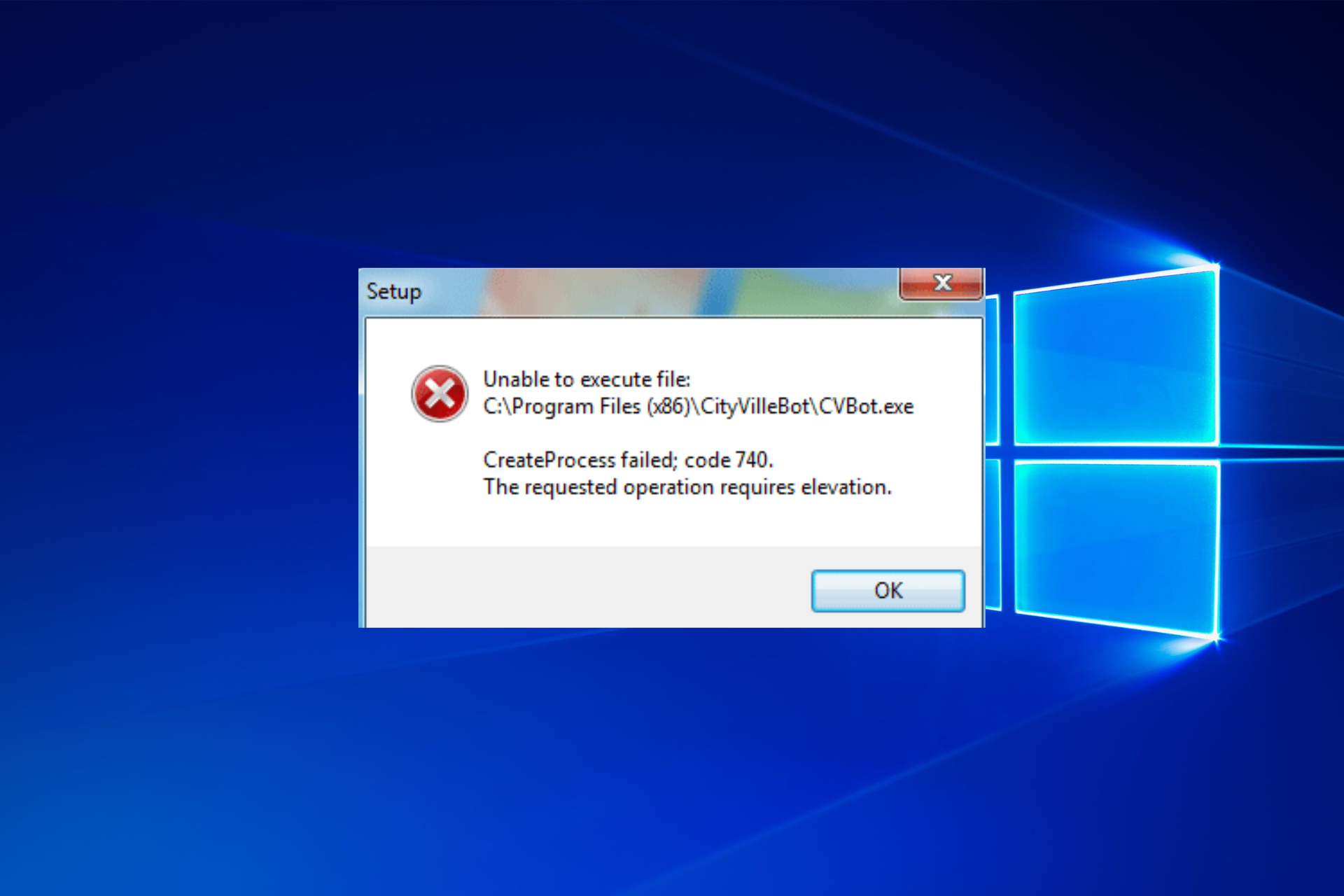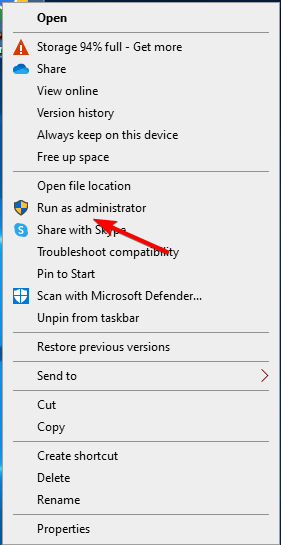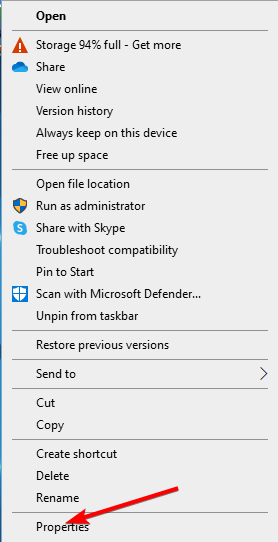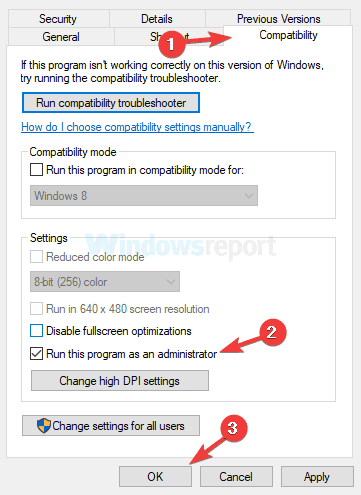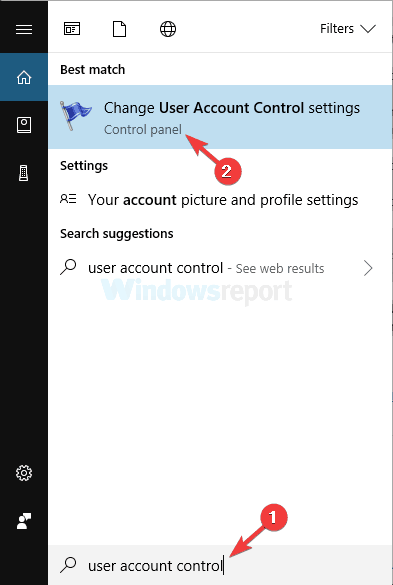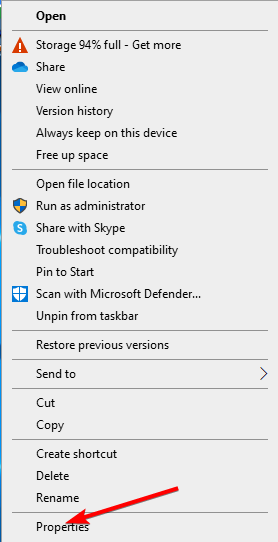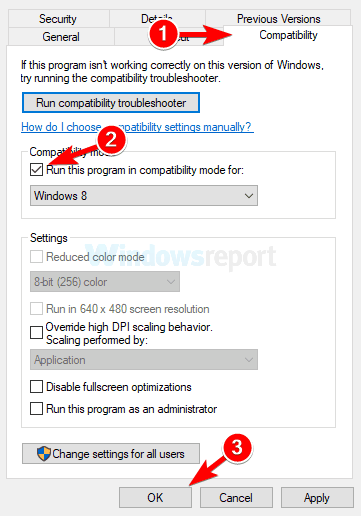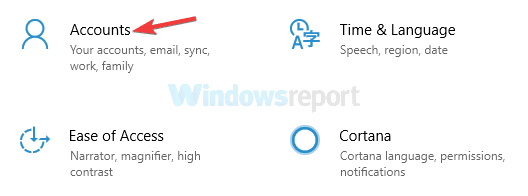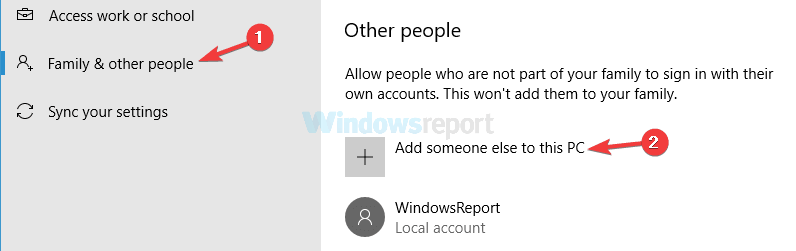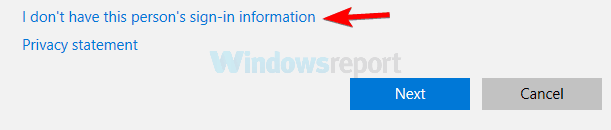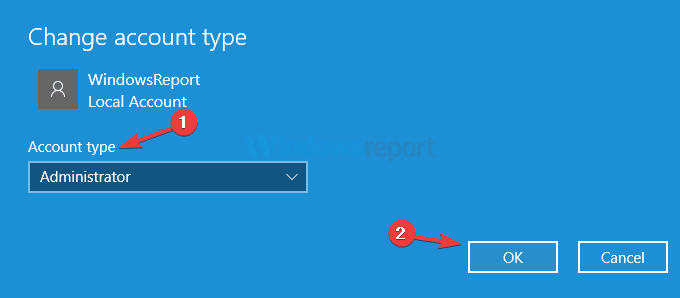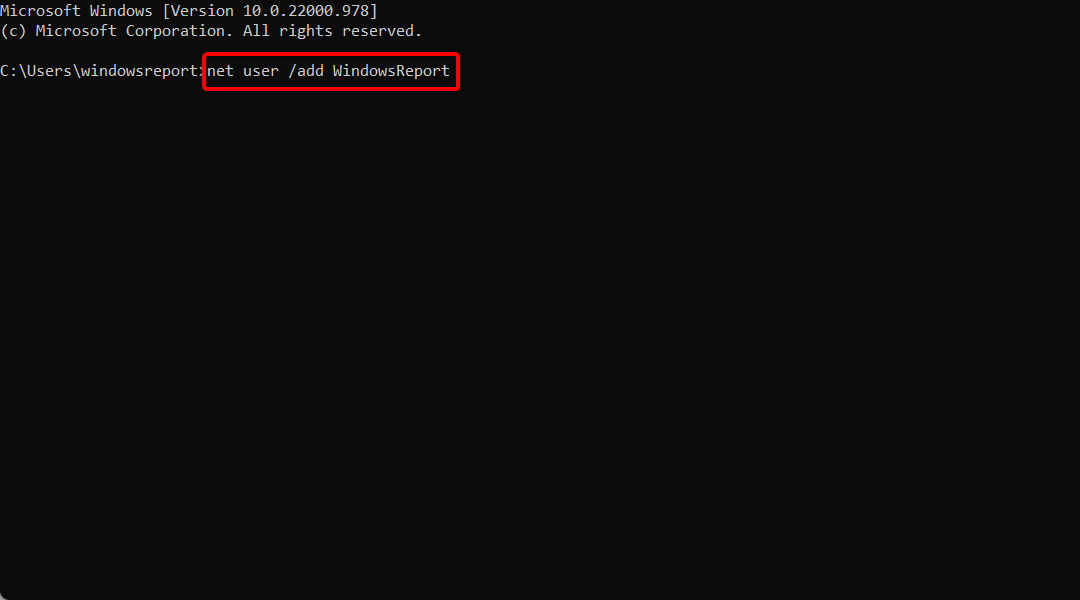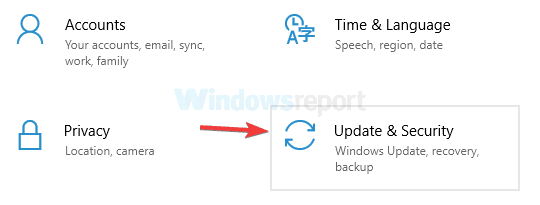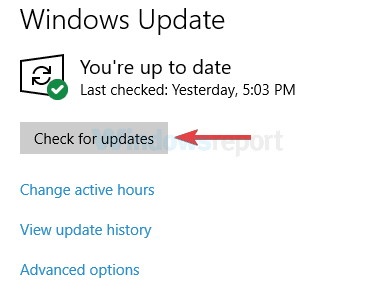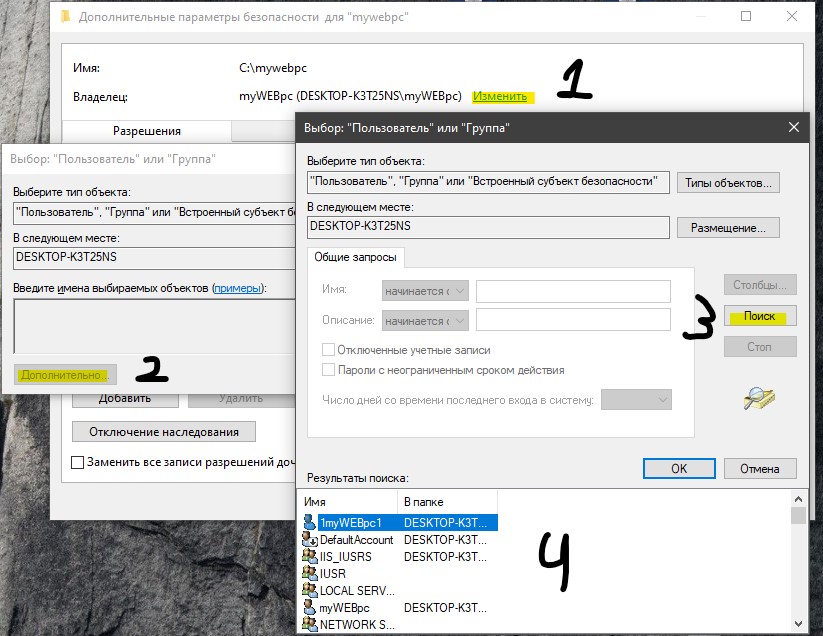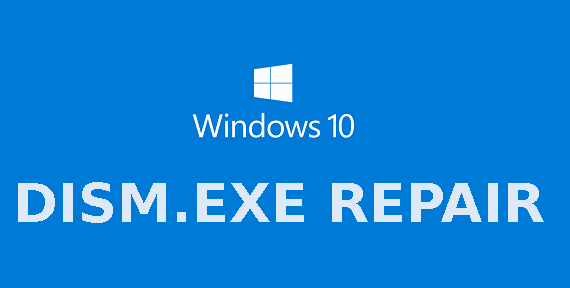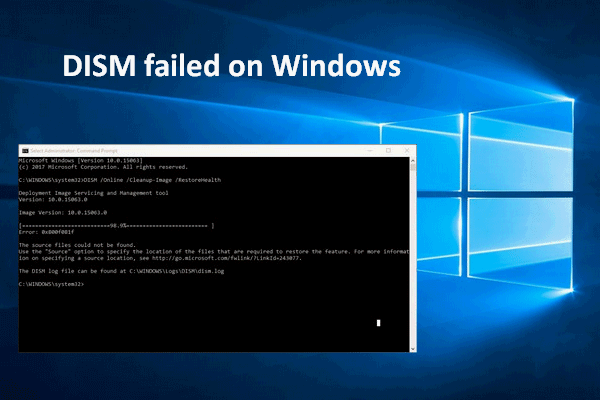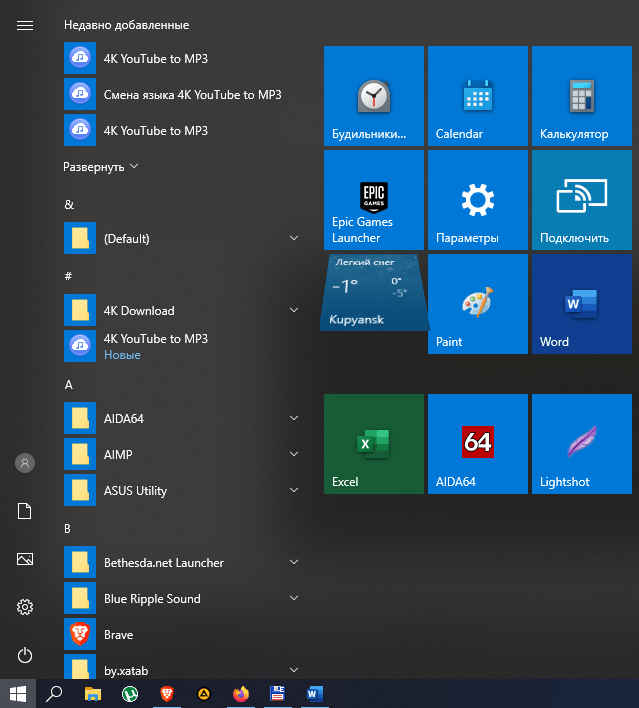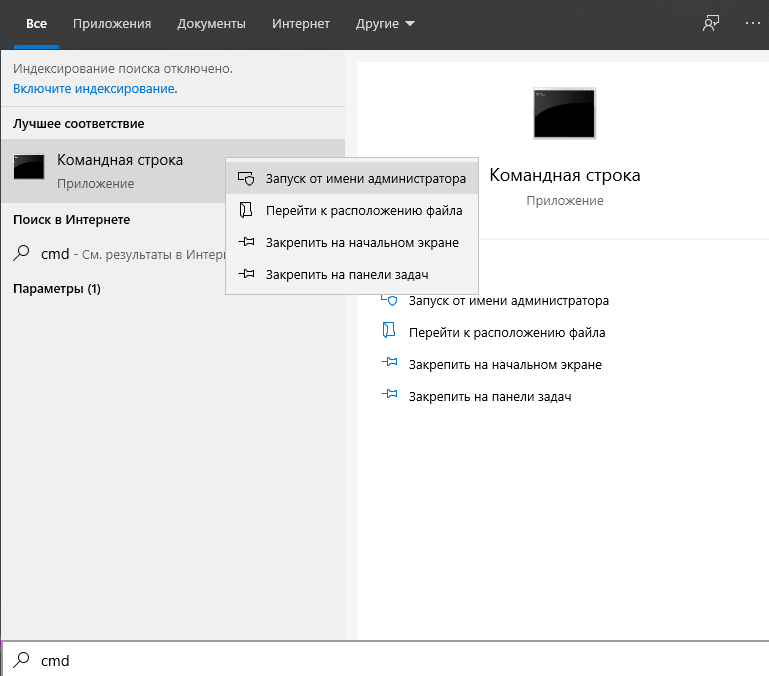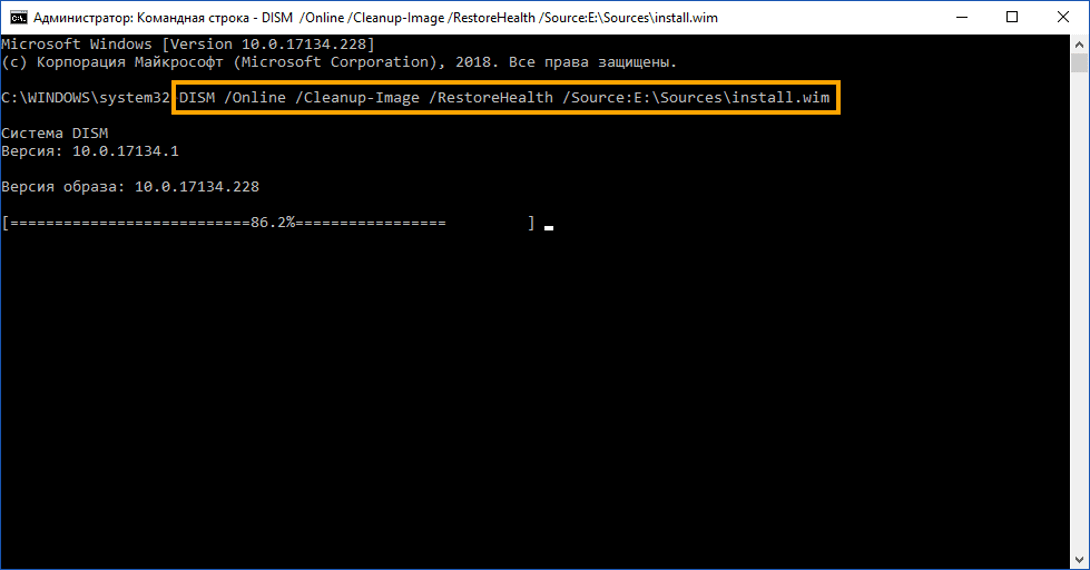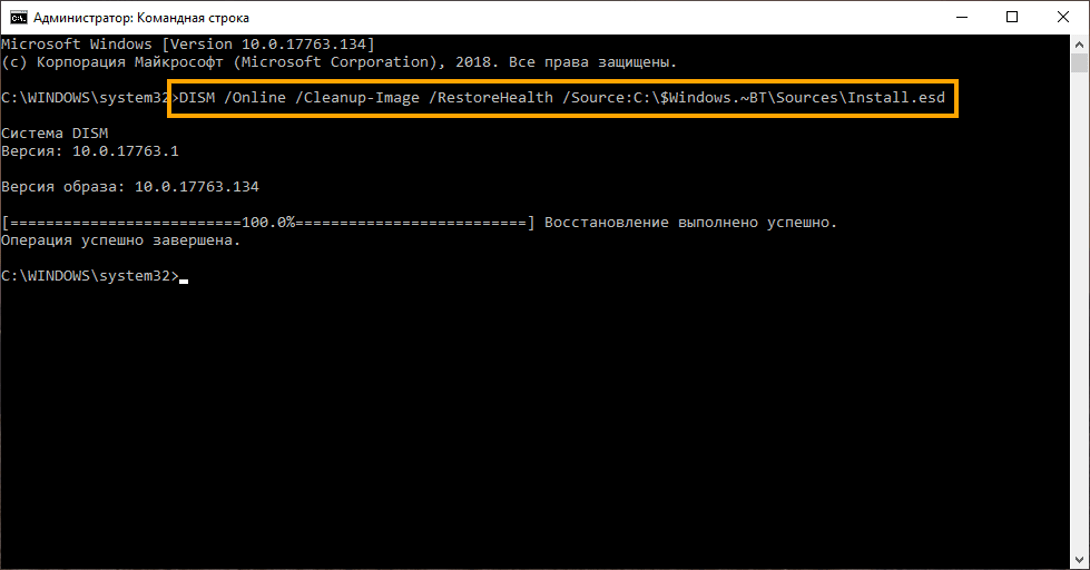Обновлено май 2023: перестаньте получать сообщения об ошибках и замедлите работу вашей системы с помощью нашего инструмента оптимизации. Получить сейчас в эту ссылку
- Скачайте и установите инструмент для ремонта здесь.
- Пусть он просканирует ваш компьютер.
- Затем инструмент почини свой компьютер.
Код ошибки 740 возникает, когда ваш компьютер работает с ограниченными правами. В этом случае Windows не может получить доступ к определенным файлам или папкам, например к папке System32. Вы можете увидеть сообщения об ошибках, такие как «Запрошенная операция требует повышения прав» или «Отказано в доступе». Эти ошибки обычно возникают из-за того, что вы вошли в свой компьютер как обычный пользователь, а не как администратор.
Чтобы решить эту проблему, выйдите из системы и войдите снова как администратор. Если у вас по-прежнему возникают проблемы, попробуйте сбросить пароль. Для получения дополнительных инструкций прочитайте следующую часть статьи, где мы поговорим о реальной причине этой проблемы и о том, как ее исправить.
Эта ошибка возникает, когда файл, который вы пытаетесь открыть, требует прав администратора. Вы можете увидеть его при открытии сборки .NET, службы Windows или базы данных.
Решение простое: Запустите программу без прав администратора. Обычно это происходит потому, что приложение было установлено с правами администратора, но вы не хотите давать эти разрешения всем. Если вы используете Windows Vista или более позднюю версию, это невозможно; просто установите программное обеспечение без прав администратора. В старых версиях Windows.
Как устранить ошибку 740 виндовс 10
Используйте командную строку в качестве администратора
Когда вы пытаетесь выполнить файл командной строки, вы можете столкнуться с такими ошибками, как «не удалось выполнить команду», «команда не найдена» и т. д. Эти ошибки обычно возникают из-за того, что у вас недостаточно прав для выполнения определенных задач. В Windows 10 есть несколько способов решить эту проблему. Вы можете использовать встроенную командную строку для запуска команд или загрузить сторонние инструменты, такие как ShellExecute и PowerShell. Однако оба метода требуют прав администратора. Например, если вы хотите установить программное обеспечение, вы должны войти в свою учетную запись как администратор. Если вы не знаете, как это сделать, вот что вам нужно сделать:
1. Откройте меню «Пуск» и введите cmd.exe в поле поиска.
2. Щелкните ссылку с надписью «Командная строка».
3. Нажмите кнопку Да, чтобы открыть командную строку от имени администратора.
Теперь вы готовы запускать команды, не беспокоясь о проблемах с разрешениями.
Обновление за май 2023 года:
Теперь вы можете предотвратить проблемы с ПК с помощью этого инструмента, например, защитить вас от потери файлов и вредоносных программ. Кроме того, это отличный способ оптимизировать ваш компьютер для достижения максимальной производительности. Программа с легкостью исправляет типичные ошибки, которые могут возникнуть в системах Windows — нет необходимости часами искать и устранять неполадки, если у вас под рукой есть идеальное решение:
- Шаг 1: Скачать PC Repair & Optimizer Tool (Windows 10, 8, 7, XP, Vista — Microsoft Gold Certified).
- Шаг 2: Нажмите «Начать сканирование”, Чтобы найти проблемы реестра Windows, которые могут вызывать проблемы с ПК.
- Шаг 3: Нажмите «Починить все», Чтобы исправить все проблемы.
Включите функцию запуска новой задачи
Если вы используете Windows 10 версии 1803, вы можете обнаружить, что не можете запустить некоторые приложения из-за отсутствия зависимостей. Эта проблема обычно возникает из-за того, что в вашей системе недостаточно памяти для поддержки приложения. Если это произойдет с вами, вы можете быстро решить эту проблему, включив опцию «Запустить новую задачу».
Чтобы включить «Выполнить новую задачу», выполните следующие действия:
1. Откройте приложение «Настройки».
2. В разделе «Дополнительные параметры питания» выберите «Выбрать, какие приложения могут вносить изменения в мой компьютер».
3. Выберите Разрешить загрузку приложений из любого места.
4. Перезагрузите ваше устройство
5. Вернитесь в «Настройки» и проверьте, включена ли функция «Запустить новую задачу». Теперь вы можете снова использовать приложения с поддержкой «Выполнить новую задачу».
Создать ярлык для командной строки
Командная строка Windows 10 — один из самых мощных инструментов в арсенале Microsoft. Вы можете использовать его для всего: от установки программного обеспечения до запуска сценариев и управления файлами. Но бывают случаи, когда вы можете захотеть запустить командную строку без необходимости заходить в меню «Пуск» и каждый раз вводить cmd.exe. К счастью, вам больше не нужно настраивать ярлык для командной строки вручную. Вот как сделать ярлык для командной строки с повышенными правами.
1. Откройте панель управления. Щелкните значок «Программы» на панели задач. Затем выберите «Программы и компоненты» и «Включить или отключить функции Windows».
2. В открывшемся окне прокрутите вниз, чтобы найти «Командная строка». Выберите его и нажмите кнопку «Изменить/Удалить».
3. На следующем экране установите флажок «Создавать ярлыки для программ и документов» и нажмите «ОК».
4. Теперь нажмите значок «+» в левом нижнем углу экрана. Введите «cmd» в текстовое поле и нажмите Enter.
5. Теперь перетащите только что добавленный ярлык на рабочий стол. Нажмите Ctrl+V, чтобы вставить ярлык.
6. Щелкните ярлык правой кнопкой мыши и выберите «Свойства». Перейдите на вкладку «Совместимость» и измените режим совместимости на «Windows 7».
Отключить UAC (Контроль учетных записей)
Как упоминалось ранее, UAC анализирует ваш профиль и решает, являетесь ли вы обычным пользователем или администратором. Чтобы стать администратором, вы должны войти в Windows 10 с учетной записью Microsoft. Это означает, что вы не можете использовать локальную учетную запись.
Чтобы отключить контроль учетных записей пользователей, просто выполните шаги, указанные выше. Вы также можете сделать это вручную. Откройте панель управления и перейдите в раздел безопасности. Там вы найдете возможность изменить настройки. Просто снимите флажок рядом с «Включить контроль учетных записей».
Вы также можете просто отключить контроль учетных записей пользователей и получить доступ ко всем программам и папкам на вашем компьютере. Для этого выполните шаги, указанные выше, и снимите флажок «Включить контроль учетных записей».
Измените разрешения для папок
Если вы получаете сообщение об ошибке «Запрошенная операция требует повышения прав» при попытке открыть или сохранить файлы, выполните следующие действия:
1. Откройте проводник Windows и перейдите в папку, для которой вы хотите изменить разрешение. Щелкните правой кнопкой мыши имя папки и выберите «Свойства».
2. Выберите вкладку «Безопасность» и установите флажок «Разрешить копирование или перемещение следующих элементов без запроса подтверждения».
3. Дважды нажмите OK.
4. Закройте окно.
Создайте новую учетную запись администратора
Если вы получаете сообщение об ошибке «Запрошенная операция требует повышения прав» при попытке запустить приложение, это может означать, что у вас нет прав администратора. Эту проблему можно решить, создав новую учетную запись администратора. Чтобы решить эту проблему, выполните следующие действия:
1. Откройте приложение «Настройки».
2. Выберите параметр «Учетные записи».
3. Затем выберите вариант «Семья и другие люди».
4. Вы увидите опцию «Создать новую учетную запись администратора».
5. Следуйте инструкциям, чтобы создать новую учетную запись администратора. После этого выйдите из системы и войдите снова.
6. Попробуйте запустить приложение еще раз.
7. Если вы по-прежнему сталкиваетесь с той же проблемой, перейдите к шагу 2 и повторите процесс.
8. После этого вы больше не будете получать сообщение об ошибке, упомянутое ранее.
Совет экспертов: Этот инструмент восстановления сканирует репозитории и заменяет поврежденные или отсутствующие файлы, если ни один из этих методов не сработал. Это хорошо работает в большинстве случаев, когда проблема связана с повреждением системы. Этот инструмент также оптимизирует вашу систему, чтобы максимизировать производительность. Его можно скачать по Щелчок Здесь
Часто задаваемые вопросы
Просто отключите или переустановите антивирусное программное обеспечение, и проблема будет решена. Ошибка 740 Запрошенная операция требует разрешения Windows 10. Эта проблема может возникнуть, если у вас нет необходимых разрешений для запуска определенных приложений. Чтобы решить эту проблему, просто запустите приложение от имени администратора.
Сообщение «Запрошенная операция требует расширенных прав» означает, что вы должны иметь расширенные права локального администратора, чтобы открыть файл, чтобы владеть файлом и иметь к нему доступ. Таким образом, мы можем изменить владельца внешнего жесткого диска, чтобы решить проблему.
- Найдите программу в меню ПУСК.
- Щелкните правой кнопкой мыши программу и выберите ОТКРЫТЬ РАСПОЛОЖЕНИЕ ФАЙЛА.
- Щелкните правой кнопкой мыши программу и выберите СОРТИРОВКА (вкладка), ДОПОЛНИТЕЛЬНАЯ (кнопка).
- Установите флажок ЗАПУСК ОТ АДМИНИСТРАТОРА.
Discover how to get rid of this error in Windows 10 and more
by Milan Stanojevic
Milan has been enthusiastic about technology ever since his childhood days, and this led him to take interest in all PC-related technologies. He’s a PC enthusiast and he… read more
Updated on September 28, 2022
Reviewed by
Vlad Turiceanu
Passionate about technology, Windows, and everything that has a power button, he spent most of his time developing new skills and learning more about the tech world. Coming… read more
- Some users reported that the Createprocess Failed Code 740 error prevents them from using certain apps in Windows 10.
- To fix this problem, you should first check that the antivirus you are using is not interfering with your system.
- It would help if you verified that you have sufficient privileges and ran the desired application as administrator.
XINSTALL BY CLICKING THE DOWNLOAD FILE
This software will repair common computer errors, protect you from file loss, malware, hardware failure and optimize your PC for maximum performance. Fix PC issues and remove viruses now in 3 easy steps:
- Download Restoro PC Repair Tool that comes with Patented Technologies (patent available here).
- Click Start Scan to find Windows issues that could be causing PC problems.
- Click Repair All to fix issues affecting your computer’s security and performance
- Restoro has been downloaded by 0 readers this month.
Computer errors are common, and users have reported encountering the Createprocess Failed Code 740 error in Windows 10.
Keep reading to find out what this error is and how we can fix it effectively. Then, follow our solutions step by step for them to work correctly.
What is a 740 error?
Error 740 indicates that the process cannot be completed without elevated privileges, that is, being an administrator.
Createprocess Failed Code 740 failed message can prevent you from running specific applications, and speaking of this error, here are some similar issues that users reported:
- Unable to execute file Createprocess failed code 740 – This message can appear if your antivirus interferes with your system. Simply disable your antivirus or reinstall it and the problem will be resolved.
- Error 740 The requested operation requires elevation Windows 10 – It can occur if you don’t have the necessary privileges to run certain applications. To fix that, simply run the application as an administrator.
- Createprocess failed code 740 Windows 10, 8, 7 – This problem can occur on any version of Windows, but you should be able to fix it using one of our solutions.
- Setup unable to execute file Createprocess failed code 740 – In some cases, the application you’re trying to run might not be compatible with Windows 10, but you can fix that using the Compatibility Mode.
- Createprocess failed code 740 MapleStory – Users have reported that the Createprocess Failed Code 740 error message might occur when you try to launch a program that requires administrator rights but for which you do not have permission.
- Createprocess failed code 740 Tarkov – The message Error 740 will appear on your screen if the User Account Control (UAC) portion of your computer determines that your profile is that of a “user” rather than an “administrator.”
- Error 740 DISM – You might also try running the command prompt in administrator mode.
- Createprocess failed code 740 The requested operation requires elevation – If you get the message The requested action needs elevation, it means that WinZip is set up to run with administrative privileges.
- Code 740 requires elevation – Creating a brand new administrator account is all that is required to solve the problem.
- Relaunch using Createprocess, Createprocess failed –Using the CreateProcess function, a new process may be generated, which operates separately from the process that created it.
Don’t worry, as all of these issues will be addressed in the list of solutions below. So, without further ado, let’s jump right in!
How do I fix Createprocess failed code 740?
1. Check your antivirus
Having a good antivirus is essential if you want to protect your PC from online threats. However, your antivirus can sometimes interfere with your system and cause various errors.
Sometimes your antivirus can interfere with your applications and cause Createprocess Failed Code 740 to appear.
Do you want to check if your firewall is blocking some apps? Follow the simple steps from our guide to find out.
To fix this issue, it’s advised that you open your antivirus settings and disable certain antivirus features. If that doesn’t help, you might have to disable your entire antivirus or, in some cases, even remove your antivirus altogether.
We’ve got a dedicated guide on removing it from your PC for Norton users. There’s also a guide for McAffe users, as well.
Use a dedicated removal tool if you’re usingyou’rentivirus solution and want to remove it from your PC.
When you use the Windows uninstaller to remove a program, it does not permanently delete everything related to the application. It leaves directories in the program files, icons, and registry files behind.
An uninstaller utility will remove the program and any associated files and directories.
If removing the antivirus solves the problem, you should consider switching to a different antivirus solution.
2. Run the desired application as an administrator
- Find the app that gives you Createprocess Failed Code 740 and right-click it.
- Choose Run as administrator from the menu.
Does nothing happen when you click on Run as administrator? Please look at our dedicated guide to learn how to fix this issue.
Users report that this error occurs when you don’t have administrator privileges to run a specific application on Windows 10.
If you have this error on your PC, use an administrator account on Windows 10.
In addition, you can always run the desired app as an administrator to resolve this issue. Therefore, your application should now start without any problems.
As you can see, this is a simple workaround, but the only downside is that you’ll have to go through this process every time you want to run that specific app.
Of course, you can set to permanently run a specific application as an administrator by following these instructions:
- Locate the application giving you the Createprocess Failed Code 740 error and right-click it.
- Choose Properties from the list.
- When the Properties window opens, navigate to the Compatibility tab. Ensure you check Run this program as an administrator, then click OK.
After that, the set application will always run with administrator privileges, and Createprocess Failed Code 740 error will be fixed.
- FIX: Windows 10/11 admin account is missing after update
- Full Fix: Run as administrator not working in Windows 10/11
- FIX: Access denied on Windows 10/11 administrator account
3. Turn off User Account Control
- Press Windows and enter user account control. Select Change User Account Control settings from the list.
- Move the slider down and click the OK button.
User Account Control is designed to inform you if you’re making changes to your computer that might require administrator privileges.
These changes include installing new software or changing system settings.
Some users would say that disabling User Account Control comes with slight security risk because you won’t get notifications if you install new software or make any system-related changes.
Once you disable User Account Control, the issue should be resolved, and you won’t see Crwon’trocess Failed Code 740 error anymore.
Some PC issues are hard to tackle, especially when it comes to corrupted repositories or missing Windows files. If you are having troubles fixing an error, your system may be partially broken.
We recommend installing Restoro, a tool that will scan your machine and identify what the fault is.
Click here to download and start repairing.
Most users don’t know what to do when the Windows key stops working. Make sure to use our article to be prepared.
4. Run the application in Compatibility mode
- Locate the application giving you this error, right-click it and choose Properties from the menu.
- When the Properties window opens, go to the Compatibility tab. Now check Run this program in compatibility mode and select the desired version of Windows. Finally, click OK to save changes.
Sometimes Createprocess Failed Code 740 errors can appear if the application you’re trying to run isn’t fully compatible with Windows 10.
However, you might be able to circumvent this issue by using the Compatibility mode feature.
In case you don’t know, the Compatibility mode is a feature of Windows that allows you to run older software that isn’t usually compatible with Windows 10.
After making these changes, try to rerun the application. If the problem still occurs, you might want to try using different compatibility settings.
5. Create a new administrator account
- Open the Settings app. You can do that by using Windows + I shortcut.
- When the Settings app starts, go to the Accounts section.
- Now go to Family & other people in the left pane. In the right pane, click Add someone else to this PC button.
- Choose I don’t have this person’s sign-in information.
- Select Add a user without a Microsoft account.
- Enter the username for the new account and click Next.
According to users, Createprocess Failed Code 740 error can appear if you don’t have administrative privileges while trying to run a particular application.
However, you can fix that issue simply by creating a new administrative account. This is quite simple, and you can do it by following the above steps.
After doing this, you’ll create a new user account. Remember that this new account doesn’t have administrator privileges yet, so you need to convert it to the administrator account.
To do that, follow these steps:
- Go to the Settings app by pressing Windows + I, followed by Accounts, Family & other people.
- Locate the account you just created, select it, and choose Change account type.
- Set Account type to Administrator and click OK.
Now you have a new administrative account ready. Switch to this new account and try to run the application from there.
If this method works, you might have to move all your files to the new account and start using it instead of your old account.
Moreover, we recommend that you access our guide to learn everything there is to know about the administrator account and how you can enable/disable it.
If the previous method seems tedious, you should know that you can easily create a new administrator account using Command Prompt. To do that, follow these simple steps:
- Press Windows, then input cmd and open the Command Prompt result as an administrator.
- When Command Prompt opens, run the following commands. First, of course, be sure to replace WindowsReport with the desired account name that you want to use:
net user /add WindowsReportnew localgroup administrators WindowsReport /add
After running these two commands, you’ll successfully create a new administrator account on your PC. This method is designed for advanced users with at least some command line experience.
If you want, you can still use the first and more extended method; but if you’re in a beginner you might want to try the second method.
6. Install the latest updates
- Open the Settings by pressing Windows + I. When the Settings app opens, navigate to the Update & Security section.
- Now click the Check for updates button.
If you keep getting the Createprocess Failed Code 740 error on your PC, you might be able to fix it simply by installing the latest updates.
Microsoft is frequently releasing new updates for Windows, and if you keep having this issue, you might be able to fix it with a Windows update.
By default, Windows installs the missing updates automatically, but you can check for updates on your own by following the above steps.
Windows will now download the available updates and install them automatically in the background. Once the updates are installed, the issue should be permanently resolved.
Have trouble updating your Windows? Then, check out our guide, which will help you solve them in no time.
How do you bypass the This operation requires elevation message?
According to the information provided by the error notice, the only way for you to acquire access to the file or folder in question or assume ownership of it is to obtain the authorization of a local administrator who has elevated privileges.
Therefore, you will need to transfer ownership of the drive to address the issue. Unfortunately, because the system is set up, there is no alternative way to get around this restriction.
The Createprocess Failed Code 740 error affects many applications, and users have reported Createprocess Code 740 while trying to launch games such as Sleeping Dogs or CrossFire. But, with the help of the above solutions, you can get rid of this nuisance.
As you can see, this error can affect almost any installed application on your computer, and we hope our solutions will help you fix this problem.
As always, for more suggestions and questions, reach out to the comments section below.
Компьютерные ошибки — обычное явление, и пользователи Windows 10 сообщают об ошибке «CreateProcess Failed Code 740» в Windows 10. Так что же это за ошибка и как мы можем исправить ее в Windows 10?
Сообщение об ошибке Createprocess Failed Code 740 может помешать запуску некоторых приложений, и, говоря об этой ошибке, вот некоторые похожие проблемы, о которых сообщили пользователи:
- Невозможно выполнить файл. Createprocess fail code 740 — Это сообщение может появиться, если ваш антивирус взаимодействует с вашей системой. Просто отключите антивирус или переустановите его, и проблема будет решена.
- Ошибка 740 Запрошенная операция требует повышения прав Windows 10 — эта проблема может возникнуть, если у вас нет необходимых прав для запуска определенных приложений. Чтобы это исправить, просто запустите приложение от имени администратора.
- Код ошибки Createprocess 740 Windows 10, 8, 7 — эта проблема может возникнуть в любой версии Windows, но вы должны быть в состоянии исправить ее с помощью одного из наших решений.
- Программа установки не может выполнить файл. Createprocess не удалось выполнить код 740. В некоторых случаях приложение, которое вы пытаетесь запустить, может быть несовместимо с Windows 10, но это можно исправить с помощью режима совместимости.
Решение 1. Проверьте свой антивирус
Наличие хорошего антивируса очень важно, если вы хотите защитить свой компьютер от сетевых угроз, однако ваш антивирус может иногда мешать работе вашей системы и вызывать различные ошибки. Иногда ваш антивирус может мешать работе ваших приложений и вызывать появление Createprocess Failed Code 740.
Чтобы устранить эту проблему, рекомендуется открыть настройки антивируса и отключить некоторые антивирусные функции. Если это не поможет, возможно, вам придется отключить весь антивирус или в некоторых случаях даже полностью удалить антивирус.
Если удаление антивируса решает проблему, вам следует подумать о переходе на другое антивирусное решение. Если вам нужен надежный антивирус, который не будет вмешиваться в вашу систему каким-либо образом, вам определенно стоит подумать об использовании Bullguard .
Решение 2. Запустите нужное приложение от имени администратора.
Пользователи сообщают, что эта ошибка возникает, когда у вас недостаточно прав для запуска определенного приложения в Windows 10, и если у вас есть эта ошибка на вашем компьютере, убедитесь, что вы используете учетную запись администратора в Windows 10. Кроме того, Вы всегда можете запустить нужное приложение как администратор, чтобы решить эту проблему. Для этого выполните следующие простые шаги:
- Найдите приложение, которое дает вам « CreateProcess Failed Code 740», и щелкните по нему правой кнопкой мыши .
- Выберите « Запуск от имени администратора» из меню.
Ваше приложение должно запуститься без проблем. Как видите, это простой обходной путь, но единственным недостатком является то, что вам придется повторять этот процесс каждый раз, когда вы хотите запустить это конкретное приложение. Конечно, вы можете установить постоянный запуск определенного приложения в качестве администратора, выполнив следующие инструкции:
- Найдите приложение, которое выдает ошибку «CreateProcess Failed Code 740», и щелкните по нему правой кнопкой мыши .
- Выберите Свойства из списка.
- Когда откроется окно « Свойства», перейдите на вкладку « Совместимость ».
- Убедитесь, что вы отметили «Запускать эту программу от имени администратора» .
- Нажмите Apply и OK, чтобы сохранить изменения.
После того, как вы это сделаете, установленное приложение всегда будет запускаться с правами администратора, и ошибка «Createprocess Failed Code 740» будет исправлена.
Решение 3 — отключить контроль учетных записей пользователей
Контроль учетных записей предназначен для информирования вас о внесении каких-либо изменений в компьютер, для которых могут потребоваться права администратора. Эти изменения включают в себя установку нового программного обеспечения или изменение системных настроек.
Некоторые пользователи скажут, что отключение контроля учетных записей пользователей сопряжено с небольшой угрозой безопасности, поскольку вы не будете получать уведомления, если вы устанавливаете новое программное обеспечение или вносите какие-либо изменения, связанные с системой. Чтобы отключить контроль учетных записей, сделайте следующее:
- Нажмите Windows Key + S и введите контроль учетной записи пользователя . Выберите Изменить настройки контроля учетных записей в списке.
- Переместите ползунок полностью вниз и нажмите кнопку ОК .
После того, как вы отключите контроль учетных записей, проблема должна быть решена, и вы больше не увидите ошибку Createprocess Failed Code 740.
Решение 4. Запустите приложение в режиме совместимости.
Иногда ошибка Createprocess Failed Code 740 может появляться, если приложение, которое вы пытаетесь запустить, не полностью совместимо с Windows 10. Однако вы можете обойти эту проблему, используя функцию режима совместимости.
Если вы не знаете, режим совместимости — это функция Windows, которая позволяет запускать устаревшее программное обеспечение, которое обычно не полностью совместимо с Windows 10. Чтобы запустить нужное приложение в режиме совместимости, вам просто нужно сделать следующее:
- Найдите приложение, которое дает вам эту ошибку, щелкните ее правой кнопкой мыши и выберите « Свойства» в меню.
- Когда откроется окно « Свойства», перейдите на вкладку « Совместимость ». Теперь установите флажок Запустить эту программу в режиме совместимости и выберите нужную версию Windows. Нажмите Apply и OK, чтобы сохранить изменения.
После внесения этих изменений попробуйте снова запустить приложение. Если проблема все еще возникает, вы можете попробовать использовать другие параметры совместимости.
Решение 5 — Создать новую учетную запись администратора
По словам пользователей, ошибка Createprocess Failed Code 740 может появиться, если у вас нет прав администратора при попытке запустить определенное приложение. Однако вы можете решить эту проблему, просто создав новую учетную запись администратора.
Это довольно просто сделать, и вы можете сделать это, выполнив следующие действия:
- Откройте приложение «Настройки» . Вы можете сделать это с помощью сочетания клавиш Windows + I.
- После запуска приложения «Настройки» перейдите в раздел « Учетные записи ».
- Теперь перейдите к Семье и другим людям на левой панели. На правой панели нажмите кнопку Добавить кого-то еще на эту кнопку ПК .
- Выберите У меня нет информации для входа этого человека .
- Выберите Добавить пользователя без учетной записи Microsoft .
- Введите имя пользователя для новой учетной записи и нажмите « Далее» .
После этого вы создадите новую учетную запись пользователя. Помните, что эта новая учетная запись еще не имеет прав администратора, поэтому вам необходимо преобразовать ее в учетную запись администратора. Для этого выполните следующие действия:
- Перейдите в приложение Настройки > Аккаунты> Семья и другие люди .
- Найдите учетную запись, которую вы только что создали, выберите ее и выберите Изменить тип учетной записи .
- Установите тип учетной записи « Администратор» и нажмите « ОК» .
Теперь у вас есть новый готовый административный аккаунт. Просто переключитесь на эту новую учетную запись и попробуйте запустить приложение оттуда. Если этот метод работает, вам, возможно, придется переместить все ваши личные файлы в новую учетную запись и начать использовать ее вместо старой.
Если предыдущий метод кажется немного утомительным, вы должны знать, что вы можете легко создать новую учетную запись администратора с помощью командной строки. Для этого просто выполните следующие простые шаги:
- Нажмите Windows Key + X, чтобы открыть меню Win + X. Теперь выберите Командную строку (Admin) или Powershell (Admin) из списка.
- Когда откроется командная строка, выполните следующие команды:
- net user / добавить WindowsReport
- новые администраторы локальной группы WindowsReport / add
Конечно, не забудьте заменить WindowsReport на имя учетной записи, которую вы хотите использовать. После выполнения этих двух команд вы успешно создадите новую учетную запись администратора на своем ПК. Этот метод предназначен для опытных пользователей, которые имеют хоть какой-то опыт работы с командной строкой.
Если вы хотите, вы все равно можете использовать первый и более длинный метод, но если вы спешите, вы можете попробовать второй метод.
Решение 6 — Установите последние обновления
Если вы продолжаете получать ошибку Createprocess Failed Code 740 на своем компьютере, вы можете исправить ее, просто установив последние обновления. Microsoft часто выпускает новые обновления для Windows, и если у вас возникнет эта проблема, вы можете исправить ее с помощью обновления Windows.
По умолчанию Windows устанавливает недостающие обновления автоматически, но вы можете проверить наличие обновлений самостоятельно, выполнив следующие действия:
- Откройте приложение «Настройки» .
- Когда откроется приложение «Настройки», перейдите в раздел « Обновление и безопасность ».
- Теперь нажмите кнопку Проверить наличие обновлений .
Теперь Windows загрузит доступные обновления и автоматически установит их в фоновом режиме. После установки обновлений проблема должна быть окончательно решена.
Ошибка «CreateProcess Failed Code 740» затрагивает широкий спектр приложений, и пользователи сообщают о «CreateProcess Failed Code 740» при попытке запуска таких игр, как Sleeping Dogs или CrossFire. Как видите, эта ошибка может повлиять практически на любое установленное на вашем компьютере приложение, и мы надеемся, что наши решения помогут вам решить эту проблему.
Ошибка «Запрошенная операция требует повышения», возникает при запуске приложения. При этом у пользователя не получится открыть программу, пока неполадка не будет устранена. Сделать это можно несколькими способами. Но для начала нужно разобраться почему возникает данная ошибка.
Что за ошибка, почему возникает?
При открытии новой программы или игры в Windows 7, 8, 10 на экране может отобразиться ошибка с кодом 740 или «Запрошенная операция требует повышения». Сообщение говорит о том, что приложение пытается получить доступ к определенным файлам. При этом обычно элементы находятся на системном диске, поэтому доступ к ним ограничен.
Во время запуска, приложение открывается со стандартными правами. Но, чтобы получить информацию с некоторых файлов, нужны права администратора. Такая особенность была создана для ограничения прав некоторых пользователей при необходимости. Именно по этой причине использование некоторых команд (например, runas, route add, ipconfig registerdns и др.) в командной строке вызывают сбой с кодом 740.
Ошибка может возникать и при наличии вирусов. Например, зараженная программа пытается получить доступ к системным файлам, но не для открытия. Данное вредоносное ПО имеет своей целью изменить или удалить системную информацию, что повлечет за собой неисправности в работе всей системы.
Поэтому, если на экране высветилась ошибка с кодом 740, необходимо разобраться с причиной ее появление. Если причина только в ограниченном доступе, следует предоставить нужные права для открытия программы.
Как исправить ошибку
Исправить проблему ограниченного доступа с ошибкой «Запрошенная операция требует повышения» можно несколькими методами. Рекомендуется внимательно относиться к приложениям, которые были скачены из непроверенного источника.
Запуск от имени Администратора
Для предоставления прав определенному приложению, необходимо запустить его от имени администратора. Для этого следует нажать правой кнопкой мыши и выбрать из списка соответствующую команду. После этого на экране появится окно с предупреждением о выполнении операции. Система обозначит источник приложения и попросит подтверждения его запуска с правами администратора.
Режим «Суперпользователя»
В ОС Windows есть возможность предоставить права суперпользователя, чтобы избавиться от ошибки с кодом 740. Такая особенность позволяет проводить множество операций в самой программе. Также, с данными правами у пользователя есть возможность работать из командной строки.
Для перехода в режим суперпользователя, необходимо перейти в меню «Пуск» и нажать правой клавишей мыши на «Мой компьютер». После этого выбрать из списка команду «Управление». Откроется окно, в котором следует найти раздел «Локальные пользователи». Раскрыв данную вкладку, нужно выбрать «Пользователи».
В правой части окна будут отображены все пользователи, которые могут войти в систему. Теперь, следует предоставить активному пользователю правами суперпользователя. Для этого нажать правой клавишей мыши на нем и выбрать команду «Свойства».
На экране появится окно, где следует остановиться на вкладке «Общие». Затем нужно включить или отключить некоторые функции, как показано на изображении. После этого можно сохранять изменения.
Проверка компьютера на вирусы
Если приложение было скачано из непроверенного источника, рекомендуется просканировать компьютер на наличие вирусов. К этому также стоит прибегнуть, если раньше проблем с открытием документов не возникло.
Для проверки компьютера на вредоносное ПО понадобится обычная антивирусная программа. Если она не установлена на компьютере, стоит приобрести ее, чтобы в дальнейшем не возникало различного рода ошибок, в том числе не появлялся запрос повышения операции.
Запуск установщика вручную
Часто, скаченное приложение запускается с самого браузера. Это приводит к тому, что программа не имеет доступа к необходимым файлам, даже если имеются права администратора или суперпользователя.
В таком случае, рекомендуется открывать установщик непосредственно из места его загрузки на жестком диске. Проверить куда загружаются файлы можно в настройках браузера. Также, во вкладке со скаченными объектами пользователь может открыть папку с нужной программой.
Режим совместимости
Программа может не запускаться из-за наличия или отсутствия метки совместимости. Чтобы это проверить необходимо перейти в свойства файла, нажав на нем правой клавишей мыши. В открытом окне следует перейти во вкладку «Совместимость». В нижней части находится нужная функция, ее значение необходимо изменить.
В некоторых случаях помогает отключение, а затем включение данного параметра.
Отключение UAC-контроля
UAC-контроль отвечает за проверку прав доступа программы. Данную функцию можно отключить, но делать это рекомендуется только в крайних случаях.
Параметр находится в панели управления, в разделе учетных записей. Необходимо нажать на изменение параметров контроля и опустить ползунок до «Не уведомлять».
Сделать это можно и через командную строку. Понадобится ввести команду UserAccountControlSettings.
Запуск одной программы из другой
Запуск некоторых программ напрямую зависит от других. Например, игры часто открываются через специальный лаунчер. Тогда, приложение обращается к другому, которому и требуются права администратора. Для устранения ошибки в таком случае, следует предоставить полный доступ именно для второго приложения.
Содержание
- Запрошенная операция требует повышения — Код 740
- 1. Запуск программы от имени админа
- 2. Изменить владельца диска
- 3. Отключить одобрение администратора
- 4. Отключить UAC
- Для запуска утилиты DISM требуется более высокий уровень разрешений Windows 10
- Что такое DISM
- Как запустить и работать с DISM
- CheckHealth
- ScanHealth
- RestoreHealth
- RestoreHealth и Source
- Использование DISM с файлом install.ESD
- Что делать в случае возникновения ошибки «Запрошенная операция требует повышения»
- Что за ошибка, почему возникает?
- Как исправить ошибку
- Запуск от имени Администратора
- Режим «Суперпользователя»
- Проверка компьютера на вирусы
- Запуск установщика вручную
- Режим совместимости
- Отключение UAC-контроля
- Запуск одной программы из другой
Запрошенная операция требует повышения — Код 740
При открытии некоторых файлов, папок или при запуске программ, вам может выдать ошибку «Запрошенная операция требует повышения«. Эта ошибка известна также, как «Невозможно выполнить файл» с кодом 740 и описанием CreateProcess, и служит для мер безопасности в Windows. Чтобы преодолеть эту ошибку, Вам нужны более высокие привилегии в системе. Эту ошибку можно встретить в Windows 7 и Windows 8.1, но чаще всего, она появляется в Windows 10, так как система более защищена в плане доступа к папкам, в особенности диска C:. Также ошибка может появится, когда вы скачали какой-либо файл и пытаетесь запустить его. Давайте разберем, как решить проблему.
1. Запуск программы от имени админа
Когда вы пытаетесь запустить программу или получить доступ к определенному файлу, но сталкиваетесь с ошибкой сбоя 740, то простейшим решением будет запустить программу от имени администратора. Найдите ярлык программы, которая вам выдает ошибку. Это может быть и установщик, который вы скачали. Далее нажмите по нему правой кнопкой мыши и выберите «Свойства«. Перейдите во вкладку «Совместимость» и установите галочку «Запускать эту программу от имени администратора«.
Совет: Если вы нажмете ниже «Изменить параметров для всех пользователей» (выше рисунок), то вы сделаете возможность, чтобы запускали все пользователи.
2. Изменить владельца диска
Следующий способ, чтобы исправить ошибку «Запрошенная операция требует повышения» с кодом 740, будет заключаться в изменении владельца диска. Вы должны быть загружены с учетной записью, которая имеет права администратора. Нажмите правой кнопкой мыши на диске и выберите «Свойства«.
В новом окне перейдите в вкладку «Безопасность» и ниже нажмите на «Дополнительно«.
Далее нажмите в графе Владелец на «Изменить«. В новом окне нажмите на «Дополнительно». В следующем окне нажмите справа на «Поиск» и вам снизу выдаст список всех пользователей в системе. Выберите свою учетную запись и нажмите OK. Не торопитесь закрывать все, смотрите ниже.
Когда вы нажмете OK в предыдущих двух окнах, то в последнем оставшимся окне поставьте галочку «Заменить владельца контейнеров и объектов«. Применить и OK.
3. Отключить одобрение администратора
Ошибка «Невозможно выполнить файл» или «Запрошенная операция требует повышения» с кодом события 740 может появится после обновления системы Windows до последней версии. Это может произойти, так как при обновлении системы иногда по умолчанию включается опция «Утверждение администратором для встроенного администратора» . Следовательно, ваш компьютер будет запрашивать разрешение каждый раз, когда вы делаете все, что требует административного доступа, независимо от типа вашей учетной записи. Таким образом, для решения этой проблемы вам просто нужно отключить опцию «Утверждение администратором для встроенного администратора«.
Нажмите Win+R и введите gpedit.msc, чтобы открыть редактор групповых политик. В редакторе перейдите «Конфигурация компьютера» > «Конфигурация Windows» > «Параметры безопасности» > «Локальные политики» > «Параметры безопасности«. С правой стороны найдите «Контроль учетных записей: режим одобрения администратором для встроенной учетной записи администратора» и нажмете по этой графе два раза. В новом окне выберите «Отключен«, применить и OK. перезагрузите ПК, чтобы изменения вступили в силу.
4. Отключить UAC
Настройки UAC (контроля учетных записей) могут быть причиной этой ошибки. Следовательно, вы можете отключить контроль учетных записей и проверить. Для этого нажмите Win+R и введите UserAccountControlSettings.
Далее перетяните ползунок в самый низ «Никогда не уведомлять«. Тем самым вы отключите контроль учетных записей (UAC). Проверьте решает ли это ошибку с правами повышения в Windows.
Для запуска утилиты DISM требуется более высокий уровень разрешений Windows 10
Владельцы компьютеров с ОС Виндовс 7, 8.1 и 10 не раз видели ошибку «Запрошенная операция требует повышения» с кодом 740. В «десятке» доступ к папкам максимально защищен, поэтому такого рода сбой здесь происходит чаще. Для нормальной работы ОС в нее встроены софты SFC и DISM. Для запуска утилиты DISM требуется более высокий уровень разрешений Windows 10, работа которой заключается в модификации образов ОС, добавлении драйверов, обновлении пакетов и других действиях.
Что такое DISM
Система обслуживания образов и часть Командной строки применятся при выполнении операций, связанных с модернизацией образа Винды. Софт требуется для просмотра, инсталляции и деинсталляции, настройки компонентов копии в формате WIM. В седьмой версии Виндовса и выше программа установлена по умолчанию.
Регулярные неполадки на устройстве провоцируют проблемы при запуске гаджета. Для устранения сбоев используют средство обнаружения и устранения неполадок – SFC. Утилита анализирует их целостность, заменяет недееспособные или отсутствующие файлы на рабочие объекты. Если инструмент не справляется с задачей, то сначала в ход идет ДИСМ для восстановления образа, а после – SFC для его наладки.
- подготовка образа ОС;
- включение и отключение компонентов внутри копий;
- инсталляция и изменение образов;
- обновление копий до последнего издания;
- добавление и удаление драйверов внутри WIM-образов;
- создание копий сепаративных данных и другие опции.
Софт помогает проводить проверку, сканирует, восстанавливает файлы образов Винды, уменьшает размеры инсталлированных объектов, добавляет апдейты к «десятке».
Как запустить и работать с DISM
Для пользования программным обеспечением применяют специальные опции, чтобы модернизировать образ «десятки». Применяют их в такой последовательности, как описано в инструкции ниже.
CheckHealth
Функция отображает информацию о поврежденных компонентах операционной системы. Но повреждения в локальном образе программа не устраняет, а только указывает на них. Для задействования софта пользователю нужно выполнить следующее:
- Ввести в строку: cmd.
- Нажать «Ok».
- Щелкнуть ПКМ по результату с отметкой от имени Администратора.
- В Командной строке ввести: DISM /Online /Cleanup-Image /CheckHealth.
Утилита помогает отсканировать системные образы Винды для выявления неполадок. Процедура занимает несколько минут.
ScanHealth
Для более углубленного сканирования на предмет обнаружения поврежденных образов системы применяют представленную опцию. Операция может занимать по времени до 10 минут.
Для проведения углубленного сканирования нужно следовать алгоритму:
- Ввести в поисковой строке команду: cmd.
- Нажать «Ok».
- Запустить Командную строку (требуются права Администратора).
- Ввести путь: DISM /Online /Cleanup-Image /ScanHealth.
- Нажать «Enter».
RestoreHealth
Софт выполняет расширенное сканирование, проводит автоматическое устранение поврежденных элементов. Для запуска программного обеспечения юзеру потребуется следовать пунктам плана:
- Запустить Командную строку с администраторскими правами.
- Ввести: DISM /Online /Cleanup-Image /RestoreHealth.
- Нажать «Ok».
Для работы софта требуется вспомогательная утилита – Центр обновления Windows, чтобы загрузить и отремонтировать все неисправные элементы в локальном образе ОС.
RestoreHealth и Source
Приложение позволяет провести автоматизированную регенерацию проблемных файлов ОС. Перед восстановлением неисправных объектов пользователю нужно выполнить резервную копию файлов с установочного диска. Рабочая копия должна соответствовать по версии, редакции, языку операционке, которая имеется на устройстве.
Для того чтобы воспользоваться опцией, юзеру нужно следовать пошаговому плану:
- Ввести значение: DISM /Online /Cleanup-Image /RestoreHealth /Source:repairSourceinstall.wim.
- Тапнуть кнопку «Ok».
После выполнения всех действий юзер увидит процесс сканирования ОС, который займет от 10 до 20 минут. По завершению на экране появится соответствующее сообщение.
Использование DISM с файлом install.ESD
Технология ESD используется для загрузки приобретенных приложений от «Майкрософт». Скачанные файлы хранятся в зашифрованном виде. Опцией могут пользоваться только лица, которые имеют доступ к внутренним линиям корпорации. Технология не рассчитана на обычных пользователей, хотя на официальном сайте разработчика имеется несколько софтов ESD в открытом доступе.
Если юзер обновил систему до последней версии Виндовса, тогда есть вероятность того, что установочные файлы могли сохраниться на жестком диске.
- Найти и открыть Командную строку.
- Ввести: DISM /Online /Cleanup-Image /RestoreHealth /Source:C:$Windows.
BTSourcesInstall.esd.
Программное обеспечение ДИСМ по завершении работ создает журнал с подробным описанием процесса обнаружения и исправления проблем.
Быстрая и мощная усовершенствованная программа DISM в операционной системе Windows 10 позволяет управлять устройствами, запущенными процессами, задействованными операциями без появления сбоев. С помощью софта создать новый образ ОС невозможно, программа предполагает работу с уже установленными файлами в системе. Любой пользователь может применить инструмент для устранения распространенных проблем со скрытым образом восстановления на ПК.
Что делать в случае возникновения ошибки «Запрошенная операция требует повышения»
Ошибка «Запрошенная операция требует повышения», возникает при запуске приложения. При этом у пользователя не получится открыть программу, пока неполадка не будет устранена. Сделать это можно несколькими способами. Но для начала нужно разобраться почему возникает данная ошибка.
Что за ошибка, почему возникает?
При открытии новой программы или игры в Windows 7, 8, 10 на экране может отобразиться ошибка с кодом 740 или «Запрошенная операция требует повышения». Сообщение говорит о том, что приложение пытается получить доступ к определенным файлам. При этом обычно элементы находятся на системном диске, поэтому доступ к ним ограничен.
Во время запуска, приложение открывается со стандартными правами. Но, чтобы получить информацию с некоторых файлов, нужны права администратора. Такая особенность была создана для ограничения прав некоторых пользователей при необходимости. Именно по этой причине использование некоторых команд (например, runas, route add, ipconfig registerdns и др.) в командной строке вызывают сбой с кодом 740.
Ошибка может возникать и при наличии вирусов. Например, зараженная программа пытается получить доступ к системным файлам, но не для открытия. Данное вредоносное ПО имеет своей целью изменить или удалить системную информацию, что повлечет за собой неисправности в работе всей системы.
Поэтому, если на экране высветилась ошибка с кодом 740, необходимо разобраться с причиной ее появление. Если причина только в ограниченном доступе, следует предоставить нужные права для открытия программы.
Как исправить ошибку
Исправить проблему ограниченного доступа с ошибкой «Запрошенная операция требует повышения» можно несколькими методами. Рекомендуется внимательно относиться к приложениям, которые были скачены из непроверенного источника.
Запуск от имени Администратора
Для предоставления прав определенному приложению, необходимо запустить его от имени администратора. Для этого следует нажать правой кнопкой мыши и выбрать из списка соответствующую команду. После этого на экране появится окно с предупреждением о выполнении операции. Система обозначит источник приложения и попросит подтверждения его запуска с правами администратора.
Режим «Суперпользователя»
В ОС Windows есть возможность предоставить права суперпользователя, чтобы избавиться от ошибки с кодом 740. Такая особенность позволяет проводить множество операций в самой программе. Также, с данными правами у пользователя есть возможность работать из командной строки.
Для перехода в режим суперпользователя, необходимо перейти в меню «Пуск» и нажать правой клавишей мыши на «Мой компьютер». После этого выбрать из списка команду «Управление». Откроется окно, в котором следует найти раздел «Локальные пользователи». Раскрыв данную вкладку, нужно выбрать «Пользователи».
В правой части окна будут отображены все пользователи, которые могут войти в систему. Теперь, следует предоставить активному пользователю правами суперпользователя. Для этого нажать правой клавишей мыши на нем и выбрать команду «Свойства».
На экране появится окно, где следует остановиться на вкладке «Общие». Затем нужно включить или отключить некоторые функции, как показано на изображении. После этого можно сохранять изменения.
Проверка компьютера на вирусы
Если приложение было скачано из непроверенного источника, рекомендуется просканировать компьютер на наличие вирусов. К этому также стоит прибегнуть, если раньше проблем с открытием документов не возникло.
Для проверки компьютера на вредоносное ПО понадобится обычная антивирусная программа. Если она не установлена на компьютере, стоит приобрести ее, чтобы в дальнейшем не возникало различного рода ошибок, в том числе не появлялся запрос повышения операции.
Запуск установщика вручную
Часто, скаченное приложение запускается с самого браузера. Это приводит к тому, что программа не имеет доступа к необходимым файлам, даже если имеются права администратора или суперпользователя.
В таком случае, рекомендуется открывать установщик непосредственно из места его загрузки на жестком диске. Проверить куда загружаются файлы можно в настройках браузера. Также, во вкладке со скаченными объектами пользователь может открыть папку с нужной программой.
Режим совместимости
Программа может не запускаться из-за наличия или отсутствия метки совместимости. Чтобы это проверить необходимо перейти в свойства файла, нажав на нем правой клавишей мыши. В открытом окне следует перейти во вкладку «Совместимость». В нижней части находится нужная функция, ее значение необходимо изменить.
В некоторых случаях помогает отключение, а затем включение данного параметра.
Отключение UAC-контроля
UAC-контроль отвечает за проверку прав доступа программы. Данную функцию можно отключить, но делать это рекомендуется только в крайних случаях.
Параметр находится в панели управления, в разделе учетных записей. Необходимо нажать на изменение параметров контроля и опустить ползунок до «Не уведомлять».
Сделать это можно и через командную строку. Понадобится ввести команду UserAccountControlSettings.
Запуск одной программы из другой
Запуск некоторых программ напрямую зависит от других. Например, игры часто открываются через специальный лаунчер. Тогда, приложение обращается к другому, которому и требуются права администратора. Для устранения ошибки в таком случае, следует предоставить полный доступ именно для второго приложения.