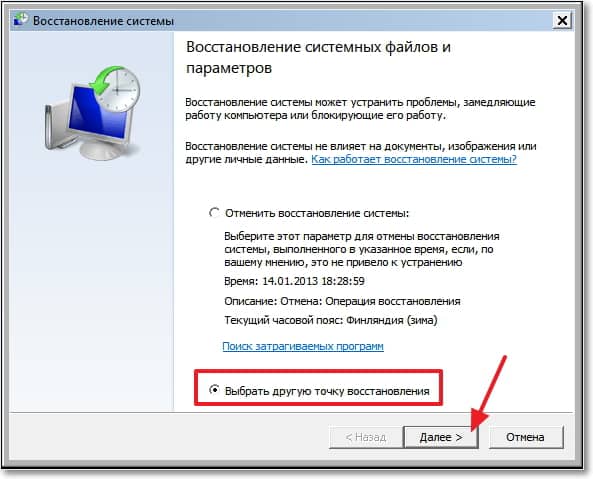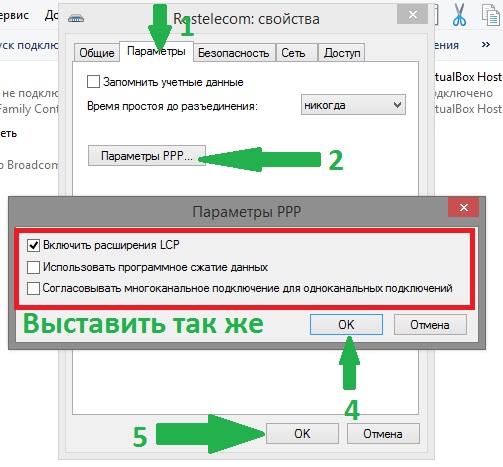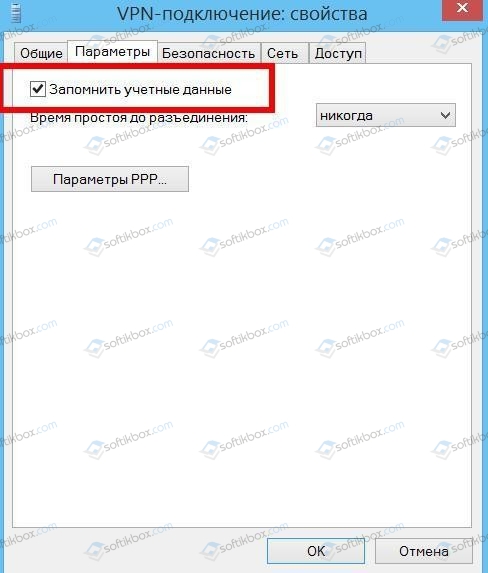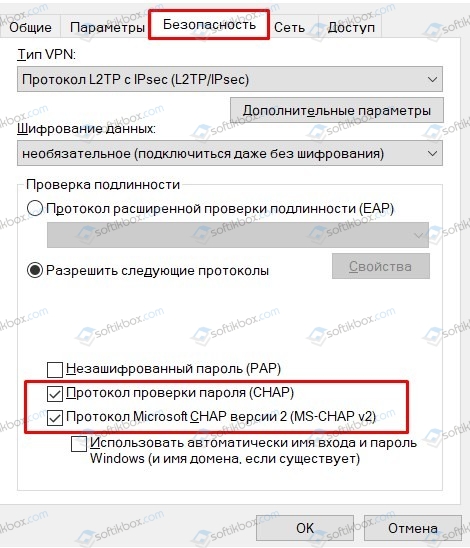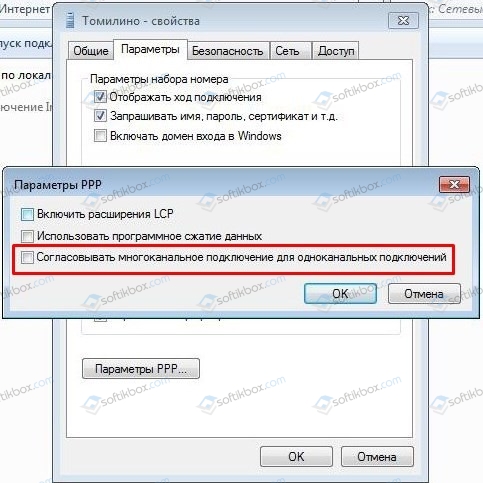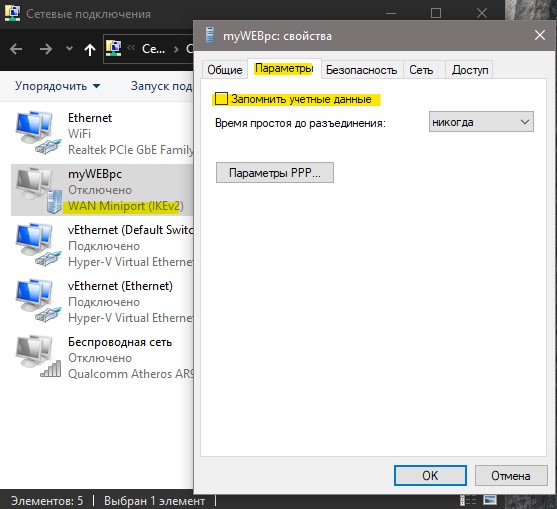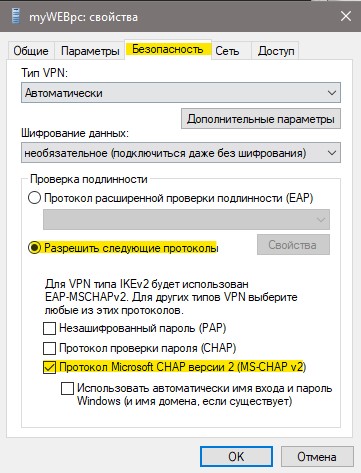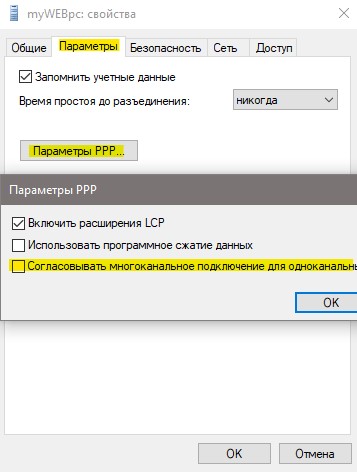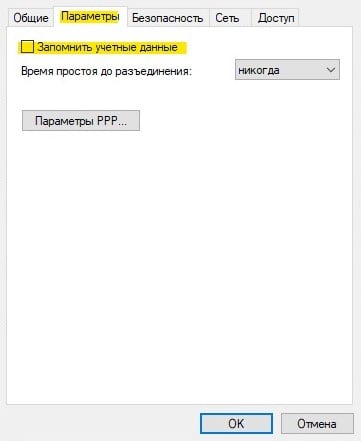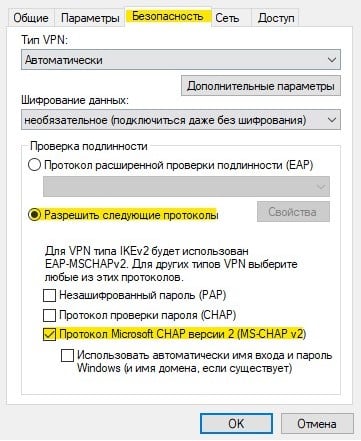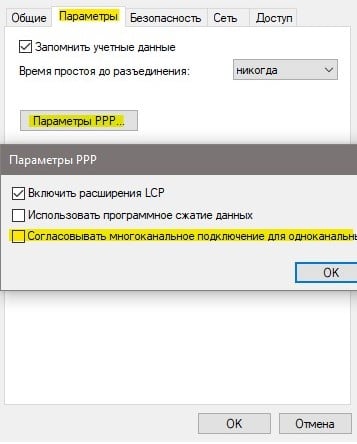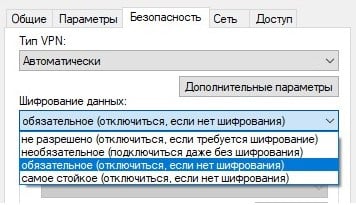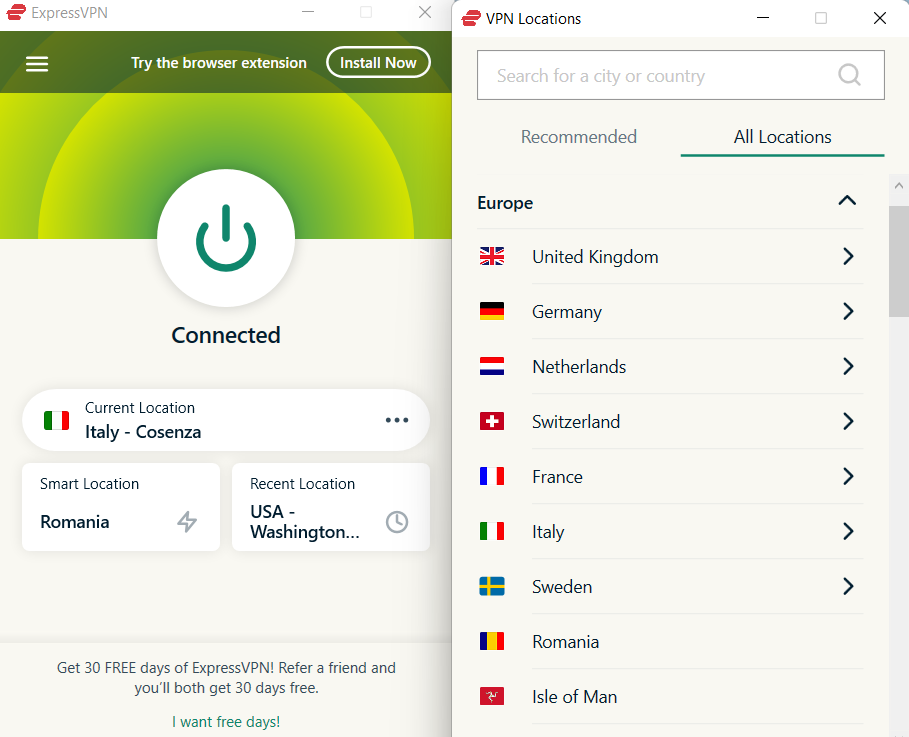Сбои VPN-соединения, которое подразумевает использование в качестве маршрутизатора модемов всевозможных операторов связи, встретить можно достаточно часто. Одной из самых распространенных является ошибка 734. Многие пользователи, пытаясь устранить возникшую проблему, иногда даже не знают, с какой стороны подойти к разрешению ситуации. А ведь по большому счету устраняется она достаточно просто, для чего можно применить несколько методов, предлагаемых в материале ниже.
Что означает появление ошибки VPN 734?
Прежде чем предпринимать какие-либо действия по исправлению возникшей ситуации, давайте кратко остановимся на том, по каким причинам возникает такой сбой. В сообщении об ошибке подключения 734 четко указано, что по какой-то причине был прерван протокол управления связью (в нашем случае речь идет о PPPoE). Почему так случилось? Как считается, связано это только с тем, что провайдер, обеспечивающий подключение к своему VPN-серверу в интернете, не использует шифрование передаваемых и принимаемых данных, в то время как на компьютере пользователя такие настройки установлены. Именно поэтому при подключении и возникают конфликты.
Только этой причиной появление ошибки 734 не ограничивается. Достаточно часто ее можно встретить при использовании специального программного обеспечения Cisco VPN Client. Только в этом случае сообщается, что произошел сбой и приложение будет закрыто. Чтобы восстановить параметры соединения, можно воспользоваться несколькими простыми советами, которые и предлагаются для рассмотрения.
Как исправить ошибку PPPoE 734 простейшим способами?
Итак, если сбой возник, так сказать, из ниоткуда (до его появления все работало), вполне возможно, причиной могли послужить кратковременные не особо критичные сбои самой операционной системы.
В этом случае можно попытаться просто восстановить систему, выбрав при откате точку, предшествующую появлению ошибки. Если это не помогает и ошибка 734 появляется снова, очень может быть, что в систему проник какой-то вирус, блокирующий соединение.
Самым простым выходом станет полная проверка компьютера на предмет наличия угроз при помощи какого-то портативного сканера или дисковых программ вроде Rescue Disk, с которых можно загрузиться еще до старта самой операционной системы.
Но иногда с ошибками системы все может быть в порядке, а вирусов на компьютере тоже нет. Что делать в такой ситуации?
Тут придется через «Панель управления» зайти в раздел управления сетями и общим доступом, затем использовать пункт изменения опций сетевого адаптера, после чего через пункт свойств переместиться на вкладку параметров и нажать кнопку «Параметры PPP…». После появления окна с настройками с тремя пунктами отметьте самый первый (включение расширений LCD), сохраните выставленные значения параметров и попробуйте выполнить подключение заново.
Дополнительные действия по настройке безопасности
Однако бывает и так, что вышепредложенный вариант действий по исправлению ошибки 734 результата не дает. В этом случае можно предложить еще один дополнительный вариант настроек.
Находясь в том же основном окне, которое было показано выше, перейдите на вкладку безопасности, а затем в выпадающем списке шифрования данных выберите значение «Необязательное» (с подключением даже без шифрования). Опять же сохраните настройки и выполните подключение к VPN-серверу заново.
Варианты исправления ошибок Cisco VPN Client
Теперь несколько слов о проблемах, связанных с программным VPN-клиентом Cisco. Для устранения таких проблем сначала можете воспользоваться восстановлением системы и проверкой на вирусы. Однако если это результата не даст, многими специалистами рекомендуется выполнить проверку или восстановление реестра, для чего можно воспользоваться утилитами вроде WinTruster. Также нелишним будет почистить компьютер от «мусора» (всевозможных временных файлов), используя для этого любой оптимизатор или чистильщик наподобие CCleaner или ASC. Наконец, если проблема устранена не будет, полностью удалите клиент с компьютера, а затем установите его повторно. Для удаления используйте не средства системы, а программы-деинсталляторы (например, iObit Uninstaller). Если и после всех вышеописанных действий ошибки, связанные с клиентом, появляются снова, обновите сетевые драйверы, применяя автоматизированные программы (Driver Booster), которые для таких операций подходят лучше всего.
Что делать, если ничего не помогло?
Наконец, не стоит забывать и о том, что возникновение сбоев, связанных с VPN-подключением, не всегда может зависеть исключительно от настроек пользовательских компьютерных терминалов или ноутбуков. Со стороны провайдера их появление тоже исключать нельзя. Обратитесь в службу поддержки провайдера или оператора связи. Вполне возможно, вашу проблему специалисты и решат (на крайний случай, может быть, хотя бы подскажут, что можно предпринять для устранения сбоев). Если же сбой является кратковременным и связан исключительно с техническими работами, вам вообще ничего предпринимать будет не нужно, а по окончании обслуживания соединение и так заработает снова.
20.09.2020
Просмотров: 7948
На Windows 10, как и на любой другой сборке от Microsoft, при использовании VPN может появиться ошибка 734, которая сопровождается сообщением о том, что «Протокол управления PPP сетью прерван». Возникает такая неполадка по различным причинам. Рассмотрим их и собственно методы решения ошибки 734.
Читайте также: Не воспроизводится видео и звук: ошибка 0xc00d36c4
Если на вашем ПК появилась ошибка 734 при подключении к сети через VPN, то, в первую очередь, стоит отключить брандмауэр Windows, а также установленный антивирус, так как эти программы могут блокировать работу VPN. Если же их отключение не решило проблему, то нужно выполнить следующие действия:
- Нажимаем комбинацию клавиш Win+R и вводим ncpa.cpl. Появится перечень сетевых подключений. Нужно нажать правой кнопкой мыши на названии активного VPN-адаптера и выбрать «Свойства».
- Откроется небольшое окно. Нужно перейти во вкладку «Параметры» и снять отметку с пункта «Запомнить учетные данные».
- Перезагрузив ПК, чтобы изменения вступили в силу, нужно повторить попытку подключения к сети.
Если подключиться к сети не получилось, то вызываем обратно свойства сетевого адаптера VPN и переходим во вкладку «Безопасность». Ставим отметку на пункте «Разрешить следующие протоколы», а также «Протокол Microsoft CHAP версии 2 (MS-CHAP v2)».
Как вариант, в свойствах адаптера VPN, во вкладке «Параметры», можно нажать на кнопку «Параметры PPP» и отключить опцию «Согласовать многоканальные подключения для одноканальных подключений».
Также во вкладке «Безопасность» в разделе «Шифрование данных» нужно отметить «Обязательное (отключиться, если нет шифрования)».
Если эти способы не помогли решить ошибку, то нужно попробовать отключить VPN полностью и попробовать выйти в сеть через встроенный в браузере VPN.
При использовании VPN, для скрытия IP адреса в сети интернет, может появится ошибка 734 с комментарием «Протокол управления PPP связью был прерван«. Разберем, что делать, и как исправить данную проблему.
Совет: В первую очередь отключите сторонний антивирус и брандмауэр Windows 10.
1. Учетные данные VPN
Нажмите Win+R и введите ncpa.cpl, чтобы открыть сетевые адаптеры. Нажмите правой кнопкой мыши по сетевому VPN адаптеру и выберите «Свойства«. В новом окне перейдите во вкладку «Параметры» и снимите галочку в графе «Запомнить учетные данные«. Попробуйте подключиться к сети VPN.
2. Разрешить MS-CHAP v2
Переходим обратно в сетевые адаптеры и свойства VPN, как указано выше способом, и на этот раз переходим во вкладку «Безопасность«. Включаем «Разрешить следующие протоколы» и устанавливаем галочку напротив пункта «Протокол Microsoft CHAP версии 2 (MS-CHAP v2)«. Жмем OK и пробуем подключиться к сети VPN.
3. Отключить Multi-link
В свойствах адаптера VPN во вкладке «Параметры» жмем на «Параметры PPP» и в новом окне убираем галочку «Согласовывать многоканальные подключение для одноканальных подключений«.
4. Шифрование VPN
Перейдите во вкладку «Безопасность» и в графе «Шифрование данных«, выберите «Обязательное (отключаться, если нет шифрования)«.
Смотрите еще:
- Исправить ошибку с кодом 643 в Windows 7 при обновлении
- Запрошенная операция требует повышения — Код 740
- Ошибка LoadLibrary с кодом 1114 в Windows 10
- Сервер RPC недоступен в Windows 10 — Как исправить?
- DNS сервер не отвечает в Windows 10/7/8.1 — Что делать?
[ Telegram | Поддержать ]
Решение ошибки 734 (Протокол управления PPP-связью был прерван)
Ошибка 734 при подключении к интернету обычно появляется у тех, кто пытается настроить свое VPN-подключение по протоколу PPP. Если просто, это протокол «точка-точка». Суть проблемы заключается в том, что где-то некорректно выставлены параметры и VPN из-за этого отказывается работать. Вам нужно проверить правильность настроек и подключение должно сработать. Есть несколько основных параметров, из-за которых вы могли увидеть сообщение. О них поговорим далее.
Код ошибки 734: Протокол управления PPP-связью был прерван
В первую очередь мы бы посоветовали проверить следующие параметры, изменение которых большинству пользователей помогали восстановить подключение к VPN.
Как убрать ошибку 734:
- Отключить запоминание профилей. Чтобы сделать задуманное, нужно перейти в «Сетевые подключения» (можно через открытие файла ncpa.cpl). Нажимаем на кнопку «Настроить», переходим в раздел «Параметры» и снимаем флаг со строки «Запомнить учетные данные».
- Отключить многоканальный режим для одноканальных подключений. На той же вкладке, что и в первом способе, нажимаем на кнопку «Настроить PPP». Здесь снимаем галочку с пункта «Согласовывать многоканальные подключение для одноканальных подключений».
- Активировать скрытый протокол. По аналогии с предыдущим способом переходим в «Сетевые подключения» – «Свойства» – «Настроить», но здесь выбираем вкладку «Безопасность». Устанавливаем флаг в положение «Разрешить следующие протоколы». Здесь ставим галочку напротив строки Microsoft CHAP версии 2 (MS-CHAP v2) и сохраняем изменения.
- Включить принудительное шифрование. На вкладке «Безопасность» идем в раздел «Шифрование данных». Здесь выбираем вариант «Обязательное (отключаться, если нет шифрования».
Как показывает практика, ошибка 734 «Протокол управления PPP-связью был прерван» будет решена одним из описанных выше способов. Достаточно верно выставить параметры подключения и все будет работать стабильно.
В этом руководстве мы покажем вам различные способы исправления ошибки «Ошибка VPN 734 Протокол управления связью PPP был прекращен» на вашем ПК с Windows 11. В настоящее время многие пользователи используют виртуальную частную сеть для инициирования безопасного и зашифрованного процесса обмена данными. Данные проходят через защищенный туннель и шифруются в режиме реального времени. Кроме того, он также маскирует ваш IP-адрес, что дает вам возможность анонимно просматривать веб-страницы. Кроме того, вы также можете использовать его для доступа к контенту с географическим ограничением всего за несколько кликов.
Из-за такого длинного списка прилагаемых преимуществ нет никаких оснований угадывать, почему многие пользователи выбирают эту услугу. Однако иногда его настройка может оказаться крепким орешком. У многих пользователей есть выразили свою озабоченность что они получают ошибку VPN 734 «Протокол управления связью PPP был прекращен» всякий раз, когда они пытаются подключиться к VPN или коммутируемому соединению на своем ПК с Windows 11. Если вы тоже находитесь в одной лодке, то это руководство поможет вам. Следите за исправлениями.
Рекомендуется попробовать каждый из перечисленных ниже обходных путей, а затем посмотреть, какой из них принесет вам успех. Итак, имея это в виду, давайте начнем.
ИСПРАВЛЕНИЕ 1. Снимите флажок Согласовать многоканальное подключение для одноканальных подключений.
Во-первых, вам следует рассмотреть возможность отключения Multi-Link для одноканального подключения. Для этого вам нужно будет отключить функцию «Согласовать многоканальное соединение для одноканального соединения». Вот как это можно сделать:
- Откройте диалоговое окно «Выполнить» с помощью сочетания клавиш Windows + R.
- Затем введите приведенную ниже команду, чтобы открыть Network Connections.ncpa.cpl.
- После этого щелкните правой кнопкой мыши свою сеть VPN и выберите «Свойства».
- Теперь перейдите на вкладку «Параметры» и нажмите кнопку «Настройки PPP».
- Наконец, снимите флажок «Согласовать многоканальное соединение для одноканального соединения».
- Проверьте, исправляет ли он ошибку VPN 734 «Протокол управления связью PPP был прекращен» в Windows 11.
ИСПРАВЛЕНИЕ 2. Принудительное шифрование VPN
Затем вы должны включить функцию принудительного шифрования при обмене данными и указать VPN устанавливать соединение только после того, как шифрование будет активным.
- Откройте диалоговое окно «Выполнить» с помощью сочетания клавиш Windows + R.
- Затем введите приведенную ниже команду, чтобы открыть Network Connections.ncpa.cpl.
- После этого щелкните правой кнопкой мыши свою сеть VPN и выберите «Свойства».
- Теперь перейдите на вкладку «Безопасность» и щелкните раскрывающийся список «Шифрование данных».
- Выберите «Требовать шифрование» (отключиться, если сервер отказывается) и нажмите «ОК».
- Проверьте, исправляет ли он ошибку VPN 734 «Протокол управления связью PPP был прекращен» в Windows 11.
ИСПРАВЛЕНИЕ 3. Включите Microsoft CHAP версии 2.
Существует три разных протокола VPN, которые может выбрать ваш компьютер: PAP, CHAP и MS-CHAPv2. Рекомендуется выбрать последний, т.е. MS-CHAPv2. Вот как-
- Откройте диалоговое окно «Выполнить» с помощью сочетания клавиш Windows + R.
- Затем введите приведенную ниже команду, чтобы открыть Network Connections.ncpa.cpl.
- После этого щелкните правой кнопкой мыши свою сеть VPN и выберите «Свойства».
- Затем перейдите на вкладку «Безопасность» и выберите «Разрешить эти протоколы».
- После этого выберите Microsoft CHAP v2 из списка и нажмите OK.
- Проверьте, исправляет ли он ошибку VPN 734 «Протокол управления связью PPP был прекращен» в Windows 11.
ИСПРАВЛЕНИЕ 4. Снимите флажок «Запомнить мои учетные данные».
Некоторые пользователи сообщают, что их VPN сохранил неправильный пароль подключения «по умолчанию» и, следовательно, выдавал ошибку PPP. Давайте убедимся, что на этот раз это не так, повторно проверив учетные данные.
- Откройте диалоговое окно «Выполнить» с помощью сочетания клавиш Windows + R.
- Затем введите приведенную ниже команду, чтобы открыть Network Connections.ncpa.cpl.
- После этого щелкните правой кнопкой мыши свою сеть VPN и выберите «Свойства».
- Затем перейдите на вкладку «Параметры» и снимите флажок «Запомнить мои учетные данные».
- Теперь восстановите настройку VPN, и он попросит вас повторно ввести пароль.
- Сделайте это и проверьте, исправляет ли он ошибку VPN 734 «Протокол управления связью PPP был прекращен» в Windows 11.
ИСПРАВЛЕНИЕ 5: Отключить брандмауэр
В некоторых случаях брандмауэр Windows может выдать ложное срабатывание и пометить подлинный процесс обмена данными как вредоносный. Это, в свою очередь, предотвратит доступ VPN к Интернету на вашем ПК. Однако, если вы уверены, что источник и назначение обмена данными заслуживают доверия, вы можете временно приостановить работу брандмауэра и проверить результаты. Вот как это можно сделать:
- Перейдите в меню «Пуск», найдите «Брандмауэр Защитника Windows» и откройте его.
- Затем нажмите «Включить/выключить брандмауэр Защитника Windows» в левой строке меню.
- После этого выберите «Отключить» в общедоступных и частных сетях.
- Это должно исправить основную проблему.
Вот и все. Это были пять различных методов, которые помогут вам исправить ошибку VPN 734 «Протокол управления связью PPP был прекращен» в Windows 11. Если у вас есть какие-либо вопросы относительно вышеупомянутых шагов, сообщите нам об этом в комментариях. Мы вернемся к вам с решением в ближайшее время.
by Matthew Adams
Matthew is a freelancer who has produced a variety of articles on various topics related to technology. His main focus is the Windows OS and all the things… read more
Updated on December 7, 2022
Fact checked by
Alex Serban
After moving away from the corporate work-style, Alex has found rewards in a lifestyle of constant analysis, team coordination and pestering his colleagues. Holding an MCSA Windows Server… read more
- If you’re running a VPN client through a PPP dial-up connection, you might run into error 734.
- Having a VPN nowadays is crucial to keeping your online identity anonymous effectively.
- Therefore, it’s safe to assume that a malfunctioning VPN can jeopardize your privacy.
- Check out the guide below and follow the enlisted steps to eliminate this issue and regain web access promptly.
Error 734 occurs for some users who try to utilize their VPNs with PPP dial-up connections. The full error message states, Error 734: The PPP link control protocol was terminated. Consequently, no VPN connection can be established.
That error can often be due to a misconfigured PPP dial-up connection. Below are a few Windows resolutions that might fix error 734 for most users.
How can I fix VPN error 734?
1. Deselect the Negotiate Multi-link for Single Link Connections option
This is the official Microsoft resolution for Error 734. Error 734 can often be due to the Negotiate multi-link for single link connections setting.
Thus, turning multi-link off can often fix this issue. Follow the guidelines below to disable multi-link for single link connections.
- Press the Windows key + R keyboard shortcut to launch Run.
- Enter ncpa.cpl in Run and click OK to open the Control Panel applet shown directly below.
- Right-click the required dial-up connection and select Properties.
- Select the Options tab.
- Press the PPP button to open a PPP Settings window.
- Deselect the Negotiate multi-link for single link connections option on the PPP Settings window.
- Then press the OK buttons on both windows.
2. Use an alternative VPN
Speaking about Windows 10 compatible VPN clients, you might want to consider an upgrade over your current tool.
ExpressVPN is optimized for Windows 10 running devices and can handle PPP dial-up connections easily.
Beginning with the speed, Express VPN offers an impressive 83 Mbps down and 52 Mbp up on a 100 Mbps connection.
The privacy features include IP hiding, kill-switch, Netflix compatibility, the ability to download torrents over the P2P network, and servers in over 160 locations.
The company is located in the British Virgin Islands making it a safe place. It supports a highly secure AES-256 + OpenVPN protocol along with protocols like SSTP and L2Tp etc.

ExpressVPN
Enjoy using a VPN to its full potential and fix any VPN error.
3. Select the Allow Unsecured Password option
The Error 734 error message also pops up when unsecured passwords aren’t enabled. Thus, selecting the Allow unsecured password option is another potential resolution (for XP users). This is how XP users can select that option.
- Open the Start menu, and select Settings > Network and Dial-up Connections.
- Then right-click the dial-up connection you need and select the Properties option.
- Then select the Security tab, which includes a Validate my identity as follows drop-down menu.
- Select Allow Unsecured Password from the Validate my identity drop-down menu.
- Press the OK button to exit.
4. Adjust the Protocol Settings for (PPP) dial-up connection
- Some users have confirmed that deselecting most of the protocol settings can fix Error 734. To do that, open the Run accessory.
- Enter ncpa.cpl in Run, and press the Return key.
- Next, right-click the dial-up modem and select Properties.
- Select the Security tab on the Properties window.
- Select Allow these protocols radio button.
- Then deselect all the protocol check boxes except Microsoft CHAP Version 2 (MS-CHAP v2).
- Windows XP users will need to click Advanced Custom Settings on the Security tab > Settings and then deselect all checkboxes except MS-CHAP v2.
- In addition, make sure that Type of VPN is configured to Point to Point Tunneling Protocol (PPTP).
- Click the OK button.
5. Fix Registry conflicts
Error 743 can also be due to registry conflicts. Thus, cleaning the registry with a registry cleaner utility might fix error 743. This is how users can clean the registry with the freeware CCleaner.
- Click Free Download on CCleaner’s page to download the software’s setup wizard.
- Open the setup wizard to add CCleaner to Windows.
- Launch CCleaner and click Registry.
- Select all the registry check boxes.
- Click the Scan for Issues button to scan the registry.
- Press the Fix selected Issues button to fix the registry.
- A dialog box opens that asks users if they want to back up their registries. Select Yes to back up the registry if you prefer, and then click Save on the Save As window.
- Thereafter, press the Fix All Selected Issues button to repair all the issues.
6. Switch off Windows Defender Firewall
- In addition, switch off the Windows Defender Firewall to ensure that it isn’t blocking connections. Users can do that in all Windows platforms by entering firewall.cpl in Run’s Open text box.
- Click Turn Windows Defender Firewall on or off to open the firewall settings below.
- Click both the Turn off Windows Defender Firewall radio buttons to switch off WDF.
- Press the OK button to exit.
So, error 734 is more of a dial-up connection error than a VPN issue. These solutions might help you fix it so that you can utilize your VPN with PPTP.
Let us know how it worked for you in the comments section below.
Newsletter
by Matthew Adams
Matthew is a freelancer who has produced a variety of articles on various topics related to technology. His main focus is the Windows OS and all the things… read more
Updated on December 7, 2022
Fact checked by
Alex Serban
After moving away from the corporate work-style, Alex has found rewards in a lifestyle of constant analysis, team coordination and pestering his colleagues. Holding an MCSA Windows Server… read more
- If you’re running a VPN client through a PPP dial-up connection, you might run into error 734.
- Having a VPN nowadays is crucial to keeping your online identity anonymous effectively.
- Therefore, it’s safe to assume that a malfunctioning VPN can jeopardize your privacy.
- Check out the guide below and follow the enlisted steps to eliminate this issue and regain web access promptly.
Error 734 occurs for some users who try to utilize their VPNs with PPP dial-up connections. The full error message states, Error 734: The PPP link control protocol was terminated. Consequently, no VPN connection can be established.
That error can often be due to a misconfigured PPP dial-up connection. Below are a few Windows resolutions that might fix error 734 for most users.
How can I fix VPN error 734?
1. Deselect the Negotiate Multi-link for Single Link Connections option
This is the official Microsoft resolution for Error 734. Error 734 can often be due to the Negotiate multi-link for single link connections setting.
Thus, turning multi-link off can often fix this issue. Follow the guidelines below to disable multi-link for single link connections.
- Press the Windows key + R keyboard shortcut to launch Run.
- Enter ncpa.cpl in Run and click OK to open the Control Panel applet shown directly below.
- Right-click the required dial-up connection and select Properties.
- Select the Options tab.
- Press the PPP button to open a PPP Settings window.
- Deselect the Negotiate multi-link for single link connections option on the PPP Settings window.
- Then press the OK buttons on both windows.
2. Use an alternative VPN
Speaking about Windows 10 compatible VPN clients, you might want to consider an upgrade over your current tool.
ExpressVPN is optimized for Windows 10 running devices and can handle PPP dial-up connections easily.
Beginning with the speed, Express VPN offers an impressive 83 Mbps down and 52 Mbp up on a 100 Mbps connection.
The privacy features include IP hiding, kill-switch, Netflix compatibility, the ability to download torrents over the P2P network, and servers in over 160 locations.
The company is located in the British Virgin Islands making it a safe place. It supports a highly secure AES-256 + OpenVPN protocol along with protocols like SSTP and L2Tp etc.

ExpressVPN
Enjoy using a VPN to its full potential and fix any VPN error.
3. Select the Allow Unsecured Password option
The Error 734 error message also pops up when unsecured passwords aren’t enabled. Thus, selecting the Allow unsecured password option is another potential resolution (for XP users). This is how XP users can select that option.
- Open the Start menu, and select Settings > Network and Dial-up Connections.
- Then right-click the dial-up connection you need and select the Properties option.
- Then select the Security tab, which includes a Validate my identity as follows drop-down menu.
- Select Allow Unsecured Password from the Validate my identity drop-down menu.
- Press the OK button to exit.
4. Adjust the Protocol Settings for (PPP) dial-up connection
- Some users have confirmed that deselecting most of the protocol settings can fix Error 734. To do that, open the Run accessory.
- Enter ncpa.cpl in Run, and press the Return key.
- Next, right-click the dial-up modem and select Properties.
- Select the Security tab on the Properties window.
- Select Allow these protocols radio button.
- Then deselect all the protocol check boxes except Microsoft CHAP Version 2 (MS-CHAP v2).
- Windows XP users will need to click Advanced Custom Settings on the Security tab > Settings and then deselect all checkboxes except MS-CHAP v2.
- In addition, make sure that Type of VPN is configured to Point to Point Tunneling Protocol (PPTP).
- Click the OK button.
5. Fix Registry conflicts
Error 743 can also be due to registry conflicts. Thus, cleaning the registry with a registry cleaner utility might fix error 743. This is how users can clean the registry with the freeware CCleaner.
- Click Free Download on CCleaner’s page to download the software’s setup wizard.
- Open the setup wizard to add CCleaner to Windows.
- Launch CCleaner and click Registry.
- Select all the registry check boxes.
- Click the Scan for Issues button to scan the registry.
- Press the Fix selected Issues button to fix the registry.
- A dialog box opens that asks users if they want to back up their registries. Select Yes to back up the registry if you prefer, and then click Save on the Save As window.
- Thereafter, press the Fix All Selected Issues button to repair all the issues.
6. Switch off Windows Defender Firewall
- In addition, switch off the Windows Defender Firewall to ensure that it isn’t blocking connections. Users can do that in all Windows platforms by entering firewall.cpl in Run’s Open text box.
- Click Turn Windows Defender Firewall on or off to open the firewall settings below.
- Click both the Turn off Windows Defender Firewall radio buttons to switch off WDF.
- Press the OK button to exit.
So, error 734 is more of a dial-up connection error than a VPN issue. These solutions might help you fix it so that you can utilize your VPN with PPTP.
Let us know how it worked for you in the comments section below.
Newsletter
Решение ошибки 734 (Протокол управления PPP-связью был прерван)
Ошибка 734 при подключении к интернету обычно появляется у тех, кто пытается настроить свое VPN-подключение по протоколу PPP. Если просто, это протокол «точка-точка». Суть проблемы заключается в том, что где-то некорректно выставлены параметры и VPN из-за этого отказывается работать. Вам нужно проверить правильность настроек и подключение должно сработать. Есть несколько основных параметров, из-за которых вы могли увидеть сообщение. О них поговорим далее.
Код ошибки 734: Протокол управления PPP-связью был прерван
В первую очередь мы бы посоветовали проверить следующие параметры, изменение которых большинству пользователей помогали восстановить подключение к VPN.
Как убрать ошибку 734:
- Отключить запоминание профилей. Чтобы сделать задуманное, нужно перейти в «Сетевые подключения» (можно через открытие файла ncpa.cpl). Нажимаем на кнопку «Настроить», переходим в раздел «Параметры» и снимаем флаг со строки «Запомнить учетные данные».
- Отключить многоканальный режим для одноканальных подключений. На той же вкладке, что и в первом способе, нажимаем на кнопку «Настроить PPP». Здесь снимаем галочку с пункта «Согласовывать многоканальные подключение для одноканальных подключений».
- Активировать скрытый протокол. По аналогии с предыдущим способом переходим в «Сетевые подключения» – «Свойства» – «Настроить», но здесь выбираем вкладку «Безопасность». Устанавливаем флаг в положение «Разрешить следующие протоколы». Здесь ставим галочку напротив строки Microsoft CHAP версии 2 (MS-CHAP v2) и сохраняем изменения.
- Включить принудительное шифрование. На вкладке «Безопасность» идем в раздел «Шифрование данных». Здесь выбираем вариант «Обязательное (отключаться, если нет шифрования».
Как показывает практика, ошибка 734 «Протокол управления PPP-связью был прерван» будет решена одним из описанных выше способов. Достаточно верно выставить параметры подключения и все будет работать стабильно.
20.09.2020
Просмотров: 9405
На Windows 10, как и на любой другой сборке от Microsoft, при использовании VPN может появиться ошибка 734, которая сопровождается сообщением о том, что «Протокол управления PPP сетью прерван». Возникает такая неполадка по различным причинам. Рассмотрим их и собственно методы решения ошибки 734.
Читайте также: Не воспроизводится видео и звук: ошибка 0xc00d36c4
Исправляем ошибку 734: Протокол управления связью был прерван
Если на вашем ПК появилась ошибка 734 при подключении к сети через VPN, то, в первую очередь, стоит отключить брандмауэр Windows, а также установленный антивирус, так как эти программы могут блокировать работу VPN. Если же их отключение не решило проблему, то нужно выполнить следующие действия:
- Нажимаем комбинацию клавиш Win+R и вводим ncpa.cpl. Появится перечень сетевых подключений. Нужно нажать правой кнопкой мыши на названии активного VPN-адаптера и выбрать «Свойства».
- Откроется небольшое окно. Нужно перейти во вкладку «Параметры» и снять отметку с пункта «Запомнить учетные данные».
- Перезагрузив ПК, чтобы изменения вступили в силу, нужно повторить попытку подключения к сети.
Если подключиться к сети не получилось, то вызываем обратно свойства сетевого адаптера VPN и переходим во вкладку «Безопасность». Ставим отметку на пункте «Разрешить следующие протоколы», а также «Протокол Microsoft CHAP версии 2 (MS-CHAP v2)».
Как вариант, в свойствах адаптера VPN, во вкладке «Параметры», можно нажать на кнопку «Параметры PPP» и отключить опцию «Согласовать многоканальные подключения для одноканальных подключений».
Также во вкладке «Безопасность» в разделе «Шифрование данных» нужно отметить «Обязательное (отключиться, если нет шифрования)».
Если эти способы не помогли решить ошибку, то нужно попробовать отключить VPN полностью и попробовать выйти в сеть через встроенный в браузере VPN.
by Matthew Adams
Matthew is a freelancer who has produced a variety of articles on various topics related to technology. His main focus is the Windows OS and all the things… read more
Updated on December 7, 2022
Fact checked by
Alex Serban
After moving away from the corporate work-style, Alex has found rewards in a lifestyle of constant analysis, team coordination and pestering his colleagues. Holding an MCSA Windows Server… read more
- If you’re running a VPN client through a PPP dial-up connection, you might run into error 734.
- Having a VPN nowadays is crucial to keeping your online identity anonymous effectively.
- Therefore, it’s safe to assume that a malfunctioning VPN can jeopardize your privacy.
- Check out the guide below and follow the enlisted steps to eliminate this issue and regain web access promptly.
Error 734 occurs for some users who try to utilize their VPNs with PPP dial-up connections. The full error message states, Error 734: The PPP link control protocol was terminated. Consequently, no VPN connection can be established.
That error can often be due to a misconfigured PPP dial-up connection. Below are a few Windows resolutions that might fix error 734 for most users.
How can I fix VPN error 734?
1. Deselect the Negotiate Multi-link for Single Link Connections option
This is the official Microsoft resolution for Error 734. Error 734 can often be due to the Negotiate multi-link for single link connections setting.
Thus, turning multi-link off can often fix this issue. Follow the guidelines below to disable multi-link for single link connections.
- Press the Windows key + R keyboard shortcut to launch Run.
- Enter ncpa.cpl in Run and click OK to open the Control Panel applet shown directly below.
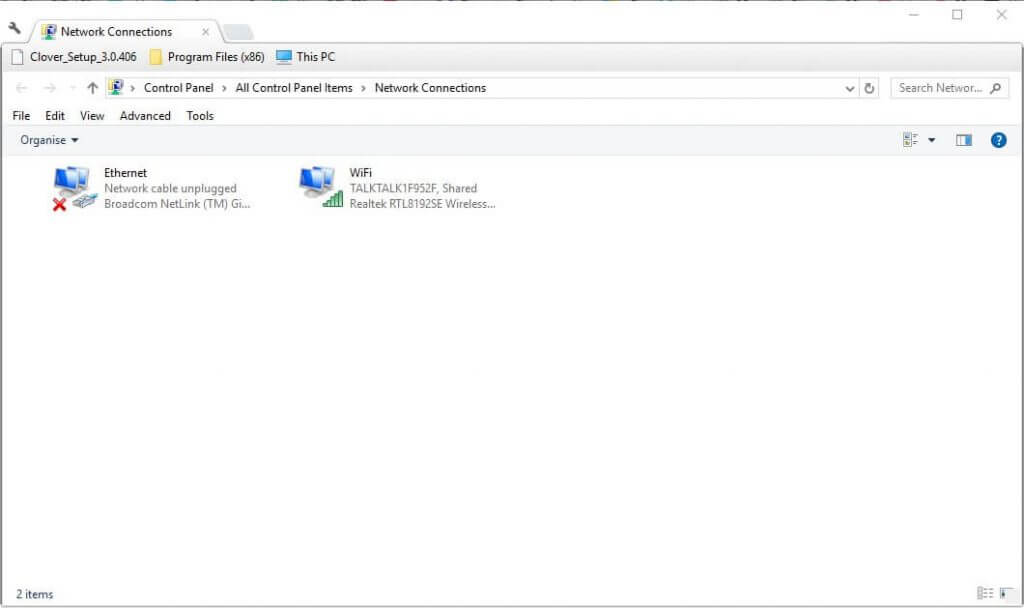
- Right-click the required dial-up connection and select Properties.
- Select the Options tab.
- Press the PPP button to open a PPP Settings window.
- Deselect the Negotiate multi-link for single link connections option on the PPP Settings window.
- Then press the OK buttons on both windows.
2. Use an alternative VPN
Speaking about Windows 10 compatible VPN clients, you might want to consider an upgrade over your current tool.
ExpressVPN is optimized for Windows 10 running devices and can handle PPP dial-up connections easily.
Beginning with the speed, Express VPN offers an impressive 83 Mbps down and 52 Mbp up on a 100 Mbps connection.
The privacy features include IP hiding, kill-switch, Netflix compatibility, the ability to download torrents over the P2P network, and servers in over 160 locations.
The company is located in the British Virgin Islands making it a safe place. It supports a highly secure AES-256 + OpenVPN protocol along with protocols like SSTP and L2Tp etc.

ExpressVPN
Enjoy using a VPN to its full potential and fix any VPN error.
3. Select the Allow Unsecured Password option
The Error 734 error message also pops up when unsecured passwords aren’t enabled. Thus, selecting the Allow unsecured password option is another potential resolution (for XP users). This is how XP users can select that option.
- Open the Start menu, and select Settings > Network and Dial-up Connections.
- Then right-click the dial-up connection you need and select the Properties option.
- Then select the Security tab, which includes a Validate my identity as follows drop-down menu.
- Select Allow Unsecured Password from the Validate my identity drop-down menu.
- Press the OK button to exit.
4. Adjust the Protocol Settings for (PPP) dial-up connection
- Some users have confirmed that deselecting most of the protocol settings can fix Error 734. To do that, open the Run accessory.
- Enter ncpa.cpl in Run, and press the Return key.
- Next, right-click the dial-up modem and select Properties.
- Select the Security tab on the Properties window.
- Select Allow these protocols radio button.
- Then deselect all the protocol check boxes except Microsoft CHAP Version 2 (MS-CHAP v2).
- Windows XP users will need to click Advanced Custom Settings on the Security tab > Settings and then deselect all checkboxes except MS-CHAP v2.
- In addition, make sure that Type of VPN is configured to Point to Point Tunneling Protocol (PPTP).
- Click the OK button.
5. Fix Registry conflicts
Error 743 can also be due to registry conflicts. Thus, cleaning the registry with a registry cleaner utility might fix error 743. This is how users can clean the registry with the freeware CCleaner.
- Click Free Download on CCleaner’s page to download the software’s setup wizard.
- Open the setup wizard to add CCleaner to Windows.
- Launch CCleaner and click Registry.
- Select all the registry check boxes.
- Click the Scan for Issues button to scan the registry.
- Press the Fix selected Issues button to fix the registry.
- A dialog box opens that asks users if they want to back up their registries. Select Yes to back up the registry if you prefer, and then click Save on the Save As window.
- Thereafter, press the Fix All Selected Issues button to repair all the issues.

6. Switch off Windows Defender Firewall
- In addition, switch off the Windows Defender Firewall to ensure that it isn’t blocking connections. Users can do that in all Windows platforms by entering firewall.cpl in Run’s Open text box.
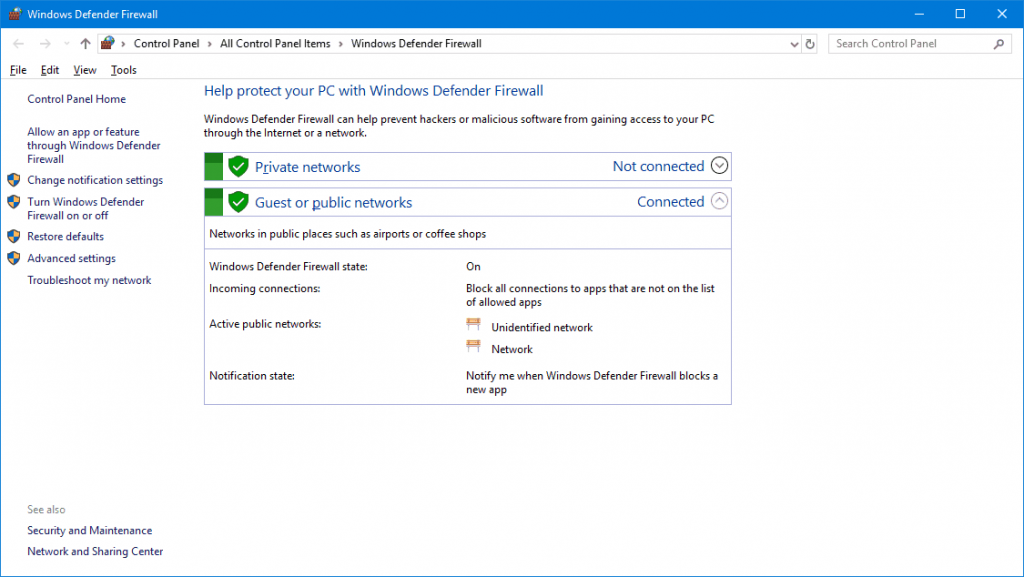
- Click Turn Windows Defender Firewall on or off to open the firewall settings below.
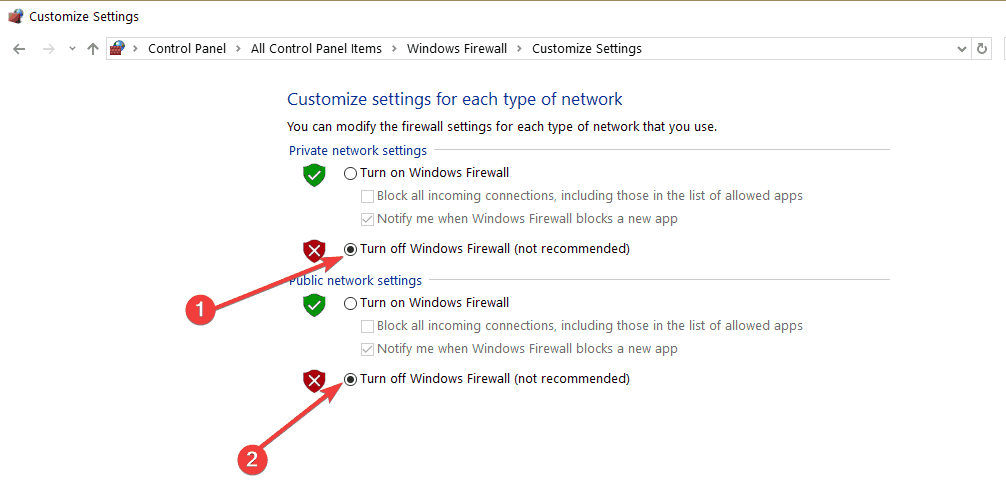
- Click both the Turn off Windows Defender Firewall radio buttons to switch off WDF.
- Press the OK button to exit.
So, error 734 is more of a dial-up connection error than a VPN issue. These solutions might help you fix it so that you can utilize your VPN with PPTP.
Let us know how it worked for you in the comments section below.
Newsletter
by Matthew Adams
Matthew is a freelancer who has produced a variety of articles on various topics related to technology. His main focus is the Windows OS and all the things… read more
Updated on December 7, 2022
Fact checked by
Alex Serban
After moving away from the corporate work-style, Alex has found rewards in a lifestyle of constant analysis, team coordination and pestering his colleagues. Holding an MCSA Windows Server… read more
- If you’re running a VPN client through a PPP dial-up connection, you might run into error 734.
- Having a VPN nowadays is crucial to keeping your online identity anonymous effectively.
- Therefore, it’s safe to assume that a malfunctioning VPN can jeopardize your privacy.
- Check out the guide below and follow the enlisted steps to eliminate this issue and regain web access promptly.
Error 734 occurs for some users who try to utilize their VPNs with PPP dial-up connections. The full error message states, Error 734: The PPP link control protocol was terminated. Consequently, no VPN connection can be established.
That error can often be due to a misconfigured PPP dial-up connection. Below are a few Windows resolutions that might fix error 734 for most users.
How can I fix VPN error 734?
1. Deselect the Negotiate Multi-link for Single Link Connections option
This is the official Microsoft resolution for Error 734. Error 734 can often be due to the Negotiate multi-link for single link connections setting.
Thus, turning multi-link off can often fix this issue. Follow the guidelines below to disable multi-link for single link connections.
- Press the Windows key + R keyboard shortcut to launch Run.
- Enter ncpa.cpl in Run and click OK to open the Control Panel applet shown directly below.
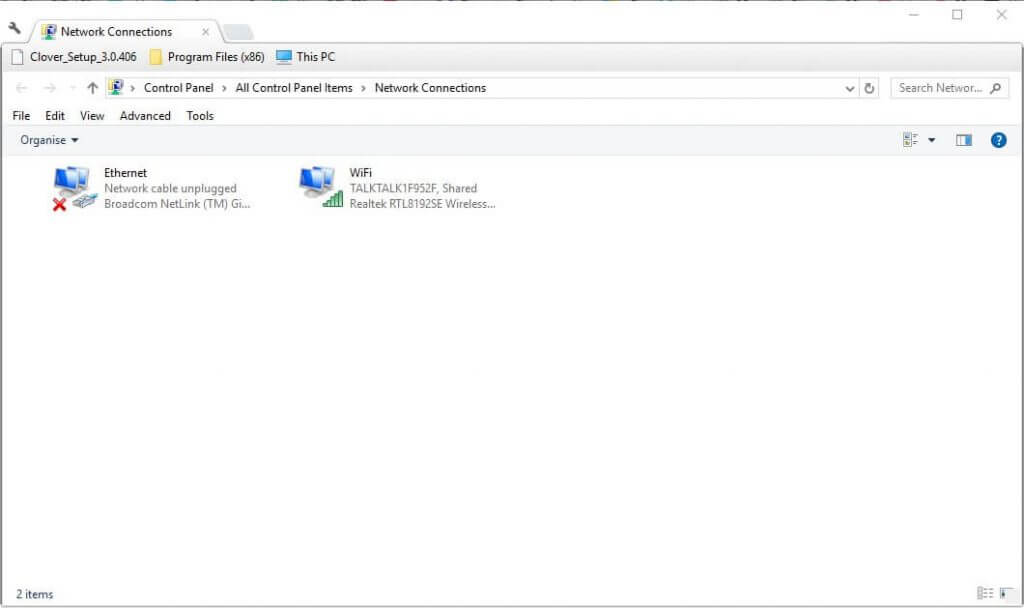
- Right-click the required dial-up connection and select Properties.
- Select the Options tab.
- Press the PPP button to open a PPP Settings window.
- Deselect the Negotiate multi-link for single link connections option on the PPP Settings window.
- Then press the OK buttons on both windows.
2. Use an alternative VPN
Speaking about Windows 10 compatible VPN clients, you might want to consider an upgrade over your current tool.
ExpressVPN is optimized for Windows 10 running devices and can handle PPP dial-up connections easily.
Beginning with the speed, Express VPN offers an impressive 83 Mbps down and 52 Mbp up on a 100 Mbps connection.
The privacy features include IP hiding, kill-switch, Netflix compatibility, the ability to download torrents over the P2P network, and servers in over 160 locations.
The company is located in the British Virgin Islands making it a safe place. It supports a highly secure AES-256 + OpenVPN protocol along with protocols like SSTP and L2Tp etc.

ExpressVPN
Enjoy using a VPN to its full potential and fix any VPN error.
3. Select the Allow Unsecured Password option
The Error 734 error message also pops up when unsecured passwords aren’t enabled. Thus, selecting the Allow unsecured password option is another potential resolution (for XP users). This is how XP users can select that option.
- Open the Start menu, and select Settings > Network and Dial-up Connections.
- Then right-click the dial-up connection you need and select the Properties option.
- Then select the Security tab, which includes a Validate my identity as follows drop-down menu.
- Select Allow Unsecured Password from the Validate my identity drop-down menu.
- Press the OK button to exit.
4. Adjust the Protocol Settings for (PPP) dial-up connection
- Some users have confirmed that deselecting most of the protocol settings can fix Error 734. To do that, open the Run accessory.
- Enter ncpa.cpl in Run, and press the Return key.
- Next, right-click the dial-up modem and select Properties.
- Select the Security tab on the Properties window.
- Select Allow these protocols radio button.
- Then deselect all the protocol check boxes except Microsoft CHAP Version 2 (MS-CHAP v2).
- Windows XP users will need to click Advanced Custom Settings on the Security tab > Settings and then deselect all checkboxes except MS-CHAP v2.
- In addition, make sure that Type of VPN is configured to Point to Point Tunneling Protocol (PPTP).
- Click the OK button.
5. Fix Registry conflicts
Error 743 can also be due to registry conflicts. Thus, cleaning the registry with a registry cleaner utility might fix error 743. This is how users can clean the registry with the freeware CCleaner.
- Click Free Download on CCleaner’s page to download the software’s setup wizard.
- Open the setup wizard to add CCleaner to Windows.
- Launch CCleaner and click Registry.
- Select all the registry check boxes.
- Click the Scan for Issues button to scan the registry.
- Press the Fix selected Issues button to fix the registry.
- A dialog box opens that asks users if they want to back up their registries. Select Yes to back up the registry if you prefer, and then click Save on the Save As window.
- Thereafter, press the Fix All Selected Issues button to repair all the issues.

6. Switch off Windows Defender Firewall
- In addition, switch off the Windows Defender Firewall to ensure that it isn’t blocking connections. Users can do that in all Windows platforms by entering firewall.cpl in Run’s Open text box.
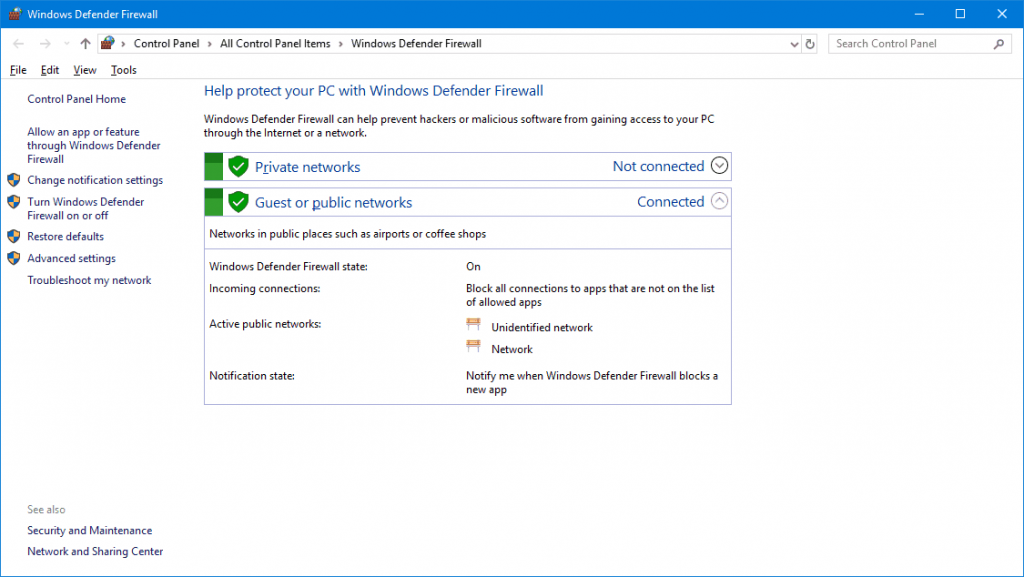
- Click Turn Windows Defender Firewall on or off to open the firewall settings below.
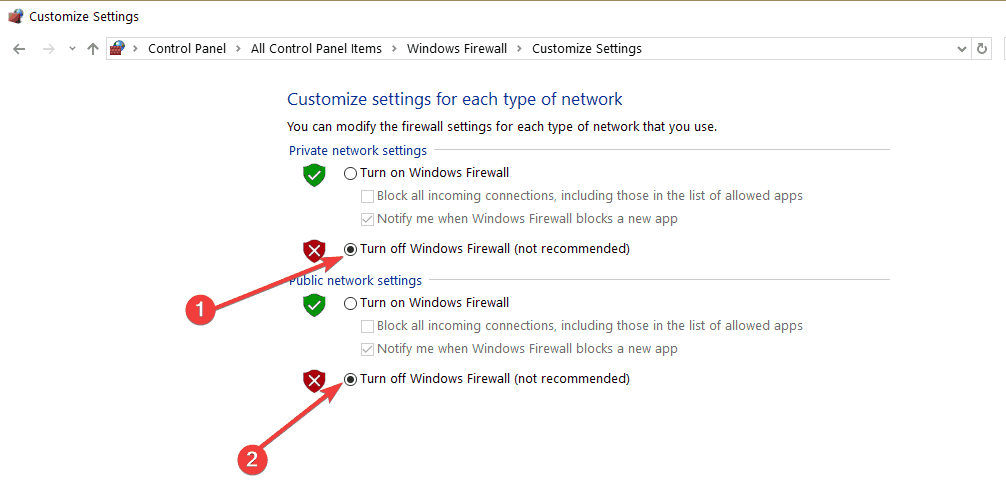
- Click both the Turn off Windows Defender Firewall radio buttons to switch off WDF.
- Press the OK button to exit.
So, error 734 is more of a dial-up connection error than a VPN issue. These solutions might help you fix it so that you can utilize your VPN with PPTP.
Let us know how it worked for you in the comments section below.
Newsletter
Ошибка 734: Протокол управления PPP-связью был прерван
На чтение 2 мин Просмотров 2.7к. Опубликовано 27 ноября, 2016
Ошибка 734: Протокол управления PPP-связью был прерван.
Ошибка 734 появляется при попытке подключения по высокоскоростному подключению PPP. Ошибка появляется в следствии неправильно настроенного подключения. Обычно проблема возникает по причине того, что провайдер не использует шифрование, а настройки Вашего подключения, его требуют.
Устранение ошибки 734
Давайте попробуем устранить ошибку 734 на примере Windows 7 или 8. Для этого вам нужно попасть в «Центр управления сетями и общим доступом». Это можно сделать несколькими способами, но мы пойдем к нему через «Панель управления». Для того чтобы ее открыть, нажмите сочетание клавиш + и в открывшемся окне введите команду control.
Далее нажмите кнопку в окне или кнопку на клавиатуре. Перед вами откроется окно «Панели управления». Если вы его открыли впервые, тогда переключите вид на «Крупные значки». Это позволит быстрее найти нужный апплет. Хотя это личное дело каждого — кто как привык. Итак перед нами куча значков панели, и мы ищем среди них «Центр управления сетями и общим доступом» и открываем его.
Реклама
Далее в «Центре», в левой части окна, щелкаем на ссылку «Изменение параметров адаптера».
Находим проблемное соединение, которое вызвало ошибку 734, щелкаем на нем правой кнопкой мыши, и выбираем «Свойства».
В свойствах сетевого подключения нас интересует вкладка «Параметры» и возможно «Безопасность».
- Перейдите на вкладку «Параметры».
- Нажмите кнопку .
- В открывшемся окошке выставьте галочки так, как показано на рисунке.
- Нажмите кнопку .
- Нажмите кнопку еще раз.
Теперь попробуйте подключиться к Интернету снова.
Если ошибка 734 не оставляет Вас в покое, или галочки у вас и так выставлены как на рисунке, тогда там же, в свойствах соединения, перейдите на вкладку «Безопасность». В разделе «Шифрование данных:» выставьте параметр — «необязательное (подключиться даже без шифрования)».
Надеемся, что вышеуказанные действия помогут вам избавится от кода ошибки 734.
Стоит помнить, что не всегда вина ошибок подключения лежит на пользователе. В некоторых случаях, вина лежит на провайдере. Не стоит пренебрегать звонком в службу поддержки. С вероятностью 90%, вам помогут решить проблему.
Содержание
- 1 Введение
- 2 Ошибка 619 – Указанный порт не подключен
- 3 Ошибка 629 – Подключение прервано удаленным компьютером
- 4 Ошибка 633 – Модем уже используется для исходящих подключений удалённого доступа
- 5 Ошибка 676 или 680 – Линия занята
- 6 Ошибка 678 – Удаленный компьютер не ответил вовремя (Ошибка 815 — для Windows Vista, Ошибка 651 — для Windows 7)
- 7 Ошибка 691 – Доступ запрещен, поскольку такие имя пользователя или пароль недопустимы в этом домене
- 8 Ошибка 692 – Произошла аппаратная ошибка модема
- 9 Ошибка 711 – Не удалось запустить службу диспетчера удаленного доступа
- 10 Ошибка 720 – Нет настроенных протоколов управления PPP
- 11 Ошибка 734 – Протокол управления связью PPP был прерван
- 12 Ошибка 735 – Запрошенный адрес был отвергнут сервером
- 13 Ошибка 769 – Указанное назначение не достижимо
Введение
Перед тем как звонить в службу технической поддержки проверьте баланс своего лицевого счета в личном кабинете https://stat.mtrend.ru, физическое подключение кабеля к сетевой карте компьютера, а так же запишите номер ошибки в подключении.
Ошибка 619 – Указанный порт не подключен
Для решения данной проблемы воспользуйтесь инструкциями к ошибке 692.
Ошибка 629 – Подключение прервано удаленным компьютером
Ошибка возникает при неправильном завершении предыдущей сессии, когда на сервере осталось незакрытое подключение, если уже создана сессия РРРоЕ и Вы пытаетесь поднять еще одну сессию. Порядок устранения аналогичен ошибке 691. Подождите не менее двух минут и попробуйте повторно подключиться. Не забывайте хранить в секрете свои данные для входа в Интернет.
Ошибка 633 – Модем уже используется для исходящих подключений удалённого доступа
Причиной ошибки является то, что виртуальный порт PPPoE уже используется. Перезагрузите компьютер, если создано несколько PPPoE подключений удалите неиспользуемые, повторите попытку подключения.
Ошибка 676 или 680 – Линия занята
Такая ошибка возникает, если не правильно работает сетевая карта на Вашем компьютере. Необходимо выключить и заново включить сетевой адаптер. Нажмите правой кнопкой мыши на Мой компьютер и выберите Управление компьютером. Появится окно Управление компьютером, в левой части окна выбираете Диспетчер устройств. В появившемся списке найдите Сетевые карты (Сетевые адаптеры, Сетевые платы), нажимаете слева на значок «+», открывается список установленных на компьютере сетевых карт, выбираете свою сетевую карту.

Нажав правой кнопкой мыши, выбираете «Отключить», а затем «Задействовать» и повторяете попытку подключения. Если сетевая плата отсутствует в диспетчере устройств, то она либо отключена в BIOS, либо не установлен драйвер на сетевую плату. Если перед пиктограммой отображен один из знаков: знак вопроса, восклицательный знак, то драйвер на сетевую плату установлен некорректно. Переустановите драйвер, перезагрузите компьютер и повторите попытку подключения.
Ошибка 678 – Удаленный компьютер не ответил вовремя (Ошибка 815 — для Windows Vista, Ошибка 651 — для Windows 7)
Такой тип ошибки возникает, когда отсутствует связь между вашим компьютером и сервером доступа. Скорее всего, причиной ошибки являются отключенная (неправильно работающая) сетевая карта, выключено подключение по локальной сети, не подключен кабель или плохой контакт в разъемах, либо произошел обрыв кабеля или подключение заблокировано антивирусной программой или фаерволом. Для устранения неисправности может потребоваться переустановка драйвера сетевого адаптера или замена сетевого адаптера.
Решение проблемы:
- Проверьте подключение по локальной сети:
- в Windows XP Пуск -> Панель управления -> Сети и подключения к Интернету -> Сетевые подключения;
- в Windows Vista Пуск -> Панель управления -> Сеть и Интернет -> Центр управления сетями и общим доступом -> Управление сетевыми подключениями (ссылка в левой части окна);
- в Windows 7 Пуск -> Панель управления -> Сеть и Интернет -> Центр управления сетями и общим доступом -> Изменение параметров адаптера (ссылка в левой части окна).
Затем необходимо нажать правой кнопкой мыши на Подключение по локальной сети и выбрать в меню «Включить».
- Проверьте, что сетевая карта ВКЛЮЧЕНА (если выключена — включите). Порядок действий смотрите в описании ошибки 676.
- Попробуйте удалить и заново установить сетевую карту в Диспетчере устройств, либо переустановить драйвера на сетевую карту.
- Если у Вас внутренняя сетевая карта (не встроенная в материнскую плату, а отдельная плата pci), то при выключенном компьютере попробуйте вытащить плату, вставить обратно, закрепить болтом, включить компьютер и попробовать подключиться.
- Попробуйте на время попыток подключения полностью отключить антивирусную программу или брандмауэр/фаервол.
Ошибка 691 – Доступ запрещен, поскольку такие имя пользователя или пароль недопустимы в этом домене
Чаще всего эта ошибка возникает, когда действительно неправильно набраны логин (имя пользователя) и/или пароль в подключении, либо под Вашим логином уже произведено подключение к сети.
Решение проблемы:
Удалите и заново внимательно наберите имя пользователя и пароль. Логин вводится строчными (маленькими) английскими буквами и/или цифрами. Убедитесь в том, что включена английская раскладка клавиатуры и выключен «Caps Lock» на клавиатуре.
Также такая ошибка будет появляться при неуплате за пользование интернетом (проверьте баланс в личном кабинете), либо при смене компьютера/сетевой карты/переустановке операционной системы на компьютере, в таком случае необходимо позвонить в техническую поддержку и продиктовать новый MAC-адрес сетевой карты.
Либо можно попробовать самостоятельно сменить MAC-адрес.
Ошибка 692 – Произошла аппаратная ошибка модема
Для решения этой проблемы выполните следующие действия: перезагрузить компьютер, если ошибка не пропадет откройте Диспетчер устройств и удалите сетевую карту как устройство. После этого вверху окна нажмите на значок «Обновить конфигурацию оборудования», либо перезагрузите компьютер. Попробуйте снова подключиться.
Ошибка 711 – Не удалось запустить службу диспетчера удаленного доступа
Решение проблемы:
Нажмите правой кнопкой мыши по значку Мой компьютер, выберите Управление. В открывшемся окне выберите Службы и приложения -> Службы. Активируйте службы Телефония и Диспетчер подключения удаленного доступа.
Ошибка 720 – Нет настроенных протоколов управления PPP
Решения проблемы:
- Поставьте галочку в строчке «Протокол Интернета TCP/IP» в свойствах «Подключения по локальной сети».
- Попробуйте сбросить стек протоколов TCP/IP. Для этого в меню Пуск нажмите «Выполнить…» и там наберите cmd.exe (в Windows 7 нужно набрать cmd.exe в строке поиска). В командной строке наберите:
netsh int ip reset resetlog.txt
после того как выполнится сброс перезагрузить компьютер. - Запустите проверку целостности и восстановление системных файлов. Для этого в меню Пуск нажмите «Выполнить…» и там наберите:
sfc /scannow - Переустановите драйвера на сетевую карту. Если эта процедура не поможет, попробуйте воспользоваться следующей инструкцией: Ошибка 720. Инструкция для опытных пользователей
Ошибка 734 – Протокол управления связью PPP был прерван
Эта ошибка может возникнуть в том случае, если протоколы безопасности на сервере, к которому устанавливается подключение, несовместимы с локальными параметрами безопасности. В папке Сетевые подключения нажмите на используемом подключении правой кнопкой мыши. Выберите команду «Свойства» и откройте вкладку «Безопасность». В списке «При проверке используется» выберите «Небезопасный пароль» (в Windows 7 – Шифрование данных: Необязательное).
Ошибка 735 – Запрошенный адрес был отвергнут сервером
Данная ошибка может возникнуть из-за неверных настроек высокоскоростного подключения PPPoE. Необходимо открыть свойства Подключения по локальной сети, свойства Протокола интернета (TCP/IP) и выбрать «Получить IP-адрес автоматически», «Получить адрес DNS-сервера автоматически» и сохранить настройки, нажав кнопку «ОК».


Ошибка 769 – Указанное назначение не достижимо
Возможно, в Сетевых подключениях отключено Подключение по локальной сети. Необходимо открыть окно сетевых подключений, найти Подключение по локальной сети, нажать правой кнопкой мыши и выбрать в меню «Включить».

Так же нужно проверить в Диспетчере устройств состояние сетевой карты (значок сетевой карты перечеркнут красным крестиком). Порядок включения сетевой карты смотрите в описании ошибки 676.
В этом руководстве мы покажем вам различные способы исправления ошибки «Ошибка VPN 734 Протокол управления связью PPP был прекращен» на вашем ПК с Windows 11. В настоящее время многие пользователи используют виртуальную частную сеть для инициирования безопасного и зашифрованного процесса обмена данными. Данные проходят через защищенный туннель и шифруются в режиме реального времени. Кроме того, он также маскирует ваш IP-адрес, что дает вам возможность анонимно просматривать веб-страницы. Кроме того, вы также можете использовать его для доступа к контенту с географическим ограничением всего за несколько кликов.
Из-за такого длинного списка прилагаемых преимуществ нет никаких оснований угадывать, почему многие пользователи выбирают эту услугу. Однако иногда его настройка может оказаться крепким орешком. У многих пользователей есть выразили свою озабоченность что они получают ошибку VPN 734 «Протокол управления связью PPP был прекращен» всякий раз, когда они пытаются подключиться к VPN или коммутируемому соединению на своем ПК с Windows 11. Если вы тоже находитесь в одной лодке, то это руководство поможет вам. Следите за исправлениями.
Рекомендуется попробовать каждый из перечисленных ниже обходных путей, а затем посмотреть, какой из них принесет вам успех. Итак, имея это в виду, давайте начнем.
ИСПРАВЛЕНИЕ 1. Снимите флажок Согласовать многоканальное подключение для одноканальных подключений.
Во-первых, вам следует рассмотреть возможность отключения Multi-Link для одноканального подключения. Для этого вам нужно будет отключить функцию «Согласовать многоканальное соединение для одноканального соединения». Вот как это можно сделать:
- Откройте диалоговое окно «Выполнить» с помощью сочетания клавиш Windows + R.
- Затем введите приведенную ниже команду, чтобы открыть Network Connections.ncpa.cpl.
- После этого щелкните правой кнопкой мыши свою сеть VPN и выберите «Свойства».
- Теперь перейдите на вкладку «Параметры» и нажмите кнопку «Настройки PPP».
- Наконец, снимите флажок «Согласовать многоканальное соединение для одноканального соединения».
- Проверьте, исправляет ли он ошибку VPN 734 «Протокол управления связью PPP был прекращен» в Windows 11.
ИСПРАВЛЕНИЕ 2. Принудительное шифрование VPN
Затем вы должны включить функцию принудительного шифрования при обмене данными и указать VPN устанавливать соединение только после того, как шифрование будет активным.
- Откройте диалоговое окно «Выполнить» с помощью сочетания клавиш Windows + R.
- Затем введите приведенную ниже команду, чтобы открыть Network Connections.ncpa.cpl.
- После этого щелкните правой кнопкой мыши свою сеть VPN и выберите «Свойства».
- Теперь перейдите на вкладку «Безопасность» и щелкните раскрывающийся список «Шифрование данных».
- Выберите «Требовать шифрование» (отключиться, если сервер отказывается) и нажмите «ОК».
- Проверьте, исправляет ли он ошибку VPN 734 «Протокол управления связью PPP был прекращен» в Windows 11.
ИСПРАВЛЕНИЕ 3. Включите Microsoft CHAP версии 2.
Существует три разных протокола VPN, которые может выбрать ваш компьютер: PAP, CHAP и MS-CHAPv2. Рекомендуется выбрать последний, т.е. MS-CHAPv2. Вот как-
- Откройте диалоговое окно «Выполнить» с помощью сочетания клавиш Windows + R.
- Затем введите приведенную ниже команду, чтобы открыть Network Connections.ncpa.cpl.
- После этого щелкните правой кнопкой мыши свою сеть VPN и выберите «Свойства».
- Затем перейдите на вкладку «Безопасность» и выберите «Разрешить эти протоколы».
- После этого выберите Microsoft CHAP v2 из списка и нажмите OK.
- Проверьте, исправляет ли он ошибку VPN 734 «Протокол управления связью PPP был прекращен» в Windows 11.
ИСПРАВЛЕНИЕ 4. Снимите флажок «Запомнить мои учетные данные».
Некоторые пользователи сообщают, что их VPN сохранил неправильный пароль подключения «по умолчанию» и, следовательно, выдавал ошибку PPP. Давайте убедимся, что на этот раз это не так, повторно проверив учетные данные.
- Откройте диалоговое окно «Выполнить» с помощью сочетания клавиш Windows + R.
- Затем введите приведенную ниже команду, чтобы открыть Network Connections.ncpa.cpl.
- После этого щелкните правой кнопкой мыши свою сеть VPN и выберите «Свойства».
- Затем перейдите на вкладку «Параметры» и снимите флажок «Запомнить мои учетные данные».
- Теперь восстановите настройку VPN, и он попросит вас повторно ввести пароль.
- Сделайте это и проверьте, исправляет ли он ошибку VPN 734 «Протокол управления связью PPP был прекращен» в Windows 11.
ИСПРАВЛЕНИЕ 5: Отключить брандмауэр
В некоторых случаях брандмауэр Windows может выдать ложное срабатывание и пометить подлинный процесс обмена данными как вредоносный. Это, в свою очередь, предотвратит доступ VPN к Интернету на вашем ПК. Однако, если вы уверены, что источник и назначение обмена данными заслуживают доверия, вы можете временно приостановить работу брандмауэра и проверить результаты. Вот как это можно сделать:
- Перейдите в меню «Пуск», найдите «Брандмауэр Защитника Windows» и откройте его.
- Затем нажмите «Включить/выключить брандмауэр Защитника Windows» в левой строке меню.
- После этого выберите «Отключить» в общедоступных и частных сетях.
- Это должно исправить основную проблему.
Вот и все. Это были пять различных методов, которые помогут вам исправить ошибку VPN 734 «Протокол управления связью PPP был прекращен» в Windows 11. Если у вас есть какие-либо вопросы относительно вышеупомянутых шагов, сообщите нам об этом в комментариях. Мы вернемся к вам с решением в ближайшее время.