Идентификатор события 7 в журнале событий Windows с описанием « Device Harddisk # DR #« имеет плохой блок »сообщает, что область жесткого диска, установленная на вашем компьютере, не может быть записана или прочитана из-за к физическому повреждению на поверхности диска. (например: «Устройство Устройство Harddisk0 DR0« имеет плохой блок »)
Предупреждающее событие «Событие 7, диск содержит поврежденный блок» означает, что вы должны предпринять следующие действия, чтобы избежать потери ваших данных:
1. Сделайте резервную копию всех ваших важных файлов с поврежденного диска (диска) на другое устройство хранения (например, на USB-диск).
2. Проверьте поверхность диска на наличие поврежденных секторов и отметьте их с помощью команды CHKDSK. (Шаг 2).
3. Диагностируйте жесткий диск на предмет физического повреждения (Шаг-3).
В большинстве случаев все вышеперечисленные задачи можно легко выполнить, поскольку у большинства пользователей в системе установлен только один диск. Но если в вашей системе установлено более одного жесткого диска, вы должны сначала определить, какой из них поврежден.
В этом руководстве вы найдете подробные инструкции о том, как идентифицировать поврежденный жесткий диск, используя 7 подробностей события «Диск содержит плохой блок» (например, «Device Harddisk # DR #») и как его проверить и диагностировать.
Как устранить ошибку «Event ID 7, Disk is bad bad block».
Шаг 1. Определите букву логического диска поврежденного жесткого диска в случае ошибки 7. *
* Заметка: Если в вашей системе установлен только один жесткий диск, пропустите этот шаг и перейдите к шагу 2.
— Первый шаг — определить из события «Event ID 7, Disk is bad bad block», какая буква логического диска назначена проблемному жесткому диску. Чтобы выполнить эту задачу:
1. Из средства просмотра системных событий запишите номер после слова «HardDisk» в предупреждающем сообщении о событии 7.
например Как видно на приведенном ниже снимке экрана, средство просмотра системных событий (Журналы Windows> Система) отображает предупреждающее сообщение о событии 7 на устройстве «Жесткий диск».3».
«Событие 7, Диск — Устройство, Device Harddisk3 DR3, имеет плохой блок»
2. Затем загрузите программу WinObj (Free) от Microsoft.
3. экстракт WinObj.zip файл, который вы скачали.
4. Бег Winobj.exe из извлеченной папки.
5. На левой панели разверните «устройство».
6. Выберите № жесткого диска (номер), относящийся к ошибке события 7. *
* В этом примере:Harddisk3».
7. Теперь посмотрите на правую панель и обратите внимание на номер «HardDiskVolume», который отображается в столбце «SymLink». *
* В этом примере это число «1» (Device HarddiskVolume1)».
8. Теперь выберитеГЛОБАЛЬНЫЙ??«на левой панели.
9. На правой панели: нажмите один раз на «SymLink«имя столбца, чтобы отсортировать результаты.
10. Теперь прокрутите вниз, пока не найдете строку со значением « Device HarddiskVolume1» (в столбце «SymLink»).
11. Когда вы найдете этот ряд, вы увидите наназвание«колонка» буква диска поврежденного диска. *
* В этом примере буква драйвера:г».
Шаг 2. Проверьте и исправьте ошибки файловой системы с помощью CHKDSK.
После того, как вы выяснили, на каком жестком диске имеются поврежденные блоки, вы должны проверить этот диск на наличие поврежденных секторов и пометить их с помощью команды CHKDSK. Кроме того, команда CHKDSK проверяет целостность файловой системы и исправляет логические ошибки файловой системы.
1. Откройте административную командную строку.
2. В окне командной строки введите следующую команду * и нажмите Enter:
- CHKDSK% Driveletter% / F / R
* Примечание. В качестве% driveletter% введите букву диска (например, C :, E :, F: и т. Д.), Который вы хотите проверить на наличие ошибок. *
* В этом случае команда: чкдск г: / ф / р
3. Когда операция команды CHKDSK завершена, используйте эти инструкции для просмотра и анализа результатов сканирования CHKDSK.
-
4. По завершении перейдите к следующему шагу.
Шаг 3. Диагностируйте поврежденный жесткий диск для физических проблем.
Последний шаг, чтобы устранить ошибку «Событие 7, диск имеет плохой блок», состоит в тестировании и диагностике проблемного жесткого диска на предмет физических повреждений. Для выполнения этой задачи:
1. Загрузите и установите бесплатную версию диагностической утилиты HD Tune. *
* Источник: http://www.hdtune.com/download.html
2. После установки запустите HD Tune и выберите Информация Вкладка.
3. Вверху выберите один за другим все перечисленные жесткие диски, пока не найдете тот, которому была назначена буква диска, найденная на предыдущем шаге. *
* В этом примере поврежденным жестким диском (с буквой «G») является «ST3500620AS (500 ГБ)» (Seagate).
4. Когда вы найдете диск, который поврежден, выберите Здоровье вкладку, чтобы просмотреть «здоровье» жесткого диска, читая S.M.A.R.T. отчет. Здесь, проверьте в столбце «Статус», все ли значения указаны как «хорошоMsgstr «Если нет, перейдите к полному сканированию поверхности (см. Ниже).
5. Наконец, выберитеОшибка сканирования«вкладка и выполнить полную диагностику сканирования поверхности жесткого диска. *
* Важный: Хотя бы один красный квадрат, Значит это Вы должны заменить жесткий диск как можно скорее.
Это оно! Дайте мне знать, если это руководство помогло вам, оставив свой комментарий о вашем опыте. Пожалуйста, любите и делитесь этим руководством, чтобы помочь другим.
Если наблюдаете подобную ошибку:
Тип события: Ошибка
Источник события: Disk
Категория события: Отсутствует
Код события: 7
Дата: 15.02.2013
Время: 16:34:29
Пользователь: Н/Д
Компьютер:
Описание:
Неверный блок на устройстве DeviceHarddisk0D.
- Смотрим S.M.A.R.T. HDD — в первую очередь RAW значение параметров Reallocated Sector Count, Reallocated Event Count, Current Pending Sector Count
- Если вышеуказанные значения равны 0 или максимум 2-3, поджимаем контакты разъема питания жесткого диска (если имеется разъем molex непосредственно на жестком диске или на переходнике питания), меняем SATA шлейф, если он очень тонкий и вероятно красного цвета
- Если вышеуказанные значения равны более 3: Скачиваем Test Hard Disk или HDD Regenerator, а еще лучше Hirens BootCD, Викторию (или что-либо подобное), выполняем восстановление BAD секторов и только потом делаем CHKDSK!!!
P.S. В идеале после вышеуказанных операций выполнить полное форматирование жесткого диска с обязательным предварительным удалением раздела, именно полное (FULL) а не быстрое (FAST, QUICK)
Понравилось? =) Поделись с друзьями:
The Event ID 7, on Windows Event Log, with description «DeviceHarddisk#DR#» has a bad block», informs you, that an area of a hard drive, installed on your computer, cannot be written or read due to a physical damage on the disk’s surface. (e.g: «The device DeviceHarddisk0DR0″ has a bad block»)
The «Event 7, Disk has a bad block» warning event, means that you must take the following actions to avoid loosing your data:
1. Backup all your important files from the reported damaged disk (drive) to another storage device (e.g. to a USB Disk).
2. Check the disk surface for bad sectors and mark them by using the CHKDSK command. (Step-2).
3. Diagnose the hard disk for physical damage (Step-3).
In most cases, all the above tasks can be performed easily, because most users have only one disk installed on their system. But, if you have more than one hard disk installed on your system, you must first identify which of them is damaged.
In this tutorial you will find detailed instructions on how to identify the damaged hard disk, by using «Disk has a bad block» event’s 7 details (e.g. «DeviceHarddisk#DR#») and how to check and diagnose it.
How to resolve the «Event ID 7, Disk has a bad block» error.
Step 1. Identify the Logical Drive Letter of the Damaged Hard Disk from Event 7 error. *
* Note: If you have only one hard disk installed on you system, then bypass this step and proceed to Step-2.
– The first step is to identify from the «Event ID 7, Disk has a bad block» event, which logical drive letter is assigned to the problematic hard disk. In order to accomplish this task:
1. From System event viewer, note the number after the word «HardDisk» in the Event 7 warning message.
e.g. As you can see at the example screenshot below, the System Event Viewer (Windows Logs > System) displays the event 7 alert message, on device «Harddisk3«.
«Event 7, Disk – The device, DeviceHarddisk3DR3, has a bad block»
2. Then download the WinObj (Free) program from Microsoft.
3. Extract the WinObj.zip file you downloaded.
4. Run Winobj.exe from the extracted folder.
5. At the left pane, expand «Device«.
6. Select the Harddisk# (number) referred to the Event 7 error. *
* In this example is: «Harddisk3«.
7. Now look at the right pane and note the «HardDiskVolume» number that is displayed under «SymLink» column. *
* In this example the number is «1» (DeviceHarddiskVolume1)«.
8. Now select «GLOBAL??» at the left pane.
9. At the right pane: Click once at the «SymLink» column name, to sort the results.
10. Now scroll down until you find out the row that has the «DeviceHarddiskVolume1» value (at «SymLink» column).
11. When you find this row, you ‘ll see at the «Name» column» the drive letter of the damaged disk. *
* In this example the driver letter is: «G«.
Step 2. Check and Repair File System Errors with CHKDSK.
After you have found which hard drive has the bad blocks, you must check that drive for bad sectors and mark them, by using the CHKDSK command. Additionally the CHKDSK command verifies the file system integrity and fixes logical file system errors.
1. Open an administrative Command Prompt.
2. In the command prompt window, type the following command* and press Enter:
- chkdsk driveletter: /r
*Note: As driveletter type the drive letter of the disk that you want to check for errors (e.g. «D»). *
* In this case the command is: chkdsk d: /r
3. When the CHKDSK command operation is completed, use these instructions to view and analyze the CHKDSK’s scanning results.
- Related article: How to Fix and Diagnose File System Errors with CHKDSK.
4. When finished, proceed to the next step.
Step 3. Diagnose the Damaged Hard Disk for Physical Problems.
The final step, to resolve the «Event 7, Disk has a bad block» error, is to test and diagnose the problematic hard disk for physical damages. To accomplish this task:
1. Download and install the free version of the HD Tune diagnostic utility.*
* Source: http://www.hdtune.com/download.html
2. After installation, launch HD Tune and select the Info tab.
3. On the top, select one by one all the listed hard disks until you find the one that has been assigned the drive letter you found at the previous step. *
* In this example, the damaged hard disk (with the drive letter «G»), is the «ST3500620AS (500GB)» (Seagate).
4. When you find the disk that is damaged, select the Health tab to view hard disk’s «health», by reading the S.M.A.R.T. report. Here, check at the “Status” column if all values are reported as “OK”. If not, then proceed to perform a full surface scan (see below).
5. Finally, select the “Error Scan” tab and perform an full surface scan diagnosis in hard disk’s surface. *
* Important: At least one red square, means that you must replace the hard disk as soon as possible.
That’s it! Let me know if this guide has helped you by leaving your comment about your experience. Please like and share this guide to help others.
If this article was useful for you, please consider supporting us by making a donation. Even $1 can a make a huge difference for us in our effort to continue to help others while keeping this site free:
If you want to stay constantly protected from malware threats, existing and future ones, we recommend that you install Malwarebytes Anti-Malware PRO by clicking below (we
do earn a commision from sales generated from this link, but at no additional cost to you. We have experience with this software and we recommend it because it is helpful and useful):
Full household PC Protection — Protect up to 3 PCs with NEW Malwarebytes Anti-Malware Premium!
Идентификатор события 7 в журнале событий Windows с описанием « Device Harddisk # DR #« имеет плохой блок »сообщает, что область жесткого диска, установленная на вашем компьютере, не может быть записана или прочитана из-за к физическому повреждению на поверхности диска. (например: «Устройство Устройство Harddisk0 DR0« имеет плохой блок »)
Предупреждающее событие «Событие 7, диск содержит поврежденный блок» означает, что вы должны предпринять следующие действия, чтобы избежать потери ваших данных:
1. Сделайте резервную копию всех ваших важных файлов с поврежденного диска (диска) на другое устройство хранения (например, на USB-диск).
2. Проверьте поверхность диска на наличие поврежденных секторов и отметьте их с помощью команды CHKDSK. (Шаг 2).
3. Диагностируйте жесткий диск на предмет физического повреждения (Шаг-3).
В большинстве случаев все вышеперечисленные задачи можно легко выполнить, поскольку у большинства пользователей в системе установлен только один диск. Но если в вашей системе установлено более одного жесткого диска, вы должны сначала определить, какой из них поврежден.
В этом руководстве вы найдете подробные инструкции о том, как идентифицировать поврежденный жесткий диск, используя 7 подробностей события «Диск содержит плохой блок» (например, «Device Harddisk # DR #») и как его проверить и диагностировать.
Как устранить ошибку «Event ID 7, Disk is bad bad block».
Шаг 1. Определите букву логического диска поврежденного жесткого диска в случае ошибки 7. *
* Заметка: Если в вашей системе установлен только один жесткий диск, пропустите этот шаг и перейдите к шагу 2.
— Первый шаг — определить из события «Event ID 7, Disk is bad bad block», какая буква логического диска назначена проблемному жесткому диску. Чтобы выполнить эту задачу:
1. Из средства просмотра системных событий запишите номер после слова «HardDisk» в предупреждающем сообщении о событии 7.
например Как видно на приведенном ниже снимке экрана, средство просмотра системных событий (Журналы Windows> Система) отображает предупреждающее сообщение о событии 7 на устройстве «Жесткий диск».3».
«Событие 7, Диск — Устройство, Device Harddisk3 DR3, имеет плохой блок»
2. Затем загрузите программу WinObj (Free) от Microsoft.
3. экстракт WinObj.zip файл, который вы скачали.
4. Бег Winobj.exe из извлеченной папки.
5. На левой панели разверните «устройство».
6. Выберите № жесткого диска (номер), относящийся к ошибке события 7. *
* В этом примере:Harddisk3».
7. Теперь посмотрите на правую панель и обратите внимание на номер «HardDiskVolume», который отображается в столбце «SymLink». *
* В этом примере это число «1» (Device HarddiskVolume1)».
8. Теперь выберитеГЛОБАЛЬНЫЙ??«на левой панели.
9. На правой панели: нажмите один раз на «SymLink«имя столбца, чтобы отсортировать результаты.
10. Теперь прокрутите вниз, пока не найдете строку со значением « Device HarddiskVolume1» (в столбце «SymLink»).
11. Когда вы найдете этот ряд, вы увидите наназвание«колонка» буква диска поврежденного диска. *
* В этом примере буква драйвера:г».
Шаг 2. Проверьте и исправьте ошибки файловой системы с помощью CHKDSK.
После того, как вы выяснили, на каком жестком диске имеются поврежденные блоки, вы должны проверить этот диск на наличие поврежденных секторов и пометить их с помощью команды CHKDSK. Кроме того, команда CHKDSK проверяет целостность файловой системы и исправляет логические ошибки файловой системы.
1. Откройте административную командную строку.
2. В окне командной строки введите следующую команду * и нажмите Enter:
- CHKDSK% Driveletter% / F / R
* Примечание. В качестве% driveletter% введите букву диска (например, C :, E :, F: и т. Д.), Который вы хотите проверить на наличие ошибок. *
* В этом случае команда: чкдск г: / ф / р
3. Когда операция команды CHKDSK завершена, используйте эти инструкции для просмотра и анализа результатов сканирования CHKDSK.
-
4. По завершении перейдите к следующему шагу.
Шаг 3. Диагностируйте поврежденный жесткий диск для физических проблем.
Последний шаг, чтобы устранить ошибку «Событие 7, диск имеет плохой блок», состоит в тестировании и диагностике проблемного жесткого диска на предмет физических повреждений. Для выполнения этой задачи:
1. Загрузите и установите бесплатную версию диагностической утилиты HD Tune. *
* Источник: http://www.hdtune.com/download.html
2. После установки запустите HD Tune и выберите Информация Вкладка.
3. Вверху выберите один за другим все перечисленные жесткие диски, пока не найдете тот, которому была назначена буква диска, найденная на предыдущем шаге. *
* В этом примере поврежденным жестким диском (с буквой «G») является «ST3500620AS (500 ГБ)» (Seagate).
4. Когда вы найдете диск, который поврежден, выберите Здоровье вкладку, чтобы просмотреть «здоровье» жесткого диска, читая S.M.A.R.T. отчет. Здесь, проверьте в столбце «Статус», все ли значения указаны как «хорошоMsgstr «Если нет, перейдите к полному сканированию поверхности (см. Ниже).
5. Наконец, выберитеОшибка сканирования«вкладка и выполнить полную диагностику сканирования поверхности жесткого диска. *
* Важный: Хотя бы один красный квадрат, Значит это Вы должны заменить жесткий диск как можно скорее.
Это оно! Дайте мне знать, если это руководство помогло вам, оставив свой комментарий о вашем опыте. Пожалуйста, любите и делитесь этим руководством, чтобы помочь другим.
|
0 / 0 / 0 Регистрация: 29.07.2018 Сообщений: 2 |
|
|
1 |
|
|
29.07.2018, 02:47. Показов 8922. Ответов 5
Всем привет.Коротко о проблеме :Ноутбук начал кратковременно зависать на 5-20 сек ,проверил журнал событий 2841 ошибок за сутки. Код события 7 источник Disk.Проверял наличие ошибок диска,все норм.
0 |
|
Programming Эксперт 94731 / 64177 / 26122 Регистрация: 12.04.2006 Сообщений: 116,782 |
29.07.2018, 02:47 |
|
5 |
|
4040 / 2505 / 301 Регистрация: 22.04.2012 Сообщений: 10,745 Записей в блоге: 2 |
|
|
29.07.2018, 07:09 |
2 |
|
В строке BF 269 ошибок при ударах.
1 |
|
Модератор 22150 / 12853 / 2246 Регистрация: 23.11.2016 Сообщений: 64,364 Записей в блоге: 25 |
|
|
29.07.2018, 10:35 |
3 |
|
BogDan1883,
0 |
|
0 / 0 / 0 Регистрация: 29.07.2018 Сообщений: 2 |
|
|
29.07.2018, 16:52 [ТС] |
4 |
|
Спасибо за помощь.Просто отформатировал диск. Проблема решилась.
0 |
|
X-Factor 3175 / 2106 / 183 Регистрация: 16.11.2011 Сообщений: 5,840 |
|
|
29.07.2018, 17:06 |
5 |
|
Просто отформатировал диск. Проблема решилась. Форматирование — не есть решение. — Ни Вы, ни я так и не поняли в чём заключалась проблема….
0 |
|
Модератор 22150 / 12853 / 2246 Регистрация: 23.11.2016 Сообщений: 64,364 Записей в блоге: 25 |
|
|
30.07.2018, 11:00 |
6 |
|
Проблема решилась. Попробуйте перестать таскать ноут когда он включен, и не особо сильно нажимать на клавишу, чтобы датчик ударов перестал реагировать. Мож и прокатит.
0 |
|
IT_Exp Эксперт 87844 / 49110 / 22898 Регистрация: 17.06.2006 Сообщений: 92,604 |
30.07.2018, 11:00 |
|
Помогаю со студенческими работами здесь DISK BOOT FAILURE, INSERT SYSTEM DISK AND PRESS ENTER
Disk boot failure, insert system disk and press enter DISK BOOT FAILURE,INSERT SYSTEM DISK AND PRESS ENTER (не запускается комп) Искать еще темы с ответами Или воспользуйтесь поиском по форуму: 6 |
Событие с кодом 7 в журнале событий Windows с описанием « Device Harddisk # DR #» имеет плохой блок », информирует вас о том, что область жесткого диска, установленного на вашем компьютере, не может быть записана или прочитана из-за физического повреждения диска поверхность. (например: «Устройство Устройство Harddisk0 DR0» имеет плохой блок »)
Событие предупреждения «Событие 7, на диске поврежден блок» означает, что вы должны предпринять следующие действия, чтобы избежать потери данных:
1.Сделайте резервную копию всех ваших важных файлов с указанного поврежденного диска (накопителя) на другое запоминающее устройство (например, на USB-диск).
2. Проверьте поверхность диска на наличие поврежденных секторов и отметьте их с помощью команды CHKDSK. (Шаг 2).
3. Проведите диагностику жесткого диска на предмет физических повреждений (Шаг 3).
В большинстве случаев все вышеперечисленные задачи можно выполнить легко, потому что у большинства пользователей в системе установлен только один диск. Но если в вашей системе установлено более одного жесткого диска, вы должны сначала определить, какой из них поврежден.
В этом руководстве вы найдете подробные инструкции о том, как определить поврежденный жесткий диск с помощью «На диске плохой блоксведения о событии 7 (например, «Устройство Жесткий диск # DR #») и способы его проверки и диагностики.
Как устранить ошибку «Событие с кодом 7, на диске поврежден блок».
Шаг 1. Определите букву логического диска поврежденного жесткого диска из-за ошибки события 7. *
* Примечание: Если в вашей системе установлен только один жесткий диск, пропустите этот шаг и перейдите к Шаг 2.
— Первым шагом является определение из события «Событие ID 7, на диске поврежден блок», буква логического диска присвоена проблемному жесткому диску. Для выполнения этой задачи:
1. В средстве просмотра системных событий обратите внимание на число после слова «HardDisk» в предупреждающем сообщении о событии 7.
например Как вы можете видеть на приведенном ниже примере снимка экрана, средство просмотра системных событий (Журналы Windows> Система) отображает предупреждающее сообщение о событии 7 на устройстве «Жесткий диск.3«.
«Событие 7, диск — устройство Device Harddisk3 DR3 имеет плохой блок»
2. Затем загрузите WinObj (бесплатно) программа от Microsoft.
3.Извлекать в WinObj.zip файл, который вы скачали.
4. Бегать Winobj.exe из извлеченной папки.
5. На левой панели разверните «Устройство«.
6. Выберите номер жесткого диска (номер), связанный с ошибкой события 7. *
* В этом примере: «Жесткий диск3«.
7. Теперь посмотрите на правую панель и обратите внимание на номер «HardDiskVolume», который отображается в столбце «SymLink». *
* В этом примере номер «1» (УстройствоHarddiskVolume1)«.
8. Теперь выберите «ГЛОБАЛЬНЫЙ??«на левой панели.
9. На правой панели: щелкните один раз на «SymLink«название столбца, чтобы отсортировать результаты.
10. Теперь прокрутите вниз, пока не найдете строку со знаком « Устройство HarddiskVolume1«значение (в столбце» SymLink «).
11. Когда вы найдете эту строку, вы увидите «Имя«столбец» — буква поврежденного диска. *
* В этом примере буква драйвера: «г«.
Шаг 2. Проверяйте и исправляйте ошибки файловой системы с помощью CHKDSK.
После того, как вы определили, на каком жестком диске есть сбойные блоки, вы должны проверить этот диск на наличие сбойных секторов и пометить их с помощью команды CHKDSK. Кроме того, команда CHKDSK проверяет целостность файловой системы и исправляет логические ошибки файловой системы.
1. Откройте административную командную строку.
2. В окне командной строки введите следующую команду * и нажмите Enter:
- chkdsk% driveletter% / f / r
*Примечание: В качестве% driveletter% введите букву диска (например, C:, E:, F: и т. Д.), Который вы хотите проверить на наличие ошибок. *
* В этом случае команда: chkdsk G: / f / r
3. Когда операция команды CHKDSK будет завершена, используйте эти инструкции для просмотра и анализа результатов сканирования CHKDSK.
- Статья по теме:Как исправить и диагностировать ошибки файловой системы с помощью CHKDSK.
4. Когда закончите, переходите к следующему шагу.
Шаг 3. Выполните диагностику поврежденного жесткого диска на предмет физических проблем.
Последний шаг для устранения ошибки «Событие 7, на диске поврежден блок» — это проверка и диагностика проблемного жесткого диска на предмет физических повреждений. Для выполнения этой задачи:
1. Загрузите и установите бесплатную версию Утилита диагностики HD Tune.*
* Источник: http://www.hdtune.com/download.html
2. После установки запустите HD Tune и выберите Информация таб.
3. Вверху выберите один за другим все перечисленные жесткие диски, пока не найдете тот, которому была назначена буква диска, которую вы нашли на предыдущем шаге. *
* В этом примере поврежденный жесткий диск (с буквой «G») — это «ST3500620AS (500 ГБ)» (Seagate).
4. Когда вы найдете диск, который поврежден, выберите Здоровье вкладка, чтобы просмотреть «состояние» жесткого диска, прочитав S.M.A.R.T. отчет. Здесь проверьте в столбце «Статус», все ли значения указаны как «В ПОРЯДКЕ”. В противном случае выполните полное сканирование поверхности (см. Ниже).
5. Наконец, выберите «Ошибка сканирования”И выполните полную диагностику с помощью сканирования поверхности жесткого диска. *
* Важный:Хотя бы один красный квадрат, Значит это вы должны заменить жесткий диск как можно скорее.
Вот и все! Сообщите мне, помогло ли вам это руководство, оставив свой комментарий о своем опыте. Пожалуйста, поставьте лайк и поделитесь этим руководством, чтобы помочь другим.
Вместо того, чтобы выполнять все попытки загрузки WinObj, щелчка и сортировки, это намного проще просто зайти в утилиту «Создать и отформатировать разделы жесткого диска» и посмотреть, какой диск помечен как Диск №. Это также решает проблему с объемами, так что не возникает путаницы.
Спасибо. Статья, вероятно, очень старая, но все же стоит серьезно попробовать.
К сожалению, WinObj> Device показывает разделы 0, 1, 2, 3 с томами 1-3 и переходя к глобальному, ну, это все еще зависит от того, какой диск, какой раздел.
Однако эта статья помогла сузить круг вопросов.
Microsoft решила каждые 3 секунды напоминать мне о неисправности накопителя. Каждые ТРИ секунды !!!
The Event ID 7, on Windows Event Log, with description «DeviceHarddisk#DR#» has a bad block», informs you, that an area of a hard drive, installed on your computer, cannot be written or read due to a physical damage on the disk’s surface. (e.g: «The device DeviceHarddisk0DR0″ has a bad block»)
The «Event 7, Disk has a bad block» warning event, means that you must take the following actions to avoid loosing your data:
1. Backup all your important files from the reported damaged disk (drive) to another storage device (e.g. to a USB Disk).
2. Check the disk surface for bad sectors and mark them by using the CHKDSK command. (Step-2).
3. Diagnose the hard disk for physical damage (Step-3).
In most cases, all the above tasks can be performed easily, because most users have only one disk installed on their system. But, if you have more than one hard disk installed on your system, you must first identify which of them is damaged.
In this tutorial you will find detailed instructions on how to identify the damaged hard disk, by using «Disk has a bad block» event’s 7 details (e.g. «DeviceHarddisk#DR#») and how to check and diagnose it.
How to resolve the «Event ID 7, Disk has a bad block» error.
Step 1. Identify the Logical Drive Letter of the Damaged Hard Disk from Event 7 error. *
* Note: If you have only one hard disk installed on you system, then bypass this step and proceed to Step-2.
– The first step is to identify from the «Event ID 7, Disk has a bad block» event, which logical drive letter is assigned to the problematic hard disk. In order to accomplish this task:
1. From System event viewer, note the number after the word «HardDisk» in the Event 7 warning message.
e.g. As you can see at the example screenshot below, the System Event Viewer (Windows Logs > System) displays the event 7 alert message, on device «Harddisk3«.
«Event 7, Disk – The device, DeviceHarddisk3DR3, has a bad block»
2. Then download the WinObj (Free) program from Microsoft.
3. Extract the WinObj.zip file you downloaded.
4. Run Winobj.exe from the extracted folder.
5. At the left pane, expand «Device«.
6. Select the Harddisk# (number) referred to the Event 7 error. *
* In this example is: «Harddisk3«.
7. Now look at the right pane and note the «HardDiskVolume» number that is displayed under «SymLink» column. *
* In this example the number is «1» (DeviceHarddiskVolume1)«.
8. Now select «GLOBAL??» at the left pane.
9. At the right pane: Click once at the «SymLink» column name, to sort the results.
10. Now scroll down until you find out the row that has the «DeviceHarddiskVolume1» value (at «SymLink» column).
11. When you find this row, you ‘ll see at the «Name» column» the drive letter of the damaged disk. *
* In this example the driver letter is: «G«.
Step 2. Check and Repair File System Errors with CHKDSK.
After you have found which hard drive has the bad blocks, you must check that drive for bad sectors and mark them, by using the CHKDSK command. Additionally the CHKDSK command verifies the file system integrity and fixes logical file system errors.
1. Open an administrative Command Prompt.
2. In the command prompt window, type the following command* and press Enter:
- chkdsk driveletter: /r
*Note: As driveletter type the drive letter of the disk that you want to check for errors (e.g. «D»). *
* In this case the command is: chkdsk d: /r
3. When the CHKDSK command operation is completed, use these instructions to view and analyze the CHKDSK’s scanning results.
- Related article: How to Fix and Diagnose File System Errors with CHKDSK.
4. When finished, proceed to the next step.
Step 3. Diagnose the Damaged Hard Disk for Physical Problems.
The final step, to resolve the «Event 7, Disk has a bad block» error, is to test and diagnose the problematic hard disk for physical damages. To accomplish this task:
1. Download and install the free version of the HD Tune diagnostic utility.*
* Source: http://www.hdtune.com/download.html
2. After installation, launch HD Tune and select the Info tab.
3. On the top, select one by one all the listed hard disks until you find the one that has been assigned the drive letter you found at the previous step. *
* In this example, the damaged hard disk (with the drive letter «G»), is the «ST3500620AS (500GB)» (Seagate).
4. When you find the disk that is damaged, select the Health tab to view hard disk’s «health», by reading the S.M.A.R.T. report. Here, check at the “Status” column if all values are reported as “OK”. If not, then proceed to perform a full surface scan (see below).
5. Finally, select the “Error Scan” tab and perform an full surface scan diagnosis in hard disk’s surface. *
* Important: At least one red square, means that you must replace the hard disk as soon as possible.
That’s it! Let me know if this guide has helped you by leaving your comment about your experience. Please like and share this guide to help others.
If this article was useful for you, please consider supporting us by making a donation. Even $1 can a make a huge difference for us in our effort to continue to help others while keeping this site free:

If you want to stay constantly protected from malware threats, existing and future ones, we recommend that you install Malwarebytes Anti-Malware PRO by clicking below (we
do earn a commision from sales generated from this link, but at no additional cost to you. We have experience with this software and we recommend it because it is helpful and useful):

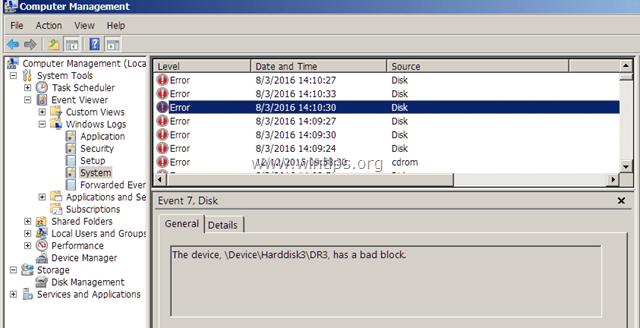
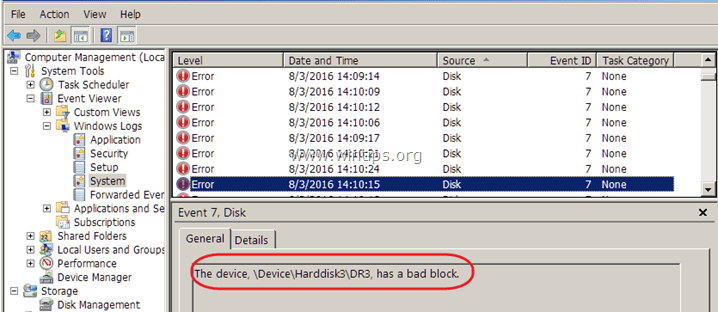
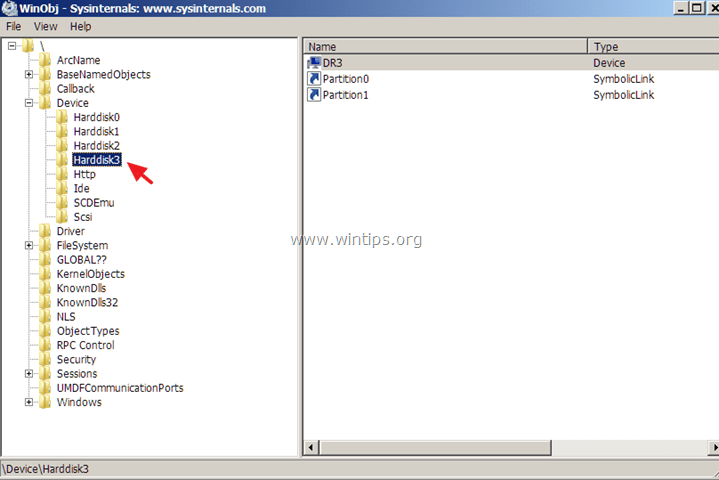
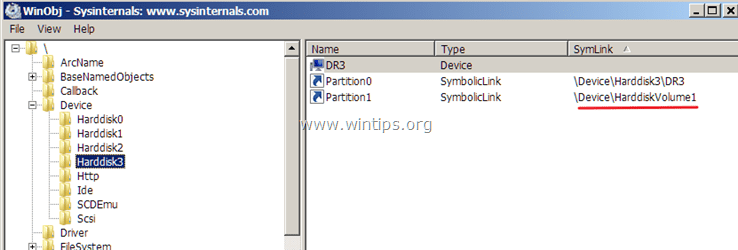
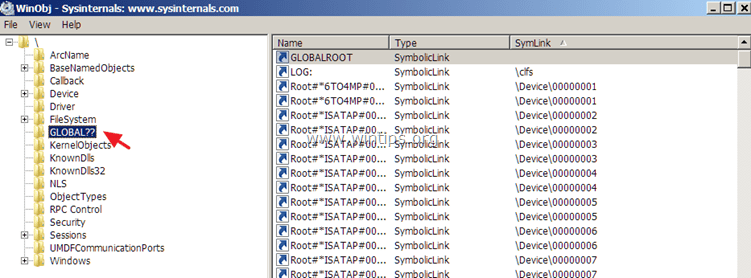
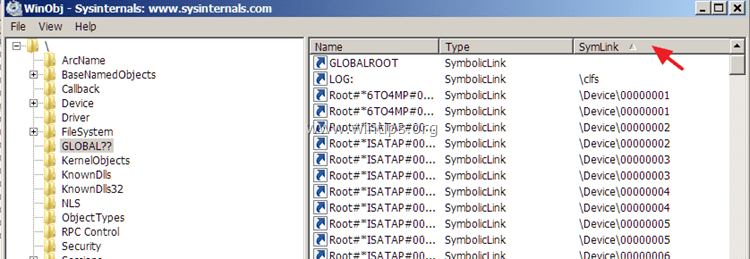
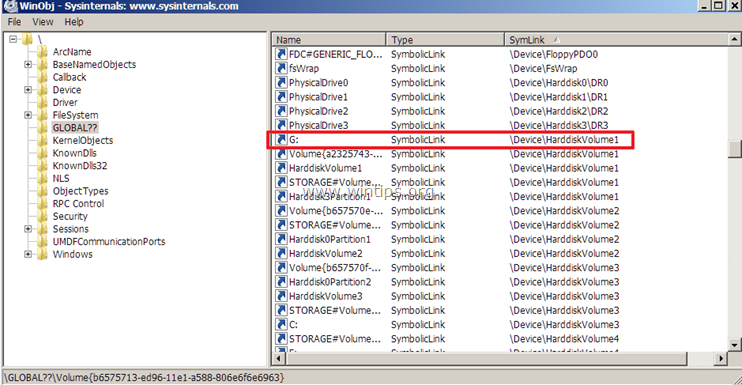
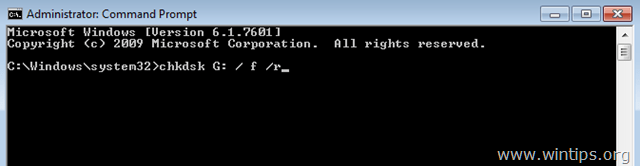
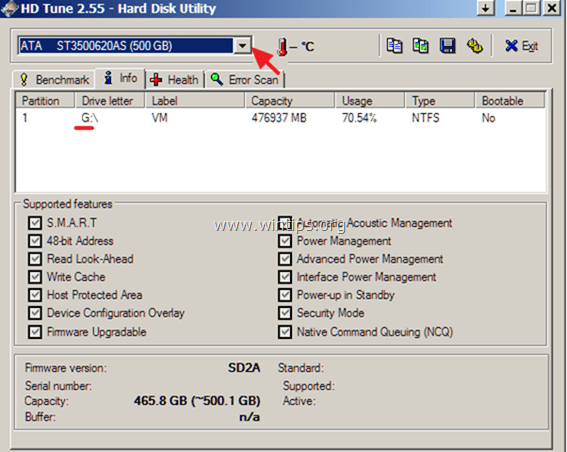
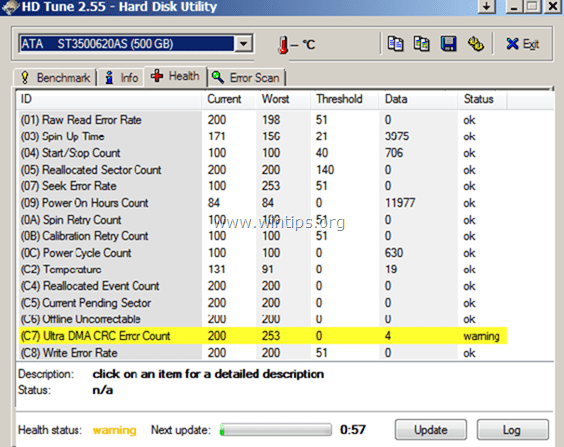
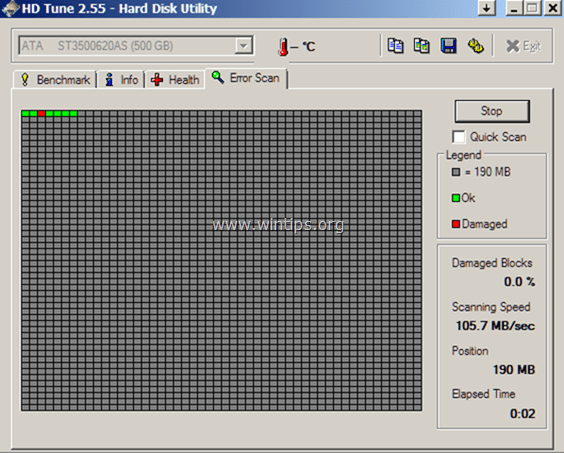


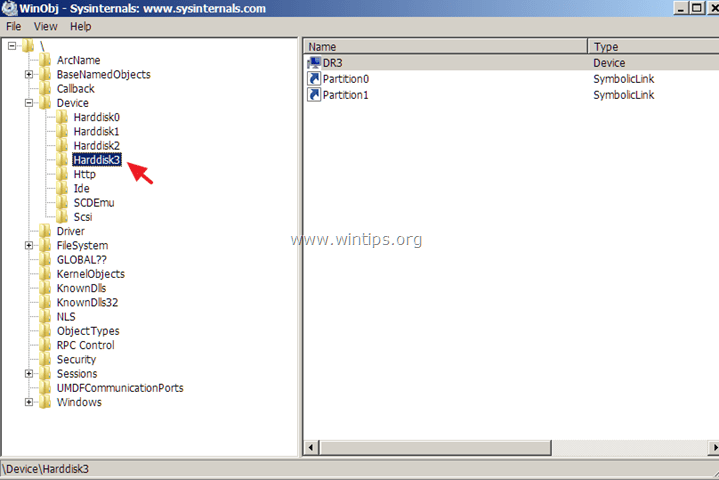
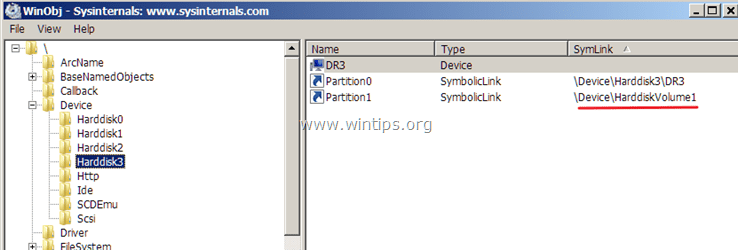
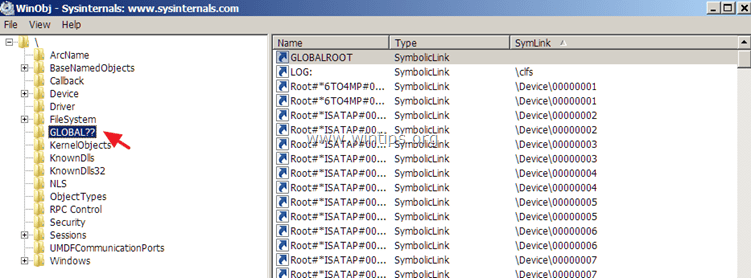
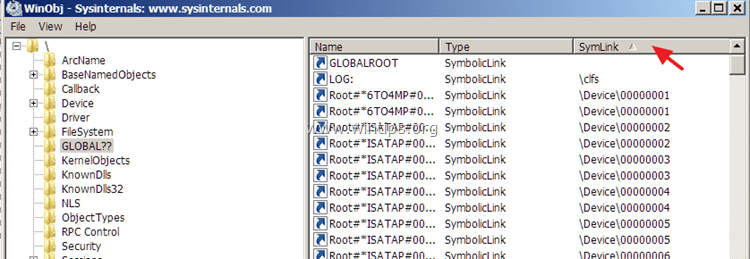
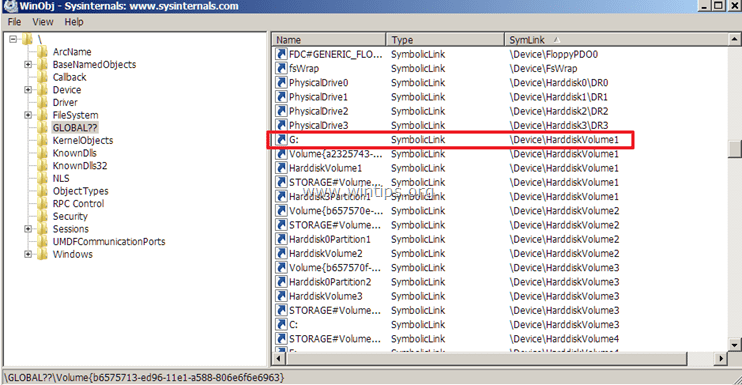
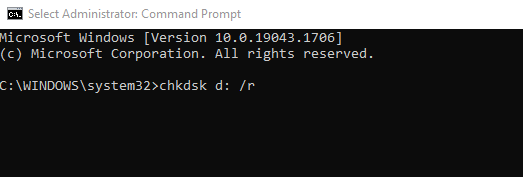

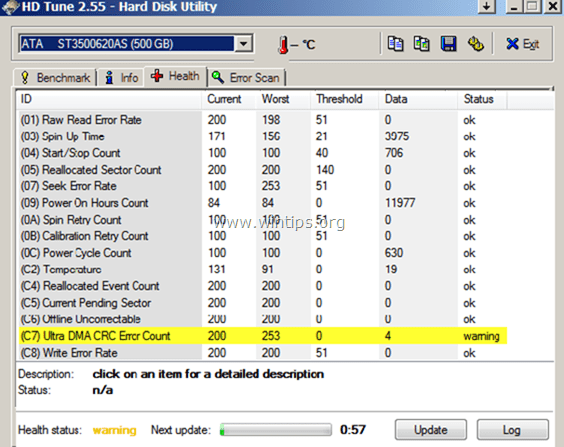
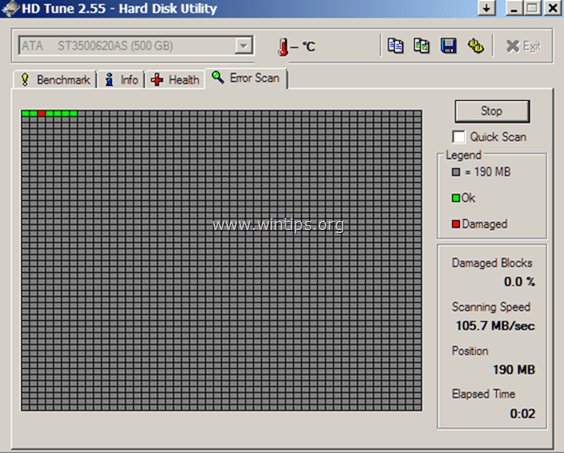


 DISK BOOT FAILURE, INSERT SYSTEM DISK AND PRESS ENTER
DISK BOOT FAILURE, INSERT SYSTEM DISK AND PRESS ENTER









