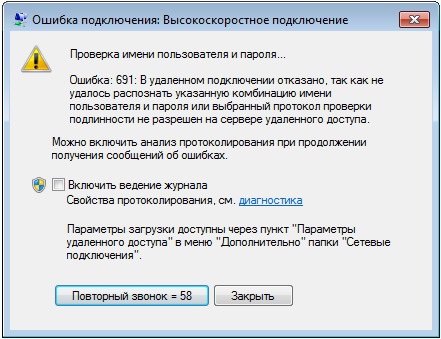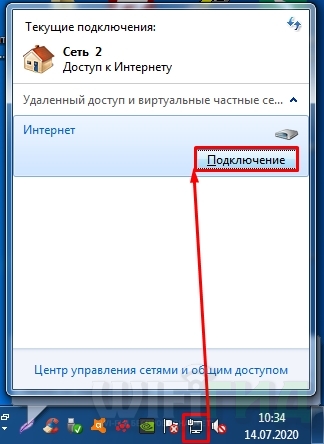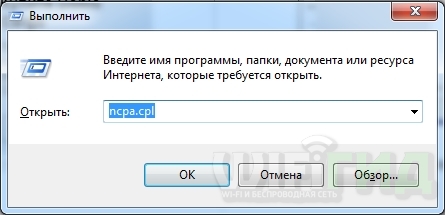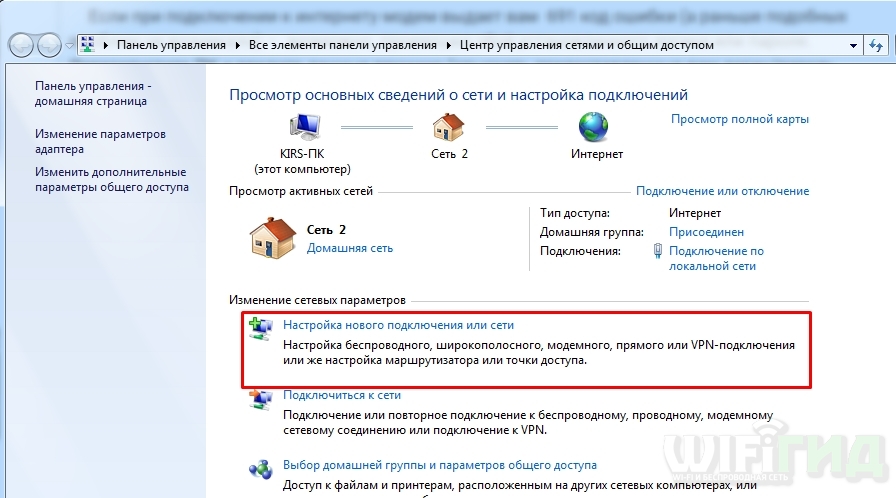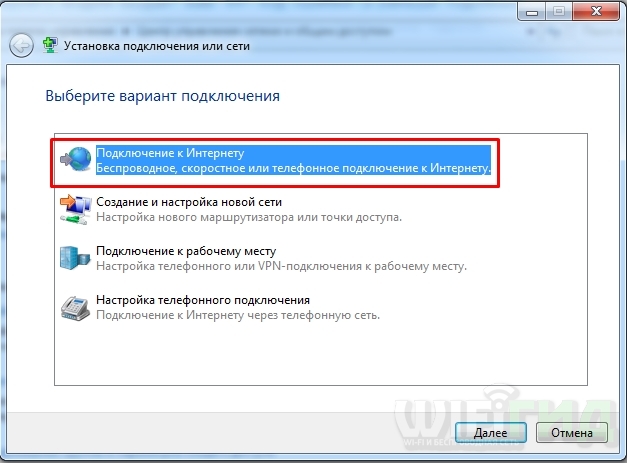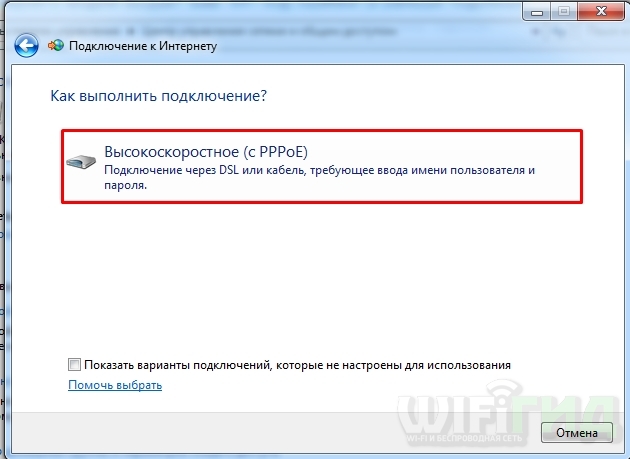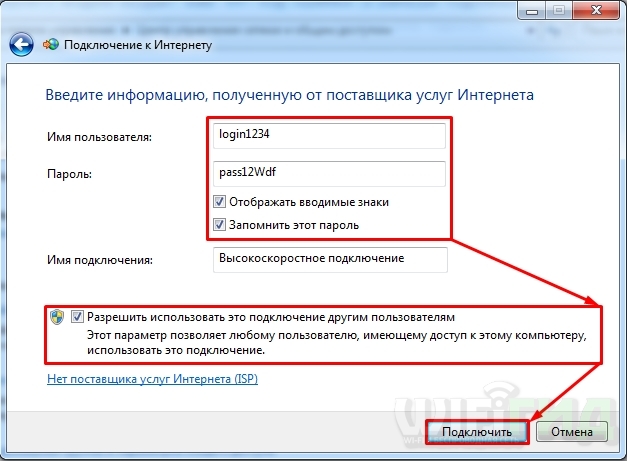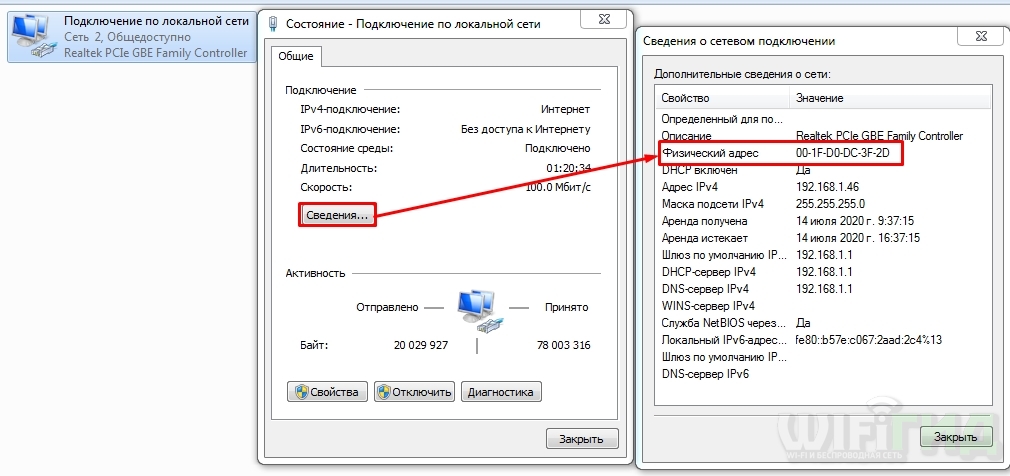Ошибка 691 появляется у пользователей всех популярных версий Windows. Преимущественно она отображается при попытке установить Интернет-соединение. При чем она может отображаться сразу после установки операционной системы или появляться при последующих подключениях, даже после нескольких ранее удачных соединений. Время разобраться с этой загадочной ошибкой 691 и понять, как ее исправить.
Причины ошибки 691
Чаще всего неполадку вызывает банальная опечатка во время набора пароля. Эта информация отображается в окне с кодом ошибки, но может быть написана на английском языке. Все не настолько просто, ведь даже после ввода правильного кода доступа могут появляться проблемы. В таком случае причиной может стать неверно установленный параметр подключения. Нередко неисправность провоцирует VPN-приложение. Возможно, неправильно указано имя VPN-сервера, используется некорректный IP или пароль.
Важно! Если ошибка 691 начала появляться без изменений в настройках подключения, скорее всего дело в программах. Стоит вспомнить, какие приложения добавили в систему в недавнем прошлом. Практически 100%, что дело в них. Нарушения параметров сети могли возникнуть из-за антивируса, приложения для виртуальной сети, удаленного доступа и подобных.
Убираем ошибку 691 в Windows
Вот перечень рабочих способов исправления:
После внесения изменений стоит перезагрузить компьютер, а также роутер. Даже само по себе это действие часто помогает, а в сочетании с установкой корректных параметров эффективность процедуры еще выше. Скорее всего ошибка 691 больше не появится.
Возникновение сетевых ошибок, связанных с интернет-соединением, явление нередкое. У каждого пользователя они могут проявляться совершенно по-разному. Однако подобного рода ошибки имеют собственные уникальные коды, благодаря которым у юзера появляется возможность выявить причину сбоя и подобрать ряд эффективных способов восстановления работоспособности. Одной из первостепенных интернет-ошибок можно считать ошибку 691.
Что означает ошибка с кодом 691
Ошибка 691 подразумевает, что у пользователя отсутствует доступ к интернет-соединению. Проявляется подобного рода сбой всплывающим на «Рабочем столе» информационным окном с номером ошибки и кратким её описанием.
В кратком описании ошибки можно узнать, что проблема кроется в несоответствии введённых логина и пароля
Ошибка 691 практически в 100% случаев появляется либо при попытке выполнить ручное подключение к интернету, либо сразу же после загрузки ОС Windows (если у пользователя настроена функция автоматического запуска подключения к сети). В редких случаях ошибка возникает при разрыве интернет-соединения, после чего на экране появляется соответствующее информационное окно с кодом 691.
Актуальные способы устранения ошибки 691
Существует несколько методов по устранению данного сетевого сбоя. При этом эффективность того или иного способа зависит исключительно от причины возникновения ошибки. Но сложность в том, что её практически невозможно диагностировать, поэтому рассмотрим все способы устранения проблемы по мере их актуальности.
Проверка логина/пароля сетевого подключения
Ошибка 691 может возникнуть из-за того, что пользователь неверно сохранил логин/пароль для подключения к интернету. Перепроверьте и заново введите, соблюдая буквенный реестр, данные для подключения.
Окно авторизации появляется лишь в случае ручного подключения к интернету
Если же у вас включена функция автоматического подключения к интернету при запуске ОС Windows, то для ручного ввода логина вам потребуется вновь создать активное подключение:
- Откройте «Центр управления сетями и доступом» и щёлкните по пункту «Настройка нового подключения к сети».
Зайти в окно настроек можно через «Панель управления» Windows
- Выберите «Подключение к Интернету» и «Далее».
Выбирать необходимо исключительно вариант «Подключение к интернету»
- В следующем окне выберите актуальный вариант для вашей сети.
Для создания нового подключения чаще всего выбирают пункт «Высокоскоростное»
- Заполните форму для авторизации и нажмите «Подключить».
Чтобы верно ввести данные логина/пароля, поставьте галочку «Отображать вводимые знаки»
- Готово, теперь можете вновь попробовать выполнить подключение к интернету.
После создания нового подключения желательно удалить старое и перезагрузить ПК
Если после проделанной процедуры у вас по-прежнему появляется ошибка 691, тогда переходите к следующему методу решения.
Отсутствие оплаты за услуги провайдера
Если на вашем лицевом счёте недостаточно средств, отрицательный баланс или имеется задолженность по ежемесячной плате за оказание интернет-услуг, то провайдер вправе ограничить доступ к интернету, что и вызовет ошибку 691. Поэтому не забудьте проверить состояние лицевого счёта, которое всегда отображено в личном кабинете на официальном сайте вашего провайдера.
Некоторые интернет-провайдеры при задолженности пишут в личном кабинете сообщение о том, что услуга ограничена
Проверка целостности сетевого оборудования
Сбой с ошибкой 691 также может быть последствием неисправности какого-либо сетевого оборудования. При возникновении ошибки проверьте:
- работоспособность сетевой карты;
При неисправности сетевой карты индикатор на задней крышке системного блока не будет гореть
- исправность модема;
При повреждении модема в первую очередь не будут отображаться индикаторы Power или Status
- целостность сетевого провода Ethernet. Исправность кабеля можно проверить либо визуально, либо через индикаторы DSL или Internet на модеме.
Решить проблему можно будет заменой неисправного сетевого оборудования на новое.
Если не горит индикатор сетевой карты, могу посоветовать достать её из гнезда материнской платы, продуть разъём и саму карту от пыли, после чего вернуть всё на место и вновь попробовать запустить компьютер. Лично мне, хотя и всего лишь единожды, но это помогло. Всё дело в том, что пыль может мешать нормальному контакту чипов, в особенности если в помещении достаточно высокая влажность.
Отключенный брандмауэр Windows
Брандмауэр Windows — это встроенная в ОС технология межсетевого экрана, которая выполняет роль защитника от несанкционированных интернет-атак и вредоносного ПО. Если брандмауэр деактивирован, то система Windows может автоматически заблокировать доступ к сети и выдать ошибку 691. Для активации брандмауэра:
- Перейдите в параметры настройки «Брандмауэр Windows».
Настройки «Брандмауэр Windows» расположены в «Панели управления» Windows
- В окне его настроек щёлкните по пункту «Включение и отключение брандмауэра Windows».
Если у вас установлен антивирус, то он может заблокировать доступ к настройкам брандмауэра, поэтому сначала временно отключите защиту антивируса
- Поставьте маркеры напротив двух одноимённых значений «Включение брандмауэра Windows» и нажмите «ОК».
После активации брандмауэра желательно выполнить перезагрузку ПК
Видео: как включить брандмауэр Windows через инструмент «Службы» и «Панель управления»
Могу посоветовать альтернативный способ восстановления работы брандмауэра. Его отличие заключается в том, что все настройки сетевого экрана возвращаются в режим по умолчанию, что практически гарантированно исправляет любой возникший сбой в его работе. Для этого достаточно в стартовом окне настроек брандмауэра нажать на кнопку «Использовать рекомендуемые параметры» и перезагрузиться.
Сбой в сетевых настройках
Ошибка 691 часто возникает при сбоях в сетевых настройках. Причём такой сбой может произойти как во внутрисистемных настройках Windows, так и в самом роутере. Для восстановления сетевых настроек ОС:
- Щёлкните ПКМ по значку доступа к интернету на нижней панели «Рабочего стола» и выберите «Центр управления сетями и общим доступом».
Также в «Центр управления сетями» можно зайти через «Панель управления» Windows
- В корневом каталоге настроек перейдите в категорию «Изменение параметров адаптера».
Настройки «Изменение параметров адаптера» влияют только на внутрисистемные сетевые настройки ОС Windows
- Щёлкнув правой кнопкой мыши по активному подключению, выберите «Свойства».
Вы также можете попробовать провести «Диагностику» сетевого подключения для выявления причины сетевого сбоя
- В открывшемся окне выделите строчку «Протокол интернета версии 4» и вновь щёлкните «Свойства», поставьте маркеры напротив значений по автоматическому получению сетевых параметров и сохраните изменения.
Помимо «Протокола интернета версии 4» больше ничего не нужно настраивать
Видео: как выставить настройки «Подключение по локальной сети» в автоматический режим
Для восстановления сетевых настроек модема необходимо обратиться в службу поддержки вашего провайдера за помощью специалиста, так как у каждой модели роутера имеются свои собственные тонкости по настройке оборудования. Единственное, что вы можете сделать, — проверить статус работоспособности модема на предмет сбоя сетевых настроек. Для этого зайдите в панель настроек роутера с помощью браузера, найдите в его меню категорию «Диагностика», «Состояние» или «Статус» и изучите строки:
- «Тест синхронизации xDSL»;
- «Тест подключения к серверу PPP»;
- «Тест авторизации».
Если напротив них стоит значение «Ошибка», то произошёл критический сбой сетевых настроек роутера.
Помимо «Ошибки» также могут быть значения Error или Disable
По своему опыту могу сказать, что если сбой не является критическим, его можно устранить простой перезагрузкой с помощью кнопки Reset, которая обычно располагается на задней панели маршрутизатора.
Дублированное интернет-подключение на одной учётной записи Windows
Ошибка 691 также может стать следствием того, что под учётной записью пользователя было активировано два разных интернет-соединения, из-за чего одно из них блокирует доступ ко второму. Чтобы проверить количество активных соединений, откройте «Центр управления сетями»/«Изменение параметров адаптера». Если в представленном списке отображено два активных подключения, то следует отключить одно из них. Для этого щёлкните по нему ПКМ и выберите пункт «Отключить».
Второе подключение обычно носит идентичное название, но с цифрой 2 на конце
После этого вновь попробуйте выполнить подключение к интернету.
Устаревший или неисправный сетевой драйвер
Сетевой драйвер является обязательным ПО для корректной работы сетевой карты в частности и интернет-подключения в целом. Неактуальная версия драйвера может привести к возникновению ошибки 691. Решение проблемы достаточно простое — обновление версии до актуальной. Так как ошибка 691 блокирует доступ к сети интернет, то необходимо будет выполнить обновление в режиме оффлайн. Для этого:
- Откройте меню «Пуск», в поисковой строке введите значение «Диспетчер устройств», после чего запустите его.
Запуск «Диспетчера устройств» через меню «Пуск» актуально для любой версии ОС Windows
- В перечне устройств найдите категорию «Сетевые адаптеры», выделите название сетевой карты и дважды щёлкните по ней левой кнопкой мыши.
В сетевых адаптерах необходимо выбрать сетевую карту, а не роутер
- В появившемся окне свойств карты перейдите во вкладку «Сведения» и в подпункте «Свойства» выберите значение «ИД оборудования». Скопируйте первую строчку в списке.
Чтобы скопировать строчку со значением ИД, щёлкните по ней ПКМ
- Зайдите на любой сайт, предоставляющий возможность скачивания драйверов, например, DevID, в поиске вставьте скопированное ранее значение из «ИД оборудования» и скачайте необходимый пакет инсталляции.
Вы также можете найти необходимый сетевой драйвер, воспользовавшись обычным поисковиком «Яндекс» или Google
- После скачивания установите драйвер и перезагрузите ПК.
Видео: как обновить сетевой драйвер вручную без доступа в интернет
Неправильные настройки VPN
Если у вас подключена Virtual Private Network, тогда есть вероятность, что сетевые настройки VPN пересекаются и конфликтуют с основными настройками подключения к интернету. Чтобы исправить возникшую проблему, необходимо:
- Открыть свойства подключения VPN, перейти во вкладку «Безопасность» и выставить следующие параметры:
- в пункте «Тип VPN» выбрать «Туннельный протокол точка-точка (PPTP)»;
- в блоке настроек «Разрешить следующие протоколы» поставить маркер напротив значения «Протокол Microsoft CHAP версии 2 (MS-CHAP v2)»;
- нажать «ОК».
Если изначально у вас стоят дополнительные маркеры на других значениях, то их необходимо обязательно убрать
- После этого перейти во вкладку «Сеть» и убрать галочку с позиции «Протокол Интернета версии 6 (TCP/IPv6)».
После сохранения настроек перезагрузите систему
Другие причины и способы устранения ошибки 691
Так как ошибка 691 является распространённой, а количество причин её появления может быть весьма объёмным, то стоит привести некоторые способы решения частных проблем от обычных пользователей. Иногда подобный сетевой сбой связан с особенностью работы провайдера и в этом случае решением может стать временное отключение роутера.
У моего провайдера частенько так. Нужно модем выключить от питания минут на 15.
Для создания активной интернет-сети через определённые модели роутеров на ПК создаётся дополнительное сетевое подключение, источником которого выступает сам модем. В этом случае стоит удалить обычное высокоскоростное подключение к сети.
После установки и настройки маршрутизатора высокоскоростное подключение на компьютере можно удалить, оно нам не нужно! Это главное, что нужно понять в решении этой проблемы.
Также виновником такого сетевого сбоя может стать несовместимость сетевой карты с роутером. Тогда всё сводится к кардинальному решению — замене оборудования.
Была подобная фигня, сменил сетевую карту, проблема исчезла.
С ошибкой 691 может столкнуться абсолютно любой пользователь, ведь возникновение сетевого сбоя никак не зависит от человеческого фактора, поэтому и предотвратить его практически невозможно. Однако проблема решается достаточно просто своими силами. Лишь за редким исключением приходится прибегать к кардинальным методам: замене оборудования или помощи профессионалов в области IT.
- Распечатать
Оцените статью:
- 5
- 4
- 3
- 2
- 1
(3 голоса, среднее: 5 из 5)
Поделитесь с друзьями!
Содержание
- Что происходит при ошибке 691?
- Возможные причины
- Что делать?
- Перенастройка маршрутизатора
- Перенастройка подключения на ПК по кабелю
- Настройка средств защиты Windows
- Обновление ПО сетевого оборудования
- Настройка CHAP
- А если компьютер всё равно не подключается к сети?
При попытке установить интернет-соединение можно столкнуться с самыми разными ошибками, возникающими из-за программных или аппаратных неполадок. Одна из ошибок — 691.
Суть этого сбоя заключается в том, что службе удалённого доступа не удаётся подтвердить подлинность соединения. Проблема чаще всего возникает в тех случаях, когда поставщик интернет-услуг использует VPN-протоколы PPPoE, PPTP или L2TP (билайн).
Что происходит при ошибке 691?
При попытке подключения к сети в ручном или автоматическом режиме на мониторе устройства-клиента открывается окно, в котором указываются непосредственно код ошибки и информационное сообщение о том, что используется некорректная комбинация учётных данных или выбран неподходящий протокол проверки подлинности.
Возможные причины
- При ручном подключении или настройке интернет-соединения использована некорректная комбинация логина и пароля.
- «Перекручены» встроенный брандмауэр Windows, стороннее антивирусное ПО или настройки безопасности роутера. Чрезмерно строгие параметры безопасности зачастую приводят к блокировке доступа к интернету. Причём касается это не только подключений по VPN-протоколам.
- Программный сбой, сброс сеттингов интернет-подключения. Происходит вследствие инсталляции обновлённой версии сетевого драйвера или прошивки роутера (при наличии багов в коде), некорректных действий пользователя, вирусных атак, конфликтов ПО.
- Закончились деньги на лицевом счёте. Провайдеры ограничивают доступ к интернету при наличии задолженности.
- Поставщик услуг проводит технические работы.
Что делать?
Начнём с простого.
- Зайдите в личный кабинет на сайте провайдера и проверьте баланс. Если на счёте денег нет, то пополните его — вскоре интернет заработает.
- Свяжитесь с провайдером и уточните, что случилось. Если проводятся плановые технические работы или ремонт оборудования, то остаётся только ждать.
- Убедитесь, что используете правильный логин и пароль. Возможно, вы просто не поменяли раскладку клавиатуры или ввели авторизационные данные с активным Caps Lock, чего делать нельзя, — система чувствительна к регистру символов.
Если ничего не помогло, то пытаемся решить проблему методом подбора.
Перенастройка маршрутизатора
- Сбросьте настройки роутера на дефолтные. Найдите на задней панели корпуса отверстие (как правило, подписано Reset), при помощи тонкого длинного предмета нажмите и удерживайте в течение нескольких секунд скрытую кнопку. Об успешном сбросе параметров оповестят мигающие лампочки-индикаторы.
- Настройте модем заново и при необходимости обновите прошивку. На нашем сайте есть подробные инструкции для устройств TP-Link, Asus и Keenetic.
Перенастройка подключения на ПК по кабелю
Инструкции подходят для Windows 7, 8, 8.1, 10 и 11 — отличия заключаются лишь во внешнем виде интерфейсов, названиях некоторых разделов и опций. Причём данные отличия незначительны.
Перед созданием нового подключения обратитесь к провайдеру и уточните:
- Тип протокола подключения. Если вам возвращена ошибка с кодом 691, то, вероятнее всего, используется один из VPN-протоколов — PPPoE, PPTP или же L2TP (билайн). Для последних двух потребуется уточнить адрес VPN-сервера и его имя.
- Тип IP-адреса. Если статический, то уточните сам адрес, маску подсети, шлюз, адреса DNS-серверов. Если динамический, то дополнительная информация не нужна.
Настройка PPPoE
- Запустить Панель управления.
- Перейти в раздел «Сеть и интернет».
- Перейти в подраздел «Центр управления сетями и общим доступом».
- Нажать на интерактивную строку «Изменение параметров адаптера». Найти её можно в левой части окна.
- Кликнуть правой кнопкой мыши на соединении, которое перестало работать, и деактивировать его. Затем удалить.
- Если пункт «Удалить» остаётся неактивным, то выделить подключение и нажать кнопку Delete на клавиатуре.
- Вернуться в «Центр управления сетями и общим доступом».
- Выбрать опцию «Создание и настройка нового подключения или сети».
- В появившемся окне выбрать пункт «Подключение к интернету: Настройка широкополосного или коммутируемого подключения к интернету».
- Кликнуть по строке «Высокоскоростное (с PPPoE)».
- Ввести авторизационные данные, прописанные в договоре с провайдером. Поставить маркер напротив строки «Отображать вводимые знаки» и перепроверить учётные данные. Здесь же можно изменить название соединения.
- Поставить маркер напротив опции «Запомнить этот пароль», чтобы не авторизовываться вручную при каждой попытке подключения.
- Поставить маркер напротив опции «Разрешить использовать это подключение другим пользователям».
Если адрес динамический
- Повторить действия 1–4.
- Кликнуть правой кнопкой мыши по активному соединению и выбрать пункт «Свойства».
- В блоке «Отмеченные компоненты…» найти строку «IP версии 6 (TCP/IPv6)» и снять галочку напротив неё.
- В том же блоке найти строку «IP версии 4 (TCP/IPv4)» и двойным кликом ЛКМ открыть параметры.
- Удостовериться, что компьютер получает IP-адрес и адреса DNS в автоматическом режиме. Если нет, то поставить маркеры напротив соответствующих пунктов.
- Сохранить параметры.
Если адрес статический
- Повторить действия 14–17.
- Установить маркеры напротив опций «Использовать следующий IP-адрес / следующие адреса DNS-серверов».
- Прописать в полях данные, которые получили от провайдера.
- Подтвердить изменения.
Настройка L2TP и PPTP
- Повторить действия 1–8 предыдущей инструкции.
- В появившемся окне нажать на строку «Подключение к рабочему месту (VPN)».
- Выбрать опцию «Использовать моё подключение».
- Вписать в поля «Адрес в интернете» и «Имя объекта назначения» данные, предоставленные провайдером. Пометить галкой опцию «Запомнить учётные данные».
- Кликнуть по кнопке «Создать».
- Вернуться в «Центр управления сетями и общим доступом».
- Открыть подраздел «Изменение параметров адаптера».
- Найти нужное L2TP- или PPTP-подключение.
- Нажать на иконку соединения правой кнопкой мыши, после чего кликнуть по строке «Свойства».
- Повторить действия 16–23 (в зависимости от типа «айпишника»).
- Перейти во вкладку «Безопасность».
- Вызвать dropdown-меню настройки «Тип VPN».
- Кликнуть по строке «Протокол L2TP с IPSec» или «Протокол PPTP», в зависимости от использующегося типа подключения.
- Вызвать dropdown-меню настройки «Шифрование данных».
- Выбрать установку «Необязательное».
- Открыть дополнительные параметры (кнопка расположена под блоком «Тип VPN») и ввести данные от провайдера.
- Сохранить все настройки.
Настройка средств защиты Windows
Брандмауэр
- Открыть Панель управления.
- Перейти в раздел «Система и безопасность».
- Открыть подраздел «Брандмауэр Защитника Windows».
- В левом меню выбрать пункт «Включение и выключение брандмауэра Защитника Windows».
- Отключить защиту для обоих типов сети.
- Попробовать подключиться к интернету.
- Если подключение не заработало, то в левом меню подраздела «Брандмауэр Защитника Windows» выбрать опцию «Восстановить значения по умолчанию».
- Если соединение всё ещё не работает, то проблема не в интегрированной системе безопасности.
Антивирус
- Развернуть окно антивируса и перейти в параметры.
- Перейти в раздел «Проактивная защита» или «Защита интернет-соединения».
- Отключить данную функцию.
- Перезагрузить ПК и попробовать подключиться к интернету снова.
Примечание: отключение любой функции брандмауэра или антивируса снижает защищённость компьютера.
Обновление ПО сетевого оборудования
- Открыть приложение «Проводник» (сочетание клавиш Win и E).
- Перейти в раздел «Этот компьютер».
- Кликнуть правой кнопкой мыши в области окна.
- В выпавшем меню выбрать «Свойства».
- В левом меню нажать на интерактивную строку «Диспетчер устройств».
- Найти раздел «Сетевые адаптеры» и развернуть его.
- Найти в списке свой сетевой адаптер. Его название будет существенно отличаться от других доступных вариантов.
- Кликнуть по нему правой кнопкой мыши и открыть «Свойства».
- Перейти во вкладку «Драйвер».
- Нажать кнопку «Обновить драйвер».
- Дождаться окончания установки новой версии ПО и перезагрузить ПК.
Настройка CHAP
- Нажать сочетание клавиш Win + X.
- Нажать на строку «Сетевые подключения».
- Найти нужное VPN-соединение, кликнуть правой кнопкой мыши и выбрать «Свойства».
- Открыть вкладку «Безопасность».
- В блоке «Разрешить эти протоколы» установить параметр MS-CHAP v2.
- Подтвердить изменения.
Если это не помогло
- Повторить действия 1–3.
- Зайти во вкладку «Параметры».
- Деактивировать функцию «Включить домен для входа в Windows».
Если не сработало и это
- Зайти в «Свойства» VPN-соединения.
- Перейти в раздел «Безопасность».
- Установить стандартные параметры (отмечены как «Параметры по умолчанию» или «Рекомендованные»).
- Найти блок «Подтвердить мою личность следующим образом».
- Выбрать опцию «Разрешить незащищённый пароль».
- Перейти в раздел «Параметры».
- Снять галочку напротив строчки «Включить домен для входа в Windows».
- Применить параметры и попробовать подключиться к интернету.
А если компьютер всё равно не подключается к сети?
С высокой долей вероятности один из описанных в статье способов устранит ошибку 691. Однако если этого не произошло, то позвоните провайдеру и уточните, использует ли он привязку MAC-адресов. При необходимости предоставьте MAC оператору.
Посмотреть адрес можно так.
- Повторить шаги 1–4 из инструкции для настройки PPPoE-соединения.
- Двойным щелчком левой кнопки мыши по подключению открыть окно состояния.
- Перейти в «Сведения».
- Найти строчку «Физический адрес».
Ну и наконец, радикальная мера — переустановка операционной системы и последующая настройка интернет-соединения с нуля. Парадокс, но иногда этот длительный и трудоёмкий процесс оказывается более быстрым и простым, нежели поиск и решение проблемы на уже установленной системе.
Всем привет! Столкнулся на днях с ошибкой 691 при подключении к интернету с надписью: «В удаленном подключении отказано, так как не удалось распознать логин и пароль». Чаще всего данная ошибка возникает при коннекте с помощью PPPoE соединения. Можно ещё раз попробовать прозвонить соединение. Чаще всего ошибка 691 возникает из-за неправильного введенного пароля (или логина) – при первичном создании Интернет-соединения.
Закройте это окно, нажмите левой кнопкой мыши по сетевому коннекту в правом нижнем углу экрана, откройте ваше соединение, которое вы используете и нажмите кнопку «Подключение».
Возьмите договор от провайдера и проверьте, правильно ли вы ввели логин и пароль. При вводе помните, что буквы верхнего и нижнего регистра имеют разное значение. Также убедитесь, что на клавиатуре выключен режим «Caps Lock».
Вторая по популярности проблема – когда на балансе счета у провайдера просто недостаточно средств. Вы можете: позвонить в техническую поддержку вашего провайдера или зайти в личный кабинет – и проверить баланс там. Также перезагрузите свой модем, если вы подключены через него – для этого достаточно нажать два раза на кнопку питания. Если кнопки нет, то можете выдернуть его из розетки и потом вставить штекер обратно.
ПРИМЕЧАНИЕ! Бывает также, что при входе под другим пользователем возникает данная проблема – все связано с тем, что при настройке администратор забыл поставить галочку, чтобы данным подключением могли пользоваться другие пользователи.
Содержание
- Перенастройка
- Ничего не помогло
- Задать вопрос автору статьи
Перенастройка
Как вариант можно удалить соединение и создать его заново на Windows 7, 8, 10 или XP. Для этого:
- Нажимаем на клавиши и R на клавиатуре и введите команду:
ncpa.cpl
- Правой кнопкой нажмите по вашему подключению и далее выберите «Удалить» – согласитесь с действием.
- Теперь нажимаем правой кнопкой по соединению в трее и заходим в центр управления.
- Выбираем пункт для создания нового соединения.
- «Подключение к Интернету».
- Тут выбираем PPPoE.
- Внимательно вводим логин и пароль, устанавливаем все галочки ниже и подключаемся.
Ничего не помогло
Если это не поможет, то вам нужно в договоре или технической поддержке провайдера узнать – есть ли привязка MAC-адреса. Сам MAC можно продиктовать сотруднику тех поддержки или прописать его в личном кабинете. МАК-адрес находится в «Сетевых подключениях» ( + R = ncpa.cpl). Нажимаем правой кнопкой мыши по сетевой карте, далее выбираем «Состояние» – «Сведения» – и смотрим в строку «Физический адрес».
В остальном сбой подключения с ошибкой 691 возникает со стороны провайдера – будь это: Ростелеком, ТТК, Дом.ру, Уфанет, Билайн или другие операторы – поэтому стоит опять же позвонить им.
Содержание
- Что означает ошибка 691 и её основные причины
- Способы исправления ошибки 691
- Перезагрузка всех устройств
- Проверка корректности логина или пароля
- Проверка остатка баланса
- Проверка активности WiFi адаптера
- Отключение брандмауэра Windows
- Временное отключение антивируса
- Обновление драйверов сетевой карты
- Удаление старого и создание нового подключения
- Настройка VPN
- Видео: Решение проблемы — сеть не опознана
Ошибка 691 при подключении к интернету может возникать на всех системах Windows, от XP до 10. Причин может быть много – от неправильных настроек до неисправности оборудования. Ниже мы рассмотрим самые распространенные причины и связанные с ними пути решения проблемы.
Ошибка 691 появляется при проблемах в сетевом оборудовании или неверных сетевых настройках, а также из-за антивирусных программ и межсетевых экранов, которые перекрывают входящий и исходящий трафик. Окно ошибки выглядит следующим образом:
Главные причины ошибки подключения к интернету 691:
- Неправильно прописанные логин и пароль, указанные в договоре с поставщиком услуг интернета.
- Отрицательный баланс на счету пользователя (нужно пополнить).
- Брандмауэр или антивирус (чаще всего проблема заключается в антивирусной программе Avast).
- Адрес сервера провайдера указан неправильно.
Почти всегда эта ошибка возникает именно при попытке соединения (при автоматическом подключении – при запуске Windows). Очень редко она происходит при разрыве уже установленного соединения.
Способы исправления ошибки 691
Перезагрузка всех устройств
В первую очередь нужно попробовать перезагрузить компьютер и (при наличии) маршрутизатор. Wi-Fi устройство можно перезагрузить двумя путями:
- Отключив от питания (выдернув шнур питания из розетки или нажав на кнопку выключения) и включив обратно через 10 секунд.
- Через веб-интерфейс.
Проверка корректности логина или пароля
Одна из главных причин появления ошибки 691 – неправильно введенные логин и пароль. При ручной авторизации в окне подключения, которое возникает во время каждой попытки соединения, нужно прописать заново имя пользователя и пароль, сверив их с данными, указанными в договоре с провайдером. Обращайте внимание на язык раскладки и Caps Lock. После изменения данных нужно нажать на «Подключение».
Проверка остатка баланса
В первую очередь нужно проверить, достаточно ли средств на лицевом счете. При отрицательном балансе к интернету подключиться не получится, ошибка подключения 691 будет появляться сразу (актуально для Windows 10). Чтобы проверить состояние счета, нужно зайти в личный кабинет на сайте провайдера или в специально предназначенном для этого мобильном приложении (при его наличии). При авторизации в личном кабинете нужно использовать логин и пароль, выданные провайдером. Также для проверки баланса можно позвонить поставщику услуг, назвав свой номер договора.
Если баланс отрицательный, то нужно его немедленно пополнить, чтобы восстановить доступ к глобальной сети. Сделать это можно целым рядом способов:
- На официальном сайте провайдера.
- Через любой удобный терминал поблизости.
- У некоторых провайдеров есть специальные мобильные приложения, через которые можно положить деньги на счет.
- Через приложение своего банка.
- С электронного кошелька.
Самые быстрые способы – оплата с карты или электронного кошелька. В этом случае деньги на счет приходят практически мгновенно.
Проверка активности WiFi адаптера
При подключении внешнего Wi-Fi адаптера к компьютеру, работающему на ОС Windows XP, пользователь может столкнуться с проблемами. Связаны они в первую очередь с тем, что в данной операционной системе отсутствует поддержка большинства современных сетевых адаптеров.
Чтобы проверить, работает ли Wi-Fi адаптер должным образом, можно воспользоваться сторонними мобильными приложениями, к примеру, Wi-Fi Analyzer.
Эта утилита предназначена для отображения уровня сигнала доступных беспроводных сетей. Если в окне отображается точка доступа вашего роутера, но при этом к ней нельзя подключиться с компьютера и появляется ошибка интернета 691 – то проблема в Wi-Fi адаптере. Он может быть неисправен, или же отсутствуют необходимые драйвера.
Отключение брандмауэра Windows
Ошибка 691 может возникать из-за встроенного системного сетевого экрана в Windows.
Брандмауэр блокирует исходящий и входящий сигнал, что отрицательно сказывается на стабильности соединения и вызывает ошибку. Для ее исправления нужно зайти в Панель управления и найти настройки Брандмауэра, после чего отключить его. Либо можно просто добавить в исключения адрес сервера провайдера. После этого нужно проверить, доступен ли интернет. Для начала нужно сделать следующее:
- Запускаем окно «Выполнить» нажатием комбинации клавиш Win+R и прописываем команду «services.msc», чтобы отобразить окно со службами Windows и посмотреть, включена ли служба Брандмауэра (если она отключена – это может быть причиной ошибки 691).
- Откроется окно «Службы». В списке служб нужно отыскать «Брандмауэр Защитника Windows». Вызываем его свойства.
- Устанавливаем автоматический тип запуска для того, чтобы служба всегда запускалась вместе с загрузкой системы. Подтверждаем изменения нажатием на «Применить» и затем на «ОК», после чего закрываем окно со списком служб.
- Перезапускаем систему для вступления изменений в силу. При наличии маршрутизатора перезапускаем и его.
Проверим, возникает ли ошибка 691 из-за блокировки брандмауэром, отключив его ненадолго:
- Открываем Пуск и ищем Панель управления.
- Выбираем пункт «Центр управления сетями и общим доступом».
- Снизу слева кликаем по «Брандмауэр Защитника Windows».
- В параметрах для общественной и частной сети нажимаем «Отключить брандмауэр Защитника Windows».
- Нажимаем на ОК, чтобы подтвердить измененные параметры, и пробуем подключиться к интернету еще раз.
Временное отключение антивируса
Антивирусные программы часто конфликтуют с сетевыми настройками компьютера, блокируя входящий и исходящий трафик.
В первую очередь при возникновении ошибки 691 нужно попробовать отключить антивирус, после чего снова подключиться к интернету. Наиболее часто причиной ошибки становится антивирусная программа Avast.
Инструкция на примере антивируса Avast:
- Кликаем по иконке антивируса в трее правой кнопкой мыши.
- В контекстном меню выбираем пункт «Управления экранами Avast», затем нажимаем на «Отключить на 10 минут». После 10 минут антивирус снова включится, но за это время можно проверить подключения к интернету.
Если к интернету получилось подключиться, то стоит сменить антивирус на любой другой, так как включенный Avast будет мешать подключаться к глобальной сети.
Обновление драйверов сетевой карты
Устаревший драйвер сетевой платы может быть причиной возникновения ошибки 691. Чтобы выполнить обновление драйвера, нужно скачать его, но так как на данном компьютере доступ в интернет отсутствует, загружаем его с другого устройства. Подробная инструкция следующая:
- Разворачиваем «Пуск» и ищем в поиске «Диспетчер устройств», открываем его.
- Находим строку сетевые адаптеры, разворачиваем ее. Там должна быть искомая сетевая карта. Вызываем ее свойства.
- В открывшемся окошке выбираем сверху вкладку «Сведения». В строке «Свойство» нужно выбрать «ИД оборудования», после чего нажать на первую строку и кликнуть «Копировать».
- Теперь приступим к скачиванию драйвера для сетевой карты. Для этого можно использовать сайт DevID.
https://devid.info
Скопированный текст нужно вставить в строку сверху и нажать на «Искать». Далее скачиваем найденный драйвер. Также можно попробовать вставить ИД оборудования прямо в поисковую строку Яндекса или Гугла, чтобы найти требуемый драйвер.
- Запускаем скачанный установочник, ждем полной инсталляции и перезагружаем компьютер, чтобы изменения вступили в силу.
Также для обновления драйверов можно использовать программу SDI Tools.
https://sdi-tool.org
Утилита предназначена для обновления драйверов для всего оборудования компьютера, в том числе и сетевой карты. Программа автоматически найдет самые свежие версии и установит их. После инсталляции нужно также перезагрузить компьютер.
Удаление старого и создание нового подключения
Если соединение осуществляется в автоматическом режиме, и окно с логином и паролем не появляется, то нужно пересоздать подключение к интернету заново. Перед этим удаляем старое подключение. Новое создается следующим образом:
- Запускаем окно «Центр управления сетями и общим доступом» и кликаем по выделенному пункту.
- Выбираем первую строку и переходим далее.
- Здесь же выбираем вторую строку.
- Появится окно, в которое необходимо ввести авторизационные данные из договора с поставщиком услуг. Поставьте галочку напротив пункта «Запомнить этот пароль», чтобы не вводить его заново при каждом подключении. После этого кликните по «Подключить».
- Теперь можно снова попытаться соединиться с глобальной сетью.
Настройка VPN
Если интернет подключается через VPN, то может иметь место конфликт сетевых настроек. Инструкция по устранению неполадки:
- Открываем свойства подключения VPN, сверху кликаем по разделу «Безопасность».
- Указываем в строке «Тип VPN» PPTP.
- Ниже ставим галочку напротив «Протокол Microsoft CHAP версии 2». Подтверждаем изменения нажатием на кнопку ОК.
- Далее переходим в следующий раздел свойств подключения – «Сеть». Удаляем галку с первой строки.
- Подтверждаем проведенные изменения и перезагружаем Windows. После загрузки проверяем, ушла ли проблема.
Наши рекомендации помогли Вам? Если что-то не получилось, обязательно напишите об этом в комментариях – наши эксперты в максимально короткие сроки ответят на любой ваш вопрос, связанный с сетевым оборудованием.