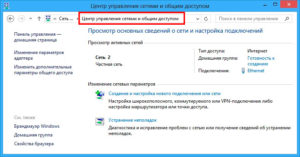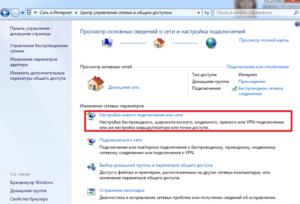Если появляется интернет-ошибка 691 при попытке подключения к VPN, она мешает подключаться к Internet и это сильно раздражает. Поэтому стоит выяснить, как исправить и устранить ошибку Windows VPN 691.
Содержание
Если вы пользуетесь ОС Windows 7 / 8 / 10 / XP и у вас быстрый интернет в частный дом от провайдеров Beeline, Ростелеком, Дом.ру, Мегафон и МТС, то рано или поздно у вас появится вопрос, что означает и как справиться с проблемой, если появляется интернет-ошибка 691 при попытке подключения к VPN. Действительно, такая ошибка мешает подключаться к Internet и это сильно раздражает. Поэтому стоит выяснить, как исправить и устранить ошибку Windows VPN 691.
Что означает ошибка 691
Обычно ошибка VPN 691 возникает, когда клиентскому устройству не удается подключиться к серверу. Сообщение об ошибке гласит: «Ошибка 691: удаленное соединение было отклонено, так как указанная комбинация имени пользователя и пароля не распознается или выбранный протокол аутентификации не разрешен на сервере удаленного доступа».
Это означает, что подлинность соединения не может быть подтверждена клиентским сервером.
Ошибка может быть вызвана одним или несколькими из следующих действий:
- ввод неверных учетных данных (логин и пароль);
- неправильные настройки сети;
- использование двух VPN-клиентов на одном компьютере;
- неправильно настроенные параметры безопасности подключения;
- брандмауэр Windows или сторонняя антивирусная программа, блокирующая VPN, пытается войти в VPN, используя неправильный домен.
Исправляем проблему
Необходимые для исправления ошибки 691 действия зависят от причин, которыми она вызвана. Поэтому устранение этой проблемы стоит начать с диагностики состояния своего компьютера и сети.
Проверка целостности сетевого оборудования
Надежная стратегия мониторинга может помочь поддерживать работу локальных сетей. Инструменты мониторинга LAN чрезвычайно разнообразны. Для начала нужно проверить, не произошли ли обрыв кабеля или повреждение разъемов.
Также специалисты отмечают, что часто происходит сбой ПО (прошивки) или сброс настроек. Следует не забыть проверить сетевой кабель или блок питания на предмет повреждения. Бывает, что происходит перегорание микросхем, или появляются другие дефекты. Не всегда пользователям удается исправить положение, когда выскакивает ошибка 691 при подключении к интернету, однако хороший мастер может помочь выполнить ремонтные работы сетевого оборудования качественно и в оптимальные сроки. Стоит помнить, что иногда перезагрузка оборудования может решить все проблемы.
Проверка правильности логина и пароля
Следует убедиться, что идентификатор входа и пароль верны. Для этого стоит произвести такие действия:
- Задействуйте Microsoft CHAP версии 2.
- Снимите галочку «Включить домен входа в Windows».
- Осуществите проверку настройки безопасности подключения.
- Измените параметры LANMAN.
Далее проверьте правильность идентификатора входа и пароля. Чтобы проверить, что пароль правильный, советуем использовать опцию «Показать пароль», а также проверить, не включена ли опция CAPS LOCK по ошибке.
Также можно попробовать использовать Microsoft CHAP версии 2. Выполните такие действия:
- Удерживайте «Win Key + X» для открытия меню Windows.
- Выберите «Сетевые подключения».
- В открывшемся окне укажите свое «VPN-соединение», «щелкните правой кнопкой мыши» и выберите «Свойства» в меню.
- Перейдите на вкладку «Безопасность».
- Выберите «Разрешить эти протоколы» и отметьте «Microsoft CHAP Version 2 (MS-CHAP v2)».
- Нажмите «ОК», чтобы сохранить изменения. После разрешения Microsoft CHAP версии 2 проверьте, появляется ли по-прежнему ошибка VPN 691.
Иногда может помочь отключение опции «Включить домен входа в Windows». Это исправление работает, если VPN-соединение настроено некорректно. Здесь нужно отключить параметр «Включить домен входа в Windows» в свойствах сетевого подключения.
Чтобы устранить проблему, нужно выполнить следующие действия:
- Нажать «Win Key + X» для открытия меню Windows.
- Выбрать «Сетевые подключения». В них найти свое VPN-соединение, кликнуть на него правой кнопкой мышки и выбрать «Свойства».
- Перейти на вкладку «Параметры» и снять флажок «Включить домен для входа в Windows».
- Сохранить изменения, нажав «ОК».
Также ошибка VPN 691 может появиться, если настройки безопасности подключений настроены неправильно. Чтобы решить эту проблему,
выполните такие манипуляции:
- Нажмите «Win Key + X», чтобы открыть меню Windows.
- Выберите «Сетевые подключения».
- В «Сетевые подключения» найдите свое VPN-соединение, кликните его правой кнопкой мыши и выберите «Свойства».
- Перейдите на вкладку «Безопасность» и убедитесь, что выбраны стандартные (рекомендуемые настройки) параметры.
- В разделе «Подтвердить мою личность следующим образом» убедитесь, что выбран параметр «Разрешить незащищенный пароль».
- Перейдите на вкладку «Параметры», уберите флажок «Включить домен для входа в Windows».
- Для сохранения изменений нажмите «ОК» и проверьте, решена ли проблема.

Обновление драйверов сетевой карты
Бывает, что выплывающая ошибка 691 интернет на даче в Подмосковье Билайн означает, что нужно обновить драйвера сетевой карты. Производители беспроводных устройств регулярно выпускают новые обновления драйверов для решения проблем совместимости с точками доступа и для устранения ошибок ПО. Наличие новейшего программного обеспечения или драйверов для беспроводного адаптера обеспечит максимальную производительность, надежность и функциональность.
Для Android нужно:
- Перейти в меню настроек устройства. На большинстве устройств Android это можно сделать через меню приложения или панель уведомлений. Как правило, приложение «Настройки» имеет логотип, напоминающий шестеренку.
- Прокрутить меню «Настройки» вниз и нажать «О телефоне», «О планшете», «Система» или «Обновления системы» (в зависимости от устройства и версии Android). Если у вас есть меню настроек с вкладками, эта опция появится в разделе «Общие». Меню может незначительно отличаться от устройства к устройству, следует нажать кнопку «Обновление программного обеспечения», «Обновление системы» или аналогичную кнопку. В этом разделе меню также будет указано, какая версия Android работает на вашем устройстве. Телефон или планшет будет искать доступное обновление. Если вы попали в другое меню, нужно нажать кнопку «Проверка обновлений программного обеспечения» или аналогичную.
Если для вашего устройства доступно обновление, появится вопрос, хотите ли вы его установить. Если вы выберете «Да», система загрузит и установит новое ПО, а затем перезагрузится.
Для Windows 10 или Windows 8.x центр обновления Windows зачастую не предоставляет последние версии драйверов для беспроводного адаптера. Чтобы получить самые последние обновления, нужно посетить веб-сайт производителя вашего беспроводного адаптера.
Чтобы найти его, нужно:
- Нажать на клавиатуре одновременно кнопки Windows и Pause / Break (Пауза / Прервать) или щелкнуть правой кнопкой мыши на рабочем столе иконку Компьютер (Мой компьютер, Этот компьютер в зависимости от версии Windows) и выбрать Свойства.
- В меню слева выбрать Диспетчер устройств, открыть.
- Развернуть «Сетевые адаптеры». Если беспроводная карта идентифицирована, будет показано ее имя. Если не идентифицирована, возможно, в списке есть неизвестное устройство. Чтобы идентифицировать устройство, нужно щелкнуть правой кнопкой мыши список в разделе «Сетевые адаптеры», выбрать «Свойства», кликнуть вкладку «Сведения». В разделе «Свойство» выбрать идентификаторы оборудования.
Почти у всех производителей есть страницы поддержки, на которых можно загружать файлы для своих драйверов по мере необходимости. Если драйвер на компьютере старше, чем драйвер на веб-сайте производителя, следует загрузить более новые версии.
Проверка баланса
Если появилась ошибка 691 при подключении к Билайн интернет на даче, стоит выполнить проверку остатка трафика на телефоне.
При постоплате нужно:
- Авторизоваться в разделе «Мой Beeline» или в Мобильном приложении.
- Далее появится информация о балансе остаточных минутах пакета, смс и интернет-трафика. В тот день, когда будет начисляться трафик, эти сведения обновятся.
Используя на своем смартфоне USSD-команду *102#, можно быстро узнать баланс. Применив команду *110*901#, можно подключить услугу «Баланс на экране». Это удобно для тех, кто любит все контролировать, поскольку баланс будет всегда выводиться на экран. Прежде нужно удостовериться, что телефон поддерживает услугу (*110*902# вызов).
При предоплате нужно посмотреть в Личном кабинете или Мобильном приложении «Мой Билайн» счета, которые были оплачены, а также проверить текущие расходы и увидеть остатки пакета минут, SMS и интернет-трафика.
Команда *110*45# позволяет получить на телефон детализацию расходов текущего периода. Услуга называется «Контроль баланса». Информация приходит в виде SMS.
С помощью команды *110*321#, которая называется «Финансовый отчет», можно узнать сведения о доступном остатке до блокировки, размере кредитного лимита, платежах, которые были внесены авансом. Вся информация также приходит в виде SMS.
Проверка работы брандмауэра Windows
Брандмауэр блокирует любые подозрительные и вредоносные соединения в зависимости от уровня угрозы. ПО Restore Windows позволяет исправить распространенные компьютерные ошибки, защитить от потери файлов, вредоносных программ, сбоев оборудования. Также это программное обеспечение оптимизирует ПК для максимальной производительности.
Для решения проблемы нужно:
- Загрузить Restoro PC Repair Tool.
- Начать сканирование.
- Нажать «Восстановить все» для исправления проблемы.
Проверка Wi-Fi
Перед проверкой состояния Wi-Fi нужно перезагрузить роутер. Далее можно попробовать:
- Удалить Wi-Fi сеть и снова выполнить подключение.
- Переустановить адаптер Wi-Fi сети.
- Обновить драйвера Wi-Fi адаптера.
- Сбросить сетевые параметры.
- Проверить /перезапустить службу DHCP-клиент.
Остановка работы антивируса
Для корректной работы оборудования иногда требуется временно отключить антивирусную программу. Нужно найти значок антивируса в области уведомлений Windows, кликнуть на него правой кнопкой мыши и выбрать «Отключить» / «Остановить» / «Завершить работу». В некоторых случаях может потребоваться открыть программу и отключить ее с помощью меню. Если проблема исчезает – нужно включить логи, снова включить антивирус и попробовать найти в логах, что именно блокирует защитное ПО. После этого нужно внести соответствующие изменения в правила безопасности антивируса, разрешив соединения по определенным адресам и протоколам и внеся свои браузеры и сетевые программы в список доверенных.
Перезагрузка модема или роутера
Если веб-страницы не загружаются или потоковое видео продолжает буферизоваться, стоит попробовать сброс настроек маршрутизатора и модема. Это может решить проблемы с Wi-Fi или подключением к Интернету. Сначала следует отключить питание от устройства, а затем подождать 10-30 секунд перед повторным подключением.
Повторное создание подключения
Подключиться к беспроводной сети тоже нужно правильно. Прежде чем включить модем, нужно подключить его к ПК и к телефонной розетке или розетке кабеля.
Для этого нужно:
- Вставить один конец кабеля Ethernet в порт Ethernet или LAN на задней панели модема, а затем вставить другой конец в порт Ethernet на задней панели компьютера;
- Проверить подключение к Интернету.
- Настроить модем и сеть. Нужно перейти в панель администрирования модема, введя IP-адрес модема в адресную строку. Общие IP-адреса администратора модема: 192.168.0.1 и 192.168.1.1. IP-адрес администратора чаще всего находится на задней панели модема.
- Перейдите в панель администрирования модема, введя IP-адрес модема в адресную строку. Общие IP-адреса администратора модема включают 192.168.0.1 и 192.168.1.1. Обычно IP-адрес администратора находится на задней панели модема.
- Установить пароль и протокол безопасности.
- Переименовать сеть. Выбрать новый SSID или имя сети, которое легко идентифицировать.
- Обновить прошивку роутера.
- Подключиться к беспроводной сети.
Звоним в службу поддержки провайдера
Звонок в службу техподдержки поставщика услуг – последняя надежда, когда не удалось выполнить исправление ошибки 961 и осуществить подсоединение к сети. Специалисты вашего провайдера помогут вам найти причину, почему сетевое оборудование может отказать в подключении. Также звонок в техподдержку – единственный способ исправить ошибку 961 в случаях, когда она вызвана неполадками с инфраструктурой вашего провайдера.
Ошибка 691 появляется у пользователей всех популярных версий Windows. Преимущественно она отображается при попытке установить Интернет-соединение. При чем она может отображаться сразу после установки операционной системы или появляться при последующих подключениях, даже после нескольких ранее удачных соединений. Время разобраться с этой загадочной ошибкой 691 и понять, как ее исправить.
Причины ошибки 691
Чаще всего неполадку вызывает банальная опечатка во время набора пароля. Эта информация отображается в окне с кодом ошибки, но может быть написана на английском языке. Все не настолько просто, ведь даже после ввода правильного кода доступа могут появляться проблемы. В таком случае причиной может стать неверно установленный параметр подключения. Нередко неисправность провоцирует VPN-приложение. Возможно, неправильно указано имя VPN-сервера, используется некорректный IP или пароль.
Важно! Если ошибка 691 начала появляться без изменений в настройках подключения, скорее всего дело в программах. Стоит вспомнить, какие приложения добавили в систему в недавнем прошлом. Практически 100%, что дело в них. Нарушения параметров сети могли возникнуть из-за антивируса, приложения для виртуальной сети, удаленного доступа и подобных.
Убираем ошибку 691 в Windows
Вот перечень рабочих способов исправления:
После внесения изменений стоит перезагрузить компьютер, а также роутер. Даже само по себе это действие часто помогает, а в сочетании с установкой корректных параметров эффективность процедуры еще выше. Скорее всего ошибка 691 больше не появится.
Содержание
- Что означает ошибка 691 и её основные причины
- Способы исправления ошибки 691
- Перезагрузка всех устройств
- Проверка корректности логина или пароля
- Проверка остатка баланса
- Проверка активности WiFi адаптера
- Отключение брандмауэра Windows
- Временное отключение антивируса
- Обновление драйверов сетевой карты
- Удаление старого и создание нового подключения
- Настройка VPN
- Видео: Решение проблемы — сеть не опознана
Ошибка 691 при подключении к интернету может возникать на всех системах Windows, от XP до 10. Причин может быть много – от неправильных настроек до неисправности оборудования. Ниже мы рассмотрим самые распространенные причины и связанные с ними пути решения проблемы.
Ошибка 691 появляется при проблемах в сетевом оборудовании или неверных сетевых настройках, а также из-за антивирусных программ и межсетевых экранов, которые перекрывают входящий и исходящий трафик. Окно ошибки выглядит следующим образом:
Главные причины ошибки подключения к интернету 691:
- Неправильно прописанные логин и пароль, указанные в договоре с поставщиком услуг интернета.
- Отрицательный баланс на счету пользователя (нужно пополнить).
- Брандмауэр или антивирус (чаще всего проблема заключается в антивирусной программе Avast).
- Адрес сервера провайдера указан неправильно.
Почти всегда эта ошибка возникает именно при попытке соединения (при автоматическом подключении – при запуске Windows). Очень редко она происходит при разрыве уже установленного соединения.
Способы исправления ошибки 691
Перезагрузка всех устройств
В первую очередь нужно попробовать перезагрузить компьютер и (при наличии) маршрутизатор. Wi-Fi устройство можно перезагрузить двумя путями:
- Отключив от питания (выдернув шнур питания из розетки или нажав на кнопку выключения) и включив обратно через 10 секунд.
- Через веб-интерфейс.
Проверка корректности логина или пароля
Одна из главных причин появления ошибки 691 – неправильно введенные логин и пароль. При ручной авторизации в окне подключения, которое возникает во время каждой попытки соединения, нужно прописать заново имя пользователя и пароль, сверив их с данными, указанными в договоре с провайдером. Обращайте внимание на язык раскладки и Caps Lock. После изменения данных нужно нажать на «Подключение».
Проверка остатка баланса
В первую очередь нужно проверить, достаточно ли средств на лицевом счете. При отрицательном балансе к интернету подключиться не получится, ошибка подключения 691 будет появляться сразу (актуально для Windows 10). Чтобы проверить состояние счета, нужно зайти в личный кабинет на сайте провайдера или в специально предназначенном для этого мобильном приложении (при его наличии). При авторизации в личном кабинете нужно использовать логин и пароль, выданные провайдером. Также для проверки баланса можно позвонить поставщику услуг, назвав свой номер договора.
Если баланс отрицательный, то нужно его немедленно пополнить, чтобы восстановить доступ к глобальной сети. Сделать это можно целым рядом способов:
- На официальном сайте провайдера.
- Через любой удобный терминал поблизости.
- У некоторых провайдеров есть специальные мобильные приложения, через которые можно положить деньги на счет.
- Через приложение своего банка.
- С электронного кошелька.
Самые быстрые способы – оплата с карты или электронного кошелька. В этом случае деньги на счет приходят практически мгновенно.
Проверка активности WiFi адаптера
При подключении внешнего Wi-Fi адаптера к компьютеру, работающему на ОС Windows XP, пользователь может столкнуться с проблемами. Связаны они в первую очередь с тем, что в данной операционной системе отсутствует поддержка большинства современных сетевых адаптеров.
Чтобы проверить, работает ли Wi-Fi адаптер должным образом, можно воспользоваться сторонними мобильными приложениями, к примеру, Wi-Fi Analyzer.
Эта утилита предназначена для отображения уровня сигнала доступных беспроводных сетей. Если в окне отображается точка доступа вашего роутера, но при этом к ней нельзя подключиться с компьютера и появляется ошибка интернета 691 – то проблема в Wi-Fi адаптере. Он может быть неисправен, или же отсутствуют необходимые драйвера.
Отключение брандмауэра Windows
Ошибка 691 может возникать из-за встроенного системного сетевого экрана в Windows.
Брандмауэр блокирует исходящий и входящий сигнал, что отрицательно сказывается на стабильности соединения и вызывает ошибку. Для ее исправления нужно зайти в Панель управления и найти настройки Брандмауэра, после чего отключить его. Либо можно просто добавить в исключения адрес сервера провайдера. После этого нужно проверить, доступен ли интернет. Для начала нужно сделать следующее:
- Запускаем окно «Выполнить» нажатием комбинации клавиш Win+R и прописываем команду «services.msc», чтобы отобразить окно со службами Windows и посмотреть, включена ли служба Брандмауэра (если она отключена – это может быть причиной ошибки 691).
- Откроется окно «Службы». В списке служб нужно отыскать «Брандмауэр Защитника Windows». Вызываем его свойства.
- Устанавливаем автоматический тип запуска для того, чтобы служба всегда запускалась вместе с загрузкой системы. Подтверждаем изменения нажатием на «Применить» и затем на «ОК», после чего закрываем окно со списком служб.
- Перезапускаем систему для вступления изменений в силу. При наличии маршрутизатора перезапускаем и его.
Проверим, возникает ли ошибка 691 из-за блокировки брандмауэром, отключив его ненадолго:
- Открываем Пуск и ищем Панель управления.
- Выбираем пункт «Центр управления сетями и общим доступом».
- Снизу слева кликаем по «Брандмауэр Защитника Windows».
- В параметрах для общественной и частной сети нажимаем «Отключить брандмауэр Защитника Windows».
- Нажимаем на ОК, чтобы подтвердить измененные параметры, и пробуем подключиться к интернету еще раз.
Временное отключение антивируса
Антивирусные программы часто конфликтуют с сетевыми настройками компьютера, блокируя входящий и исходящий трафик.
В первую очередь при возникновении ошибки 691 нужно попробовать отключить антивирус, после чего снова подключиться к интернету. Наиболее часто причиной ошибки становится антивирусная программа Avast.
Инструкция на примере антивируса Avast:
- Кликаем по иконке антивируса в трее правой кнопкой мыши.
- В контекстном меню выбираем пункт «Управления экранами Avast», затем нажимаем на «Отключить на 10 минут». После 10 минут антивирус снова включится, но за это время можно проверить подключения к интернету.
Если к интернету получилось подключиться, то стоит сменить антивирус на любой другой, так как включенный Avast будет мешать подключаться к глобальной сети.
Обновление драйверов сетевой карты
Устаревший драйвер сетевой платы может быть причиной возникновения ошибки 691. Чтобы выполнить обновление драйвера, нужно скачать его, но так как на данном компьютере доступ в интернет отсутствует, загружаем его с другого устройства. Подробная инструкция следующая:
- Разворачиваем «Пуск» и ищем в поиске «Диспетчер устройств», открываем его.
- Находим строку сетевые адаптеры, разворачиваем ее. Там должна быть искомая сетевая карта. Вызываем ее свойства.
- В открывшемся окошке выбираем сверху вкладку «Сведения». В строке «Свойство» нужно выбрать «ИД оборудования», после чего нажать на первую строку и кликнуть «Копировать».
- Теперь приступим к скачиванию драйвера для сетевой карты. Для этого можно использовать сайт DevID.
https://devid.info
Скопированный текст нужно вставить в строку сверху и нажать на «Искать». Далее скачиваем найденный драйвер. Также можно попробовать вставить ИД оборудования прямо в поисковую строку Яндекса или Гугла, чтобы найти требуемый драйвер.
- Запускаем скачанный установочник, ждем полной инсталляции и перезагружаем компьютер, чтобы изменения вступили в силу.
Также для обновления драйверов можно использовать программу SDI Tools.
https://sdi-tool.org
Утилита предназначена для обновления драйверов для всего оборудования компьютера, в том числе и сетевой карты. Программа автоматически найдет самые свежие версии и установит их. После инсталляции нужно также перезагрузить компьютер.
Удаление старого и создание нового подключения
Если соединение осуществляется в автоматическом режиме, и окно с логином и паролем не появляется, то нужно пересоздать подключение к интернету заново. Перед этим удаляем старое подключение. Новое создается следующим образом:
- Запускаем окно «Центр управления сетями и общим доступом» и кликаем по выделенному пункту.
- Выбираем первую строку и переходим далее.
- Здесь же выбираем вторую строку.
- Появится окно, в которое необходимо ввести авторизационные данные из договора с поставщиком услуг. Поставьте галочку напротив пункта «Запомнить этот пароль», чтобы не вводить его заново при каждом подключении. После этого кликните по «Подключить».
- Теперь можно снова попытаться соединиться с глобальной сетью.
Настройка VPN
Если интернет подключается через VPN, то может иметь место конфликт сетевых настроек. Инструкция по устранению неполадки:
- Открываем свойства подключения VPN, сверху кликаем по разделу «Безопасность».
- Указываем в строке «Тип VPN» PPTP.
- Ниже ставим галочку напротив «Протокол Microsoft CHAP версии 2». Подтверждаем изменения нажатием на кнопку ОК.
- Далее переходим в следующий раздел свойств подключения – «Сеть». Удаляем галку с первой строки.
- Подтверждаем проведенные изменения и перезагружаем Windows. После загрузки проверяем, ушла ли проблема.
Наши рекомендации помогли Вам? Если что-то не получилось, обязательно напишите об этом в комментариях – наши эксперты в максимально короткие сроки ответят на любой ваш вопрос, связанный с сетевым оборудованием.
Видео: Решение проблемы — сеть не опознана
Во время подключения к интернету многие пользователи сталкиваются с ошибкой, которая имеет номер 691. Что она означает и как поступить клиенту Windows 7 и 10, чтобы она исчезла?
Что означает и из-за чего возникает ошибка 691
В окошке с номером ошибки 691 всегда даётся её описание. Система разъясняет, что отказывает пользователю в подключении к интернету, потому что указанные логин и пароль не удалось распознать, или из-за того, что выбранный протокол проверки подлинности не разрешён на сервере. Проще говоря, клиент Windows ввёл неверные данные на этапе авторизации. Это самая распространённая причина возникновения данной ошибки.
В окне с сообщением об ошибке 691 система уведомляет, что не может дать доступ к интернету из-за неверно введённых логина и пароля
Какие ещё объяснения существуют?
- Неправильная работа модема или роутера.
- Неверно указанный IP-адрес для установки VPN-соединения.
- Подключение к другой сети под текущей учётной записью, которое было выполнено ранее пользователем.
- Неполадки в работе сети со стороны провайдера. Сбой может случиться не на стороне пользователя. В этом случае необходимо подождать, пока провайдер решит саму проблему.
- Блокировка соединения «Брандмауэром Защитника Windows».
- Нехватка средств на счёте пользователя интернета. Данная причина не так распространена, так как зачастую в этом случае при загрузке какого-либо сайта в браузере возникает сообщение провайдера о необходимости пополнить счёт для дальнейшего пользования его услугами.
Как решить проблему с ошибкой 691 на Windows 7 и Windows 10
Так как причин появления ошибки под номером 691 много, существуют и разные методы избавления от неё. Рассмотрим каждый из них подробно.
Проверка правильности логина и пароля
Зачастую ошибка 691 появляется, когда клиент сети указывает неправильные данные для авторизации в ней (неверный логин и пароль). При этом неважно, вошли вы в первый раз в учётную запись или нет. Возможно, данные сбились по каким-то причинам. В этом случае нужно повторно их ввести. Логин и пароль можно отыскать в договоре с вашим провайдером.
При вводе пароля нужно обязательно проверить, что кнопка CapsLock отключена на клавиатуре. Кроме этого, необходимо следить за регистром: система различает строчные и заглавные буквы. Не ставьте также пробел между символами и убедитесь, что установлен нужный язык ввода.
При повторном вводе логина и пароля внимательно следите за регистром
Все правильно ввести поможет любой текстовый редактор, например, «Блокнот». Напечатайте в нём символы, а затем просто скопируйте и вставьте комбинации в соответствующие два поля для входа. Данный совет особенно актуален для клиентов провайдера «Ростелеком», который придумывает для пользователей сложные пароли.
Проверка баланса
В вашем договоре с провайдером должны быть данные для входа в «Личный кабинет» на его официальном сайте. Если у вас отсутствует интернет, вы всё равно сможете успешно открыть его. Входим, используя логин и пароль, и проверяем свой текущий баланс. Если он минусовый, пополняем любым удобным способом. После этого доступ к интернету возобновится. Если у вас нет возможности зайти в «Личный кабинет», вы можете позвонить провайдеру и узнать текущее количество денег на счету, назвав номер, по которому вы пополняете его.
Перезагрузка оборудования
Любое устройство может время от времени давать сбои. Модем или роутер не исключение из этого правила. Попробуйте перезагрузить его. Для этого выключите его на 30 – 60 секунд с помощью кнопки питания, которая обычно находится на задней панели маршрутизатора, а затем снова включите и подождите, пока он полностью загрузится. Попробуйте снова подключиться к сети.
Проверка работы «Брандмауэра Windows»
Стандартное приложение «Брандмауэр Защитника Windows» может стать виновником возникновения ошибки 691. В частности, сбой при подключении к интернету возникает, если указанная служба вдруг оказалась отключена по тем или иным причинам. В этом случае её необходимо обратно активировать, а также настроить её автоматический запуск:
- Вызовите окошко «Выполнить» с помощью сочетания клавиш Win + R. В строку вставляем команду services.msc.
Введите команду services.msc в поле «Открыть»
- В перечне отыщите объект «Брандмауэр Защитника Windows». Дважды кликаем по пункту, чтобы открылось дополнительное окно.
Найдите «Защитник Windows» в окне «Службы»
- В нём в выпадающем меню «Тип запуска» устанавливаем «Автоматически», чтобы он всегда был включён. Нажимаем после этого на «Применить», а потом на ОК, чтобы окно исчезло с экрана.
- Перезагружаем компьютер, чтобы все внесённые нами изменения вступили в силу. При этом желательно также перезапустить роутер или модем.
Причиной ошибки 691 может быть также блокировка подключения «Брандмауэром Windows». Чтобы убедиться, что проблема в этом, отключите его на время:
- В «Панели управления», которую можно найти через «Поиск Windows» (значок в виде лупы), кликаем по пункту «Центр управления сетями и общим доступом».
Откройте раздел «Центр управления сетями и общим доступом»
- В левом нижнем углу находим ссылку для «Защитника Windows» и кликаем по ней.
Кликните по ссылке «Брандмаэур Защитника Windows», расположенную в левом нижнем углу окна
- Переключаем своё внимание снова на левую часть окна, где ищем пункт «Включение и отключение брандмауэра Защитника Windows».
Нажмите на пункт «Включение и отключение брандмаэура Защитника Windows»
- В зависимости от того, какой тип сети вы используете (частную или общественную), выберите блок, в котором вы будете отключать опцию для обеспечения безопасности.
Отключите «Защитник Windows» с помощью пункта для частной или общественной сети
- Установите отметку рядом с пунктом об отключении. Нажмите на ОК и попытайтесь подключиться к проблемной сети.
Видео: как отключить «Защитник Windows»
Временное отключение антивируса
Не только «Защитник Windows» способен блокировать подключение к сети. «Виновником» ошибки 691 может стать и антивирус, который старается защитить ваш компьютер от вредоносного ПО. Он может посчитать файлы, отвечающие за подключение к сети, вирусными и занести их в так называемый карантин, то есть изолировать от всех других документов. Если причина именно в этом, необходимо отключить антивирус также на время и попытаться получить доступ к сети. Возможно, окно с ошибкой 691 больше не появится. После этого не забудьте снова включить антивирусное ПО и добавить в исключение процессы, связанные с подключением к «мировой паутине».
Рассмотрим отключение на примере программы Avast:
- На «Панели задач», в частности, на её правом конце, есть «Область уведомлений» с часами, датой и другими значками. Её «народное» название — трей Windows. Именно через него мы и будем деактивировать антивирус. Кликаем по иконке в виде стрелки вниз.
Найдите Avast в трее Windows
- В небольшом меню ищем значок антивируса Avast.
- Кликаем по нему правой клавишей мышки и в перечне делаем выбор в пользу второго пункта «Управление экранами Avast».
- В следующем меню выбираем «Отключить на 10 минут». Через указанный промежуток времени утилита снова заработает, но за это время вы сможете проверить, не мешает ли она установить соединение с интернетом.
Выберите «Отключить на 10 минут» в контекстном меню Avast
Видео: как деактивировать на время Avast
Апдейт драйверов сетевой карты
Причиной ошибки 691 может быть не только неверный логин или пароль, но и устаревшие драйверы сетевой карты. Их необходимо обновить. Если у вас стационарный компьютер, вам необходимо загрузить апдейт на официальном сайте своей материнской платы. Если у вас ноутбук, переходите на ресурс его производителя.
Разберём загрузку и установку апдейта драйверов сетевой карты на примере ноутбука от Asus:
- Загружать драйверы будем на этом официальном сайте. Перейдите на него и введите модель своего ноутбука.
Напишите название модели вашего ноутбука
- Найдите нужную модель в перечне и нажмите на ссылку «Поддержка» левой кнопкой.
Выберите свою модель в списке и нажмите на пункт «Поддержка»
- Теперь переходим на первую вкладку «Драйверы и утилиты».
Во вкладке «Драйверы и утилиты» выберите свою ОС
- В выпадающем меню выбираем свою «операционку».
- В списке доступных драйверов находим LAN. Это и есть искомый драйвер сетевой карты. Кликаем по «Скачать».
Найдите драйвер сетевой карты LAN
- Запускаем загрузившийся архив и открываем двойным кликом файл под названием setup.exe.
Откройте файл setup в скачанном архиве
- В окне InstallShiled Wizard выбираем второй вариант «Исправить» для переустановки всех компонентов программы. Кликаем по «Далее».
Отметьте пункт «Исправить» и нажмите на «Далее»
- Подождите, пока мастер установки исправит все неполадки.
Подождите, пока будут устранены неполадки
- После этого будет произведена инсталляция новых компонентов.
- В результате в окне появится сообщение о завершении операции. Здесь нажимаем на кнопку «Готово».
Нажмите на «Готово», чтобы закрыть окно
- Перезагружаем компьютер, чтобы все изменения вступили в силу и пробуем снова подключиться к своей сети.
Более лёгкий способ установить обновление — через стандартное окно Windows под названием «Диспетчер устройств». Как его открыть и что в нём делать?
- Находим сервис «Диспетчер устройств» через «Поиск» — панель, которая запускается через иконку «лупы» справа от кнопки «Пуск».
- Вводим соответствующий запрос и открываем окно одним щелчком по пункту в результатах поиска.
Найдите через «Поиск Windows» сервис «Диспетчер устройств»
- В большом перечне ищем объект «Сетевые адаптеры». Раскрываем его двойным кликом левой клавишей мышки.
- Выбираем один из драйверов правой клавишей и нажимаем на «Обновить драйвер». Вы можете не загружать апдейт для пункта Bluetooth, а также Wireless, если вы пользуетесь не Wi-Fi, а кабельным интернетом.
Кликните по пункту «Обновить драйвер»
- В новом окне кликаем по «Автоматический поиск обновлённых драйверов» либо по «Выполнить поиск драйверов на этом компьютере», если вы уже скачали нужный апдейт для сетевой карты, используя предыдущий способ. После это вам предложат указать путь к файлу апдейта. Затем начнётся установка.
Выберите одну из представленных ссылок
- Если вы выбрали первую ссылку, подождите, пока система произведёт поиск доступных обновлений в сети.
- Если апдейт не будет найден, система уведомит вас о том, что на компьютере установлены новые драйверы.
Система сообщит, если драйверу не нужны обновления
- При наличии обновлений ОС сама их скачает и установит.
- Повторите процедуру для всех оставшихся драйверов в списке пункта «Сетевые адаптеры».
Видео: как сделать апдейт сетевой карты на ноутбуке Lenovo
Создаём новое подключение
Если все предыдущие способы не срабатывают, попробуйте создать новое подключение. Воспользуйтесь для этого следующей инструкцией:
- Сначала запустите «Панель управления». Для этого зажимаем на клавиатуре комбинацию Win + R и печатаем в окошке код control. Выполняем команду с помощью кнопки ОК либо клавиши Enter.
Напишите команду control и нажмите на ОК
- Переходим в раздел «Сеть и Интернет».
Откройте раздел «Сеть и Интернет» в «Панели управления»
- Запускаем первый блок «Центр управления сетями и общим доступом».
Кликните по пункту «Центр управления сетями и общим доступом»
- На следующей странице кликаем по ссылке «Создание и настройка нового подключения».
Нажмите на ссылку «Создание и настройка нового подключения»
- В новом окне, открытом поверх «Панели управления», выбираем пункт «Подключение к интернету».
Выберите пункт «Подключение к интернету» и нажмите на «Далее»
- Это же окно вы можете вызвать иным образом: откройте снова окно «Выполнить» и вставьте в единственное поле команду rasphone.exe.
Введите команду rasphone.exe в поле «Открыть»
- Выбираем тип подключения в зависимости от того, используете вы модем или кабель.
В зависимости от устройства, которое используется для подключения, выберите высокоскоростной или коммутируемый тип
- Печатаем пароль и логин от сети, которые указаны в вашем договоре с провайдером. Если вы хотите видеть символы, которые вы вводите в поле «Пароль», поставьте галочку слева от «Отображать вводимые знаки». Вы можете также активировать сохранение пароля.
Введите данные (логин и пароль) для авторизации в сети
- Установите также отметку рядом с пунктом ниже, если вы хотите разрешить другим пользователям этого ПК пользоваться вашим подключением.
- Кликаем по «Подключить». Проверяем, есть ли доступ к интернету.
Видео: как легко создать новое подключение в Windows 7 и 10
Звоним в службу поддержки провайдера
Если никакой из этих способов не помогает решить проблему или у вас нет возможности их использовать, позвоните в службу поддержки своего провайдера и объясните, с какой проблемой вы столкнулись. Обязательно сообщите номер ошибки оператору. Если проблема на стороне провайдера, вам об этом сразу сообщат. Вы вправе также узнать, в течение какого периода неполадки будут устранены. Если это не вина провайдера, специалист вам доступно объяснит, как исправить ситуацию и снова получить доступ к интернету.
Ошибка 691 чаще всего возникает из-за того, что клиент Windows ввёл неверные данные для входа в сеть (логин или имя пользователя и пароль). Необходимо повторно написать их, но уже более внимательно: необходимо следить на регистром, а также языком ввода и клавишей CapsLock. Решить проблему также можно за счёт временного отключения «Защитника Windows» и установленного на ПК антивируса. Если это не помогло, обновите драйверы сетевой карты и создайте новое подключение.
- Автор: Екатерина Васильева
- Распечатать
Оцените статью:
- 5
- 4
- 3
- 2
- 1
(0 голосов, среднее: 0 из 5)
Поделитесь с друзьями!
При подключении к сети «Интернет» иногда возникают различные ошибки, сигнализирующие о неисправностях или проблемах. Одна из наиболее распространенных – 691 ошибка. Рассмотрим, в каких ситуациях она возникает, какие решения для ее исправления существуют.
Содержание
- Что значит ошибка 691
- Как исправить ошибку 691
- Проверка правильности логина и пароля
- Проверка баланса
- Перезагрузка маршрутизатора
- Проверка активности wi-fi-адаптера
- Проверка брандмауэра Windows
- Антивирус
- Обновление драйверов сетевой карты
- Создание подключения заново
- Настройка VPN
- Заключение
Что значит ошибка 691
Ошибка 691 возникает при подключении интернета на рабочей станции и выглядит следующим образом. На экране монитора появляется сообщение о том, что логин и пароль, указанные пользователем, запрещены при использовании подключения.

- Введены неверные учетные данные.
- Недостаточно средств на личном счете клиента.
- Межсетевой экран блокирует исходящее соединение с оборудованием поставщика услуг интернета.
- Неверный IP-адрес сервера VPN провайдера.
Решить проблему «Сбой подключения: ошибка 691» можно несколькими способами.
Как исправить ошибку 691
В зависимости от причины возникновения неполадки следует применять решение. Ниже указаны основные методы с подробными инструкциями. Также даны пояснения, в каких случаях возникла данная ошибка.
Проверка правильности логина и пароля
Самое распространенное явление – неверно указанные учетные данные.

Сразу проверяем язык ввода символов и включен ли CapsLock. Удаляем только что введенную информацию, а потом пробуем вписать еще раз.
Важный момент! Пароль «чувствителен» к регистру, то есть, заглавная и маленькая буква – это два разных символа.
Довольно часто выпадает ошибка 691 у «Ростелекома», так как провайдер придумывает сложные пароли для клиентов.
Также стоит проверить, чтобы стоял отмеченным пункт «Безопасный вход». Для этого в свойствах подключения нужно перейти на вкладку «Безопасность» и проверить установку данного параметра.
Проверка баланса
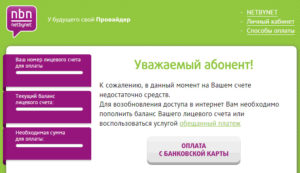
Ошибка 691 в таких ситуациях проявляется на самом первом этапе подключения к интернету, например, в ОС Windows 10.
Перезагрузка маршрутизатора

В сложившейся ситуации есть два выхода.
- Первый – перезагрузка роутера и попытка подключиться снова.
- Второй – обновить ревизию сетевого устройства до актуальной версии.
Перезагрузка осуществляется при помощи отключения питания роутера либо через меню конфигурации маршрутизатора.
Во втором случае понадобится зайти на официальный сайт производителя, а потом скачать актуальную версию ревизии. Процесс обновления можно запустить, используя веб-интерфейс маршрутизатора. После обновления роутер понадобится перезагрузить и снова выставить настройки к сети «Интернет».
Проверка активности wi-fi-адаптера
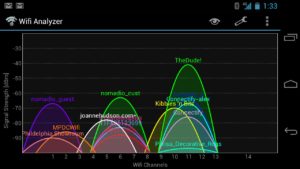
Для проверки работоспособности устройства рекомендуется воспользоваться приложениями на мобильных устройствах, например, wi-fi Analyzer.
После запуска утилиты потребуется выбрать беспроводную сеть. Программа просканирует радиус действия wi-fi, основные характеристики соединения и представит результат в виде графика на экране смартфона.
Если у пользователя на коммуникаторе отображается отличный уровень сигнала, а на компьютере отсутствует связь, значит, проблема заключается в беспроводном адаптере. Возможно, он вышел из строя или у него проблемы с драйверами.
В первом случае стоит купить новый, а про второй вариант будет рассказано ниже в разделе «Обновление драйверов сетевой карты».
Проверка брандмауэра Windows
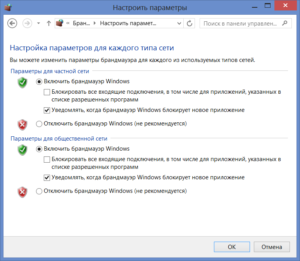
Чтобы исправить данную ситуацию, необходимо зайти в параметры безопасности брандмауэра и добавить в исключения адрес сервера поставщика услуг интернета.
После этого проверяем доступность к глобальной сети.
Антивирус
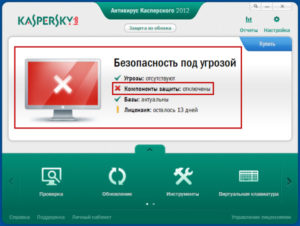
Если все работает отлично, стоит проверить настройки антивирусного программного обеспечения (ПО). Для соединения с «мировой паутиной» добавить в исключение необходимые процессы.
Обновление драйверов сетевой карты
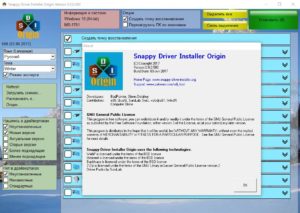
Обновления драйверов можно произвести, используя специальное ПО sdi tools. Ссылка для загрузки: https://sdi-tool.org/download/.
Приложение представлено в двух вариантах: Full и Lite. Первый вариант предполагает, что пользователь скачивает всю базу доступных драйверов на локальный диск. После этого нужно запустить программу, и она автоматически обновляет все, что необходимо.
Во втором случае пользователь скачивает только утилиту. После своего запуска она предложит скачать с интернета только актуальные версии драйверов для оборудования клиента.
Установка не займет много времени, но в конце потребуется перезагрузка рабочей станции.
Создание подключения заново
Еще один вариант для исправления проблемных ситуаций с разными кодами ошибки 691 – снова создать подключение к сети «Интернет».
- Для этого открыть «Панель управления», далее — «Центр управления сетями и общим доступом».
- Удалить существующие соединения, нажать «Создание и настройка нового подключения».
- Выбрать первый пункт, следовать подсказкам «Мастера настройки» дальше.
Пользователю потребуется выбрать протокол для создания подключения: например, PPPoE. А также указать учетные данные, предоставленные провайдером.
После этого следует проверить подключение к интернету.
Настройка VPN
Отдельно стоит упомянуть типы подключений, использующих VPN-сервер провайдера. Известный поставщик услуг, у которого возникает ошибка 691, – «Билайн». Соединение использует протокол L2TP.
Прежде чем обращаться в службу технической поддержки провайдера, пользователь может самостоятельно проверить конфигурацию. Для этого:
В последние годы поставщики услуг, использующие протоколы L2TP или PPTP, стали прописывать получение адреса сервера автоматически. Это сделано специально для более легкого процесса настройки подключения к «мировой паутине»
Также возможен вариант неисправного оборудования на стороне провайдера. В таком случае стоит обратиться в техподдержку поставщика услуг интернета. Скорее всего, оборудование временно не работает, и специалисты исправляют ситуацию.
Заключение
В статье рассмотрены основные причины, по которым выскакивают сообщения об ошибке 691 во время подключения к глобальной сети «Интернет». Если все вышеперечисленные способы не помогли, значит, причина проблемы требует индивидуального подхода.
Если необходима консультация и инструкция в формате how-to, читатель может задать вопрос техническому специалисту на сайте.
Подгорнов Илья Владимирович
Всё статьи нашего сайта проходят аудит технического консультанта. Если у Вас остались вопросы, Вы всегда их можете задать на его странице.