Вопрос пользователя…
Здравствуйте.
Недавно на компьютере переустановили Windows (Windows 7 сменили на Windows 10), и теперь он выдает ошибку 651 при подключении к интернету.
Звонили провайдеру — он говорит, что с сетью у него все в порядке, сбоев и поломок нет. Предлагает платную услугу по настройке сети. Может мы что-то сделали не так, и настроить можно самостоятельно?
Доброго дня.
При подключении к интернету по протоколу PPPoE — ошибка 651 не редкость (причем, от конкретного провайдера, обычно, мало что зависит, сталкиваются с ней и в Ростелеком, и в Дом.ру, и в Биллайне, и др.).
Почему-то у многих пользователей решение проблемы достаточно простое — переустановка Windows… 👀
Между тем, далеко не всегда переустановка ОС помогает решить подобную проблему.
В этой статье попробую привести самые основные причины этой ошибки и дать решение к каждой из них…
*
Причины появления ошибки 651 и их решение
Может быть первый совет до банальности простой — но попробуйте просто перезагрузить компьютер перед всеми остальными рекомендациями этой статьи…
Пример ошибки 651 / модем или другое устройство связи сообщило об ошибке
*
1) Ошибка настройки высокоскоростного подключения / сбой
Нередко эта ошибка появляется после переустановки ОС Windows (или после настройки сети). В некоторых случаях, ошибка выскакивает и в «старой» ОС Windows, где только еще вчера все работало… ☝
Первое, что рекомендую сделать в этом случае — это пересоздать высокоскоростное подключение. Делается это достаточно просто.
1) Сначала зайдите в панель управления Windows по адресу: Панель управленияСеть и ИнтернетЦентр управления сетями и общим доступом (скрин приведен ниже).
2) Затем удалите свое старое высокоскоростное подключение (Внимание! В подключении указывается пароль и логин для доступа к интернету — перед удалением проверьте, есть ли у вас эти данные. Они предоставляются провайдером).
📌 Совет!
В некоторых случаях Windows может самостоятельно устранить проблемы с сетевым подключением. Попробуйте, перед созданием и настройкой нового соединения, запустить диагностику сети (ссылка «Устранение неполадок», вторая на скриншоте ниже).
3) Далее откройте ссылку «Создание и настройка нового подключения или сети».
Создание нового подключения к сети
📌 Примечание!
Если для подключения к интернету у вас используется роутер — можете переходить к следующим рекомендациям в статье. Хотя, с роутером увидеть подобную ошибку — это редкость. Проверьте включен ли роутер, соединен ли он с ПК, все ли в порядке с проводами…
4) Затем нужно сделать следующее:
- в окне выбора варианта подключения укажите вариант «Подключение к интернету. Настройка широкополосного или коммутируемого подключения к интернету»;
- в окне «Как вы хотите выполнить подключение» — укажите вариант «Высокоскоростное (с PPPoE). Подключение через DSL или кабель, требующее ввода имени пользователя или пароля»;
- в следующем окне необходимо ввести пароль и логин для доступа к интернету (эта информация должна быть предоставлена вашим Интернет-провайдером. Проверьте в договоре на оказание услуг связи с ним).
Пересоздание высокоскоростного подключения PPPoE
5) После создания нового подключения — попробуйте соединиться по нему. Во многих случаях вот такая простая процедура позволяет быстро восстановить работоспособность сети.
*
2) Поврежденные настройки Winsock
В некоторых случаях ошибочное задание настроек сетевых карт и сети (иногда вирусы или черви, антивирусы, программы для защиты персональной информации) может привести к повреждению настроек Winsock, что в свою очередь приводит к различным ошибкам, связанных с сетью.
Многие спрашивают, что такое Winsock? Если сказать просто, то это группа функций, которые необходимы для реализации приложений в сети на основе протокола TCP/IP.
Возможные проблемы при повреждении Winsock:
- компьютер не может получить автоматически IP-адрес;
- стартуют, а затем останавливаются многие сетевые службы;
- могут исчезнуть сетевые подключения;
- есть пинг по адресам, по именам — пинга нет;
- возможно появление разного рода ошибок, в том числе и нашей, 651…
Решение: необходимо сбросить настройки Winsock.
Как это делается:
- Сначала нужно запустить командную строку от имени администратора. Для этого необходимо открыть диспетчер задач (кнопки Ctrl+Shift+Esc), затем нажать новая задача, и ввести команду CMD, не забыв поставить галочку на запуск задач от администратора.
Запуск командной строки с правами администратора
- Далее ввести команду netsh winsock reset и нажать Enter. В ответ получить сообщение о том, что все выполнено, компьютер нуждается в перезагрузке. Затем перезагрузить ПК.
Сброс настроек Winsock
*
3) Проблема с драйвером сетевой карты
Если вы подключили новое оборудование к ПК (особенно, связанное с сетью), устанавливали какие-нибудь приложении, переустанавливали ОС, вполне возможно, что мог произойти конфликт драйверов (ну или вообще, просто нет драйвера для сетевой карты в системе).
Чтобы посмотреть, есть ли драйвер для сетевого адаптера, откройте диспетчер устройств. Для этого зайдите в панель управления, затем переведите отображение на крупные значки и откройте искомый диспетчер.
Как открыть диспетчер устройств / на примере Windows 10
В диспетчере устройств откройте вкладки «Сетевые адаптеры» и «Другие устройства» (если она есть). Во вкладке сетевые адаптеры должен присутствовать ваш адаптер (например, у меня Realtek PCIe FE Family Controller). Если Ethernet (Wi-Fi Wireless адаптер) у вас в этой вкладке нет, то наверняка у вас просто нет драйверов.
В этом случае во вкладке «Другие устройства» у вас должны быть неизвестные устройства (см. пример на скрине ниже 👇).
Нет драйвера для сетевого Wi-Fi адаптера
Можно попытаться обновить драйвер, не выходя из диспетчера устройств. Для этого щелкните правой кнопкой мышки по неизвестному устройству, а во всплывшем контекстном меню выберите «Обновить драйверы…».
Обновить драйверы — диспетчер устройств
Если таким образом обновить драйвер не получилось, рекомендую ознакомиться со статьями ниже (в них я подробно уже описал процедуру: что, как, и зачем…).
👉 В помощь!
1) Как найти и обновить драйвер для любого неизвестного устройства.
2) Обновление драйвера для Wi-Fi адаптера.
3) Как удалить драйвер (в некоторых случаях нельзя установить новый драйвер, пока не удалишь старый).
*
4) Подключение было заблокировано антивирусом (файрволлом)
К сожалению, многие антивирусы и файрволлы не всегда только защищают нас — часто, пытаясь где-то перебдеть, создают лишние ошибки и проблемы. Поэтому при появлении ошибки 651, я рекомендую (на время поиска и устранения причины) отключить антивирус (если он у вас установлен).
Отключение антивируса Avast на 1 час
Так же не забывайте, что в Windows есть свой встроенные файрволл/брандмауэр. По умолчанию, он включен и работает. Его так же нужно отключить (временно).
Как открыть брандмауэр в Windows:
- нажать WIN+R;
- ввести firewall.cpl и нажать Enter.
Как открыть брандмауэр
Далее жмете по ссылке слева «Включение и отключение брандмауэра Windows», в открывшемся окне — для всех сетей переводите ползунки в режим «Отключить брандмауэр Windows».
Как отключить брандмауэр
После чего сохраните настройки и попробуйте подключиться к сети заново. Возможно, ошибки 651 не будет…
*
5) Подключен ли компьютер ко второй сети? Две сетевые карты…
В домашнем хозяйстве часто так бывает, что у компьютера не одна, а две сетевые карты. Одна используется для подключения к Интернет-провайдеру, а вторая для домашней локальной сети (например, соединена с другим ПК/ноутбуком).
В общем, если у вас на компьютере установлено две сетевых карт — я рекомендую одну из них отключить.
Для этого сначала откройте сетевые подключения. Чтобы это сделать:
- нажмите Win+R;
- введите ncpa.cpl и нажмите Enter.
Как открыть сетевые подключения ncpa.cpl
Далее отключите ВСЕ сетевые адаптеры, которые там будут. После чего, включите один сетевой адаптер, тот, через который у вас происходит соединение по PPPoE (т.е. тот адаптер, к которому подключен интернет-кабель).
Примечание: чтобы включить/отключить адаптер — просто щелкните по нему правой кнопкой мышки и в контекстном меню выберите требуемую задачу.
Сетевые подключения — отключение одного адаптера
Кстати, отключенные адаптеры становятся «бесцветными», и их статус значится, как «Отключено» (см. пример ниже 👇).
Вот так выглядит отключенный адаптер
*
6) Еще одна деталь!
У адаптера, через который вы подключены к интернет провайдеру, проверьте свойства IP версии 4 (TCP IPv4). Для этого во вкладке сетевые подключения (в которой мы сейчас отключали/включали адаптеры) зайдите в свойства нужного адаптера.
Далее откройте свойства строчки IP версии 4 (TCP IPv4) — см. стрелки 1 и 2 на скрине ниже. В свойствах проверьте два параметра (если там по-другому, измените их):
- Получать IP-адрес автоматически;
- Получать адрес DNS-сервера автоматически.
Свойства IP версии 4 (TCP IPv4)
Сохраните настройки и попытайтесь подключиться к сети заново.
*
7) Сбой сети у Интернет-провайдера
Если остальные рекомендации не помогли решить проблему — рекомендую связаться с Интернет-провайдером и уточнить, нет ли у них каких-либо сбоев, все ли в порядке с сетью.
Особо стоит «заподозрить» провайдера в том случае, когда у вас ничего на компьютере не происходило (ни установка новых приложений, ни переустановка ОС Windows, ни подключение нового оборудования), а сеть внезапно пропала. При попытке соединиться — стала появляться эта ошибка…
*
Что еще можно предпринять
- Что за ОС? Обратите внимание на вашу ОС Windows. Если это сборка от разного рода «умельцев», рекомендую вам заменить ее и установить 👉 лицензионную копию (благо, сейчас это бесплатно). В разного рода сборках — могут быть самые разные ошибки;
- Если у вас есть ADSL модем — проверьте его работоспособность;
- Если используется Wi-Fi роутер — проверьте, все ли в порядке с ним. Возможно, стоит попробовать соединиться по Wi-Fi соединению (вместо проводного), например, с телефона, и проверить, работает ли вообще сеть, есть ли интернет. Так же рекомендую попробовать перезагрузить роутер. И еще, можете ли вы 👉 войти в настройки роутера?
- Все ли в порядке с проводами? Очень часто их повреждают, когда двигают мебель. Также провода могли просто отойти из гнезд, попробуйте переподключить их. Иногда их перегрызают домашние животные: кошки, собаки;
Перегрызенный USB-кабель
- Попробуйте сделать 👉 откат ОС Windows до более раннего состояния, когда все работало;
- Последний совет: попробуйте 👉 переустановить Windows (хотя я и не сторонник при каждой проблеме менять ОС, но в данном случае, если остальное не помогает, что посоветовать еще — не знаю…).
*
На этом всё, всем удачи!
Если кто-то избавился от 651-й другим путем — дайте наводку в комментариях 👇
👋
Первая публикация: 30.01.2017
Корректировка: 5.07.2022


Полезный софт:
-
- Видео-Монтаж
Отличное ПО для создания своих первых видеороликов (все действия идут по шагам!).
Видео сделает даже новичок!
-
- Ускоритель компьютера
Программа для очистки Windows от «мусора» (удаляет временные файлы, ускоряет систему, оптимизирует реестр).
Содержание
- 1 Ошибка 651 при подключении к интернету: изучаем как исправить сбой
- 1.1 Ситуации, когда эта ошибка появляется, и способы их устранения
- 1.2 Физические повреждения
- 1.3 Сбой клиента RASPPPOE
- 1.4 Наличие второй сетевой карты
- 1.5 Сбой настроек роутера или модема
- 1.6 Проверка антивируса и файервола
- 1.7 Замена значений в реестре для серверных ОС
- 1.8 Проблемы у провайдера
- 1.9 Еще несколько полезных советов
- 1.10 Обновление драйвера сетевой карты
- 1.11 Создание нового высокоскоростного подключения
- 1.12 Отключение IPV6
- 1.13 Отключение TCP-настройки
- 1.14 Заключение
- 2 Ошибка 651 при подключении к интернету
- 2.1 Звонок провайдеру, проверка кабелей, перезагрузка
- 2.2 Отключение Receive Side Scaling и Offloading support
- 2.3 Ошибка 651 при подключении через модем или роутер
- 3 Ошибка 651 Ростелеком — что делать. Есть решение
- 3.1 Общая информация об ошибке 651 от Ростелекома
- 3.2 Устранение ошибки 651 при подключении по ADSL
- 3.3 Устранение ошибки 651 при подключении через FTTB или GPON
- 3.4 Перезагрузка и перенастройка оборудования
- 3.5 Ошибка 651 и антивирусы/брандмауэры
- 4 Ошибка 651
- 4.1 1. Сбой клиента RASPPPOE на операционной системе Windows
- 4.2 2. Компьютер подключен к посторонней сети через вторую сетевую плату
- 4.3 3. Высокоскоростное соединение заблокировано антивирусом или фаерволом
- 4.4 4. Сбой настроек роутера или модема, повреждение комнатной проводки
- 4.5 5. Проблемы на стороне провайдера
- 5 Ошибка 651 при подключении к интернету: как исправить на Windows
- 5.1 Почему выдает ошибку?
- 5.2 Как исправить ошибку подключения?
- 5.3 Способы устранения ошибки
- 5.4 Проблемы с антивирусником
- 5.5 Проблемы с настройками модема или роутера
- 6 Ошибка 651 при подключении к интернету (решено)
- 6.1 1. Если Вы подключены по ADSL через модем
- 6.2 2. Если Вы подключены по FTTB (оптика в дом) и у Вас стоит роутер и выдается Ошибка 651
- 6.3 3. Если Вы подключены по GPON (оптика в квартиру), у Вас стоит оптический терминал и идёт сбой подключения
- 6.4 4. Вы подключены напрямую кабелем в сетевую карту, либо Ваш ADSL-модем или GPON-терминал настроен верно, а к Интернет подключиться не получается
- 6.5 5. Ошибка 651 возникает из-за антивируса, фаервола или брандмауэра
- 6.6 6. Сбой работы сетевой карты
- 6.7 7. Проблемы с модемом или оптическим терминалом
Ошибка 651 при подключении к интернету: изучаем как исправить сбой
Ошибка подключения 651 в Windows 7 высвечивается на экране в виде небольшого окна.
Для каждого протокола WAN-порт имеет собственный минипорт. Подключение через WAN miniport PPPoE дает сбой, тогда и появляется это сообщение:
Ошибка 651 при подключении к интернету в Windows 10 выглядит несколько иначе, но принципиальной разницы нет. То же самое касается и Windows 8.
Код ошибки 651 означает, что возник сетевой сбой по протоколу PPPoE. Выдается информация: «Модем или другое устройство связи сообщило об ошибке». В английском варианте: «Error 651: The modem (or other connecting devices) has reported an error». Тем самым система сигнализирует пользователю: «Не могу подключиться к интернету».
Рассмотрим, как исправить возникшую неприятность.
Ситуации, когда эта ошибка появляется, и способы их устранения
Ошибка 651 при подключении к интернету «Ростелекома», «Билайна», «ТТК», «МТС», «Дом.ру» и прочим провайдерам возникает, если используется протокол PPPoE. Причины возникновения ошибки 651 разные:
- Повреждение кабеля или оборудования;
- Сбой настроек;
- Дефекты у провайдера;
- Вирусы и антивирусы.
При обнаружении проблем на ПК первым делом выключить компьютер и роутер на одну минуту. Это время перед возобновлением работы надо выдержать, чтобы с роутера ушло остаточное напряжение. Если не помогло, поэтапно искать возможные неисправности.
Физические повреждения
Ошибку вызывают повреждения оборудования, а именно:
- Нарушение работы сетевой карты;
- Отказ роутера;
- Повреждение коммуникационных кабелей;
- Неисправность соединительных разъемов;
Начать проверку надо с коммутационных шнуров и разъемов. Визуально осмотреть их, если повреждений нет, осуществить плотное соединение без перекосов. Есть вероятность, что ошибка 651 будет устранена.
Неисправности сетевой карты и мелкие сбои в работе приборов самостоятельно определить невозможно. Тут нужно быть специалистом. Но попытка найти другие причины ошибки может оказаться удачной.
Сбой клиента RASPPPOE
В Windows за работу протокола PPPoE отвечает системный файл raspppoe.sys, расположенный в директории C:WindowsSystem32Drivers. Существует вероятность повреждения этого файла. Проверить:
- На копию файла на другом компьютере или ноутбуке. Если такой возможности нет, скачать из интернета;
- Сохранить старый файл во временном каталоге, поменять его на копию;
- Если ошибка 651 не «ушла», вернуть «родной» файл на место и продолжить поиски неисправности.
Наличие второй сетевой карты
Если имеются две карты и обе задействованы, это вызывает конфликт соединений, приводит к сбою подключения с ошибкой 651. Отключение кабеля второго соединения ничего не даст. Надо отключить второе соединение, для этого:
- Щелкнуть по значку сети правой клавишей мыши;
- В открывшемся меню выбрать «Центр управления сетями и общим доступом»;
- Выбрать выделенный пункт меню;
- Появляется список созданных подключений;
- Щелкнуть по нужному правой клавишей мыши;
- Во всплывшем контекстном меню выбрать первый пункт;
Если не помогло, отключить и включить снова подсоединение, вызвавшее ошибку. Если опять не повезло, искать другие причины, но второе соединение пока не трогать.
Сбой настроек роутера или модема
Когда работа идет через роутер или ADSL-модем, попробовать подсоединиться к ним через другой компьютер или через альтернативную сетевую карту. Если таковой возможности нет, или все подключения выдают ошибку, проверить настройки устройств. Любой модем и роутер: TP-link, ASUS, Zyxel и другие имеют встроенный WEB-интерфейс, с помощью которого получится доступ к настройкам. Для этого:
- В адресной строке браузера набрать 192.168.1.1. Должно появиться окно авторизации. Если оно не всплыло, перевернуть устройство. На нижней панели бывает наклейка с реквизитами, необходимыми для входа в WEB-интерфейс. Или найти реквизиты в руководстве к устройству;
- Ввести в окно авторизации найденные логин и пароль;
- В открывшемся окне WEB-интерфейса найти вкладку «Интернет» или «WAN»;
- Сверить данные подключения с реквизитами, полученными от провайдера;
- Исправить ошибочные значения и перезагрузить устройство.
Для ADSL-модемов внимание надо обратить на параметры VPI и VCI, неверные значения которых способны вызвать ошибку 651 при подключении к интернету. Модем также может не получать сигнала по телефонной линии. Необходимо проверить светодиодные индикаторы на устройстве: они горят.
Проверка антивируса и файервола
Надо проверить систему на наличие вирусов. Для этого обновить базы антивируса и запустить полную проверку. Если вирусов нет, возможно, сам антивирус или файервол вызывают сбой подключения с ошибкой. Временно отключить их.
Если ошибка 651 не проявляется, связаться с разработчиками антивируса и выяснить причины, а также способ устранения неисправности без отключения. Разработчики должны помочь настроить и файервол, поскольку это взаимосвязанные программы.
Замена значений в реестре для серверных ОС
Манипуляции с реестром решают вопрос для серверов, но, возможно, помогут исправить ошибку и для систем Windows, не являющихся серверными. Если роутер или модем сообщают об ошибке, следует попытаться поработать с реестром:
- Выполнить команду regedit, вводя ее в строке поиска;
- Раскрыть каталог, нажимая «плюсики» и последовательно выбирая;
- Вызвать контекстное меню, щелкнув справа в пустом месте. Дважды создать параметр DWORD (32 бита). Сначала — DisableTaskOffload со значением 1, затем — EnableRSS со значением 0.
- Перезагрузить компьютер. Если и это не помогло, продолжить поиски.
Проблемы у провайдера
Если подключение идет через маршрутизатор или модем и есть возможность подсоединиться к сети по Wi-Fi, попробовать связаться с планшета или смартфона. Если все прошло успешно, продолжить поиск ошибки в компьютере. В другом случае позвонить провайдеру.
Еще несколько полезных советов
Когда сетевое подключение «капризничает», применить еще четыре стандартных приема, способных помочь:
Обновление драйвера сетевой карты
Проверить драйвер сетевой карты. Для этого через панель управления войти в диспетчер устройств. Найти сетевой адаптер. При обнаружении напротив него желтой отметки в виде восклицательного знака надо переустановить драйвер.
Если это действие не помогло, попытаться найти в интернете последнюю версию драйвера для сетевой карты. Вполне возможно, что устаревший работает некорректно, особенно в том случае, когда при обновлении системы Windows в нее были внесены существенные изменения, «конфликтующие» со старым драйвером.
Создание нового высокоскоростного подключения
Удаление и повторное создание подключения способно исправить возможные некорректности. Чтобы это осуществить:
- Щелкнуть правой клавишей по значку сети и выбрать;
- Вывести на экран список соединений, щелкая по выделенному на рисунке пункту меню;
- Удалить подключение с ошибкой. Для этого кликнуть по нему правой клавишей и в появившемся контекстном меню выбрать соответствующий пункт.
Создать новое подключение:
- Вернуться и последовательно выполнить пункты, начиная с первого;
Если создание нового соединения не помогло, продолжать искать ошибку.
Отключение IPV6
Попытаться «убить» ошибку, отключив протокол IPV6, переходя на старый проверенный IPV4. Щелкнуть сбоящее соединение правой клавишей, нажать «Свойства». В пункте меню «Сеть» снять галочку с IPV6.
Отключение TCP-настройки
Windows имеет функцию для оптимизации работы приложений, использующих TCP-пакеты, – это IP Receive Window Auto-Tuning. Для работы домашней сети она не нужна, поэтому надо отключить, поскольку велика вероятность, что она «вмешивается» в работу протокола PPPoE. Попытаться отключить эту функцию. Работу выполнить от имени администратора:
- Открыть командную строку.
- Сбросить к заводским настройкам журнал протокола TCP/IP, выполняя команду: netsh int ip reset resetlog.txt
- Отключить функцию, выполнив команду: netsh interface tcp set global autotuning = disabled.
Заключение
Итак, что такое ошибка 651 при подключении к интернету: как исправить ее, разобрались. Но добиться успеха получается не всегда. Если от ошибки избавиться не удалось, последняя рекомендация — переустановить Windows. В случае неудачи придется вызывать специалиста.
Источник: https://Vpautinu.com/oshibki/651
Ошибка 651 при подключении к интернету
Две основные причины появления сообщения «Ошибка 651: модем или другое устройство связи сообщило об ошибке»: проблемы на стороне провайдера или неправильно выставленные/сбившиеся настройки на стороне пользователя. Если провайдер отрицает проблему, придется самостоятельно диагностировать причину и проверять настройки сети.
Первым делом стоит перезагрузить всю систему: компьютер, роутер, маршрутизатор и попробовать установить подключение снова. Стоит убедиться в отсутствии работ на стороне провайдера и механических повреждений на кабеле в квартире. Только если простые действия не помогают, стоит переходить к изменению настроек сети.
Исправление ошибки 651 при подключении к интернету:
Звонок провайдеру, проверка кабелей, перезагрузка
Если ошибка 651 появилась не во время первой настройки интернета или оборудования (нового роутера, маршрутизатора), то лезть без причины в настройки не стоит — они редко сбиваются сами по себе. Достаточно совершить ряд простых действий, чтобы исключить банальные причины проблемы.
- Позвонить провайдеру. Если интернет стабильно работал, а затем стало появляться окно с сообщением об ошибке 651, то это может быть временный сбой из-за аварии на линии или технических работ. Прежде чем лезть менять настройки, стоит позвонить на горячую линию своего провайдера (Ростелеком, ByFly, Билайн, МГТС) и проверить информацию. Ошибка может возникнуть только у тех провайдеров, которые используют PPPoE-подключение.
- Проверить целостность проводов. Ошибка 651 не зависит ни от версии Windows (7, 8, 10), ни от провайдера, ни от модели роутера: она лишь сообщает, что устройство связи не может установить подключение и выдает ошибку. Не лишним будет проверить подключение всех кабелей и отсутствие механических повреждений на проводах или в разъёмах.
- Перезагрузить устройства. Нужно перезагрузить роутер и компьютер, а также модем (если он есть). Роутер следует оставить выключенным на минуту-другую, а затем просто включить обратно в сеть. Далее компьютеру потребуется еще 1-2 минуты, чтобы настроить соединение, после чего можно повторить подключение и войти в интернет.
- При первом запуске. Если сообщение «Ошибка 651: модем или другое устройство связи сообщило об ошибке» появилось при первоначальной настройке интернета и первых попытках войти в сеть, проблема вызвана неправильными настройками высокоскоростного подключения. Обычно пользователи вводят неверные данные при попытке настроить интернет самостоятельно — у подавляющего большинства провайдеров все настройки выставляет выездной специалист. Опять же, достаточно дозвониться до техподдержки провайдера, чтобы они проверили всю информацию со своей стороны и сообщили, какие данные куда нужно вводить для установления подключения.
Также следует вспомнить, не устанавливались ли в последнее время программы, связанные с безопасностью компьютера (антивирусы, фаерволлы, сторонние системы защиты). Такой софт может блокировать неизвестные подключения — стоит отключить недавно установленное ПО и попробовать соединиться снова.
Отдельно следует проверить корректность работы прокси-серверов, VPN-программ и иного софта, шифрующего и перенаправляющего сетевой трафик. Следует проверить правильность настроек VPN-сервера, если программы устанавливались недавно.
Если на компьютере установлены две сетевые карты, одну из них следует отключить. Не лишним будет обновить драйвера для сетевой карты, а также проверить наличие всех необходимых системных файлов в Windows при помощи команды «Пуск» -> Выполнить -> ввести sfc /scannow и нажать Enter. Проверка займет несколько минут, после чего система напишет, все ли в порядке с ОС.
Отключение Receive Side Scaling и Offloading support
Ошибка 651 при подключении к интернету может возникать из-за включенных параметров Receive Side Scaling и Offloading support в реестре — для исправления ситуации их нужно отключить. Проблема чаще всего проявляется на старых версиях Windows, начиная с Windows 2003, но также может возникнуть на Windows 7 и 10.
При этой ошибке, если PPTP-протокол указывается вручную, то система начинает выдавать окно с ошибкой 651. Если же протокол определяется автоматически, появляется ошибка с кодом 800. Решение проблемы — зайти в редактор реестра Windows и отключить параметры Receive Side Scaling и Offloading support.
- Открыть меню Пуск, нажать Выполнить.
- В появившемся окне ввести regedit и нажать Enter.
- В левой части окна найти ветку реестра HKEY_LOCAL_MACHINE SYSTEM CurrentControlSet Services Tcpip Parameters.
- В правой части окна нажать ПКМ на свободном пространстве, выбрать Создать -> Параметр DWORD.
- Назвать создаваемый параметр EnableRSS и присвоить ему значение .
- Создать еще один параметр с названием DisableTaskOffload и значением 1. Если такой параметр уже есть в разделе, нужно просто изменить его значение на единицу.
Для вступления изменений в силу необходимо перезагрузить компьютер. После перезагрузки ошибки 651/800 должны перестать появляться во время подключения к сети.
Ошибка 651 при подключении через модем или роутер
Если простые действия не помогают, придется проверять настройки роутера и TCP/IP-подключения. В некоторых случаях достаточно сбросить настройки, перезагрузить компьютер и создать новое подключение, чтобы интернет нормально заработал.
Если интернет-кабель подключен к роутеру (своему или от провайдера), а уже от модема кабель идет к компьютеру или роутер раздает интернет по Wi-Fi, то на компьютере вообще не нужно создавать высокоскоростное подключение.
У современных модемов (роутеров) есть два режима работы:
- Router. В этом режиме оборудование работает по-умолчанию, и настройки высокоскоростного подключения на компьютере не требуется. Роутер сам устанавливает подключение к провайдеру по протоколу PPPoE — достаточно вписать данные для подключения на странице настроек роутера (в браузере 192.168.0.1, 192.168.0.0 или 192.168.1.1, в зависимости от модели). Если при таком типе соединения попытаться создать высокоскоростное подключение PPPoE на компьютере, то появится окно с ошибкой 651 — и правильно.
- Bridge. Если есть желание запустить роутер в режиме «моста» (Bridge), то тогда его нужно перевести в соответствующий режим в настройках, а затем уже создавать высокоскоростное подключение на компьютере. На практике нет смысла запускать оборудование в режиме моста — это не дает никаких преимуществ обычному пользователю. Если режим прозрачного моста не включен, то создавать высокоскоростное соединения бессмысленно — роутер не пропустит его и вернет ошибку 651.
Таким образом, создавать новое подключение или менять его настройки требуется только в том случае, если интернет подключен напрямую через кабель, без модема. Если же модем (роутер, Wi-Fi-марштуризатор) есть, то настройки выставляются в нем — ищите инструкцию по настройке своей модели роутера или обращайтесь к провайдеру за необходимыми данными.
Логин и пароль для входа по адресу 192.168.0.1/192.168.1.1 обычно написаны с обратной стороны модема или роутера. Данные для подключения к интернету следует уточнять у своего поставщика услуг (могут быть написаны на договоре о подключении интернета).
Если же вы уверены, что все подключено правильно и должно работать, стоит попробовать сбросить настройки сети:
- Сбросить настройки TCP/IP. В Windows 7 и 8 нужно: запустить Командную строку от имени администратора (Пуск->Выполнить->cmd.exe), затем по очереди ввести две команды. Сначала ввести netsh winsock reset и нажать Enter, дождаться выполнения операции. Затем ввести вторую команду netsh int ip reset c:resetlog.txt, нажать Enter и дождаться окончания процедуры. Перезагрузить компьютер для сохранения изменений.
- В Windows 10 для сброса настроек TCP/IP нужно выполнить следующие действия: нажать Пуск, перейти в Параметры, открыть раздел Сеть и интернет, перейти во вкладку Состояние и найти внизу кнопку Сброс сети. Перезагрузить компьютер.
Для ADSL-модемов важно, чтобы индикатор Link или DSL стабильно горел (не был потухшим/не мигал). Также важно уточнить в техподдержке провайдера используемые параметры канала — VCI и VPI. Если эти настройки выставлены неправильно, ADSL-модем будет возвращать 651-ю ошибку.
После сброса настроек сети нужно создать новое Высокоскоростное подключение (PPPoE):
- Нажать кнопку Пуск, открыть Панель управления.
- Открыть раздел «Сеть и интернет», оттуда перейти в «Центр управления сетями и общим доступом».
- В разделе «Изменение сетевых параметров» выбрать «Создание или настройка нового подключения или сети».
- В окне «Выберите вариант подключения» выбрать Подключение к интернету (Настройка широкополосного или коммутируемого подключения к интернету).
- Выбрать Высокоскоростное (с PPPoE). Подключение через DSL или кабель, требующее ввода имени пользователя и пароля.
- Далее нужно ввести имя пользователя и пароль, предоставленные провайдером для доступа в интернет, ввести желаемое имя сети и разрешить/запретить другим пользователям использовать это подключение. Если галочку не поставить, у других пользователей Windows на этом компьютере доступа к сети не будет.
Не лишним будет снять галочку в настройках с протокола «IP версии 6 (TCP/IPv6)» — это часто помогает:
- Зайти в «Пуск», открыть «Панель управления».
- Перейти в раздел Сеть и интернет -> Сетевые подключения.
- Нажать на высокоскоростном подключении правой кнопкой мыши и перейти в «Свойства».
- Открыть вкладку Сеть и убрать галочку с пункта IP версии 6 (TCP/IPv6).
Сброс настроек и создание нового подключения актуальны только при прямом подключении «по проводу». При подключении через модем или через роутер по Wi-Fi требуется настройка оборудования (модема/роутера), а не подключения.
Источник: http://setupwindows.ru/errors/oshibka-651-pri-podklyuchenii-k-internetu
Ошибка 651 Ростелеком — что делать. Есть решение
При использовании услуг Ростелекома пользователи нередко жалуются на многочисленные ошибки. Из-за этого доступ в интернет становится невозможным. Следует отметить, что для устранения ошибок вовсе не нужно обладать знаниями системного администратора. В данном обзоре мы рассмотрим, что представляет собой самая распространенная ошибка 651 на Ростелекоме и расскажем про способы ее устранения.
Общая информация об ошибке 651 от Ростелекома
Данная ошибка возникает при попытке подключения к интернету. И причины ее возникновения самые разные:
- Технические работы у провайдера;
- Ошибки биллинга у провайдера;
- Некорректная работа абонентского оборудования;
- Сбой в сетевых настройках;
- Конфликт сетевого оборудования на компьютере.
В большинстве случаев ошибка 651 устраняется в считанные минуты – достаточно перезагрузить оборудование или позвонить в техподдержку. Бывают и более сложные случаи, о чем мы поговорим в рамках данного обзора.
Устранение ошибки 651 при подключении по ADSL
Абонентов, подключенных по устаревшей технологии ADSL, все еще очень и очень много. Для осуществления подключения ими используются ADSL-модемы. Они подключаются к телефонной сети и к компьютеру, а само соединение может быть настроено как на компьютере, так и в самом модеме (если тот работает в режиме роутера). Попробуем рассмотреть действия в обоих вариантах.
Если подключение к интернету осуществляется путем создания PPPoE-соединения на компьютере, следует проверить состояние модема – вполне возможно, что модем потерял сигнал ADSL от телефонной станции.
В этом случае нужно взглянуть на индикаторы и удостовериться, что модем видит станционный сигнал – нужный индикатор должен гореть ровным светом. Если это не так, пробуем перезагрузить модем.
Заодно проверяем корректность его подключения к телефонной сети.
После перезагрузки оцениваем наличие сигнала ADSL и пробуем подключиться еще раз.
Если ошибка 651 при подключении к интернету от Ростелекома не пропала, проверяем надежность соединения модема и компьютера с помощью кабеля – иногда на появление ошибки влияет отсутствие нормального контакта в разъемах. Также нужно попробовать перезагрузить сам компьютер, что часто помогает избавиться от злополучной ошибки.
Соединение настроено в модеме, который работает в режиме роутера? Тогда нужно зайти в его панель управления, проверить параметры подключения и попробовать перезагрузить модем. Если это не помогло, восстанавливаем его к заводским настройкам и создаем соединение заново – даже если это не поможет, то из череды причин возникновения ошибки модем можно исключить.
Перезагрузка компьютера является первым действием, которое должен выполнить пользователь перед тем, как пробовать другие методы избавления от ошибка. Также рекомендуется попробовать пересоздать соединение и отключить неиспользуемые сетевые адаптеры.
Если модем видит сигнал в линии, а компьютер проверен и исправен, следует позвонить в службу технической поддержки Ростелекома. Вполне возможно, что оператор проводит какие-то технические работы на линии или на своем оборудовании, вследствие чего появляется ошибка подключения.
Устранение ошибки 651 при подключении через FTTB или GPON
Если ваш дом подключен к оптической линии, а в вашу квартиру заходит «витая пара», следовательно, вы подключены через высокоскоростную технологию FTTB. При появлении ошибки 651 следует проверить:
- Правильность указания логина и пароля в подключении;
- В исправности сетевого оборудования;
- В отсутствии проблем на стороне провайдера.
Если кабель заходит в роутер, нужно убедиться, что в нем правильно настроено PPPoE-соединение – попробуйте зайти в панель управления роутером и настроить подключение в соответствии с инструкциями от провайдера. Также нужно убедиться, что заходящий в квартиру кабель подключен к порту WAN, а не LAN.
Перезагрузка и перенастройка оборудования
Любое сетевое оборудования, при возникновении ошибок, должно быть перезагружено.
Например, ошибка модема 651 на Ростелекоме требует перезагрузки модема – это делается через панель управления модемом или более простым способом, с использованием кнопки Reset.
Если вы не знаете, где находится кнопка сброса или как зайти в панель управления модемом, просто выдерните его из розетки и подключите снова.
То же самое относится и ко всему другому абонентскому оборудование. Если при подключении к интернету от Ростелекома появляется ошибка 651, жмем на Reset или производим переподключение питания – с большой вероятностью ошибка будет устранена. Также производим перезагрузку компьютера. Появление ошибки может быть связано с некорректной работой сетевых соединений на компьютере.
Если ваш ПК оснащен несколькими сетевыми картами, попробуйте отключить неиспользуемые карты – это делается через «Диспетчер устройств». Также можно воспользоваться отключением соединений через «Центр управления сетями и общим доступом».
Что делать, если ошибка 651 на Ростелекоме не исчезает? Если вы разобрались с сетевыми подключениями, но это не привело к желаемому результату, попробуйте провести чистку реестра с помощью программы CCleaner – нередко она является идеальным помощником по устранению различных ошибок.
Как мы уже говорили, проблема с появлением ошибки 651 на Ростелекоме может быть вызвана отсутствием нормального контакта в сетевом кабеле, соединяющем компьютер с модемом/роутером. В это случае нужно извлечь кабель из разъемов и протереть контакты спиртом или одеколоном. Вполне возможно и физическое повреждение кабеля – в этом случае потребуется его замена.
Ошибка 651 и антивирусы/брандмауэры
Нередко ошибка 651 возникает после установки различного программного обеспечения. Поэтому нужно вспомнить, после чего стала появляться эта досадная ошибка. Часто проблема проявляется после установки антивирусов и файерволов (брандмауэров) – попробуйте отключить защиту и повторно установить соединение с сетью.
Если это помогло, нужно разобраться с настройками антивирусных программ и брандмауэров – возможно, программы блокируют какие-то порты, необходимые для установления соединения.
В редких случаях ошибка 651 возникает при сбоях в драйверах сетевых карт – в этом случае нужно удалить драйвер через «Диспетчер устройств» и установить его заново.
Источник: https://tarifkin.ru/rostelekom/ustranyaem-oshibku-651-pri-podklyuchenii-k-internetu-rostelekom
Ошибка 651
Ошибка 651 — Подключение через WAN Miniport (PPPoE) — это ошибка подключения, возникающая при попытке запустить высокоскоростное соединение на ОС Windows 7 и Windows 8 для подключения компьютера к Интернету по протоколу PPPoE.
В предыдущих версия Windows аналогом ошибки 651 были ошибка 678 в Windows XP и ошибка 815 в Windows Vista.
Очень часто, при возникновении этой ошибки, абоненты Ростелеком, Дом.ру, ТТК и других провайдеров использующих PPPoE, сразу порываются переустанавливать Windows для устранения ошибки 651.
Но в большинстве случаев это не помогает, так как зачастую, появление это ошибки означает проблемы с оборудованием доступа в Интернет. Проблемы при этом могут быть как на оборудовании абонента — модеме, роутере или оптическом ONT-терминале, так и на сети провайдера.
Давайте рассмотрим наиболее частные причины возникновения ошибки 651 и способы их устранения.
Итак, причины возникновения ошибки 651:
1. Сбой клиента RASPPPOE на операционной системе Windows
Да, службы Windows частенько подглючивают. Поэтому, первое Ваше действие при возникновении ошибки 651 — удалить и создать заново Высокоскоростное подключение.
Для этого идем в Центр управления сетями и общим доступом — внизу, на панели задач ищем значок сетевого подключения и кликаем по нему правой кнопкой, в открывшемся меню выбираем пункт Центр управления сетями и общим доступом:
Если у Вас по какой-то причине не получается попасть в Центр управления сетями, читайте вот эту статью — ссылка. Тема автором раскрыта очень неплохо.
В списке сетевых подключений выбираем Высокоскоростное подключение на котором возникает ошибка 651, кликаем на нем правой кнопкой мыши и выбираем пункт Удалить.
Теперь надо создать новое подключение. Для этого вернемся в Центр управления сетями и кликнем по ссылке Настройка нового подключения или сети:
Выбираем пункт Подключение к Интернету по PPPoE и вводим заново данные для авторизации:
После этого пробуем подключиться заново.
Если с новым высокоскоростным подключением все равно возникает ошибка 651 — переходим к следующему варианту.
2. Компьютер подключен к посторонней сети через вторую сетевую плату
Часто бывает, что у пользователей может быть подключена домашняя локальная сеть или кабель от другого провайдера во вторую сетевую плату. При этом, с первым подключением могут возникнуть проблемы. Если у Вас одна сетевая плата на компьютере — идем к следующему шагу.
В противном случае — пробуем отключить вторую сетевую. Для этого опять идем в Центр управления сетями и общим доступом -> Изменение параметров адаптера и отключаем её. Кстати, для профилактики, отключите и включите заново и первое подключение по локальной сети.
Не помогло? Идем дальше.
3. Высокоскоростное соединение заблокировано антивирусом или фаерволом
Да, бывает и такое. При этом не обязательно, что у Вас на компьютере вирус (хотя проверить его антивирусом все равно будет не лишним). Причин блокировки может быть много и мы не будем их конкретизировать. Просто для проверки отключаем полностью систему безопасности — антивирус, фаерволл, брандмауэр Windows.
Проблема не решилась? Смотрим шаг 4.
4. Сбой настроек роутера или модема, повреждение комнатной проводки
Если же у Вас установлен модем, роутер или оптический ONT-терминал, то проверяем его настройки. Для этого надо зайти в веб-интерфейс роутера (http://192.168.1.1 или http://192.168.0.1, в зависимости от производителя) и перейти в раздел Internet или WAN.
Примечание:
1) Для того, чтобы запускать высокоскоростное соединение с компьютера, Вам надо чтобы Ваш модем, роутер или ONT-терминал были настроены в режиме прозрачного моста — Bridge.
Если же устройство настроено в режиме маршрутизатора -роутера — то запускать соединение с компьютера бессмысленно, так как роутер его не пропустит и у Вас так и будет постоянно возникать ошибка 651.
2) Если у Вас ADSL-модем — обязательно проверьте чтобы индикатор Link или DSL горел стабильно.
Так же, уточните в техподдержке провайдера параметры канала — VPI и VCI. Если Вы их выставите неправильно, то у Вас так же будет ошибка 651.
3) Обязательно попробуйте отключить LAN-кабель от сетевой платы компьютера и подключить его заново чтобы исключить проблемы с плохим контактом.
5. Проблемы на стороне провайдера
Чтобы исключить этот вариант — дайте заявку в техническую поддержку своего провайдера. Вам проверят линию и порт на оборудовании широкополосного доступа. Если проблем на стороне провайдера нет — Вам об этом сообщат.
Если ни один из предложенных шагов Вам не помог — искренне Вам сочувствую: скорее всего Вам придется переустанавливать операционную систему Windows. Но, как показывает практика, в подавляющем большинстве случаев вышеприведенные советы должны помочь устранить ошибку 651 подключения к сети Интернет.
Примечание:
— В операционной системах Windows 8 ошибка 651 «Miniport WAN PPPoE» выглядит несколько иначе, ввиду особенностей интерфейса Metro. Она отображается справа, во всплывающей панели:
Но несмотря на внешние отличия, способы исправления проблемы с доступом в Интернет те же самые, что описаны Выше.
— В ОС Windows 2003 Serverошибка 651 может проявляться в том случае, если на VPN-соединении указан вручную протокол PPTP ( при этом, если выставлено автоматическое определение типа — будет выдаваться ошибка 800).
Справится с этим поможет небольшое изменение параметров в реестре. Для этого нажимаем комбинацию клавиш Win+R, в строку пишем Regedit и нажимаем Enter.
Далее, ищем ветки реестра (Для поиска можно использовать кнопку F3):
HKEY_LOCAL_MACHINESYSTEMCurrentControlSetServicesTcpipParameters
там создаем DWORD параметр и называем его EnableRSS, присваиваем ему значение ноль ().Затем ищем ветку:
HKEY_LOCAL_MACHINESYSTEMCurrentControlSetServicesTcpipParameters
и создаем в ней параметр DisableTaskOffload со значением 1.Если параметр существует — просто изменяем значение на единицу.
После этого надо перезагрузить компьютер.
Источник: https://nastroisam.ru/error-651/
Ошибка 651 при подключении к интернету: как исправить на Windows
Доброго времени суток, дорогие друзья! Если вы такие же активные и продвинутые пользователи компьютерных технологий и интернета, как и я, то наверняка, сталкивались с ошибками подключения.
Ошибка 651 при подключении к интернету возникает при попытке запуска высокоскоростного соединения или при использовании технологии WAN Miniport (PPPоЕ) на ОС Windows 7 или Windows 8, а иногда и 10.
В предыдущих версиях аналог этой ошибки была – 678 в Виндовс XP и 815 в Висте.
Давайте рассмотрим, как можно справиться с подобной проблемой самостоятельно.
Почему выдает ошибку?
Ошибка 651 возникает при подключении к сети интернет. Часто при такой проблеме пользователи Ростелеком, Ттк, Byfly, Билайн или Мтс, использующие PPPоЕ, пытаются сразу же переустановить систему.
Но это не помогает, так как часто возникновение ошибки связано с проблемой оборудования для доступа в сеть.
Как исправить сбой зависит от источника проблемы – в самом оборудовании или на сети у провайдера.
Вот основные причины, почему при подключении пишет 651:
- Конфликт сетевых плат.
- Проблемы с операционной системой Виндовс.
- Сбой со стороны провайдера, например, обрыв линии.
- Соединение может блокироваться брандмауэром или антивирусом.
- Иногда ошибка скрыта в настройках роутера, маршрутизатора или в повреждении сетевого кабеля.
Как исправить ошибку подключения?
Теперь давайте разберемся, как устранить проблему.
Вот основные рекомендации:
- Удалите и создайте заново высокоскоростное подключение к интернету. Это можно сделать в центре управления сетями. Старое подключение удалите. Затем в мастере настроек сети перейдите в настройку нового подключения, где можно сделать новое подключение и задать пароль.
- Отключите антивирус и стандартный брандмауэр.
- Проверьте все подключения компьютера. Осмотрите сетевые кабели и соединения.
- При наличии нескольких сетевых плат попробуйте отключить одну из них, но только ту, которая не используется вашим высокоскоростным подключением.
Если все равно выдает ошибку, то возможно проблема в неправильной настройки роутера, модема или маршрутизатора.
Чтобы попасть в настройки модема, в адресной строке браузера введите ip адрес: http:// 192.168.0.1 или http:// 192.168.1.1.
После того как появится окно ввода имени пользователя и пароля. Введите: admin/admin.
В настройках проверьте, что все соответствует требованиям провайдера.
Уделите внимание типу соединения и способу подключения к интернету.
Важно, чтобы лампочки – индикаторы на модеме горели зеленым светом.
Лучший вариант – это сбросить все заводские настройки, а затем настройте оборудование с учетом рекомендаций провайдера.
После этого перезагрузите устройство.
Если проблема связана с провайдером, то обратитесь в службу технической поддержки. Специалисты проверят линию и подскажут, как устранить неполадки.
Но помните, что теххподержка может оказать помощь, если проблема у провайдера. В особенностях вашей домашней сети они не будут разбираться.
Способы устранения ошибки
Давайте рассмотрим еще простые способы решения проблемы:
- выполните перезагрузку. Предварительно закройте все окна и сохраните информацию. Затем нажмите пуск и перезагрузка. Если был какой-то короткий глюк, повлиявший на функции сетевой карты, то такое действие поможет;
- попробуйте обновить драйвера сетевой карты. Зайдите в меню пуск, затем на значок компьютер – свойства — диспетчер устройств. Отыщите сетевые адаптеры, а затем через контекстное меню обновите драйвер на сетевой карте;
- ошибка может быть связана с сетевым кабелем. Поэтому проверьте его на наличие физических повреждений. Важно, чтобы его целостность не была нарушена. Попробуйте вытащить кабель из гнезда, а потом заново его вставить. Может просто отошли контакты. После этих манипуляций перезагрузите компьютер.
А вы знаете, что означает ошибка 629? Это значит, что проблема с провайдером.
Проблемы с антивирусником
Частой причиной подобной ошибки являются проблемы с брандмауэром и антивирусником. Иногда соединение блокируется на уровне файервола или антивирусного ПО.
В этой ситуации попробуйте ненадолго отключить антивирус. Больше проблем доставляет брандмауэр, который нужно вообще отключить.
При этом применяется стандартная панель управления.
Проблемы с настройками модема или роутера
При работе через роутер или через модем для подключения с помощью PPPoe необходимо проверить настройки.
Для этого зайдите в административную панель, а затем в раздел Wan и Internet. Затем наберите в адресной строке ip адрес и код.
Адреса можете посмотреть на наклейке в нижней части корпуса роутера. Роутер лучше настроить в режиме моста «Bridge».
При наличии ADSL – модема нужно проверить индикаторы DSL или Link, которые должны гореть стабильно.
При вводе неправильных данных также может возникать подобная ошибка.
Попробуйте сбросить настройки TCP/IP. В этом случае вы можете воспользоваться утилитой Microsoft Fix It.
Можно попробовать изменить параметры TCP/IP в редакторе реестра.
В это случае необходимо выполнить такие действия:
- Запустите редактор реестра. Чтобы это сделать нажмите Win+R, а затем regedit.
- Откройте вкладку по такому адресу: HKEY_LOCAL_MACHINE SYSTEM CurrentControlSetServices TcpipParameters.
- Затем выберите пункт «создать параметр dword 32 бита». Назовите параметр EnabelRSS, а также выберите его значение равное 0.
- После этого создайте DisableTaskOffload.
- Выйдете из редактора и перезагрузитесь.
Что за проблема ошибка 651 и как такое исправить, вы можете посмотреть на видео. Надеюсь, мои советы помогут вам справиться с высокоскоростным интернетом летай, и с другими системами.Не забывайте подписываться на обновления моего блога, а также делитесь полезной информацией с вашими друзьями.
До новых встреч!
Источник: http://30-plus.ru/on/khobbi/pri-podklyuchenii-k-internetu-651-oshibka.html
Ошибка 651 при подключении к интернету (решено)
Ошибка 651 — самая коварная из ошибок подключения Windows. Возникает — и не знаешь куда копать и с какой стороны искать проблему.
Ошибка 651 при подключении к Интернет может означать многое — проблемы с Вашим оборудованием, проблемы с оборудованием провайдера, сбой работы протокола PPPoE на Вашем компьютере и т.п. Перво-наперво перезагрузите свой компьютер и модем — ADSL или GPON — и проверьте подключение.
После этого перезвоните в техподдерку провайдера и спросите нет ли проблем на Вашей линии и не ведутся ли какие-то технические работы. Это случается у любого провайдера: Ростелеком, МТС, Дом.ру, ByFly.
В итоге Вы будете часами мучать своё оборудование, пытаясь убрать ошибку 651, а причина окажется в проблеме на оборудовании оператора связи.Иногда бывает и так, что причина возникновения ошибки 651 является просто сбой работы операционной системы и нужно всего лишь перезагрузить операционную систему Windows.
Ошибка 651 в Windows 8 Windows 8.1 ввиду особенностей интерфейса внешне может выглядеть так:
Но ответ на вопрос что делать и как исправить сбой подключения с ошибкой 651 одинаков и для Windows 7, и для Windows 8, и для Windows 8.1.
1. Если Вы подключены по ADSL через модем
Смотрите на индикатор DSL или Line — он должен гореть непрерывно или очень-очень быстро помаргивать. Если он не горит или медленно моргает — проверяйте подключение модема, сплиттер и комнатную проводку. Пока DSL-линка не будет — у Вас будет постоянно выдаваться 651 ошибка подключения, так как нет канала с провайдером.
Попробуйте подключить модем напрямую на входе в квартиру (без сплиттера и телефонов) и посмотреть — не появился ли линк. Если не появился — звоните провайдеру и вызывайте монтера для проверки линии. Если DSL-линк горит стабильно, но все равно Windows выдает ошибку 651 — тогда идем в настройки модема и в разделе WAN или Internet проверяем — правильно ли прописаны параметры VPI и VCI.
Если они прописаны неправильно — у Вас будет тоже выдаваться Ошибка 651. Узнать свои параметры VPI/VCI можно в техподдержке провайдера. Второй момент — тип подключения должен быть Bridge. Если стоит PPPoE, то подключение осуществляется с модема и дальше он раздает Интернет на подключенные устройства.
Само собой, при попытке подключения с них — будет выдаваться ошибка подключения 651 — miniport wan ведь модем в таком режиме не пропустит подключение поверх своего.
2. Если Вы подключены по FTTB (оптика в дом) и у Вас стоит роутер и выдается Ошибка 651
Возникает логичный вопрос — а почему Вы запускаете соединение с компьютера? Смысл роутера в том, чтобы подключаться к провайдеру и раздавать интернет на подключенные устройства.
Если у Вас кабель провайдера включен в LAN-порт роутера — это не правильно. Кабель провайдера должен быть подсоединен в WAN-порт, а на роутере настроено подключение PPPoE. Поэтому идем в настройки роутера перенастраиваем его в режим роутера (PPPoE).
3. Если Вы подключены по GPON (оптика в квартиру), у Вас стоит оптический терминал и идёт сбой подключения
В случае c GPON — все то же самое, что и с ADSL — у Вас должен быть оптический линк, а Ваш оптический терминал ONT должен быть настроен в режиме Bridge. Если он будет в режиме PPPoE или Routing, то у Вас при попытке запустить высокоскоростное соединение будет всегда выдаваться ошибка сети 651 — Wan Miniport.
4. Вы подключены напрямую кабелем в сетевую карту, либо Ваш ADSL-модем или GPON-терминал настроен верно, а к Интернет подключиться не получается
В этом случае попробуйте сделать следующее. Удаляем высокоскоростное соединение — так называемую «звонилку» — и создаем ее заново.
Вот инструкции как создать подключение на windows 7 и как создать подключение на windows 8. Очень часто эту проблему удается победить именно таким способом.
5. Ошибка 651 возникает из-за антивируса, фаервола или брандмауэра
Случается и так, что из-за какой-либо подозрительной сетевой активности или из-за неправильной настройки сети в правилах фаервола или брандмауэра, сетевая активность через определенный адаптер или подключение блокируется и, соответственно выдает ошибку «Miniport WAN».
Чтобы исключить этот вариант, надо на короткий срок деактивировать систему безопасности компьютера и проверить подключение. Начать надо с простейшего — отключить встроенный брандмауэр Windows.
Если у Вас стоит сторонняя антивирусная система со встроенным фаерволом — её тоже надо попробовать отключить. Как это делается?! Любая антивирусная программа имеет свою иконку в системном лотке, справа, около часов. Находим там её и кликаем левой кнопкой мыши.
Выбираем пункт Отключить, Приостановить, Выход или что-то в этом духе. К примеру, вот как отключить антивирус DrWeb:
На скриншоте показано как остановить антивирусную защиту. Чтобы остановить ещё и Брандмауэр — выберите в меню соответствующее значение и отключите его. А вот как отключается Антивирус Касперсокого или и Kaspersky Internet Security:
6. Сбой работы сетевой карты
Бывают случаи, что из-за какого-нибудь сбоя или ошибки начинает «портачить» сетевая плата или её драйвер. Нужно пробовать переустановить сетевую плату. Чтобы это сделать, надо нажать комбинацию клавиш Win+R — откроется окно «Выполнить». В нем пишем команду devmgmt.msc и нажимаем кнопку ОК. Откроется диспетчер устройств Windows:
Находим раздел Сетевые платы, в котором находится контроллер сетевой платы — самые часто встречающиеся — это Realtek, Nvidia, Atheros, Intel или Via.
Кликаем по нему правой кнопкой и выбираем пункт Удалить. После этого перезагружаем компьютер.
Windows заново определит и поставит драйвера сетевой платы, но на всякий случай, диск или архив с драйвером должен быть всегда под рукой.
7. Проблемы с модемом или оптическим терминалом
Да, сбой в работе бывает на разных моделях модемов и терминалов — как дешевых, так и дорогих. Начать глючить модем может в силу разных причин: кривая прошивка, нестабильное электропитание, ошибки на канале и т.п. Это нормальная практика. Чтобы исключить этот вариант — надо сбросить настройки модем кнопкой Reset, которая находится на задней панели устройства:
Перед тем как сбрасывать настройки — зайдите в веб-интерфейс, найдите раздел Интернет и сохраните данные для подключения к провайдеру и авторизации. Иначе Вы можете столкнуться с тем, что после сброса настроек — не знаете как настраивать модем.
После этого на включенном модеме зажимаем скрепкой кнопку Reset и ждем 7-8 минут. Модем должен моргнуть диодами на мордочке и перезагрузится.
В случае, если у Вас GPON ONT-терминал — перезвоните провайдеру и сообщите о подозрении на сбой в работе терминала.
Обычно оптические терминалы настраиваются оператором удаленно. Настройки Вашего устройства проверят и сообщат результат.
P.S. Напоследок, хочу отметить, что в Интернете на некоторых сайтах советуют залезть в реестр и добавить параметры типа «EnableRSS» или «DisableTaskOffload». Так вот помогает это только на Windows Server 2003 и то, только при возникновении Ошибки 651 на PPTP или L2TP-подключениях. На Windows 7 и Windows 8 это делать бесполезно!
Ссылки по теме:
Мануал от XasaH на NastroiSam.ru — Как убрать ошибку 651 в Windows 7 и Windows 8.
Источник: https://set-os.ru/oshibka-651-pri-podklyuchenii-k-internetu-resheno/
Синий экран смерти в Windows 10 — что с ним делать
Содержание
- 1 Синий экран смерти в Windows 10 — что с ним делать
- 1.1 Синий экран смерти в Windows 10 — что с ним делать
- 1.1.1 1. Сбой клиента RASPPPOE на операционной системе Windows.
- 1.1.2 2. Компьютер подключен к посторонней сети через вторую сетевую плату.
- 1.1.3 3. Высокоскоростное соединение заблокировано антивирусом или фаерволом.
- 1.1.4 4. Сбой настроек роутера или модема, повреждение комнатной проводки.
- 1.1.5 5. Проблемы на стороне провайдера.
- 1.2 Поиск проблемы и ее решения
- 1.2.1 Физические повреждения кабеля
- 1.2.2 РРРоЕ и наличие другой сети
- 1.2.3 Антивирус и настройки роутера
- 1.2.4 Серверные ОС и драйвера ПК
- 1.3 Ошибка «Модем или другое устройство связи сообщило об ошибке» при подключении кабеля напрямую к ПК, или ноутбуку
- 1.3.1 Сброс настроек сети, удаление высокоскоростного подключения и повторная настройка
- 1.3.2 Отключаем протокол TCP/IPv6 в свойствах PPPoE подключения
- 1.3.3 Изменение параметров в реестре
- 1.3.4 Еще несколько решений ошибки 651
- 1.4 Как проверить настройки роутера
- 1.1 Синий экран смерти в Windows 10 — что с ним делать
Синий экран смерти в Windows 10 — что с ним делать
Синий экран смерти (Blue Screen of Death, Blue Screen of Doom, BSoD) — название сообщения о критической системной ошибке в операционных системах Microsoft Windows. Синий экран смерти как таковой впервые появился в Windows 95, его предпосылки имеются в системах Windows 3.x. Это то, с чем рано или поздно сталкивается каждый пользователь Windows. Такая проблема появляется из ниоткуда, и ее довольно сложно решить.
Сегодня мы расскажем вам о некоторых основных способах устранить ошибку синего экрана.
Ошибка 651 — Подключение через WAN Miniport (PPPoE) — это ошибка подключения , возникающая при попытке запустить высокоскоростное соединение на ОС Windows 7 и Windows 8 для подключения компьютера к Интернету по протоколу PPPoE. В предыдущих версия Windows аналогом ошибки 651 были ошибка 678 в Windows XP и ошибка 815 в Windows Vista.
Очень часто, при возникновении этой ошибки, абоненты Ростелеком, Дом.ру, ТТК и других провайдеров использующих PPPoE, сразу порываются переустанавливать Windows для устранения ошибки 651 . Но в большинстве случаев это не помогает , так как зачастую, появление это ошибки означает проблемы с оборудованием доступа в Интернет. Проблемы при этом могут быть как на оборудовании абонента — модеме, роутере или оптическом ONT-терминале, так и на сети провайдера. Давайте рассмотрим наиболее частные причины возникновения ошибки 651 и способы их устранения.
1. Сбой клиента RASPPPOE на операционной системе Windows.
Да, службы Windows частенько подглючивают. Поэтому, первое Ваше действие при возникновении ошибки 651 — удалить и создать заново Высокоскоростное подключение .
Для этого идем в Центр управления сетями и общим доступом — внизу, на панели задач ищем значок сетевого подключения и кликаем по нему правой кнопкой, в открывшемся меню выбираем пункт Центр управления сетями и общим доступом: 
Если у Вас по какой-то причине не получается попасть в Центр управления сетями, читайте вот эту статью — ссылка. Тема автором раскрыта очень неплохо.
В списке сетевых подключений выбираем Высокоскоростное подключение на котором возникает ошибка 651, кликаем на нем правой кнопкой мыши и выбираем пункт Удалить.
Теперь надо создать новое подключение . Для этого вернемся в Центр управления сетями и кликнем по ссылке Настройка нового подключения или сети:
Выбираем пункт Подключение к Интернету по PPPoE и вводим заново данные для авторизации:
После этого пробуем подключиться заново.
Если с новым высокоскоростным подключением все равно возникает ошибка 651 — переходим к следующему варианту.
2. Компьютер подключен к посторонней сети через вторую сетевую плату.
Часто бывает, что у пользователей может быть подключена домашняя локальная сеть или кабель от другого провайдера во вторую сетевую плату. При этом, с первым подключением могут возникнуть проблемы. Если у Вас одна сетевая плата на компьютере — идем к следующему шагу.
В противном случае — пробуем отключить вторую сетевую. Для этого опять идем в Центр управления сетями и общим доступом -> Изменение параметров адаптера и отключаем её. Кстати, для профилактики, отключите и включите заново и первое подключение по локальной сети.
Не помогло? Идем дальше.
3. Высокоскоростное соединение заблокировано антивирусом или фаерволом.
Да, бывает и такое. При этом не обязательно, что у Вас на компьютере вирус (хотя проверить его антивирусом все равно будет не лишним). Причин блокировки может быть много и мы не будем их конкретизировать. Просто для проверки отключаем полностью систему безопасности — антивирус, фаерволл, брандмауэр Windows.
Проблема не решилась? Смотрим шаг 4.
4. Сбой настроек роутера или модема, повреждение комнатной проводки.
Если же у Вас установлен модем, роутер или оптический ONT-терминал, то проверяем его настройки. Для этого надо зайти в веб-интерфейс роутера ( http://192.168.1.1 или http://192.168.0.1 , в зависимости от производителя) и перейти в раздел Internet или WAN.
Примечание:
1) Для того, чтобы запускать высокоскоростное соединение с компьютера, Вам надо чтобы Ваш модем, роутер или ONT-терминал были настроены в режиме прозрачного моста — Bridge. Если же устройство настроено в режиме маршрутизатора -роутера — то запускать соединение с компьютера бессмысленно, так как роутер его не пропустит и у Вас так и будет постоянно возникать ошибка 651.
2) Если у Вас ADSL-модем — обязательно проверьте чтобы индикатор Link или DSL горел стабильно . Так же, уточните в техподдержке провайдера параметры канала — VPI и VCI. Если Вы их выставите неправильно, то у Вас так же будет ошибка 651.
3) Обязательно попробуйте отключить LAN-кабель от сетевой платы компьютера и подключить его заново чтобы исключить проблемы с плохим контактом.
5. Проблемы на стороне провайдера.
Чтобы исключить этот вариант — дайте заявку в техническую поддержку своего провайдера . Вам проверят линию и порт на оборудовании широкополосного доступа. Если проблем на стороне провайдера нет — Вам об этом сообщат.
Если ни один из предложенных шагов Вам не помог — искренне Вам сочувствую: скорее всего Вам придется переустанавливать операционную систему Windows. Но, как показывает практика, в подавляющем большинстве случаев вышеприведенные советы должны помочь устранить ошибку 651 подключения к сети Интернет.
Примечание:
— В операционной системах Windows 8 ошибка 651 «Miniport WAN PPPoE» выглядит несколько иначе, ввиду особенностей интерфейса Metro. Она отображается справа, во всплывающей панели:
Но несмотря на внешние отличия, способы исправления проблемы с доступом в Интернет те же самые, что описаны Выше.
— В ОС Windows 2003 Server ошибка 651 может проявляться в том случае, если на VPN-соединении указан вручную протокол PPTP ( при этом, если выставлено автоматическое определение типа — будет выдаваться ошибка 800). Справится с этим поможет небольшое изменение параметров в реестре. Для этого нажимаем комбинацию клавиш Win+R, в строку пишем Regedit и нажимаем Enter. Далее, ищем ветки реестра (Для поиска можно использовать кнопку F3):
HKEY_LOCAL_MACHINESYSTEMCurrentControlSetServicesTcpipParameters
там создаем DWORD параметр и называем его EnableRSS, присваиваем ему значение ноль ().
Затем ищем ветку:
HKEY_LOCAL_MACHINESYSTEMCurrentControlSetServicesTcpipParameters
и создаем в ней параметр DisableTaskOffload со значением 1.
Если параметр существует — просто изменяем значение на единицу.
После этого надо перезагрузить компьютер.
Поиск проблемы и ее решения
Понятно, что источников возникновения, по которым происходит ошибка 651 при подключении к интернету byfly, существует огромное количество. Однако главными причинами являются:
- Неисправность оборудования или кабеля на предметном уровне.
- Ошибочное функционирование клиента.
- Присутствие другого подключения к сети.
- Запрещение подключения к сети антивирусами и другими программами Windows.
- Неверные показатели в настройках маршрутизатора.
- Отсутствие обновления драйверов.
После выделения основополагающих причин ошибок подключения к сети можно искать ответ на вопрос, почему система выдаёт эту ошибку и как бороться с этой проблемой.
Физические повреждения кабеля
Первым делом, после появления сообщения об ошибке не стоит паниковать, что проблема заключается в вирусах или настройках маршрутизатора, потому как причиной может стать банальное повреждение провода. Повреждение провода может произойти как от физического контакта, так и от простого скачка напряжения.
Конечно, нужно тщательно просмотреть элементы кабеля на предмет возможных неполадок. Следует также «прозвонить» его. Сделать это довольно легко.
Также может подойти наиболее эффективный способ проверки. После появления ошибки следует кликнуть на строку с повторным подключением. Возможно, что произошёл случайный сбой и со второй попытки произойдёт подключение. Если это поможет, то стоит перезапустить роутер. Однако, нужно выдержать 10 секунд, чтобы настройки сбросились. Без правильной перезагрузки система вновь покажет ошибку с подключением. Если после правильной перезагрузки роутера снова появилось сообщение об ошибке, то значит проблема находится глубже и никак не связана с неисправностями оборудования.
Для абонентов Билайн, Дом.ру, ТТК ошибка 651 проблема с оборудованием является наиболее распространённой. Подключаться к интернету через эти провайдеры просто.
РРРоЕ и наличие другой сети
Для подключения высокоскоростного интернета зачастую происходят нарушения, связанные с работой модулей. Одним из таких модулей является клиент РРРоЕ.
Как правило, основным решением с неправильной работой РРРоЕ служит генерирование нового подключения.
Чтобы сгенерировать новое подключение, удерживается сочетание клавиш Win и R. Эта комбинация сможет вызвать меню «Выполнить». В строке вписывается rasphone. exe. В появившемся результате нужно остановиться на одном из трёх видов подключения. Для клиента РРРоЕ применяется модем или DSL. После выбора подключения пользователь должен придерживаться предписаниям «Мастера».
После создания нового подключения следует проверить его на функциональность и исправность. Если в результате произойдёт ошибка 651, то стоит просмотреть дополнительные параметры, а также настройки. Но для начала нужно убедиться, что роутер и модуль WiFi подключены к компьютеру. Возможно, проблема заключается в неправильно выставленных настройках маршрутизатора.
Большинство пользователей даже могут не подозревать, что на персональном компьютере имеется два сетевых адаптера с двумя одновременными сеансами связи. В результате сбой подключения 651 говорит о естественном конфликте, когда одно соединение обладает преимуществом.
Решить эту проблему не так просто. Если выключить один из двух кабелей, то проблема останется и будет появляться ошибка на экране. Чтобы устранить проблему, нужно перейти в раздел «Управления сетями и общим доступом» и выключить адаптер. Однако не нужно удалять адаптер, так как это негативно скажется на работе всей системы.
Антивирус и настройки роутера
Зачастую встречаются ситуации, когда проблемы с подключением связаны из-за блокировки на уровне антивируса. Также причиной может быть файервол Windows. В подобных моментах важно постараться отключить на некоторое время антивирус. Почти во всех антивирусах есть функция отключения на определённое время. В этом случае его следует отключить минимум на час. Но, основываясь на статистике, в худшем случае будет отключение брандмауэра. Частично отключить брандмауэр таким образом не получится, только полностью.
Чтобы полностью отключить брандмауэр, нужно использовать стандартную «Панель управления». В ней следует выбрать нужный раздел. Возможно, система станет предлагать различные предупреждения, но внимание уделять им не стоит.
Наверное, главной проблемой, которая мешает правильному подключению к сети, является неверная настройка маршрутизатора. Из-за этих проблем также происходит ошибка 651.
Чтобы устранить проблемы с настройкой маршрутизатора, следует просмотреть базисные настройки у роутера или модема. Для входа можно использовать абсолютно любой браузер. Вначале нужно ввести в адресной строке 192.168.0.1 или 162.168.1.1 . Вводимое число напрямую опирается на модель роутера. Адрес легко обнаружить на обратной стороне устройства. В дополнении предусматривается имя пользователя и пароль.
Для начала важно обращать внимание на адрес VPN -сервера. Помимо этого, важно применять режим «Прозрачного моста» для ONT-терминалов. Если этого не сделать, то устройство вновь сгенерирует ошибку 651.
Затем сравниваются настройки TCP / IP с изначальными настройками, указанными провайдером. Если и это не поможет, то следует указать автоматизированное подключение. Кроме этого, нужно выключить применение прокси для локальных адресов.
Серверные ОС и драйвера ПК
Сбой также может появляться на серверных ОС. В больших случаях это относится к Windows 2003 Server.
Для этой операционной системы применяют редактор системного реестра, генерируемый командой regedit. Для вызова «Выполнить» используется комбинация Win и R, куда и вписывается команда. Далее осуществляется переключение по ветке дерева HKLM до папки Parameteres, находящейся в каталоге Tcpip.
Тут нужно будет сгенерировать параметр DWORD, приписывая имя EnarbleRSS и устанавливая величину ноль. После осуществлённого процесса, в этом разделе генерируем параметр с аналогичным именем, но приписываем уже имя DisableTskOffload и устанавливаем величину один. В случае обнаружения аналогичного параметра в реестре следует изменить величину имеющегося на отметку один. Чтобы преобразования активировались, следует перезапустить компьютер.
Иногда ошибка может свидетельствовать не только о нарушениях внутри системы или наличии антивируса, но и нарушениях с устаревшими драйверами.
Что устранить эту проблему, нужно:
- Узнать и записать изготовителя материнской платы компьютера или ноутбука, на котором производится подключение.
- Скачать последние драйверы для сетевой карты.
- Установить скачанные файлы.
Если на ПК установлены две и более сетевые карты, то стоит выключить одну из них. Однако не нужно её удалять, так как возникнут неожиданные проблемы с дальнейшим функционированием компьютера.
Ошибка «Модем или другое устройство связи сообщило об ошибке» при подключении кабеля напрямую к ПК, или ноутбуку
Данные решения пригодятся в том случае, когда интернет подключен без дополнительного оборудования (за исключением роутера в режиме Bridge) . Напрямую к компьютеру.
Прежде чем менять какие-то настройки, я все же советую вам выяснить, нет ли проблем на стороне интернет-провайдера.
Сброс настроек сети, удаление высокоскоростного подключения и повторная настройка
Можно просто удалить ваше высокосортное подключение к провайдеру, и создать его заново. Но лучше сделать сброс настроек сети (TCP/IP), и после этого создать новое подключение.
Если у вас Windows 10, то сброс сети можно сделать по этой инструкции. Если Windows 7, или Windows 8, то запустите командную строку от имени администратора, и выполните по очереди такие команды:
netsh int ip reset c:resetlog.txt
Перезагружаем компьютер, и заново создаем высокоскоростное подключение. Как это сделать, я писал в статье как настроить интернет в Windows 10. Все очень просто.
Нужно открыть «Центр управления сетями и общим доступом». Для этого нажмите правой кнопкой мыши на иконку подключения к интернету (на панели уведомлений) , и выберите соответствующий пункт. В новом окне нажмите на «Создание и настройка нового подключения или сети».
Ну а дальше все стандартно (нажмите, чтобы увеличить картинку) :
Возможно, ошибка 651 не появится, и вы сможете подключится к интернету.
Отключаем протокол TCP/IPv6 в свойствах PPPoE подключения
Есть информация, что этот способ работает. Перейдите в «Панель управленияСеть и ИнтернетСетевые подключения». Или «Центр управления сетями и общим доступом», и слева «Изменение параметров адаптера». Дальше нажмите правой кнопкой мыши на PPPoE подключение, и выберите «Свойства».
Перейдите на вкладку «Сеть», снимите галочку с компонента «IP версии 6 (TCP/IPv6)», и нажмите «Ok».
После этого пробуем запустить подключение к интернету.
Изменение параметров в реестре
Не уверен, что данный способ сработает в обычной версии Windows (так как он подходит для серверных версий Windows) , но попробовать можно.
Сначала нужно зайти в редактор реестра. Для этого нажмите сочетание клавиш Win + R, введите команду regedit, и нажимаем «Ok».
Переходим в раздел:
Нажмите правой кнопкой мыши на пустую область, и выберите пункт «Создать параметр DWORD (32 бита)». Название параметра задаем EnableRSS, а значение 0 (ноль).
Создаем еще один параметр с названием DisableTaskOffload, но уже со значением 1.
После этого нужно перезагрузить компьютер. Запустите высокоскоростное подключение. Возможно, ошибку 651 вы уже не увидите.
Еще несколько решений ошибки 651
- Отключите на время сторонний антивирус (если он установлен) . Так же, отключите встроенный в Windows брандмауэр. Не редко они блокируют подключение к интернету через высокоскоростное подключение.
- Зайдите в диспетчер устройств, и на вкладке «Сетевые адаптеры» проверьте адаптер сетевой карты. Можно попробовать обновить драйвера сетевой карты. Лучше всего скачать драйвер с официального сайта, и просто запустить установку.
- Не забывайте о провайдере. Точнее о том, что проблема может быть на его стороне.
Если у вас есть еще какая-то информация по решению ошибки 651, то обязательно поделитесь ею в комментариях ниже. Так же вы можете оставлять там свои вопросы по теме статьи, я обязательно отвечу и постараюсь помочь.
Как проверить настройки роутера
Не имеет значения, о какой модели модема/роутера мы говорим. У устройства обязательно есть сетевой адрес. За счет него устройства получают доступ к «админке». Узнать сетевой адрес устройства можно в его паспорте (выдается при покупке). У многих моделей адрес один из двух:
- 168.0.1
- 168.1.1 (самые знаменитые адреса).
Вводится такой адрес в качестве URL. Далее в открывшемся окне вписываются логин и пароль. Данные авторизации вы найдете на наклейке роутера. Как правило, она на обратной стороне устройства.
В админке необходимо зайти в раздел настроек и убедиться, что используется протокол PPPoE. Если у вас ADSL-модем, то требуется сверка данных по VCI и VPI. Проще всего получить корректные значения через техподдержку Ростелекома. Они часто и самостоятельно сверяют значения.
Если требуется корректировка, осуществляем ее и не забываем сохранить обновленные настройки. Роутер или модем обязательно перезагрузите.
Если сбой маршрутизатора все еще имеет место быть, попробуйте руководствоваться данным рядом советов:
- Отсоедините и подсоедините кабель. Совет простой, но, если кабель банально отошел, помогает;
- Убедитесь в правильности режима работы устройства. Сегодня специалисты рекомендуют Bridge;
- Отключите на время антивирус и попробуйте войти в интернет. Иногда нужно отключить антивирусную программу, после перезагрузить ПК и зайти на какой-нибудь сайт. Если ошибка пропала, причина ее возникновения выяснена;
- Если у вас ряд сетевых карт, попробуйте одну за другой отключить. Это делается через «Диспетчер устройств». Может помочь полная переустановка драйверов. Отключили одну сетевую карту, подсоединили кабель к правильному разъему, попробовали войти в сеть — и так со всеми картами;
- Может помочь повторное создание соединения. Но для начала нужно удалить имеющееся. Делается это через «Центр управления сетями и общим доступом».
Если все советы не дали вам положительного результата, нужно обращаться в техническую поддержку. Либо специалист сможет вам помочь удаленно, либо вышлет мастера в тот день, час, когда вы будете дома.
Код ошибки 652 является ошибкой во время выполнения. Это затрудняет доступ к вашей программе и ее запуск в вашей системе. Если не решить, это также может привести к повреждению программы.
Решения
 Причины ошибок
Причины ошибок
Ошибка выполнения 652 может возникнуть по нескольким причинам. К ним относятся:
- Конфликт глубины цвета значков, рабочего стола или определенного приложения в Среда Visual Basic. Это происходит, когда изображение
- Список управления состоит из большего количества цветов, чем глубина, которую может поддерживать Windows.
Другие причины включают в себя:
- Вредоносное ПО и атака вредоносного ПО
- Конфликт с прекращением
- Неверный или поврежденный реестр
Дополнительная информация и ручной ремонт
Если вы не программист и не обладаете достаточными техническими знаниями, вы можете подумать о найме профессионала для устранения ошибки на вашем ПК. Но это может быть дорогостоящим, так как вам, возможно, придется заплатить технику сотни долларов.
Однако альтернативный способ устранить код ошибки 652 — загрузить Total System Care. Этот инструмент для ремонта ПК интегрирован с интуитивно понятным средством очистки реестра и мощным антивирусом. Это безопасно, эффективно, удобно и бесплатно.
Restoro — это многофункциональный инструмент для устранения ошибок и универсальное решение для решения практически всех видов проблем, связанных с ПК. Запустив этот инструмент восстановления, вы можете исправить код ошибки времени выполнения 652 в вашей системе за секунды.
Ресторо
Что делает Restoro горячим фаворитом среди пользователей ПК, так это то, что он прост и удобен в использовании.
Чтобы работать с этим установщиком для ПК, вам не нужно обладать хорошими техническими знаниями или иметь опыт компьютерного программирования. Его могут использовать пользователи ПК всех уровней, включая новичков и среднего уровня.
Он имеет аккуратный и понятный макет с простыми инструкциями и навигацией, что позволяет пользователям легко устранять даже самые серьезные ошибки всего за несколько кликов.
Возможности Restoro
Независимо от того, является ли основная причина кода ошибки 652 вредоносным программным обеспечением или повреждением реестра, Restoro позаботится обо всем. Повреждение реестра происходит из-за ненужных файлов и перегрузки данных на жестком диске. Это включает в себя ненужные файлы, историю Интернета, недействительные записи реестра и неверные ключи реестра.
Встроенный в Restoro очиститель реестра интуитивно обнаруживает и сканирует все проблемы реестра.
Он стирает и очищает жесткий диск от всех ненужных и устаревших файлов и, таким образом, очищает дисковое пространство. Он восстанавливает поврежденный реестр, а также повышает производительность вашего компьютера.
Таким образом, он не только исправляет код ошибки 652, но также решает проблемы замедления системы, оптимизируя скорость вашей системы.
С помощью встроенного антивируса он удаляет все вредоносные программы в вашей системе, которые могут вызывать код ошибки 652.
Угрозы безопасности данных, такие как вредоносное программное обеспечение, обнаруживаются, сканируются и отображаются в списке утилит ошибки конфиденциальности.
Он совместим со всеми версиями Windows, включая как последнюю, так и старую версии. Вы можете запустить его для сканирования кода ошибки 652 в любой версии Windows, установленной на вашем компьютере.
Restoro для кода ошибки 652
Кроме того, как упоминалось выше, код ошибки 652 безопасен в использовании. Он не содержит ошибок и, кроме того, предлагает пользователям исключительную безопасность данных. Он имеет функцию резервного копирования файлов, которая помогает вам сохранять и создавать резервные копии всех данных, имеющихся в вашей системе. Это сделано в целях безопасности.
Это позволяет пользователям извлекать и восстанавливать данные в случае потери данных и файлов во время ремонта, что избавляет вас от больших потерь.
Код ошибки 652 может быть критическим, но с Restoro его можно решить за секунды. Вот как:
- Для начала нажмите здесь. чтобы загрузить и установить Restoro в вашу систему
- После установки запустите его для поиска ошибок. Сканирование всего вашего компьютера займет всего несколько секунд.
- Затем просто создайте резервную копию и нажмите кнопку «Восстановить», чтобы решить и возобновить нужную программу.
Для достижения наилучших результатов рекомендуется часто запускать Restoro на компьютере. Это поможет вам обнаружить ошибки ПК и своевременно их исправить. Это поможет вам обеспечить надлежащее обслуживание, работоспособность и производительность ПК.
Расширенный ремонт системы Pro
Автоматизированное решение для ремонта ПК в один клик
С Advanced System Repair Pro вы можете легко
Замените поврежденные файлы
Восстановить производительность
Удалить вредоносные программы
СКАЧАТЬ
Advanced System Repair Pro совместим со всеми версиями Microsoft Windows, включая Windows 11.
Поделиться этой статьей:
Вас также может заинтересовать
FoxTab Toolbar — это надстройка панели инструментов для взлома браузера для браузеров IE, Firefox, Chrome и Opera, которая утверждает, что позволяет вам быстрее получать доступ к вашим любимым сайтам и улучшать общий поиск и просмотр. Доступ в один клик к результатам поиска, наиболее популярным веб-сайтам и веб-службам прямо с панели инструментов браузера Foxtab.
Вкладка Fox интегрируется в ваш браузер, изменяя поисковую систему, страницу приветствия и новую вкладку. Эта панель инструментов может изменять некоторые настройки браузера, отображать нежелательные объявления, а иногда отображать дополнительные объявления от своего рекламного спонсора. Некоторые параметры, которые изменяет эта панель инструментов, могут снизить безопасность вашего браузера.
После установки панель инструментов рекламирует запланированные задачи в Windows, позволяя ей каждый раз запускаться с вашим браузером и автоматически обновляться. Несколько антивирусных программ пометили это программное обеспечение как вредоносное ПО, и поэтому оно классифицируется как угонщик браузера и рекомендуется для дополнительного удаления.
О браузере угонщиков
Угонщики браузера (иногда называемые программами-угонщиками) — это тип вредоносного программного обеспечения, которое изменяет настройки интернет-браузера без ведома или одобрения пользователя. Эти типы угонов растут с поразительной скоростью во всем мире, и они могут быть на самом деле гнусными, а иногда и опасными. Они созданы, чтобы мешать работе программ веб-браузера по разным причинам. Часто злоумышленники принудительно заходят на сайты по своему выбору либо для увеличения целевого трафика, приносящего более высокий доход от рекламы, либо для получения комиссии за каждого посещающего их пользователя. Хотя это может показаться безобидным, эти инструменты созданы злоумышленниками, которые всегда пытаются использовать вас в полной мере, чтобы хакеры могли заработать деньги на вашей наивности и отвлечении внимания. Более того, злоумышленники могут сделать всю зараженную систему уязвимой — другие вредоносные вредоносные программы и вирусы воспользуются этими возможностями, чтобы легко проникнуть в вашу компьютерную систему.
Как узнать, угнали ли браузер?
Симптомы взлома вашего интернет-браузера включают в себя:
1. ваша домашняя страница была сброшена на неизвестную веб-страницу
2. закладка и новая вкладка тоже изменены
3. веб-движок по умолчанию изменен
4. вы видите новые ненужные панели инструментов
5. вы заметите, что случайные всплывающие окна начинают регулярно показываться
6. Ваш веб-браузер начинает работать медленно или часто глючит
7. Неспособность перейти на определенные сайты, в частности, антивирусные программы, а также другие веб-страницы с программным обеспечением компьютерной безопасности.
Как это заражает ваш компьютер
Угонщики браузеров заражают компьютеры различными способами, в том числе через общий доступ к файлам, загрузку с диска или зараженную электронную почту. Их также можно развернуть, установив панель инструментов, расширение или надстройку интернет-браузера. Кроме того, некоторые условно-бесплатные и бесплатные программы могут поместить угонщик на ваш компьютер через «связку». Угонщики браузеров могут записывать нажатия клавиш пользователя для сбора потенциально бесценной информации, которая приводит к проблемам с конфиденциальностью, вызывает нестабильность в системах, резко нарушает работу пользователя и, в конечном итоге, замедляет работу ПК до такой степени, что он становится непригодным для использования.
Советы о том, как избавиться от угонщиков браузера
Некоторые виды угонщиков браузера можно удалить с вашего компьютера, удалив вредоносные приложения или любые другие недавно добавленные бесплатные программы. Часто бывает сложно найти и устранить вредоносный компонент, поскольку связанный с ним файл может выполняться как часть процесса операционной системы. Кроме того, ручное удаление требует глубокого понимания системы и, таким образом, может быть очень сложной задачей для начинающих пользователей компьютеров. Профессионалы всегда предлагают пользователям удалить любое вредоносное программное обеспечение, включая угонщик браузера, с помощью автоматического инструмента удаления, который проще, безопаснее и быстрее, чем процесс удаления вручную. Safebytes Anti-Malware обнаруживает все виды угонщиков, включая FoxTab, и эффективно и быстро устраняет все следы. Используйте оптимизатор ПК (например, Restoro) вместе с антивирусным программным обеспечением, чтобы решить различные проблемы с реестром компьютера, устранить уязвимости системы и повысить производительность вашего компьютера.
Вредоносные программы, блокирующие доступ к веб-сайту Safebytes и антивирусные загрузки — что делать?
Вредоносное ПО может вызывать множество различных повреждений компьютерных систем, сетей и данных. Некоторые вредоносные программы предназначены для вмешательства или предотвращения действий, которые вы хотите делать на своем компьютере. Он вполне может не разрешать вам загружать что-либо из Интернета или препятствовать доступу к некоторым или всем сайтам, особенно сайтам защиты от вредоносных программ. Если вы читаете это, возможно, вы заразились вирусом, который мешает вам загрузить программу компьютерной безопасности, например Safebytes Anti-Malware. Есть несколько шагов, которые можно предпринять, чтобы обойти эту проблему.
Загрузите программное обеспечение в безопасном режиме с поддержкой сети
Если какой-либо вирус настроен на автоматическую загрузку при запуске Microsoft Windows, переход в безопасный режим вполне может заблокировать попытку. Когда вы запускаете компьютер в безопасном режиме, загружаются минимальные необходимые программы и службы. Чтобы запустить компьютеры с Windows XP, Vista или 7 в безопасном режиме с загрузкой сетевых драйверов, выполните следующие действия.
1) Нажмите клавишу F8 несколько раз, как только ваша система загрузится, но до появления большого логотипа Windows. Это вызовет меню дополнительных параметров загрузки.
2) Выберите Safe Mode with Networking с помощью клавиш со стрелками и нажмите ENTER.
3) Когда этот режим загрузится, у вас будет интернет. Теперь получите нужное программное обеспечение для удаления вирусов с помощью интернет-браузера. Чтобы установить программное обеспечение, следуйте указаниям мастера установки.
4) Сразу после установки выполните полную проверку и дайте программе удалить найденные угрозы.
Загрузите антивирусную программу в другом веб-браузере.
Некоторые вредоносные программы в основном нацелены на определенные браузеры. Если это ваша ситуация, используйте другой веб-браузер, так как он может обойти компьютерный вирус. Если вы подозреваете, что ваш Internet Explorer был взломан вредоносным ПО или иным образом скомпрометирован онлайн-хакерами, идеальным способом действий будет переключиться на другой браузер, такой как Chrome, Firefox или Safari, чтобы загрузить ваше любимое приложение для компьютерной безопасности. Антивредоносное ПО Safebytes. Создание загрузочного антивирусного USB-накопителя. Другой вариант — создать портативную антивирусную программу на USB-накопителе. Попробуйте эти простые меры, чтобы очистить зараженный компьютер с помощью портативного антивируса.
1) Используйте другой безвирусный компьютер для загрузки Safebytes Anti-Malware.
2) Вставьте перьевой диск в чистый компьютер.
3) Дважды щелкните значок «Установка» антивирусного программного обеспечения, чтобы запустить мастер установки.
4) При появлении запроса выберите расположение USB-накопителя в качестве места, в котором вы хотите хранить файлы программного обеспечения. Следуйте инструкциям на экране для завершения установки.
5) Отключите USB-накопитель. Теперь вы можете использовать этот портативный антивирус на зараженной компьютерной системе.
6) Запустите Safebytes Anti-malware непосредственно с флэш-накопителя, дважды щелкнув значок.
7) Нажмите кнопку «Сканировать сейчас», чтобы начать сканирование на наличие вредоносных программ.
Защитите свой компьютер и конфиденциальность с помощью SafeBytes Anti-Malware
Хотите установить лучшее антивирусное программное обеспечение на свой компьютер? На рынке есть множество приложений, которые выпускаются в бесплатных и платных версиях для компьютеров с Windows. Некоторые из них очень хорошие, некоторые приличные, а некоторые просто фиктивные программы для защиты от вредоносных программ, которые сами повредят ваш компьютер! Вы должны быть очень осторожны, чтобы не выбрать не тот продукт, особенно если вы покупаете платное приложение. В список рекомендуемых программ входит SafeBytes AntiMalware. SafeBytes имеет очень хорошую репутацию благодаря отличному сервису, и клиенты, кажется, довольны им. Антивредоносное ПО SafeBytes — это надежный инструмент, который не только постоянно защищает вашу компьютерную систему, но и довольно прост в использовании для людей всех уровней квалификации. После того, как вы установили это приложение, превосходная система защиты SafeBytes гарантирует, что никакие вирусы или вредоносные программы не смогут проникнуть на ваш компьютер. SafeBytes обладает большими возможностями по сравнению с другими антивирусными программами. Ниже приведены некоторые из замечательных функций, включенных в приложение.
Активная защита: SafeBytes предлагает услугу активного мониторинга в реальном времени и защиту от всех известных вирусов и вредоносных программ. Он будет регулярно контролировать вашу компьютерную систему на предмет подозрительной активности, а его беспрецедентный брандмауэр защищает ваш компьютер от несанкционированного доступа из внешнего мира.
Защита от вредоносных программ мирового класса: Этот инструмент для удаления вредоносных программ, созданный на основе хорошо зарекомендовавшего себя антивирусного движка, способен обнаруживать и удалять многочисленные устойчивые вредоносные угрозы, такие как угонщики браузеров, потенциально нежелательные программы и программы-вымогатели, которые могут пропустить другие распространенные антивирусные программы.
Безопасный просмотр: SafeBytes проверяет и предоставляет уникальный рейтинг безопасности каждому посещаемому вами сайту и блокирует доступ к веб-страницам, которые считаются фишинговыми, тем самым защищая вас от кражи личных данных или заведомо содержащих вредоносное ПО.
Низкое использование памяти / ЦП: Это легковесное программное обеспечение, которое будет работать в фоновом режиме, и это не повлияет на эффективность вашего ПК.
Круглосуточная техническая поддержка онлайн: SafeBytes предоставляет круглосуточную техническую поддержку, автоматическое обслуживание и обновления для максимального удобства пользователей. В целом, SafeBytes Anti-Malware — это надежная программа, поскольку она имеет множество функций и может обнаруживать и удалять любые потенциальные угрозы. Нет никаких сомнений в том, что ваш компьютер будет защищен в режиме реального времени, как только вы начнете использовать эту программу. Если вы ищете абсолютно лучший инструмент для удаления вредоносных программ и не возражаете выложить за него немного денег, выберите SafeBytes Anti-Malware.
Технические детали и удаление вручную (для опытных пользователей)
Если вы хотите удалить FoxTab вручную без использования автоматизированного инструмента, это можно сделать, удалив программу из меню «Установка и удаление программ» Windows или, в случае расширений браузера, перейдя в диспетчер дополнений и расширений браузера. и удаление его. Вероятно, вы также захотите сбросить настройки браузера. Чтобы обеспечить полное удаление, вручную проверьте жесткий диск и реестр на наличие всего следующего и удалите или сбросьте значения соответственно. Обратите внимание, что это предназначено только для опытных пользователей и может быть затруднено из-за неправильного удаления файла, вызывающего дополнительные ошибки ПК. Кроме того, некоторые вредоносные программы способны воспроизводить или предотвращать удаление. Рекомендуется делать это в безопасном режиме.
Следующие файлы, папки и записи реестра создаются или изменяются FoxTab
Реестр:
HKEY_CURRENT_USERSoftwareMicrosoftWindowsCurrentVersionRunrandom.exe HKEY_CURRENT_USERSoftwareMicrosoftWindowsCurrentVersionUninstallFoxTab HKEY_CURRENT_USERSoftwareMicrosoftWindowsCurrentVersionUninstallFoxTabDisplayIcon% AppData% [RANDOM CHARACTERS] [RANDOM CHARACTERS] .exe HKEY_CURRENT_USERSoftwareMicrosoftWindowsCurrentVersionUninstallFoxTabDisplayName Trojan имя лошади HKEY_CURRENT_USERSoftwareMicrosoftWindowsCurrentVersionRunOnce [RANDOM CHARACTERS]% AppData% случайных символов [RANDOM CHARACTERS] .exe
[/ section] [/ vc_column_text] [/ vc_column] [/ vc_row] [/ vc_section]
Узнать больше
Если вы пытаетесь обновить свой компьютер с Windows 10, но не можете этого сделать, так как на вашем компьютере недостаточно памяти, это, очевидно, указывает на то, что на вашем диске, на котором установлена Windows 10, недостаточно свободного места. Как вы знаете, когда Windows 10 загружает пакеты обновлений, она извлекает их в отдельную папку, что означает, что в этой конкретной папке должно быть достаточно места для начала обновления. Windows на самом деле не проверяет системы на наличие достаточных требований к пространству до того, как она даже инициализирует обновление или обновления, и вы узнаете об этом только тогда, когда начнется процесс обновления. На тонких клиентах Windows 10 или на клиентах со встроенными системами с ограниченным пространством для хранения при запуске Центра обновления Windows инициализация обновления может завершиться ошибкой, поскольку, как указано, Windows не проверяет системы на наличие достаточных требований к пространству, поэтому вам, возможно, придется выполнить работу для их, убедившись, что на вашем диске достаточно свободного места. Вот несколько советов, которым вы можете следовать, чтобы решить проблемы с обновлением Windows 10 на компьютерах с небольшим объемом памяти.
Вариант 1. Удалите файлы из папки загрузки.
Поскольку вы собираетесь удалить все вручную, вам необходимо создать резервную копию всех важных файлов, которые вы, возможно, поместили в папку «Загрузка». После создания резервных копий важных файлов удалите файлы из этой папки, или вы можете просто нажать клавиши Shift + Del, чтобы окончательно удалить файлы после того, как вы выбрали их все.
Вариант 2 — изменение местоположения папки Центра обновления Windows
Возможно, вам придется изменить расположение папки Центра обновления Windows, куда Windows загружает все файлы, необходимые для обновления операционной системы, если вы не можете реально освободить место на основном драйвере. Поэтому все, что вам нужно сделать, — это установить на диске достаточно свободного места для завершения обновления.
Вариант 3. Удалите приложения и программы, которыми вы больше не пользуетесь.
В некоторых случаях приложения и программы занимают много места на вашем диске. Поэтому, если есть программы или приложения, которые вы больше не используете, вы можете удалить их, чтобы сэкономить место на диске. Для этого выполните следующие действия:
- В поле поиска введите «control» и нажмите «Панель управления» (приложение для ПК) среди результатов поиска.
- После этого выберите «Программы и компоненты» из списка, который предоставит вам список всех программ, установленных на вашем компьютере.
- Оттуда найдите приложения и программы, которые вы больше не используете, щелкните каждое из них правой кнопкой мыши и выберите Удалить.
Вариант 4 — переместить файлы на другой диск
Это еще одна вещь, которую вы можете попробовать. Вы можете перемещать файлы, особенно файлы большого размера, на другой диск, чтобы освободить место на вашем диске. После этого установите обновления еще раз.
Вариант 5. Уменьшите количество файлов на диске из облачных сервисов.
Если вы используете тонны облачных сервисов резервного копирования, таких как OneDrive и Dropbox, возможно, вы захотите уменьшить количество файлов, которые есть в этих облачных сервисах резервного копирования. Вы можете сделать то же, что и в третьем варианте, и переместить эти файлы на другой диск, чтобы освободить место для хранения.
Вариант 6 — очистить содержимое корзины
Как вы знаете, файлы, которые были удалены с вашего компьютера, сначала попадают в корзину. Таким образом, если вы не опустошали корзину в течение длительного времени, удаляемые файлы по-прежнему фактически занимают место на вашем диске. Таким образом, вам нужно очистить содержимое корзины, чтобы сэкономить место на диске.
Вариант 7 — очистить временные файлы
Вы можете использовать функцию Windows 10 Storage Sense, которая может очистить все временные файлы с вашего компьютера. Чтобы использовать Storage Sense, выполните следующие действия.
- Откройте «Настройки»> «Система»> «Хранилище» в меню WinX.
- Оттуда вы увидите список всех локальных и подключенных запоминающих устройств, а также сведения о свободном пространстве.
- Теперь убедитесь, что функция Storage Sense включена, затем найдите ссылку «Free Up Space» и нажмите ее, чтобы открыть.
- После этого появится экран, который является встроенной программой в Windows 10, и просканирует ваш компьютер на наличие следующих нежелательных файлов, чтобы вы могли освободить место на диске:
- Файлы журнала обновления Windows
- Системные файлы отчетов об ошибках Windows
- Эскизы
- Temporary Internet Files
- Предыдущие установочные файлы Windows
- Файлы оптимизации доставки
- DirectX Shader Cache
Выберите файлы, от которых вы хотите избавиться, а затем нажмите на опцию удаления файлов. Обратите внимание, что вы будете иметь представление об общем размере при выборе любого из ненужных файлов, перечисленных выше.
Узнать больше
Если вы получаете код ошибки «0x80073afc» в Защитнике Windows после загрузки компьютера с Windows 10 или при попытке запустить Защитник Windows вручную, возможно, файлы Защитника Windows повреждены. В таких случаях эта ошибка также может возникнуть, если есть стороннее программное обеспечение безопасности, которое мешает нормальному функционированию этого клиента Microsoft Security. Если вы один из пользователей, которые в настоящее время сталкиваются с этой проблемой, вот несколько советов, которые вы можете проверить, чтобы устранить код ошибки Защитника Windows 0x80073afc.
Вариант 1. Попробуйте проверить состояние всех служб, связанных с Защитником Windows.
- В поле поиска Cortana введите «services» и щелкните значок «Services», чтобы открыть диспетчер служб. Кроме того, вы также можете нажать клавиши Win + R, чтобы запустить приглашение «Выполнить», а затем набрать «MSC»И нажмите Enter, чтобы открыть диспетчер служб.
- После открытия диспетчера служб найдите следующие службы и убедитесь, что для их типа запуска заданы значения по умолчанию:
- Служба Advanced Threat Protection в Защитнике Windows — Вручную
- Служба проверки антивирусной сети Защитника Windows — Вручную
- Антивирусная служба Защитника Windows — Вручную
- Служба брандмауэра Защитника Windows — Автоматически
- Вы можете щелкнуть правой кнопкой мыши каждую из перечисленных служб и затем выбрать «Пуск», чтобы запустить их.
- И если некоторые из служб не имеют значений по умолчанию, просто дважды щелкните «Службы», чтобы изменить типы запуска, и выберите правильный вариант в раскрывающемся меню «Тип запуска» в поле «Свойства».
- Затем установите тип запуска этих служб на Автоматический и затем нажмите кнопку Пуск, если службы еще не запущены.
- Теперь нажмите кнопку «Применить» и «ОК», чтобы сохранить внесенные изменения, а затем посмотреть, исправила ли это проблему или нет.
Вариант 2. Попробуйте перерегистрировать соответствующие файлы DLL.
Вы также можете попробовать повторно зарегистрировать некоторые файлы динамической компоновки или DLL-файлы на своем компьютере, так как это также может помочь в исправлении ошибки Защитника Windows.
- В поле «Начать поиск» введите «cmd» и в появившихся результатах поиска щелкните правой кнопкой мыши командную строку и выберите в контекстном меню пункт «Запуск от имени администратора».
- После открытия командной строки от имени администратора введите следующие команды одну за другой:
- regsvr32 dll
- regsvr32 dll
- regsvr32 dll
- regsvr32 dll
- После того, как вы ввели команды, приведенные выше, он перерегистрирует соответствующие DLL-файлы в вашей системе.
- Теперь перезагрузите компьютер, чтобы изменения вступили в силу.
Вариант 3. Попробуйте использовать редактор реестра.
- Нажмите клавиши Win + R, чтобы открыть диалоговое окно «Выполнить»,
- Затем введите «Regedit» в поле и нажмите Enter, чтобы открыть редактор реестра.
- После этого перейдите по этому пути реестра: ComputerHKEY_LOCAL_MACHINESOFTWAREMicrosoftWindows NTCurrentVersionImage Параметры выполнения файла
- Затем найдите DWORD с именами «MSASCui.exe», «MpCmdRun.exe», «MpUXSrv.exe» и «msconfig.exe».
- Если вы не можете найти эти DWORD, обратитесь к следующей опции ниже.
- Перезагрузите компьютер.
Вариант 4 — Проверьте показатели окружающей среды
- Введите «Просмотр дополнительных настроек системы» в поле поиска Windows и выберите соответствующий результат.
- Это откроет новое мини-окно. Оттуда перейдите на вкладку «Дополнительно» и нажмите кнопку «Переменные среды …», расположенную в нижней части окна.
- Затем найдите имя переменной «% ProgramData%» и убедитесь, что для нее установлено значение C: / ProgramData.
- Затем нажмите OK, чтобы сохранить сделанные изменения.
Вариант 5 — Запустить проверку системных файлов
Проверка системных файлов или SFC — это встроенная командная утилита, которая помогает восстановить поврежденные и отсутствующие файлы. Он заменяет плохие и поврежденные системные файлы на хорошие системные файлы. Для запуска команды SFC выполните шаги, указанные ниже.
- Нажмите Win + R, чтобы запустить Run.
- Введите CMD в поле и нажмите Enter.
- После открытия командной строки введите ПФС / SCANNOW
Команда запустит сканирование системы, которое займет несколько секунд, прежде чем завершится. Как только это будет сделано, вы можете получить следующие результаты:
- Защита ресурсов Windows не обнаружила нарушений целостности.
- Защита ресурсов Windows обнаружила поврежденные файлы и успешно восстановила их.
- Windows Resource Protection обнаружила поврежденные файлы, но не смогла исправить некоторые из них.
- Перезагрузите компьютер.
Вариант 6. Выполните восстановление системы
Выполнение восстановления системы на вашем компьютере также может помочь вам исправить ошибку Защитника Windows. Вы можете сделать эту опцию либо загрузкой в безопасном режиме, либо восстановлением системы. Если вы уже находитесь в расширенных параметрах запуска, просто выберите Восстановление системы и перейдите к следующим шагам. И если вы только что загрузили свой компьютер в безопасном режиме, следуйте инструкциям ниже.
- Нажмите клавиши Win + R, чтобы открыть диалоговое окно «Выполнить».
- После этого введите «sysdm.cpl» в поле и нажмите «Ввод».
- Затем перейдите на вкладку «Защита системы» и нажмите кнопку «Восстановление системы». Откроется новое окно, в котором вы должны выбрать предпочитаемую точку восстановления системы.
- После этого следуйте инструкциям на экране, чтобы завершить процесс, а затем перезагрузите компьютер и проверьте, устранена ли проблема.
Узнать больше

Узнать больше
Если вы пытаетесь установить обновление функций в Windows 10, но получаете код ошибки 0x80190001, это означает, что с установочными файлами что-то не так. Установочные файлы либо повреждены, либо некоторые из них не удалось загрузить. С другой стороны, проблема также может быть связана с проблемой драйвера. Когда вы столкнетесь с ошибкой 0x80190001, вы увидите на экране одно из следующих сообщений об ошибке:
«Что-то пошло не так
Не удалось загрузить Windows 10, проверьте настройки сети и повторите попытку. Вы можете обратиться в службу поддержки Microsoft за помощью с этой ошибкой. Вот код ошибки 0x80190001 ».
Или:
«Произошла непредвиденная ошибка при попытке загрузить файлы, необходимые для обновления».
Вот некоторые исправления, которые могут помочь вам решить ошибку 0x80190001. Следуйте за ними внимательно.
Вариант 1. Запустите средство устранения неполадок сети
Как упоминалось в сообщении об ошибке, проблема может быть связана с сетевыми настройками вашего компьютера, поэтому вы можете попробовать запустить средство устранения неполадок с сетью, а затем снова попробовать обновить или установить Windows 10.
Вариант 2 — Обновите сетевые драйверы
- Нажмите клавиши Win + R, чтобы запустить Run.
- Введите MSC в поле и нажмите Enter или нажмите OK, чтобы открыть диспетчер устройств.
- После этого найдите сетевые адаптеры в списке отображаемых драйверов устройств. Найдя его, разверните его, чтобы увидеть сетевые драйверы.
- Щелкните его правой кнопкой мыши и выберите опцию «Удалить устройство» — сделайте то же самое для других сетевых драйверов.
- Перезагрузите компьютер, чтобы Windows могла обнаружить и переустановить только что удаленные драйверы.
Вариант 3. Используйте Storage Sense для очистки временных и ненужных файлов.
- Откройте «Настройки»> «Система»> «Хранилище» в меню WinX.
- Оттуда вы увидите список всех локальных и подключенных запоминающих устройств, а также сведения о свободном пространстве.
- Теперь убедитесь, что функция Storage Sense включена, затем найдите ссылку «Free Up Space» и нажмите ее, чтобы открыть.
- После этого появится экран, который является встроенной программой в Windows 10, и просканирует ваш компьютер на наличие следующих нежелательных файлов, чтобы вы могли освободить место на диске:
- Файлы журнала обновления Windows
- Система создала файлы отчетов об ошибках Windows
- Эскизы
- Temporary Internet Files
- Предыдущие установочные файлы Windows
- Файлы оптимизации доставки
- DirectX Shader Cache
Примечание: Когда вы закончите освобождать место на диске, попробуйте снова запустить установочный файл.
Вариант 4. Удалите содержимое папки SoftwareDistribution.
Папка «Распространение программного обеспечения» в операционной системе Windows — это папка, которая находится в каталоге Windows и используется для временного хранения файлов, которые могут потребоваться для установки Центра обновления Windows на вашем ПК. Таким образом, он требуется Центром обновления Windows и поддерживается агентом WUAgent. Многие пользователи пытались удалить файлы в этой папке, чтобы исправить проблему, и пока это работает. Как и они, вы можете попробовать очистить кеш Центра обновления Windows, просто удалив содержимое папки с именем «SoftwareDistribution», поскольку Windows, очевидно, не может очистить и повторно загрузить содержимое обновления после его повреждения. Таким образом, удаление содержимого этой папки заставит Windows снова загрузить содержимое, что решит проблему. Для этого выполните следующие действия.
- Откройте меню WinX.
- Оттуда откройте командную строку от имени администратора.
- Затем введите следующую команду — не забудьте нажать Enter сразу после ввода каждого из них.
net stop wuauserv
чистые стоповые бит
- После ввода этих команд он остановит службу обновления Windows и фоновую интеллектуальную службу передачи.
- Затем перейдите в папку C: / Windows / SoftwareDistribution и избавьтесь от всех папок и файлов, нажав клавиши Ctrl + A, чтобы выбрать их все, а затем нажмите «Удалить». Обратите внимание: если файлы уже используются, вы не сможете их удалить.
- После удаления всего содержимого папки «Распространение программного обеспечения» перезагрузите компьютер, а затем вернитесь в командную строку и снова введите следующие команды.
net start wuauserv
чистые стартовые биты
Поскольку папка уже была очищена, она будет заполнена заново, как только вы перезагрузите компьютер и откроете Центр обновления Windows.
Вариант 5. Запустите средство устранения неполадок Центра обновления Windows.
Возможно, вы также захотите запустить средство устранения неполадок Центра обновления Windows, поскольку оно также помогает пользователям устранять ошибки Центра обновления Windows, такие как ошибка 0x80190001.
Вариант 6. Попробуйте отключить антивирусную программу.
Отключение антивирусной программы или любого программного обеспечения безопасности, установленного на вашем компьютере, — это всегда хорошая идея, которую вы можете попробовать, если процесс обновления Windows не проходит гладко. Поэтому перед повторным обновлением компьютера обязательно отключите антивирусную программу или программу безопасности, и после завершения обновления Windows не забудьте снова включить антивирусную программу.
Вариант 7. Попробуйте использовать инструмент создания мультимедиа.
Средство создания мультимедиа в Windows позволяет использовать установочный файл ISO для создания загрузочного устройства, которое можно использовать для установки Windows на свой компьютер. Обратите внимание, что это немного отличается от обычного процесса установки, поскольку он может стереть текущие настройки вашего компьютера и данные на основном диске. Таким образом, прежде чем продолжить, вам необходимо сделать резервную копию всех ваших данных на какой-нибудь съемный диск, а затем использовать Media Creation Tool для создания загрузочного диска.
- После создания загрузочного диска вам необходимо подключить его к компьютеру, а затем перезагрузить.
- Затем нажмите клавишу F10 или Esc, чтобы открыть параметры загрузки.
- Теперь установите приоритет загрузки съемного диска на самый высокий. После завершения установки следуйте следующим инструкциям на экране и без проблем установите Windows.
Узнать больше
Обновления Windows проверяются на их действительность каждый раз, когда они загружаются с серверов Microsoft, точно так же, как браузеры проверяют веб-сайты на наличие действительного сертификата. И поэтому, если вы получили сообщение об ошибке «Некоторые файлы обновления не подписаны правильно, код ошибки 0x800b0109» при попытке обновить ваш компьютер, это означает, что службе Windows не удалось проверить действительность обновления Windows. Чтобы исправить эту ошибку, вы можете попробовать варианты, подготовленные в этом посте.
Вариант 1. Перезагрузите компьютер и попробуйте еще раз.
Сохраните свою работу и перезагрузите компьютер, а затем попробуйте снова проверить наличие обновлений. В некоторых случаях все, что вам нужно, это перезапустить, чтобы исправить ошибки, такие как код ошибки 0x800b0109.
Вариант 2. Попробуйте обновить Windows примерно через час.
Есть моменты, когда проблема связана с Microsoft. Может быть, есть какая-то проблема с сервером Microsoft, поэтому было бы лучше, если вы дадите ему час или около того, прежде чем снова запускать Центр обновления Windows.
Вариант 3. Попробуйте запустить средство устранения неполадок Центра обновления Windows.
Запуск встроенного средства устранения неполадок Центра обновления Windows — это одна из вещей, которую вы можете сначала проверить, поскольку известно, что она автоматически устраняет любые ошибки Центра обновления Windows, такие как Ошибка 0x8007001E. Чтобы запустить его, перейдите в «Настройки», а затем выберите «Устранение неполадок». Оттуда нажмите Центр обновления Windows, а затем нажмите кнопку «Запустить средство устранения неполадок». После этого следуйте следующим инструкциям на экране, и все будет хорошо.
Вариант 4 — удалить содержимое из временной папки
Вы также можете попробовать удалить содержимое во временной папке — все загруженные, ожидающие или неудачные обновления Windows 10. Вы можете сделать это, используя простые и легкие шаги, описанные ниже.
- Нажмите клавиши Win + R, чтобы открыть диалоговое окно «Выполнить».
- Затем введите «% Temp%”И нажмите Enter, чтобы открыть временную папку.
- После этого выберите все папки и файлы в папке Temp и удалите все из них.
Вариант 5. Очистите содержимое папок «Распространение программного обеспечения» и «Catroot2».
- Откройте меню WinX.
- Оттуда откройте командную строку от имени администратора.
- Затем введите следующую команду — не забудьте нажать Enter сразу после ввода каждого из них.
net stop wuauserv
net start cryptSvc
чистые стартовые биты
net start msiserver
- После ввода этих команд он остановит службу обновления Windows, фоновую интеллектуальную службу передачи (BITS), криптографию и установщик MSI.
- Затем перейдите в папку C: / Windows / SoftwareDistribution и избавьтесь от всех папок и файлов, нажав клавиши Ctrl + A, чтобы выбрать их все, а затем нажмите «Удалить». Обратите внимание: если файлы уже используются, вы не сможете их удалить.
После сброса папки SoftwareDistribution вам необходимо сбросить папку Catroot2, чтобы перезапустить только что остановленные службы. Для этого выполните следующие действия:
- Введите каждую из следующих команд.
net start wuauserv
net start cryptSvc
чистые стартовые биты
net start msiserver
- После этого выйдите из командной строки и перезагрузите компьютер, а затем попробуйте запустить Центр обновления Windows еще раз.
Вариант 6. Установите обновления в состоянии чистой загрузки.
Возможно, вы захотите попробовать перевести компьютер в состояние чистой загрузки, а затем снова установить обновления Windows без каких-либо проблем. В этом состоянии вы можете запустить систему с минимальным количеством драйверов и автозагрузок, что, несомненно, поможет вам определить основную причину проблемы.
- Войдите на свой компьютер как администратор.
- Введите MSConfig в Начальном поиске, чтобы открыть утилиту конфигурации системы.
- Оттуда перейдите на вкладку Общие и нажмите «Выборочный запуск».
- Снимите флажок «Загрузить элементы запуска» и убедитесь, что установлены флажки «Загрузить системные службы» и «Использовать исходную конфигурацию загрузки».
- Затем щелкните вкладку «Службы» и установите флажок «Скрыть все службы Microsoft».
- Нажмите Отключить все.
- Нажмите Apply / OK и перезагрузите компьютер. (Это переведет ваш компьютер в состояние чистой загрузки. И настройте Windows на обычный запуск, просто отмените изменения.)
- После этого попробуйте установить обновления Windows или обновить снова.
Узнать больше
Ошибка сокета 10013 — Что это?
Ошибка сокета 10013 это код ошибки, который часто появляется на экране при попытке доступа к серверу. Этот код ошибки ограничивает ваше разрешение на доступ. Это показывает, что ваш запрос на разрешение был отклонен. Сообщение об ошибке отображается в следующем формате:
«Socket.error: [Errno 10013] была предпринята попытка получить доступ к сокету способом, запрещенным его правами доступа»
Решения
 Причины ошибок
Причины ошибок
Трудно сузить конкретную причину ошибки сокета 10013, обычно потому, что этот код ошибки может быть сгенерирован по нескольким причинам. Вот некоторые из распространенных причин его появления на вашем компьютере:
- Настройка высокого уровня безопасности — брандмауэр или антивирусная программа
- Слишком много функций, привязанных к одному и тому же драйверу, сбивает сокет с толку
- Устаревшие драйверы
- вредоносных программ
Хорошей новостью является то, что ошибка сокета 10013 не является фатальной. Тем не менее, желательно, чтобы исправить и решить проблему, чтобы избежать неудобств.
Дополнительная информация и ручной ремонт
Вот некоторые из лучших, быстрых и простых способов обойти проблему и устранить ошибку сокета 10013 без каких-либо хлопот или задержек.
Способ 1 — отключить брандмауэр
Вы не поверите, но высокий уровень мер безопасности в Интернете, таких как Брандмауэры и антивирусные программы являются распространенной причиной ошибки сокета 10013. Брандмауэры предназначены для защиты компьютера от вредоносных подключений, но иногда они также могут ограничивать подключения к серверу, рассматривая их как угрозу безопасности вашей системы. Из-за этого доступ к разрешению категорически запрещен. Чтобы решить эту проблему на вашем ПК, лучше всего отключить брандмауэр или любые другие антивирусные программы, установленные в вашей системе. После отключения этих программ попробуйте снова получить доступ к серверу. В большинстве случаев проблема решается выполнением этого шага. Тем не менее, если ошибка все еще сохраняется, попробуйте методы, указанные ниже.
Способ 2. Проверьте раздел «Разрешения» программы брандмауэра.
Другой способ решить эту проблему — проверить раздел разрешений программы брандмауэра и проверить сервер. Если сервера нет в списке, обратитесь в Интернет-провайдер (ISP) и попросить помощи в добавлении сервера в список.
Способ 3 — обновить драйверы
Устаревший драйвер иногда может быть причиной ошибки сокета 10013. Сокет может больше не использовать драйверы, установленные на вашем ПК, поэтому разрешение на доступ к серверу не предоставляется. Если причина в этом, попробуйте обновить драйверы, чтобы решить проблему. Для получения новых драйверов посетите веб-сайт производителя программного обеспечения, загрузите и установите.
Способ 4 — сканирование на наличие вирусов и вредоносных программ
Другой альтернативой является сканирование на наличие вирусов и вредоносных программ. Иногда причиной ошибки является вирусная инфекция. Поэтому удалите их, чтобы решить. Лучше всего скачать Restoro. Это удобный в использовании PC Fixer следующего поколения со встроенными 6 сканерами, включая мощный антивирус. Он сканирует весь ваш компьютер и за считанные секунды удаляет все типы вирусов, включая вредоносные программы, рекламное ПО, шпионское ПО и трояны.
Открыть скачать Ресторо.
Узнать больше
Stable Diffusion — это модель машинного обучения, разработанная Stability AI для создания цифровых изображений из описаний на естественном языке. Модель можно использовать для различных задач, таких как создание переводов изображений с помощью текстовых подсказок и масштабирование изображений.
В отличие от конкурирующих моделей, таких как DALL-E, Stable Diffusion имеет открытый исходный код и не ограничивает искусственно создаваемые изображения. Стабильная диффузия была обучена на подмножестве набора данных LAION-Aesthetics V2. Он может работать на большинстве потребительских аппаратных средств, оснащенных скромным графическим процессором, и получил высокую оценку PC World как «следующее убийственное приложение для вашего ПК».
Поскольку Stable Diffusion запускается локально, а не в облаке, как уже упоминалось, нет ограничений на количество изображений, которые вы можете создать, но для того, чтобы использовать его, вам придется немного испачкаться, настроив для него среду вашего ПК, поскольку на самом деле это не приложение, это текстовый дескриптор командной строки, который будет использовать python для создания ваших изображений, поэтому нет ни установки, ни графического интерфейса.
В этом руководстве мы покажем вам, как установить и запустить Stable Diffusion на вашем локальном ПК, чтобы вы могли начать создавать интересные образы самостоятельно.
Требования к оборудованию и программному обеспечению
Не заблуждайтесь, Stable Diffusion не будет работать на ПК с картошкой, чтобы использовать всю мощь изображений, созданных ИИ, вам понадобится:
- Графический процессор с не менее 4 ГБ видеопамяти.
- 10 ГБ места на жестком диске
- Python и библиотеки (установщик Miniconda3 установит все необходимое)
- Файлы стабильной диффузии
- идти
- Любая ОС (Windows, Linux, macOS)
Установка компонентов
В этом руководстве мы рассмотрим установку и запуск Stable Diffusion на ПК с Windows. Шаги, представленные здесь, представлены таким образом, что установка может быть выполнена в любой операционной системе, но точные инструкции будут для ОС Windows.
GIT
Первое, что нужно сделать, это установить GIT. Это инструмент, который позволит вам легко поддерживать и устанавливать репозитории из Интернета. чтобы установить его, перейдите по ссылке: https://git-scm.com/ и нажмите скачать. Следуйте инструкциям для вашей версии операционной системы. Если вы разработчик, вы знакомы с GIT, и если он у вас уже установлен, вы можете пропустить этот шаг.
Одна вещь, которая важна при локальной установке GIT, — это выбрать его использование через командную строку (второй вариант, который говорит «Git из командной строки, а также из стороннего программного обеспечения»).
Миниконда3
Теперь, когда у нас установлен GIT, следующим шагом будет использование Miniconda3 для установки python и всех необходимых библиотек. Получите установщик по адресу: https://docs.conda.io/en/latest/miniconda.html
Miniconda3 — это, по сути, простой установщик, поэтому вам не нужно устанавливать кучу вещей вручную с разных веб-сайтов и источников, он хорошо упакован в установщик, который позаботится обо всем.
Стабильная диффузия
После двух предыдущих шагов мы готовы установить Stable Diffusion. Перейти к https://huggingface.co/CompVis/stable-diffusion#model-access и установите последнюю версию библиотеки (на момент написания этой статьи в настоящее время это stable-diffusion-v1-4-original, последняя справа), библиотека имеет размер почти 5 ГБ, так что будьте готовы к большой загрузке.
После установки последней библиотеки стабильной диффузии пришло время обновить ее до последней версии. Вы можете скачать ZIP из GIT HUB https://github.com/CompVis/stable-diffusion
После загрузки нажмите кнопку «Пуск» в Windows, введите Miniconda3 и нажмите «Открыть». Создайте папку и назовите ее как хотите на диске по вашему выбору. В этом примере мы установим все это на диск C в папку AI_art, следуя приведенным ниже инструкциям, но вместо этого используя свои собственные имена и место назначения. Не закрывайте Minicoda3 после ввода команд!!!
cd c:/
mkdir AI_art
cd AI_art Извлеките файлы GitHub, которые вы загрузили, в новую папку, вернитесь в Minicoda3 и введите следующие команды:
cd C:AI_artstable-diffusion-main
conda env create -f environment.yaml
conda activate ldm
mkdir modelsldmstable-diffusion-v1Дайте всему процессу завершиться, некоторые файлы большие, и это может занять некоторое время. После завершения всего процесса скопируйте загруженный файл контрольной точки в папку C:AI_artstable-diffusion-mainmodelsldmstable-diffusion-v1.
После того, как файл скопирован, переименуйте его в model.ckpt, и все готово.
Запуск стабильной диффузии
Созданная среда нужна для того, чтобы реально использовать Stable Diffusion для создания образов. Каждый раз, когда вы хотите использовать его, вам придется запускать его, поэтому зайдите в Miniconda3 и введите внутри него:
conda activate ldm
cd C:AI_artstable-diffusion-mainпосле того как мы внутри папки вызываем скрипт с параметрами:
python scripts/txt2img.py --prompt "TXT DESCRIPTION OF IMAGE THAT YOU WANT TO CREATE" --plms --n_iter 5 --n_samples 1и все, ваше изображение создано и находится в C:AI_artstable-diffusion-mainoutputstxt2img-samplessamples
Узнать больше
Код ошибки 0x80248014 — Что это?
Код ошибки 0x80248014 — это ошибка, которая особенно связана с операционной системой Windows 10. Обычно он появляется во время процесса обновления Windows и может прервать установку обновления, что приведет к его сбою.
Общие симптомы включают в себя:
- Невозможность загрузить, установить или запустить обновления в операционной системе Windows 10
- Расплывчатое сообщение, которое появляется при возникновении ошибки
- Невозможность завершить покупки, сделанные в Магазине Windows
- Невозможность запустить проверку, чтобы увидеть, нужно ли устанавливать обновления
Разрешения, доступные для кода ошибки 0x80248014, включают использование командной строки и углубление в настройки для Windows. Хотя большинство пользователей должны иметь возможность самостоятельно перемещаться по методам разрешения, если вам неудобно выполнять эти шаги самостоятельно или если вы не можете полностью устранить ошибку с помощью этих методов, обратитесь к квалифицированному специалисту по ремонту Windows. техник, знакомый с проблемами в обновлениях Windows.
Решения
 Причины ошибок
Причины ошибок
Существует несколько распространенных причин, по которым код ошибки 0x80248014 может появиться на вашем устройстве Windows. К наиболее распространенным относятся проблемы с подключениями, помехи на сервере или проблемы в настройках самого Магазина Windows, из которого загружаются обновления.
Если вы считаете, что ваша ошибка относится в первую очередь к Магазину Windows, вы можете перейти непосредственно ко второму способу, чтобы попытаться решить проблему.
Дополнительная информация и ручной ремонт
Существует несколько способов устранения ошибки с кодом 0x80248014 в операционной системе Windows 10. Первый попытается сбросить проблему с помощью командной строки, а второй попытается устранить проблемы, связанные непосредственно с Магазином Windows.
Если вам неудобно предпринимать действия, описанные ниже, обязательно обратитесь к квалифицированному специалисту по ремонту Windows, который поможет вам.
Вот два верхних метода для устранения кода ошибки 0x80248014 в операционной системе Windows 10:
Метод первый: попытка устранить ошибку с помощью командной строки
Чтобы использовать этот метод, выполните следующие шаги по порядку:
- Шаг первый: для начала откройте меню «Пуск» и выберите параметр для командной строки, выбрав его для запуска в режиме администратора.
- Шаг второй: введите команды ниже, нажимая клавишу Enter после каждого:
- net stop WuAuServ
- % Windir%
- Шаг третий: Откройте папку Windows на локальном жестком диске. Найдите папку с пометкой «SoftwareDistribution» и измените имя на «SDold».
- Шаг четвертый: вернитесь в командную строку как администратор и введите эту команду: «net start WuAuServ».
- Шаг пятый: Попытайтесь снова запустить проверку обновлений.
Возможно, вы захотите перезагрузить компьютер после выполнения описанных выше действий, чтобы убедиться, что внесенные вами изменения полностью применяются к вашему устройству.
Метод второй: сбросить настройки Магазина Windows
В некоторых случаях код ошибки 0x80248014 может появиться на устройстве, если настройки Магазина Windows были изменены или не могут быть успешно прочитаны рассматриваемой машиной. Если вы считаете, что это так на вашем компьютере, вы можете запустить простую команду, чтобы обновить настройки вашего Магазина Windows.
Чтобы попытаться сбросить настройки магазина Windows, откройте панель поиска и введите следующую фразу «wsreset.exe», затем нажмите Enter. Выполнение этой команды восстановит настройки вашего Магазина Windows по умолчанию.
После сброса настроек Магазина Windows может быть хорошей идеей перезагрузить компьютер, чтобы все изменения вступили в силу на вашем устройстве. После этого вы можете открыть резервную копию Магазина Windows и попытаться загрузить или установить программы, которые вы пытались приобрести при появлении кода ошибки.
Если вы все еще испытываете последствия в своей операционной системе Windows 10 или если вы не смогли выполнить описанные выше действия до завершения, возможно, пришло время связаться с квалифицированным специалистом по ремонту Windows, чтобы помочь вам с процессом устранения ошибки. .
Метод третий: использование автоматизированного инструмента
Если вы хотите всегда иметь в своем распоряжении утилиту для исправления этих Windows 10 и других связанных с ними проблем, когда они возникают, Загрузить и установить мощный автоматизированный инструмент.
Узнать больше
Если вы пытались зашифровать или расшифровать файл с использованием механизма EFS по умолчанию, но вместо этого вы получили сообщение об ошибке «Ошибка применения атрибутов, произошла ошибка при применении атрибутов к файлу: указанный файл не удалось расшифровать», читайте далее сообщение поможет вам разобраться в проблеме. Если вы столкнулись с этой ошибкой, вы можете использовать код ошибки в ней. Скорее всего, вы получите код ошибки 0x80071771. Этот тип ошибки возникает, когда функция копирования и вставки Проводника не смогла прочитать зашифрованный или расшифрованный исходный файл. Это также может произойти, если вы попытаетесь получить доступ к файлу, который ранее находился на другом компьютере.
Чтобы исправить код ошибки 0x80071771 при расшифровке или шифровании файла, см. Инструкции, приведенные ниже.
Шаг 1: Сначала вам нужно проверить, можете ли вы расшифровать файлы, зашифрованные EFS. Однако, если вы не можете, просто продолжайте, а затем полностью контролируйте файл.
Шаг 2: Чтобы получить контроль над файлом, откройте проводник и щелкните раздел правой кнопкой мыши, а затем выберите «Свойства».
Шаг 3: После этого нажмите кнопку «Изменить» на вкладке «Безопасность».
Шаг 4: Затем убедитесь, что в разделе «Группа или имена пользователей» выбрано «Все».
Шаг 5: После этого будет активирован раздел «Разрешения для всех». Просто убедитесь, что все флажки для Разрешить установлены, а затем нажмите кнопку Применить.
Шаг 6: Когда вы закончите, нажмите кнопку «Дополнительно». Это откроет новое окно с надписью Advanced Security Settings. Оттуда нажмите ссылку «Изменить» в разделе «Владелец».
Шаг 7: Теперь введите имя своей учетной записи в поле и нажмите «Проверить имена», чтобы проверить имя учетной записи, и нажмите «ОК».
Шаг 8: После этого выберите параметр «Заменить владельца субконтейнеров и объектов» и нажмите кнопку «ОК».
Шаг 9: Затем выберите «Администраторы» в списке «Группа» или «Имена пользователей», выберите «Полный доступ» на панели «Разрешения для администраторов» и нажмите «ОК».
Узнать больше
Авторское право © 2022, ErrorTools, Все права защищены
Товарные знаки: логотипы Microsoft Windows являются зарегистрированными товарными знаками Microsoft. Отказ от ответственности: ErrorTools.com не аффилирован с Microsoft и не претендует на прямую аффилированность.
Информация на этой странице предоставлена исключительно в информационных целях.
Ремонт вашего ПК одним щелчком мыши
Имейте в виду, что наше программное обеспечение необходимо установить на ПК с ОС Windows. Откройте этот веб-сайт на настольном ПК и загрузите программное обеспечение для простого и быстрого устранения ваших проблем.
Вопрос: Появляется сообщение в Windows 7 сбой подключения с ошибкой 651 при подключению к интернету?
Ошибка 651 — возникает при подключение компьютера к сети интернет через протокол PPPoE. Самая распространённая проблема в Windows 7, Windows 8, 10.
Ошибка появляется, из-за неисправного сетевого оборудования, сбоя в работе роутера или сетевой карты. Также к доступу в интернет может блокировать антивирус.
- Для решение проблемы стоит пересоздать ваше интернет подключение. Удалить старое и создать новое.
- Попробуйте переподключить сетевую карту на компьютере.
- Отключения Файрвол — появление ошибки 651 связано с тем, что брандмауэр блокирует доступ в интернет.
- Настройка роутера и проверка работы интернета.
- Проверьте целостность провода интернет подключения.
В зависимости от используемого оснащения и выбранного интернет — провайдера, есть различные методы подключения к Сети.
Если для обычной работы в Сети применяется роутер, а для ввода используется компьютер либо ноутбук, то одним из вариантов является PPPoE.
Достаточно частым спутником такого подключения является ошибка 651. Пользователю интернета очень важно знать, что это, чтобы справиться с неожиданной проблемой.
Увидев ошибку 651 в первый раз каждый может запаниковать. Это вполне нормально. Ведь пользователь ожидает, что все будет работать как надо. А он сможет без проблем наслаждаться серфингом в интернете.
Важно разобраться, что же означает данная ошибка 651. Возникает она когда нет связи при подключении с помощью специального протокола PPPoE.
Ошибка сопровождается специальным окном, где обязательно указывается код с объяснением. Из него вполне понятно, что данная ошибка связана с проблемами девайса, через которое проходит интернет — подключение. Поэтому ее нужно непременно устранить.
По пути следования сигнала при этом располагается целый ряд разных узлов, каждый из которых вполне может быть возможным виновником появления проблемы.
Причины появления ошибки 651 и их решения
Сбой RASPPPoE
Хороший вариант решения поломки – так называемое пересоздание подключения. Данный способ поможет лишь, если у клиента есть необходимая информация от провайдера, либо возможность пройти всю цепочку настройки совместно со специалистом технической поддержки.
Для образования обновленного подключения через специальный протокол под названием PPPoE, требуется выполнить следующее:
- Откройте меню Выполнить, нажав на клавиатуре кнопки Win и R.
- Введите «rasphone.exe».
- Нажмите кнопку ОК.
- Начните настройку сетевого подключения по информации от используемого провайдера. (Потребуется логины и пороли)
Как правило, новое подключение поможет подключиться, когда нет иных препятствий, выдавать внезапную ошибку 651, оно точно не должно.
Наличие еще одной сетевой карты
Помимо встроенной интернет карты много персональных компьютеров сегодня на системной плате имеют, так называемые внешние LAN-карты. На серверах и в различных ноутбуках их вполне может быть сразу несколько.
Причины их применения могут быть достаточно разными – от проблемной встроенной карты, до более высокой интернет — скорости.
При подключении данная ошибка 651 вполне может говорить о постоянном конфликте ряда сетевых карт. Поэтому одну из них требуется просто отключить:
- Нажмите на клавише Пуск правую клавишу мыши.
- Выберите пункт под названием Диспетчер устройств.
- Найдите устройство в пункте Сетевые адаптеры, нажмите на нем правой клавишей мышки.
- Выберите пункт под названием Отключить устройство.
Вторая сетевая карта будет функционировать. Данный метод обязательно поможет избегать различных конфликтов при использовании интернета.
Поломка роутера
Если сетевой провод подключен непосредственно к роутеру, а тот соединен ПК по Wi-Fi либо сетевым проводом, то на ПК не надо включать подключение высокой скорости. В этом нет никакого смысла. Разве что устройство настроено в так называемом режиме моста.
В настоящее время почти все роутеры функционируют в своем собственном стандартном режиме. Когда к устройству подключена Сеть, а на ПК запускается подключение высокой скорости, оно не пройдет сквозь используемый роутер. Тогда и возникнет описываемая ошибка 651.
Это вполне нормально. Незачем включать подключение на ПК, когда роутер не установлен. Устройство само будет устанавливать интернет — соединение по специальному протоколу вида PPPoE. Потребуется лишь настроить такое соединение на приборе. Подобрать вид сетевого подключения, задать пользовательское имя и надежный пароль.
Роутер дозвонится к используемому провайдеру, подключится к Сети, и затем будет его раздавать на различные девайсы по проводу или по Wi-Fi. Слишком быстрое подключение на ПК не надо, поэтому его можно устранить.
Все что требуется, это верно настроенный роутер, либо модем подключений к провайдеру. Необходимо посмотреть официальное руководство по регулировке используемого устройства. Все просто сводится непосредственно к подбору вида подключения, а также написании определенных характеристик.
Для активации с Сетью на ПК посредством роутера, потребуется переключить его в специальный режим моста.
Проблемы с антивирусом
Пакеты данных, которые отправляются и принимаются через подключение с интернетом, часто не пропускают установленный в системе антивирус и брандмауэр.
Владельцы операционных систем Windows 7 и XP сегодня могут установить специальное приложение Defender вместо стандартного антивируса, поскольку оно надежное и не вызывает подобных ошибок. Собственникам более новых ОС Windows 8 и 10 специально инсталлировать ничего не потребуется. Защитник с самого начала уже включен в систему.
Для отключения сетевого экрана в системе Windows 10 потребуется выполнить следующее:
- Сделать двойное нажатие по данной иконке в панели задач.
- Выбрать сетевой профиль, который обозначен как активный.
- Красный переключатель надо выключить.
Для Windows 8 потребуется выполнить следующее:
- Нажмите на клавише Пуск правую клавишу мыши.
- Панель управления.
- Система и безопасность.
- Брандмауэр Windows.
- В левом столбце выбираем, включение и отключение Брандмауэр Windows
- Ставим галочки «Отключаем Брандмауэр» и жмем ок.
Все вызываемые используемым брандмауэром проблемы должны быть после этого ликвидированы, а сама ошибка — больше не беспокоить.
Замена определенных значений в реестре
Активированные параметры Offloading Support и Receive Side Scaling в ветке TCPIP реестра способны вызывать ошибку, в случае если протокольный параметр описывается вручную.
Так, у Ростелекома достаточно часто встречается данная причина. Это в особенности актуально для различных серверных операционных систем.
Тем не менее сегодня она может вполне проявляться на обычных версиях. Их нужно надо отключить:
- Нажать на клавиатуре кнопки Win и R.
- Написать слово regedit и нажать ОК.
- Найти слева в окне с древом реестра ветку HKEY_LOCAL_MACHINE SYSTEM CurrentControlSet Services Tcpip Parameters.
- Посредством нажатия правой клавиши мышки создать DWORD параметр и дать ему название Enable RSS с главным значением 0.
- Создать очередной параметр – DisableTaskOffload с главным значением 1.
- Сделать перезагрузку операционной системы, а затем выполнить проверку проблем при сетевом подключении.
Ошибка 651 после выполнения выше описанных действий должна обязательно пропасть.
Проблемы у сетевого провайдера
В некоторых ситуациях со стороны пользователя нет проблем, однако ошибка не пропадает. В таких случаях желательно убедиться, что сервисы интернет — провайдера функционируют стандартно. Можно применять смартфон, интернет, а также специальный сервис Downdetector.
Инструкция следующая:
- Перейдите на официальный сайт downdetector.ru.
- На основной страничке выберите необходимого интернет — провайдера.
- Нажмите на кнопку Живая карта сбоев.
- Посмотрите на специальной карте собственный регион. Если там есть желтые, красные либо оранжевые пятна, то есть сложности с подключением из-за самих сетевых компаний.
Ошибка 651 достаточно часто появляется из-за того, что интернет-провод ПК и роутером регистрируется, в качестве просто отключенного.
Физические повреждения
Материалы коннекторов, кабелей, различных разъемов, к сожалению, не отличаются большой прочностью. Все это со временем обязательно изнашивается, провода перетираются, разъемы ломаются, а также перегорают от резких перепадов напряжения. Они могут ржаветь, когда в комнате слишком большая влажность.
Все выше описанные проблемы и поломки физического типа, поэтому устранить их можно исключительно имея хороший опыт в ремонте техники.
В связи с этим лучше всего вызвать профессионального мастера, который выполнит ремонт либо сделает замену проблемного оснащения.
При самостоятельном подключении к сети каких-то новых компонентов рекомендуется быть осторожным и не вставлять используемые коннекторы в разъемы очень сильно.
Полезные рекомендации
Если все перечисленное выше не помогло, сделать можно следующее:
- Проверьте провода. Их достаточно часто повреждают во время передвижения мебели в комнате. Кабели вполне могли отойти из своих разъемов, поэтому следует их подключить заново. Часто их просто перегрызают различные домашние питомцы.
- Важно присмотреться к используемой ОС. Если это непонятная сборка от каких-то умельцев, желательно ее, конечно же, поменять на лицензионное программное обеспечение. Ведь в таких сборках вполне могут быть различные ошибки.
- Проверьте работу модема ADSL.
- Проверьте работу Wi-Fi роутера. Возможно, надо соединиться по Wi-Fi вместо обычного проводного соединения. К примеру, со смартфона, чтобы проверить, функционирует ли интернет. Также можно выполнить перезагрузку роутера.
- Выполните откат всей системы до того состояния, когда все нормально функционировало.
- Переустановите Windows. Это самый кардинальный способ борьбы с ошибкой 651.
( 9 оценок, среднее 4.56 из 5 )
| Номер ошибки: | Ошибка 652 | |
| Название ошибки: | Windows Error Code 652 | |
| Описание ошибки: | Ошибка 652: Возникла ошибка в приложении Windows. Приложение будет закрыто. Приносим извинения за неудобства. | |
| Разработчик: | Microsoft Corporation | |
| Программное обеспечение: | Windows | |
| Относится к: | Windows XP, Vista, 7, 8, 10, 11 |
Анализ «Windows Error Code 652»
Люди часто предпочитают ссылаться на «Windows Error Code 652» как на «ошибку времени выполнения», также известную как программная ошибка. Программисты работают через различные уровни отладки, пытаясь убедиться, что Windows как можно ближе к безошибочным. К сожалению, такие проблемы, как ошибка 652, могут быть пропущены, и программное обеспечение будет содержать эти проблемы при выпуске.
Ошибка 652 может столкнуться с пользователями Windows, если они регулярно используют программу, также рассматривается как «Windows Error Code 652». В случае обнаруженной ошибки 652 клиенты могут сообщить о наличии проблемы Microsoft Corporation по электронной почте или сообщать об ошибках. Затем они исправляют дефектные области кода и сделают обновление доступным для загрузки. Если есть уведомление об обновлении Windows, это может быть решением для устранения таких проблем, как ошибка 652 и обнаруженные дополнительные проблемы.
Что генерирует ошибку времени выполнения 652?
В первый раз, когда вы можете столкнуться с ошибкой среды выполнения Windows обычно с «Windows Error Code 652» при запуске программы. Мы рассмотрим основные причины ошибки 652 ошибок:
Ошибка 652 Crash — она называется «Ошибка 652», когда программа неожиданно завершает работу во время работы (во время выполнения). Это происходит много, когда продукт (Windows) или компьютер не может обрабатывать уникальные входные данные.
Утечка памяти «Windows Error Code 652» — при утечке памяти Windows это может привести к медленной работе устройства из-за нехватки системных ресурсов. Критическими проблемами, связанными с этим, могут быть отсутствие девыделения памяти или подключение к плохому коду, такому как бесконечные циклы.
Ошибка 652 Logic Error — Логическая ошибка возникает, когда ПК производит неправильный вывод, даже когда пользователь вводит правильный вход. Это происходит, когда исходный код Microsoft Corporation вызывает недостаток в обработке информации.
Как правило, ошибки Windows Error Code 652 вызваны повреждением или отсутствием файла связанного Windows, а иногда — заражением вредоносным ПО. Как правило, самый лучший и простой способ устранения ошибок, связанных с файлами Microsoft Corporation, является замена файлов. Кроме того, некоторые ошибки Windows Error Code 652 могут возникать по причине наличия неправильных ссылок на реестр. По этой причине для очистки недействительных записей рекомендуется выполнить сканирование реестра.
Распространенные сообщения об ошибках в Windows Error Code 652
Windows Error Code 652 Проблемы, связанные с Windows:
- «Ошибка программы Windows Error Code 652. «
- «Недопустимый файл Windows Error Code 652. «
- «Windows Error Code 652 должен быть закрыт. «
- «Файл Windows Error Code 652 не найден.»
- «Windows Error Code 652 не может быть найден. «
- «Ошибка запуска программы: Windows Error Code 652.»
- «Файл Windows Error Code 652 не запущен.»
- «Ошибка Windows Error Code 652. «
- «Ошибка пути программного обеспечения: Windows Error Code 652. «
Ошибки Windows Error Code 652 EXE возникают во время установки Windows, при запуске приложений, связанных с Windows Error Code 652 (Windows), во время запуска или завершения работы или во время установки ОС Windows. Выделение при возникновении ошибок Windows Error Code 652 имеет первостепенное значение для поиска причины проблем Windows и сообщения о них вMicrosoft Corporation за помощью.
Эпицентры Windows Error Code 652 Головные боли
Проблемы Windows и Windows Error Code 652 возникают из отсутствующих или поврежденных файлов, недействительных записей реестра Windows и вредоносных инфекций.
В первую очередь, проблемы Windows Error Code 652 создаются:
- Поврежденная или недопустимая запись реестра Windows Error Code 652.
- Вредоносные программы заразили Windows Error Code 652, создавая повреждение.
- Windows Error Code 652 злонамеренно или ошибочно удален другим программным обеспечением (кроме Windows).
- Другое программное приложение, конфликтующее с Windows Error Code 652.
- Windows/Windows Error Code 652 поврежден от неполной загрузки или установки.
Продукт Solvusoft
Загрузка
WinThruster 2022 — Проверьте свой компьютер на наличие ошибок.
Совместима с Windows 2000, XP, Vista, 7, 8, 10 и 11
Установить необязательные продукты — WinThruster (Solvusoft) | Лицензия | Политика защиты личных сведений | Условия | Удаление
На чтение 9 мин Просмотров 21к.
Михаил Романовский
Инженер по ремонту компьютерной техники, специалист технической поддержки
Для подключения к интернету существует множество способов, которые зависят от выбранного провайдера и того, в каком виде он предоставляет услуги. Если для выхода в сеть используется модем или роутер, а пользователь работает за компьютером или ноутбуком, WAN Miniport PPPoE – один из самых распространённых методов. А ошибка 651, о способах исправления которой пойдёт речь в этой статье, – одна из самых частых проблем у пользователей.
Содержание
- Суть проблемы
- Причины и варианты решения
- Физические повреждения
- Сбой настроек роутера или модема
- Сбой клиента RASPPPoE
- Наличие второй сетевой карты
- Работа антивируса и файервола
- Замена значений в реестре для серверных ОС
- Проблемы у провайдера (Билайн, МТС, Ростелеком)
- Особенности ошибки 651 в версиях Windows
- Windows 7
- Windows 8
- Windows 10
- Windows XP
Суть проблемы
Окно с ошибкой появляется, когда при подключении к интернету через протокол «точка-точка» отсутствует связь. Сбой подключения при ошибке 651 выглядит так:
Как видно из описания на картинке, код ошибки – свидетельство неполадок с устройством, через которое осуществляется подключение к интернету. Но так как на пути сигнала находится очень много узлов, каждый из них может быть источником проблем. При подключении к каждому из них нужно придерживаться определённых правил и инструкций.
Причины и варианты решения
Разберём все варианты возникновения ошибки и пошагово рассмотрим пути решения проблем. Интернет-подключение приходит в жилище извне через кабель, который проведён провайдером. Далее он подсоединяется либо напрямую к ПК или ноутбуку, либо к какому-нибудь концентратору, например, роутеру беспроводной связи, модему или свичу. Следующий узел – устройство, служащее для раздачи доступа внутри жилья. После этого идёт сетевой порт материнской платы компьютера.
На этом аппаратные причины исчерпываются и начинаются программные. Сетевая карта общается с ОС на ПК с помощью драйвера, записей в реестре и сетевых служб. Препятствовать работе каждого компонента могут программы, установленные на компьютере, например, антивирус или брандмауэр. Поэтому список возможных причин ошибки подключения 651 таков:
- Повреждение жил сетевого кабеля или его разъёмов.
- Выход из строя программного или аппаратного обеспечения роутера.
- Некорректная работа служб в ОС.
- Проблемы при подключении к сетевому оборудованию ПК.
- Работа программ, влияющих на интернет-соединение.
- Неправильные значения ключей реестра.
- Неполадки у самого провайдера.
Как исправить каждую из причин, расскажем ниже.
Физические повреждения
Материалы, из которых изготовлены сетевые кабели, коннекторы и разъёмы, в которые они подключаются, не отличаются прочностью. Со временем всё изнашивается, кабели и жилы внутри них перетираются, разъёмы при подключении к ним коннекторов ломаются, перегорают от перепадов напряжения или даже ржавеют, если в помещении высокая влажность.
Так, например, выглядит повреждённый сетевой кабель, при подключению к роутеру от него сигнала не будет:
А так – выгоревший от удара молнии коннектор RJ-45:
Выломанный сетевой разъём на материнской плате:
Все эти неполадки – физического толка, справиться с ними самостоятельно можно лишь имея достаточный опыт в ремонте техники. Поэтому лучше всего вызвать мастера по ремонту от провайдера, он проведёт необходимый ремонт или заменит неисправное оборудование. При подключении к сети новых элементов самостоятельно стоит соблюдать осторожность и не пытаться слишком сильно вставлять коннекторы в разъёмы.
Сбой настроек роутера или модема
Если между компьютером и кабелем от провайдера есть промежуточное устройство, оно может часто работать неправильно. Это не обязательно будут аппаратные проблемы – из-за несовершенства кода в ПО этих устройств очень часто могут возникать ошибки, препятствующие соединению с сетью.
Самый простой способ преодолеть такие неполадки – перезагрузить роутер или модем. Как это сделать, покажем на примере Wi-Fi-концентратора.
Способ первый побороть ошибку 651 при подключении к интернету через роутер – аппаратная перезагрузка:
- Нажать кнопку на задней стенке роутера:
- Дождаться пока индикация на верхней крышке прекратится:
- Нажать кнопку ещё раз и дождаться полной инициализации.
Способ второй – программный:
- Войти в настройки своего роутера (чаще всего – набрать адресной строке браузера 192.168.0.1 или 192.168.0.0, а потом ввести логин и пароль от админки).
- Перейти в пункт меню «Системные инструменты», потом – в «Перезагрузка» и в окне справа нажать кнопку «Перезагрузить».
После этого любые сбои программного обеспечения, которые возникли из-за слишком долгой работы маршрутизатора, должны пропасть.
Сбой клиента RASPPPoE
Ещё один способ чисто программного решения проблемы – пересоздание подключения. Это поможет только если у клиента есть все данные по подключению от провайдера или возможность пройти всю настройку вместе с оператором техподдержки.
Чтобы создать новое подключение через протокол PPPoE, нужно:
- Открыть меню «Выполнить», нажав комбинацию клавиш Win+R и ввести «rasphone.exe».
- Нажать ОК в появившемся окне.
- Начать настройку нового подключения согласно данным от провайдера.
Новое подключение с большой вероятностью может помочь подключиться, если нет других, более явных препятствий, выдавать ошибку оно больше не должно.
Наличие второй сетевой карты
Множество компьютеров кроме встроенного сетевого чипа на материнской плате имеют внешние LAN-карты. На ноутбуке же и в серверах их может быть несколько. Причины их использования могут быть разными – от неисправности «встройки» до более высокой на внешнем адаптере скорости интернета.
Ошибка 651 при подключении может свидетельствовать о конфликте двух сетевых чипов, а потому один из них (очевидно, самый медленный) нужно деактивировать. Самый простой способ – отключить карту в диспетчере устройств:
- Нажать правую кнопку мыши на кнопке «Пуск» и выбрать «Диспетчер устройств».
- Найти нужный девайс в разделе «Сетевые адаптеры», щёлкнуть на нём правой кнопкой мыши и выбрать «Отключить устройство».
При этом второй сетевой чип будет работать. Это поможет избежать конфликтов при соединении с интернетом.
Работа антивируса и файервола
Иногда пакеты, отправляемые и принимаемые через интернет-подключение, не пропускают установленный антивирус и активный файервол (брандмауэр). Пользователи Windows XP и 7 могут установить программу Windows Defender вместо используемого антивируса, так как она довольно надёжна и не вызывает таких ошибок. Владельцам же Windows 8 и 10 ничего устанавливать не нужно. Защитник включен в комплект по умолчанию.
Если нужно отключить сетевой экран, в Windows 10 это делается так:
- Двойной щелчок по этому значку в панели задач.
- После нужно выбрать сетевой профиль, обозначенный параметром «(активный)».
- Дальше остаётся передвинуть выделенный красным переключатель в выключенное положение.
Все помехи, вызываемые блокировкой пакетов брандмауэром, должны быть после этого устранены, а ошибка 651 — исчезнуть.
Замена значений в реестре для серверных ОС
Включенные параметры Receive Side Scaling и Offloading Support в ветке TCPIP реестра могут вызывать ошибку 651 при подключении, если параметр протокола указывается вручную. У Ростелекома, например, довольно часто встречается именно эта причина. Особенно это актуально для серверных ОС, но может проявляться и на десктопных версиях. Их нужно отключить, а сделать это можно так:
- Нажать Win+R, вписать в появившемся окне regedit и щёлкнуть ОК.
- Найти в левой части окна с древом реестра ветку HKEY_LOCAL_MACHINE SYSTEM CurrentControlSet Services Tcpip Parameters (если какой-то части этого пути будет не хватать, нужно помнить, что любые папки и параметры в них можно создавать через контекстное меню).
- Создать новый параметр DWORD через контекстное меню и назвать его «Enable RSS» со значением 0.
- По аналогии создать ещё один параметр – «DisableTaskOffload» со значением 1.
- Перезагрузить ОС, проверить наличие сбоя при подключении.
Ошибка 651 должна пропасть.
Проблемы у провайдера (Билайн, МТС, Ростелеком)
Бывает, что на стороне пользователя нет абсолютно никаких проблем, но ошибка продолжает возникать. Поэтому нужно удостовериться в том, что сервисы провайдера работают в штатном режиме. Для этого можно использовать смартфон и мобильный интернет и сервис Downdetector:
- Перейти на сайт downdetector.ru.
- Выбрать на главной странице своего провайдера.
- Щёлкнуть кнопку «Живая карта сбоев».
- Посмотреть на карте свой регион – если в его районе есть жёлтые, оранжевые или красные пятна, значит проблемы с подключением из-за перебоев у провайдера.
У Билайн, МТС или Ростелекома ошибка 651 часто возникает именно из-за того, что роутером и компьютером сетевой кабель регистрируется, как физически отключенный.
Особенности ошибки 651 в версиях Windows
В разных версиях ОС от Майкрософт эта ошибка может проявляться по-разному. Рассмотрим ключевые отличия.
Windows 7
Окно, выводящее сообщение о невозможности подключения, выглядит в этой ОС так.
Сегодня Виндовс 7 не поддерживается, а значит, драйверы сетевых карт скоро перестанут обновляться. Это в конце концов приведёт к невозможности исправить ошибку при конфликте программных компонентов. Поэтому стоит рассмотреть возможность обновления до свежей версии, чтобы в будущем не сталкиваться на Windows 7 с проблемами отсутствия совместимости.
Windows 8
Самое примечательное отличие этой ОС – дизайн сообщения об ошибке, оно выполнено в стиле Metro Design.
В остальном способы избавления от такой проблемы идентичны – разница лишь в оформлении многих элементов: меню Пуск, параметров Панели управления и т.д.
Windows 10
Самая свежая и удобная ОС. Для симуляции отключения интернет-соединения можно использовать переключатель режима полёта в области уведомлений.
Таким образом можно виртуально перезагружать сетевой адаптер устройства, не отключая его физически. Поэтому на Windows 10 ошибка 651 может быть устранена немного легче.
Windows XP
ОС давно не поддерживается, а значит, проблемы у неё такие же, как и у Windows 7. Кроме того, здесь вместо кода 651 для аналогичной проблемы с подключением используется комбинация 678.
По ссылке читайте о другой распространенной проблеме — ошибке аутентификации.
Ошибка 651 — Подключение через WAN Miniport (PPPoE) — это ошибка подключения, возникающая при попытке запустить высокоскоростное соединение на ОС Windows 7 и Windows 8 для подключения компьютера к Интернету по протоколу PPPoE. В предыдущих версия Windows аналогом ошибки 651 были ошибка 678 в Windows XP и ошибка 815 в Windows Vista.
Очень часто, при возникновении этой ошибки, абоненты Ростелеком, Дом.ру, ТТК и других провайдеров использующих PPPoE, сразу порываются переустанавливать Windows для устранения ошибки 651. Но в большинстве случаев это не помогает, так как зачастую, появление это ошибки означает проблемы с оборудованием доступа в Интернет. Проблемы при этом могут быть как на оборудовании абонента — модеме, роутере или оптическом ONT-терминале, так и на сети провайдера. Давайте рассмотрим наиболее частные причины возникновения ошибки 651 и способы их устранения.
Итак, причины возникновения ошибки 651:
1. Сбой клиента RASPPPOE на операционной системе Windows.
Да, службы Windows частенько подглючивают. Поэтому, первое Ваше действие при возникновении ошибки 651 — удалить и создать заново Высокоскоростное подключение.
Для этого идем в Центр управления сетями и общим доступом — внизу, на панели задач ищем значок сетевого подключения и кликаем по нему правой кнопкой, в открывшемся меню выбираем пункт Центр управления сетями и общим доступом:
Если у Вас по какой-то причине не получается попасть в Центр управления сетями, читайте вот эту статью — ссылка. Тема автором раскрыта очень неплохо.
В списке сетевых подключений выбираем Высокоскоростное подключение на котором возникает ошибка 651, кликаем на нем правой кнопкой мыши и выбираем пункт Удалить.
Теперь надо создать новое подключение. Для этого вернемся в Центр управления сетями и кликнем по ссылке Настройка нового подключения или сети:
Выбираем пункт Подключение к Интернету по PPPoE и вводим заново данные для авторизации:
После этого пробуем подключиться заново.
Если с новым высокоскоростным подключением все равно возникает ошибка 651 — переходим к следующему варианту.
2. Компьютер подключен к посторонней сети через вторую сетевую плату.
Часто бывает, что у пользователей может быть подключена домашняя локальная сеть или кабель от другого провайдера во вторую сетевую плату. При этом, с первым подключением могут возникнуть проблемы. Если у Вас одна сетевая плата на компьютере — идем к следующему шагу.
В противном случае — пробуем отключить вторую сетевую. Для этого опять идем в Центр управления сетями и общим доступом -> Изменение параметров адаптера и отключаем её. Кстати, для профилактики, отключите и включите заново и первое подключение по локальной сети.
Не помогло? Идем дальше.
3. Высокоскоростное соединение заблокировано антивирусом или фаерволом.
Да, бывает и такое. При этом не обязательно, что у Вас на компьютере вирус (хотя проверить его антивирусом все равно будет не лишним). Причин блокировки может быть много и мы не будем их конкретизировать. Просто для проверки отключаем полностью систему безопасности — антивирус, фаерволл, брандмауэр Windows.
Проблема не решилась? Смотрим шаг 4.
4. Сбой настроек роутера или модема, повреждение комнатной проводки.
Если же у Вас установлен модем, роутер или оптический ONT-терминал, то проверяем его настройки. Для этого надо зайти в веб-интерфейс роутера (http://192.168.1.1 или http://192.168.0.1, в зависимости от производителя) и перейти в раздел Internet или WAN.
Примечание:
1) Для того, чтобы запускать высокоскоростное соединение с компьютера, Вам надо чтобы Ваш модем, роутер или ONT-терминал были настроены в режиме прозрачного моста — Bridge. Если же устройство настроено в режиме маршрутизатора -роутера — то запускать соединение с компьютера бессмысленно, так как роутер его не пропустит и у Вас так и будет постоянно возникать ошибка 651.
2) Если у Вас ADSL-модем — обязательно проверьте чтобы индикатор Link или DSL горел стабильно. Так же, уточните в техподдержке провайдера параметры канала — VPI и VCI. Если Вы их выставите неправильно, то у Вас так же будет ошибка 651.
3) Обязательно попробуйте отключить LAN-кабель от сетевой платы компьютера и подключить его заново чтобы исключить проблемы с плохим контактом.
5. Проблемы на стороне провайдера.
Чтобы исключить этот вариант — дайте заявку в техническую поддержку своего провайдера. Вам проверят линию и порт на оборудовании широкополосного доступа. Если проблем на стороне провайдера нет — Вам об этом сообщат.
Если ни один из предложенных шагов Вам не помог — искренне Вам сочувствую: скорее всего Вам придется переустанавливать операционную систему Windows. Но, как показывает практика, в подавляющем большинстве случаев вышеприведенные советы должны помочь устранить ошибку 651 подключения к сети Интернет.
Примечание:
— В операционной системах Windows 8 ошибка 651 «Miniport WAN PPPoE» выглядит несколько иначе, ввиду особенностей интерфейса Metro. Она отображается справа, во всплывающей панели:
Но несмотря на внешние отличия, способы исправления проблемы с доступом в Интернет те же самые, что описаны Выше.
— В ОС Windows 2003 Server ошибка 651 может проявляться в том случае, если на VPN-соединении указан вручную протокол PPTP ( при этом, если выставлено автоматическое определение типа — будет выдаваться ошибка 800). Справится с этим поможет небольшое изменение параметров в реестре. Для этого нажимаем комбинацию клавиш Win+R, в строку пишем Regedit и нажимаем Enter. Далее, ищем ветки реестра (Для поиска можно использовать кнопку F3):
HKEY_LOCAL_MACHINESYSTEMCurrentControlSetServicesTcpipParameters
там создаем DWORD параметр и называем его EnableRSS, присваиваем ему значение ноль (0).
Затем ищем ветку:
HKEY_LOCAL_MACHINESYSTEMCurrentControlSetServicesTcpipParameters
и создаем в ней параметр DisableTaskOffload со значением 1.
Если параметр существует — просто изменяем значение на единицу.
После этого надо перезагрузить компьютер.
Вопрос пользователя…
Здравствуйте.
Недавно на компьютере переустановили Windows (Windows 7 сменили на Windows 10), и теперь он выдает ошибку 651 при подключении к интернету.
Звонили провайдеру — он говорит, что с сетью у него все в порядке, сбоев и поломок нет. Предлагает платную услугу по настройке сети. Может мы что-то сделали не так, и настроить можно самостоятельно?
Доброго дня.
При подключении к интернету по протоколу PPPoE — ошибка 651 не редкость (причем, от конкретного провайдера, обычно, мало что зависит, сталкиваются с ней и в Ростелеком, и в Дом.ру, и в Биллайне, и др.).
Почему-то у многих пользователей решение проблемы достаточно простое — переустановка Windows… 👀
Между тем, далеко не всегда переустановка ОС помогает решить подобную проблему.
В этой статье попробую привести самые основные причины этой ошибки и дать решение к каждой из них…
*
Причины появления ошибки 651 и их решение
Может быть первый совет до банальности простой — но попробуйте просто перезагрузить компьютер перед всеми остальными рекомендациями этой статьи…
Пример ошибки 651 / модем или другое устройство связи сообщило об ошибке
*
1) Ошибка настройки высокоскоростного подключения / сбой
Нередко эта ошибка появляется после переустановки ОС Windows (или после настройки сети). В некоторых случаях, ошибка выскакивает и в «старой» ОС Windows, где только еще вчера все работало… ☝
Первое, что рекомендую сделать в этом случае — это пересоздать высокоскоростное подключение. Делается это достаточно просто.
1) Сначала зайдите в панель управления Windows по адресу: Панель управленияСеть и ИнтернетЦентр управления сетями и общим доступом (скрин приведен ниже).
2) Затем удалите свое старое высокоскоростное подключение (Внимание! В подключении указывается пароль и логин для доступа к интернету — перед удалением проверьте, есть ли у вас эти данные. Они предоставляются провайдером).
📌 Совет!
В некоторых случаях Windows может самостоятельно устранить проблемы с сетевым подключением. Попробуйте, перед созданием и настройкой нового соединения, запустить диагностику сети (ссылка «Устранение неполадок», вторая на скриншоте ниже).
3) Далее откройте ссылку «Создание и настройка нового подключения или сети».
Создание нового подключения к сети
📌 Примечание!
Если для подключения к интернету у вас используется роутер — можете переходить к следующим рекомендациям в статье. Хотя, с роутером увидеть подобную ошибку — это редкость. Проверьте включен ли роутер, соединен ли он с ПК, все ли в порядке с проводами…
4) Затем нужно сделать следующее:
- в окне выбора варианта подключения укажите вариант «Подключение к интернету. Настройка широкополосного или коммутируемого подключения к интернету»;
- в окне «Как вы хотите выполнить подключение» — укажите вариант «Высокоскоростное (с PPPoE). Подключение через DSL или кабель, требующее ввода имени пользователя или пароля»;
- в следующем окне необходимо ввести пароль и логин для доступа к интернету (эта информация должна быть предоставлена вашим Интернет-провайдером. Проверьте в договоре на оказание услуг связи с ним).
Пересоздание высокоскоростного подключения PPPoE
5) После создания нового подключения — попробуйте соединиться по нему. Во многих случаях вот такая простая процедура позволяет быстро восстановить работоспособность сети.
*
2) Поврежденные настройки Winsock
В некоторых случаях ошибочное задание настроек сетевых карт и сети (иногда вирусы или черви, антивирусы, программы для защиты персональной информации) может привести к повреждению настроек Winsock, что в свою очередь приводит к различным ошибкам, связанных с сетью.
Многие спрашивают, что такое Winsock? Если сказать просто, то это группа функций, которые необходимы для реализации приложений в сети на основе протокола TCP/IP.
Возможные проблемы при повреждении Winsock:
- компьютер не может получить автоматически IP-адрес;
- стартуют, а затем останавливаются многие сетевые службы;
- могут исчезнуть сетевые подключения;
- есть пинг по адресам, по именам — пинга нет;
- возможно появление разного рода ошибок, в том числе и нашей, 651…
Решение: необходимо сбросить настройки Winsock.
Как это делается:
- Сначала нужно запустить командную строку от имени администратора. Для этого необходимо открыть диспетчер задач (кнопки Ctrl+Shift+Esc), затем нажать новая задача, и ввести команду CMD, не забыв поставить галочку на запуск задач от администратора.
Запуск командной строки с правами администратора
- Далее ввести команду netsh winsock reset и нажать Enter. В ответ получить сообщение о том, что все выполнено, компьютер нуждается в перезагрузке. Затем перезагрузить ПК.
Сброс настроек Winsock
*
3) Проблема с драйвером сетевой карты
Если вы подключили новое оборудование к ПК (особенно, связанное с сетью), устанавливали какие-нибудь приложении, переустанавливали ОС, вполне возможно, что мог произойти конфликт драйверов (ну или вообще, просто нет драйвера для сетевой карты в системе).
Чтобы посмотреть, есть ли драйвер для сетевого адаптера, откройте диспетчер устройств. Для этого зайдите в панель управления, затем переведите отображение на крупные значки и откройте искомый диспетчер.
Как открыть диспетчер устройств / на примере Windows 10
В диспетчере устройств откройте вкладки «Сетевые адаптеры» и «Другие устройства» (если она есть). Во вкладке сетевые адаптеры должен присутствовать ваш адаптер (например, у меня Realtek PCIe FE Family Controller). Если Ethernet (Wi-Fi Wireless адаптер) у вас в этой вкладке нет, то наверняка у вас просто нет драйверов.
В этом случае во вкладке «Другие устройства» у вас должны быть неизвестные устройства (см. пример на скрине ниже 👇).
Нет драйвера для сетевого Wi-Fi адаптера
Можно попытаться обновить драйвер, не выходя из диспетчера устройств. Для этого щелкните правой кнопкой мышки по неизвестному устройству, а во всплывшем контекстном меню выберите «Обновить драйверы…».
Обновить драйверы — диспетчер устройств
Если таким образом обновить драйвер не получилось, рекомендую ознакомиться со статьями ниже (в них я подробно уже описал процедуру: что, как, и зачем…).
👉 В помощь!
1) Как найти и обновить драйвер для любого неизвестного устройства.
2) Обновление драйвера для Wi-Fi адаптера.
3) Как удалить драйвер (в некоторых случаях нельзя установить новый драйвер, пока не удалишь старый).
*
4) Подключение было заблокировано антивирусом (файрволлом)
К сожалению, многие антивирусы и файрволлы не всегда только защищают нас — часто, пытаясь где-то перебдеть, создают лишние ошибки и проблемы. Поэтому при появлении ошибки 651, я рекомендую (на время поиска и устранения причины) отключить антивирус (если он у вас установлен).
Отключение антивируса Avast на 1 час
Так же не забывайте, что в Windows есть свой встроенные файрволл/брандмауэр. По умолчанию, он включен и работает. Его так же нужно отключить (временно).
Как открыть брандмауэр в Windows:
- нажать WIN+R;
- ввести firewall.cpl и нажать Enter.
Как открыть брандмауэр
Далее жмете по ссылке слева «Включение и отключение брандмауэра Windows», в открывшемся окне — для всех сетей переводите ползунки в режим «Отключить брандмауэр Windows».
Как отключить брандмауэр
После чего сохраните настройки и попробуйте подключиться к сети заново. Возможно, ошибки 651 не будет…
*
5) Подключен ли компьютер ко второй сети? Две сетевые карты…
В домашнем хозяйстве часто так бывает, что у компьютера не одна, а две сетевые карты. Одна используется для подключения к Интернет-провайдеру, а вторая для домашней локальной сети (например, соединена с другим ПК/ноутбуком).
В общем, если у вас на компьютере установлено две сетевых карт — я рекомендую одну из них отключить.
Для этого сначала откройте сетевые подключения. Чтобы это сделать:
- нажмите Win+R;
- введите ncpa.cpl и нажмите Enter.
Как открыть сетевые подключения ncpa.cpl
Далее отключите ВСЕ сетевые адаптеры, которые там будут. После чего, включите один сетевой адаптер, тот, через который у вас происходит соединение по PPPoE (т.е. тот адаптер, к которому подключен интернет-кабель).
Примечание: чтобы включить/отключить адаптер — просто щелкните по нему правой кнопкой мышки и в контекстном меню выберите требуемую задачу.
Сетевые подключения — отключение одного адаптера
Кстати, отключенные адаптеры становятся «бесцветными», и их статус значится, как «Отключено» (см. пример ниже 👇).
Вот так выглядит отключенный адаптер
*
6) Еще одна деталь!
У адаптера, через который вы подключены к интернет провайдеру, проверьте свойства IP версии 4 (TCP IPv4). Для этого во вкладке сетевые подключения (в которой мы сейчас отключали/включали адаптеры) зайдите в свойства нужного адаптера.
Далее откройте свойства строчки IP версии 4 (TCP IPv4) — см. стрелки 1 и 2 на скрине ниже. В свойствах проверьте два параметра (если там по-другому, измените их):
- Получать IP-адрес автоматически;
- Получать адрес DNS-сервера автоматически.
Свойства IP версии 4 (TCP IPv4)
Сохраните настройки и попытайтесь подключиться к сети заново.
*
7) Сбой сети у Интернет-провайдера
Если остальные рекомендации не помогли решить проблему — рекомендую связаться с Интернет-провайдером и уточнить, нет ли у них каких-либо сбоев, все ли в порядке с сетью.
Особо стоит «заподозрить» провайдера в том случае, когда у вас ничего на компьютере не происходило (ни установка новых приложений, ни переустановка ОС Windows, ни подключение нового оборудования), а сеть внезапно пропала. При попытке соединиться — стала появляться эта ошибка…
*

- Что за ОС? Обратите внимание на вашу ОС Windows. Если это сборка от разного рода «умельцев», рекомендую вам заменить ее и установить 👉 лицензионную копию (благо, сейчас это бесплатно). В разного рода сборках — могут быть самые разные ошибки;
- Если у вас есть ADSL модем — проверьте его работоспособность;
- Если используется Wi-Fi роутер — проверьте, все ли в порядке с ним. Возможно, стоит попробовать соединиться по Wi-Fi соединению (вместо проводного), например, с телефона, и проверить, работает ли вообще сеть, есть ли интернет. Так же рекомендую попробовать перезагрузить роутер. И еще, можете ли вы 👉 войти в настройки роутера?
- Все ли в порядке с проводами? Очень часто их повреждают, когда двигают мебель. Также провода могли просто отойти из гнезд, попробуйте переподключить их. Иногда их перегрызают домашние животные: кошки, собаки;
Перегрызенный USB-кабель
- Попробуйте сделать 👉 откат ОС Windows до более раннего состояния, когда все работало;
- Последний совет: попробуйте 👉 переустановить Windows (хотя я и не сторонник при каждой проблеме менять ОС, но в данном случае, если остальное не помогает, что посоветовать еще — не знаю…).
*
На этом всё, всем удачи!
Если кто-то избавился от 651-й другим путем — дайте наводку в комментариях 👇
👋
Первая публикация: 30.01.2017
Корректировка: 5.07.2022


Полезный софт:
-
- Видео-Монтаж
Отличное ПО для создания своих первых видеороликов (все действия идут по шагам!).
Видео сделает даже новичок!
-
- Ускоритель компьютера
Программа для очистки Windows от «мусора» (удаляет временные файлы, ускоряет систему, оптимизирует реестр).
На чтение 9 мин Просмотров 23.4к.
Михаил Романовский
Инженер по ремонту компьютерной техники, специалист технической поддержки
Для подключения к интернету существует множество способов, которые зависят от выбранного провайдера и того, в каком виде он предоставляет услуги. Если для выхода в сеть используется модем или роутер, а пользователь работает за компьютером или ноутбуком, WAN Miniport PPPoE – один из самых распространённых методов. А ошибка 651, о способах исправления которой пойдёт речь в этой статье, – одна из самых частых проблем у пользователей.
Содержание
- Суть проблемы
- Причины и варианты решения
- Физические повреждения
- Сбой настроек роутера или модема
- Сбой клиента RASPPPoE
- Наличие второй сетевой карты
- Работа антивируса и файервола
- Замена значений в реестре для серверных ОС
- Проблемы у провайдера (Билайн, МТС, Ростелеком)
- Особенности ошибки 651 в версиях Windows
- Windows 7
- Windows 8
- Windows 10
- Windows XP
Суть проблемы
Окно с ошибкой появляется, когда при подключении к интернету через протокол «точка-точка» отсутствует связь. Сбой подключения при ошибке 651 выглядит так:
Как видно из описания на картинке, код ошибки – свидетельство неполадок с устройством, через которое осуществляется подключение к интернету. Но так как на пути сигнала находится очень много узлов, каждый из них может быть источником проблем. При подключении к каждому из них нужно придерживаться определённых правил и инструкций.
Причины и варианты решения
Разберём все варианты возникновения ошибки и пошагово рассмотрим пути решения проблем. Интернет-подключение приходит в жилище извне через кабель, который проведён провайдером. Далее он подсоединяется либо напрямую к ПК или ноутбуку, либо к какому-нибудь концентратору, например, роутеру беспроводной связи, модему или свичу. Следующий узел – устройство, служащее для раздачи доступа внутри жилья. После этого идёт сетевой порт материнской платы компьютера.
На этом аппаратные причины исчерпываются и начинаются программные. Сетевая карта общается с ОС на ПК с помощью драйвера, записей в реестре и сетевых служб. Препятствовать работе каждого компонента могут программы, установленные на компьютере, например, антивирус или брандмауэр. Поэтому список возможных причин ошибки подключения 651 таков:
- Повреждение жил сетевого кабеля или его разъёмов.
- Выход из строя программного или аппаратного обеспечения роутера.
- Некорректная работа служб в ОС.
- Проблемы при подключении к сетевому оборудованию ПК.
- Работа программ, влияющих на интернет-соединение.
- Неправильные значения ключей реестра.
- Неполадки у самого провайдера.
Как исправить каждую из причин, расскажем ниже.
Физические повреждения
Материалы, из которых изготовлены сетевые кабели, коннекторы и разъёмы, в которые они подключаются, не отличаются прочностью. Со временем всё изнашивается, кабели и жилы внутри них перетираются, разъёмы при подключении к ним коннекторов ломаются, перегорают от перепадов напряжения или даже ржавеют, если в помещении высокая влажность.
Так, например, выглядит повреждённый сетевой кабель, при подключению к роутеру от него сигнала не будет:
А так – выгоревший от удара молнии коннектор RJ-45:
Выломанный сетевой разъём на материнской плате:
Все эти неполадки – физического толка, справиться с ними самостоятельно можно лишь имея достаточный опыт в ремонте техники. Поэтому лучше всего вызвать мастера по ремонту от провайдера, он проведёт необходимый ремонт или заменит неисправное оборудование. При подключении к сети новых элементов самостоятельно стоит соблюдать осторожность и не пытаться слишком сильно вставлять коннекторы в разъёмы.
Сбой настроек роутера или модема
Если между компьютером и кабелем от провайдера есть промежуточное устройство, оно может часто работать неправильно. Это не обязательно будут аппаратные проблемы – из-за несовершенства кода в ПО этих устройств очень часто могут возникать ошибки, препятствующие соединению с сетью.
Самый простой способ преодолеть такие неполадки – перезагрузить роутер или модем. Как это сделать, покажем на примере Wi-Fi-концентратора.
Способ первый побороть ошибку 651 при подключении к интернету через роутер – аппаратная перезагрузка:
- Нажать кнопку на задней стенке роутера:
- Дождаться пока индикация на верхней крышке прекратится:
- Нажать кнопку ещё раз и дождаться полной инициализации.
Способ второй – программный:
- Войти в настройки своего роутера (чаще всего – набрать адресной строке браузера 192.168.0.1 или 192.168.0.0, а потом ввести логин и пароль от админки).
- Перейти в пункт меню «Системные инструменты», потом – в «Перезагрузка» и в окне справа нажать кнопку «Перезагрузить».
После этого любые сбои программного обеспечения, которые возникли из-за слишком долгой работы маршрутизатора, должны пропасть.
Сбой клиента RASPPPoE
Ещё один способ чисто программного решения проблемы – пересоздание подключения. Это поможет только если у клиента есть все данные по подключению от провайдера или возможность пройти всю настройку вместе с оператором техподдержки.
Чтобы создать новое подключение через протокол PPPoE, нужно:
- Открыть меню «Выполнить», нажав комбинацию клавиш Win+R и ввести «rasphone.exe».
- Нажать ОК в появившемся окне.
- Начать настройку нового подключения согласно данным от провайдера.
Новое подключение с большой вероятностью может помочь подключиться, если нет других, более явных препятствий, выдавать ошибку оно больше не должно.
Наличие второй сетевой карты
Множество компьютеров кроме встроенного сетевого чипа на материнской плате имеют внешние LAN-карты. На ноутбуке же и в серверах их может быть несколько. Причины их использования могут быть разными – от неисправности «встройки» до более высокой на внешнем адаптере скорости интернета.
Ошибка 651 при подключении может свидетельствовать о конфликте двух сетевых чипов, а потому один из них (очевидно, самый медленный) нужно деактивировать. Самый простой способ – отключить карту в диспетчере устройств:
- Нажать правую кнопку мыши на кнопке «Пуск» и выбрать «Диспетчер устройств».
- Найти нужный девайс в разделе «Сетевые адаптеры», щёлкнуть на нём правой кнопкой мыши и выбрать «Отключить устройство».
При этом второй сетевой чип будет работать. Это поможет избежать конфликтов при соединении с интернетом.
Работа антивируса и файервола
Иногда пакеты, отправляемые и принимаемые через интернет-подключение, не пропускают установленный антивирус и активный файервол (брандмауэр). Пользователи Windows XP и 7 могут установить программу Windows Defender вместо используемого антивируса, так как она довольно надёжна и не вызывает таких ошибок. Владельцам же Windows 8 и 10 ничего устанавливать не нужно. Защитник включен в комплект по умолчанию.
Если нужно отключить сетевой экран, в Windows 10 это делается так:
- Двойной щелчок по этому значку в панели задач.
- После нужно выбрать сетевой профиль, обозначенный параметром «(активный)».
- Дальше остаётся передвинуть выделенный красным переключатель в выключенное положение.
Все помехи, вызываемые блокировкой пакетов брандмауэром, должны быть после этого устранены, а ошибка 651 — исчезнуть.
Замена значений в реестре для серверных ОС
Включенные параметры Receive Side Scaling и Offloading Support в ветке TCPIP реестра могут вызывать ошибку 651 при подключении, если параметр протокола указывается вручную. У Ростелекома, например, довольно часто встречается именно эта причина. Особенно это актуально для серверных ОС, но может проявляться и на десктопных версиях. Их нужно отключить, а сделать это можно так:
- Нажать Win+R, вписать в появившемся окне regedit и щёлкнуть ОК.
- Найти в левой части окна с древом реестра ветку HKEY_LOCAL_MACHINE SYSTEM CurrentControlSet Services Tcpip Parameters (если какой-то части этого пути будет не хватать, нужно помнить, что любые папки и параметры в них можно создавать через контекстное меню).
- Создать новый параметр DWORD через контекстное меню и назвать его «Enable RSS» со значением 0.
- По аналогии создать ещё один параметр – «DisableTaskOffload» со значением 1.
- Перезагрузить ОС, проверить наличие сбоя при подключении.
Ошибка 651 должна пропасть.
Проблемы у провайдера (Билайн, МТС, Ростелеком)
Бывает, что на стороне пользователя нет абсолютно никаких проблем, но ошибка продолжает возникать. Поэтому нужно удостовериться в том, что сервисы провайдера работают в штатном режиме. Для этого можно использовать смартфон и мобильный интернет и сервис Downdetector:
- Перейти на сайт downdetector.ru.
- Выбрать на главной странице своего провайдера.
- Щёлкнуть кнопку «Живая карта сбоев».
- Посмотреть на карте свой регион – если в его районе есть жёлтые, оранжевые или красные пятна, значит проблемы с подключением из-за перебоев у провайдера.
У Билайн, МТС или Ростелекома ошибка 651 часто возникает именно из-за того, что роутером и компьютером сетевой кабель регистрируется, как физически отключенный.
Особенности ошибки 651 в версиях Windows
В разных версиях ОС от Майкрософт эта ошибка может проявляться по-разному. Рассмотрим ключевые отличия.
Windows 7
Окно, выводящее сообщение о невозможности подключения, выглядит в этой ОС так.
Сегодня Виндовс 7 не поддерживается, а значит, драйверы сетевых карт скоро перестанут обновляться. Это в конце концов приведёт к невозможности исправить ошибку при конфликте программных компонентов. Поэтому стоит рассмотреть возможность обновления до свежей версии, чтобы в будущем не сталкиваться на Windows 7 с проблемами отсутствия совместимости.
Windows 8
Самое примечательное отличие этой ОС – дизайн сообщения об ошибке, оно выполнено в стиле Metro Design.
В остальном способы избавления от такой проблемы идентичны – разница лишь в оформлении многих элементов: меню Пуск, параметров Панели управления и т.д.
Windows 10
Самая свежая и удобная ОС. Для симуляции отключения интернет-соединения можно использовать переключатель режима полёта в области уведомлений.
Таким образом можно виртуально перезагружать сетевой адаптер устройства, не отключая его физически. Поэтому на Windows 10 ошибка 651 может быть устранена немного легче.
Windows XP
ОС давно не поддерживается, а значит, проблемы у неё такие же, как и у Windows 7. Кроме того, здесь вместо кода 651 для аналогичной проблемы с подключением используется комбинация 678.
По ссылке читайте о другой распространенной проблеме — ошибке аутентификации.
Вопрос: Появляется сообщение в Windows 7 сбой подключения с ошибкой 651 при подключению к интернету?
Ошибка 651 — возникает при подключение компьютера к сети интернет через протокол PPPoE. Самая распространённая проблема в Windows 7, Windows 8, 10.
Ошибка появляется, из-за неисправного сетевого оборудования, сбоя в работе роутера или сетевой карты. Также к доступу в интернет может блокировать антивирус.
- Для решение проблемы стоит пересоздать ваше интернет подключение. Удалить старое и создать новое.
- Попробуйте переподключить сетевую карту на компьютере.
- Отключения Файрвол — появление ошибки 651 связано с тем, что брандмауэр блокирует доступ в интернет.
- Настройка роутера и проверка работы интернета.
- Проверьте целостность провода интернет подключения.
В зависимости от используемого оснащения и выбранного интернет — провайдера, есть различные методы подключения к Сети.
Если для обычной работы в Сети применяется роутер, а для ввода используется компьютер либо ноутбук, то одним из вариантов является PPPoE.
Достаточно частым спутником такого подключения является ошибка 651. Пользователю интернета очень важно знать, что это, чтобы справиться с неожиданной проблемой.
Увидев ошибку 651 в первый раз каждый может запаниковать. Это вполне нормально. Ведь пользователь ожидает, что все будет работать как надо. А он сможет без проблем наслаждаться серфингом в интернете.
Важно разобраться, что же означает данная ошибка 651. Возникает она когда нет связи при подключении с помощью специального протокола PPPoE.
Ошибка сопровождается специальным окном, где обязательно указывается код с объяснением. Из него вполне понятно, что данная ошибка связана с проблемами девайса, через которое проходит интернет — подключение. Поэтому ее нужно непременно устранить.
По пути следования сигнала при этом располагается целый ряд разных узлов, каждый из которых вполне может быть возможным виновником появления проблемы.
Причины появления ошибки 651 и их решения
Сбой RASPPPoE
Хороший вариант решения поломки – так называемое пересоздание подключения. Данный способ поможет лишь, если у клиента есть необходимая информация от провайдера, либо возможность пройти всю цепочку настройки совместно со специалистом технической поддержки.
Для образования обновленного подключения через специальный протокол под названием PPPoE, требуется выполнить следующее:
- Откройте меню Выполнить, нажав на клавиатуре кнопки Win и R.
- Введите «rasphone.exe».
- Нажмите кнопку ОК.
- Начните настройку сетевого подключения по информации от используемого провайдера. (Потребуется логины и пороли)
Как правило, новое подключение поможет подключиться, когда нет иных препятствий, выдавать внезапную ошибку 651, оно точно не должно.
Наличие еще одной сетевой карты
Помимо встроенной интернет карты много персональных компьютеров сегодня на системной плате имеют, так называемые внешние LAN-карты. На серверах и в различных ноутбуках их вполне может быть сразу несколько.
Причины их применения могут быть достаточно разными – от проблемной встроенной карты, до более высокой интернет — скорости.
При подключении данная ошибка 651 вполне может говорить о постоянном конфликте ряда сетевых карт. Поэтому одну из них требуется просто отключить:
- Нажмите на клавише Пуск правую клавишу мыши.
- Выберите пункт под названием Диспетчер устройств.
- Найдите устройство в пункте Сетевые адаптеры, нажмите на нем правой клавишей мышки.
- Выберите пункт под названием Отключить устройство.
Вторая сетевая карта будет функционировать. Данный метод обязательно поможет избегать различных конфликтов при использовании интернета.
Поломка роутера
Если сетевой провод подключен непосредственно к роутеру, а тот соединен ПК по Wi-Fi либо сетевым проводом, то на ПК не надо включать подключение высокой скорости. В этом нет никакого смысла. Разве что устройство настроено в так называемом режиме моста.
В настоящее время почти все роутеры функционируют в своем собственном стандартном режиме. Когда к устройству подключена Сеть, а на ПК запускается подключение высокой скорости, оно не пройдет сквозь используемый роутер. Тогда и возникнет описываемая ошибка 651.
Это вполне нормально. Незачем включать подключение на ПК, когда роутер не установлен. Устройство само будет устанавливать интернет — соединение по специальному протоколу вида PPPoE. Потребуется лишь настроить такое соединение на приборе. Подобрать вид сетевого подключения, задать пользовательское имя и надежный пароль.
Роутер дозвонится к используемому провайдеру, подключится к Сети, и затем будет его раздавать на различные девайсы по проводу или по Wi-Fi. Слишком быстрое подключение на ПК не надо, поэтому его можно устранить.
Все что требуется, это верно настроенный роутер, либо модем подключений к провайдеру. Необходимо посмотреть официальное руководство по регулировке используемого устройства. Все просто сводится непосредственно к подбору вида подключения, а также написании определенных характеристик.
Для активации с Сетью на ПК посредством роутера, потребуется переключить его в специальный режим моста.
Проблемы с антивирусом
Пакеты данных, которые отправляются и принимаются через подключение с интернетом, часто не пропускают установленный в системе антивирус и брандмауэр.
Владельцы операционных систем Windows 7 и XP сегодня могут установить специальное приложение Defender вместо стандартного антивируса, поскольку оно надежное и не вызывает подобных ошибок. Собственникам более новых ОС Windows 8 и 10 специально инсталлировать ничего не потребуется. Защитник с самого начала уже включен в систему.
Для отключения сетевого экрана в системе Windows 10 потребуется выполнить следующее:
- Сделать двойное нажатие по данной иконке в панели задач.
- Выбрать сетевой профиль, который обозначен как активный.
- Красный переключатель надо выключить.
Для Windows 8 потребуется выполнить следующее:
- Нажмите на клавише Пуск правую клавишу мыши.
- Панель управления.
- Система и безопасность.
- Брандмауэр Windows.
- В левом столбце выбираем, включение и отключение Брандмауэр Windows
- Ставим галочки «Отключаем Брандмауэр» и жмем ок.
Все вызываемые используемым брандмауэром проблемы должны быть после этого ликвидированы, а сама ошибка — больше не беспокоить.
Замена определенных значений в реестре
Активированные параметры Offloading Support и Receive Side Scaling в ветке TCPIP реестра способны вызывать ошибку, в случае если протокольный параметр описывается вручную.
Так, у Ростелекома достаточно часто встречается данная причина. Это в особенности актуально для различных серверных операционных систем.
Тем не менее сегодня она может вполне проявляться на обычных версиях. Их нужно надо отключить:
- Нажать на клавиатуре кнопки Win и R.
- Написать слово regedit и нажать ОК.
- Найти слева в окне с древом реестра ветку HKEY_LOCAL_MACHINE SYSTEM CurrentControlSet Services Tcpip Parameters.
- Посредством нажатия правой клавиши мышки создать DWORD параметр и дать ему название Enable RSS с главным значением 0.
- Создать очередной параметр – DisableTaskOffload с главным значением 1.
- Сделать перезагрузку операционной системы, а затем выполнить проверку проблем при сетевом подключении.
Ошибка 651 после выполнения выше описанных действий должна обязательно пропасть.
Проблемы у сетевого провайдера
В некоторых ситуациях со стороны пользователя нет проблем, однако ошибка не пропадает. В таких случаях желательно убедиться, что сервисы интернет — провайдера функционируют стандартно. Можно применять смартфон, интернет, а также специальный сервис Downdetector.
Инструкция следующая:
- Перейдите на официальный сайт downdetector.ru.
- На основной страничке выберите необходимого интернет — провайдера.
- Нажмите на кнопку Живая карта сбоев.
- Посмотрите на специальной карте собственный регион. Если там есть желтые, красные либо оранжевые пятна, то есть сложности с подключением из-за самих сетевых компаний.
Ошибка 651 достаточно часто появляется из-за того, что интернет-провод ПК и роутером регистрируется, в качестве просто отключенного.
Физические повреждения
Материалы коннекторов, кабелей, различных разъемов, к сожалению, не отличаются большой прочностью. Все это со временем обязательно изнашивается, провода перетираются, разъемы ломаются, а также перегорают от резких перепадов напряжения. Они могут ржаветь, когда в комнате слишком большая влажность.
Все выше описанные проблемы и поломки физического типа, поэтому устранить их можно исключительно имея хороший опыт в ремонте техники.
В связи с этим лучше всего вызвать профессионального мастера, который выполнит ремонт либо сделает замену проблемного оснащения.
При самостоятельном подключении к сети каких-то новых компонентов рекомендуется быть осторожным и не вставлять используемые коннекторы в разъемы очень сильно.
Полезные рекомендации
Если все перечисленное выше не помогло, сделать можно следующее:
- Проверьте провода. Их достаточно часто повреждают во время передвижения мебели в комнате. Кабели вполне могли отойти из своих разъемов, поэтому следует их подключить заново. Часто их просто перегрызают различные домашние питомцы.
- Важно присмотреться к используемой ОС. Если это непонятная сборка от каких-то умельцев, желательно ее, конечно же, поменять на лицензионное программное обеспечение. Ведь в таких сборках вполне могут быть различные ошибки.
- Проверьте работу модема ADSL.
- Проверьте работу Wi-Fi роутера. Возможно, надо соединиться по Wi-Fi вместо обычного проводного соединения. К примеру, со смартфона, чтобы проверить, функционирует ли интернет. Также можно выполнить перезагрузку роутера.
- Выполните откат всей системы до того состояния, когда все нормально функционировало.
- Переустановите Windows. Это самый кардинальный способ борьбы с ошибкой 651.
( 9 оценок, среднее 4.56 из 5 )
Ошибка 651— является распространенной системной ошибкой, которая проявляется при запуске высокоскоростного соединения с интернетом на Windows 7 и Windows 8. В прошлых версия операционной системы существовали похожие ошибки: 678 в Windows XP и ошибка 815 в Windows Vista.
Зачастую, при появлении данной ошибки, клиенты провайдеров, которые используют протокол PPPoE, сразу решают переустановить Windows для исправления ситуации. Однако чаще всего это не приносит результатов, так как появление данной ошибки говорит не о проблемах с программным обеспечением, установленным на ПК. Причиной возникновения данной ошибки является сбой в работе оборудования.
Проблемы в данном случае могут возникать как на оборудовании клиента и у провайдера. Невозможно перечесть все возможные причины появления данной ошибки, однако мы опишем самые часто встречающиеся. Если у вас возникла ошибка 651, то скорее всего вы имеете одну из ниже следующих проблем.
Содержание
- Нарушение работы RASPPPOE- клиента на ОС Windows
- Параллельное подключение
- Работа антивируса или Firewall
- Сбой в работе оборудования
- Сбой в оборудовании провайдера
- Что делать, если ничего не помогло
Нарушение работы RASPPPOE- клиента на ОС Windows
К сожалению, многим службам, работающим под ОС от Microsoft свойственны разного рода сбои и глюки.
Для того, чтобы исправить ошибку 651 в данном случае, вам необходимо пересоздать подключение к Сети.
Нажмите левой клавишей мышки по ярлыку сетевого подключения и выберите «Центр управления сетью и общим доступом».
Выберите в списке всех подключений требуемый и удалите его (щелкнув правой кнопкой мышки и выбрав — «удалить»).
Выберите пункт «Настроить новое подключение«.
Выберите пункт «Подключение к Интернету«.
Далее выберите «Создать PPPOE-подключение»

После выполнения данных манипуляций попробуйте подключиться к интернету. Ошибка 651 при подключение к Интернету должна исчезнуть.
Если ошибка осталась, значит природа вашей проблемы находится в другой плоскости.
Параллельное подключение
В некоторых случаях, при наличии второй сетевой карты в компьютере, возможно ситуация, при которой возникает ошибка 651 в Windows 7 и Windows 8. Это значит, что к другой сетевой карте подсоединен кабель от другого подключения. Из-за этого могут возникать проблемы у первой сетевой карты. Если в вашем компьютере имеется всего одна сетевая плата, смело пропускайте этот пункт.
В ином случае выполните следующие манипуляции:
• Зайдите в «Центр управления сетями и общим доступом»,
• Выберите пункт «Изменение параметров адаптера»,
• Правый клик на втором сетевом подключение и щелкаем на «Отключить».
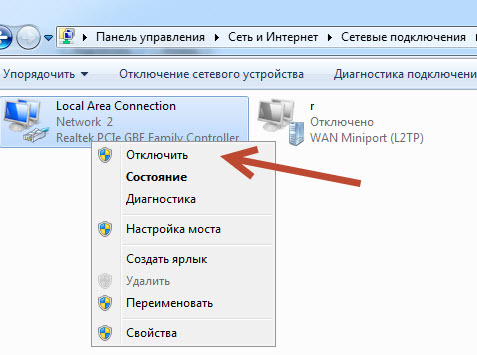
Работа антивируса или Firewall
Любой антивирус и фэйрволл при любом удобном случае стремится вести себя как надежный страж, обрубая все, что можно и нельзя. В некоторых случаях именно работа этих программ можно повлиять на сбой при подключении к Сети. Особенно это касается брандмауэров. В его настройках может стоять указание о блокировке любых подозрительных соединений. Чтобы этого избежать все программы, брандмауэры и антивирусы следует тщательно настраивать.
Но для начала необходимо убедиться, что проблема заключается действительно в этом. Для этого просто отключите все установленные у вас на компьютере антивирусные программы и фэйрволлы.
Если после этого вам удалось подключиться к интернету, значит проблема действительно заключалась в этом. В ином случае, попробуйте другие способы.
Сбой в работе оборудования
Чаще всего причина возникновения ошибки 651 заключается именно в этом. Возможно у вас поврежден модем или маршрутизатор а также повреждена проводка.
Для того, чтобы проверить работоспособность маршрутизатора вам понадобится перейти в его web интерфейс. Попасть туда вы сможете, прописав в вашем бразуере следующий адрес:
https://192.168.1.1
Также для некоторых производителей этот адрес будет иметь вид:
https://192.168.0.1
Попав в web интерфейс вашего маршрутизатора, найдите там настройки Интернета (может быть пункт WAN).
С целью создания рабочего высокоскоростного подключения к Сети, требуется переключить маршрутизатор в мостовой режим (Bridge). В тех случаях, когда роутер находится в режиме “роутер/роутер” создать подключение не получится, ведь роутер будет блокировать соединение.
Если в вашей квартире установлено ADSL подключение, проконтролируйте, чтобы на модеме горели индикаторы link и/или dsl. Кроме того, позвоните в службу технической поддержки вашего провайдера и узнайте у него параметры соединения, такие как:
• VPL
• VCL
Будучи неправильно установленными, этими параметры могут способствовать возникновению ошибки.
Также не лишним будет проверить подключение вашего кабеля к сетевой плате или маршрутизатору. Иногда причиной возникновения проблемы может стать плохой контакт кабеля с разъемом.
Убедитесь в том, что ваш кабель, который подключает вас к сети, не поврежден. Исследуйте его на предмет механических повреждений. Особенно подвержены повреждениям места рядом со штекерами. Часто ломаются и сами штекеры. В данном случае вам нужно пережать кабель, заменив штекер.
Сбой в оборудовании провайдера
Нередки и такие случаи. Для того чтобы выяснить является ли сбой в работе оборудования провайдера причиной возникновения ошибки в конкретном вашем случае, вам необходимо позвонить в техническую службу вашего провайдера.
Зайдите с мобильного телефона в Интернет на сайт своего провайдера и посмотрите там номер технической поддержки. Также его можно найти в вашем договоре с провайдером.
Оператор сообщит вам существуют ли на данный момент какие-либо проблемы и даст всю необходимую информацию.
Что делать, если ничего не помогло
Если все ваше оборудование исправно, провайдер отрицает проблемы со своей стороны, а антивирусы и брандмауэры выключены, то в таком случае вам может помочь переустановка вашей операционной системы Windows. Особенно это актуально, если вы уже давно не переустанавливали ее. Дело в том, что любая ОС со временем “замыляется”, в результате чего происходят различные сбои в ее работе.
Чаще всего, если оборудование исправно, то после переустановки системы ошибка 651 при подключении к интернету исчезнет.
В данном материале мы рассказали о том, как обойти одну из самых часто встречаемых и надоедливых ошибок, встречающихся интернет-пользователям.

























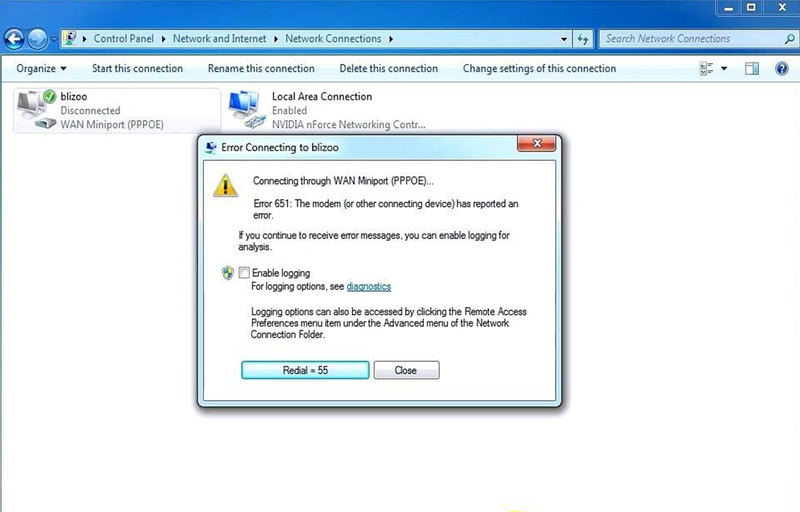
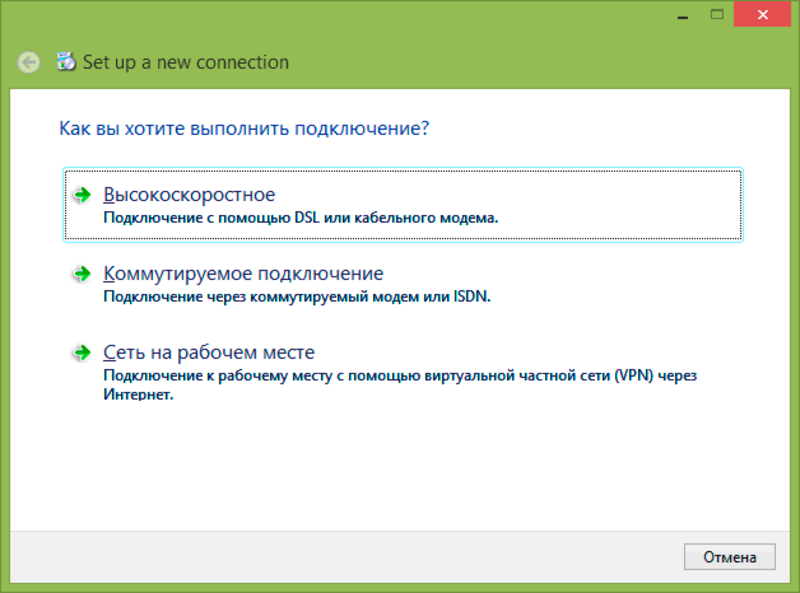





 Причины ошибок
Причины ошибок








































