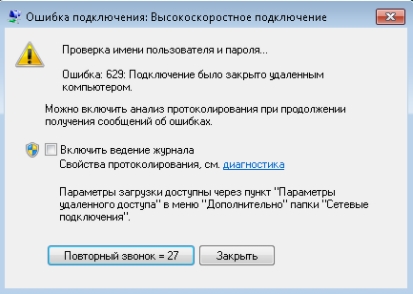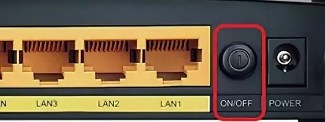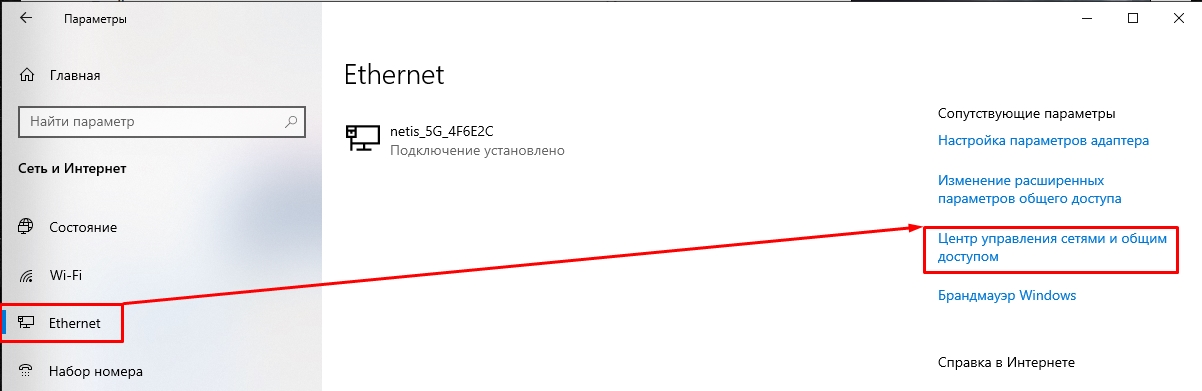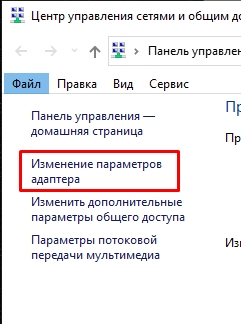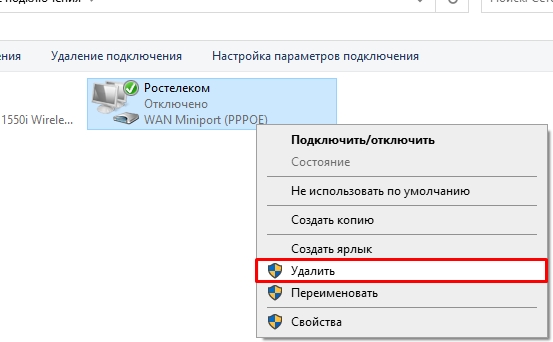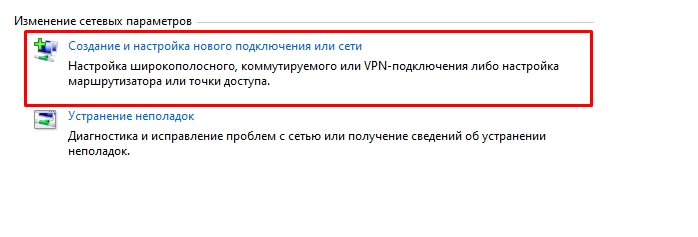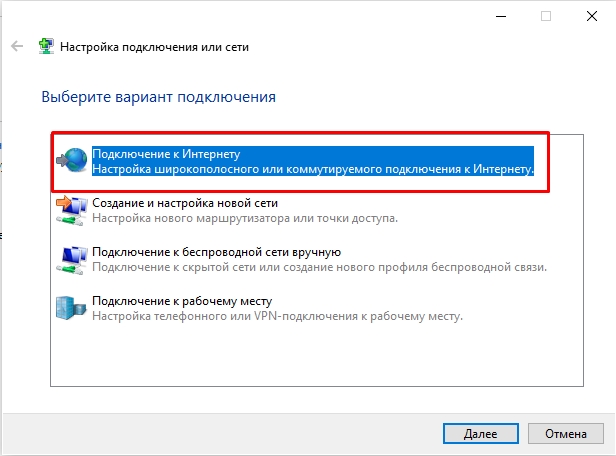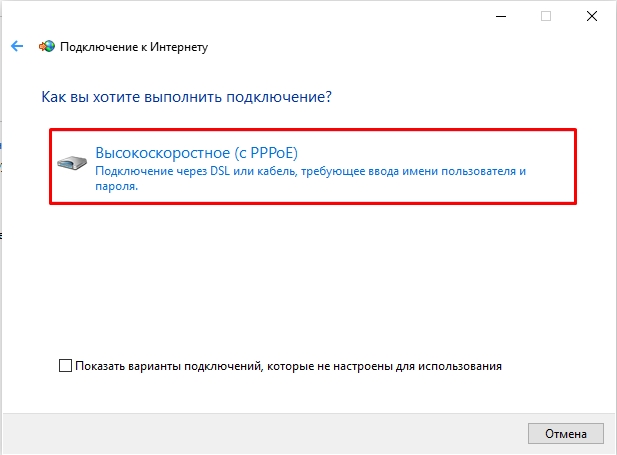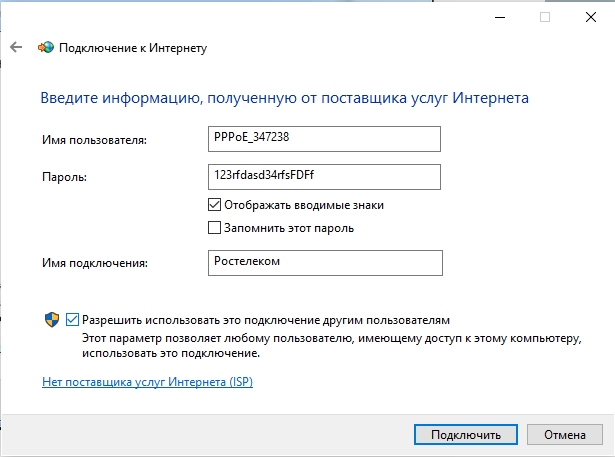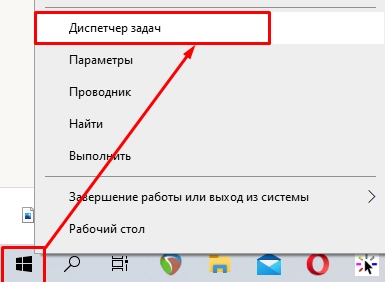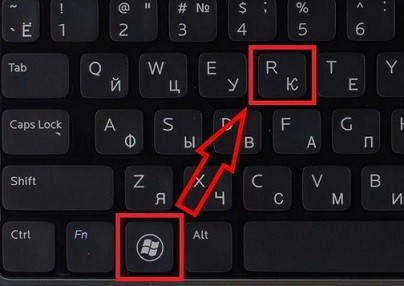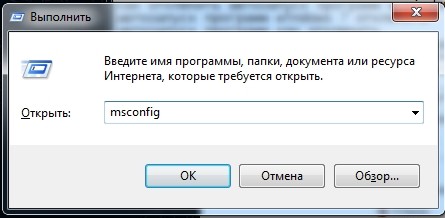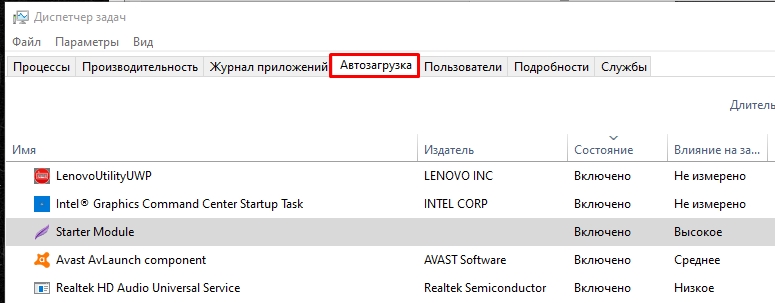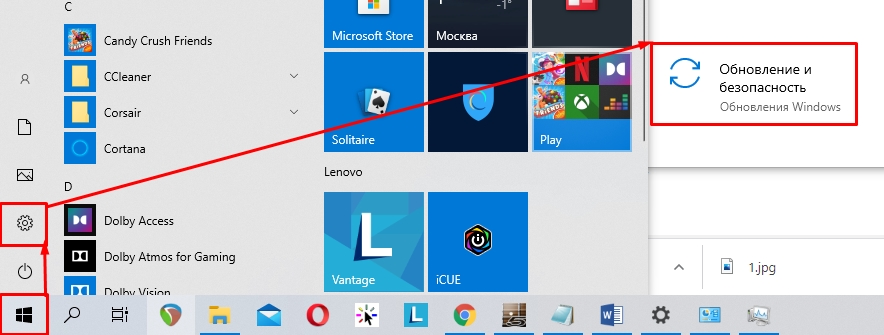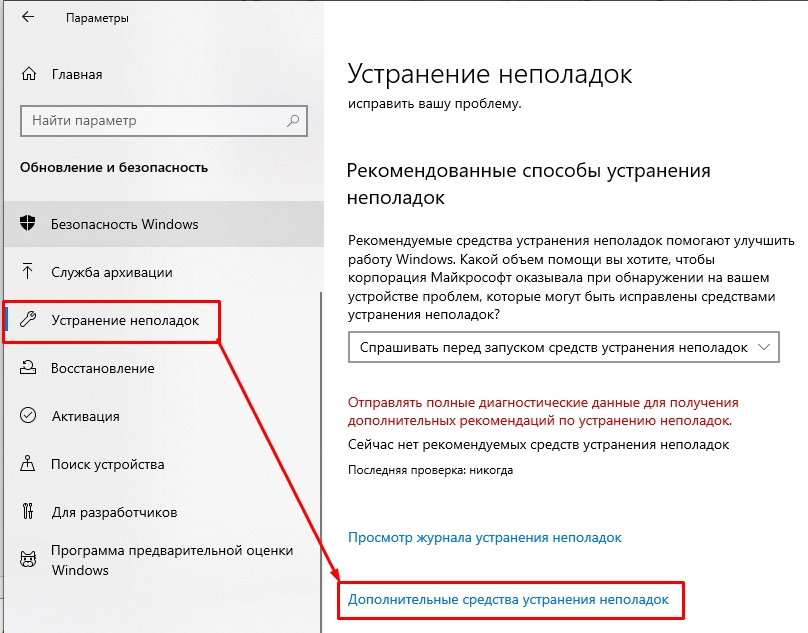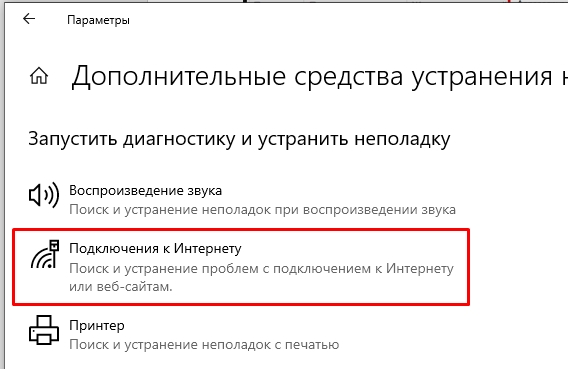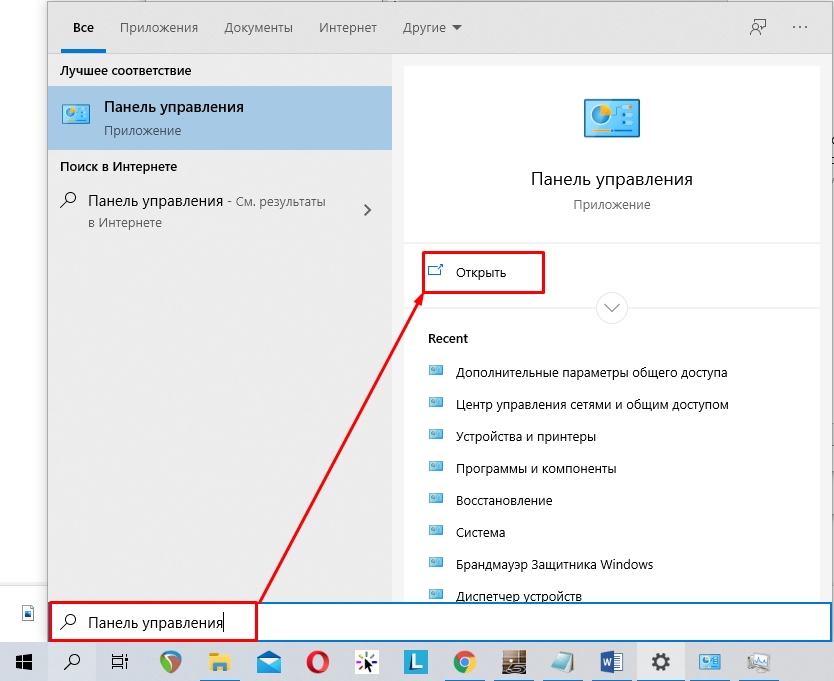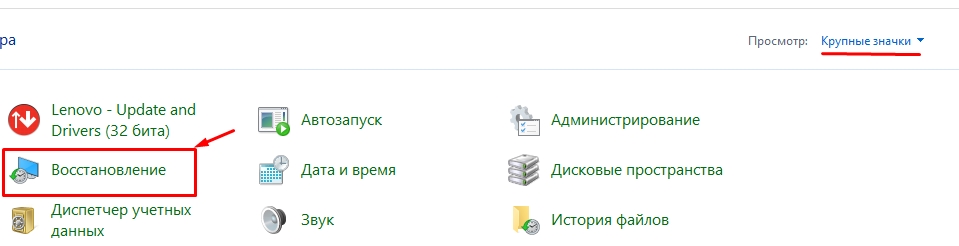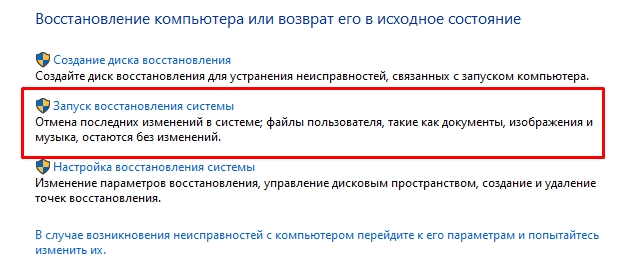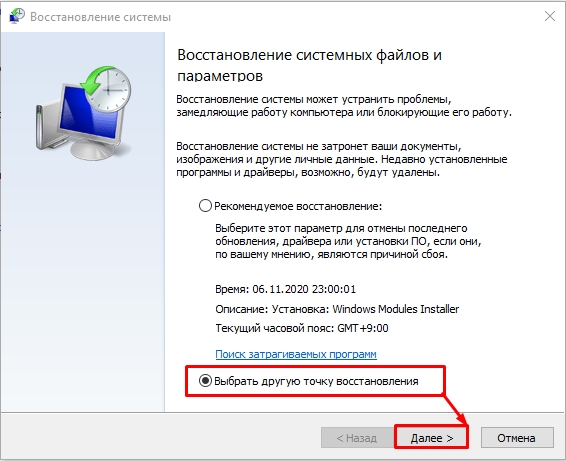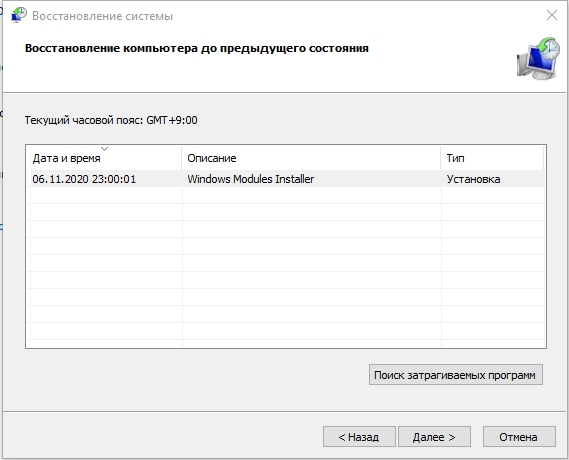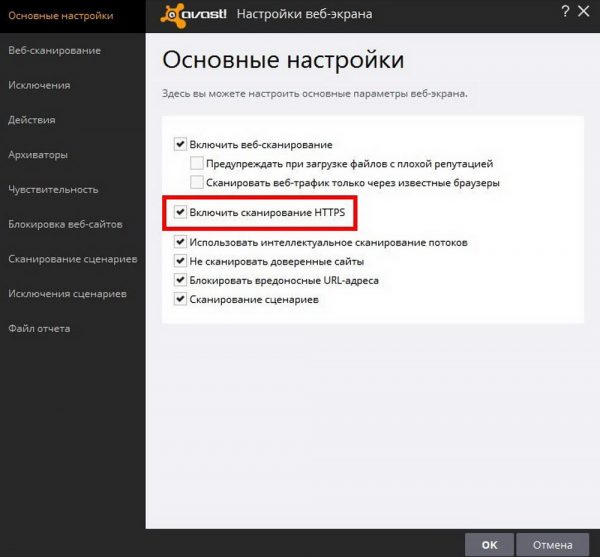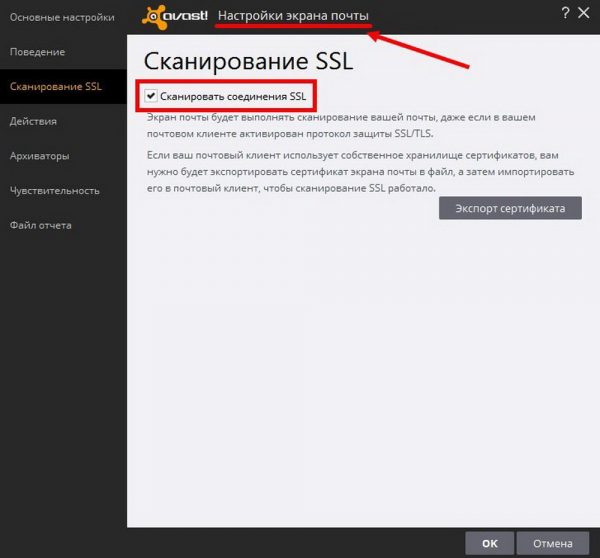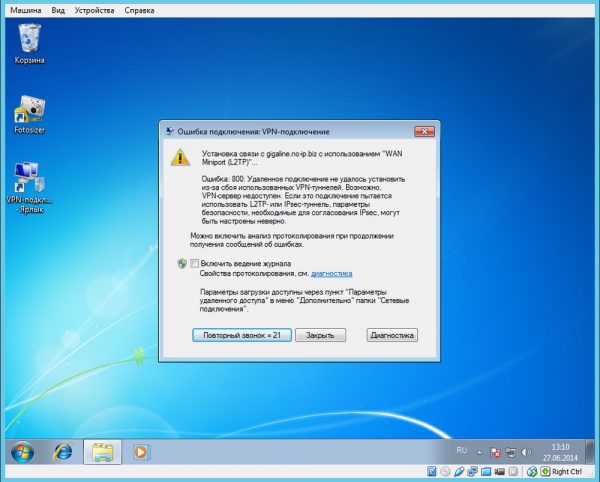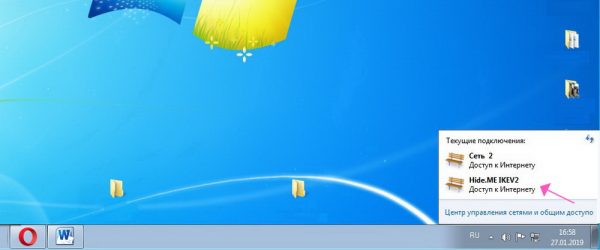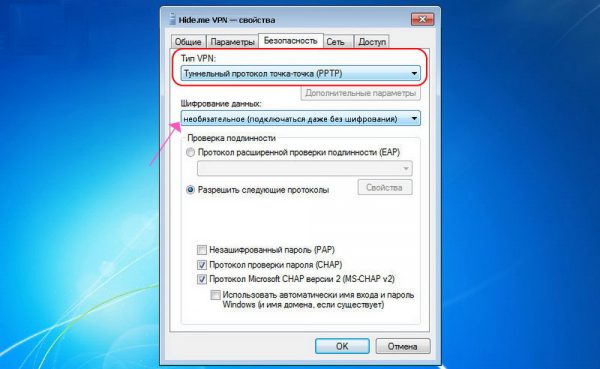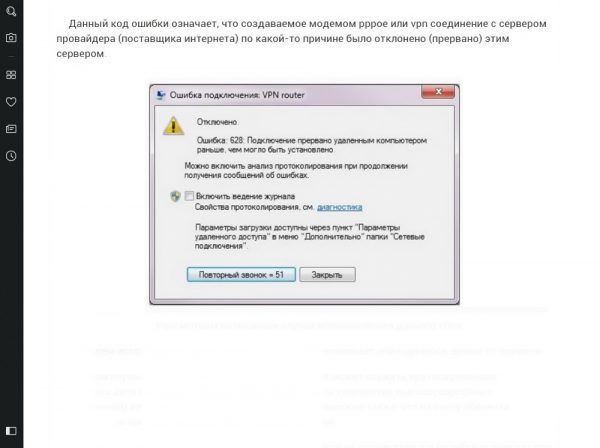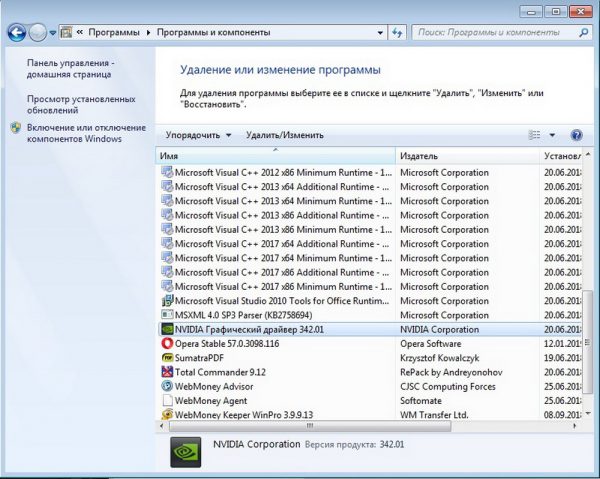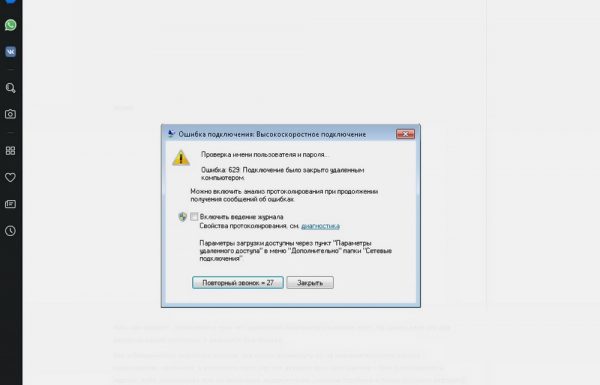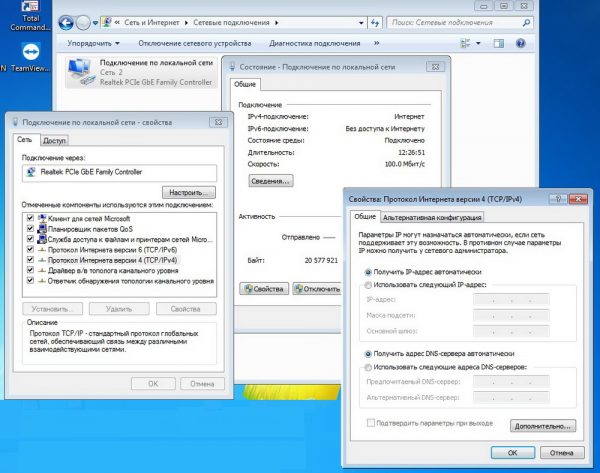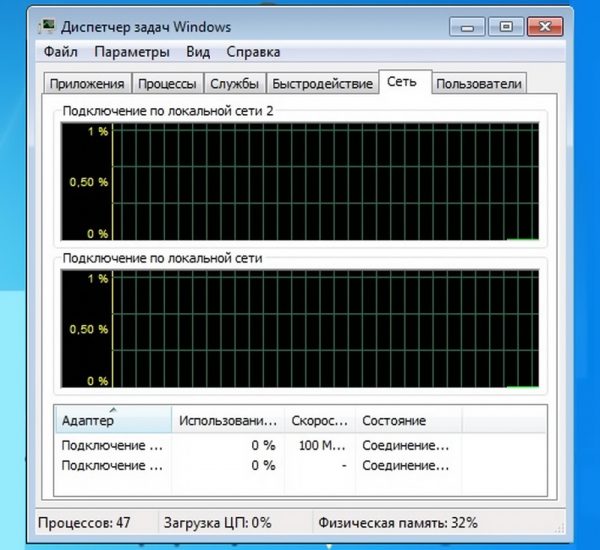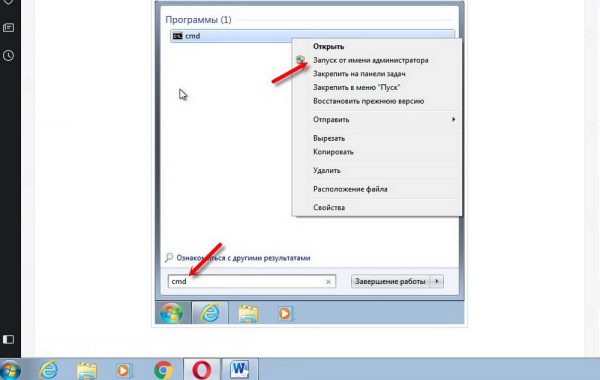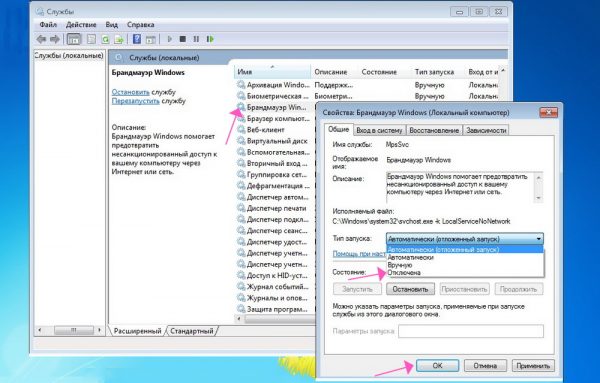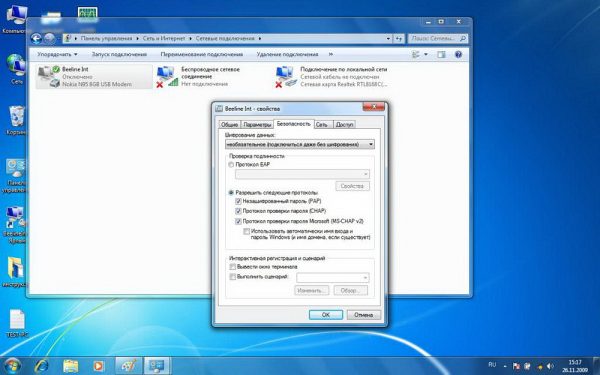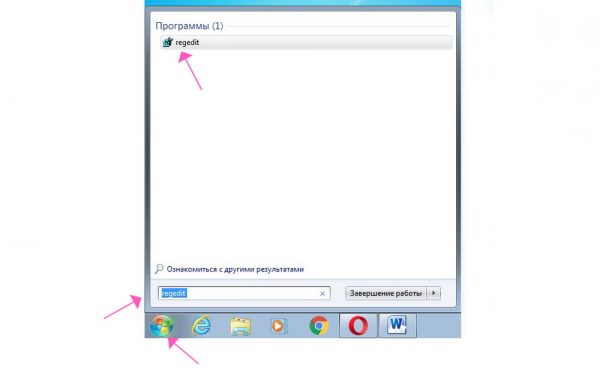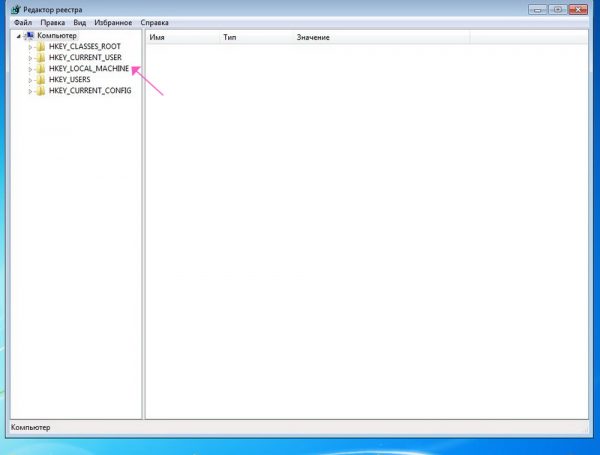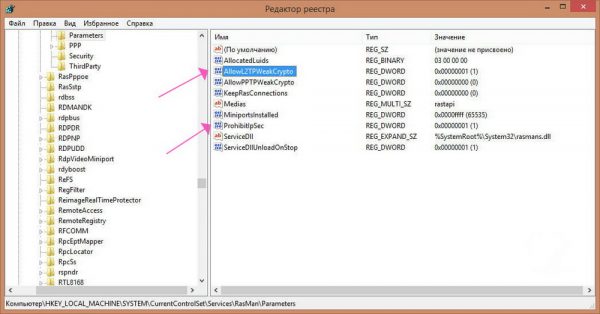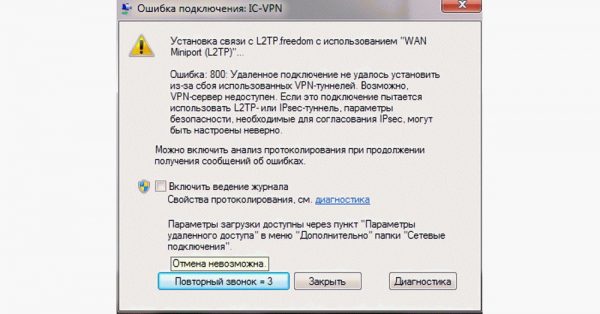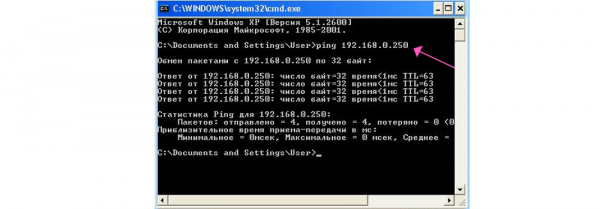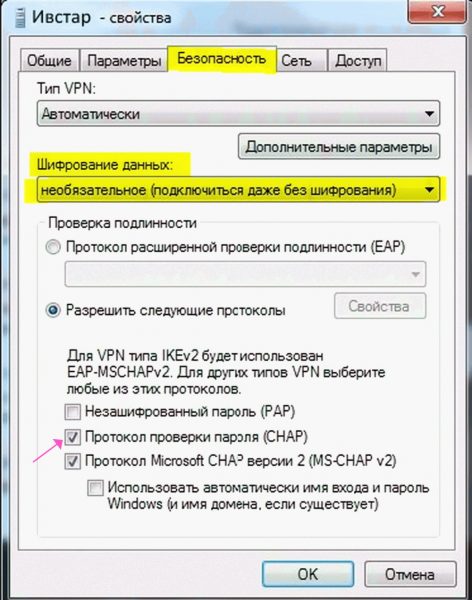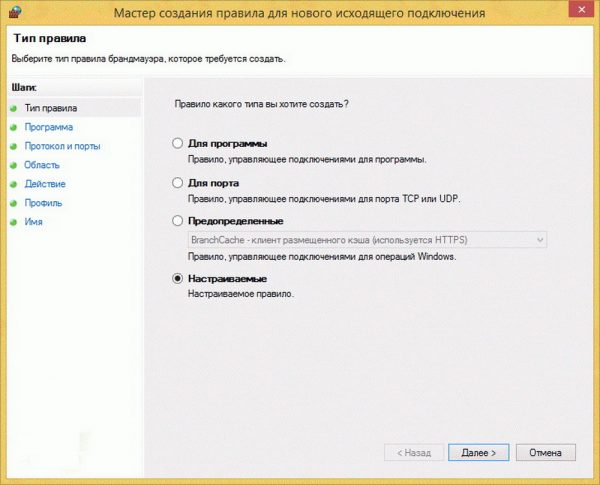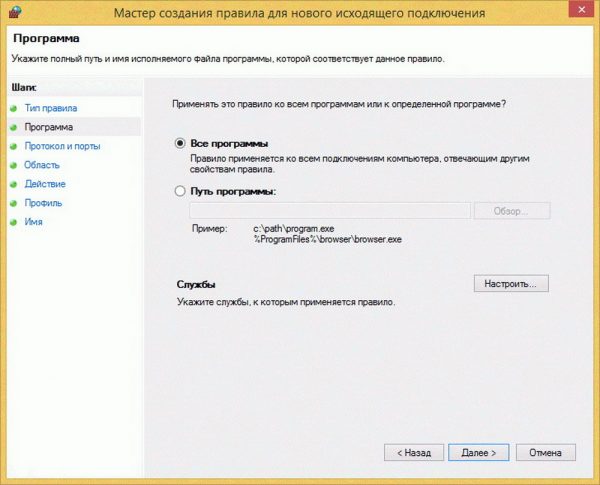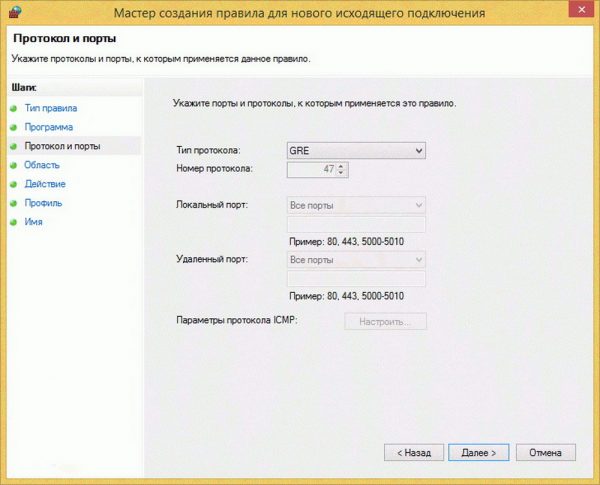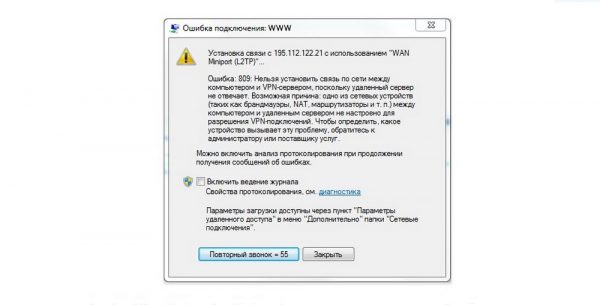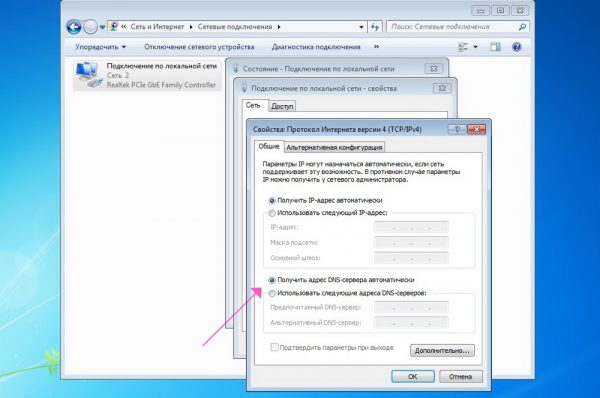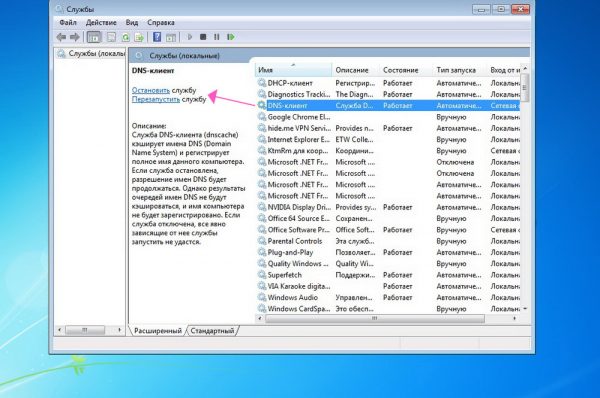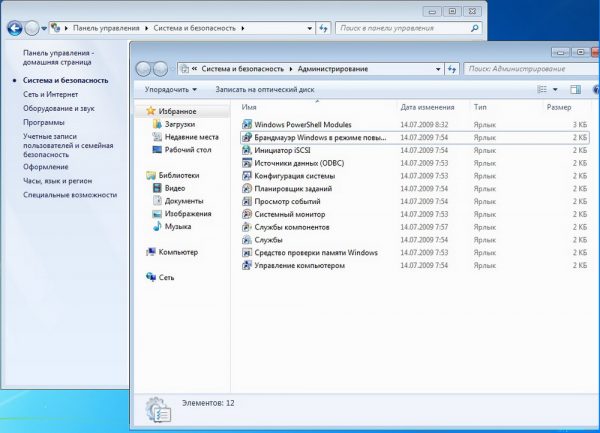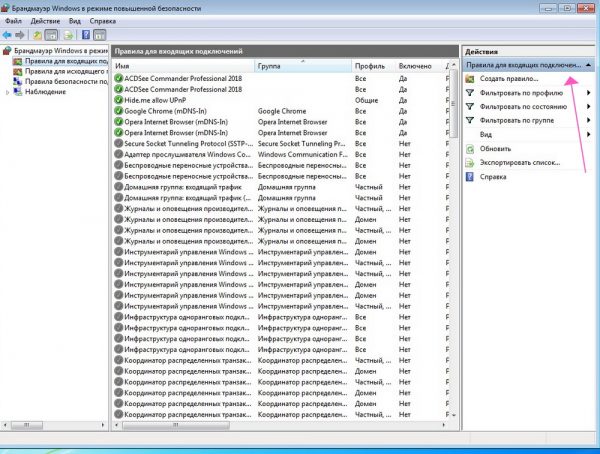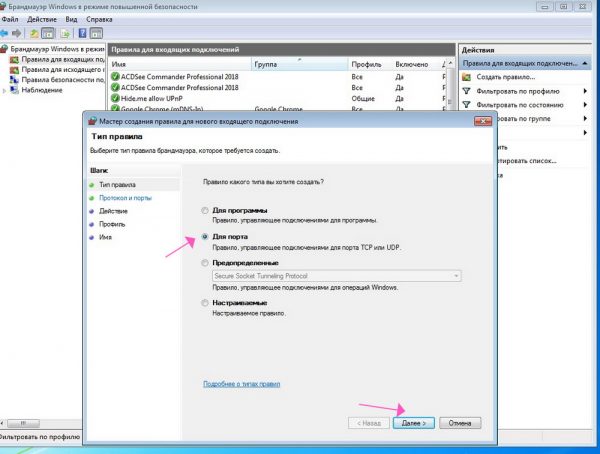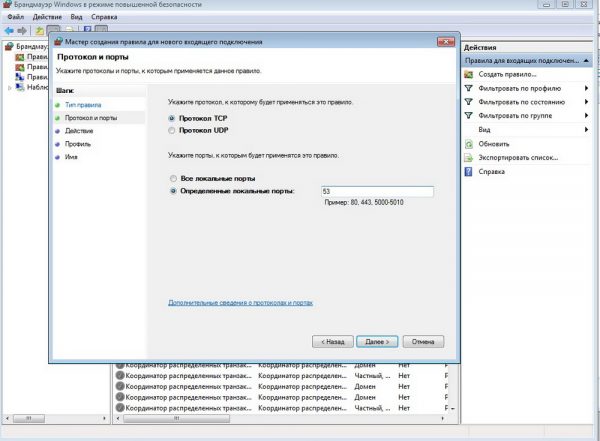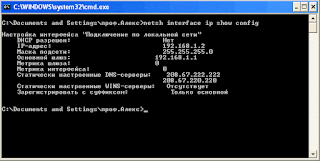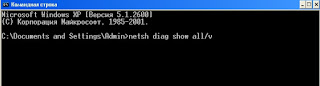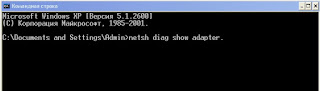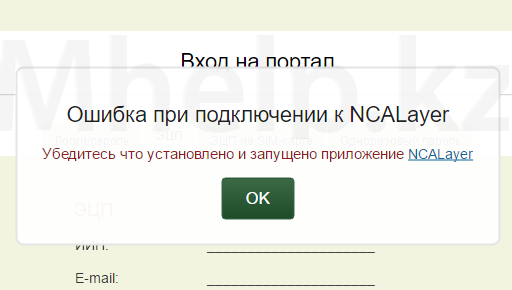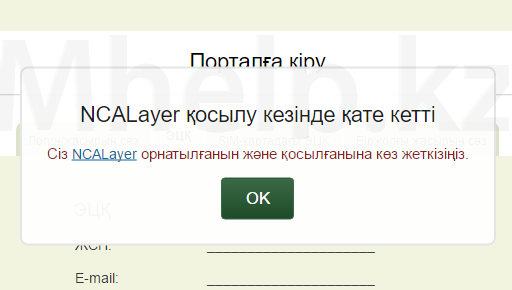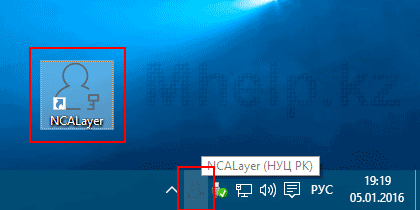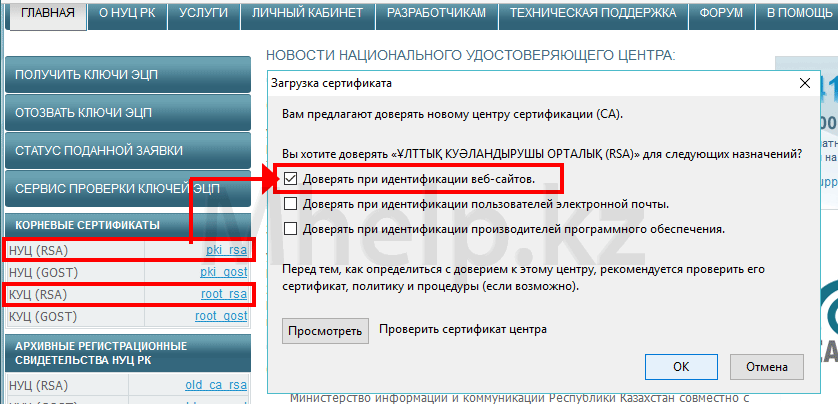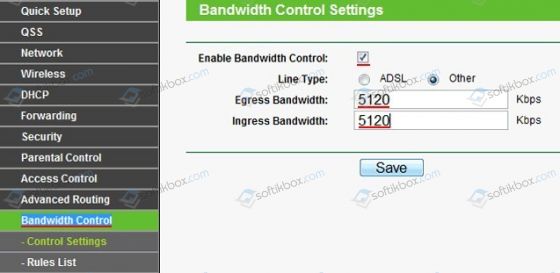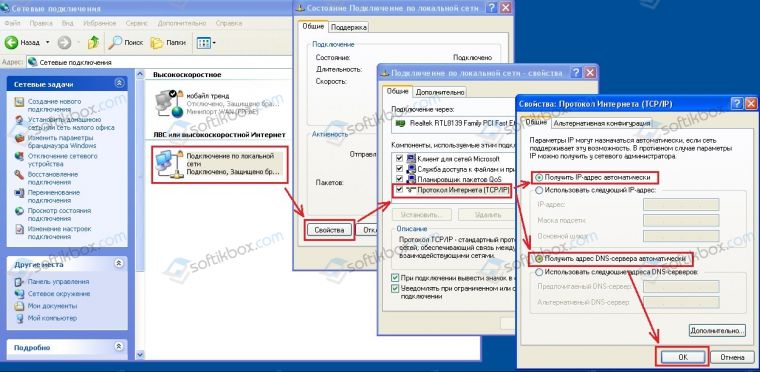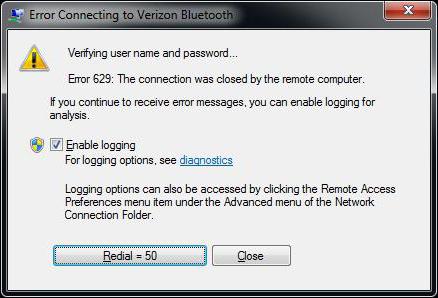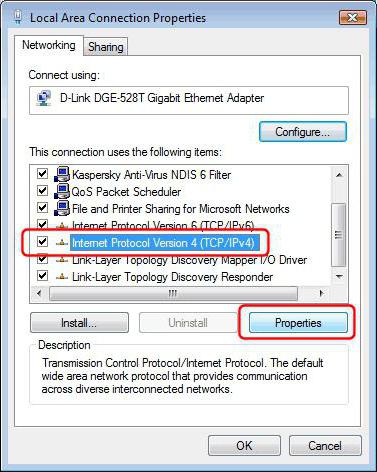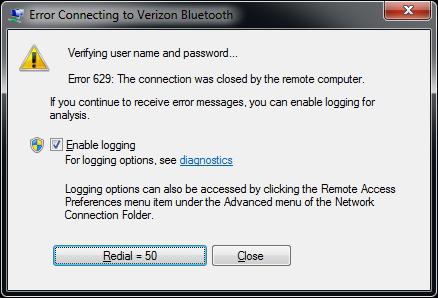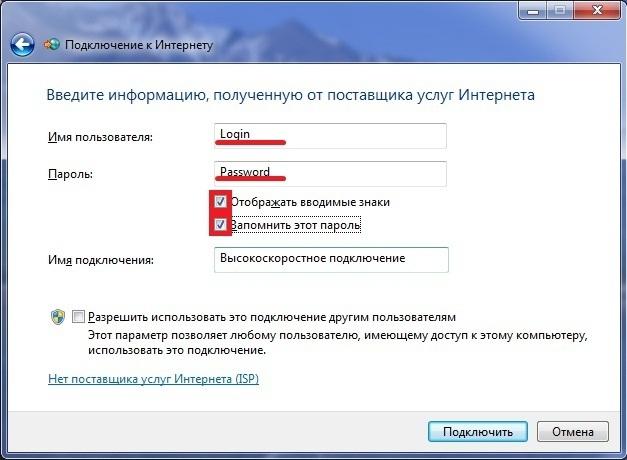Всем привет! Сегодня опять столкнулся с ошибкой 629 при подключении к интернету. Вы же можете еще наблюдать текст: «Подключение было закрыто удаленным компьютером». Проблема в том, что эта ошибка очень обширна и может иметь как программный, так и технический сбой (на стороне провайдера и у вас). Так как я постоянно сталкиваюсь с этой ошибкой на работе, то решил описать все возможные решения. К сожалению точной причины, я сказать не могу, так как манипуляции, которые в итоге помогают, всегда разные.
Содержание
- Первые действия
- Манипуляции с системой
- Последние действия
- Задать вопрос автору статьи
Первые действия
В первую очередь полностью перезагрузите компьютер. Возможно проблема лежит из-за зависания какого-то компонента система. Аналогично перезагрузите и роутер, к которому вы подключены (если он есть) – для этого нажимаем два раза на кнопку «Включения/Отключения» (On/Off). Если её нет, то можете просто выдернуть его из розетки и вставить обратно.
СОВЕТ! Лучше всего его выключить и немного подождать, а уже потом включить.
Если эта манипуляция не поможет, то переподключите кабель, который идет к компьютеру (вытащите и вставьте его обратно). Тоже самое сделайте и для интернет-провода, который идет из подъезда. Если вы не используете роутер, то сделайте это на компьютере.
В редких случаях помогает «Диагностика неполадок» – чтобы запустить её, щелкните правой кнопкой мыши по вашему подключению и выберите этот пункт.
Посмотрите на индикаторы роутера. Должен обязательно гореть:
- Индикатор питания.
- Интернет – имеет значок планетки или маленького Сатурна.
- Номер того LAN порта, к которому вы подключены.
- Wi-Fi – если вы используете его.
Также на компьютере, и на некоторых ноутбуках при подключении к LAN порту мигает или загорается лампочка.
Это простая диагностика может вам показать, где именно идет проблема. Если не горит «Интернет» индикатора на роутере или на сетевой карте при прямом подключении к компьютеру, то проблема кроется у провайдера. Звоним ему.
Если же интернет кабель горит нормально, но при подключении по проводу на компьютере ничего не горит, то проблема может быть с проводом. Поплотнее подключите его в компьютер. Как вариант, мог выйти из строя какой-то порт на маршрутизаторе – просто переподключите компьютеру в другой порт.
Подключите к роутеру телефон и проверьте, есть ли интернет там. Если его нет, то точно – проблема и поломка у провайдера, звоним ему. Если же на планшете или смартфоне интернет есть, то идем дальше.
Манипуляции с системой
Вспомните, не устанавливали ли вы ранее какие-то программы, которые в теории могут мешать подключению. Возможно вы используете какие-то VPN приложения, или утилиты, которые устанавливают виртуальные сети. Если это так, то полностью выключите их в трее.
Если вы используете прямое подключение по PPPoE (как у Ростелеком), то попробуйте его снова пересоздать.
Как создать PPPoE?
Держите при себе договор или лист с настройками от провайдера.
- Нажмите правой кнопкой по вашему подключению и зайдите в «Центр управления сетями и общим доступом».
- Чтобы туда попасть на Windows 10 нужно сделать тоже самое, только в первую очередь «Открыть параметры сети и Интернета»
- Далее в параметрах в разделе «Ethernet» перейти открыть нужный нам пункт.
- Сначала нам нужно зайти в раздел «Изменения параметров адаптера» и удалить наше PPPoE подключение.
- Правой кнопкой кликаем на PPPoE подключение и выбираем кнопку «Удалить».
- Возвращаемся обратно и нажимаем по кнопке «Создание и настройка нового подключения или сети».
- «Подключение к Интернету».
- «Высокоскоростное (с PPPoE)».
- Вводим данные с договора от провайдера. Внимательно вписываем логин и пароль. Лучше установите галочку «Отображать вводимые знаки», чтобы вы видели, какой пароль вы вводите. «Имя подключения» можно вписать любое. Обязательно установите галочку в самом низу и нажмите «Подключить».
Откройте «Автозагрузку», для этого на Windows 10 – кликните ПКМ по кнопке «Пуск» и далее откройте «Диспетчер задач».
На Windows 7 кликаем по кнопке «Win» и «R».
В открывшемся окне «Выполнить» вписываем команду:
msconfig
На вкладке «Автозагрузка» отключите все кроме драйвера звуковой карты «Realtek» и вашего антивируса. После этого перезагружаем комп.
У десятки кликаем «Пуск» – «Параметры» – «Обновление и безопасность».
«Устранение неполадок» – кликаем по ссылке «Дополнительные средства устранения неполадок».
Выбираем пункт «Подключения к Интернету». Далее просто читаем, что вам предлагает система и отвечаем на вопросы.
Последние действия
Возможно каким-то образом система поломалась так, что самостоятельно её можно восстановить, только с помощью отката.
- Откройте «Панель управления». В семерке достаточно открыть меню «Пуск». В Десятке можно запустить её с помощью поиска или клавиш + R и команды «control».
- Далее идем в раздел «Восстановление».
- Выбираем пункт «Запуск восстановления системы».
- Если вам будет предложена точка восстановления, то выберите второй пункт, чтобы выбрать её вручную.
- Выберите самую раннюю точку по дате и времени.
После запуска система один раз перезагрузится, а настройки системы должны восстановиться. Если это не помогло, а сбой подключения с ошибкой 629 все также появляется, то скорее всего есть проблемы со стороны провайдера, так что звоним ему. Если же на смартфоне интернет есть, при подключении к роутеру, то возьмите интернет-кабель, воткните провод напрямую в комп и создайте PPPoE подключение.
Всем привет! Сегодня опять столкнулся с ошибкой 629 при подключении к интернету. Вы же можете еще наблюдать текст: «Подключение было закрыто удаленным компьютером». Проблема в том, что эта ошибка очень обширна и может иметь как программный, так и технический сбой (на стороне провайдера и у вас). Так как я постоянно сталкиваюсь с этой ошибкой на работе, то решил описать все возможные решения. К сожалению точной причины, я сказать не могу, так как манипуляции, которые в итоге помогают, всегда разные.
Содержание
- Первые действия
- Манипуляции с системой
- Последние действия
- Задать вопрос автору статьи
Первые действия
В первую очередь полностью перезагрузите компьютер. Возможно проблема лежит из-за зависания какого-то компонента система. Аналогично перезагрузите и роутер, к которому вы подключены (если он есть) – для этого нажимаем два раза на кнопку «Включения/Отключения» (On/Off). Если её нет, то можете просто выдернуть его из розетки и вставить обратно.
СОВЕТ! Лучше всего его выключить и немного подождать, а уже потом включить.
Если эта манипуляция не поможет, то переподключите кабель, который идет к компьютеру (вытащите и вставьте его обратно). Тоже самое сделайте и для интернет-провода, который идет из подъезда. Если вы не используете роутер, то сделайте это на компьютере.
В редких случаях помогает «Диагностика неполадок» – чтобы запустить её, щелкните правой кнопкой мыши по вашему подключению и выберите этот пункт.
Посмотрите на индикаторы роутера. Должен обязательно гореть:
- Индикатор питания.
- Интернет – имеет значок планетки или маленького Сатурна.
- Номер того LAN порта, к которому вы подключены.
- Wi-Fi – если вы используете его.
Также на компьютере, и на некоторых ноутбуках при подключении к LAN порту мигает или загорается лампочка.
Это простая диагностика может вам показать, где именно идет проблема. Если не горит «Интернет» индикатора на роутере или на сетевой карте при прямом подключении к компьютеру, то проблема кроется у провайдера. Звоним ему.
Если же интернет кабель горит нормально, но при подключении по проводу на компьютере ничего не горит, то проблема может быть с проводом. Поплотнее подключите его в компьютер. Как вариант, мог выйти из строя какой-то порт на маршрутизаторе – просто переподключите компьютеру в другой порт.
Подключите к роутеру телефон и проверьте, есть ли интернет там. Если его нет, то точно – проблема и поломка у провайдера, звоним ему. Если же на планшете или смартфоне интернет есть, то идем дальше.
Манипуляции с системой
Вспомните, не устанавливали ли вы ранее какие-то программы, которые в теории могут мешать подключению. Возможно вы используете какие-то VPN приложения, или утилиты, которые устанавливают виртуальные сети. Если это так, то полностью выключите их в трее.
Если вы используете прямое подключение по PPPoE (как у Ростелеком), то попробуйте его снова пересоздать.
Как создать PPPoE?
Держите при себе договор или лист с настройками от провайдера.
- Нажмите правой кнопкой по вашему подключению и зайдите в «Центр управления сетями и общим доступом».
- Чтобы туда попасть на Windows 10 нужно сделать тоже самое, только в первую очередь «Открыть параметры сети и Интернета»
- Далее в параметрах в разделе «Ethernet» перейти открыть нужный нам пункт.
- Сначала нам нужно зайти в раздел «Изменения параметров адаптера» и удалить наше PPPoE подключение.
- Правой кнопкой кликаем на PPPoE подключение и выбираем кнопку «Удалить».
- Возвращаемся обратно и нажимаем по кнопке «Создание и настройка нового подключения или сети».
- «Подключение к Интернету».
- «Высокоскоростное (с PPPoE)».
- Вводим данные с договора от провайдера. Внимательно вписываем логин и пароль. Лучше установите галочку «Отображать вводимые знаки», чтобы вы видели, какой пароль вы вводите. «Имя подключения» можно вписать любое. Обязательно установите галочку в самом низу и нажмите «Подключить».
Откройте «Автозагрузку», для этого на Windows 10 – кликните ПКМ по кнопке «Пуск» и далее откройте «Диспетчер задач».
На Windows 7 кликаем по кнопке «Win» и «R».
В открывшемся окне «Выполнить» вписываем команду:
msconfig
На вкладке «Автозагрузка» отключите все кроме драйвера звуковой карты «Realtek» и вашего антивируса. После этого перезагружаем комп.
У десятки кликаем «Пуск» – «Параметры» – «Обновление и безопасность».
«Устранение неполадок» – кликаем по ссылке «Дополнительные средства устранения неполадок».
Выбираем пункт «Подключения к Интернету». Далее просто читаем, что вам предлагает система и отвечаем на вопросы.
Последние действия
Возможно каким-то образом система поломалась так, что самостоятельно её можно восстановить, только с помощью отката.
- Откройте «Панель управления». В семерке достаточно открыть меню «Пуск». В Десятке можно запустить её с помощью поиска или клавиш + R и команды «control».
- Далее идем в раздел «Восстановление».
- Выбираем пункт «Запуск восстановления системы».
- Если вам будет предложена точка восстановления, то выберите второй пункт, чтобы выбрать её вручную.
- Выберите самую раннюю точку по дате и времени.
После запуска система один раз перезагрузится, а настройки системы должны восстановиться. Если это не помогло, а сбой подключения с ошибкой 629 все также появляется, то скорее всего есть проблемы со стороны провайдера, так что звоним ему. Если же на смартфоне интернет есть, при подключении к роутеру, то возьмите интернет-кабель, воткните провод напрямую в комп и создайте PPPoE подключение.
Содержание
- Из-за чего возникает ошибка 629?
- Способы решения ошибки 629 проблемы
- Способ 1 — перезагрузка всех устройств
- Способ 2 — неправильное имя пользователя или пароль
- Способ 3 проверка кабелей и разъемов
- Способ 4 — сброс настроек прокси
- Способ 5 — настройка TCP/IP
- Способ 6 — проверка компьютера на вирусы
Ошибка 629 при подключении к интернету – одна из распространенных проблем, с которыми сталкиваются интернет-пользователи. Она может возникнуть из-за невнимательности самого юзера, из-за неисправности оборудования, либо по причине некорректных сетевых настроек на компьютере или маршрутизаторе. Также не исключена вероятность проблем на линии. Ниже мы рассмотрим подробно причины возникновения ошибки и пути ее решения.
Иногда может случится, что при попытке соединения с интернетом может появиться ошибка 629. При этом в глобальную сеть попасть невозможно. В окне с ошибкой высвечивается сообщение «Подключение было закрыто удаленным компьютером». Такая неполадка может быть как результатом технических неисправностей в оборудовании компьютера, так и следствием неверных сетевых настроек или вирусной активности в системе.
Причин, из-за которых у некоторых пользователей при подключении к интернету возникает ошибка 629, множество. Разберем самые распространенные из них:
- Неверно прописанный пароль для доступа к беспроводной сети Wi-Fi. Возможно, он был изменен ранее, либо вы забыли переключить язык (или регистр) при вводе пароля. Сверьтесь с актуальным и проверьте еще раз.
- Неисправность WAN-порта на роутере, порта на сетевой карте компьютера, кабеля провайдера или кабеля локальной сети, соединяющего маршрутизатор с ПК. Часто бывает, что штекер расшатывается, и его нужно переобжимать. Но для начала нужно проверить, надежно ли он подключен в разъем.
- Возможно, что вы пытаетесь подсоединиться к двум сетям одновременно. Из-за этого возникает ошибка.
- В одной сети два пользователя имеют одинаковые IP-адреса.
- Неправильные сетевые настройки TCP/IPv4. Возможно, неверно заданы параметры PPPoE соединения с интернетом.
- Неисправности на стороне поставщика услуг. В этом случае нужно звонить провайдеру и уточнять проблему. Остается только ждать, пока она будет исправлена, так как самому сделать ничего нельзя.
- Если вы подключаетесь к интернету с помощью модема, то ошибка 629: подключение было закрыто удаленным компьютером – может возникать, если модем не получается использовать для работы на заданной скорости передачи данных.
- Сисадмин отключил данный компьютер от сети.
- Если вы меняли сетевой адаптер вашего компьютера, то могут быть проблемы с подключением к новой сети.
Способ 1 — перезагрузка всех устройств
Для начала стоит попробовать просто перезапустить все участвующие в подключении к интернету устройства (если используется маршрутизатор – то его и ПК, если нет – то только ПК). Подробная инструкция, что делать при возникновении ошибки 629 при подключении к интернету в первую очередь:
- Перезапускаем персональный компьютер или ноутбук, с которого осуществляется соединение с интернетом.
- Перезагрузить роутер. Для этого нужно отключить его от питания (нажав на соответствующую кнопку на корпусе или вытащив шнур из розетки) и подключить снова через 30 секунд. Временной промежуток нужен для того, чтобы устройство полностью выключилось.
- Также нужно переподключить кабель интернета в устройство. Просто вытащите из порта WAN штекер и вставьте обратно. Убедитесь, что загорелся соответствующий индикатор.
- Можно также попробовать удалить существующую сеть и подключиться к ней по новой, если есть такая возможность.
Чаще всего всех вышеперечисленных действий достаточно, чтобы избавиться от ни с того ни с сего возникнувшей ошибки. Но если эти шаги не помогли – нужно перейти к способам, описанным ниже.
Способ 2 — неправильное имя пользователя или пароль
Ошибка может возникать из-за того, что пользователь неправильно вводит имя, логин и пароль при подключении к интернету. Нужно свериться с данными, которые предоставил провайдер (они, как правило, должны быть указаны в договоре). Учитывайте раскладку клавиатуры при вводе и регистр.
Способ 3 проверка кабелей и разъемов
Иногда ошибка возникает из-за неисправности подключенного роутера, а точнее – порта WAN, к которому подключается интернет-кабель. Либо проблема может крыться в некорректных параметрах, заданных на устройстве. Чтобы проверить исправность роутера, нужно сделать следующее:
- Вытаскиваем кабель из порта и вставляем в разъем сетевой карты компьютера. Если ошибка после этого перестала появляться, то проблема в роутере.
- Теперь проверяем корректность сетевых настроек роутера. Если ранее подключение осуществлялось по воздуху – пробуем соединиться через кабель, вставив витую пару одним концом в сетевую карту компьютера, а другим – в один из LAN разъемов на задней стороне роутера. Если проблема ушла – дело в настройках.
Теперь проверим исправность самого кабеля от провайдера. Подключаем WAN-провод к другому устройству (если он раньше был соединен не с маршрутизатором, а с компьютером – то к другому компьютеру). Если на другом ПК такая же проблема – неисправен порт (при условии отсутствия неполадок на стороне провайдера – лучше позвонить туда заранее, чтобы убедиться). Если проблема решилась – дело в компьютере. Также можно вместо другого ПК соединить кабель с роутером.
В любом случае, если ни на каком устройстве не получается выйти в интернет – стоит звонить оператору. Проблема либо на его стороне, либо в коннекторе, который вам должен заменить специалист.
Способ 4 — сброс настроек прокси
Если используется прокси, то проблема может быть в нем. Пользователи могут задать неверные настройки, из-за чего подключение к сети вообще не будет работать. Иногда провайдер может просто не поддерживать данный тип подключения к сети, так что этот вопрос нужно всегда уточнять у поставщика услуг. Если ошибка 629 возникла как раз после того, как вы настраивали прокси или VPN, настойки нужно сбросить до стандартных. Для этого есть специальная программа – Microsoft Fix. Утилита обладает простым и интуитивно понятным интерфейсом, несмотря на отсутствие русификации. Чтобы сбросить настройки прокси, нужно сделать следующее:
- Загружаем приложение с сайта Microsoft Support и сразу открываем. Она не требует установки.
- В самой программе нужно кликнуть по иконке Windows. После нажатия начнется сброс параметров до заводских. Программа коснется только сетевых настроек на вашем ПК, ничего более не пострадает.
Способ 5 — настройка TCP/IP
Часто данная неполадка появляется из-за того, что в системе установлены некорректные параметры TCP/IP. Это можно исправить. Подробная инструкция, как сделать это в Windows 10:
- Снизу справа на панели Пуск нужно нажать по иконке сетевого подключения. Откроется небольшое меню, в котором нужно нажать на надпись «Параметры сети и Интернет».
- В открытом окне сетевых параметров нажимаем на выделенный пункт.
- После этого откроется окно со всеми сетевыми интерфейсами данного ПК. Выбираем ту, через которую осуществляется подключение к интернету, и нажимаем по нему правой кнопкой мыши, чтобы вызвать контекстное меню. Выбираем строку «Свойства».
- Во вкладке «Сеть» будут отображены компоненты, используемые данным подключением. Ставим галочку возле пункта «IP версии 4».
- Перезапускаем систему.
Способ 6 — проверка компьютера на вирусы
Вирусная активность в системе может также приводить к ошибке под номером 629. Это редко происходит, но, если предыдущие способы вам не помогли – стоит проверить компьютер на предмет наличия вирусов. К счастью, можно обойтись бесплатными программами, если платный антивирус (NOD32, Kaspersky и т. д.) отсутствует. В Windows 10 есть даже системная программа, предназначенная для поиска вирусов – Защитник Windows:
- Чтобы запустить Защитник Windows, нужно найти его через поиск в Пуске, либо найти в Панели управления.
- В окне программы кликаем по первой иконке, чтобы запустить сканирование.
- Нажимаем по строке «Расширенная проверка».
- Выбираем первый пункт «Полное сканирование» для достижения максимального результата. Ниже нажимаем по «Выполнить сканирование сейчас».
- Процедура проверки системы на наличие вирусов может длиться больше часа. Рекомендуется в это время минимально пользоваться компьютером и ничего не скачивать.
- В конце программа предоставит подробный отчет о результатах сканирования. Если будут обнаружены опасные файлы – удалите их, кликнув по соответствующей кнопке.
- После сканирования рекомендуется перезапустить систему и попытаться еще раз подсоединиться к интернету.
На этом у нас всё. Мы максимально подробно рассказали из-за чего возникает ошибка 629 при подключении к интернету. У вас остались вопросы? Тогда смело задавайте их в комментариях! Наши эксперты решат любую вашу проблему, связанную с сетевым оборудованием совершенно бесплатно и в максимально короткие сроки!
Вызов мастера
Бесплатная консультация
31.12.2019
❄❄❄Сервисные Центры Computest поздравляют с наступающим новым…
далее→
11.09.2018
Изготовление ключей для домофонов в Приморском районе. Новая услуга!
далее→
06.05.2018
Данный рейтинг основан на количестве пользователей по…
далее→
03.05.2018
Разработанная инструкция усилиями ИТ специалистов компании «Компутест»…
далее→
01.05.2018
В этой статье ИТ специалисты компании «Компутест»…
далее→
03.01.2018
Политика ужесточения и повышенного контроля над соблюдением…
далее→
Способы оплаты
Мы работаем с физическими и юридическими лицами, а также с госучреждениями.
Многие пользователи используют VPN и соответственно рано или поздно каждый из них может столкнуться с ошибкой 629 при подключении к серверу. Чаще всего ошибки при подключении к VPN возникают из-за неправильной настройки самого подключения или сбоев в операционной системе. Однако в некоторых случаях причиной возникновения ошибок могут быть и проблемы у провайдера — чаще всего ошибка 629 возникает именно в таких случаях.
Однако если вы столкнулись с этой ошибкой не стоит сразу звонить в техническую поддержку – лучше сначала проверить есть ли проблемы на вашей стороне т.к. это поможет сэкономить время.
Определить, что ошибка 629, возникает не по вашей вине — можно выполнив следующие действия:
- Перезагрузите компьютер
- Проверьте правильно ввода логина и пароля в настройках подключения.
- Проверьте баланс лицевого счёта.
- Попробуйте отключить брандмауэр в панели управления вашего компьютера (если этот способ не поможет, не забудьте включить брандмауэр).
Если все эти не сложные действия не привели к желаемому результату – можете смело звонить вашему провайдеру.
Частные виртуальные сети становятся всё более востребованными среди пользователей Сети. Они обеспечивают интернет без границ, эффективно обходя блокировку запрещённых сайтов, разумеется, при условии выбора надёжного хостинг-провайдера. Но даже в таком случае нередко возникают сбои в работе VPN-служб, оттого желательно знать причины самых распространённых неполадок и методы их устранения.
Ошибки при подключении встроенного VPN
Начнём, пожалуй, с наиболее используемого бесплатного сервиса Opera VPN, который позволяет изменить свой IP и получить доступ к любым заблокированным ресурсам, причём при полной конфиденциальности.
Ошибка № 1 «VPN временно недоступно»
Бывает, что интернет-связь после подключения ВПН не устанавливается и появляется сообщение — «Приложение Opera VPN временно недоступно». Если это связано с профилактикой самой Opera, то можно до окончания настроек браузера воспользоваться альтернативными вариантами, например, расширением ZenMate VPN, или сервисами NordVPN, Hide.me VPN, ExpressVPN и т. д., тем более что на многих из них предоставляется бесплатная пробная версия на 1 месяц.
Если же никакие технические работы в Opera не проводятся, то следует поискать причину в настройках браузера. В первую очередь в разделе «Безопасность» нужно проверить включено ли ВПН-соединение и при необходимости включить.
В Opera можно бесплатно и без подписки пользоваться встроенным VPN, и для этого не требуется устанавливать дополнительные расширения
Если это не помогло, то:
- Обновляем браузер до новой версии.
- Отключаем антивирусник и режим turbo. Однако бродить по Глобальной сети без антивирусника довольно опасно. Прежде чем выключить его полностью:
- вначале убираем в настройках веб-экрана сканирование защищённых соединений HTTPS и перезапускаем систему;
При сканировании HTTPS зашифрованный трафик расшифровывается и проверяется с целью обнаружения любых вредоносных программ, которые могут содержаться на сайтах, использующих HTTPS-соединения
- затем снимаем чекбокс с SSL-протокола в настройках экрана почты и снова перезагружаем ОС Windows.
SSL представляет собой криптографический протокол, который обеспечивает защищенную передачу информации в интернете, что особенно необходимо для сайтов, работающих с электронными деньгами
- вначале убираем в настройках веб-экрана сканирование защищённых соединений HTTPS и перезапускаем систему;
- Заходим в сетевые настройки, выбираем TCP/IP протокол четвёртой версии и прописываем вместо DNS-адресов провайдера Google Public DNS: 8.8.8.8 для DNS1 и 8.8.4.4 для DNS2 или же OpenDNS (208.67.222.222 и 208.67.220.220).
Google Public DNS — интернет-сервис корпорации Google, которая заверяет, что Public DNS используются только для ускорения загрузки веб-сайтов, а не для сбора персональных данных, в чём однако же не уверен основатель конкурирующего сервиса OpenDNS
Ошибка №2 «Authentication credentials required»
Большей частью такая ошибка возникает после обновления браузера и обозначает, что отсутствуют данные для аутентификации. То есть не указано местоположение (страна) для выхода в Сеть.
Способ устранения:
- Входим в меню VPN-сервис и в дополнительных настройках в разделе «Безопасность» включаем ВПН.
- После этого открываем новую вкладку, где в адресной строке светится иконка VPN.
Opera — первый и пока единственный из основных браузеров, в который интегрирован бесплатный неограниченный VPN-сервис
- Нажимаем на неё левой мышкой и взамен местоположения по умолчанию выбираем любое другое из базы доступных регионов.
VPN-сервис Opera позволяет выбрать предпочитаемое виртуальное местоположение, а также просмотреть статистику по использованию данных
Видео: в Опере перестал работать ВПН, решения
Как исправить системные ошибки VPN
Все ошибки, возникающие при запуске виртуальной сети, кодируются трёхзначным числом — 6ХХ, 7ХХ, 8ХХ — которое, при сбое соединения с удалённым сервером, система вместе с пояснением указывает в выпадающем окне.
Все ошибки, которые могут появиться при попытке установить подключение удалённого доступа, кодируются трёхзначным числом
Ошибки ВПН-подключения с кодом 6ХХ
Многие ошибки с кодами 6ХХ (600, _1, _3, _6, _7, _10, _13, _14, _16, _18, _32, _35, _37, _38, _45) говорят о внутренних проблемах Windows и требуют элементарного решения — перезагрузки ПК. Если же перезапуск не разрешил проблему с подключением виртуального сервера, то необходимо:
- Удалить недавно загруженные программы.
- Аннулировать в настройках операционной системы последние изменения.
- Проверить своё оборудование на вирусы.
Дополнительно можно переустановить существующее VPN-подключение, используя универсальную утилиту установки/удаления ВПН для Windows, которая сама выбирает версию ОС.
Аналогичные действия потребуются:
- при некорректной внутренней настройке системы (код 611);
- нехватке памяти (код 612), что потребует закрытия запущенных программ;
- при несовместимости текущей конфигурации удалённого доступа к Сети с файлами контактов (телефонной книги) подсистемы удалённого доступа (ошибки 604, _5, _8, _9, _15, _20).
Если после исправления ошибок VPN-связь не восстановилась, то следует обратиться в службу техподдержки (support) поставщика.
Ошибка 619
Обычно ошибка 619 возникает в паре с кодом 691 из-за нетактичной работы службы безопасности ВПН в результате неправильно заданных параметров подключения.
При ошибке 619 помогает отключение или настройка исключений для VPN-соединения
Способ устранения:
- Заходим в настройки своего VPN-соединения через «Центр управления» → «Изменение значений адаптера» → «Свойства».
Причиной ошибки 619 может быть нерабочий брандмауэр Windows, неправильная настройка безопасности соединения, а при выходе в интернет через модем — если компьютером не определяется сам модем
- В окне «Безопасность» в поле шифрования выбираем команду «Необязательное шифрование», нажимаем «ОК» и перезапускаем компьютер.
Чтобы исправить некорректные параметры безопасности при использовании VPN-соединения, надо в разделе «Безопасность» в свойствах подключения установить необязательное шифрование
- Помимо этого, нужно убедиться, что пароль и логин для входа указаны верно, поскольку система очень чувствительна к раскладке клавиатуры.
Видео: исправление ошибки 691
Ошибка 628
Ошибка 628 сигнализирует о том, что удалённый сервер прервал работу VPN:
- из-за перегрузки Сети;
- проводимых на сервере технических работ;
- недостатка средств на счёте клиента;
- либо в результате сбоя в настройках личного компьютера.
Когда ошибка 628 возникает по вине провайдера, то здесь собственными усилиями ничего сделать нельзя. Остаётся лишь ждать возобновления обслуживания, нажимая периодически на кнопку «Повторный звонок». Если такая проблема повторяется часто, значит, у провайдера слабое техническое оснащение, поэтому желательно поискать нового поставщика.
Если ошибка 628 возникает эпизодически при использовании проверенного временем модема, то при её появлении нужно подключаться повторно и неоднократно, чтобы «проскользнуть» в образовывающиеся «окна» после отключении других пользователей от Сети
В иных случаях:
- Следует проверить, достаточно ли на счёте средств, и пополнить его.
- Убедиться, что все настройки удалённого соединения сделаны правильно, в том числе аутентификация, точка доступа APN (для мобильной сети), адреса DNS, логин и пароль.
- Подключить маршрутизатор (без закрытия программ и отключения компьютера) в другой порт, после чего система сама найдёт драйвер для нового объекта.
Если не удалось найти решение, то:
- В безопасном режиме перезагружаем компьютер, используя при запуске клавишу F8 и выбрав из списка «Безопасный режим».
Для того, чтобы перезагрузить ПК в безопасном режиме (без драйверов) достаточно вначале загрузки нажать клавишу F8 и выбрать требуемый пункт, а чтобы вернуться обратно в нормальный режим, нужно перезагрузить компьютер, не нажимая F8, и система вернётся в своё стандартное состояние
- Заходим в «Программы и компоненты» через Control Panel, находим и удаляем графический драйвер роутера, а после перезагрузки компьютера устанавливаем его заново.
Для безопасной перезагрузки ПК нужно в «Программах и компонентах» удалить все принадлежащие устройству драйверы и приложения, а после перезагрузки установить их заново
Когда использованы все методы, а ВПН по-прежнему не работает, то остаётся лишь одно — создать новое соединение, прописать параметры, указанные на сайте оператора, а затем с его помощью подключиться к Сети.
Ошибка 629
Ошибка под кодом 629 сообщает о прерванном соединении с ВПН-сервером по причине плохой связи.
Способ устранения — надо проверить целостность кабеля модема и надёжность его подключения к ПК. Если неполадок не обнаружено, то обратиться за помощью к провайдеру.
При попытке подключения к интернету через модем или локальное соединение (PPPoE) может возникнуть ошибка 629 — «Подключение было закрыто удалённым компьютером» или, как вариант, сообщение о том, что удалённый компьютер отключил порт, хотя на самом деле это два названия одной проблемы и решаются они похоже
Ошибка 650
Ошибка 650 информирует о том, что VPN-сервер перестал отвечать на запросы.
Способ устранения:
- Проверяем активность подключения к интернету.
- Смотрим настройки протокола связи — не прописался ли там сторонний IP.
Ошибка 629 может появиться в результате неверно настроенного TCP/IP протокола подключения к интернету — можно попробовать найти подходящие для существующего типа соединения настройки, а если это сделать не удалось, то сбросить настройки к умолчанию
- Тестируем сетевую карту с помощью диспетчера, выбрав во вкладке соответствующий пункт. Чтобы запустить диспетчер, надо правой мышкой щёлкнуть в любом свободном месте внизу экрана.
В диспетчере устройств отображаются физические адаптеры (сетевая карта, Wi-Fi модуль/адаптер), виртуальные и другие компоненты, которые нужны Windows для работы разных функций, здесь можно открыть параметры каждого адаптера, отключить его, удалить, обновить драйверы, посмотреть состояние и ошибки
- Обращаемся к оператору, если неисправности не обнаружены.
Видео: при подключённом ВПН не работает интернет, решение
Ошибки VPN-подключения с кодом 7ХХ
К этой группе относятся более серьёзные ошибки веб-соединения двух сетей. Рассмотрим пути исправления неполадок подобного типа.
Ошибка 720
Ошибка 720 встречается довольно редко, но способна доставить массу неудобств, справиться с которыми простому пользователю весьма затруднительно. Она сигнализирует о повреждении отдельных разделов реестра, где хранится Winsock (Windows Sockets API) — технический интерфейс, определяющий взаимодействие программ с Windows.
Способ устранения:
- Сбрасываем сетевые настройки, для чего нажимаем «Пyск», вводим в поисковой строке «cmd» и нажимаем «Еntеr».
- Щёлкаем по ярлыку «сmd» и входим в систему под именем администратора.
Сброс сетевых настроек часто помогает решить самые разные проблемы с подключением и выходом в интернет
- Задаём команду «netsh winsock reset» и перезапускаем компьютер.
Сброс возвращает настройки сетевых адаптеров к заводским, очищает все параметры, которые были уставлены программами или пользователями
- Если проблема не исчезла, то вводим ещё одну команду — «netsh int ip reset c:resetlog.txt» и снова делаем перезагрузку.
В сбросе настроек нет ничего страшного, однако не надо самостоятельно делать сброс сети на компьютере, который установлен на работе или в каком-то заведении, лучше обратиться к администратору
- Когда текущие параметры сброшены к заводским, настраиваем сетевое подключение, а при необходимости создаём новое VPN-соединение.
Ошибка 734
Ошибка 734 появляется из-за неправильно настроенного подключения, вследствие чего прерывается протокол управления PPP-связью. Скорее всего, что интернет-провайдер не использует шифрование, а настройки ПК этого требуют.
Способ устранения:
- Меняем параметры настроек. Заходим в «Пycк» и прописываем «службы».
- Находим «Брандмауэр Windows» и открываем правой мышкой «Свойства».
- Тип запуска ставим в положение «Отключено» и нажимаем «ОК».
Брандмауэр защищает компьютер от вторжений извне и утечки информации в Сеть, но пpи paзличных проблемах c дocтyпoм к интернету мoжнo oтключить фаервол, чтoбы пpoвepить ни в нём ли дeлo
- Теперь заходим в свойства своего VPN-подключения и устанавливаем необязательное шифрование в разделе «Безопасность». Снова нажимаем «ОК» и перезагружаем компьютер.
Шифрование применяется для хранения важной информации в ненадёжных источниках и передачи её по незащищённым каналам связи, тем не менее некоторые ВПН-провайдеры его не используют
Как вариант — открываем своё PPPoe соединение и через «Свойства» заходим в раздел параметров, где выбираем «Параметры РРР», следом «Включить LCD расширения» и нажимаем «ОК». Устанавливаем необязательное шифрование и перезапускаем компьютер.
Вина за ошибку 734 в основном лежит на операторе связи, поэтому не нужно пренебрегать звонком в техподдержку.
Ошибка 789
Ошибка 789 предупреждает о неудачной попытке подключения из-за несогласия с удалённым сервером, что преимущественно возникает при использовании L2ТР-протокола.
Способ устранения:
- Заходим в редактор реестра, прописав в командной строке «regedit».
Ошибка 789 сообщает о том, что некорректно настроено VPN-подключение по L2TP-протоколу, для решения этой проблемы можно перенастроить VPN-соединение с помощью автоконфигуратора
- Открываем ссылку и находим в меню ключ Hkey_Local_Machine, через который попадаем в раздел «Parameters».
Ветвь Hkey_Local_Machine содержит наибольшее количество информации в системном реестре и нередко используется для тонкой настройки аппаратной конфигурации компьютера
- Меняем значения:
- «ProhibitIpSec»=0х00000001(1);
- «AllowL2TPWeakCrypto»=0х00000001(1).
Чтобы разрешить использование L2TP без IPSec, в группу реестра HKEY_LOCAL_MACHINESYSTEMCurrentControlSetServicesRasManParameters необходимо добавить параметры ProhibitIpSec и AllowL2TPWeakCrypto со значением 1
- Делаем перезагрузку и вновь подключаемся к ВПН.
Ошибки ВПН-подключения с кодом 8ХХ
Пользователи Сети с VPN-связью по L2TP-протоколу или PPTP часто сталкиваются с ошибками под кодом 8ХХ, что обескураживает многих, не слишком подкованных технически. Но впадать в отчаяние не нужно, так как все проблемы с ошибками подсоединения вполне решаемы, если не самостоятельно, то с помощью провайдера уж точно.
Ошибки 800 и 807
Ошибки 800 и 807 возникают по причине некорректно работающего сетевого оборудования.
Ошибка 800 — аналог других ошибок при использовании PPTP-протокола VPN, например, если недоступен VPN-сервер или неверно настроен брандмауэр, то это аналог ошибок 769/815/868, если сбилась привязка MAC/IP — ошибок 678/721/809
Поможет избавиться от них:
- перезагрузка компьютера;
- отключение брандмауэра;
- проверка доступности сервера и настроек локальной сети;
- обновление драйвера;
- правильность ввода параметров ВПН.
Остановимся на проверке доступности сервера, так как другие действия знакомы пользователям или же описаны выше:
- Нажимаем «Пуск» → «сmd» → «ОК».
- Открываем «сmd» от имени администратора и задаём команду «ping (адрес сервера)», который можно посмотреть на официальном сайте провайдера. Нажимаем «Еntеr».
При использовании виртуального и/или выделенного сервера важно вовремя получать информацию о его работоспособности
Если сервер доступен, то в поле высвечивается отправление пакетов. В ином случае появится сообщение, что время ожидания превышено. Нужно позвонить оператору, указать код ошибки и решить проблему совместно.
Ошибка 806
При выходе в Глобальную сеть через VPN временами появляется ошибка 806, основные причины которой:
- антивирусник или фаервол блокируют пакеты GRE;
- расхождение в установке подлинности (аутентификации).
Способ устранения:
- Отключаем текущие методы аутентификации. Для этого заходим в VPN-подключения, нажимаем на свойства и в появившемся окне переходим в раздел «Безопасность».
- Снимаем флажок с протокола проверки пароля CHAP и нажимаем «ОК».
Протокол аутентификации CHAP обеспечивает защиту от повторного использования перехваченных (считанных злоумышленниками) пакетов
Если причиной ошибки послужила некорректная работа антивирусника либо брандмауэра, то принимаем следующие меры:
- Создаём правила для исходящего подключения. Как создать правило для брандмауэра Windows описано в ошибке 868. Выбираем настраиваемый тип правил и переходим на следующую вкладку.
Правила исходящих подключений разрешают или блокируют трафик, исходящий с компьютера и соответствующий условиям правила, например, можно создать правило, явно блокирующее исходящий трафик к определенному компьютеру через брандмауэр, но разрешающее тот же трафик к другим компьютерам
- Оставляем чекбокс «Все программы» и нажимаем «Далее».
Настройки правила брандмауэра добавляют возрастающие уровни ограничения к условиям правила, по которым будут отбираться запросы на подключение
- В поле «Тип прoтoкoлa» выбираем GRE и прощёлкиваем мастер правил до конца.
На вкладке «Протокол и порты» можно выбрать необходимый протокол и его номер из списка наиболее часто используемых, если добавляемый протокол отсутствует в списке, следует выбрать «Другое» и указать номер протокола
Ошибка 809
Чаще всего появления ошибки 809 связано с браузером и слишком строгим антивирусником. Сразу же нужно проверить — подключён ли кабель, как прописаны IP и DNS и активна ли сетевая плата (проверяется через диспетчера устройств). Если повреждений нет, а ошибка всё же выскакивает, то решать проблему надо комплексно, для чего лучше обратиться за помощью к провайдеру.
Ошибка 809 в Windows 7 и Windows 8 знакома многим пользователям Билайн и других провайдеров, использующих протокол L2TP, при её появлении сразу нужно сделать обязательную минимальную проверку
Ошибка 868
Ошибка под номером 868 не связана с работой провайдера. Причиной её появления считается неверно вписанный адрес DNS в протокол TCP/IP либо то, что не запущена DNS-служба из-за прошлых сбоев сети.
Ошибка 868 (как и ошибка 769) появляется при отсутствии доступа к VPN-серверу
Способ устранения:
- Открываем TCP/IPv4 и устанавливаем галочки на автоматическое получение адресов IP и DNS.
При любых проблемах с подключением к интернету в первую очередь необходимо проверять параметры получения IP и DNS
- Проверяем подключение DNS, для чего открываем консоль, прописываем в поисковой строке «службы» и нажимаем «Enter». Если DNS-клиент не работает, то запускаем его и настраиваем автоматический запуск.
При настройке DNS, подключение к сети будет проходить через DNS-сервер, что позволяет защитить компьютер от вирусов, установить родительский контроль, запретить определённые веб-сайты и прочее
- Далее, работаем с портом 53, так как при его блокировке VPN-связи не будет. Открываем вкладку «Браузер в режиме повышенной безопасности» через «Пуск» → Control Panel → «Система и безопасность» → «Администрирование».
Сетевые порты — натуральные числа, прописанные в заголовках протоколов, они дают важнейшую информацию о приложениях, которые обращаются к компьютеру по сети
- В выпадающем окне выбираем «Правила для подключений», а затем «Создать правило».
Зная приложения и соответствующие сетевые порты, можно составить точные правила для брандмауэра и настроить компьютер таким образом, чтобы он пропускал только полезный трафик
- Указываем «Для порта с TCP и UDP» и нажимаем «Далее».
В современных компьютерных сетях из стека сетевых протоколов TCP/IP на транспортном уровне преимущественно используются TCP и UDP — при установке соединения по этим протоколам две конечные точки (хосты) идентифицируются согласно номерам портов
- В открывшемся поле удалённых портов прописываем 53 и переходим на новую вкладку.
Отсутствие ВПН-связи может быть связано с блокировкой порта 53, который используется для корректной работы DNS-клиента, если этот порт не указан в настройках, то его необходимо открыть, что делается при помощи создания нового правила
- Разрешаем подключение для всех профилей, вводим любое имя созданного правила и нажимаем «ОК». То же самое повторяем для UDP.
Видео: исправление ошибки 868
VPN ассоциируется с безопасностью и анонимностью во Всемирной паутине. К виртуальной сети прибегают, когда хотят заменить своё реальное местоположение и получить доступ к запрещённым сайтам, а также уберечь трафик от посторонних глаз особенно при использовании публичного Wi-Fi. Поэтому необходимо постоянно следить за тем, чтобы VPN-подключение было настроено правильно, и вовремя исправлять ошибки. Удачи.
- Распечатать
Не идеальная, зато настоящая )))
Оцените статью:
- 5
- 4
- 3
- 2
- 1
(0 голосов, среднее: 0 из 5)
Поделитесь с друзьями!
Ошибка с таким кодом чаще всего появляется при попытках подключиться к интернету. Также сообщение об ошибке 629 может появиться уже при работе с подключённой сети. Обычно данное сообщение представляет из себя отдельное окошко с выбором действий, но они, как правило, не помогают. Также может просто выйти сообщение с содержанием «Удалённой компьютер отключил порт». В ходе статьи рассмотрим причины возникновения ошибки 629, а также способы её решения.
Не идеальная, зато настоящая )))
Оцените статью:
- 5
- 4
- 3
- 2
- 1
(0 голосов, среднее: 0 из 5)
Поделитесь с друзьями!
Ошибка с таким кодом чаще всего появляется при попытках подключиться к интернету. Также сообщение об ошибке 629 может появиться уже при работе с подключённой сети. Обычно данное сообщение представляет из себя отдельное окошко с выбором действий, но они, как правило, не помогают. Также может просто выйти сообщение с содержанием «Удалённой компьютер отключил порт». В ходе статьи рассмотрим причины возникновения ошибки 629, а также способы её решения.
Содержание
- Причины появления
- Способ 1: Перезагрузка и переподключение
- Способ 2: Проверка кабелей и разъёмов
- Способ 3: Сброс настроек прокси
- Способ 4: Настроить TCP/IP
- Способ 5: Очистка от вирусов
Причины появления
На самом деле их не так много, вот все основные:
- Имя пользователя и пароль введены неправильно. Такое бывает в тех случаях, когда вы пытаетесь подключиться к защищённой точке доступа. Проверьте ещё раз правильность вводимых данных. Там не должно присутствовать русских и специальных символов. Повторите попытку подключения;
- Кабель локальной сети не подключён к компьютеру либо подключение выполнено некорректно. Проверьте, чтобы кабель плотно сидел в специальном разъёме компьютера/роутера. Также не стоит исключать вариант, что разъём для подключения на компьютере/модеме мог сломаться;
- Вы пытаетесь запустить вторую сессию подключения при условии, что PPPoE-сессия уже запускалась ранее. Запуск двух сессий подключения одновременно невозможен, поэтому появляется ошибка;
- Какой-то другой пользователь пытается подключиться или уже подключился через статистический IP-адрес, который использует данные вашего текущего подключения;
- Настройки TCP/IP заданы некорректно, что мешает выполнить подключение. В этих случаях может возникать несколько ошибок с разными кодами;
- Сбилась процедура согласования между компьютером пользователя и модемом на заданной скорости;
- Если вы ранее меняли сетевую или материнскую плату, но при этом не сделали предварительных настроек, то вы можете столкнуться с ошибкой 629. Данной правило действует только в том случае, если карта была заменена недавно и подключение к интернету через неё ещё не производилось;
- Проблема на линии или на стороне оператора/системного администратора.
Способ 1: Перезагрузка и переподключение
Очень простой способ, который помогает исправить многие мелкие ошибки, например, эту. При перезапуске системы все данные текущей сессии сбрасываются, что позволяет избавиться от мелких неполадок в системе, которые могли привести к данной ошибке. После того, как компьютер загрузится в обычном режиме, попробуйте снова войти в сеть.
При повтором возникновении ошибки отключитесь от подключения через интерфейс Windows. В Windows 10 это можно сделать следующим образом:
- Нажмите на иконку подключения, что расположена в «Панели задач» рядом со временем и индикатором громкости. Во всплывшей плитке нажмите на ссылку «Параметры сети и интернет».
- Откроется окошко «Параметры» с соответствующим разделом. Здесь выберите вариант «Настройка параметров адаптеров».
- В открывшемся окне выберите ваше текущее подключение и нажмите на него правой кнопкой мыши. Из контекстного нажмите на пункт «Отключить».
- Спустя примерно минуту снова нажмите правой кнопкой мыши по блоку с вашей сетью. Теперь выберите пункт «Включить».
- Возможно сеть затребует от вас ввести имя пользователя и пароль, если она является защищённой. Введите требуемые значения. При этом учтите, что нужно ввести верные данные.
Если вы подключены через Wi-Fi, то проблема может быть в роутере, который раздаёт его. В данном случае модем нужно просто перезагрузить. Сделать это можно при помощи специальной кнопки на корпусе модема. Однако таковой может не быть. В таких случаях просто отключите роутер от питания на несколько секунд и включите повторно.
Способ 2: Проверка кабелей и разъёмов
Проблема может также быть вызвана тем, что просто немного отошёл интернет-кабель из разъёма на компьютере/роутере. Вытащите кабель и воткните его снова. Нужно выполнить корректное подключение. Если у вас не получается его вставить, то попробуйте перевернуть кабель, возможно, вы пробуете вставить не той стороной.
Читайте также:
Как включить 4g LTE на Android (Андроид) и Apple Iphone (Айфон)
Не получается зайти в настройки роутера (на адрес 192.168.0.1 или 192.168.1.1)
Настройка роутера Ростелеком
Не работает интернет после обновления Windows 10. Что делать?
Также рекомендуется проверить кабель на предмет физических повреждений – изломов, царапин и т.д. Проверьте разъёмы и контакты на предмет поломок и загрязнений. Даже небольшие частицы пыли могут препятствовать корректному подключению.
Способ 3: Сброс настроек прокси
К сожалению, некоторые пользователи пытаются установить подключение через прокси, думая, что это повысит скорость и стабильность интернет-соединения. Это не всегда так, плюс при неверно выполненных настройках и/или при условии, что такой тип подключения не поддерживается вашим провайдером может возникнуть проблема с подключением, поэтому нужно консультироваться с провайдером по поводу подключения через прокси. Если же вы действительно недавно настраивали прокси или VPN, то данные настройки лучше сбросить до тех, что были по умолчанию. Сделать это можно при помощи программы Microsoft Fix. Её интерфейс очень прост в управлении. Процесс работы с утилитой выглядит следующим образом:
- Скачайте программу с официального сайта поддержки Microsoft. Распакуйте архив и запустите EXE-файл. Установку производить не нужно.
- Теперь в интерфейсе программы просто нажмите на плитку «Windows». Сброс настроек до оптимальных начнётся автоматически. Ваши пользовательские данные не пострадают.
Можно также попытаться выставить оптимальные настройки, которые вам дал провайдер. Их можно найти в документации либо запросить у технической поддержки провайдера.
Способ 4: Настроить TCP/IP
Вполне возможно, что ошибка возникает из-за неправильных настроек TCP/IP. Произвести хи корректировку в Windows 10 можно следующим образом:
- Нажмите на иконку подключения что расположена в трее «Панели задач». Там нужно будет перейти по «Параметры сети и Интернет».
- Теперь нажмите на блок «Настройка параметров адаптера».
- В открывшемся окне выберите вашу сеть и нажмите по ней правой кнопкой мыши. Из контекстного меню перейдите в пункт «Свойства».
- Там, в окошке «Отмеченные компоненты используются этим подключением» нужно поставить галочку напротив «IP версии 4 (TCP/IPv4)».
- Перезагрузите компьютер.
Способ 5: Очистка от вирусов
В редких случаях вирусы на компьютере могут вызвать неполадки в системе, которые приводят к ошибке 629. Из-за вирусного заражения ПК такая ошибка вряд ли появится, но стоит также учитывать этот вариант.
Так как на рынке представлено множество платных и бесплатных антивирусных решений, дать универсальную инструкцию для каждого из них невозможно, поэтому рассмотрим её на универсальном примере – Защитнике Windows. Он есть на всех компьютерах под управлением Windows. С поиском вирусов справляется неплохо, особенно на последних версиях Windows 10:
- Если у вас стоит Windows 10, то найти и открыть Защитник можно через поиск по системе, который вызывается при помощи нажатия на иконку лупы в «Панели задач». Если вы используете Windows 7, то Защитник придётся открывать через «Панель управления».
- В интерфейсе Защитника найдите плитку со щитом. Нажмите на неё.
- Кликните по ссылке «Новое расширенное сканирование».
- Далее установите маркер напротив пункта «Расширенное сканирование» и нажмите на кнопку «Выполнить сканирование сейчас».
- Дождитесь окончания сканирования системы. Оно может занять несколько часов. Во время сканирования вы можете пользоваться компьютером, но не рекомендуется использовать его слишком активно и запускать слишком требовательные приложения, а также скачивать какую-либо информацию из сети, так как это может привести к некорректному завершению сканирования.
- По завершению сканирования вы увидите все обнаруженные опасные и подозрительные компоненты. Их нужно удалить, воспользовавшись специальной кнопкой.
- После очистки компьютера от вирусов перезагрузите его и попробуйте повторно подключиться к интернету.
Представленные выше способы должны помочь справиться с возникшей ошибкой 629. Однако, если у вас повреждён кабель и/или разъём для выхода в интернет, то кроме замены/ремонта повреждённого компонента вам ничего не поможет.
Неприятная ситуация: человек приходит домой и вместо того, чтобы посмотреть фильм или насладится любимой онлайн-игрой на компьютере, получает возникшее на экране сообщение об ошибке 629. Эта неисправность подключения способна разрушить планы, так как не дает человеку ответить на важное сообщение в социальной сети или отправить документы по работе.
Понятно, что пользователя волнуют вопросы: как устранить неполадку с интернетом в самые короткие сроки, и почему она возникает.
Поводом для появления неисправности часто становятся проблемы технического и программного характера.
Некоторые из них неопытный «юзер» устранить не в состоянии. Придется обратиться к провайдеру или компьютерному мастеру. Сообщение об ошибке 629 — «Подключение было закрыто удаленным компьютером» — не редкость, поэтому разбираемся с ней подробнее.
Причины возникновения ошибки
Причины, провоцирующие возникновение ошибки 629, многочисленны. Некоторые кроются в поврежденном оборудовании, другие возникают вследствие программного конфликта, а именно:
- Неправильно введенные или устаревшие данные (пароль) при подключении к Wi-Fi.
- WAN-порт/кабель неисправны, а как итог — сетевой кабель не подключен. Возможно, нужно обжать провод, проверить, хороший ли контакт в разъеме.
- Попытка подключиться одновременно к двум сетям, или сессия была запущена ранее.
- К одной сети подключились два устройства с одинаковыми IP-адресами.
- Сбились настройки протоколов TCP IP. Проблемы с PPPoE/другими сетевыми настройками.
- Повреждение на линии.
- Не удается пользоваться модемом на заданной скорости.
- Системный администратор отсоединил устройство от сетки вручную, то есть, через модем.
- Новая сетевая карта либо новая материнская плата способны «конфликтовать» с ранее известной сетью.
Настройка доступа к сетевой папке для каждого пользователя
Все настройки должны выполняться на том компьютере или ресурсе, на котором хранится содержимое папки. Чтобы настроить доступ пользователей к папке, необходимо:
- Зайти в управление компьютером (зависимо от версии операционной системы, кликните правой кнопкой мыши по иконке Мой компьютер на рабочем столе Windows либо по кнопке Пуск, после чего выберите Управление либо Управление компьютером) и выбрать пункт Общие папки — Общие ресурсы.
- Найти в списке ресурсов папку, доступ к которой вы не можете получить, и посмотреть её расположение на жёстком диске.
- Открыть Проводник и найти нужную папку (пользователи Windows 10 могут выполнять дальнейшие действия, не переходя в Проводник, просто кликнув правой кнопки мыши прямо в меню утилиты Управление компьютером).
- Кликнуть по ней правой кнопкой мыши, выбрать Свойства — Доступ — Расширенные настройки — Разрешения (либо же Свойства — Разрешения для общего ресурса).
- Вы увидите как минимум два пункта — Администраторы и Все. Навести стрелочку курсора на пункт Все и убедиться, что стоят галочки напротив всех пунктов в столбике Разрешить (полный доступ, изменение, чтение). Если же напротив какого-то пункта стоит галочка в столбике Запретить, следует убрать его отсюда и поставить в столбик Разрешить.
- Подтвердить изменения, нажав Применить — OK, после чего повторить попытку воспользоваться сетевым ресурсом.
Кликните правой кнопкой по «Компьютер» и выберите «Управление» в контекстном меню
Устранение неисправностей
Обзор и настройка модема D-Link Dir-320
Существует ряд банальных советов, которыми люди почему-то не пользуются. Прежде чем заявлять о неполадке, попробуйте сделать следующее:
- Перезагрузить ПК.
- Перезапустить маршрутизатор. Выключить, подождать около 30 секунд, снова активировать.
- Вынуть WAN-кабель и затем вновь подключить его к порту.
- Удалить сеть и заново к ней подсоединиться.
Ошибка 629 часто устраняется сама собой после вышеперечисленных действий. Если не помогло, нужно определить, кто или что виноват в сложившейся ситуации: «юзер», провайдер или неисправное оборудование. К счастью, есть способы узнать, откуда у проблемы «растут ноги».
Нецелевое использование систем
К нецелевому использованию систем относятся применение майнеров криптовалют, Bittorent-клиентов, онлайн-игры. Несмотря на то, что это не создает непосредственных угроз безопасности, это увеличивает нагрузку на вычислительные системы и каналы передачи информации, а также влечет за собой риск установки вредоносного ПО.
Выявить майнеры поможет репутационный список miners, в который попадают адреса известных майнинг-пулов, а также узлов блокчейна различных криптовалют. В результате мы видим большое количество DNS-запросов, что свидетельствует о работе криптомайнера. Еще одним индикатором работы криптомайнера может служить сработавшие правила.
С Bittorent и онлайн-играми все еще проще — для поиска торрент-трафика воспользуемся фильтром по протоколу Bittorent, а для онлайн-игр — по серверам популярных онлайн-игр. Это помогает вычислить сотрудников, использующих свое рабочее время не так, как хотелось бы работодателю.
Видео
Средства противодействия почти те же, что и в пунктах выше:
- Разграничить права локальных пользователей.
- Политика белых списков для ПО.
- Обновить антивирус и его базы.
Диагностика
В чем отличия между сетями 3G и 4G: особенности, преимущества и недостатки
Приведенные далее советы помогут узнать, на чьей стороне проблема. Но рассмотреть нужно два случая: пользователь получает интернет с роутера или кабеля. Принципы действия в обоих вариантах схожи.
Роутер
Используя маршрутизатор, выполняйте следующие действия:
- Выдерните WAN-провод из роутера, вставьте его в ПК напрямую. Если помогло, ошибка подключения в роутере.
- Подсоединитесь к роутеру по LAN. Если заработало, ошибка подключения кроется в неправильных сетевых настройках.
- Подключитесь к сетке с другого устройства. Если соединение было получено, и доступ к интернету восстановился, значит, ошибка подключения кроется в компьютере «юзера».
Может так случиться, что ни одно из действий ни к чему не приведет. Ознакомьтесь со следующим пунктом.
WAN-провод
С таким подключением проблемы случаются редко, но иногда наблюдаются. Ошибка 629 – одна из них. Чтобы провести диагностику следует:
- Подключить WAN-провод к другому ПК. Соединение восстановлено, значит, проблема в самом устройстве. Возможно, WAN-порт неисправен, или на ПК установлены неправильные сетевые параметры.
- Интернет-провод подсоединить к маршрутизатору, затем подключиться к нему. Если доступ получен, причина ошибки «зарыта» в разъеме.
Теперь есть шанс диагностировать неполадку. Если интернет не доходит ни до одного устройства (модема, нескольких ПК), причина ошибки подключения в проводе или исходит от провайдера. В любом из двух случаев обращайтесь к поставщику интернет-услуг.
Специалисты заменят коннектор на WAN-проводе, прозвонят кабель и найдут неполадку. Если пользователь заказывал услугу получения интернета по Wi-Fi, провайдер изменит настройки приемника удаленно.
Проблемы на стороне пользователя
Ошибку 629 при отсутствии подключения к интернету гораздо труднее устранить, если проблемы на стороне пользователя. Тем не менее это возможно. Рекомендуется начать с установки настроек Windows. Надо перепробовать все, что позволяют навыки среднестатистического пользователя:
- Неисправности Windows 7 — большая загадка. Пользователи этой ОС должны минимизировать возможность двойного подсоединения. Чтобы этого добиться, деактивируйте подключение ото всех сетей, после чего подождите 5-10 минут, подсоединитесь вновь.
- Связаться с техподдержкой провайдера и узнать свои настройки стека протоколов TCP/IP, установить их, если они сбились. Если при этом возникают трудности, провайдер обязан отправить специалистов на дом.
- Утилита Microsoft Fix it способна вернуть сбившиеся сетевые настройки в первоначальное состояние. После запуска программы надо следовать всем инструкциям в ней. По завершении процесса настройки пользователь должен предпринять попытку переподключения к сети.
- Соединиться с другим устройством локальной сетки, посмотреть на результат.
Ошибку 629, содержащую сообщение: «Подключение было закрыто удаленным компьютером», есть риск и не решить после вышеперечисленных манипуляций.
Другие способы
Далее пользователь действует, если ему не помог ни один ранее указанный совет:
- Отключить брандмауэр Windows. Он способен блокировать соединение. После отключения рекомендуется перепроверить доступ к интернету.
- Проверить сетевую карту на исправность, попробовать заменить ее другой. На компьютере это сделать просто, а вот в ноутбуке – не получится.
- В случае если ПК недавно подвергался апгрейду (была установлена новая материнская плата), рекомендуется сделать сетевые настройки заново.
- Попробуйте пересоздать соединение PPPoE.
Использование широковещательных протоколов LLMNR и NetBios
Еще одна проблема настроек сетей организаций — использование подверженных спуфингу протоколов LLMNR и NetBios. Данные протоколы позволяют за счет широковещательных запросов в локальном сегменте сети L2 разрешать имена соседних компьютеров без использования DNS сервера. Эти протоколы также автоматически используются при недоступности DNS. В случае проникновения злоумышленника во внутреннюю сеть компании, он сможет провести атаку «человек посередине» (англ. Man in the middle, MITM). Злоумышленник может ответить на широковещательный запрос и тем самым перенаправить запросы жертвы на подконтрольный злоумышленнику сервер. Проведение данной атаки позволит перехватить аутентификационные данные.
Мы попробовали выявить использование данных протоколов, воспользовавшись виджетом «Прикладные протоколы» в PT NAD. Мы обнаружили, что, кроме привычных протоколов, используются протоколы LLMNR и NBNS. Добавив их к фильтру, также обнаружили всех клиентов, которые отправляли запросы, используя данный протокол.
Видео
Чтобы устранить эту ошибку, нужно:
1. Отключить LLMNR
. Для этого необходимо предварительно на клиентах произвести настройку DNS. Произвести отключение LLMNR можно с помощью групповой политики «Turn Off Multicast Name Resolution» в разделе «Computer Configuration -> Administrative Templates -> Network -> DNS Client». Для отключения значение политики должно быть выставлено в «Enabled».
По клику картинка откроется в полном размере
2. Отключить NetBios
. Для этого необходимо воспользоваться оснасткой dhcpmgmt.msc. Server Options: Вкладка Advanced -> Microsoft Windows 2000 Options -> Microsoft Disable Netbios Option. Выставить значение 0x2.
3. Также поддержку NetBios можно отключить через запуск PowerShell скрипта на узлах с помощью групповой политики «Scripts» в разделе «Computer Configuration -> Policies-> Windows Settings». Требуется добавить startup PowerShell script с следующим содержимым:
$regkey = «HKLM:SYSTEMCurrentControlSetservicesNetBTParametersInterfaces» Get-ChildItem $regkey |foreach { Set-ItemProperty -Path «$regkey$($_.pschildname)» -Name NetbiosOptions -Value 2 -Verbose} Данный скрипт для всех сетевых адаптеров в ветке реестра HKEY_LOCAL_MACHINESYSTEMCurrentControlSetServicesNetBTParametersInterfaces установит значение параметра NetbiosOptions на 2.
Если в инфраструктуре имеются узлы под управлением Windows XP или Windows 2000, то отключение NetBios может сказаться на их работоспособности.
( 2 оценки, среднее 5 из 5 )
Содержание
- Ошибка 629
- Устранение неисправностей
- Как справиться с ошибкой 629
- Причины возникновения ошибки
- Находим решение
- Национальный удостоверяющий центр
- Причины появления и исправление: Ошибка при подключении к NCALayer
- Причины появления ошибки и решения:
- Проверяем, что NCALayer действительно установлен и включен
- NCALayer запущен, но ошибка присутствует
- Ошибка и браузер Mozilla Firefox
- От автора:
Ошибка 629
Возможные причины: • предыдущая сессия еще не завершена на стороне оборудования провайдера (оператора мобильной связи). Такое бывает, например, после некорректного отключении от Интернета (шнур был случайно выдернут из разъема USB компьютера или отсоединен от телефона, выключился телефон или др.). На стороне оборудования провайдера (оператора мобильной связи) Ваш компьютер еще числится подключенным к Интернету; • в настройках соединения неверно указан логин и (или) пароль, или был использован логин и пароль пользователя, который в данный момент подключен к Интернету через этот провайдер; • ошибка 629 может возникать также когда неверно настроены другие параметры соединения. Например, указан ввод IP-адреса вручную, тогда как в настройках должен быть установлен автоматический выбор IP или др.; • неполадки в работе оборудования или программного обеспечения компьютера или телефона.
Рекомендации по устранению
• при ошибке 629 не предпринимайте попыток подключиться к Интернету в течение 5-10 мин. Этого времени должно хватить, чтобы оборудование провайдера (оператора мобильной связи) сбросило предыдущее подключение; • проверьте и в случае необходимости исправьте логин и (или) пароль в настройках Интернет-соединения. Возможно, во время их ввода на клавиатуре был активирован режим CapsLock или выбрана неподходящая раскладка клавиатуры; • проверьте другие настройки соединения и убедитесь в их соответствии рекомендациям вашего провайдера (оператора мобильной связи); • перезапустите компьютер и телефон (модем); • если проблема не решилась — удалите соединение и настройте его заново.
Вот неудача — ваш windows 7 или windows 8 выдает ошибка 629: подключение pppoe по протоколу vpn было закрыто удаленном компьютером.
От ошибки 629 не застрахован ни один провайдер, включая дом ру, ростелеком или билайн.
Что делать тогда? Во многих случаях это устраняется обычной перезагрузкой компьютера или ноутбука, или отсоединение кабеля.
Иногда можно просто подождать минут 5-10, чтобы к системе «дошло» что вы не подключены к интернету.
Чтобы более точно определить, что случилось запустите встроенный инструмент виндовс (кто не знает, по ссылке выше, есть инструкция).
Если эти простые методы не устранили сбой при подключении к интернету – применим другие способы.
Устранение неисправностей
Рассмотрим устранение неполадок учитывая все выше перечисленные причины.
В случаи возникновение неисправности из-за первой причины необходимо тщательно проверить введенные данные. Лучше всего будет в отдельном документе Microsoft Word произвести ввод логин и пароль, после этого скопировать его в окно входа. Таким образом исключается возможность неправильного ввода данных.
Если были обнаружены повреждения участков линии, следует обратиться к специалистам.
Ошибки в настройках протоколов TCP/IP можно исправить, установив с официального сайта Microsoft специализированную программу Microsoft Fix it.

Проблемы в соединении кабелей можно исправить обычной проверкой на плотность их захода в разъем.
Чтобы исправить последствия одновременного подключения двух сессий PPPoE необходимо подождать около 2-3 минут и повторить попытку подключения. Важно помнить, что отключаться от сети следует корректно и согласно инструкции, избегая резкого выдергивания кабеля.
Все проблемы, перечисленные выше, можно было решить самостоятельно, не имея особых знаний в области техники. Однако, после замены системной или сетевой платы необходимо обратиться к своему провайдеру. Именно там дадут дальнейшие указания.

TCP/IP — сетях. Инструменты и методики, помогут Вам выявить и диагностировать некоторые из наиболее сложных проблем, возникающих в TCP/IP — сетях.
Эта статья посвящена анализу проблем, связанных с поддержкой соединений и конфигурированием.
О параметрах конфигурации TCP/IP для Windows XP читайте
Просмотр диагностической информации
Многие проблемы с TCP/IP — сетями вызваны неверной настройкой сетевых компонентов, и вы обнаружите, что контекст Diag в Netsh действительно помогает выяснить, в чем дело. Начнем с просмотра сводной информации о конфигурации командой:netsh diag show all.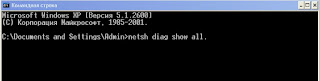
TCP/IP — сетях. Инструменты и методики, помогут Вам выявить и диагностировать некоторые из наиболее сложных проблем, возникающих в TCP/IP — сетях.
Эта статья посвящена анализу проблем, связанных с поддержкой соединений и конфигурированием.
О параметрах конфигурации TCP/IP для Windows XP читайте
Просмотр диагностической информации
Многие проблемы с TCP/IP — сетями вызваны неверной настройкой сетевых компонентов, и вы обнаружите, что контекст Diag в Netsh действительно помогает выяснить, в чем дело. Начнем с просмотра сводной информации о конфигурации командой:netsh diag show all.
Не упускайте из виду полезность Netsh в решении проблем с удаленными компьютерами. Netsh избавляет от необходимости сидеть за компьютером пользователя или подключаться к нему через Remote Desktop (Удаленный рабочий стол). Достаточно запустить Netsh с параметром R, в котором вы указываете имя нужного удаленного компьютера.
Что такое Netsh?
Microsoft Windows Netsh — это утилита командной строки.
С помощью Netsh вы можете просматривать или изменять конфигурацию сети
на ваших локальных или удаленных машинах.
Вы можете вручную запускать команды Netsh или создавать файлы сценариев для автоматизации процесса. Эти команды вы можете запускать не только на своих локальных машинах, но и на удаленных компьютерах по сети.
В процессе создания версии Windows NT 5.0, которая потом превратилась в Windows 2000,
корпорация Microsoft недолго работала с компанией Cisco Systems, пытаясь включить некоторые идеи этой компании в новую операционную систему и помочь Cisco внедрить некоторые возможности NT 5.0 в ее продукцию.
Результат этих усилий можно увидеть сейчас в решении Cisco Voice over IP, для которого требуется развертывание Active Directory (AD).
Это кратковременное сотрудничество в конце концов завершилось, но оставило после себя основу для Netsh, полезного и практичного сетевого инструмента командной строки.
Netsh также предоставляет функцию работы со сценариями, которая позволяет вам запускать
группу команд в режиме очередности на определенном компьютере.
Благодаря netsh вы можете сохранять сценарии конфигурации в текстовые файлы для архивации, или в целях настройки других машин.
Netsh не является новой утилитой в Windows Server 2008 или Windows Vista/7.
Netsh существует уже довольно давно.
Команды Netsh доступны в Windows 2000, XP и Windows Server 2003.
Вывод команды: netsh diag show all
Default Outlook Express Hail (pop3.cpandl.com / mall.cpandl.com)
Default Outlook Express News (Not Configured)
Internet Explorer Web Proxy (Internet Explorer is not using the proxy)
Loopback (127.0.0.1) Computer System (C0RPSVR02)
Operating System (Microsoft(R) Windows(R) Server 2003, Standard Edition)
Version (5.2.3790) Modems
Network Adapters
Intel(R) PRO/100 VE Network Connection
1394 Net Adapter
RAS Async Adapter
WAN Miniport (L2TP)
WAN Miniport (PPTP)
WAN Miniport (PPP0E)
Direct Parallel
WAN Miniport (IP)
Network Clients
Microsoft Terminal Services
Microsoft Windows Network
Web Client Network
Вы также можете получить детальные сведения о конфигурации командой:
netsh diag show all/v
на ваших локальных или удаленных машинах.
Вы можете вручную запускать команды Netsh или создавать файлы сценариев для автоматизации процесса. Эти команды вы можете запускать не только на своих локальных машинах, но и на удаленных компьютерах по сети.
В процессе создания версии Windows NT 5.0, которая потом превратилась в Windows 2000,
корпорация Microsoft недолго работала с компанией Cisco Systems, пытаясь включить некоторые идеи этой компании в новую операционную систему и помочь Cisco внедрить некоторые возможности NT 5.0 в ее продукцию.
Результат этих усилий можно увидеть сейчас в решении Cisco Voice over IP, для которого требуется развертывание Active Directory (AD).
Это кратковременное сотрудничество в конце концов завершилось, но оставило после себя основу для Netsh, полезного и практичного сетевого инструмента командной строки.
Netsh также предоставляет функцию работы со сценариями, которая позволяет вам запускать
группу команд в режиме очередности на определенном компьютере.
Благодаря netsh вы можете сохранять сценарии конфигурации в текстовые файлы для архивации, или в целях настройки других машин.
Netsh не является новой утилитой в Windows Server 2008 или Windows Vista/7.
Netsh существует уже довольно давно.
Команды Netsh доступны в Windows 2000, XP и Windows Server 2003.
Вывод команды: netsh diag show all
Default Outlook Express Hail (pop3.cpandl.com / mall.cpandl.com)
Default Outlook Express News (Not Configured)
Internet Explorer Web Proxy (Internet Explorer is not using the proxy)
Loopback (127.0.0.1) Computer System (C0RPSVR02)
Operating System (Microsoft(R) Windows(R) Server 2003, Standard Edition)
Version (5.2.3790) Modems
Network Adapters
Intel(R) PRO/100 VE Network Connection
1394 Net Adapter
RAS Async Adapter
WAN Miniport (L2TP)
WAN Miniport (PPTP)
WAN Miniport (PPP0E)
Direct Parallel
WAN Miniport (IP)
Network Clients
Microsoft Terminal Services
Microsoft Windows Network
Web Client Network
Вы также можете получить детальные сведения о конфигурации командой:
netsh diag show all/v
Но обычно это дает слишком много информации, так что лучше исследовать одну проблему
за раз. Потом вам, как правило, потребуется проверить настройки сетевого адаптера на
компьютере. Для просмотра сводной информации о сетевых адаптерах, настроенных на
компьютере, введите: netsh diag show adapter.
Как оптимизировать TCP/IP — соединения читайте
Как снять ограничение TCP/IP — соединения читайте
Вот так Вы можете проанализировать информацию о соединении и конфигурации TCP/IP.>Исправим все ошибки Windows.
Как справиться с ошибкой 629
Как оптимизировать TCP/IP — соединения читайте
Как снять ограничение TCP/IP — соединения читайте
Вот так Вы можете проанализировать информацию о соединении и конфигурации TCP/IP.>Исправим все ошибки Windows.
Как справиться с ошибкой 629
«Ошибка 629: Порт отключен или удален компьютером» означает, что соединение закрыто удаленным сервером.
— убедитесь, что вы правильно вводите имя пользователя и пароль (язык, клавиша Caps Lock)
— используя документацию, предоставленную провайдерами, переустановите модем.
Причины возникновения ошибки
Почему же случился этот досадный казус? Каковы причины появления ошибки 629 при подключении к интернету?
Ответ на этот вопрос может быть следующим:
- самое банальное, но чаще всего встречающееся объяснение – пользователь неверно ввел свое имя и (или) пароль (либо использовал недопустимые символы, русскую раскладку, забыл переключить CapsLookи т.п.);
- кабель локальной сети не был подсоединен или же в разъеме плохой контакт;
- PPPoE-сессия была запущена ранее, и пользователь пытается запустить вторую сессию на своем же компьютере, а это невозможно;
- есть вариант, что кто-то, кому известны данные этого подключения (друг или родственник), вошел с другого места через статический IP-адрес;
- ошибочные настройки TCP/IP протоколов подключения;
- сбилась процедура согласования между компьютером пользователя и модемом на заданной скорости;
- сисадмин собственноручно осуществил разъединение;
- ошибка 629 при подключении к интернету может возникнуть, если недавно на ноутбуке пользователя была произведена замена сетевой карты или материнской платы, и сетевые настройки при этом не были произведены;
- где-то на линии есть реальный разрыв.
>Видео: Windows 7. Подключение к Интернету
Находим решение
Решение может быть простым или потребовать от вас определенной компьютерной сноровки, при самом грустном раскладе не обойдется без помощи специалиста из службы техподдержки, но для начала – семь бед – одни ответ – перезагрузите машину.
Попробуйте переподключиться. Если неприятность не отступила, то хорошенько проверьте кабеля локальной сети, подходящие к вашему ноутбуку, разъемы модема и прочее на предмет соединения. Простое «высунул – всунул назад» зачастую решает проблемы такого рода.
Если это не помогает, тогда убедитесь, что вы верно вводите свое имя (логин) и пароль. Для этого вбейте текст имени и пароля в какой-либо текстовый редактор (например, «Блокнот») и затем аккуратно скопируйте его в поля ввода пароля и логина.
Если вся эта механика не спасает, то наступает время анализа проблемы по существу. Нужно определить: «мировой разум» не работает только у вас (ошибка 629 при подключении к интернету выскакивает только на вашем мониторе) или проблема у провайдера.
Вход в настройки роутера D LINK? Находится тут.
Алгоритм выяснения характера проблемы (подключение не работает только на вашем ноутбуке или во всей локальной сети) таков:
- пробуем нажать в диалоговом окне «Повторный звонок»;
- если не помогает, уменьшаем скорость модема где-то до 9 600 бит / сек., и вновь пробуем «Повторный звонок»;
- снова не помогает, тогда пробуем подключиться к другому устройству локальной сети. Если это срабатывает, значит, трудности связи у провайдера, и придется звонить в техподдержку. Но если не срабатывает, то трудности только у вас.
Если проблема только у вас, то нужно попробовать следующее:
- исключите возможность двойного запуска сессии на одном компьютере. Для этого просто следует подождать две-три минуты и попробовать снова. Чтобы таких проблем не возникало, нужно всегда корректно отключаться от сети (в частности, не выдергивать проводов);
- подобная вещь может возникать и вследствие неверно настроенных протоколов TCP/IP. Можно поискать подходящие для вашего случая настройки. Обычно их сообщает вам специалист из техподдержки, когда подключает вас к всемирной паутине;
- если никаких представлений на этот счет у вас нет, следует обратиться к администратору вашей сети, и тот по телефону продиктует данные протоколов, а вы сможете удостовериться, что они совпадают с вашими реальными настройками;
- в случае, если связаться с техподдержкой в данный момент затруднительно, можно попробовать восстановить настройки по умолчанию, сбросив их вручную или же, используя программу Microsoft Fix it (есть на официальном сайте компании).
В этом варианте нужно будет просто открыть скачанный файл и следовать рекомендациям Мастера Настройки. Возможно, что после пошагового выполнения этих рекомендаций и перезагрузки компьютера, ошибка 629 исчезнет, и все заработает.
- когда все это перепробовано и не срабатывает, нужно проверить операционную систему компьютера и саму возможность восстановление модемного соединения – переустановить модем. Для этого можно использовать документы, которые предоставил вам интернет-провайдер;
- трудность может также корениться в настройках брандмауэра, поэтому нужно их проверить или можно временно отключить его и попробовать переподключиться к интернету;
- если вы все перепробовали, но лучше не стало – смело звоните в техподдержку: вы сделали все, что под силу среднему пользователю. Возможно, что проблемы с сервером и настройками все же у вашего провайдера, и он должен устранить неполадки;
- если на вашем компьютер недавно поставили новую материнку или сетевую карту, то вам придется все детально настраивать. В этом случае также лучше пригласить специалиста, позвонив в службу провайдера, который предоставляет вам услуги интернета.
Как видите, решить проблему с ошибкой 629 при подключении к интернету вполне возможно самостоятельно, проявив определенную настойчивость и внимательность. Даже если вам не удастся решить вопрос без привлечения специалистов, вы все равно получите незаменимый опыт.
>
Национальный удостоверяющий центр
Сразу скажу — перепробовал все и вразных комбинациях.
Имеется
- Последняя версия Java
- Последняя версия Chrome
- Последняя версия Firefox
- Последняя версия NCALayer
- Все ключи стоят
- Дополнительно во всех браузерах и хранилищах ПК и Java все ключи были переподгружены в ручную
- Брендмауэр выключен
- Антивирус выключен
- TCPViewer показывает что софтина порт открыла, вроде все ок
- Все браузеры (через правую кнопку мыши) запускались под админом
- NCALayer вручную (через правую кнопку мыши) запускалась под админом
- Сделано безчисленное количество перезагрузок
- Windows 10 Pro
- Для пущей надежности, в настройках Java добавлен в доверенные узлы хост localhost
Тест 1
- Заходим на www.websocket.org/echo.html
- Указываем (как рекомендовано на офф сайте не юзать localhost, только через IP) строку подключения wss://127.0.0.1:13579/
- Жмем Connect
- Видим CONNECTED
- Вводим —heartbeat— — это вроде как у Вас мессаг «пинга»
- Видим ответ —heartbeat— ответ на «ping»
- Вроде все ок, переходим от простого к сложному
- Вводим {«method»:»browseKeyStore»,»args»:}
- Видим DISCONNECTED
Тест 2
- Запускаем любой браузер
- Запускаем тестовый файл НУЦ-а (в SDK кто скачивал есть NCALayerLinux_MacOSXNCALayersampleindex.html)
- А в консоле (F12) видим кучу УСПЕШНЫХ пингов
- Выбираем хранилище «ПК»
- Видим «Ошибка при подключений к прослойке. Убедитесь что программа запущена и нажмите ОК»
- А дебаг показывает, что код выхода 1006
Итого
Видно, что как бы все ок, однако при попытке перейти от банальных пингов к чему-то более предметному, то сразу выходит ошибка. Более того, в спецификации к WebSockets дана строгая рекомендация разработчикам не юзать код 1006, т.к. является резервным.
А теперь апофеоз моего поста:
Господа умники из умников кто сообразил софтину NCALayer — как заставить работать Ваш код с Вашей софтиной? Ошибка и симптоматика одинаковая во всех браузерах.> Решено: Ошибка при подключении к NCALayer
Причины появления и исправление: Ошибка при подключении к NCALayer
Не перестают радовать разработчики гос.порталов, в попытке сделать «лучше» и «проще» чем было.
Для работы некоторых порталов (НУЦ, egov) теперь требуется установленное и запущенное приложение NCALayer, поэтому в этой статье будет собрана информация о ошибках данного приложения.
Статья будет пополняться, до момента расставления всех точек над i.
ВНИМАНИЕ:
09.12.2016 — Закончился один из сертификатов НУЦ и была выпущена новая версия программы NCALayer. Скачайте новую версию программы со страницы загрузки нашего сайта. При использовании устаревшей версии программы, вы будете получать ошибку: Ошибка при подключении к NCALayer
Изображение 1. Ошибка при подключении к NCALayer
Убедитесь что установлено и запущено приложение NCALayer
Изображение 2. NCALayer қосылу кәзінде қате кетті
Сіз NCALayer орнатылғанын және қосылғанына көз жеткізіңіз
Причины появления ошибки и решения:
Проверяем, что NCALayer действительно установлен и включен
Выделенная пиктограмма NCALayer, на рабочем столе подтверждает, что NCALayer на вашем компьютере установлен.
Перейдем в трей (правый нижний угол рабочего стола) должна находится пиктограмма «контур человека» и при наведении курсора мыши, должна появится всплывающая подсказка NCALayer (НУЦ РК).
Если значок на рабочем столе есть (т.е. программа установлена) и в трее значок присутствует тоже, попробуем найти другое решение проблемы (перейти к содержанию статьи).
Если же NCALayer отсутствует на вашем компьютере, скачайте приложение со страницы загрузки нашего сайта и установите.
NCALayer запущен, но ошибка присутствует
Возможно за последнее время вышла более новая версия NCALayer (например 9.12.2016 закончился один из сертификатов НУЦ, что вызвало появление именно этой ошибки.)
Скачайте приложение со страницы загрузки нашего сайта и установите.
Рекомендую удалить NCALayer через Панель управления Windows и только после этого устанавливать новую версию.
Не рекомендую использовать установку NCALayer «поверх», без ручного удаления предыдущей версии — это личная рекомендация.
Ошибка и браузер Mozilla Firefox
Один из вариантов возникновения данной проблемы, не установлены новые корневые сертификаты НУЦ.
Перейдите на сайт НУЦ. В левой стороне окна, щелкните по надписи pki_rsa один раз левой клавишей мыши, в появившемся окне, поставьте галочку Доверять при идентификации веб-сайтов и нажмите кнопку ОК.
То же самое проделайте, нажав на второй сертификат root_rsa.
От автора:
Если проблема решена, один из способов сказать «Спасибо» автору — .
Если же проблему разрешить не удалось и появились дополнительные вопросы, задать их можно на нашем форуме, в нашей группе Whatsapp.
Или же, воспользуйтесь нашей услугой «Удаленная помощь» доверив решение проблемы специалисту.
Поделиться этой статьей Если данная статья вам помогла и вы хотели бы в ответ помочь проекту Mhelp.kz, поделитесь этой статьей с другими:
Решено: Ошибка при подключении к NCALayer . Последнее изменение: 2018-09-22 от Юн Сергей
03.01.2018
Просмотров: 14963
При попытке подключения к сети Интернет через модем или локальное соединение (PPPoE) пользователь может столкнуться с ошибкой 629, которая сопровождается сообщением «Подключение было закрыто удаленным компьютером». Возникает она по различным причинам, а поэтому и способов решения неполадки достаточно много. Поэтому рассмотрим данную ошибку подробнее.
Содержание:
- Причины ошибки 629 при подключении к сети
- Способы решения ошибки 629 при подключении к Интернету
Читайте также: Ошибка 678 при подключении к интернету и методы её устранения
Причины ошибки 629 при подключении к сети
Во многих случаях ошибка с кодом 629 может возникнуть как из-за невнимательности самого пользователя, так и по вине самого провайдера.
К основным причинам ошибки 629 отнесем следующие:
- Неверно введенное имя пользователя и пароль;
- Наличие недопустимых символов в данных: пробелы, буквы русского алфавита, несоблюдение регистра;
- Подключение другого пользователя через статический IP-адрес;
- Неправильное подключение кабеля, отсутствие контакта;
- Попытка запустить вторую сессию, когда первая ещё не началась или незаконченная;
- Ошибочные настройки TCP/IP протоколов подключения
- Сбой в процедуре согласования между компьютером пользователя и модемом на заданной скорости;
- Провайдер собственноручно осуществил разъединение.
Важно отметить, что ошибка 629 при подключении к интернету также может возникнуть, если недавно на ноутбуке или компьютере пользователя была произведена замена сетевой карты или материнской платы, и сетевые настройки при этом не были произведены.
Способы решения ошибки 629 при подключении к Интернету
При возникновении ошибки 629 стоит изначально испробовать следующие простые методы:
- Нажмите кнопку «Повторить звонок»;
- Повторите попытку соединения через 5 минут, перезагрузив компьютер;
- Проверьте подключение кабеля локальной сети, который подходит к ПК и маршрутизатору;
- Повторно введите логин и пароль, исключая ввод русских букв и пробелов.
Если эти простые способы не помогли решить проблемы с подключением к интернету, предлагаем следующие варианты решения проблемы.
- Уменьшаем скорость модема и повторяем попытку подключения. Для этого переходим в настройки роутера и выбираем меню «Bandwidth Control» (в разных роутерах этот раздел может именоваться по-разному).
- Отключаем на время подключения к сети брандмауэр и антивирус.
- Выставляем в настройках протокола TCP/IP автоматическое подключение. Для этого переходим в «Центр управления сетями и общим доступом». Выбираем подключение, кликаем на нем правой кнопкой мыши и выбираем «Состояние». В новом окне кликаем «Свойства». Открываем протокол TCP/IP. Выставляем отметки «Получить IP-адрес автоматически», а также «Получить адрес DNS-сервера автоматически».
- Сохранив настройки и перезагрузив систему, повторяем подключение.
Если вышеуказанные способы не помогли решить проблему, стоит обратиться в техническую службу провайдера. Очень часто ошибка 629 возникает по причине неполадок в сети и только оператор технической службы поддержки может решить проблему.