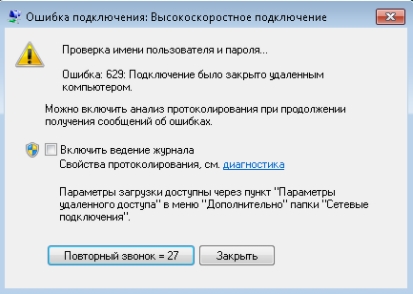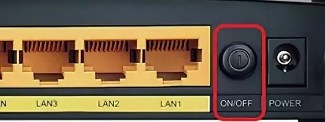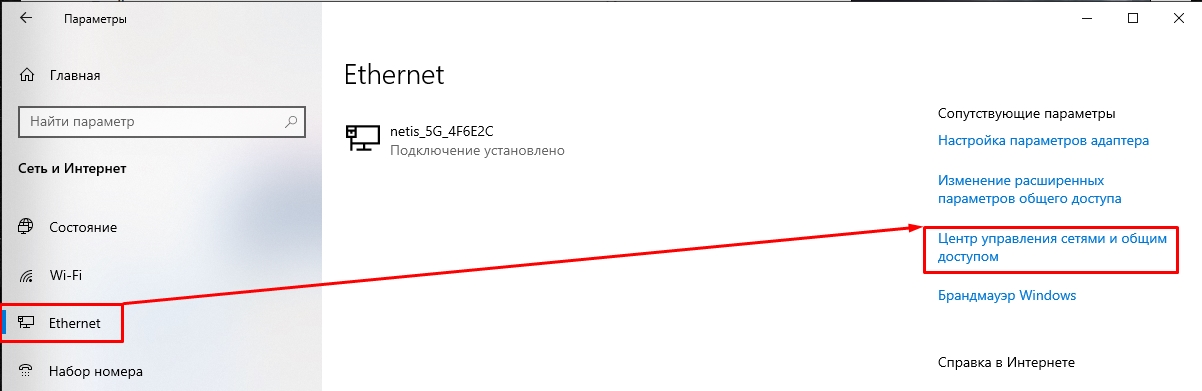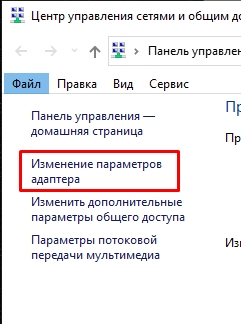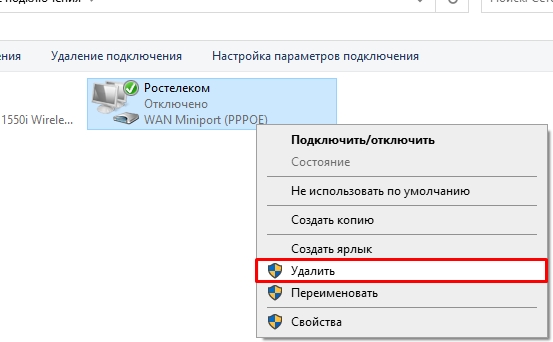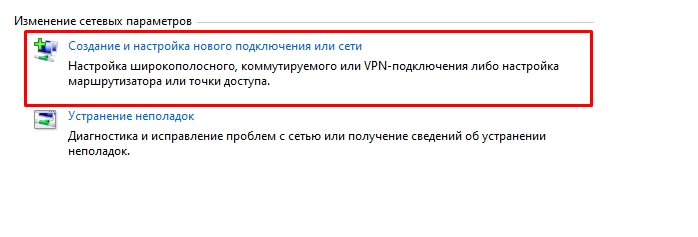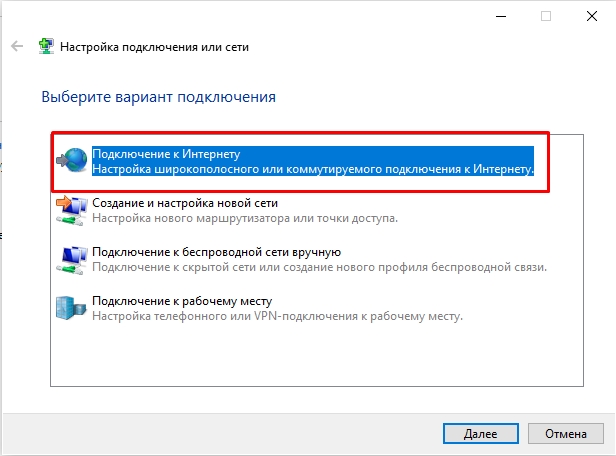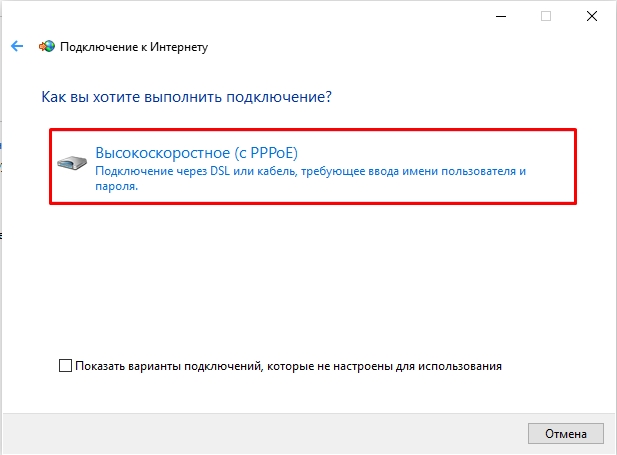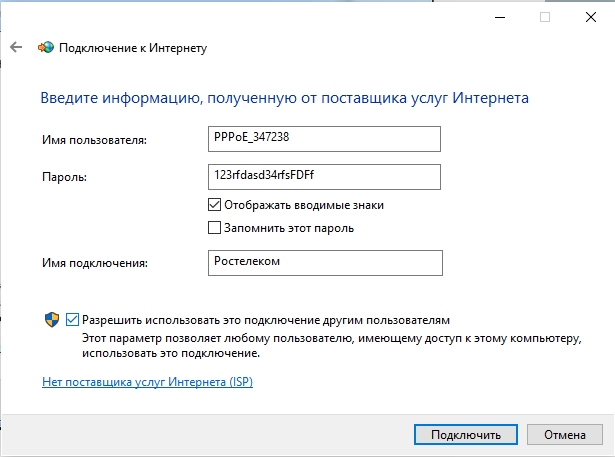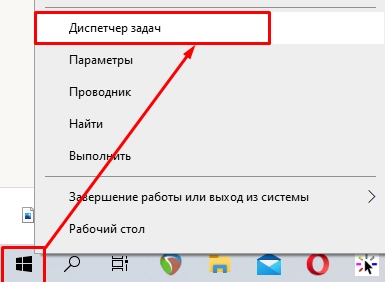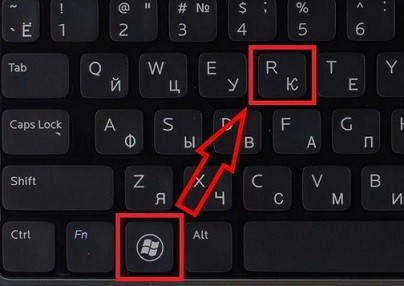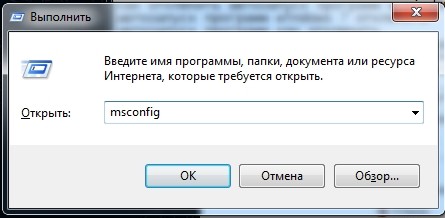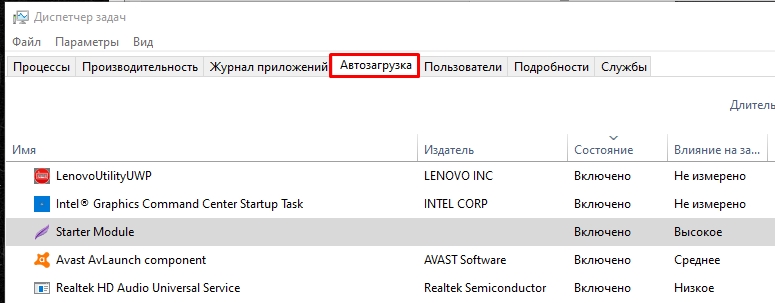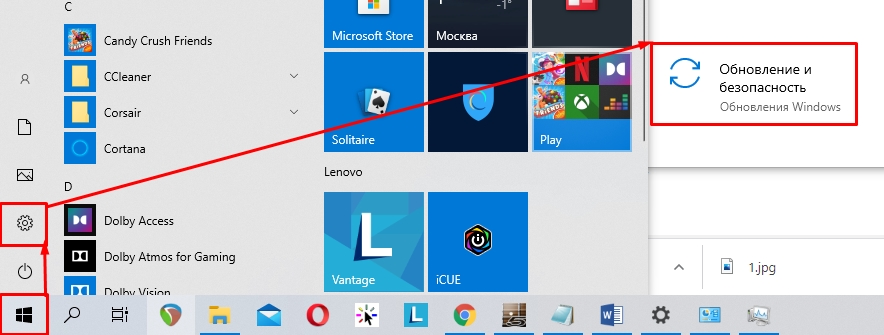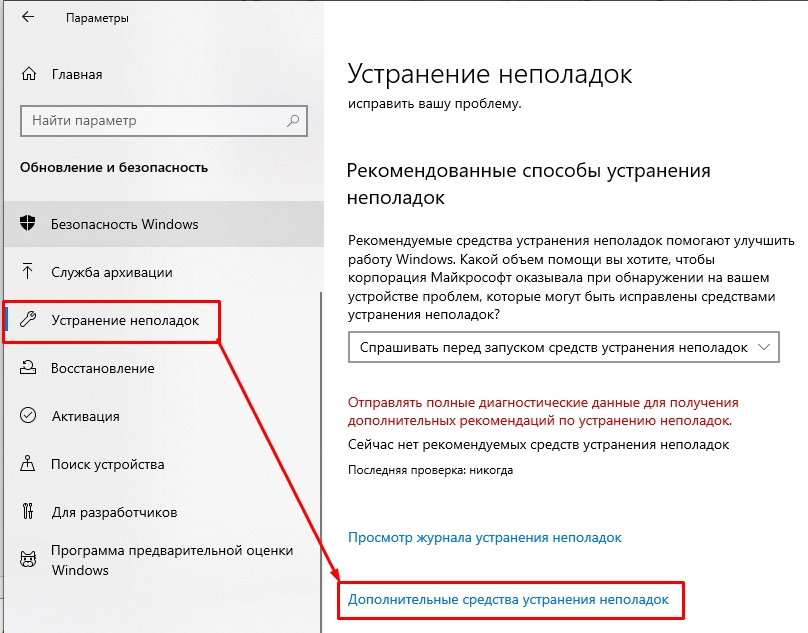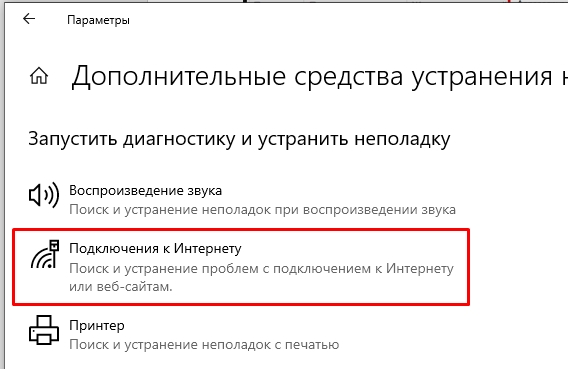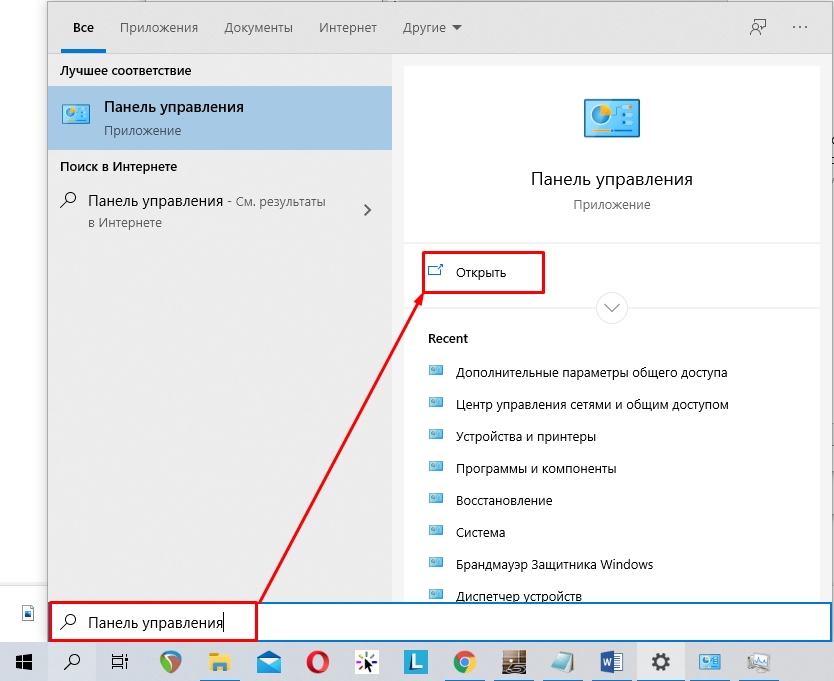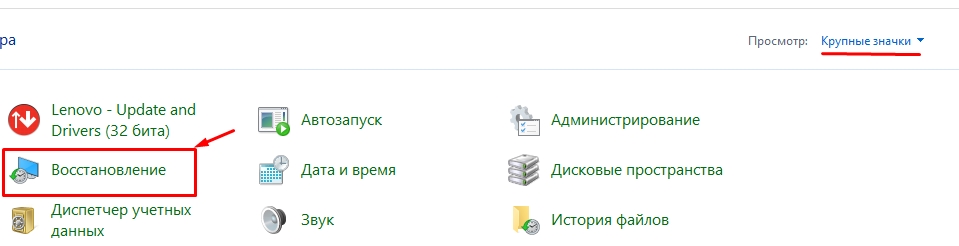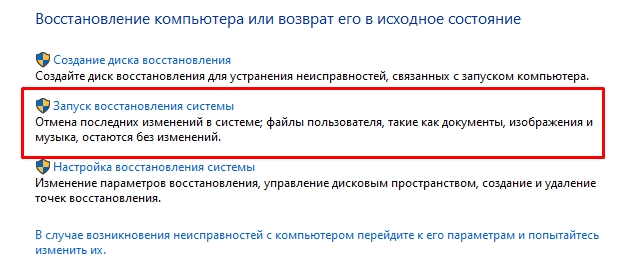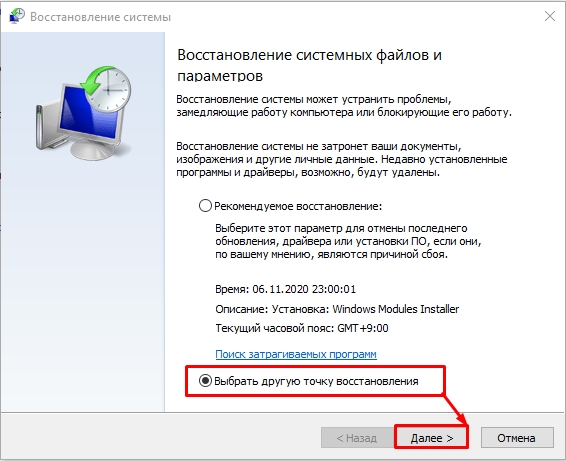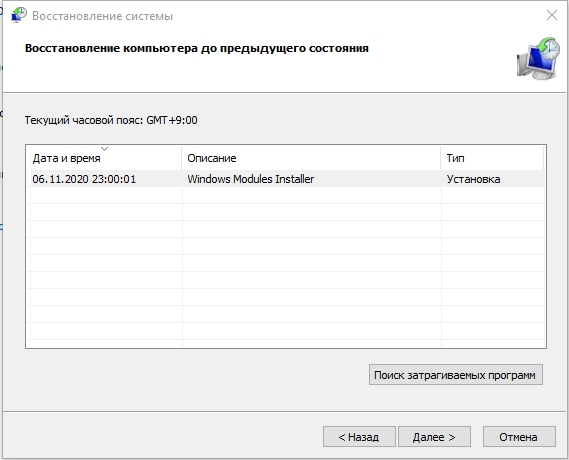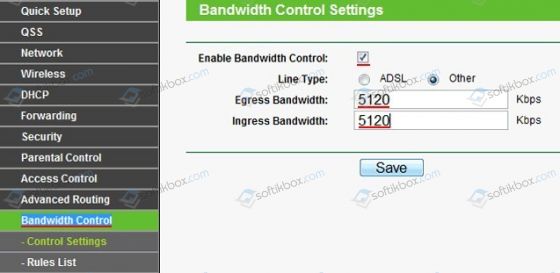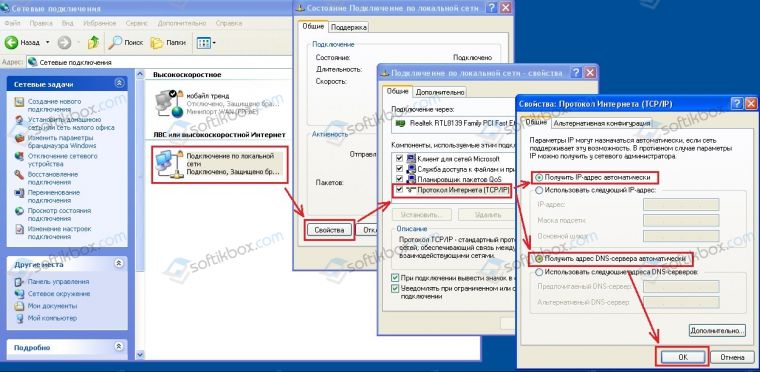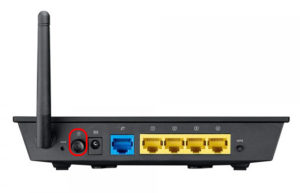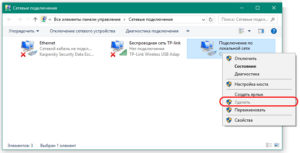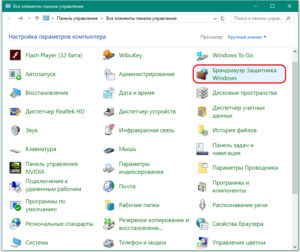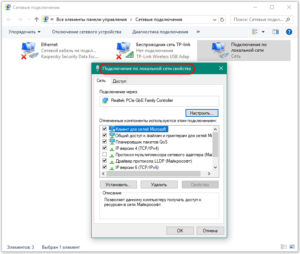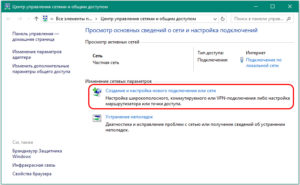Всем привет! Сегодня опять столкнулся с ошибкой 629 при подключении к интернету. Вы же можете еще наблюдать текст: «Подключение было закрыто удаленным компьютером». Проблема в том, что эта ошибка очень обширна и может иметь как программный, так и технический сбой (на стороне провайдера и у вас). Так как я постоянно сталкиваюсь с этой ошибкой на работе, то решил описать все возможные решения. К сожалению точной причины, я сказать не могу, так как манипуляции, которые в итоге помогают, всегда разные.
Содержание
- Первые действия
- Манипуляции с системой
- Последние действия
- Задать вопрос автору статьи
Первые действия
В первую очередь полностью перезагрузите компьютер. Возможно проблема лежит из-за зависания какого-то компонента система. Аналогично перезагрузите и роутер, к которому вы подключены (если он есть) – для этого нажимаем два раза на кнопку «Включения/Отключения» (On/Off). Если её нет, то можете просто выдернуть его из розетки и вставить обратно.
СОВЕТ! Лучше всего его выключить и немного подождать, а уже потом включить.
Если эта манипуляция не поможет, то переподключите кабель, который идет к компьютеру (вытащите и вставьте его обратно). Тоже самое сделайте и для интернет-провода, который идет из подъезда. Если вы не используете роутер, то сделайте это на компьютере.
В редких случаях помогает «Диагностика неполадок» – чтобы запустить её, щелкните правой кнопкой мыши по вашему подключению и выберите этот пункт.
Посмотрите на индикаторы роутера. Должен обязательно гореть:
- Индикатор питания.
- Интернет – имеет значок планетки или маленького Сатурна.
- Номер того LAN порта, к которому вы подключены.
- Wi-Fi – если вы используете его.
Также на компьютере, и на некоторых ноутбуках при подключении к LAN порту мигает или загорается лампочка.
Это простая диагностика может вам показать, где именно идет проблема. Если не горит «Интернет» индикатора на роутере или на сетевой карте при прямом подключении к компьютеру, то проблема кроется у провайдера. Звоним ему.
Если же интернет кабель горит нормально, но при подключении по проводу на компьютере ничего не горит, то проблема может быть с проводом. Поплотнее подключите его в компьютер. Как вариант, мог выйти из строя какой-то порт на маршрутизаторе – просто переподключите компьютеру в другой порт.
Подключите к роутеру телефон и проверьте, есть ли интернет там. Если его нет, то точно – проблема и поломка у провайдера, звоним ему. Если же на планшете или смартфоне интернет есть, то идем дальше.
Манипуляции с системой
Вспомните, не устанавливали ли вы ранее какие-то программы, которые в теории могут мешать подключению. Возможно вы используете какие-то VPN приложения, или утилиты, которые устанавливают виртуальные сети. Если это так, то полностью выключите их в трее.
Если вы используете прямое подключение по PPPoE (как у Ростелеком), то попробуйте его снова пересоздать.
Как создать PPPoE?
Держите при себе договор или лист с настройками от провайдера.
- Нажмите правой кнопкой по вашему подключению и зайдите в «Центр управления сетями и общим доступом».
- Чтобы туда попасть на Windows 10 нужно сделать тоже самое, только в первую очередь «Открыть параметры сети и Интернета»
- Далее в параметрах в разделе «Ethernet» перейти открыть нужный нам пункт.
- Сначала нам нужно зайти в раздел «Изменения параметров адаптера» и удалить наше PPPoE подключение.
- Правой кнопкой кликаем на PPPoE подключение и выбираем кнопку «Удалить».
- Возвращаемся обратно и нажимаем по кнопке «Создание и настройка нового подключения или сети».
- «Подключение к Интернету».
- «Высокоскоростное (с PPPoE)».
- Вводим данные с договора от провайдера. Внимательно вписываем логин и пароль. Лучше установите галочку «Отображать вводимые знаки», чтобы вы видели, какой пароль вы вводите. «Имя подключения» можно вписать любое. Обязательно установите галочку в самом низу и нажмите «Подключить».
Откройте «Автозагрузку», для этого на Windows 10 – кликните ПКМ по кнопке «Пуск» и далее откройте «Диспетчер задач».
На Windows 7 кликаем по кнопке «Win» и «R».
В открывшемся окне «Выполнить» вписываем команду:
msconfig
На вкладке «Автозагрузка» отключите все кроме драйвера звуковой карты «Realtek» и вашего антивируса. После этого перезагружаем комп.
У десятки кликаем «Пуск» – «Параметры» – «Обновление и безопасность».
«Устранение неполадок» – кликаем по ссылке «Дополнительные средства устранения неполадок».
Выбираем пункт «Подключения к Интернету». Далее просто читаем, что вам предлагает система и отвечаем на вопросы.
Последние действия
Возможно каким-то образом система поломалась так, что самостоятельно её можно восстановить, только с помощью отката.
- Откройте «Панель управления». В семерке достаточно открыть меню «Пуск». В Десятке можно запустить её с помощью поиска или клавиш + R и команды «control».
- Далее идем в раздел «Восстановление».
- Выбираем пункт «Запуск восстановления системы».
- Если вам будет предложена точка восстановления, то выберите второй пункт, чтобы выбрать её вручную.
- Выберите самую раннюю точку по дате и времени.
После запуска система один раз перезагрузится, а настройки системы должны восстановиться. Если это не помогло, а сбой подключения с ошибкой 629 все также появляется, то скорее всего есть проблемы со стороны провайдера, так что звоним ему. Если же на смартфоне интернет есть, при подключении к роутеру, то возьмите интернет-кабель, воткните провод напрямую в комп и создайте PPPoE подключение.
Содержание
- Из-за чего возникает ошибка 629?
- Способы решения ошибки 629 проблемы
- Способ 1 — перезагрузка всех устройств
- Способ 2 — неправильное имя пользователя или пароль
- Способ 3 проверка кабелей и разъемов
- Способ 4 — сброс настроек прокси
- Способ 5 — настройка TCP/IP
- Способ 6 — проверка компьютера на вирусы
Ошибка 629 при подключении к интернету – одна из распространенных проблем, с которыми сталкиваются интернет-пользователи. Она может возникнуть из-за невнимательности самого юзера, из-за неисправности оборудования, либо по причине некорректных сетевых настроек на компьютере или маршрутизаторе. Также не исключена вероятность проблем на линии. Ниже мы рассмотрим подробно причины возникновения ошибки и пути ее решения.
Иногда может случится, что при попытке соединения с интернетом может появиться ошибка 629. При этом в глобальную сеть попасть невозможно. В окне с ошибкой высвечивается сообщение «Подключение было закрыто удаленным компьютером». Такая неполадка может быть как результатом технических неисправностей в оборудовании компьютера, так и следствием неверных сетевых настроек или вирусной активности в системе.
Причин, из-за которых у некоторых пользователей при подключении к интернету возникает ошибка 629, множество. Разберем самые распространенные из них:
- Неверно прописанный пароль для доступа к беспроводной сети Wi-Fi. Возможно, он был изменен ранее, либо вы забыли переключить язык (или регистр) при вводе пароля. Сверьтесь с актуальным и проверьте еще раз.
- Неисправность WAN-порта на роутере, порта на сетевой карте компьютера, кабеля провайдера или кабеля локальной сети, соединяющего маршрутизатор с ПК. Часто бывает, что штекер расшатывается, и его нужно переобжимать. Но для начала нужно проверить, надежно ли он подключен в разъем.
- Возможно, что вы пытаетесь подсоединиться к двум сетям одновременно. Из-за этого возникает ошибка.
- В одной сети два пользователя имеют одинаковые IP-адреса.
- Неправильные сетевые настройки TCP/IPv4. Возможно, неверно заданы параметры PPPoE соединения с интернетом.
- Неисправности на стороне поставщика услуг. В этом случае нужно звонить провайдеру и уточнять проблему. Остается только ждать, пока она будет исправлена, так как самому сделать ничего нельзя.
- Если вы подключаетесь к интернету с помощью модема, то ошибка 629: подключение было закрыто удаленным компьютером – может возникать, если модем не получается использовать для работы на заданной скорости передачи данных.
- Сисадмин отключил данный компьютер от сети.
- Если вы меняли сетевой адаптер вашего компьютера, то могут быть проблемы с подключением к новой сети.
Способы решения ошибки 629 проблемы
Способ 1 — перезагрузка всех устройств
Для начала стоит попробовать просто перезапустить все участвующие в подключении к интернету устройства (если используется маршрутизатор – то его и ПК, если нет – то только ПК). Подробная инструкция, что делать при возникновении ошибки 629 при подключении к интернету в первую очередь:
- Перезапускаем персональный компьютер или ноутбук, с которого осуществляется соединение с интернетом.
- Перезагрузить роутер. Для этого нужно отключить его от питания (нажав на соответствующую кнопку на корпусе или вытащив шнур из розетки) и подключить снова через 30 секунд. Временной промежуток нужен для того, чтобы устройство полностью выключилось.
- Также нужно переподключить кабель интернета в устройство. Просто вытащите из порта WAN штекер и вставьте обратно. Убедитесь, что загорелся соответствующий индикатор.
- Можно также попробовать удалить существующую сеть и подключиться к ней по новой, если есть такая возможность.
Чаще всего всех вышеперечисленных действий достаточно, чтобы избавиться от ни с того ни с сего возникнувшей ошибки. Но если эти шаги не помогли – нужно перейти к способам, описанным ниже.
Способ 2 — неправильное имя пользователя или пароль
![Логин и пароль от интернета]()
Ошибка может возникать из-за того, что пользователь неправильно вводит имя, логин и пароль при подключении к интернету. Нужно свериться с данными, которые предоставил провайдер (они, как правило, должны быть указаны в договоре). Учитывайте раскладку клавиатуры при вводе и регистр.
Способ 3 проверка кабелей и разъемов
Иногда ошибка возникает из-за неисправности подключенного роутера, а точнее – порта WAN, к которому подключается интернет-кабель. Либо проблема может крыться в некорректных параметрах, заданных на устройстве. Чтобы проверить исправность роутера, нужно сделать следующее:
- Вытаскиваем кабель из порта и вставляем в разъем сетевой карты компьютера. Если ошибка после этого перестала появляться, то проблема в роутере.
- Теперь проверяем корректность сетевых настроек роутера. Если ранее подключение осуществлялось по воздуху – пробуем соединиться через кабель, вставив витую пару одним концом в сетевую карту компьютера, а другим – в один из LAN разъемов на задней стороне роутера. Если проблема ушла – дело в настройках.
Теперь проверим исправность самого кабеля от провайдера. Подключаем WAN-провод к другому устройству (если он раньше был соединен не с маршрутизатором, а с компьютером – то к другому компьютеру). Если на другом ПК такая же проблема – неисправен порт (при условии отсутствия неполадок на стороне провайдера – лучше позвонить туда заранее, чтобы убедиться). Если проблема решилась – дело в компьютере. Также можно вместо другого ПК соединить кабель с роутером.
В любом случае, если ни на каком устройстве не получается выйти в интернет – стоит звонить оператору. Проблема либо на его стороне, либо в коннекторе, который вам должен заменить специалист.
Способ 4 — сброс настроек прокси
Если используется прокси, то проблема может быть в нем. Пользователи могут задать неверные настройки, из-за чего подключение к сети вообще не будет работать. Иногда провайдер может просто не поддерживать данный тип подключения к сети, так что этот вопрос нужно всегда уточнять у поставщика услуг. Если ошибка 629 возникла как раз после того, как вы настраивали прокси или VPN, настойки нужно сбросить до стандартных. Для этого есть специальная программа – Microsoft Fix. Утилита обладает простым и интуитивно понятным интерфейсом, несмотря на отсутствие русификации. Чтобы сбросить настройки прокси, нужно сделать следующее:
- Загружаем приложение с сайта Microsoft Support и сразу открываем. Она не требует установки.
- В самой программе нужно кликнуть по иконке Windows. После нажатия начнется сброс параметров до заводских. Программа коснется только сетевых настроек на вашем ПК, ничего более не пострадает.
Способ 5 — настройка TCP/IP
Часто данная неполадка появляется из-за того, что в системе установлены некорректные параметры TCP/IP. Это можно исправить. Подробная инструкция, как сделать это в Windows 10:
- Снизу справа на панели Пуск нужно нажать по иконке сетевого подключения. Откроется небольшое меню, в котором нужно нажать на надпись «Параметры сети и Интернет».
- В открытом окне сетевых параметров нажимаем на выделенный пункт.
- После этого откроется окно со всеми сетевыми интерфейсами данного ПК. Выбираем ту, через которую осуществляется подключение к интернету, и нажимаем по нему правой кнопкой мыши, чтобы вызвать контекстное меню. Выбираем строку «Свойства».
- Во вкладке «Сеть» будут отображены компоненты, используемые данным подключением. Ставим галочку возле пункта «IP версии 4».
- Перезапускаем систему.
Способ 6 — проверка компьютера на вирусы
Вирусная активность в системе может также приводить к ошибке под номером 629. Это редко происходит, но, если предыдущие способы вам не помогли – стоит проверить компьютер на предмет наличия вирусов. К счастью, можно обойтись бесплатными программами, если платный антивирус (NOD32, Kaspersky и т. д.) отсутствует. В Windows 10 есть даже системная программа, предназначенная для поиска вирусов – Защитник Windows:
- Чтобы запустить Защитник Windows, нужно найти его через поиск в Пуске, либо найти в Панели управления.
- В окне программы кликаем по первой иконке, чтобы запустить сканирование.
- Нажимаем по строке «Расширенная проверка».
- Выбираем первый пункт «Полное сканирование» для достижения максимального результата. Ниже нажимаем по «Выполнить сканирование сейчас».
- Процедура проверки системы на наличие вирусов может длиться больше часа. Рекомендуется в это время минимально пользоваться компьютером и ничего не скачивать.
- В конце программа предоставит подробный отчет о результатах сканирования. Если будут обнаружены опасные файлы – удалите их, кликнув по соответствующей кнопке.
- После сканирования рекомендуется перезапустить систему и попытаться еще раз подсоединиться к интернету.
На этом у нас всё. Мы максимально подробно рассказали из-за чего возникает ошибка 629 при подключении к интернету. У вас остались вопросы? Тогда смело задавайте их в комментариях! Наши эксперты решат любую вашу проблему, связанную с сетевым оборудованием совершенно бесплатно и в максимально короткие сроки!
Ошибка с таким кодом чаще всего появляется при попытках подключиться к интернету. Также сообщение об ошибке 629 может появиться уже при работе с подключённой сети. Обычно данное сообщение представляет из себя отдельное окошко с выбором действий, но они, как правило, не помогают. Также может просто выйти сообщение с содержанием «Удалённой компьютер отключил порт». В ходе статьи рассмотрим причины возникновения ошибки 629, а также способы её решения.
Содержание
- Причины появления
- Способ 1: Перезагрузка и переподключение
- Способ 2: Проверка кабелей и разъёмов
- Способ 3: Сброс настроек прокси
- Способ 4: Настроить TCP/IP
- Способ 5: Очистка от вирусов
Причины появления
На самом деле их не так много, вот все основные:
- Имя пользователя и пароль введены неправильно. Такое бывает в тех случаях, когда вы пытаетесь подключиться к защищённой точке доступа. Проверьте ещё раз правильность вводимых данных. Там не должно присутствовать русских и специальных символов. Повторите попытку подключения;
- Кабель локальной сети не подключён к компьютеру либо подключение выполнено некорректно. Проверьте, чтобы кабель плотно сидел в специальном разъёме компьютера/роутера. Также не стоит исключать вариант, что разъём для подключения на компьютере/модеме мог сломаться;
- Вы пытаетесь запустить вторую сессию подключения при условии, что PPPoE-сессия уже запускалась ранее. Запуск двух сессий подключения одновременно невозможен, поэтому появляется ошибка;
- Какой-то другой пользователь пытается подключиться или уже подключился через статистический IP-адрес, который использует данные вашего текущего подключения;
- Настройки TCP/IP заданы некорректно, что мешает выполнить подключение. В этих случаях может возникать несколько ошибок с разными кодами;
- Сбилась процедура согласования между компьютером пользователя и модемом на заданной скорости;
- Если вы ранее меняли сетевую или материнскую плату, но при этом не сделали предварительных настроек, то вы можете столкнуться с ошибкой 629. Данной правило действует только в том случае, если карта была заменена недавно и подключение к интернету через неё ещё не производилось;
- Проблема на линии или на стороне оператора/системного администратора.
Способ 1: Перезагрузка и переподключение
Очень простой способ, который помогает исправить многие мелкие ошибки, например, эту. При перезапуске системы все данные текущей сессии сбрасываются, что позволяет избавиться от мелких неполадок в системе, которые могли привести к данной ошибке. После того, как компьютер загрузится в обычном режиме, попробуйте снова войти в сеть.
При повтором возникновении ошибки отключитесь от подключения через интерфейс Windows. В Windows 10 это можно сделать следующим образом:
- Нажмите на иконку подключения, что расположена в «Панели задач» рядом со временем и индикатором громкости. Во всплывшей плитке нажмите на ссылку «Параметры сети и интернет».
- Откроется окошко «Параметры» с соответствующим разделом. Здесь выберите вариант «Настройка параметров адаптеров».
- В открывшемся окне выберите ваше текущее подключение и нажмите на него правой кнопкой мыши. Из контекстного нажмите на пункт «Отключить».
- Спустя примерно минуту снова нажмите правой кнопкой мыши по блоку с вашей сетью. Теперь выберите пункт «Включить».
- Возможно сеть затребует от вас ввести имя пользователя и пароль, если она является защищённой. Введите требуемые значения. При этом учтите, что нужно ввести верные данные.
Если вы подключены через Wi-Fi, то проблема может быть в роутере, который раздаёт его. В данном случае модем нужно просто перезагрузить. Сделать это можно при помощи специальной кнопки на корпусе модема. Однако таковой может не быть. В таких случаях просто отключите роутер от питания на несколько секунд и включите повторно.
Способ 2: Проверка кабелей и разъёмов
Проблема может также быть вызвана тем, что просто немного отошёл интернет-кабель из разъёма на компьютере/роутере. Вытащите кабель и воткните его снова. Нужно выполнить корректное подключение. Если у вас не получается его вставить, то попробуйте перевернуть кабель, возможно, вы пробуете вставить не той стороной.
Читайте также:
Как включить 4g LTE на Android (Андроид) и Apple Iphone (Айфон)
Не получается зайти в настройки роутера (на адрес 192.168.0.1 или 192.168.1.1)
Настройка роутера Ростелеком
Не работает интернет после обновления Windows 10. Что делать?
Также рекомендуется проверить кабель на предмет физических повреждений – изломов, царапин и т.д. Проверьте разъёмы и контакты на предмет поломок и загрязнений. Даже небольшие частицы пыли могут препятствовать корректному подключению.
Способ 3: Сброс настроек прокси
К сожалению, некоторые пользователи пытаются установить подключение через прокси, думая, что это повысит скорость и стабильность интернет-соединения. Это не всегда так, плюс при неверно выполненных настройках и/или при условии, что такой тип подключения не поддерживается вашим провайдером может возникнуть проблема с подключением, поэтому нужно консультироваться с провайдером по поводу подключения через прокси. Если же вы действительно недавно настраивали прокси или VPN, то данные настройки лучше сбросить до тех, что были по умолчанию. Сделать это можно при помощи программы Microsoft Fix. Её интерфейс очень прост в управлении. Процесс работы с утилитой выглядит следующим образом:
- Скачайте программу с официального сайта поддержки Microsoft. Распакуйте архив и запустите EXE-файл. Установку производить не нужно.
- Теперь в интерфейсе программы просто нажмите на плитку «Windows». Сброс настроек до оптимальных начнётся автоматически. Ваши пользовательские данные не пострадают.
Можно также попытаться выставить оптимальные настройки, которые вам дал провайдер. Их можно найти в документации либо запросить у технической поддержки провайдера.
Способ 4: Настроить TCP/IP
Вполне возможно, что ошибка возникает из-за неправильных настроек TCP/IP. Произвести хи корректировку в Windows 10 можно следующим образом:
- Нажмите на иконку подключения что расположена в трее «Панели задач». Там нужно будет перейти по «Параметры сети и Интернет».
- Теперь нажмите на блок «Настройка параметров адаптера».
- В открывшемся окне выберите вашу сеть и нажмите по ней правой кнопкой мыши. Из контекстного меню перейдите в пункт «Свойства».
- Там, в окошке «Отмеченные компоненты используются этим подключением» нужно поставить галочку напротив «IP версии 4 (TCP/IPv4)».
- Перезагрузите компьютер.
Способ 5: Очистка от вирусов
В редких случаях вирусы на компьютере могут вызвать неполадки в системе, которые приводят к ошибке 629. Из-за вирусного заражения ПК такая ошибка вряд ли появится, но стоит также учитывать этот вариант.
Так как на рынке представлено множество платных и бесплатных антивирусных решений, дать универсальную инструкцию для каждого из них невозможно, поэтому рассмотрим её на универсальном примере – Защитнике Windows. Он есть на всех компьютерах под управлением Windows. С поиском вирусов справляется неплохо, особенно на последних версиях Windows 10:
- Если у вас стоит Windows 10, то найти и открыть Защитник можно через поиск по системе, который вызывается при помощи нажатия на иконку лупы в «Панели задач». Если вы используете Windows 7, то Защитник придётся открывать через «Панель управления».
- В интерфейсе Защитника найдите плитку со щитом. Нажмите на неё.
- Кликните по ссылке «Новое расширенное сканирование».
- Далее установите маркер напротив пункта «Расширенное сканирование» и нажмите на кнопку «Выполнить сканирование сейчас».
- Дождитесь окончания сканирования системы. Оно может занять несколько часов. Во время сканирования вы можете пользоваться компьютером, но не рекомендуется использовать его слишком активно и запускать слишком требовательные приложения, а также скачивать какую-либо информацию из сети, так как это может привести к некорректному завершению сканирования.
- По завершению сканирования вы увидите все обнаруженные опасные и подозрительные компоненты. Их нужно удалить, воспользовавшись специальной кнопкой.
- После очистки компьютера от вирусов перезагрузите его и попробуйте повторно подключиться к интернету.
Представленные выше способы должны помочь справиться с возникшей ошибкой 629. Однако, если у вас повреждён кабель и/или разъём для выхода в интернет, то кроме замены/ремонта повреждённого компонента вам ничего не поможет.
03.01.2018
Просмотров: 15649
При попытке подключения к сети Интернет через модем или локальное соединение (PPPoE) пользователь может столкнуться с ошибкой 629, которая сопровождается сообщением «Подключение было закрыто удаленным компьютером». Возникает она по различным причинам, а поэтому и способов решения неполадки достаточно много. Поэтому рассмотрим данную ошибку подробнее.
Содержание:
- Причины ошибки 629 при подключении к сети
- Способы решения ошибки 629 при подключении к Интернету
Читайте также: Ошибка 678 при подключении к интернету и методы её устранения
Причины ошибки 629 при подключении к сети
Во многих случаях ошибка с кодом 629 может возникнуть как из-за невнимательности самого пользователя, так и по вине самого провайдера.
К основным причинам ошибки 629 отнесем следующие:
- Неверно введенное имя пользователя и пароль;
- Наличие недопустимых символов в данных: пробелы, буквы русского алфавита, несоблюдение регистра;
- Подключение другого пользователя через статический IP-адрес;
- Неправильное подключение кабеля, отсутствие контакта;
- Попытка запустить вторую сессию, когда первая ещё не началась или незаконченная;
- Ошибочные настройки TCP/IP протоколов подключения
- Сбой в процедуре согласования между компьютером пользователя и модемом на заданной скорости;
- Провайдер собственноручно осуществил разъединение.
Важно отметить, что ошибка 629 при подключении к интернету также может возникнуть, если недавно на ноутбуке или компьютере пользователя была произведена замена сетевой карты или материнской платы, и сетевые настройки при этом не были произведены.
Способы решения ошибки 629 при подключении к Интернету
При возникновении ошибки 629 стоит изначально испробовать следующие простые методы:
- Нажмите кнопку «Повторить звонок»;
- Повторите попытку соединения через 5 минут, перезагрузив компьютер;
- Проверьте подключение кабеля локальной сети, который подходит к ПК и маршрутизатору;
- Повторно введите логин и пароль, исключая ввод русских букв и пробелов.
Если эти простые способы не помогли решить проблемы с подключением к интернету, предлагаем следующие варианты решения проблемы.
- Уменьшаем скорость модема и повторяем попытку подключения. Для этого переходим в настройки роутера и выбираем меню «Bandwidth Control» (в разных роутерах этот раздел может именоваться по-разному).
- Отключаем на время подключения к сети брандмауэр и антивирус.
- Выставляем в настройках протокола TCP/IP автоматическое подключение. Для этого переходим в «Центр управления сетями и общим доступом». Выбираем подключение, кликаем на нем правой кнопкой мыши и выбираем «Состояние». В новом окне кликаем «Свойства». Открываем протокол TCP/IP. Выставляем отметки «Получить IP-адрес автоматически», а также «Получить адрес DNS-сервера автоматически».
- Сохранив настройки и перезагрузив систему, повторяем подключение.
Если вышеуказанные способы не помогли решить проблему, стоит обратиться в техническую службу провайдера. Очень часто ошибка 629 возникает по причине неполадок в сети и только оператор технической службы поддержки может решить проблему.
Неприятная ситуация: человек приходит домой и вместо того, чтобы посмотреть фильм или насладится любимой онлайн-игрой на компьютере, получает возникшее на экране сообщение об ошибке 629. Эта неисправность подключения способна разрушить планы, так как не дает человеку ответить на важное сообщение в социальной сети или отправить документы по работе.
Понятно, что пользователя волнуют вопросы: как устранить неполадку с интернетом в самые короткие сроки, и почему она возникает.
Поводом для появления неисправности часто становятся проблемы технического и программного характера.
Некоторые из них неопытный «юзер» устранить не в состоянии. Придется обратиться к провайдеру или компьютерному мастеру. Сообщение об ошибке 629 — «Подключение было закрыто удаленным компьютером» — не редкость, поэтому разбираемся с ней подробнее.
Содержание
- Причины возникновения ошибки
- Устранение неисправностей
- Диагностика
- Роутер
- WAN-провод
- Проблемы на стороне пользователя
- Другие способы
- Что делать, если ничего не помогло
Причины возникновения ошибки
Причины, провоцирующие возникновение ошибки 629, многочисленны. Некоторые кроются в поврежденном оборудовании, другие возникают вследствие программного конфликта, а именно:
Устранение неисправностей
Существует ряд банальных советов, которыми люди почему-то не пользуются. Прежде чем заявлять о неполадке, попробуйте сделать следующее:
- Перезагрузить ПК.
- Перезапустить маршрутизатор. Выключить, подождать около 30 секунд, снова активировать.
- Вынуть WAN-кабель и затем вновь подключить его к порту.
- Удалить сеть и заново к ней подсоединиться.
Ошибка 629 часто устраняется сама собой после вышеперечисленных действий. Если не помогло, нужно определить, кто или что виноват в сложившейся ситуации: «юзер», провайдер или неисправное оборудование. К счастью, есть способы узнать, откуда у проблемы «растут ноги».
Диагностика
Приведенные далее советы помогут узнать, на чьей стороне проблема. Но рассмотреть нужно два случая: пользователь получает интернет с роутера или кабеля. Принципы действия в обоих вариантах схожи.
Роутер
Используя маршрутизатор, выполняйте следующие действия:
Может так случиться, что ни одно из действий ни к чему не приведет. Ознакомьтесь со следующим пунктом.
WAN-провод
С таким подключением проблемы случаются редко, но иногда наблюдаются. Ошибка 629 – одна из них. Чтобы провести диагностику следует:
- Подключить WAN-провод к другому ПК. Соединение восстановлено, значит, проблема в самом устройстве. Возможно, WAN-порт неисправен, или на ПК установлены неправильные сетевые параметры.
- Интернет-провод подсоединить к маршрутизатору, затем подключиться к нему. Если доступ получен, причина ошибки «зарыта» в разъеме.
Теперь есть шанс диагностировать неполадку. Если интернет не доходит ни до одного устройства (модема, нескольких ПК), причина ошибки подключения в проводе или исходит от провайдера. В любом из двух случаев обращайтесь к поставщику интернет-услуг.
Специалисты заменят коннектор на WAN-проводе, прозвонят кабель и найдут неполадку. Если пользователь заказывал услугу получения интернета по Wi-Fi, провайдер изменит настройки приемника удаленно.
Проблемы на стороне пользователя
Ошибку 629 при отсутствии подключения к интернету гораздо труднее устранить, если проблемы на стороне пользователя. Тем не менее это возможно. Рекомендуется начать с установки настроек Windows. Надо перепробовать все, что позволяют навыки среднестатистического пользователя:
Ошибку 629, содержащую сообщение: «Подключение было закрыто удаленным компьютером», есть риск и не решить после вышеперечисленных манипуляций.
Другие способы
Далее пользователь действует, если ему не помог ни один ранее указанный совет:
- Отключить брандмауэр Windows. Он способен блокировать соединение. После отключения рекомендуется перепроверить доступ к интернету.
- Проверить сетевую карту на исправность, попробовать заменить ее другой. На компьютере это сделать просто, а вот в ноутбуке – не получится.
- В случае если ПК недавно подвергался апгрейду (была установлена новая материнская плата), рекомендуется сделать сетевые настройки заново.
- Попробуйте пересоздать соединение PPPoE.
Что делать, если ничего не помогло
Сама по себе проблема подключения с ошибкой 629 элементарна для решения. Но это только на первый взгляд. Если пользователю никак не удается получить доступ к сети «Интернет», ошибку подключения должна устранять сторона, предоставляющая услуги. Ведь однозначного решения ошибки 629 для всех случаев не существует.
Можно смело обращаться за помощью к провайдеру. Если среди знакомых имеются специалисты, способные настроить вашу сеть, обращайтесь с просьбой о помощи к ним. Вообще, у опытных «юзеров» персонального компьютера и операционной системы Windows 10, 7 или 8 больше шансов самостоятельно разобраться с ошибкой подключения.
Подгорнов Илья Владимирович
Всё статьи нашего сайта проходят аудит технического консультанта. Если у Вас остались вопросы, Вы всегда их можете задать на его странице.