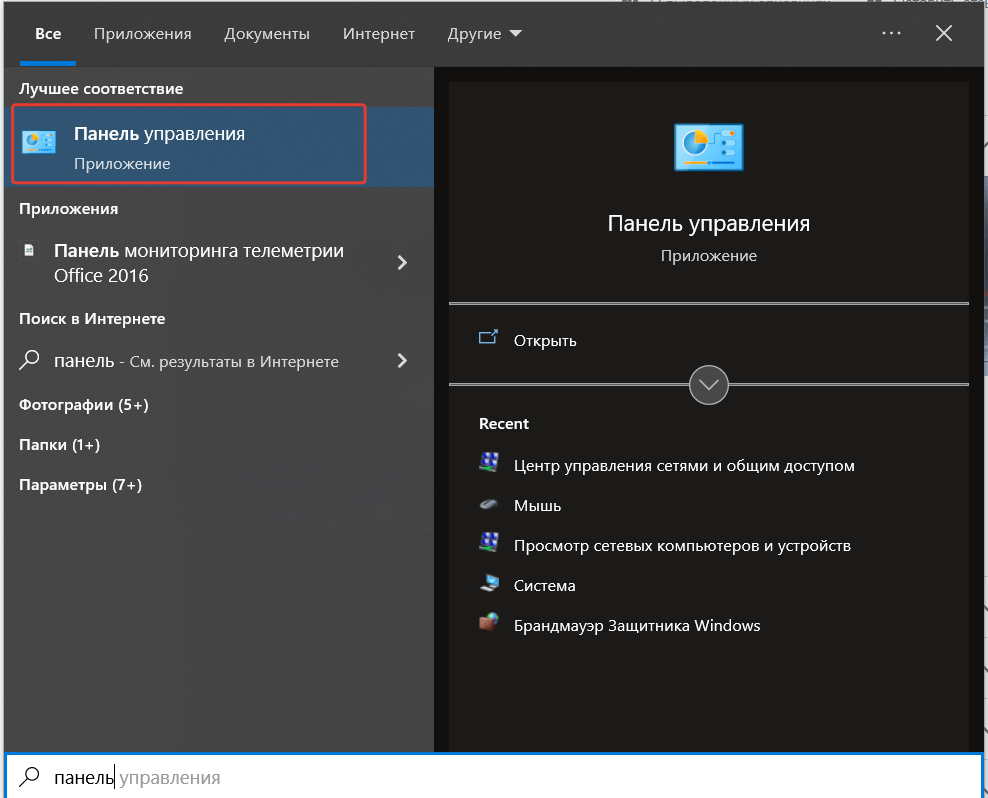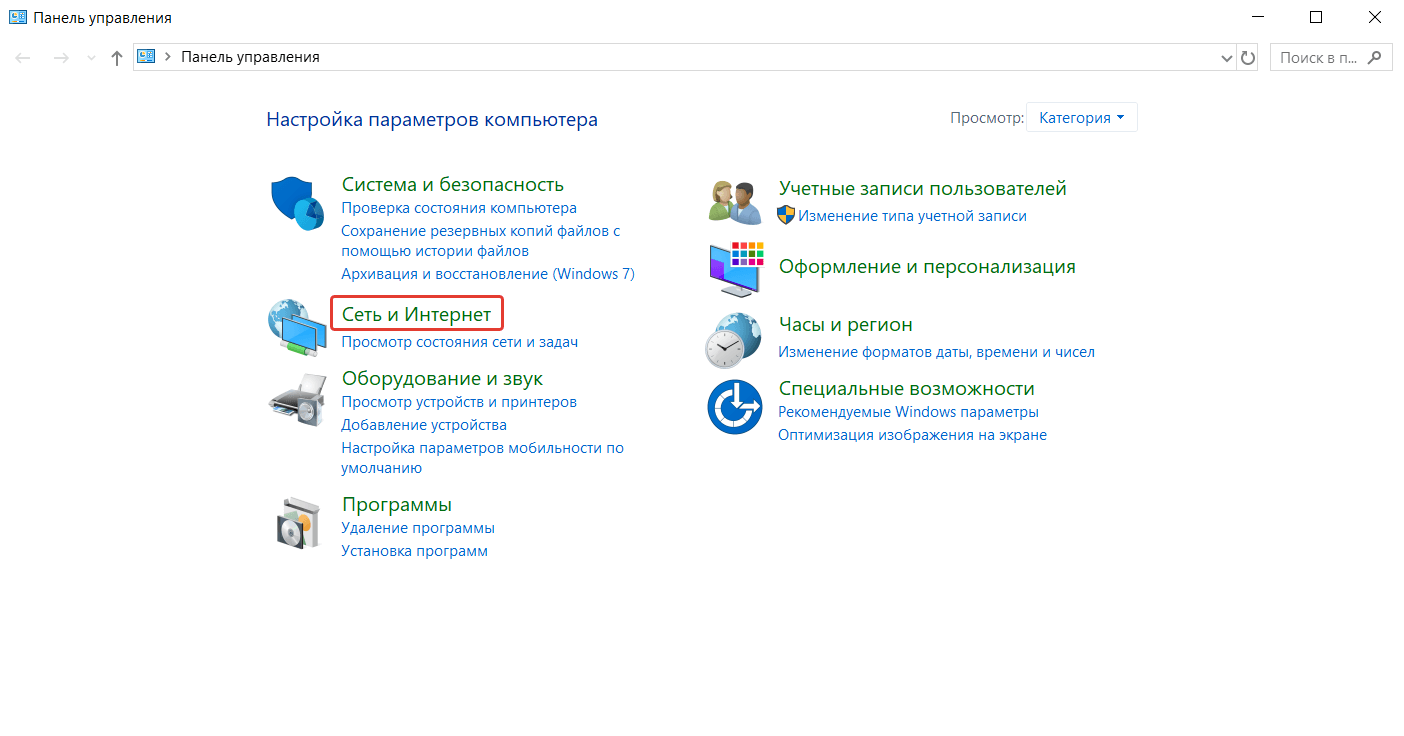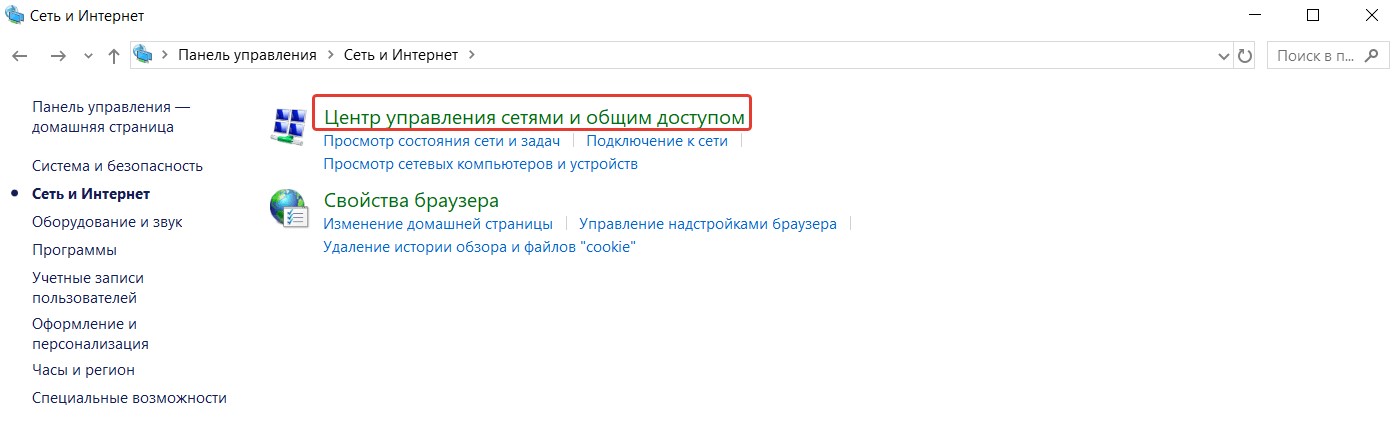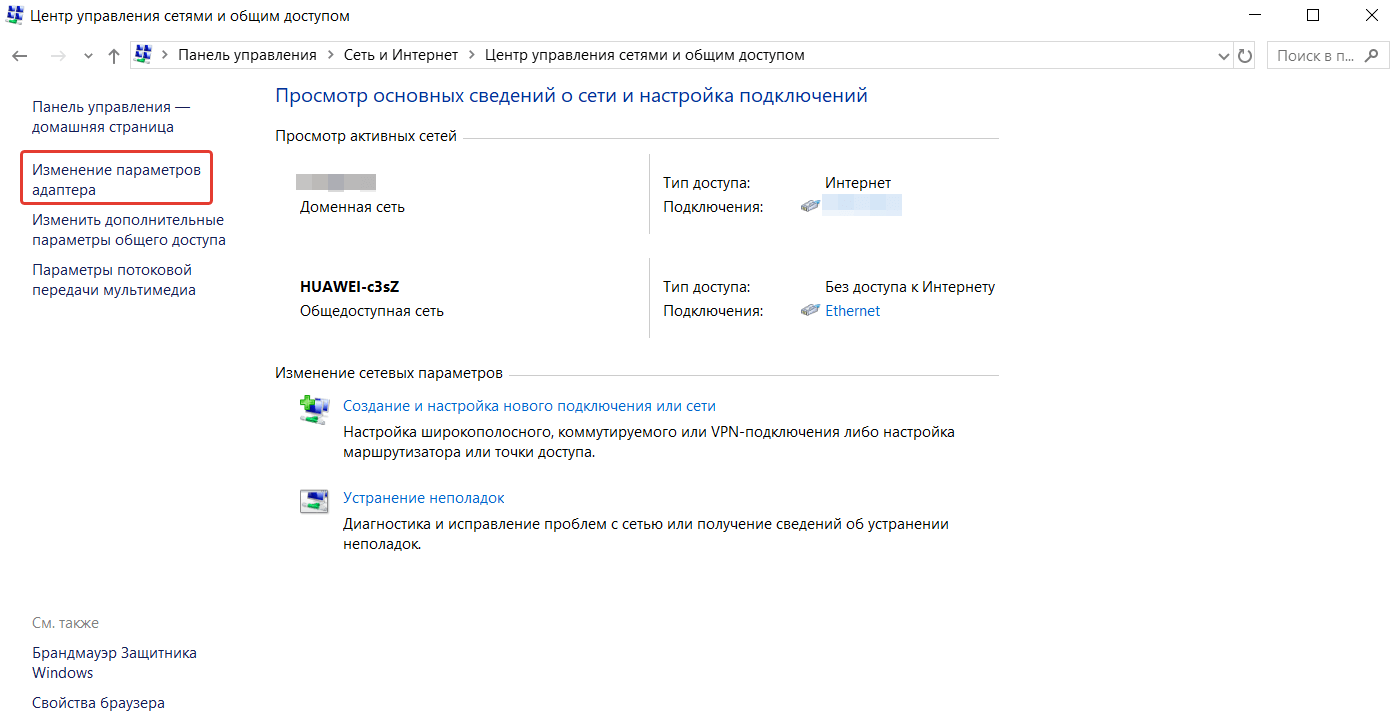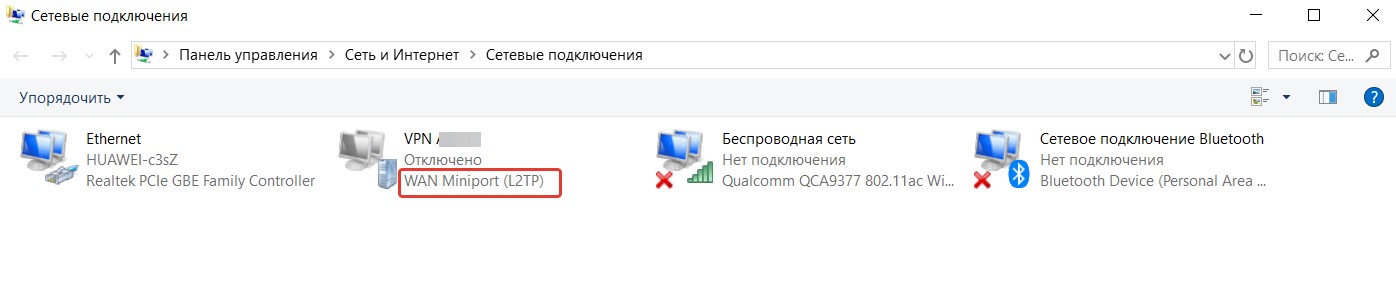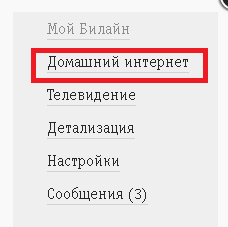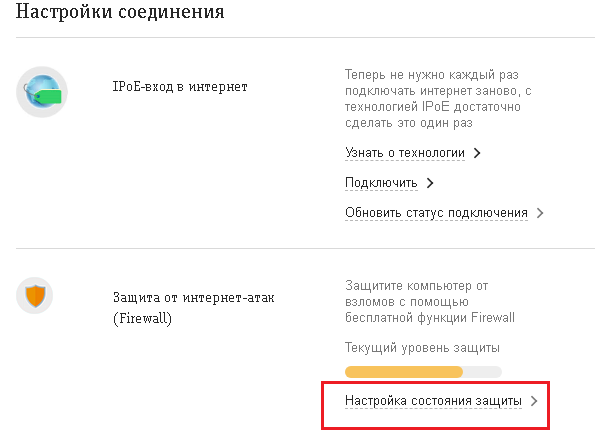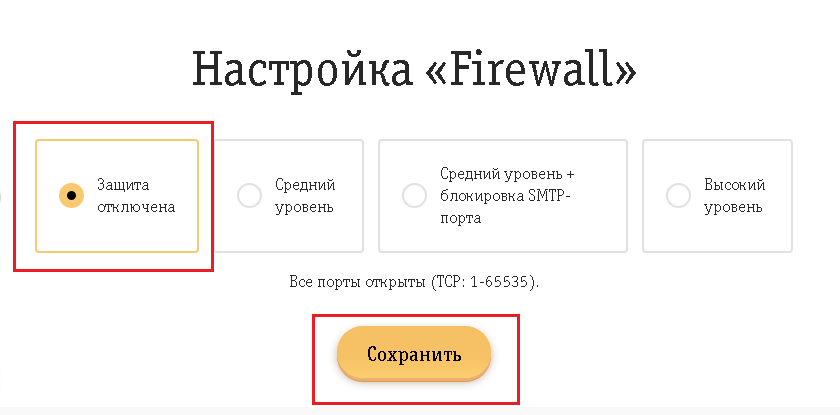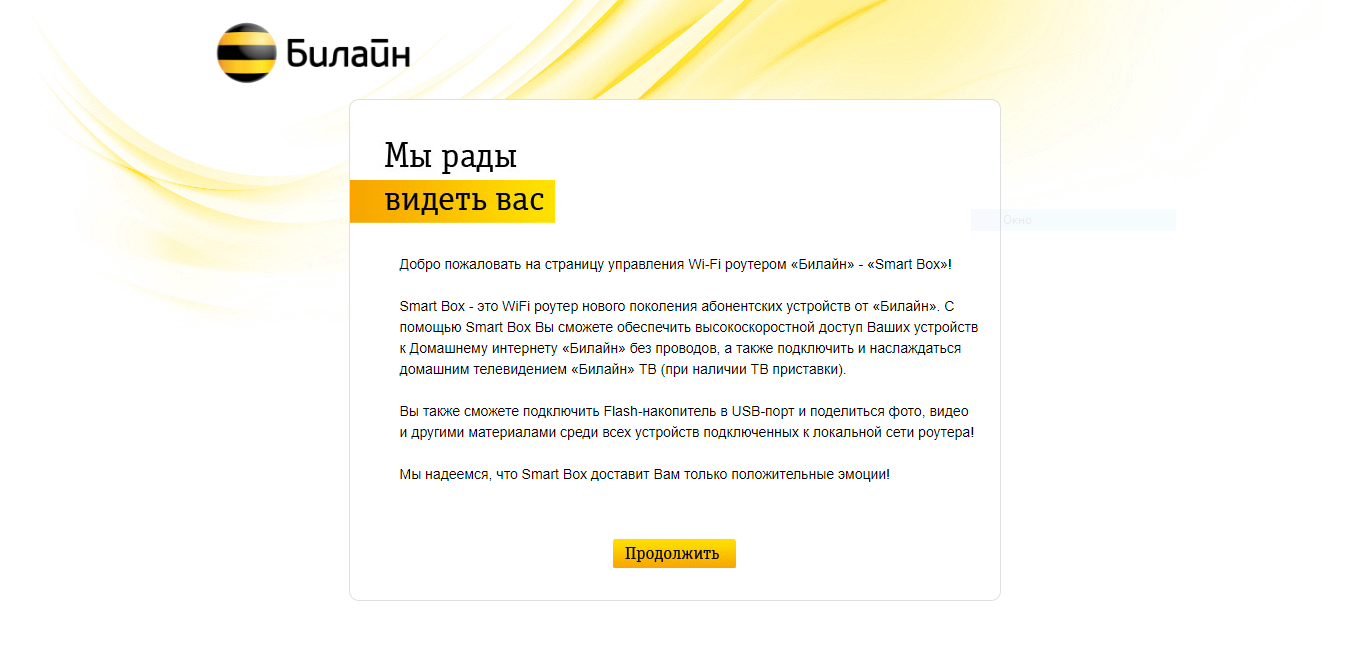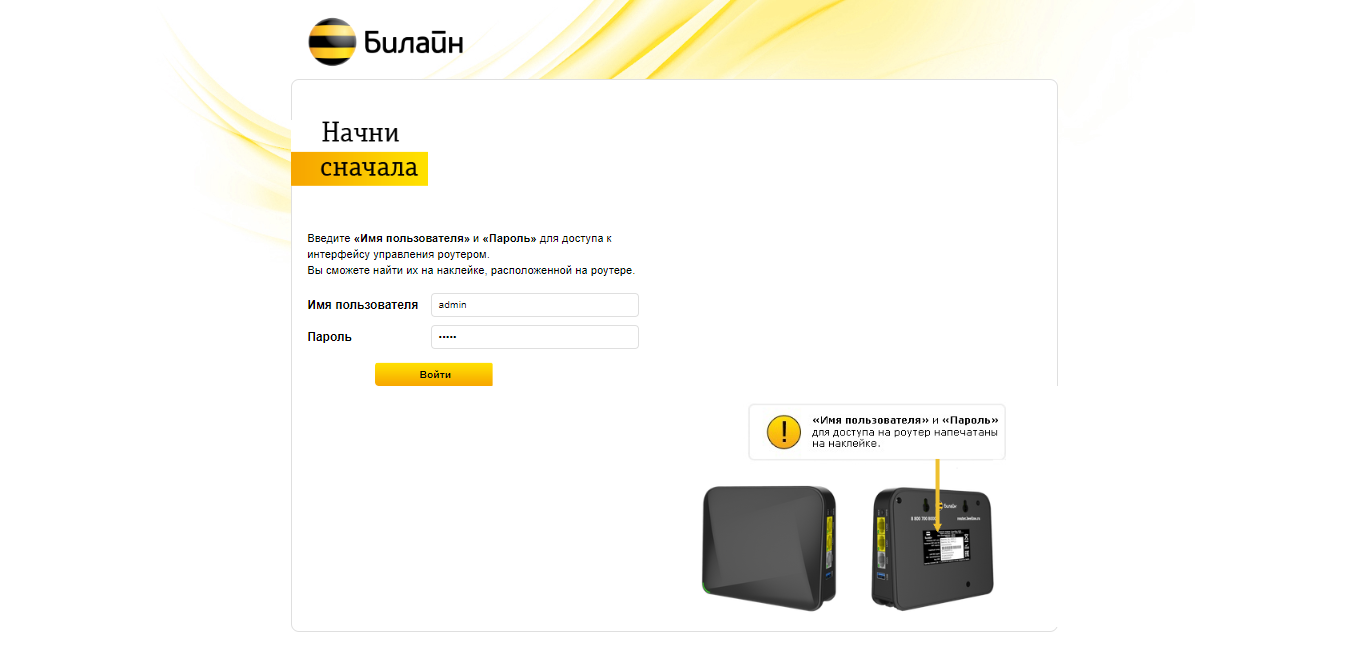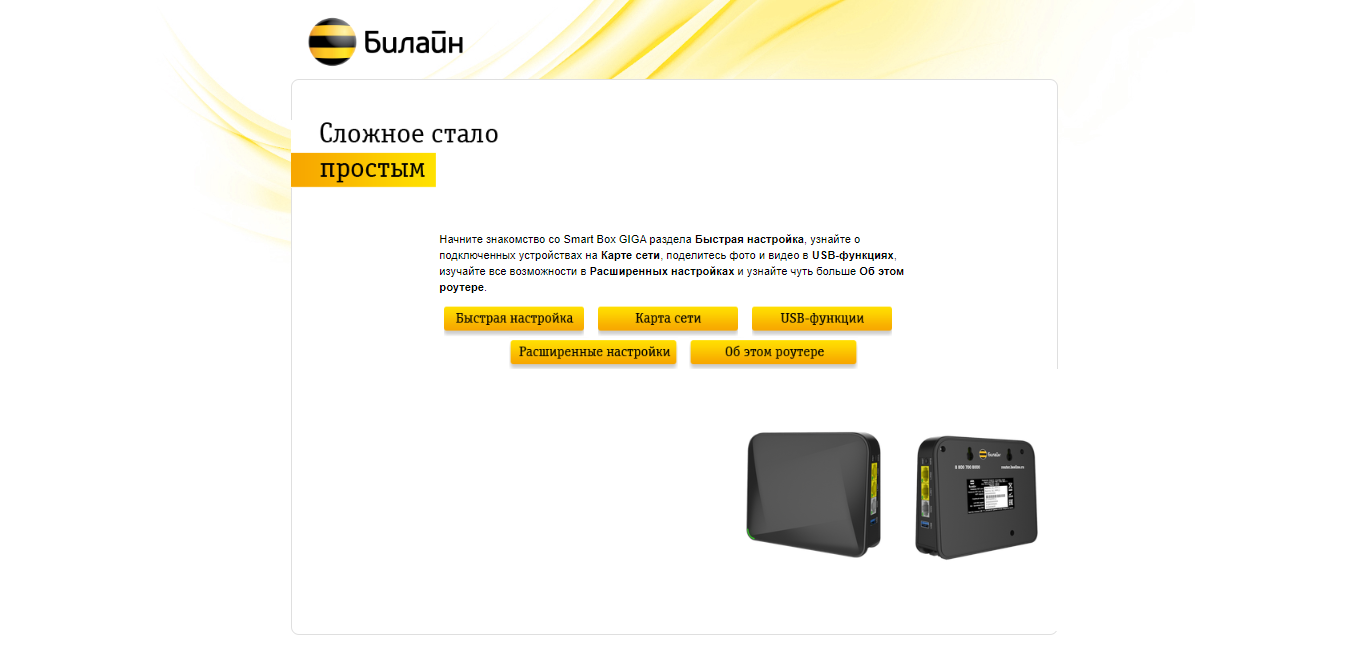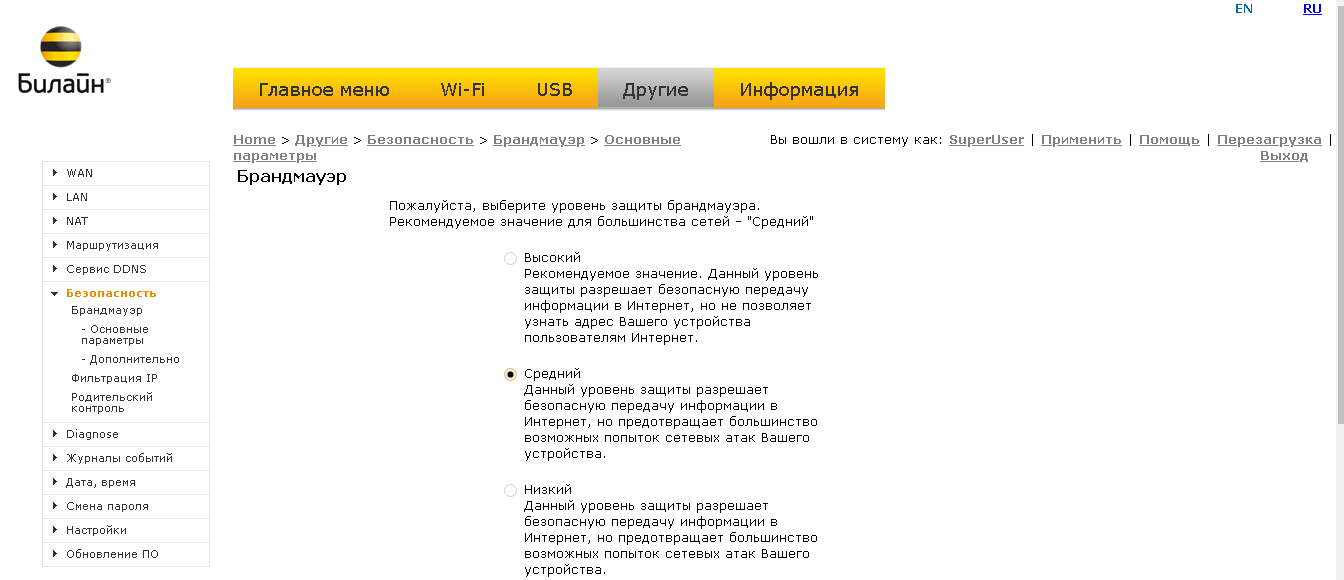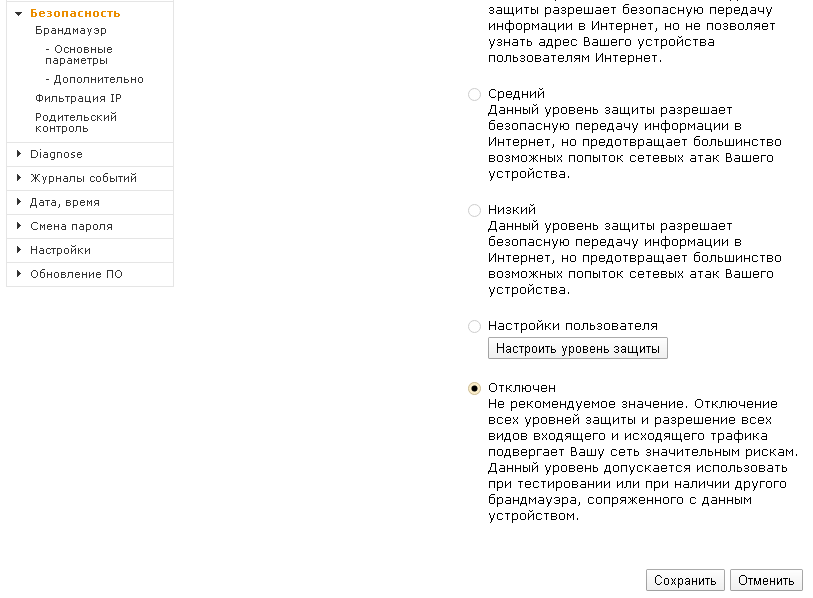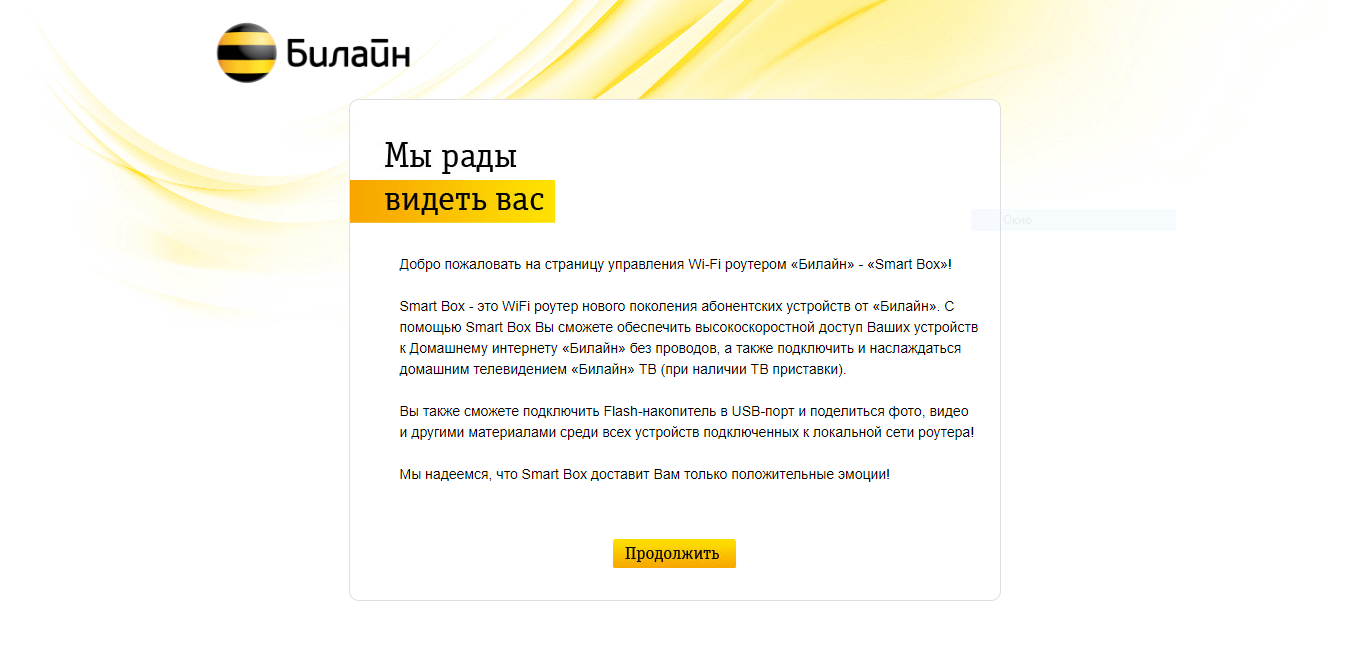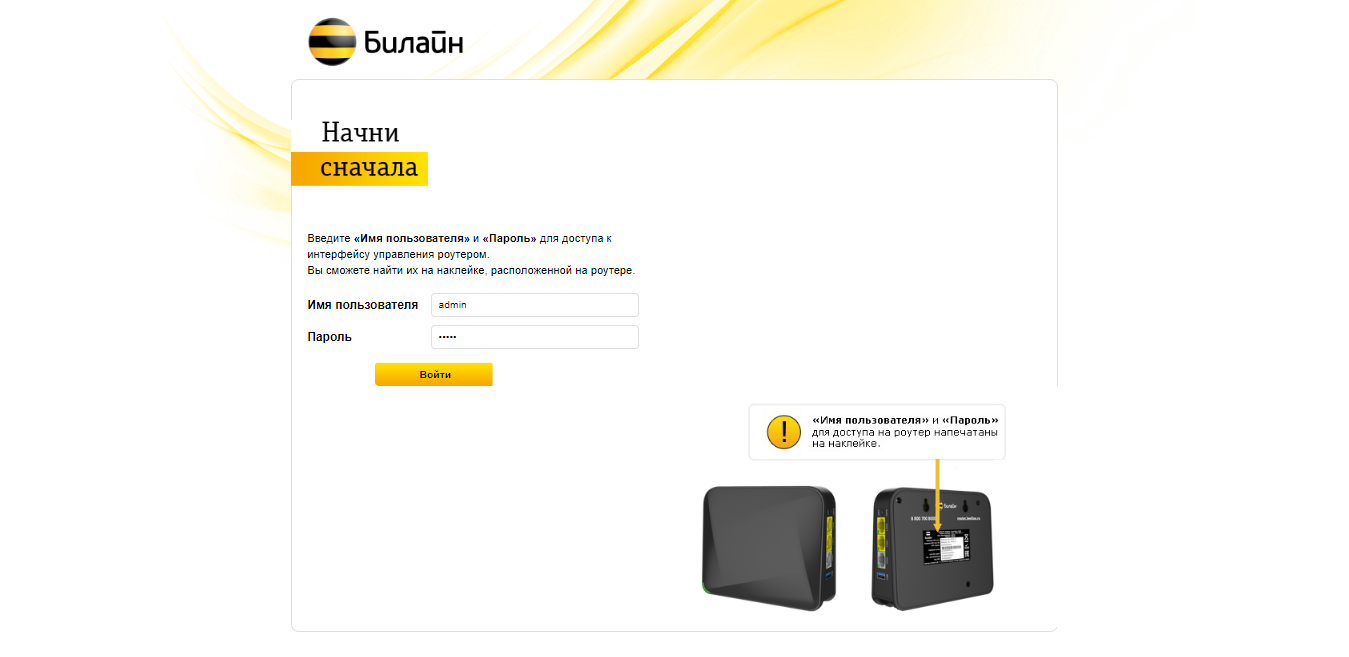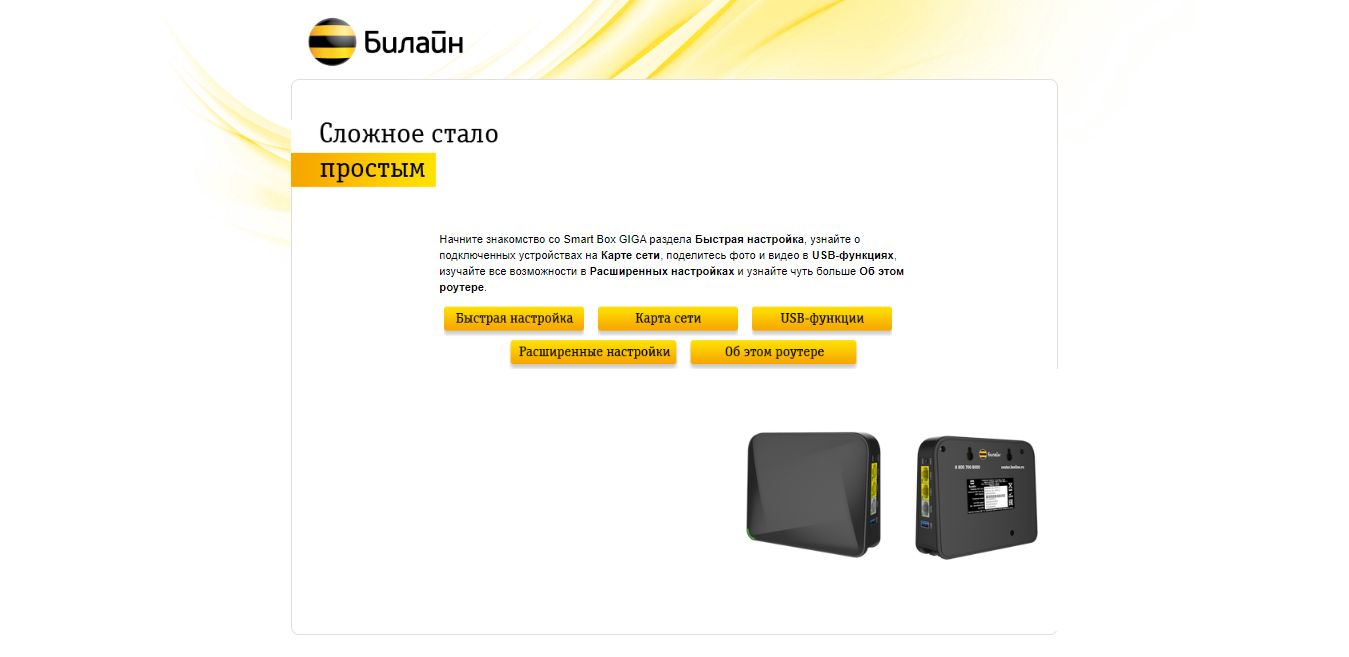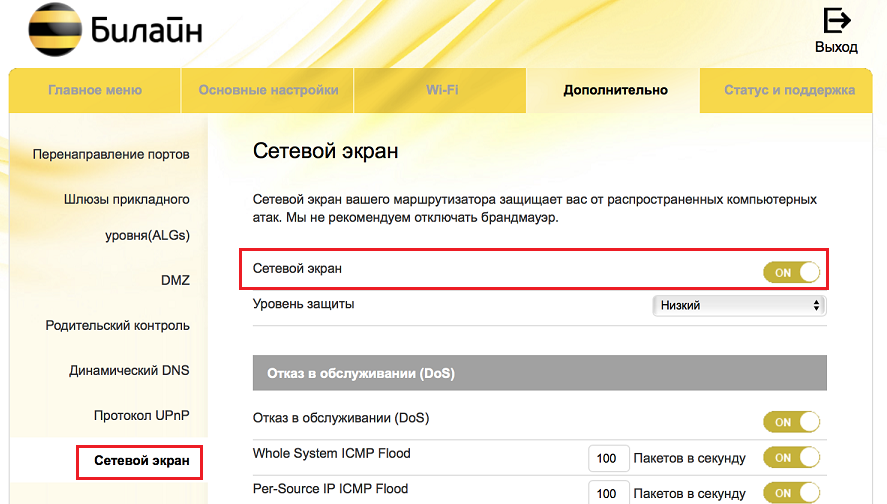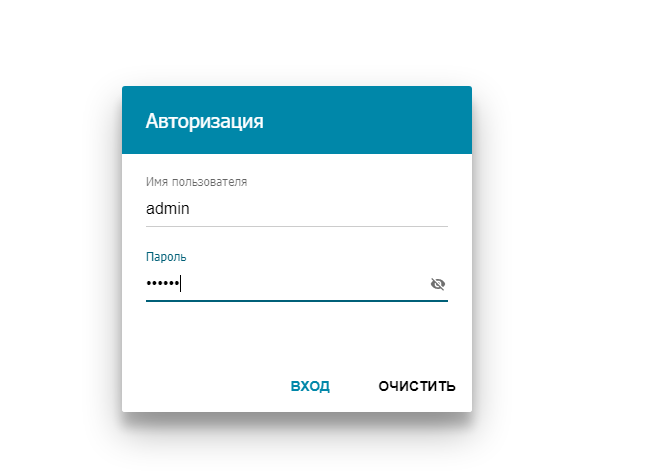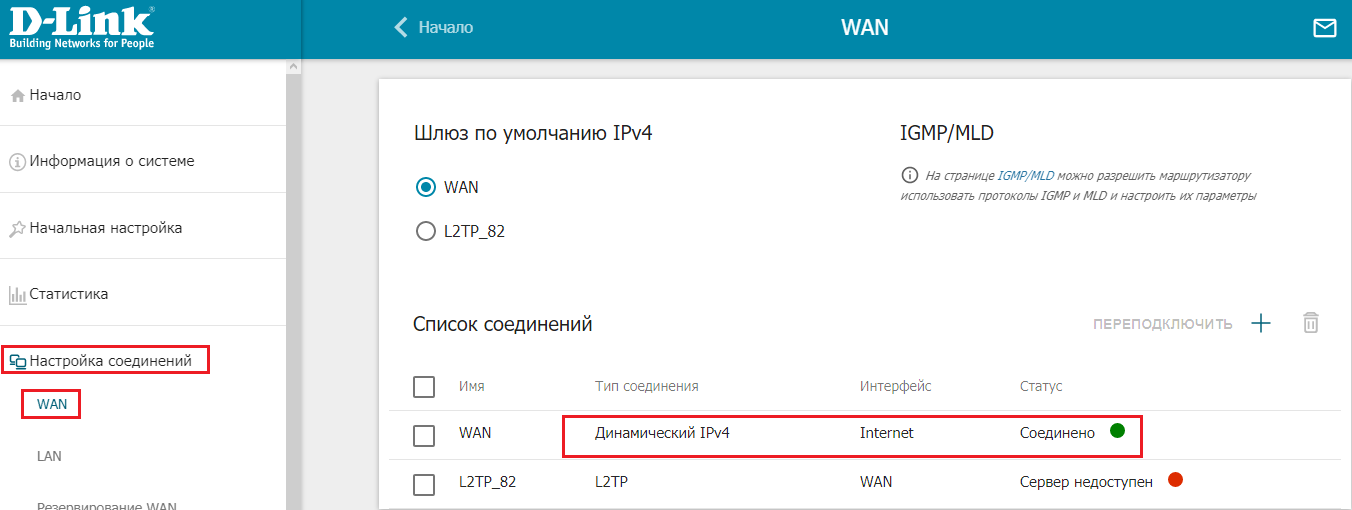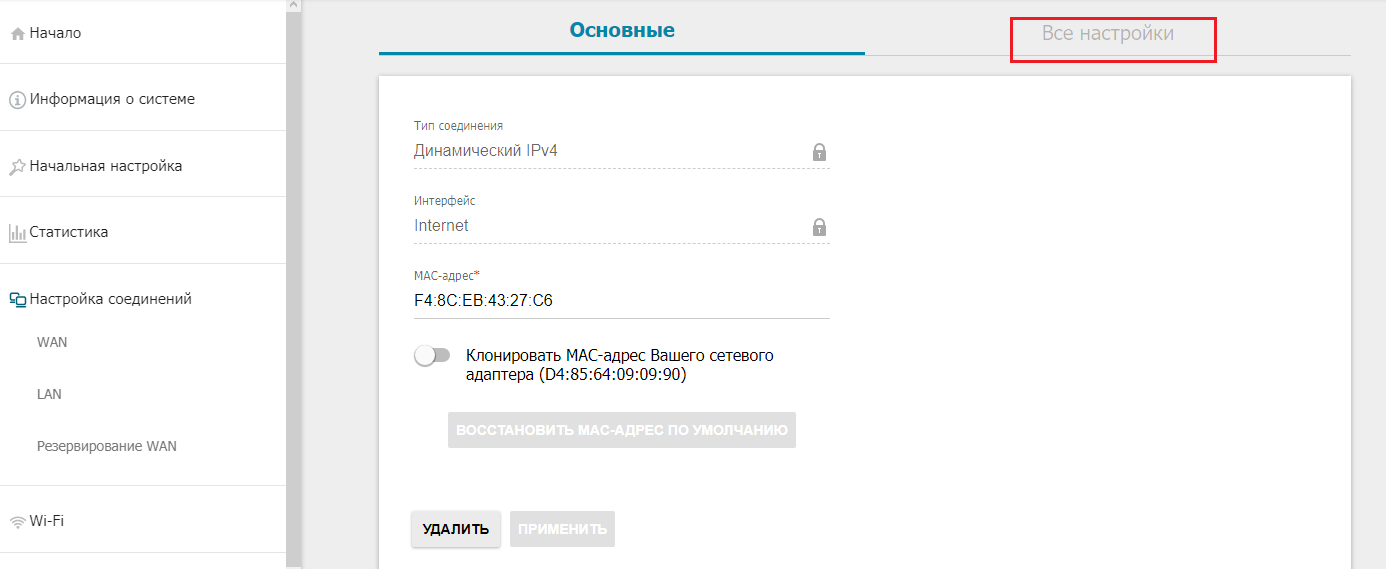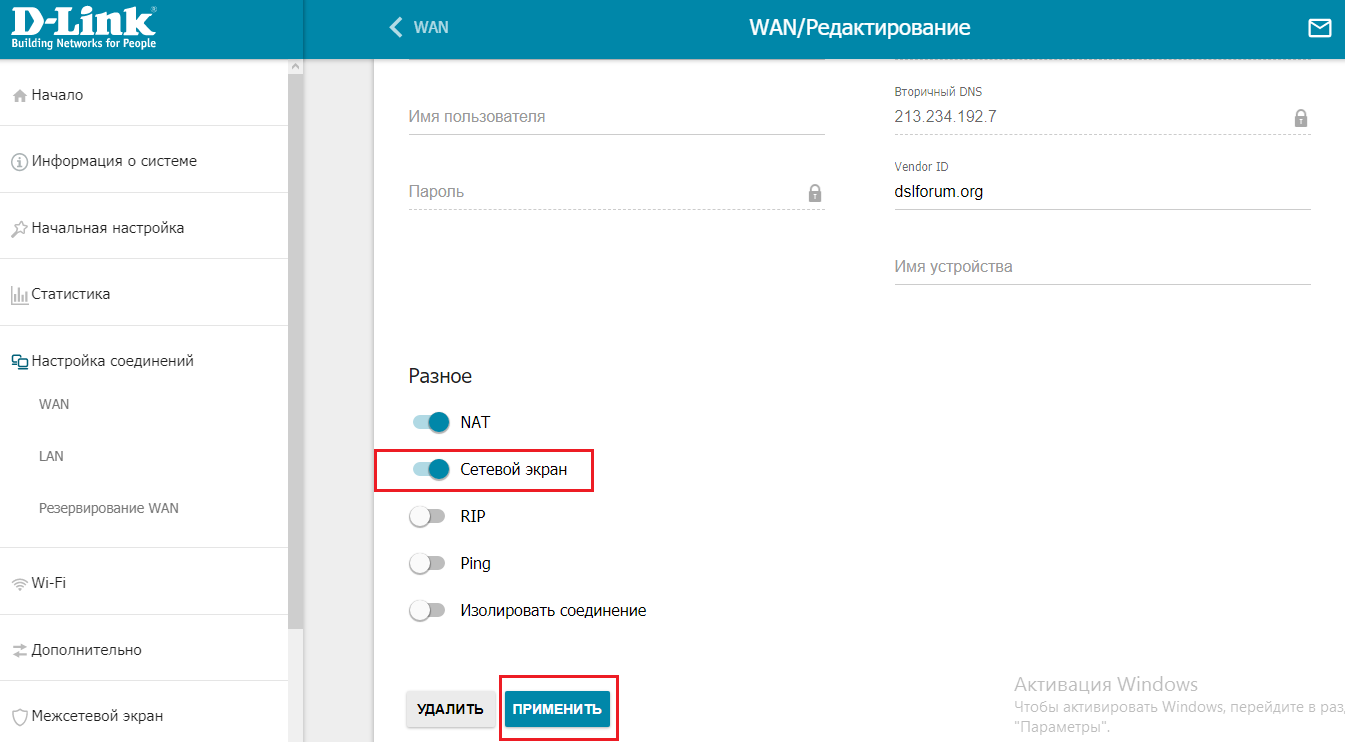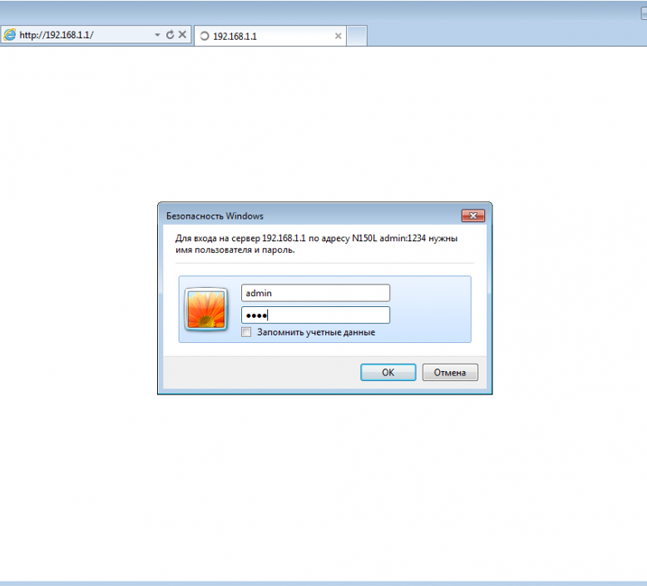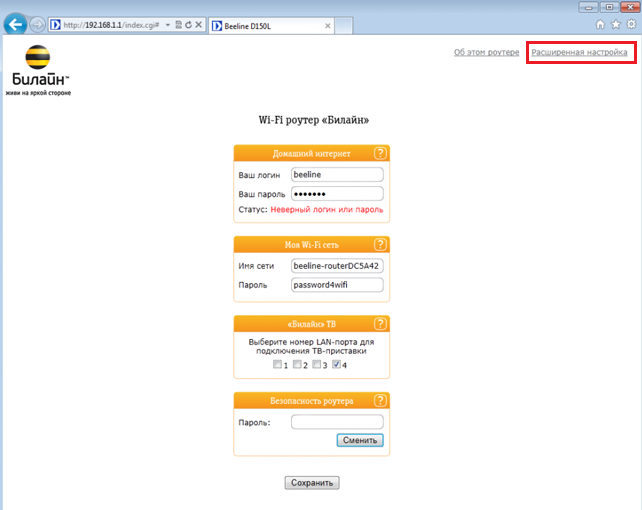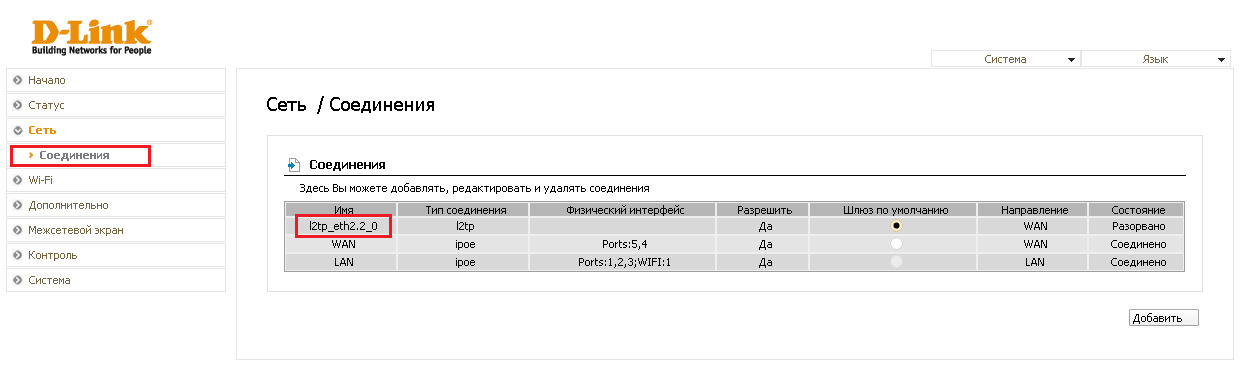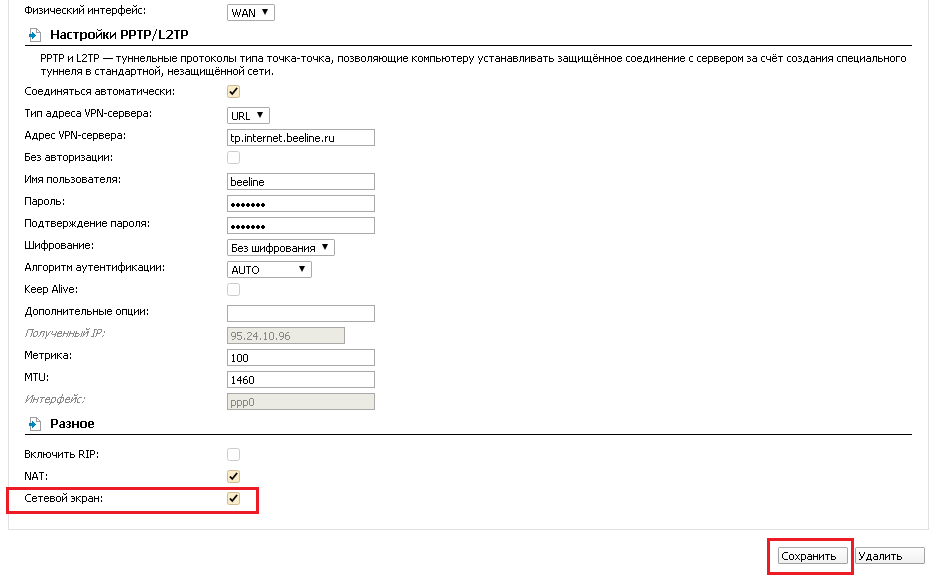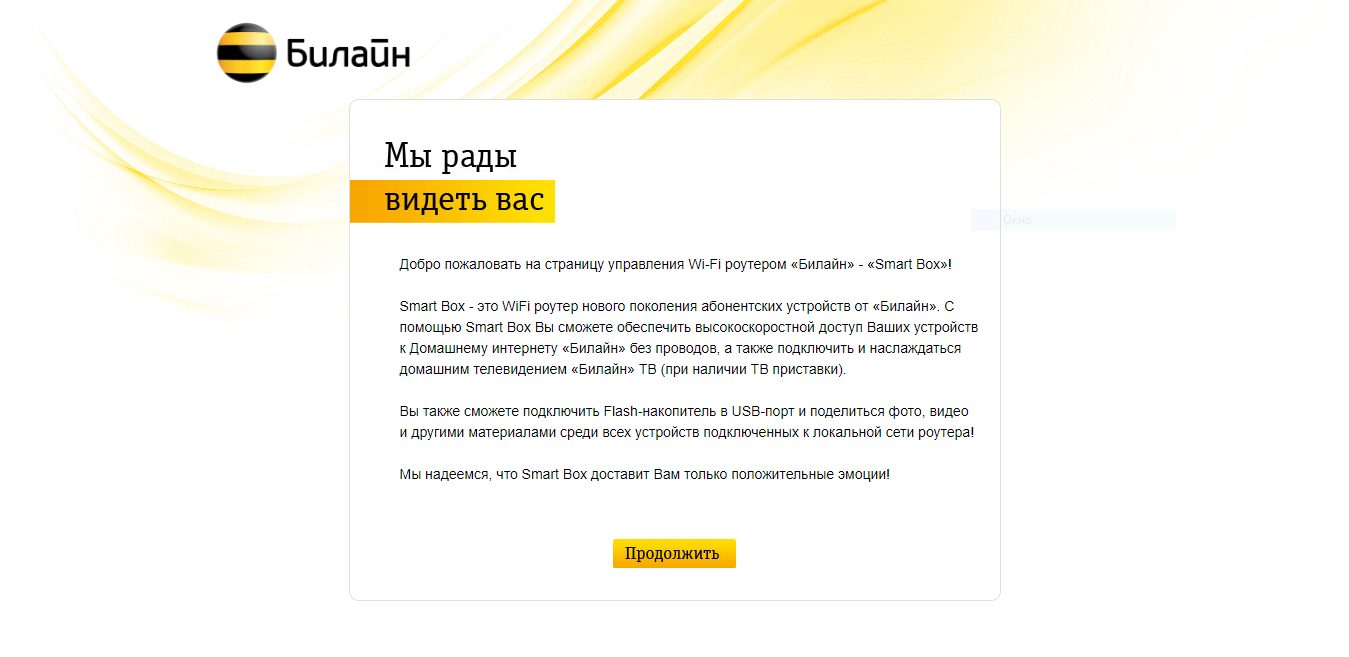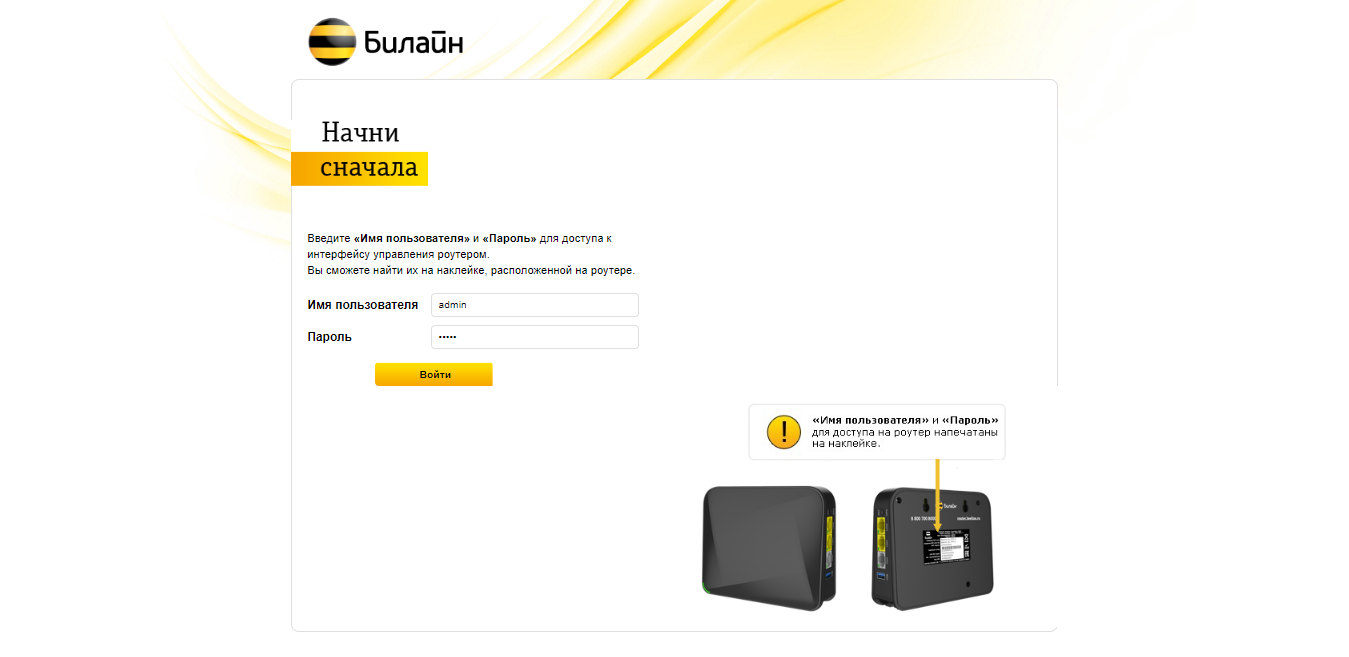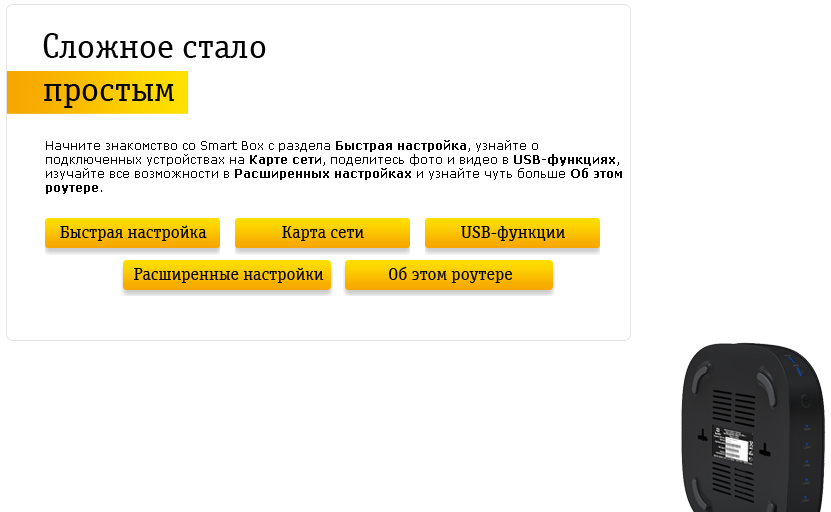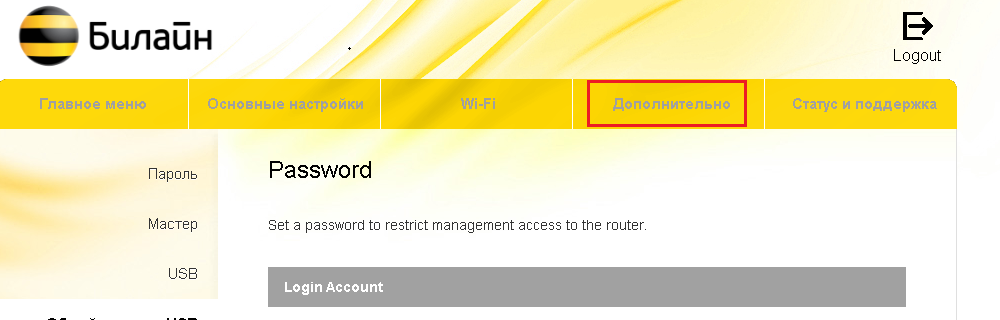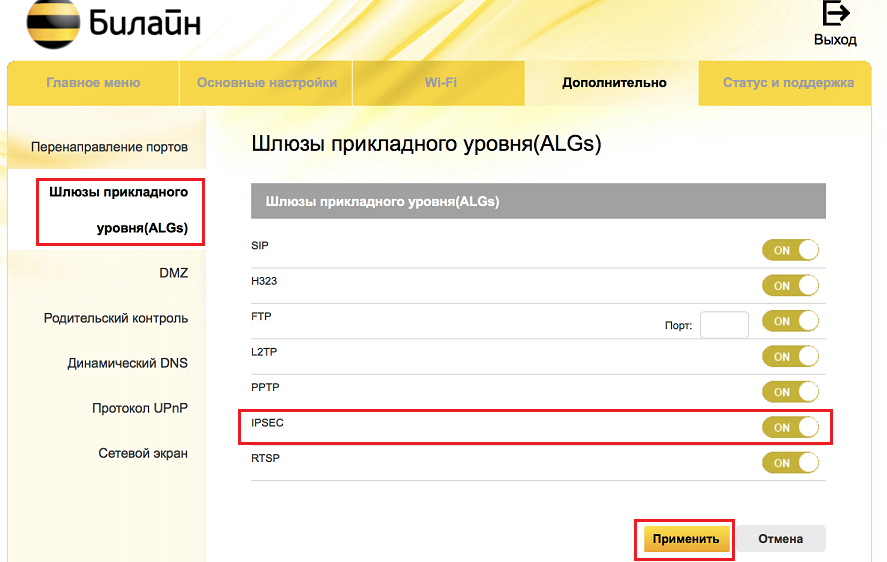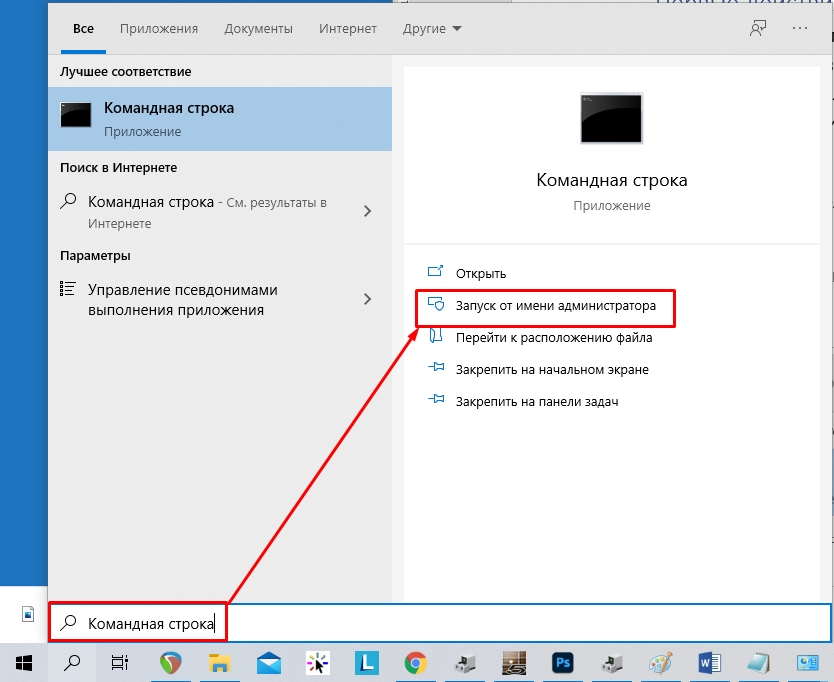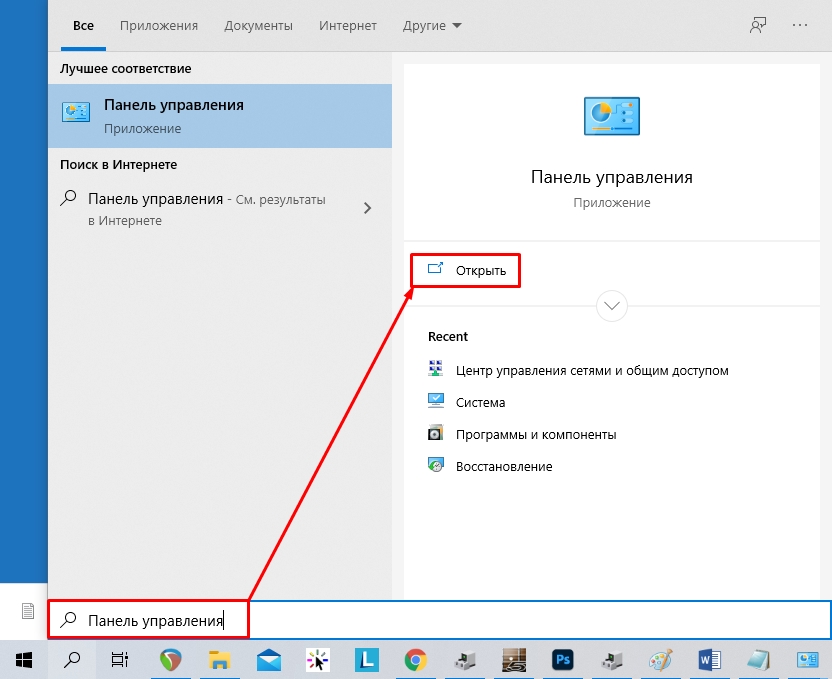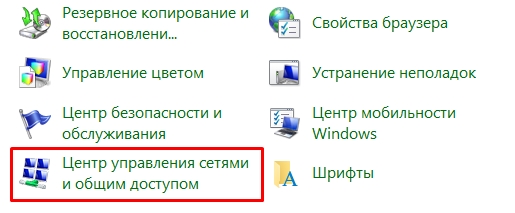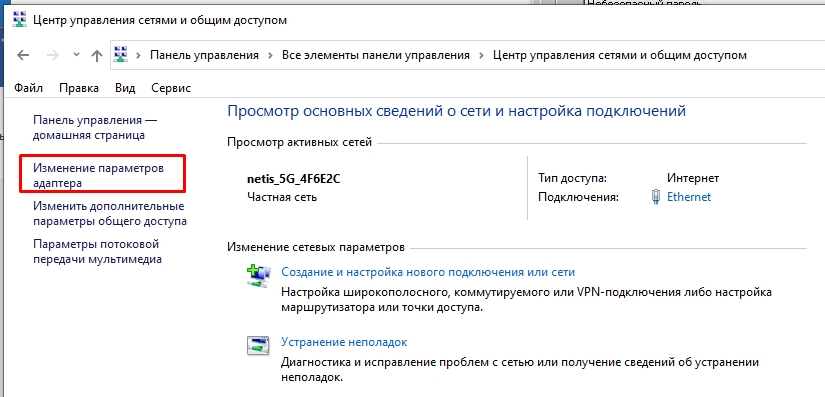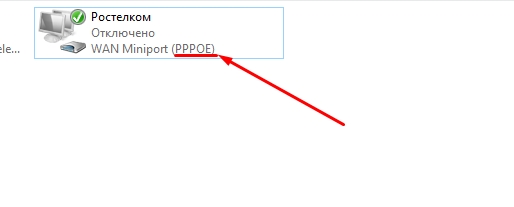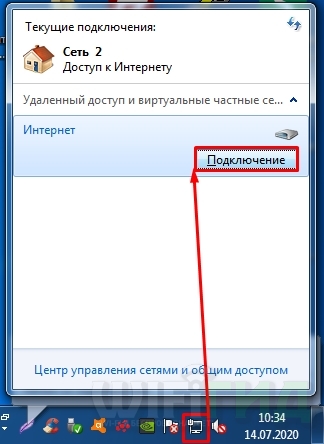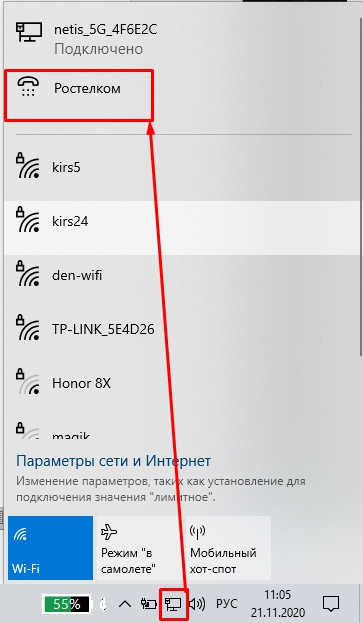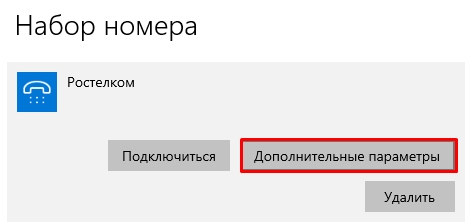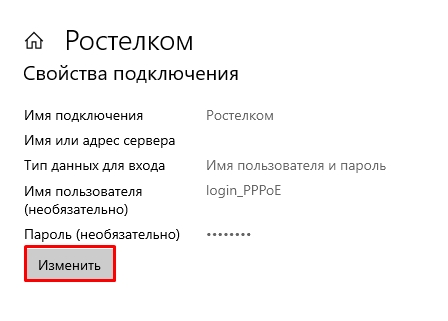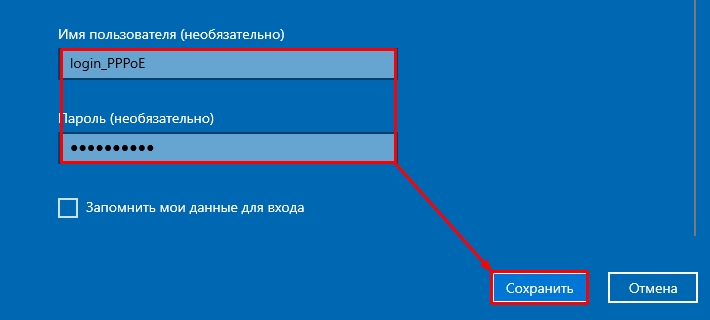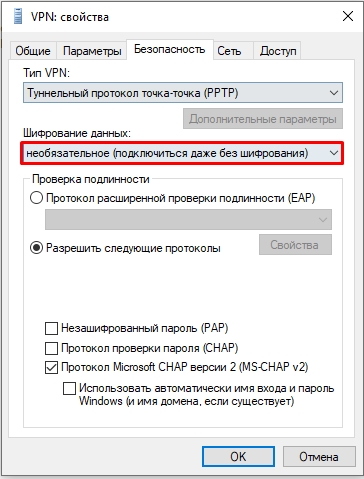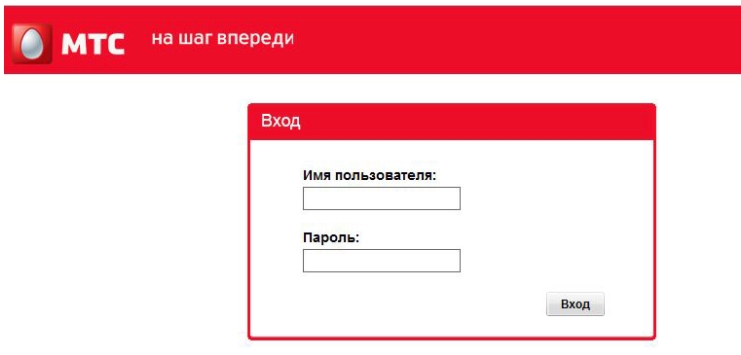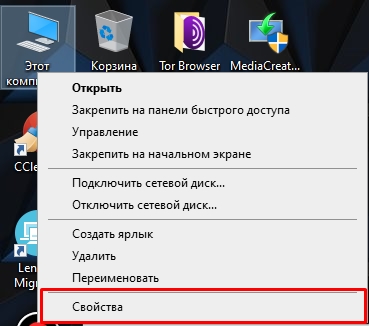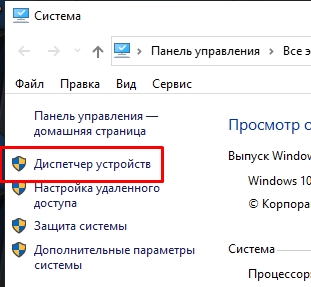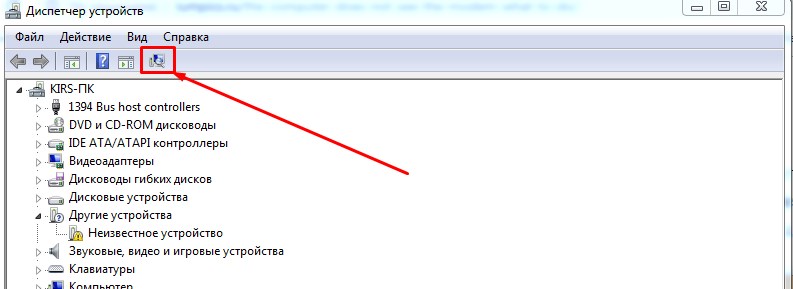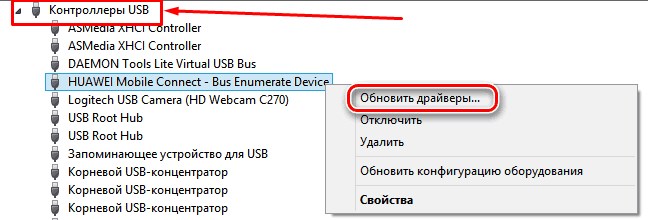Содержание
- Возможные причины ошибки
- Ошибка 619 при подключении к интернету: как устранить?
- Полезные советы
Ошибка 619 означает, что установить соединение невозможно: порт закрыт. Чаще всего возникает из-за конфликта VPN и брандмауэра Windows, но причиной может быть и вредоносное ПО, намеренно блокирующее доступ к удалённому подключению. В статье подробно разберёмся, как с ней бороться.
Возможные причины ошибки
- некорректная работа драйверов, из-за чего компьютер не может правильно взаимодействовать с модемом;
- нехватка средств на счёте;
- неверно указанные авторизационные данные, из-за чего билайн или другой провайдер на какое-то время блокирует доступ в целях безопасности;
- работа антивируса;
- неправильные настройки безопасности.
От возникновения сбоя с ошибкой 619 не застрахованы ни владельцы 3G- или 4G-модемов, ни те, кто использует кабельное подключение.
Независимо от причины возникновения эту проблему гарантированно можно решить. Мы расскажем, как сделать это быстрее и эффективнее.
Ошибка 619 при подключении к интернету: как устранить?
Перезагрузите ПК. Чаще всего этого достаточно, чтобы код ошибки 619 исчез. Пока компьютер перезагружается, проверьте счёт. Часто ошибка 619 при подключении к интернету возникает именно из-за нулевого баланса.
После перезагрузки ПК сразу же отключаем брандмауэр Windows и пробуем подключиться снова. Ещё рекомендуется зайти в антивирус и попробовать на короткое время отключить все экраны, проводящие мониторинг в реальном времени.
В крайнем случае можно удалить антивирус, но это лишь на свой страх и риск. Если перебои происходят из-за вирусов, удаление защиты может усугубить ситуацию.
Сделали всё вышеперечисленное, а сбой подключения не исчез? Вероятно, причина в другом.
Следующим этапом можно сделать проверку системы на вредоносное ПО. Желательно использовать такие инструменты, как «Глубокая проверка», которая обычно присутствует даже в бесплатных антивирусных пакетах. Она может занять много времени, но лишней в любом случае не будет.
Ошибка 619 при подключении к VPN не устранена? Значит, причина перебоев заключается в настройках подключения.
В первую очередь определяем тип соединения:
- «Пуск», переходим в панель управления;
- вкладка «Сеть и интернет»;
- затем «Центр управления сетями и общим доступом»;
- затем «Изменение параметров адаптера»;
- теперь смотрим, что указано в «Мини-порт WAN».
Если в скобках указано PPPoE, ошибка говорит о неправильном вводе логина и пароля. Достаточно сделать это несколько раз, чтобы биллинг заблокировал логин. В такой ситуации можно подождать около получаса, после чего попробовать зайти ещё раз. Те, кто не хочет ждать, могут сразу звонить в службу поддержки билайна или другого провайдера, ответственного за предоставление услуг.
Ещё один важный момент: если ошибка 619 возникает одновременно с кодом ошибки 691, это практически гарантированно свидетельствует о неверно указанном логине или пароле.
Часто причиной неполадок становятся неверно указанные параметры безопасности для PPPoE.
Исправляем следующим образом:
- правой кнопкой мыши нажимаем на значок высокоскоростного подключения;
- появляется меню, переходим в пункт «Свойства»;
- находим вкладку «Безопасность» или «Параметры безопасности»;
- отмечаем «Обычные (рекомендуемые параметры)»;
- в той же вкладке устанавливаем «Небезопасный пароль» под строчкой «При проверке используется»;
- нажимаем «ОК», чтобы выбранные настройки сохранились, пробуем подключиться вновь.
При использовании VPN код ошибки 691 может возникать и при неправильных настройках безопасности. Исправляем:
- повторяем шаги из предыдущей инструкции, доходим до вкладки «Безопасность»;
- в этот раз под «При проверке используется» выбираем пункт «Безопасный пароль»;
- убираем галочку возле «Требуется шифрование… ».
Кроме того, причина ошибки может заключаться в отсутствии драйверов, необходимых для работы модема. Попробуйте установить модем в другой ноутбук или ПК, если там подключение происходит без каких-либо проблем, нужно проверить версию драйверов в диспетчере устройств.
Для этого:
- кликаем правой кнопкой мыши по «Мой компьютер», переходим в «Управление»;
- в разделе «Диспетчер задач» изучаем список подключений на предмет различных предупреждений или характерных значков в виде восклицательных знаков;
- устанавливаем драйвер: правая кнопка мыши → «Обновить драйвер», затем следуем инструкциям;
- перезагружаем ПК, пробуем подключиться ещё раз.
Помочь в решении проблемы может создание нового VPN-подключения:
- комбинация Windows + I, в настройках выбираем «Сеть и Интернет»;
- слева VPN, переходим, жмём «Добавить новое…»;
- обязательно установите тип VPN как PPTP, далее следуйте инструкциям.
Полезные советы
Чтобы код ошибки 619 не вернулся, желательно удалить всё стороннее ПО, которое может мешать. Особенно это касается некоторых антивирусов или других программ, которые не могут корректно взаимодействовать с текущими сетевыми настройками.
Содержание
- Твой Сетевичок
- Все о локальных сетях и сетевом оборудовании
- 619 ошибка интернета: «не удается подключиться к удаленному компьютеру…»
- 619 ошибка pppoe-соединения: почему подключение не удалось?
- Модем не подключается к интернету: как исправить ошибку?
- Проблемы и ошибки при попытке подключения к удаленному рабочему месту
- Ошибка 720 при подключении по VPN
- Удаление и переустановка драйверов
- Откат Windows к точке восстановления
- Сброс настроек LSP Winsock
- Сброс конфигурации интерфейсов IP
- Переустановка стека TCP/IP
- Ошибка 619: Не удается подключиться к удаленному компьютеру, поэтому порт подключения закрыт
- Первые действия
- Проверка подключения
- PPPoE
- VPN (PPTP, L2TP)
- У меня 3G/4G/5G модем
- Проблемы и ошибки при попытке подключения к удаленному рабочему месту
Твой Сетевичок
Все о локальных сетях и сетевом оборудовании
619 ошибка интернета: «не удается подключиться к удаленному компьютеру…»
Системное оповещение с данным текстом, возникающее при попытке соединения с глобальной информационной паутиной – одна из наиболее частых проблем при использовании модема.
При этом данная неприятность возникает как при кабельном соединении с сетевым оборудованием, так и при подключении через 3G модем различных сотовых операторов (билайн, мтс, мегафон и т.д.).
И в данной статье мы подробно рассмотрим, что означает 619 ошибка подключения к интернету и что делать, если «не удается подключиться к удаленному компьютеру».
619 ошибка pppoe-соединения: почему подключение не удалось?
Здесь, прежде всего, необходимо отметить, что код ошибки никак не зависит от используемого абонентом типа соединения с интернетом: ошибка 619 может возникнуть как при pppoe подключении, так и при использовании pptp и vpn протоколов.
Также 619 ошибка не зависит и от того, какая операционная система установлена на компьютере данного абонента: это универсальное системное сообщение для всех версий windows и других ОП.
Как правило, ошибка подключения к удаленному компьютеру возникает вследствие того, что:
Кроме того, у таких провайдеров, как билайн, мтс и мегафон ошибка 619 при подключении к интернету может свидетельствовать о недостаточности средств на счету абонента для пользования данной услугой.
Модем не подключается к интернету: как исправить ошибку?
Здесь следует выбрать вкладку «Безопасность», и установить там следующие параметры:
Для pppoe подключения к удаленному компьютеру выбрать:
— рекомендуемые параметры безопасности;
— во время проверки используется небезопасный пароль.
При vpn подключении к интернету выбрать:
— рекомендуемые параметры безопасности;
— во время проверки используется безопасный пароль.
Можете уточнить настройки безопасности у своего интернет-провайдера: он подскажет, какие параметры вам необходимо здесь указать.
Источник
Проблемы и ошибки при попытке подключения к удаленному рабочему месту
В случае возникновения ошибок при попытке подключения к удаленному рабочему месту необходимо попробовать:
Шаг 1
Необходимо авторизоваться в личном кабинете на сайте beeline.ru/login, перейти в раздел «Профиль» и выбрать пункт «Домашний интернет».
Шаг 2
Найдите пункт «Защита от интернет-атак» и выберите ссылку «Настройка состояния защиты».
Шаг 3
Выберите блок «Защита отключена» и нажмите кнопку «Сохранить».
Шаг 4
Если вы подключаетесь через Wi-Fi-роутер, перезагрузите его: отключите на 5–10 минут и включите.
Если вы подключаетесь напрямую, без Wi-Fi-роутера, то перезагрузите компьютер.
Проверьте удаленный доступ. Если проблема сохранилась перейдите к следующему действию.
Шаг 1
Откройте браузер и введите в адресную строку 192.168.1.1 — вы попадёте на страницу приветствия. Нажмите кнопку «Продолжить».
Шаг 2
Роутер предложит ввести имя пользователя и пароль. Введите в оба поля admin и нажмите кнопку «Войти».
Шаг 3
Вы попадёте в главное меню роутера, где необходимо выбрать пункт «Расширенная настройка».
Шаг 4
Зайдите в раздел «Другие» и выберите пункт «Безопасность».
Шаг 5
Выберите пункт «Отключен», сохраните, а затем нажмите кнопку «Применить» в правом верхнем углу.
Шаг 1
Откройте браузер и введите в адресную строку 192.168.1.1 — откроется страница приветствия. Нажмите кнопку «Продолжить».
Шаг 2
Роутер предложит ввести имя пользователя и пароль. Введите в оба поля admin и нажмите кнопку «Войти».
Шаг 3
Вы попадёте в главное меню роутера, где необходимо выбрать пункт «Расширенная настройка».
Шаг 4
Выберите раздел «Дополнительно», пункт «Сетевой экран». Для отключения в строке «Сетевой экран» нужно передвинуть слайдер в положение OFF и применить настройки.
Шаг 1
Откройте браузер и введите в адресную строку 192.168.0.1 — роутер предложит ввести логин и пароль. Введите в первое поле admin, а во второе — пароль, установленный при первичной настройке роутера и нажмите кнопку «Вход».
Шаг 2
Выберите раздел «Настройка соединений» и в строке WAN нажмите на активное соединение.
Шаг 3
Перейдите в раздел «Все настройки».
Шаг 4
Выберите раздел «Разное», выключите «Сетевой экран» и нажмите «Применить».
Шаг 1
Откройте браузер и введите в адресную строку 192.168.1.1 — роутер предложит ввести логин и пароль. Введите в оба поля admin (на роутерах Билайн N150L в первое поле — admin, а во второе — 1234). Нажмите кнопку «Вход».
Шаг 2
Откроется страница быстрой настройки роутера, где необходимо нажать ссылку «Расширенная настройка» в правом верхнем углу.
Шаг 3
Выберите раздел «Сеть», пункт «Соединения» и нажмите на активное соединение.
Шаг 4
Найдите пункт «Сетевой экран», снимите галочку из чек-бокса, нажмите кнопку «Сохранить», а затем — «Применить» в правом верхнем углу.
Для других моделей: воспользуйтесь инструкцией для вашего роутера, если она имеется в комплекте, или обратитесь в техническую поддержку производителя роутера.
На роутерах данных моделей необходимо включить функцию IPsec в расширенных настройках.
Шаг 1
Откройте браузер и введите в адресную строку 192.168.1.1 — откроется страница приветствия. Нажмите кнопку «Продолжить».
Шаг 2
Роутер предложит ввести имя пользователя и пароль. Введите в оба поля admin и нажмите кнопку «Войти».
Шаг 3
Откроется главное меню роутера, где необходимо выбрать раздел «Расширенные настройки».
Шаг 4
В расширенных настройках выберите раздел «Дополнительно».
Шаг 5
Выберите пункт «Шлюзы прикладного уровня (ALGs)», в строке IPsec переведите слайдер в положение ON и нажмите кнопку «Применить».
Если указанные действия не помогли, рекомендуем обратиться в IT-службу вашей компании.
Посещая сайт beeline.ru вы предоставляете согласие на обработку данных о посещении вами сайта beeline.ru (данные cookies и иные пользовательские данные), сбор которых автоматически осуществляется ПАО «ВымпелКом» (Российская Федерация, 127083, г. Москва, ул. 8 Марта, д. 10, стр. 14, далее — Билайн) на условиях Политики обработки персональных данных. Компания также может использовать указанные данные для их последующей обработки системами Google Analytics, Яндекс.Метрика, MyTarget, Monkey и др., а также передавать / привлекать к обработке данных третьих лиц, перечень которых размещен здесь. Обработка осуществляется с целью функционирования сайта www.beeline.ru и с целью продвижения товаров, работ, услуг Билайн и третьих лиц.
ПАО «ВымпелКом» раскрывает информацию, раскрытие которой предусмотрено законодательством РФ о ценных бумагах также на странице в сети Интернет ООО «Интерфакс-ЦРКИ» – информационного агентства, аккредитованного ЦБ РФ на раскрытие информации. Информация доступна по ссылке
Шаг 1
Откройте браузер и введите в адресную строку 192.168.1.1 — вы попадёте на страницу приветствия. Нажмите кнопку «Продолжить».
Шаг 2
Роутер предложит ввести имя пользователя и пароль. Введите в оба поля admin и нажмите кнопку «Войти».
Шаг 3
Вы попадёте в главное меню роутера, где необходимо выбрать пункт «Расширенная настройка».
Шаг 4
Зайдите в раздел «Другие» и выберите пункт «Безопасность».
Шаг 5
Выберите пункт «Отключен», сохраните, а затем нажмите кнопку «Применить» в правом верхнем углу.
Шаг 1
Откройте браузер и введите в адресную строку 192.168.1.1 — откроется страница приветствия. Нажмите кнопку «Продолжить».
Шаг 2
Роутер предложит ввести имя пользователя и пароль. Введите в оба поля admin и нажмите кнопку «Войти».
Шаг 3
Вы попадёте в главное меню роутера, где необходимо выбрать пункт «Расширенная настройка».
Шаг 4
Выберите раздел «Дополнительно», пункт «Сетевой экран». Для отключения в строке «Сетевой экран» нужно передвинуть слайдер в положение OFF и применить настройки.
Шаг 1
Откройте браузер и введите в адресную строку 192.168.0.1 — роутер предложит ввести логин и пароль. Введите в первое поле admin, а во второе — пароль, установленный при первичной настройке роутера и нажмите кнопку «Вход».
Шаг 2
Выберите раздел «Настройка соединений» и в строке WAN нажмите на активное соединение.
Шаг 3
Перейдите в раздел «Все настройки».
Шаг 4
Выберите раздел «Разное», выключите «Сетевой экран» и нажмите «Применить».
Шаг 1
Откройте браузер и введите в адресную строку 192.168.1.1 — роутер предложит ввести логин и пароль. Введите в оба поля admin (на роутерах Билайн N150L в первое поле — admin, а во второе — 1234). Нажмите кнопку «Вход».
Шаг 2
Откроется страница быстрой настройки роутера, где необходимо нажать ссылку «Расширенная настройка» в правом верхнем углу.
Шаг 3
Выберите раздел «Сеть», пункт «Соединения» и нажмите на активное соединение.
Шаг 4
Найдите пункт «Сетевой экран», снимите галочку из чек-бокса, нажмите кнопку «Сохранить», а затем — «Применить» в правом верхнем углу.
Для других моделей: воспользуйтесь инструкцией для вашего роутера, если она имеется в комплекте, или обратитесь в техническую поддержку производителя роутера.
На роутерах данных моделей необходимо включить функцию IPsec в расширенных настройках.
Шаг 1
Откройте браузер и введите в адресную строку 192.168.1.1 — откроется страница приветствия. Нажмите кнопку «Продолжить».
Шаг 2
Роутер предложит ввести имя пользователя и пароль. Введите в оба поля admin и нажмите кнопку «Войти».
Шаг 3
Откроется главное меню роутера, где необходимо выбрать раздел «Расширенные настройки».
Шаг 4
В расширенных настройках выберите раздел «Дополнительно».
Шаг 5
Выберите пункт «Шлюзы прикладного уровня (ALGs)», в строке IPsec переведите слайдер в положение ON и нажмите кнопку «Применить».
Если указанные действия не помогли, рекомендуем обратиться в IT-службу вашей компании.
Источник
Ошибка 720 при подключении по VPN
Ошибка 720 «Не удается подключиться к удаленному компьютеру. Возможно потребуется изменение сетевой настройки подключения.» возникает, чаще всего, при попытке установить VPN-соединение на Windows 8 и 8.1. Проблема также может появляться и на Windows 7, 10 и других версиях системы при попытке подключения к интернету через модем Мегафон, Билайн или МТС.
Оглавление:
Удаление и переустановка драйверов
Ошибка 720 часто возникает после удаления антивируса. Если зайти в Диспетчер устройств, можно увидеть предупреждения о невозможности запуска рядом с тремя устройствами:
Рядом с этими устройствами отображается желтый треугольник, а также код ошибки 10 (запуск невозможен). Обычно причиной являются слетевшие драйвера указанных устройств. Для решения проблемы нужно сначала удалить проблемные драйвера, а затем выполнить сканирование системы (для Windows 8/8.1 и выше) для автоматической установки или вручную установить драйвера заново.
После того, как Windows завершит сканирование компьютера и переустановит все требуемые драйвера, подключение должно устанавливаться нормально. В списке устройств уже не должно быть ошибки 10, желтых треугольников и предупреждений о неработоспособности. Ошибка 720 при подключении по VPN или использовании модема от мобильных операторов также должна исчезнуть. Для гарантии работоспособности всех драйверов следует перезагрузить компьютер перед попыткой повторного подключения.
Откат Windows к точке восстановления
Откат системы к последней точке восстановления — самый простой способ исправления ошибки 720, если предыдущий способ не помог. Чтобы воспользоваться восстановлением системы, нужно убедиться, что данная функция не была отключена. Практика показывает, что функция восстановления оказывается часто выключена на большинстве сборок Windows XP и часто — на Windows 7.
Восстановить систему можно не за любой день — точки восстановления создаются по расписанию. Следует убедиться, что все необходимые данные, созданные с момента последней даты архивации, скопированы. В противном случае вся информация, созданная после момента последней точки восстановления, будет утеряна. После копирования важных файлов следует действовать по инструкции.
После перезагрузки Windows можно повторить попытку подключения. Ошибка «Не удается подключиться к удаленному компьютеру. Возможно, потребуется изменение параметров соединения.» больше не должна возникать.
Сброс настроек LSP Winsock
Возврат первоначальной конфигурации и сброс всех настроек LSP Winsock позволит восстановить штатные параметры соединения и избавиться от ошибки 720. Для решения проблемы таким способом потребуется выполнить приличное количество действий. Помимо этого, есть небольшой шанс непредвиденных последствий, поэтому прибегать к данному методу следует лишь в том случае, если остальные способы исправления ошибки не помогли.
После перезагрузки нужно попробовать заново установить соединение. Если эти действия не помогли исправить ошибку — есть еще несколько путей решения.
Сброс конфигурации интерфейсов IP
Еще один простой способ избавления от 720-ой ошибки — сброс конфигурации интерфейсов IP. Все действия также выполняются в командной строке.
Иногда бывает, что ошибка продолжает появляться и после перезагрузки системы. Более того, к 720-ой ошибке может добавиться еще одна, с кодом 691 (ошибка авторизации клиента). Бояться этого не нужно — следующие действия позволят исправить настройки IP и должны устранить обе проблемы разом.
Решение этой проблемы есть — требуется программа Process Monitor с сайта Microsoft Windows Sysinternals. Process Monitor одинаково хорошо загружается и запускается на любой Windows.
Переустановка стека TCP/IP
Этот путь решения проблемы является самым долгим и наиболее опасным с точки зрения риска возможных проблем. Придется изменять настройки Windows и записи реестра. Это редко, но приводит к серьезным сбоям в системе, особенно если что-то сделать неправильно. Желательно иметь резервную копию важных данных и предварительно опробовать другие способы исправления ошибки 720, прежде чем переходит к переустановки стенка TCP/IP. Если же другие методы не помогли и выбора нет, следует строго следовать инструкции.
То есть нужно найти вот этот кусочек кода:
[MS_TCPIP.PrimaryInstall]
; TCPIP has properties to display
Characteristics = 0xA0 ; NCF_HAS_UI | NCF_NOT_USER_REMOVABLE
И немного видоизменить этот код:
[MS_TCPIP.PrimaryInstall]
; TCPIP has properties to display
Characteristics = 0x80 ; NCF_HAS_UI
После этого нужно заново открыть свойства интернет-подключения, выбрать кнопку «Установить» и повторить описанные выше действия для повторной установки протокола. После этого потребуется еще раз перезагрузить компьютер, чтобы изменения вступили в силу. Этого должно быть достаточно, чтобы ошибка подключения 720 перестала беспокоить.
Источник
Ошибка 619: Не удается подключиться к удаленному компьютеру, поэтому порт подключения закрыт
Всем привет! Сегодня я столкнулся с ошибкой 619 при подключении к интернету с текстом: «Не удается подключиться к удаленному компьютеру, поэтому порт подключения закрыт».
Ранее я думал, что 619 ошибка возникает только при подключении типа VPN (PPTP и L2TP). Но потом оказалось, что оно может возникнуть и при подключении PPPoE. Также не важно какой тип коннекта вы используете – 4G модемы или кабель. Очень часто она возникает у операторов МТС, Мегафон, Билайн и Yota, а также при использовании «Континент-АП». Давайте решим эту проблему.
ПОМОЩЬ СПЕЦИАЛИСТА! Если в процессе прочтения и решения проблемы у вас возникнут какие-то непредвиденные трудности или вопросы, то вы знаете, что ко мне всегда можно обратиться в комментариях.
Первые действия
В первую очередь перезагружаем компьютер, роутер или модем (если они у вас есть). Пока делаем перезагрузку можно проверить состояние баланса лицевого счета. Многие провайдеры таким образом отключают интернет за неуплату. Можно попробовать сбросить IP параметры, которые вбиты в систему – открываем «Командную строку» с правами администратора.
СОВЕТ! Проще всего найти консоль, через поиск.
После этого вводим поочередно две команды:
ipconfig /release
ipconfig /renew
Если ошибка 619 остается, а вам все равно не удается подключиться к удаленному компьютеру провайдера, то идем дальше.
Проверка подключения
Нам нужно определить, какой тип подключения вы используете.
PPPoE
Чаще всего ошибка возникает после 691, когда несколько раз неправильно ввели пароль. После этого сервер начинает вас блокировать, и вы видите сбой подключения. Сначала вам нужно проверить введенный пароль.
Нажимаем ЛКМ по значку интернета в трее, выбираем наше подключение и кликаем по кнопке.
Проверьте логин и пароль, который вы ввели – эти данные находятся в договоре.
VPN (PPTP, L2TP)
Кликните правой кнопкой по подключению и зайдите в «Свойства». Далее на вкладке «Безопасность» в строке «Шифрование данных» устанавливаем значение «Необязательное (Подключаться даже без шифрования)».
В более старых версиях «окон» нужно убрать галочку «Требуется шифрование данных».
У меня 3G/4G/5G модем
Такая ошибка возникает в трех случаях. Первый – вы забыли пополнить баланс и истек ваш подключенный пакет. Второй – вы неправильно ввели данные для авторизации, проверьте логин и пароль.
Третий – ваш модем не определился в системе, то есть не установились драйвера.
Источник
Проблемы и ошибки при попытке подключения к удаленному рабочему месту
В случае возникновения ошибок при попытке подключения к удаленному рабочему месту необходимо попробовать:
Шаг 1
Необходимо авторизоваться в личном кабинете на сайте beeline.ru/login, перейти в раздел «Профиль» и выбрать пункт «Домашний интернет».
Шаг 2
Найдите пункт «Защита от интернет-атак» и выберите ссылку «Настройка состояния защиты».
Шаг 3
Выберите блок «Защита отключена» и нажмите кнопку «Сохранить».
Шаг 4
Если вы подключаетесь через Wi-Fi-роутер, перезагрузите его: отключите на 5–10 минут и включите.
Если вы подключаетесь напрямую, без Wi-Fi-роутера, то перезагрузите компьютер.
Проверьте удаленный доступ. Если проблема сохранилась перейдите к следующему действию.
Шаг 1
Откройте браузер и введите в адресную строку 192.168.1.1 — вы попадёте на страницу приветствия. Нажмите кнопку «Продолжить».
Шаг 2
Роутер предложит ввести имя пользователя и пароль. Введите в оба поля admin и нажмите кнопку «Войти».
Шаг 3
Вы попадёте в главное меню роутера, где необходимо выбрать пункт «Расширенная настройка».
Шаг 4
Зайдите в раздел «Другие» и выберите пункт «Безопасность».
Шаг 5
Выберите пункт «Отключен», сохраните, а затем нажмите кнопку «Применить» в правом верхнем углу.
Шаг 1
Откройте браузер и введите в адресную строку 192.168.1.1 — откроется страница приветствия. Нажмите кнопку «Продолжить».
Шаг 2
Роутер предложит ввести имя пользователя и пароль. Введите в оба поля admin и нажмите кнопку «Войти».
Шаг 3
Вы попадёте в главное меню роутера, где необходимо выбрать пункт «Расширенная настройка».
Шаг 4
Выберите раздел «Дополнительно», пункт «Сетевой экран». Для отключения в строке «Сетевой экран» нужно передвинуть слайдер в положение OFF и применить настройки.
Шаг 1
Откройте браузер и введите в адресную строку 192.168.0.1 — роутер предложит ввести логин и пароль. Введите в первое поле admin, а во второе — пароль, установленный при первичной настройке роутера и нажмите кнопку «Вход».
Шаг 2
Выберите раздел «Настройка соединений» и в строке WAN нажмите на активное соединение.
Шаг 3
Перейдите в раздел «Все настройки».
Шаг 4
Выберите раздел «Разное», выключите «Сетевой экран» и нажмите «Применить».
Шаг 1
Откройте браузер и введите в адресную строку 192.168.1.1 — роутер предложит ввести логин и пароль. Введите в оба поля admin (на роутерах Билайн N150L в первое поле — admin, а во второе — 1234). Нажмите кнопку «Вход».
Шаг 2
Откроется страница быстрой настройки роутера, где необходимо нажать ссылку «Расширенная настройка» в правом верхнем углу.
Шаг 3
Выберите раздел «Сеть», пункт «Соединения» и нажмите на активное соединение.
Шаг 4
Найдите пункт «Сетевой экран», снимите галочку из чек-бокса, нажмите кнопку «Сохранить», а затем — «Применить» в правом верхнем углу.
Для других моделей: воспользуйтесь инструкцией для вашего роутера, если она имеется в комплекте, или обратитесь в техническую поддержку производителя роутера.
На роутерах данных моделей необходимо включить функцию IPsec в расширенных настройках.
Шаг 1
Откройте браузер и введите в адресную строку 192.168.1.1 — откроется страница приветствия. Нажмите кнопку «Продолжить».
Шаг 2
Роутер предложит ввести имя пользователя и пароль. Введите в оба поля admin и нажмите кнопку «Войти».
Шаг 3
Откроется главное меню роутера, где необходимо выбрать раздел «Расширенные настройки».
Шаг 4
В расширенных настройках выберите раздел «Дополнительно».
Шаг 5
Выберите пункт «Шлюзы прикладного уровня (ALGs)», в строке IPsec переведите слайдер в положение ON и нажмите кнопку «Применить».
Если указанные действия не помогли, рекомендуем обратиться в IT-службу вашей компании.
Посещая сайт beeline.ru вы предоставляете согласие на обработку данных о посещении вами сайта beeline.ru (данные cookies и иные пользовательские данные), сбор которых автоматически осуществляется ПАО «ВымпелКом» (Российская Федерация, 127083, г. Москва, ул. 8 Марта, д. 10, стр. 14, далее — Билайн) на условиях Политики обработки персональных данных. Компания также может использовать указанные данные для их последующей обработки системами Google Analytics, Яндекс.Метрика, MyTarget, Monkey и др., а также передавать / привлекать к обработке данных третьих лиц, перечень которых размещен здесь. Обработка осуществляется с целью функционирования сайта www.beeline.ru и с целью продвижения товаров, работ, услуг Билайн и третьих лиц.
ПАО «ВымпелКом» раскрывает информацию, раскрытие которой предусмотрено законодательством РФ о ценных бумагах также на странице в сети Интернет ООО «Интерфакс-ЦРКИ» – информационного агентства, аккредитованного ЦБ РФ на раскрытие информации. Информация доступна по ссылке
Шаг 1
Откройте браузер и введите в адресную строку 192.168.1.1 — вы попадёте на страницу приветствия. Нажмите кнопку «Продолжить».
Шаг 2
Роутер предложит ввести имя пользователя и пароль. Введите в оба поля admin и нажмите кнопку «Войти».
Шаг 3
Вы попадёте в главное меню роутера, где необходимо выбрать пункт «Расширенная настройка».
Шаг 4
Зайдите в раздел «Другие» и выберите пункт «Безопасность».
Шаг 5
Выберите пункт «Отключен», сохраните, а затем нажмите кнопку «Применить» в правом верхнем углу.
Шаг 1
Откройте браузер и введите в адресную строку 192.168.1.1 — откроется страница приветствия. Нажмите кнопку «Продолжить».
Шаг 2
Роутер предложит ввести имя пользователя и пароль. Введите в оба поля admin и нажмите кнопку «Войти».
Шаг 3
Вы попадёте в главное меню роутера, где необходимо выбрать пункт «Расширенная настройка».
Шаг 4
Выберите раздел «Дополнительно», пункт «Сетевой экран». Для отключения в строке «Сетевой экран» нужно передвинуть слайдер в положение OFF и применить настройки.
Шаг 1
Откройте браузер и введите в адресную строку 192.168.0.1 — роутер предложит ввести логин и пароль. Введите в первое поле admin, а во второе — пароль, установленный при первичной настройке роутера и нажмите кнопку «Вход».
Шаг 2
Выберите раздел «Настройка соединений» и в строке WAN нажмите на активное соединение.
Шаг 3
Перейдите в раздел «Все настройки».
Шаг 4
Выберите раздел «Разное», выключите «Сетевой экран» и нажмите «Применить».
Шаг 1
Откройте браузер и введите в адресную строку 192.168.1.1 — роутер предложит ввести логин и пароль. Введите в оба поля admin (на роутерах Билайн N150L в первое поле — admin, а во второе — 1234). Нажмите кнопку «Вход».
Шаг 2
Откроется страница быстрой настройки роутера, где необходимо нажать ссылку «Расширенная настройка» в правом верхнем углу.
Шаг 3
Выберите раздел «Сеть», пункт «Соединения» и нажмите на активное соединение.
Шаг 4
Найдите пункт «Сетевой экран», снимите галочку из чек-бокса, нажмите кнопку «Сохранить», а затем — «Применить» в правом верхнем углу.
Для других моделей: воспользуйтесь инструкцией для вашего роутера, если она имеется в комплекте, или обратитесь в техническую поддержку производителя роутера.
На роутерах данных моделей необходимо включить функцию IPsec в расширенных настройках.
Шаг 1
Откройте браузер и введите в адресную строку 192.168.1.1 — откроется страница приветствия. Нажмите кнопку «Продолжить».
Шаг 2
Роутер предложит ввести имя пользователя и пароль. Введите в оба поля admin и нажмите кнопку «Войти».
Шаг 3
Откроется главное меню роутера, где необходимо выбрать раздел «Расширенные настройки».
Шаг 4
В расширенных настройках выберите раздел «Дополнительно».
Шаг 5
Выберите пункт «Шлюзы прикладного уровня (ALGs)», в строке IPsec переведите слайдер в положение ON и нажмите кнопку «Применить».
Если указанные действия не помогли, рекомендуем обратиться в IT-службу вашей компании.
Источник
Всем привет! Сегодня я столкнулся с ошибкой 619 при подключении к интернету с текстом: «Не удается подключиться к удаленному компьютеру, поэтому порт подключения закрыт».
Ранее я думал, что 619 ошибка возникает только при подключении типа VPN (PPTP и L2TP). Но потом оказалось, что оно может возникнуть и при подключении PPPoE. Также не важно какой тип коннекта вы используете – 4G модемы или кабель. Очень часто она возникает у операторов МТС, Мегафон, Билайн и Yota, а также при использовании «Континент-АП». Давайте решим эту проблему.
ПОМОЩЬ СПЕЦИАЛИСТА! Если в процессе прочтения и решения проблемы у вас возникнут какие-то непредвиденные трудности или вопросы, то вы знаете, что ко мне всегда можно обратиться в комментариях.
Содержание
- Первые действия
- Проверка подключения
- PPPoE
- VPN (PPTP, L2TP)
- У меня 3G/4G/5G модем
- Задать вопрос автору статьи
Первые действия
В первую очередь перезагружаем компьютер, роутер или модем (если они у вас есть). Пока делаем перезагрузку можно проверить состояние баланса лицевого счета. Многие провайдеры таким образом отключают интернет за неуплату. Можно попробовать сбросить IP параметры, которые вбиты в систему – открываем «Командную строку» с правами администратора.
СОВЕТ! Проще всего найти консоль, через поиск.
После этого вводим поочередно две команды:
ipconfig /release
ipconfig /renew
Если ошибка 619 остается, а вам все равно не удается подключиться к удаленному компьютеру провайдера, то идем дальше.
Проверка подключения
Нам нужно определить, какой тип подключения вы используете.
- Для этого переходим в «Панель управления» – данный пункт находится сразу в «Пуск» в Windows 7 и XP. В Виндовс 10 панель можно найти через поиск.
- Перейдите в «Центр управления сетями и общим доступом».
- Теперь слева нажимаем «Изменение параметров адаптера».
- Посмотрите какой тип подключения стоит у вас после «WAN Miniport».
PPPoE
Чаще всего ошибка возникает после 691, когда несколько раз неправильно ввели пароль. После этого сервер начинает вас блокировать, и вы видите сбой подключения. Сначала вам нужно проверить введенный пароль.
Windows 7
Нажимаем ЛКМ по значку интернета в трее, выбираем наше подключение и кликаем по кнопке.
Проверьте логин и пароль, который вы ввели – эти данные находятся в договоре.
Windows 10
- Кликаем ЛКМ по коннекту, и далее выбираем нужное подключение.
- Выбираем кнопку «Дополнительные параметры».
- «Изменить».
- Проверяем имя пользователя и ключ и сохраняем параметры.
VPN (PPTP, L2TP)
Кликните правой кнопкой по подключению и зайдите в «Свойства». Далее на вкладке «Безопасность» в строке «Шифрование данных» устанавливаем значение «Необязательное (Подключаться даже без шифрования)».
В более старых версиях «окон» нужно убрать галочку «Требуется шифрование данных».
У меня 3G/4G/5G модем
Такая ошибка возникает в трех случаях. Первый – вы забыли пополнить баланс и истек ваш подключенный пакет. Второй – вы неправильно ввели данные для авторизации, проверьте логин и пароль.
Третий – ваш модем не определился в системе, то есть не установились драйвера.
- Кликаем ПКМ по компьютеру и заходим в «Свойства».
- Слева нажимаем по ссылку «Диспетчер устройств».
- Если вы подключены к интернету, то нажмите по кнопке обновления оборудования, которая находится на главной панели.
- Модем должен находиться в разделе «Контроллеры USB». Смотрите, чтобы сверху не было никаких восклицательных знаков и крестиков. Кликаем ПКМ и нажимаем «Обновить драйвер».
- Если это не поможет, то подключаем его к другому USB порту и перезагружаем комп.
Ошибка 619 — очень частая ошибка, возникающая при различных типах соединения — и на PPPoE, и на VPN(PPTP,L2TP). Соответственно страдают от этого как пользователи кабельных подключений, так и подключенные через 3G-модемы. Что делать при возникновении такой ошибки? Перво-наперво проверяем состояние лицевого счёта. У некоторых провайдеров ошибка 619 появляется именно в случае отсутствия средств. Затем, перезагружаем компьютер, отключаем брандмауэр(фаервол) и пробуем подключиться. Не помогло? Копаем глубже.
Определяем тип соединения.
Для этого нажимаем кнопку Пуск > Панель управления > Сетевые подключения и смотрим на значок высокоскоростного соединения. Нас интересует строчка Минипорт WAN, а именно то что написано в скобках — PPPoE или PPTP/L2TP.
Если у Вас PPPoE. Сразу оговорюсь, что ошибка 619 в 99% случаев возникает в паре с ошибкой 691 при неправильно введенном логине либо пароле. После нескольких неудачных попыток авторизации биллинг провайдера просто блокирует логин на определенное время. Выход — ждать минут 20-30 либо звонить провайдеру.
Вторая возможная причина — неправильно настроены параметры безопасности PPPoE соединения. Правой кнопкой мыши щелкаем на нашем высокоскоростном подключении и в выпадающем меню выбираем пункт Свойства. Переходим на вкладку Безопасность и смотрим что там. В подавляющем большинстве случаев должно быть так:
Если у Вас VPN-подключение.
В этом случае чаще всего проблема возникает взвязи с настройками безопасности. Проверьте галочку «Требовать шифрование данных» на вкладке Безопасность в свойствах Вашего соединения — она должна быть снята, как показано на рисунке:
Замечание: Если у Вас USB-модем.
Очень часто у пользователей мобильного 3G-интернета. Очень часто ошибка 619 появляется в том случае, если не определёно USB-устройство. Идём в Панель управления и заходим в раздел Система. Открываем вкладку Оборудование, нажимаем кнопку Диспетчер устройств и смотрим состояние устройств. Нет ли там вопросительных жёлтых знаков? Пробуем перезагрузить компьютер. Не помогло? Пробуем включить модем в другой USB-разъём. Снова не помогло? Пробуем установить модем на другом компьютере(у друзей или знакомых) и смотрим работоспособный ли он вообще.
Содержание
- 1 619 ошибка pppoe-соединения: почему подключение не удалось?
- 2 Модем не подключается к интернету: как исправить ошибку?
Системное оповещение с данным текстом, возникающее при попытке соединения с глобальной информационной паутиной – одна из наиболее частых проблем при использовании модема.

При этом данная неприятность возникает как при кабельном соединении с сетевым оборудованием, так и при подключении через 3G модем различных сотовых операторов (билайн, мтс, мегафон и т.д.).
И в данной статье мы подробно рассмотрим, что означает 619 ошибка подключения к интернету и что делать, если «не удается подключиться к удаленному компьютеру».
619 ошибка pppoe-соединения: почему подключение не удалось?

Здесь, прежде всего, необходимо отметить, что код ошибки никак не зависит от используемого абонентом типа соединения с интернетом: ошибка 619 может возникнуть как при pppoe подключении, так и при использовании pptp и vpn протоколов.
Также 619 ошибка не зависит и от того, какая операционная система установлена на компьютере данного абонента: это универсальное системное сообщение для всех версий windows и других ОП.
Как правило, ошибка подключения к удаленному компьютеру возникает вследствие того, что:
- – оператор еще не активировал или на время заблокировал для данного абонента возможность подключения к интернету;
- – на модем поступает слабый сигнал или возникли технические неполадки на линии;
- – неверно указаны настройки точки доступа к интернету;
- – операционная система компьютера не «видит» модем (из-за его поломки или некачественного соединения с ПК);
- – установленный на ПК антивирус блокирует доступ к удаленному компьютеру (при неправильно указанных настройках антивирусной программы).
Кроме того, у таких провайдеров, как билайн, мтс и мегафон ошибка 619 при подключении к интернету может свидетельствовать о недостаточности средств на счету абонента для пользования данной услугой.
Модем не подключается к интернету: как исправить ошибку?
- – Прежде всего, попробуйте перезагрузить ваш компьютер – в большинстве случаев это решает проблему;
- – Отсоедините модем (или подключающий его сетевой кабель) от разъема компьютера, а затем аккуратно верните его на место (можно использовать другой USB разъем);
- – Проверьте корректность сетевых настроек (логина и пароля для подключения к интернету, настроек инициализации модема и т.д.);
- – Проверьте настройки безопасности созданного соединения. Для этого следует щелкнуть левой кнопкой мыши по значку сетевых подключений (в нижней панели рабочего стола вашего ПК), в открывшемся окне однократно щелкнуть правой кнопкой мыши и выбрать пункт меню «Свойства».
Здесь следует выбрать вкладку «Безопасность», и установить там следующие параметры:
Для pppoe подключения к удаленному компьютеру выбрать:
– рекомендуемые параметры безопасности;
– во время проверки используется небезопасный пароль.
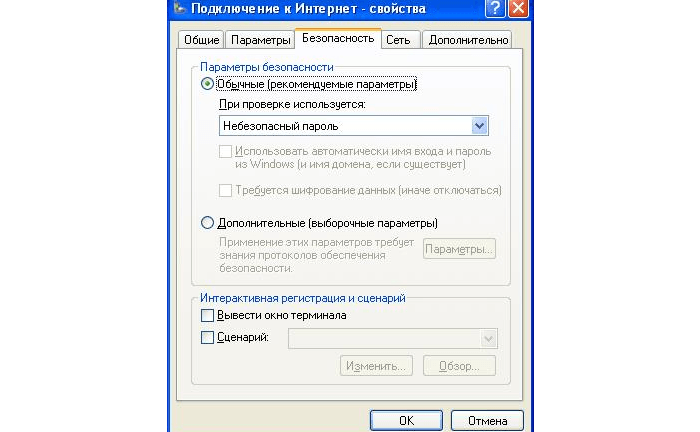
При vpn подключении к интернету выбрать:
– рекомендуемые параметры безопасности;
– во время проверки используется безопасный пароль.
Можете уточнить настройки безопасности у своего интернет-провайдера: он подскажет, какие параметры вам необходимо здесь указать.
- Распечатать
Оцените статью:
- 5
- 4
- 3
- 2
- 1
(15 голосов, среднее: 3 из 5)
Поделитесь с друзьями!