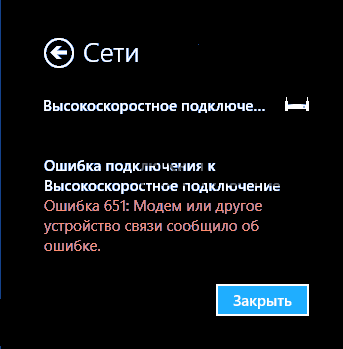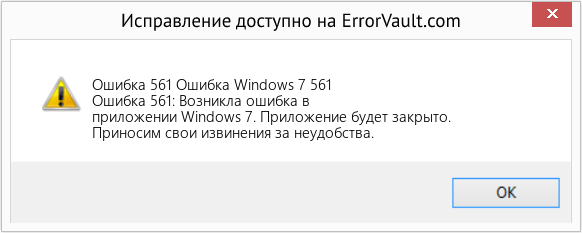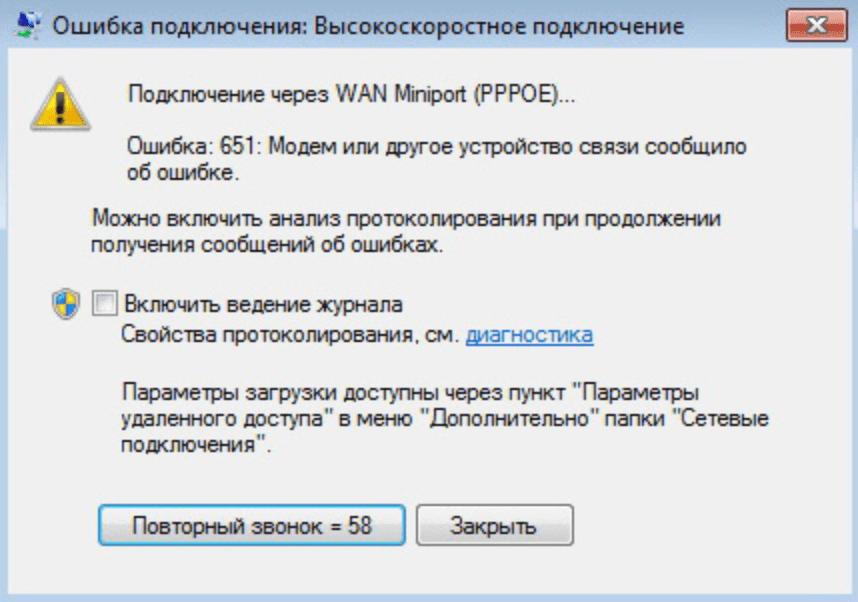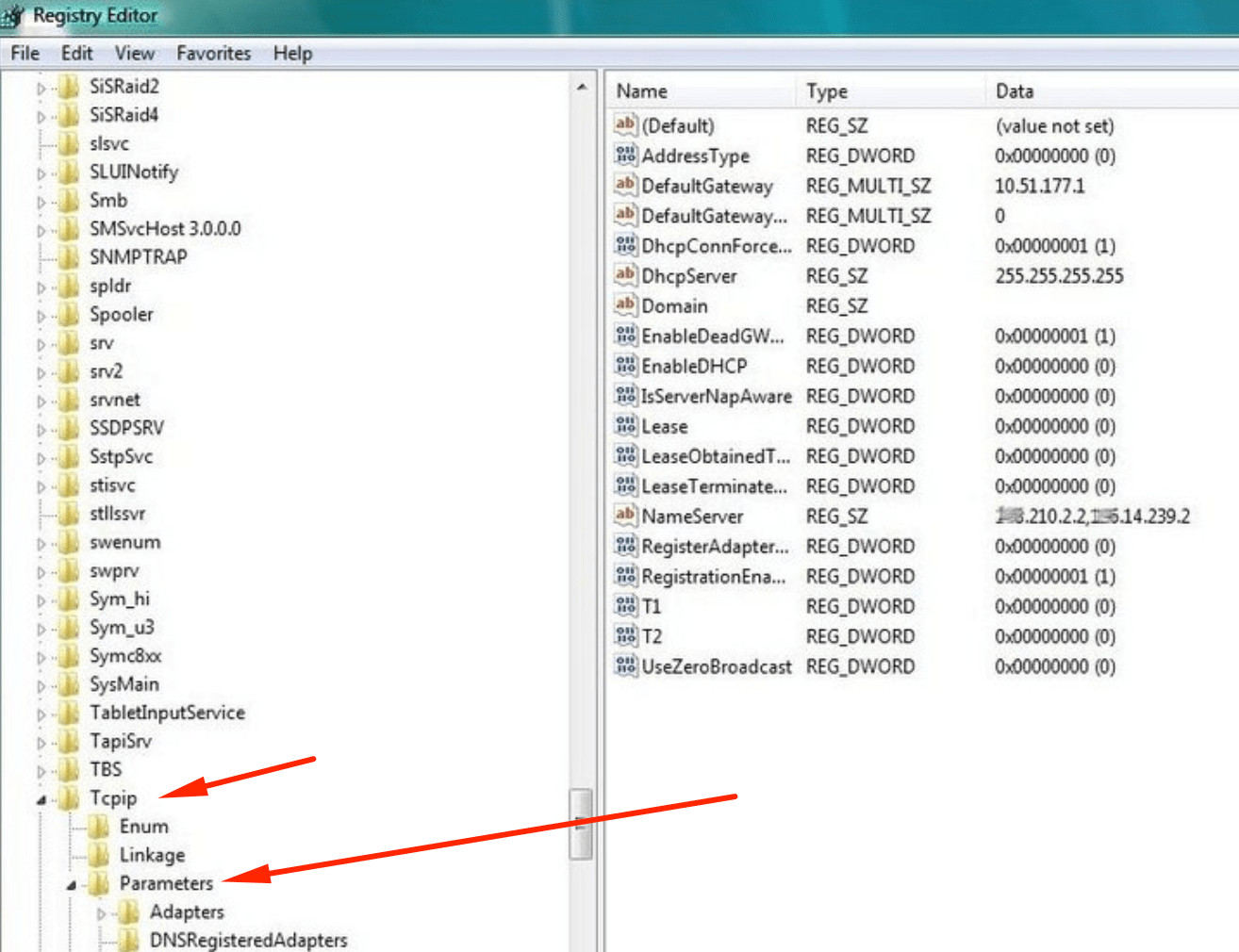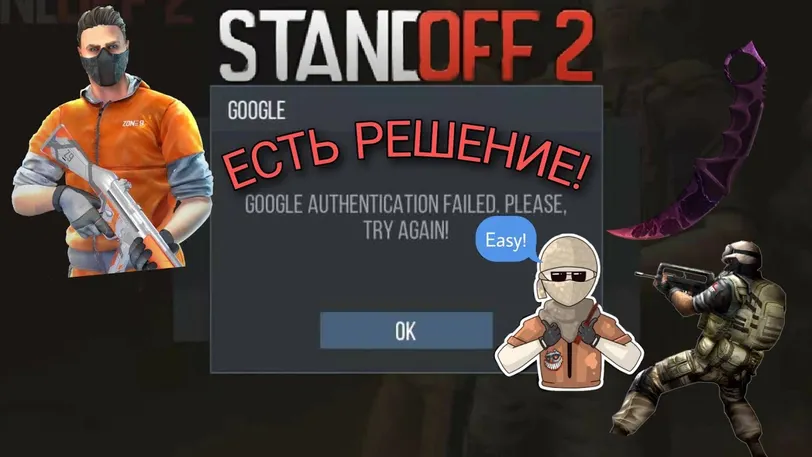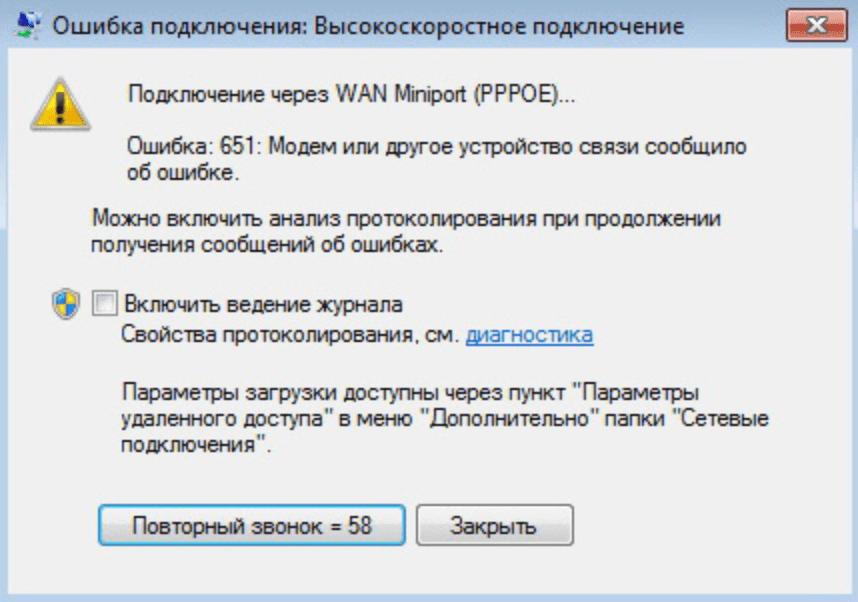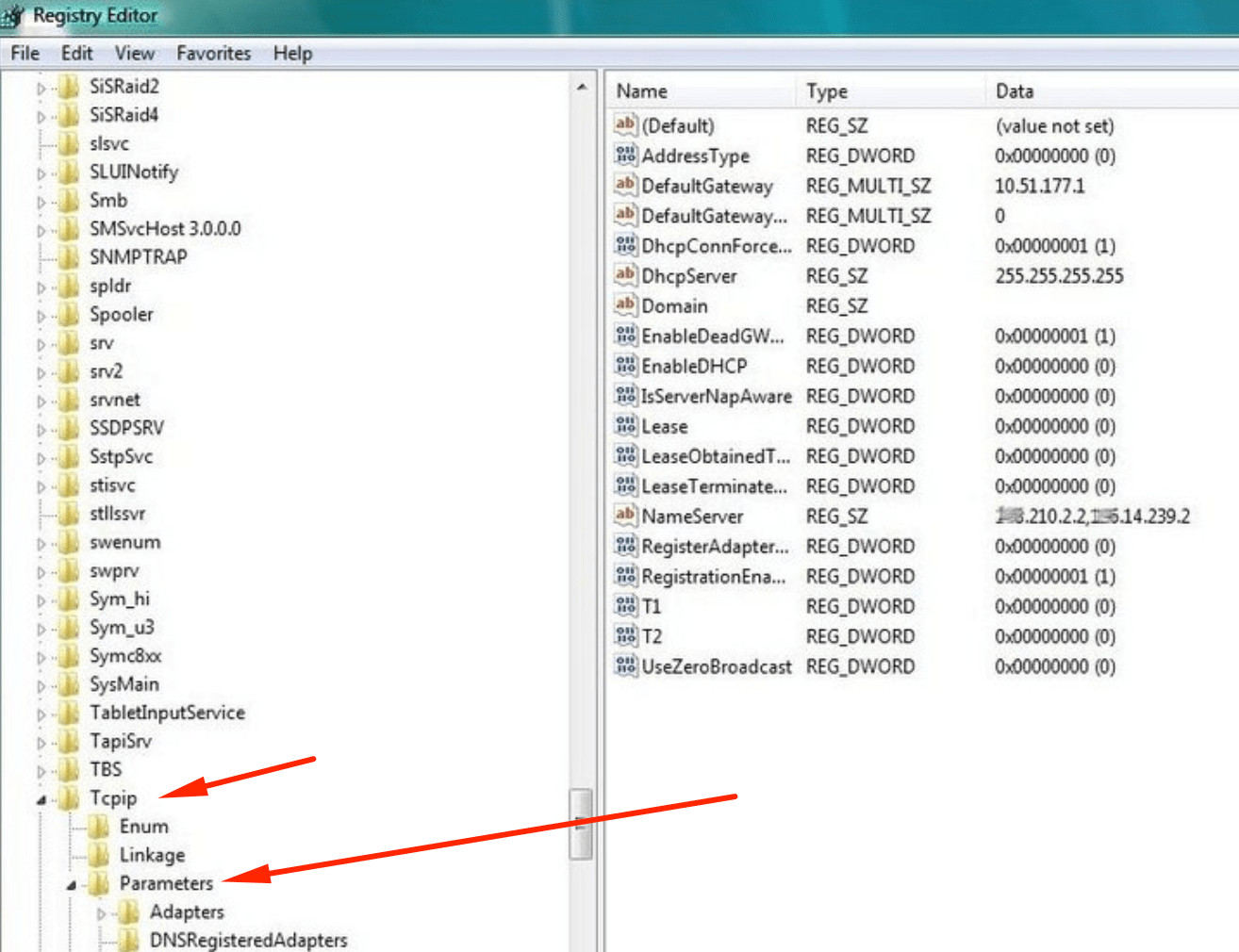| Номер ошибки: | Ошибка 561 | |
| Название ошибки: | Windows 7 Error 561 | |
| Описание ошибки: | Ошибка 561: Возникла ошибка в приложении Windows 7. Приложение будет закрыто. Приносим извинения за неудобства. | |
| Разработчик: | Microsoft Corporation | |
| Программное обеспечение: | Windows 7 | |
| Относится к: | Windows XP, Vista, 7, 8, 10, 11 |
Основы «Windows 7 Error 561»
Обычно люди ссылаются на «Windows 7 Error 561» как на ошибку времени выполнения (ошибку). Разработчики, такие как Microsoft Corporation, обычно проходят через несколько контрольных точек перед запуском программного обеспечения, такого как Windows 7. Как и во всем в жизни, иногда такие проблемы, как ошибка 561, упускаются из виду.
Ошибка 561 также отображается как «Windows 7 Error 561». Это распространенная ошибка, которая может возникнуть после установки программного обеспечения. Если возникает ошибка 561, разработчикам будет сообщено об этой проблеме через уведомления об ошибках, которые встроены в Windows 7. Затем Microsoft Corporation нужно будет исправить эти ошибки в главном исходном коде и предоставить модифицированную версию для загрузки. Если есть уведомление об обновлении Windows 7, это может быть решением для устранения таких проблем, как ошибка 561 и обнаруженные дополнительные проблемы.
В большинстве случаев вы увидите «Windows 7 Error 561» во время загрузки Windows 7. Вот три наиболее заметные причины ошибки ошибки 561 во время выполнения происходят:
Ошибка 561 Crash — это распространенная ошибка 561 во время выполнения ошибки, которая приводит к полному завершению работы программы. Обычно это происходит, когда Windows 7 не может распознать, что ему дается неправильный ввод, или не знает, что он должен производить.
Утечка памяти «Windows 7 Error 561» — ошибка 561 утечка памяти приводит к тому, что Windows 7 использует все больше памяти, что делает ваш компьютер запуск медленнее и замедляет вывод системы. Возможные искры включают сбой освобождения, который произошел в программе, отличной от C ++, когда поврежденный код сборки неправильно выполняет бесконечный цикл.
Ошибка 561 Logic Error — Вы можете столкнуться с логической ошибкой, когда программа дает неправильные результаты, даже если пользователь указывает правильное значение. Это происходит, когда исходный код Microsoft Corporation вызывает недостаток в обработке информации.
В большинстве случаев проблемы с файлами Windows 7 Error 561 связаны с отсутствием или повреждением файла связанного Windows 7 вредоносным ПО или вирусом. Для устранения неполадок, связанных с файлом Microsoft Corporation, большинство профессионалов ПК заменят файл на соответствующую версию. В качестве дополнительного шага по устранению неполадок мы настоятельно рекомендуем очистить все пути к неверным файлам и ссылки на расширения файлов Microsoft Corporation, которые могут способствовать возникновению такого рода ошибок, связанных с Windows 7 Error 561.
Классические проблемы Windows 7 Error 561
Усложнения Windows 7 с Windows 7 Error 561 состоят из:
- «Ошибка Windows 7 Error 561. «
- «Недопустимый файл Windows 7 Error 561. «
- «Windows 7 Error 561 столкнулся с проблемой и закроется. «
- «Windows 7 Error 561 не может быть найден. «
- «Отсутствует файл Windows 7 Error 561.»
- «Ошибка запуска программы: Windows 7 Error 561.»
- «Windows 7 Error 561 не работает. «
- «Отказ Windows 7 Error 561.»
- «Неверный путь к программе: Windows 7 Error 561. «
Обычно ошибки Windows 7 Error 561 с Windows 7 возникают во время запуска или завершения работы, в то время как программы, связанные с Windows 7 Error 561, выполняются, или редко во время последовательности обновления ОС. Важно отметить, когда возникают проблемы Windows 7 Error 561, так как это помогает устранять проблемы Windows 7 (и сообщать в Microsoft Corporation).
Эпицентры Windows 7 Error 561 Головные боли
Большинство проблем Windows 7 Error 561 связаны с отсутствующим или поврежденным Windows 7 Error 561, вирусной инфекцией или недействительными записями реестра Windows, связанными с Windows 7.
Точнее, ошибки Windows 7 Error 561, созданные из:
- Недопустимая (поврежденная) запись реестра Windows 7 Error 561.
- Файл Windows 7 Error 561 поврежден от вирусной инфекции.
- Другая программа (не связанная с Windows 7) удалила Windows 7 Error 561 злонамеренно или по ошибке.
- Windows 7 Error 561 конфликтует с другой программой (общим файлом).
- Поврежденная загрузка или неполная установка программного обеспечения Windows 7.
Продукт Solvusoft
Загрузка
WinThruster 2022 — Проверьте свой компьютер на наличие ошибок.
Совместима с Windows 2000, XP, Vista, 7, 8, 10 и 11
Установить необязательные продукты — WinThruster (Solvusoft) | Лицензия | Политика защиты личных сведений | Условия | Удаление
Ошибка 561: Модем или другое устройство связи сообщило об ошибке.
Ошибка сообщает о том, что сетевое устройство не может получить доступ в интернет по причине сбоя устройства или неправильных настроек.
Сообщение об ошибке 561 может возникнуть в таких случаях:
- нет физического контакта через WAN Miniport (сломан коннектор, поврежден или разорван интернет кабель, вышла из строя сетевая карта ПК, роутер или коммутатор);
- зависшее сетевое устройство (сетевая карта, роутер, точка доступа);
- неправильные настройки сетевого подключения или адаптера или роутера;
- проводятся работы на стороне интернет-провайдера.
Как исправить ошибку 561
Несколько простых путей решения ошибки 561:
- попробуйте перезагрузить ваш компьютер или ноутбук;
- полностью отключите ваш роутер (из розетки, если нет кнопки вкл/выкл) и подождите пару минут. Затем снова включите;
- проверьте сетевой кабель. Коннекторы с обоих концов должны быть целыми, кабель так же должен быть цел. Его нельзя перегибать, натягивать, сжимать;
- попробуйте обновить драйвер на вашу сетевую карту;
- подключите интернет кабель напрямую в компьютер, без использования роутера или модема. Это исключит (или укажет на) неполадку с самим сетевым устройством;
- проверьте антивирусную программу или файервол, они могут блокировать подключение.
Есть вариант, что это проблема все таки не у вас, а на стороне вашего провайдера. Если вам не помог ни один из этих способов, уточните у технической поддержки вашего провайдера.
Вопрос пользователя…
Здравствуйте.
Недавно на компьютере переустановили Windows (Windows 7 сменили на Windows 10), и теперь он выдает ошибку 651 при подключении к интернету.
Звонили провайдеру — он говорит, что с сетью у него все в порядке, сбоев и поломок нет. Предлагает платную услугу по настройке сети. Может мы что-то сделали не так, и настроить можно самостоятельно?
Доброго дня.
При подключении к интернету по протоколу PPPoE — ошибка 651 не редкость (причем, от конкретного провайдера, обычно, мало что зависит, сталкиваются с ней и в Ростелеком, и в Дом.ру, и в Биллайне, и др.).
Почему-то у многих пользователей решение проблемы достаточно простое — переустановка Windows… 👀
Между тем, далеко не всегда переустановка ОС помогает решить подобную проблему.
В этой статье попробую привести самые основные причины этой ошибки и дать решение к каждой из них…
*
Причины появления ошибки 651 и их решение
Может быть первый совет до банальности простой — но попробуйте просто перезагрузить компьютер перед всеми остальными рекомендациями этой статьи…
Пример ошибки 651 / модем или другое устройство связи сообщило об ошибке
*
1) Ошибка настройки высокоскоростного подключения / сбой
Нередко эта ошибка появляется после переустановки ОС Windows (или после настройки сети). В некоторых случаях, ошибка выскакивает и в «старой» ОС Windows, где только еще вчера все работало… ☝
Первое, что рекомендую сделать в этом случае — это пересоздать высокоскоростное подключение. Делается это достаточно просто.
1) Сначала зайдите в панель управления Windows по адресу: Панель управленияСеть и ИнтернетЦентр управления сетями и общим доступом (скрин приведен ниже).
2) Затем удалите свое старое высокоскоростное подключение (Внимание! В подключении указывается пароль и логин для доступа к интернету — перед удалением проверьте, есть ли у вас эти данные. Они предоставляются провайдером).
📌 Совет!
В некоторых случаях Windows может самостоятельно устранить проблемы с сетевым подключением. Попробуйте, перед созданием и настройкой нового соединения, запустить диагностику сети (ссылка «Устранение неполадок», вторая на скриншоте ниже).
3) Далее откройте ссылку «Создание и настройка нового подключения или сети».
Создание нового подключения к сети
📌 Примечание!
Если для подключения к интернету у вас используется роутер — можете переходить к следующим рекомендациям в статье. Хотя, с роутером увидеть подобную ошибку — это редкость. Проверьте включен ли роутер, соединен ли он с ПК, все ли в порядке с проводами…
4) Затем нужно сделать следующее:
- в окне выбора варианта подключения укажите вариант «Подключение к интернету. Настройка широкополосного или коммутируемого подключения к интернету»;
- в окне «Как вы хотите выполнить подключение» — укажите вариант «Высокоскоростное (с PPPoE). Подключение через DSL или кабель, требующее ввода имени пользователя или пароля»;
- в следующем окне необходимо ввести пароль и логин для доступа к интернету (эта информация должна быть предоставлена вашим Интернет-провайдером. Проверьте в договоре на оказание услуг связи с ним).
Пересоздание высокоскоростного подключения PPPoE
5) После создания нового подключения — попробуйте соединиться по нему. Во многих случаях вот такая простая процедура позволяет быстро восстановить работоспособность сети.
*
2) Поврежденные настройки Winsock
В некоторых случаях ошибочное задание настроек сетевых карт и сети (иногда вирусы или черви, антивирусы, программы для защиты персональной информации) может привести к повреждению настроек Winsock, что в свою очередь приводит к различным ошибкам, связанных с сетью.
Многие спрашивают, что такое Winsock? Если сказать просто, то это группа функций, которые необходимы для реализации приложений в сети на основе протокола TCP/IP.
Возможные проблемы при повреждении Winsock:
- компьютер не может получить автоматически IP-адрес;
- стартуют, а затем останавливаются многие сетевые службы;
- могут исчезнуть сетевые подключения;
- есть пинг по адресам, по именам — пинга нет;
- возможно появление разного рода ошибок, в том числе и нашей, 651…
Решение: необходимо сбросить настройки Winsock.
Как это делается:
- Сначала нужно запустить командную строку от имени администратора. Для этого необходимо открыть диспетчер задач (кнопки Ctrl+Shift+Esc), затем нажать новая задача, и ввести команду CMD, не забыв поставить галочку на запуск задач от администратора.
Запуск командной строки с правами администратора
- Далее ввести команду netsh winsock reset и нажать Enter. В ответ получить сообщение о том, что все выполнено, компьютер нуждается в перезагрузке. Затем перезагрузить ПК.
Сброс настроек Winsock
*
3) Проблема с драйвером сетевой карты
Если вы подключили новое оборудование к ПК (особенно, связанное с сетью), устанавливали какие-нибудь приложении, переустанавливали ОС, вполне возможно, что мог произойти конфликт драйверов (ну или вообще, просто нет драйвера для сетевой карты в системе).
Чтобы посмотреть, есть ли драйвер для сетевого адаптера, откройте диспетчер устройств. Для этого зайдите в панель управления, затем переведите отображение на крупные значки и откройте искомый диспетчер.
Как открыть диспетчер устройств / на примере Windows 10
В диспетчере устройств откройте вкладки «Сетевые адаптеры» и «Другие устройства» (если она есть). Во вкладке сетевые адаптеры должен присутствовать ваш адаптер (например, у меня Realtek PCIe FE Family Controller). Если Ethernet (Wi-Fi Wireless адаптер) у вас в этой вкладке нет, то наверняка у вас просто нет драйверов.
В этом случае во вкладке «Другие устройства» у вас должны быть неизвестные устройства (см. пример на скрине ниже 👇).
Нет драйвера для сетевого Wi-Fi адаптера
Можно попытаться обновить драйвер, не выходя из диспетчера устройств. Для этого щелкните правой кнопкой мышки по неизвестному устройству, а во всплывшем контекстном меню выберите «Обновить драйверы…».
Обновить драйверы — диспетчер устройств
Если таким образом обновить драйвер не получилось, рекомендую ознакомиться со статьями ниже (в них я подробно уже описал процедуру: что, как, и зачем…).
👉 В помощь!
1) Как найти и обновить драйвер для любого неизвестного устройства.
2) Обновление драйвера для Wi-Fi адаптера.
3) Как удалить драйвер (в некоторых случаях нельзя установить новый драйвер, пока не удалишь старый).
*
4) Подключение было заблокировано антивирусом (файрволлом)
К сожалению, многие антивирусы и файрволлы не всегда только защищают нас — часто, пытаясь где-то перебдеть, создают лишние ошибки и проблемы. Поэтому при появлении ошибки 651, я рекомендую (на время поиска и устранения причины) отключить антивирус (если он у вас установлен).
Отключение антивируса Avast на 1 час
Так же не забывайте, что в Windows есть свой встроенные файрволл/брандмауэр. По умолчанию, он включен и работает. Его так же нужно отключить (временно).
Как открыть брандмауэр в Windows:
- нажать WIN+R;
- ввести firewall.cpl и нажать Enter.
Как открыть брандмауэр
Далее жмете по ссылке слева «Включение и отключение брандмауэра Windows», в открывшемся окне — для всех сетей переводите ползунки в режим «Отключить брандмауэр Windows».
Как отключить брандмауэр
После чего сохраните настройки и попробуйте подключиться к сети заново. Возможно, ошибки 651 не будет…
*
5) Подключен ли компьютер ко второй сети? Две сетевые карты…
В домашнем хозяйстве часто так бывает, что у компьютера не одна, а две сетевые карты. Одна используется для подключения к Интернет-провайдеру, а вторая для домашней локальной сети (например, соединена с другим ПК/ноутбуком).
В общем, если у вас на компьютере установлено две сетевых карт — я рекомендую одну из них отключить.
Для этого сначала откройте сетевые подключения. Чтобы это сделать:
- нажмите Win+R;
- введите ncpa.cpl и нажмите Enter.
Как открыть сетевые подключения ncpa.cpl
Далее отключите ВСЕ сетевые адаптеры, которые там будут. После чего, включите один сетевой адаптер, тот, через который у вас происходит соединение по PPPoE (т.е. тот адаптер, к которому подключен интернет-кабель).
Примечание: чтобы включить/отключить адаптер — просто щелкните по нему правой кнопкой мышки и в контекстном меню выберите требуемую задачу.
Сетевые подключения — отключение одного адаптера
Кстати, отключенные адаптеры становятся «бесцветными», и их статус значится, как «Отключено» (см. пример ниже 👇).
Вот так выглядит отключенный адаптер
*
6) Еще одна деталь!
У адаптера, через который вы подключены к интернет провайдеру, проверьте свойства IP версии 4 (TCP IPv4). Для этого во вкладке сетевые подключения (в которой мы сейчас отключали/включали адаптеры) зайдите в свойства нужного адаптера.
Далее откройте свойства строчки IP версии 4 (TCP IPv4) — см. стрелки 1 и 2 на скрине ниже. В свойствах проверьте два параметра (если там по-другому, измените их):
- Получать IP-адрес автоматически;
- Получать адрес DNS-сервера автоматически.
Свойства IP версии 4 (TCP IPv4)
Сохраните настройки и попытайтесь подключиться к сети заново.
*
7) Сбой сети у Интернет-провайдера
Если остальные рекомендации не помогли решить проблему — рекомендую связаться с Интернет-провайдером и уточнить, нет ли у них каких-либо сбоев, все ли в порядке с сетью.
Особо стоит «заподозрить» провайдера в том случае, когда у вас ничего на компьютере не происходило (ни установка новых приложений, ни переустановка ОС Windows, ни подключение нового оборудования), а сеть внезапно пропала. При попытке соединиться — стала появляться эта ошибка…
*
Что еще можно предпринять
- Что за ОС? Обратите внимание на вашу ОС Windows. Если это сборка от разного рода «умельцев», рекомендую вам заменить ее и установить 👉 лицензионную копию (благо, сейчас это бесплатно). В разного рода сборках — могут быть самые разные ошибки;
- Если у вас есть ADSL модем — проверьте его работоспособность;
- Если используется Wi-Fi роутер — проверьте, все ли в порядке с ним. Возможно, стоит попробовать соединиться по Wi-Fi соединению (вместо проводного), например, с телефона, и проверить, работает ли вообще сеть, есть ли интернет. Так же рекомендую попробовать перезагрузить роутер. И еще, можете ли вы 👉 войти в настройки роутера?
- Все ли в порядке с проводами? Очень часто их повреждают, когда двигают мебель. Также провода могли просто отойти из гнезд, попробуйте переподключить их. Иногда их перегрызают домашние животные: кошки, собаки;
Перегрызенный USB-кабель
- Попробуйте сделать 👉 откат ОС Windows до более раннего состояния, когда все работало;
- Последний совет: попробуйте 👉 переустановить Windows (хотя я и не сторонник при каждой проблеме менять ОС, но в данном случае, если остальное не помогает, что посоветовать еще — не знаю…).
*
На этом всё, всем удачи!
Если кто-то избавился от 651-й другим путем — дайте наводку в комментариях 👇
👋
Первая публикация: 30.01.2017
Корректировка: 5.07.2022


Полезный софт:
-
- Видео-Монтаж
Отличное ПО для создания своих первых видеороликов (все действия идут по шагам!).
Видео сделает даже новичок!
-
- Ускоритель компьютера
Программа для очистки Windows от «мусора» (удаляет временные файлы, ускоряет систему, оптимизирует реестр).
Одна из самых популярных ошибок при подключении к интернету, это ошибка 651. Появляется она в Windows 10, Windows 8, и Windows 7. Увидеть эту ошибку можно в процессе подключение через высокоскоростное подключение (WAN Miniport PPPoE). При этом интернет к компьютеру может быть подключен как напрямую, так и через роутер, или модем. Сама ошибка появляется с текстом «Модем или другое устройство связи сообщило об ошибке». Выглядит вот так:
В Windows 10 ошибка 651 будет выглядеть примерно вот так:
Если рассматривать Windows 8, то сама шибка там будет немного отличатся. Это все из-за особенностей интерфейса. В любом случае, решения будут одинаковыми.
Ниже мы рассмотрим самые популярные и эффективные решения, которыми можно исправить ошибку 651. Столкнутся с этой проблемой могут клиенты только тех провайдеров, которые используют соединение по протоколу PPPoE. Среди популярных: Дом.ру, ТТК, Ростелеком, МТС.
Простые решения ошибки 651 в Windows
Чтобы сделать простую и понятную инструкцию, я эту статью разделю на два раздела: решение данной ошибки при подключении к интернету через роутер (модем), и при прямом подключении кабеля от провайдера к компьютеру. Но сначала я хочу дать несколько простых, общих советов, которые возможно помогут избавится от ошибки с запуском высокоскоростного подключения.
- Позвоните в поддержку своего интернет-провайдера, сообщите им об ошибке 651. Спросите, нет ли проблем на их стороне. Просто данная ошибка очень часто возникает из-за проблем в оборудовании провайдера. И прежде чем менять какие-то настройки у себя, хорошо бы убедится, что нет проблем на другом конце кабеля.
- Отключите сетевой кабель от компьютера, роутера, модема и подключите обратно. Попробуйте заново запустить высокоскоростное подключение.
- Перезагрузите свой компьютер. Так же, перезагрузите роутер, или модем (если он есть). Просто отключите питание на минуту, и включите обратно.
- Если данная ошибка появляется в процессе настройки подключения к провайдеру, при первом запуске, то скорее всего вы просто неправильно указали какие-то настройки при создании высокоскоростного подключения. Проверьте все параметры, которые вы ввели. Если что-то не знаете, можете позвонить в поддержку провайдера.
- Вспомните, что вы меняли, устанавливали, или настраивали перед появлением ошибки 651. Может устанавливали антивирус, который может блокировать подключение. Попробуйте его временно отключить.
- Если у вас в компьютере установлено две сетевые карты, то отключите одну. Оставьте только ту, через которую вы пытаетесь подключится к интернету. Можно просто отключить адаптер в сетевых подключениях.
Если эти рекомендации не помогли, и вы по прежнему не можете подключится к интернету через высокоскоростное подключение, то нужно проверить другие решения, более сложные. Ниже я постараюсь прояснить ситуацию с ошибкой «Модем или другое устройство связи сообщило об ошибке», когда у вас интернет подключен через роутер, или модем, и при прямом подключении кабеля к сетевой карте компьютера, или ноутбука.
Если ошибка 651 появляется при подключении через роутер (модем)
Это вообще отдельная история. Здесь важно понять один момент: если у вас кабель от интернет-провайдера подключен к роутеру, а роутер с компьютером соединены сетевым кабелем, или по Wi-Fi, то на компьютере вообще не нужно запускать высокоскоростное подключение. В этом просто нет смысла. Разве что роутер у вас настроек в режиме моста (Bridge). Сейчас объясню.
Практически все роутеры по умолчанию работают в режиме Router. И когда интернет подключен к роутеру, а вы на компьютере запускаете высокоскоростное подключение, то оно не пройдет через роутер. И вы увидите ошибку 651. Это нормально. Зачем вообще запускать подключение на компьютере, если вы установили роутер. Роутер сам будет устанавливать соединение с провайдером по протоколу PPPoE. Нужно только в настройках роутера настроить это соединения. Выбрать тип подключения, задать имя пользователя, пароль и т. д.
Роутер дозвонится к провайдеру, подключится к интернету, и будет просто раздавать его на все устройства по кабелю и по Wi-Fi. А высокоскоростное подключение на компьютере просто не нужно. Его можно удалить.
Все что необходимо, это правильно настроить свой роутер, или модем на подключение к интернет-провайдеру. Для этого смотрите инструкцию по настройке своего роутера. Инструкции по настройке некоторых моделей вы найдете здесь: https://help-wifi.com/instrukcii-po-nastrojke-routerov/. Все сводится к выбору типа подключения (которое использует ваш провайдер), и указанию параметров для подключения (имя пользователя, пароль).
Если вы по прежнему хотите запускать подключение к интернету на компьютере, через роутер, то вам нужно роутер перевести в режим моста (Bridge). Правда, я не понимаю зачем это делать.
Думаю, с ошибкой 651, точнее с ее появлением при подключении через маршрутизатор мы разобрались.
Ошибка «Модем или другое устройство связи сообщило об ошибке» при подключении кабеля напрямую к ПК, или ноутбуку
Данные решения пригодятся в том случае, когда интернет подключен без дополнительного оборудования (за исключением роутера в режиме Bridge). Напрямую к компьютеру.
Прежде чем менять какие-то настройки, я все же советую вам выяснить, нет ли проблем на стороне интернет-провайдера.
Сброс настроек сети, удаление высокоскоростного подключения и повторная настройка
Можно просто удалить ваше высокосортное подключение к провайдеру, и создать его заново. Но лучше сделать сброс настроек сети (TCP/IP), и после этого создать новое подключение.
Если у вас Windows 10, то сброс сети можно сделать по этой инструкции. Если Windows 7, или Windows 8, то запустите командную строку от имени администратора, и выполните по очереди такие команды:
netsh winsock reset
netsh int ip reset c:resetlog.txt
Перезагружаем компьютер, и заново создаем высокоскоростное подключение. Как это сделать, я писал в статье как настроить интернет в Windows 10. Все очень просто.
Нужно открыть «Центр управления сетями и общим доступом». Для этого нажмите правой кнопкой мыши на иконку подключения к интернету (на панели уведомлений), и выберите соответствующий пункт. В новом окне нажмите на «Создание и настройка нового подключения или сети».
Ну а дальше все стандартно (нажмите, чтобы увеличить картинку):
Возможно, ошибка 651 не появится, и вы сможете подключится к интернету.
Отключаем протокол TCP/IPv6 в свойствах PPPoE подключения
Есть информация, что этот способ работает. Перейдите в «Панель управленияСеть и ИнтернетСетевые подключения». Или «Центр управления сетями и общим доступом», и слева «Изменение параметров адаптера». Дальше нажмите правой кнопкой мыши на PPPoE подключение, и выберите «Свойства».
Перейдите на вкладку «Сеть», снимите галочку с компонента «IP версии 6 (TCP/IPv6)», и нажмите «Ok».
После этого пробуем запустить подключение к интернету.
Изменение параметров в реестре
Не уверен, что данный способ сработает в обычной версии Windows (так как он подходит для серверных версий Windows), но попробовать можно.
Сначала нужно зайти в редактор реестра. Для этого нажмите сочетание клавиш Win + R, введите команду regedit, и нажимаем «Ok».
Переходим в раздел:
HKEY_LOCAL_MACHINESYSTEMCurrentControlSetServicesTcpipParameters
Нажмите правой кнопкой мыши на пустую область, и выберите пункт «Создать параметр DWORD (32 бита)». Название параметра задаем EnableRSS, а значение 0 (ноль).
Создаем еще один параметр с названием DisableTaskOffload, но уже со значением 1.
После этого нужно перезагрузить компьютер. Запустите высокоскоростное подключение. Возможно, ошибку 651 вы уже не увидите.
Еще несколько решений ошибки 651
- Отключите на время сторонний антивирус (если он установлен). Так же, отключите встроенный в Windows брандмауэр. Не редко они блокируют подключение к интернету через высокоскоростное подключение.
- Зайдите в диспетчер устройств, и на вкладке «Сетевые адаптеры» проверьте адаптер сетевой карты. Можно попробовать обновить драйвера сетевой карты. Лучше всего скачать драйвер с официального сайта, и просто запустить установку.
- Не забывайте о провайдере. Точнее о том, что проблема может быть на его стороне.
Если у вас есть еще какая-то информация по решению ошибки 651, то обязательно поделитесь ею в комментариях ниже. Так же вы можете оставлять там свои вопросы по теме статьи, я обязательно отвечу и постараюсь помочь.
Как исправить время выполнения Ошибка 561 Ошибка Windows 7 561
В этой статье представлена ошибка с номером Ошибка 561, известная как Ошибка Windows 7 561, описанная как Ошибка 561: Возникла ошибка в приложении Windows 7. Приложение будет закрыто. Приносим свои извинения за неудобства.
О программе Runtime Ошибка 561
Время выполнения Ошибка 561 происходит, когда Windows 7 дает сбой или падает во время запуска, отсюда и название. Это не обязательно означает, что код был каким-то образом поврежден, просто он не сработал во время выполнения. Такая ошибка появляется на экране в виде раздражающего уведомления, если ее не устранить. Вот симптомы, причины и способы устранения проблемы.
Определения (Бета)
Здесь мы приводим некоторые определения слов, содержащихся в вашей ошибке, в попытке помочь вам понять вашу проблему. Эта работа продолжается, поэтому иногда мы можем неправильно определить слово, так что не стесняйтесь пропустить этот раздел!
- Windows — ОБЩАЯ ПОДДЕРЖКА WINDOWS НЕ ВОСПРИНИМАЕТСЯ
- Windows 7 — используйте для вопросов о программировании с Windows 7 или для нее, предыдущий выпуск Microsoft Windows
Симптомы Ошибка 561 — Ошибка Windows 7 561
Ошибки времени выполнения происходят без предупреждения. Сообщение об ошибке может появиться на экране при любом запуске %программы%. Фактически, сообщение об ошибке или другое диалоговое окно может появляться снова и снова, если не принять меры на ранней стадии.
Возможны случаи удаления файлов или появления новых файлов. Хотя этот симптом в основном связан с заражением вирусом, его можно отнести к симптомам ошибки времени выполнения, поскольку заражение вирусом является одной из причин ошибки времени выполнения. Пользователь также может столкнуться с внезапным падением скорости интернет-соединения, но, опять же, это не всегда так.
(Только для примера)
Причины Ошибка Windows 7 561 — Ошибка 561
При разработке программного обеспечения программисты составляют код, предвидя возникновение ошибок. Однако идеальных проектов не бывает, поскольку ошибки можно ожидать даже при самом лучшем дизайне программы. Глюки могут произойти во время выполнения программы, если определенная ошибка не была обнаружена и устранена во время проектирования и тестирования.
Ошибки во время выполнения обычно вызваны несовместимостью программ, запущенных в одно и то же время. Они также могут возникать из-за проблем с памятью, плохого графического драйвера или заражения вирусом. Каким бы ни был случай, проблему необходимо решить немедленно, чтобы избежать дальнейших проблем. Ниже приведены способы устранения ошибки.
Методы исправления
Ошибки времени выполнения могут быть раздражающими и постоянными, но это не совсем безнадежно, существует возможность ремонта. Вот способы сделать это.
Если метод ремонта вам подошел, пожалуйста, нажмите кнопку upvote слева от ответа, это позволит другим пользователям узнать, какой метод ремонта на данный момент работает лучше всего.
Обратите внимание: ни ErrorVault.com, ни его авторы не несут ответственности за результаты действий, предпринятых при использовании любого из методов ремонта, перечисленных на этой странице — вы выполняете эти шаги на свой страх и риск.
Метод 1 — Закройте конфликтующие программы
Когда вы получаете ошибку во время выполнения, имейте в виду, что это происходит из-за программ, которые конфликтуют друг с другом. Первое, что вы можете сделать, чтобы решить проблему, — это остановить эти конфликтующие программы.
- Откройте диспетчер задач, одновременно нажав Ctrl-Alt-Del. Это позволит вам увидеть список запущенных в данный момент программ.
- Перейдите на вкладку «Процессы» и остановите программы одну за другой, выделив каждую программу и нажав кнопку «Завершить процесс».
- Вам нужно будет следить за тем, будет ли сообщение об ошибке появляться каждый раз при остановке процесса.
- Как только вы определите, какая программа вызывает ошибку, вы можете перейти к следующему этапу устранения неполадок, переустановив приложение.
Метод 2 — Обновите / переустановите конфликтующие программы
Использование панели управления
- В Windows 7 нажмите кнопку «Пуск», затем нажмите «Панель управления», затем «Удалить программу».
- В Windows 8 нажмите кнопку «Пуск», затем прокрутите вниз и нажмите «Дополнительные настройки», затем нажмите «Панель управления»> «Удалить программу».
- Для Windows 10 просто введите «Панель управления» в поле поиска и щелкните результат, затем нажмите «Удалить программу».
- В разделе «Программы и компоненты» щелкните проблемную программу и нажмите «Обновить» или «Удалить».
- Если вы выбрали обновление, вам просто нужно будет следовать подсказке, чтобы завершить процесс, однако, если вы выбрали «Удалить», вы будете следовать подсказке, чтобы удалить, а затем повторно загрузить или использовать установочный диск приложения для переустановки. программа.
Использование других методов
- В Windows 7 список всех установленных программ можно найти, нажав кнопку «Пуск» и наведя указатель мыши на список, отображаемый на вкладке. Вы можете увидеть в этом списке утилиту для удаления программы. Вы можете продолжить и удалить с помощью утилит, доступных на этой вкладке.
- В Windows 10 вы можете нажать «Пуск», затем «Настройка», а затем — «Приложения».
- Прокрутите вниз, чтобы увидеть список приложений и функций, установленных на вашем компьютере.
- Щелкните программу, которая вызывает ошибку времени выполнения, затем вы можете удалить ее или щелкнуть Дополнительные параметры, чтобы сбросить приложение.
Метод 3 — Обновите программу защиты от вирусов или загрузите и установите последнюю версию Центра обновления Windows.
Заражение вирусом, вызывающее ошибку выполнения на вашем компьютере, необходимо немедленно предотвратить, поместить в карантин или удалить. Убедитесь, что вы обновили свою антивирусную программу и выполнили тщательное сканирование компьютера или запустите Центр обновления Windows, чтобы получить последние определения вирусов и исправить их.
Метод 4 — Переустановите библиотеки времени выполнения
Вы можете получить сообщение об ошибке из-за обновления, такого как пакет MS Visual C ++, который может быть установлен неправильно или полностью. Что вы можете сделать, так это удалить текущий пакет и установить новую копию.
- Удалите пакет, выбрав «Программы и компоненты», найдите и выделите распространяемый пакет Microsoft Visual C ++.
- Нажмите «Удалить» в верхней части списка и, когда это будет сделано, перезагрузите компьютер.
- Загрузите последний распространяемый пакет от Microsoft и установите его.
Метод 5 — Запустить очистку диска
Вы также можете столкнуться с ошибкой выполнения из-за очень нехватки свободного места на вашем компьютере.
- Вам следует подумать о резервном копировании файлов и освобождении места на жестком диске.
- Вы также можете очистить кеш и перезагрузить компьютер.
- Вы также можете запустить очистку диска, открыть окно проводника и щелкнуть правой кнопкой мыши по основному каталогу (обычно это C
- Щелкните «Свойства», а затем — «Очистка диска».
Метод 6 — Переустановите графический драйвер
Если ошибка связана с плохим графическим драйвером, вы можете сделать следующее:
- Откройте диспетчер устройств и найдите драйвер видеокарты.
- Щелкните правой кнопкой мыши драйвер видеокарты, затем нажмите «Удалить», затем перезагрузите компьютер.
Метод 7 — Ошибка выполнения, связанная с IE
Если полученная ошибка связана с Internet Explorer, вы можете сделать следующее:
- Сбросьте настройки браузера.
- В Windows 7 вы можете нажать «Пуск», перейти в «Панель управления» и нажать «Свойства обозревателя» слева. Затем вы можете перейти на вкладку «Дополнительно» и нажать кнопку «Сброс».
- Для Windows 8 и 10 вы можете нажать «Поиск» и ввести «Свойства обозревателя», затем перейти на вкладку «Дополнительно» и нажать «Сброс».
- Отключить отладку скриптов и уведомления об ошибках.
- В том же окне «Свойства обозревателя» можно перейти на вкладку «Дополнительно» и найти пункт «Отключить отладку сценария».
- Установите флажок в переключателе.
- Одновременно снимите флажок «Отображать уведомление о каждой ошибке сценария», затем нажмите «Применить» и «ОК», затем перезагрузите компьютер.
Если эти быстрые исправления не работают, вы всегда можете сделать резервную копию файлов и запустить восстановление на вашем компьютере. Однако вы можете сделать это позже, когда перечисленные здесь решения не сработают.
Другие языки:
How to fix Error 561 (Windows 7 Error 561) — Error 561: Windows 7 has encountered a problem and needs to close. We are sorry for the inconvenience.
Wie beheben Fehler 561 (Windows 7 Fehler 561) — Fehler 561: Windows 7 hat ein Problem festgestellt und muss geschlossen werden. Wir entschuldigen uns für die Unannehmlichkeiten.
Come fissare Errore 561 (Windows 7 Errore 561) — Errore 561: Windows 7 ha riscontrato un problema e deve essere chiuso. Ci scusiamo per l’inconveniente.
Hoe maak je Fout 561 (Windows 7 Fout 561) — Fout 561: Windows 7 heeft een probleem ondervonden en moet worden afgesloten. Excuses voor het ongemak.
Comment réparer Erreur 561 (Erreur Windows 7 561) — Erreur 561 : Windows 7 a rencontré un problème et doit se fermer. Nous sommes désolés du dérangement.
어떻게 고치는 지 오류 561 (윈도우 7 오류 561) — 오류 561: Windows 7에 문제가 발생해 닫아야 합니다. 불편을 끼쳐드려 죄송합니다.
Como corrigir o Erro 561 (Erro 561 do Windows 7) — Erro 561: O Windows 7 encontrou um problema e precisa fechar. Lamentamos o inconveniente.
Hur man åtgärdar Fel 561 (Windows 7 fel 561) — Fel 561: Windows 7 har stött på ett problem och måste avslutas. Vi är ledsna för besväret.
Jak naprawić Błąd 561 (Windows 7 Błąd 561) — Błąd 561: Windows 7 napotkał problem i musi zostać zamknięty. Przepraszamy za niedogodności.
Cómo arreglar Error 561 (Error 561 de Windows 7) — Error 561: Windows 7 ha detectado un problema y debe cerrarse. Lamentamos las molestias.
(Только для примера)
Причины Ошибка Windows 7 561 — Ошибка 561
При разработке программного обеспечения программисты составляют код, предвидя возникновение ошибок. Однако идеальных проектов не бывает, поскольку ошибки можно ожидать даже при самом лучшем дизайне программы. Глюки могут произойти во время выполнения программы, если определенная ошибка не была обнаружена и устранена во время проектирования и тестирования.
Ошибки во время выполнения обычно вызваны несовместимостью программ, запущенных в одно и то же время. Они также могут возникать из-за проблем с памятью, плохого графического драйвера или заражения вирусом. Каким бы ни был случай, проблему необходимо решить немедленно, чтобы избежать дальнейших проблем. Ниже приведены способы устранения ошибки.
Методы исправления
Ошибки времени выполнения могут быть раздражающими и постоянными, но это не совсем безнадежно, существует возможность ремонта. Вот способы сделать это.
Если метод ремонта вам подошел, пожалуйста, нажмите кнопку upvote слева от ответа, это позволит другим пользователям узнать, какой метод ремонта на данный момент работает лучше всего.
Обратите внимание: ни ErrorVault.com, ни его авторы не несут ответственности за результаты действий, предпринятых при использовании любого из методов ремонта, перечисленных на этой странице — вы выполняете эти шаги на свой страх и риск.
Метод 1 — Закройте конфликтующие программы
Когда вы получаете ошибку во время выполнения, имейте в виду, что это происходит из-за программ, которые конфликтуют друг с другом. Первое, что вы можете сделать, чтобы решить проблему, — это остановить эти конфликтующие программы.
- Откройте диспетчер задач, одновременно нажав Ctrl-Alt-Del. Это позволит вам увидеть список запущенных в данный момент программ.
- Перейдите на вкладку «Процессы» и остановите программы одну за другой, выделив каждую программу и нажав кнопку «Завершить процесс».
- Вам нужно будет следить за тем, будет ли сообщение об ошибке появляться каждый раз при остановке процесса.
- Как только вы определите, какая программа вызывает ошибку, вы можете перейти к следующему этапу устранения неполадок, переустановив приложение.
Метод 2 — Обновите / переустановите конфликтующие программы
Использование панели управления
- В Windows 7 нажмите кнопку «Пуск», затем нажмите «Панель управления», затем «Удалить программу».
- В Windows 8 нажмите кнопку «Пуск», затем прокрутите вниз и нажмите «Дополнительные настройки», затем нажмите «Панель управления»> «Удалить программу».
- Для Windows 10 просто введите «Панель управления» в поле поиска и щелкните результат, затем нажмите «Удалить программу».
- В разделе «Программы и компоненты» щелкните проблемную программу и нажмите «Обновить» или «Удалить».
- Если вы выбрали обновление, вам просто нужно будет следовать подсказке, чтобы завершить процесс, однако, если вы выбрали «Удалить», вы будете следовать подсказке, чтобы удалить, а затем повторно загрузить или использовать установочный диск приложения для переустановки. программа.
Использование других методов
- В Windows 7 список всех установленных программ можно найти, нажав кнопку «Пуск» и наведя указатель мыши на список, отображаемый на вкладке. Вы можете увидеть в этом списке утилиту для удаления программы. Вы можете продолжить и удалить с помощью утилит, доступных на этой вкладке.
- В Windows 10 вы можете нажать «Пуск», затем «Настройка», а затем — «Приложения».
- Прокрутите вниз, чтобы увидеть список приложений и функций, установленных на вашем компьютере.
- Щелкните программу, которая вызывает ошибку времени выполнения, затем вы можете удалить ее или щелкнуть Дополнительные параметры, чтобы сбросить приложение.
Метод 3 — Обновите программу защиты от вирусов или загрузите и установите последнюю версию Центра обновления Windows.
Заражение вирусом, вызывающее ошибку выполнения на вашем компьютере, необходимо немедленно предотвратить, поместить в карантин или удалить. Убедитесь, что вы обновили свою антивирусную программу и выполнили тщательное сканирование компьютера или запустите Центр обновления Windows, чтобы получить последние определения вирусов и исправить их.
Метод 4 — Переустановите библиотеки времени выполнения
Вы можете получить сообщение об ошибке из-за обновления, такого как пакет MS Visual C ++, который может быть установлен неправильно или полностью. Что вы можете сделать, так это удалить текущий пакет и установить новую копию.
- Удалите пакет, выбрав «Программы и компоненты», найдите и выделите распространяемый пакет Microsoft Visual C ++.
- Нажмите «Удалить» в верхней части списка и, когда это будет сделано, перезагрузите компьютер.
- Загрузите последний распространяемый пакет от Microsoft и установите его.
Метод 5 — Запустить очистку диска
Вы также можете столкнуться с ошибкой выполнения из-за очень нехватки свободного места на вашем компьютере.
- Вам следует подумать о резервном копировании файлов и освобождении места на жестком диске.
- Вы также можете очистить кеш и перезагрузить компьютер.
- Вы также можете запустить очистку диска, открыть окно проводника и щелкнуть правой кнопкой мыши по основному каталогу (обычно это C
- Щелкните «Свойства», а затем — «Очистка диска».
Метод 6 — Переустановите графический драйвер
Если ошибка связана с плохим графическим драйвером, вы можете сделать следующее:
- Откройте диспетчер устройств и найдите драйвер видеокарты.
- Щелкните правой кнопкой мыши драйвер видеокарты, затем нажмите «Удалить», затем перезагрузите компьютер.
Метод 7 — Ошибка выполнения, связанная с IE
Если полученная ошибка связана с Internet Explorer, вы можете сделать следующее:
- Сбросьте настройки браузера.
- В Windows 7 вы можете нажать «Пуск», перейти в «Панель управления» и нажать «Свойства обозревателя» слева. Затем вы можете перейти на вкладку «Дополнительно» и нажать кнопку «Сброс».
- Для Windows 8 и 10 вы можете нажать «Поиск» и ввести «Свойства обозревателя», затем перейти на вкладку «Дополнительно» и нажать «Сброс».
- Отключить отладку скриптов и уведомления об ошибках.
- В том же окне «Свойства обозревателя» можно перейти на вкладку «Дополнительно» и найти пункт «Отключить отладку сценария».
- Установите флажок в переключателе.
- Одновременно снимите флажок «Отображать уведомление о каждой ошибке сценария», затем нажмите «Применить» и «ОК», затем перезагрузите компьютер.
Если эти быстрые исправления не работают, вы всегда можете сделать резервную копию файлов и запустить восстановление на вашем компьютере. Однако вы можете сделать это позже, когда перечисленные здесь решения не сработают.
Другие языки:
How to fix Error 561 (Windows 7 Error 561) — Error 561: Windows 7 has encountered a problem and needs to close. We are sorry for the inconvenience.
Wie beheben Fehler 561 (Windows 7 Fehler 561) — Fehler 561: Windows 7 hat ein Problem festgestellt und muss geschlossen werden. Wir entschuldigen uns für die Unannehmlichkeiten.
Come fissare Errore 561 (Windows 7 Errore 561) — Errore 561: Windows 7 ha riscontrato un problema e deve essere chiuso. Ci scusiamo per l’inconveniente.
Hoe maak je Fout 561 (Windows 7 Fout 561) — Fout 561: Windows 7 heeft een probleem ondervonden en moet worden afgesloten. Excuses voor het ongemak.
Comment réparer Erreur 561 (Erreur Windows 7 561) — Erreur 561 : Windows 7 a rencontré un problème et doit se fermer. Nous sommes désolés du dérangement.
어떻게 고치는 지 오류 561 (윈도우 7 오류 561) — 오류 561: Windows 7에 문제가 발생해 닫아야 합니다. 불편을 끼쳐드려 죄송합니다.
Como corrigir o Erro 561 (Erro 561 do Windows 7) — Erro 561: O Windows 7 encontrou um problema e precisa fechar. Lamentamos o inconveniente.
Hur man åtgärdar Fel 561 (Windows 7 fel 561) — Fel 561: Windows 7 har stött på ett problem och måste avslutas. Vi är ledsna för besväret.
Jak naprawić Błąd 561 (Windows 7 Błąd 561) — Błąd 561: Windows 7 napotkał problem i musi zostać zamknięty. Przepraszamy za niedogodności.
Cómo arreglar Error 561 (Error 561 de Windows 7) — Error 561: Windows 7 ha detectado un problema y debe cerrarse. Lamentamos las molestias.
Об авторе: Фил Харт является участником сообщества Microsoft с 2010 года. С текущим количеством баллов более 100 000 он внес более 3000 ответов на форумах Microsoft Support и создал почти 200 новых справочных статей в Technet Wiki.
Следуйте за нами:
Рекомендуемый инструмент для ремонта:
Этот инструмент восстановления может устранить такие распространенные проблемы компьютера, как синие экраны, сбои и замораживание, отсутствующие DLL-файлы, а также устранить повреждения от вредоносных программ/вирусов и многое другое путем замены поврежденных и отсутствующих системных файлов.
ШАГ 1:
Нажмите здесь, чтобы скачать и установите средство восстановления Windows.
ШАГ 2:
Нажмите на Start Scan и позвольте ему проанализировать ваше устройство.
ШАГ 3:
Нажмите на Repair All, чтобы устранить все обнаруженные проблемы.
СКАЧАТЬ СЕЙЧАС
Совместимость
Требования
1 Ghz CPU, 512 MB RAM, 40 GB HDD
Эта загрузка предлагает неограниченное бесплатное сканирование ПК с Windows. Полное восстановление системы начинается от $19,95.
ID статьи: ACX012345RU
Применяется к: Windows 10, Windows 8.1, Windows 7, Windows Vista, Windows XP, Windows 2000
Совет по увеличению скорости #59
Очистите свой компьютер изнутри и снаружи:
Ваш компьютер также нуждается в регулярной чистке снаружи. Пыль и другие частицы довольно быстро накапливаются на вашем компьютере и его периферийных устройствах. Перегрев и отказ компонентов устройства могут произойти, если ваша клавиатура, мышь, экран и внутренняя часть вашего ПК не чистые.
Нажмите здесь, чтобы узнать о другом способе ускорения работы ПК под управлением Windows
Этот инструмент восстановления может устранить такие распространенные проблемы компьютера, как синие экраны, сбои и замораживание, отсутствующие DLL-файлы, а также устранить повреждения от вредоносных программ/вирусов и многое другое путем замены поврежденных и отсутствующих системных файлов.
ШАГ 1:
Нажмите здесь, чтобы скачать и установите средство восстановления Windows.
ШАГ 2:
Нажмите на Start Scan и позвольте ему проанализировать ваше устройство.
ШАГ 3:
Нажмите на Repair All, чтобы устранить все обнаруженные проблемы.
СКАЧАТЬ СЕЙЧАС
Совместимость
Требования
1 Ghz CPU, 512 MB RAM, 40 GB HDD
Эта загрузка предлагает неограниченное бесплатное сканирование ПК с Windows. Полное восстановление системы начинается от $19,95.
ID статьи: ACX012345RU
Применяется к: Windows 10, Windows 8.1, Windows 7, Windows Vista, Windows XP, Windows 2000
Совет по увеличению скорости #59
Очистите свой компьютер изнутри и снаружи:
Ваш компьютер также нуждается в регулярной чистке снаружи. Пыль и другие частицы довольно быстро накапливаются на вашем компьютере и его периферийных устройствах. Перегрев и отказ компонентов устройства могут произойти, если ваша клавиатура, мышь, экран и внутренняя часть вашего ПК не чистые.
Нажмите здесь, чтобы узнать о другом способе ускорения работы ПК под управлением Windows
Ошибка 651 — Подключение через WAN Miniport (PPPoE) — это ошибка подключения, возникающая при попытке запустить высокоскоростное соединение на ОС Windows 7 и Windows 8 для подключения компьютера к Интернету по протоколу PPPoE. В предыдущих версия Windows аналогом ошибки 651 были ошибка 678 в Windows XP и ошибка 815 в Windows Vista.
Очень часто, при возникновении этой ошибки, абоненты Ростелеком, Дом.ру, ТТК и других провайдеров использующих PPPoE, сразу порываются переустанавливать Windows для устранения ошибки 651. Но в большинстве случаев это не помогает, так как зачастую, появление это ошибки означает проблемы с оборудованием доступа в Интернет. Проблемы при этом могут быть как на оборудовании абонента — модеме, роутере или оптическом ONT-терминале, так и на сети провайдера. Давайте рассмотрим наиболее частные причины возникновения ошибки 651 и способы их устранения.
Итак, причины возникновения ошибки 651:
1. Сбой клиента RASPPPOE на операционной системе Windows.
Да, службы Windows частенько подглючивают. Поэтому, первое Ваше действие при возникновении ошибки 651 — удалить и создать заново Высокоскоростное подключение.
Для этого идем в Центр управления сетями и общим доступом — внизу, на панели задач ищем значок сетевого подключения и кликаем по нему правой кнопкой, в открывшемся меню выбираем пункт Центр управления сетями и общим доступом:
Если у Вас по какой-то причине не получается попасть в Центр управления сетями, читайте вот эту статью — ссылка. Тема автором раскрыта очень неплохо.
В списке сетевых подключений выбираем Высокоскоростное подключение на котором возникает ошибка 651, кликаем на нем правой кнопкой мыши и выбираем пункт Удалить.
Теперь надо создать новое подключение. Для этого вернемся в Центр управления сетями и кликнем по ссылке Настройка нового подключения или сети:
Выбираем пункт Подключение к Интернету по PPPoE и вводим заново данные для авторизации:
После этого пробуем подключиться заново.
Если с новым высокоскоростным подключением все равно возникает ошибка 651 — переходим к следующему варианту.
2. Компьютер подключен к посторонней сети через вторую сетевую плату.
Часто бывает, что у пользователей может быть подключена домашняя локальная сеть или кабель от другого провайдера во вторую сетевую плату. При этом, с первым подключением могут возникнуть проблемы. Если у Вас одна сетевая плата на компьютере — идем к следующему шагу.
В противном случае — пробуем отключить вторую сетевую. Для этого опять идем в Центр управления сетями и общим доступом -> Изменение параметров адаптера и отключаем её. Кстати, для профилактики, отключите и включите заново и первое подключение по локальной сети.
Не помогло? Идем дальше.
3. Высокоскоростное соединение заблокировано антивирусом или фаерволом.
Да, бывает и такое. При этом не обязательно, что у Вас на компьютере вирус (хотя проверить его антивирусом все равно будет не лишним). Причин блокировки может быть много и мы не будем их конкретизировать. Просто для проверки отключаем полностью систему безопасности — антивирус, фаерволл, брандмауэр Windows.
Проблема не решилась? Смотрим шаг 4.
4. Сбой настроек роутера или модема, повреждение комнатной проводки.
Если же у Вас установлен модем, роутер или оптический ONT-терминал, то проверяем его настройки. Для этого надо зайти в веб-интерфейс роутера (http://192.168.1.1 или http://192.168.0.1, в зависимости от производителя) и перейти в раздел Internet или WAN.
Примечание:
1) Для того, чтобы запускать высокоскоростное соединение с компьютера, Вам надо чтобы Ваш модем, роутер или ONT-терминал были настроены в режиме прозрачного моста — Bridge. Если же устройство настроено в режиме маршрутизатора -роутера — то запускать соединение с компьютера бессмысленно, так как роутер его не пропустит и у Вас так и будет постоянно возникать ошибка 651.
2) Если у Вас ADSL-модем — обязательно проверьте чтобы индикатор Link или DSL горел стабильно. Так же, уточните в техподдержке провайдера параметры канала — VPI и VCI. Если Вы их выставите неправильно, то у Вас так же будет ошибка 651.
3) Обязательно попробуйте отключить LAN-кабель от сетевой платы компьютера и подключить его заново чтобы исключить проблемы с плохим контактом.
5. Проблемы на стороне провайдера.
Чтобы исключить этот вариант — дайте заявку в техническую поддержку своего провайдера. Вам проверят линию и порт на оборудовании широкополосного доступа. Если проблем на стороне провайдера нет — Вам об этом сообщат.
Если ни один из предложенных шагов Вам не помог — искренне Вам сочувствую: скорее всего Вам придется переустанавливать операционную систему Windows. Но, как показывает практика, в подавляющем большинстве случаев вышеприведенные советы должны помочь устранить ошибку 651 подключения к сети Интернет.
Примечание:
— В операционной системах Windows 8 ошибка 651 «Miniport WAN PPPoE» выглядит несколько иначе, ввиду особенностей интерфейса Metro. Она отображается справа, во всплывающей панели:
Но несмотря на внешние отличия, способы исправления проблемы с доступом в Интернет те же самые, что описаны Выше.
— В ОС Windows 2003 Server ошибка 651 может проявляться в том случае, если на VPN-соединении указан вручную протокол PPTP ( при этом, если выставлено автоматическое определение типа — будет выдаваться ошибка 800). Справится с этим поможет небольшое изменение параметров в реестре. Для этого нажимаем комбинацию клавиш Win+R, в строку пишем Regedit и нажимаем Enter. Далее, ищем ветки реестра (Для поиска можно использовать кнопку F3):
HKEY_LOCAL_MACHINESYSTEMCurrentControlSetServicesTcpipParameters
там создаем DWORD параметр и называем его EnableRSS, присваиваем ему значение ноль (0).
Затем ищем ветку:
HKEY_LOCAL_MACHINESYSTEMCurrentControlSetServicesTcpipParameters
и создаем в ней параметр DisableTaskOffload со значением 1.
Если параметр существует — просто изменяем значение на единицу.
После этого надо перезагрузить компьютер.
Две основные причины появления сообщения «Ошибка 651: модем или другое устройство связи сообщило об ошибке»: проблемы на стороне провайдера или неправильно выставленные/сбившиеся настройки на стороне пользователя. Если провайдер отрицает проблему, придется самостоятельно диагностировать причину и проверять настройки сети.
Первым делом стоит перезагрузить всю систему: компьютер, роутер, маршрутизатор и попробовать установить подключение снова. Стоит убедиться в отсутствии работ на стороне провайдера и механических повреждений на кабеле в квартире. Только если простые действия не помогают, стоит переходить к изменению настроек сети.
Исправление ошибки 651 при подключении к интернету:
- Звонок провайдеру, проверка кабелей, перезагрузка
- Отключение Receive Side Scaling и Offloading support
- Ошибка 651 при подключении через модем или роутер
Звонок провайдеру, проверка кабелей, перезагрузка
Если ошибка 651 появилась не во время первой настройки интернета или оборудования (нового роутера, маршрутизатора), то лезть без причины в настройки не стоит — они редко сбиваются сами по себе. Достаточно совершить ряд простых действий, чтобы исключить банальные причины проблемы.
- Позвонить провайдеру. Если интернет стабильно работал, а затем стало появляться окно с сообщением об ошибке 651, то это может быть временный сбой из-за аварии на линии или технических работ. Прежде чем лезть менять настройки, стоит позвонить на горячую линию своего провайдера (Ростелеком, ByFly, Билайн, МГТС) и проверить информацию. Ошибка может возникнуть только у тех провайдеров, которые используют PPPoE-подключение.
- Проверить целостность проводов. Ошибка 651 не зависит ни от версии Windows (7, 8, 10), ни от провайдера, ни от модели роутера: она лишь сообщает, что устройство связи не может установить подключение и выдает ошибку. Не лишним будет проверить подключение всех кабелей и отсутствие механических повреждений на проводах или в разъёмах.
- Перезагрузить устройства. Нужно перезагрузить роутер и компьютер, а также модем (если он есть). Роутер следует оставить выключенным на минуту-другую, а затем просто включить обратно в сеть. Далее компьютеру потребуется еще 1-2 минуты, чтобы настроить соединение, после чего можно повторить подключение и войти в интернет.
- При первом запуске. Если сообщение «Ошибка 651: модем или другое устройство связи сообщило об ошибке» появилось при первоначальной настройке интернета и первых попытках войти в сеть, проблема вызвана неправильными настройками высокоскоростного подключения. Обычно пользователи вводят неверные данные при попытке настроить интернет самостоятельно — у подавляющего большинства провайдеров все настройки выставляет выездной специалист. Опять же, достаточно дозвониться до техподдержки провайдера, чтобы они проверили всю информацию со своей стороны и сообщили, какие данные куда нужно вводить для установления подключения.
Также следует вспомнить, не устанавливались ли в последнее время программы, связанные с безопасностью компьютера (антивирусы, фаерволлы, сторонние системы защиты). Такой софт может блокировать неизвестные подключения — стоит отключить недавно установленное ПО и попробовать соединиться снова.
Отдельно следует проверить корректность работы прокси-серверов, VPN-программ и иного софта, шифрующего и перенаправляющего сетевой трафик. Следует проверить правильность настроек VPN-сервера, если программы устанавливались недавно.
Если на компьютере установлены две сетевые карты, одну из них следует отключить. Не лишним будет обновить драйвера для сетевой карты, а также проверить наличие всех необходимых системных файлов в Windows при помощи команды «Пуск» -> Выполнить -> ввести sfc /scannow и нажать Enter. Проверка займет несколько минут, после чего система напишет, все ли в порядке с ОС.
Отключение Receive Side Scaling и Offloading support
Ошибка 651 при подключении к интернету может возникать из-за включенных параметров Receive Side Scaling и Offloading support в реестре — для исправления ситуации их нужно отключить. Проблема чаще всего проявляется на старых версиях Windows, начиная с Windows 2003, но также может возникнуть на Windows 7 и 10.
При этой ошибке, если PPTP-протокол указывается вручную, то система начинает выдавать окно с ошибкой 651. Если же протокол определяется автоматически, появляется ошибка с кодом 800. Решение проблемы — зайти в редактор реестра Windows и отключить параметры Receive Side Scaling и Offloading support.
- Открыть меню Пуск, нажать Выполнить.
- В появившемся окне ввести regedit и нажать Enter.
- В левой части окна найти ветку реестра HKEY_LOCAL_MACHINE SYSTEM CurrentControlSet Services Tcpip Parameters.
- В правой части окна нажать ПКМ на свободном пространстве, выбрать Создать -> Параметр DWORD.
- Назвать создаваемый параметр EnableRSS и присвоить ему значение 0.
- Создать еще один параметр с названием DisableTaskOffload и значением 1. Если такой параметр уже есть в разделе, нужно просто изменить его значение на единицу.
Для вступления изменений в силу необходимо перезагрузить компьютер. После перезагрузки ошибки 651/800 должны перестать появляться во время подключения к сети.
Если простые действия не помогают, придется проверять настройки роутера и TCP/IP-подключения. В некоторых случаях достаточно сбросить настройки, перезагрузить компьютер и создать новое подключение, чтобы интернет нормально заработал.
Если интернет-кабель подключен к роутеру (своему или от провайдера), а уже от модема кабель идет к компьютеру или роутер раздает интернет по Wi-Fi, то на компьютере вообще не нужно создавать высокоскоростное подключение.
У современных модемов (роутеров) есть два режима работы:
- Router. В этом режиме оборудование работает по-умолчанию, и настройки высокоскоростного подключения на компьютере не требуется. Роутер сам устанавливает подключение к провайдеру по протоколу PPPoE — достаточно вписать данные для подключения на странице настроек роутера (в браузере 192.168.0.1, 192.168.0.0 или 192.168.1.1, в зависимости от модели). Если при таком типе соединения попытаться создать высокоскоростное подключение PPPoE на компьютере, то появится окно с ошибкой 651 — и правильно.
- Bridge. Если есть желание запустить роутер в режиме «моста» (Bridge), то тогда его нужно перевести в соответствующий режим в настройках, а затем уже создавать высокоскоростное подключение на компьютере. На практике нет смысла запускать оборудование в режиме моста — это не дает никаких преимуществ обычному пользователю. Если режим прозрачного моста не включен, то создавать высокоскоростное соединения бессмысленно — роутер не пропустит его и вернет ошибку 651.
Таким образом, создавать новое подключение или менять его настройки требуется только в том случае, если интернет подключен напрямую через кабель, без модема. Если же модем (роутер, Wi-Fi-марштуризатор) есть, то настройки выставляются в нем — ищите инструкцию по настройке своей модели роутера или обращайтесь к провайдеру за необходимыми данными.
Логин и пароль для входа по адресу 192.168.0.1/192.168.1.1 обычно написаны с обратной стороны модема или роутера. Данные для подключения к интернету следует уточнять у своего поставщика услуг (могут быть написаны на договоре о подключении интернета).
Если же вы уверены, что все подключено правильно и должно работать, стоит попробовать сбросить настройки сети:
- Сбросить настройки TCP/IP. В Windows 7 и 8 нужно: запустить Командную строку от имени администратора (Пуск->Выполнить->cmd.exe), затем по очереди ввести две команды. Сначала ввести netsh winsock reset и нажать Enter, дождаться выполнения операции. Затем ввести вторую команду netsh int ip reset c:resetlog.txt, нажать Enter и дождаться окончания процедуры. Перезагрузить компьютер для сохранения изменений.
- В Windows 10 для сброса настроек TCP/IP нужно выполнить следующие действия: нажать Пуск, перейти в Параметры, открыть раздел Сеть и интернет, перейти во вкладку Состояние и найти внизу кнопку Сброс сети. Перезагрузить компьютер.
Для ADSL-модемов важно, чтобы индикатор Link или DSL стабильно горел (не был потухшим/не мигал). Также важно уточнить в техподдержке провайдера используемые параметры канала — VCI и VPI. Если эти настройки выставлены неправильно, ADSL-модем будет возвращать 651-ю ошибку.
После сброса настроек сети нужно создать новое Высокоскоростное подключение (PPPoE):
- Нажать кнопку Пуск, открыть Панель управления.
- Открыть раздел «Сеть и интернет», оттуда перейти в «Центр управления сетями и общим доступом».
- В разделе «Изменение сетевых параметров» выбрать «Создание или настройка нового подключения или сети».
- В окне «Выберите вариант подключения» выбрать Подключение к интернету (Настройка широкополосного или коммутируемого подключения к интернету).
- Выбрать Высокоскоростное (с PPPoE). Подключение через DSL или кабель, требующее ввода имени пользователя и пароля.
- Далее нужно ввести имя пользователя и пароль, предоставленные провайдером для доступа в интернет, ввести желаемое имя сети и разрешить/запретить другим пользователям использовать это подключение. Если галочку не поставить, у других пользователей Windows на этом компьютере доступа к сети не будет.
Не лишним будет снять галочку в настройках с протокола «IP версии 6 (TCP/IPv6)» — это часто помогает:
- Зайти в «Пуск», открыть «Панель управления».
- Перейти в раздел Сеть и интернет -> Сетевые подключения.
- Нажать на высокоскоростном подключении правой кнопкой мыши и перейти в «Свойства».
- Открыть вкладку Сеть и убрать галочку с пункта IP версии 6 (TCP/IPv6).
Сброс настроек и создание нового подключения актуальны только при прямом подключении «по проводу». При подключении через модем или через роутер по Wi-Fi требуется настройка оборудования (модема/роутера), а не подключения.
Самые популярные ошибки в StandOff 2
Стендофф 2, как любая игра, не лишена ошибок. Игроки часто сталкиваются с ошибками, если у них неполадки в системе, если они получили бан или игра находится в стадии устранения неполадок разработчиками. Разберем основные проблемы и опишем их решение.
Ошибки в StandOff 2
Поскольку игра чаще устанавливается на эмулятор, чем используются на телефоне, то ошибки, которые могут возникнуть во время запуска или во время игры — напрямую связаны с системой и с эмулятором.
Если ошибка возникает на основе конфликта с системой, то её можно решить, скачав нужный дистрибутив необходимых файлов. В противном случае вам придется решать проблему с интернетом, соединением или с вашим провайдером.
Ошибка 561
Редкая ошибка. Она встречается исключительно в тот момент, когда у вас нестабильное интернет соединение. Фактически игра сообщает вам, что вы должны перезапустить интернет, либо наладить его.
Ошибка потери соединения стендофф 2
Ошибка 291
Эта ошибка может возникать по ряду причин:
- Вас забанили. Вы заходили в игру с читами, либо пытались сделать что-то запрещенное с аккаунтом посредством программы.
- Кто-то заходит в ваш аккаунт вместе с вами, либо был зарегистрирован вход с другого устройства, которое уже банили за читы.
- Из-за неполадок с интернетом игра регистрирует сразу 2 входа в аккаунт.
Чтобы исправить ошибку, попробуйте:
- Перезагрузить устройство.
- После чего перезагрузите интернет.
- Поменяйте пароль от аккаунта.
- Выйдите с аккаунта со всех устройств.
Ошибка 0xc0000009a/0xc0000009b/0xc0000009f и другие
Ошибка связана с тем, что у вас на компьютере либо недостаточно оперативной памяти, либо одна из плашек оперативной памяти не работает, что также приводит нас к недостатку. Решается проблема увеличением файла подкачки, либо покупкой новой плашки на ГБ оперативной памяти.
Недостаточно оперативной памяти, ошибка 0xc000009(a), standoff2
Перед началом решения проблемы, закройте все приложения, которые могут потреблять оперативную память. Далее нужно зайти в проводник, найти «Мой Компьютер» и нажать на «Свойства». Теперь ищем «Дополнительные параметры системы», далее «Дополнительно», жмем на «Быстродействие» и выбираем Дополнительно — Виртуальная память.
Как увеличить файл подкачки в Windows для StandOff 2
Выбираем диск, ставим одинаковый с количеством оперативной памяти размер (желательно в 2 раза больше) и сохраняем. Перезагружаем компьютер.
Проблема должна решиться.
Не запускается игра
Если у вас просто не запускается стендофф 2, то в первую очередь нужно проверить правильность соединения с сервером. Возможно, что вы не можете подключиться, потому что разработчики тестируют новое обновление или вводят его в игру. С другой стороны, если ваши друзья уже зашли в игру и ждут вас, а у вас просто не запускается StandOff 2, то вам требуется переустановить игру и скачать последнюю версию. Зачастую это помогает и проблема решается, поскольку внутренняя функция обновления была каким-то образом отключена и вы просто скачаете новую версию.
Проблемы с установкой
Если у вас не получается установить игру, то проблем может быть всего лишь 3:
- У вас недостаточно памяти. Как правило, телефон (или компьютер) сам покажет вам оповещение о том, что памяти на телефоне недостаточно для установки приложения. Чтобы решить проблему нужно просто освободить нужное количество памяти.
- У вас проблемы с интернетом. Просто перезагрузите устройство или интернет на телефоне. Если вы скачиваете игру через эмулятор, то перезагрузите маршрутизатор (роутер).
- Во время установки появилась ошибка. Надо удалить игру, после чего заново установить.
Вылетает во время матча
Если вы столкнулись с тем, что прямо во время клатча вас выкидывает из игры, то это печально. Такое может произойти только в том случае, если разработчики выпустили новое обновление, добавили его в клиент и выяснилось, что у вас недостаточно памяти на телефоне. Решение: удалите ненужные программы, фотографии и освободите память.
Игра не может скачаться
Если вы уже битый час пытаетесь скачать StandOff 2, но у вас не получается, проверьте:
- Стабилен ли ваш интернет. Если нет, то лучше не скачивать игру в данный момент. Она всё равно будет выдавать ошибку.
- Скачивайте игру только из Play Market.
- Скачайте игру через прокси-сервер. Возможно, что в вашем регионе игра недоступна.
Не удалось подключиться к серверам
Об этой ошибке игроки сообщили совсем недавно. Кого-то просто не пускали играть на сервер, а кто-то не мог подключиться к матчу после его нахождения.
В основном она появляется сразу после начала подключения к соревновательному матчу.
Ошибка подключения к серверам игры в StandOff 2
Решение достаточно простое. Вам нужно перезагрузить ваш роутер и мобильное устройство. Если не получилось, то придется выждать, пока проблема решится сама. То есть, она может крыться не на вашей стороне.
Ошибки в Standoff 2 – не проблема
Несмотря на то, что на ошибки, возникающие в Standoff 2, геймеры жалуются весьма редко, при их появлении многие входят в ступор. К тому же ошибка вызывает настоящее негодование, ведь именно сейчас так хотелось поиграть. Именно поэтому ниже будут представлены работающие способы устранения неприятностей.
Не запускается
Если Standoff 2 плохо работает, то чаще всего это связано с сервером. Нередко такое происходит, когда запускается новая версия или проводятся плановые работы на сервере. Увы, но сделать с этим можно лишь одно – подождать несколько часов. Игра заработает сама по себе, как только разработчик возобновит работу сервера.
Сложнее тогда, когда ваш друг наслаждается Standoff 2, а вы в этот же момент не можете запустить любимую игру. Естественно, разработчик уже не виновен в проблеме и решать ее вам предстоит самостоятельно. Самое первое, что необходимо сделать – это проверить есть ли подключение к интернету и стабильно ли он работает. Если и здесь все норм, то выход один – переустановить игру заново. Геймеры сообщали о таком решении проблемы и им переустановка новой версии помогла возобновить игру.
Проблемы с установкой
Бывает и это, чего уж там, а поэтому вот способы, как устранить этот баг:
- Нет интернета – банальщина, но встречается очень часто. Если сеть есть, то двигайтесь дальше.
- Удаляем игру с устройства (мобильник или ПК без разницы).
- Установить игру по-новому. Проверьте, чтобы вы устанавливали обязательно новый вариант, так как старая версия уже может и не запустится.
Необоснованный вылет Standoff 2
Ох, как же бесит, когда игра вылетает в самые неподходящий момент – посредине матча. Чаще всего это случается, когда появляется новая версия. Как правило, устранить такую неприятность помогает скачивание новой версии игры.
Еще одна часто встречающаяся причина – недостаточно памяти на вашем устройстве. Как правило, игру не тянут старые смартфоны и компы. Выход – закрыть приложения, которые не используются и разгрузить память.
Если проблема не устранена – остается только переустановить игру заново.
Неприятности со скачиванием игры
- Проверить наличие бесперебойной сети интернет.
- Воспользоваться предложением Google Play и скачать Standoff 2.
- Если не получается, то стоит сменить местоположение на другое и установить программу с прокси.
Играйте в свое удовольствие, и пусть неприятности обходят стороной.
Спасибо, что прочитали новость. Если у вас остались вопросы, замечания пишите в комментариях, рады будем ответить.
Ошибка 651. Как решить проблему
Ошибка сообщает о том, что сетевое устройство не может получить доступ в интернет по причине сбоя устройства или неправильных настроек.
Сообщение об ошибке 561 может возникнуть в таких случаях:
- нет физического контакта через WAN Miniport (сломан коннектор, поврежден или разорван интернет кабель, вышла из строя сетевая карта ПК, роутер или коммутатор);
- зависшее сетевое устройство (сетевая карта, роутер, точка доступа);
- неправильные настройки сетевого подключения или адаптера или роутера;
- проводятся работы на стороне интернет-провайдера.
Как исправить ошибку 561
Несколько простых путей решения ошибки 561:
- попробуйте перезагрузить ваш компьютер или ноутбук;
- полностью отключите ваш роутер (из розетки, если нет кнопки вкл/выкл) и подождите пару минут. Затем снова включите;
- проверьте сетевой кабель. Коннекторы с обоих концов должны быть целыми, кабель так же должен быть цел. Его нельзя перегибать, натягивать, сжимать;
- попробуйте обновить драйвер на вашу сетевую карту;
- подключите интернет кабель напрямую в компьютер, без использования роутера или модема. Это исключит (или укажет на) неполадку с самим сетевым устройством;
- проверьте антивирусную программу или файервол, они могут блокировать подключение.
Есть вариант, что это проблема все таки не у вас, а на стороне вашего провайдера. Если вам не помог ни один из этих способов, уточните у технической поддержки вашего провайдера.
Ошибка 561 при подключении к интернету
Ошибка 651 при подключении к интернету
Пользователи всемирной сети достаточно часто сталкиваются с такой проблемой, как ошибка 651 при подключении к интернету. Причиной ее возникновения является сбой в работе сетевого оборудования (сетевой карты, роутера или модема). Ошибка 651 наиболее актуальна для поздних версий ОС Windows. Исправить ее можно несколькими методами.
Перезагрузка системы
Самым простым способом, позволяющим решить проблему и восстановить доступ в интернет, является обычная перезагрузка операционной системы. Для этого нужно:
- щелкнуть мышкой по кнопке «Пуск»;
- в выплывающем меню, расположенном внизу выбрать пункт «Перезагрузка»;
- после загрузки всех параметров системы попробовать подключиться к интернету еще раз.
Обновление драйверов сетевой карты
Ошибка 651 при подключении к интернету может появляться вследствие необходимости обновления драйверов сетевой карты. Для этого потребуется:
- зайти в главное меню, кликнув мышкой по кнопке «Пуск»;
- найти раздел «Компьютер»;
- вызвать контекстное меню, кликнув по нему правой кнопкой мыши;
- открыть раздел «Свойства»;
- в боковом меню перейти по ссылке «Диспетчер устройств»;
- найти и развернуть блок «Сетевые адаптеры»;
- желтый восклицательный знак рядом со значком сетевой карты указывает на необходимость обновления драйверов;
- выделить значок сетевой карты;
- вызвать правой кнопкой мыши контекстное меню;
- щелкнуть по пункту «Обновить драйверы».
Создание нового подключения к сети
Устранить ошибку 651 можно, удалив старое и создав новое подключение к интернету. Для этого необходимо:
- в системном трее найти значок сети и щелкнуть по нему правой кнопкой мыши;
- в меню выбрать раздел «Центр управления сетями и общим доступом»;
- кликнуть по строке «Настройка нового подключения или сети»;
- в новом окне выделить блок «Подключение к интернету» и нажать кнопку «Далее»;
- указать вариант подключения «Высокоскоростное (PPPoE)»;
- ввести логин и пароль, полученные у провайдера;
- задать имя подключения;
- нажать кнопку «Подключить»;
- при правильной настройке появится сообщение «Подключение выполнено успешно» и в панели задач значок подключения к интернету станет активным.
Изменение настроек реестра
Ошибку 651 при подключении к интернету можно легко исправить, изменив некоторые параметры ветки реестра. Для этого нужно:
- для входа в главное меню нажать кнопку «Пуск»;
- найти и запустить диалоговое окно «Выполнить»;
- в строке ввести запрос «regedit»;
- открыть окно редактора реестра Windows, нажав на кнопку «Ок»;
- найти папку «Parameters» по следующему адресу — «HKEY_LOCAL_MACHINESYSTEMCurrentControlSetServicesTcpipParameters»;
- в окне настроек вызвать контекстное меню;
- выбрать раздел «Создать» и пункт «параметр DWORD (32 бита)»;
- назвать параметр «Enable RSS»;
- выставить ему значение «0» дважды кликнув по нему мышкой;
- аналогичным образом создать еще один параметр DWORD (32 бита) с названием «DisableTaskOffload»
- задать ему значение «1»;
- закрыть окно редактора реестра Windows;
- перезагрузить компьютер.
Ошибка 651 может быть следствием аппаратного сбоя сетевого оборудования. Для этого нужно проверить целостность сетевого кабеля, вытащить его из гнезда и снова вставить, затем включить компьютер и попробовать подключиться к сети еще раз.
Ошибка 651 при подключении к интернету
Подобная ошибка сетевого подключения под номером 651 для часто устанавливаемых версий Windows 7, 8 и 10, система ее описывает как ошибку сетевого подключения к высокоскоростному типу соединения Miniport WAN PPPoE текст выдаваемого сообщения выглядит при этом вот так: «Модем или иное устройство связи сообщило об ошибке».
В этой статье во всех подробностях освещены пути исправления сетевой ошибки 651 для всевозможных версий Windows, причем то, какого типа у вас провайдер, не играет в данном положении существенной роли.
Эта информация направлена на решения возникшей неполадки без необходимости заново производить переустановку Windows.
Если в ходе очередного подсоединения к интернету на экране возникает ошибка 651, то стоит попробовать выполнить следующие несложные действия, после каждого из этих шагов необходимо вновь предпринимать попытки подсоединения к интернету:
- Для начала необходимо произвести проверку надежности подключения кабелей.
- Произвести перезагрузку модема либо роутера, отсоединить от блока питания и вновь подключить.
- Еще раз создать на компьютере необходимое высокоскоростное подключение формата PPPoE и произвести подключение (осуществить это возможно при помощи rasphone: необходимо нажать функциональную комбинацию «Win+R» и далее вручную ввести дальше будет предельно ясно — сформируйте новое подключение и введите личный логин и созданный пароль для свободного входа в интернет).
Все эти довольно незатейливые и доступные всем новичкам шаги помогут вам устранить подобную ошибку, а соединение будет вновь восстановлено. Так ошибка 651 выглядит в windows 8.
Сброс сетевых протокольных настроек TCP/IP
Есть несколько способов сброса протокольных настроек TCP/IP для востребованных версий Windows 7 и 8. Проще всего будет применить в таком случае эту специальную утилиту под названием Microsoft Fix It, произвести скачивание которой можно на этом официальном портале https://support.microsoft.com/kb/299357
По завершению запуска данной утилиты программа самопроизвольно осуществит необходимый сброс протокола интернета, после чего нужно лишь произвести перезагрузку компьютера и попробовать вновь произвести подключение к интернету.
Убрать ошибку 651 в некоторых ситуациях быстро помогает снятие вручную отметки с сетевого протокола TCP/IPv6, что находится в свойствах PPPoE. Для осуществления данного действия нужно зайти в список необходимых подключений и открыть имеющиеся свойства высокоскоростного подключения (Алгоритм последовательных действий таков: Центр управления сетями и общим доступом — изменение параметров адаптера — правый клик по подключению — свойства).
Далее на вкладке Сеть нужно произвести отключение флажка с протокола Интернета необходимой версии 6.
Обновление действующих драйверов сетевой карты
Обновление драйверов на рабочей сетевой карте компьютера также может быть выходом из сложившегося затруднения с подключением. Достаточно лишь произвести их скачивание с официального сайта изготовителей материнской платы либо с ноутбука и выполнить простые шаги по ее установке.
Если вы располагаете двумя рабочими сетевыми картами, то это также может вызвать ошибку 651, то стоит отключить ту, которая практически не применяется.
Смена параметров протокольной работы TCP/IP в сетевом редакторе реестра
Подобный метод в основном удобен для применения в серверных версиях Windows, для пользовательских версий собственноручно не применяла. Он заключается в смене некоторых параметров в редакторе реестра, для запуска которых необходимо использовать следующую функциональную комбинацию «Win+R» и самостоятельно ввести Далее необходимо открыть следующий раздел сетевого реестра (папки слева) При помощи единичного клика правой кнопкой мыши на пустую область списка параметров нужно выбрать нужный пункт «Создать параметр DWORD (32 бита) ».
Название для параметра задайте как EnableRSS и поставьте его в значении 0.
Аналогичным путем сформируйте необходимый параметр DisableTaskOffload с требуемым значением 1.
После чего компьютер необходимо вновь перезапустить и вновь произвести попытку подключения.
Проверка технической аппаратной составляющей
Если ничего из выше обозначенного проблему не устранило, то стоит переходить к более радикальным методам устранения неполадки в виде переустановки Windows.
- Для начала необходимо отсоединить компьютер, роутер либо модем.
- Далее стоит отсоединить все кабели, заодно еще раз пристально просмотреть целостность кабельных соединений.
- Далее стоит подключить компьютер и дождаться его полной загрузки. Если на кабельной линии имеется сетевой роутер, то необходимо включить его, но делать это стоит лишь после загрузки компьютера.
Ну и далее стоить присмотреться, не возникает ли вновь повторной ошибки 651.
Подобная ошибка может быть также вызвана действием какого-либо неопознанного вредоносного файла на компьютере, в таком случае необходимо произвести проверку здоровья вашего программного обеспечения при помощи особых средств, для этих технических целей, помимо стандартных антивирусов. рекомендуется использовать следующие программы качественной Hitman Pro и известной Malwarebytes Antimalware. Возможно, после устранения опасного ПО, на вашем экране больше не будет светиться ошибка 651.
Ошибка 651 при подключении к интернету
Ошибка 651 при подключении к интернету
Ошибка 651 обычно возникает при подключении к интернету через WAN miniport (PPPoE) в операционных системах Windows 7 и 8. Ее аналогом в операционной системе Windows XP была ошибка 678, а в Windows Vista – 815.
В любом случае, как бы не называлась ошибка, ее суть одинаковая – ошибка подключения при запуске высокоскоростного соединения на Windows 7 и 8 для подключения компьютера к интернету по протоколу PPPoE.
Давайте рассмотрим несколько причин, из-за которых может возникнуть ошибка 651.
Для начала необходимо проверить все сетевые кабели, соединения и питание ко всем сетевым устройствам: модему, роутеру, адаптерам Wi-Fi. Смотрите, чтоб кабели не были переломаны, все устройства были подключены к сети. Чтобы исключить отсутствие контакта, отключите сетевые кабели от сетевой карты компьютера, маршрутизатора, модема и подключите их назад. Если вы используете PPPoE через беспроводное подключение, убедитесь, что у вас включен Wi-Fi адаптер на ноутбуке или компьютере.
Создание высокоскоростного подключения
Попробовать устранить ошибку 651 также можно удалением и созданием нового высокоскоростного подключения PPPoE. Для этого в трее нажимаем правой кнопкой мыши на значок сети и переходим в «Центр управления сетями и общим доступом».
Дальше переходим на вкладку «Изменение параметров адаптера». там выбираем высокоскоростное подключение, на котором возникает ошибка 651, кликаем по нему правой кнопкой мыши и нажимаем «Удалить».
Для создания нового подключения в «Центре управления сетями…» переходим по ссылке «Настройка нового подключения или сети».
Выбираем пункт «Подключение к Интернету» и жмем «Далее».
В следующем окне нажимаем на пункт «Высокоскоростное (с PPPoE)».
Вводим «Имя пользователя» и «Пароль» и нажимаем «Подключить».
Убрать ошибку 651 также может помочь снятие галочки с протокола TCP/IPv6. Для этого зайдите «Центр управления сетями и общим доступом» – «Изменение параметров адаптера». Затем правой кнопкой мыши нажмите на высокоскоростное подключение и зайдите в «Свойства». Перейдите на вкладку «Сеть» и уберите галочку с пункта «Протокол интернета версии 6». нажмите «ОК» .
Если ошибка 651 все равно появляется, идем дальше.
Несколько сетевых плат
Если у вас две сетевые платы, то это также может служить причиной появления ошибки 651. Например, во вторую сетевую плату у Вас подключена домашняя локальная сеть или кабель от другого провайдера. Попробуйте отключить вторую сетевую плату или ту, которая не используется.
Причиной появления ошибки 651 также может стать антивирус или брандмауэр Windows. Они могут просто блокировать соединение PPPoE. Отключите на время систему безопасности.
Нажимаем правой кнопкой на значок антивируса в трее и выбираем пункт «Управление экранами Avast». затем выбираем любое значение. Если у Вас установлен другой антивирус, найдите подобную функцию в нем.
Чтобы отключить брандмауэр в Windows 7 прочтите следующую статью.
Настройка модема, роутера или маршрутизатора
Если у Вас установлен модем, роутер или маршрутизатор, то нужно проверить его настройки. Для того, чтобы зайти в настройки роутера. в адресную строку браузера вводим http://192.168.1.1 или http://192.168.0.1, в зависимости от производителя. Дальше появиться окно для ввода имени пользователя и пароля. Заполняем эти поля, по умолчанию в каждое поле нужно ввести admin. Дальше смотрим, совпадают ли имя пользователя и пароль, тип соединения и способ подключения к интернету. Лучше сбросить все настройки до заводских, и настроить оборудование в соответствии с рекомендациями провайдера. Затем перезагрузите устройство.
Также проверьте, чтобы, скажем на роутере, горели все необходимые индикаторы. Какая мигающая зеленая лампочка за что отвечает, можно прочесть в инструкции к устройству.
Проблемы на стороне провайдера
Проблемы подключения к интернету могут быть и со стороны провайдера. Позвоните в службу технической поддержки и попросите, чтобы они проверили линию. Возможно, они дадут еще некоторые полезные рекомендации. Но решать проблемы, которые возникли с Вашей домашней сетью, или учить Вас настраивать сетевые устройства они точно не станут.
Еще один способ, который может помочь решить проблему с ошибкой 651 – это изменение параметров работы TCP/IP в редакторе реестра. Для этого в поисковой строке меню «Пуск» прописываем «regedit» и жмем «Enter».
Открывается окно реестра. В нем переходим по следующим веткам: HKEY_LOCAL_MACHINE/SYSTEM/CurrentControlSet/services/Tcpip/Parameters .
Затем кликаем правой кнопкой мыши на пустом месте и выбираем из контекстного меню параметр «DWORD (32 бита)».
Называем параметр «EnableRSS» и устанавливаем его значение на «0».
Точно также создаем параметр с названием «DisableTaskOffload» и устанавливаем ему значение «1». Посмотрите, может такой параметр там уже есть, тогда просто поменяйте значение на «1».
Закройте редактор реестра и перезагрузите компьютер.
Возможно, один из способов поможет Вам решить проблему, из-за которой возникает ошибка 651 при подключении к интернету.
Источник
Ошибка 561: Модем или другое устройство связи сообщило об ошибке.
Ошибка сообщает о том, что сетевое устройство не может получить доступ в интернет по причине сбоя устройства или неправильных настроек.
Сообщение об ошибке 561 может возникнуть в таких случаях:
- нет физического контакта через WAN Miniport (сломан коннектор, поврежден или разорван интернет кабель, вышла из строя сетевая карта ПК, роутер или коммутатор);
- зависшее сетевое устройство (сетевая карта, роутер, точка доступа);
- неправильные настройки сетевого подключения или адаптера или роутера;
- проводятся работы на стороне интернет-провайдера.
Несколько простых путей решения ошибки 561:
- попробуйте перезагрузить ваш компьютер или ноутбук;
- полностью отключите ваш роутер (из розетки, если нет кнопки вкл/выкл) и подождите пару минут. Затем снова включите;
- проверьте сетевой кабель. Коннекторы с обоих концов должны быть целыми, кабель так же должен быть цел. Его нельзя перегибать, натягивать, сжимать;
- попробуйте обновить драйвер на вашу сетевую карту;
- подключите интернет кабель напрямую в компьютер, без использования роутера или модема. Это исключит (или укажет на) неполадку с самим сетевым устройством;
- проверьте антивирусную программу или файервол, они могут блокировать подключение.
Есть вариант, что это проблема все таки не у вас, а на стороне вашего провайдера. Если вам не помог ни один из этих способов, уточните у технической поддержки вашего провайдера.
Ситуация с Windows 8.1 pro не изменилась по сравнению с превью. В Windows 8 все было нормально. При подключении к Интернету выдает ошибку 561, но если во время подключения нажать отмену или вернуться и перезапустить подключение, то все подключается быстро и без проблем. Технология подключения к Интернету FTTB (прямое подключение, без модема), без маршрутизатора, без VPN-подключения. D-Link DFE-520TX PCI Fast Ethernet Adapter (рабочий), еще один Ethernet-контроллер Atheros AR8121 / AR8113 / AR8114 PCI-E
(отключено) на компьютере. Создание нового подключения не решает проблемы. На сайте asus для материнской платы p5q pro нет поддержки win 8.1. Когда Microsoft уже будет поддерживать старое оборудование в Win 8.1, почему об этом было объявлено? Отвечать
Ситуация с Windows 8.1 pro не изменилась по сравнению с превью. В Windows 8 все было нормально. При подключении к Интернету выдает ошибку 561, но если во время подключения нажать отмену или вернуться и перезапустить подключение, то все подключается быстро и без проблем. Технология подключения к Интернету FTTB (прямое подключение, без модема), без маршрутизатора, без VPN-подключения. D-Link DFE-520TX PCI Fast Ethernet Adapter (рабочий), еще один Ethernet-контроллер Atheros AR8121 / AR8113 / AR8114 PCI-E
(отключено) на компьютере. Создание нового подключения не решает проблемы. На сайте asus для материнской платы p5q pro нет поддержки win 8.1. Когда Microsoft уже будет поддерживать старое оборудование в Win 8.1, почему об этом было объявлено?
Здравствуйте, Вячеслав К
Microsoft никогда не разрабатывала аппаратные драйверы сторонних производителей. Поэтому я в принципе не мог заявить о поддержке старой техники.
Что касается драйверов, поддерживающих Windows 8.1 для старого оборудования, вам следует обратиться в техническую поддержку производителя этого оборудования для них, поскольку существует вероятность, что никто, кроме производителя, их не создаст.
Я больше не даю бесплатные консультации по лицензиям и законодательству РФ.
Источник: https://answers.microsoft.com/ru-ru/windows/forum/all/bug-561-v/6d40f6c4-4c8e-48d4-8e50-9819112359c4
Содержание
- Ошибка 651 при подключении к интернету
- Звонок провайдеру, проверка кабелей, перезагрузка
- Отключение Receive Side Scaling и Offloading support
- Ошибка 651 при подключении через модем или роутер
- Выдает ошибку 651 при подключении к интернету. Решение есть!
- Причины появления ошибки 651 и их решение
- Как исправить ошибку подключения 651 в Windows 7 и Windows 8
- Нарушение работы RASPPPOE- клиента на ОС Windows
- Параллельное подключение
- Работа антивируса или Firewall
- Сбой в работе оборудования
- Сбой в оборудовании провайдера
- Что делать, если ничего не помогло
- Ошибка 651 при подключении к интернету в Windows 10, 8, 7
- Простые решения ошибки 651 в Windows
- Если ошибка 651 появляется при подключении через роутер (модем)
- Ошибка «Модем или другое устройство связи сообщило об ошибке» при подключении кабеля напрямую к ПК, или ноутбуку
- Сброс настроек сети, удаление высокоскоростного подключения и повторная настройка
- Отключаем протокол TCP/IPv6 в свойствах PPPoE подключения
- Изменение параметров в реестре
- Еще несколько решений ошибки 651
Ошибка 651 при подключении к интернету
Две основные причины появления сообщения «Ошибка 651: модем или другое устройство связи сообщило об ошибке»: проблемы на стороне провайдера или неправильно выставленные/сбившиеся настройки на стороне пользователя. Если провайдер отрицает проблему, придется самостоятельно диагностировать причину и проверять настройки сети.
Первым делом стоит перезагрузить всю систему: компьютер, роутер, маршрутизатор и попробовать установить подключение снова. Стоит убедиться в отсутствии работ на стороне провайдера и механических повреждений на кабеле в квартире. Только если простые действия не помогают, стоит переходить к изменению настроек сети.
Исправление ошибки 651 при подключении к интернету:
Звонок провайдеру, проверка кабелей, перезагрузка
Если ошибка 651 появилась не во время первой настройки интернета или оборудования (нового роутера, маршрутизатора), то лезть без причины в настройки не стоит — они редко сбиваются сами по себе. Достаточно совершить ряд простых действий, чтобы исключить банальные причины проблемы.
Также следует вспомнить, не устанавливались ли в последнее время программы, связанные с безопасностью компьютера (антивирусы, фаерволлы, сторонние системы защиты). Такой софт может блокировать неизвестные подключения — стоит отключить недавно установленное ПО и попробовать соединиться снова.
Отдельно следует проверить корректность работы прокси-серверов, VPN-программ и иного софта, шифрующего и перенаправляющего сетевой трафик. Следует проверить правильность настроек VPN-сервера, если программы устанавливались недавно.
Отключение Receive Side Scaling и Offloading support
Ошибка 651 при подключении к интернету может возникать из-за включенных параметров Receive Side Scaling и Offloading support в реестре — для исправления ситуации их нужно отключить. Проблема чаще всего проявляется на старых версиях Windows, начиная с Windows 2003, но также может возникнуть на Windows 7 и 10.
При этой ошибке, если PPTP-протокол указывается вручную, то система начинает выдавать окно с ошибкой 651. Если же протокол определяется автоматически, появляется ошибка с кодом 800. Решение проблемы — зайти в редактор реестра Windows и отключить параметры Receive Side Scaling и Offloading support.
Для вступления изменений в силу необходимо перезагрузить компьютер. После перезагрузки ошибки 651/800 должны перестать появляться во время подключения к сети.
Ошибка 651 при подключении через модем или роутер
Если простые действия не помогают, придется проверять настройки роутера и TCP/IP-подключения. В некоторых случаях достаточно сбросить настройки, перезагрузить компьютер и создать новое подключение, чтобы интернет нормально заработал.
Если интернет-кабель подключен к роутеру (своему или от провайдера), а уже от модема кабель идет к компьютеру или роутер раздает интернет по Wi-Fi, то на компьютере вообще не нужно создавать высокоскоростное подключение.
У современных модемов (роутеров) есть два режима работы:
Таким образом, создавать новое подключение или менять его настройки требуется только в том случае, если интернет подключен напрямую через кабель, без модема. Если же модем (роутер, Wi-Fi-марштуризатор) есть, то настройки выставляются в нем — ищите инструкцию по настройке своей модели роутера или обращайтесь к провайдеру за необходимыми данными.
Логин и пароль для входа по адресу 192.168.0.1/192.168.1.1 обычно написаны с обратной стороны модема или роутера. Данные для подключения к интернету следует уточнять у своего поставщика услуг (могут быть написаны на договоре о подключении интернета).
Если же вы уверены, что все подключено правильно и должно работать, стоит попробовать сбросить настройки сети:
Для ADSL-модемов важно, чтобы индикатор Link или DSL стабильно горел (не был потухшим/не мигал). Также важно уточнить в техподдержке провайдера используемые параметры канала — VCI и VPI. Если эти настройки выставлены неправильно, ADSL-модем будет возвращать 651-ю ошибку.
После сброса настроек сети нужно создать новое Высокоскоростное подключение (PPPoE):
Не лишним будет снять галочку в настройках с протокола «IP версии 6 (TCP/IPv6)» — это часто помогает:
Сброс настроек и создание нового подключения актуальны только при прямом подключении «по проводу». При подключении через модем или через роутер по Wi-Fi требуется настройка оборудования (модема/роутера), а не подключения.
Источник
Выдает ошибку 651 при подключении к интернету. Решение есть!
Звонили провайдеру — он говорит, что с сетью у него все в порядке, сбоев и поломок нет. Предлагает платную услугу по настройке сети. Может мы что-то сделали не так, и настроить можно самостоятельно?
Почему-то у многих пользователей решение проблемы достаточно простое — переустановка Windows. 👀
Между тем, далеко не всегда переустановка ОС помогает решить подобную проблему.
В этой статье попробую привести самые основные причины этой ошибки и дать решение к каждой из них.
Причины появления ошибки 651 и их решение
Может быть первый совет до банальности простой — но попробуйте просто перезагрузить компьютер перед всеми остальными рекомендациями этой статьи.
Пример ошибки 651 / модем или другое устройство связи сообщило об ошибке
1) Ошибка настройки высокоскоростного подключения / сбой
Первое, что рекомендую сделать в этом случае — это пересоздать высокоскоростное подключение. Делается это достаточно просто.
1) Сначала зайдите в панель управления Windows по адресу: Панель управленияСеть и ИнтернетЦентр управления сетями и общим доступом (скрин приведен ниже).
Создание нового подключения к сети
Если для подключения к интернету у вас используется роутер — можете переходить к следующим рекомендациям в статье. Хотя, с роутером увидеть подобную ошибку — это редкость. Проверьте включен ли роутер, соединен ли он с ПК, все ли в порядке с проводами.
4) Затем нужно сделать следующее:
Пересоздание высокоскоростного подключения PPPoE
5) После создания нового подключения — попробуйте соединиться по нему. Во многих случаях вот такая простая процедура позволяет быстро восстановить работоспособность сети.
2) Поврежденные настройки Winsock
В некоторых случаях ошибочное задание настроек сетевых карт и сети (иногда вирусы или черви, антивирусы, программы для защиты персональной информации) может привести к повреждению настроек Winsock, что в свою очередь приводит к различным ошибкам, связанных с сетью.
Многие спрашивают, что такое Winsock? Если сказать просто, то это группа функций, которые необходимы для реализации приложений в сети на основе протокола TCP/IP.
Возможные проблемы при повреждении Winsock:
Решение: необходимо сбросить настройки Winsock.
Запуск командной строки с правами администратора
Сброс настроек Winsock
3) Проблема с драйвером сетевой карты
Как открыть диспетчер устройств / на примере Windows 10
Нет драйвера для сетевого Wi-Fi адаптера
1) Как найти и обновить драйвер для любого неизвестного устройства.
3) Как удалить драйвер (в некоторых случаях нельзя установить новый драйвер, пока не удалишь старый).
4) Подключение было заблокировано антивирусом (файрволом)
К сожалению, многие антивирусы и файрволлы не всегда только защищают нас — часто, пытаясь где-то перебдеть, создают лишние ошибки и проблемы. Поэтому при появлении ошибки 651, я рекомендую (на время поиска и устранения причины) отключить антивирус (если он у вас установлен).
Отключение антивируса Avast на 1 час
Так же не забывайте, что в Windows есть свой встроенные файрволл/брандмауэр. По умолчанию, он включен и работает. Его так же нужно отключить (временно).
Как открыть брандмауэр в Windows:
Как открыть брандмауэр
Как отключить брандмауэр
После чего сохраните настройки и попробуйте подключиться к сети заново. Возможно, ошибки 651 не будет.
5) Подключен ли компьютер ко второй сети? Две сетевые карты.
В общем, если у вас на компьютере установлено две сетевых карт — я рекомендую одну из них отключить.
Как открыть сетевые подключения ncpa.cpl
Примечание : чтобы включить/отключить адаптер — просто щелкните по нему правой кнопкой мышки и в контекстном меню выберите требуемую задачу.
Кстати, отключенные адаптеры становятся «бесцветными», и их статус значится, как «Отключено» (см. пример ниже 👇).
Вот так выглядит отключенный адаптер
6) Еще одна деталь!
У адаптера, через который вы подключены к интернет провайдеру, проверьте свойства IP версии 4 (TCP IPv4). Для этого во вкладке сетевые подключения (в которой мы сейчас отключали/включали адаптеры) зайдите в свойства нужного адаптера.
Далее откройте свойства строчки IP версии 4 (TCP IPv4) — см. стрелки 1 и 2 на скрине ниже. В свойствах проверьте два параметра (если там по-другому, измените их):
Свойства IP версии 4 (TCP IPv4)
Сохраните настройки и попытайтесь подключиться к сети заново.
7) Сбой сети у Интернет-провайдера
Если остальные рекомендации не помогли решить проблему — рекомендую связаться с Интернет-провайдером и уточнить, нет ли у них каких-либо сбоев, все ли в порядке с сетью.
Что еще можно предпринять
На этом всё, всем удачи!
Источник
Как исправить ошибку подключения 651 в Windows 7 и Windows 8
Ошибка 651— является распространенной системной ошибкой, которая проявляется при запуске высокоскоростного соединения с интернетом на Windows 7 и Windows 8. В прошлых версия операционной системы существовали похожие ошибки: 678 в Windows XP и ошибка 815 в Windows Vista.
Зачастую, при появлении данной ошибки, клиенты провайдеров, которые используют протокол PPPoE, сразу решают переустановить Windows для исправления ситуации. Однако чаще всего это не приносит результатов, так как появление данной ошибки говорит не о проблемах с программным обеспечением, установленным на ПК. Причиной возникновения данной ошибки является сбой в работе оборудования.
Проблемы в данном случае могут возникать как на оборудовании клиента и у провайдера. Невозможно перечесть все возможные причины появления данной ошибки, однако мы опишем самые часто встречающиеся. Если у вас возникла ошибка 651, то скорее всего вы имеете одну из ниже следующих проблем.
Нарушение работы RASPPPOE- клиента на ОС Windows
К сожалению, многим службам, работающим под ОС от Microsoft свойственны разного рода сбои и глюки.
Для того, чтобы исправить ошибку 651 в данном случае, вам необходимо пересоздать подключение к Сети.
Нажмите левой клавишей мышки по ярлыку сетевого подключения и выберите «Центр управления сетью и общим доступом».

Выберите в списке всех подключений требуемый и удалите его (щелкнув правой кнопкой мышки и выбрав — «удалить»).
Выберите пункт «Настроить новое подключение«.
Выберите пункт «Подключение к Интернету«.
Далее выберите «Создать PPPOE-подключение»
Если ошибка осталась, значит природа вашей проблемы находится в другой плоскости.
Параллельное подключение
В некоторых случаях, при наличии второй сетевой карты в компьютере, возможно ситуация, при которой возникает ошибка 651 в Windows 7 и Windows 8. Это значит, что к другой сетевой карте подсоединен кабель от другого подключения. Из-за этого могут возникать проблемы у первой сетевой карты. Если в вашем компьютере имеется всего одна сетевая плата, смело пропускайте этот пункт.
В ином случае выполните следующие манипуляции:
• Зайдите в «Центр управления сетями и общим доступом»,
• Выберите пункт «Изменение параметров адаптера»,
• Правый клик на втором сетевом подключение и щелкаем на «Отключить».
Работа антивируса или Firewall
Любой антивирус и фэйрволл при любом удобном случае стремится вести себя как надежный страж, обрубая все, что можно и нельзя. В некоторых случаях именно работа этих программ можно повлиять на сбой при подключении к Сети. Особенно это касается брандмауэров. В его настройках может стоять указание о блокировке любых подозрительных соединений. Чтобы этого избежать все программы, брандмауэры и антивирусы следует тщательно настраивать.
Но для начала необходимо убедиться, что проблема заключается действительно в этом. Для этого просто отключите все установленные у вас на компьютере антивирусные программы и фэйрволлы.
Если после этого вам удалось подключиться к интернету, значит проблема действительно заключалась в этом. В ином случае, попробуйте другие способы.
Сбой в работе оборудования
Чаще всего причина возникновения ошибки 651 заключается именно в этом. Возможно у вас поврежден модем или маршрутизатор а также повреждена проводка.
Для того, чтобы проверить работоспособность маршрутизатора вам понадобится перейти в его web интерфейс. Попасть туда вы сможете, прописав в вашем бразуере следующий адрес:
https://192.168.1.1
Также для некоторых производителей этот адрес будет иметь вид:
https://192.168.0.1
Попав в web интерфейс вашего маршрутизатора, найдите там настройки Интернета (может быть пункт WAN).
С целью создания рабочего высокоскоростного подключения к Сети, требуется переключить маршрутизатор в мостовой режим (Bridge). В тех случаях, когда роутер находится в режиме “роутер/роутер” создать подключение не получится, ведь роутер будет блокировать соединение.
Если в вашей квартире установлено ADSL подключение, проконтролируйте, чтобы на модеме горели индикаторы link и/или dsl. Кроме того, позвоните в службу технической поддержки вашего провайдера и узнайте у него параметры соединения, такие как:
• VPL
• VCL
Будучи неправильно установленными, этими параметры могут способствовать возникновению ошибки.
Также не лишним будет проверить подключение вашего кабеля к сетевой плате или маршрутизатору. Иногда причиной возникновения проблемы может стать плохой контакт кабеля с разъемом.
Убедитесь в том, что ваш кабель, который подключает вас к сети, не поврежден. Исследуйте его на предмет механических повреждений. Особенно подвержены повреждениям места рядом со штекерами. Часто ломаются и сами штекеры. В данном случае вам нужно пережать кабель, заменив штекер.
Сбой в оборудовании провайдера
Нередки и такие случаи. Для того чтобы выяснить является ли сбой в работе оборудования провайдера причиной возникновения ошибки в конкретном вашем случае, вам необходимо позвонить в техническую службу вашего провайдера.
Зайдите с мобильного телефона в Интернет на сайт своего провайдера и посмотрите там номер технической поддержки. Также его можно найти в вашем договоре с провайдером.
Оператор сообщит вам существуют ли на данный момент какие-либо проблемы и даст всю необходимую информацию.
Что делать, если ничего не помогло
Если все ваше оборудование исправно, провайдер отрицает проблемы со своей стороны, а антивирусы и брандмауэры выключены, то в таком случае вам может помочь переустановка вашей операционной системы Windows. Особенно это актуально, если вы уже давно не переустанавливали ее. Дело в том, что любая ОС со временем “замыляется”, в результате чего происходят различные сбои в ее работе.
Чаще всего, если оборудование исправно, то после переустановки системы ошибка 651 при подключении к интернету исчезнет.
В данном материале мы рассказали о том, как обойти одну из самых часто встречаемых и надоедливых ошибок, встречающихся интернет-пользователям.
Источник
Ошибка 651 при подключении к интернету в Windows 10, 8, 7
Одна из самых популярных ошибок при подключении к интернету, это ошибка 651. Появляется она в Windows 10, Windows 8, и Windows 7. Увидеть эту ошибку можно в процессе подключение через высокоскоростное подключение (WAN Miniport PPPoE). При этом интернет к компьютеру может быть подключен как напрямую, так и через роутер, или модем. Сама ошибка появляется с текстом «Модем или другое устройство связи сообщило об ошибке». Выглядит вот так:
В Windows 10 ошибка 651 будет выглядеть примерно вот так:
Если рассматривать Windows 8, то сама шибка там будет немного отличатся. Это все из-за особенностей интерфейса. В любом случае, решения будут одинаковыми.
Ниже мы рассмотрим самые популярные и эффективные решения, которыми можно исправить ошибку 651. Столкнутся с этой проблемой могут клиенты только тех провайдеров, которые используют соединение по протоколу PPPoE. Среди популярных: Дом.ру, ТТК, Ростелеком, МТС.
Простые решения ошибки 651 в Windows
Чтобы сделать простую и понятную инструкцию, я эту статью разделю на два раздела: решение данной ошибки при подключении к интернету через роутер (модем), и при прямом подключении кабеля от провайдера к компьютеру. Но сначала я хочу дать несколько простых, общих советов, которые возможно помогут избавится от ошибки с запуском высокоскоростного подключения.
Если эти рекомендации не помогли, и вы по прежнему не можете подключится к интернету через высокоскоростное подключение, то нужно проверить другие решения, более сложные. Ниже я постараюсь прояснить ситуацию с ошибкой «Модем или другое устройство связи сообщило об ошибке», когда у вас интернет подключен через роутер, или модем, и при прямом подключении кабеля к сетевой карте компьютера, или ноутбука.
Если ошибка 651 появляется при подключении через роутер (модем)
Это вообще отдельная история. Здесь важно понять один момент: если у вас кабель от интернет-провайдера подключен к роутеру, а роутер с компьютером соединены сетевым кабелем, или по Wi-Fi, то на компьютере вообще не нужно запускать высокоскоростное подключение. В этом просто нет смысла. Разве что роутер у вас настроек в режиме моста (Bridge). Сейчас объясню.
Практически все роутеры по умолчанию работают в режиме Router. И когда интернет подключен к роутеру, а вы на компьютере запускаете высокоскоростное подключение, то оно не пройдет через роутер. И вы увидите ошибку 651. Это нормально. Зачем вообще запускать подключение на компьютере, если вы установили роутер. Роутер сам будет устанавливать соединение с провайдером по протоколу PPPoE. Нужно только в настройках роутера настроить это соединения. Выбрать тип подключения, задать имя пользователя, пароль и т. д.
Роутер дозвонится к провайдеру, подключится к интернету, и будет просто раздавать его на все устройства по кабелю и по Wi-Fi. А высокоскоростное подключение на компьютере просто не нужно. Его можно удалить.
Если вы по прежнему хотите запускать подключение к интернету на компьютере, через роутер, то вам нужно роутер перевести в режим моста (Bridge). Правда, я не понимаю зачем это делать.
Думаю, с ошибкой 651, точнее с ее появлением при подключении через маршрутизатор мы разобрались.
Ошибка «Модем или другое устройство связи сообщило об ошибке» при подключении кабеля напрямую к ПК, или ноутбуку
Прежде чем менять какие-то настройки, я все же советую вам выяснить, нет ли проблем на стороне интернет-провайдера.
Сброс настроек сети, удаление высокоскоростного подключения и повторная настройка
Можно просто удалить ваше высокосортное подключение к провайдеру, и создать его заново. Но лучше сделать сброс настроек сети (TCP/IP), и после этого создать новое подключение.
Если у вас Windows 10, то сброс сети можно сделать по этой инструкции. Если Windows 7, или Windows 8, то запустите командную строку от имени администратора, и выполните по очереди такие команды:
netsh int ip reset c:resetlog.txt
Перезагружаем компьютер, и заново создаем высокоскоростное подключение. Как это сделать, я писал в статье как настроить интернет в Windows 10. Все очень просто.
Ну а дальше все стандартно (нажмите, чтобы увеличить картинку) :
Возможно, ошибка 651 не появится, и вы сможете подключится к интернету.
Отключаем протокол TCP/IPv6 в свойствах PPPoE подключения
Есть информация, что этот способ работает. Перейдите в «Панель управленияСеть и ИнтернетСетевые подключения». Или «Центр управления сетями и общим доступом», и слева «Изменение параметров адаптера». Дальше нажмите правой кнопкой мыши на PPPoE подключение, и выберите «Свойства».
Перейдите на вкладку «Сеть», снимите галочку с компонента «IP версии 6 (TCP/IPv6)», и нажмите «Ok».
После этого пробуем запустить подключение к интернету.
Изменение параметров в реестре
Сначала нужно зайти в редактор реестра. Для этого нажмите сочетание клавиш Win + R, введите команду regedit, и нажимаем «Ok».
Переходим в раздел:
Нажмите правой кнопкой мыши на пустую область, и выберите пункт «Создать параметр DWORD (32 бита)». Название параметра задаем EnableRSS, а значение 0 (ноль).
Создаем еще один параметр с названием DisableTaskOffload, но уже со значением 1.
После этого нужно перезагрузить компьютер. Запустите высокоскоростное подключение. Возможно, ошибку 651 вы уже не увидите.
Еще несколько решений ошибки 651
Если у вас есть еще какая-то информация по решению ошибки 651, то обязательно поделитесь ею в комментариях ниже. Так же вы можете оставлять там свои вопросы по теме статьи, я обязательно отвечу и постараюсь помочь.
Источник
Вопрос пользователя…
Здравствуйте.
Недавно на компьютере переустановили Windows (Windows 7 сменили на Windows 10), и теперь он выдает ошибку 651 при подключении к интернету.
Звонили провайдеру — он говорит, что с сетью у него все в порядке, сбоев и поломок нет. Предлагает платную услугу по настройке сети. Может мы что-то сделали не так, и настроить можно самостоятельно?
Доброго дня.
При подключении к интернету по протоколу PPPoE — ошибка 651 не редкость (причем, от конкретного провайдера, обычно, мало что зависит, сталкиваются с ней и в Ростелеком, и в Дом.ру, и в Биллайне, и др.).
Почему-то у многих пользователей решение проблемы достаточно простое — переустановка Windows… 👀
Между тем, далеко не всегда переустановка ОС помогает решить подобную проблему.
В этой статье попробую привести самые основные причины этой ошибки и дать решение к каждой из них…
*
Причины появления ошибки 651 и их решение
Может быть первый совет до банальности простой — но попробуйте просто перезагрузить компьютер перед всеми остальными рекомендациями этой статьи…
Пример ошибки 651 / модем или другое устройство связи сообщило об ошибке
*
1) Ошибка настройки высокоскоростного подключения / сбой
Нередко эта ошибка появляется после переустановки ОС Windows (или после настройки сети). В некоторых случаях, ошибка выскакивает и в «старой» ОС Windows, где только еще вчера все работало… ☝
Первое, что рекомендую сделать в этом случае — это пересоздать высокоскоростное подключение. Делается это достаточно просто.
1) Сначала зайдите в панель управления Windows по адресу: Панель управленияСеть и ИнтернетЦентр управления сетями и общим доступом (скрин приведен ниже).
2) Затем удалите свое старое высокоскоростное подключение (Внимание! В подключении указывается пароль и логин для доступа к интернету — перед удалением проверьте, есть ли у вас эти данные. Они предоставляются провайдером).
📌 Совет!
В некоторых случаях Windows может самостоятельно устранить проблемы с сетевым подключением. Попробуйте, перед созданием и настройкой нового соединения, запустить диагностику сети (ссылка «Устранение неполадок», вторая на скриншоте ниже).
3) Далее откройте ссылку «Создание и настройка нового подключения или сети».
Создание нового подключения к сети
📌 Примечание!
Если для подключения к интернету у вас используется роутер — можете переходить к следующим рекомендациям в статье. Хотя, с роутером увидеть подобную ошибку — это редкость. Проверьте включен ли роутер, соединен ли он с ПК, все ли в порядке с проводами…
4) Затем нужно сделать следующее:
- в окне выбора варианта подключения укажите вариант «Подключение к интернету. Настройка широкополосного или коммутируемого подключения к интернету»;
- в окне «Как вы хотите выполнить подключение» — укажите вариант «Высокоскоростное (с PPPoE). Подключение через DSL или кабель, требующее ввода имени пользователя или пароля»;
- в следующем окне необходимо ввести пароль и логин для доступа к интернету (эта информация должна быть предоставлена вашим Интернет-провайдером. Проверьте в договоре на оказание услуг связи с ним).
Пересоздание высокоскоростного подключения PPPoE
5) После создания нового подключения — попробуйте соединиться по нему. Во многих случаях вот такая простая процедура позволяет быстро восстановить работоспособность сети.
*
2) Поврежденные настройки Winsock
В некоторых случаях ошибочное задание настроек сетевых карт и сети (иногда вирусы или черви, антивирусы, программы для защиты персональной информации) может привести к повреждению настроек Winsock, что в свою очередь приводит к различным ошибкам, связанных с сетью.
Многие спрашивают, что такое Winsock? Если сказать просто, то это группа функций, которые необходимы для реализации приложений в сети на основе протокола TCP/IP.
Возможные проблемы при повреждении Winsock:
- компьютер не может получить автоматически IP-адрес;
- стартуют, а затем останавливаются многие сетевые службы;
- могут исчезнуть сетевые подключения;
- есть пинг по адресам, по именам — пинга нет;
- возможно появление разного рода ошибок, в том числе и нашей, 651…
Решение: необходимо сбросить настройки Winsock.
Как это делается:
- Сначала нужно запустить командную строку от имени администратора. Для этого необходимо открыть диспетчер задач (кнопки Ctrl+Shift+Esc), затем нажать новая задача, и ввести команду CMD, не забыв поставить галочку на запуск задач от администратора.
Запуск командной строки с правами администратора
- Далее ввести команду netsh winsock reset и нажать Enter. В ответ получить сообщение о том, что все выполнено, компьютер нуждается в перезагрузке. Затем перезагрузить ПК.
Сброс настроек Winsock
*
3) Проблема с драйвером сетевой карты
Если вы подключили новое оборудование к ПК (особенно, связанное с сетью), устанавливали какие-нибудь приложении, переустанавливали ОС, вполне возможно, что мог произойти конфликт драйверов (ну или вообще, просто нет драйвера для сетевой карты в системе).
Чтобы посмотреть, есть ли драйвер для сетевого адаптера, откройте диспетчер устройств. Для этого зайдите в панель управления, затем переведите отображение на крупные значки и откройте искомый диспетчер.
Как открыть диспетчер устройств / на примере Windows 10
В диспетчере устройств откройте вкладки «Сетевые адаптеры» и «Другие устройства» (если она есть). Во вкладке сетевые адаптеры должен присутствовать ваш адаптер (например, у меня Realtek PCIe FE Family Controller). Если Ethernet (Wi-Fi Wireless адаптер) у вас в этой вкладке нет, то наверняка у вас просто нет драйверов.
В этом случае во вкладке «Другие устройства» у вас должны быть неизвестные устройства (см. пример на скрине ниже 👇).
Нет драйвера для сетевого Wi-Fi адаптера
Можно попытаться обновить драйвер, не выходя из диспетчера устройств. Для этого щелкните правой кнопкой мышки по неизвестному устройству, а во всплывшем контекстном меню выберите «Обновить драйверы…».
Обновить драйверы — диспетчер устройств
Если таким образом обновить драйвер не получилось, рекомендую ознакомиться со статьями ниже (в них я подробно уже описал процедуру: что, как, и зачем…).
👉 В помощь!
1) Как найти и обновить драйвер для любого неизвестного устройства.
2) Обновление драйвера для Wi-Fi адаптера.
3) Как удалить драйвер (в некоторых случаях нельзя установить новый драйвер, пока не удалишь старый).
*
4) Подключение было заблокировано антивирусом (файрволлом)
К сожалению, многие антивирусы и файрволлы не всегда только защищают нас — часто, пытаясь где-то перебдеть, создают лишние ошибки и проблемы. Поэтому при появлении ошибки 651, я рекомендую (на время поиска и устранения причины) отключить антивирус (если он у вас установлен).
Отключение антивируса Avast на 1 час
Так же не забывайте, что в Windows есть свой встроенные файрволл/брандмауэр. По умолчанию, он включен и работает. Его так же нужно отключить (временно).
Как открыть брандмауэр в Windows:
- нажать WIN+R;
- ввести firewall.cpl и нажать Enter.
Как открыть брандмауэр
Далее жмете по ссылке слева «Включение и отключение брандмауэра Windows», в открывшемся окне — для всех сетей переводите ползунки в режим «Отключить брандмауэр Windows».
Как отключить брандмауэр
После чего сохраните настройки и попробуйте подключиться к сети заново. Возможно, ошибки 651 не будет…
*
5) Подключен ли компьютер ко второй сети? Две сетевые карты…
В домашнем хозяйстве часто так бывает, что у компьютера не одна, а две сетевые карты. Одна используется для подключения к Интернет-провайдеру, а вторая для домашней локальной сети (например, соединена с другим ПК/ноутбуком).
В общем, если у вас на компьютере установлено две сетевых карт — я рекомендую одну из них отключить.
Для этого сначала откройте сетевые подключения. Чтобы это сделать:
- нажмите Win+R;
- введите ncpa.cpl и нажмите Enter.
Как открыть сетевые подключения ncpa.cpl
Далее отключите ВСЕ сетевые адаптеры, которые там будут. После чего, включите один сетевой адаптер, тот, через который у вас происходит соединение по PPPoE (т.е. тот адаптер, к которому подключен интернет-кабель).
Примечание: чтобы включить/отключить адаптер — просто щелкните по нему правой кнопкой мышки и в контекстном меню выберите требуемую задачу.
Сетевые подключения — отключение одного адаптера
Кстати, отключенные адаптеры становятся «бесцветными», и их статус значится, как «Отключено» (см. пример ниже 👇).
Вот так выглядит отключенный адаптер
*
6) Еще одна деталь!
У адаптера, через который вы подключены к интернет провайдеру, проверьте свойства IP версии 4 (TCP IPv4). Для этого во вкладке сетевые подключения (в которой мы сейчас отключали/включали адаптеры) зайдите в свойства нужного адаптера.
Далее откройте свойства строчки IP версии 4 (TCP IPv4) — см. стрелки 1 и 2 на скрине ниже. В свойствах проверьте два параметра (если там по-другому, измените их):
- Получать IP-адрес автоматически;
- Получать адрес DNS-сервера автоматически.
Свойства IP версии 4 (TCP IPv4)
Сохраните настройки и попытайтесь подключиться к сети заново.
*
7) Сбой сети у Интернет-провайдера
Если остальные рекомендации не помогли решить проблему — рекомендую связаться с Интернет-провайдером и уточнить, нет ли у них каких-либо сбоев, все ли в порядке с сетью.
Особо стоит «заподозрить» провайдера в том случае, когда у вас ничего на компьютере не происходило (ни установка новых приложений, ни переустановка ОС Windows, ни подключение нового оборудования), а сеть внезапно пропала. При попытке соединиться — стала появляться эта ошибка…
*
Что еще можно предпринять
- Что за ОС? Обратите внимание на вашу ОС Windows. Если это сборка от разного рода «умельцев», рекомендую вам заменить ее и установить 👉 лицензионную копию (благо, сейчас это бесплатно). В разного рода сборках — могут быть самые разные ошибки;
- Если у вас есть ADSL модем — проверьте его работоспособность;
- Если используется Wi-Fi роутер — проверьте, все ли в порядке с ним. Возможно, стоит попробовать соединиться по Wi-Fi соединению (вместо проводного), например, с телефона, и проверить, работает ли вообще сеть, есть ли интернет. Так же рекомендую попробовать перезагрузить роутер. И еще, можете ли вы 👉 войти в настройки роутера?
- Все ли в порядке с проводами? Очень часто их повреждают, когда двигают мебель. Также провода могли просто отойти из гнезд, попробуйте переподключить их. Иногда их перегрызают домашние животные: кошки, собаки;
Перегрызенный USB-кабель
- Попробуйте сделать 👉 откат ОС Windows до более раннего состояния, когда все работало;
- Последний совет: попробуйте 👉 переустановить Windows (хотя я и не сторонник при каждой проблеме менять ОС, но в данном случае, если остальное не помогает, что посоветовать еще — не знаю…).
*
На этом всё, всем удачи!
Если кто-то избавился от 651-й другим путем — дайте наводку в комментариях 👇
👋
Первая публикация: 30.01.2017
Корректировка: 5.07.2022


Полезный софт:
-
- Видео-Монтаж
Отличное ПО для создания своих первых видеороликов (все действия идут по шагам!).
Видео сделает даже новичок!
-
- Ускоритель компьютера
Программа для очистки Windows от «мусора» (удаляет временные файлы, ускоряет систему, оптимизирует реестр).
Одна из самых популярных ошибок при подключении к интернету, это ошибка 651. Появляется она в Windows 10, Windows 8, и Windows 7. Увидеть эту ошибку можно в процессе подключение через высокоскоростное подключение (WAN Miniport PPPoE). При этом интернет к компьютеру может быть подключен как напрямую, так и через роутер, или модем. Сама ошибка появляется с текстом «Модем или другое устройство связи сообщило об ошибке». Выглядит вот так:
В Windows 10 ошибка 651 будет выглядеть примерно вот так:
Если рассматривать Windows 8, то сама шибка там будет немного отличатся. Это все из-за особенностей интерфейса. В любом случае, решения будут одинаковыми.
Ниже мы рассмотрим самые популярные и эффективные решения, которыми можно исправить ошибку 651. Столкнутся с этой проблемой могут клиенты только тех провайдеров, которые используют соединение по протоколу PPPoE. Среди популярных: Дом.ру, ТТК, Ростелеком, МТС.
Простые решения ошибки 651 в Windows
Чтобы сделать простую и понятную инструкцию, я эту статью разделю на два раздела: решение данной ошибки при подключении к интернету через роутер (модем), и при прямом подключении кабеля от провайдера к компьютеру. Но сначала я хочу дать несколько простых, общих советов, которые возможно помогут избавится от ошибки с запуском высокоскоростного подключения.
- Позвоните в поддержку своего интернет-провайдера, сообщите им об ошибке 651. Спросите, нет ли проблем на их стороне. Просто данная ошибка очень часто возникает из-за проблем в оборудовании провайдера. И прежде чем менять какие-то настройки у себя, хорошо бы убедится, что нет проблем на другом конце кабеля.
- Отключите сетевой кабель от компьютера, роутера, модема и подключите обратно. Попробуйте заново запустить высокоскоростное подключение.
- Перезагрузите свой компьютер. Так же, перезагрузите роутер, или модем (если он есть). Просто отключите питание на минуту, и включите обратно.
- Если данная ошибка появляется в процессе настройки подключения к провайдеру, при первом запуске, то скорее всего вы просто неправильно указали какие-то настройки при создании высокоскоростного подключения. Проверьте все параметры, которые вы ввели. Если что-то не знаете, можете позвонить в поддержку провайдера.
- Вспомните, что вы меняли, устанавливали, или настраивали перед появлением ошибки 651. Может устанавливали антивирус, который может блокировать подключение. Попробуйте его временно отключить.
- Если у вас в компьютере установлено две сетевые карты, то отключите одну. Оставьте только ту, через которую вы пытаетесь подключится к интернету. Можно просто отключить адаптер в сетевых подключениях.
Если эти рекомендации не помогли, и вы по прежнему не можете подключится к интернету через высокоскоростное подключение, то нужно проверить другие решения, более сложные. Ниже я постараюсь прояснить ситуацию с ошибкой «Модем или другое устройство связи сообщило об ошибке», когда у вас интернет подключен через роутер, или модем, и при прямом подключении кабеля к сетевой карте компьютера, или ноутбука.
Если ошибка 651 появляется при подключении через роутер (модем)
Это вообще отдельная история. Здесь важно понять один момент: если у вас кабель от интернет-провайдера подключен к роутеру, а роутер с компьютером соединены сетевым кабелем, или по Wi-Fi, то на компьютере вообще не нужно запускать высокоскоростное подключение. В этом просто нет смысла. Разве что роутер у вас настроек в режиме моста (Bridge). Сейчас объясню.
Практически все роутеры по умолчанию работают в режиме Router. И когда интернет подключен к роутеру, а вы на компьютере запускаете высокоскоростное подключение, то оно не пройдет через роутер. И вы увидите ошибку 651. Это нормально. Зачем вообще запускать подключение на компьютере, если вы установили роутер. Роутер сам будет устанавливать соединение с провайдером по протоколу PPPoE. Нужно только в настройках роутера настроить это соединения. Выбрать тип подключения, задать имя пользователя, пароль и т. д.
Роутер дозвонится к провайдеру, подключится к интернету, и будет просто раздавать его на все устройства по кабелю и по Wi-Fi. А высокоскоростное подключение на компьютере просто не нужно. Его можно удалить.
Все что необходимо, это правильно настроить свой роутер, или модем на подключение к интернет-провайдеру. Для этого смотрите инструкцию по настройке своего роутера. Инструкции по настройке некоторых моделей вы найдете здесь: https://help-wifi.com/instrukcii-po-nastrojke-routerov/. Все сводится к выбору типа подключения (которое использует ваш провайдер), и указанию параметров для подключения (имя пользователя, пароль).
Если вы по прежнему хотите запускать подключение к интернету на компьютере, через роутер, то вам нужно роутер перевести в режим моста (Bridge). Правда, я не понимаю зачем это делать.
Думаю, с ошибкой 651, точнее с ее появлением при подключении через маршрутизатор мы разобрались.
Ошибка «Модем или другое устройство связи сообщило об ошибке» при подключении кабеля напрямую к ПК, или ноутбуку
Данные решения пригодятся в том случае, когда интернет подключен без дополнительного оборудования (за исключением роутера в режиме Bridge). Напрямую к компьютеру.
Прежде чем менять какие-то настройки, я все же советую вам выяснить, нет ли проблем на стороне интернет-провайдера.
Сброс настроек сети, удаление высокоскоростного подключения и повторная настройка
Можно просто удалить ваше высокосортное подключение к провайдеру, и создать его заново. Но лучше сделать сброс настроек сети (TCP/IP), и после этого создать новое подключение.
Если у вас Windows 10, то сброс сети можно сделать по этой инструкции. Если Windows 7, или Windows 8, то запустите командную строку от имени администратора, и выполните по очереди такие команды:
netsh winsock reset
netsh int ip reset c:resetlog.txt
Перезагружаем компьютер, и заново создаем высокоскоростное подключение. Как это сделать, я писал в статье как настроить интернет в Windows 10. Все очень просто.
Нужно открыть «Центр управления сетями и общим доступом». Для этого нажмите правой кнопкой мыши на иконку подключения к интернету (на панели уведомлений), и выберите соответствующий пункт. В новом окне нажмите на «Создание и настройка нового подключения или сети».
Ну а дальше все стандартно (нажмите, чтобы увеличить картинку):
Возможно, ошибка 651 не появится, и вы сможете подключится к интернету.
Отключаем протокол TCP/IPv6 в свойствах PPPoE подключения
Есть информация, что этот способ работает. Перейдите в «Панель управленияСеть и ИнтернетСетевые подключения». Или «Центр управления сетями и общим доступом», и слева «Изменение параметров адаптера». Дальше нажмите правой кнопкой мыши на PPPoE подключение, и выберите «Свойства».
Перейдите на вкладку «Сеть», снимите галочку с компонента «IP версии 6 (TCP/IPv6)», и нажмите «Ok».
После этого пробуем запустить подключение к интернету.
Изменение параметров в реестре
Не уверен, что данный способ сработает в обычной версии Windows (так как он подходит для серверных версий Windows), но попробовать можно.
Сначала нужно зайти в редактор реестра. Для этого нажмите сочетание клавиш Win + R, введите команду regedit, и нажимаем «Ok».
Переходим в раздел:
HKEY_LOCAL_MACHINESYSTEMCurrentControlSetServicesTcpipParameters
Нажмите правой кнопкой мыши на пустую область, и выберите пункт «Создать параметр DWORD (32 бита)». Название параметра задаем EnableRSS, а значение 0 (ноль).
Создаем еще один параметр с названием DisableTaskOffload, но уже со значением 1.
После этого нужно перезагрузить компьютер. Запустите высокоскоростное подключение. Возможно, ошибку 651 вы уже не увидите.
Еще несколько решений ошибки 651
- Отключите на время сторонний антивирус (если он установлен). Так же, отключите встроенный в Windows брандмауэр. Не редко они блокируют подключение к интернету через высокоскоростное подключение.
- Зайдите в диспетчер устройств, и на вкладке «Сетевые адаптеры» проверьте адаптер сетевой карты. Можно попробовать обновить драйвера сетевой карты. Лучше всего скачать драйвер с официального сайта, и просто запустить установку.
- Не забывайте о провайдере. Точнее о том, что проблема может быть на его стороне.
Если у вас есть еще какая-то информация по решению ошибки 651, то обязательно поделитесь ею в комментариях ниже. Так же вы можете оставлять там свои вопросы по теме статьи, я обязательно отвечу и постараюсь помочь.
Содержание
- Как исправить ошибку Windows 7 561
- Основы «Windows 7 Error 561»
- Что запускает ошибку времени выполнения 561?
- Классические проблемы Windows 7 Error 561
- Эпицентры Windows 7 Error 561 Головные боли
- Как убрать ошибку 561 в стенде
- Самые популярные ошибки в StandOff 2
- Ошибки в Standoff 2 – не проблема
- Не запускается
- Проблемы с установкой
- Необоснованный вылет Standoff 2
- Неприятности со скачиванием игры
- Ошибка 651. Как решить проблему
- Как исправить ошибку 561
Как исправить ошибку Windows 7 561
| Номер ошибки: | Ошибка 561 | |
| Название ошибки: | Windows 7 Error 561 | |
| Описание ошибки: | Ошибка 561: Возникла ошибка в приложении Windows 7. Приложение будет закрыто. Приносим извинения за неудобства. | |
| Разработчик: | Microsoft Corporation | |
| Программное обеспечение: | Windows 7 | |
| Относится к: | Windows XP, Vista, 7, 8, 10, 11 |
Основы «Windows 7 Error 561»
Обычно люди ссылаются на «Windows 7 Error 561» как на ошибку времени выполнения (ошибку). Разработчики, такие как Microsoft Corporation, обычно проходят через несколько контрольных точек перед запуском программного обеспечения, такого как Windows 7. Как и во всем в жизни, иногда такие проблемы, как ошибка 561, упускаются из виду.
Ошибка 561 также отображается как «Windows 7 Error 561». Это распространенная ошибка, которая может возникнуть после установки программного обеспечения. Если возникает ошибка 561, разработчикам будет сообщено об этой проблеме через уведомления об ошибках, которые встроены в Windows 7. Затем Microsoft Corporation нужно будет исправить эти ошибки в главном исходном коде и предоставить модифицированную версию для загрузки. Если есть уведомление об обновлении Windows 7, это может быть решением для устранения таких проблем, как ошибка 561 и обнаруженные дополнительные проблемы.
В большинстве случаев вы увидите «Windows 7 Error 561» во время загрузки Windows 7. Вот три наиболее заметные причины ошибки ошибки 561 во время выполнения происходят:
Ошибка 561 Crash — это распространенная ошибка 561 во время выполнения ошибки, которая приводит к полному завершению работы программы. Обычно это происходит, когда Windows 7 не может распознать, что ему дается неправильный ввод, или не знает, что он должен производить.
Утечка памяти «Windows 7 Error 561» — ошибка 561 утечка памяти приводит к тому, что Windows 7 использует все больше памяти, что делает ваш компьютер запуск медленнее и замедляет вывод системы. Возможные искры включают сбой освобождения, который произошел в программе, отличной от C ++, когда поврежденный код сборки неправильно выполняет бесконечный цикл.
Ошибка 561 Logic Error — Вы можете столкнуться с логической ошибкой, когда программа дает неправильные результаты, даже если пользователь указывает правильное значение. Это происходит, когда исходный код Microsoft Corporation вызывает недостаток в обработке информации.
В большинстве случаев проблемы с файлами Windows 7 Error 561 связаны с отсутствием или повреждением файла связанного Windows 7 вредоносным ПО или вирусом. Для устранения неполадок, связанных с файлом Microsoft Corporation, большинство профессионалов ПК заменят файл на соответствующую версию. В качестве дополнительного шага по устранению неполадок мы настоятельно рекомендуем очистить все пути к неверным файлам и ссылки на расширения файлов Microsoft Corporation, которые могут способствовать возникновению такого рода ошибок, связанных с Windows 7 Error 561.
Классические проблемы Windows 7 Error 561
Усложнения Windows 7 с Windows 7 Error 561 состоят из:
- «Ошибка Windows 7 Error 561. «
- «Недопустимый файл Windows 7 Error 561. «
- «Windows 7 Error 561 столкнулся с проблемой и закроется. «
- «Windows 7 Error 561 не может быть найден. «
- «Отсутствует файл Windows 7 Error 561.»
- «Ошибка запуска программы: Windows 7 Error 561.»
- «Windows 7 Error 561 не работает. «
- «Отказ Windows 7 Error 561.»
- «Неверный путь к программе: Windows 7 Error 561. «
Обычно ошибки Windows 7 Error 561 с Windows 7 возникают во время запуска или завершения работы, в то время как программы, связанные с Windows 7 Error 561, выполняются, или редко во время последовательности обновления ОС. Важно отметить, когда возникают проблемы Windows 7 Error 561, так как это помогает устранять проблемы Windows 7 (и сообщать в Microsoft Corporation).
Эпицентры Windows 7 Error 561 Головные боли
Большинство проблем Windows 7 Error 561 связаны с отсутствующим или поврежденным Windows 7 Error 561, вирусной инфекцией или недействительными записями реестра Windows, связанными с Windows 7.
Точнее, ошибки Windows 7 Error 561, созданные из:
- Недопустимая (поврежденная) запись реестра Windows 7 Error 561.
- Файл Windows 7 Error 561 поврежден от вирусной инфекции.
- Другая программа (не связанная с Windows 7) удалила Windows 7 Error 561 злонамеренно или по ошибке.
- Windows 7 Error 561 конфликтует с другой программой (общим файлом).
- Поврежденная загрузка или неполная установка программного обеспечения Windows 7.
Совместима с Windows 2000, XP, Vista, 7, 8, 10 и 11
Источник
Как убрать ошибку 561 в стенде
Самые популярные ошибки в StandOff 2
Стендофф 2, как любая игра, не лишена ошибок. Игроки часто сталкиваются с ошибками, если у них неполадки в системе, если они получили бан или игра находится в стадии устранения неполадок разработчиками. Разберем основные проблемы и опишем их решение.
Ошибки в StandOff 2
Поскольку игра чаще устанавливается на эмулятор, чем используются на телефоне, то ошибки, которые могут возникнуть во время запуска или во время игры — напрямую связаны с системой и с эмулятором.
Если ошибка возникает на основе конфликта с системой, то её можно решить, скачав нужный дистрибутив необходимых файлов. В противном случае вам придется решать проблему с интернетом, соединением или с вашим провайдером.
Ошибка 561
Редкая ошибка. Она встречается исключительно в тот момент, когда у вас нестабильное интернет соединение. Фактически игра сообщает вам, что вы должны перезапустить интернет, либо наладить его.
Ошибка потери соединения стендофф 2
Ошибка 291
Эта ошибка может возникать по ряду причин:
- Вас забанили. Вы заходили в игру с читами, либо пытались сделать что-то запрещенное с аккаунтом посредством программы.
- Кто-то заходит в ваш аккаунт вместе с вами, либо был зарегистрирован вход с другого устройства, которое уже банили за читы.
- Из-за неполадок с интернетом игра регистрирует сразу 2 входа в аккаунт.
Чтобы исправить ошибку, попробуйте:
- Перезагрузить устройство.
- После чего перезагрузите интернет.
- Поменяйте пароль от аккаунта.
- Выйдите с аккаунта со всех устройств.
Ошибка 0xc0000009a/0xc0000009b/0xc0000009f и другие
Ошибка связана с тем, что у вас на компьютере либо недостаточно оперативной памяти, либо одна из плашек оперативной памяти не работает, что также приводит нас к недостатку. Решается проблема увеличением файла подкачки, либо покупкой новой плашки на ГБ оперативной памяти.
Недостаточно оперативной памяти, ошибка 0xc000009(a), standoff2
Перед началом решения проблемы, закройте все приложения, которые могут потреблять оперативную память. Далее нужно зайти в проводник, найти «Мой Компьютер» и нажать на «Свойства». Теперь ищем «Дополнительные параметры системы», далее «Дополнительно», жмем на «Быстродействие» и выбираем Дополнительно — Виртуальная память.
Как увеличить файл подкачки в Windows для StandOff 2
Выбираем диск, ставим одинаковый с количеством оперативной памяти размер (желательно в 2 раза больше) и сохраняем. Перезагружаем компьютер.
Проблема должна решиться.
Не запускается игра
Если у вас просто не запускается стендофф 2, то в первую очередь нужно проверить правильность соединения с сервером. Возможно, что вы не можете подключиться, потому что разработчики тестируют новое обновление или вводят его в игру. С другой стороны, если ваши друзья уже зашли в игру и ждут вас, а у вас просто не запускается StandOff 2, то вам требуется переустановить игру и скачать последнюю версию. Зачастую это помогает и проблема решается, поскольку внутренняя функция обновления была каким-то образом отключена и вы просто скачаете новую версию.
Проблемы с установкой
Если у вас не получается установить игру, то проблем может быть всего лишь 3:
- У вас недостаточно памяти. Как правило, телефон (или компьютер) сам покажет вам оповещение о том, что памяти на телефоне недостаточно для установки приложения. Чтобы решить проблему нужно просто освободить нужное количество памяти.
- У вас проблемы с интернетом. Просто перезагрузите устройство или интернет на телефоне. Если вы скачиваете игру через эмулятор, то перезагрузите маршрутизатор (роутер).
- Во время установки появилась ошибка. Надо удалить игру, после чего заново установить.
Вылетает во время матча
Если вы столкнулись с тем, что прямо во время клатча вас выкидывает из игры, то это печально. Такое может произойти только в том случае, если разработчики выпустили новое обновление, добавили его в клиент и выяснилось, что у вас недостаточно памяти на телефоне. Решение: удалите ненужные программы, фотографии и освободите память.
Игра не может скачаться
Если вы уже битый час пытаетесь скачать StandOff 2, но у вас не получается, проверьте:
- Стабилен ли ваш интернет. Если нет, то лучше не скачивать игру в данный момент. Она всё равно будет выдавать ошибку.
- Скачивайте игру только из Play Market.
- Скачайте игру через прокси-сервер. Возможно, что в вашем регионе игра недоступна.
Не удалось подключиться к серверам
Об этой ошибке игроки сообщили совсем недавно. Кого-то просто не пускали играть на сервер, а кто-то не мог подключиться к матчу после его нахождения.
В основном она появляется сразу после начала подключения к соревновательному матчу.
Ошибка подключения к серверам игры в StandOff 2
Решение достаточно простое. Вам нужно перезагрузить ваш роутер и мобильное устройство. Если не получилось, то придется выждать, пока проблема решится сама. То есть, она может крыться не на вашей стороне.
Ошибки в Standoff 2 – не проблема
Несмотря на то, что на ошибки, возникающие в Standoff 2, геймеры жалуются весьма редко, при их появлении многие входят в ступор. К тому же ошибка вызывает настоящее негодование, ведь именно сейчас так хотелось поиграть. Именно поэтому ниже будут представлены работающие способы устранения неприятностей.
Не запускается
Если Standoff 2 плохо работает, то чаще всего это связано с сервером. Нередко такое происходит, когда запускается новая версия или проводятся плановые работы на сервере. Увы, но сделать с этим можно лишь одно – подождать несколько часов. Игра заработает сама по себе, как только разработчик возобновит работу сервера.
Сложнее тогда, когда ваш друг наслаждается Standoff 2, а вы в этот же момент не можете запустить любимую игру. Естественно, разработчик уже не виновен в проблеме и решать ее вам предстоит самостоятельно. Самое первое, что необходимо сделать – это проверить есть ли подключение к интернету и стабильно ли он работает. Если и здесь все норм, то выход один – переустановить игру заново. Геймеры сообщали о таком решении проблемы и им переустановка новой версии помогла возобновить игру.
Проблемы с установкой
Бывает и это, чего уж там, а поэтому вот способы, как устранить этот баг:
- Нет интернета – банальщина, но встречается очень часто. Если сеть есть, то двигайтесь дальше.
- Удаляем игру с устройства (мобильник или ПК без разницы).
- Установить игру по-новому. Проверьте, чтобы вы устанавливали обязательно новый вариант, так как старая версия уже может и не запустится.
Необоснованный вылет Standoff 2
Ох, как же бесит, когда игра вылетает в самые неподходящий момент – посредине матча. Чаще всего это случается, когда появляется новая версия. Как правило, устранить такую неприятность помогает скачивание новой версии игры.
Еще одна часто встречающаяся причина – недостаточно памяти на вашем устройстве. Как правило, игру не тянут старые смартфоны и компы. Выход – закрыть приложения, которые не используются и разгрузить память.
Если проблема не устранена – остается только переустановить игру заново.
Неприятности со скачиванием игры
- Проверить наличие бесперебойной сети интернет.
- Воспользоваться предложением Google Play и скачать Standoff 2.
- Если не получается, то стоит сменить местоположение на другое и установить программу с прокси.
Играйте в свое удовольствие, и пусть неприятности обходят стороной.
Спасибо, что прочитали новость. Если у вас остались вопросы, замечания пишите в комментариях, рады будем ответить.
Ошибка 651. Как решить проблему
Ошибка сообщает о том, что сетевое устройство не может получить доступ в интернет по причине сбоя устройства или неправильных настроек.
Сообщение об ошибке 561 может возникнуть в таких случаях:
- нет физического контакта через WAN Miniport (сломан коннектор, поврежден или разорван интернет кабель, вышла из строя сетевая карта ПК, роутер или коммутатор);
- зависшее сетевое устройство (сетевая карта, роутер, точка доступа);
- неправильные настройки сетевого подключения или адаптера или роутера;
- проводятся работы на стороне интернет-провайдера.
Как исправить ошибку 561
Несколько простых путей решения ошибки 561:
- попробуйте перезагрузить ваш компьютер или ноутбук;
- полностью отключите ваш роутер (из розетки, если нет кнопки вкл/выкл) и подождите пару минут. Затем снова включите;
- проверьте сетевой кабель. Коннекторы с обоих концов должны быть целыми, кабель так же должен быть цел. Его нельзя перегибать, натягивать, сжимать;
- попробуйте обновить драйвер на вашу сетевую карту;
- подключите интернет кабель напрямую в компьютер, без использования роутера или модема. Это исключит (или укажет на) неполадку с самим сетевым устройством;
- проверьте антивирусную программу или файервол, они могут блокировать подключение.
Есть вариант, что это проблема все таки не у вас, а на стороне вашего провайдера. Если вам не помог ни один из этих способов, уточните у технической поддержки вашего провайдера.
Источник
Вопрос пользователя…
Здравствуйте.
Недавно на компьютере переустановили Windows (Windows 7 сменили на Windows 10), и теперь он выдает ошибку 651 при подключении к интернету.
Звонили провайдеру — он говорит, что с сетью у него все в порядке, сбоев и поломок нет. Предлагает платную услугу по настройке сети. Может мы что-то сделали не так, и настроить можно самостоятельно?
Доброго дня.
При подключении к интернету по протоколу PPPoE — ошибка 651 не редкость (причем, от конкретного провайдера, обычно, мало что зависит, сталкиваются с ней и в Ростелеком, и в Дом.ру, и в Биллайне, и др.).
Почему-то у многих пользователей решение проблемы достаточно простое — переустановка Windows… 👀
Между тем, далеко не всегда переустановка ОС помогает решить подобную проблему.
В этой статье попробую привести самые основные причины этой ошибки и дать решение к каждой из них…
*
Причины появления ошибки 651 и их решение
Может быть первый совет до банальности простой — но попробуйте просто перезагрузить компьютер перед всеми остальными рекомендациями этой статьи…
Пример ошибки 651 / модем или другое устройство связи сообщило об ошибке
*
1) Ошибка настройки высокоскоростного подключения / сбой
Нередко эта ошибка появляется после переустановки ОС Windows (или после настройки сети). В некоторых случаях, ошибка выскакивает и в «старой» ОС Windows, где только еще вчера все работало… ☝
Первое, что рекомендую сделать в этом случае — это пересоздать высокоскоростное подключение. Делается это достаточно просто.
1) Сначала зайдите в панель управления Windows по адресу: Панель управленияСеть и ИнтернетЦентр управления сетями и общим доступом (скрин приведен ниже).
2) Затем удалите свое старое высокоскоростное подключение (Внимание! В подключении указывается пароль и логин для доступа к интернету — перед удалением проверьте, есть ли у вас эти данные. Они предоставляются провайдером).
📌 Совет!
В некоторых случаях Windows может самостоятельно устранить проблемы с сетевым подключением. Попробуйте, перед созданием и настройкой нового соединения, запустить диагностику сети (ссылка «Устранение неполадок», вторая на скриншоте ниже).
3) Далее откройте ссылку «Создание и настройка нового подключения или сети».
Создание нового подключения к сети
📌 Примечание!
Если для подключения к интернету у вас используется роутер — можете переходить к следующим рекомендациям в статье. Хотя, с роутером увидеть подобную ошибку — это редкость. Проверьте включен ли роутер, соединен ли он с ПК, все ли в порядке с проводами…
4) Затем нужно сделать следующее:
- в окне выбора варианта подключения укажите вариант «Подключение к интернету. Настройка широкополосного или коммутируемого подключения к интернету»;
- в окне «Как вы хотите выполнить подключение» — укажите вариант «Высокоскоростное (с PPPoE). Подключение через DSL или кабель, требующее ввода имени пользователя или пароля»;
- в следующем окне необходимо ввести пароль и логин для доступа к интернету (эта информация должна быть предоставлена вашим Интернет-провайдером. Проверьте в договоре на оказание услуг связи с ним).
Пересоздание высокоскоростного подключения PPPoE
5) После создания нового подключения — попробуйте соединиться по нему. Во многих случаях вот такая простая процедура позволяет быстро восстановить работоспособность сети.
*
2) Поврежденные настройки Winsock
В некоторых случаях ошибочное задание настроек сетевых карт и сети (иногда вирусы или черви, антивирусы, программы для защиты персональной информации) может привести к повреждению настроек Winsock, что в свою очередь приводит к различным ошибкам, связанных с сетью.
Многие спрашивают, что такое Winsock? Если сказать просто, то это группа функций, которые необходимы для реализации приложений в сети на основе протокола TCP/IP.
Возможные проблемы при повреждении Winsock:
- компьютер не может получить автоматически IP-адрес;
- стартуют, а затем останавливаются многие сетевые службы;
- могут исчезнуть сетевые подключения;
- есть пинг по адресам, по именам — пинга нет;
- возможно появление разного рода ошибок, в том числе и нашей, 651…
Решение: необходимо сбросить настройки Winsock.
Как это делается:
- Сначала нужно запустить командную строку от имени администратора. Для этого необходимо открыть диспетчер задач (кнопки Ctrl+Shift+Esc), затем нажать новая задача, и ввести команду CMD, не забыв поставить галочку на запуск задач от администратора.
Запуск командной строки с правами администратора
- Далее ввести команду netsh winsock reset и нажать Enter. В ответ получить сообщение о том, что все выполнено, компьютер нуждается в перезагрузке. Затем перезагрузить ПК.
Сброс настроек Winsock
*
3) Проблема с драйвером сетевой карты
Если вы подключили новое оборудование к ПК (особенно, связанное с сетью), устанавливали какие-нибудь приложении, переустанавливали ОС, вполне возможно, что мог произойти конфликт драйверов (ну или вообще, просто нет драйвера для сетевой карты в системе).
Чтобы посмотреть, есть ли драйвер для сетевого адаптера, откройте диспетчер устройств. Для этого зайдите в панель управления, затем переведите отображение на крупные значки и откройте искомый диспетчер.
Как открыть диспетчер устройств / на примере Windows 10
В диспетчере устройств откройте вкладки «Сетевые адаптеры» и «Другие устройства» (если она есть). Во вкладке сетевые адаптеры должен присутствовать ваш адаптер (например, у меня Realtek PCIe FE Family Controller). Если Ethernet (Wi-Fi Wireless адаптер) у вас в этой вкладке нет, то наверняка у вас просто нет драйверов.
В этом случае во вкладке «Другие устройства» у вас должны быть неизвестные устройства (см. пример на скрине ниже 👇).
Нет драйвера для сетевого Wi-Fi адаптера
Можно попытаться обновить драйвер, не выходя из диспетчера устройств. Для этого щелкните правой кнопкой мышки по неизвестному устройству, а во всплывшем контекстном меню выберите «Обновить драйверы…».
Обновить драйверы — диспетчер устройств
Если таким образом обновить драйвер не получилось, рекомендую ознакомиться со статьями ниже (в них я подробно уже описал процедуру: что, как, и зачем…).
👉 В помощь!
1) Как найти и обновить драйвер для любого неизвестного устройства.
2) Обновление драйвера для Wi-Fi адаптера.
3) Как удалить драйвер (в некоторых случаях нельзя установить новый драйвер, пока не удалишь старый).
*
4) Подключение было заблокировано антивирусом (файрволлом)
К сожалению, многие антивирусы и файрволлы не всегда только защищают нас — часто, пытаясь где-то перебдеть, создают лишние ошибки и проблемы. Поэтому при появлении ошибки 651, я рекомендую (на время поиска и устранения причины) отключить антивирус (если он у вас установлен).
Отключение антивируса Avast на 1 час
Так же не забывайте, что в Windows есть свой встроенные файрволл/брандмауэр. По умолчанию, он включен и работает. Его так же нужно отключить (временно).
Как открыть брандмауэр в Windows:
- нажать WIN+R;
- ввести firewall.cpl и нажать Enter.
Как открыть брандмауэр
Далее жмете по ссылке слева «Включение и отключение брандмауэра Windows», в открывшемся окне — для всех сетей переводите ползунки в режим «Отключить брандмауэр Windows».
Как отключить брандмауэр
После чего сохраните настройки и попробуйте подключиться к сети заново. Возможно, ошибки 651 не будет…
*
5) Подключен ли компьютер ко второй сети? Две сетевые карты…
В домашнем хозяйстве часто так бывает, что у компьютера не одна, а две сетевые карты. Одна используется для подключения к Интернет-провайдеру, а вторая для домашней локальной сети (например, соединена с другим ПК/ноутбуком).
В общем, если у вас на компьютере установлено две сетевых карт — я рекомендую одну из них отключить.
Для этого сначала откройте сетевые подключения. Чтобы это сделать:
- нажмите Win+R;
- введите ncpa.cpl и нажмите Enter.
Как открыть сетевые подключения ncpa.cpl
Далее отключите ВСЕ сетевые адаптеры, которые там будут. После чего, включите один сетевой адаптер, тот, через который у вас происходит соединение по PPPoE (т.е. тот адаптер, к которому подключен интернет-кабель).
Примечание: чтобы включить/отключить адаптер — просто щелкните по нему правой кнопкой мышки и в контекстном меню выберите требуемую задачу.
Сетевые подключения — отключение одного адаптера
Кстати, отключенные адаптеры становятся «бесцветными», и их статус значится, как «Отключено» (см. пример ниже 👇).
Вот так выглядит отключенный адаптер
*
6) Еще одна деталь!
У адаптера, через который вы подключены к интернет провайдеру, проверьте свойства IP версии 4 (TCP IPv4). Для этого во вкладке сетевые подключения (в которой мы сейчас отключали/включали адаптеры) зайдите в свойства нужного адаптера.
Далее откройте свойства строчки IP версии 4 (TCP IPv4) — см. стрелки 1 и 2 на скрине ниже. В свойствах проверьте два параметра (если там по-другому, измените их):
- Получать IP-адрес автоматически;
- Получать адрес DNS-сервера автоматически.
Свойства IP версии 4 (TCP IPv4)
Сохраните настройки и попытайтесь подключиться к сети заново.
*
7) Сбой сети у Интернет-провайдера
Если остальные рекомендации не помогли решить проблему — рекомендую связаться с Интернет-провайдером и уточнить, нет ли у них каких-либо сбоев, все ли в порядке с сетью.
Особо стоит «заподозрить» провайдера в том случае, когда у вас ничего на компьютере не происходило (ни установка новых приложений, ни переустановка ОС Windows, ни подключение нового оборудования), а сеть внезапно пропала. При попытке соединиться — стала появляться эта ошибка…
*
Что еще можно предпринять
- Что за ОС? Обратите внимание на вашу ОС Windows. Если это сборка от разного рода «умельцев», рекомендую вам заменить ее и установить 👉 лицензионную копию (благо, сейчас это бесплатно). В разного рода сборках — могут быть самые разные ошибки;
- Если у вас есть ADSL модем — проверьте его работоспособность;
- Если используется Wi-Fi роутер — проверьте, все ли в порядке с ним. Возможно, стоит попробовать соединиться по Wi-Fi соединению (вместо проводного), например, с телефона, и проверить, работает ли вообще сеть, есть ли интернет. Так же рекомендую попробовать перезагрузить роутер. И еще, можете ли вы 👉 войти в настройки роутера?
- Все ли в порядке с проводами? Очень часто их повреждают, когда двигают мебель. Также провода могли просто отойти из гнезд, попробуйте переподключить их. Иногда их перегрызают домашние животные: кошки, собаки;
Перегрызенный USB-кабель
- Попробуйте сделать 👉 откат ОС Windows до более раннего состояния, когда все работало;
- Последний совет: попробуйте 👉 переустановить Windows (хотя я и не сторонник при каждой проблеме менять ОС, но в данном случае, если остальное не помогает, что посоветовать еще — не знаю…).
*
На этом всё, всем удачи!
Если кто-то избавился от 651-й другим путем — дайте наводку в комментариях 👇
👋
Первая публикация: 30.01.2017
Корректировка: 5.07.2022


Полезный софт:
-
- Видео-Монтаж
Отличное ПО для создания своих первых видеороликов (все действия идут по шагам!).
Видео сделает даже новичок!
-
- Ускоритель компьютера
Программа для очистки Windows от «мусора» (удаляет временные файлы, ускоряет систему, оптимизирует реестр).
| Номер ошибки: | Ошибка 561 | |
| Название ошибки: | Windows 7 Error 561 | |
| Описание ошибки: | Ошибка 561: Возникла ошибка в приложении Windows 7. Приложение будет закрыто. Приносим извинения за неудобства. | |
| Разработчик: | Microsoft Corporation | |
| Программное обеспечение: | Windows 7 | |
| Относится к: | Windows XP, Vista, 7, 8, 10, 11 |
Основы «Windows 7 Error 561»
Обычно люди ссылаются на «Windows 7 Error 561» как на ошибку времени выполнения (ошибку). Разработчики, такие как Microsoft Corporation, обычно проходят через несколько контрольных точек перед запуском программного обеспечения, такого как Windows 7. Как и во всем в жизни, иногда такие проблемы, как ошибка 561, упускаются из виду.
Ошибка 561 также отображается как «Windows 7 Error 561». Это распространенная ошибка, которая может возникнуть после установки программного обеспечения. Если возникает ошибка 561, разработчикам будет сообщено об этой проблеме через уведомления об ошибках, которые встроены в Windows 7. Затем Microsoft Corporation нужно будет исправить эти ошибки в главном исходном коде и предоставить модифицированную версию для загрузки. Если есть уведомление об обновлении Windows 7, это может быть решением для устранения таких проблем, как ошибка 561 и обнаруженные дополнительные проблемы.
Что запускает ошибку времени выполнения 561?
В большинстве случаев вы увидите «Windows 7 Error 561» во время загрузки Windows 7. Вот три наиболее заметные причины ошибки ошибки 561 во время выполнения происходят:
Ошибка 561 Crash — это распространенная ошибка 561 во время выполнения ошибки, которая приводит к полному завершению работы программы. Обычно это происходит, когда Windows 7 не может распознать, что ему дается неправильный ввод, или не знает, что он должен производить.
Утечка памяти «Windows 7 Error 561» — ошибка 561 утечка памяти приводит к тому, что Windows 7 использует все больше памяти, что делает ваш компьютер запуск медленнее и замедляет вывод системы. Возможные искры включают сбой освобождения, который произошел в программе, отличной от C ++, когда поврежденный код сборки неправильно выполняет бесконечный цикл.
Ошибка 561 Logic Error — Вы можете столкнуться с логической ошибкой, когда программа дает неправильные результаты, даже если пользователь указывает правильное значение. Это происходит, когда исходный код Microsoft Corporation вызывает недостаток в обработке информации.
В большинстве случаев проблемы с файлами Windows 7 Error 561 связаны с отсутствием или повреждением файла связанного Windows 7 вредоносным ПО или вирусом. Для устранения неполадок, связанных с файлом Microsoft Corporation, большинство профессионалов ПК заменят файл на соответствующую версию. В качестве дополнительного шага по устранению неполадок мы настоятельно рекомендуем очистить все пути к неверным файлам и ссылки на расширения файлов Microsoft Corporation, которые могут способствовать возникновению такого рода ошибок, связанных с Windows 7 Error 561.
Классические проблемы Windows 7 Error 561
Усложнения Windows 7 с Windows 7 Error 561 состоят из:
- «Ошибка Windows 7 Error 561. «
- «Недопустимый файл Windows 7 Error 561. «
- «Windows 7 Error 561 столкнулся с проблемой и закроется. «
- «Windows 7 Error 561 не может быть найден. «
- «Отсутствует файл Windows 7 Error 561.»
- «Ошибка запуска программы: Windows 7 Error 561.»
- «Windows 7 Error 561 не работает. «
- «Отказ Windows 7 Error 561.»
- «Неверный путь к программе: Windows 7 Error 561. «
Обычно ошибки Windows 7 Error 561 с Windows 7 возникают во время запуска или завершения работы, в то время как программы, связанные с Windows 7 Error 561, выполняются, или редко во время последовательности обновления ОС. Важно отметить, когда возникают проблемы Windows 7 Error 561, так как это помогает устранять проблемы Windows 7 (и сообщать в Microsoft Corporation).
Эпицентры Windows 7 Error 561 Головные боли
Большинство проблем Windows 7 Error 561 связаны с отсутствующим или поврежденным Windows 7 Error 561, вирусной инфекцией или недействительными записями реестра Windows, связанными с Windows 7.
Точнее, ошибки Windows 7 Error 561, созданные из:
- Недопустимая (поврежденная) запись реестра Windows 7 Error 561.
- Файл Windows 7 Error 561 поврежден от вирусной инфекции.
- Другая программа (не связанная с Windows 7) удалила Windows 7 Error 561 злонамеренно или по ошибке.
- Windows 7 Error 561 конфликтует с другой программой (общим файлом).
- Поврежденная загрузка или неполная установка программного обеспечения Windows 7.
Продукт Solvusoft
Загрузка
WinThruster 2022 — Проверьте свой компьютер на наличие ошибок.
Совместима с Windows 2000, XP, Vista, 7, 8, 10 и 11
Установить необязательные продукты — WinThruster (Solvusoft) | Лицензия | Политика защиты личных сведений | Условия | Удаление
Ошибка 651 — Подключение через WAN Miniport (PPPoE) — это ошибка подключения, возникающая при попытке запустить высокоскоростное соединение на ОС Windows 7 и Windows 8 для подключения компьютера к Интернету по протоколу PPPoE. В предыдущих версия Windows аналогом ошибки 651 были ошибка 678 в Windows XP и ошибка 815 в Windows Vista.
Очень часто, при возникновении этой ошибки, абоненты Ростелеком, Дом.ру, ТТК и других провайдеров использующих PPPoE, сразу порываются переустанавливать Windows для устранения ошибки 651. Но в большинстве случаев это не помогает, так как зачастую, появление это ошибки означает проблемы с оборудованием доступа в Интернет. Проблемы при этом могут быть как на оборудовании абонента — модеме, роутере или оптическом ONT-терминале, так и на сети провайдера. Давайте рассмотрим наиболее частные причины возникновения ошибки 651 и способы их устранения.
Итак, причины возникновения ошибки 651:
1. Сбой клиента RASPPPOE на операционной системе Windows.
Да, службы Windows частенько подглючивают. Поэтому, первое Ваше действие при возникновении ошибки 651 — удалить и создать заново Высокоскоростное подключение.
Для этого идем в Центр управления сетями и общим доступом — внизу, на панели задач ищем значок сетевого подключения и кликаем по нему правой кнопкой, в открывшемся меню выбираем пункт Центр управления сетями и общим доступом:
Если у Вас по какой-то причине не получается попасть в Центр управления сетями, читайте вот эту статью — ссылка. Тема автором раскрыта очень неплохо.
В списке сетевых подключений выбираем Высокоскоростное подключение на котором возникает ошибка 651, кликаем на нем правой кнопкой мыши и выбираем пункт Удалить.
Теперь надо создать новое подключение. Для этого вернемся в Центр управления сетями и кликнем по ссылке Настройка нового подключения или сети:
Выбираем пункт Подключение к Интернету по PPPoE и вводим заново данные для авторизации:
После этого пробуем подключиться заново.
Если с новым высокоскоростным подключением все равно возникает ошибка 651 — переходим к следующему варианту.
2. Компьютер подключен к посторонней сети через вторую сетевую плату.
Часто бывает, что у пользователей может быть подключена домашняя локальная сеть или кабель от другого провайдера во вторую сетевую плату. При этом, с первым подключением могут возникнуть проблемы. Если у Вас одна сетевая плата на компьютере — идем к следующему шагу.
В противном случае — пробуем отключить вторую сетевую. Для этого опять идем в Центр управления сетями и общим доступом -> Изменение параметров адаптера и отключаем её. Кстати, для профилактики, отключите и включите заново и первое подключение по локальной сети.
Не помогло? Идем дальше.
3. Высокоскоростное соединение заблокировано антивирусом или фаерволом.
Да, бывает и такое. При этом не обязательно, что у Вас на компьютере вирус (хотя проверить его антивирусом все равно будет не лишним). Причин блокировки может быть много и мы не будем их конкретизировать. Просто для проверки отключаем полностью систему безопасности — антивирус, фаерволл, брандмауэр Windows.
Проблема не решилась? Смотрим шаг 4.
4. Сбой настроек роутера или модема, повреждение комнатной проводки.
Если же у Вас установлен модем, роутер или оптический ONT-терминал, то проверяем его настройки. Для этого надо зайти в веб-интерфейс роутера (http://192.168.1.1 или http://192.168.0.1, в зависимости от производителя) и перейти в раздел Internet или WAN.
Примечание:
1) Для того, чтобы запускать высокоскоростное соединение с компьютера, Вам надо чтобы Ваш модем, роутер или ONT-терминал были настроены в режиме прозрачного моста — Bridge. Если же устройство настроено в режиме маршрутизатора -роутера — то запускать соединение с компьютера бессмысленно, так как роутер его не пропустит и у Вас так и будет постоянно возникать ошибка 651.
2) Если у Вас ADSL-модем — обязательно проверьте чтобы индикатор Link или DSL горел стабильно. Так же, уточните в техподдержке провайдера параметры канала — VPI и VCI. Если Вы их выставите неправильно, то у Вас так же будет ошибка 651.
3) Обязательно попробуйте отключить LAN-кабель от сетевой платы компьютера и подключить его заново чтобы исключить проблемы с плохим контактом.
5. Проблемы на стороне провайдера.
Чтобы исключить этот вариант — дайте заявку в техническую поддержку своего провайдера. Вам проверят линию и порт на оборудовании широкополосного доступа. Если проблем на стороне провайдера нет — Вам об этом сообщат.
Если ни один из предложенных шагов Вам не помог — искренне Вам сочувствую: скорее всего Вам придется переустанавливать операционную систему Windows. Но, как показывает практика, в подавляющем большинстве случаев вышеприведенные советы должны помочь устранить ошибку 651 подключения к сети Интернет.
Примечание:
— В операционной системах Windows 8 ошибка 651 «Miniport WAN PPPoE» выглядит несколько иначе, ввиду особенностей интерфейса Metro. Она отображается справа, во всплывающей панели:
Но несмотря на внешние отличия, способы исправления проблемы с доступом в Интернет те же самые, что описаны Выше.
— В ОС Windows 2003 Server ошибка 651 может проявляться в том случае, если на VPN-соединении указан вручную протокол PPTP ( при этом, если выставлено автоматическое определение типа — будет выдаваться ошибка 800). Справится с этим поможет небольшое изменение параметров в реестре. Для этого нажимаем комбинацию клавиш Win+R, в строку пишем Regedit и нажимаем Enter. Далее, ищем ветки реестра (Для поиска можно использовать кнопку F3):
HKEY_LOCAL_MACHINESYSTEMCurrentControlSetServicesTcpipParameters
там создаем DWORD параметр и называем его EnableRSS, присваиваем ему значение ноль (0).
Затем ищем ветку:
HKEY_LOCAL_MACHINESYSTEMCurrentControlSetServicesTcpipParameters
и создаем в ней параметр DisableTaskOffload со значением 1.
Если параметр существует — просто изменяем значение на единицу.
После этого надо перезагрузить компьютер.
Одна из самых популярных ошибок при подключении к интернету, это ошибка 651. Появляется она в Windows 10, Windows 8, и Windows 7. Увидеть эту ошибку можно в процессе подключение через высокоскоростное подключение (WAN Miniport PPPoE). При этом интернет к компьютеру может быть подключен как напрямую, так и через роутер, или модем. Сама ошибка появляется с текстом «Модем или другое устройство связи сообщило об ошибке». Выглядит вот так:
В Windows 10 ошибка 651 будет выглядеть примерно вот так:
Если рассматривать Windows 8, то сама шибка там будет немного отличатся. Это все из-за особенностей интерфейса. В любом случае, решения будут одинаковыми.
Ниже мы рассмотрим самые популярные и эффективные решения, которыми можно исправить ошибку 651. Столкнутся с этой проблемой могут клиенты только тех провайдеров, которые используют соединение по протоколу PPPoE. Среди популярных: Дом.ру, ТТК, Ростелеком, МТС.
Простые решения ошибки 651 в Windows
Чтобы сделать простую и понятную инструкцию, я эту статью разделю на два раздела: решение данной ошибки при подключении к интернету через роутер (модем), и при прямом подключении кабеля от провайдера к компьютеру. Но сначала я хочу дать несколько простых, общих советов, которые возможно помогут избавится от ошибки с запуском высокоскоростного подключения.
- Позвоните в поддержку своего интернет-провайдера, сообщите им об ошибке 651. Спросите, нет ли проблем на их стороне. Просто данная ошибка очень часто возникает из-за проблем в оборудовании провайдера. И прежде чем менять какие-то настройки у себя, хорошо бы убедится, что нет проблем на другом конце кабеля.
- Отключите сетевой кабель от компьютера, роутера, модема и подключите обратно. Попробуйте заново запустить высокоскоростное подключение.
- Перезагрузите свой компьютер. Так же, перезагрузите роутер, или модем (если он есть). Просто отключите питание на минуту, и включите обратно.
- Если данная ошибка появляется в процессе настройки подключения к провайдеру, при первом запуске, то скорее всего вы просто неправильно указали какие-то настройки при создании высокоскоростного подключения. Проверьте все параметры, которые вы ввели. Если что-то не знаете, можете позвонить в поддержку провайдера.
- Вспомните, что вы меняли, устанавливали, или настраивали перед появлением ошибки 651. Может устанавливали антивирус, который может блокировать подключение. Попробуйте его временно отключить.
- Если у вас в компьютере установлено две сетевые карты, то отключите одну. Оставьте только ту, через которую вы пытаетесь подключится к интернету. Можно просто отключить адаптер в сетевых подключениях.
Если эти рекомендации не помогли, и вы по прежнему не можете подключится к интернету через высокоскоростное подключение, то нужно проверить другие решения, более сложные. Ниже я постараюсь прояснить ситуацию с ошибкой «Модем или другое устройство связи сообщило об ошибке», когда у вас интернет подключен через роутер, или модем, и при прямом подключении кабеля к сетевой карте компьютера, или ноутбука.
Если ошибка 651 появляется при подключении через роутер (модем)
Это вообще отдельная история. Здесь важно понять один момент: если у вас кабель от интернет-провайдера подключен к роутеру, а роутер с компьютером соединены сетевым кабелем, или по Wi-Fi, то на компьютере вообще не нужно запускать высокоскоростное подключение. В этом просто нет смысла. Разве что роутер у вас настроек в режиме моста (Bridge). Сейчас объясню.
Практически все роутеры по умолчанию работают в режиме Router. И когда интернет подключен к роутеру, а вы на компьютере запускаете высокоскоростное подключение, то оно не пройдет через роутер. И вы увидите ошибку 651. Это нормально. Зачем вообще запускать подключение на компьютере, если вы установили роутер. Роутер сам будет устанавливать соединение с провайдером по протоколу PPPoE. Нужно только в настройках роутера настроить это соединения. Выбрать тип подключения, задать имя пользователя, пароль и т. д.
Роутер дозвонится к провайдеру, подключится к интернету, и будет просто раздавать его на все устройства по кабелю и по Wi-Fi. А высокоскоростное подключение на компьютере просто не нужно. Его можно удалить.
Все что необходимо, это правильно настроить свой роутер, или модем на подключение к интернет-провайдеру. Для этого смотрите инструкцию по настройке своего роутера. Инструкции по настройке некоторых моделей вы найдете здесь: https://help-wifi.com/instrukcii-po-nastrojke-routerov/. Все сводится к выбору типа подключения (которое использует ваш провайдер), и указанию параметров для подключения (имя пользователя, пароль).
Если вы по прежнему хотите запускать подключение к интернету на компьютере, через роутер, то вам нужно роутер перевести в режим моста (Bridge). Правда, я не понимаю зачем это делать.
Думаю, с ошибкой 651, точнее с ее появлением при подключении через маршрутизатор мы разобрались.
Ошибка «Модем или другое устройство связи сообщило об ошибке» при подключении кабеля напрямую к ПК, или ноутбуку
Данные решения пригодятся в том случае, когда интернет подключен без дополнительного оборудования (за исключением роутера в режиме Bridge). Напрямую к компьютеру.
Прежде чем менять какие-то настройки, я все же советую вам выяснить, нет ли проблем на стороне интернет-провайдера.
Сброс настроек сети, удаление высокоскоростного подключения и повторная настройка
Можно просто удалить ваше высокосортное подключение к провайдеру, и создать его заново. Но лучше сделать сброс настроек сети (TCP/IP), и после этого создать новое подключение.
Если у вас Windows 10, то сброс сети можно сделать по этой инструкции. Если Windows 7, или Windows 8, то запустите командную строку от имени администратора, и выполните по очереди такие команды:
netsh winsock reset
netsh int ip reset c:resetlog.txt
Перезагружаем компьютер, и заново создаем высокоскоростное подключение. Как это сделать, я писал в статье как настроить интернет в Windows 10. Все очень просто.
Нужно открыть «Центр управления сетями и общим доступом». Для этого нажмите правой кнопкой мыши на иконку подключения к интернету (на панели уведомлений), и выберите соответствующий пункт. В новом окне нажмите на «Создание и настройка нового подключения или сети».
Ну а дальше все стандартно (нажмите, чтобы увеличить картинку):
Возможно, ошибка 651 не появится, и вы сможете подключится к интернету.
Отключаем протокол TCP/IPv6 в свойствах PPPoE подключения
Есть информация, что этот способ работает. Перейдите в «Панель управленияСеть и ИнтернетСетевые подключения». Или «Центр управления сетями и общим доступом», и слева «Изменение параметров адаптера». Дальше нажмите правой кнопкой мыши на PPPoE подключение, и выберите «Свойства».
Перейдите на вкладку «Сеть», снимите галочку с компонента «IP версии 6 (TCP/IPv6)», и нажмите «Ok».
После этого пробуем запустить подключение к интернету.
Изменение параметров в реестре
Не уверен, что данный способ сработает в обычной версии Windows (так как он подходит для серверных версий Windows), но попробовать можно.
Сначала нужно зайти в редактор реестра. Для этого нажмите сочетание клавиш Win + R, введите команду regedit, и нажимаем «Ok».
Переходим в раздел:
HKEY_LOCAL_MACHINESYSTEMCurrentControlSetServicesTcpipParameters
Нажмите правой кнопкой мыши на пустую область, и выберите пункт «Создать параметр DWORD (32 бита)». Название параметра задаем EnableRSS, а значение 0 (ноль).
Создаем еще один параметр с названием DisableTaskOffload, но уже со значением 1.
После этого нужно перезагрузить компьютер. Запустите высокоскоростное подключение. Возможно, ошибку 651 вы уже не увидите.
Еще несколько решений ошибки 651
- Отключите на время сторонний антивирус (если он установлен). Так же, отключите встроенный в Windows брандмауэр. Не редко они блокируют подключение к интернету через высокоскоростное подключение.
- Зайдите в диспетчер устройств, и на вкладке «Сетевые адаптеры» проверьте адаптер сетевой карты. Можно попробовать обновить драйвера сетевой карты. Лучше всего скачать драйвер с официального сайта, и просто запустить установку.
- Не забывайте о провайдере. Точнее о том, что проблема может быть на его стороне.
Если у вас есть еще какая-то информация по решению ошибки 651, то обязательно поделитесь ею в комментариях ниже. Так же вы можете оставлять там свои вопросы по теме статьи, я обязательно отвечу и постараюсь помочь.
Ситуация с Windows 8.1 pro не изменилась по сравнению с превью. В Windows 8 все было нормально. При подключении к Интернету выдает ошибку 561, но если во время подключения нажать отмену или вернуться и перезапустить подключение, то все подключается быстро и без проблем. Технология подключения к Интернету FTTB (прямое подключение, без модема), без маршрутизатора, без VPN-подключения. D-Link DFE-520TX PCI Fast Ethernet Adapter (рабочий), еще один Ethernet-контроллер Atheros AR8121 / AR8113 / AR8114 PCI-E
(отключено) на компьютере. Создание нового подключения не решает проблемы. На сайте asus для материнской платы p5q pro нет поддержки win 8.1. Когда Microsoft уже будет поддерживать старое оборудование в Win 8.1, почему об этом было объявлено? Отвечать
Ситуация с Windows 8.1 pro не изменилась по сравнению с превью. В Windows 8 все было нормально. При подключении к Интернету выдает ошибку 561, но если во время подключения нажать отмену или вернуться и перезапустить подключение, то все подключается быстро и без проблем. Технология подключения к Интернету FTTB (прямое подключение, без модема), без маршрутизатора, без VPN-подключения. D-Link DFE-520TX PCI Fast Ethernet Adapter (рабочий), еще один Ethernet-контроллер Atheros AR8121 / AR8113 / AR8114 PCI-E
(отключено) на компьютере. Создание нового подключения не решает проблемы. На сайте asus для материнской платы p5q pro нет поддержки win 8.1. Когда Microsoft уже будет поддерживать старое оборудование в Win 8.1, почему об этом было объявлено?
Здравствуйте, Вячеслав К
Microsoft никогда не разрабатывала аппаратные драйверы сторонних производителей. Поэтому я в принципе не мог заявить о поддержке старой техники.
Что касается драйверов, поддерживающих Windows 8.1 для старого оборудования, вам следует обратиться в техническую поддержку производителя этого оборудования для них, поскольку существует вероятность, что никто, кроме производителя, их не создаст.
Я больше не даю бесплатные консультации по лицензиям и законодательству РФ.
Источник: https://answers.microsoft.com/ru-ru/windows/forum/all/bug-561-v/6d40f6c4-4c8e-48d4-8e50-9819112359c4
Обновлено: 15.03.2023
Большинство пользователей компьютерных сетей встречались с двусмысленной трудностью, когда вместо привычного подключения к сети на мониторе всплывало уведомление о сбое. Предотвратить ошибку 651 при подключении к интернету на Windows довольно просто. При появлении ошибок 651, 678, 652 абоненты Дом.ру, Байфлай, МТС, Билайн, Уфанет, Помилка, Дикий Сад, ТТК и прочих провайдеров используют вариант с перезагрузкой модема. Но это не всегда работает.
Определение ошибки
Проще говоря, это означает, что возникла ошибка, блокирующая доступ к сети при подключении через источник соединения. Устранить эту ошибку достаточно просто, если изначально знать причину возникновения. Эта информация позволяет быстро решить проблему.
Поиск проблемы и ее решения
Понятно, что источников возникновения, по которым происходит ошибка 651 при подключении к интернету byfly, существует огромное количество. Однако главными причинами являются:
- Неисправность оборудования или кабеля на предметном уровне.
- Ошибочное функционирование клиента.
- Присутствие другого подключения к сети.
- Запрещение подключения к сети антивирусами и другими программами Windows.
- Неверные показатели в настройках маршрутизатора.
- Отсутствие обновления драйверов.
После выделения основополагающих причин ошибок подключения к сети можно искать ответ на вопрос, почему система выдаёт эту ошибку и как бороться с этой проблемой.
Физические повреждения кабеля
Конечно, нужно тщательно просмотреть элементы кабеля на предмет возможных неполадок. Следует также «прозвонить» его. Сделать это довольно легко.
Для абонентов Билайн, Дом.ру, ТТК ошибка 651 проблема с оборудованием является наиболее распространённой. Подключаться к интернету через эти провайдеры просто.
РРРоЕ и наличие другой сети
Для подключения высокоскоростного интернета зачастую происходят нарушения, связанные с работой модулей. Одним из таких модулей является клиент РРРоЕ.
Как правило, основным решением с неправильной работой РРРоЕ служит генерирование нового подключения.
Чтобы сгенерировать новое подключение, удерживается сочетание клавиш Win и R. Эта комбинация сможет вызвать меню «Выполнить». В строке вписывается rasphone. exe. В появившемся результате нужно остановиться на одном из трёх видов подключения. Для клиента РРРоЕ применяется модем или DSL. После выбора подключения пользователь должен придерживаться предписаниям «Мастера».
После создания нового подключения следует проверить его на функциональность и исправность. Если в результате произойдёт ошибка 651, то стоит просмотреть дополнительные параметры, а также настройки. Но для начала нужно убедиться, что роутер и модуль WiFi подключены к компьютеру. Возможно, проблема заключается в неправильно выставленных настройках маршрутизатора.
Большинство пользователей даже могут не подозревать, что на персональном компьютере имеется два сетевых адаптера с двумя одновременными сеансами связи. В результате сбой подключения 651 говорит о естественном конфликте, когда одно соединение обладает преимуществом.
Решить эту проблему не так просто. Если выключить один из двух кабелей, то проблема останется и будет появляться ошибка на экране. Чтобы устранить проблему, нужно перейти в раздел «Управления сетями и общим доступом» и выключить адаптер. Однако не нужно удалять адаптер, так как это негативно скажется на работе всей системы.
Антивирус и настройки роутера
Зачастую встречаются ситуации, когда проблемы с подключением связаны из-за блокировки на уровне антивируса. Также причиной может быть файервол Windows. В подобных моментах важно постараться отключить на некоторое время антивирус. Почти во всех антивирусах есть функция отключения на определённое время. В этом случае его следует отключить минимум на час. Но, основываясь на статистике, в худшем случае будет отключение брандмауэра. Частично отключить брандмауэр таким образом не получится, только полностью.
Чтобы полностью отключить брандмауэр, нужно использовать стандартную «Панель управления». В ней следует выбрать нужный раздел. Возможно, система станет предлагать различные предупреждения, но внимание уделять им не стоит.
Наверное, главной проблемой, которая мешает правильному подключению к сети, является неверная настройка маршрутизатора. Из-за этих проблем также происходит ошибка 651.
Чтобы устранить проблемы с настройкой маршрутизатора, следует просмотреть базисные настройки у роутера или модема. Для входа можно использовать абсолютно любой браузер. Вначале нужно ввести в адресной строке 192.168.0.1 или 162.168.1.1 . Вводимое число напрямую опирается на модель роутера. Адрес легко обнаружить на обратной стороне устройства. В дополнении предусматривается имя пользователя и пароль.
Для начала важно обращать внимание на адрес VPN -сервера. Помимо этого, важно применять режим «Прозрачного моста» для ONT-терминалов. Если этого не сделать, то устройство вновь сгенерирует ошибку 651.
Затем сравниваются настройки TCP / IP с изначальными настройками, указанными провайдером. Если и это не поможет, то следует указать автоматизированное подключение. Кроме этого, нужно выключить применение прокси для локальных адресов.
Серверные ОС и драйвера ПК
Сбой также может появляться на серверных ОС. В больших случаях это относится к Windows 2003 Server.
Для этой операционной системы применяют редактор системного реестра, генерируемый командой regedit. Для вызова «Выполнить» используется комбинация Win и R, куда и вписывается команда. Далее осуществляется переключение по ветке дерева HKLM до папки Parameteres, находящейся в каталоге Tcpip.
Тут нужно будет сгенерировать параметр DWORD, приписывая имя EnarbleRSS и устанавливая величину ноль. После осуществлённого процесса, в этом разделе генерируем параметр с аналогичным именем, но приписываем уже имя DisableTskOffload и устанавливаем величину один. В случае обнаружения аналогичного параметра в реестре следует изменить величину имеющегося на отметку один. Чтобы преобразования активировались, следует перезапустить компьютер.
Иногда ошибка может свидетельствовать не только о нарушениях внутри системы или наличии антивируса, но и нарушениях с устаревшими драйверами.
Что устранить эту проблему, нужно:
Если на ПК установлены две и более сетевые карты, то стоит выключить одну из них. Однако не нужно её удалять, так как возникнут неожиданные проблемы с дальнейшим функционированием компьютера.
Обычно люди ссылаются на «Windows 7 Error 561» как на ошибку времени выполнения (ошибку). Разработчики, такие как Microsoft Corporation, обычно проходят через несколько контрольных точек перед запуском программного обеспечения, такого как Windows 7. Как и во всем в жизни, иногда такие проблемы, как ошибка 561, упускаются из виду.
Что запускает ошибку времени выполнения 561?
В большинстве случаев вы увидите «Windows 7 Error 561» во время загрузки Windows 7. Вот три наиболее заметные причины ошибки ошибки 561 во время выполнения происходят:
Ошибка 561 Crash — это распространенная ошибка 561 во время выполнения ошибки, которая приводит к полному завершению работы программы. Обычно это происходит, когда Windows 7 не может распознать, что ему дается неправильный ввод, или не знает, что он должен производить.
Утечка памяти «Windows 7 Error 561» — ошибка 561 утечка памяти приводит к тому, что Windows 7 использует все больше памяти, что делает ваш компьютер запуск медленнее и замедляет вывод системы. Возможные искры включают сбой освобождения, который произошел в программе, отличной от C ++, когда поврежденный код сборки неправильно выполняет бесконечный цикл.
Ошибка 561 Logic Error — Вы можете столкнуться с логической ошибкой, когда программа дает неправильные результаты, даже если пользователь указывает правильное значение. Это происходит, когда исходный код Microsoft Corporation вызывает недостаток в обработке информации.
В большинстве случаев проблемы с файлами Windows 7 Error 561 связаны с отсутствием или повреждением файла связанного Windows 7 вредоносным ПО или вирусом. Для устранения неполадок, связанных с файлом Microsoft Corporation, большинство профессионалов ПК заменят файл на соответствующую версию. В качестве дополнительного шага по устранению неполадок мы настоятельно рекомендуем очистить все пути к неверным файлам и ссылки на расширения файлов Microsoft Corporation, которые могут способствовать возникновению такого рода ошибок, связанных с Windows 7 Error 561.
Классические проблемы Windows 7 Error 561
Усложнения Windows 7 с Windows 7 Error 561 состоят из:
- «Ошибка Windows 7 Error 561. «
- «Недопустимый файл Windows 7 Error 561. «
- «Windows 7 Error 561 столкнулся с проблемой и закроется. «
- «Windows 7 Error 561 не может быть найден. «
- «Отсутствует файл Windows 7 Error 561.»
- «Ошибка запуска программы: Windows 7 Error 561.»
- «Windows 7 Error 561 не работает. «
- «Отказ Windows 7 Error 561.»
- «Неверный путь к программе: Windows 7 Error 561. «
Обычно ошибки Windows 7 Error 561 с Windows 7 возникают во время запуска или завершения работы, в то время как программы, связанные с Windows 7 Error 561, выполняются, или редко во время последовательности обновления ОС. Важно отметить, когда возникают проблемы Windows 7 Error 561, так как это помогает устранять проблемы Windows 7 (и сообщать в Microsoft Corporation).
Эпицентры Windows 7 Error 561 Головные боли
Большинство проблем Windows 7 Error 561 связаны с отсутствующим или поврежденным Windows 7 Error 561, вирусной инфекцией или недействительными записями реестра Windows, связанными с Windows 7.
Одна из самых популярных ошибок при подключении к интернету, это ошибка 651. Появляется она в Windows 10, Windows 8, и Windows 7. Увидеть эту ошибку можно в процессе подключение через высокоскоростное подключение (WAN Miniport PPPoE). При этом интернет к компьютеру может быть подключен как напрямую, так и через роутер, или модем. Сама ошибка появляется с текстом «Модем или другое устройство связи сообщило об ошибке». Выглядит вот так:
В Windows 10 ошибка 651 будет выглядеть примерно вот так:
Если рассматривать Windows 8, то сама шибка там будет немного отличатся. Это все из-за особенностей интерфейса. В любом случае, решения будут одинаковыми.
Простые решения ошибки 651 в Windows
Чтобы сделать простую и понятную инструкцию, я эту статью разделю на два раздела: решение данной ошибки при подключении к интернету через роутер (модем), и при прямом подключении кабеля от провайдера к компьютеру. Но сначала я хочу дать несколько простых, общих советов, которые возможно помогут избавится от ошибки с запуском высокоскоростного подключения.
- Позвоните в поддержку своего интернет-провайдера, сообщите им об ошибке 651. Спросите, нет ли проблем на их стороне. Просто данная ошибка очень часто возникает из-за проблем в оборудовании провайдера. И прежде чем менять какие-то настройки у себя, хорошо бы убедится, что нет проблем на другом конце кабеля.
- Отключите сетевой кабель от компьютера, роутера, модема и подключите обратно. Попробуйте заново запустить высокоскоростное подключение.
- Перезагрузите свой компьютер. Так же, перезагрузите роутер, или модем (если он есть) . Просто отключите питание на минуту, и включите обратно.
- Если данная ошибка появляется в процессе настройки подключения к провайдеру, при первом запуске, то скорее всего вы просто неправильно указали какие-то настройки при создании высокоскоростного подключения. Проверьте все параметры, которые вы ввели. Если что-то не знаете, можете позвонить в поддержку провайдера.
- Вспомните, что вы меняли, устанавливали, или настраивали перед появлением ошибки 651. Может устанавливали антивирус, который может блокировать подключение. Попробуйте его временно отключить.
- Если у вас в компьютере установлено две сетевые карты, то отключите одну. Оставьте только ту, через которую вы пытаетесь подключится к интернету. Можно просто отключить адаптер в сетевых подключениях.
Если эти рекомендации не помогли, и вы по прежнему не можете подключится к интернету через высокоскоростное подключение, то нужно проверить другие решения, более сложные. Ниже я постараюсь прояснить ситуацию с ошибкой «Модем или другое устройство связи сообщило об ошибке», когда у вас интернет подключен через роутер, или модем, и при прямом подключении кабеля к сетевой карте компьютера, или ноутбука.
Если ошибка 651 появляется при подключении через роутер (модем)
Это вообще отдельная история. Здесь важно понять один момент: если у вас кабель от интернет-провайдера подключен к роутеру, а роутер с компьютером соединены сетевым кабелем, или по Wi-Fi, то на компьютере вообще не нужно запускать высокоскоростное подключение. В этом просто нет смысла. Разве что роутер у вас настроек в режиме моста (Bridge). Сейчас объясню.
Практически все роутеры по умолчанию работают в режиме Router. И когда интернет подключен к роутеру, а вы на компьютере запускаете высокоскоростное подключение, то оно не пройдет через роутер. И вы увидите ошибку 651. Это нормально. Зачем вообще запускать подключение на компьютере, если вы установили роутер. Роутер сам будет устанавливать соединение с провайдером по протоколу PPPoE. Нужно только в настройках роутера настроить это соединения. Выбрать тип подключения, задать имя пользователя, пароль и т. д.
Роутер дозвонится к провайдеру, подключится к интернету, и будет просто раздавать его на все устройства по кабелю и по Wi-Fi. А высокоскоростное подключение на компьютере просто не нужно. Его можно удалить.
Если вы по прежнему хотите запускать подключение к интернету на компьютере, через роутер, то вам нужно роутер перевести в режим моста (Bridge). Правда, я не понимаю зачем это делать.
Думаю, с ошибкой 651, точнее с ее появлением при подключении через маршрутизатор мы разобрались.
Ошибка «Модем или другое устройство связи сообщило об ошибке» при подключении кабеля напрямую к ПК, или ноутбуку
Данные решения пригодятся в том случае, когда интернет подключен без дополнительного оборудования (за исключением роутера в режиме Bridge) . Напрямую к компьютеру.
Прежде чем менять какие-то настройки, я все же советую вам выяснить, нет ли проблем на стороне интернет-провайдера.
Сброс настроек сети, удаление высокоскоростного подключения и повторная настройка
Можно просто удалить ваше высокосортное подключение к провайдеру, и создать его заново. Но лучше сделать сброс настроек сети (TCP/IP), и после этого создать новое подключение.
Если у вас Windows 10, то сброс сети можно сделать по этой инструкции. Если Windows 7, или Windows 8, то запустите командную строку от имени администратора, и выполните по очереди такие команды:
netsh winsock reset
netsh int ip reset c:resetlog.txt
Перезагружаем компьютер, и заново создаем высокоскоростное подключение. Как это сделать, я писал в статье как настроить интернет в Windows 10. Все очень просто.
Нужно открыть «Центр управления сетями и общим доступом». Для этого нажмите правой кнопкой мыши на иконку подключения к интернету (на панели уведомлений) , и выберите соответствующий пункт. В новом окне нажмите на «Создание и настройка нового подключения или сети».
Ну а дальше все стандартно (нажмите, чтобы увеличить картинку) :
Возможно, ошибка 651 не появится, и вы сможете подключится к интернету.
Отключаем протокол TCP/IPv6 в свойствах PPPoE подключения
Есть информация, что этот способ работает. Перейдите в «Панель управленияСеть и ИнтернетСетевые подключения». Или «Центр управления сетями и общим доступом», и слева «Изменение параметров адаптера». Дальше нажмите правой кнопкой мыши на PPPoE подключение, и выберите «Свойства».
Перейдите на вкладку «Сеть», снимите галочку с компонента «IP версии 6 (TCP/IPv6)», и нажмите «Ok».
После этого пробуем запустить подключение к интернету.
Изменение параметров в реестре
Не уверен, что данный способ сработает в обычной версии Windows (так как он подходит для серверных версий Windows) , но попробовать можно.
Сначала нужно зайти в редактор реестра. Для этого нажмите сочетание клавиш Win + R, введите команду regedit, и нажимаем «Ok».
Переходим в раздел:
Нажмите правой кнопкой мыши на пустую область, и выберите пункт «Создать параметр DWORD (32 бита)». Название параметра задаем EnableRSS, а значение 0 (ноль).
Создаем еще один параметр с названием DisableTaskOffload, но уже со значением 1.
После этого нужно перезагрузить компьютер. Запустите высокоскоростное подключение. Возможно, ошибку 651 вы уже не увидите.
Еще несколько решений ошибки 651
- Отключите на время сторонний антивирус (если он установлен) . Так же, отключите встроенный в Windows брандмауэр. Не редко они блокируют подключение к интернету через высокоскоростное подключение.
- Зайдите в диспетчер устройств, и на вкладке «Сетевые адаптеры» проверьте адаптер сетевой карты. Можно попробовать обновить драйвера сетевой карты. Лучше всего скачать драйвер с официального сайта, и просто запустить установку.
- Не забывайте о провайдере. Точнее о том, что проблема может быть на его стороне.
Если у вас есть еще какая-то информация по решению ошибки 651, то обязательно поделитесь ею в комментариях ниже. Так же вы можете оставлять там свои вопросы по теме статьи, я обязательно отвечу и постараюсь помочь.
Первым делом стоит перезагрузить всю систему: компьютер, роутер, маршрутизатор и попробовать установить подключение снова. Стоит убедиться в отсутствии работ на стороне провайдера и механических повреждений на кабеле в квартире. Только если простые действия не помогают, стоит переходить к изменению настроек сети.
Исправление ошибки 651 при подключении к интернету:
Звонок провайдеру, проверка кабелей, перезагрузка
Отдельно следует проверить корректность работы прокси-серверов, VPN-программ и иного софта, шифрующего и перенаправляющего сетевой трафик. Следует проверить правильность настроек VPN-сервера, если программы устанавливались недавно.
Отключение Receive Side Scaling и Offloading support
- Открыть меню Пуск, нажать Выполнить.
- В появившемся окне ввести regedit и нажать Enter.
- В левой части окна найти ветку реестра HKEY_LOCAL_MACHINE SYSTEM CurrentControlSet Services Tcpip Parameters.
- В правой части окна нажать ПКМ на свободном пространстве, выбрать Создать -> Параметр DWORD.
- Назвать создаваемый параметр EnableRSS и присвоить ему значение 0.
- Создать еще один параметр с названием DisableTaskOffload и значением 1. Если такой параметр уже есть в разделе, нужно просто изменить его значение на единицу.
Для вступления изменений в силу необходимо перезагрузить компьютер. После перезагрузки ошибки 651/800 должны перестать появляться во время подключения к сети.
Ошибка 651 при подключении через модем или роутер
Если простые действия не помогают, придется проверять настройки роутера и TCP/IP-подключения. В некоторых случаях достаточно сбросить настройки, перезагрузить компьютер и создать новое подключение, чтобы интернет нормально заработал.
Если интернет-кабель подключен к роутеру (своему или от провайдера), а уже от модема кабель идет к компьютеру или роутер раздает интернет по Wi-Fi, то на компьютере вообще не нужно создавать высокоскоростное подключение.
У современных модемов (роутеров) есть два режима работы:
Логин и пароль для входа по адресу 192.168.0.1/192.168.1.1 обычно написаны с обратной стороны модема или роутера. Данные для подключения к интернету следует уточнять у своего поставщика услуг (могут быть написаны на договоре о подключении интернета).
Если же вы уверены, что все подключено правильно и должно работать, стоит попробовать сбросить настройки сети:
- Сбросить настройки TCP/IP. В Windows 7 и 8 нужно: запустить Командную строку от имени администратора (Пуск->Выполнить->cmd.exe), затем по очереди ввести две команды. Сначала ввести netsh winsock reset и нажать Enter, дождаться выполнения операции. Затем ввести вторую команду netsh int ip reset c:resetlog.txt, нажать Enter и дождаться окончания процедуры. Перезагрузить компьютер для сохранения изменений.
- В Windows 10 для сброса настроек TCP/IP нужно выполнить следующие действия: нажать Пуск, перейти в Параметры, открыть раздел Сеть и интернет, перейти во вкладку Состояние и найти внизу кнопку Сброс сети. Перезагрузить компьютер.
После сброса настроек сети нужно создать новое Высокоскоростное подключение (PPPoE):
One thought on “ Ошибка 651 при подключении к интернету ”
На вкладке WAN , выбрав тип подключения PPPoE необходимо задать все необходимые параметры. Их Вы можете узнать у провайдера, или посмотреть в договоре, который Вам дали при подключении к интернету.
Вопрос пользователя.
Здравствуйте.
Недавно на компьютере переустановили Windows (Windows 7 сменили на Windows 10) , и теперь он выдает ошибку 651 при подключении к интернету.
Звонили провайдеру — он говорит, что с сетью у него все в порядке, сбоев и поломок нет. Предлагает платную услугу по настройке сети. Может мы что-то сделали не так, и настроить можно самостоятельно?
При подключении к интернету по протоколу PPPoE — ошибка 651 не редкость (причем, от конкретного провайдера, обычно, мало что зависит, сталкиваются с ней и в Ростелеком, и в Дом.ру, и в Биллайне, и др.) .
Между тем, далеко не всегда переустановка ОС помогает решить подобную проблему.
В этой статье попробую привести самые основные причины этой ошибки и дать решение к каждой из них.
Причины появления ошибки 651 и их решение
Может быть первый совет до банальности простой — но попробуйте просто перезагрузить компьютер перед всеми остальными рекомендациями этой статьи.
Пример ошибки 651 / модем или другое устройство связи сообщило об ошибке
1) Ошибка настройки высокоскоростного подключения / сбой
Нередко эта ошибка появляется после переустановки ОС Windows (или после настройки сети) . В некоторых случаях, ошибка выскакивает и в «старой» ОС Windows, где только еще вчера все работало. ☝
Первое, что рекомендую сделать в этом случае — это пересоздать высокоскоростное подключение. Делается это достаточно просто.
1) Сначала зайдите в панель управления Windows по адресу: Панель управленияСеть и ИнтернетЦентр управления сетями и общим доступом (скрин приведен ниже).
2) Затем удалите свое старое высокоскоростное подключение (Внимание! В подключении указывается пароль и логин для доступа к интернету — перед удалением проверьте, есть ли у вас эти данные. Они предоставляются провайдером) .
3) Далее откройте ссылку » Создание и настройка нового подключения или сети» .
Создание нового подключения к сети
4) Затем нужно сделать следующее:
- в окне выбора варианта подключения укажите вариант «Подключение к интернету. Настройка широкополосного или коммутируемого подключения к интернету» ;
- в окне «Как вы хотите выполнить подключение» — укажите вариант «Высокоскоростное (с PPPoE). Подключение через DSL или кабель, требующее ввода имени пользователя или пароля» ;
- в следующем окне необходимо ввести пароль и логин для доступа к интернету (эта информация должна быть предоставлена вашим Интернет-провайдером. Проверьте в договоре на оказание услуг связи с ним) .
Пересоздание высокоскоростного подключения PPPoE
5) После создания нового подключения — попробуйте соединиться по нему. Во многих случаях вот такая простая процедура позволяет быстро восстановить работоспособность сети.
2) Поврежденные настройки Winsock
В некоторых случаях ошибочное задание настроек сетевых карт и сети (иногда вирусы или черви, антивирусы, программы для защиты персональной информации) может привести к повреждению настроек Winsock, что в свою очередь приводит к различным ошибкам, связанных с сетью.
Многие спрашивают, что такое Winsock? Если сказать просто, то это группа функций, которые необходимы для реализации приложений в сети на основе протокола TCP/IP.
Возможные проблемы при повреждении Winsock:
- компьютер не может получить автоматически IP-адрес;
- стартуют, а затем останавливаются многие сетевые службы;
- могут исчезнуть сетевые подключения;
- есть пинг по адресам, по именам — пинга нет;
- возможно появление разного рода ошибок, в том числе и нашей, 651.
Решение: необходимо сбросить настройки Winsock.
Как это делается:
-
Сначала нужно запустить командную строку от имени администратора. Для этого необходимо открыть диспетчер задач (кнопки Ctrl+Shift+Esc) , затем нажать новая задача, и ввести команду CMD, не забыв поставить галочку на запуск задач от администратора.
Запуск командной строки с правами администратора
Сброс настроек Winsock
3) Проблема с драйвером сетевой карты
Если вы подключили новое оборудование к ПК (особенно, связанное с сетью) , устанавливали какие-нибудь приложении, переустанавливали ОС, вполне возможно, что мог произойти конфликт драйверов (ну или вообще, просто нет драйвера для сетевой карты в системе).
Чтобы посмотреть, есть ли драйвер для сетевого адаптера, откройте диспетчер устройств . Для этого зайдите в панель управления, затем переведите отображение на крупные значки и откройте искомый диспетчер.
Как открыть диспетчер устройств / на примере Windows 10
В диспетчере устройств откройте вкладки «Сетевые адаптеры» и «Другие устройства» (если она есть) . Во вкладке сетевые адаптеры должен присутствовать ваш адаптер (например, у меня Realtek PCIe FE Family Controller) . Если Ethernet (Wi-Fi Wireless адаптер) у вас в этой вкладке нет, то наверняка у вас просто нет драйверов.
Нет драйвера для сетевого Wi-Fi адаптера
Можно попытаться обновить драйвер, не выходя из диспетчера устройств. Для этого щелкните правой кнопкой мышки по неизвестному устройству, а во всплывшем контекстном меню выберите «Обновить драйверы. « .
Обновить драйверы — диспетчер устройств
Если таким образом обновить драйвер не получилось, рекомендую ознакомиться со статьями ниже (в них я подробно уже описал процедуру: что, как, и зачем. ) .
4) Подключение было заблокировано антивирусом (файрволом)
К сожалению, многие антивирусы и файрволлы не всегда только защищают нас — часто, пытаясь где-то перебдеть, создают лишние ошибки и проблемы. Поэтому при появлении ошибки 651, я рекомендую (на время поиска и устранения причины) отключить антивирус (если он у вас установлен).
Отключение антивируса Avast на 1 час
Так же не забывайте, что в Windows есть свой встроенные файрволл/брандмауэр. По умолчанию, он включен и работает. Его так же нужно отключить (временно).
Как открыть брандмауэр в Windows:
Как открыть брандмауэр
Далее жмете по ссылке слева «Включение и отключение брандмауэра Windows» , в открывшемся окне — для всех сетей переводите ползунки в режим «Отключить брандмауэр Windows» .
Как отключить брандмауэр
После чего сохраните настройки и попробуйте подключиться к сети заново. Возможно, ошибки 651 не будет.
5) Подключен ли компьютер ко второй сети? Две сетевые карты.
В домашнем хозяйстве часто так бывает, что у компьютера не одна, а две сетевые карты. Одна используется для подключения к Интернет-провайдеру, а вторая для домашней локальной сети (например, соединена с другим ПК/ноутбуком) .
В общем, если у вас на компьютере установлено две сетевых карт — я рекомендую одну из них отключить.
Для этого сначала откройте сетевые подключения . Чтобы это сделать:
Как открыть сетевые подключения ncpa.cpl
Далее отключите ВСЕ сетевые адаптеры, которые там будут. После чего, включите один сетевой адаптер, тот, через который у вас происходит соединение по PPPoE (т.е. тот адаптер, к которому подключен интернет-кабель) .
Примечание : чтобы включить/отключить адаптер — просто щелкните по нему правой кнопкой мышки и в контекстном меню выберите требуемую задачу.
Сетевые подключения — отключение одного адаптера
Вот так выглядит отключенный адаптер
6) Еще одна деталь!
У адаптера, через который вы подключены к интернет провайдеру, проверьте свойства IP версии 4 (TCP IPv4). Для этого во вкладке сетевые подключения (в которой мы сейчас отключали/включали адаптеры) зайдите в свойства нужного адаптера.
Далее откройте свойства строчки IP версии 4 (TCP IPv4) — см. стрелки 1 и 2 на скрине ниже. В свойствах проверьте два параметра (если там по-другому, измените их):
- Получать IP-адрес автоматически;
- Получать адрес DNS-сервера автоматически.
Свойства IP версии 4 (TCP IPv4)
Сохраните настройки и попытайтесь подключиться к сети заново.
7) Сбой сети у Интернет-провайдера
Если остальные рекомендации не помогли решить проблему — рекомендую связаться с Интернет-провайдером и уточнить, нет ли у них каких-либо сбоев, все ли в порядке с сетью.
Особо стоит «заподозрить» провайдера в том случае, когда у вас ничего на компьютере не происходило (ни установка новых приложений, ни переустановка ОС Windows, ни подключение нового оборудования) , а сеть внезапно пропала. При попытке соединиться — стала появляться эта ошибка.
Что еще можно предпринять
На этом всё, всем удачи!
Читайте также:
- Windows latest что это
- Inkscape для linux как установить
- Какой встроенный браузер в виндовс 10
- Как убрать панель задач на ноутбуке виндовс 8
- Как отключить устранение неполадок в windows 10
Содержание
- Как исправить ошибку Windows 7 561
- Основы «Windows 7 Error 561»
- Что запускает ошибку времени выполнения 561?
- Классические проблемы Windows 7 Error 561
- Эпицентры Windows 7 Error 561 Головные боли
- Как убрать ошибку 561 в стенде
- Самые популярные ошибки в StandOff 2
- Ошибки в Standoff 2 – не проблема
- Не запускается
- Проблемы с установкой
- Необоснованный вылет Standoff 2
- Неприятности со скачиванием игры
- Ошибка 651. Как решить проблему
- Как исправить ошибку 561
Как исправить ошибку Windows 7 561
| Номер ошибки: | Ошибка 561 | |
| Название ошибки: | Windows 7 Error 561 | |
| Описание ошибки: | Ошибка 561: Возникла ошибка в приложении Windows 7. Приложение будет закрыто. Приносим извинения за неудобства. | |
| Разработчик: | Microsoft Corporation | |
| Программное обеспечение: | Windows 7 | |
| Относится к: | Windows XP, Vista, 7, 8, 10, 11 |
Основы «Windows 7 Error 561»
Обычно люди ссылаются на «Windows 7 Error 561» как на ошибку времени выполнения (ошибку). Разработчики, такие как Microsoft Corporation, обычно проходят через несколько контрольных точек перед запуском программного обеспечения, такого как Windows 7. Как и во всем в жизни, иногда такие проблемы, как ошибка 561, упускаются из виду.
Ошибка 561 также отображается как «Windows 7 Error 561». Это распространенная ошибка, которая может возникнуть после установки программного обеспечения. Если возникает ошибка 561, разработчикам будет сообщено об этой проблеме через уведомления об ошибках, которые встроены в Windows 7. Затем Microsoft Corporation нужно будет исправить эти ошибки в главном исходном коде и предоставить модифицированную версию для загрузки. Если есть уведомление об обновлении Windows 7, это может быть решением для устранения таких проблем, как ошибка 561 и обнаруженные дополнительные проблемы.
В большинстве случаев вы увидите «Windows 7 Error 561» во время загрузки Windows 7. Вот три наиболее заметные причины ошибки ошибки 561 во время выполнения происходят:
Ошибка 561 Crash — это распространенная ошибка 561 во время выполнения ошибки, которая приводит к полному завершению работы программы. Обычно это происходит, когда Windows 7 не может распознать, что ему дается неправильный ввод, или не знает, что он должен производить.
Утечка памяти «Windows 7 Error 561» — ошибка 561 утечка памяти приводит к тому, что Windows 7 использует все больше памяти, что делает ваш компьютер запуск медленнее и замедляет вывод системы. Возможные искры включают сбой освобождения, который произошел в программе, отличной от C ++, когда поврежденный код сборки неправильно выполняет бесконечный цикл.
Ошибка 561 Logic Error — Вы можете столкнуться с логической ошибкой, когда программа дает неправильные результаты, даже если пользователь указывает правильное значение. Это происходит, когда исходный код Microsoft Corporation вызывает недостаток в обработке информации.
В большинстве случаев проблемы с файлами Windows 7 Error 561 связаны с отсутствием или повреждением файла связанного Windows 7 вредоносным ПО или вирусом. Для устранения неполадок, связанных с файлом Microsoft Corporation, большинство профессионалов ПК заменят файл на соответствующую версию. В качестве дополнительного шага по устранению неполадок мы настоятельно рекомендуем очистить все пути к неверным файлам и ссылки на расширения файлов Microsoft Corporation, которые могут способствовать возникновению такого рода ошибок, связанных с Windows 7 Error 561.
Классические проблемы Windows 7 Error 561
Усложнения Windows 7 с Windows 7 Error 561 состоят из:
- «Ошибка Windows 7 Error 561. «
- «Недопустимый файл Windows 7 Error 561. «
- «Windows 7 Error 561 столкнулся с проблемой и закроется. «
- «Windows 7 Error 561 не может быть найден. «
- «Отсутствует файл Windows 7 Error 561.»
- «Ошибка запуска программы: Windows 7 Error 561.»
- «Windows 7 Error 561 не работает. «
- «Отказ Windows 7 Error 561.»
- «Неверный путь к программе: Windows 7 Error 561. «
Обычно ошибки Windows 7 Error 561 с Windows 7 возникают во время запуска или завершения работы, в то время как программы, связанные с Windows 7 Error 561, выполняются, или редко во время последовательности обновления ОС. Важно отметить, когда возникают проблемы Windows 7 Error 561, так как это помогает устранять проблемы Windows 7 (и сообщать в Microsoft Corporation).
Эпицентры Windows 7 Error 561 Головные боли
Большинство проблем Windows 7 Error 561 связаны с отсутствующим или поврежденным Windows 7 Error 561, вирусной инфекцией или недействительными записями реестра Windows, связанными с Windows 7.
Точнее, ошибки Windows 7 Error 561, созданные из:
- Недопустимая (поврежденная) запись реестра Windows 7 Error 561.
- Файл Windows 7 Error 561 поврежден от вирусной инфекции.
- Другая программа (не связанная с Windows 7) удалила Windows 7 Error 561 злонамеренно или по ошибке.
- Windows 7 Error 561 конфликтует с другой программой (общим файлом).
- Поврежденная загрузка или неполная установка программного обеспечения Windows 7.
Совместима с Windows 2000, XP, Vista, 7, 8, 10 и 11
Источник
Как убрать ошибку 561 в стенде
Самые популярные ошибки в StandOff 2
Стендофф 2, как любая игра, не лишена ошибок. Игроки часто сталкиваются с ошибками, если у них неполадки в системе, если они получили бан или игра находится в стадии устранения неполадок разработчиками. Разберем основные проблемы и опишем их решение.
Ошибки в StandOff 2
Поскольку игра чаще устанавливается на эмулятор, чем используются на телефоне, то ошибки, которые могут возникнуть во время запуска или во время игры — напрямую связаны с системой и с эмулятором.
Если ошибка возникает на основе конфликта с системой, то её можно решить, скачав нужный дистрибутив необходимых файлов. В противном случае вам придется решать проблему с интернетом, соединением или с вашим провайдером.
Ошибка 561
Редкая ошибка. Она встречается исключительно в тот момент, когда у вас нестабильное интернет соединение. Фактически игра сообщает вам, что вы должны перезапустить интернет, либо наладить его.
Ошибка потери соединения стендофф 2
Ошибка 291
Эта ошибка может возникать по ряду причин:
- Вас забанили. Вы заходили в игру с читами, либо пытались сделать что-то запрещенное с аккаунтом посредством программы.
- Кто-то заходит в ваш аккаунт вместе с вами, либо был зарегистрирован вход с другого устройства, которое уже банили за читы.
- Из-за неполадок с интернетом игра регистрирует сразу 2 входа в аккаунт.
Чтобы исправить ошибку, попробуйте:
- Перезагрузить устройство.
- После чего перезагрузите интернет.
- Поменяйте пароль от аккаунта.
- Выйдите с аккаунта со всех устройств.
Ошибка 0xc0000009a/0xc0000009b/0xc0000009f и другие
Ошибка связана с тем, что у вас на компьютере либо недостаточно оперативной памяти, либо одна из плашек оперативной памяти не работает, что также приводит нас к недостатку. Решается проблема увеличением файла подкачки, либо покупкой новой плашки на ГБ оперативной памяти.
Недостаточно оперативной памяти, ошибка 0xc000009(a), standoff2
Перед началом решения проблемы, закройте все приложения, которые могут потреблять оперативную память. Далее нужно зайти в проводник, найти «Мой Компьютер» и нажать на «Свойства». Теперь ищем «Дополнительные параметры системы», далее «Дополнительно», жмем на «Быстродействие» и выбираем Дополнительно — Виртуальная память.
Как увеличить файл подкачки в Windows для StandOff 2
Выбираем диск, ставим одинаковый с количеством оперативной памяти размер (желательно в 2 раза больше) и сохраняем. Перезагружаем компьютер.
Проблема должна решиться.
Не запускается игра
Если у вас просто не запускается стендофф 2, то в первую очередь нужно проверить правильность соединения с сервером. Возможно, что вы не можете подключиться, потому что разработчики тестируют новое обновление или вводят его в игру. С другой стороны, если ваши друзья уже зашли в игру и ждут вас, а у вас просто не запускается StandOff 2, то вам требуется переустановить игру и скачать последнюю версию. Зачастую это помогает и проблема решается, поскольку внутренняя функция обновления была каким-то образом отключена и вы просто скачаете новую версию.
Проблемы с установкой
Если у вас не получается установить игру, то проблем может быть всего лишь 3:
- У вас недостаточно памяти. Как правило, телефон (или компьютер) сам покажет вам оповещение о том, что памяти на телефоне недостаточно для установки приложения. Чтобы решить проблему нужно просто освободить нужное количество памяти.
- У вас проблемы с интернетом. Просто перезагрузите устройство или интернет на телефоне. Если вы скачиваете игру через эмулятор, то перезагрузите маршрутизатор (роутер).
- Во время установки появилась ошибка. Надо удалить игру, после чего заново установить.
Вылетает во время матча
Если вы столкнулись с тем, что прямо во время клатча вас выкидывает из игры, то это печально. Такое может произойти только в том случае, если разработчики выпустили новое обновление, добавили его в клиент и выяснилось, что у вас недостаточно памяти на телефоне. Решение: удалите ненужные программы, фотографии и освободите память.
Игра не может скачаться
Если вы уже битый час пытаетесь скачать StandOff 2, но у вас не получается, проверьте:
- Стабилен ли ваш интернет. Если нет, то лучше не скачивать игру в данный момент. Она всё равно будет выдавать ошибку.
- Скачивайте игру только из Play Market.
- Скачайте игру через прокси-сервер. Возможно, что в вашем регионе игра недоступна.
Не удалось подключиться к серверам
Об этой ошибке игроки сообщили совсем недавно. Кого-то просто не пускали играть на сервер, а кто-то не мог подключиться к матчу после его нахождения.
В основном она появляется сразу после начала подключения к соревновательному матчу.
Ошибка подключения к серверам игры в StandOff 2
Решение достаточно простое. Вам нужно перезагрузить ваш роутер и мобильное устройство. Если не получилось, то придется выждать, пока проблема решится сама. То есть, она может крыться не на вашей стороне.
Ошибки в Standoff 2 – не проблема
Несмотря на то, что на ошибки, возникающие в Standoff 2, геймеры жалуются весьма редко, при их появлении многие входят в ступор. К тому же ошибка вызывает настоящее негодование, ведь именно сейчас так хотелось поиграть. Именно поэтому ниже будут представлены работающие способы устранения неприятностей.
Не запускается
Если Standoff 2 плохо работает, то чаще всего это связано с сервером. Нередко такое происходит, когда запускается новая версия или проводятся плановые работы на сервере. Увы, но сделать с этим можно лишь одно – подождать несколько часов. Игра заработает сама по себе, как только разработчик возобновит работу сервера.
Сложнее тогда, когда ваш друг наслаждается Standoff 2, а вы в этот же момент не можете запустить любимую игру. Естественно, разработчик уже не виновен в проблеме и решать ее вам предстоит самостоятельно. Самое первое, что необходимо сделать – это проверить есть ли подключение к интернету и стабильно ли он работает. Если и здесь все норм, то выход один – переустановить игру заново. Геймеры сообщали о таком решении проблемы и им переустановка новой версии помогла возобновить игру.
Проблемы с установкой
Бывает и это, чего уж там, а поэтому вот способы, как устранить этот баг:
- Нет интернета – банальщина, но встречается очень часто. Если сеть есть, то двигайтесь дальше.
- Удаляем игру с устройства (мобильник или ПК без разницы).
- Установить игру по-новому. Проверьте, чтобы вы устанавливали обязательно новый вариант, так как старая версия уже может и не запустится.
Необоснованный вылет Standoff 2
Ох, как же бесит, когда игра вылетает в самые неподходящий момент – посредине матча. Чаще всего это случается, когда появляется новая версия. Как правило, устранить такую неприятность помогает скачивание новой версии игры.
Еще одна часто встречающаяся причина – недостаточно памяти на вашем устройстве. Как правило, игру не тянут старые смартфоны и компы. Выход – закрыть приложения, которые не используются и разгрузить память.
Если проблема не устранена – остается только переустановить игру заново.
Неприятности со скачиванием игры
- Проверить наличие бесперебойной сети интернет.
- Воспользоваться предложением Google Play и скачать Standoff 2.
- Если не получается, то стоит сменить местоположение на другое и установить программу с прокси.
Играйте в свое удовольствие, и пусть неприятности обходят стороной.
Спасибо, что прочитали новость. Если у вас остались вопросы, замечания пишите в комментариях, рады будем ответить.
Ошибка 651. Как решить проблему
Ошибка сообщает о том, что сетевое устройство не может получить доступ в интернет по причине сбоя устройства или неправильных настроек.
Сообщение об ошибке 561 может возникнуть в таких случаях:
- нет физического контакта через WAN Miniport (сломан коннектор, поврежден или разорван интернет кабель, вышла из строя сетевая карта ПК, роутер или коммутатор);
- зависшее сетевое устройство (сетевая карта, роутер, точка доступа);
- неправильные настройки сетевого подключения или адаптера или роутера;
- проводятся работы на стороне интернет-провайдера.
Как исправить ошибку 561
Несколько простых путей решения ошибки 561:
- попробуйте перезагрузить ваш компьютер или ноутбук;
- полностью отключите ваш роутер (из розетки, если нет кнопки вкл/выкл) и подождите пару минут. Затем снова включите;
- проверьте сетевой кабель. Коннекторы с обоих концов должны быть целыми, кабель так же должен быть цел. Его нельзя перегибать, натягивать, сжимать;
- попробуйте обновить драйвер на вашу сетевую карту;
- подключите интернет кабель напрямую в компьютер, без использования роутера или модема. Это исключит (или укажет на) неполадку с самим сетевым устройством;
- проверьте антивирусную программу или файервол, они могут блокировать подключение.
Есть вариант, что это проблема все таки не у вас, а на стороне вашего провайдера. Если вам не помог ни один из этих способов, уточните у технической поддержки вашего провайдера.
Источник
Вопрос пользователя…
Здравствуйте.
Недавно на компьютере переустановили Windows (Windows 7 сменили на Windows 10), и теперь он выдает ошибку 651 при подключении к интернету.
Звонили провайдеру — он говорит, что с сетью у него все в порядке, сбоев и поломок нет. Предлагает платную услугу по настройке сети. Может мы что-то сделали не так, и настроить можно самостоятельно?
Доброго дня.
При подключении к интернету по протоколу PPPoE — ошибка 651 не редкость (причем, от конкретного провайдера, обычно, мало что зависит, сталкиваются с ней и в Ростелеком, и в Дом.ру, и в Биллайне, и др.).
Почему-то у многих пользователей решение проблемы достаточно простое — переустановка Windows… 👀
Между тем, далеко не всегда переустановка ОС помогает решить подобную проблему.
В этой статье попробую привести самые основные причины этой ошибки и дать решение к каждой из них…
*
Причины появления ошибки 651 и их решение
Может быть первый совет до банальности простой — но попробуйте просто перезагрузить компьютер перед всеми остальными рекомендациями этой статьи…
Пример ошибки 651 / модем или другое устройство связи сообщило об ошибке
*
1) Ошибка настройки высокоскоростного подключения / сбой
Нередко эта ошибка появляется после переустановки ОС Windows (или после настройки сети). В некоторых случаях, ошибка выскакивает и в «старой» ОС Windows, где только еще вчера все работало… ☝
Первое, что рекомендую сделать в этом случае — это пересоздать высокоскоростное подключение. Делается это достаточно просто.
1) Сначала зайдите в панель управления Windows по адресу: Панель управленияСеть и ИнтернетЦентр управления сетями и общим доступом (скрин приведен ниже).
2) Затем удалите свое старое высокоскоростное подключение (Внимание! В подключении указывается пароль и логин для доступа к интернету — перед удалением проверьте, есть ли у вас эти данные. Они предоставляются провайдером).
📌 Совет!
В некоторых случаях Windows может самостоятельно устранить проблемы с сетевым подключением. Попробуйте, перед созданием и настройкой нового соединения, запустить диагностику сети (ссылка «Устранение неполадок», вторая на скриншоте ниже).
3) Далее откройте ссылку «Создание и настройка нового подключения или сети».
Создание нового подключения к сети
📌 Примечание!
Если для подключения к интернету у вас используется роутер — можете переходить к следующим рекомендациям в статье. Хотя, с роутером увидеть подобную ошибку — это редкость. Проверьте включен ли роутер, соединен ли он с ПК, все ли в порядке с проводами…
4) Затем нужно сделать следующее:
- в окне выбора варианта подключения укажите вариант «Подключение к интернету. Настройка широкополосного или коммутируемого подключения к интернету»;
- в окне «Как вы хотите выполнить подключение» — укажите вариант «Высокоскоростное (с PPPoE). Подключение через DSL или кабель, требующее ввода имени пользователя или пароля»;
- в следующем окне необходимо ввести пароль и логин для доступа к интернету (эта информация должна быть предоставлена вашим Интернет-провайдером. Проверьте в договоре на оказание услуг связи с ним).
Пересоздание высокоскоростного подключения PPPoE
5) После создания нового подключения — попробуйте соединиться по нему. Во многих случаях вот такая простая процедура позволяет быстро восстановить работоспособность сети.
*
2) Поврежденные настройки Winsock
В некоторых случаях ошибочное задание настроек сетевых карт и сети (иногда вирусы или черви, антивирусы, программы для защиты персональной информации) может привести к повреждению настроек Winsock, что в свою очередь приводит к различным ошибкам, связанных с сетью.
Многие спрашивают, что такое Winsock? Если сказать просто, то это группа функций, которые необходимы для реализации приложений в сети на основе протокола TCP/IP.
Возможные проблемы при повреждении Winsock:
- компьютер не может получить автоматически IP-адрес;
- стартуют, а затем останавливаются многие сетевые службы;
- могут исчезнуть сетевые подключения;
- есть пинг по адресам, по именам — пинга нет;
- возможно появление разного рода ошибок, в том числе и нашей, 651…
Решение: необходимо сбросить настройки Winsock.
Как это делается:
- Сначала нужно запустить командную строку от имени администратора. Для этого необходимо открыть диспетчер задач (кнопки Ctrl+Shift+Esc), затем нажать новая задача, и ввести команду CMD, не забыв поставить галочку на запуск задач от администратора.
Запуск командной строки с правами администратора
- Далее ввести команду netsh winsock reset и нажать Enter. В ответ получить сообщение о том, что все выполнено, компьютер нуждается в перезагрузке. Затем перезагрузить ПК.
Сброс настроек Winsock
*
3) Проблема с драйвером сетевой карты
Если вы подключили новое оборудование к ПК (особенно, связанное с сетью), устанавливали какие-нибудь приложении, переустанавливали ОС, вполне возможно, что мог произойти конфликт драйверов (ну или вообще, просто нет драйвера для сетевой карты в системе).
Чтобы посмотреть, есть ли драйвер для сетевого адаптера, откройте диспетчер устройств. Для этого зайдите в панель управления, затем переведите отображение на крупные значки и откройте искомый диспетчер.
Как открыть диспетчер устройств / на примере Windows 10
В диспетчере устройств откройте вкладки «Сетевые адаптеры» и «Другие устройства» (если она есть). Во вкладке сетевые адаптеры должен присутствовать ваш адаптер (например, у меня Realtek PCIe FE Family Controller). Если Ethernet (Wi-Fi Wireless адаптер) у вас в этой вкладке нет, то наверняка у вас просто нет драйверов.
В этом случае во вкладке «Другие устройства» у вас должны быть неизвестные устройства (см. пример на скрине ниже 👇).
Нет драйвера для сетевого Wi-Fi адаптера
Можно попытаться обновить драйвер, не выходя из диспетчера устройств. Для этого щелкните правой кнопкой мышки по неизвестному устройству, а во всплывшем контекстном меню выберите «Обновить драйверы…».
Обновить драйверы — диспетчер устройств
Если таким образом обновить драйвер не получилось, рекомендую ознакомиться со статьями ниже (в них я подробно уже описал процедуру: что, как, и зачем…).
👉 В помощь!
1) Как найти и обновить драйвер для любого неизвестного устройства.
2) Обновление драйвера для Wi-Fi адаптера.
3) Как удалить драйвер (в некоторых случаях нельзя установить новый драйвер, пока не удалишь старый).
*
4) Подключение было заблокировано антивирусом (файрволлом)
К сожалению, многие антивирусы и файрволлы не всегда только защищают нас — часто, пытаясь где-то перебдеть, создают лишние ошибки и проблемы. Поэтому при появлении ошибки 651, я рекомендую (на время поиска и устранения причины) отключить антивирус (если он у вас установлен).
Отключение антивируса Avast на 1 час
Так же не забывайте, что в Windows есть свой встроенные файрволл/брандмауэр. По умолчанию, он включен и работает. Его так же нужно отключить (временно).
Как открыть брандмауэр в Windows:
- нажать WIN+R;
- ввести firewall.cpl и нажать Enter.
Как открыть брандмауэр
Далее жмете по ссылке слева «Включение и отключение брандмауэра Windows», в открывшемся окне — для всех сетей переводите ползунки в режим «Отключить брандмауэр Windows».
Как отключить брандмауэр
После чего сохраните настройки и попробуйте подключиться к сети заново. Возможно, ошибки 651 не будет…
*
5) Подключен ли компьютер ко второй сети? Две сетевые карты…
В домашнем хозяйстве часто так бывает, что у компьютера не одна, а две сетевые карты. Одна используется для подключения к Интернет-провайдеру, а вторая для домашней локальной сети (например, соединена с другим ПК/ноутбуком).
В общем, если у вас на компьютере установлено две сетевых карт — я рекомендую одну из них отключить.
Для этого сначала откройте сетевые подключения. Чтобы это сделать:
- нажмите Win+R;
- введите ncpa.cpl и нажмите Enter.
Как открыть сетевые подключения ncpa.cpl
Далее отключите ВСЕ сетевые адаптеры, которые там будут. После чего, включите один сетевой адаптер, тот, через который у вас происходит соединение по PPPoE (т.е. тот адаптер, к которому подключен интернет-кабель).
Примечание: чтобы включить/отключить адаптер — просто щелкните по нему правой кнопкой мышки и в контекстном меню выберите требуемую задачу.
Сетевые подключения — отключение одного адаптера
Кстати, отключенные адаптеры становятся «бесцветными», и их статус значится, как «Отключено» (см. пример ниже 👇).
Вот так выглядит отключенный адаптер
*
6) Еще одна деталь!
У адаптера, через который вы подключены к интернет провайдеру, проверьте свойства IP версии 4 (TCP IPv4). Для этого во вкладке сетевые подключения (в которой мы сейчас отключали/включали адаптеры) зайдите в свойства нужного адаптера.
Далее откройте свойства строчки IP версии 4 (TCP IPv4) — см. стрелки 1 и 2 на скрине ниже. В свойствах проверьте два параметра (если там по-другому, измените их):
- Получать IP-адрес автоматически;
- Получать адрес DNS-сервера автоматически.
Свойства IP версии 4 (TCP IPv4)
Сохраните настройки и попытайтесь подключиться к сети заново.
*
7) Сбой сети у Интернет-провайдера
Если остальные рекомендации не помогли решить проблему — рекомендую связаться с Интернет-провайдером и уточнить, нет ли у них каких-либо сбоев, все ли в порядке с сетью.
Особо стоит «заподозрить» провайдера в том случае, когда у вас ничего на компьютере не происходило (ни установка новых приложений, ни переустановка ОС Windows, ни подключение нового оборудования), а сеть внезапно пропала. При попытке соединиться — стала появляться эта ошибка…
*
Что еще можно предпринять
- Что за ОС? Обратите внимание на вашу ОС Windows. Если это сборка от разного рода «умельцев», рекомендую вам заменить ее и установить 👉 лицензионную копию (благо, сейчас это бесплатно). В разного рода сборках — могут быть самые разные ошибки;
- Если у вас есть ADSL модем — проверьте его работоспособность;
- Если используется Wi-Fi роутер — проверьте, все ли в порядке с ним. Возможно, стоит попробовать соединиться по Wi-Fi соединению (вместо проводного), например, с телефона, и проверить, работает ли вообще сеть, есть ли интернет. Так же рекомендую попробовать перезагрузить роутер. И еще, можете ли вы 👉 войти в настройки роутера?
- Все ли в порядке с проводами? Очень часто их повреждают, когда двигают мебель. Также провода могли просто отойти из гнезд, попробуйте переподключить их. Иногда их перегрызают домашние животные: кошки, собаки;
Перегрызенный USB-кабель
- Попробуйте сделать 👉 откат ОС Windows до более раннего состояния, когда все работало;
- Последний совет: попробуйте 👉 переустановить Windows (хотя я и не сторонник при каждой проблеме менять ОС, но в данном случае, если остальное не помогает, что посоветовать еще — не знаю…).
*
На этом всё, всем удачи!
Если кто-то избавился от 651-й другим путем — дайте наводку в комментариях 👇
👋
Первая публикация: 30.01.2017
Корректировка: 5.07.2022


Полезный софт:
-
- Видео-Монтаж
Отличное ПО для создания своих первых видеороликов (все действия идут по шагам!).
Видео сделает даже новичок!
-
- Ускоритель компьютера
Программа для очистки Windows от «мусора» (удаляет временные файлы, ускоряет систему, оптимизирует реестр).
| Номер ошибки: | Ошибка 561 | |
| Название ошибки: | Windows 7 Error 561 | |
| Описание ошибки: | Ошибка 561: Возникла ошибка в приложении Windows 7. Приложение будет закрыто. Приносим извинения за неудобства. | |
| Разработчик: | Microsoft Corporation | |
| Программное обеспечение: | Windows 7 | |
| Относится к: | Windows XP, Vista, 7, 8, 10, 11 |
Основы «Windows 7 Error 561»
Обычно люди ссылаются на «Windows 7 Error 561» как на ошибку времени выполнения (ошибку). Разработчики, такие как Microsoft Corporation, обычно проходят через несколько контрольных точек перед запуском программного обеспечения, такого как Windows 7. Как и во всем в жизни, иногда такие проблемы, как ошибка 561, упускаются из виду.
Ошибка 561 также отображается как «Windows 7 Error 561». Это распространенная ошибка, которая может возникнуть после установки программного обеспечения. Если возникает ошибка 561, разработчикам будет сообщено об этой проблеме через уведомления об ошибках, которые встроены в Windows 7. Затем Microsoft Corporation нужно будет исправить эти ошибки в главном исходном коде и предоставить модифицированную версию для загрузки. Если есть уведомление об обновлении Windows 7, это может быть решением для устранения таких проблем, как ошибка 561 и обнаруженные дополнительные проблемы.
Что запускает ошибку времени выполнения 561?
В большинстве случаев вы увидите «Windows 7 Error 561» во время загрузки Windows 7. Вот три наиболее заметные причины ошибки ошибки 561 во время выполнения происходят:
Ошибка 561 Crash — это распространенная ошибка 561 во время выполнения ошибки, которая приводит к полному завершению работы программы. Обычно это происходит, когда Windows 7 не может распознать, что ему дается неправильный ввод, или не знает, что он должен производить.
Утечка памяти «Windows 7 Error 561» — ошибка 561 утечка памяти приводит к тому, что Windows 7 использует все больше памяти, что делает ваш компьютер запуск медленнее и замедляет вывод системы. Возможные искры включают сбой освобождения, который произошел в программе, отличной от C ++, когда поврежденный код сборки неправильно выполняет бесконечный цикл.
Ошибка 561 Logic Error — Вы можете столкнуться с логической ошибкой, когда программа дает неправильные результаты, даже если пользователь указывает правильное значение. Это происходит, когда исходный код Microsoft Corporation вызывает недостаток в обработке информации.
В большинстве случаев проблемы с файлами Windows 7 Error 561 связаны с отсутствием или повреждением файла связанного Windows 7 вредоносным ПО или вирусом. Для устранения неполадок, связанных с файлом Microsoft Corporation, большинство профессионалов ПК заменят файл на соответствующую версию. В качестве дополнительного шага по устранению неполадок мы настоятельно рекомендуем очистить все пути к неверным файлам и ссылки на расширения файлов Microsoft Corporation, которые могут способствовать возникновению такого рода ошибок, связанных с Windows 7 Error 561.
Классические проблемы Windows 7 Error 561
Усложнения Windows 7 с Windows 7 Error 561 состоят из:
- «Ошибка Windows 7 Error 561. «
- «Недопустимый файл Windows 7 Error 561. «
- «Windows 7 Error 561 столкнулся с проблемой и закроется. «
- «Windows 7 Error 561 не может быть найден. «
- «Отсутствует файл Windows 7 Error 561.»
- «Ошибка запуска программы: Windows 7 Error 561.»
- «Windows 7 Error 561 не работает. «
- «Отказ Windows 7 Error 561.»
- «Неверный путь к программе: Windows 7 Error 561. «
Обычно ошибки Windows 7 Error 561 с Windows 7 возникают во время запуска или завершения работы, в то время как программы, связанные с Windows 7 Error 561, выполняются, или редко во время последовательности обновления ОС. Важно отметить, когда возникают проблемы Windows 7 Error 561, так как это помогает устранять проблемы Windows 7 (и сообщать в Microsoft Corporation).
Эпицентры Windows 7 Error 561 Головные боли
Большинство проблем Windows 7 Error 561 связаны с отсутствующим или поврежденным Windows 7 Error 561, вирусной инфекцией или недействительными записями реестра Windows, связанными с Windows 7.
Точнее, ошибки Windows 7 Error 561, созданные из:
- Недопустимая (поврежденная) запись реестра Windows 7 Error 561.
- Файл Windows 7 Error 561 поврежден от вирусной инфекции.
- Другая программа (не связанная с Windows 7) удалила Windows 7 Error 561 злонамеренно или по ошибке.
- Windows 7 Error 561 конфликтует с другой программой (общим файлом).
- Поврежденная загрузка или неполная установка программного обеспечения Windows 7.
Продукт Solvusoft
Загрузка
WinThruster 2022 — Проверьте свой компьютер на наличие ошибок.
Совместима с Windows 2000, XP, Vista, 7, 8, 10 и 11
Установить необязательные продукты — WinThruster (Solvusoft) | Лицензия | Политика защиты личных сведений | Условия | Удаление
Ошибка 651 — Подключение через WAN Miniport (PPPoE) — это ошибка подключения, возникающая при попытке запустить высокоскоростное соединение на ОС Windows 7 и Windows 8 для подключения компьютера к Интернету по протоколу PPPoE. В предыдущих версия Windows аналогом ошибки 651 были ошибка 678 в Windows XP и ошибка 815 в Windows Vista.
Очень часто, при возникновении этой ошибки, абоненты Ростелеком, Дом.ру, ТТК и других провайдеров использующих PPPoE, сразу порываются переустанавливать Windows для устранения ошибки 651. Но в большинстве случаев это не помогает, так как зачастую, появление это ошибки означает проблемы с оборудованием доступа в Интернет. Проблемы при этом могут быть как на оборудовании абонента — модеме, роутере или оптическом ONT-терминале, так и на сети провайдера. Давайте рассмотрим наиболее частные причины возникновения ошибки 651 и способы их устранения.
Итак, причины возникновения ошибки 651:
1. Сбой клиента RASPPPOE на операционной системе Windows.
Да, службы Windows частенько подглючивают. Поэтому, первое Ваше действие при возникновении ошибки 651 — удалить и создать заново Высокоскоростное подключение.
Для этого идем в Центр управления сетями и общим доступом — внизу, на панели задач ищем значок сетевого подключения и кликаем по нему правой кнопкой, в открывшемся меню выбираем пункт Центр управления сетями и общим доступом:
Если у Вас по какой-то причине не получается попасть в Центр управления сетями, читайте вот эту статью — ссылка. Тема автором раскрыта очень неплохо.
В списке сетевых подключений выбираем Высокоскоростное подключение на котором возникает ошибка 651, кликаем на нем правой кнопкой мыши и выбираем пункт Удалить.
Теперь надо создать новое подключение. Для этого вернемся в Центр управления сетями и кликнем по ссылке Настройка нового подключения или сети:
Выбираем пункт Подключение к Интернету по PPPoE и вводим заново данные для авторизации:
После этого пробуем подключиться заново.
Если с новым высокоскоростным подключением все равно возникает ошибка 651 — переходим к следующему варианту.
2. Компьютер подключен к посторонней сети через вторую сетевую плату.
Часто бывает, что у пользователей может быть подключена домашняя локальная сеть или кабель от другого провайдера во вторую сетевую плату. При этом, с первым подключением могут возникнуть проблемы. Если у Вас одна сетевая плата на компьютере — идем к следующему шагу.
В противном случае — пробуем отключить вторую сетевую. Для этого опять идем в Центр управления сетями и общим доступом -> Изменение параметров адаптера и отключаем её. Кстати, для профилактики, отключите и включите заново и первое подключение по локальной сети.
Не помогло? Идем дальше.
3. Высокоскоростное соединение заблокировано антивирусом или фаерволом.
Да, бывает и такое. При этом не обязательно, что у Вас на компьютере вирус (хотя проверить его антивирусом все равно будет не лишним). Причин блокировки может быть много и мы не будем их конкретизировать. Просто для проверки отключаем полностью систему безопасности — антивирус, фаерволл, брандмауэр Windows.
Проблема не решилась? Смотрим шаг 4.
4. Сбой настроек роутера или модема, повреждение комнатной проводки.
Если же у Вас установлен модем, роутер или оптический ONT-терминал, то проверяем его настройки. Для этого надо зайти в веб-интерфейс роутера (http://192.168.1.1 или http://192.168.0.1, в зависимости от производителя) и перейти в раздел Internet или WAN.
Примечание:
1) Для того, чтобы запускать высокоскоростное соединение с компьютера, Вам надо чтобы Ваш модем, роутер или ONT-терминал были настроены в режиме прозрачного моста — Bridge. Если же устройство настроено в режиме маршрутизатора -роутера — то запускать соединение с компьютера бессмысленно, так как роутер его не пропустит и у Вас так и будет постоянно возникать ошибка 651.
2) Если у Вас ADSL-модем — обязательно проверьте чтобы индикатор Link или DSL горел стабильно. Так же, уточните в техподдержке провайдера параметры канала — VPI и VCI. Если Вы их выставите неправильно, то у Вас так же будет ошибка 651.
3) Обязательно попробуйте отключить LAN-кабель от сетевой платы компьютера и подключить его заново чтобы исключить проблемы с плохим контактом.
5. Проблемы на стороне провайдера.
Чтобы исключить этот вариант — дайте заявку в техническую поддержку своего провайдера. Вам проверят линию и порт на оборудовании широкополосного доступа. Если проблем на стороне провайдера нет — Вам об этом сообщат.
Если ни один из предложенных шагов Вам не помог — искренне Вам сочувствую: скорее всего Вам придется переустанавливать операционную систему Windows. Но, как показывает практика, в подавляющем большинстве случаев вышеприведенные советы должны помочь устранить ошибку 651 подключения к сети Интернет.
Примечание:
— В операционной системах Windows 8 ошибка 651 «Miniport WAN PPPoE» выглядит несколько иначе, ввиду особенностей интерфейса Metro. Она отображается справа, во всплывающей панели:
Но несмотря на внешние отличия, способы исправления проблемы с доступом в Интернет те же самые, что описаны Выше.
— В ОС Windows 2003 Server ошибка 651 может проявляться в том случае, если на VPN-соединении указан вручную протокол PPTP ( при этом, если выставлено автоматическое определение типа — будет выдаваться ошибка 800). Справится с этим поможет небольшое изменение параметров в реестре. Для этого нажимаем комбинацию клавиш Win+R, в строку пишем Regedit и нажимаем Enter. Далее, ищем ветки реестра (Для поиска можно использовать кнопку F3):
HKEY_LOCAL_MACHINESYSTEMCurrentControlSetServicesTcpipParameters
там создаем DWORD параметр и называем его EnableRSS, присваиваем ему значение ноль (0).
Затем ищем ветку:
HKEY_LOCAL_MACHINESYSTEMCurrentControlSetServicesTcpipParameters
и создаем в ней параметр DisableTaskOffload со значением 1.
Если параметр существует — просто изменяем значение на единицу.
После этого надо перезагрузить компьютер.
Одна из самых популярных ошибок при подключении к интернету, это ошибка 651. Появляется она в Windows 10, Windows 8, и Windows 7. Увидеть эту ошибку можно в процессе подключение через высокоскоростное подключение (WAN Miniport PPPoE). При этом интернет к компьютеру может быть подключен как напрямую, так и через роутер, или модем. Сама ошибка появляется с текстом «Модем или другое устройство связи сообщило об ошибке». Выглядит вот так:
В Windows 10 ошибка 651 будет выглядеть примерно вот так:
Если рассматривать Windows 8, то сама шибка там будет немного отличатся. Это все из-за особенностей интерфейса. В любом случае, решения будут одинаковыми.
Ниже мы рассмотрим самые популярные и эффективные решения, которыми можно исправить ошибку 651. Столкнутся с этой проблемой могут клиенты только тех провайдеров, которые используют соединение по протоколу PPPoE. Среди популярных: Дом.ру, ТТК, Ростелеком, МТС.
Простые решения ошибки 651 в Windows
Чтобы сделать простую и понятную инструкцию, я эту статью разделю на два раздела: решение данной ошибки при подключении к интернету через роутер (модем), и при прямом подключении кабеля от провайдера к компьютеру. Но сначала я хочу дать несколько простых, общих советов, которые возможно помогут избавится от ошибки с запуском высокоскоростного подключения.
- Позвоните в поддержку своего интернет-провайдера, сообщите им об ошибке 651. Спросите, нет ли проблем на их стороне. Просто данная ошибка очень часто возникает из-за проблем в оборудовании провайдера. И прежде чем менять какие-то настройки у себя, хорошо бы убедится, что нет проблем на другом конце кабеля.
- Отключите сетевой кабель от компьютера, роутера, модема и подключите обратно. Попробуйте заново запустить высокоскоростное подключение.
- Перезагрузите свой компьютер. Так же, перезагрузите роутер, или модем (если он есть). Просто отключите питание на минуту, и включите обратно.
- Если данная ошибка появляется в процессе настройки подключения к провайдеру, при первом запуске, то скорее всего вы просто неправильно указали какие-то настройки при создании высокоскоростного подключения. Проверьте все параметры, которые вы ввели. Если что-то не знаете, можете позвонить в поддержку провайдера.
- Вспомните, что вы меняли, устанавливали, или настраивали перед появлением ошибки 651. Может устанавливали антивирус, который может блокировать подключение. Попробуйте его временно отключить.
- Если у вас в компьютере установлено две сетевые карты, то отключите одну. Оставьте только ту, через которую вы пытаетесь подключится к интернету. Можно просто отключить адаптер в сетевых подключениях.
Если эти рекомендации не помогли, и вы по прежнему не можете подключится к интернету через высокоскоростное подключение, то нужно проверить другие решения, более сложные. Ниже я постараюсь прояснить ситуацию с ошибкой «Модем или другое устройство связи сообщило об ошибке», когда у вас интернет подключен через роутер, или модем, и при прямом подключении кабеля к сетевой карте компьютера, или ноутбука.
Если ошибка 651 появляется при подключении через роутер (модем)
Это вообще отдельная история. Здесь важно понять один момент: если у вас кабель от интернет-провайдера подключен к роутеру, а роутер с компьютером соединены сетевым кабелем, или по Wi-Fi, то на компьютере вообще не нужно запускать высокоскоростное подключение. В этом просто нет смысла. Разве что роутер у вас настроек в режиме моста (Bridge). Сейчас объясню.
Практически все роутеры по умолчанию работают в режиме Router. И когда интернет подключен к роутеру, а вы на компьютере запускаете высокоскоростное подключение, то оно не пройдет через роутер. И вы увидите ошибку 651. Это нормально. Зачем вообще запускать подключение на компьютере, если вы установили роутер. Роутер сам будет устанавливать соединение с провайдером по протоколу PPPoE. Нужно только в настройках роутера настроить это соединения. Выбрать тип подключения, задать имя пользователя, пароль и т. д.
Роутер дозвонится к провайдеру, подключится к интернету, и будет просто раздавать его на все устройства по кабелю и по Wi-Fi. А высокоскоростное подключение на компьютере просто не нужно. Его можно удалить.
Все что необходимо, это правильно настроить свой роутер, или модем на подключение к интернет-провайдеру. Для этого смотрите инструкцию по настройке своего роутера. Инструкции по настройке некоторых моделей вы найдете здесь: https://help-wifi.com/instrukcii-po-nastrojke-routerov/. Все сводится к выбору типа подключения (которое использует ваш провайдер), и указанию параметров для подключения (имя пользователя, пароль).
Если вы по прежнему хотите запускать подключение к интернету на компьютере, через роутер, то вам нужно роутер перевести в режим моста (Bridge). Правда, я не понимаю зачем это делать.
Думаю, с ошибкой 651, точнее с ее появлением при подключении через маршрутизатор мы разобрались.
Ошибка «Модем или другое устройство связи сообщило об ошибке» при подключении кабеля напрямую к ПК, или ноутбуку
Данные решения пригодятся в том случае, когда интернет подключен без дополнительного оборудования (за исключением роутера в режиме Bridge). Напрямую к компьютеру.
Прежде чем менять какие-то настройки, я все же советую вам выяснить, нет ли проблем на стороне интернет-провайдера.
Сброс настроек сети, удаление высокоскоростного подключения и повторная настройка
Можно просто удалить ваше высокосортное подключение к провайдеру, и создать его заново. Но лучше сделать сброс настроек сети (TCP/IP), и после этого создать новое подключение.
Если у вас Windows 10, то сброс сети можно сделать по этой инструкции. Если Windows 7, или Windows 8, то запустите командную строку от имени администратора, и выполните по очереди такие команды:
netsh winsock reset
netsh int ip reset c:resetlog.txt
Перезагружаем компьютер, и заново создаем высокоскоростное подключение. Как это сделать, я писал в статье как настроить интернет в Windows 10. Все очень просто.
Нужно открыть «Центр управления сетями и общим доступом». Для этого нажмите правой кнопкой мыши на иконку подключения к интернету (на панели уведомлений), и выберите соответствующий пункт. В новом окне нажмите на «Создание и настройка нового подключения или сети».
Ну а дальше все стандартно (нажмите, чтобы увеличить картинку):
Возможно, ошибка 651 не появится, и вы сможете подключится к интернету.
Отключаем протокол TCP/IPv6 в свойствах PPPoE подключения
Есть информация, что этот способ работает. Перейдите в «Панель управленияСеть и ИнтернетСетевые подключения». Или «Центр управления сетями и общим доступом», и слева «Изменение параметров адаптера». Дальше нажмите правой кнопкой мыши на PPPoE подключение, и выберите «Свойства».
Перейдите на вкладку «Сеть», снимите галочку с компонента «IP версии 6 (TCP/IPv6)», и нажмите «Ok».
После этого пробуем запустить подключение к интернету.
Изменение параметров в реестре
Не уверен, что данный способ сработает в обычной версии Windows (так как он подходит для серверных версий Windows), но попробовать можно.
Сначала нужно зайти в редактор реестра. Для этого нажмите сочетание клавиш Win + R, введите команду regedit, и нажимаем «Ok».
Переходим в раздел:
HKEY_LOCAL_MACHINESYSTEMCurrentControlSetServicesTcpipParameters
Нажмите правой кнопкой мыши на пустую область, и выберите пункт «Создать параметр DWORD (32 бита)». Название параметра задаем EnableRSS, а значение 0 (ноль).
Создаем еще один параметр с названием DisableTaskOffload, но уже со значением 1.
После этого нужно перезагрузить компьютер. Запустите высокоскоростное подключение. Возможно, ошибку 651 вы уже не увидите.
Еще несколько решений ошибки 651
- Отключите на время сторонний антивирус (если он установлен). Так же, отключите встроенный в Windows брандмауэр. Не редко они блокируют подключение к интернету через высокоскоростное подключение.
- Зайдите в диспетчер устройств, и на вкладке «Сетевые адаптеры» проверьте адаптер сетевой карты. Можно попробовать обновить драйвера сетевой карты. Лучше всего скачать драйвер с официального сайта, и просто запустить установку.
- Не забывайте о провайдере. Точнее о том, что проблема может быть на его стороне.
Если у вас есть еще какая-то информация по решению ошибки 651, то обязательно поделитесь ею в комментариях ниже. Так же вы можете оставлять там свои вопросы по теме статьи, я обязательно отвечу и постараюсь помочь.
Ситуация с Windows 8.1 pro не изменилась по сравнению с превью. В Windows 8 все было нормально. При подключении к Интернету выдает ошибку 561, но если во время подключения нажать отмену или вернуться и перезапустить подключение, то все подключается быстро и без проблем. Технология подключения к Интернету FTTB (прямое подключение, без модема), без маршрутизатора, без VPN-подключения. D-Link DFE-520TX PCI Fast Ethernet Adapter (рабочий), еще один Ethernet-контроллер Atheros AR8121 / AR8113 / AR8114 PCI-E
(отключено) на компьютере. Создание нового подключения не решает проблемы. На сайте asus для материнской платы p5q pro нет поддержки win 8.1. Когда Microsoft уже будет поддерживать старое оборудование в Win 8.1, почему об этом было объявлено? Отвечать
Ситуация с Windows 8.1 pro не изменилась по сравнению с превью. В Windows 8 все было нормально. При подключении к Интернету выдает ошибку 561, но если во время подключения нажать отмену или вернуться и перезапустить подключение, то все подключается быстро и без проблем. Технология подключения к Интернету FTTB (прямое подключение, без модема), без маршрутизатора, без VPN-подключения. D-Link DFE-520TX PCI Fast Ethernet Adapter (рабочий), еще один Ethernet-контроллер Atheros AR8121 / AR8113 / AR8114 PCI-E
(отключено) на компьютере. Создание нового подключения не решает проблемы. На сайте asus для материнской платы p5q pro нет поддержки win 8.1. Когда Microsoft уже будет поддерживать старое оборудование в Win 8.1, почему об этом было объявлено?
Здравствуйте, Вячеслав К
Microsoft никогда не разрабатывала аппаратные драйверы сторонних производителей. Поэтому я в принципе не мог заявить о поддержке старой техники.
Что касается драйверов, поддерживающих Windows 8.1 для старого оборудования, вам следует обратиться в техническую поддержку производителя этого оборудования для них, поскольку существует вероятность, что никто, кроме производителя, их не создаст.
Я больше не даю бесплатные консультации по лицензиям и законодательству РФ.
Источник: https://answers.microsoft.com/ru-ru/windows/forum/all/bug-561-v/6d40f6c4-4c8e-48d4-8e50-9819112359c4
Обновлено: 15.03.2023
Большинство пользователей компьютерных сетей встречались с двусмысленной трудностью, когда вместо привычного подключения к сети на мониторе всплывало уведомление о сбое. Предотвратить ошибку 651 при подключении к интернету на Windows довольно просто. При появлении ошибок 651, 678, 652 абоненты Дом.ру, Байфлай, МТС, Билайн, Уфанет, Помилка, Дикий Сад, ТТК и прочих провайдеров используют вариант с перезагрузкой модема. Но это не всегда работает.
Определение ошибки
Проще говоря, это означает, что возникла ошибка, блокирующая доступ к сети при подключении через источник соединения. Устранить эту ошибку достаточно просто, если изначально знать причину возникновения. Эта информация позволяет быстро решить проблему.
Поиск проблемы и ее решения
Понятно, что источников возникновения, по которым происходит ошибка 651 при подключении к интернету byfly, существует огромное количество. Однако главными причинами являются:
- Неисправность оборудования или кабеля на предметном уровне.
- Ошибочное функционирование клиента.
- Присутствие другого подключения к сети.
- Запрещение подключения к сети антивирусами и другими программами Windows.
- Неверные показатели в настройках маршрутизатора.
- Отсутствие обновления драйверов.
После выделения основополагающих причин ошибок подключения к сети можно искать ответ на вопрос, почему система выдаёт эту ошибку и как бороться с этой проблемой.
Физические повреждения кабеля
Конечно, нужно тщательно просмотреть элементы кабеля на предмет возможных неполадок. Следует также «прозвонить» его. Сделать это довольно легко.
Для абонентов Билайн, Дом.ру, ТТК ошибка 651 проблема с оборудованием является наиболее распространённой. Подключаться к интернету через эти провайдеры просто.
РРРоЕ и наличие другой сети
Для подключения высокоскоростного интернета зачастую происходят нарушения, связанные с работой модулей. Одним из таких модулей является клиент РРРоЕ.
Как правило, основным решением с неправильной работой РРРоЕ служит генерирование нового подключения.
Чтобы сгенерировать новое подключение, удерживается сочетание клавиш Win и R. Эта комбинация сможет вызвать меню «Выполнить». В строке вписывается rasphone. exe. В появившемся результате нужно остановиться на одном из трёх видов подключения. Для клиента РРРоЕ применяется модем или DSL. После выбора подключения пользователь должен придерживаться предписаниям «Мастера».
После создания нового подключения следует проверить его на функциональность и исправность. Если в результате произойдёт ошибка 651, то стоит просмотреть дополнительные параметры, а также настройки. Но для начала нужно убедиться, что роутер и модуль WiFi подключены к компьютеру. Возможно, проблема заключается в неправильно выставленных настройках маршрутизатора.
Большинство пользователей даже могут не подозревать, что на персональном компьютере имеется два сетевых адаптера с двумя одновременными сеансами связи. В результате сбой подключения 651 говорит о естественном конфликте, когда одно соединение обладает преимуществом.
Решить эту проблему не так просто. Если выключить один из двух кабелей, то проблема останется и будет появляться ошибка на экране. Чтобы устранить проблему, нужно перейти в раздел «Управления сетями и общим доступом» и выключить адаптер. Однако не нужно удалять адаптер, так как это негативно скажется на работе всей системы.
Антивирус и настройки роутера
Зачастую встречаются ситуации, когда проблемы с подключением связаны из-за блокировки на уровне антивируса. Также причиной может быть файервол Windows. В подобных моментах важно постараться отключить на некоторое время антивирус. Почти во всех антивирусах есть функция отключения на определённое время. В этом случае его следует отключить минимум на час. Но, основываясь на статистике, в худшем случае будет отключение брандмауэра. Частично отключить брандмауэр таким образом не получится, только полностью.
Чтобы полностью отключить брандмауэр, нужно использовать стандартную «Панель управления». В ней следует выбрать нужный раздел. Возможно, система станет предлагать различные предупреждения, но внимание уделять им не стоит.
Наверное, главной проблемой, которая мешает правильному подключению к сети, является неверная настройка маршрутизатора. Из-за этих проблем также происходит ошибка 651.
Чтобы устранить проблемы с настройкой маршрутизатора, следует просмотреть базисные настройки у роутера или модема. Для входа можно использовать абсолютно любой браузер. Вначале нужно ввести в адресной строке 192.168.0.1 или 162.168.1.1 . Вводимое число напрямую опирается на модель роутера. Адрес легко обнаружить на обратной стороне устройства. В дополнении предусматривается имя пользователя и пароль.
Для начала важно обращать внимание на адрес VPN -сервера. Помимо этого, важно применять режим «Прозрачного моста» для ONT-терминалов. Если этого не сделать, то устройство вновь сгенерирует ошибку 651.
Затем сравниваются настройки TCP / IP с изначальными настройками, указанными провайдером. Если и это не поможет, то следует указать автоматизированное подключение. Кроме этого, нужно выключить применение прокси для локальных адресов.
Серверные ОС и драйвера ПК
Сбой также может появляться на серверных ОС. В больших случаях это относится к Windows 2003 Server.
Для этой операционной системы применяют редактор системного реестра, генерируемый командой regedit. Для вызова «Выполнить» используется комбинация Win и R, куда и вписывается команда. Далее осуществляется переключение по ветке дерева HKLM до папки Parameteres, находящейся в каталоге Tcpip.
Тут нужно будет сгенерировать параметр DWORD, приписывая имя EnarbleRSS и устанавливая величину ноль. После осуществлённого процесса, в этом разделе генерируем параметр с аналогичным именем, но приписываем уже имя DisableTskOffload и устанавливаем величину один. В случае обнаружения аналогичного параметра в реестре следует изменить величину имеющегося на отметку один. Чтобы преобразования активировались, следует перезапустить компьютер.
Иногда ошибка может свидетельствовать не только о нарушениях внутри системы или наличии антивируса, но и нарушениях с устаревшими драйверами.
Что устранить эту проблему, нужно:
Если на ПК установлены две и более сетевые карты, то стоит выключить одну из них. Однако не нужно её удалять, так как возникнут неожиданные проблемы с дальнейшим функционированием компьютера.
Обычно люди ссылаются на «Windows 7 Error 561» как на ошибку времени выполнения (ошибку). Разработчики, такие как Microsoft Corporation, обычно проходят через несколько контрольных точек перед запуском программного обеспечения, такого как Windows 7. Как и во всем в жизни, иногда такие проблемы, как ошибка 561, упускаются из виду.
Что запускает ошибку времени выполнения 561?
В большинстве случаев вы увидите «Windows 7 Error 561» во время загрузки Windows 7. Вот три наиболее заметные причины ошибки ошибки 561 во время выполнения происходят:
Ошибка 561 Crash — это распространенная ошибка 561 во время выполнения ошибки, которая приводит к полному завершению работы программы. Обычно это происходит, когда Windows 7 не может распознать, что ему дается неправильный ввод, или не знает, что он должен производить.
Утечка памяти «Windows 7 Error 561» — ошибка 561 утечка памяти приводит к тому, что Windows 7 использует все больше памяти, что делает ваш компьютер запуск медленнее и замедляет вывод системы. Возможные искры включают сбой освобождения, который произошел в программе, отличной от C ++, когда поврежденный код сборки неправильно выполняет бесконечный цикл.
Ошибка 561 Logic Error — Вы можете столкнуться с логической ошибкой, когда программа дает неправильные результаты, даже если пользователь указывает правильное значение. Это происходит, когда исходный код Microsoft Corporation вызывает недостаток в обработке информации.
В большинстве случаев проблемы с файлами Windows 7 Error 561 связаны с отсутствием или повреждением файла связанного Windows 7 вредоносным ПО или вирусом. Для устранения неполадок, связанных с файлом Microsoft Corporation, большинство профессионалов ПК заменят файл на соответствующую версию. В качестве дополнительного шага по устранению неполадок мы настоятельно рекомендуем очистить все пути к неверным файлам и ссылки на расширения файлов Microsoft Corporation, которые могут способствовать возникновению такого рода ошибок, связанных с Windows 7 Error 561.
Классические проблемы Windows 7 Error 561
Усложнения Windows 7 с Windows 7 Error 561 состоят из:
- «Ошибка Windows 7 Error 561. «
- «Недопустимый файл Windows 7 Error 561. «
- «Windows 7 Error 561 столкнулся с проблемой и закроется. «
- «Windows 7 Error 561 не может быть найден. «
- «Отсутствует файл Windows 7 Error 561.»
- «Ошибка запуска программы: Windows 7 Error 561.»
- «Windows 7 Error 561 не работает. «
- «Отказ Windows 7 Error 561.»
- «Неверный путь к программе: Windows 7 Error 561. «
Обычно ошибки Windows 7 Error 561 с Windows 7 возникают во время запуска или завершения работы, в то время как программы, связанные с Windows 7 Error 561, выполняются, или редко во время последовательности обновления ОС. Важно отметить, когда возникают проблемы Windows 7 Error 561, так как это помогает устранять проблемы Windows 7 (и сообщать в Microsoft Corporation).
Эпицентры Windows 7 Error 561 Головные боли
Большинство проблем Windows 7 Error 561 связаны с отсутствующим или поврежденным Windows 7 Error 561, вирусной инфекцией или недействительными записями реестра Windows, связанными с Windows 7.
Одна из самых популярных ошибок при подключении к интернету, это ошибка 651. Появляется она в Windows 10, Windows 8, и Windows 7. Увидеть эту ошибку можно в процессе подключение через высокоскоростное подключение (WAN Miniport PPPoE). При этом интернет к компьютеру может быть подключен как напрямую, так и через роутер, или модем. Сама ошибка появляется с текстом «Модем или другое устройство связи сообщило об ошибке». Выглядит вот так:
В Windows 10 ошибка 651 будет выглядеть примерно вот так:
Если рассматривать Windows 8, то сама шибка там будет немного отличатся. Это все из-за особенностей интерфейса. В любом случае, решения будут одинаковыми.
Простые решения ошибки 651 в Windows
Чтобы сделать простую и понятную инструкцию, я эту статью разделю на два раздела: решение данной ошибки при подключении к интернету через роутер (модем), и при прямом подключении кабеля от провайдера к компьютеру. Но сначала я хочу дать несколько простых, общих советов, которые возможно помогут избавится от ошибки с запуском высокоскоростного подключения.
- Позвоните в поддержку своего интернет-провайдера, сообщите им об ошибке 651. Спросите, нет ли проблем на их стороне. Просто данная ошибка очень часто возникает из-за проблем в оборудовании провайдера. И прежде чем менять какие-то настройки у себя, хорошо бы убедится, что нет проблем на другом конце кабеля.
- Отключите сетевой кабель от компьютера, роутера, модема и подключите обратно. Попробуйте заново запустить высокоскоростное подключение.
- Перезагрузите свой компьютер. Так же, перезагрузите роутер, или модем (если он есть) . Просто отключите питание на минуту, и включите обратно.
- Если данная ошибка появляется в процессе настройки подключения к провайдеру, при первом запуске, то скорее всего вы просто неправильно указали какие-то настройки при создании высокоскоростного подключения. Проверьте все параметры, которые вы ввели. Если что-то не знаете, можете позвонить в поддержку провайдера.
- Вспомните, что вы меняли, устанавливали, или настраивали перед появлением ошибки 651. Может устанавливали антивирус, который может блокировать подключение. Попробуйте его временно отключить.
- Если у вас в компьютере установлено две сетевые карты, то отключите одну. Оставьте только ту, через которую вы пытаетесь подключится к интернету. Можно просто отключить адаптер в сетевых подключениях.
Если эти рекомендации не помогли, и вы по прежнему не можете подключится к интернету через высокоскоростное подключение, то нужно проверить другие решения, более сложные. Ниже я постараюсь прояснить ситуацию с ошибкой «Модем или другое устройство связи сообщило об ошибке», когда у вас интернет подключен через роутер, или модем, и при прямом подключении кабеля к сетевой карте компьютера, или ноутбука.
Если ошибка 651 появляется при подключении через роутер (модем)
Это вообще отдельная история. Здесь важно понять один момент: если у вас кабель от интернет-провайдера подключен к роутеру, а роутер с компьютером соединены сетевым кабелем, или по Wi-Fi, то на компьютере вообще не нужно запускать высокоскоростное подключение. В этом просто нет смысла. Разве что роутер у вас настроек в режиме моста (Bridge). Сейчас объясню.
Практически все роутеры по умолчанию работают в режиме Router. И когда интернет подключен к роутеру, а вы на компьютере запускаете высокоскоростное подключение, то оно не пройдет через роутер. И вы увидите ошибку 651. Это нормально. Зачем вообще запускать подключение на компьютере, если вы установили роутер. Роутер сам будет устанавливать соединение с провайдером по протоколу PPPoE. Нужно только в настройках роутера настроить это соединения. Выбрать тип подключения, задать имя пользователя, пароль и т. д.
Роутер дозвонится к провайдеру, подключится к интернету, и будет просто раздавать его на все устройства по кабелю и по Wi-Fi. А высокоскоростное подключение на компьютере просто не нужно. Его можно удалить.
Если вы по прежнему хотите запускать подключение к интернету на компьютере, через роутер, то вам нужно роутер перевести в режим моста (Bridge). Правда, я не понимаю зачем это делать.
Думаю, с ошибкой 651, точнее с ее появлением при подключении через маршрутизатор мы разобрались.
Ошибка «Модем или другое устройство связи сообщило об ошибке» при подключении кабеля напрямую к ПК, или ноутбуку
Данные решения пригодятся в том случае, когда интернет подключен без дополнительного оборудования (за исключением роутера в режиме Bridge) . Напрямую к компьютеру.
Прежде чем менять какие-то настройки, я все же советую вам выяснить, нет ли проблем на стороне интернет-провайдера.
Сброс настроек сети, удаление высокоскоростного подключения и повторная настройка
Можно просто удалить ваше высокосортное подключение к провайдеру, и создать его заново. Но лучше сделать сброс настроек сети (TCP/IP), и после этого создать новое подключение.
Если у вас Windows 10, то сброс сети можно сделать по этой инструкции. Если Windows 7, или Windows 8, то запустите командную строку от имени администратора, и выполните по очереди такие команды:
netsh winsock reset
netsh int ip reset c:resetlog.txt
Перезагружаем компьютер, и заново создаем высокоскоростное подключение. Как это сделать, я писал в статье как настроить интернет в Windows 10. Все очень просто.
Нужно открыть «Центр управления сетями и общим доступом». Для этого нажмите правой кнопкой мыши на иконку подключения к интернету (на панели уведомлений) , и выберите соответствующий пункт. В новом окне нажмите на «Создание и настройка нового подключения или сети».
Ну а дальше все стандартно (нажмите, чтобы увеличить картинку) :
Возможно, ошибка 651 не появится, и вы сможете подключится к интернету.
Отключаем протокол TCP/IPv6 в свойствах PPPoE подключения
Есть информация, что этот способ работает. Перейдите в «Панель управленияСеть и ИнтернетСетевые подключения». Или «Центр управления сетями и общим доступом», и слева «Изменение параметров адаптера». Дальше нажмите правой кнопкой мыши на PPPoE подключение, и выберите «Свойства».
Перейдите на вкладку «Сеть», снимите галочку с компонента «IP версии 6 (TCP/IPv6)», и нажмите «Ok».
После этого пробуем запустить подключение к интернету.
Изменение параметров в реестре
Не уверен, что данный способ сработает в обычной версии Windows (так как он подходит для серверных версий Windows) , но попробовать можно.
Сначала нужно зайти в редактор реестра. Для этого нажмите сочетание клавиш Win + R, введите команду regedit, и нажимаем «Ok».
Переходим в раздел:
Нажмите правой кнопкой мыши на пустую область, и выберите пункт «Создать параметр DWORD (32 бита)». Название параметра задаем EnableRSS, а значение 0 (ноль).
Создаем еще один параметр с названием DisableTaskOffload, но уже со значением 1.
После этого нужно перезагрузить компьютер. Запустите высокоскоростное подключение. Возможно, ошибку 651 вы уже не увидите.
Еще несколько решений ошибки 651
- Отключите на время сторонний антивирус (если он установлен) . Так же, отключите встроенный в Windows брандмауэр. Не редко они блокируют подключение к интернету через высокоскоростное подключение.
- Зайдите в диспетчер устройств, и на вкладке «Сетевые адаптеры» проверьте адаптер сетевой карты. Можно попробовать обновить драйвера сетевой карты. Лучше всего скачать драйвер с официального сайта, и просто запустить установку.
- Не забывайте о провайдере. Точнее о том, что проблема может быть на его стороне.
Если у вас есть еще какая-то информация по решению ошибки 651, то обязательно поделитесь ею в комментариях ниже. Так же вы можете оставлять там свои вопросы по теме статьи, я обязательно отвечу и постараюсь помочь.
Первым делом стоит перезагрузить всю систему: компьютер, роутер, маршрутизатор и попробовать установить подключение снова. Стоит убедиться в отсутствии работ на стороне провайдера и механических повреждений на кабеле в квартире. Только если простые действия не помогают, стоит переходить к изменению настроек сети.
Исправление ошибки 651 при подключении к интернету:
Звонок провайдеру, проверка кабелей, перезагрузка
Отдельно следует проверить корректность работы прокси-серверов, VPN-программ и иного софта, шифрующего и перенаправляющего сетевой трафик. Следует проверить правильность настроек VPN-сервера, если программы устанавливались недавно.
Отключение Receive Side Scaling и Offloading support
- Открыть меню Пуск, нажать Выполнить.
- В появившемся окне ввести regedit и нажать Enter.
- В левой части окна найти ветку реестра HKEY_LOCAL_MACHINE SYSTEM CurrentControlSet Services Tcpip Parameters.
- В правой части окна нажать ПКМ на свободном пространстве, выбрать Создать -> Параметр DWORD.
- Назвать создаваемый параметр EnableRSS и присвоить ему значение 0.
- Создать еще один параметр с названием DisableTaskOffload и значением 1. Если такой параметр уже есть в разделе, нужно просто изменить его значение на единицу.
Для вступления изменений в силу необходимо перезагрузить компьютер. После перезагрузки ошибки 651/800 должны перестать появляться во время подключения к сети.
Ошибка 651 при подключении через модем или роутер
Если простые действия не помогают, придется проверять настройки роутера и TCP/IP-подключения. В некоторых случаях достаточно сбросить настройки, перезагрузить компьютер и создать новое подключение, чтобы интернет нормально заработал.
Если интернет-кабель подключен к роутеру (своему или от провайдера), а уже от модема кабель идет к компьютеру или роутер раздает интернет по Wi-Fi, то на компьютере вообще не нужно создавать высокоскоростное подключение.
У современных модемов (роутеров) есть два режима работы:
Логин и пароль для входа по адресу 192.168.0.1/192.168.1.1 обычно написаны с обратной стороны модема или роутера. Данные для подключения к интернету следует уточнять у своего поставщика услуг (могут быть написаны на договоре о подключении интернета).
Если же вы уверены, что все подключено правильно и должно работать, стоит попробовать сбросить настройки сети:
- Сбросить настройки TCP/IP. В Windows 7 и 8 нужно: запустить Командную строку от имени администратора (Пуск->Выполнить->cmd.exe), затем по очереди ввести две команды. Сначала ввести netsh winsock reset и нажать Enter, дождаться выполнения операции. Затем ввести вторую команду netsh int ip reset c:resetlog.txt, нажать Enter и дождаться окончания процедуры. Перезагрузить компьютер для сохранения изменений.
- В Windows 10 для сброса настроек TCP/IP нужно выполнить следующие действия: нажать Пуск, перейти в Параметры, открыть раздел Сеть и интернет, перейти во вкладку Состояние и найти внизу кнопку Сброс сети. Перезагрузить компьютер.
После сброса настроек сети нужно создать новое Высокоскоростное подключение (PPPoE):
One thought on “ Ошибка 651 при подключении к интернету ”
На вкладке WAN , выбрав тип подключения PPPoE необходимо задать все необходимые параметры. Их Вы можете узнать у провайдера, или посмотреть в договоре, который Вам дали при подключении к интернету.
Вопрос пользователя.
Здравствуйте.
Недавно на компьютере переустановили Windows (Windows 7 сменили на Windows 10) , и теперь он выдает ошибку 651 при подключении к интернету.
Звонили провайдеру — он говорит, что с сетью у него все в порядке, сбоев и поломок нет. Предлагает платную услугу по настройке сети. Может мы что-то сделали не так, и настроить можно самостоятельно?
При подключении к интернету по протоколу PPPoE — ошибка 651 не редкость (причем, от конкретного провайдера, обычно, мало что зависит, сталкиваются с ней и в Ростелеком, и в Дом.ру, и в Биллайне, и др.) .
Между тем, далеко не всегда переустановка ОС помогает решить подобную проблему.
В этой статье попробую привести самые основные причины этой ошибки и дать решение к каждой из них.
Причины появления ошибки 651 и их решение
Может быть первый совет до банальности простой — но попробуйте просто перезагрузить компьютер перед всеми остальными рекомендациями этой статьи.
Пример ошибки 651 / модем или другое устройство связи сообщило об ошибке
1) Ошибка настройки высокоскоростного подключения / сбой
Нередко эта ошибка появляется после переустановки ОС Windows (или после настройки сети) . В некоторых случаях, ошибка выскакивает и в «старой» ОС Windows, где только еще вчера все работало. ☝
Первое, что рекомендую сделать в этом случае — это пересоздать высокоскоростное подключение. Делается это достаточно просто.
1) Сначала зайдите в панель управления Windows по адресу: Панель управленияСеть и ИнтернетЦентр управления сетями и общим доступом (скрин приведен ниже).
2) Затем удалите свое старое высокоскоростное подключение (Внимание! В подключении указывается пароль и логин для доступа к интернету — перед удалением проверьте, есть ли у вас эти данные. Они предоставляются провайдером) .
3) Далее откройте ссылку » Создание и настройка нового подключения или сети» .
Создание нового подключения к сети
4) Затем нужно сделать следующее:
- в окне выбора варианта подключения укажите вариант «Подключение к интернету. Настройка широкополосного или коммутируемого подключения к интернету» ;
- в окне «Как вы хотите выполнить подключение» — укажите вариант «Высокоскоростное (с PPPoE). Подключение через DSL или кабель, требующее ввода имени пользователя или пароля» ;
- в следующем окне необходимо ввести пароль и логин для доступа к интернету (эта информация должна быть предоставлена вашим Интернет-провайдером. Проверьте в договоре на оказание услуг связи с ним) .
Пересоздание высокоскоростного подключения PPPoE
5) После создания нового подключения — попробуйте соединиться по нему. Во многих случаях вот такая простая процедура позволяет быстро восстановить работоспособность сети.
2) Поврежденные настройки Winsock
В некоторых случаях ошибочное задание настроек сетевых карт и сети (иногда вирусы или черви, антивирусы, программы для защиты персональной информации) может привести к повреждению настроек Winsock, что в свою очередь приводит к различным ошибкам, связанных с сетью.
Многие спрашивают, что такое Winsock? Если сказать просто, то это группа функций, которые необходимы для реализации приложений в сети на основе протокола TCP/IP.
Возможные проблемы при повреждении Winsock:
- компьютер не может получить автоматически IP-адрес;
- стартуют, а затем останавливаются многие сетевые службы;
- могут исчезнуть сетевые подключения;
- есть пинг по адресам, по именам — пинга нет;
- возможно появление разного рода ошибок, в том числе и нашей, 651.
Решение: необходимо сбросить настройки Winsock.
Как это делается:
-
Сначала нужно запустить командную строку от имени администратора. Для этого необходимо открыть диспетчер задач (кнопки Ctrl+Shift+Esc) , затем нажать новая задача, и ввести команду CMD, не забыв поставить галочку на запуск задач от администратора.
Запуск командной строки с правами администратора
Сброс настроек Winsock
3) Проблема с драйвером сетевой карты
Если вы подключили новое оборудование к ПК (особенно, связанное с сетью) , устанавливали какие-нибудь приложении, переустанавливали ОС, вполне возможно, что мог произойти конфликт драйверов (ну или вообще, просто нет драйвера для сетевой карты в системе).
Чтобы посмотреть, есть ли драйвер для сетевого адаптера, откройте диспетчер устройств . Для этого зайдите в панель управления, затем переведите отображение на крупные значки и откройте искомый диспетчер.
Как открыть диспетчер устройств / на примере Windows 10
В диспетчере устройств откройте вкладки «Сетевые адаптеры» и «Другие устройства» (если она есть) . Во вкладке сетевые адаптеры должен присутствовать ваш адаптер (например, у меня Realtek PCIe FE Family Controller) . Если Ethernet (Wi-Fi Wireless адаптер) у вас в этой вкладке нет, то наверняка у вас просто нет драйверов.
Нет драйвера для сетевого Wi-Fi адаптера
Можно попытаться обновить драйвер, не выходя из диспетчера устройств. Для этого щелкните правой кнопкой мышки по неизвестному устройству, а во всплывшем контекстном меню выберите «Обновить драйверы. « .
Обновить драйверы — диспетчер устройств
Если таким образом обновить драйвер не получилось, рекомендую ознакомиться со статьями ниже (в них я подробно уже описал процедуру: что, как, и зачем. ) .
4) Подключение было заблокировано антивирусом (файрволом)
К сожалению, многие антивирусы и файрволлы не всегда только защищают нас — часто, пытаясь где-то перебдеть, создают лишние ошибки и проблемы. Поэтому при появлении ошибки 651, я рекомендую (на время поиска и устранения причины) отключить антивирус (если он у вас установлен).
Отключение антивируса Avast на 1 час
Так же не забывайте, что в Windows есть свой встроенные файрволл/брандмауэр. По умолчанию, он включен и работает. Его так же нужно отключить (временно).
Как открыть брандмауэр в Windows:
Как открыть брандмауэр
Далее жмете по ссылке слева «Включение и отключение брандмауэра Windows» , в открывшемся окне — для всех сетей переводите ползунки в режим «Отключить брандмауэр Windows» .
Как отключить брандмауэр
После чего сохраните настройки и попробуйте подключиться к сети заново. Возможно, ошибки 651 не будет.
5) Подключен ли компьютер ко второй сети? Две сетевые карты.
В домашнем хозяйстве часто так бывает, что у компьютера не одна, а две сетевые карты. Одна используется для подключения к Интернет-провайдеру, а вторая для домашней локальной сети (например, соединена с другим ПК/ноутбуком) .
В общем, если у вас на компьютере установлено две сетевых карт — я рекомендую одну из них отключить.
Для этого сначала откройте сетевые подключения . Чтобы это сделать:
Как открыть сетевые подключения ncpa.cpl
Далее отключите ВСЕ сетевые адаптеры, которые там будут. После чего, включите один сетевой адаптер, тот, через который у вас происходит соединение по PPPoE (т.е. тот адаптер, к которому подключен интернет-кабель) .
Примечание : чтобы включить/отключить адаптер — просто щелкните по нему правой кнопкой мышки и в контекстном меню выберите требуемую задачу.
Сетевые подключения — отключение одного адаптера
Вот так выглядит отключенный адаптер
6) Еще одна деталь!
У адаптера, через который вы подключены к интернет провайдеру, проверьте свойства IP версии 4 (TCP IPv4). Для этого во вкладке сетевые подключения (в которой мы сейчас отключали/включали адаптеры) зайдите в свойства нужного адаптера.
Далее откройте свойства строчки IP версии 4 (TCP IPv4) — см. стрелки 1 и 2 на скрине ниже. В свойствах проверьте два параметра (если там по-другому, измените их):
- Получать IP-адрес автоматически;
- Получать адрес DNS-сервера автоматически.
Свойства IP версии 4 (TCP IPv4)
Сохраните настройки и попытайтесь подключиться к сети заново.
7) Сбой сети у Интернет-провайдера
Если остальные рекомендации не помогли решить проблему — рекомендую связаться с Интернет-провайдером и уточнить, нет ли у них каких-либо сбоев, все ли в порядке с сетью.
Особо стоит «заподозрить» провайдера в том случае, когда у вас ничего на компьютере не происходило (ни установка новых приложений, ни переустановка ОС Windows, ни подключение нового оборудования) , а сеть внезапно пропала. При попытке соединиться — стала появляться эта ошибка.
Что еще можно предпринять
На этом всё, всем удачи!
Читайте также:
- Windows latest что это
- Inkscape для linux как установить
- Какой встроенный браузер в виндовс 10
- Как убрать панель задач на ноутбуке виндовс 8
- Как отключить устранение неполадок в windows 10