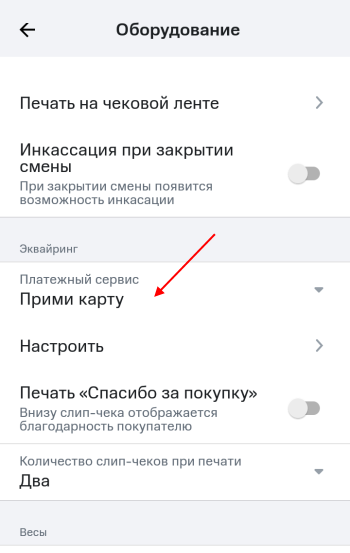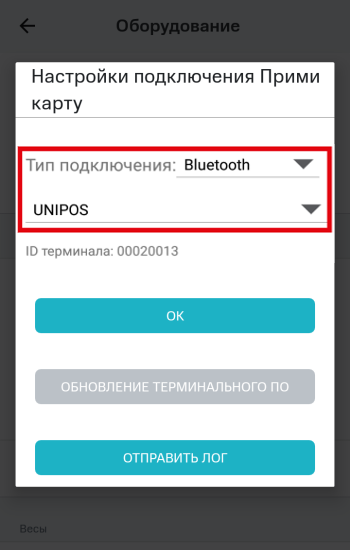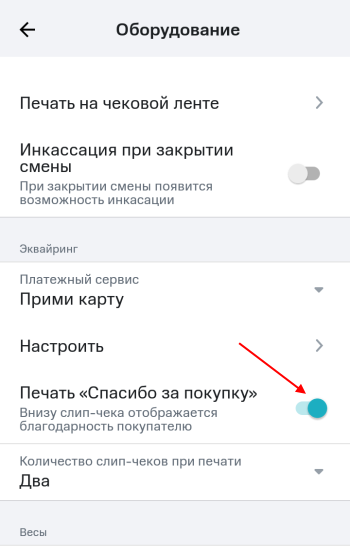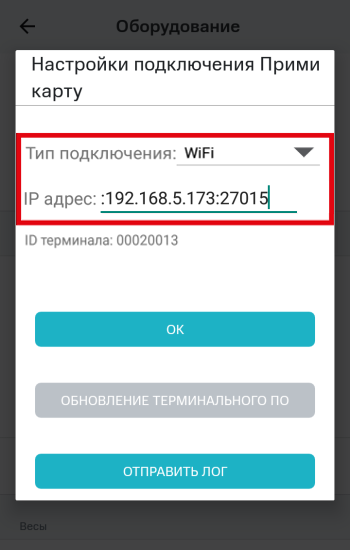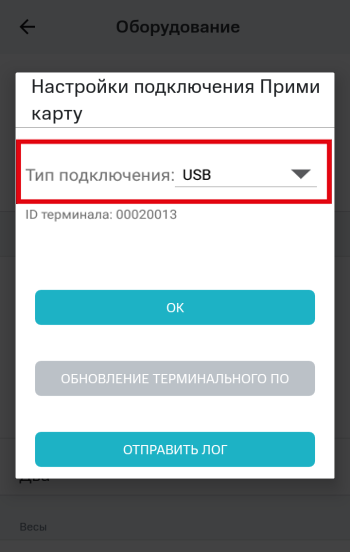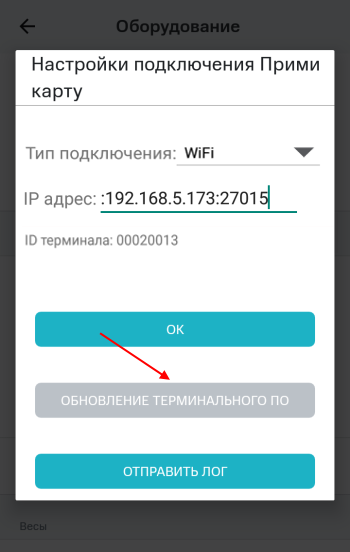Ошибка при безналичной оплате с использованием терминала PAX D200 (Эквайринг «Прими карту»)
⚡ При возникновении неуспешно завершенной операции при оплате банковской картой, в результате которой у покупателя списались денежных средства, продавцу следует понимать, что отдавать покупателю товар при отсутствии распечатанного фискального чека — нельзя, до выяснения статуса транзакции.
Решение
- Попробовать другой интернет на кассе;
- Попробовать другую карту;
- Попробовать сделать сверку итогов (закрыть и открыть смену).
В случае, если ошибка возникает при первой оплате необходимо проверить корректность настроек терминала.
💡 Настройки терминала проводятся пользователем самостоятельно.
Управление терминалом:
-
«Зеленая кнопка» — для открытия «Меню» и его разделов или сохранения изменений;
-
Цифры 2 и 8 — для поиска нужного раздела в меню;
-
«Красная кнопка» — для выхода из меню.
1. Перейдите на сайт ПАО МТС Банк;
⚡ В случае возникновения вопросов обратитесь в службу технической поддержки МТС Банка по номеру 8-800-250-0-199.
2. Нажмите на кнопку Заключить договор;
3. Нажмите кнопки Присоединиться к оферте и Заявка на регистрацию ТТ, чтобы скачать печатные формы заявлений;
Заполните заявления (рекомендуется заполнять в электронном виде для ускорения процесса обработки банком) и распечатайте их.
4. Ознакомьтесь с условиями оферты «МТС Банк» и с правилами сервиса «ПРИМИ КАРТУ!», нажмите кнопку Далее;
5. Заполните анкету:
— Как Вас зовут? — напишите ФИО;
— Укажите телефон для связи — контактный номер телефона;
— Укажите электронную почту для связи;
— Укажите ОГРН или ОГРНИП;
— Выберите из списка ближайший к Вам город;
— Выберите удобное для Вас отделение.
6. Нажмите кнопку Далее;
7. Укажите количество подключаемых терминалов и напишите их S/N — серийные номера (серийный номер указан на обратной стороне устройства), нажмите кнопку Далее;
8. Выберите способ загрузки файлов Загрузить одним архивом или Загрузить документы по отдельности, нажмите кнопку Выбрать файл;
Перечень необходимых файлов:
- Заявление на обслуживание;
- Заявка на торговую точку;
- Копия паспорта (стр. с фотографией);
- Копия паспорта ( стр. регистрации).
⚡ Совокупный размер загружаемых файлов не должен превышать 10 МБ.
9. Нажмите кнопку Отправить;
10. После успешной отправки документов ожидайте обратную связь от сотрудника банка. Заявление рассматривается банком до 3 рабочих дней. При успешном согласовании заявления, банк отправит заявку для настройки эквайринга PAX D200 в ООО «ИНПАС КОМПАНИ». Процесс настройки длится до 2 дней, после его завершения на почту поступит письмо о том, что оборудование готово к работе и далее необходимо продолжить настройку.
Выберите способ подключения терминала к кассе:
💡 Видеоурок
Подключение выполняется в два этапа:
Инструкция от производителя по активации и настройке терминала.
⚡ Перед началом работы убедитесь, что касса и терминал PAX D200 заряжены. Зарядить их можно с помощью USB-кабеля, идущего в комплекте.
1. Включите терминал PAX D200 и дождитесь появления надписи «Ожидание команды от ККМ»;
2. Откройте Меню → Параметры → Редактирование → SMARTSALE → Порт терминала → и выберите Bluetooth;
3. Введите имя устройства или оставьте стандартное значение и нажмите Зеленую кнопку для сохранения настроек;
4. Введите PIN-код Bluetooth или оставьте значение по умолчанию и нажмите Зеленую кнопку для сохранения настроек;
5. В параметре Время на поиск оставьте стандартное значение и нажмите Зеленую кнопку для сохранения настроек;
6. Перезагрузите терминал с помощью кнопки питания;
7. Откройте Главное меню → Настройка Bluetooth → и выберите Подключиться к устройству;
На экране отобразится надпись «В ожидании подключения».
8. На рабочем столе кассы откройте Настройки → Bluetooth и переведите переключатель в активный режим;
9. В списке доступных устройств выберите терминал с сохраненным именем;
10. Подтвердите соединение в кассе нажатием кнопки Подключить;
11. Подтвердите подключение на терминале PAX D200 нажатием кнопки Да;
12. Для возврата терминала в рабочий режим нажмите Красную кнопку до появления надписи «Ожидание команды от ККМ».
1. Откройте Меню → Настройки → Оборудование и выберите платежный сервис Прими карту;
2. Нажмите Настроить;
3. Укажите тип подключения Bluetooth и выберите подключаемое устройство с сохраненным именем;
4. Нажмите кнопку ОК;
5. При необходимости включите печать «Спасибо за покупку»;
6. Выберите количество слип-чеков при печати.
После настройки кассы выполните загрузку параметров и ключей эквайринга.
⚡ Банковский терминал и кассу необходимо подключить к одной сети Wi-Fi, работающей на стандартной частоте 2,4 ГГц.
Подключение выполняется в два этапа:
1. На терминале PAX D200 откройте Главное меню → Параметры → Редактирование → Коммуникации → WIFI → Настройка WIFI → SSID;
2. С помощью раскладки введите название подключаемой сети Wi-Fi и нажмите Зеленую кнопку, чтобы сохранить настройки;
3. Откройте пункт Схема шифрации;
4. В открывшемся списке выберите схему шифрации (уточните её в настройках роутера) и нажмите Зеленую кнопку, чтобы сохранить настройки;
5. В списке настроек найдите и выберите ключ, который был сохранен в пункте «Схема шифрации»;
6. Укажите пароль от подключаемой сети Wi-Fi и нажмите Зеленую кнопку, чтобы сохранить настройки;
7. Нажмите Красную кнопку 3 раза до появления Главного меню и выберите SMARTSALE → Порт терминала → WIFI;
8. Запишите отобразившийся номер порта терминала, в дальнейшем он понадобится для настройки кассы;
9. Для возврата терминала в рабочий режим нажмите Красную кнопку до появления надписи «Ожидание команды от ККМ»;
10. На рабочем столе кассы откройте Настройки → Wi-fi и переведите переключатель в активный режим;
11. Выберите и подключите нужную сеть Wi-Fi.
1. Откройте Меню → Настройки → Оборудование и выберите платежный сервис Прими карту;
2. Нажмите Настроить;
3. Выберите тип подключения WiFi и укажите IP адрес и порт терминала;
4. Нажмите кнопку ОК;
5. При необходимости включите печать «Спасибо за покупку»;
6. Выберите количество слип-чеков при печати.
После настройки кассы выполните загрузку параметров и ключей эквайринга.
Подключение выполняется в два этапа:
Для работы с оборудованием:
ККТ МТС Касса 5″ требуется переходник «USB—USB Type-C» или док-станция (подставка) под данную модель кассы;
ККТ МТС Касса 5″ + эквайринг требуется переходник «USB—micro-USB».
1. Подключите терминал к кассе через кабель USB и откройте Главное меню → Параметры → Редактирование → SMARTSALE → Порт терминала и выберите порт USB;
2. Нажмите Зеленую кнопку, чтобы сохранить настройки;
3. Для возврата терминала в рабочий режим нажмите Красную кнопку до появления надписи «Ожидание команды от ККМ».
1. Откройте Меню → Настройки → Оборудование и выберите платежный сервис Прими карту;
2. Нажмите Настроить;
3. Выберите тип подключения USB и нажмите кнопку ОК;
4. При необходимости включите печать «Спасибо за покупку»;
5. Выберите количество слип-чеков при печати.
После настройки кассы выполните загрузку параметров и ключей эквайринга.
1. На банковском терминале откройте Меню → Параметры → и выберите Загрузка параметров;
На экране отобразится уведомление «Загрузка параметров будет выполнена в отложенном режиме».
2. Нажмите Красную кнопку и выберите Редактирование → Дата и время;
3. С помощью Желтой кнопки и цифровой раскладки установите время, согласно местному часовому поясу и нажмите Зеленую кнопку для сохранения изменений;
4. Для возврата терминала в рабочий режим нажмите Красную кнопку до появления надписи «Ожидание команды от ККМ»;
5. В кассе откройте Меню → Настройки → Оборудование → Эквайринг и нажмите кнопку Настроить;
6. Нажмите кнопку Обновление терминального ПО;
7. На банковский терминал поступит команда и запустится отложенная загрузка параметров. После чего терминал автоматически перезагрузится. Дождитесь появления надписи «Ожидание команды от ККМ»;
⚡ Если в процессе загрузки отобразится ошибка «Не найдены рабочие ключи», то необходимо повторно выполнить пункты 1; 4; 5; 6.
8. В кассе для сохранения настроек последовательно нажмите кнопки ОК → Сохранить → Продолжить.
После загрузки параметров эквайринга выполните загрузку ключей для работы с платежным хостом.
1. На банковском терминале откройте Меню → Служебные операции → Загрузка ключей и выберите пункт Загрузка с хоста;
На экране появится сообщение «Операция загрузка ключей выполнена в отложенном режиме».
2. Для возврата терминала в рабочий режим нажмите Красную кнопку до появления надписи «Ожидание команды от ККМ»;
3. В кассе откройте Меню → Настройки → Оборудование → Эквайринг и нажмите кнопку Настроить;
4. Нажмите кнопку Обновление терминального ПО;
На банковском терминале запустится отложенная загрузка ключей а также пройдет проверка связи с банком и кассой. По завершении загрузки отобразится надпись «Ожидание команды от ККМ».
5. Для сохранения настроек в кассе последовательно нажмите кнопки ОК → Сохранить → Продолжить.
⚡ Если при загрузке ключей возникает ошибка, то обратитесь в техническую поддержку сервиса «Прими карту» по телефону 8 800-700-53-24.
Чтобы проверить работу эквайринга — проведите продажу и возврат товара, выбрав способ оплаты Банковская карта.
Если первичные настройки проведены, при возникновении на кассе ошибки «53» необходимо ориентироваться на текст ошибки теримнала D200.
Возможные ошибки:
| Текст ошибки | Решение |
| Не найдены параметры мастера ключа | Не выполнена активация терминала. Проведите активаию терминала. Инструкция от производителя по активации и настройке терминала. |
| Необходимо провести сверку итогов | Проведите сверку итогов (закрыть и открыть смену). |
| Ошибка 100 | Необходимо попробовать другую карту, либо владельцу карты обратиться в банк, для уточнения наличия ограничений по оплате с данной карты. |
| Ошибка 101 | Истёк срок действия карты, необходимо пробовать другую. |
| Ошибка 116 | На карте недостаточно денежных средств для свершения платежа. |
| Ошибка 3061 | Ошибка может быть связана со вздутием или разрядом аккумулятора. Требуется диагностика/ремонт оборудования, необходимо обратиться с описанием данной проблемы на электронную почту mtskassa@litebox.ru. |
| Владелец терминала не работает с платежной системой карты | Ошибка может быть связана с ранее произведенной заменой эквайринга. Если замена производилась — необходимо обратиться в Прими карту и в службу технической поддержки МТС Банка по номеру 8-800-250-0-199. Если замена эквайринга не производилась — необходимо обратиться с описанием данной проблемы на электронную почту mtskassa@litebox.ru. |
Возможные варианты решения проблемы:
Дата и время на терминале и кассе должны быть одинаковыми, при наличии расхождений необходимо произвести настройки:
⚡ Перед настройкой даты и времени обязательно закройте смену. Изменение даты и времени при открытой смене может привести к блокировке фискального накопителя!
1. Откройте на рабочем столе Настройки;
2. Далее откройте раздел Дата и время;
3. Укажите дату и время.
1. На банковском терминале откройте Меню → Параметры → и выберите Редактирование;
2. Нажмите Дата и время;
3. С помощью Желтой кнопки и цифровой раскладки установите время, согласно местному часовому поясу и нажмите Зеленую кнопку для сохранения изменений;
4. Для возврата терминала в рабочий режим нажмите Красную кнопку до появления надписи «Ожидание команды от ККМ»;
📹 Видеоурок
1. Откройте Главное меню → Настройка Bluetooth → и выберите Очистить список сопряженных устройств;
На экране отобразится уведомление «Список успешно удален».
2. Выберите Подключиться к устройству;
На экране отобразится уведомление «В ожидании подключения».
3. На рабочем столе кассы откройте Настройки → Bluetooth;
4. В списке доступных устройств выберите терминал с сохраненным именем (по умолчанию UNIPOS), нажмите на значок Настройки;
5. В открывшемся окне нажмите кнопку Удалить;
6. PAX D200 будет перемещен в список доступных устройств, для повторного подключения выберите его;
7. Подтвердите соединение в кассе нажатием кнопки Подключить;
8. Подтвердите подключение на терминале PAX D200 нажатием кнопки Да;
9. Для возврата терминала в рабочий режим нажмите Красную кнопку до появления надписи «Ожидание команды от ККМ».
1. В кассе откройте Меню → Настройки → Оборудование → Эквайринг и нажмите кнопку Настроить;
2. Нажмите кнопку Обновление терминального ПО;
На банковском терминале запустится проверка связи с банком и кассой. По завершении загрузки отобразится надпись «Ожидание команды от ККМ».
3. Для сохранения настроек в кассе последовательно нажмите кнопки ОК → Сохранить → Продолжить.
Ошибка при безналичной оплате с использованием терминала PAX D200 (Эквайринг «Прими карту»)
⚡ При возникновении неуспешно завершенной операции при оплате банковской картой, в результате которой у покупателя списались денежных средства, продавцу следует понимать, что отдавать покупателю товар при отсутствии распечатанного фискального чека — нельзя, до выяснения статуса транзакции.
Решение
- Попробовать другой интернет на кассе;
- Попробовать другую карту;
- Попробовать сделать сверку итогов (закрыть и открыть смену).
В случае, если ошибка возникает при первой оплате необходимо проверить корректность настроек терминала.
💡 Настройки терминала проводятся пользователем самостоятельно.
Управление терминалом:
-
«Зеленая кнопка» — для открытия «Меню» и его разделов или сохранения изменений;
-
Цифры 2 и 8 — для поиска нужного раздела в меню;
-
«Красная кнопка» — для выхода из меню.
1. Перейдите на сайт ПАО МТС Банк;
⚡ В случае возникновения вопросов обратитесь в службу технической поддержки МТС Банка по номеру 8-800-250-0-199.
2. Нажмите на кнопку Заключить договор;
3. Нажмите кнопки Присоединиться к оферте и Заявка на регистрацию ТТ, чтобы скачать печатные формы заявлений;
Заполните заявления (рекомендуется заполнять в электронном виде для ускорения процесса обработки банком) и распечатайте их.
4. Ознакомьтесь с условиями оферты «МТС Банк» и с правилами сервиса «ПРИМИ КАРТУ!», нажмите кнопку Далее;
5. Заполните анкету:
— Как Вас зовут? — напишите ФИО;
— Укажите телефон для связи — контактный номер телефона;
— Укажите электронную почту для связи;
— Укажите ОГРН или ОГРНИП;
— Выберите из списка ближайший к Вам город;
— Выберите удобное для Вас отделение.
6. Нажмите кнопку Далее;
7. Укажите количество подключаемых терминалов и напишите их S/N — серийные номера (серийный номер указан на обратной стороне устройства), нажмите кнопку Далее;
8. Выберите способ загрузки файлов Загрузить одним архивом или Загрузить документы по отдельности, нажмите кнопку Выбрать файл;
Перечень необходимых файлов:
- Заявление на обслуживание;
- Заявка на торговую точку;
- Копия паспорта (стр. с фотографией);
- Копия паспорта ( стр. регистрации).
⚡ Совокупный размер загружаемых файлов не должен превышать 10 МБ.
9. Нажмите кнопку Отправить;
10. После успешной отправки документов ожидайте обратную связь от сотрудника банка. Заявление рассматривается банком до 3 рабочих дней. При успешном согласовании заявления, банк отправит заявку для настройки эквайринга PAX D200 в ООО «ИНПАС КОМПАНИ». Процесс настройки длится до 2 дней, после его завершения на почту поступит письмо о том, что оборудование готово к работе и далее необходимо продолжить настройку.
Выберите способ подключения терминала к кассе:
💡 Видеоурок
Подключение выполняется в два этапа:
Инструкция от производителя по активации и настройке терминала.
⚡ Перед началом работы убедитесь, что касса и терминал PAX D200 заряжены. Зарядить их можно с помощью USB-кабеля, идущего в комплекте.
1. Включите терминал PAX D200 и дождитесь появления надписи «Ожидание команды от ККМ»;
2. Откройте Меню → Параметры → Редактирование → SMARTSALE → Порт терминала → и выберите Bluetooth;
3. Введите имя устройства или оставьте стандартное значение и нажмите Зеленую кнопку для сохранения настроек;
4. Введите PIN-код Bluetooth или оставьте значение по умолчанию и нажмите Зеленую кнопку для сохранения настроек;
5. В параметре Время на поиск оставьте стандартное значение и нажмите Зеленую кнопку для сохранения настроек;
6. Перезагрузите терминал с помощью кнопки питания;
7. Откройте Главное меню → Настройка Bluetooth → и выберите Подключиться к устройству;
На экране отобразится надпись «В ожидании подключения».
8. На рабочем столе кассы откройте Настройки → Bluetooth и переведите переключатель в активный режим;
9. В списке доступных устройств выберите терминал с сохраненным именем;
10. Подтвердите соединение в кассе нажатием кнопки Подключить;
11. Подтвердите подключение на терминале PAX D200 нажатием кнопки Да;
12. Для возврата терминала в рабочий режим нажмите Красную кнопку до появления надписи «Ожидание команды от ККМ».
1. Откройте Меню → Настройки → Оборудование и выберите платежный сервис Прими карту;
2. Нажмите Настроить;
3. Укажите тип подключения Bluetooth и выберите подключаемое устройство с сохраненным именем;
4. Нажмите кнопку ОК;
5. При необходимости включите печать «Спасибо за покупку»;
6. Выберите количество слип-чеков при печати.
После настройки кассы выполните загрузку параметров и ключей эквайринга.
⚡ Банковский терминал и кассу необходимо подключить к одной сети Wi-Fi, работающей на стандартной частоте 2,4 ГГц.
Подключение выполняется в два этапа:
1. На терминале PAX D200 откройте Главное меню → Параметры → Редактирование → Коммуникации → WIFI → Настройка WIFI → SSID;
2. С помощью раскладки введите название подключаемой сети Wi-Fi и нажмите Зеленую кнопку, чтобы сохранить настройки;
3. Откройте пункт Схема шифрации;
4. В открывшемся списке выберите схему шифрации (уточните её в настройках роутера) и нажмите Зеленую кнопку, чтобы сохранить настройки;
5. В списке настроек найдите и выберите ключ, который был сохранен в пункте «Схема шифрации»;
6. Укажите пароль от подключаемой сети Wi-Fi и нажмите Зеленую кнопку, чтобы сохранить настройки;
7. Нажмите Красную кнопку 3 раза до появления Главного меню и выберите SMARTSALE → Порт терминала → WIFI;
8. Запишите отобразившийся номер порта терминала, в дальнейшем он понадобится для настройки кассы;
9. Для возврата терминала в рабочий режим нажмите Красную кнопку до появления надписи «Ожидание команды от ККМ»;
10. На рабочем столе кассы откройте Настройки → Wi-fi и переведите переключатель в активный режим;
11. Выберите и подключите нужную сеть Wi-Fi.
1. Откройте Меню → Настройки → Оборудование и выберите платежный сервис Прими карту;
2. Нажмите Настроить;
3. Выберите тип подключения WiFi и укажите IP адрес и порт терминала;
4. Нажмите кнопку ОК;
5. При необходимости включите печать «Спасибо за покупку»;
6. Выберите количество слип-чеков при печати.
После настройки кассы выполните загрузку параметров и ключей эквайринга.
Подключение выполняется в два этапа:
Для работы с оборудованием:
ККТ МТС Касса 5″ требуется переходник «USB—USB Type-C» или док-станция (подставка) под данную модель кассы;
ККТ МТС Касса 5″ + эквайринг требуется переходник «USB—micro-USB».
1. Подключите терминал к кассе через кабель USB и откройте Главное меню → Параметры → Редактирование → SMARTSALE → Порт терминала и выберите порт USB;
2. Нажмите Зеленую кнопку, чтобы сохранить настройки;
3. Для возврата терминала в рабочий режим нажмите Красную кнопку до появления надписи «Ожидание команды от ККМ».
1. Откройте Меню → Настройки → Оборудование и выберите платежный сервис Прими карту;
2. Нажмите Настроить;
3. Выберите тип подключения USB и нажмите кнопку ОК;
4. При необходимости включите печать «Спасибо за покупку»;
5. Выберите количество слип-чеков при печати.
После настройки кассы выполните загрузку параметров и ключей эквайринга.
1. На банковском терминале откройте Меню → Параметры → и выберите Загрузка параметров;
На экране отобразится уведомление «Загрузка параметров будет выполнена в отложенном режиме».
2. Нажмите Красную кнопку и выберите Редактирование → Дата и время;
3. С помощью Желтой кнопки и цифровой раскладки установите время, согласно местному часовому поясу и нажмите Зеленую кнопку для сохранения изменений;
4. Для возврата терминала в рабочий режим нажмите Красную кнопку до появления надписи «Ожидание команды от ККМ»;
5. В кассе откройте Меню → Настройки → Оборудование → Эквайринг и нажмите кнопку Настроить;
6. Нажмите кнопку Обновление терминального ПО;
7. На банковский терминал поступит команда и запустится отложенная загрузка параметров. После чего терминал автоматически перезагрузится. Дождитесь появления надписи «Ожидание команды от ККМ»;
⚡ Если в процессе загрузки отобразится ошибка «Не найдены рабочие ключи», то необходимо повторно выполнить пункты 1; 4; 5; 6.
8. В кассе для сохранения настроек последовательно нажмите кнопки ОК → Сохранить → Продолжить.
После загрузки параметров эквайринга выполните загрузку ключей для работы с платежным хостом.
1. На банковском терминале откройте Меню → Служебные операции → Загрузка ключей и выберите пункт Загрузка с хоста;
На экране появится сообщение «Операция загрузка ключей выполнена в отложенном режиме».
2. Для возврата терминала в рабочий режим нажмите Красную кнопку до появления надписи «Ожидание команды от ККМ»;
3. В кассе откройте Меню → Настройки → Оборудование → Эквайринг и нажмите кнопку Настроить;
4. Нажмите кнопку Обновление терминального ПО;
На банковском терминале запустится отложенная загрузка ключей а также пройдет проверка связи с банком и кассой. По завершении загрузки отобразится надпись «Ожидание команды от ККМ».
5. Для сохранения настроек в кассе последовательно нажмите кнопки ОК → Сохранить → Продолжить.
⚡ Если при загрузке ключей возникает ошибка, то обратитесь в техническую поддержку сервиса «Прими карту» по телефону 8 800-700-53-24.
Чтобы проверить работу эквайринга — проведите продажу и возврат товара, выбрав способ оплаты Банковская карта.
Если первичные настройки проведены, при возникновении на кассе ошибки «53» необходимо ориентироваться на текст ошибки теримнала D200.
Возможные ошибки:
| Текст ошибки | Решение |
| Не найдены параметры мастера ключа | Не выполнена активация терминала. Проведите активаию терминала. Инструкция от производителя по активации и настройке терминала. |
| Необходимо провести сверку итогов | Проведите сверку итогов (закрыть и открыть смену). |
| Ошибка 100 | Необходимо попробовать другую карту, либо владельцу карты обратиться в банк, для уточнения наличия ограничений по оплате с данной карты. |
| Ошибка 101 | Истёк срок действия карты, необходимо пробовать другую. |
| Ошибка 116 | На карте недостаточно денежных средств для свершения платежа. |
| Ошибка 3061 | Ошибка может быть связана со вздутием или разрядом аккумулятора. Требуется диагностика/ремонт оборудования, необходимо обратиться с описанием данной проблемы на электронную почту mtskassa@litebox.ru. |
| Владелец терминала не работает с платежной системой карты | Ошибка может быть связана с ранее произведенной заменой эквайринга. Если замена производилась — необходимо обратиться в Прими карту и в службу технической поддержки МТС Банка по номеру 8-800-250-0-199. Если замена эквайринга не производилась — необходимо обратиться с описанием данной проблемы на электронную почту mtskassa@litebox.ru. |
Возможные варианты решения проблемы:
Дата и время на терминале и кассе должны быть одинаковыми, при наличии расхождений необходимо произвести настройки:
⚡ Перед настройкой даты и времени обязательно закройте смену. Изменение даты и времени при открытой смене может привести к блокировке фискального накопителя!
1. Откройте на рабочем столе Настройки;
2. Далее откройте раздел Дата и время;
3. Укажите дату и время.
1. На банковском терминале откройте Меню → Параметры → и выберите Редактирование;
2. Нажмите Дата и время;
3. С помощью Желтой кнопки и цифровой раскладки установите время, согласно местному часовому поясу и нажмите Зеленую кнопку для сохранения изменений;
4. Для возврата терминала в рабочий режим нажмите Красную кнопку до появления надписи «Ожидание команды от ККМ»;
📹 Видеоурок
1. Откройте Главное меню → Настройка Bluetooth → и выберите Очистить список сопряженных устройств;
На экране отобразится уведомление «Список успешно удален».
2. Выберите Подключиться к устройству;
На экране отобразится уведомление «В ожидании подключения».
3. На рабочем столе кассы откройте Настройки → Bluetooth;
4. В списке доступных устройств выберите терминал с сохраненным именем (по умолчанию UNIPOS), нажмите на значок Настройки;
5. В открывшемся окне нажмите кнопку Удалить;
6. PAX D200 будет перемещен в список доступных устройств, для повторного подключения выберите его;
7. Подтвердите соединение в кассе нажатием кнопки Подключить;
8. Подтвердите подключение на терминале PAX D200 нажатием кнопки Да;
9. Для возврата терминала в рабочий режим нажмите Красную кнопку до появления надписи «Ожидание команды от ККМ».
1. В кассе откройте Меню → Настройки → Оборудование → Эквайринг и нажмите кнопку Настроить;
2. Нажмите кнопку Обновление терминального ПО;
На банковском терминале запустится проверка связи с банком и кассой. По завершении загрузки отобразится надпись «Ожидание команды от ККМ».
3. Для сохранения настроек в кассе последовательно нажмите кнопки ОК → Сохранить → Продолжить.
Ошибка при безналичной оплате с использованием терминала PAX D200 (Эквайринг «Прими карту»).
⚡ При возникновении неуспешно завершенной операции при оплате банковской картой, в результате которой у покупателя списались денежных средства, продавцу следует понимать, что отдавать покупателю товар при отсутствии распечатанного фискального чека — нельзя, до выяснения статуса транзакции.
Решение
- Попробовать другой интернет на кассе;
- Попробовать другую карту;
- Попробовать сделать сверку итогов (закрыть и открыть смену).
В случае, если ошибка возникает при первой оплате необходимо проверить корректность настроек терминала.
💡 Настройки терминала проводятся пользователем самостоятельно.
Управление терминалом:
-
«Зеленая кнопка» — для открытия «Меню» и его разделов или сохранения изменений;
-
Цифры 2 и 8 — для поиска нужного раздела в меню;
-
«Красная кнопка» — для выхода из меню.
1. Перейдите на сайт ПАО МТС Банк;
⚡ В случае возникновения вопросов обратитесь в службу технической поддержки МТС Банка по номеру 8-800-250-0-199.
2. Нажмите кнопку Заключить договор;
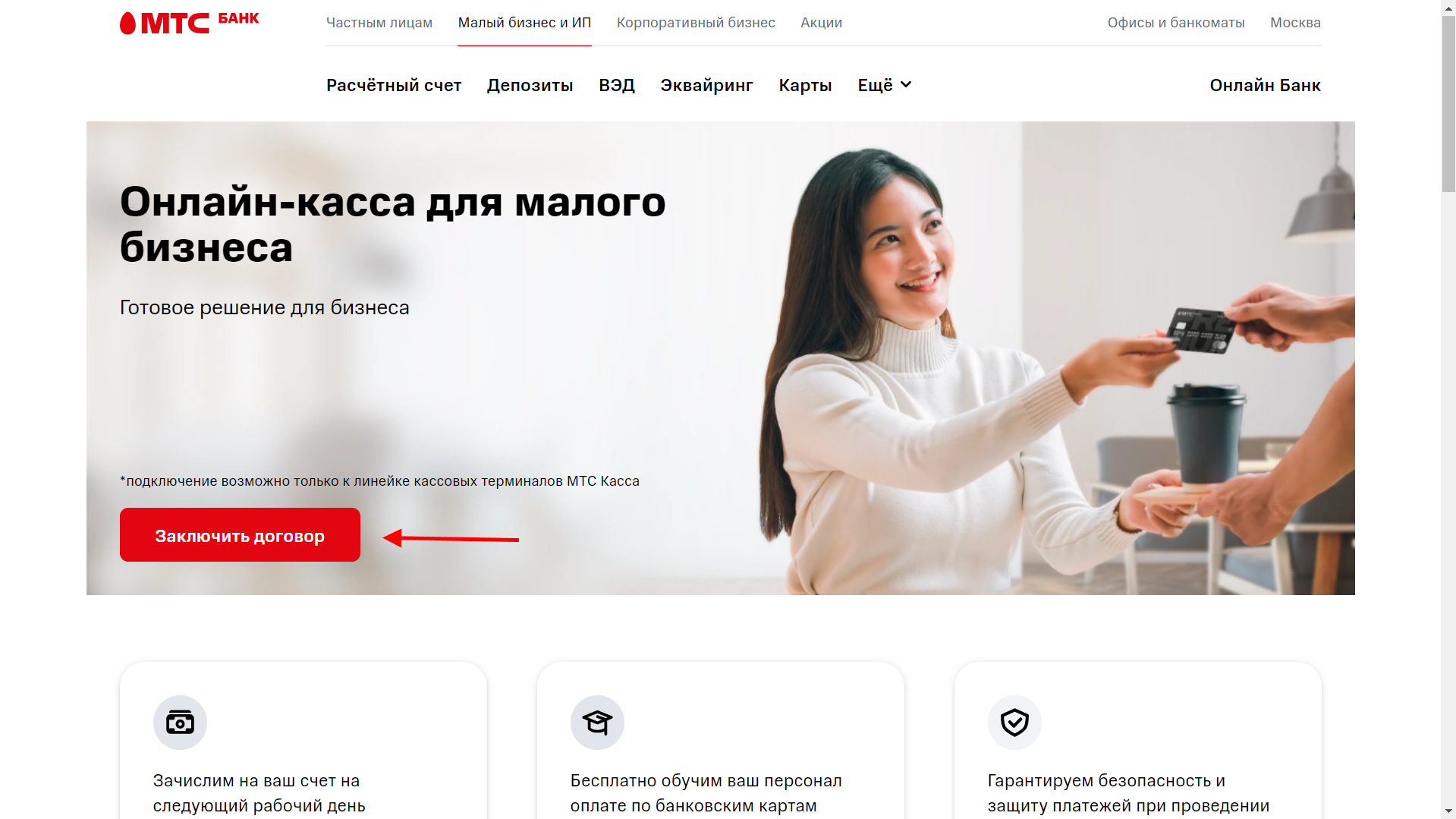
3. Нажмите кнопки Присоединение к оферте и Заявка на регистрацию ТТ, чтобы скачать печатные формы заявлений;
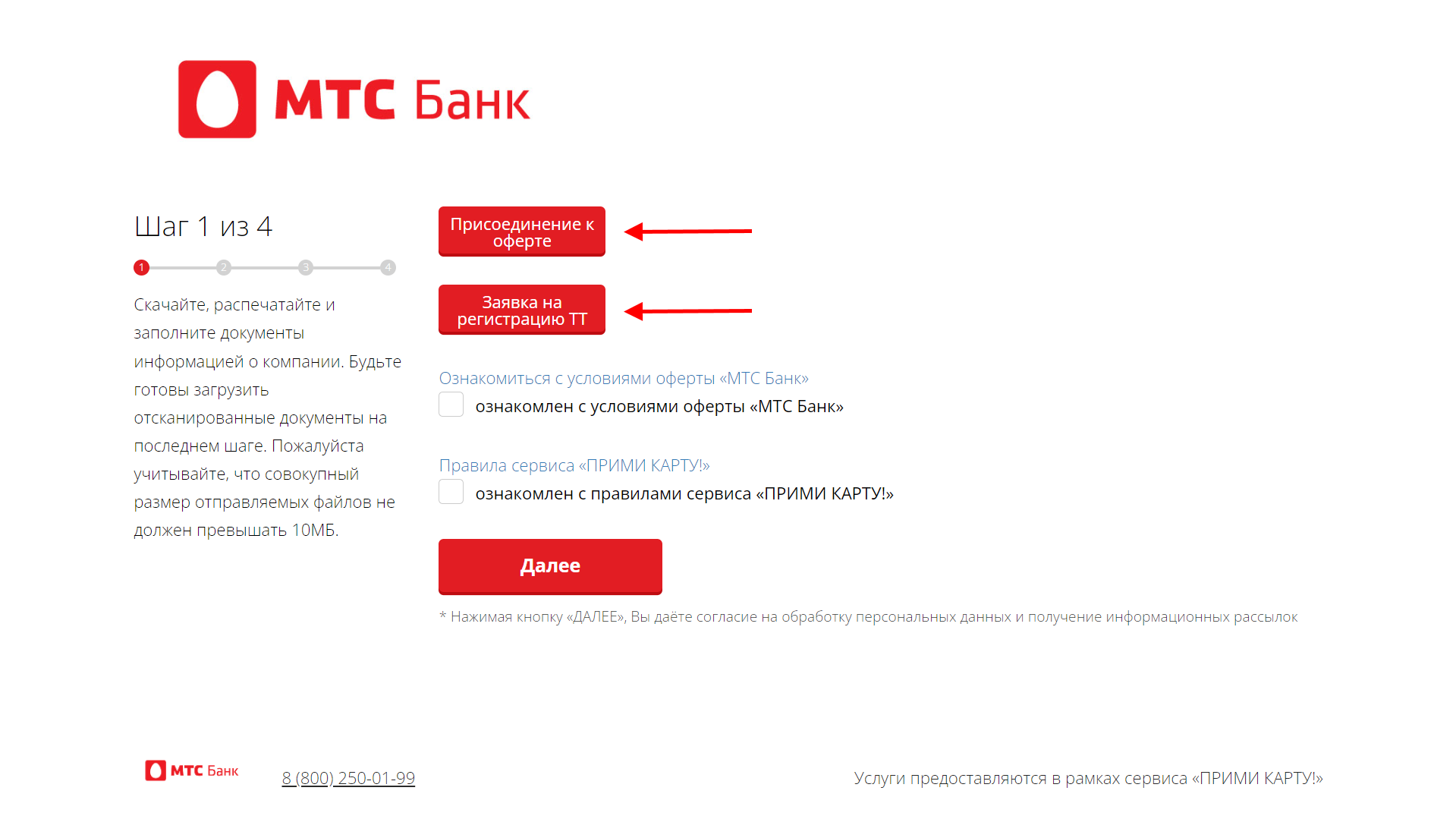
Заполните заявления (рекомендуется заполнять в электронном виде для ускорения процесса обработки банком) и распечатайте их.
4. Ознакомьтесь с условиями оферты «МТС Банк», правилами сервиса «ПРИМИ КАРТУ!» и нажмите кнопку Далее;
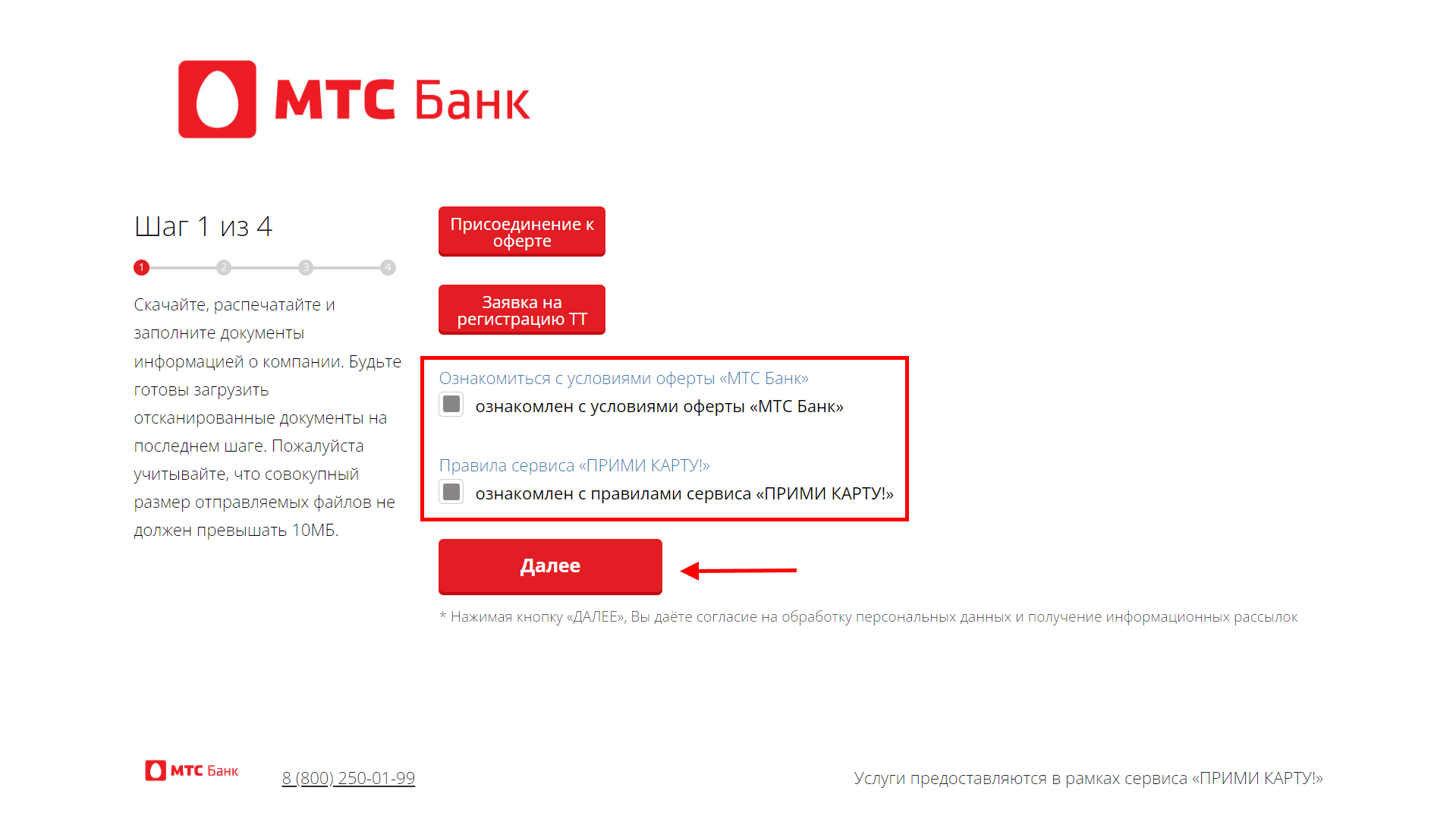
5. Заполните анкету:
— Как Вас зовут? — напишите ФИО;
— Укажите телефон для связи — контактный номер телефона;
— Укажите электронную почту для связи;
— Укажите ОГРН или ОГРНИП.
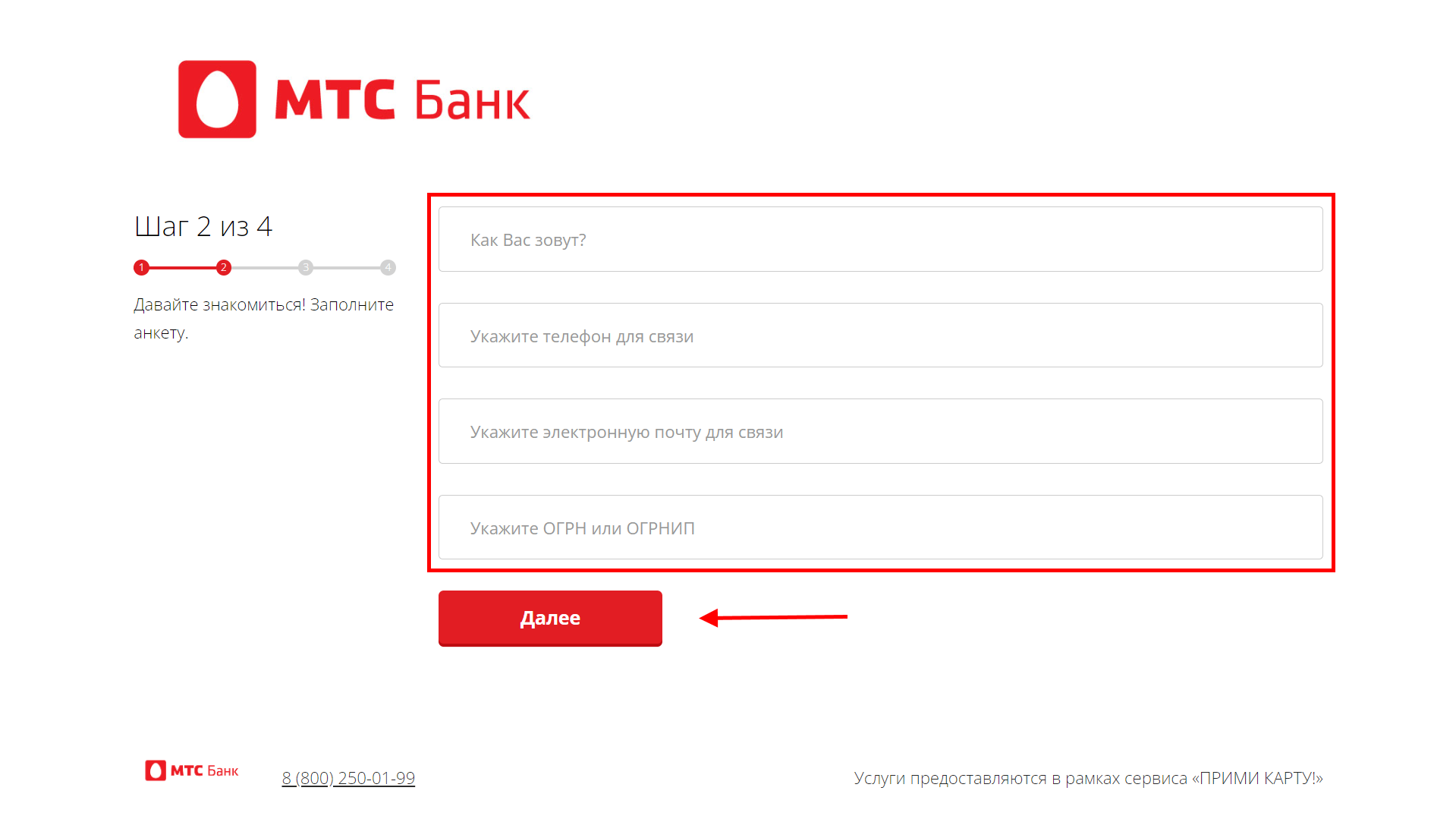
6. Нажмите кнопку Далее;
7. Укажите количество подключаемых терминалов и напишите их S/N — серийные номера (указан на обратной стороне устройства), нажмите кнопку Далее;
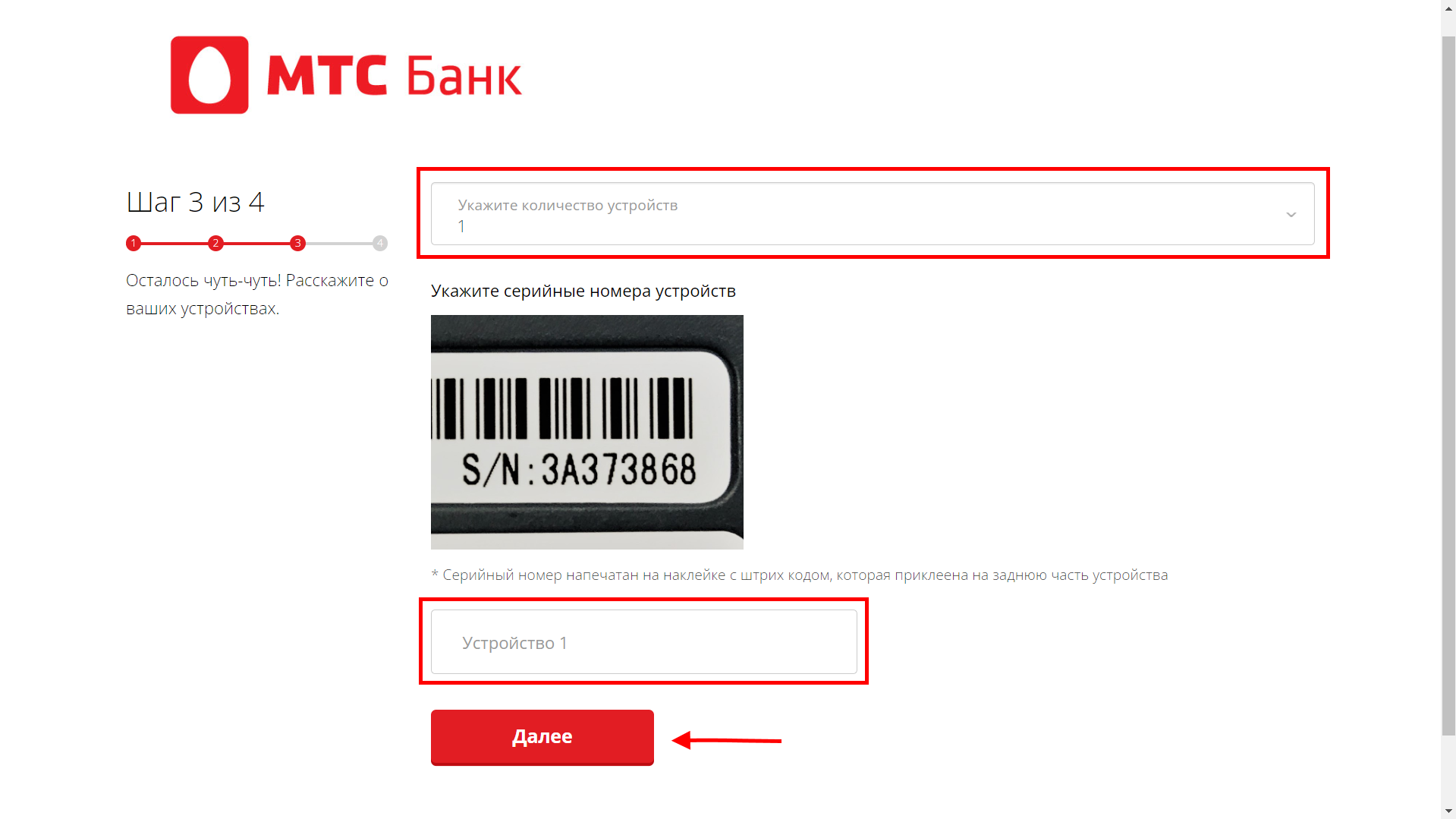
8. Выберите способ загрузки файлов Загрузить одним архивом или Загрузить документы по отдельности и нажмите кнопку Выбрать файл;
Перечень необходимых файлов:
- Заявление на обслуживание;
- Заявка на торговую точку;
- Копия паспорта (стр. с фотографией);
- Копия паспорта (стр. регистрации).
⚡ Совокупный размер загружаемых файлов не должен превышать 10 МБ.
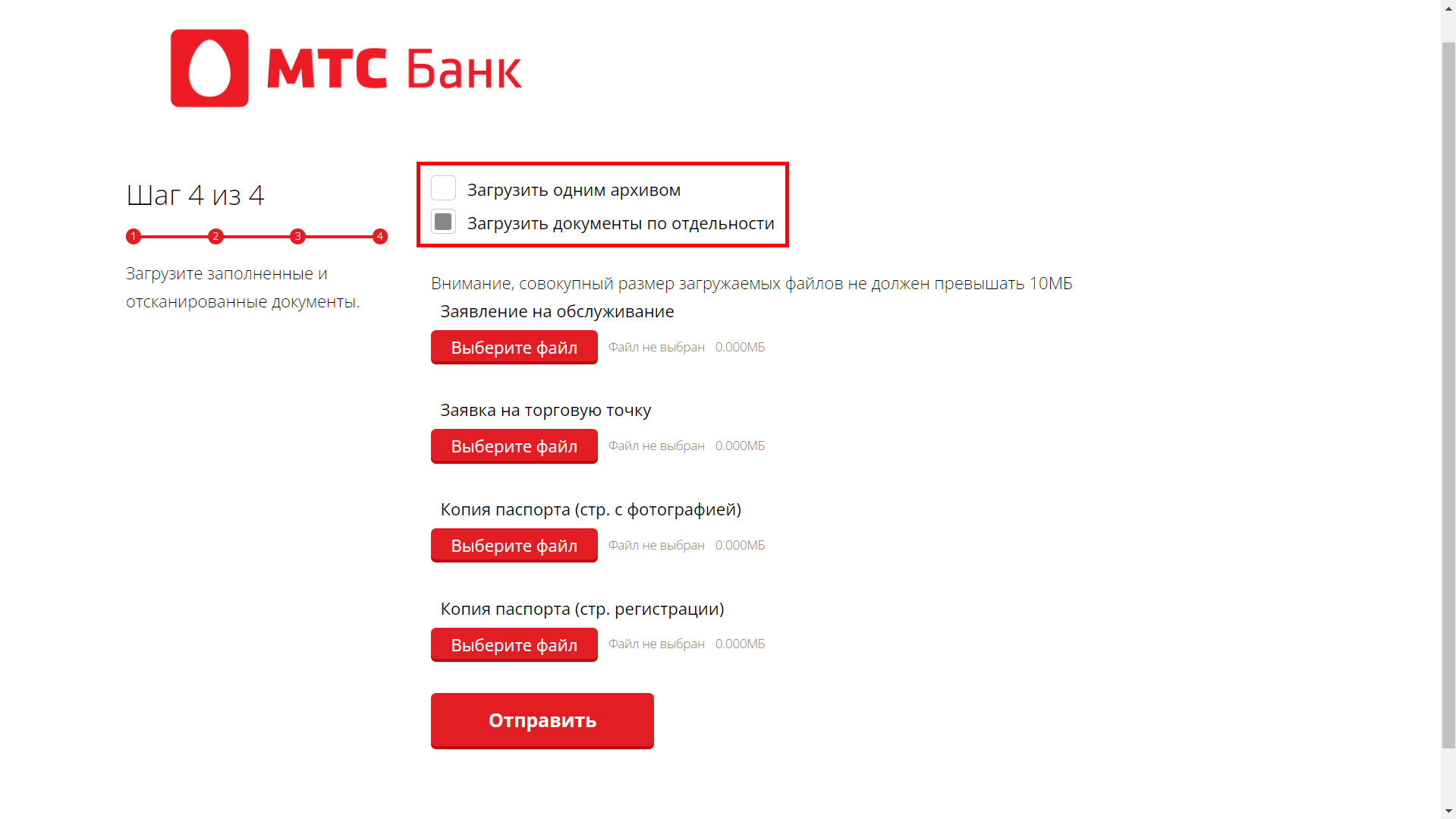
9. Нажмите кнопку Отправить;
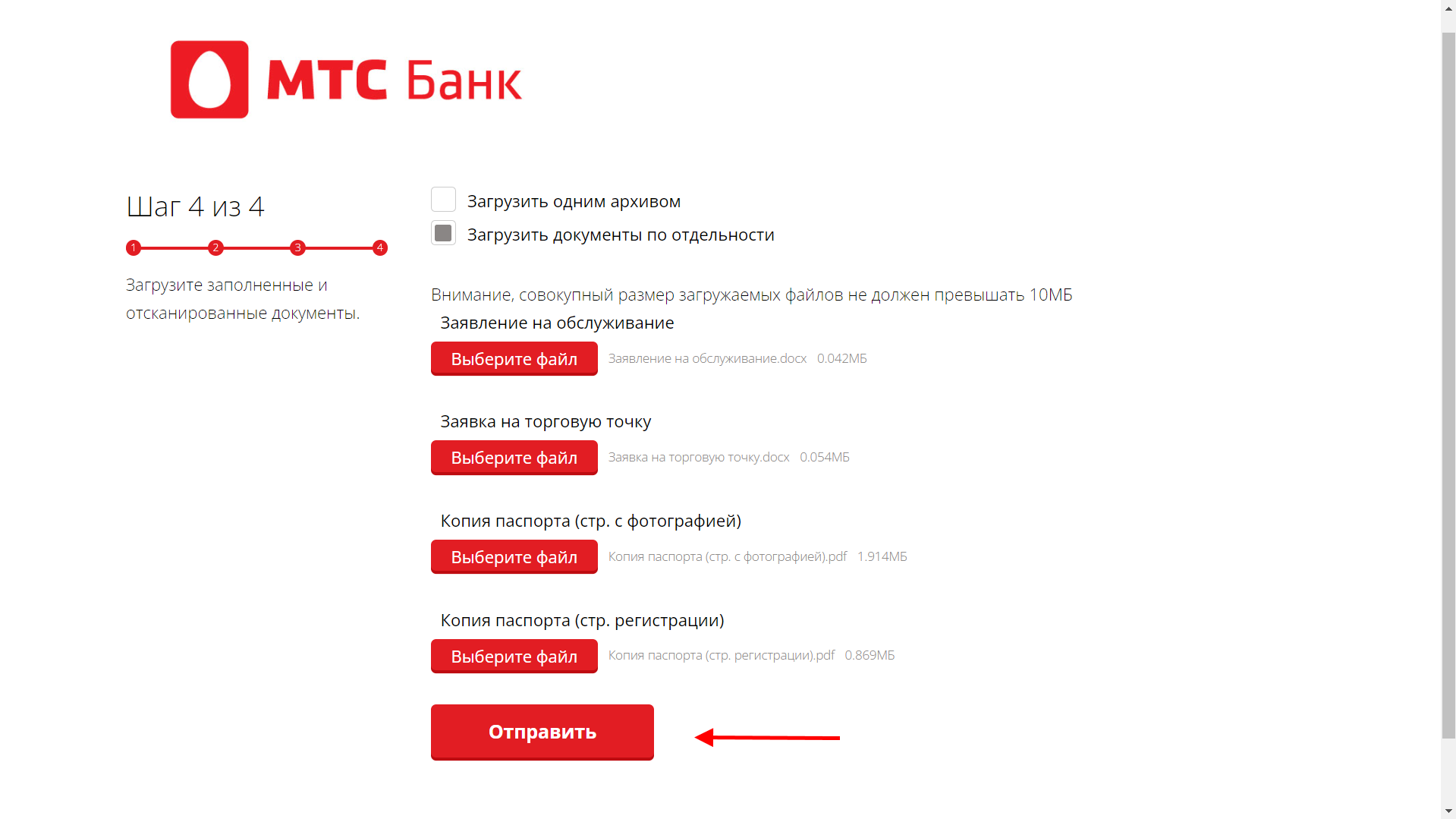
10. После успешной отправки документов ожидайте обратную связь от сотрудника банка. Заявление рассматривается банком до 3 рабочих дней. При успешном согласовании заявления, банк отправит заявку для настройки эквайринга PAX D200 в ООО «ИНПАС КОМПАНИ». Процесс настройки длится до 2 дней, после его завершения на почту поступит письмо о том, что оборудование готово к работе и далее необходимо продолжить настройку.
Выберите способ подключения терминала к кассе:
Подключение выполняется в два этапа:
Инструкция от производителя по активации и настройке терминала.
⚡ Перед началом работы убедитесь, что касса и терминал PAX D200 заряжены. Зарядить их можно с помощью USB-кабеля, идущего в комплекте.
1. Включите терминал PAX D200 и дождитесь появления надписи «Ожидание команды от ККМ»;
2. Откройте Меню → Параметры → Редактирование → SMARTSALE → Порт терминала → и выберите Bluetooth;
3. Введите имя устройства или оставьте стандартное значение и нажмите Зеленую кнопку для сохранения настроек;
4. Введите PIN-код Bluetooth или оставьте значение по умолчанию и нажмите Зеленую кнопку для сохранения настроек;
5. В параметре Время на поиск оставьте стандартное значение и нажмите Зеленую кнопку для сохранения настроек;
6. Перезагрузите терминал с помощью кнопки питания;
7. Откройте Главное меню → Настройка Bluetooth → и выберите Подключиться к устройству;
На экране отобразится надпись «В ожидании подключения».
8. На рабочем столе кассы откройте Настройки → Bluetooth и переведите переключатель в активный режим;
9. В списке доступных устройств выберите терминал с сохраненным именем;
10. Подтвердите соединение в кассе нажатием кнопки Подключить;
11. Подтвердите подключение на терминале PAX D200 нажатием кнопки Да;
12. Для возврата терминала в рабочий режим нажмите Красную кнопку до появления надписи «Ожидание команды от ККМ».
1. Откройте Меню → Настройки → Оборудование и выберите платежный сервис Прими карту;
2. Нажмите Настроить;
3. Укажите тип подключения Bluetooth и выберите подключаемое устройство с сохраненным именем;
4. Нажмите кнопку ОК;
5. При необходимости включите печать «Спасибо за покупку»;
6. Выберите количество слип-чеков при печати.

После настройки кассы выполните загрузку параметров и ключей эквайринга.
⚡ Банковский терминал и кассу необходимо подключить к одной сети Wi-Fi, работающей на стандартной частоте 2,4 ГГц.
Подключение выполняется в два этапа:
1. На терминале PAX D200 откройте Главное меню → Параметры → Редактирование → Коммуникации → WIFI → Настройка WIFI → SSID;
2. С помощью раскладки введите название подключаемой сети Wi-Fi и нажмите Зеленую кнопку, чтобы сохранить настройки;
3. Откройте пункт Схема шифрации;
4. В открывшемся списке выберите схему шифрации (уточните её в настройках роутера) и нажмите Зеленую кнопку, чтобы сохранить настройки;
5. В списке настроек найдите и выберите ключ, который был сохранен в пункте «Схема шифрации»;
6. Укажите пароль от подключаемой сети Wi-Fi и нажмите Зеленую кнопку, чтобы сохранить настройки;
7. Нажмите Красную кнопку 3 раза до появления Главного меню и выберите SMARTSALE → Порт терминала → WIFI;
8. Запишите отобразившийся номер порта терминала, в дальнейшем он понадобится для настройки кассы;
9. Для возврата терминала в рабочий режим нажмите Красную кнопку до появления надписи «Ожидание команды от ККМ»;
10. На рабочем столе кассы откройте Настройки → Wi-Fi и переведите переключатель в активный режим;
11. Выберите и подключите нужную сеть Wi-Fi.
1. Откройте Меню → Настройки → Оборудование и выберите платежный сервис Прими карту;
2. Нажмите Настроить;
3. Выберите тип подключения WiFi и укажите IP адрес и порт терминала;
4. Нажмите кнопку ОК;
5. При необходимости включите печать «Спасибо за покупку»;
6. Выберите количество слип-чеков при печати.

После настройки кассы выполните загрузку параметров и ключей эквайринга.
Подключение выполняется в два этапа:
Для работы с оборудованием:
ККТ Лайтбокс касса 5″ требуется переходник «USB—USB Type-C» или док-станция (подставка) под данную модель кассы;
ККТ Лайтбокс касса 5″ + эквайринг требуется переходник «USB—micro-USB».
1. Подключите терминал к кассе через кабель USB и откройте Главное меню → Параметры → Редактирование → SMARTSALE → Порт терминала и выберите порт USB;
2. Нажмите Зеленую кнопку, чтобы сохранить настройки;
3. Для возврата терминала в рабочий режим нажмите Красную кнопку до появления надписи «Ожидание команды от ККМ».
1. Откройте Меню → Настройки → Оборудование и выберите платежный сервис Прими карту;
2. Нажмите Настроить;
3. Выберите тип подключения USB и нажмите кнопку ОК;
4. При необходимости включите печать «Спасибо за покупку»;
5. Выберите количество слип-чеков при печати.

После настройки кассы выполните загрузку параметров и ключей эквайринга.
1. На банковском терминале откройте Меню → Параметры и выберите Загрузка параметров;
На экране отобразится уведомление «Загрузка параметров будет выполнена в отложенном режиме».
2. Нажмите Красную кнопку и выберите Редактирование → Дата и время;
3. С помощью Желтой кнопки и цифровой раскладки установите время, согласно местному часовому поясу и нажмите Зеленую кнопку для сохранения изменений;
4. Для возврата терминала в рабочий режим нажмите Красную кнопку до появления надписи «Ожидание команды от ККМ»;
5. В кассе откройте Меню → Настройки → Оборудование и нажмите кнопку Настроить;
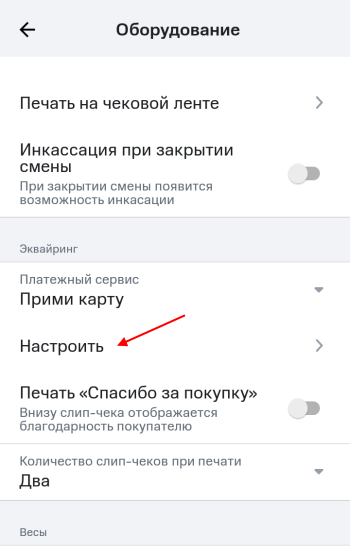
6. Нажмите кнопку Обновление терминального ПО;
7. На банковский терминал поступит команда и запустится отложенная загрузка параметров. После чего терминал автоматически перезагрузится. Дождитесь появления надписи «Ожидание команды от ККМ»;
⚡ Если в процессе загрузки отобразится ошибка «Не найдены рабочие ключи», то необходимо повторно выполнить пункты 1; 4; 5; 6.
8. В кассе для сохранения настроек последовательно нажмите кнопки ОК → Сохранить → Продолжить.
После загрузки параметров эквайринга выполните загрузку ключей для работы с платежным хостом.
1. На банковском терминале откройте Меню → Служебные операции → Загрузка ключей и выберите пункт Загрузка с хоста;
На экране появится сообщение «Операция загрузка ключей выполнена в отложенном режиме».
2. Для возврата терминала в рабочий режим нажмите Красную кнопку до появления надписи «Ожидание команды от ККМ»;
3. В кассе откройте Меню → Настройки → Оборудование → Эквайринг и нажмите кнопку Настроить;
4. Нажмите кнопку Обновление терминального ПО;
На банковском терминале запустится отложенная загрузка ключей а также пройдет проверка связи с банком и кассой. По завершении загрузки отобразится надпись «Ожидание команды от ККМ».
5. Для сохранения настроек в кассе последовательно нажмите кнопки ОК → Сохранить → Продолжить.
⚡ Если при загрузке ключей возникает ошибка, то обратитесь в техническую поддержку сервиса «Прими карту» по телефону 8 800-700-53-24.
Чтобы проверить работу эквайринга — проведите продажу и возврат товара, выбрав способ оплаты Банковская карта.
Если первичные настройки проведены, то при возникновении на кассе ошибки «53» необходимо ориентироваться на текст ошибки терминала D200.
Возможные ошибки:
| Текст ошибки | Решение |
| Не найдены параметры мастера ключа |
Не выполнена активация терминала. Проведите активацию терминала. 💡 Инструкция от производителя по активации и настройке терминала. |
| Необходимо провести сверку итогов | Проведите сверку итогов (закройте и откройте смену). |
| Ошибка 100 | Необходимо попробовать оплатить другой картой. Если такой возможности нет, то владельцу карты нужно обратиться в банк для уточнения наличия ограничений на оплату с данной карты. |
| Ошибка 101 | Истек срок действия карты, необходимо попробовать оплатить другой картой. |
| Ошибка 116 | На карте недостаточно денежных средств для совершения платежа. |
| Ошибка 3061 |
Ошибка может быть связана со вздутием или разрядом аккумулятора. Требуется диагностика / ремонт оборудования. 💡 Необходимо обратиться с описанием данной проблемы на электронную почту help@litebox.ru. |
| Владелец терминала не работает с платежной системой карты |
Ошибка может быть связана с ранее произведенной заменой эквайринга. Если замена производилась, то необходимо обратиться в Прими карту и в службу технической поддержки МТС Банка по номеру 8-800-250-0-199. Если замена не производилась, то необходимо обратиться с описанием данной проблемы на электронную почту help@litebox.ru. |
Возможные варианты решения проблемы:
Дата и время на терминале и кассе должны быть одинаковыми, при наличии расхождений необходимо произвести настройки:
⚡ Перед настройкой даты и времени обязательно закройте смену. Изменение даты и времени при открытой смене может привести к блокировке фискального накопителя!
1. Откройте на рабочем столе Настройки;
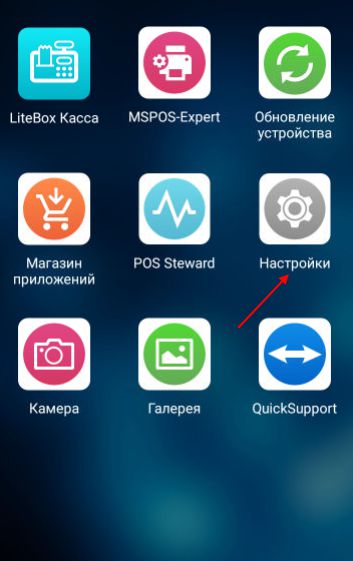
2. Далее откройте раздел Дата и время;
3. Укажите дату и время.
1. На банковском терминале откройте Меню → Параметры и выберите Редактирование;
2. Нажмите Дата и время;
3. С помощью Желтой кнопки и цифровой раскладки установите время, согласно местному часовому поясу и нажмите Зеленую кнопку для сохранения изменений;
4. Для возврата терминала в рабочий режим нажмите Красную кнопку до появления надписи «Ожидание команды от ККМ»;
1. Откройте Главное меню → Настройка Bluetooth и выберите Очистить список сопряженных устройств;
На экране отобразится уведомление «Список успешно удален».
2. Выберите Подключиться к устройству;
На экране отобразится уведомление «В ожидании подключения».
3. На рабочем столе кассы откройте Настройки → Bluetooth;
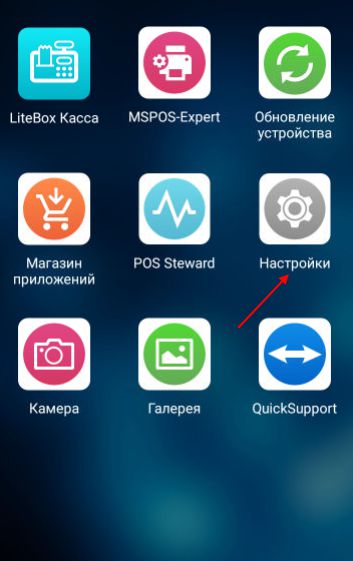
4. В списке подключенных устройств выберите терминал с сохраненным именем (по умолчанию UNIPOS), нажмите на значок Настройки;
5. В открывшемся окне нажмите кнопку Удалить;
6. PAX D200 будет перемещен в список доступных устройств, для повторного подключения выберите его;
7. Подтвердите соединение в кассе нажатием кнопки Подключить;
8. Подтвердите подключение на терминале PAX D200 нажатием кнопки Да;
9. Для возврата терминала в рабочий режим нажмите Красную кнопку до появления надписи «Ожидание команды от ККМ».
1. В кассе откройте Меню → Настройки → Оборудование → Эквайринг и нажмите кнопку Настроить;
2. Нажмите кнопку Обновление терминального ПО;
На банковском терминале запустится проверка связи с банком и кассой. По завершении загрузки отобразится надпись «Ожидание команды от ККМ».
3. Для сохранения настроек в кассе последовательно нажмите кнопки ОК → Сохранить → Продолжить.
█ 25.10.2010 16:11
Периодически проскакивает такая ошибка в нескольких магазинах на некоторых кассах, при оплате по безналу- Отказ в операции: операция прервана на пинпаде код ошибки 53, после этого деньги с карты списываются, а чека нет. Pulsar, пинпад sc5000, ККМ Beetle. версия 5.2.79.1 Подскажите решение пожалуйста.
█ 26.10.2010 19:43
Ошибка 53 возникает, когда Pinpad-Inpas Server на серваке подвисает. Закрывается какой-нить порт или порты. Помогает обычная перезагрузка Pinpad-Inpas’а. Можно создать задание, чтобы раз, например, в сутки перезапускалась автоматом.
█ 27.10.2010 09:49
Происходит это довольно часто, и перед 53 ошибкой выдает — Транзакция имеет некорректный атрибут КОД ОШИБКИ 16.
█ 27.10.2010 11:43
Цитата:
drujinin ➤ КОД ОШИБКИ 16.
для пульсаровского коннектора — 16 в статусе проведения транзакции — это отказано, а 53 — операция прервана — 53 возникает всегда когда приходит 16 в ответе — по крайней мере под виндой именно так
возможны проблемы с таймаутами (сетью) — когда ответа от сервера долго нет (таймаут на получение информационного пакета задается при инициализации протокола — по умолчанию 45сек) — пинпад отваливает с ошибкой а реально транзакция прошла
█ 27.10.2010 12:01
напишите батник для перезапуска службы, в шедулер винды через каждые 15 минут. я так справился с подвисанием сесбанка.
█ 27.10.2010 12:02
ни как не могу понять откуда нарисовалась проблема, вдруг ни с того ни с сего в нескольких магазинах несколько касс начали вот так дурить. Банк утверждает что с их стороны все в норме.
█ 27.10.2010 12:04
Цитата:
vitamin ➤ напишите батник для перезапуска службы, в шедулер винды через каждые 15 минут. я так справился с подвисанием сесбанка.
А как поведет себя касса при безналичном расчете в момент перезапуска службы?
█ 27.10.2010 12:11
перезагрузка в течение 1-3 сек,то попадание именно на момент перезагрузки маловероятно. для выключения сесбанка я использовал команду wmic process where name=»sesbank.exe» terminate, тк сесбанк нормальным способом не отключается. а потом net start sesbank.это я думаю самый простой способ отбросить вариан со службой, если дело не в ней
█ 27.10.2010 12:25
Цитата:
vitamin ➤ перезагрузка в течение 1-3 сек,то попадание именно на момент перезагрузки маловероятно. для выключения сесбанка я использовал команду wmic process where name=»sesbank.exe» terminate, тк сесбанк нормальным способом не отключается. а потом net start sesbank.это я думаю самый простой способ отбросить вариан со службой, если дело не в ней
СесБанк disable. Работает SES — TCP сервер PINPAD-INPAS
█ 27.10.2010 15:41
ну тык я писал на примере сесбанк, вам вместо надо поставить свой экзешник
Часовой пояс GMT +3, время: 15:09.
Форум на базе vBulletin®
Copyright © Jelsoft Enterprises Ltd.
В случае заимствования информации гипертекстовая индексируемая ссылка на Форум обязательна.
zippygrill
04.12.20 — 18:49
https://prnt.sc/vvuypx
Всем привет!
Коллеги, нужна ваша помощь. Второй раз сталкиваемся с таким оборудованием. Первый раз, сис-админ после долгих мучений — сдался и взяли другой терминал интегрированный у другого эквайрера.
Первоначальной настройкой занимались специалисты банка. DUal Connector установлен. Тестовые транзакции делали.
В настройках подключения РТ, драйвер терминала указал ИНПАС:Эквайринговые терминалы UNIPOS. В Настройках указан соответствующий порт, тест подключения проходит.
При попытки оплатить картой, 1С выдает 53 ошибку. Вроде как интеграционные компоненты в 1С встроенные..
Может есть другие epf?
zippygrill
1 — 05.12.20 — 13:35
Up
zippygrill
2 — 07.12.20 — 11:25
апну, вдруг
mikiton
3 — 09.12.20 — 22:46
проверьте код валюты руб в 1с, точнее поэксперементируйте… с 643 и 810
zippygrill
4 — 09.12.20 — 23:54
нет в рознице валюты)
Машротц
5 — 10.12.20 — 00:35
(4) Для эквайринга есть такой пункт в Рознице и он должен быть корректно настроен, в противном случае будет ошибка. Для рубля используется значение 643.
Машротц
6 — 10.12.20 — 00:44
Тихий омут
7 — 10.12.20 — 04:45
53 53 Неверный аккаунт Карты не существует в системах процессинга.
https://pay.alfabank.ru/ecommerce/instructions/merchantManual/pages/index/appendix_actioncode.html
Банк русский стандарт? Оплата бесконтактным способом?
zippygrill
8 — 10.12.20 — 12:26
(6) Код устройства — откуда взять?
zippygrill
9 — 10.12.20 — 12:34
(7) Банк другой Альфа что ли..
НаборДанных
10 — 10.12.20 — 12:44
(8)Написан в окошке терминала или позвонить в банк
zippygrill
11 — 10.12.20 — 12:44
(6) код устройства нашел через Dual Connector — ввел. результата ноль, код валюты 643((
НаборДанных
12 — 10.12.20 — 12:46
Позвонить в банк и уточнить, что значит код 53, пригласить инженера, пусть проверит утилитами работу терминала. Если 1С подключается к терминалу и выдаёт какую-то ошибку, обычно она с расшифровкой, ну и значит 1С подключается к терминалу, раз выдаёт ошибку с него, дальше ты никак не повлияешь.
НаборДанных
13 — 10.12.20 — 12:50
Сделай, кстати сверку итогов и проверь в настройках код валюты, потом попробуй оплату по карте прокатить.
zippygrill
14 — 10.12.20 — 12:58
(13) https://prnt.sc/vzmy4n
стоит что надо, тем более оплату и отмену делали специалисты когда подключали.
zippygrill
15 — 10.12.20 — 13:50
Если терминал в ожидании карты больше 10 секунд, то он выдает 53 ошибку.
В общем, оплату принял терминал за эти 10 сек, но возникла проблема с возвратом. 1С не показывает дополнительное окно типа «Подтвердите транзакцию» как при продажи и вываливается кассовый чек минуя фактического возврата клиенту ДС на карту))
zippygrill
16 — 10.12.20 — 14:19
+(15) это прикол у банка такой. Если день в день возврат, то авторизацию терминал не просит, сразу списывает и кассиру остается напечатать кассовый чек
zenon46
17 — 30.03.21 — 16:15
Подниму темку, таже петрушка, имеется сберовский pin-pad VX-820, в бухгалтерии, делается «розничная продажа» оплата картой, pin-pad подключается ждет оплаты, после оплаты выходит чек из ККМ все нормально. А вот с возвратом нифига, в журнале розничных продаж, делаем возврат по чеку, пробить чек — pin-pad подключается пишет ожидание команды от ККМ и сбрасывается а в 1С в окне сообщений висит ошибка «Эквайринговая операция не была произведена: ОПЕРАЦИЯ ПРЕРВАНА. Статус=53 (Операция прервана)».»
Garykom
18 — 31.03.21 — 09:06
Эквайринг имхо наиболее отвратно интегрирован в 1С
Даже если обычная оплата работает (ну да только 32 битные дрова а где 64?) то или сверка итогов по закрытию смены или еще что типа возвратов не але
zenon46
19 — 31.03.21 — 09:19
(18) вот думаю, может другой встроенный драйвер выбрать, а не «ИНПАС:Эквайринговые терминалы UNIPOS»
МаксDj
20 — 14.04.21 — 19:34
Подключал PAX SP30 к сервису 1С-Касса
Тоже видел ошибку 53. Изменил код валюты (рубль) с 8хх на 4хх и ошибка ушла.
Wenzor
21 — 17.08.21 — 17:49
Не поделится ли кто-нибудь ссылкой или файлом компоненты ИНПАС:Эквайринговые терминалы UNIPOS?
Wenzor
22 — 17.08.21 — 17:57
Как и при эксплуатации любой ККТ, иногда возникают ошибки при работе с кассой МТС. Чтобы решить проблему, необходимо определить причину ее возникновения. Давайте рассмотрим основные ошибки кассы МТС ― соберем их в ТОП-10.
Специальные предложения на МТС кассы
Большой выбор оборудования по 54 ФЗ. Все кассы по ценам производителя с официальной гарантией. Приобрести кассу МТС в нашем магазине стало еще выгоднее — действуют специальные предложения.
подробнее о предложении
МТС касса ошибка 066
Ошибка 066 на кассе МТС появляется при смене более 24 часов. Согласно требованиям закона, длительность смены не должна превышать одни сутки. Если с момента открытия смены (создания Х-отчета) прошло больше времени, ФН блокируется и не дает провести очередную кассовую операцию. При этом МТС касса выдает ошибку: на экране появляется код 066.
Причина. Длительность смены более 24 часов.
Техническая поддержка
Заключите договор на техническое обслуживание вашей МТС кассы по выгодной цене!
Подробнее
Решение. Пробить отчет о закрытии смены. После этого можно снова формировать Х-отчет и продолжать работу.
МТС касса ошибка 045
Еще одна распространенная проблема ― принтер не видит кассовую ленту. Это может случиться, когда бумага заканчивается или произошло ее замятие, разрыв, она неправильно установлена.
Причина. Принтер не «видит» кассовую ленту.
Решение. Определить, что именно вызвало неполадки. В зависимости от причины, заправить кассовую ленту, выровнять бумагу или установить правильно.Ошибка «Данное устройство уже сопряжено с другой кассой».
МТС касса ошибка «Данное устройство уже сопряжено с другой кассой»
При авторизации пользователя в кассовом ПО иногда появляется сообщение «Данное устройство уже сопряжено с другой кассой». Оно возникает, если реквизиты для входа в это же приложение уже были использованы на другом устройстве. К примеру, проводилась авторизация на телефоне.
Причина. Реквизиты для входа использовались для авторизации на другом аппарате.
Решение. Нужно перейти на страницу авторизации личного кабинета МТС. Ввести в предложенную форму логин и пароль, которые использовались при регистрации. Нажать «Войти». Перейти в раздел «Товароучет», выбрать меню и подсистему «Управление кассами». Указать модель кассы и открыть контекстное меню. Перейти в настройки. В поле DEVICEID удалить привязку. Сохранить изменения и перезагрузить кассу.
После этого нужно войти в приложение в качестве администратора. В большинстве случаев это помогает устранить проблему. Если ошибка осталась, придется обратиться в службу техподдержки.
МТС касса ошибка 5315
Ошибка 5315 на кассе МТС возникает, когда невозможно выполнить возврат по операции эквайринга. Рассмотрим типичную ситуацию. Кассир оформляет возврат. Операция была совершена безналичным платежом. Покупатель предъявляет карту, куда должны быть зачислены деньги, но МТС касса выдает ошибку и не пропускает платеж. В данном случае причин может быть две.
Причина 1. Клиент хочет вернуть деньги на другую карту, не на ту, с которой ранее проводилась оплата.
Решение 1. Попросите покупателя предъявить карту, которая ранее использовалась для оплаты товара или услуги.
Причина 2. Предыдущая оплата была совершена по бесконтактной технологии Apple Pay, Google Pay. Дело в том, что при использовании данного способа для каждой отдельной транзакции формируется свой PAN виртуальной карты. Что касается реальных реквизитов карты, они не передаются в систему. Как результат, PAN не совпадают, касса выдает ошибку.
Решение 2. Возврат возможен только по заявлению. Придется обратиться в службу поддержки.
МТС касса ошибка 434
Ошибка 434 означает, что соединение с сервером ОФД было разорвано. Например, он перегружен или возникли технические сбои. Либо же завершился период предоставления услуг ОФД, и требуется внесение повторной оплаты.
Причина. Касса не может установить связь с оператором фискальных данных.
Решение. Проверить настройки подключения к ОФД: адрес сервера, регистрацию пользователя. Удостовериться в том, что услуги оплачены и не истек срок их действия. В зависимости от выявленной причины, нужно выставить верные настройки, оплатить услуги ОФД или обратиться в службу техподдержки оператора фискальных данных, чтобы заявить о сбое.
Обратите внимание!
Если код ошибки кассы МТС ― 434, а в ОФД ошибка фискального признака, придется отдать накопитель на экспертизу. Возможно, в нем неверно зашифрованы данные.
МТС касса ошибка 212
Ошибка 212 возникает при неверном состоянии ФН. Согласно требованиям законодательства, перед эксплуатацией онлайн-касса вместе с фискальным накопителем должна быть зарегистрирована в ФНС. Если предприниматель не поставил кассу на учет в налоговой и проводит с ее помощью расчеты с покупателями, он не только сталкивается с отображением ошибки на экране устройства, но и действует вразрез законодательным нормам. То есть, «нарвался» на штраф.
Причина. ФН в «нерабочем» состоянии.
Решение. Зарегистрируйте кассу с фискальным накопителем в налоговой, и только после этого проводите расчеты.
МТС касса ошибка 215
Ошибка 215 отображается в случае истечения срока действия ФН. Фискальный накопитель имеет ограниченный срок службы (13, 15 или 36 месяцев). Выбор предпринимателя зависит от используемого режима налогообложения, специфики деятельности. По завершении срока службы (отсчет начинается с момента регистрации ФН в налоговой) накопитель блокируется. Дальнейшая работа с ним невозможна.
Причина. Срок службы ФН завершен.
Решение. Замените фискальный накопитель: закройте архив ФН, установите новый чип и перерегистрируйте кассу в связи с заменой фискального накопителя.
Обратите внимание!
ФН блокируется не только по завершении срока службы, но и когда исчерпан ресурс памяти. Даже если период действия не истек. В этом случае также требуется замена фискального накопителя.
Замена ФН в онлайн-кассе
Специальное предложение — замена фискального накопителя (ФН) в кассе всего за 1 рубль*!
Подробнее
МТС касса ошибка 232
Ошибка 232 на МТС кассе связана с превышением размеров данных ФН. Размер данных в чеке не должна превышать 32 768 байт. Если он содержит большое количество позиций, фискальный накопитель не «пропустит» операцию. Это касается всех типов фискальных документов, в том числе чека коррекции и прочих. С ошибкой часто сталкиваются розничные предприятия с большим товарооборотом и разнообразным ассортиментом продукции.
Причина. Размер данных, передаваемых в формате TLV (состоит из трех полей: тип-длина-значение, tag-length-value) больше допустимого.
Решение. Нужно пробить несколько чеков (с меньшим количеством позиций) в рамках одной операции ― «раздробить» продажу.
МТС касса ошибка 235
Ошибка 235 означает, что ресурс хранения ФН исчерпан. Онлайн-касса автоматически передает данные в налоговую через ОФД. Для этого ее подключают к интернету. Но в ФЗ-54 предусмотрены исключения для касс, используемых в местах, отдаленных от сетей связи (перечень таких местностей установлен законом). В данном случае ККТ работают в автономном режиме ― не передают информацию ОФД по мере совершения расчетов. Но один раз в 30 дней необходимо обеспечить кассе доступ к интернету для выгрузки фискальных данных. В противном случае ФН временно блокируется и не дает пользователю провести кассовую операцию.
Причина. Ресурс хранения фискального накопителя исчерпан.
Решение. Подключить кассу МТС к интернету. Выгрузка данных произойдет автоматически. ФН разблокируется.
МТС касса ошибка 237
Ошибка 237 на МТС кассе возникает, если в ФН содержаться неотправленные документы. По разным причинам фискальные данные могут не дойти до ОФД. Например, при сбоях в интернет-соединении, проблемах на стороне сервера и так далее. При закрытии смены касса уведомит пользователя о том, что не вся информация отправлена оператору.
Причина. В ФН есть неотправленные фискальные документы.
Решение. Прежде всего, нужно проверить интернет-соединение. После восстановления связи снять отчет о текущем состоянии расчетов. Он поможет определить, все ли данные отправлены ОФД. Если нет ― внизу на чеке будет указано количество неотправленных документов. После устранения проблемы можно закрывать смену.
Ошибки ФН аналогичны для всех кассовых аппаратов. Проблемы, связанные с работой самой кассы, отображаются разными кодами, в зависимости от производителя и модели ККТ.
Вывод
Мы представили распространенные ошибки в работе с кассой МТС. На самом деле, их гораздо больше. Если у вас возникли проблемы ― на экране кассового аппарата отобразится неизвестный вам код, обратитесь к специалистам Мультикас. Мы поможем в кратчайшие сроки устранить сбой и вернуть работоспособность кассе.
Нужна помощь с выбором онлайн-кассы МТС?
Не теряйте время, мы окажем бесплатную консультацию и поможем подобрать кассу МТС.
Ознакомьтесь с нашим каталогом продукции
В нашем интернет-магазине и офисах продаж можно найти широкий ассортимент кассового и торгового оборудования
Понравилась статья? Поделись ею в соцсетях.
Также читают:
Топ-10 ошибок в работе с кассой АТОЛ
Как и при эксплуатации любой модели ККТ, возникают ошибки при работе с кассой АТОЛ. Чтобы их устранить, определите причину. Именно от нее зависит ход дальнейших действий. Рассмотрим ошибки кассы АТОЛ,…
998
Узнать больше
Ошибки Эвотор: топ-10 ошибок в работе с кассой
Ошибки Эвотор — один из самых частых запросов тех, кто недавно приобрёл кассу. Впрочем, непредвиденные ситуации случаются и у опытных пользователей кассы. Большинство неполадок можно устранить самостоятельно, не обращаясь в…
328
Узнать больше
Ошибки касс ШТРИХ-М и их исправление
Ошибки на кассах ШТРИХ-М указывают на неполадки в самом кассовом аппарате, сбои в ФН или на неверно выполненные действия кассира. При их появлении на экране онлайн-кассы или в фискальном чеке…
892
Узнать больше
Ошибки кассового аппарата и как их исправить
Ошибки кассового аппарата — с этой проблемой нередко сталкиваются кассиры при работе с кассовым оборудованием. Для того чтобы найти решение определенной ошибки, необходимо понять первопричину ее возникновения. Ошибка может возникнуть,…
800
Узнать больше
Оплата банковской картой через интернет — эту услугу сейчас предлагает практически любой интернет магазин. Вы можете например купить билет на поезд, оплатив банковской картой, сделать покупку на ozon. ru, купить ЖД билет онлайн.
Я всегда заказывал и оплачивал билеты банковской картой через интернет(я использую только дебетовые карты, у меня нет кредитной карты). Самое интересное, что и эта услуга иногда дает сбой — зависают деньги на карте, не проходит оплата.
Но у меня был случай, когда оплата просто не проходила. Робокасса писала сообщение — оплата отменена. Я не знал, в чем причина. В личном кабинете найти ошибку мне не удалось.
Существует множество разных причин ошибок — они бывают по причине банка или владельца карты. Важно хотя бы предполагать причину ошибки, чтоб понимать как действовать дальше? К примеру, если не удается оплатить горячий билет, то нужно понимать в чем причина и попытаться исправить проблему. Иначе билет может быть куплен другим человеком.
Основные причины ошибок при оплате банковской картой
Первая причина, которая является самой распространенной — отсутствие нужной суммы на карте. Рекомендуется проверить ваш баланс — для этого нужно позвонить в банк или войти в интернет банк. Иногда по карте устанавливают ежемесячный или ежедневный лимит трат. Чтоб это проверить — нужно позвонить в банк.
Эта причина может быть не ясна сразу — при отказе в оплате может не отображаться ваш баланс. Ошибка аутентификации 3D secure может быть также связана с неверным вводом реквизитов карты на предыдущем шаге. В таком случае просто повторите платеж и укажите правильные данные.
Нужна помощь с выбором онлайн-кассы МТС?
Не теряйте время, мы окажем бесплатную консультацию и поможем подобрать кассу МТС.
Ознакомьтесь с нашим каталогом продукции
В нашем интернет-магазине и офисах продаж можно найти широкий ассортимент кассового и торгового оборудования
Понравилась статья? Поделись ею в соцсетях.
Также читают:
Топ-10 ошибок в работе с кассой АТОЛ
Как и при эксплуатации любой модели ККТ, возникают ошибки при работе с кассой АТОЛ. Чтобы их устранить, определите причину. Именно от нее зависит ход дальнейших действий. Рассмотрим ошибки кассы АТОЛ,…
998
Узнать больше
Ошибки Эвотор: топ-10 ошибок в работе с кассой
Ошибки Эвотор — один из самых частых запросов тех, кто недавно приобрёл кассу. Впрочем, непредвиденные ситуации случаются и у опытных пользователей кассы. Большинство неполадок можно устранить самостоятельно, не обращаясь в…
328
Узнать больше
Ошибки касс ШТРИХ-М и их исправление
Ошибки на кассах ШТРИХ-М указывают на неполадки в самом кассовом аппарате, сбои в ФН или на неверно выполненные действия кассира. При их появлении на экране онлайн-кассы или в фискальном чеке…
892
Узнать больше
Ошибки кассового аппарата и как их исправить
Ошибки кассового аппарата — с этой проблемой нередко сталкиваются кассиры при работе с кассовым оборудованием. Для того чтобы найти решение определенной ошибки, необходимо понять первопричину ее возникновения. Ошибка может возникнуть,…
800
Узнать больше
Оплата банковской картой через интернет — эту услугу сейчас предлагает практически любой интернет магазин. Вы можете например купить билет на поезд, оплатив банковской картой, сделать покупку на ozon. ru, купить ЖД билет онлайн.
Я всегда заказывал и оплачивал билеты банковской картой через интернет(я использую только дебетовые карты, у меня нет кредитной карты). Самое интересное, что и эта услуга иногда дает сбой — зависают деньги на карте, не проходит оплата.
Но у меня был случай, когда оплата просто не проходила. Робокасса писала сообщение — оплата отменена. Я не знал, в чем причина. В личном кабинете найти ошибку мне не удалось.
Существует множество разных причин ошибок — они бывают по причине банка или владельца карты. Важно хотя бы предполагать причину ошибки, чтоб понимать как действовать дальше? К примеру, если не удается оплатить горячий билет, то нужно понимать в чем причина и попытаться исправить проблему. Иначе билет может быть куплен другим человеком.
Основные причины ошибок при оплате банковской картой
Первая причина, которая является самой распространенной — отсутствие нужной суммы на карте. Рекомендуется проверить ваш баланс — для этого нужно позвонить в банк или войти в интернет банк. Иногда по карте устанавливают ежемесячный или ежедневный лимит трат. Чтоб это проверить — нужно позвонить в банк.
Эта причина может быть не ясна сразу — при отказе в оплате может не отображаться ваш баланс. Ошибка аутентификации 3D secure может быть также связана с неверным вводом реквизитов карты на предыдущем шаге. В таком случае просто повторите платеж и укажите правильные данные.
Вторая причина — на строне платежной системы. Например, терминал оплаты РЖД не позволяет платить картами MasterCard. Можно использовать только карты Visa.
Заданный магазин может не поддерживать данный способ оплаты. К примеру, робокасса, которую подключают к множеству магазинов предлагает различные тарифы для оплаты.
Я сначала хотел оплатить вебмани, однако я позвонил в магазин. Оказалось, оплатить вебмани нельзя. У них не подключена эта опция. Хотя способ оплаты через вебмани предлагается на странице оплаты.
Третья причина — возможно ваша карта заблокирована. Опять же можно позвонить в банк и проверить это. Блокировка может быть осуществлена банком автоматически в случае наличия подозрительных операций у клиента.
Четвертая причина — у вас не подключена опция 3d Secure(MasterCard SecureCode в случае MasterCard).
Технология 3D Secure заключается в следующем: при оплате вам приходит СМС от банка, которую вы должны ввести в специальном окне. Эту СМС знаете только вы и банк. Мошенничество в данном случае достаточно трудно, для него потребуется и ваш телефон.
Эта опция нужна вам для оплаты на сумму больше 3 тыс. рублей. Это как раз мой случай. Я купил в интернет магазине газовую плиту Bosh. При оплате товара на сумму 22 тыс. рублей мне выдалось вот такое сообщение:
Я был в замешательстве, не знал что делать. Сначала я думал, что это проблема магазина. Но сначала я все таки позвонил в банк. В моем случае это был Промсвязьбанк и карта Доходная.
Позвонив в поддержку Промсвязьбанка, мне предложили сначала пройти процедуру аутентификации
Далее для подключения услуги 3d Secure от меня потребовали 2 номера из таблицы разовых ключей. Вроде как услугу подключили, но через полчаса оплата снова не прошла. Позвонил в банк — сказали ожидайте когда подключится — услуга подключается не сразу. Нужно подождать.
Я решил проверить, подключена ли услуга. Я залогинился в Интернет-банк — увидел, что такая услуга есть(в ПСБ ритейл это можно посмотреть на странице карты, щелкнув по номеру карты)
Еще раз попытка оплаты — мне высветилось окно, где я должен был ввести код подтверждения. После заполнения данных карты мне пришло СМС с кодом для оплаты
Далее вуаля — заказ наконец то оплачен. Я получил следующее окно и статус заказа в магазине изменился на «Оплачен»
Мой заказ доставили в пункт назначения, где я его заберу в течение месяца. Главное оплата прошла.
Самая частая ошибка 11070: ошибка аутентификации 3d-secure — причины
Самая частая ошибка, которая происходит при оплате картой — 11070: ошибка аутентификации 3dsecure. Есть 2 возможных причины этой ошибки
В любом случае, советуем повторить процесс оплаты и удостовериться, что вы ввели одноразовый пароль 3D Secure сразу после получения и пароль введен верно.
Ошибка процессинга карты — что это такое?
Процессинг банка — это сложная программа, которая отвечает за обработку транзакций по картам. Когда вы снимаете деньги в банкомате, делаете покупку, то идет запрос по интернет в данную систему. Проверяется есть ли на вашей карте деньги. Эта программа находится на серверах в Интернет.
Вы не можете повлиять на данную ошибку никак. Вам стоит обратиться на горячую линию банка или интернет-магазина, где вы осуществляете транзакцию. Исправление ошибки — дело специалистов, поддерживающих данную систему. Остается только ждать.
Вы можете попробывать осуществить оплату повторно примерно через пол-часа. По идее такие ошибки должны исправляться очень быстро. Аналогичная ошибка бывает с сообщением «Сервис временно недоступен». Это значит, что сломалась серверная сторона и сделать ничего нельзя. Только ждать починки
Что значит хост недоступен при оплате картой
Хост — это определенный сетевой адрес. Это может быть ip адрес или же просто доменное имя(к примеру, server1.sberbak. online). При оплате картой через терминал происходит подключение к определенному сетевому адресу(хосту). На данном хосте находится программное обеспечение, которое производит оплату — снимает с карты деньги, проверяет баланс и т. д.
Если хост недоступен, значит деньги снять нельзя. Есть 2 основных причины недоступности:
Что такое ошибка в CVC карты?
CVC-код — это трехзначный код, который находится на обратной стороне вашей банковской карты. Если появляется ошибка в CVC карты, то рекомендуем проверить, правильно ли вы ввели этот код? Если все правильно, пожалуйста проверьте, введены ли правильно другие данные вашей карты Сбербанка, ВТБ или другого банка.
CVC код нужен для того, чтоб проверить, есть ли у вас на руках данная карта в руках. Данная ошибка значит, что CVC код введен неверно. Просто осуществите оплату повторно и введите все данные верно
Проблема при регистрации токена — как решить?
Проблема при регистрации токена — частая ошибка, которая проявляется на сайте РЖД при оплате билетов.
Токен — это уникальный идентификатор(стока типа 23hjsdfjsdhfjhj2323dfgg), которая формируется когда вы заказываете билет. Это как бы ваша сессия оплаты. Ошибка возникает на стороне сервера оплаты.
Решений может быть два
Если ошибка в течение часа сохраняется, рекомендуем обратиться на горячую линию РЖД.
Ошибка банковской карты — карта не поддерживается
Ошибка «карта не поддерживается» может возникать, если вы оплачиваете какую-либо услугу картой другой платежной системы, предоплаченной картой либо же Виртуальной картой. Это не значит, что карта у вас «неправильная», на ней нет денег или еще что-либо. Просто в данном конкретном случае нельзя использовать карту вашего типа. К примеру, виртуальные карты нельзя использовать при оплате в Google Play Market.
Решение простое: попробуйте использовать другую карту. Если ошибка повторится, то обратитесь в службу поддержки интернет-магазина или платежного сервиса, где осуществляете оплату.
Таблица с кодами ошибок при оплате.
Немногие знают, что при оплате картой система обычно выдает код ошибки. Например, E00 при оплате. Иногда по ошибке можно понять, в чем проблема
Что делать, если с картой все ОК, но оплата не проходит?
Самая типичная проблема, когда оплата не проходит — сбой в банковской системе. В работе банка могут наблюдаться перебои. Это может быть не обязательно ваш банк, а банк который принимает платеж на стороне клиента(которому принадлежит терминал). В этом случае можно дать 2 совета
3 полезных совета при оплате картой через Интернет
Во первых — заведите себе специальную карту. Не используйте для оплаты зарплатную карту, на которой у вас все деньги. Оптимально — кредитная карта. Она позволяет в отдельных случаях вернуть часть суммы покупки(CashBack). Обычно это сумма до 5 процентов от покупки. Будьте внимательны, некоторые сервисы при оплате катой берут комиссии. И конечно же адрес страницы оплаты всегда должен начинаться с https и рядом с адресом должен стоять значок в виде замка(Соединение https).
Во вторых — не держите много денег на карте. На карте должно быть немногим больше суммы, необходимой вам для покупки. Примерно плюс 10% от общей стоимости покупки. Логика проста — с нулевой карты ничего не могут снять.
Делаете покупку — просто пополняете карту в интернет банке и получаете нужную сумму.
В третьих — Делайте оплату картой в известных магазинах. Почитайте отзывы о магазинах на Яндекс. Маркет. Если вы платите картой, будьте готовы к тому, что при отмене заказа могут вернуться на вашу карту не сразу.
В последний раз, когда я делал оплату заказа и потом возвращал заказ и деньги, возврат на карту шел в течение 7 дней. Помните — никто деньги вам сразу не вернет. Будьте готовы ждать.
При подключении оборудования произошла ошибка 999 в Атол
В конце рабочего дня кассиры вынуждены закрывать отчёты на своих рабочих местах. Но по непонятным причинам возникает сбой, и появляется сообщение «При подключении оборудования произошла ошибка» (999) в Атол. Что это значит и как решить эту проблему — читайте в этой статье далее.
Ошибка 999 в Атол – каковы причины?
Тестирование 1С платформы при подключении оборудования
Для этого перейдите в настройки РМК:
Такая рекомендация может помочь в случае сбоев программы. Модуль пытается отыскать неверный код и исправить его. Попробуйте выйти из тестирования и попытаться подключиться к кассе.
Проверка драйвера
Выполните следующие действия:
Когда драйвер будет установлен, следует снова вернуться в это окно, чтобы убедиться, что всё в порядке. Это нужно сделать обязательно, так как если вы сами установили драйвер, который нашли в сети, он может не подойти к версии ОС или её разрядности.
Рассмотрим способ настройки драйвера Атол, когда появляется сбой 999. Для этого нужно нажать на кнопку « Пуск » в Windows.
После этого открываем 1С предприятие и открываем смену. Если такой способ не помог решить ошибку при подключении оборудования 999 в Атол, попробуйте следующую инструкцию.
Изменение протокола и канала устройства Атол
В зависимости от модели устройства Атол, его настройки могут отличаться.
Таким образом, вы сможете выбрать для кассового аппарата Атол необходимый канал и протокол обмена. Попробуйте изменить их, если появляется ошибка подключения оборудования 999 в кассовом устройстве Атол. В противном случае, при неудачно подключении, попытайтесь обратиться в техническую поддержку или к системному администратору.
Код ошибки 1005, 1200, 1001, 1004, 1003 в Сбербанк Онлайн: что делать
При установке Сбербанк Онлайн код ошибки 1005 или другие типы нарушений (1001,34,99) встречаются нередко. Предупреждение возникает, когда пользователь начинает устанавливать в мобильный телефон банковское приложение.
Если система пишет на дисплее номер неполадки, значит, ошибка заключается в чем-то конкретном. О том, какие ошибки могут возникнуть, их расшифровка и возможные способы исправления, будет рассказано в данной заметке.
Расшифровка кодов ошибок Сбербанк Онлайн
Наиболее частыми нарушениями в работе мобильного банка является наличие файлов с прошлых установок. Если сказать простыми словами, то появление ошибки указывание на то, что сервис уже запускался на смартфоне, но не было полностью удалено. При таких обстоятельствах новая установка приложения и полноценное применение проги становится невозможным. При работе со Сбербанк Онлайн можно встретить код ошибки 1001, 1200, 1003 и другие виды неполадок. Каждая неполадка имеет свой код.
Еще одна причина возникновения нарушения – неверные настройки мобильного устройства. Можно выделить сбои с датой или временем, с политикой безопасности. Каждый тип ошибки имеет свои коды. Далее поговорим о наиболее часто встречающихся ошибках и дадим им расшифровку.
Код 1001
Возникает при оплате счета. Это комбинация цифр говорит о том, что клиент заполнил платежку некорректно и в нем отсутствуют нужные сведения.
Исправить ситуацию легко. Достаточно зайти в личный кабинет, заполнить платежную форму правильно и повторить отправку поручения в банк.
Код 1003
Когда дата и время на мобильном устройстве были установлены неправильно, речь идет о коде ошибки 1003 в Сбербанк Онлайн. Для устранения проблемы, следует установить нужные характеристики и повторить требуемую операцию.
Банковский кредитный эксперт
За 1 минуту! Рассчитаем переплаты на калькуляторе. Предложим море выгодных предложений по займам, кредитам и картам, очень гибкие условия. Попробуем?)
Код 1004
Во время авторизации, при входе в личный кабинет, в Сбербанк Онлайн может возникнуть код ошибки 1004. Это говорит о том, кто клиент неправильно ввел данные и не сможет пройти авторизацию. Для урегулирования вопроса, достаточно указать корректные логин и пароль.
Код 1005
Когда такое обозначение появляется на дисплее мобильного устройства, значит, речь идет о следующем этапе авторизации в ЛК. Клиент мог указать неправильные данные для авторизации в ЛК. Здесь достаточно указать точные сведения будет решена.
Код 1009
Неприятность такого рода возникает, когда пользователь находится за границей и не может устанавливать доп. программы или скачивать обновления. В некоторых странах стоит запрет на такие действия. При обновлении ПО достаточно зайти в Сеть под прокси или поменять ip адрес.
Код 1200
Код ошибки 1200 в Сбербанк Онлайн появляется тогда, когда не удалось установить соединение при обращении к сервису. Бывает такое из-за низкой скорости. Решить проблему можно очень просто – подождать, пока сбой будет устранен или позвонить в службу тех. поддержки клиентов.
Прочие коды ошибок
Есть и другие комбинации цифр, указывающие на возникновение неполадок в системе. Здесь можно выделить такие варианты нарушений:
Бывает, что встречается код ошибки Сбербанк Онлайн 60 02. Комбинация цифр обозначает, что неполадки наблюдаются на стороне разработчиков. Достаточно позвонить в службу тех. поддержки и указать нужные данные.
Что делать при возникновении проблем?
Когда сложность возникла, справиться с ней поможет специальный порядок действий. Способов устранить неприятность есть несколько. Все варианты уже были проверены и опробованы на практике. Результаты неплохие, но многое зависит от типа ОС мобильного устройства и от действий владельца.
Дело в том, что в основной, проблемы с ошибками возникают при установке Сбербанк Онлайн на андроид. При работе с IOS таких сложностей не возникает, хотя бывали случаи, когда люди наблюдали ошибки и на айфоне.
Существующие способы исправления проблемы делятся на автоматические и предполагающие некоторые действия со стороны клиента. Вторая группа возможностей требует рут-права. Рассмотрим способы устранения нарушений.
Автоочистка данных телефона
Самый простой способ – это удаление кеша через приложение «Сервисы Google Play». Процедура позволит удалить основную массу проблем и используется при возникновении глобального числа нарушений. В качестве бонуса, память гаджета освобождается. Процесс удаления кэша – это полностью безопасное для устройства действие, поскольку никаких дополнительных разрешений и получения доп. прав от пользователя не требует. Алгоритм по очистке такой:
Обычно, на проведение процедуры чистки необходимо не больше получаса. Результат очень хороший и вполне возможно, что после удаления мусора из телефона, СБ Онлайн легко установится и будет полноценно работать.
Ручное устранение проблем
Для обращения к этой схеме, сначала потребуется получить права Администратора и установить программу с соответствующим функционалом. Действовать нужно так:
После этих несложных манипуляций проблемы с установкой нового приложения исчезнут. Пользователь сможет повторно скачать и установить сервис.
Специализированный софт
Данный вариант тоже очень распространен. В основном, люди пользуются сервисами CCleaner или SD Main. Обе программы изначально разрабатывались для других целей, но сегодня, они применяются именно для чистки на мобильном устройстве или на ПК.
Для SD Main требуются рут-права, в то время, как для CCleaner они не нужны. Чтобы удалить лишние файлы, потребуется:
На проведение проверки требуется пара минут. Удаление лишних файлов тоже много времени не займет. После чистки, можно приступать к повторной установке программы Сбербанка.
Куда обращаться, если ошибки проблема не решена?
Если проблема осталась, и ни один из указанных способов не позволил ее устранить, то переживать не стоит. Альтернативный вариант отладки – сброс настроек до заводских или обращение в службу поддержки клиентов банка.
Источники:
https://mobile-testing. ru/oplata_bankovskoj_kartoj_cherez_internet/
https://rusadmin. biz/bloknot/pri-podklyuchenii-oborudovaniya-proizoshla-oshibka-999-v-atol/
https://sbank. online/online/kody-oshibok-sberbank-onlayn/
Ошибка при безналичной оплате с использованием терминала PAX D200 (Эквайринг «Прими карту»).
⚡ При возникновении неуспешно завершенной операции при оплате банковской картой, в результате которой у покупателя списались денежных средства, продавцу следует понимать, что отдавать покупателю товар при отсутствии распечатанного фискального чека — нельзя, до выяснения статуса транзакции.
Решение
- Попробовать другой интернет на кассе;
- Попробовать другую карту;
- Попробовать сделать сверку итогов (закрыть и открыть смену).
В случае, если ошибка возникает при первой оплате необходимо проверить корректность настроек терминала.
💡 Настройки терминала проводятся пользователем самостоятельно.
Управление терминалом:
-
«Зеленая кнопка» — для открытия «Меню» и его разделов или сохранения изменений;
-
Цифры 2 и 8 — для поиска нужного раздела в меню;
-
«Красная кнопка» — для выхода из меню.
1. Перейдите на сайт ПАО МТС Банк;
⚡ В случае возникновения вопросов обратитесь в службу технической поддержки МТС Банка по номеру 8-800-250-0-199.
2. Нажмите кнопку Заключить договор;
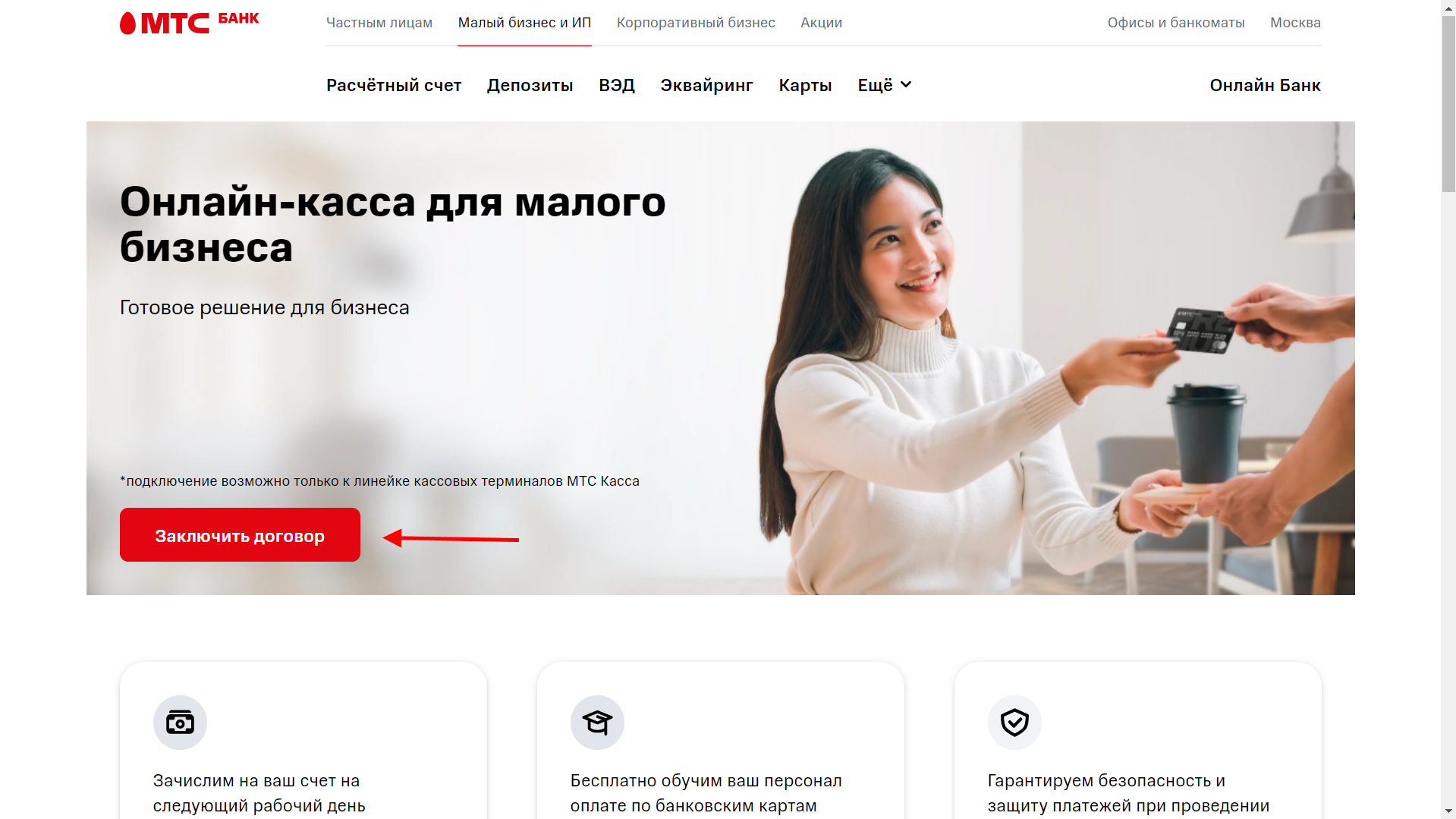
3. Нажмите кнопки Присоединение к оферте и Заявка на регистрацию ТТ, чтобы скачать печатные формы заявлений;
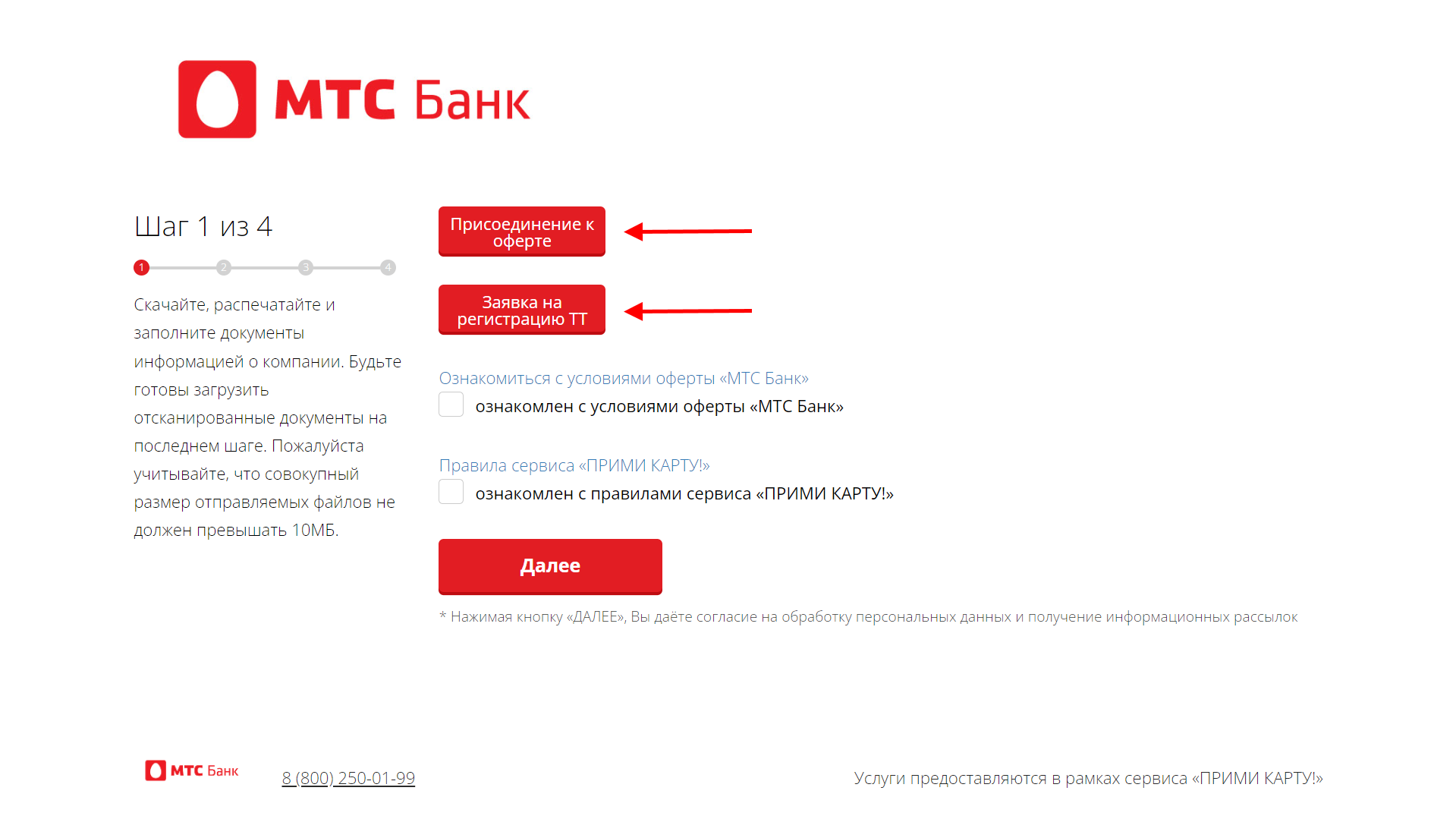
Заполните заявления (рекомендуется заполнять в электронном виде для ускорения процесса обработки банком) и распечатайте их.
4. Ознакомьтесь с условиями оферты «МТС Банк», правилами сервиса «ПРИМИ КАРТУ!» и нажмите кнопку Далее;
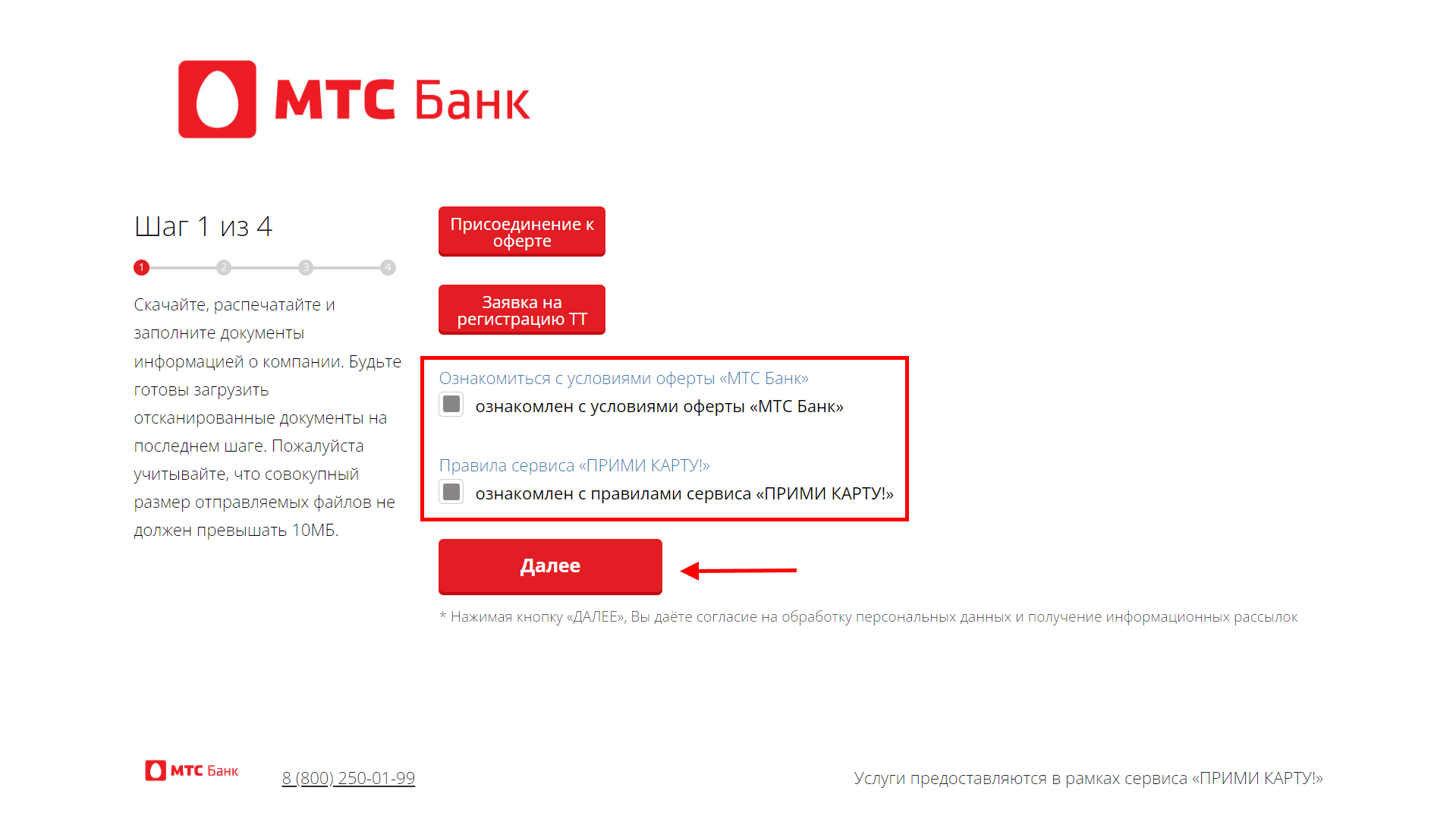
5. Заполните анкету:
— Как Вас зовут? — напишите ФИО;
— Укажите телефон для связи — контактный номер телефона;
— Укажите электронную почту для связи;
— Укажите ОГРН или ОГРНИП.
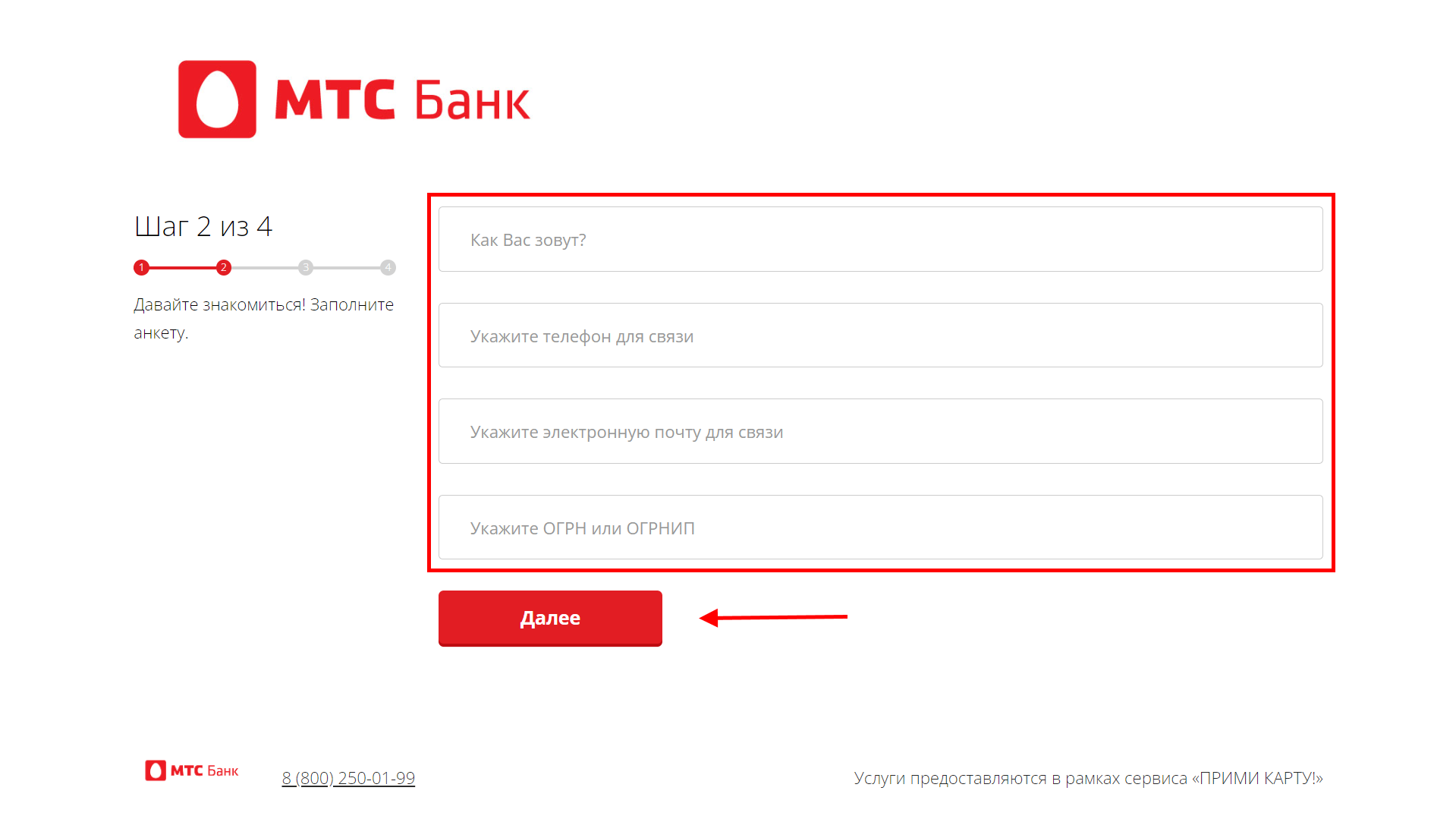
6. Нажмите кнопку Далее;
7. Укажите количество подключаемых терминалов и напишите их S/N — серийные номера (указан на обратной стороне устройства), нажмите кнопку Далее;
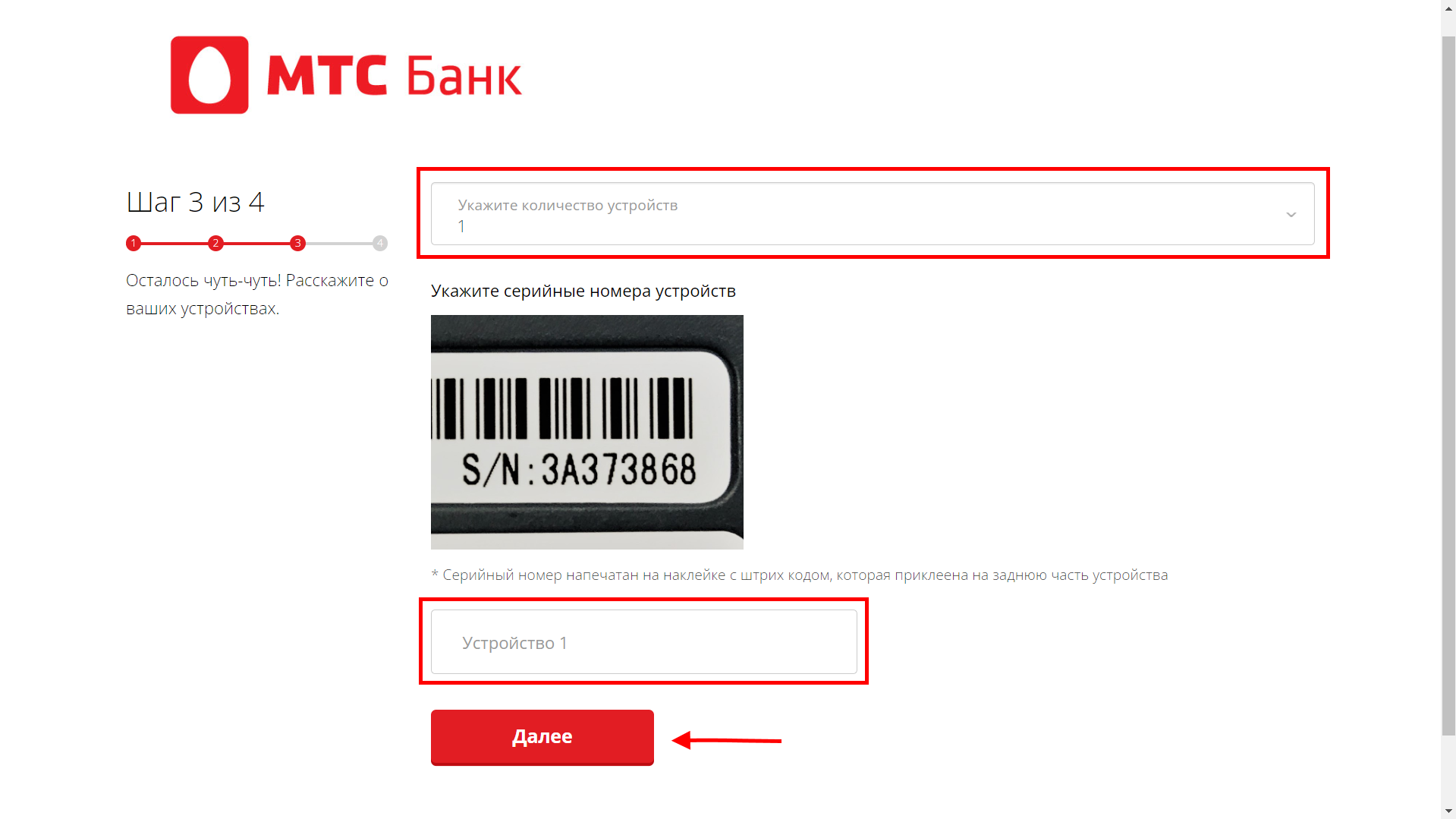
8. Выберите способ загрузки файлов Загрузить одним архивом или Загрузить документы по отдельности и нажмите кнопку Выбрать файл;
Перечень необходимых файлов:
- Заявление на обслуживание;
- Заявка на торговую точку;
- Копия паспорта (стр. с фотографией);
- Копия паспорта (стр. регистрации).
⚡ Совокупный размер загружаемых файлов не должен превышать 10 МБ.
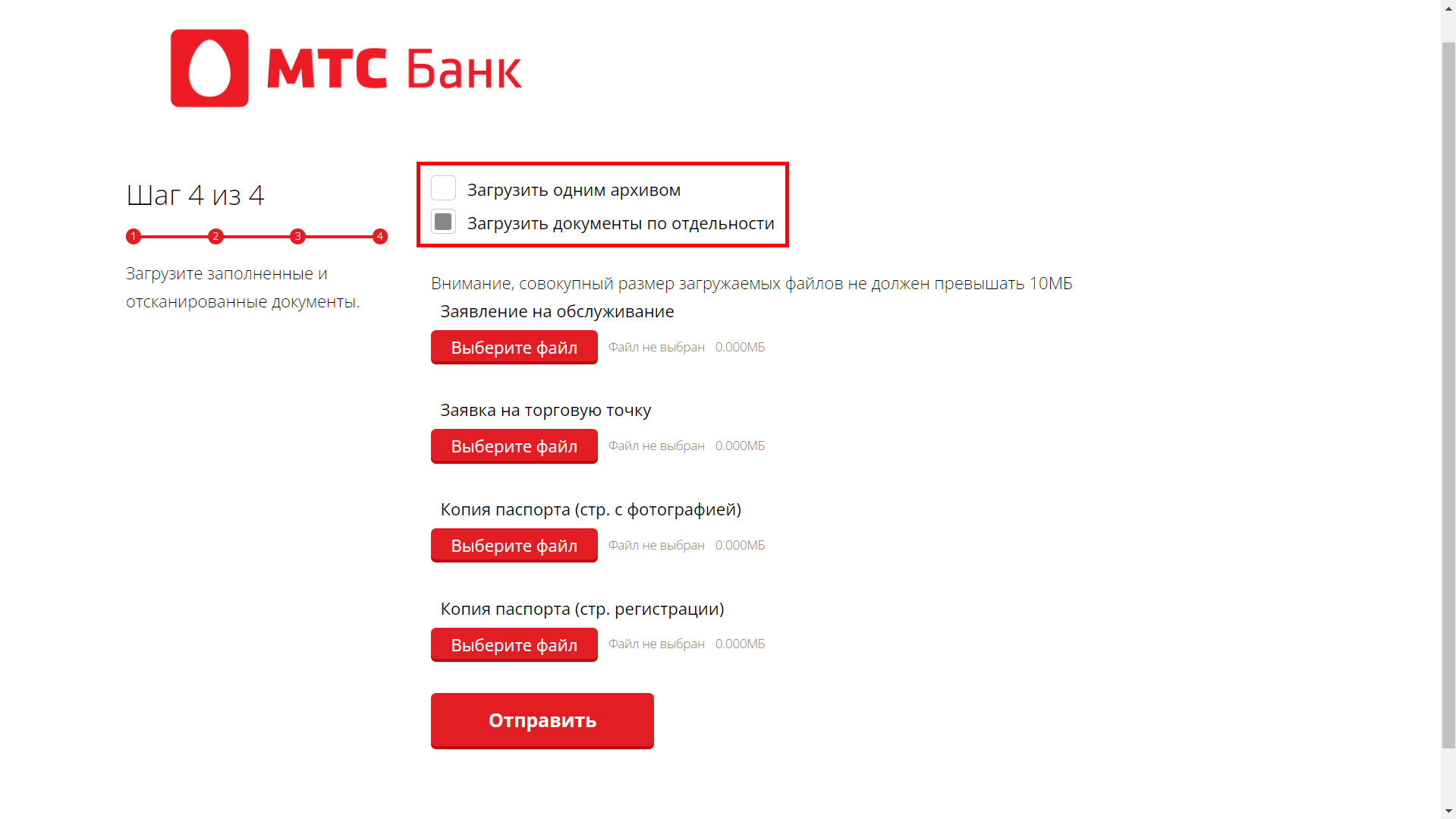
9. Нажмите кнопку Отправить;
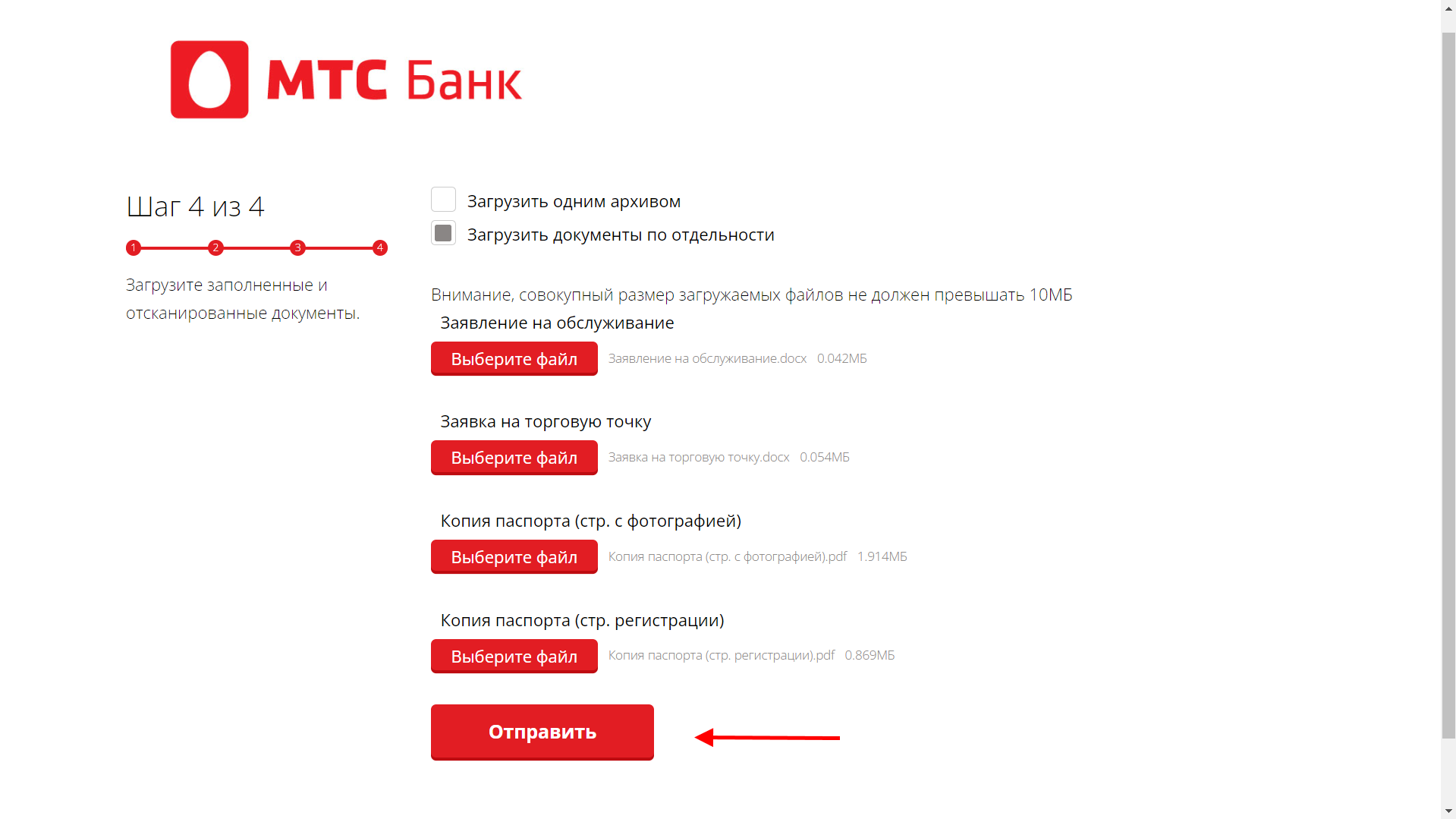
10. После успешной отправки документов ожидайте обратную связь от сотрудника банка. Заявление рассматривается банком до 3 рабочих дней. При успешном согласовании заявления, банк отправит заявку для настройки эквайринга PAX D200 в ООО «ИНПАС КОМПАНИ». Процесс настройки длится до 2 дней, после его завершения на почту поступит письмо о том, что оборудование готово к работе и далее необходимо продолжить настройку.
Выберите способ подключения терминала к кассе:
Подключение выполняется в два этапа:
Инструкция от производителя по активации и настройке терминала.
⚡ Перед началом работы убедитесь, что касса и терминал PAX D200 заряжены. Зарядить их можно с помощью USB-кабеля, идущего в комплекте.
1. Включите терминал PAX D200 и дождитесь появления надписи «Ожидание команды от ККМ»;
2. Откройте Меню → Параметры → Редактирование → SMARTSALE → Порт терминала → и выберите Bluetooth;
3. Введите имя устройства или оставьте стандартное значение и нажмите Зеленую кнопку для сохранения настроек;
4. Введите PIN-код Bluetooth или оставьте значение по умолчанию и нажмите Зеленую кнопку для сохранения настроек;
5. В параметре Время на поиск оставьте стандартное значение и нажмите Зеленую кнопку для сохранения настроек;
6. Перезагрузите терминал с помощью кнопки питания;
7. Откройте Главное меню → Настройка Bluetooth → и выберите Подключиться к устройству;
На экране отобразится надпись «В ожидании подключения».
8. На рабочем столе кассы откройте Настройки → Bluetooth и переведите переключатель в активный режим;
9. В списке доступных устройств выберите терминал с сохраненным именем;
10. Подтвердите соединение в кассе нажатием кнопки Подключить;
11. Подтвердите подключение на терминале PAX D200 нажатием кнопки Да;
12. Для возврата терминала в рабочий режим нажмите Красную кнопку до появления надписи «Ожидание команды от ККМ».
1. Откройте Меню → Настройки → Оборудование и выберите платежный сервис Прими карту;
2. Нажмите Настроить;
3. Укажите тип подключения Bluetooth и выберите подключаемое устройство с сохраненным именем;
4. Нажмите кнопку ОК;
5. При необходимости включите печать «Спасибо за покупку»;
6. Выберите количество слип-чеков при печати.

После настройки кассы выполните загрузку параметров и ключей эквайринга.
⚡ Банковский терминал и кассу необходимо подключить к одной сети Wi-Fi, работающей на стандартной частоте 2,4 ГГц.
Подключение выполняется в два этапа:
1. На терминале PAX D200 откройте Главное меню → Параметры → Редактирование → Коммуникации → WIFI → Настройка WIFI → SSID;
2. С помощью раскладки введите название подключаемой сети Wi-Fi и нажмите Зеленую кнопку, чтобы сохранить настройки;
3. Откройте пункт Схема шифрации;
4. В открывшемся списке выберите схему шифрации (уточните её в настройках роутера) и нажмите Зеленую кнопку, чтобы сохранить настройки;
5. В списке настроек найдите и выберите ключ, который был сохранен в пункте «Схема шифрации»;
6. Укажите пароль от подключаемой сети Wi-Fi и нажмите Зеленую кнопку, чтобы сохранить настройки;
7. Нажмите Красную кнопку 3 раза до появления Главного меню и выберите SMARTSALE → Порт терминала → WIFI;
8. Запишите отобразившийся номер порта терминала, в дальнейшем он понадобится для настройки кассы;
9. Для возврата терминала в рабочий режим нажмите Красную кнопку до появления надписи «Ожидание команды от ККМ»;
10. На рабочем столе кассы откройте Настройки → Wi-Fi и переведите переключатель в активный режим;
11. Выберите и подключите нужную сеть Wi-Fi.
1. Откройте Меню → Настройки → Оборудование и выберите платежный сервис Прими карту;
2. Нажмите Настроить;
3. Выберите тип подключения WiFi и укажите IP адрес и порт терминала;
4. Нажмите кнопку ОК;
5. При необходимости включите печать «Спасибо за покупку»;
6. Выберите количество слип-чеков при печати.

После настройки кассы выполните загрузку параметров и ключей эквайринга.
Подключение выполняется в два этапа:
Для работы с оборудованием:
ККТ Лайтбокс касса 5″ требуется переходник «USB—USB Type-C» или док-станция (подставка) под данную модель кассы;
ККТ Лайтбокс касса 5″ + эквайринг требуется переходник «USB—micro-USB».
1. Подключите терминал к кассе через кабель USB и откройте Главное меню → Параметры → Редактирование → SMARTSALE → Порт терминала и выберите порт USB;
2. Нажмите Зеленую кнопку, чтобы сохранить настройки;
3. Для возврата терминала в рабочий режим нажмите Красную кнопку до появления надписи «Ожидание команды от ККМ».
1. Откройте Меню → Настройки → Оборудование и выберите платежный сервис Прими карту;
2. Нажмите Настроить;
3. Выберите тип подключения USB и нажмите кнопку ОК;
4. При необходимости включите печать «Спасибо за покупку»;
5. Выберите количество слип-чеков при печати.

После настройки кассы выполните загрузку параметров и ключей эквайринга.
1. На банковском терминале откройте Меню → Параметры и выберите Загрузка параметров;
На экране отобразится уведомление «Загрузка параметров будет выполнена в отложенном режиме».
2. Нажмите Красную кнопку и выберите Редактирование → Дата и время;
3. С помощью Желтой кнопки и цифровой раскладки установите время, согласно местному часовому поясу и нажмите Зеленую кнопку для сохранения изменений;
4. Для возврата терминала в рабочий режим нажмите Красную кнопку до появления надписи «Ожидание команды от ККМ»;
5. В кассе откройте Меню → Настройки → Оборудование и нажмите кнопку Настроить;
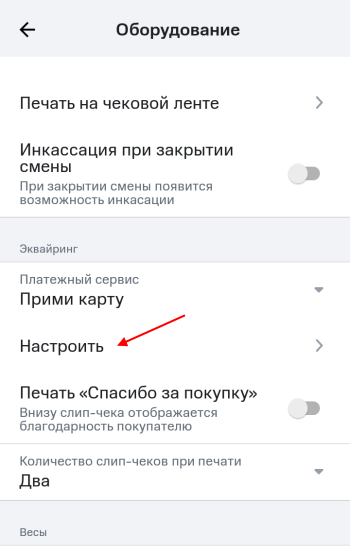
6. Нажмите кнопку Обновление терминального ПО;
7. На банковский терминал поступит команда и запустится отложенная загрузка параметров. После чего терминал автоматически перезагрузится. Дождитесь появления надписи «Ожидание команды от ККМ»;
⚡ Если в процессе загрузки отобразится ошибка «Не найдены рабочие ключи», то необходимо повторно выполнить пункты 1; 4; 5; 6.
8. В кассе для сохранения настроек последовательно нажмите кнопки ОК → Сохранить → Продолжить.
После загрузки параметров эквайринга выполните загрузку ключей для работы с платежным хостом.
1. На банковском терминале откройте Меню → Служебные операции → Загрузка ключей и выберите пункт Загрузка с хоста;
На экране появится сообщение «Операция загрузка ключей выполнена в отложенном режиме».
2. Для возврата терминала в рабочий режим нажмите Красную кнопку до появления надписи «Ожидание команды от ККМ»;
3. В кассе откройте Меню → Настройки → Оборудование → Эквайринг и нажмите кнопку Настроить;
4. Нажмите кнопку Обновление терминального ПО;
На банковском терминале запустится отложенная загрузка ключей а также пройдет проверка связи с банком и кассой. По завершении загрузки отобразится надпись «Ожидание команды от ККМ».
5. Для сохранения настроек в кассе последовательно нажмите кнопки ОК → Сохранить → Продолжить.
⚡ Если при загрузке ключей возникает ошибка, то обратитесь в техническую поддержку сервиса «Прими карту» по телефону 8 800-700-53-24.
Чтобы проверить работу эквайринга — проведите продажу и возврат товара, выбрав способ оплаты Банковская карта.
Если первичные настройки проведены, то при возникновении на кассе ошибки «53» необходимо ориентироваться на текст ошибки терминала D200.
Возможные ошибки:
| Текст ошибки | Решение |
| Не найдены параметры мастера ключа |
Не выполнена активация терминала. Проведите активацию терминала. 💡 Инструкция от производителя по активации и настройке терминала. |
| Необходимо провести сверку итогов | Проведите сверку итогов (закройте и откройте смену). |
| Ошибка 100 | Необходимо попробовать оплатить другой картой. Если такой возможности нет, то владельцу карты нужно обратиться в банк для уточнения наличия ограничений на оплату с данной карты. |
| Ошибка 101 | Истек срок действия карты, необходимо попробовать оплатить другой картой. |
| Ошибка 116 | На карте недостаточно денежных средств для совершения платежа. |
| Ошибка 3061 |
Ошибка может быть связана со вздутием или разрядом аккумулятора. Требуется диагностика / ремонт оборудования. 💡 Необходимо обратиться с описанием данной проблемы на электронную почту help@litebox.ru. |
| Владелец терминала не работает с платежной системой карты |
Ошибка может быть связана с ранее произведенной заменой эквайринга. Если замена производилась, то необходимо обратиться в Прими карту и в службу технической поддержки МТС Банка по номеру 8-800-250-0-199. Если замена не производилась, то необходимо обратиться с описанием данной проблемы на электронную почту help@litebox.ru. |
Возможные варианты решения проблемы:
Дата и время на терминале и кассе должны быть одинаковыми, при наличии расхождений необходимо произвести настройки:
⚡ Перед настройкой даты и времени обязательно закройте смену. Изменение даты и времени при открытой смене может привести к блокировке фискального накопителя!
1. Откройте на рабочем столе Настройки;
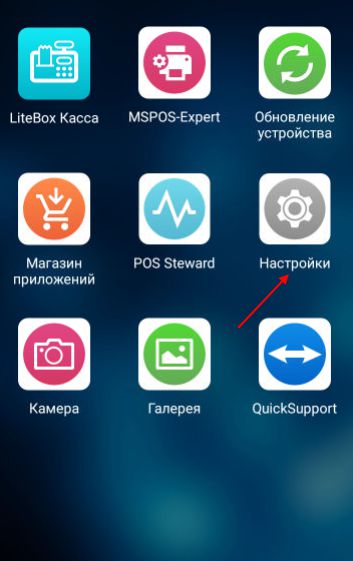
2. Далее откройте раздел Дата и время;
3. Укажите дату и время.
1. На банковском терминале откройте Меню → Параметры и выберите Редактирование;
2. Нажмите Дата и время;
3. С помощью Желтой кнопки и цифровой раскладки установите время, согласно местному часовому поясу и нажмите Зеленую кнопку для сохранения изменений;
4. Для возврата терминала в рабочий режим нажмите Красную кнопку до появления надписи «Ожидание команды от ККМ»;
1. Откройте Главное меню → Настройка Bluetooth и выберите Очистить список сопряженных устройств;
На экране отобразится уведомление «Список успешно удален».
2. Выберите Подключиться к устройству;
На экране отобразится уведомление «В ожидании подключения».
3. На рабочем столе кассы откройте Настройки → Bluetooth;
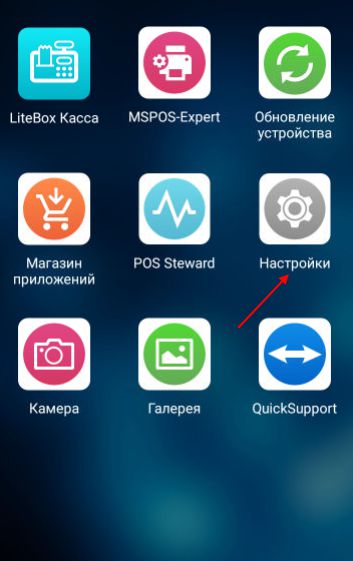
4. В списке подключенных устройств выберите терминал с сохраненным именем (по умолчанию UNIPOS), нажмите на значок Настройки;
5. В открывшемся окне нажмите кнопку Удалить;
6. PAX D200 будет перемещен в список доступных устройств, для повторного подключения выберите его;
7. Подтвердите соединение в кассе нажатием кнопки Подключить;
8. Подтвердите подключение на терминале PAX D200 нажатием кнопки Да;
9. Для возврата терминала в рабочий режим нажмите Красную кнопку до появления надписи «Ожидание команды от ККМ».
1. В кассе откройте Меню → Настройки → Оборудование → Эквайринг и нажмите кнопку Настроить;
2. Нажмите кнопку Обновление терминального ПО;
На банковском терминале запустится проверка связи с банком и кассой. По завершении загрузки отобразится надпись «Ожидание команды от ККМ».
3. Для сохранения настроек в кассе последовательно нажмите кнопки ОК → Сохранить → Продолжить.
█ 25.10.2010 16:11
Периодически проскакивает такая ошибка в нескольких магазинах на некоторых кассах, при оплате по безналу- Отказ в операции: операция прервана на пинпаде код ошибки 53, после этого деньги с карты списываются, а чека нет. Pulsar, пинпад sc5000, ККМ Beetle. версия 5.2.79.1 Подскажите решение пожалуйста.
█ 26.10.2010 19:43
Ошибка 53 возникает, когда Pinpad-Inpas Server на серваке подвисает. Закрывается какой-нить порт или порты. Помогает обычная перезагрузка Pinpad-Inpas’а. Можно создать задание, чтобы раз, например, в сутки перезапускалась автоматом.
█ 27.10.2010 09:49
Происходит это довольно часто, и перед 53 ошибкой выдает — Транзакция имеет некорректный атрибут КОД ОШИБКИ 16.
█ 27.10.2010 11:43
Цитата:
drujinin ➤ КОД ОШИБКИ 16.
для пульсаровского коннектора — 16 в статусе проведения транзакции — это отказано, а 53 — операция прервана — 53 возникает всегда когда приходит 16 в ответе — по крайней мере под виндой именно так
возможны проблемы с таймаутами (сетью) — когда ответа от сервера долго нет (таймаут на получение информационного пакета задается при инициализации протокола — по умолчанию 45сек) — пинпад отваливает с ошибкой а реально транзакция прошла
█ 27.10.2010 12:01
напишите батник для перезапуска службы, в шедулер винды через каждые 15 минут. я так справился с подвисанием сесбанка.
█ 27.10.2010 12:02
ни как не могу понять откуда нарисовалась проблема, вдруг ни с того ни с сего в нескольких магазинах несколько касс начали вот так дурить. Банк утверждает что с их стороны все в норме.
█ 27.10.2010 12:04
Цитата:
vitamin ➤ напишите батник для перезапуска службы, в шедулер винды через каждые 15 минут. я так справился с подвисанием сесбанка.
А как поведет себя касса при безналичном расчете в момент перезапуска службы?
█ 27.10.2010 12:11
перезагрузка в течение 1-3 сек,то попадание именно на момент перезагрузки маловероятно. для выключения сесбанка я использовал команду wmic process where name=»sesbank.exe» terminate, тк сесбанк нормальным способом не отключается. а потом net start sesbank.это я думаю самый простой способ отбросить вариан со службой, если дело не в ней
█ 27.10.2010 12:25
Цитата:
vitamin ➤ перезагрузка в течение 1-3 сек,то попадание именно на момент перезагрузки маловероятно. для выключения сесбанка я использовал команду wmic process where name=»sesbank.exe» terminate, тк сесбанк нормальным способом не отключается. а потом net start sesbank.это я думаю самый простой способ отбросить вариан со службой, если дело не в ней
СесБанк disable. Работает SES — TCP сервер PINPAD-INPAS
█ 27.10.2010 15:41
ну тык я писал на примере сесбанк, вам вместо надо поставить свой экзешник
Часовой пояс GMT +3, время: 13:54.
Форум на базе vBulletin®
Copyright © Jelsoft Enterprises Ltd.
В случае заимствования информации гипертекстовая индексируемая ссылка на Форум обязательна.
-
24.11.2014, 18:06
#1
Новичок
- Регистрация
- 24.11.2014
- Адрес
- Курган
- Сообщений
- 12
- Поблагодарил(а)
- 0
- Благодарностей: 0 (сообщений: 0)
Ошибка 53 при запуске касс (всё перепробывал с других тем)
Друзья помогите!!!Перепробывал всё возможное и не возможное.При запуске касс появляется ошибка 53,затем запускается кипер, ищет сервер и фсё.Пересмотрел автоэкзе и систем.ини
———- Добавлено в 20:06 ———- Предыдущее сообщение было размещено в 20:06 ———-Кассовый сервер запускается нормально
-
24.11.2014, 18:15
#2
ТВОРЕЦ СЧАСТЬЯ
- Регистрация
- 29.11.2006
- Сообщений
- 18,069
- Поблагодарил(а)
- 481
- Благодарностей: 192 (сообщений: 165)
Не знаю, что Вы перепробовали, но сервер у Вас по сети недоступен.
Ошибка 53 при этом может быть и не связана, потому что для сервера подключение сетевых ресурсов не нужно.Алексей Аркадьев
Когда заказчик ищет волшебника, то чаще всего он находит сказочника.
Если у Вас есть вопрос по поддержке — напишите его на форуме, я обязательно отвечу, если знаю ответ.
Если Вам нужны какие-то файлы, пишите на почту: support@carbis.ru, но вначале посмотрите в разделе для скачивания.
Для коммерческих вопросов:
+7 (495) 740-49-91, или на почту: sales@carbis.ru
-
24.11.2014, 21:05
#3
Новичок
- Регистрация
- 12.11.2014
- Адрес
- Курган
- Сообщений
- 20
- Поблагодарил(а)
- 0
- Благодарностей: 0 (сообщений: 0)
Поправлю
error 53: the computer name specified in network path cannot be located———- Добавлено в 21:55 ———- Предыдущее сообщение было размещено в 21:53 ———-на кассовой станции все норм, стации официантов не видят кассу(сервер)
по названию UnitХХ не пингуется———- Добавлено в 21:56 ———- Предыдущее сообщение было размещено в 21:55 ———-Сервер с касс не пингуется———- Добавлено в 22:05 ———- Предыдущее сообщение было размещено в 21:56 ———-сервак (касса) UNIT02 — пинг есть
станции офиков — UNIT03,04,06 — не пингуются вообще
-
24.11.2014, 21:32
#4
ТВОРЕЦ СЧАСТЬЯ
- Регистрация
- 29.11.2006
- Сообщений
- 18,069
- Поблагодарил(а)
- 481
- Благодарностей: 192 (сообщений: 165)
На кассе может быть netbios, тогда и не должна пинговаться.
Error 53 на станциях официантов — абсолютная ерунда, не влияет ни на что. Видимо, там подключение сетевого ресурса зачем-то было настроено, но какого компьютера — Вы не написали. В любом случае, не имеет смысла.Еще важный вопрос: раньше работало? Или эта настройка впервые?
Алексей Аркадьев
Когда заказчик ищет волшебника, то чаще всего он находит сказочника.
Если у Вас есть вопрос по поддержке — напишите его на форуме, я обязательно отвечу, если знаю ответ.
Если Вам нужны какие-то файлы, пишите на почту: support@carbis.ru, но вначале посмотрите в разделе для скачивания.
Для коммерческих вопросов:
+7 (495) 740-49-91, или на почту: sales@carbis.ru
-
24.11.2014, 22:02
#5
Новичок
- Регистрация
- 12.11.2014
- Адрес
- Курган
- Сообщений
- 20
- Поблагодарил(а)
- 0
- Благодарностей: 0 (сообщений: 0)
работало
сейчас с станции офиков Looking for serv: UNIT02Естественно кипер не загружается на станциях офиков
———- Добавлено в 23:02 ———- Предыдущее сообщение было размещено в 22:41 ———-менеджерский комп — win server 2003
сервер (касса), станции под DOSПинг менеджер — сервер есть
пинг менеджер -станции — нет
пинг сервер-станции есть
пинг станции-сервер нет
-
24.11.2014, 22:19
#6
ТВОРЕЦ СЧАСТЬЯ
- Регистрация
- 29.11.2006
- Сообщений
- 18,069
- Поблагодарил(а)
- 481
- Благодарностей: 192 (сообщений: 165)
Тогда ответ простой: потеряна физическая связь с кассой. если все станции ее потеряли — проблема в сетевухе на кассе, кабеле до свитча, порту на свитче. Настройки копать вряд ли имеет смысл.———- Добавлено в 21:19 ———- Предыдущее сообщение было размещено в 21:17 ———-
Пинг менеджер — сервер есть
пинг менеджер -станции — нет
пинг сервер-станции естьВ это верится с трудом, разве что кто-то конкретно переколбасил настройки tcp/ip в одной половине сети.
Алексей Аркадьев
Когда заказчик ищет волшебника, то чаще всего он находит сказочника.
Если у Вас есть вопрос по поддержке — напишите его на форуме, я обязательно отвечу, если знаю ответ.
Если Вам нужны какие-то файлы, пишите на почту: support@carbis.ru, но вначале посмотрите в разделе для скачивания.
Для коммерческих вопросов:
+7 (495) 740-49-91, или на почту: sales@carbis.ru
-
24.11.2014, 22:28
#7
Новичок
- Регистрация
- 12.11.2014
- Адрес
- Курган
- Сообщений
- 20
- Поблагодарил(а)
- 0
- Благодарностей: 0 (сообщений: 0)
проблема в сетевухе на кассе, кабеле до свитча, порту на свитче. Настройки копать вряд ли имеет смысл
В этом случае кассу бы не видели все компы из сетки — логично?
Пинг менеджер — сервер есть
-
25.11.2014, 07:41
#8
Новичок
- Регистрация
- 12.11.2014
- Адрес
- Курган
- Сообщений
- 20
- Поблагодарил(а)
- 0
- Благодарностей: 0 (сообщений: 0)
Тему можно закрыть
проблема в «свихнувшемся» свитче