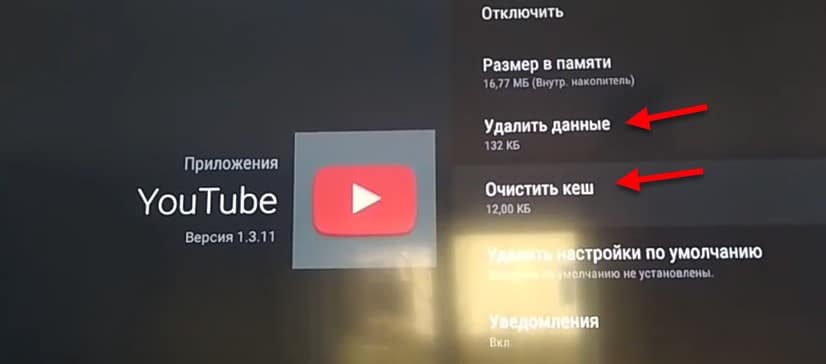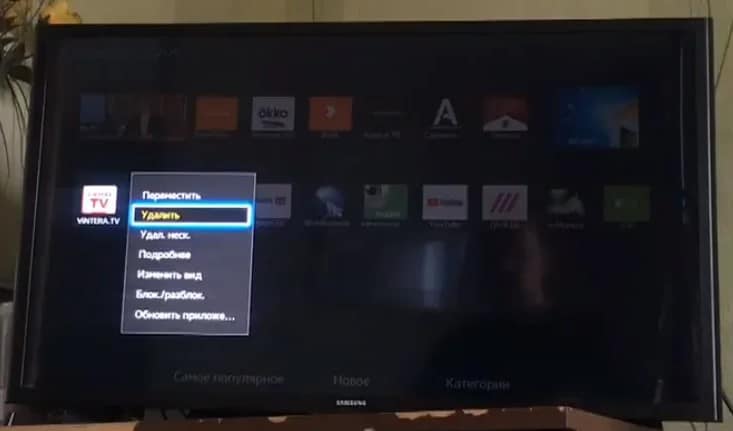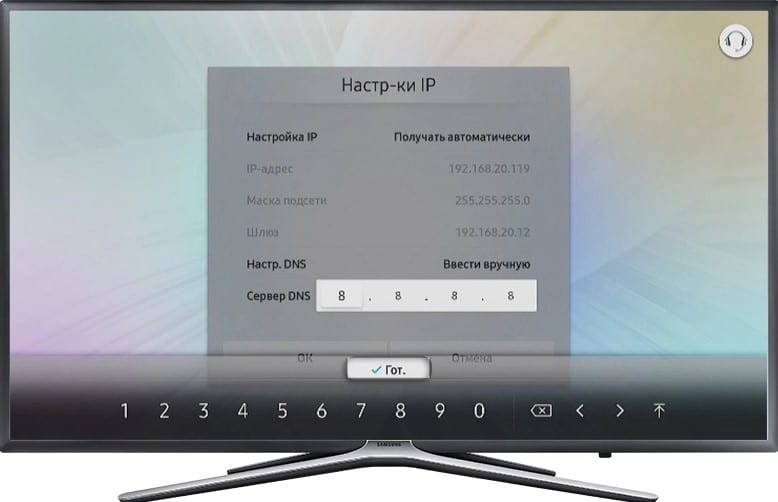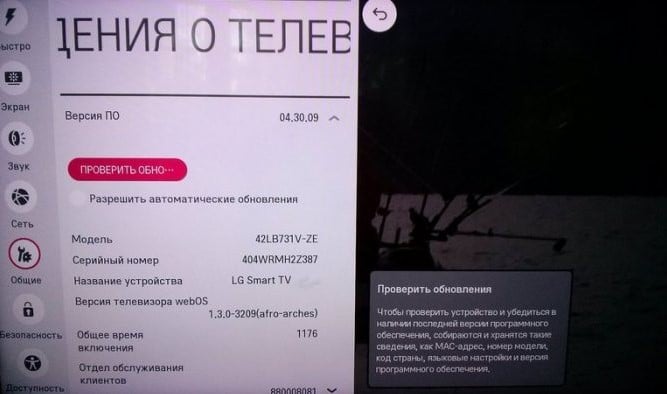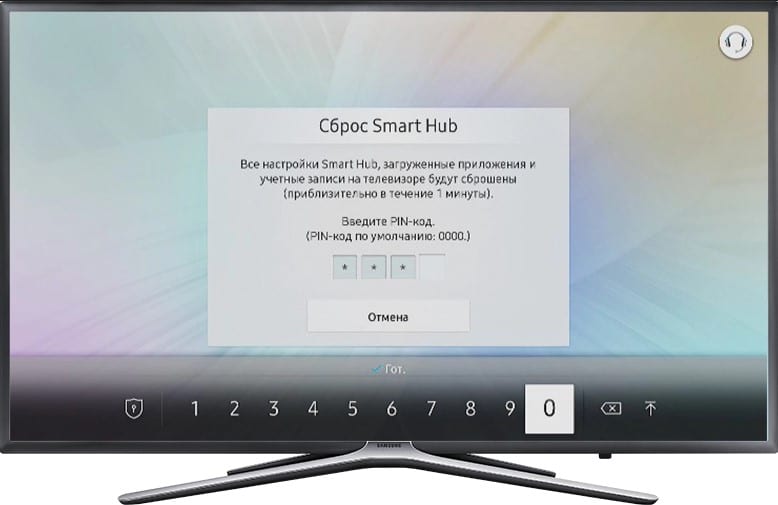Если на телевизоре Samsung не открывается одно приложение, либо отображается черный экран, попробуйте рекомендации ниже. Другие приложения при этом должны работать корректно.
1. Перезагрузка телевизора
2. Переустановка приложения
3. Подключение к другой точке доступа Wi-Fi
4. Смена DNS
5. Сброс Smart Hub
6. Сброс настроек телевизора
7. Обновление прошивки
8. Обращение к разработчику
1. Перезагрузите телевизор
Для перезагрузки отключите телевизор из розетки на 2 минуты. Затем включите и попробуйте запустить приложение.
Если приложение работает, значит с телевизором все в порядке, пользуйтесь им дальше.
Если приложение не работает, перейдите к следующей рекомендации.
2. Переустановите неработающее приложение
Переустановить приложение можно только на телевизорах J, K, M, N, Q, LS (2015 — 2018 год выпуска) на OS Tizen. Если у вас другой телевизор, перейдите к следующей рекомендации.
-
Перейдите на панель приложений «APPS» и выберите его центральной кнопкой пульта.
-
Среди установленных приложений выберите то, которое не работает.
-
Нажмите и удерживайте центральную кнопку пульта (или нажмите кнопку «Tools») до появления дополнительного меню.
-
Выберите пункт «Повторная установка».
-
Дождитесь завершения переустановки. Время зависит от скорости интернета.
-
После переустановки попробуйте запустить приложение.
Если приложение работает, значит с телевизором все в порядке, пользуйтесь им дальше.
Если приложение не работает, перейдите к следующей рекомендации.
3. Подключите телевизор к другой точке доступа Wi-Fi
Приложение может не работать из-за того, что провайдер блокирует какие-то IP адреса, к которым обращается приложение.
Чтобы это проверить, подключите телевизор к другой точке доступа. Проще всего это сделать, превратив смартфон в Wi-Fi точку доступа и подключившись к нему.
Проверьте работу приложения.
Если приложение работает, значит с телевизором все в порядке, проблема у интернет-провайдера.
Если приложение не работает, перейдите к следующей рекомендации.
4. Смените адрес DNS-сервера
Помимо провайдера проблема может быть в DNS-сервере. Чтобы это проверить, смените адрес DNS-сервера в телевизоре.
-
Откройте «Настройки».
-
Выберите пункт «Общие», если он есть на вашем ТВ. Если такого пункта нет, перейдите к следующему шагу.
-
Выберите пункт «Сеть».
-
Выберите пункт «Состояние сети».
-
Убедитесь, что выход в интернет доступен.
-
Выберите пункт «Настройки IP».
-
Нажмите на пункт «Настройки DNS» и выберите «Ввести вручную».
-
Выберите поле «Сервер DNS» и впишите 8.8.8.8 или 208.67.222.222 или 77.88.8.8 (для Ростелекома). Нажмите «Готово», затем кнопку «Назад».
-
Нажмите «OK» для сохранения параметров.
-
После сохранения параметров убедитесь, что телевизор подключен к интернету.
-
Перезагрузите телевизор и проверьте работу приложения после перезагрузки.
Если приложение работает, значит с телевизором все в порядке, пользуйтесь им дальше.
Если приложение не работает, перейдите к следующей рекомендации.
5. Сделайте сброс настроек Smart Hub
Сброс настроек Smart Hub удаляет все загруженные приложения и переустанавливает заводские. При сбросе удаляются все данные и настройки приложений, а вместе с ними и ошибки.
Перед сбросом Smart Hub убедитесь, что телевизор сертифицирован для России. Посмотрите на заводскую наклейку телевизора, код модели сертифицированной техники должен иметь окончание кода модели XRU и значок EAC.
Если модель не для России, после сброса Smart Hub может заблокироваться.
Нет времени читать? — Смотрите видео по теме:
-
Откройте «Настройки».
-
Выберите пункт «Поддержка».
-
Выберите пункт «Самодиагностика».
-
Выберите пункт «Сброс Smart Hub».
-
Введите PIN-код телевизора (по умолчанию 0000).
-
Дождитесь окончания сброса.
-
После сброса выйдите из меню. Перейдите на главный экран, выберите панель «APPS». Появится новое окно с информацией о первоначальной настройке, нажмите «OK».
-
Выберите «Принимаю все» и нажмите «ОК».
-
Войдите в учетную запись Samsung или нажмите «Пропустить».
-
Выберите приложения, которые хотите установить, и нажмите «Готово».
-
После сброса попробуйте запустить приложение.
Перед запуском приложений убедитесь, что все предустановленные приложения загрузились. Их иконки не должны подсвечиваться тёмным цветом.
Скорость загрузки приложения зависит от скорости соединения с интернетом.
Если приложение работает, значит с телевизором все в порядке, пользуйтесь им дальше.
Если приложение не работает, перейдите к следующей рекомендации.
6. Сделайте сброс настроек телевизора
Сброс вернет телевизор к заводскому состоянию и удалит все ошибки.
Перед сбросом убедитесь, что телевизор сертифицирован для России. Посмотрите на заводскую наклейку телевизора, код модели сертифицированной техники должен иметь окончание кода модели XRU и значок EAC.
Если модель не для России, после сброса Smart Hub может заблокироваться.
После сброса попробуйте запустить приложение.
Если приложение работает, значит с телевизором все в порядке, пользуйтесь им дальше.
Если приложение не работает, перейдите к следующей рекомендации.
7. Обновите прошивку телевизора
Если для телевизора есть новая прошивка — установите ее. Если новой прошивки нет, перейдите к следующей рекомендации.
После обновления прошивки попробуйте запустить приложение.
Если приложение работает, значит с телевизором все в порядке, пользуйтесь им дальше.
Если приложение не работает, перейдите к следующей рекомендации.
Если рекомендации выше не помогли и приложение по-прежнему не работает, свяжитесь с его разработчиком.
Обычно контакты указаны в детальном описании приложения в Samsung Apps, например для YouTube — youtubetv-help@google.com. Чтобы открыть детальное описание приложения, найдите его в магазине Samsung Apps, затем выберите кнопку на экране в виде трёх точек
.
В открывшемся окне попробуйте найти контакты разработчика: обычно сайт или email.

Стриминг на вашем Телевизор Samsung дает захватывающие ощущения при просмотре любимых телешоу и фильмов на большом экране. Однако наступает момент, когда вы можете столкнуться с проблемой, которая не позволяет вам продолжать просмотр.
Одна из самых распространенных проблем на Смарт ТВ Samsung устройства — это когда пользователи не могут подключиться к ошибке сервера Samsung. Ошибка говорит, что ваш телевизор не может подключиться к серверу или сервер не найден. Вы можете увидеть следующие сообщения об ошибках:
«Невозможно подключиться к серверу Samsung. Повторите попытку позже (189) ».
«Невозможно подключиться к серверу Samsung. Проверьте настройки сети или повторите попытку позже (100) ».
Основная причина, по которой вы видите ошибку сервера на телевизоре Samsung, — это проблемы с подключением к Интернету. У вас могут быть проблемы с подключением к сети Wi-Fi Интернет, поэтому Samsung Hub не может подключиться к серверу. В некоторых случаях возникает проблема с сервером Samsung, и все, что вам нужно сделать, это дождаться их устранения.
, Walmart & Samsung.com!
Как устранить неполадки и исправить ошибку невозможности подключения к сети сервера Samsung на устройстве Samsung Smart TV
Если проблема не связана с сервером Samsung, вы можете попытаться устранить и устранить проблему на своем устройстве Smart TV, следуя приведенным ниже решениям.
Метод №1 — перезагрузите Samsung Smart TV.
Первое, что вам нужно сделать, это перезагрузить смарт-телевизор. Закройте приложение, которое вы сейчас смотрите. Выключите телевизор Samsung. Подождите несколько секунд, затем перезагрузите его.
Метод № 2 — перезапустите подключение к Интернету.
Вы можете попробовать выключить и снова включить свои устройства, чтобы перезапустить сетевое соединение. Сначала выключите смарт-телевизор Samsung и отключите маршрутизатор и модем. Подождите не менее 3 минут, прежде чем снова подключить их и включить телевизор. Перезапустите приложение и проверьте, сохраняется ли ошибка.
Метод № 3 — Попробуйте подключиться к другой сети WiFI
Если вы находитесь в месте, где у вас есть другое сетевое подключение, вы можете отключиться от текущего интернет-провайдера, которого вы используете, и подключиться к другому. Проверьте, не возникает ли ошибка по-прежнему. В противном случае проблема может быть в вашем предыдущем сетевом провайдере.
Метод №4 — программный сброс или холодная перезагрузка Samsung Smart TV

Мягкий сброс или холодная загрузка вашего телевизора Samsung отключит все процессы и приложения, работающие в фоновом режиме. В то же время он также очищает данные.
- На пульте дистанционного управления нажмите и удерживайте кнопку питания.
- Когда телевизор перезагрузится, отпустите кнопку питания.
- Теперь проверьте, сохраняется ли ошибка.
Метод № 5 — Обновите телевизор Samsung
- На пульте дистанционного управления нажмите кнопку «Домой».
- Перейдите в настройки.
- Выберите Поддержка.
- Выберите «Обновление программного обеспечения».
- Щелкните Обновить сейчас.
Метод № 6 — сбросить настройки Samsung Smart Hub
- На пульте дистанционного управления нажмите кнопку «Домой».
- Перейдите в Настройки.
- Выберите Поддержка.
- Выберите Уход за устройством.
- Выберите Самодиагностика.
- Щелкните Сбросить Smart Hub.
Что еще вы сделали, чтобы решить проблему с тем, что Samsung не может подключиться к серверу? Вы можете поделиться с нами своими решениями в разделе комментариев ниже.
<
Иногда, когда пользователи пытаются загрузить и установить новые накопительные обновления, на их компьютерах может отображаться следующее сообщение об ошибке: Ошибка обновления. Были проблемы с установкой некоторых обновлений, но мы попробуем позже.
Они имеют дело с кодом ошибки 0x800f0988. Как следствие, Windows 10 не может установить последние обновления исправлений.
Тем не менее, какой бы неприятной ни была проблема, несколько методов могут помочь вам решить ее.
В этом руководстве мы покажем вам надежные способы исправить ошибку обновления 0x800f0988, как мы это сделали с ошибкой Windows 10 0x800f0900.
Почему в Windows 11 появляется ошибка обновления 0x800f0988?
Многие проблемы могут возникнуть при установке обновлений, и многие сообщают об ошибках обновления 0x800f0831 в Windows 11.
Обычно это происходит, если ваши файлы обновлений повреждены, поэтому их удаление и повторное создание может помочь. Что касается ошибки обновления 0x800f0986, ее можно исправить, запустив встроенное средство устранения неполадок.
Многие пользователи сообщали о некоторых проблемах с установкой сообщений об обновлениях на их ПК, и эту проблему можно решить, выполнив действия, описанные в этом руководстве.
Как исправить ошибку Microsoft Update?
Если средство Microsoft Windows Update не работает на вашем ПК, вы, вероятно, будете часто пропускать важные обновления. Некоторыми причинами ошибки обновления являются сбой сети, проблемы с оборудованием и нехватка места на диске.
Вы можете устранить проблему, запустив средство устранения неполадок Windows, чтобы найти и устранить возможные причины проблемы. Чтобы узнать о более подробных способах решения этой проблемы, ознакомьтесь с нашим руководством по устранению ошибки Центра обновления Windows в Windows 11.
Что делать при ошибке обновления 0x800f0988?
1. Очистите папку WinSxS.
- Нажмите Windows клавишу + S и введите cmd в поле поиска.
- Щелкните правой кнопкой мыши командную строку, чтобы выбрать «Запуск от имени администратора».
- Теперь введите команду ниже и нажмите Enter :
dism /online /cleanup-image /startcomponentcleanup - Перезагрузите компьютер после того, как команда очистит папку WinSxS.
В Windows 10 у вас есть несколько способов выполнить очистку папки WinSxS. Мы выбрали самый простой и описали процедуру выше, поэтому не стесняйтесь применять данные шаги.
2. Запустите средство устранения неполадок Центра обновления Windows.
- Введите устранение неполадок в поле поиска Windows.
- Щелкните Параметры устранения неполадок, чтобы открыть средство устранения неполадок Windows.
- Выберите параметр «Дополнительные средства устранения неполадок».
- Щелкните Центр обновления Windows.
- Наконец, нажмите кнопку «Запустить средство устранения неполадок».
Если вы все еще сталкиваетесь с ошибкой 0x800f0988, средство устранения неполадок Центра обновления Windows также может пригодиться для ее исправления. Это официальный инструмент Microsoft, помогающий пользователям Windows решать все проблемы, связанные с обновлениями, так что, надеюсь, он поможет и вам.
Если средство устранения неполадок останавливается до завершения процесса, исправьте его с помощью этого полного руководства.
3. Сбросьте компоненты Центра обновления Windows.
- Откройте командную строку от имени администратора.
- Введите приведенные ниже команды и нажмите Enter после каждой:
net stop wuauservnet stop cryptSvcnet stop bits
net stop msiserver - Теперь введите команды ниже и нажмите Enter после каждой:
ren C:WindowsSoftwareDistribution SoftwareDistribution.oldren C:WindowsSystem32catroot2 Catroot2.old - Наконец, выполните приведенные ниже команды, чтобы перезапустить службы:
net start wuauservnet start cryptSvcnet start bitsnet start msiserver
Сброс компонентов обновления также может исправить кумулятивные ошибки обновления. Таким образом, не откладывайте применение данных шагов.
4. Сбросить Windows 10
- Введите reset this PC в утилите поиска Windows 10.
- Нажмите кнопку «Начать» в разделе «Сбросить этот компьютер».
- Выберите опцию «Сохранить мои файлы».
- Нажмите кнопки «Далее» и «Сброс».
Пользователи подтвердили, что исправили ошибку 0x800f0988, перезагрузив свой компьютер. Этот вариант процедуры вернет ваш компьютер в состояние, аналогичное тому, когда вы впервые включили его, удалив или сохранив программы и личные файлы, в зависимости от того, какой вариант вы выберете.
Поскольку Windows все сделает автоматически, это не требует особых усилий. Так что стоит попробовать эту процедуру.
Как исправить ошибку обновления Windows 11 0x800f0988?
Ошибка обновления 0x800f0988 в Windows 11 может быть вызвана поврежденными или отсутствующими системными файлами. В этом случае вам нужно только запустить сканирование DISM от имени администратора в терминале Windows.
Другая известная причина проблемы — поврежденные данные обновления. Это можно исправить, очистив компонент Центра обновления Windows. Мы показали шаги для этих решений в этом руководстве.
Наконец, вы также можете попробовать оставшиеся исправления, так как все они работают для Windows 10 и 11.
Как заставить Windows обновиться?
Есть несколько способов заставить Windows искать и устанавливать обновления. Вы можете использовать приложение настроек, PowerShell и другие встроенные инструменты.
Однако самый простой способ — запустить команду ниже в командной строке: control update
Эта команда запускает функцию Центра обновления Windows и выполняет поиск возможных обновлений для установки.
Вот несколько разрешений, которые могут исправить ошибку 0x800f0988. Если все они не работают, вы также можете вручную установить накопительные обновления, загрузив их из каталога Центра обновления Майкрософт.
Сейчас дела получше? Не стесняйтесь поделиться своим опытом с нами в комментариях ниже.
Не знаете, что такое ошибка 52 на телевизоре Самсунг? Каждый пользователь современного телевизора сталкивался с подобной проблемой. Выход достаточно просто. В статье расскажем причины и шаги исправления данной ситуации. Стоит начать с того, что Samsung Smart TV – специальный прибор, который выводит на экран телевизора различные платформы. Своего рода центр связи и общения, который дает обмениваться информацией. По своим возможностям напоминает современный гаджет. В каждой системе случаются сбои. Зачастую они связаны с устаревшими версиями настроек. Для решения подобной неполадки перепрошейте проигрыватель.
Содержание
- 1 Что означает ошибка 52 на телевизоре Samsung?
- 2 Причины
- 3 Что делать, если появилась ошибка 52 на Samsung Smart TV?
Что означает ошибка 52 на телевизоре Samsung?
Ошибка 52 на Самсунг Смарт ТВ означает, что не удается подключиться к серверу. На экране высвечивается слово error. Платформа одноименной компании постоянно пополняется новыми возможностями. Для функционирования необходимо загружать новые версии. В противном случае система не будет справляться с подобными нагрузками. Постоянно обновляйте прошивку. Делайте самостоятельно или обращайтесь за ремонтом в специальные сервисные центры.
Причины
Перед тем, как устранить поломку, необходимо разобраться в причинах. Основные проблемы сводятся к таким пунктам:
- сбой платформы из-за отсутствия доступа к интернету;
- устаревшая модель самого приемника;
- неполадки в работе смарт приложения.
Для начала рекомендуем перезагрузить модем. Включите и проверьте работу. Если неисправность не исчезла, переходите к выполнению следующих пунктов.
Что делать, если появилась ошибка 52 на Samsung Smart TV?
Воспользуйтесь краткими советами, для устранения подобного сбоя. Существуют несколько вариантов загрузки новой прошивки. Первый способ подразумевает использование сети Internet. Второй при помощи носителя внешней памяти. Выполняйте такие шаги:
- Подключите телевизор к Internet. Возьмите специальный провод или кабель. Теперь нажмите на клавишу «Меню», далее кликните на пункт «Получение ПО»;
- Кликните на раздел «Обновить»;
- После скачивания видеопроигрыватель выключиться и включится заново.
Решили использовать ЮСБ-флешку? Для этого откройте страницу Самсунг. Отыщите модель техники и перейдите на страницу «Поддержка». Загрузите новые настройки и перенесите их на внешний носитель. Вставьте флешку в нужный разъем на ТВ. Откройте страницу и кликните на пункт «Обновление операционной системы с помощью USB». Перезагрузите модем и смотрите любимые программы без ограничений.
Оценка статьи:
Оценка статьи:
Загрузка…
Если на телевизоре Samsung не открывается одно приложение, либо отображается черный экран, попробуйте рекомендации ниже. Другие приложения при этом должны работать корректно.
1. Перезагрузка телевизора
2. Переустановка приложения
3. Подключение к другой точке доступа Wi-Fi
4. Смена DNS
5. Сброс Smart Hub
6. Сброс настроек телевизора
7. Обновление прошивки
8. Обращение к разработчику
1. Перезагрузите телевизор
Для перезагрузки отключите телевизор из розетки на 2 минуты. Затем включите и попробуйте запустить приложение.
Если приложение работает, значит с телевизором все в порядке, пользуйтесь им дальше.
Если приложение не работает, перейдите к следующей рекомендации.
2. Переустановите неработающее приложение
Переустановить приложение можно только на телевизорах J, K, M, N, Q, LS (2015 — 2018 год выпуска) на OS Tizen. Если у вас другой телевизор, перейдите к следующей рекомендации.
-
Перейдите на панель приложений «APPS» и выберите его центральной кнопкой пульта.
-
Среди установленных приложений выберите то, которое не работает.
-
Нажмите и удерживайте центральную кнопку пульта (или нажмите кнопку «Tools») до появления дополнительного меню.
-
Выберите пункт «Повторная установка».
-
Дождитесь завершения переустановки. Время зависит от скорости интернета.
-
После переустановки попробуйте запустить приложение.
Если приложение работает, значит с телевизором все в порядке, пользуйтесь им дальше.
Если приложение не работает, перейдите к следующей рекомендации.
3. Подключите телевизор к другой точке доступа Wi-Fi
Приложение может не работать из-за того, что провайдер блокирует какие-то IP адреса, к которым обращается приложение.
Чтобы это проверить, подключите телевизор к другой точке доступа. Проще всего это сделать, превратив смартфон в Wi-Fi точку доступа и подключившись к нему.
Проверьте работу приложения.
Если приложение работает, значит с телевизором все в порядке, проблема у интернет-провайдера.
Если приложение не работает, перейдите к следующей рекомендации.
4. Смените адрес DNS-сервера
Помимо провайдера проблема может быть в DNS-сервере. Чтобы это проверить, смените адрес DNS-сервера в телевизоре.
-
Откройте «Настройки».
-
Выберите пункт «Общие», если он есть на вашем ТВ. Если такого пункта нет, перейдите к следующему шагу.
-
Выберите пункт «Сеть».
-
Выберите пункт «Состояние сети».
-
Убедитесь, что выход в интернет доступен.
-
Выберите пункт «Настройки IP».
-
Нажмите на пункт «Настройки DNS» и выберите «Ввести вручную».
-
Выберите поле «Сервер DNS» и впишите 8.8.8.8 или 208.67.222.222 или 77.88.8.8 (для Ростелекома). Нажмите «Готово», затем кнопку «Назад».
-
Нажмите «OK» для сохранения параметров.
-
После сохранения параметров убедитесь, что телевизор подключен к интернету.
-
Перезагрузите телевизор и проверьте работу приложения после перезагрузки.
Если приложение работает, значит с телевизором все в порядке, пользуйтесь им дальше.
Если приложение не работает, перейдите к следующей рекомендации.
5. Сделайте сброс настроек Smart Hub
Сброс настроек Smart Hub удаляет все загруженные приложения и переустанавливает заводские. При сбросе удаляются все данные и настройки приложений, а вместе с ними и ошибки.
Перед сбросом Smart Hub убедитесь, что телевизор сертифицирован для России. Посмотрите на заводскую наклейку телевизора, код модели сертифицированной техники должен иметь окончание кода модели XRU и значок EAC.
Если модель не для России, после сброса Smart Hub может заблокироваться.
Нет времени читать? — Смотрите видео по теме:
-
Откройте «Настройки».
-
Выберите пункт «Поддержка».
-
Выберите пункт «Самодиагностика».
-
Выберите пункт «Сброс Smart Hub».
-
Введите PIN-код телевизора (по умолчанию 0000).
-
Дождитесь окончания сброса.
-
После сброса выйдите из меню. Перейдите на главный экран, выберите панель «APPS». Появится новое окно с информацией о первоначальной настройке, нажмите «OK».
-
Выберите «Принимаю все» и нажмите «ОК».
-
Войдите в учетную запись Samsung или нажмите «Пропустить».
-
Выберите приложения, которые хотите установить, и нажмите «Готово».
-
После сброса попробуйте запустить приложение.
Перед запуском приложений убедитесь, что все предустановленные приложения загрузились. Их иконки не должны подсвечиваться тёмным цветом.
Скорость загрузки приложения зависит от скорости соединения с интернетом.
Если приложение работает, значит с телевизором все в порядке, пользуйтесь им дальше.
Если приложение не работает, перейдите к следующей рекомендации.
6. Сделайте сброс настроек телевизора
Сброс вернет телевизор к заводскому состоянию и удалит все ошибки.
Перед сбросом убедитесь, что телевизор сертифицирован для России. Посмотрите на заводскую наклейку телевизора, код модели сертифицированной техники должен иметь окончание кода модели XRU и значок EAC.
Если модель не для России, после сброса Smart Hub может заблокироваться.
После сброса попробуйте запустить приложение.
Если приложение работает, значит с телевизором все в порядке, пользуйтесь им дальше.
Если приложение не работает, перейдите к следующей рекомендации.
7. Обновите прошивку телевизора
Если для телевизора есть новая прошивка — установите ее. Если новой прошивки нет, перейдите к следующей рекомендации.
После обновления прошивки попробуйте запустить приложение.
Если приложение работает, значит с телевизором все в порядке, пользуйтесь им дальше.
Если приложение не работает, перейдите к следующей рекомендации.
Если рекомендации выше не помогли и приложение по-прежнему не работает, свяжитесь с его разработчиком.
Обычно контакты указаны в детальном описании приложения в Samsung Apps, например для YouTube — youtubetv-help@google.com. Чтобы открыть детальное описание приложения, найдите его в магазине Samsung Apps, затем выберите кнопку на экране в виде трёх точек
.
В открывшемся окне попробуйте найти контакты разработчика: обычно сайт или email.

Не знаете, что такое ошибка 52 на телевизоре Самсунг? Каждый пользователь современного телевизора сталкивался с подобной проблемой. Выход достаточно просто. В статье расскажем причины и шаги исправления данной ситуации. Стоит начать с того, что Samsung Smart TV – специальный прибор, который выводит на экран телевизора различные платформы. Своего рода центр связи и общения, который дает обмениваться информацией. По своим возможностям напоминает современный гаджет. В каждой системе случаются сбои. Зачастую они связаны с устаревшими версиями настроек. Для решения подобной неполадки перепрошейте проигрыватель.
Содержание
- 1 Что означает ошибка 52 на телевизоре Samsung?
- 2 Причины
- 3 Что делать, если появилась ошибка 52 на Samsung Smart TV?
Что означает ошибка 52 на телевизоре Samsung?
Ошибка 52 на Самсунг Смарт ТВ означает, что не удается подключиться к серверу. На экране высвечивается слово error. Платформа одноименной компании постоянно пополняется новыми возможностями. Для функционирования необходимо загружать новые версии. В противном случае система не будет справляться с подобными нагрузками. Постоянно обновляйте прошивку. Делайте самостоятельно или обращайтесь за ремонтом в специальные сервисные центры.
Причины
Перед тем, как устранить поломку, необходимо разобраться в причинах. Основные проблемы сводятся к таким пунктам:
- сбой платформы из-за отсутствия доступа к интернету;
- устаревшая модель самого приемника;
- неполадки в работе смарт приложения.
Для начала рекомендуем перезагрузить модем. Включите и проверьте работу. Если неисправность не исчезла, переходите к выполнению следующих пунктов.
Что делать, если появилась ошибка 52 на Samsung Smart TV?
Воспользуйтесь краткими советами, для устранения подобного сбоя. Существуют несколько вариантов загрузки новой прошивки. Первый способ подразумевает использование сети Internet. Второй при помощи носителя внешней памяти. Выполняйте такие шаги:
- Подключите телевизор к Internet. Возьмите специальный провод или кабель. Теперь нажмите на клавишу «Меню», далее кликните на пункт «Получение ПО»;
- Кликните на раздел «Обновить»;
- После скачивания видеопроигрыватель выключиться и включится заново.
Решили использовать ЮСБ-флешку? Для этого откройте страницу Самсунг. Отыщите модель техники и перейдите на страницу «Поддержка». Загрузите новые настройки и перенесите их на внешний носитель. Вставьте флешку в нужный разъем на ТВ. Откройте страницу и кликните на пункт «Обновление операционной системы с помощью USB». Перезагрузите модем и смотрите любимые программы без ограничений.
Оценка статьи:
Оценка статьи:
Загрузка…
Сперва рассмотрим ошибки телевизора Samsung, так как их весьма много, да и у нас уже есть более исчерпывающие сведения по ним.
Что делать, если телевизор Samsung выдает ошибки с кодом:
- 102. Очень часто дело просто в перебоях сети. Бывают и более глубокие проблемы: блокировка MAC-адреса провайдером (нужно обратить в техподдержку) или неполадки в настройках роутера (стоит сбросить к заводскому состоянию). Еще при ошибке 102 может помочь обновление версии Smart Hub.
- Ошибки 107, 116, 301. Нередко этот код появляется случайным образом и проходит после перезагрузки телевизора. Еще его может провоцировать плохой сигнал беспроводной сети или некорректные настройки подключения. Рекомендуем обновить операционную систему и прошивку роутера. Также дело может быть в недоступности сервера, придется немного подождать.
- Код ошибки 800. Практически все известные случаи возникновения связаны с блокировкой доступа к определенным URL на уровне маршрутизатора. Также может появляться ошибка 600 при подключении телевизора Samsung к сети, которая имеет ту же природу, или «Обновлений не обнаружено». Следует отключить блокировку обновлений, и работа восстановится.
- Ошибка 1000-7. Похоже, что проблема возникает из-за отсутствия доступа к серверу и продолжается, пока идет его обслуживание. Кроме как ждать, ничего предпринять не получится.
- 105. По всей видимости ошибка 105 появляется из-за блокировки телевизора Wi-Fi-роутером. Стоит перейти в настройки ТВ, посмотреть MAC-адрес и внести его в список разрешенных в админ-панели маршрутизатора.
- Ошибка 012. Проблема появляется при попытке открыть приложение (чаще всего), но также бывает при установке или обновлении. На первый взгляд создается впечатление, что проблема в утилите, однако все дело в подключении к интернету. Стоит перезагрузить ТВ и Wi-Fi-роутер, удостовериться в наличии выхода в сеть и проверить качество сигнала.
- Код 52. Часто помогает перезагрузка роутера и обновление его прошивки.
Частые коды ошибок телевизора LG и способы их исправления
Коды ошибок телевизора LG несколько отличаются, даже при тех же самых проблемах, что и на Samsung, идентификатор неисправности будет другим.
Как исправить ошибки на телевизоре LG:
- Ошибка 106. Самой частой причиной проблемы является связь с роутером на частоте 5 ГГц. Она все еще не всегда работает исправно. Рекомендуем переключиться на частоту 2,4 ГГц, это легко сделать в настройках маршрутизатора.
- Ошибка 137. Распространенная неполадка, преимущественно возникает при попытке подключения к беспроводной сети. Здесь важно проверить, что пароль введен правильно. Еще при коде ошибки 137 в телевизоре LG стоит перезагрузить ТВ и маршрутизатор. Если не помогло, стоит удалить сеть и подключиться к ней заново.
- 105. Эту ошибку провоцирует отсутствие доступа или неспособность преобразовывать адреса установленным DNS. Сперва стоит попробовать сделать перезагрузку устройств, а уже потом сменить DNS в настройках подключения на 8.8.8.8 и 8.8.4.4 – общедоступный сервер от Google.
- 101 и 102. Ошибки свидетельствуют о сбое в серверной зоне поставщика интернета. Придется только ждать, ничего сделать не получится.
- Ошибка 6003. Имеет не всегда понятную природу появления. Одна из наиболее эффективных методик исправления – проверить названия каналов. У большинства пользователей в одном из них есть кавычки или скобки, после его удаления доступ снова появится. Если этого не случилось, стоит просто обновиться, это тоже часто помогает.
- Исправление ошибки 201 и 501. В сообщении сказано, что нет сигнала. Если же он есть, стоит переключиться на частоту 2,4 ГГц (в настройках роутера). Также стоит попробовать выполнить сброс настроек маршрутизатора.
- Ошибка 503. Происходит из-за проблем на стороне веб-ресурса, а значит, ничего обычный пользователь сделать не в силах.
Распространенные ошибки на телевизорах Philips
Ошибки телевизора Philips носят более локальный характер и в целом появляются реже, что может указывать на лучшую стабильность операционной системы. Однако здесь стоит принимать во внимание и факт меньшего распространения ТВ этого производителя.
Какие ошибки встречаются на телевизорах Philips:
- Сервер Philips не найден. Сперва стоит перезагрузить ТВ и проверить уровень сигнала. После этого рекомендуется очистить память приложений через меню «Настройки сети». Еще может помочь указание другого IP-адреса, возможно, что текущий занят другим устройством. Последнее доступное решение – установка правильной даты и времени.
- Ошибка воспроизведения любых видео. Обычно помогает обновление программного обеспечения.
Телевизор Samsung не включается
Если телевизор не включается, но горит или мигает индикатор, то следует проверить розетку, к которой подключено устройство. Также можно осмотреть сам кабель на наличие каких-либо дефектов.
Постоянное мигание индикатора может говорить, что телевизор находится в режиме защиты от детей. В таком случае необходимо сбросить настройки с помощью пульта управления.
Для того чтобы выяснить причину, по которой телевизор Samsung не включается, надо прежде всего осмотреть его внешне. Возможно, получится выявить неисправность, не разбирая аппаратную часть. Искать проблему необходимо по следующим шагам:
- Удостоверьтесь, работает ли розетка.
- Проверьте все кабели. Исключите перегибы, порезы, передавливания или потёртости.
- Осмотрите корпус ТВ-панели, возможно, её кто-то ударил или уронил.
- Проведите осмотр LED-матрицы — нет ли битых пикселей.
- Не чувствуется ли запах гари.
- Откройте заднюю панель корпуса и осмотрите все платы и схемы. Убедитесь, что ничего не перегорело и не поплавилось.
- Если телевизор включается, но плохо реагирует на команды, то переустановите прошивку или накатите обновление.
Перестал работать пульт дистанционного управления
Одна из самых распространённых причин – сели батарейки питания. Можно попробовать поменять их на новые. Если проблема не решилась, то, скорее всего пульт сломан, и требуется его заменить.
Пока не будет пульта, можно управлять телевизором с помощью смартфона. Для этого потребуется скачать специальное приложение на мобильное устройство.
У телевизора Samsung есть звук, но нет изображения
В современных ЖК телевизорах Samsung встроена LED подсветка. Она отвечает за наличие изображения. Если звук слышно, но при этом ничего не видно, то она просто перегорела. Чтобы выяснить точную причину, необходимо разобрать телевизор.
Требуется вскрыть заднюю крышку телевизора Samsung, но очень аккуратно, чтобы не повредить микросхемы. Затем внимательно осмотреть, что произошло, где находится неисправность. Для этого может потребоваться мультиметр. С его помощью можно измерить напряжение на определённом участке. Наличие коричневого пятна вокруг детали говорит о том, что она перегорела. В этом случае можно просто заменить перегоревшую деталь на новую.
Если нет возможности и опыта работы с телевизором, то лучше обратиться к специалистам по ремонту Samsung.
Полосы на экране телевизора Samsung
Есть несколько причин этой неисправности. Во-первых, повреждена матрица. Во-вторых, слабый контакт между шлейфом и матрицей. Также может выйти из строя микросхема.
Если у телевизора Samsung не вышел срок гарантии, то можно обратиться в тот же магазин, в котором приобретали ТВ, и сдать его обратно. Если обнаружится, что это заводской брак, то должны выдать новый, либо отремонтировать сломанный бесплатно.
На телевизоре Samsung пропал звук
В этом случае нужно проверить целостность провода и плотное прилегание к телевизору. Если проблема не связана с кабелями, то стоит обратить внимание на звуковую карту. Без навыков пайки лучше не трогать ее, а просто заменить на новую.
Причин неисправностей может быть масса. Главное — правильно установить, где они произошли и своевременно отремонтировать. При возникновении небольших проблем можно справиться самостоятельно.
Не настраиваются цифровые каналы
Скоро телевидение будет вещать в новом формате во всех регионах нашей страны. Современные ТВ устройства уже со встроенными тюнерами, которые ловят сигнал цифрового телевидения. Что делать, если нет сигнала и как настроить цифровые каналы?
Для настройки каналов на современных ЖК ТВ не требуется специального оборудования. Достаточно простой уличной антенны. Попробуйте запустить автопоиск каналов в меню ТВ или ручную настройку каналов. Если каналы не настроились после автопоиска, то стоит проверить функциональность антенны и заменить ее. Всего доступно 20 цифровых каналов.
Проконсультируйтесь, возможно, придется докупить дополнительное оборудование для усиления сигнала.
Не работает голосовое управление
Голосовое управление – очень удобный инструмент телевизоров последнего поколения. С его помощью можно задавать команды поиска или управления ТВ. Самое главное его настроить правильно, а именно выбрать язык, на котором будет осуществляться поиск. Бывает, что со временем функция голосового управления перестает работать.
Почему так происходит? Проверьте, не сбились ли установленные вами настройки, возможно, их стоит отредактировать для возобновления работы. Не так часто Samsung проводить работы на своих серверах и в связи с этим, функция голосового управления может быть не доступна до окончания проводимых работ. Изучите инструкция, производитель мог заложить работу опции голосового управления не на всех приложения Smart TV.
Ремонт блока питания
Поломка блока питания сказывается на работе ТВ в целом. Ремонт блоков питания в домашних условиях может произвести только, тот, кто разбирается в электронике и хорошо владеет инструментами. Сначала визуально осмотрите шнур и розетке, перед началом работы отключите телевизор от сети. А потом уже займитесь поиском поломки в блоке питания.
От скачка напряжения мог перегореть предохранитель, и тогда достаточно его только заменить. В некоторых случаях при серьезных поломках, советуют заменить полностью блок. Запчасти можно приобрести для самостоятельной замены в магазине или сдать ТВ в мастерскую.
Нет изображения
Одна из самых распространенных проблем, которая связанная с изображением. Оно может полностью отсутствовать, а может во время просмотра потемнеть экран телевизора samsung и изображение исчезнет. С чем это может быть связано? Если, нет изображения, пользователи активно начинают искать причины, находя информационные статьи в интернете, а также поднимая инструкцию от производителя и читать раздел, связанные с неполадками и их устранением.
Причин не так много, как мы думаем. ЖК ТВ и плазменные экраны, состоят из LED подсветки. Именно от ее правильной работы зависит яркость экрана и видимость изображения. Чтобы найти причину, проведите самостоятельно диагностику. Луч света от фонаря направьте на экран. Если на черном фоне видны силуэты, то проблема в подсветке. Если только черный экран, но есть звук, значит, повреждена сама матрица.
В обоих случаях производят замену и лед подсветки и матрицы. Чтобы устранить причину, достаточно разбираться в электронике и в схеме устройства, чтобы ничего не перепутать. А лучше обратиться к квалифицированным специалистам за помощью.
Замена лед подсветки
Благодаря LED подсветки современные телевизора стали тоньше и вместе с тем, более подвержены механическим воздействиям. О проблеме с подсветкой свидетельствует также то, что экран темнеет местами (вверху, внизу, с любой из сторон).
Как происходит процесс ремонта лед подсветки? Сначала необходимо подготовить стол и инструменты, купить светодиодные лампы или ленту для замены. Вскрываем заднюю крышку, по всему периметру раскручиваем шурупы, снимаем аккуратно, чтобы не повредить платы и микросхемы. После этого аккуратно снимаем переднюю панель, освобождая экран. Проводим диагностику, ищем участок или цепь, которую необходимо заменить. Если перегорела лампа, то вокруг нее будет пятно коричневого цвета, или воспользуйтесь специальным инструментом, измеряя напряжение. Для замены потребуется обычный фен и терпение.
Также можете, воспользоваться видео уроками, по поиску ремонтируем своими руками телевизор Самсунг, замена лед подсветки.
Если вы не разбираетесь в тонкостях устройства, то сдайте телевизор в мастерскую.
Рекомендации
Для того, чтобы предотвратить преждевременный выход телевизора Samsung из строя, нужно воспользоваться следующими рекомендациями. Следует подобрать оптимальное для установки оборудования место. Всем известно, что пользователя в большинстве случаев выбирают для ТВ место, исходя из меблировки комнаты, расположения кровати, дивана и стульев, на которых будут лежать или сидеть во время просмотра фильмов и телепередач. При этом мало кто задумывается о том, подходит ли это место для приемника.
Для того чтобы многократно увеличить эксплуатационный период телевизора, его не следует помещать в слишком тесные ниши.
Оборудование требует свободного пространства, оптимально, чтобы между стеной и техникой было не менее 10-15 см. В этом случае приемник будет меньше нагреваться и, соответственно, проработает намного дольше. Постарайтесь не допускать попадания прямых солнечных лучей на экран, поэтому устанавливать телевизор напротив окон также не рекомендуется.

Техника требует правильного ухода. Как минимум раз в неделю нужно протирать ее от пыли либо использовать пылесос с самой маленькой насадкой. Имейте в виду, что скопление пыли внутри устройства приводит к короткому замыканию. А вот мыть ТВ водой нельзя, поскольку вода, попадая внутрь, вызывает окисление контактов.
Очищение телевизора лучше всего производить при помощи специальных спреев или салфеток. Обращаем внимание на то, что протирать нужно не только экран, но и весь корпус целиком.

Отдельное внимание следует уделить регулировке экрана. Быстрого перегорания пикселей матрицы приемника можно избежать, если правильно выставить параметры яркости экрана. Для этого изготовителя техники Samsung рекомендуют снижать яркость. Конечно, в этом случае картинка, которую показывает дисплей, будет не такой сочной и насыщенной, но срок жизни оборудования многократно увеличится. Постарайтесь избегать механических повреждений, если телевизор разбитый и у него деформировано пол экрана – починить его вряд ли удастся.
Источники
- https://tvoykomputer.ru/kody-oshibok-na-tv-samsung-lg/
- https://IPTV-Russia.ru/help/samsung-tv-repair-guide/
- https://televizor.guru/televizory/samsung/tv-samsung.html
- https://stroy-podskazka.ru/televizor/samsung/remont/
За последние пару лет все чаще наблюдается ситуация, когда не работают приложения на Smart TV. Здесь важно определить, эта проблема касается сразу всех сервисов или происходит только с одним из них. Сопровождается ли неполадка какой-то ошибкой или нет? В большей части случаев пользователи пишут, приложения перестают работать выборочно и никаких уведомлений при этом не появляется. Просто черный экран или программа вылетает на рабочий стол. Хоть это и самая частая проблема, разновидностей у нее множество. В сегодняшнем гайде опишем причины, почему так можно происходить, и что можно сделать для устранения неисправности.
Основные причины, почему не работают приложения на Smart TV:
- телевизор не удовлетворяет минимальные системные требования приложения;
- произошел случайный системный сбой операционной системы;
- сохранен некорректный кэш;
- установлена неактуальная версия приложения;
- повреждение пользовательских данных;
- неподходящие параметры сети;
- конфликт с некоторыми другими функциями Smart TV;
- нарушение целостности и исправности операционной системы.
Проверить, какая именно из перечисленных проблем имеет место, можно лишь опытным путем. По мере исключения конкретных неполадок, должен сузиться круг поиска до такого масштаба, что станет понятен виновник данного рода сбоя.
Читайте также: Приложение ТВ-пульт для Smart TV
Какое приложение перестало работать на телевизоре?
Просто необходимо понимать, о чем конкретно идет речь. Возможно, перестали работать все приложения или многие из них и это явно указывает либо на операционную систему, либо на интернет. Обычно же мы говорим о каком-то одном или нескольких сервисах, прекративших свою деятельность. Здесь же мы собрали те из них, на которые нередко жалуются пользователи. Часть из них просто перестали поддерживать, поэтому решения для них может и не быть.
Какие приложения не работают:
- HD VideoBox. HD VideoBox уже какое-то время заблокирован, но по ссылке вы можете найти аналоги сервису, чтобы продолжить смотреть фильмы и сериалы бесплатно. Также там есть инструкция, как заставить работать приложение.
- Lampa, NUM. Сейчас идет активная борьба с пиратскими сервисами и есть вероятность, что просто пришел их час. Как вариант, можно попробовать установить более старую версию приложения.
- Okko, Wink, Kion. Все это отечественные сервисы, которые не будут работать за пределами России (и с IP других стран в том числе). В остальных случаях их можно настроить.
- Megogo, IVI. Популярные сервисы, которые могут не работать по разным причинам, но большинство из них можно исправить самостоятельно.
- Смотрим Ру, Матч ТВ, НТВ и т. п. Чаще всего не работают по причине сбоев со стороны сервиса. Вероятно, сейчас у них есть технические трудности. Также могут сработать действия с нашей стороны.
- YouTube. Очень часто поступают вопросы по поводу данного сервиса от пользователей старых моделей устройств и не только. У нас есть целая статья на тему: «Почему не работает YouTube на Smart TV», рекомендуем ее к изучению.
Что можно сделать, если приложение не работает?
В силу различия операционных систем на телевизорах, не все решения ниже применимы к тем или иным устройствам. Smart TV от Sony, Xiaomi, Philips и других аппаратов на Android TV позволяют очищать кэш приложений, чего нельзя сделать на Samsung и LG телевизорах. Большинство же решений применимы ко всем устройствам, хотя названия некоторых пунктов в настройках могут несколько отличаться.
С чего начать:
- Перезагрузить телевизор. Самое простое, универсальное и рабочее действие. Только нужно его выключить, оставить так на 1 минуту и включить заново.
- Проверить минимальные системные требования. Возможно, версия операционной системы не удовлетворяет запросы приложения. Это легко сделать на сайтах, распространяющих эти самые сервисы.
Очистить кэш приложения
Если на телевизоре перестали работать приложения, стоит попробовать удалить для них кэш. Это приведет к выходу со своего аккаунта и возможном исправлении проблемы.
Что нужно сделать:
- Переходим в «Настройки».
- Идем во вкладку «Приложения».
- Выбираем из списка то, что сейчас не работает, как должно.
- Жмем на кнопку «Удалить кэш» или «Удалить данные».
Подобная функция присутствует только в Android TV и то не во всех версиях, но попробовать стоит.
Обновить программу
Очень часто дело в устаревании приложения и его нужно просто обновить. Подробную инструкцию, как обновить приложения на любом телевизоре, вы можете найти по этой ссылке. Для этого удобнее всего использовать фирменный магазин приложений. В том же Google Play есть вкладка «Мои приложения», где и будет отображаться список всех сервисов, для которых доступны обновления.
Переустановить сервис
Весьма действенный способ, который помогает в значительной части случаев.
Что делать, если не работают приложения на телевизоре:
- Через «Настройки» — «Приложения» находим проблемную программу.
- В меню с его описанием нажимаем на кнопку «Удалить».
- Устанавливаем приложение заново либо из встроенного магазина, либо с Aptoide TV, либо через apk-файл и виджеты.
Читайте также: Как удалить приложение на Smart TV LG / Samsung?
Сбросить персональные данные
Нередко срабатывает выход и повторный вход в свой аккаунт, вместе с переустановкой приложения.
Что можно попробовать:
- Удаляем приложение с телевизора. Можно сделать даже с начального экрана, зажав на пульте кнопку «Ок», а затем выбрать «Инфо» или «О приложении».
- Переходим в «Настройки» и нажимаем на свой аккаунт, в который вошли и жмем на кнопку «Выйти».
- Пробуем установить приложение альтернативным способом (не через Google Play), если это касается Android TV. Например, через APK или Aptoide TV. На Samsung и LG можно пропустить шаг.
- Входим в аккаунт и устанавливаем сервис заново.
Работа с сетью
Некоторые приложения особо чувствительны к качеству интернета, плюс в России много сервисов с теми или иными региональными ограничениями. Этой теме нужно уделить достаточное внимание.
Как восстановить не работающие приложения:
- Переключиться на другую точку доступа. Самый простой вариант – раздать интернет с телефона и подключиться к нему с телевизора. Пробуем, загружается ли контент по данному каналу.
- Сменить DNS. Для примера возьмем Samsung TV. Открываем «Настройки» — «Общие» — «Сеть». Идем в раздел «Состояние сети» и выбираем «Настройки IP». На следующей странице ищем пункт «Настройки DNS» и устанавливаем отечественные IP-адреса. Вот, например, от Ростелекома: 208.67.222.222 и 77.88.8.8.
- Отключить или включить VPN. Если проблема в блокировке подключения с IP некоторых стран или регионов, стоит попробовать переключиться на другие IP-адреса или вернуться к своему изначальному. Более стабильное подключение будет с собственного IP, поэтому сперва стоит отключить VPN.
Обновление или переустановка прошивки
Перед принятием более радикальных мер, стоит просто зайти в «Настройки» и попробовать обновить операционную систему. Обычно нужный пункт находится в разделе «Поддержка» или «Инфо». Система запустит поиск свежих версий Smart TV и, если найдет, установит их. Перепрошивка устройства – крайняя мера, которая должна использоваться лишь в том случае, если все остальное не сработало.
Дополнительные способы
Есть еще несколько способов, которые могут дать положительный эффект при данной проблеме:
- Отключить голосовой поиск. Следует временно выключить Google Assistant через настройки, иногда он мешает работе других приложений. Особенно Megogo и IVI.
- Удалить обновления приложений. Подобная опция должна присутствовать в большинстве устройств на Android TV. Достаточно перейти на страницу управления приложением и выбрать действие «Удалить обновления». После следующего запуска сервиса произойдет его автоматическое обновление, но в этот раз есть все шансы, что оно будет работоспособным.
- Сбросить Smart Hub. В результате процедуры на Samsung Smart TV будут удалены все приложения, а затем заново установлены те, которые были добавлены с завода. Вместе с данной процедурой удаляются все данные сервисы. Только важно убедиться, что телевизор имеет сертификацию в России. Об этом свидетельствует коды в названии модели XRU или EAC.
Читайте также: Почему не работает голосовой поиск на телевизоре и как его настроить?
Что-то из перечисленного должно заставить приложение, которое перестало работать на Smart TV, снова вернуться к жизни. Конечно, за исключением тех сервисов, что перестали поддерживаться разработчиками или закрыты официально.
Если на телевизоре Samsung не открывается одно приложение, либо отображается черный экран, попробуйте рекомендации ниже. Другие приложения при этом должны работать корректно.
1. Перезагрузка телевизора
2. Переустановка приложения
3. Подключение к другой точке доступа Wi-Fi
4. Смена DNS
5. Сброс Smart Hub
6. Сброс настроек телевизора
7. Обновление прошивки
8. Обращение к разработчику
1. Перезагрузите телевизор
Для перезагрузки отключите телевизор из розетки на 2 минуты. Затем включите и попробуйте запустить приложение.
Если приложение работает, значит с телевизором все в порядке, пользуйтесь им дальше.
Если приложение не работает, перейдите к следующей рекомендации.
2. Переустановите неработающее приложение
Переустановить приложение можно только на телевизорах J, K, M, N, Q, LS (2015 — 2018 год выпуска) на OS Tizen. Если у вас другой телевизор, перейдите к следующей рекомендации.
-
Перейдите на панель приложений «APPS» и выберите его центральной кнопкой пульта.
-
Среди установленных приложений выберите то, которое не работает.
-
Нажмите и удерживайте центральную кнопку пульта (или нажмите кнопку «Tools») до появления дополнительного меню.
-
Выберите пункт «Повторная установка».
-
Дождитесь завершения переустановки. Время зависит от скорости интернета.
-
После переустановки попробуйте запустить приложение.
Если приложение работает, значит с телевизором все в порядке, пользуйтесь им дальше.
Если приложение не работает, перейдите к следующей рекомендации.
3. Подключите телевизор к другой точке доступа Wi-Fi
Приложение может не работать из-за того, что провайдер блокирует какие-то IP адреса, к которым обращается приложение.
Чтобы это проверить, подключите телевизор к другой точке доступа. Проще всего это сделать, превратив смартфон в Wi-Fi точку доступа и подключившись к нему.
Проверьте работу приложения.
Если приложение работает, значит с телевизором все в порядке, проблема у интернет-провайдера.
Если приложение не работает, перейдите к следующей рекомендации.
4. Смените адрес DNS-сервера
Помимо провайдера проблема может быть в DNS-сервере. Чтобы это проверить, смените адрес DNS-сервера в телевизоре.
-
Откройте «Настройки».
-
Выберите пункт «Общие», если он есть на вашем ТВ. Если такого пункта нет, перейдите к следующему шагу.
-
Выберите пункт «Сеть».
-
Выберите пункт «Состояние сети».
-
Убедитесь, что выход в интернет доступен.
-
Выберите пункт «Настройки IP».
-
Нажмите на пункт «Настройки DNS» и выберите «Ввести вручную».
-
Выберите поле «Сервер DNS» и впишите 8.8.8.8 или 208.67.222.222 или 77.88.8.8 (для Ростелекома). Нажмите «Готово», затем кнопку «Назад».
-
Нажмите «OK» для сохранения параметров.
-
После сохранения параметров убедитесь, что телевизор подключен к интернету.
-
Перезагрузите телевизор и проверьте работу приложения после перезагрузки.
Если приложение работает, значит с телевизором все в порядке, пользуйтесь им дальше.
Если приложение не работает, перейдите к следующей рекомендации.
5. Сделайте сброс настроек Smart Hub
Сброс настроек Smart Hub удаляет все загруженные приложения и переустанавливает заводские. При сбросе удаляются все данные и настройки приложений, а вместе с ними и ошибки.
Перед сбросом Smart Hub убедитесь, что телевизор сертифицирован для России. Посмотрите на заводскую наклейку телевизора, код модели сертифицированной техники должен иметь окончание кода модели XRU и значок EAC.
Если модель не для России, после сброса Smart Hub может заблокироваться.
Нет времени читать? — Смотрите видео по теме:
-
Откройте «Настройки».
-
Выберите пункт «Поддержка».
-
Выберите пункт «Самодиагностика».
-
Выберите пункт «Сброс Smart Hub».
-
Введите PIN-код телевизора (по умолчанию 0000).
-
Дождитесь окончания сброса.
-
После сброса выйдите из меню. Перейдите на главный экран, выберите панель «APPS». Появится новое окно с информацией о первоначальной настройке, нажмите «OK».
-
Выберите «Принимаю все» и нажмите «ОК».
-
Войдите в учетную запись Samsung или нажмите «Пропустить».
-
Выберите приложения, которые хотите установить, и нажмите «Готово».
-
После сброса попробуйте запустить приложение.
Перед запуском приложений убедитесь, что все предустановленные приложения загрузились. Их иконки не должны подсвечиваться тёмным цветом.
Скорость загрузки приложения зависит от скорости соединения с интернетом.
Если приложение работает, значит с телевизором все в порядке, пользуйтесь им дальше.
Если приложение не работает, перейдите к следующей рекомендации.
6. Сделайте сброс настроек телевизора
Сброс вернет телевизор к заводскому состоянию и удалит все ошибки.
Перед сбросом убедитесь, что телевизор сертифицирован для России. Посмотрите на заводскую наклейку телевизора, код модели сертифицированной техники должен иметь окончание кода модели XRU и значок EAC.
Если модель не для России, после сброса Smart Hub может заблокироваться.
После сброса попробуйте запустить приложение.
Если приложение работает, значит с телевизором все в порядке, пользуйтесь им дальше.
Если приложение не работает, перейдите к следующей рекомендации.
7. Обновите прошивку телевизора
Если для телевизора есть новая прошивка — установите ее. Если новой прошивки нет, перейдите к следующей рекомендации.
После обновления прошивки попробуйте запустить приложение.
Если приложение работает, значит с телевизором все в порядке, пользуйтесь им дальше.
Если приложение не работает, перейдите к следующей рекомендации.
Если рекомендации выше не помогли и приложение по-прежнему не работает, свяжитесь с его разработчиком.
Обычно контакты указаны в детальном описании приложения в Samsung Apps, например для YouTube — youtubetv-help@google.com. Чтобы открыть детальное описание приложения, найдите его в магазине Samsung Apps, затем выберите кнопку на экране в виде трёх точек
.
В открывшемся окне попробуйте найти контакты разработчика: обычно сайт или email.

Стриминг на вашем Телевизор Samsung дает захватывающие ощущения при просмотре любимых телешоу и фильмов на большом экране. Однако наступает момент, когда вы можете столкнуться с проблемой, которая не позволяет вам продолжать просмотр.
Одна из самых распространенных проблем на Смарт ТВ Samsung устройства — это когда пользователи не могут подключиться к ошибке сервера Samsung. Ошибка говорит, что ваш телевизор не может подключиться к серверу или сервер не найден. Вы можете увидеть следующие сообщения об ошибках:
«Невозможно подключиться к серверу Samsung. Повторите попытку позже (189) ».
«Невозможно подключиться к серверу Samsung. Проверьте настройки сети или повторите попытку позже (100) ».
Основная причина, по которой вы видите ошибку сервера на телевизоре Samsung, — это проблемы с подключением к Интернету. У вас могут быть проблемы с подключением к сети Wi-Fi Интернет, поэтому Samsung Hub не может подключиться к серверу. В некоторых случаях возникает проблема с сервером Samsung, и все, что вам нужно сделать, это дождаться их устранения.
, Walmart & Samsung.com!
Как устранить неполадки и исправить ошибку невозможности подключения к сети сервера Samsung на устройстве Samsung Smart TV
Если проблема не связана с сервером Samsung, вы можете попытаться устранить и устранить проблему на своем устройстве Smart TV, следуя приведенным ниже решениям.
Метод №1 — перезагрузите Samsung Smart TV.
Первое, что вам нужно сделать, это перезагрузить смарт-телевизор. Закройте приложение, которое вы сейчас смотрите. Выключите телевизор Samsung. Подождите несколько секунд, затем перезагрузите его.
Метод № 2 — перезапустите подключение к Интернету.
Вы можете попробовать выключить и снова включить свои устройства, чтобы перезапустить сетевое соединение. Сначала выключите смарт-телевизор Samsung и отключите маршрутизатор и модем. Подождите не менее 3 минут, прежде чем снова подключить их и включить телевизор. Перезапустите приложение и проверьте, сохраняется ли ошибка.
Метод № 3 — Попробуйте подключиться к другой сети WiFI
Если вы находитесь в месте, где у вас есть другое сетевое подключение, вы можете отключиться от текущего интернет-провайдера, которого вы используете, и подключиться к другому. Проверьте, не возникает ли ошибка по-прежнему. В противном случае проблема может быть в вашем предыдущем сетевом провайдере.
Метод №4 — программный сброс или холодная перезагрузка Samsung Smart TV

Мягкий сброс или холодная загрузка вашего телевизора Samsung отключит все процессы и приложения, работающие в фоновом режиме. В то же время он также очищает данные.
- На пульте дистанционного управления нажмите и удерживайте кнопку питания.
- Когда телевизор перезагрузится, отпустите кнопку питания.
- Теперь проверьте, сохраняется ли ошибка.
Метод № 5 — Обновите телевизор Samsung
- На пульте дистанционного управления нажмите кнопку «Домой».
- Перейдите в настройки.
- Выберите Поддержка.
- Выберите «Обновление программного обеспечения».
- Щелкните Обновить сейчас.
Метод № 6 — сбросить настройки Samsung Smart Hub
- На пульте дистанционного управления нажмите кнопку «Домой».
- Перейдите в Настройки.
- Выберите Поддержка.
- Выберите Уход за устройством.
- Выберите Самодиагностика.
- Щелкните Сбросить Smart Hub.
Что еще вы сделали, чтобы решить проблему с тем, что Samsung не может подключиться к серверу? Вы можете поделиться с нами своими решениями в разделе комментариев ниже.
<
Иногда, когда пользователи пытаются загрузить и установить новые накопительные обновления, на их компьютерах может отображаться следующее сообщение об ошибке: Ошибка обновления. Были проблемы с установкой некоторых обновлений, но мы попробуем позже.
Они имеют дело с кодом ошибки 0x800f0988. Как следствие, Windows 10 не может установить последние обновления исправлений.
Тем не менее, какой бы неприятной ни была проблема, несколько методов могут помочь вам решить ее.
В этом руководстве мы покажем вам надежные способы исправить ошибку обновления 0x800f0988, как мы это сделали с ошибкой Windows 10 0x800f0900.
Почему в Windows 11 появляется ошибка обновления 0x800f0988?
Многие проблемы могут возникнуть при установке обновлений, и многие сообщают об ошибках обновления 0x800f0831 в Windows 11.
Обычно это происходит, если ваши файлы обновлений повреждены, поэтому их удаление и повторное создание может помочь. Что касается ошибки обновления 0x800f0986, ее можно исправить, запустив встроенное средство устранения неполадок.
Многие пользователи сообщали о некоторых проблемах с установкой сообщений об обновлениях на их ПК, и эту проблему можно решить, выполнив действия, описанные в этом руководстве.
Как исправить ошибку Microsoft Update?
Если средство Microsoft Windows Update не работает на вашем ПК, вы, вероятно, будете часто пропускать важные обновления. Некоторыми причинами ошибки обновления являются сбой сети, проблемы с оборудованием и нехватка места на диске.
Вы можете устранить проблему, запустив средство устранения неполадок Windows, чтобы найти и устранить возможные причины проблемы. Чтобы узнать о более подробных способах решения этой проблемы, ознакомьтесь с нашим руководством по устранению ошибки Центра обновления Windows в Windows 11.
Что делать при ошибке обновления 0x800f0988?
1. Очистите папку WinSxS.
- Нажмите Windows клавишу + S и введите cmd в поле поиска.
- Щелкните правой кнопкой мыши командную строку, чтобы выбрать «Запуск от имени администратора».
- Теперь введите команду ниже и нажмите Enter :
dism /online /cleanup-image /startcomponentcleanup - Перезагрузите компьютер после того, как команда очистит папку WinSxS.
В Windows 10 у вас есть несколько способов выполнить очистку папки WinSxS. Мы выбрали самый простой и описали процедуру выше, поэтому не стесняйтесь применять данные шаги.
2. Запустите средство устранения неполадок Центра обновления Windows.
- Введите устранение неполадок в поле поиска Windows.
- Щелкните Параметры устранения неполадок, чтобы открыть средство устранения неполадок Windows.
- Выберите параметр «Дополнительные средства устранения неполадок».
- Щелкните Центр обновления Windows.
- Наконец, нажмите кнопку «Запустить средство устранения неполадок».
Если вы все еще сталкиваетесь с ошибкой 0x800f0988, средство устранения неполадок Центра обновления Windows также может пригодиться для ее исправления. Это официальный инструмент Microsoft, помогающий пользователям Windows решать все проблемы, связанные с обновлениями, так что, надеюсь, он поможет и вам.
Если средство устранения неполадок останавливается до завершения процесса, исправьте его с помощью этого полного руководства.
3. Сбросьте компоненты Центра обновления Windows.
- Откройте командную строку от имени администратора.
- Введите приведенные ниже команды и нажмите Enter после каждой:
net stop wuauservnet stop cryptSvcnet stop bits
net stop msiserver - Теперь введите команды ниже и нажмите Enter после каждой:
ren C:WindowsSoftwareDistribution SoftwareDistribution.oldren C:WindowsSystem32catroot2 Catroot2.old - Наконец, выполните приведенные ниже команды, чтобы перезапустить службы:
net start wuauservnet start cryptSvcnet start bitsnet start msiserver
Сброс компонентов обновления также может исправить кумулятивные ошибки обновления. Таким образом, не откладывайте применение данных шагов.
4. Сбросить Windows 10
- Введите reset this PC в утилите поиска Windows 10.
- Нажмите кнопку «Начать» в разделе «Сбросить этот компьютер».
- Выберите опцию «Сохранить мои файлы».
- Нажмите кнопки «Далее» и «Сброс».
Пользователи подтвердили, что исправили ошибку 0x800f0988, перезагрузив свой компьютер. Этот вариант процедуры вернет ваш компьютер в состояние, аналогичное тому, когда вы впервые включили его, удалив или сохранив программы и личные файлы, в зависимости от того, какой вариант вы выберете.
Поскольку Windows все сделает автоматически, это не требует особых усилий. Так что стоит попробовать эту процедуру.
Как исправить ошибку обновления Windows 11 0x800f0988?
Ошибка обновления 0x800f0988 в Windows 11 может быть вызвана поврежденными или отсутствующими системными файлами. В этом случае вам нужно только запустить сканирование DISM от имени администратора в терминале Windows.
Другая известная причина проблемы — поврежденные данные обновления. Это можно исправить, очистив компонент Центра обновления Windows. Мы показали шаги для этих решений в этом руководстве.
Наконец, вы также можете попробовать оставшиеся исправления, так как все они работают для Windows 10 и 11.
Как заставить Windows обновиться?
Есть несколько способов заставить Windows искать и устанавливать обновления. Вы можете использовать приложение настроек, PowerShell и другие встроенные инструменты.
Однако самый простой способ — запустить команду ниже в командной строке: control update
Эта команда запускает функцию Центра обновления Windows и выполняет поиск возможных обновлений для установки.
Вот несколько разрешений, которые могут исправить ошибку 0x800f0988. Если все они не работают, вы также можете вручную установить накопительные обновления, загрузив их из каталога Центра обновления Майкрософт.
Сейчас дела получше? Не стесняйтесь поделиться своим опытом с нами в комментариях ниже.
Если ваш телевизор Samsung вообще не может загружать какие-либо приложения, вот возможные причины:
- Временный выпуск. …
- Проблема с сетью. …
- Устаревшая прошивка телевизора. …
- Проблема с планом потоковой передачи. …
- Неправильные настройки местоположения. …
- Шаг № 1 Отключите телевизор от сети. …
- Шаг № 2 Заново зарегистрируйте свой магазин приложений. …
- Шаг № 3 Проверьте подключение к Интернету.
Почему я не могу установить HBO Max на свой телевизор Samsung? Если ваш телевизор Samsung не воспроизводит видео HBO Max, возможно, что HBO Max нуждается в обновлении. Для этого откройте Smart Hub на телевизоре Samsung и выберите «Приложения»> щелкните значок «Настройки»> «Обновления»> «HBO Max»> затем выберите «Обновить», чтобы завершить процесс и решить проблемы с воспроизведением видео.
Почему приложения не устанавливаются на моем Samsung?
2] Принудительно остановить приложение, очистить кеш и данные
Откройте «Настройки»> «Приложения и уведомления»> «Просмотреть все приложения» и перейдите на страницу информации о приложении в магазине Google Play. Нажмите на Force Stop и проверьте, решена ли проблема. Если нет, нажмите «Очистить кэш» и «Очистить данные», затем снова откройте Play Store и повторите попытку загрузки.
Обновите программное обеспечение телевизора. … Удалите приложение с телевизора и загрузите его снова. 4. Выполните сброс Smart Hub на телевизоре.
Почему Disney Plus не устанавливается на мой телевизор Samsung?
Если Disney Plus на вашем телевизоре Samsung не работает, попробуйте очистить кеш в приложении, сбросьте настройки Smart Hub, убедитесь, что ваша модель телевизора поддерживает приложение, сбросьте настройки Интернета, удалите и переустановите приложение или закройте приложение, выключите и снова включите телевизор.
Как мне установить HBO Max на свой Samsung Smart TV?
Откройте Smart Hub, выберите «Приложения» и найдите HBO Max. Затем выберите и скачать HBO Max. После загрузки откройте HBO Max и войдите в систему или начните подписку. Поддерживаются не все модели телевизоров Samsung.
Как мне смотреть HBO Max на моем телевизоре Samsung?
Скачать Приложение HBO Max на телевизоре Samsung и войдите в систему. Или, если вам нужно зарегистрироваться, см. Раздел «Регистрация через магазин приложений». Нажмите кнопку «Меню» на пульте Spectrum, выберите «Приложения», а затем выберите «HBO Max». Теперь вы можете войти в систему и начать трансляцию.
Есть ли у Samsung HBO Max?
Фактически, HBO Max официально поддерживает только телевизоры на базе Android TV и произведенные Самсунгом. Хотя даже поддержка Samsung не распространяется на все модели, поскольку владельцам необходимо использовать смарт-телевизор Samsung 2016 года, по крайней мере.
Почему приложение не устанавливается из Play Store?
Если вы по-прежнему не можете скачать после очистки кеша и данных Play Store, перезагрузите ваше устройство. Нажмите и удерживайте кнопку питания, пока не появится меню. Нажмите «Выключить» или «Перезагрузить», если это возможно. При необходимости нажмите и удерживайте кнопку питания, пока устройство снова не включится.
Почему я не могу установить приложения в Play Store?
При проблемах с загрузкой и установкой приложения вы должен очистить кеш и данные приложения Play Store. Если это не сработает, удалите обновления. Если он по-прежнему не работает, выключите SD-карту, выбрав «Настройки»> «Память / хранилище»). Вернитесь в Play Store и попробуйте установить приложение.
Почему приложения не устанавливаются в Android?
Если очистка кеша магазина Google Play и сервисов Google Play не решает проблему, попробуйте очистка данные Google Play Store: откройте меню настроек на вашем устройстве. Перейдите в Приложения или Диспетчер приложений. … Прокрутите до «Все приложения», а затем прокрутите вниз до приложения «Google Play Маркет».
Почему мои приложения Samsung не работают?
Очистка кеш приложения, проверка совместимости приложения с вашим устройством, перезагрузка устройства, оптимизация устройства, удаление и повторная установка приложения и даже проверка наличия дополнительных обновлений — все это может помочь.
Как сбросить настройки приложений на Samsung Smart TV?
Когда телевизор включен, зажать кнопку питания на пульте пока телевизор не выключится и не включится снова, или вы можете отключить телевизор и снова подключить его через 30 секунд. Выполнение одного из этих двух шагов приведет к перезагрузке телевизора Samsung, принудительному завершению работы всех приложений и их перезапуску, как только вы их снова откроете.
Почему мой Samsung Smart Hub не работает?
Если ваш Samsung TV Smart Hub не работает, не буду обновлять, или повторные обновления, вы можете попробовать несколько различных решений. К ним относятся сброс Smart Hub, завершение обновления программного обеспечения, сброс настроек Интернета и удаление неиспользуемых приложений для создания дополнительного хранилища среди других решений.
Как установить Disney Plus на телевизор Samsung?
Как установить Disney Plus на телевизор Samsung
- Откройте меню приложений с помощью кнопки «Домой».
- Перейдите к опции, отмеченной «Приложения», и нажмите Enter.
- Откройте панель поиска и введите Disney Plus.
- Перейдите к значку Disney Plus и нажмите Enter.
Как установить Disney Plus на свой Samsung Smart TV?
С помощью кнопок со стрелками на пульте дистанционного управления выберите значок поиска, расположенный в правом верхнем углу экрана приложений (он выглядит как увеличительное стекло). Введите «Дисней +» с помощью экранной клавиатуры, а затем выделите и нажмите Enter. Если появится Disney +, выберите его, а затем нажмите «Установить».
Почему я не могу установить Disney Plus на своем телевизоре?
Убедитесь, что ваше устройство совместимо с Disney Plus. Перейдите к своему устройству страницу настроек прошивки и проверьте наличие обновлений. Попробуйте удалить и переустановить приложение Disney Plus из магазина приложений вашего устройства (например, Google Play или App Store). Попробуйте войти в систему с теми же данными на другом совместимом устройстве.
Как мне установить HBO Max на свой телевизор?
Трансляция из приложения Google Home (Android)
Откройте приложение Google Home на своем телефоне или планшете. Коснитесь устройства, на которое хотите транслировать. Коснитесь Трансляция моего экрана> Трансляция экрана. Как только ваш экран появится на вашем телевизоре, откройте HBO Max и начните потоковую передачу.
Как получить HBO Max на Amazon Prime?
Загрузите приложение HBO Max и войдите в систему, используя существующий адрес электронной почты и пароль HBO.. После входа в систему выберите «Доступ ко всем HBO Max» и мгновенно начните потоковую передачу. Вы также можете получить доступ к полному списку поставщиков здесь.
Как обновить Samsung Smart TV?
Как обновить программное обеспечение телевизора Samsung?
- Включите телевизор, затем нажмите кнопку «Меню» на пульте дистанционного управления.
- Выберите «Поддержка»> «Обновление программного обеспечения».
- Выберите Обновить сейчас.
- После запуска обновления ваш телевизор выключится, а затем включится автоматически. Вы увидите подтверждающее сообщение, когда обновление будет успешно завершено.
HBO Max на Amazon Prime?
Телефон или планшет. Следующие телефоны и планшеты поддерживают HBO Max:… телефоны и планшеты Android (Android OS 5 или более поздняя версия) Планшеты Amazon Fire (4-го поколения и новее)
Как перезапустить приложение HBO Max на Samsung Smart TV?
Первое, как перезапустить приложение HBO Max на телевизоре Samsung
- Отключите телевизор Samsung от сети.
- Подождите 20 секунд и снова подключите телевизор.
- Снова откройте HBO Max и посмотрите, решена ли проблема.
Как мне установить последнюю версию HBO Max на свой телевизор?
Обновите приложение HBO Max
Чтобы получить последнюю версию приложения HBO Max, откройте магазин приложений на своем устройстве и найдите HBO Max. Если доступно обновление приложения, выберите обновление или загрузку. Для получения дополнительной помощи см. Шаг 1 на странице Устранение неполадок телевизора или Устранение неполадок телефона или планшета.

Смарт-телевизоры значительно упростили жизнь благодаря большому количеству потоковых приложений и сервисов. Прошли те времена, когда вам приходилось ждать определенного канала на кабельном телевидении, чтобы показать фильм или телешоу. С таким количеством приложений мы все избалованы выбором. Глядя на то, насколько это хорошо, может быть большой недостаток или проблема. Проблема начинается, когда ваш телевизор отказывается загружать конкретное приложение.
Это может разочаровать, особенно когда приложение, которое вы хотите загрузить, имеет определенную программу, которую вы просто хотите смотреть, что бы ни происходило. Многие пользователи, особенно те, у кого есть смарт-телевизоры Samsung, неоднократно сталкивались с этой проблемой. Хотя существует множество методов устранения неполадок для решения этой проблемы, официального решения для ее устранения не существует, поскольку эта проблема может возникнуть случайным образом. Независимо от того, являетесь ли вы владельцем смарт-телевизора Samsung среднего класса или высококлассного смарт-телевизора Samsung, вы столкнетесь с этой проблемой.
В сегодняшнем руководстве вы можете ознакомиться с многочисленными способами устранения неполадок, чтобы исправить приложения, которые не будут устанавливаться на Samsung Smart TV.
Исправить приложения, которые не загружаются на Samsung Smart TV
Теперь может быть множество причин, по которым ваш телевизор Samsung не может загружать приложения во внутреннюю память. Причины могут быть следующие:
- Плохое подключение к Интернету
- Проблемы с App Store
- Недостаточно места для хранения
- Некоторые ошибки или глюки
- Ожидающие обновления программного обеспечения
Глядя на то, как эти причины могут привести к тому, что ваш телевизор Samsung не загружает или не устанавливает приложения на ваш телевизор, теперь мы можем рассмотреть ряд методов устранения неполадок, чтобы решить проблему, когда приложения Samsung не загружаются на ваш смарт-телевизор Samsung.
Перезагрузите телевизор
Да, этот старый трюк, который отлично работает на большом количестве устройств, кажется, помогает большому количеству людей. Все, что вам нужно сделать, это выключить телевизор, отключить его от источника питания на несколько минут, а затем снова подключить к источнику питания. Теперь включите телевизор и запустите магазин приложений. Найдите приложение, которое хотите загрузить. Теперь приложение должно сразу начать загружаться в хранилище вашего телевизора Samsung.
Если этот метод сработал для вас, прекрасно. Если нет, вы можете проверить другие методы, упомянутые ниже.
Выйти из магазина приложений
Поскольку магазин приложений на вашем телевизоре Samsung обрабатывает и управляет всеми приложениями, будь то загрузки или обновления, иногда в магазине приложений могут возникать некоторые сбои. Чтобы решить эту проблему, вам придется выйти из App Store.
Существует множество способов выхода из App Store, один из которых — открыть App Store, затем выбрать значок учетной записи в правом верхнем углу и нажать «Настройки учетной записи», а затем выбрать вариант выхода или удаления учетной записи.
Вы также можете выйти из учетной записи Samsung в настройках, вот шаги для разных моделей.
Выйдите из учетной записи Samsung на устройствах серии E, F, H, J
- Нажмите кнопку «Меню» на пульте телевизора.
- Выберите параметр Smart Hub на экране.
- Теперь выберите учетную запись Samsung.
- Наконец, выберите опцию «Удалить учетные записи».
- Вам будет предложено ввести пароль для вашей учетной записи Samsung.
- Выберите вариант «Готово», когда пароль будет введен.
- Вам необходимо окончательно подтвердить выход, выбрав вариант «Да».
- Теперь вы вышли из своего Samsung TV.
Выйдите из учетной записи Samsung на устройствах серий K, M, N и Q
- Выберите меню «Настройки» на экране телевизора.
- Теперь выберите общий вариант.
- Наконец, выберите опцию «Диспетчер системы».
- Теперь вы должны увидеть опцию Samsung Account. Выберите его, а затем «Моя учетная запись».
- Выберите опцию «Удалить учетную запись».
- Подтвердите, что вы хотите удалить учетную запись, выбрав вариант «Да».
- Телевизор попросит вас ввести пароль для вашей учетной записи Samsung.
- После ввода пароля вы вышли из учетной записи Samsung на своем телевизоре Samsung.
Проверить наличие обновлений программного обеспечения
Иногда App Store отказывается загружать или обновлять какие-либо приложения просто потому, что может быть обновление программного обеспечения, которое вносит несколько изменений в разрыв приложений и вашу систему в целом. Таким образом, чтобы предотвратить любые проблемы при загрузке приложения, App Store остановит загрузку, чтобы освободить путь для обновлений программного обеспечения.
Проверьте свое подключение к Интернету
Иногда Интернет может быть проблемой, почему приложения не загружаются на ваш телевизор Samsung. Преимущество владения телевизором Samsung заключается в том, что в него встроен специальный инструмент, позволяющий тестировать сетевые подключения. Вот шаги, чтобы проверить подключение к Интернету на вашем Smart TV.
- Нажмите кнопку «Настройки» на пульте телевизора.
- Теперь перейдите в «Сеть», а затем в «Статус сети».
- Вы можете проверить свое сетевое соединение здесь.
Если у вас старый или новый телевизор Samsung, выполните следующие действия для проверки сети.
- Откройте приложение «Настройки» на телевизоре.
- Выберите «Общие» и, наконец, выберите «Сеть».
Здесь вы сможете проверить, есть ли проблема с сетью на вашем телевизоре. Если есть проблемы, вы можете перезагрузить маршрутизатор. Если проблем нет и все понятно, вы можете загрузить приложение на свой телевизор Samsung.
Очистить кэш на телевизоре Samsung
Иногда место для хранения на вашем телевизоре Samsung может закончиться. Когда это произойдет, магазин приложений откажется загружать какие-либо приложения на телевизор Samsung. Также могут быть файлы кеша, которые могут занимать место на диске. К счастью, есть способ очистить кеш на телевизоре Samsung.
У нас есть специальное руководство о том, как очистить кэш на телевизоре Samsung. Проверьте руководство здесь.
Сбросьте настройки телевизора Samsung
Последней и последней каплей для решения этой проблемы с телевизором Samsung является просто сброс настроек к заводским. Да, на этом шаге вы потеряете все данные, хранящиеся на вашем телевизоре. любые измененные вами настройки, установленные приложения и учетные записи, в которые вы вошли вместе с вашими избранными, будут удалены с устройства. Поэтому обязательно сфотографируйте настройки, приложения и учетные записи на вашем телевизоре Samsung.
Заключение
Это завершает все, что вам нужно знать, чтобы решить проблему с приложениями, которые не загружаются на ваш телевизор Samsung. Имея это руководство в руках, вы теперь сможете легко решить проблему. Если у вас есть вопросы или вопросы, не стесняйтесь оставлять их в разделе комментариев ниже.
Если на телевизоре Samsung не открывается одно приложение, либо отображается черный экран, попробуйте рекомендации ниже. Другие приложения при этом должны работать корректно.
1. Перезагрузка телевизора
2. Переустановка приложения
3. Подключение к другой точке доступа Wi-Fi
4. Смена DNS
5. Сброс Smart Hub
6. Сброс настроек телевизора
7. Обновление прошивки
8. Обращение к разработчику
1. Перезагрузите телевизор
Для перезагрузки отключите телевизор из розетки на 2 минуты. Затем включите и попробуйте запустить приложение.
Если приложение работает, значит с телевизором все в порядке, пользуйтесь им дальше.
Если приложение не работает, перейдите к следующей рекомендации.
2. Переустановите неработающее приложение
Переустановить приложение можно только на телевизорах J, K, M, N, Q, LS (2015 — 2018 год выпуска) на OS Tizen. Если у вас другой телевизор, перейдите к следующей рекомендации.
-
Перейдите на панель приложений «APPS» и выберите его центральной кнопкой пульта.
-
Среди установленных приложений выберите то, которое не работает.
-
Нажмите и удерживайте центральную кнопку пульта (или нажмите кнопку «Tools») до появления дополнительного меню.
-
Выберите пункт «Повторная установка».
-
Дождитесь завершения переустановки. Время зависит от скорости интернета.
-
После переустановки попробуйте запустить приложение.
Если приложение работает, значит с телевизором все в порядке, пользуйтесь им дальше.
Если приложение не работает, перейдите к следующей рекомендации.
3. Подключите телевизор к другой точке доступа Wi-Fi
Приложение может не работать из-за того, что провайдер блокирует какие-то IP адреса, к которым обращается приложение.
Чтобы это проверить, подключите телевизор к другой точке доступа. Проще всего это сделать, превратив смартфон в Wi-Fi точку доступа и подключившись к нему.
Проверьте работу приложения.
Если приложение работает, значит с телевизором все в порядке, проблема у интернет-провайдера.
Если приложение не работает, перейдите к следующей рекомендации.
4. Смените адрес DNS-сервера
Помимо провайдера проблема может быть в DNS-сервере. Чтобы это проверить, смените адрес DNS-сервера в телевизоре.
-
Откройте «Настройки».
-
Выберите пункт «Общие», если он есть на вашем ТВ. Если такого пункта нет, перейдите к следующему шагу.
-
Выберите пункт «Сеть».
-
Выберите пункт «Состояние сети».
-
Убедитесь, что выход в интернет доступен.
-
Выберите пункт «Настройки IP».
-
Нажмите на пункт «Настройки DNS» и выберите «Ввести вручную».
-
Выберите поле «Сервер DNS» и впишите 8.8.8.8 или 208.67.222.222 или 77.88.8.8 (для Ростелекома). Нажмите «Готово», затем кнопку «Назад».
-
Нажмите «OK» для сохранения параметров.
-
После сохранения параметров убедитесь, что телевизор подключен к интернету.
-
Перезагрузите телевизор и проверьте работу приложения после перезагрузки.
Если приложение работает, значит с телевизором все в порядке, пользуйтесь им дальше.
Если приложение не работает, перейдите к следующей рекомендации.
5. Сделайте сброс настроек Smart Hub
Сброс настроек Smart Hub удаляет все загруженные приложения и переустанавливает заводские. При сбросе удаляются все данные и настройки приложений, а вместе с ними и ошибки.
Перед сбросом Smart Hub убедитесь, что телевизор сертифицирован для России. Посмотрите на заводскую наклейку телевизора, код модели сертифицированной техники должен иметь окончание кода модели XRU и значок EAC.
Если модель не для России, после сброса Smart Hub может заблокироваться.
Нет времени читать? — Смотрите видео по теме:
-
Откройте «Настройки».
-
Выберите пункт «Поддержка».
-
Выберите пункт «Самодиагностика».
-
Выберите пункт «Сброс Smart Hub».
-
Введите PIN-код телевизора (по умолчанию 0000).
-
Дождитесь окончания сброса.
-
После сброса выйдите из меню. Перейдите на главный экран, выберите панель «APPS». Появится новое окно с информацией о первоначальной настройке, нажмите «OK».
-
Выберите «Принимаю все» и нажмите «ОК».
-
Войдите в учетную запись Samsung или нажмите «Пропустить».
-
Выберите приложения, которые хотите установить, и нажмите «Готово».
-
После сброса попробуйте запустить приложение.
Перед запуском приложений убедитесь, что все предустановленные приложения загрузились. Их иконки не должны подсвечиваться тёмным цветом.
Скорость загрузки приложения зависит от скорости соединения с интернетом.
Если приложение работает, значит с телевизором все в порядке, пользуйтесь им дальше.
Если приложение не работает, перейдите к следующей рекомендации.
6. Сделайте сброс настроек телевизора
Сброс вернет телевизор к заводскому состоянию и удалит все ошибки.
Перед сбросом убедитесь, что телевизор сертифицирован для России. Посмотрите на заводскую наклейку телевизора, код модели сертифицированной техники должен иметь окончание кода модели XRU и значок EAC.
Если модель не для России, после сброса Smart Hub может заблокироваться.
После сброса попробуйте запустить приложение.
Если приложение работает, значит с телевизором все в порядке, пользуйтесь им дальше.
Если приложение не работает, перейдите к следующей рекомендации.
7. Обновите прошивку телевизора
Если для телевизора есть новая прошивка — установите ее. Если новой прошивки нет, перейдите к следующей рекомендации.
После обновления прошивки попробуйте запустить приложение.
Если приложение работает, значит с телевизором все в порядке, пользуйтесь им дальше.
Если приложение не работает, перейдите к следующей рекомендации.
Если рекомендации выше не помогли и приложение по-прежнему не работает, свяжитесь с его разработчиком.
Обычно контакты указаны в детальном описании приложения в Samsung Apps, например для YouTube — youtubetv-help@google.com. Чтобы открыть детальное описание приложения, найдите его в магазине Samsung Apps, затем выберите кнопку на экране в виде трёх точек
.
В открывшемся окне попробуйте найти контакты разработчика: обычно сайт или email.