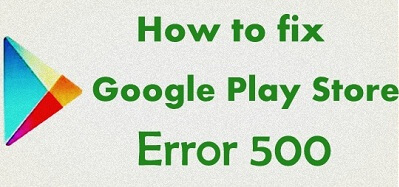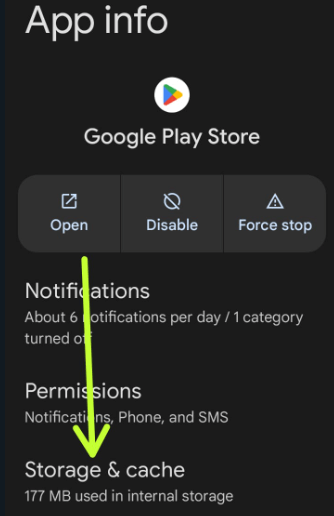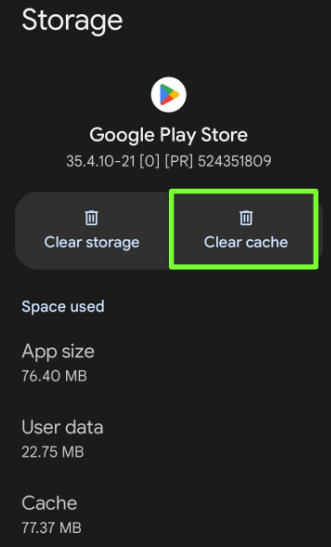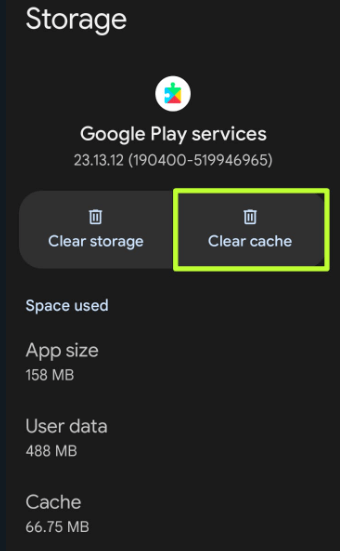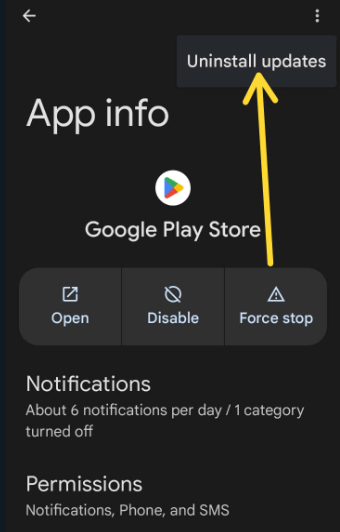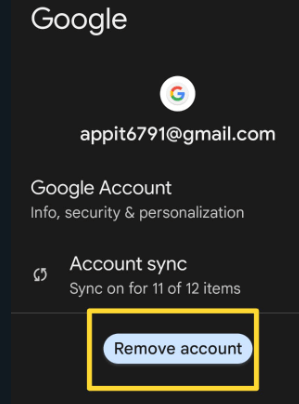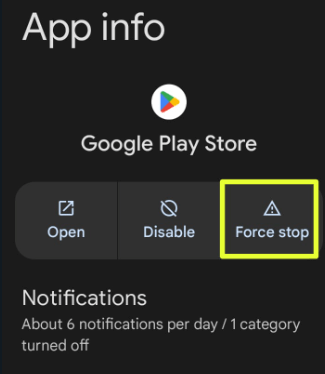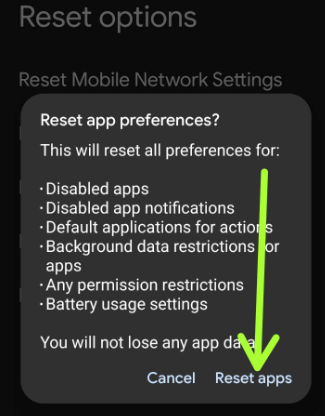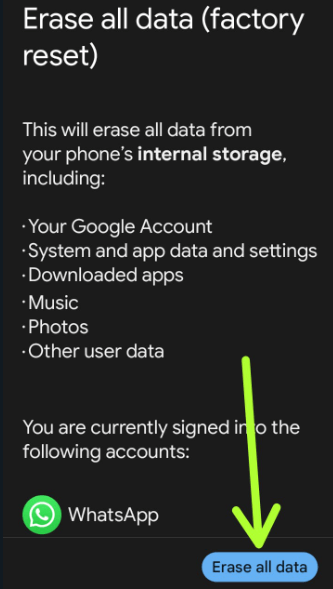Содержание
- ValueStuffz
- Translate
- How to Fix Error 500 in Google Play Store
- How to fix error 500 in Google Play Store
- Note: This fix works for any app or game causing error code 500.
- «App_Name» Could not be downloaded due to an error (500)?
- 4 Answers 4
- Исправить «500 Произошла ошибка. Повторите попытку позже» Ошибка Google
- Крепление «500. Это ошибка. Была допущена ошибка. Пожалуйста, попробуйте позже.» Ошибка Google
- Метод №1 — попробуйте использовать свое устройство Android или iOS
- Метод № 2 — Обновите приложение Google Services.
- Метод № 3 — Используйте другой браузер
- Метод №4 — Очистите кеш и файлы cookie в браузере и приложении.
- Метод № 5 — переустановите Google Apps
- Метод № 6 — Сообщите в Справочный центр Google
- Метод № 7 — Подождите, пока Google исправит это
- How to Fix a 500 Internal Server Error
- It’s likely not on your side but reloading the page then clearing your browser cache and deleting cookies can sometimes help
- In This Article
- What Causes an HTTP 500 Internal Server Error
- How to Fix a 500 Error
- Fixing 500 Internal Server Error Problems on Your Own Site
- Ways You Might See an Internal Server Error
- Other Errors Like the HTTP 500
ValueStuffz
Quick and Easy App Tips & Fix for Android, iOS, Windows and Linux devices
Translate
How to Fix Error 500 in Google Play Store
Google Play Error 500 is an Android app download error that many Clash of Clans users are experiencing on their Android devices running older OS like 4.2 or 4.3 JellyBean. Relatively newer OSs like Android 4.4 KitKat and 5.0 Lollipop is also affected by this bug but not as widely as the older versions. Due to error 500 in Google Play Store, users can’t download or update any Android apps. Sometimes this error code pops up during installation and even after the app has been completely downloaded. This is the exact format of the error message- «Clash of Clans» could not be downloaded due to an error (500).
Other apps affected by this Play Store bug includes YouTube, Facebook, WhatsApp, Viber and other apps. Normally this issue is caused by a slow internet connection so you can try waiting for your Wi-Fi to get back to its normal speed or you can try connecting to a different network. If the app you’re , try downloading the app on mobile data. Turn Wi-Fi off and turn it back on and try the installation. If that didn’t fix Error 500 in Google Play Store, then try the steps below:
How to fix error 500 in Google Play Store
Note: This fix works for any app or game causing error code 500.
- Sync Game data to Google Play Store (Settings >> Accounts >> choose ur gmail)
- Totally uninstall Clash of Clans or any app that’s causing error
- Then reinstall it from Google Play Store
Источник
«App_Name» Could not be downloaded due to an error (500)?
I developed an app for android. I used my two devices (Galaxy Nexus running 4.02 & Galaxy Tab10.1 running 3.1) to test the app before I published it.
When I published the app to the Market, I removed the tested version of the app from my devices and tried to install the one in the market but I couldn’t install it !
In my Nexus device, It gives me this error: *»App_Name» Could not be downloaded due to an error (500).* In my Tab, a progress bar is shown then disappear with no error message.
To solve it, I tried:
- Rebooting the devices.
- Removing my Google account from my Tab and re-adding it again. the problem still exists.
I can install other apps with no problem. If you think the problem is from my app, try installing it. Search for «Untiny» in the market
4 Answers 4
The app works on other devices according to the user reviews. Perform a factory reset on your device and see if the error occurs while installing
I have had this problem before and tried everything, including hard resetting my phone. I forget what worked, but I think going through the web version of Market helped.
I had tried restoring a backup previously of a previous version of the app. This may have caused the problem but it doesn’t explain why several apps have failed on auto update this time. I use Vodafone, and the service is not that good, so maybe the apps are getting corrupted.
Thinking about it might have contacted android support on web market place and got a resolution there after a few goes. So the thing about google fault see them, last time might be the only valid answer. I also have the error on new installs to, I have discovered. So it is likely some corruption between the app configuration on my phone and the market. Google should have had a method to fix this, if only by reinstalising the data. As I said before I waited 1 to 2 minutes for it to clear, it did not, so contact them quickly.
Источник
Внутренняя ошибка сервера 500 не является чем-то новым, когда речь идет о проблемах с просмотром контента в Интернете. Когда вы пытаетесь открыть веб-сайт, вы иногда можете столкнуться с ошибкой 500. Это означает, что возникла проблема с сервером веб-сайта.
Чаще всего вам не нужно ничего делать, кроме как ждать, пока веб-сайт исправит ошибку. Однако вы также можете попытаться решить проблему, несколько раз обновив веб-сайт или выключив и выключив устройства.
Но что, если вы столкнетесь с ошибкой 500, в которой ничего не говорится, а только то, что это ошибка. Вы можете увидеть сообщение об ошибке,
«500. Это ошибка. Была допущена ошибка. Пожалуйста, попробуйте позже. Это все, что мы знаем.»
Программы для Windows, мобильные приложения, игры — ВСЁ БЕСПЛАТНО, в нашем закрытом телеграмм канале — Подписывайтесь:)

Это может показаться простым, но в то же время сбивать с толку, почему это происходит. Это не типичная проблема с 500 внутренними ошибками сервера, которую вы видите в сети.
Крепление «500. Это ошибка. Была допущена ошибка. Пожалуйста, попробуйте позже.» Ошибка Google
500 Это ошибка — это проблема Google, с которой пользователи сталкиваются после доступа к своим приложениям или веб-сайтам Google. Например, вы можете проверить свой календарь Google, консоль поиска Google, Google Analytics, изображения Google или YouTube, и эта проблема появится. Это не ограничивается упомянутыми сервисами Google. Ошибка 500 кажется резервной ошибкой, когда что-то плохое или неожиданное происходит на сервере Google во время вашего запроса.
Теперь вопрос в том, как устранить неполадки и исправить ошибку 500?
Метод №1 — попробуйте использовать свое устройство Android или iOS
Если вы используете веб-платформу на своем компьютере, попробуйте получить доступ к службам Google на своем iPhone или устройстве Android. Это может не исправить ошибку 500, но это решение поможет вам получить доступ к вашим файлам, службам и учетной записи, если вам это нужно немедленно.
Метод № 2 — Обновите приложение Google Services.
Устранить ошибку поможет установка последней версии приложений Google. Если вы видите проблему в приложении «Календарь», возможно, вы захотите обновить его до последней версии программного обеспечения.
Метод № 3 — Используйте другой браузер
Если вы используете Google Chrome для доступа к своим учетным записям Google, вы можете попробовать открыть их в Microsoft Edge или Mozilla Firefox. Иногда проблема связана с браузером, а не с вашей учетной записью Google или сервером Google.
Метод №4 — Очистите кеш и файлы cookie в браузере и приложении.
- Для устройств Android перейдите в меню настроек.
- Перейдите в Приложения и найдите приложение Google, с которым у вас возникла проблема.
- Выберите Хранилище.
- Нажмите «Очистить кеш» и «Очистить данные».

- Если вы используете браузер, щелкните Меню.
- Перейдите к дополнительным инструментам или истории.
- Выберите Очистить данные просмотра.
- Установите флажки рядом с файлами cookie и кешем.
- Щелкните Очистить данные.
Метод № 5 — переустановите Google Apps
Другой способ — удалить приложение Google, в котором может возникнуть проблема. Затем откройте Google Play Store и переустановите приложение.
Метод № 6 — Сообщите в Справочный центр Google
Если ни одно из вышеперечисленных решений не работает, вы можете отправить отчет в Справочный центр Google. Перейти к https://support.google.com/ и укажите проблему, с которой вы столкнулись.
Метод № 7 — Подождите, пока Google исправит это
Если ничего не помогает, вы ничего не можете сделать, кроме как ждать, пока Google решит проблему с сервером на своей стороне. Иногда это может быть проблема с системой Google, поэтому вы ничего не можете с этим поделать. Попробуйте время от времени проверять, снова ли служба работает. Часто Google требуется всего несколько минут, чтобы восстановить свои службы.
Что устранило ошибку 500 в вашем аккаунте Google? Мы хотели бы знать, что работает, поэтому, пожалуйста, поделитесь с нами своими решениями в разделе комментариев ниже.
Программы для Windows, мобильные приложения, игры — ВСЁ БЕСПЛАТНО, в нашем закрытом телеграмм канале — Подписывайтесь:)
Источник
How to Fix a 500 Internal Server Error
It’s likely not on your side but reloading the page then clearing your browser cache and deleting cookies can sometimes help
In This Article
Jump to a Section
The 500 Internal Server Error is a very general HTTP status code that means something has gone wrong on the website’s server, but the server could not be more specific on what the exact problem is.
Are You the Web Manager? See Fixing 500 Internal Server Error Problems on Your Own Site towards the bottom of the page for some better advice if you’re seeing the error on one or more of your pages.
What Causes an HTTP 500 Internal Server Error
Most of the time, this error appears when there’s an issue with the page or site’s programming, but there’s certainly a chance that the problem is on your end. Those problems could be caused by cache or cookie errors in a browser,
More specific information about the cause of a particular HTTP 500 error is often provided when it occurs on a server using Microsoft IIS software. For example, look for numbers after 500, as in HTTP Error 500.19 — Internal Server Error, which means Configuration data is invalid.
How to Fix a 500 Error
Because the 500 Internal Server Error is a server-side error, the problem probably isn’t with your computer or internet connection but instead with the website’s server.
While not probable, there may be something wrong on your end, in which case here are some things you can try:
Reload the web page. You can do that by selecting the refresh/reload button, pressing F5 or Ctrl+R, or trying the URL again from the address bar.
Even if the 500 Internal Server Error is a problem on the webserver, the issue might be temporary. Trying the page again will often be successful.
If the message appears during the checkout process at an online merchant, be aware that duplicate attempts to checkout may end up creating multiple orders— and multiple charges! Most merchants have automatic protections from these kinds of actions, but it’s still something to keep in mind.
Clear your browser’s cache. If there’s a problem with the cached version of the page you’re viewing, it could be causing HTTP 500 issues.
Caching issues do not often cause internal Server Errors, but we have, on occasion, seen the error go away after clearing the cache. It’s such an easy and harmless thing to try, so don’t skip it.
Delete your browser’s cookies. You can correct some 500 Internal Server Error issues by deleting the cookies associated with the site on which you’re getting the error.
After removing the cookie(s), restart the browser and try again.
Troubleshoot as a 504 Gateway Timeout error instead. It’s not very common, but some servers produce a 500 Internal Server Error when in reality, 504 Gateway Timeout is a more appropriate message based on the cause of the problem.
Contacting the website is another option. There’s a good chance that the site’s administrators already know about the 500 error, but if you suspect they don’t, letting them know helps both you and them (and everyone else).
Most sites have support-based social network accounts, and a few even have email and telephone numbers.
If it looks like the site is down entirely and you can’t find a way to report the 500 Internal Server Error message to the website, it might help your sanity to keep up with the outage on Twitter. You can usually search for #websitedown on Twitter, as in #gmaildown or #facebookdown.
Come back later. Unfortunately, at this point, the 500 Internal Server Error is no doubt a problem outside of your control that will eventually get fixed by someone else.
If the 500 Internal Server Error message appears at checkout during an online purchase, it might help to realize that sales are probably being disrupted—usually a great incentive to the online store to fix the issue very quickly.
Even if you’re getting the 500 error on a site that doesn’t sell anything, like YouTube or Twitter, as long as you’ve let them know about the problem, or at least tried, there’s little more you can do than wait it out.
Fixing 500 Internal Server Error Problems on Your Own Site
A 500 Internal Server Error on your website requires an entirely different course of action. Because most 500 errors are server-side errors, it’s likely your problem to fix if it’s your website.
There are lots of reasons why your site might be serving a 500 Error to your users, but these are the most common:
- A Permissions Error. In most cases, a 500 Internal Server Error is due to an incorrect permission on one or more files or folders. In most of those cases, an incorrect permission on a PHP and CGI script is to blame. These should usually be set at 0755 (-rwxr-xr-x).
- A PHP Timeout. If your script connects to external resources and those resources timeout, an HTTP 500 error can occur. Timeout rules, or better error handling in your script, should help if this is the cause of the 500 error.
- A Coding Error in .htaccess. While not as common, be sure to check that your site’s .htaccess file is properly structured.
If you’re running WordPress, Joomla, or another content management or CMS system, be sure to search their support centers for more specific help troubleshooting a 500 Internal Server Error.
If you’re not using an off-the-shelf content management tool, your web hosting provider, like InMotion, Dreamhost, IONOS (1&1), etc., probably has some 500 Error help that might be more specific to your situation.
Ways You Might See an Internal Server Error
When Google services, like Gmail, are experiencing the error, they often report a Temporary Error (500), or simply 500. This error message might be seen in many ways because each website is allowed to customize the message.
Here are several common ways that you might see the HTTP 500 error wording:
- 500 Internal Server Error
- HTTP 500 — Internal Server Error
- Temporary Error (500)
- Internal Server Error
- HTTP 500 Internal Error
- 500 Error
- HTTP Error 500
- 500. That’s an error
Since a 500 Internal Server Error is generated by the website you’re visiting, you could see one in any browser in any operating system, even on your smartphone. Most of the time, it displays inside the browser window, just as web pages do.
When Windows Update is involved, it appears as a WU_E_PT_HTTP_STATUS_SERVER_ERROR message or 0x8024401F error.
If the website that reports the 500 error is running Microsoft IIS, you might get a more specific error message:
| 500 Internal Server Error List | |
|---|---|
| Code | Explanation |
| 500.0 | Module or ISAPI error occurred. |
| 500.11 | Application is shutting down on the web server. |
| 500.12 | Application is busy restarting on the web server. |
| 500.13 | Web server is too busy. |
| 500.15 | Direct requests for Global.asax are not allowed. |
| 500.19 | Configuration data is invalid. |
| 500.21 | Module not recognized. |
| 500.22 | An ASP.NET httpModules configuration does not apply in Managed Pipeline mode. |
| 500.23 | An ASP.NET httpHandlers configuration does not apply in Managed Pipeline mode. |
| 500.24 | An ASP.NET impersonation configuration does not apply in Managed Pipeline mode. |
| 500.50 | A rewrite error occurred during RQ_BEGIN_REQUEST notification handling. A configuration or inbound rule execution error occurred. |
| 500.51 | A rewrite error occurred during GL_PRE_BEGIN_REQUEST notification handling. A global configuration or global rule execution error occurred. |
| 500.52 | A rewrite error occurred during RQ_SEND_RESPONSE notification handling. An outbound rule execution occurred. |
| 500.53 | A rewrite error occurred during RQ_RELEASE_REQUEST_STATE notification handling. An outbound rule execution error occurred. The rule is configured to be executed before the output user cache gets updated. |
| 500.100 | Internal ASP error. |
Other Errors Like the HTTP 500
Many browser error messages are similar to the 500 Internal Server Error message because they’re all server-side errors, like 502 Bad Gateway, 503 Service Unavailable, and 504 Gateway Timeout.
Many client-side HTTP status codes also exist, like the popular 404 Not Found error, among others. You can see all of them in our HTTP Status Code Errors list.
5xx server errors on Instagram (from 500 to 511) indicate a problem with Instagram’s servers. The best course of action is to wait for the problem to be fixed, but you can also try a few things yourself. Double-check your connection, try logging out and back in again, or reinstall the app or check for app updates.
If you see Hulu 500 error, it’s most likely a problem with the website and maybe a problem with the stream. Refresh the web page and try again. If you’re still getting the error, try a different web browser or change to a different streaming device. Also, test your internet speed to make sure it’s fast and stable.
If Discovery+ is giving you an error 500 message, the server isn’t working correctly; the only thing you can do is check back every so often until the error stops appearing.
Источник
![img]()
Что такое использование сервисов Google Play?
Что такое использование сервисов Google Play?
Службы Google Play — это не приложение, а справочная служба и набор API для устройств на базе Android. ОС Android всегда использует его для обновления приложений Google и других сторонних приложений в Google Play Store. Эта служба предоставляет корневую функциональность, которая позволяет и приложению, и пользователю получать доступ ко всем многочисленным службам Google, аутентификации, синхронизации контактов, тем самым повышая конкурентный и социальный опыт пользователя.
![img]()
5 Наиболее распространенные сообщения об ошибках Служб Google Play
5 Наиболее распространенные сообщения об ошибках Служб Google Play
Вот 5 наиболее распространенных сообщений об ошибках служб Google Play , что они имели в виду и как их исправить.
- Google Play — Ошибка DF-BPA-09 «Обработка ошибок при покупке»
ошибка
Эта ошибка иногда возникает, когда пользователь пытается загрузить приложение. Эта проблема не исчезнет, если вы попытаетесь загрузить приложение снова и снова. Единственный выход — внести некоторые изменения в настройки.
исправлять
Иногда эта ошибка может быть вызвана не пользователем, а скорее сервисами Google Play, поэтому мы надеемся, что это будет исправлено раньше, чем позже. Между тем, вот что вы можете сделать сейчас:
- Перейдите в Настройки устройства .
- Нажмите «Диспетчер приложений» или иначе называйте «Приложения» (имя может варьироваться от одного устройства к другому).
- Проведите влево до столбца «Все» .
- Прокрутите вниз и коснитесь «Служба сервисов Google».
- Наконец, выберите «Очистить данные», а затем нажмите «ОК» .
Если эта проблема не устранена, посетите веб-сайт Google Play и установите это приложение на устройство Android с помощью ПК. После успешной установки проверьте свое Android-устройство и запустите приложение . Этот метод должен исправить сообщение об ошибке.
- Google Play — ошибка получения информации с сервера
ошибка
Это отображается при загрузке или обновлении приложения. Это вызвано тем, что серверы Google не могут подключиться к вашей учетной записи Google и получать данные. Вы всегда можете удалить и перерегистрировать свою учетную запись Google. Когда ошибка исправлена, не забудьте удержать пару часов, чтобы проверить, не появится ли ошибка снова. Иногда он обычно исправляет себя.
исправлять
- Перейдите в раздел «Учетные записи» в разделе «Настройки». Затем нажмите «Google» и выберите предпочитаемую учетную запись Google из списка.
- удалите выбранную учетную запись Google.
- Как только это будет успешно, перезагрузите Android-устройство, а затем повторно зарегистрируйтесь.
- Наконец, перейдите в раздел «Приложения» в разделе «Настройки».
- Проведите влево до столбца «Все» и найдите «Google Services Framework»,
- Затем нажмите «Очистить данные» и «Силовой стоп».
- Google Play — Ошибка BM-GVHD-06
ошибка
Это сообщение об ошибке обычно появляется, когда используется карта Google Play. Ошибка была замечена во многих странах, и мы надеемся, что она будет решена в ближайшее время.
исправлять
Прежде всего, перезагрузите устройство Android и повторите попытку. Если эта проблема не устранена, выполните следующие действия:
- Перейдите в раздел «Приложения» в разделе «Настройки».
- Проведите влево до колонки «Все» и найдите «Playstore».
- Нажмите «Force Stop».
- Наконец, нажмите «Удалить обновление».
- Google Play — требуется проверка подлинности
ошибка
Это сообщение об ошибке обычно встречается на большинстве Android-устройств . Тем не менее, будьте уверены, что нам удалось обнаружить три уникальных исправления ошибки, и они выделены ниже.
Исправить 1
- Перейдите в раздел «Учетные записи» в разделе «Настройки».
- Затем нажмите Google и выберите предпочитаемую учетную запись Google из списка.
- Удалите выбранную учетную запись Google.
- Наконец, перерегистрируйте снова.
Если эта ошибка исправлена, просто знайте, что это простая ошибка, которая иногда появляется при обновлении.
Исправить 2
- Перейдите в «Диспетчер приложений» в разделе «Настройки».
- Затем найдите «Google Play Store» и нажмите.
- Наконец, нажмите «Очистить кеш».
Исправить 3
Возможно, эта ошибка на самом деле не вызвана вашей аутентификацией, а самой Google Play Store. Просто выполните следующий шаг:
- Перейдите в «Диспетчер приложений» в разделе «Настройки».
- Затем найдите «Play Store» и нажмите.
- Наконец, нажмите «Удалить обновления».
Иногда, чтобы начать работу, вам необходимо отключить Play Store. После этого вы вернете свой магазин Google Play по умолчанию и не забудьте обновить и зарегистрировать его снова.
- Google Play — файл пакета недействителен
ошибка
Сообщение об ошибке Play Store
Исправить 1
- Перейдите в «Диспетчер приложений» в разделе «Настройки».
- Затем выполните поиск и коснитесь этого конкретного приложения, вызвавшего ошибку.
- Наконец, нажмите «Очистить данные» и «Очистить кеш».
Повторите эту же процедуру в Google Play Store.
Исправить 2
Установите приложение напрямую с веб-сайта Google Play Store.
Исправить 3
Отключите Wi-Fi и обновите или загрузите приложение с использованием сотовых данных.
Исправить 4
- Перейдите в «Диспетчер приложений» в разделе «Настройки».
- Проведите влево до колонки «Все» и найдите «Google Playstore».
- Нажмите «Магазин Google Play».
- Наконец, нажмите «Очистить данные» и «Очистить кеш».
Повторите эту же процедуру в Google Services Framework.
![img]()
Общее исправление для сообщения об ошибках служб Google Play
Общее исправление для сообщения об ошибках служб Google Play
Это объясняется многими причинами, и мы будем говорить о различных методах решения этой проблемы в этом разделе. Причина этой ошибки не ясна, а появляется, когда вы пытаетесь изменить настройки по умолчанию для операционной системы Android. Вы можете попробовать эти методы один за другим, чтобы в целом исправить всю ошибку Google Play и узнать, какой из них работает для вашего устройства Android. Мы надеемся, что вы сможете решить проблему одним из этих шагов.
- Пустой кеш
Одним из решений этой проблемы является очистка или освобождение кеша сервисов Google Play. Чтобы выполнить эту операцию, перейдите в «Настройки», а затем нажмите «Приложения». Найдите «Диспетчер приложений» и коснитесь вкладки «Все». Теперь найдите «Службы Google Play» и коснитесь его один раз, чтобы получить полную подробную информацию об этом приложении. Найдите параметр «Очистить кеш» для этого приложения. Убедитесь, что вы перезагрузили устройство Android,чтобы полностью исправить сообщения об ошибках Служб Google Play
- Сбросить настройки приложения
Перейдите в «Настройки», чтобы сбросить настройки приложения, а затем нажмите «Приложения». Найдите «Диспетчер приложений» и коснитесь вкладки «Все». Теперь найдите «Больше» в правом верхнем углу экрана и коснитесь его. Затем появится появившееся меню с параметром «Сбросить настройки приложения». Нажмите его, и все готово. Чтобы подтвердить эффект внесенных изменений, просто перезагрузите телефон, и ошибка будет исправлена.
- Добавьте свою учетную запись Google еще раз
Если эта ошибка сохраняется, перейдите к настройкам и выполните поиск «Учетные записи». Нажмите его, и вы увидите список учетных записей, созданных на устройстве. Выберите предпочтительную учетную запись Google . Вам будет представлена страница с большой информацией о том, как синхронизируется ваш аккаунт Google с вашим устройством Android. После этого в правом верхнем углу вашего устройства появится символ с тремя точками. Коснитесь символа, и вы получите раскрывающийся список, который даст вам опцию «Удалить учетную запись». Нажмите на нее, чтобы ваша учетная запись Google была удалена.
Когда это будет сделано, не забудьте добавить свою учетную запись еще раз на свое устройство Android, выполнив следующие шаги:
- Нажмите «Учетные записи» в разделе «Настройки».
- Найдите опцию «Добавить учетную запись» и выберите «Учетная запись Google».
- Появится мастер, запрашивающий учетные данные учетной записи Google.
- Следуйте следующим шагам, чтобы завершить регистрацию.
Было обнаружено, что этот метод может значительно помочь в устранении любой ошибки Службы Google Play.
- Переустановка сервисов Google Play
Основная часть вашего устройства Android — это службы Google Play. Поэтому вы не можете полностью удалить его. В таком случае вы можете деактивировать Диспетчер устройств Android . Затем попробуйте переустановить все обновления, чтобы убедиться, что у вас установлена последняя версия Службы Google Play. Ниже перечислены пошаговые инструкции по переустановке сервисов Google Play:
Как отключить службы Google Play
- Нажмите «Администратор устройства» в разделе «Настройки».
- Найдите кнопку «Деактивировать Android-устройство» и нажмите.
Как удалить службы Google Play
- Нажмите «Диспетчер приложений» в разделе «Настройки».
- Проведите пальцем в колонку «Все» и найдите «Службы Google Play».
- Затем нажмите «Удалить обновления».
Исчезновение Служб Google Play будет замечено всякий раз, когда вы пытаетесь использовать любое приложение, требующее Служб Google Play, и запрашивает его немедленную установку. Не забудьте активировать Диспетчер устройств Android, как только Службы Google Play будут переустановлены, пройдя тот же шаг выше.
Перезагрузите Android devicе после его активации, чтобы все эти изменения вступили в силу. Эта ошибка будет исправлена к моменту перезагрузки .
- Очистить кэш в службах Google Framework
Службы Google Play действительно зависят от функций Google Framework Services, потому что это системное приложение, которое хранит данные и гарантирует, что ваше устройство Android синхронизируется с серверами Google, чтобы улучшить работу пользователей. Если ваши службы Google Framework будут изменены, ваше устройство может не функционировать должным образом. Ниже перечислены шаги, которые необходимо предпринять, чтобы привести в порядок:
- Перейдите в «Диспетчер приложений» в разделе «Настройки».
- Проведите влево до столбца «Все» и найдите «Службы Google Framework».
- Затем коснитесь его и выберите «Force Stop».
- Наконец, выберите «Очистить данные» и «Очистить кеш», чтобы удалить сохраненные данные. Вы можете использовать сторонние приложения, чтобы предоставить вам больше возможностей.
- Теперь перезагрузите устройство, чтобы увидеть эффект.
Это должно помочь вам исправить ошибку в сервисах Google Play и убедиться, что в будущем она не повторится.
По всем обсуждаемым вопросам вы сможете исправить любое сообщение об ошибках Служб Google Play. Если ни одно из этих действий не работает, вам следует подумать о том, чтобы обратиться к специалисту-профессионалу или специалисту по телефону, который может более внимательно рассмотреть, что не так и исправить.
Если вы столкнулись с другими проблемами, связанными с ошибкой Google Play Services , вы всегда можете поделиться своим опытом с нами.
-
72
Tags: google, play, нажмите, настройки
-
48
Tags: google, нажмите, play
-
44
Tags: google, play
-
40
Tags: google, play
Last Updated on April 25, 2023 by Bestusefultips
Annoying of Google Play Store app download issue? While downloading apps from the Google Play Store, see the error message “App Name” that could not be downloaded due to an error. (500) You could not download any apps because of error 500 in the Google Play Store. This tutorial explains a possible solution to fix Google Play Store error 500 code and other common errors such as error 403, error 504, error 905, error 124, error 110, etc.
Sometimes this Google Play Store error 500 occurs while using mobile data networks on Android phones. To fix error 500 in Google Play Store, clear the cache & data of the play store, uninstall updates, or remove your Google account and again log in to your account. Follow the below-given step-by-step solutions to fix error code 500 on Google Play Store on Android and Samsung Galaxy devices.
Read More: How to Fix 0x80070005 Error Code in Windows 11, Windows 10
How to Fix Google Play Store Error 500 on Android Phone
Try below given various tricks to fix error code 500 in the Play Store on your Android phone or tablet device.
1st Way: Clear Cache & Clear Data of Google Play Store and Google Play Services
Step 1: Go to Settings.
Step 2: Scroll down and tap on Apps.
Step 3: Scroll down until you view Google Play Store and tap on it.
Step 4: Touch Storage & cache.
Step 5: Tap Clear cache.
Samsung Galaxy: Settings > Apps > Google Play Store > Storate > Clear cache.
Clear the Cache of Google Play Services for Android
Settings > Apps > Google Play Services > Storage & cache > Clear cache.
Samsung Galaxy: Settings > Apps > Google Play Services > Storate > Clear cache.
2nd Way: Uninstall Google Play Store Updates
It will reset your app settings to the factory default version.
Step 1: Go to Settings.
Step 2: Tap Apps.
Step 3: Scroll down until you see Google Play Store & tap on it.
Step 4: Touch Three vertical dots at the top right corner.
Step 5: Tap Uninstall updates.
Step 6: Tap OK.
Now try to download apps from the Google play store.
3rd Way: Remove your Google Account to Fix Google Play Store Error 500
Step 1: Go to Settings.
Step 2: Tap Accounts or Passwords & Accounts.
You can see a list of created accounts.
Step 3: Tap on your Google account or Gmail account.
Step 4: Tap Remove account.
Step 5: Tap Remove account.
After removing your Google account from the Android device, restart your phone and log in again Google account and try to download an app from the Google play store.
4th Way: Force Stop Google Play Store
Settings > Apps > Google Play store > Force stop > OK.
If none of the above methods worked for you to fix Google play store error 500 code, try the below-given method.
5th Way: Reset App Preference on Android
Step 1: Go to Settings.
Step 2: Scroll down and tap System.
Step 3: Scroll down at the end and tap Reset options.
Step 4: Tap Reset app preferences.
Step 5: Tap Reset apps.
If none of the solutions work for you, you can try to factory reset your Android device using the below settings. It will reset all app preferences but not lose any app data from your Android phone. Back up data before factory resetting your device.
How to Factory Reset Your Android
Settings > System > Reset options > Erase all data (Factory reset) > Erase all data > Unlock your phone > Erase all data.
End the list of solutions to fix Google Play Store error 500. Don’t forget to share it with others if you find it helpful. Stay connected with us for daily latest Android tips.
Related:
- How to Fix Google Play Store Error 406
- How to Fix Error Code 911 on Google Play Store
- 500 Internal Server Error on YouTube: How to Fix
- How to Fix Play Store Error 927 When Downloading or Updating Apps
- How to Fix Error Code 924 Can’t Update Apps
Сегодня захожу с утра в Android Market и при попытке загрузить приложения из него, я получил код ошибки 500. В данной статье я расскажу как решить проблему.
Рекомендуем вам получение root прав в 1 клик, используя Rootkhp Pro
Как устранить ошибку 500
Решения проблемы в Google и Yandex я не увидел , поэтому решил действовать самостоятельно. Для этого
- Зашёл в диспетчер задач (использую приложение Memory Booster — gt; вкладка Task Killer).
- Закрыл все процессы
- Зашёл в браузер Opera и очистил кеш и все данные
- Перезагрузил смартфон
- Снова зашёл в Google play market чтобы скачать нужные мне приложения, ошибка исчезла.
Причина ошибки мне так и не стала известна , но искореняется она очень простыми действиями.
Как нас находят
- error 500 андроид
- ошибка 500 приложение андроид
- 921 QQgOJUixMN17NmIEug2vDdR_lOjSrchY-rRZLcA2hhVyYonQF7wCmoayKuBBk7a02uNO_HzRfzSjGHVtuEV5RdIo5katLOMuGDA_1Q2X1m6JB5b-TRDTVzcyUB70AkS- 2fea36d099eee624d1d2125c950807fa0b8e98d6
Today we are going to take a look on how to fix a pretty common Android issue – Google Play Error 500 while downloading apps from Store. Most often, this error occurs on user’s side and can be fixed within a few steps.
In this post we are sharing the most effective solutions on how to fix Google Play error code 500 – we are sure that one of them will fix the issue for you.
Error 500 message looks like this:
Application could not be downloaded due to an error. (500)
In order to fix the error, try the following solutions one by one until the error message disappears:
Solution 1: Uninstall Updates and Clear Cache and Data
The basic thing you need to do is try to clear cache and data for Google Play Store app, it should fix the problem in the most of the cases. Follow the instructions below:
- Go to Settings > Applications > Manage apps > Google Play Store;
- Click Force Stop, then Clear data, Clear cache and Uninstall Updates;
- Repeat the steps above also for Google Services Framework and Google Play services;
- Reboot your device and run Google Play Store once it’s rebooted;
Solution 2: Remove and Then Re-Add Your Google Account
This is a very common and effective fix for Google Play error 500. All you need to do is completely remove your Google account and re-install it after that. Follow the instructions:
- Go to Settings > Accounts > Google;
- Press the item in menu and select Remove account;
- After that you need to add the same Google account back.
This may trigger a resyncing of your Google account related content (like images, photos, Play Books and others), but applications and their settings should not be affected (but we recommend you to back up data before proceeding!).
Important! In some cases, you might need to delete current Google account and start to use a new one (not the account that was used before) to fix error 500 with Google Play. Try to create a new account and use it on your device.
Solution 3: Switch Between Wi-Fi and Mobile Data
This error also can occur because of issues with Internet connection. To fix the problem you need to switch between Wi-Fi and Mobile data (or vice versa) and try to run Google Play Store after that.
Solution 4: Fix the Error 500 by Using Root Explorer File Manager
Another solution on how to fix Google Play error 500 is to use Root Explorer. You must have a root access to your device to use this method! Now follow the instructions:
- Use link or Google it and install a file manager Root Explorer on your device (or use another software);
- Run the utility and go to /data/data/com.android.vending/;
- Delete everything from folder com.android.vending;
- Now tap on com.android.vending and hold for a moment. Now using the context menu go to Permissions;
- Check on all of the options like on the screenshot below:
- Click OK and reboot your device. After that check if the issue with Google Play Market still persist.
Solution 5: Wipe Dalvik Cache
Another method is to wipe dalvik cache. Dalvik cache is a program cache area for the program – dalvik, a java based virtual machine that is the bases for running programs (the ones that have the .apk extension).
Important! You have to be rooted to wipe dalvik cache. If you are not rooted – the only way to clear dalvik cache would be to factory reset your device. So, after you got the root access, follow the instructions:
- Run the Terminal (it allows you to access Android’s built-in Linux command line shell, you can download it from here or use Google for searching the download link), use the following commands with your device connected:
su cd /data/dalvik-cache rm * exit
- Restart your device;
- This time the reboot will take a longer time than usual. That is happening because the cache has to be rebuilt;
Tip! Often you can wipe dalvik cache simply by using the appropriate option in Recovery mode menu.
Wipe Dalvik Cache Manually
You can also try to delete dalvik cache manually. Follow the instructions:
- Download and install a file manager Root Explorer or Google for it for the download link;
- Run the utility and go to folder /data/dalvik cache;
- Now select all files in the folder and delete them;
- After that reboot your device immediately (your device’s stuff will become pretty unstable until you reboot).
I’ve followed the complete steps to access the API as described by Google here:
https://developers.google.com/android-publisher/authorization.
I have managed to get a refresh token, and am fetching a new access token when my existing one expires. So now I am trying to get information about a valid subscription using:
GET https://www.googleapis.com/androidpublisher/v1/applications/<packageName>/subscriptions/<subscriptionId>/purchases/<token>?access_token=<myAccessToken>
but the only response I get back is:
{
"error": {
"code": 500,
"message": null
}
}
Has anyone come across this problem before? I am currently testing with an unpublished application, although the subscription is published so the packageName, subscriptionId and token should be valid.



:max_bytes(150000):strip_icc()/tim-fisher-5820c8345f9b581c0b5a63cf.jpg)