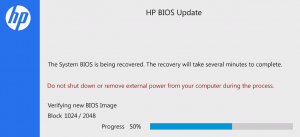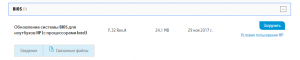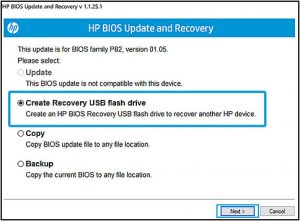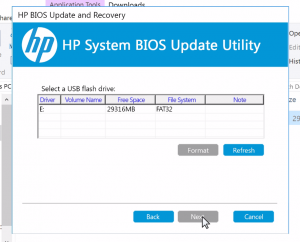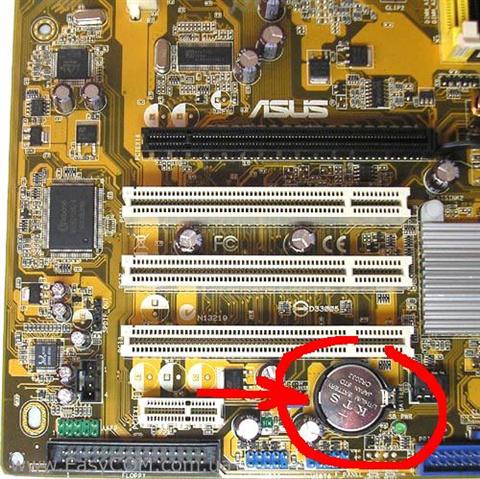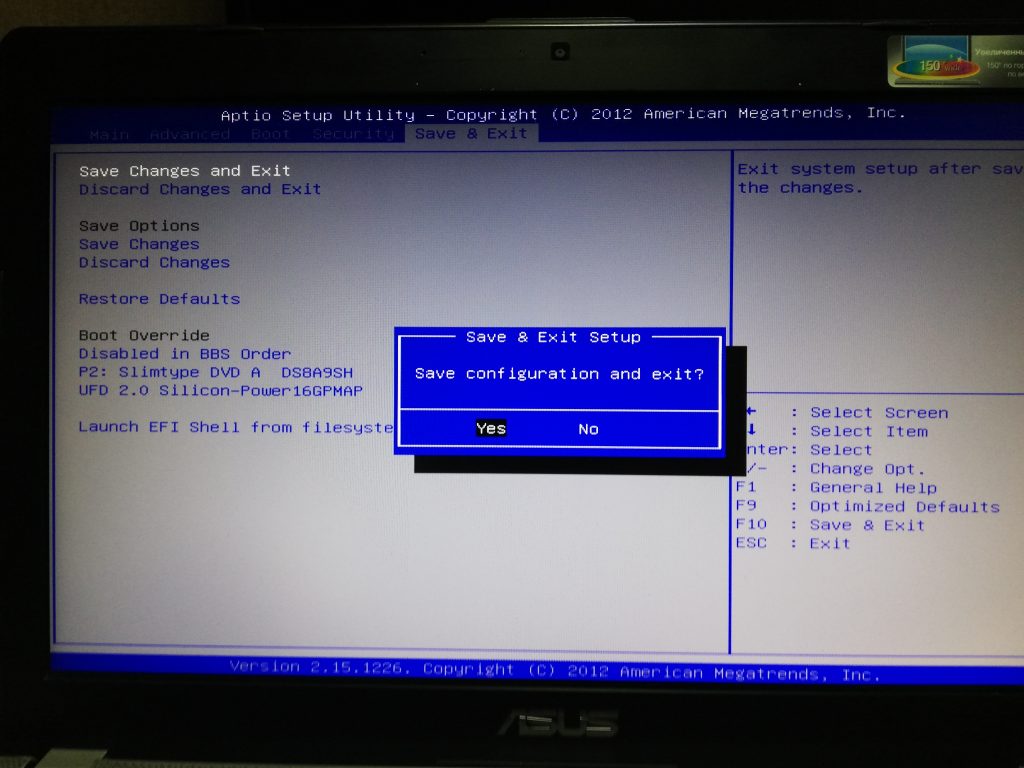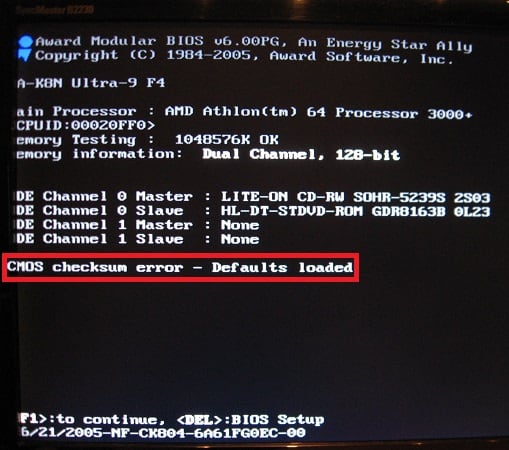Автоматический перевод этой страницы выполнен Microsoft Translator
Во время запуска система выполняет несколько проверок BIOS (базовая система ввода-вывода) на компьютере. Если во время этих
проверок обнаруживается ошибка в BIOS, на экране может появиться сообщение об ошибке. Чтобы устранить эти ошибки, выполните
следующие действия для восстановления BIOS.
BIOS Recovery Error (500) (Ошибка восстановления BIOS (500))
Во время процесса запуска может потребоваться выполнить восстановление системы BIOS. Сообщение о восстановлении BIOS (500)
отображается в течение 15 секунд, а затем выполняется автоматическая перезагрузка компьютера. Вы можете нажать клавишу ввода, чтобы продолжить без ожидания в течение 15 секунд.
Чтобы устранить ошибку восстановления BIOS (500), обновите BIOS компьютера до новейшей версии.
-
Перейдите на страницу продукта для своего компьютера.
-
В отображающемся списке выберите BIOS, а затем посмотрите доступные обновления BIOS.
-
Если обновления BIOS для вашего компьютера нет в списке, то обновление BIOS в данный момент недоступно.
-
При наличии нескольких обновлений BIOS, определите системную плату, установленную на вашем компьютере, используя информацию из утилиты «Сведения о системе».
-
Если вы нашли обновление BIOS, нажмите Загрузить. Если отображается Помощник по загрузке и установке HP, выберите Только загрузка, затем нажмите Далее. Нажмите Сохранить, чтобы сохранить файл с обновлением BIOS на компьютер.
-
-
Перейдите в папку или на рабочий стол, куда был сохранен загруженный файл с обновлением BIOS, затем дважды щелкните на имени
файла (например, sp12345), чтобы запустить установку.Дождитесь завершения установки обновления на компьютере. На компьютере может воспроизводиться звуковой сигнал, отключаться
и включаться дисплей или вентиляторы, а также мигать индикатор питания. Это нормально.ОСТОРОЖНО:
Не выключайте и не перезапускайте компьютер до завершения процесса обновления.
-
Нажмите Да в окне Управление учетными записями пользователей.
-
В окне Мастер установки InstallShield нажмите Далее.
-
Выберите Я принимаю условия лицензионного соглашения, затем нажмите Далее.
-
В открывшемся окне Папка для сохранения файлов нажмите Далее.
-
В окне Обновление и восстановление HP BIOS нажмите кнопку Далее.
Прим.:
Окна, которые отображаются во время обновления, могут отличаться в зависимости от используемого компьютера.
-
Для подготовки обновления установите флажок в поле Обновить, затем нажмите кнопку Далее.
-
Выберите Перезагрузить сейчас, чтобы установить обновление.
-
На экране обновления HP BIOS выберите Применить обновление сейчас или дождитесь, пока обновление начнется автоматически.
-
Дождитесь завершения установки обновления BIOS. Процесс установки отобразится на экране компьютера.
-
В ответ на приглашение нажмите кнопку Продолжить запуск или дождитесь, пока компьютер не будет перезагружен автоматически. Перезапуск компьютера может занять несколько минут.
Прим.:
В случае сбоя обновления отображается экран с дополнительной информацией о неполадке. После перезагрузки система может выполнить
восстановление BIOS. В этом случае не пытайтесь выключить компьютер. -
При отображении экрана блокировки войдите в систему компьютера.
BIOS Application Error (501) (Ошибка приложения BIOS (501))
Во время процесса запуска система выполняет проверку приложения BIOS. Если успешно пройти проверку приложения BIOS не удалось,
предполагается, что оно повреждено, и система устанавливает скрытую копию BIOS для устранения проблемы, а процесс запуска
продолжается. Сообщение об ошибке приложения BIOS (501) отображается в течение 15 секунд, а затем выполняется автоматическая
перезагрузка компьютера. Вы можете нажать клавишу ввода, чтобы продолжить без ожидания в течение 15 секунд.
Для устранения ошибки приложения BIOS (501) выполните восстановление BIOS.
-
Нажмите клавишу ввода, чтобы перезапустить ПК.
-
Если сообщение об ошибке появляется после перезапуска, попробуйте выполнить восстановление BIOS с помощью накопителя USB.
Для получения дополнительных сведений см. раздел «Восстановление BIOS с помощью накопителя USB для восстановления» в следующих
документах:-
Если вы используете настольный компьютер, перейдите к документу Настольные ПК HP- Восстановление BIOS (базовой системы ввода-вывода).
-
Если вы используете ноутбук, перейдите к документу Ноутбуки HP — Восстановление BIOS (базовой системы ввода-вывода).
-
-
Если выполнить восстановление BIOS не удается, свяжитесь с HP.
CMOS Reset (502) The CMOS Checksum is Invalid (Сброс CMOS (502). Недопустимая контрольная сумма CMOS)
В процессе начальной загрузки система выполняет тест контрольной суммы BIOS. Если контрольная сумма неверна, предполагается,
что приложение BIOS повреждено, и система устанавливает скрытую копию BIOS для устранения проблемы, а процесс запуска продолжается.
Следующее сообщение отображается в течение 15 секунд, а затем выполняется автоматическая перезагрузка компьютера. Вы можете
нажать клавишу ввода, чтобы продолжить без ожидания в течение 15 секунд.
Для устранения ошибки сброса CMOS (502) выполните восстановление BIOS.
-
Нажмите клавишу ввода, чтобы перезапустить ПК.
-
Если сообщение об ошибке появляется после перезапуска, попробуйте выполнить восстановление BIOS с помощью накопителя USB.
Для получения дополнительных сведений см. раздел «Восстановление BIOS с помощью накопителя USB для восстановления» в следующих
документах:-
Если вы используете настольный компьютер, перейдите к документу Настольные ПК HP- Восстановление BIOS (базовой системы ввода-вывода).
-
Если вы используете ноутбук, перейдите к документу Ноутбуки HP — Восстановление BIOS (базовой системы ввода-вывода).
-
-
Если выполнить восстановление BIOS не удается, свяжитесь с HP.
Hello!
When I switch on my Compaq 420 the screen remains blank and then restarts after a few seconds to be presented with this error message : A system bios recovery has occurred Error 500.
There is no provision to install Support assistant for linuxmint as the .exe files would not go AND I WANT TO INSTALL IT for the better. Kindly guide me how to do it in linux?
Pl. help me with some way so I do not get this message.Also i am not sure whether to update/reinstallBIOS and if it that critical as i am able to use my notebook after booting up.
utkarsh10
DETAILS:
System: Host: uc-Compaq-420 Kernel: 4.4.0-83-generic x86_64 (64 bit gcc: 5.4.0)
Desktop: Cinnamon 3.4.6 (Gtk 3.18.9-1ubuntu3.3)
Distro: Linux Mint 18.2 Sonya
Machine: System: Hewlett-Packard product: Compaq 420 v: F.20
Mobo: Hewlett-Packard model: 1526 v: KBC Version 71.0E
Manufacturer: Hewlett-Packard
Product Name: Compaq 420
Version: F.20
UUID: 40469898-DFD9-E011-BF86-8580BF0C50B5
Wake-up Type: Power Switch
SKU Number: WT741PA#ACJ
Family: 103C_5336AN
Bios: Hewlett-Packard v: 68PVI Ver. F.20 date: 12/12/2011
CPU: Dual core Intel Core2 Duo T6570 (-MCP-) cache: 2048 KB
flags: (lm nx sse sse2 sse3 sse4_1 ssse3 vmx) bmips: 8378
clock speeds: max: 2101 MHz 1: 1200 MHz 2: 1200 MHz
Graphics: Card: Intel Mobile 4 Series Integrated Graphics Controller
bus-ID: 00:02.0
Display Server: X.Org 1.18.4 drivers: (unloaded: fbdev,vesa)
Resolution: 1366×768@59.64hz
GLX Renderer: Mesa DRI Mobile Intel GM45 Express
GLX Version: 2.1 Mesa 17.0.7 Direct Rendering: Yes
Audio: Card Intel 82801I (ICH9 Family) HD Audio Controller
driver: snd_hda_intel bus-ID: 00:1b.0
Sound: Advanced Linux Sound Architecture v: k4.4.0-83-generic
Network: Card: Realtek RTL8101/2/6E PCI Express Fast/Gigabit Ethernet controller
driver: r8169 v: 2.3LK-NAPI port: 2000 bus-ID: 84:00.0
IF: ens5 state: down mac: <filter>
Drives: HDD Total Size: 320.1GB (5.6% used)
ID-1: /dev/sda model: WDC_WD3200BEKT size: 320.1GB
Partition: ID-1: / size: 26G used: 15G (61%) fs: ext4 dev: /dev/sda8
ID-2: swap-1 size: 2.10GB used: 0.00GB (0%) fs: swap dev: /dev/sda5
RAID: No RAID devices: /proc/mdstat, md_mod kernel module present
Sensors: System Temperatures: cpu: 50.0C mobo: 16.0C
Fan Speeds (in rpm): cpu: N/A
Info: Processes: 169 Uptime: 6 min Memory: 677.3/1928.6MB
Init: systemd runlevel: 5 Gcc sys: 5.4.0
Client: Shell (bash 4.3.481) inxi: 2.2.35
Во время запуска система выполняет несколько проверок BIOS (базовая система ввода-вывода) на компьютере. Если во время этих
проверок обнаруживается ошибка в BIOS, на экране может появиться сообщение об ошибке. Чтобы устранить эти ошибки, выполните
следующие действия для восстановления BIOS.
BIOS Recovery Error (500) (Ошибка восстановления BIOS (500))
Во время процесса запуска может потребоваться выполнить восстановление системы BIOS. Сообщение о восстановлении BIOS (500)
отображается в течение 15 секунд, а затем выполняется автоматическая перезагрузка компьютера. Вы можете нажать клавишу ввода, чтобы продолжить без ожидания в течение 15 секунд.
Чтобы устранить ошибку восстановления BIOS (500), обновите BIOS компьютера до новейшей версии.
-
Перейдите на страницу продукта для своего компьютера.
-
В отображающемся списке выберите BIOS, а затем посмотрите доступные обновления BIOS.
-
Если обновления BIOS для вашего компьютера нет в списке, то обновление BIOS в данный момент недоступно.
-
При наличии нескольких обновлений BIOS, определите системную плату, установленную на вашем компьютере, используя информацию из утилиты «Сведения о системе».
-
Если вы нашли обновление BIOS, нажмите Загрузить. Если отображается Помощник по загрузке и установке HP, выберите Только загрузка, затем нажмите Далее. Нажмите Сохранить, чтобы сохранить файл с обновлением BIOS на компьютер.
-
-
Перейдите в папку или на рабочий стол, куда был сохранен загруженный файл с обновлением BIOS, затем дважды щелкните на имени
файла (например, sp12345), чтобы запустить установку.Дождитесь завершения установки обновления на компьютере. На компьютере может воспроизводиться звуковой сигнал, отключаться
и включаться дисплей или вентиляторы, а также мигать индикатор питания. Это нормально.ОСТОРОЖНО:
Не выключайте и не перезапускайте компьютер до завершения процесса обновления.
-
Нажмите Да в окне Управление учетными записями пользователей.
-
В окне Мастер установки InstallShield нажмите Далее.
-
Выберите Я принимаю условия лицензионного соглашения, затем нажмите Далее.
-
В открывшемся окне Папка для сохранения файлов нажмите Далее.
-
В окне Обновление и восстановление HP BIOS нажмите кнопку Далее.
Прим.:
Окна, которые отображаются во время обновления, могут отличаться в зависимости от используемого компьютера.
-
Для подготовки обновления установите флажок в поле Обновить, затем нажмите кнопку Далее.
-
Выберите Перезагрузить сейчас, чтобы установить обновление.
-
На экране обновления HP BIOS выберите Применить обновление сейчас или дождитесь, пока обновление начнется автоматически.
-
Дождитесь завершения установки обновления BIOS. Процесс установки отобразится на экране компьютера.
-
В ответ на приглашение нажмите кнопку Продолжить запуск или дождитесь, пока компьютер не будет перезагружен автоматически. Перезапуск компьютера может занять несколько минут.
Прим.:
В случае сбоя обновления отображается экран с дополнительной информацией о неполадке. После перезагрузки система может выполнить
восстановление BIOS. В этом случае не пытайтесь выключить компьютер. -
При отображении экрана блокировки войдите в систему компьютера.
BIOS Application Error (501) (Ошибка приложения BIOS (501))
Во время процесса запуска система выполняет проверку приложения BIOS. Если успешно пройти проверку приложения BIOS не удалось,
предполагается, что оно повреждено, и система устанавливает скрытую копию BIOS для устранения проблемы, а процесс запуска
продолжается. Сообщение об ошибке приложения BIOS (501) отображается в течение 15 секунд, а затем выполняется автоматическая
перезагрузка компьютера. Вы можете нажать клавишу ввода, чтобы продолжить без ожидания в течение 15 секунд.
Для устранения ошибки приложения BIOS (501) выполните восстановление BIOS.
-
Нажмите клавишу ввода, чтобы перезапустить ПК.
-
Если сообщение об ошибке появляется после перезапуска, попробуйте выполнить восстановление BIOS с помощью накопителя USB.
Для получения дополнительных сведений см. раздел «Восстановление BIOS с помощью накопителя USB для восстановления» в следующих
документах:-
Если вы используете настольный компьютер, перейдите к документу Настольные ПК HP- Восстановление BIOS (базовой системы ввода-вывода).
-
Если вы используете ноутбук, перейдите к документу Ноутбуки HP — Восстановление BIOS (базовой системы ввода-вывода).
-
-
Если выполнить восстановление BIOS не удается, свяжитесь с HP.
CMOS Reset (502) The CMOS Checksum is Invalid (Сброс CMOS (502). Недопустимая контрольная сумма CMOS)
В процессе начальной загрузки система выполняет тест контрольной суммы BIOS. Если контрольная сумма неверна, предполагается,
что приложение BIOS повреждено, и система устанавливает скрытую копию BIOS для устранения проблемы, а процесс запуска продолжается.
Следующее сообщение отображается в течение 15 секунд, а затем выполняется автоматическая перезагрузка компьютера. Вы можете
нажать клавишу ввода, чтобы продолжить без ожидания в течение 15 секунд.
Для устранения ошибки сброса CMOS (502) выполните восстановление BIOS.
-
Нажмите клавишу ввода, чтобы перезапустить ПК.
-
Если сообщение об ошибке появляется после перезапуска, попробуйте выполнить восстановление BIOS с помощью накопителя USB.
Для получения дополнительных сведений см. раздел «Восстановление BIOS с помощью накопителя USB для восстановления» в следующих
документах:-
Если вы используете настольный компьютер, перейдите к документу Настольные ПК HP- Восстановление BIOS (базовой системы ввода-вывода).
-
Если вы используете ноутбук, перейдите к документу Ноутбуки HP — Восстановление BIOS (базовой системы ввода-вывода).
-
-
Если выполнить восстановление BIOS не удается, свяжитесь с HP.
Главная » БИОС » Ошибка 501 в BIOS HP: решение проблемы
Сегодня мы рассмотрим:
- 1 Шаг 1: сброс BIOS
- 2 Шаг 2: настройки БИОС

Первое, что нужно сделать, когда Вы видите на своем ноутбуке HP BIOS Error 501 – вытянуть и вставить обратно батарею CMOS. Делается это предельно просто:
- Переверните ноутбук нижней стороной вверх.
- Далее, откройте заднюю часть ноутбука, переключив фиксатор и сняв пластиковую панель.
- Найдите круглую батарею, отсоедините небольшой шлейф, через который батарея подключается к ноутбуку, после чего вытяните её совсем.
- Теперь нужно поставить ноутбук в нормальное положение и войти в БИОС без батареи.
Шаг 2: настройки БИОС
Войти в БИОС на ноутбуке HP можно, если во время загрузки устройства часто нажимать на клавишу Esc на клавиатуре.
Когда Вы попадете в оболочку, чтобы избавиться от ошибки Error 501 в BIOS, осуществите следующие действия:
- Нажмите клавишу F10.
- На верхней панели выберите «System Configuration».
- Далее – «Device Configuration».
- Пролистайте меню вниз и отключите два пункта: «HP Quick Web» и «HP Quick Web: Write Protect».
- Нажмите на «Save», чтобы сохранить изменения.
- Выйдите из БИОС с сохранением всех внесенных правок.
Теперь осталось выключить ноутбук и вернуть батарею CMOS обратно на место. После этого Вы обнаружите, что Error 501 в BIOS исчез, а сам ноутбук и вся система работают корректно и без перебоев.
Читайте также
На чтение 7 мин. Опубликовано 15.12.2019
Сегодня мы рассмотрим:

Шаг 1: сброс BIOS
Первое, что нужно сделать, когда Вы видите на своем ноутбуке HP BIOS Error 501 – вытянуть и вставить обратно батарею CMOS. Делается это предельно просто:
- Переверните ноутбук нижней стороной вверх.
- Далее, откройте заднюю часть ноутбука, переключив фиксатор и сняв пластиковую панель.
- Найдите круглую батарею, отсоедините небольшой шлейф, через который батарея подключается к ноутбуку, после чего вытяните её совсем.
- Теперь нужно поставить ноутбук в нормальное положение и войти в БИОС без батареи.
Шаг 2: настройки БИОС
Войти в БИОС на ноутбуке HP можно, если во время загрузки устройства часто нажимать на клавишу Esc на клавиатуре.
Когда Вы попадете в оболочку, чтобы избавиться от ошибки Error 501 в BIOS, осуществите следующие действия:
- Нажмите клавишу F10.
- На верхней панели выберите «System Configuration».
- Далее – «Device Configuration».
- Пролистайте меню вниз и отключите два пункта: «HP Quick Web» и «HP Quick Web: Write Protect».
- Нажмите на «Save», чтобы сохранить изменения.
- Выйдите из БИОС с сохранением всех внесенных правок.
Теперь осталось выключить ноутбук и вернуть батарею CMOS обратно на место. После этого Вы обнаружите, что Error 501 в BIOS исчез, а сам ноутбук и вся система работают корректно и без перебоев.
Приветствую всех пользователей!
Хочу отметить следующее: данный способ был проверен на ноутбуках HP Pavilion DV5 серии и только, на других серия HP Pavilion не проверялось; этот способ будет полезен и тем, кто запаролил свой BIOS и не может сбросить CMOS память аппаратно.
Интересен факт того, что инструкций по восстановлению BIOS в этой серии нет в принципе, не смотря на то, что данная серия ноутбуков была более-менее популярна как в Европе так и на Западе годах так в 2008-2009.
В 2009 достался мне такой вот аппарат — HP Pavilion DV5 1103el
Все было здорово и все мне в нем нравилось. Поставленные задачи в виде игр, графических и видео редакторов, ноут выполнял на ура. Через какое-то время настало лето, и я ощутил на себе фразу, прочитанную мною на форуме поддержки Hewlett Packard — «HP — самые горячие ноутбуки»
Греться стал он до невозможности более минуты удержать руки на клавиатуре ноута. С помощью утилит замера температур увидел в строке CPU цифры 97 градусов Цельсия. Понял, что без вмешательства в систему охлаждения ноут проживет очень не большой срок. По гарантии сдать не мог, т.к. брал ноут с рук.
Ковыряние внутри и смена термопрокладок и термопаст ни к чему не привело. Посидев на форумах тех. поддержки HP, российских и зарубежных, наткнулся на снимок экрана, на котором были показаны настройки BIOS’а, а именно вкладка, где была показана, доступная пользователю опция изменения напряжения северного моста. Подумал — ну вот оно че Михалыч мне нужно! Но под снимком был комментарий гласящий о следующем: «Опция смены вольтажа доступна во второй официальной прошивке для этой серии»
У меня стояла на момент проблемы предпоследняя прошивка «F.37»
Направившись на www.hp.com нашел список с прошивками
Выбрал вторую «F.08». Скачал. Запустил исполняемый файл, открылось окно с всякой информацией об авторских правах. Дошел до кнопки «Flash», нажал и началось. Казалось бы ничего не предвещало никаких проблем, т.к. прошивка скачана с оф. сайта, именно для моей модели ноутбука. Но не могло все пройти как по маслу. После завершения процесса прошивки ноут красиво стал выключаться для последующей загрузки со старой прошивкой. Но ожидаемой перезагрузки не произошло, ноут не включался. Мигали LED — индикаторы на CAPS и NUM Lock и на кнопке включения и все. Победа.
Начал лихорадочно штудировать информацию на форумах о похожих проблемах. Искал именно способ восстановления BIOS. Поиски длились 3 дня в среднем по 4-6 часов в день. На четвертый день нашел ветку на каком-то зарубежном форуме «Pavilion DV5 BIOS Recovery». В ней описан след. способ:
1. Скачать последнюю прошивку с оф. сайта
2. Скачанный файл распаковать любым архиватором
3. Распакованные файлы будут выглядеть примерно так:

4. Файл «3622F38.FD» скопировать на чистую флешку и переименовать в «3622.BIN»
5. Вставить флешку в ноут
6. Включить ноут следующим образом: зажать клавиши WIN+B и потом не отпуская их нажать на кнопку включения
7. Все, появится окошко с процессом восстановления и нам остается дождаться восстановления BIOS
Мне этот способ не помог. После включения ноута, индикатор на флешке немного поморгал и на этом все закончилось. Экран так ничего и не показал.
После нескольких часов экспериментов я продолжил поиски методов восстановления. Наткнувшись на форум владельцев ноутбуков Acer Aspire я нашел для себя ключевой момент решения своей проблемы. Там посоветовали поиграться с именем файла прошивки и его расширением. После двух часов попыток решение было найдено.
Итак вот шаги к восстановлению загубленного BIOS’а:
1. Скачать последнюю прошивку с оф. сайта
2. Скачанный файл распаковать любым архиватором
3. Файл «3622F38.FD» скопировать на чистую флешку и переименовать в «3600.BIN» (да, именно в этом и было вся загвоздка, именно это имя файла должно быть, чтобы процесс восстановления начался и завершился благополучно, но нигде этого не было указано)
4. Вставить флешку в ноут
5. Включить ноут следующим образом: зажать клавиши WIN+B и потом не отпуская их нажать на кнопку включения
6. Все, появится окошко с процессом восстановления и нам остается дождаться восстановления BIOS
Этим же методом можно сбросить запароленный BIOS.
P.S. Надеюсь, что эта статья поможет хотя бы одному человеку. Уже значит, что не зря была написана.
Данная статья не подлежит комментированию, поскольку её автор ещё не является полноправным участником сообщества. Вы сможете связаться с автором только после того, как он получит приглашение от кого-либо из участников сообщества. До этого момента его username будет скрыт псевдонимом.
Итак, имеется ноутбук HP 15-d059sr, серия ENERGY STAR. Было решено заменить родной жёсткий диск на новый, пошустрее. Диск поставил, всё подошло, запустил ноутбук — получил сообщение, что нет загрузчика(а откуда бы ему взяться на чистом харде), и ушёл в ребут. После наблюдаю только чёрный экран, и мигание индикатора на клавише CAPS LOCK (2 раза — по официальным данным, это свидетельствует о повреждении BIOS). В UEFI не зайти, вообще ничего не выходит сделать. Ноутбук просто включается, экран остаётся чёрным, сигнал не поступает на него, и всё остаётся в таком виде.
Также хочу отметить, что никакого Recovery Disk у меня нет, и на старом жёстком он убит, так что варианты с Win+B не выгорает.
Что я предпринял:
С официального сайта скачал HP System BIOS Update(SP70194), записал на флешку ключ восстановления, пробую запуститься с неё на ноутбуке: начинается чтение флешки, на экран поступает сигнал(экран меняет цвет) и через 5-10 секунд ноут выключается. Всё. Так каждый раз. Пробовал с флешкми разного объёма — результат один. Аппаратный сброс выполнял. Итак вопрос, какие ещё шаги самому можно предпринять в сторону восстановления BIOS? Что посоветуете? Может дело и не в БИОС вовсе? В общем спасибо всем, кто отзовётся.
Если возникла ошибка, указывающая на сбой BIOS (мигает код 2), вы можете даже не заметить кодов, поскольку, как только компьютер обнаружит эту ошибку, будут выполнены перезапуск и попытка исправить ошибки в BIOS, затем произойдет повторный перезапуск. В результате может наблюдаться очень длительный процесс запуска, по завершении которого появится сообщение о том, что ошибки в BIOS исправлены. Если возникает такая неполадка, обновите BIOS. Для получения дополнительной информации см. раздел Обновление BIOS.
Содержание этого документа относится к ноутбукам HP с интерфейсом HP Unified Extensible Firmware Interface (UEFI), выпуск которых начался в конце 2008 г.
При запуске экран монитора остается пустым. Если в ходе выполнения диагностических программ обнаружена неполадка аппаратных компонентов, вентилятор работает, но экран монитора остается пустым. Чтобы быстрее найти причину данной неполадки, запомните последовательность включения световых индикаторов на клавиатуре.
При выполнении диагностических программ последовательность включения световых индикаторов рядом с клавишей Num Lock или Caps Lock соответствует определенному коду ошибок. В конце последовательности мигание прекращается. Схема мигания повторяется при каждой попытке включения компьютера, пока ошибка не будет устранена.
Индикатор аккумуляторной батареи указывает на состояние блока питания. При запуске компьютера или в процессе работы схему можно использовать для определения состояния системы питания.
|
Индикатор аккумуляторной батареи |
Тестируемый компонент |
Состояние ошибки |
| Индикатор аккумуляторной батареи не горит, индикаторы Caps Lock/Num Lock не горят | Аккумуляторная батарея/адаптер питания переменного тока | Адаптер питания переменного тока не подключен или неисправен
Аккумуляторная батарея имеет низкий заряд или неисправна |
| Индикатор аккумуляторной батареи мигает | Батарея | Недостаточный уровень заряда аккумулятора |
| При первом использовании нового компьютера мигает белый ЖК-индикатор разъема питания переменного тока. | Аккумулятор все еще в “Режиме транспортировки”, индикатор продолжает мигать даже при подключении разъема питания переменного тока.
Для устранения этой проблемы выключите ноутбук, подключите разъем питания переменного тока и дайте аккумулятору зарядиться минимум 30 минут, затем запустите компьютер. |
Индикаторы возле клавиш Caps Lock и Num Lock мигают при обнаружении ошибки в ходе запуска. Индикаторы мигают определенное число раз подряд и затем гаснут. Число миганий в последовательности указывает, какой компонент вызвал ошибку при его тестировании в ходе первоначальной проверки.
Если индикаторы прекратили мигать, а компьютер не запустился, можно нажать кнопку питания еще раз для повторного прохождения теста.
|
Caps Lock/Num Lock |
Тестируемый компонент |
Состояние ошибки |
| Индикаторы мигают 1 раз | ЦП | Неисправен центральный процессор |
| Индикаторы мигают 2 раза | BIOS | Повреждение BIOS |
| Индикаторы мигают 3 раз | Память | Неисправен модуль памяти |
| Индикаторы мигают 4 раза | Графика | Неисправен графический контроллер |
| Индикаторы мигают 5 раз | Системная плата | Общий сбой системной платы |
| Индикаторы мигают 6 раз | BIOS | Сбой при проверке подлинности BIOS |
Пояснения кодов ошибок
В последующих разделах приведены общие пояснения каждого кода ошибки, указанного в приведенной выше таблице.
Адаптер питания переменного тока не подключен или аккумуляторная батарея имеет низкий заряд
Когда компьютер работает только от аккумуляторной батареи и адаптер питания переменного тока отсоединен, и при этом индикатор аккумуляторной батареи и индикаторы Caps Lock/Num Lock не горят, это говорит о низком заряде или разрядке батареи. Подключите адаптер питания переменного тока, убедитесь, что индикатор аккумуляторной батареи горит, подождите 15 – 30 минут и затем включите компьютер. Если компьютер запускается, проведите тестирование и калибровку батареи. Если компьютер не запускается, подключите другую батарею (при ее наличии), чтобы убедиться, что неисправность заключается в батарее.
Если после смены батареи компьютер не запускается, извлеките батарею и подключите блок питания переменного тока. Убедитесь, что индикатор аккумуляторной батареи горит, и включите компьютер. Если индикатор аккумуляторной батареи не горит, значит блок питания переменного тока неисправен или соединение между адаптером и системной платой ненадежно. Подключите другой блок питания переменного тока неисправен (при его наличии), чтобы убедиться, что неисправность заключается в блоке питания.
Недостаточный уровень заряда аккумулятора
Если мигает индикатор аккумуляторной батареи (его значок представляет собой стилизованное изображение разряда молнии ), то мощности заряда батареи недостаточно для запуска компьютера. Для устранения этой ошибки примените следующие решения.
- Подключите ноутбук к адаптеру переменного тока и повторите попытку запустить компьютер.
- Убедитесь, что все разъемы адаптера переменного тока надежно подключены.
- Убедитесь, что световой индикатор на адаптере переменного тока (если имеется) горит – это значит, что питание от настенной электрической розетки поступает в адаптер переменного тока.
- Если питание от адаптера переменного тока поступает в компьютер, оставьте аккумуляторную батарею на подзарядке на время от 30 минут до 1 часа и перезапустите компьютер.
ПРИМЕЧАНИЕ:Подзарядка аккумуляторной батареи в течение этого времени называется медленной подзарядкой. Медленная подзарядка представляет собой непрерывный процесс пополнения заряда постоянного тока низкого уровня для постепенной подзарядки сильно разряженной батареи. Сильная разрядка аккумулятора происходит в том случае, если он не использовался в течение длительного периода времени.
Неисправен центральный процессор
В работе центрального процессора (мигает код 1) возникли неполадки. Поможет только замена ЦП.
Повреждение BIOS
Если возникла ошибка, указывающая на сбой BIOS (мигает код 2), вы можете не заметить кодов, поскольку как только компьютер обнаружит эту ошибку, будет выполнен перезапуск и попытка исправить ошибки в BIOS, затем произойдет повторный перезапуск. В результате можно наблюдать очень длительный процесс запуска, по завершении которого появится сообщение о том, что ошибки в BIOS исправлены. Если возникает такая неполадка, обновите BIOS.
Неисправен модуль памяти
При возникновении ошибки модуля памяти (мигает код 3), следуйте рекомендациям в следующей таблице.
|
При использовании оригинальной памяти |
После добавления новой памяти |
| Переустановите модуль памяти.
Если переустановка модуля памяти не помогла в устранении неполадки, извлеките исходный модуль и на его место установите новый модуль памяти. |
Переустановите модуль памяти.
Если после переустановки модуля памяти по прежнему появляется этот код ошибки, проблема может быть в самом модуле памяти. Извлеките новый модуль памяти, вставьте исходный модуль памяти на место и повторно протестируйте его. |
ПРИМЕЧАНИЕ:Некоторые ошибки модуля памяти могут допускать запуск компьютера, но затем привести к его перезапуску и выводу мигающего сообщения об ошибке.
Неисправен графический контроллер
При возникновении сбоя графического контроллера (мигает код 4), практически помогает только замена.
Общий сбой системной платы
Под общим сбоем системной платы (мигает код 5) понимается сбой аппаратного компонента, для которого нет другого соответствующего кода светового индикатора.
Сбой при проверке подлинности BIOS
Сбой при проверке подлинности BIOS (мигает код 6) происходит очень редко. Такой сбоя является результатом несоответствия между настройками BIOS и устройства, установленного на компьютере. Эта ошибка возникает в том случае, если BIOS не удалось проверить подлинность сигнатур устройств в системе. Целью проверки подлинности BIOS является защита от несанкционированного изменения установок BIOS в компьютере.
При возникновении сбоя проверки подлинности BIOS выполняется автоматическое исправление установок BIOS. Если автоматическое исправление установок BIOS выполнено неудачно, выполните эту операцию вручную. Чтобы выполнить исправление ошибок BIOS вручную, нажмите одновременно все четыре клавиши со стрелками , чтобы инициировать переход BIOS в раздел EFI для поиска и восстановления текущих установок BIOS.
Если система BIOS ноутбука повреждается ввиду неудачной установки обновления BIOS или из-за другой неудачной процедуры, имеющей отношение к работе программного обеспечения, компьютер отображает черный экран и не загружается. Компьютер не будет загружать экраны BIOS или System Recovery, а также не будет загружать их с периферийных устройств, так как для выполнения таких операций требуется работоспособная система BIOS. Если это произойдет, можно восстановить предыдущую версию BIOS для того, чтобы восстановить базовые функции ноутбука.
Восстановление предыдущей версии BIOS
При обновлении BIOS на ноутбуке копия предыдущей версии сохраняется в раздел HP TOOLS жесткого диска. Сохраненная версия считается последней работающей версией системы BIOS. Более поздние модели ноутбуков HP обладают функцией аварийного восстановления BIOS, которая позволяет восстанавливать и устанавливать последнюю рабочую конфигурацию BIOS с рабочего жесткого диска. Функция аварийного восстановления BIOS не интегрирована в BIOS и рассчитана на работу в случае возникновения неисправимой ошибки системы.
Чтобы восстановить предыдущую версию BIOS на ноутбуке, выполните следующие действия.
- Подключите ноутбук к адаптеру питания.
- Нажмите клавишу питания , удерживая нажатой клавишу Windows и клавишу B .
- Функция аварийного восстановления заменяет BIOS на последнюю рабочую версию системы. После удачного завершения процесса компьютер перезагружается автоматически.
Загрузить BIOS или ОС Windows можно будет только после восстановления BIOS.
ПРИМЕЧАНИЕ:Если раздел HP TOOLS не содержит последней версии BIOS с работающими параметрами, или если он был удален или недоступен по другим причинам, описанная выше функция аварийного восстановления “зависнет”. Можно нажать на кнопку питания и выключить ноутбук.
Восстановление BIOS с использованием внешнего устройства хранения
Если том HP_TOOLS жесткого диска удален, можно использовать USB-ключ с томом HP_TOOLS. Ключ можно создать самостоятельно, при помощи программы HP UEFI BIOS Update SoftPAQ или новой программы HP UEFI Support Environment SoftPAQ (надо выбрать вариант Create a USB key (Создать USB-ключ). USB-ключ необязательно должен быть загрузочным. Но это подразумевает, что загрузочный блок не поврежден, в таком случае требуется устранение проблемы.
Чтобы восстановить BIOS на ноутбуке при помощи USB-ключа:
- Подключите ноутбук к адаптеру питания.
- Вставьте USB-ключ с HP_Tools в свободный порт USB.
- Нажмите клавишу питания , удерживая нажатой клавишу Windows и клавишу B .
- Функция аварийного восстановления заменяет BIOS на версию с USB-ключа. После удачного завершения процесса компьютер перезагружается автоматически.
Загрузить BIOS или ОС Windows можно будет только после восстановления BIOS.
Здесь есть интересные новости со всего мира
Если ноутбук HP 15 BS525UR внезапно перестал нормально включаться, и вместо загрузки ОС выдаёт два сигнала светодиодом клавиши Caps Lock, то BIOS повреждён и не может работать нормально.
Повреждения программы базовой системы ввода-вывода происходят по множеству причин, начиная с перепадов напряжения в сети и заканчивая неосторожной эксплуатацией. Иногда сбои происходят независимо ни от пользователя, ни от установленного ПО, к примеру, в процессе обновления.
Существует, как минимум, два способа восстановления: из специального раздела жесткого диска или с созданной восстановительной флешки. Первый способ актуален при соблюдении двух условий: компьютер поставлялся с предустановленной ОС и его жесткий диск никогда не форматировался полностью.
Чтобы выполнить восстановление BIOS в таких условиях, понадобится:
- Выключить ноутбук и подождать не менее 10 секунд.
- Зажать клавиши Win+B.
- Нажать и удерживать 2-3 секунды (но не более) кнопку питания.
После этого начнётся процесс восстановления BIOS. Если с первого раза не получится, попробуйте ещё несколько, чтобы точно попасть в промежуток времени нажатия кнопки включения. Если ни одна попытка не увенчается успехом, то следует переходить к следующему варианту.
Создание и применение восстановительной флешки
Для записи спасательного носителя понадобится свежая версия соответствующей утилиты со страницы официального сайта поддержки.
Её необходимо скачать, затем подключить съёмный носитель к компьютеру, и запустить скачанную программу. После окна с лицензионным соглашением появятся варианты действий. Нам нужен Create Recovery USB Flash Drive.
Выбрав его, понадобится указать путь к флешке, которая станет ключевым инструментом процедуры.
После этого потребуется повторить те же действия, что и в предыдущем варианте, но с подключенным носителем. Есть шанс, что не поможет и этот способ.
Ни один из вариантов не помог
В такой ситуации останется только обратиться в сервисный центр за профессиональной помощью. Велика вероятность повреждения самого чипа, в котором хранить микропрограмма BIOS. В СЦ для восстановления могут прибегнуть к «перепрошивке» чипа на специальном программаторе или полной замене неисправного чипа, который тоже придётся «перешивать».
Выполнить такие процедуры самостоятельно достаточно сложно. Велика вероятность окончательно испортить чип и программу так, что в итоге всё равно придётся обращаться к специалистам.
Вероятно понадобятся услуги
Сообщение Описание проблемы 8042 Gate A20 Error Проблема контроллера клавиатуры (необходимо заменить контроллер, либо материнскую плату) Address Line Short Проблема плат расширения материнской платы (возможно короткое замыкание; если после проверки не удалось загрузиться, — надо менять материнку) BIOS ROM Checksum Error — System Halt Ошибка контрольной суммы микросхемы постоянной памяти (необходимо перепрошить микросхему, либо заменить) BIOS Update For Installed CPU Failed Несоответствие версии БИОС конкретной модели процессора Bad PnP Serial ID Checksum Ошибка контрольной суммы устройства Plug and Play (извлеките устройства, внимательно осмотрите и поставьте снова; если не помогло — необходимо менять неисправные устройства) Boot Error — Press F1 To Retry Disk Boot Failure, Insert System Disk And Press Enter Не обнаружен загрузочный диск (часто бывает, если в BIOS Setup в качестве первого загрузочного сектора стоит дисковод, или привод для дискет, а в момент включения компьютера в этом приводе находится несистемный диск или дискета — такое часто бывает, когда, например, смотрят фильм с диска или слушают музыку, а потом забывают вынуть диск. Необходимо извлечь диск и перезагрузить компьютер, а лучше в настройках сделать загрузку с жесткого диска компьютера) Bus Time Out NMI At Slot XXX Случается, если установлена шина EISA (попробуйте перезагрузиться) CH2 Timer Error Проблема инициализации второго таймера (проверьте работу периферийных устройств) CMOS Battery Failed «Сдохла» батарейка CMOS (замените батарейку) CMOS Battery Has Failed Аналогично CMOS Battery State Low Аналогично CMOS Checksum Bad (Error, Failure) Ошибка контрольной суммы микросхемы CMOS (проверьте батарейку, если не поможет, надо перепрошить микросхему) CMOS Date/Time Not Set Ошибки при установке системного времени и даты (исправьте ошибку в БИОСе, проверьте работоспособность батарейки) CMOS Display Type В БИОСе неправильно указаны характеристики системного монитора CMOS Memory Size Mismatch В БИОСе неправильно указан объем оперативной памяти CMOS System Options Not Set Содержимое CMOS-памяти повреждено (проверьте батарейку, возможно потребуется перепрошивка) Cache Memory Bad, Do Not Enable Cache Ошибка кэш-памяти (замените микросхему) Checking NVRAM Информация о том, что система обновляет конфигурацию компьютера (если часто появляется — проверьте батарейку материнской платы) DMA#1(2) Error Ошибка инициализации канала DMA (возможно проблема из-за подключенного переферийного устройства; аозможно надо менять материнскую плату) DMA Bus TimeOut Система не получает ответа на запрос контроллера DMA (проверьте переферийные устройства и замените неисправные) DMA Error Ошибка контроллера DMA (возможно придется менять материнскую плату) Diskette Boot Failure Попытка загрузиться с дискеты, когда в дисководе нет системной дискеты (выньте дискету) Diskette Drive A/B Error Ошбика инициализации дисководов (проверьте настройки БИОСа и шлейфы дисководов) Diskette Drivers Or Types Mismatch Error — Run Setup В БИОСе неправильно указаны характеристики дисководов Display Type Has Changed Since Last Boot В БИОСе неправильно указан тип системного монитора Drive X: Error Проблемы с жестким диском (проверьте настройки БИОСа, шлейф; если диск поврежден, отформатируйте его, а лучше — купите новый) Drive X: Failure Нельзя инициализировать жесткий диск (проверьте настройки БИОСа, шлейф; если диск поврежден, отформатируйте его) ECC Error Проблемы с оперативной памятью (необходимо заменить память) EISA CMOS Inoperational Ошибка микросхемы CMOS-памяти платы EISA (проверьте батарейку или замените микросхему) EISA Configuration Checksum Error Ошибка контрольной суммы CMOS-памяти платы EISA (проверьте настройки БИОСа и батарейку) EISA Configuration Is Not Complete Ошибка микросхемы CMOS-памяти платы EISA (проверьте настройки БИОСа) Error Encountered Initializing Hard Drive Проблемы с инициализацией жесткого диска IDE (проверьте настройки БИОСа, правильность устанолвенных перемычек; если не помогло — замените устройство) Error Initializing Hard Drive Controller Проблемы с инициализацией контроллера IDE (проверьте перемычки, настройки БИОСа) Expansion Board Not Ready At Slot XXX Проблемы с инициализацией платы в слоте ХХХ (проверьте соединение, возможно неисправна плата или сам слот) Extended RAM Failed At Offset: XXX Ошибка инициализации расширенной памяти (проверьте соединения, или замените память) FDD Controller Failure Ошибка инициализации контроллера флоппи-дисковода (проверьте соединения или замените контроллер) Floppy Disk Controller Resource Conflict Конфликт контроллера флоппи-дисковода с другим устройством (необходимо отключить устройство, поработать, а потом подключить его снова) Floppy Disk (s) FailFloppy Disk (s) Fail (40) Ошибка инициализации флоппи-дисковода (проверьте шлейф, настройки БИОСа) Floppy Drive Cntrlr Error Or No Cntrlr Present Аналогично HDD Controller Failure Ошибка инициализации контроллера IDE (проверьте перемычки, настройки БИОС) Hard Disk Install Failure Проблемы с инициализацией жесткого диска IDE (проверьте настройки БИОСа, джамперы, шлейфы, если не помогло — меняйте неисправное устройство) Hard Disk Diagnosis Fail Проблемы с инициализацией жесткого диска (проверьте настройки БИОСа, джамперы, шлейфы, если не помогло — меняйте неисправное устройство) Hard Disk Fail (20) Hard Disk Fail (40) Аналогично I/O Card Parity Error at XXX Ошибка четности платы расширения (проверьте установку платы) INTR #1 Error Проблемы с инициализацией первого канала контроллера прерываний (IRQ0-IRQ7) INTR #2 Error Проблемы с инициализацией второго канала контроллера прерываний (IRQ8-IRQ15) Incorrect Drive A/B — Run Setup Ошибка инициализации флоппи-дисковода (проверьте шлейф, настройки БИОСа) Invalid Boot Diskette Попытка загрузиться с дискеты, когда в дисководе нет системной дискеты (выньте дискету) Invalid Drive Specification Поврежден жесткий диск или, если он новый, не разбит на разделы (используйте команду FDisk) Invalid Media In Drive X: Аналогично Invalid System Configuration Data Ошибка конфигураций устройств Plug and Play (обнулите данные опцией Reset Configuration Date) Invalid System Configuration Data — Run Configuration Utility Press F1 to Resume, F2 to Setup Аналогично K/B Interface Error Проблема с клавиатурой (проверьте соединение) Keyboard Error Аналогично Keyboard Error Or No Keyboard Present Проблемы с работой клавиатуры (посмотрите, не нажата ли какая-то клавиша) Keyboard Failure, Press [FL] To Continue Аналогично Keyboard Is Locked Out — Unlock The KeyKeyboard Is Locked Залипание клавиши на клавиатуре Memory Adress Error at XXX Проблемы с оперативной памятью (проверьте блок питания и саму память) Memory Parity Error at XXX Аналогично Memory Size Decreased В БИОСе неправильно указан объем оперативной памяти Memory Size Has Changed Since Last Boot Аналогично Memory Size Increased Аналогично Memory Test Fail Проблемы с оперативной памятью (проверьте блок питания и саму память) Memory Verify Error at XXXX Аналогично Missing Operation System Ошибка при попытке загрузки системы с винчестера (возможно вызвано вирусом, придется разбить диск на разделы заново с потерей всех данных) Monitor Type Does Not Match CMOS — Run Setup В БИОСе неправильно указан системный монитор NVRAM Checksum Error Ошибка NVRAM-памяти (проверьте настройки БИОСа и батарейку) NVRAM Cleared Аналогично NVRAM Data Invalid Аналогично No ROM Basic Ошибка при попытке загрузки системы с винчестера (возможно вызвано вирусом, придется разбить диск на разделы заново с потерей всех данных) Off Board Parity Error Попытка загрузиться с дискеты, когда в дисководе нет системной дискеты (выньте дискету) Offending Address Not Found Проблемы с устройствами, не интегрированными в материнскую плату (процессор, оперативная память…) Offending Segment Ошибка неизвестного устройства (скорее всего, проблемы с передачей данных или конфликт при обращении к портам — проверьте БИОС) On Board Parity Error Проблемы с устройствами, интегрированными в материнскую плату (контроллер жесткого диска, шина PCI…) Onboard PCI VGA Not Configured For Bus Master Проблема с интегрированной видеокартой Operating System Not Found Ошибка при попытке загрузки операционной системы — она не найдена (возможно вызвано вирусом, придется разбить диск на разделы заново с потерей всех данных) Override Enabled — Default Loaded Система не может загрузиться при установленных значениях БИОСа, все параметры будут сброшены до заводских значений PCI I/O Port Conflict Конфликт устройств на шине PCI — попытка использования одного и того же порта ввода-вывода (обновите конфигурацию оборудования) PCI IRQ Conflict Аналогично PCI Memory Conflict Конфликт устройств на шине PCI — попытка использования одной той же области памяти (обновите конфигурацию оборудования) Parallel Port Risource Conflict Конфликт устройств, использующих параллельный порт (обновите конфигурацию оборудования или настройте вручную) Parity Error Ошибка контроля четности оперативной памяти Press A Key To Reboot Проблемы в загрузке системы (если сообщение появляется часто, смените материнскую плату) Press ESC To Skip Memory Test Нажатие клавиши ESC проверит оперативную память по сокращенной программе Press FL To Disable NMI, F2 To Reboot Проблема работы контроллера прерываний — невозможно определить устройство, подавшее запрос на немаскируемое прерывание NMI Primary Boot Device Not Found Устройство, настроенное в БИОСе как первичный загрузочный диск не найдено (возможно нет системной дискеты или диска — вставьте дискету или диск, или сделайте соответствующие настройки в БИОСе) Primary Master Hard Disk Fail Проблемы с тестированием жесткого диска Primary Master (проверьте настройки БИОСа, шлейфы, перемычки, попробуйте подключить другой диск; возможно придется менять шлейф или жесткий диск) Primary Slave Hard Disk Fail Проблемы с тестированием жесткого диска Primary Slave (проверьте настройки БИОСа, шлейфы, перемычки, попробуйте подключить другой диск; возможно придется менять шлейф или жесткий диск) Primary/Secondary IDE Controller Resource Conflict Конфликт устройств — IDE-контроллер обращается к уже занятым ресурсам компьютера (обновите конфигурацию оборудования или настройте вручную) RAM Parity Error — Checking For Segment Ошбика четности оперативной памяти (возможно неправильно установлена планка памяти, попробуйте в БИОСе поставить самые медленные настройки для памяти) Real Time Clock Error Ошибки в настройке системного времени и даты (проверьте батарейку, настройки БИОС, если не помогло — меняйте системную плату) Real Time Clock Failure Аналогично Secondary Master Hard Disk Fail Проблемы с тестированием жесткого диска Secondary Master (проверьте настройки БИОСа, шлейфы, перемычки, попробуйте подключить другой диск; возможно придется менять шлейф или жесткий диск) Secondary Slave Hard Disk Fail Проблемы с тестированием жесткого диска Secondary Slave (проверьте настройки БИОСа, шлейфы, перемычки, попробуйте подключить другой диск; возможно придется менять шлейф или жесткий диск) Serial Port 1 Resource Conflict Конфликт устройств, использующих последовательный порт COM1 (обновите конфигурацию оборудования или настройте вручную) Serial Port 2 Resource Conflict Конфликт устройств, использующих последовательный порт COM2 (обновите конфигурацию оборудования или настройте вручную) Should Be Empty But EISA Board Found Ошибка платы расширения EISA (обновите конфигурацию оборудования или настройте вручную) Should Have EISA Board But Not Found Ошибка платы расширения EISA — не отвечает на запросы системы (обновите конфигурацию оборудования или настройте вручную, если не помогло — замените неисправное оборудование) Slot Not Empty На шине ELSA обнаружена неизвестная плата расширения (проверьте настройки БИОСа) Software Port NMI Inoperational Проблемы с программным портом прерывания NMI (проверьте настройки БИОСа, возможно придется менять системную плату) State Battery CMOS Low Разрядилась батарейка CMOS-памяти (замените батарейку) Static Device Resource Conflict Конфликт устройств (обновите оборудование или настройте вручную) System Battery Is Dead Разрядилась батарейка CMOS-памяти (замените батарейку) System Battery Is Dead — Replace And Run Setup Аналогично System CMOS Checksum Bad Ошибка контрольной суммы CMOS-памяти (проверьте батарейку, при необходимости замените, если не помогло — меняйте материнскую плату) System Device Resource Conflict Конфликт устройств (обновите оборудование или настройте вручную) System Halted, (CtrlAltDel) To Reboot Остановка работы системы (нажмите комбинацию Ctrl+Alt+Del для перезагрузки системы) System RAM Failed At Offset: XXXX Ошбика инициализации оперативной памяти (возможно неправильно установлена планка памяти, попробуйте в БИОСе поставить самые медленные настройки для памяти) Type Display CMOS Mismatch В БИОСе неправильно указан тип системного монитора Uncorrectable ECC DRAM Error Проблемы с оперативной памятью (возможно придется заменить память) Unknown PCI Error Неизвестная ошибка PCI-шины (если все PCI-платы работают нормально — меняйте материнскую плату) Update Failed Не удалось обновить информацию о новых устройствах Plug @ Play (проверьте батарейку или замените системную плату) Update OK! Информацию о новых устройствах обновлена успешно Wrong Board In Slot Ошибка платы расширения EISA (проверьте настройки БИОСа или замените неисправные устройства)
You may have get a ‘BIOS Application Error 501’ error message if using not HP Preload image and press INFO button when starting unit.
The HP BIOS application selected is corrupt or missing. Please install the application and try again.
BIOS Application Error (501)
Enter — Continue
Details
This error is the result of using the INFO button launch HP EFI Application and if not using HP Preload image, the operating system cannot find the EFI partition.
What is EFI ?
EFI is a set modular interfaces that replaced the set of traditional BIOS interfaces between the OS and platform firmware.
The EFI partition is viewable on HP Preload image and HDD and is labeled as HP_TOOLS.
The EFI partition and HP EFI application are not required for the basic operation of HP Notebook, however, if partition is missing, EFI feature is not available.
Read mode on EFI Features on the «HP Business Notebook Computer — EFI Guidelines» that are downloadable on the www.hp.com
EFI Guidelines (116.5KB, PDF) HP Business Notebook Computer
http://h20000.www2.hp.com/bc/docs/support/SupportManual/c01564727/c01564727.pdf?jumpid=reg_R1002_USE…
I am an HP employee
You may have get a ‘BIOS Application Error 501’ error message if using not HP Preload image and press INFO button when starting unit.
The HP BIOS application selected is corrupt or missing. Please install the application and try again.
BIOS Application Error (501)
Enter — Continue
Details
This error is the result of using the INFO button launch HP EFI Application and if not using HP Preload image, the operating system cannot find the EFI partition.
What is EFI ?
EFI is a set modular interfaces that replaced the set of traditional BIOS interfaces between the OS and platform firmware.
The EFI partition is viewable on HP Preload image and HDD and is labeled as HP_TOOLS.
The EFI partition and HP EFI application are not required for the basic operation of HP Notebook, however, if partition is missing, EFI feature is not available.
Read mode on EFI Features on the «HP Business Notebook Computer — EFI Guidelines» that are downloadable on the www.hp.com
EFI Guidelines (116.5KB, PDF) HP Business Notebook Computer
http://h20000.www2.hp.com/bc/docs/support/SupportManual/c01564727/c01564727.pdf?jumpid=reg_R1002_USE…
I am an HP employee
Содержание
- Ошибка «Boot Device Not Found»
- Способ 1: Настройки BIOS
- Способ 2: Проверка жесткого диска
- Способ 3: Переустановка системы
- Заключение
- Вопросы и ответы
При запуске лэптопа марки HP в некоторых случаях может возникать ошибка «Boot Device Not Found», имеющая сразу несколько причин возникновения и, соответственно, методов устранения. В настоящей статье мы детально рассмотрим все аспекты данной проблемы.
К причинам возникновения рассматриваемой ошибки можно отнести как неправильные настройки BIOS, так и поломку жесткого диска. Иногда проблема может возникать из-за значительных повреждений системных файлов Windows.
Способ 1: Настройки BIOS
В большинстве случаев, особенно если ноутбук был куплен сравнительно недавно, исправить данную ошибку можно путем изменения специальных настроек в BIOS. Последующие действия могут быть также применены по отношению к некоторых другим лэптопам от разных производителей.
Шаг 1: Создание ключа
- Откройте BIOS и через верхнее меню перейдите на вкладку «Security».
Подробнее: Как открыть BIOS на ноутбуке HP
- Кликните по строке «Set Supervisor Password» и в открывшемся окне заполните оба поля. Запомните или запишите используемый пароль, так как в будущем он может потребоваться для изменения настроек BIOS.

Шаг 2: Изменение настроек
- Перейдите на вкладку «System Configuration» или «Boot» и щелкните по строке «Boot Options».
- Измените значение в разделе «Secure Boot» на «Disable» с помощью раскрывающего списка.
Примечание: В некоторых случаях пункты могут находиться на одной и той же вкладке.
- Кликните по строке «Clear All Secure Boot Keys» или «Delete All Secure Boot Keys».
- В открывшемся окне в строку «Enter» введите код из графы «Pass Code».
- Теперь необходимо изменить значение «Legacy Support» на «Enabled».
- Дополнительно следует убедиться, что жесткий диск находится на первой позиции в списке загрузки компонентов.
Читайте также: Как сделать жесткий диск загрузочным
Примечание: Если носитель информации не определяется BIOS, можно сразу переходить к следующему способу.
- После этого нажмите клавишу «F10» для сохранения параметров.

Если после выполнения описанных действий ошибка сохраняется, вполне возможно возникновение более серьезных неполадок.
Способ 2: Проверка жесткого диска
Так как жесткий диск ноутбука является одним из самых надежных компонентов, поломка происходит в редких случаях и связана, зачастую, с неправильным уходом за лэптопом или покупкой изделия в непроверенных магазинах. Сама ошибка «Boot Device Not Found» прямо указывает на HDD, и потому такая ситуация все-таки возможна.
Шаг 1: Разбор ноутбука
Прежде всего ознакомьтесь с одной из наших инструкций и выполните разборку ноутбука. Это необходимо сделать для того чтобы проверить качество подключения жесткого диска.
Подробнее: Как разобрать ноутбук в домашних условиях
То же самое нужно для возможной замены HDD, вследствие чего рекомендуется сохранить все крепления.
Шаг 2: Проверка HDD
Открыв ноутбук, проверьте контакты на предмет видимых повреждений. Проверить необходимо и провод, соединяющий разъем HDD с материнской платой ноутбука.
По возможности желательно подключить любой другой жесткий диск, чтобы убедиться в работоспособности контактов. Вполне можно временно подключить HDD от ноутбука к ПК с целью проверки его работоспособности.
Подробнее: Как подключить жесткий диск на ПК
Шаг 3: Замена HDD
После проверки жесткого диска в случае его поломки можно попробовать выполнить восстановление, ознакомившись с инструкцией в одной из наших статей.
Подробнее: Как восстановить жесткий диск
Гораздо проще купить новый подходящий жесткий диск в любом компьютерном магазине. Желательно обзавестись таким же носителем информации, какой был установлен на ноутбуке изначально.
Процесс установки HDD не требует специальных навыков, главное правильно его подключить и закрепить. Для этого следуйте действиям из первого шага в обратном порядке.
Подробнее: Замена жесткого диска на ПК и ноутбуке
Благодаря полной замене носителя информации рассматриваемая проблема должна будет исчезнуть.
Способ 3: Переустановка системы
Из-за повреждения системных файлов, например, вследствие воздействия вирусов, также может возникать рассматриваемая проблема. Избавиться от нее в данном случае можно путем переустановки операционной системы.
Подробнее: Как установить ОС Windows
Этот метод подойдет в том случае, если жесткий диск определяется в BIOS, но даже после внесения корректировок в параметры все равно появляется сообщение с той же ошибкой. По возможности также можно прибегнуть к безопасной загрузке или восстановлению.
Подробнее:
Как восстановить систему через BIOS
Как восстановить Windows XP, Windows 7, Windows 8, Windows 10
Заключение
Надеемся, после ознакомления с представленной инструкцией у вас получилось избавиться от ошибки «Boot Device Not Found» на ноутбуках марки HP. За ответами на возникающие вопросы по данной теме обращайтесь к нам в комментариях.
Содержание
- Ошибка CMOS checksum error, решение проблемы
- Решение проблемы
- Обнуляем BIOS
- Заходим в BIOS
- BIOS Recovery Error (500) (Ошибка восстановления BIOS (500))
- BIOS Application Error (501) (Ошибка приложения BIOS (501))
- CMOS Reset (502) The CMOS Checksum is Invalid (Сброс CMOS (502). Недопустимая контрольная сумма CMOS)
- При включении ПК пишет CMOS Checksum Error – Defaults Loaded
- Значение сообщения
- Как исправить?
- The cmos checksum is invalid на ноутбуке hp
- Причина 1: Сбой в параметрах BIOS
- Причина 2: Сбои в работе аппаратных компонентов
- Заходим в BIOS
- «Cmos checksum error defaults loaded» – что это значит
- Как исправить «Cmos checksum error defaults loaded»
- Как настроить?
- Особенности ошибки Cmos checksum error defaults loaded
- Как исправить ошибку Cmos checksum error defaults loaded
- Видео
- Особенности ошибки CMOS checksum error defaults loaded
- Как исправить CMOS checksum error defaults loaded
Ошибка CMOS checksum error, решение проблемы
Существуют несколько вариаций ошибок CMOS checksum error, которые возникают редко, но, как правило, в самый неподходящий момент.
Рассмотрим решение этой проблемы на ошибке «CMOS checksum error Defaults loaded warning! Now System is in safe mode. Pleas re setting CPU frequency in the CMOS setup«.
В переводе на русский язык это выглядит так «CMOS по умолчанию ошибка контрольной суммы загружалась предупреждение! Теперь система находится в безопасном режиме. Просьбы повторно установив частоту процессора в настройках CMOS».
Не будет углубляться во все тонкости и премудрости данной ошибки, так как многим пользователям ПК это просто не нужно, вопрос стоит только в одном, как решить проблему с ошибкой «CMOS checksum error».
Решение проблемы
Мы расскажем, как была решена данная проблема в нашем случае, у кого есть другие варианты, оставляйте их в комментариях.
Итак, часть ответа уже заложена в самом сообщении. Обратите внимание на вот эту часть предложения «Просьбы повторно установив частоту процессора в настройках CMOS». То есть, нам необходимо добраться до настроек CMOS, а по-простому зайти в BIOS.
Как это сделать система уже подсказывает.
Обнуляем BIOS
Но перед тем, как зайти в Биос, как вариант, можно попробовать сбросить выставленные в нем настройки, так как они, наверное, были частично выставлены не правильные.
Для этого необходимо вынуть батарейку памяти CMOS на 1 – 2 минуты. Как это деть показано на фото.
Заходим в BIOS
Обратите внимание на сообщение «Del to enter Setup». То есть нужно, на начальном этапе загрузки компьютера нажать кнопку Del, и вы попадете в настройки BIOS.
Сообщение может быть и другим, к примеру, «F2 to enter Setup» и т.д., поэтому кнопка DEL, это не панацея, все зависит от модели компьютера, ноутбука и версии самой BIOS.
Также от многого зависит, какая перед вами возникнет картинка. Но что она должна быть с синим фоном, это 100%.
Как вариант вы можете наблюдать ниже.
Чтобы не заморачиваться и искать в этих дебрях решение своей проблемы, можно использовать горячие клавиши F5 – Previous Values (предыдущие значения), F7 – Optimized Defaults (значения по умолчанию), F6 – Fail-safe Defaults (загрузка безопасных значений по умолчанию).
Обратите внимание, что в разных BIOS значение клавиш может быть разным, поэтому правильно переводите текст.
В нашем случает помогла клавиша F5 – предыдущие значения. Вы можете попробовать и другие клавиши.
После нажатия клавиши F5, появится окно – Подтвердить выбор Y – да, N – нет. Нажимаете клавишу Y.
Чтобы сохранить все изменения и сразу выйти нажмите клавишу F10 и так же подтвердите свой выбор нажав клавишу Y.
Компьютер начнет перезагружаться и ошибки «CMOS checksum error» уже не должно возникнуть.
Если все же проблема осталась, то обратитесь к специалисту, так как эта статья предназначена для начинающего пользователя ПК, а также среднего уровня подготовки.
Но в любом случае мы надеемся, что вам помогли. Удачи.
Источник
Во время запуска система выполняет несколько проверок BIOS (базовая система ввода-вывода) на компьютере. Если во время этих проверок обнаруживается ошибка в BIOS, на экране может появиться сообщение об ошибке. Чтобы устранить эти ошибки, выполните следующие действия для восстановления BIOS.
BIOS Recovery Error (500) (Ошибка восстановления BIOS (500))
Чтобы устранить ошибку восстановления BIOS (500), обновите BIOS компьютера до новейшей версии.
Перейдите на страницу продукта для своего компьютера.
Прочтите раздел Сведения чтобы убедиться в том, что обновление BIOS является более свежим, чем установленное, и что оно применимо к вашему компьютеру. Установка неправильной версии BIOS может привести к тому, что компьютер перестанет работать.
Для получения дополнительных сведений обратитесь к следующим источникам:
Если обновления BIOS для вашего компьютера нет в списке, то обновление BIOS в данный момент недоступно.
При наличии нескольких обновлений BIOS, определите системную плату, установленную на вашем компьютере, используя информацию из утилиты «Сведения о системе».
Перейдите в папку или на рабочий стол, куда был сохранен загруженный файл с обновлением BIOS, затем дважды щелкните на имени файла (например, sp12345), чтобы запустить установку.
Дождитесь завершения установки обновления на компьютере. На компьютере может воспроизводиться звуковой сигнал, отключаться и включаться дисплей или вентиляторы, а также мигать индикатор питания. Это нормально.
Не выключайте и не перезапускайте компьютер до завершения процесса обновления.
Нажмите Да в окне Управление учетными записями пользователей.
Окна, которые отображаются во время обновления, могут отличаться в зависимости от используемого компьютера.
На экране обновления HP BIOS выберите Применить обновление сейчас или дождитесь, пока обновление начнется автоматически.
Дождитесь завершения установки обновления BIOS. Процесс установки отобразится на экране компьютера.
В ответ на приглашение нажмите кнопку Продолжить запуск или дождитесь, пока компьютер не будет перезагружен автоматически. Перезапуск компьютера может занять несколько минут.
В случае сбоя обновления отображается экран с дополнительной информацией о неполадке. После перезагрузки система может выполнить восстановление BIOS. В этом случае не пытайтесь выключить компьютер.
При отображении экрана блокировки войдите в систему компьютера.
BIOS Application Error (501) (Ошибка приложения BIOS (501))
Для устранения ошибки приложения BIOS (501) выполните восстановление BIOS.
Если сообщение об ошибке появляется после перезапуска, попробуйте выполнить восстановление BIOS с помощью накопителя USB. Для получения дополнительных сведений см. раздел «Восстановление BIOS с помощью накопителя USB для восстановления» в следующих документах:
Если выполнить восстановление BIOS не удается, свяжитесь с HP.
CMOS Reset (502) The CMOS Checksum is Invalid (Сброс CMOS (502). Недопустимая контрольная сумма CMOS)
Для устранения ошибки сброса CMOS (502) выполните восстановление BIOS.
Если сообщение об ошибке появляется после перезапуска, попробуйте выполнить восстановление BIOS с помощью накопителя USB. Для получения дополнительных сведений см. раздел «Восстановление BIOS с помощью накопителя USB для восстановления» в следующих документах:
Если выполнить восстановление BIOS не удается, свяжитесь с HP.
Источник
При включении ПК пишет CMOS Checksum Error – Defaults Loaded
С данным сообщением можно столкнуться сразу при запуске компьютера. Причем появляется оно при каждом включении. Если нажать кнопку F1 или F2, то система в большинстве случаев загружается и нормально функционирует. Единственным неудобством является тот факт, что дата и время постоянно сбиваются.
В данной статье мы расскажем, что значит CMOS Checksum Error Defaults Loaded на экране компьютера при включении и как от этого можно попробовать избавиться самостоятельно.
Значение сообщения
Перевод сообщения на русский язык звучит так: Ошибка контрольной суммы CMOS – Загружены параметры по умолчанию.
Теперь разберем что же такое CMOS. Это специальная микросхема памяти, которая находится на материнской плате, задачей которой является хранение самой прошивки материнской платы (BIOS), а также всех вносимых в нее настроек, включая дату и время.
CMOS на материнской плате
При отключении системного блока от электрической сети для сохранения настроек BIOS на микросхему CMOS должно подаваться напряжение 3V. Эту функцию выполняет специальная батарейка.
Батарейка на материнской плате
Каждый раз при включении компьютера идет сверка контрольной суммы CMOS и если она не совпадает, то появляется ошибка CMOS Checksum Error – Defaults Loaded, свидетельствующая о загрузке BIOS с заводскими параметрами.
Практически всегда нажатие клавиши F1 на клавиатуре убирает данную ошибку до следующего включения, и загрузка системы продолжается.
Как исправить?
В 95% случаев причиной появления сообщения CMOS Checksum Error – Defaults Loaded является севшая батарейка, которая располагается на материнской плате недалеко от микросхемы BIOS.
И для исправления проблемы достаточно эту самую батарейку заменить. Далее зайти в BIOS и сделать сохранение настроек (F10).
Сохранение настроек и выход из BIOS
Также известны нечастые случаи, когда замена батарейки не устраняла проблему появления сообщения CMOS Checksum Error – Defaults Loaded. В этом случае виновником может быть сама микросхема, куда записан BIOS. Исправляется это заменой последней.
Источник
The cmos checksum is invalid на ноутбуке hp
Сообщение системы с требованием нажать на клавишу F1 может появляться по нескольким причинам. В этой статье будет подробно описано, что именно могло привести к сбою и способы его устранения.
Обратите внимание, что не имеет никакого значения, на какой версии ОС осуществляется работа. Проблема возникает еще до запуска самой операционной системы.
Причина 1: Сбой в параметрах BIOS
В основном, ошибка в настройках возникает из-за неправильного выключения устройства. Иногда сбой может появиться после длительного отключения ПК от источника питания. Исправить эту ошибку можно несколькими способами.
Повторное сохранение настроек BIOS
Это наиболее простой способ устранить неисправность. Обычно повторное сохранение настроек требуется, если на экране отображается сообщение «Please enter setup to recover BIOS setting». Делается процедура таким образом:
Сброс параметров BIOS
Чаще всего сообщение «Press F1 to Resume», «Press F1 to Run SETUP» возникает из-за резкого выключения устройства, например, произошедшего из-за отключения света. Не исключен также какой-либо системный сбой в BIOS. Это оповещение будет отображаться на экране до тех пор, пока вы не осуществите сброс настроек. Это достаточно простая процедура, справиться с которой сможет даже начинающий пользователь.
Существует несколько методов сброса параметров в БИОС, но большинство из них являются узконаправленными и могут не подходить в некоторых случаях. Осуществить необходимую процедуру можно с помощью перемычки, батарейки или кнопки на материнской плате, но эта конструктивная особенность встречается не у всех моделей. Также вы можете использовать специальный софт, который потребуется скачать из интернета, но для этого необходимо будет запустить ОС, что не всегда является возможным. Наиболее оптимальным вариантом будет сделать сброс через БИОС, именно эта методика и будет описываться ниже:
Определение загрузочного диска
Иногда проблема с запуском может возникнуть из-за того, что к ПК подключено несколько жестких дисков. В таком случае, система просто может неправильно определить HDD, с которого требуется запускаться. К счастью, устраняется эта проблема достаточно просто, достаточно присвоить нужному жесткому диску наивысший возможный приоритет.
Как убрать пароль с BIOS
Подробная инструкция, зачем нужна батарейка на материнской плате
Код ошибки 43 — причины появления и методы устранения
Что делать, если компьютер не видит жесткий диск
Отключение дискетного привода
В некоторых компьютерах возникает ошибка «A: Driver Error». Обычно она вызвана тем, что ПК пытается обнаружить Floppy-дисковод, которого на устройстве может не быть в принципе. Если причина кроется в этом, достаточно просто откорректировать параметры таким образом, чтобы не было никаких упоминаний о дискетном приводе.
Проблему можно решить еще проще. Иногда достаточно изменить приоритет загрузки. Выставив на первое место HDD, а не Floppy-дисковод, можно избавиться от навязчивого сообщения с требованием нажать F1. Если этот метод не принес ожидаемых результатов, проделайте такие действия:
Причина 2: Сбои в работе аппаратных компонентов
Ошибка может возникать и из-за аппаратных неполадок. В таком случае необходимо будет определить проблемное комплектующее. Для этого нужно обратить внимание на текст, который идет перед надписью «Press F1…».
Ошибка CMOS Checksum Error/Bad
Это сообщение означает, что в материнской плате разрядился элемент питания, в котором находится информация о времени и дате. Чаще всего надписи предшествуют постоянные сбои в отображении этих данных. Чтобы устранить эту неисправность, потребуется заменить батарейку.
Иногда сообщение может возникать даже тогда, когда элемент питания находится в исправном состоянии. Обычно тогда перед ним присутствует текст «Floppy disk(s) fail (40)». В таком случае ошибка устраняется значительно проще, путем отключения определенных параметров в БИОС. Как это сделать описывается в отдельном пункте этой статьи.
Сообщение CPU Fan Error
Такое оповещение говорит о проблеме с работоспособностью вентилятора. Чаще всего ПК просто не видит этот элемент. Для того чтобы исправить эту ситуацию, следует проделать такие шаги:
Оповещение Keyboard Error/Present/Detected
Это сообщение означает, что ПК не видит клавиатуру. Чтобы устранить проблему, необходимо проверить подключение, целостность и чистоту соединений с материнской платой или просто поменять комплектующее.
Вы так же можете достать элемент питания из материнской платы. Это позволит обнулить параметры БИОС и вернуть заводские настройки. Как это сделать было описано выше в статье.
Надпись Intel CPU uCode loading error
Данное предупреждение сигнализирует о несовместимости процессора с прошивкой БИОС. Чаще всего такая ситуация возникает при попытке подключить современный процессор к устаревшей материнской плате.
Исправить сбой можно с помощью новой прошивки. Для этого достаточно просто инсталлировать новую версию с официального сайта производителя. Такие обновления появляются регулярно, ведь без них невозможно работать с некоторыми типами процессоров. Будьте крайне аккуратны, выполняя этот шаг. Неправильная прошивка может привести материнскую плату в полную непригодность.
Более простым вариантом будет приобрести новую материнскую плату. Делать покупку следует только после того, как вы убедитесь в совместимости этого элемента с имеющимся процессором.
Другие возможные причины неисправности
Существуют и другие причины возникновения сбоев. Ваш жесткий диск может работать с ошибками. Устранить это можно выполнив проверку HDD после запуска системы. Обычно этого вполне достаточно, если нет повреждений каких-либо загрузочных секторов. Если ОС не получается запустить, потребуется выполнить Live-загрузку. С ее помощью можно найти неисправность и восстановить поврежденный накопитель.
В блоке питания могут быть проблемы со скачками напряжения. Этот сбой необходимо выявлять как можно быстрее, так как он может привести к более серьезным поломкам.
Неправильный разгон компьютера тоже может быть причиной появления навязчивого сообщения. Исправляется это весьма просто. Достаточно сбросить параметры БИОС до заводских настроек.
В этой статье рассмотрены наиболее часто встречающиеся причины возникновения сообщения, с требованием нажать на клавишу F1. Самым действенным способом устранить ошибку, считается новая прошивка БИОС, но делать это следует только в том случае, если вы уверены в своих силах.
Заходим в BIOS
Обратите внимание на сообщение «Del to enter Setup». То есть нужно, на начальном этапе загрузки компьютера нажать кнопку Del, и вы попадете в настройки BIOS.
Сообщение может быть и другим, к примеру, «F2 to enter Setup» и т.д., поэтому кнопка DEL, это не панацея, все зависит от модели компьютера, ноутбука и версии самой BIOS.
Также от многого зависит, какая перед вами возникнет картинка. Но что она должна быть с синим фоном, это 100%.
Как вариант вы можете наблюдать ниже.
Чтобы не заморачиваться и искать в этих дебрях решение своей проблемы, можно использовать горячие клавиши F5 – Previous Values (предыдущие значения), F7 – Optimized Defaults (значения по умолчанию), F6 – Fail-safe Defaults (загрузка безопасных значений по умолчанию).
Обратите внимание, что в разных BIOS значение клавиш может быть разным, поэтому правильно переводите текст.
В нашем случает помогла клавиша F5 – предыдущие значения. Вы можете попробовать и другие клавиши.
После нажатия клавиши F5, появится окно – Подтвердить выбор Y – да, N – нет. Нажимаете клавишу Y.
Чтобы сохранить все изменения и сразу выйти нажмите клавишу F10 и так же подтвердите свой выбор нажав клавишу Y.
Компьютер начнет перезагружаться и ошибки «CMOS checksum error» уже не должно возникнуть.
Если все же проблема осталась, то обратитесь к специалисту, так как эта статья предназначена для начинающего пользователя ПК, а также среднего уровня подготовки.
Но в любом случае мы надеемся, что вам помогли. Удачи.
«Cmos checksum error defaults loaded» – что это значит
Сбой при запуске предстаёт в разных личинах, но суть её остаётся та же. Текст уведомления «Cmos checksum error defaults loaded» переводится с английского как «Ошибка контрольной суммы CMOS, загружены параметры по умолчанию», при этом содержание сообщения может и отличаться.
Уведомление об ошибке Cmos checksum error defaults loaded
Например, в некоторых случаях на экране также пишет «Cmos checksum Failure» или «Cmos checksum Bad» и тому подобное, большого значения не имеет, в какой конкретно вариации предстал перед вами текст, связано это с производителем материнки.
Рассматривая, что представляет собой данная ошибка, сначала разберём, чем же собственно является CMOS. Аббревиатуру расшифровывают как «Complementary Metal-Oxid-Semiconductor», что значит «Комплементарный метало-оксидный полупроводник».
Помимо программного обеспечения, записанного на жёстком диске компьютера, софт, который хранится непосредственно на «железе» обеспечивает выполнение настройки аппаратных компонентов, организуя их работу, и позволяет производить другие изменения ещё до запуска операционки. Конкретно микросхема CMOS хранит определённые параметры BIOS, которые в том числе отвечают за пуск и функционирование ОС. Кроме того, на ней же хранятся и некоторые параметры компьютера. Аппаратно прошитый софт отличается высоким уровнем надёжности, но и здесь, хоть и редко, но всё же возможны неполадки.
Стабильное функционирование микросхемы поддерживает небольшая батарейка, находящаяся рядом с ней на материнской плате, в основном, это элемент CR2032. Его функция заключается в поставке микросхеме динамической памяти питания постоянным током низкого напряжения, что обеспечивает корректное выполнение задач микросхемой КМОП. Срок жизни этой батарейки в среднем составляет 5-7 лет, то есть спустя несколько лет эксплуатации элемент требует замены.
Каждый запуск компьютера сопровождается процедурой сравнения показателя текущей суммы данных в CMOS с контрольным показателем системы, эти значения должны совпадать, чтобы ОС корректно загрузилась. Возникающая ошибка означает, что они не сходятся, в результате чего мы получаем соответствующее сообщение вместо обычной загрузки Windows, намекающее на имеющуюся неполадку, которую нужно устранить. Проблема также «приправлена» сбросом актуального времени на дефолтовое (когда микросхему поставили на материнку). В этом чаще всего повинен литиевый элемент, отслуживший свой срок. В некоторых случаях дисфункция спровоцирована воздействием вирусного ПО.
Поведение компьютера может отличаться при появлении ошибки. Иногда пользователь будет проинформирован сообщением, после чего запуск ОС продолжится, что обусловлено использованием данных из CMOS. В других случаях выводится сообщение об ошибке, но для старта операционной системы будут применены заводские настройки, имеющиеся в BIOS (они сбросятся в память CMOS).
Как исправить «Cmos checksum error defaults loaded»
Не стоит преждевременно разводить панику, поскольку здесь можно обойтись малой кровью и ваш бюджет не пострадает от затрат на замену «железа», а максимум, на что придётся потратиться, так это на новую батарейку. Мы рассмотрим, как исправить проблему, но если вам требуется просто запустить систему, для этого достаточно нажатия клавиши F1 или F2 на клавиатуре. Случайный сбой также самоустраняется после перезагрузки устройства.
И так, что делать для исправления ошибки «Cmos checksum error defaults loaded»:
Командная строка BIOS настроек
Выполнить замену элемента несложно, сделать это сможет даже малоопытный пользователь. Конечно, можно постоянно жать F1, чтобы Windows стартовала, но это скорее временное решение. Небольшие затраты на покупку элемента и минимум вашего времени вернут комфортную загрузку системы.
Как настроить?
В один прекрасный день, включив свой компьютер, Вы можете заметить, что он, вместо того, чтобы нормально загрузиться и работать — выдал сообщение «CMOS checksum error — defaults loaded» а ниже варианты действий — «Press F1 to continue, Del to enter setup» на черном экране. На различных моделях текст ошибки может незначительно отличаться: CMOS checksum invalid, bad или failure. В переводе на русский это означает, что произошла ошибка контрольной суммы настроек BIOS, в результате чего загружены заводские значения.
Это звучит очень грозно и оттого часто пугает неопытных пользователей, которые скорее торопятся вызвать компьютерного мастера. А зря.
На самом деле, в 99% случаев это проблема не критична и исправляется быстро и просто.
Дело в том, что на материнской плате компьютера или ноутбука есть специальная батарейка на 3 Вольта стандарта CR 2032. Вот она:
Но вот эта батарейка на материнской плате не вечна. Её обычно хватает на 3,ну максимум на 4 года, после чего она окончательно сдыхает. Из-за этого параметры BIOS каждый раз сбрасываются, а компьютер пишет ошибку при загрузке CMOS checksum error — defaults loaded.
Как Вы уже могли догадаться, лечится все банальной заменой элемента питания CR2032 на новый. Для этого надо снять крышку системного блока и найти на главной системной плате (материнке) гнездо с батарейкой. Обычно оно расположено в правом нижнем углу платы, либо между PCI-слотами.
Как Вы можете заметить, на креплении есть замочек. Чтобы его разблокировать, надо потянуть лапку в сторону, после чего «таблетка» выпрыгнет из крепления и её можно будет заменить на новую.
После этого компьютер будет стартовать без ошибки, но всё же желательно будет зайти в BIOS и проверить все настройки. Возможно что-то придётся дополнительно оптимизировать.
Особенности ошибки Cmos checksum error defaults loaded
Если вас интересует, что такое Cmos checksum error defaults loaded, то в переводе с английского данное сообщение звучит как «Ошибка контрольной суммы CMOS, загружены параметры по умолчанию».
Чтобы было понятно, о чём речь, поясню читателю, что такое CMOS. Как известно, сегодняшние компьютеры трудно представить без БИОСа – набора программ, «вшитых» в железо вашего компьютера. Последние позволяют проводить настройку аппаратных компонентов вашего ПК, они ответственны за загрузку операционной системы и так далее.
Настройки БИОС, которые пользователь может изменять в BIOS Setup, хранятся в отдельной микросхеме динамической памяти под названием CMOS (Complementary Metal-Oxide-Semiconductor или по-русски «Комплементарный Металлооксидный Полупроводник»). Объём памяти такой микросхемы обычно составляет всего 256 байт, и в ней кроме настроек вашего БИОСа хранятся ещё ряд параметров вашего ПК.
Чтобы микросхема CMOS помнила указанные данные ей необходимо постоянное питание (хоть и в минимальном объёме). Последнее реализуется за счёт миниатюрной батарейки (обычно CR2032), питающей плату CMOS на протяжении нескольких лет (в среднем 5-6 лет). Сама батарейка обычно находится рядом с микросхемой CMOS на материнской плате.
Батарейка в микросхеме
При включении компьютера идёт сравнение показателя текущей суммы данных в CMOS с контрольным показателем, и если эти суммы не совпадают, тогда пользователь получает ошибку Cmos checksum error defaults loaded.
Также, в редких случаях, причиной появления описываемой дисфункции может быть влияние вирусных программ. Что это значит Cmos checksum error defaults loaded мы разобрались, теперь подумаем как её исправить.
Как исправить ошибку Cmos checksum error defaults loaded
Если вас интересует устранение ошибки Cmos checksum error defaults loaded, то для простой загрузки операционной системы вашего компьютера будет достаточно нажать клавишу F1 или F2 (или Delete).
Если же проблема повторяется регулярно после каждой перезагрузки вашего ПК, тогда необходима физическая замена элемента CR2032, находящегося на материнской плате вашего компьютера. Выключите компьютер, откройте системный блок сняв крышу, найдите и извлеките CR2032 нажав на язык-защёлку (постарайтесь свести прикасание к другим деталям материнской платы к минимуму). Приобретите в ближайшей компьютерном магазине (или на рынке) аналогичный новый элемент, и установите его взамен извлечённого (при этом плюс батарейки обычно должен располагаться сверху).
После замены включите компьютер, установите в БИОСе текущую дату и время, а также другие параметры, необходимые для комфортной работы вашего ПК.
Не будет лишним также проверить ваш компьютер на наличие различных зловредов (подойдут Dr.Web CureIt!, Trojan Remover, Malwarebytes Anti-Malware и ряд других антивирусных программ).
Видео
При рассмотрении вопроса значения Cmos checksum error defaults loaded, стоит, прежде всего, сделать вывод, что появление сообщения «Cmos checksum error» часто означает разрядку питающего микросхему CMOS элемента CR2032. Для решения описанной проблемы будет достаточно выполнить замену указанного элемента (цена его составляет несущественную сумму), и продолжить далее наслаждаться стабильной работой вашего ПК.
Когда мы включаем компьютер, может появляться сообщение «CMOS checksum error – Defaults loaded…». Оно говорит нам о том, обнаружена фатальная ошибка в контрольной сумме CMOS, поэтому, система будет загружать настройки по умолчанию, а системное время сбросится на тот момент времени, когда BIOS был установлен на материнскую плату.
Виной этому является элемент памяти – батарейка CR2032. Данную вещь можно приобрести в любом магазине электроники или компьютерном магазине. Элемент очень широко распространен установить вы его также сможете сами, ничего сложного там нет. Правда перед установкой убедитесь, что компьютер выключен и на материнскую плату не поступает питание, то есть полностью обесточьте ПК.
Теперь попробуем разобраться с тем, что делать во время появление CMOS checksum error Defaults.
Можно попробовать загрузиться без элемента CMOS. Для этого включаете компьютер и нажимаете клавишу F1 или F2.
Особенности ошибки CMOS checksum error defaults loaded
Разберёмся теперь поподробнее, что являет собой упомянутая в сообщении об ошибке «контрольная сумма». По сути, это специальный показатель, призванный защитить расположенные в CMOS настройки БИОС от потери. Каждый раз, когда компьютер включается и начинает грузиться, происходит сравнение показателя, хранящегося в памяти CMOS, с контрольным показателем системы. Если эти показатели совпадают, тогда происходит обычная загрузка операционной системы. Если же показатели отличаются, это автоматически приводит к появлению сообщения «CMOS Checksum error».
Каждый компьютер по-разному реагирует на появление «CMOS Checksum Error». Некоторые компьютеры предупреждают пользователя о проблеме, а затем продолжают загрузку, используя имеющиеся данные в CMOS. Другие ПК также оповещают пользователя о проблеме, но для дальнейшей загрузки используют находящиеся в БИОС заводские настройки, которые при этом сбрасываются в CMOS-память. Обязательным же при этом является появление на экране ПК текста упомянутого мной сообщения об ошибке.
Что же до конкретных причин появления ошибки, то они могут быть следующими:
Как исправить CMOS checksum error defaults loaded
Рекомендую выполнить для исправления ошибки CMOS checksum error — Defaults loaded следующее:


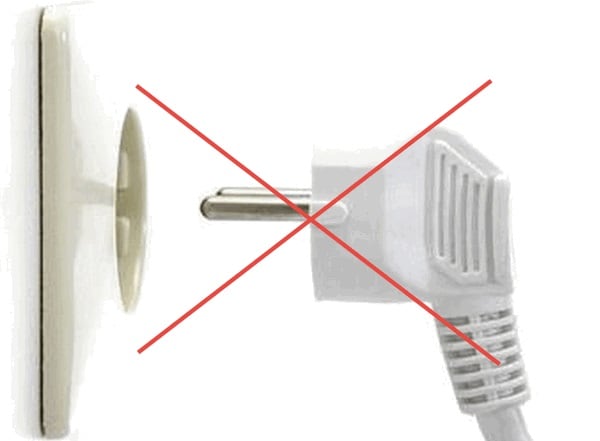
Если вы столкнулись с сообщением CMOS checksum error defaults loaded при загрузке вашего компьютера, то это может сигнализировать как о случайном сбое в работе вашего ПК, так и о выходе из строя батарейки CR2032, питающей микросхему CMOS. Перегрузите вашу систему, и если ошибка повторяется, тогда рекомендую выполнить замену элемента питания CR2032, после чего стабильная работа ПК обычно бывает восстановлена.
Источник
Пользователи интернета и владельцы сайтов периодически сталкиваются с различными ошибками на веб-страницах. Одной из самых распространенных ошибок является error 500 (ошибка 500). Поговорим в нашей статье о том, что это за ошибка и как ее исправить.
Где и когда можно встретить ошибку 500
Вы можете увидеть ошибку на любом веб-ресурсе, браузере и устройстве. Она не связана с отсутствием интернет-соединения, устаревшей версией операционной системы или браузера. Кроме того, эта ошибка не указывает на то, что сайта не существует или он больше не работает.
Ошибка 500 говорит о том, что сервер не может обработать запрос к сайту, на странице которого вы находитесь. При этом браузер не может точно сообщить, что именно пошло не так.
Отображаться ошибка может по-разному. Вот пример:
Если вы решили купить что-то в любимом интернет-магазине, но увидели на сайте ошибку 500, не стоит сильно огорчаться – она лишь сообщает о том, что вам нужно подождать, пока она будет исправлена.
Если ошибка появилась на вашем сайте, то нужно скорее ее исправлять. Далее я расскажу, как это можно сделать.
Комьюнити теперь в Телеграм
Подпишитесь и будьте в курсе последних IT-новостей
Подписаться
Причины возникновения ошибки
Итак, ошибка 500 возникает, когда серверу не удается обработать запрос к сайту. Из-за этого пользователи не могут попасть на сайт, а поисковые системы полноценно с ним работать. Очевидно, что ошибка нуждается в исправлении. В первую очередь необходимо найти проблему.
Основной причиной ошибки 500 может быть:
- Неверный синтаксис файла .htaccess. htaccess – это файл, в котором можно задавать настройки для работы с веб-сервером Apache и вносить изменения в работу сайта (управлять различными перенаправлениями, правами доступа к файлам, опциями PHP, задавать собственные страницы ошибок и т.д.).
Узнать больше о файле .htaccess можно в статье «Создание и настройка .htaccess». - Ошибки в скриптах сайта, то есть сценариях, созданных для автоматического выполнения задач или для расширения функционала сайта.
- Нехватка оперативной памяти при выполнении скрипта.
- Ошибки в коде CMS, системы управления содержимым сайта. В 80% случаев виноваты конфликтующие плагины.
Год хостинга в подарок при заказе лицензии 1С-Битрикс
Выбирайте надежную CMS с регулярными обновлениями системы и профессиональной поддержкой.
Заказать
Как получить больше данных о причине ошибки
Что означает ошибка 500, мы теперь знаем. Когда она перестала быть таким загадочным персонажем, не страшно копнуть глубже — научиться определять причину ошибки. В некоторых случаях это можно сделать самостоятельно, так что обращаться за помощью к профильному специалисту не понадобится.
Отображение ошибки бывает разным. Ее внешний облик зависит от того, чем она вызвана.
Самые частые причины ошибки 500 можно распознать по тексту ошибки или внешнему виду страницы.
- Сообщение Internal Server Error говорит о том, что есть проблемы с файлом .htaccess (например, виновата некорректная настройка файла). Убедиться, что .htaccess является корнем проблемы, поможет следующий прием: переименуйте файл .htaccess, добавив единицу в конце названия. Это можно сделать с помощью FTP-клиента (например, FileZilla) или файлового менеджера на вашем хостинге (в Timeweb такой есть, с ним довольно удобно работать). После изменения проверьте доступность сайта. Если ошибка больше не наблюдается, вы нашли причину.
- Сообщение HTTP ERROR 500 или пустая страница говорит о проблемах со скриптами сайта. В случае с пустой страницей стоит учесть, что отсутствие содержимого сайта не всегда указывает на внутреннюю ошибку сервера 500.
Давайте узнаем, что скрывается за пустой страницей, обратившись к инструментам разработчика. Эта браузерная панель позволяет получить информацию об ошибках и другие данные (время загрузки страницы, html-элементы и т.д.).
Как открыть панель разработчика
- Нажмите клавишу F12 (способ актуален для большинства браузеров на Windows). Используйте сочетание клавиш Cmd+Opt+J, если используете Google Chrome на macOS. Или примените комбинацию Cmd+Opt+C в случае Safari на macOS (но перед этим включите «Меню разработки» в разделе «Настройки» -> «Продвинутые»). Открыть инструменты разработчика также можно, если кликнуть правой кнопкой мыши в любом месте веб-страницы и выбрать «Просмотреть код» в контекстном меню.
- Откройте вкладку «Сеть» (или «Network») и взгляните на число в поле «Статус». Код ответа об ошибке 500 — это соответствующая цифра.

Простыми словами: лог — это журнал, в который записывается информация об ошибках, запросах к серверу, подключениях к серверу, действиях с файлами и т.д.
Как вы видите, данных в логи записывается немало, поэтому они разделены по типам. За сведениями о нашей ошибке можно обратиться к логам ошибок (error_log). Обычно такие логи предоставляет служба поддержки хостинга, на котором размещен сайт. В Timeweb вы можете включить ведение логов и заказать необходимые данные в панели управления. Разобраться в полученных логах поможет статья «Чтение логов».
Как устранить ошибку
Теперь поговорим о том, как исправить ошибку 500. Вернемся к популярным причинам этой проблемы и рассмотрим наиболее эффективные способы решения.
Ошибки в файле .htaccess
У этого файла довольно строгий синтаксис, поэтому неверно написанные директивы (команды) могут привести к ошибке. Попробуйте поочередно удалить команды, добавленные последними, и проверьте работу сайта.
Также найти проблемную директиву можно с помощью логов ошибок (через те же инструменты разработчика в браузере). На ошибку в директиве обычно указывает фраза «Invalid command». Информацию о верном написании директивы или способе исправления ошибок в .htaccess вы можете найти в интернете. Не нужно искать, почему сервер выдает ошибку 500, просто введите в строку поиска название нужной команды или текст ошибки из логов.
Ошибки в скриптах сайта
Скрипт не запускается
Обычно это происходит, когда существует ошибка в скрипте или функция, которая не выполняется. Для успешного запуска скрипта функция должна быть верно прописана, поддерживаться сервером и выполняться от используемой версии PHP. Бывают ситуации, когда функция несовместима с определенными версиями PHP. Получить более подробную информацию о той или иной функции можно в интернете.
Не хватает оперативной памяти
Если в логах вы видите ошибку «Allowed memory size», для устранения ошибки 500 стоит оптимизировать работу скрипта. Вы можете воспользоваться специальными расширениями для анализа производительности скрипта или обратиться за помощью к специалисту, который поработает над его оптимизацией.
Если ваш сайт размещен на отдельном физическом или виртуальном сервере, можно попробовать увеличить максимальное использование оперативной памяти на процесс (memory_limit). На шаред хостинге этот параметр обычно не изменяется, но есть возможность купить хостинг помощнее.
Ошибки в CMS
Если код CMS содержит неверный синтаксис, это может вывести сайт из строя. В таком случае логи сообщат вам об ошибке 500 текстом «PHP Parse error: syntax error, unexpected». Так происходит, когда некорректно работает плагин (или тема, используемая в CMS, но реже) либо есть ошибки в коде. Ошибка может быть допущена случайно, произойти при обновлении плагина или версии CMS.
При чтении логов обратите внимание на путь, который следует за сообщением об ошибке, ведь он может указать на проблемную часть кода или плагин. Если проблема в плагине, для восстановления работы сайта переименуйте на время папку, в которой он расположен. Попробуйте обновить плагин или откатить его до прежней версии. Если ситуацию не удается исправить, от расширения стоит отказаться либо заменить его аналогом.

Информацию о других распространенных ошибках вы можете найти в статье «6 наиболее часто возникающих ошибок HTTP и способы их устранения».
Удачи!