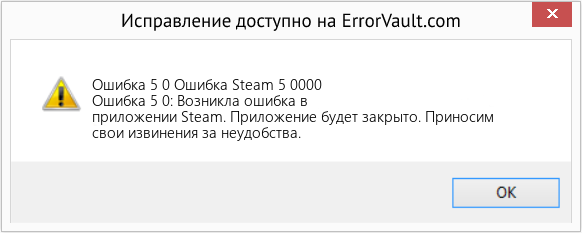Ошибка стим 1:
OK = 1;
Все ОК
Ошибка обмена 2:
Fail = 2;
Нет какого то предмета в инвентаре. Скорее всего обмен принимается, нужно просто подождать, пока обмен примется.
Ошибка стим 3:
NoConnection = 3;
Не удалось подключение к сети
Ошибка стим 4:
k_EResultNoConnectionRetry = 4;
OBSOLETE — removed
Ошибка стим 5:
InvalidPassword = 5;
Не верный пароль
Ошибка стим 6:
LoggedInElsewhere = 6;
Тот же пользователь зарегистрирован в другом месте
Ошибка стим 7:
InvalidProtocolVer = 7;
Не верная версия протокола
Ошибка стим 8:
InvalidParam = 8;
Параметр неверен
Ошибка стим 9:
FileNotFound = 9;
Файл не найден
Ошибка стим 10:
Busy = 10;
Метод занят — действие не выполнено
Ошибка обмена 11:
InvalidState = 11;
Ошибка состояния обмена. Просто отправьте обмен еще раз.
Ошибка стим 12:
InvalidName = 12;
Некорректный логин
Ошибка стим 13:
InvalidEmail = 13;
Некорректная почта
Ошибка стим 14:
DuplicateName = 14;
Логин уже занят
Ошибка обмена 15:
AccessDenied = 15;
Обмен не может быть отправлен. Либо переполнен инвентарь, либо устарела ссылка на обмен, либо инвентарь скрыт, либо иная причина невозможности отправки.
Ошибка обмена 16:
Timeout = 16;
ТаймАут. Слишком долго выполнялась операция.
Ошибка стим 17:
Banned = 17;
Бан VAC
Ошибка стим 18:
AccountNotFound = 18;
Аккаунт не найден
Ошибка стим 19:
InvalidSteamID = 19;
Некорректный STEAMID
Ошибка обмена 20:
ServiceUnavailable = 20;
Стим упал. Остается либо ждать, либо повторять попытку…
Ошибка стим 21:
NotLoggedOn = 21;
Пользователь не в сети
Ошибка стим 22:
Pending = 22;
Запрос находится на рассмотрении (может быть в процессе, или в ожидании на третьей стороне)
Ошибка стим 23:
EncryptionFailure = 23;
Шифрование или дешифрование не удалось
Ошибка стим 24:
InsufficientPrivilege = 24;
Недостаточных прав
Ошибка стим 25:
LimitExceeded = 25;
Too much of a good thing
Ошибка стим 26:
Revoked = 26;
Access has been revoked (used for revoked guest passes)
Ошибка стим 27:
Expired = 27;
License/Guest pass the user is trying to access is expired
Ошибка стим 28:
AlreadyRedeemed = 28;
Guest pass has already been redeemed by account, cannot be acked again
Ошибка стим 29:
DuplicateRequest = 29;
Запрос уже был выполнен ранее.
Ошибка стим 30:
AlreadyOwned = 30;
All the games in this guest pass redemption request are already owned by the user
Ошибка стим 31:
IPNotFound = 31;
IP-адрес не найден
Ошибка стим 32:
PersistFailed = 32;
Не удалось записать изменения в базе данных
Ошибка стим 33:
LockingFailed = 33;
failed to acquire access lock for this operation
Ошибка стим 34:
LogonSessionReplaced = 34;
Ошибка стим 35:
ConnectFailed = 35;
Ошибка стим 36:
HandshakeFailed = 36;
Ошибка стим 37:
IOFailure = 37;
Ошибка стим 38:
RemoteDisconnect = 38;
Ошибка стим 39:
ShoppingCartNotFound = 39;
failed to find the shopping cart requested
Ошибка стим 40:
Blocked = 40;
a user didn’t allow it
Ошибка стим 41:
Ignored = 41;
target is ignoring sender
Ошибка стим 42:
NoMatch = 42;
nothing matching the request found
Ошибка стим 43:
AccountDisabled = 43;
Ошибка стим 44:
ServiceReadOnly = 44;
this service is not accepting content changes right now
Ошибка стим 45:
AccountNotFeatured = 45;
account doesn’t have value, so this feature isn’t available
Ошибка стим 46:
AdministratorOK = 46;
allowed to take this action, but only because requester is admin
Ошибка стим 47:
ContentVersion = 47;
A Version mismatch in content transmitted within the Steam protocol.
Ошибка стим 48:
TryAnotherCM = 48;
The current CM can’t service the user making a request, user should try another.
Ошибка стим 49:
PasswordRequiredToKickSession = 49;
You are already logged in elsewhere, this cached credential login has failed.
Ошибка обмена 50:
AlreadyLoggedInElsewhere = 50;
Скорее всего у Вас висят активные обмены, нужно их отменить. Только отменяйте по одному, не нажимайте кнопку отменить все, иначе Вы не сможете обмениваться в течении 7-ми дней. Если ошибка возникла при авторизации, то скорее всего Вы уже вошли в систему в другом месте, нужно подождать… Или перегрузить клиент.
Ошибка стим 51:
Suspended = 51;
Long running operation (content download) suspended/paused
Ошибка стим 52:
Cancelled = 52;
Operation canceled (typically by user: content download)
Ошибка стим 53:
DataCorruption = 53;
Operation canceled because data is ill formed or unrecoverable
Ошибка стим 54:
DiskFull = 54;
Operation canceled — not enough disk space.
Ошибка стим 55:
RemoteCallFailed = 55;
an remote call or IPC call failed
Ошибка стим 56:
PasswordUnset = 56;
PasswordNotSet = 56; obsolete ‘renamed to PasswordUnset’. Password could not be verified as it’s unset server side.
Ошибка стим 57:
ExternalAccountUnlinked = 57;
Attempt to logon from a PS3 failed because the PSN online id is not linked to a Steam account
Ошибка стим 58:
PSNTicketInvalid = 58;
PSN ticket was invalid
Ошибка стим 59:
ExternalAccountAlreadyLinked = 59;
PSN account is already linked to some other account, must explicitly request to replace/delete the link first
Ошибка стим 60:
RemoteFileConflict = 60;
The sync cannot resume due to a conflict between the local and remote files
Ошибка стим 61:
IllegalPassword = 61;
The requested new password is not legal
Ошибка стим 62:
SameAsPreviousValue = 62;
new value is the same as the old one ( secret question and answer )
Ошибка стим 63:
AccountLogonDenied = 63;
account login denied due to 2nd factor authentication failure
Ошибка стим 64:
CannotUseOldPassword = 64;
The requested new password is not legal
Ошибка стим 65:
InvalidLoginAuthCode = 65;
account login denied due to auth code invalid
Ошибка стим 66:
AccountLogonDeniedNoMail = 66;
AccountLogonDeniedNoMailSent = 66; obsolete ‘renamed to AccountLogonDeniedNoMail’. account login denied due to 2nd factor auth failure — and no mail has been sent
Ошибка стим 67:
HardwareNotCapableOfIPT = 67;
Ошибка стим 68:
IPTInitError = 68;
Ошибка стим 69:
ParentalControlRestricted = 69;
Operation failed due to parental control restrictions for current user
Ошибка стим 70:
FacebookQueryError = 70;
Facebook query returned an error
Ошибка стим 71:
ExpiredLoginAuthCode = 71;
Expired Login Auth Code
Ошибка стим 72:
IPLoginRestrictionFailed = 72;
IP Login Restriction Failed
Ошибка стим 73:
AccountLockedDown = 73;
AccountLocked = 73; obsolete ‘renamed to AccountLockedDown’. Account Locked Down
Ошибка стим 74:
AccountLogonDeniedVerifiedEmailRequired = 74;
Account Logon Denied Verified Email Required
Ошибка стим 75:
NoMatchingURL = 75;
No matching URL
Ошибка стим 76:
BadResponse = 76;
parse failure, missing field, etc.
Ошибка стим 77:
RequirePasswordReEntry = 77;
The user cannot complete the action until they re-enter their password
Ошибка стим 78:
ValueOutOfRange = 78;
the value entered is outside the acceptable range
Ошибка стим 79:
UnexpectedError = 79;
Ошибка стим 80:
Disabled = 80;
Ошибка стим 81:
InvalidCEGSubmission = 81;
Ошибка стим 82:
RestrictedDevice = 82;
Ошибка стим 83:
RegionLocked = 83;
Ошибка стим 84:
RateLimitExceeded = 84;
Ошибка стим 85:
AccountLoginDeniedNeedTwoFactor = 85;
AccountLogonDeniedNeedTwoFactorCode = 85; obsolete ‘renamed to AccountLoginDeniedNeedTwoFactor’
Ошибка стим 86:
ItemDeleted = 86;
ItemOrEntryHasBeenDeleted = 86; obsolete ‘renamed to ItemDeleted’
Ошибка стим 87:
AccountLoginDeniedThrottle = 87;
Ошибка стим 88:
TwoFactorCodeMismatch = 88;
Ошибка стим 89:
TwoFactorActivationCodeMismatch = 89;
Ошибка стим 90:
AccountAssociatedToMultiplePartners = 90;
AccountAssociatedToMultiplePlayers = 90; obsolete ‘renamed to AccountAssociatedToMultiplePartners’
Ошибка стим 91:
NotModified = 91;
Ошибка стим 92:
NoMobileDevice = 92;
NoMobileDeviceAvailable = 92; obsolete ‘renamed to NoMobileDevice’
Ошибка стим 93:
TimeNotSynced = 93;
TimeIsOutOfSync = 93; obsolete ‘renamed to TimeNotSynced’
Ошибка стим 94:
SMSCodeFailed = 94;
Ошибка стим 95:
AccountLimitExceeded = 95;
TooManyAccountsAccessThisResource = 95; obsolete ‘renamed to AccountLimitExceeded’
Ошибка стим 96:
AccountActivityLimitExceeded = 96;
Ошибка стим 97:
PhoneActivityLimitExceeded = 97;
Ошибка стим 98:
RefundToWallet = 98;
Ошибка стим 99:
EmailSendFailure = 99;
Ошибка стим 100:
NotSettled = 100;
Ошибка стим 101:
NeedCaptcha = 101;
Ошибка стим 102:
GSLTDenied = 102;
Ошибка стим 103:
GSOwnerDenied = 103;
Ошибка стим 104:
InvalidItemType = 104;
Ошибка стим 105:
IPBanned = 105;
Код 5 в стиме – это достаточно распространённая ошибка, которая возникает у каждого третьего пользователя при обновлении программного обеспечения. Чаще всего код ошибки вылезает при загрузке стима, что не позволяет открыться.
Есть несколько причин по которым ошибка может возникнуть:
- 5 0 Crash – самая частая, которая полностью выключает. Такое происходит в случае, если компьютер не справляется с обработкой уникальных данных;
- Утечка памяти «Steam Error 5 0000» – когда найдены неполадки в работе операционной системе, происходят утечки памяти стим. Фактором является сам код Valve;
- 5 0 Logic Error – происходит если компания имеет уязвимость при передаче данных или пк происходит неправильный вывод.
Главной причиной возникновения неполадки является отсутствие или повреждение важных для работы файлов, иногда на это так же влияет наличие вредоносных файлов. Исправить это очень просто – заменить сломанные файлы на новые.
Возникают они чаще всего при установке или обновлении операционной системы. При наличии вирусных файлов или неработающими записями реестра. Valve Corporation призывает сообщать им об возникновении неполадок.
Методы исправления
Первый метод:
Закрытие конфликтующих программ, есть возможность, что именно из-за этого возникает неполадка.
- Необходимо открыть диспетчер задач с помощью сочетания клавиш Ctrl-Alt-Del. В нем хранится список открытых функционалов;
- Открыть вкладку процессы и завершить каждую;
- Так методом подбора узнается, какая система не совместима при запуске стима;
- После этого лучше всего будет переустановить конфликтующие программы, чтобы в дальнейшем ошибок не возникало.
Второй метод:
Обновление защиты от вирусов. Есть вероятность, что нынешняя программа просто не может заметить какие-то вредоносные файлы.
Третий метод:
Переустановка библиотеки временного выполнения.
- Удалить пакет Visual C ++, в разделе «программы и компоненты»;
- Перезагрузить компьютер;
- установить последнюю версию.
Четвертый метод:
Очистка диска, возможно ошибка возникает из-за минимального количества свободного места на компьютере. В этом случае можно удалить ненужные файлы, отчистить кеш. После этого следует перезагрузить компьютер.
Один из способов точно должен помочь в устранение неполадки.
| Номер ошибки: | Ошибка 5 0 | |
| Название ошибки: | Steam Error 5 0000 | |
| Описание ошибки: | Ошибка 5 0: Возникла ошибка в приложении Steam. Приложение будет закрыто. Приносим извинения за неудобства. | |
| Разработчик: | Valve Corporation | |
| Программное обеспечение: | Steam | |
| Относится к: | Windows XP, Vista, 7, 8, 10, 11 |
Проверка «Steam Error 5 0000»
Эксперты обычно называют «Steam Error 5 0000» «ошибкой времени выполнения». Разработчики программного обеспечения, такие как SoftwareDeveloper, обычно работают через несколько этапов отладки, чтобы предотвратить и исправить ошибки, обнаруженные в конечном продукте до выпуска программного обеспечения для общественности. Тем не менее, возможно, что иногда ошибки, такие как ошибка 5 0, не устранены, даже на этом этапе.
Ошибка 5 0 также отображается как «Steam Error 5 0000». Это распространенная ошибка, которая может возникнуть после установки программного обеспечения. Если возникает ошибка 5 0, разработчикам будет сообщено об этой проблеме через уведомления об ошибках, которые встроены в Steam. Затем Valve Corporation будет иметь знания, чтобы исследовать, как и где устранить проблему. Чтобы исправить любые документированные ошибки (например, ошибку 5 0) в системе, разработчик может использовать комплект обновления Steam.
Что вызывает ошибку времени выполнения 5 0?
В большинстве случаев вы увидите «Steam Error 5 0000» во время загрузки Steam. Мы можем определить, что ошибки во время выполнения ошибки 5 0 происходят из:
Ошибка 5 0 Crash — это распространенная ошибка 5 0 во время выполнения ошибки, которая приводит к полному завершению работы программы. Это происходит много, когда продукт (Steam) или компьютер не может обрабатывать уникальные входные данные.
Утечка памяти «Steam Error 5 0000» — последствия утечки памяти Steam связаны с неисправной операционной системой. Потенциальным фактором ошибки является код Valve Corporation, так как ошибка предотвращает завершение программы.
Ошибка 5 0 Logic Error — Логическая ошибка возникает, когда ПК производит неправильный вывод, даже когда пользователь вводит правильный вход. Это может произойти, когда исходный код Valve Corporation имеет уязвимость в отношении передачи данных.
Основные причины Valve Corporation ошибок, связанных с файлом Steam Error 5 0000, включают отсутствие или повреждение файла, или, в некоторых случаях, заражение связанного Steam вредоносным ПО в прошлом или настоящем. Возникновение подобных проблем является раздражающим фактором, однако их легко устранить, заменив файл Valve Corporation, из-за которого возникает проблема. В качестве последней меры мы рекомендуем использовать очиститель реестра для исправления всех недопустимых Steam Error 5 0000, расширений файлов Valve Corporation и других ссылок на пути к файлам, по причине которых может возникать сообщение об ошибке.
Распространенные сообщения об ошибках в Steam Error 5 0000
Steam Error 5 0000 Проблемы, связанные с Steam:
- «Ошибка в приложении: Steam Error 5 0000»
- «Ошибка программного обеспечения Win32: Steam Error 5 0000»
- «Возникла ошибка в приложении Steam Error 5 0000. Приложение будет закрыто. Приносим извинения за неудобства.»
- «Не удается найти Steam Error 5 0000»
- «Steam Error 5 0000 не найден.»
- «Ошибка запуска программы: Steam Error 5 0000.»
- «Файл Steam Error 5 0000 не запущен.»
- «Отказ Steam Error 5 0000.»
- «Неверный путь к программе: Steam Error 5 0000. «
Проблемы Steam Steam Error 5 0000 возникают при установке, во время работы программного обеспечения, связанного с Steam Error 5 0000, во время завершения работы или запуска или менее вероятно во время обновления операционной системы. Документирование проблем Steam Error 5 0000 в Steam является ключевым для определения причины проблем с электронной Windows и сообщения о них в Valve Corporation.
Истоки проблем Steam Error 5 0000
Большинство проблем Steam Error 5 0000 связаны с отсутствующим или поврежденным Steam Error 5 0000, вирусной инфекцией или недействительными записями реестра Windows, связанными с Steam.
В частности, проблемы Steam Error 5 0000 возникают через:
- Поврежденные ключи реестра Windows, связанные с Steam Error 5 0000 / Steam.
- Вирус или вредоносное ПО, которые повредили файл Steam Error 5 0000 или связанные с Steam программные файлы.
- Steam Error 5 0000 ошибочно удален или злонамеренно программным обеспечением, не связанным с приложением Steam.
- Другое программное приложение, конфликтующее с Steam Error 5 0000.
- Steam (Steam Error 5 0000) поврежден во время загрузки или установки.
Продукт Solvusoft
Загрузка
WinThruster 2022 — Проверьте свой компьютер на наличие ошибок.
Совместима с Windows 2000, XP, Vista, 7, 8, 10 и 11
Установить необязательные продукты — WinThruster (Solvusoft) | Лицензия | Политика защиты личных сведений | Условия | Удаление
Are you unable to log or sign into Steam? No worries, we got you covered. Here is a full guide to fix the issue of being unable to sign in to your Steam account. A lot of users have encountered this problem where after several attempts, they just can’t log into your Steam account. When the login fails, you receive an error message like the below ones:
Steam is having trouble connecting to the Steam servers
Steam cannot currently process your request
You have entered your password or account name incorrectly

The error message displayed might not indicate the exact cause of the login issue. For example, you might not log in to Steam even after entering the correct credentials multiple times.
Why can’t I log into my Steam?
The login issues on Steam can be occurred due to varying reasons. Here are some of the possible causes that might prevent you from logging in to Steam:
- It can be a result of a server outage. The server might be down or experiencing some issues. So, you should ensure that Steam servers are working fine at the moment.
- Another common cause for the same is that you have entered incorrect login credentials. It’s obvious if you have entered the wrong password or username, you won’t be able to log in to your account. Hence, write down the correct password somewhere and then enter it into Steam.
- The login issue can be caused due to internet problems like weak or unstable internet, internet lagging issues, router cache, and more. Test your internet connection in that case.
- Any third-party app conflicts or interference with Steam also causes login issues. This usually happens with your antivirus. If the scenario applies, disable your antivirus and then attempt to login to Steam.
- The bad or corrupted Steam cache is another reason for the same issue.
- There might be some bugs in the Steam client preventing you from signing into your account.
In any case, if you are just not able to log in to Steam even after multiple attempts, this post is surely going to help you. Here, we are going to list down all possible methods that will help you fix the login problem. Let us checkout!
If you can’t sign into Steam client even with the correct password or after changing the password, try these suggestions to fix the issue.
- Make sure you have entered the correct login credentials.
- Check Steam server status.
- Try logging in to Steam from a web browser.
- Clear Steam cache.
- Check your internet connection.
- Add Steam to the whitelist of your antivirus and firewall.
- Close background programs.
- Use a VPN.
- Check for new Steam Client Updates.
Let us discuss these fixes in detail now!
1] Make sure you have entered the correct login credentials
The first thing you should do to fix the issue is to make sure that you have entered the correct username and password for your account. If you are unable to log in to your account due to incorrect credentials, you should try signing in with the correct username and password. I will suggest you type your password in Notepad and then copy and paste it on Steam. This will make sure you have entered the correct password.
If your login credentials are fine and you are still not able to sign in to your account on Steam, move on to the next potential fix to resolve the problem.
Read: Fix Steam App Configuration Missing or Not available error
2] Check Steam server status
You might not be able to log in to your account on Steam because Steam servers are down at the moment. In that case, you will have to wait for Steam to fix the issue from their end. You can check the current status of Steam using some free websites. If the servers are indeed down, the issue should be fixed in a matter of some time. So, try signing in to Steam after some time. Meanwhile, you can try playing games on other platforms.
3] Try logging in to Steam from a web browser
This problem might be related to the Steam client and not with your account. o, try logging into your account via a web browser instead of the Steam client. If the problem is resolved, congratulations! If not, you should try some other solutions to fix the error.
See: Steam games won’t launch; Stuck on Preparing to Launch on Windows
4] Clear Steam cache
Corrupted Steam cache files can be a reason that is preventing you from logging in to your account. If the scenario applies, you should be able to fix the issue by clearing up the Steam cache. Here are the steps to delete Steam cache files:
- Firstly, press Windows + E to open the File Explorer.
- Now, navigate to the following location in the File Explorer:
C:Users[Username]AppDataLocalSteam
In the above address, replace [Username] with your username.
- In this location, select all the temporary files using the Ctrl + A hotkey.
- After that, delete all files using the Delete option.
- Next, relaunch the Steam client and then try logging in to your account.
See if this method is able to fix the issue. If not, there might be some other reason behind this issue. So, try some other solution from this list to fix the issue.
See: An error occurred while installing or updating the Steam game
5] Check your internet connection.
If you are not connected to a stable internet connection, it can prevent you from successfully logging into your account on Steam. So, do check your internet connection and if there is some issue with your network, troubleshoot network and internet problems. Also, check the speed of your internet connection and if it is slow, consider switching your WiFi.
Additionally, you can also power cycle your router and modem to fix internet problems. To do that, unplug your router and modem and then wait for at least 30 seconds to let them shut down completely. After that, plug in your router and modem and restart them.
Try logging into your account now and see if the error is fixed.
6] Add Steam to the whitelist of your antivirus and firewall
Your antivirus or firewall is capable of blocking Steam-related tasks and processes and might also prevent you from signing in to your account. So, try disabling your firewall/ antivirus and see if the issue is fixed or not. If yes, the problem is caused due to your security suite.
Disabling your security suite can expose your PC to various threats. So, we don’t recommend doing that. Instead, you can whitelist the Steam program in your firewall or antivirus so that it doesn’t block Steam. If you are using Windows Firewall, you can follow this guide to add Steam to the whitelist. Similarly, you can add Steam to the exception list of your antivirus.
Hopefully, this will fix the issue for you.
See: How to fix Steam Error E502 L3 on Windows PC
7] Close background programs
If there are some background programs that are interfering with Steam and preventing you from login into your account, close the background programs. For that, just open the Task Manager using the Ctrl + Shift + Esc hotkey and then select the suspected background programs. After that, press the End Task button to close them. You can now try relaunching the Steam client and see if you are able to log in without any problem.
8] Use a VPN
If you are locked out of Steam after too many login attempts, you can use a VPN aka Virtual Private Network. VPN anonymizes and encrypts your internet traffic and will enable you to log in to your Steam account if your account is blocked after several unsuccessful login attempts. You can use a Gaming VPN. There are some more free VPN software that you can use for Windows 11/10.
Read: Fix Steam FRIENDS NETWORK UNREACHABLE error on Windows PC.
9] Check for new Steam Client Updates
The login issues might be triggered due to bugs in the software. However, these bugs are fixed by the developers with new updates. So, make sure you have installed the recent updates for the Steam client. To update Steam, you can use a free third-party software updater application that will check and update Steam.
Another way to update Steam is to first uninstall the program from your system via Settings. And then, download the most recent version of Steam from its official website. Run the installer and follow the prompted instructions to complete Steam installation.
Why is Steam not working?
There can be various reasons for Steam not working or opening on your computer. It can be caused due to interference with your antivirus or some other third-party applications. Also, the cause for the same is Steam file corruption. You can try disabling antivirus, clearing Steam cache, update the app, and then restarting your device. Then, launch the Steam client and see it is working fine now.
Now read: Fix Steam is having trouble connecting to Steam servers on Windows PC.
Are you unable to log or sign into Steam? No worries, we got you covered. Here is a full guide to fix the issue of being unable to sign in to your Steam account. A lot of users have encountered this problem where after several attempts, they just can’t log into your Steam account. When the login fails, you receive an error message like the below ones:
Steam is having trouble connecting to the Steam servers
Steam cannot currently process your request
You have entered your password or account name incorrectly

The error message displayed might not indicate the exact cause of the login issue. For example, you might not log in to Steam even after entering the correct credentials multiple times.
Why can’t I log into my Steam?
The login issues on Steam can be occurred due to varying reasons. Here are some of the possible causes that might prevent you from logging in to Steam:
- It can be a result of a server outage. The server might be down or experiencing some issues. So, you should ensure that Steam servers are working fine at the moment.
- Another common cause for the same is that you have entered incorrect login credentials. It’s obvious if you have entered the wrong password or username, you won’t be able to log in to your account. Hence, write down the correct password somewhere and then enter it into Steam.
- The login issue can be caused due to internet problems like weak or unstable internet, internet lagging issues, router cache, and more. Test your internet connection in that case.
- Any third-party app conflicts or interference with Steam also causes login issues. This usually happens with your antivirus. If the scenario applies, disable your antivirus and then attempt to login to Steam.
- The bad or corrupted Steam cache is another reason for the same issue.
- There might be some bugs in the Steam client preventing you from signing into your account.
In any case, if you are just not able to log in to Steam even after multiple attempts, this post is surely going to help you. Here, we are going to list down all possible methods that will help you fix the login problem. Let us checkout!
If you can’t sign into Steam client even with the correct password or after changing the password, try these suggestions to fix the issue.
- Make sure you have entered the correct login credentials.
- Check Steam server status.
- Try logging in to Steam from a web browser.
- Clear Steam cache.
- Check your internet connection.
- Add Steam to the whitelist of your antivirus and firewall.
- Close background programs.
- Use a VPN.
- Check for new Steam Client Updates.
Let us discuss these fixes in detail now!
1] Make sure you have entered the correct login credentials
The first thing you should do to fix the issue is to make sure that you have entered the correct username and password for your account. If you are unable to log in to your account due to incorrect credentials, you should try signing in with the correct username and password. I will suggest you type your password in Notepad and then copy and paste it on Steam. This will make sure you have entered the correct password.
If your login credentials are fine and you are still not able to sign in to your account on Steam, move on to the next potential fix to resolve the problem.
Read: Fix Steam App Configuration Missing or Not available error
2] Check Steam server status
You might not be able to log in to your account on Steam because Steam servers are down at the moment. In that case, you will have to wait for Steam to fix the issue from their end. You can check the current status of Steam using some free websites. If the servers are indeed down, the issue should be fixed in a matter of some time. So, try signing in to Steam after some time. Meanwhile, you can try playing games on other platforms.
3] Try logging in to Steam from a web browser
This problem might be related to the Steam client and not with your account. o, try logging into your account via a web browser instead of the Steam client. If the problem is resolved, congratulations! If not, you should try some other solutions to fix the error.
See: Steam games won’t launch; Stuck on Preparing to Launch on Windows
4] Clear Steam cache
Corrupted Steam cache files can be a reason that is preventing you from logging in to your account. If the scenario applies, you should be able to fix the issue by clearing up the Steam cache. Here are the steps to delete Steam cache files:
- Firstly, press Windows + E to open the File Explorer.
- Now, navigate to the following location in the File Explorer:
C:Users[Username]AppDataLocalSteam
In the above address, replace [Username] with your username.
- In this location, select all the temporary files using the Ctrl + A hotkey.
- After that, delete all files using the Delete option.
- Next, relaunch the Steam client and then try logging in to your account.
See if this method is able to fix the issue. If not, there might be some other reason behind this issue. So, try some other solution from this list to fix the issue.
See: An error occurred while installing or updating the Steam game
5] Check your internet connection.
If you are not connected to a stable internet connection, it can prevent you from successfully logging into your account on Steam. So, do check your internet connection and if there is some issue with your network, troubleshoot network and internet problems. Also, check the speed of your internet connection and if it is slow, consider switching your WiFi.
Additionally, you can also power cycle your router and modem to fix internet problems. To do that, unplug your router and modem and then wait for at least 30 seconds to let them shut down completely. After that, plug in your router and modem and restart them.
Try logging into your account now and see if the error is fixed.
6] Add Steam to the whitelist of your antivirus and firewall
Your antivirus or firewall is capable of blocking Steam-related tasks and processes and might also prevent you from signing in to your account. So, try disabling your firewall/ antivirus and see if the issue is fixed or not. If yes, the problem is caused due to your security suite.
Disabling your security suite can expose your PC to various threats. So, we don’t recommend doing that. Instead, you can whitelist the Steam program in your firewall or antivirus so that it doesn’t block Steam. If you are using Windows Firewall, you can follow this guide to add Steam to the whitelist. Similarly, you can add Steam to the exception list of your antivirus.
Hopefully, this will fix the issue for you.
See: How to fix Steam Error E502 L3 on Windows PC
7] Close background programs
If there are some background programs that are interfering with Steam and preventing you from login into your account, close the background programs. For that, just open the Task Manager using the Ctrl + Shift + Esc hotkey and then select the suspected background programs. After that, press the End Task button to close them. You can now try relaunching the Steam client and see if you are able to log in without any problem.
8] Use a VPN
If you are locked out of Steam after too many login attempts, you can use a VPN aka Virtual Private Network. VPN anonymizes and encrypts your internet traffic and will enable you to log in to your Steam account if your account is blocked after several unsuccessful login attempts. You can use a Gaming VPN. There are some more free VPN software that you can use for Windows 11/10.
Read: Fix Steam FRIENDS NETWORK UNREACHABLE error on Windows PC.
9] Check for new Steam Client Updates
The login issues might be triggered due to bugs in the software. However, these bugs are fixed by the developers with new updates. So, make sure you have installed the recent updates for the Steam client. To update Steam, you can use a free third-party software updater application that will check and update Steam.
Another way to update Steam is to first uninstall the program from your system via Settings. And then, download the most recent version of Steam from its official website. Run the installer and follow the prompted instructions to complete Steam installation.
Why is Steam not working?
There can be various reasons for Steam not working or opening on your computer. It can be caused due to interference with your antivirus or some other third-party applications. Also, the cause for the same is Steam file corruption. You can try disabling antivirus, clearing Steam cache, update the app, and then restarting your device. Then, launch the Steam client and see it is working fine now.
Now read: Fix Steam is having trouble connecting to Steam servers on Windows PC.
В этой статье представлена ошибка с номером Ошибка 5 0, известная как Ошибка Steam 5 0000, описанная как Ошибка 5 0: Возникла ошибка в приложении Steam. Приложение будет закрыто. Приносим свои извинения за неудобства.
О программе Runtime Ошибка 5 0
Время выполнения Ошибка 5 0 происходит, когда Steam дает сбой или падает во время запуска, отсюда и название. Это не обязательно означает, что код был каким-то образом поврежден, просто он не сработал во время выполнения. Такая ошибка появляется на экране в виде раздражающего уведомления, если ее не устранить. Вот симптомы, причины и способы устранения проблемы.
Определения (Бета)
Здесь мы приводим некоторые определения слов, содержащихся в вашей ошибке, в попытке помочь вам понять вашу проблему. Эта работа продолжается, поэтому иногда мы можем неправильно определить слово, так что не стесняйтесь пропустить этот раздел!
- Steam — Steam — это развлекательная платформа, платежная система и сообщество для видеоигр.
Симптомы Ошибка 5 0 — Ошибка Steam 5 0000
Ошибки времени выполнения происходят без предупреждения. Сообщение об ошибке может появиться на экране при любом запуске %программы%. Фактически, сообщение об ошибке или другое диалоговое окно может появляться снова и снова, если не принять меры на ранней стадии.
Возможны случаи удаления файлов или появления новых файлов. Хотя этот симптом в основном связан с заражением вирусом, его можно отнести к симптомам ошибки времени выполнения, поскольку заражение вирусом является одной из причин ошибки времени выполнения. Пользователь также может столкнуться с внезапным падением скорости интернет-соединения, но, опять же, это не всегда так.
(Только для примера)
Причины Ошибка Steam 5 0000 — Ошибка 5 0
При разработке программного обеспечения программисты составляют код, предвидя возникновение ошибок. Однако идеальных проектов не бывает, поскольку ошибки можно ожидать даже при самом лучшем дизайне программы. Глюки могут произойти во время выполнения программы, если определенная ошибка не была обнаружена и устранена во время проектирования и тестирования.
Ошибки во время выполнения обычно вызваны несовместимостью программ, запущенных в одно и то же время. Они также могут возникать из-за проблем с памятью, плохого графического драйвера или заражения вирусом. Каким бы ни был случай, проблему необходимо решить немедленно, чтобы избежать дальнейших проблем. Ниже приведены способы устранения ошибки.
Методы исправления
Ошибки времени выполнения могут быть раздражающими и постоянными, но это не совсем безнадежно, существует возможность ремонта. Вот способы сделать это.
Если метод ремонта вам подошел, пожалуйста, нажмите кнопку upvote слева от ответа, это позволит другим пользователям узнать, какой метод ремонта на данный момент работает лучше всего.
Обратите внимание: ни ErrorVault.com, ни его авторы не несут ответственности за результаты действий, предпринятых при использовании любого из методов ремонта, перечисленных на этой странице — вы выполняете эти шаги на свой страх и риск.
Метод 1 — Закройте конфликтующие программы
Когда вы получаете ошибку во время выполнения, имейте в виду, что это происходит из-за программ, которые конфликтуют друг с другом. Первое, что вы можете сделать, чтобы решить проблему, — это остановить эти конфликтующие программы.
- Откройте диспетчер задач, одновременно нажав Ctrl-Alt-Del. Это позволит вам увидеть список запущенных в данный момент программ.
- Перейдите на вкладку «Процессы» и остановите программы одну за другой, выделив каждую программу и нажав кнопку «Завершить процесс».
- Вам нужно будет следить за тем, будет ли сообщение об ошибке появляться каждый раз при остановке процесса.
- Как только вы определите, какая программа вызывает ошибку, вы можете перейти к следующему этапу устранения неполадок, переустановив приложение.
Метод 2 — Обновите / переустановите конфликтующие программы
Использование панели управления
- В Windows 7 нажмите кнопку «Пуск», затем нажмите «Панель управления», затем «Удалить программу».
- В Windows 8 нажмите кнопку «Пуск», затем прокрутите вниз и нажмите «Дополнительные настройки», затем нажмите «Панель управления»> «Удалить программу».
- Для Windows 10 просто введите «Панель управления» в поле поиска и щелкните результат, затем нажмите «Удалить программу».
- В разделе «Программы и компоненты» щелкните проблемную программу и нажмите «Обновить» или «Удалить».
- Если вы выбрали обновление, вам просто нужно будет следовать подсказке, чтобы завершить процесс, однако, если вы выбрали «Удалить», вы будете следовать подсказке, чтобы удалить, а затем повторно загрузить или использовать установочный диск приложения для переустановки. программа.
Использование других методов
- В Windows 7 список всех установленных программ можно найти, нажав кнопку «Пуск» и наведя указатель мыши на список, отображаемый на вкладке. Вы можете увидеть в этом списке утилиту для удаления программы. Вы можете продолжить и удалить с помощью утилит, доступных на этой вкладке.
- В Windows 10 вы можете нажать «Пуск», затем «Настройка», а затем — «Приложения».
- Прокрутите вниз, чтобы увидеть список приложений и функций, установленных на вашем компьютере.
- Щелкните программу, которая вызывает ошибку времени выполнения, затем вы можете удалить ее или щелкнуть Дополнительные параметры, чтобы сбросить приложение.
Метод 3 — Обновите программу защиты от вирусов или загрузите и установите последнюю версию Центра обновления Windows.
Заражение вирусом, вызывающее ошибку выполнения на вашем компьютере, необходимо немедленно предотвратить, поместить в карантин или удалить. Убедитесь, что вы обновили свою антивирусную программу и выполнили тщательное сканирование компьютера или запустите Центр обновления Windows, чтобы получить последние определения вирусов и исправить их.
Метод 4 — Переустановите библиотеки времени выполнения
Вы можете получить сообщение об ошибке из-за обновления, такого как пакет MS Visual C ++, который может быть установлен неправильно или полностью. Что вы можете сделать, так это удалить текущий пакет и установить новую копию.
- Удалите пакет, выбрав «Программы и компоненты», найдите и выделите распространяемый пакет Microsoft Visual C ++.
- Нажмите «Удалить» в верхней части списка и, когда это будет сделано, перезагрузите компьютер.
- Загрузите последний распространяемый пакет от Microsoft и установите его.
Метод 5 — Запустить очистку диска
Вы также можете столкнуться с ошибкой выполнения из-за очень нехватки свободного места на вашем компьютере.
- Вам следует подумать о резервном копировании файлов и освобождении места на жестком диске.
- Вы также можете очистить кеш и перезагрузить компьютер.
- Вы также можете запустить очистку диска, открыть окно проводника и щелкнуть правой кнопкой мыши по основному каталогу (обычно это C
- Щелкните «Свойства», а затем — «Очистка диска».
Метод 6 — Переустановите графический драйвер
Если ошибка связана с плохим графическим драйвером, вы можете сделать следующее:
- Откройте диспетчер устройств и найдите драйвер видеокарты.
- Щелкните правой кнопкой мыши драйвер видеокарты, затем нажмите «Удалить», затем перезагрузите компьютер.
Метод 7 — Ошибка выполнения, связанная с IE
Если полученная ошибка связана с Internet Explorer, вы можете сделать следующее:
- Сбросьте настройки браузера.
- В Windows 7 вы можете нажать «Пуск», перейти в «Панель управления» и нажать «Свойства обозревателя» слева. Затем вы можете перейти на вкладку «Дополнительно» и нажать кнопку «Сброс».
- Для Windows 8 и 10 вы можете нажать «Поиск» и ввести «Свойства обозревателя», затем перейти на вкладку «Дополнительно» и нажать «Сброс».
- Отключить отладку скриптов и уведомления об ошибках.
- В том же окне «Свойства обозревателя» можно перейти на вкладку «Дополнительно» и найти пункт «Отключить отладку сценария».
- Установите флажок в переключателе.
- Одновременно снимите флажок «Отображать уведомление о каждой ошибке сценария», затем нажмите «Применить» и «ОК», затем перезагрузите компьютер.
Если эти быстрые исправления не работают, вы всегда можете сделать резервную копию файлов и запустить восстановление на вашем компьютере. Однако вы можете сделать это позже, когда перечисленные здесь решения не сработают.
Другие языки:
How to fix Error 5 0 (Steam Error 5 0000) — Error 5 0: Steam has encountered a problem and needs to close. We are sorry for the inconvenience.
Wie beheben Fehler 5 0 (Steam-Fehler 5 0000) — Fehler 5 0: Steam hat ein Problem festgestellt und muss geschlossen werden. Wir entschuldigen uns für die Unannehmlichkeiten.
Come fissare Errore 5 0 (Errore Steam 5 0000) — Errore 5 0: Steam ha riscontrato un problema e deve essere chiuso. Ci scusiamo per l’inconveniente.
Hoe maak je Fout 5 0 (Stoomfout 5 0000) — Error 5 0: Steam heeft een probleem ondervonden en moet worden afgesloten. Excuses voor het ongemak.
Comment réparer Erreur 5 0 (Erreur de vapeur 5 0000) — Erreur 5 0 : Steam a rencontré un problème et doit se fermer. Nous sommes désolés du dérangement.
어떻게 고치는 지 오류 5 0 (스팀 오류 5 0000) — 오류 5 0: Steam에 문제가 발생해 닫아야 합니다. 불편을 끼쳐드려 죄송합니다.
Como corrigir o Erro 5 0 (Steam Error 5 0000) — Erro 5 0: O Steam encontrou um problema e precisa fechar. Lamentamos o inconveniente.
Hur man åtgärdar Fel 5 0 (Steam Error 5 0000) — Fel 5 0: Steam har stött på ett problem och måste stängas. Vi är ledsna för besväret.
Jak naprawić Błąd 5 0 (Błąd Steam 5 0000) — Błąd 5 0: Steam napotkał problem i musi zostać zamknięty. Przepraszamy za niedogodności.
Cómo arreglar Error 5 0 (Error de Steam 5 0000) — Error 5 0: Steam ha detectado un problema y debe cerrarse. Lamentamos las molestias.
(Только для примера)
Причины Ошибка Steam 5 0000 — Ошибка 5 0
При разработке программного обеспечения программисты составляют код, предвидя возникновение ошибок. Однако идеальных проектов не бывает, поскольку ошибки можно ожидать даже при самом лучшем дизайне программы. Глюки могут произойти во время выполнения программы, если определенная ошибка не была обнаружена и устранена во время проектирования и тестирования.
Ошибки во время выполнения обычно вызваны несовместимостью программ, запущенных в одно и то же время. Они также могут возникать из-за проблем с памятью, плохого графического драйвера или заражения вирусом. Каким бы ни был случай, проблему необходимо решить немедленно, чтобы избежать дальнейших проблем. Ниже приведены способы устранения ошибки.
Методы исправления
Ошибки времени выполнения могут быть раздражающими и постоянными, но это не совсем безнадежно, существует возможность ремонта. Вот способы сделать это.
Если метод ремонта вам подошел, пожалуйста, нажмите кнопку upvote слева от ответа, это позволит другим пользователям узнать, какой метод ремонта на данный момент работает лучше всего.
Обратите внимание: ни ErrorVault.com, ни его авторы не несут ответственности за результаты действий, предпринятых при использовании любого из методов ремонта, перечисленных на этой странице — вы выполняете эти шаги на свой страх и риск.
Метод 1 — Закройте конфликтующие программы
Когда вы получаете ошибку во время выполнения, имейте в виду, что это происходит из-за программ, которые конфликтуют друг с другом. Первое, что вы можете сделать, чтобы решить проблему, — это остановить эти конфликтующие программы.
- Откройте диспетчер задач, одновременно нажав Ctrl-Alt-Del. Это позволит вам увидеть список запущенных в данный момент программ.
- Перейдите на вкладку «Процессы» и остановите программы одну за другой, выделив каждую программу и нажав кнопку «Завершить процесс».
- Вам нужно будет следить за тем, будет ли сообщение об ошибке появляться каждый раз при остановке процесса.
- Как только вы определите, какая программа вызывает ошибку, вы можете перейти к следующему этапу устранения неполадок, переустановив приложение.
Метод 2 — Обновите / переустановите конфликтующие программы
Использование панели управления
- В Windows 7 нажмите кнопку «Пуск», затем нажмите «Панель управления», затем «Удалить программу».
- В Windows 8 нажмите кнопку «Пуск», затем прокрутите вниз и нажмите «Дополнительные настройки», затем нажмите «Панель управления»> «Удалить программу».
- Для Windows 10 просто введите «Панель управления» в поле поиска и щелкните результат, затем нажмите «Удалить программу».
- В разделе «Программы и компоненты» щелкните проблемную программу и нажмите «Обновить» или «Удалить».
- Если вы выбрали обновление, вам просто нужно будет следовать подсказке, чтобы завершить процесс, однако, если вы выбрали «Удалить», вы будете следовать подсказке, чтобы удалить, а затем повторно загрузить или использовать установочный диск приложения для переустановки. программа.
Использование других методов
- В Windows 7 список всех установленных программ можно найти, нажав кнопку «Пуск» и наведя указатель мыши на список, отображаемый на вкладке. Вы можете увидеть в этом списке утилиту для удаления программы. Вы можете продолжить и удалить с помощью утилит, доступных на этой вкладке.
- В Windows 10 вы можете нажать «Пуск», затем «Настройка», а затем — «Приложения».
- Прокрутите вниз, чтобы увидеть список приложений и функций, установленных на вашем компьютере.
- Щелкните программу, которая вызывает ошибку времени выполнения, затем вы можете удалить ее или щелкнуть Дополнительные параметры, чтобы сбросить приложение.
Метод 3 — Обновите программу защиты от вирусов или загрузите и установите последнюю версию Центра обновления Windows.
Заражение вирусом, вызывающее ошибку выполнения на вашем компьютере, необходимо немедленно предотвратить, поместить в карантин или удалить. Убедитесь, что вы обновили свою антивирусную программу и выполнили тщательное сканирование компьютера или запустите Центр обновления Windows, чтобы получить последние определения вирусов и исправить их.
Метод 4 — Переустановите библиотеки времени выполнения
Вы можете получить сообщение об ошибке из-за обновления, такого как пакет MS Visual C ++, который может быть установлен неправильно или полностью. Что вы можете сделать, так это удалить текущий пакет и установить новую копию.
- Удалите пакет, выбрав «Программы и компоненты», найдите и выделите распространяемый пакет Microsoft Visual C ++.
- Нажмите «Удалить» в верхней части списка и, когда это будет сделано, перезагрузите компьютер.
- Загрузите последний распространяемый пакет от Microsoft и установите его.
Метод 5 — Запустить очистку диска
Вы также можете столкнуться с ошибкой выполнения из-за очень нехватки свободного места на вашем компьютере.
- Вам следует подумать о резервном копировании файлов и освобождении места на жестком диске.
- Вы также можете очистить кеш и перезагрузить компьютер.
- Вы также можете запустить очистку диска, открыть окно проводника и щелкнуть правой кнопкой мыши по основному каталогу (обычно это C
- Щелкните «Свойства», а затем — «Очистка диска».
Метод 6 — Переустановите графический драйвер
Если ошибка связана с плохим графическим драйвером, вы можете сделать следующее:
- Откройте диспетчер устройств и найдите драйвер видеокарты.
- Щелкните правой кнопкой мыши драйвер видеокарты, затем нажмите «Удалить», затем перезагрузите компьютер.
Метод 7 — Ошибка выполнения, связанная с IE
Если полученная ошибка связана с Internet Explorer, вы можете сделать следующее:
- Сбросьте настройки браузера.
- В Windows 7 вы можете нажать «Пуск», перейти в «Панель управления» и нажать «Свойства обозревателя» слева. Затем вы можете перейти на вкладку «Дополнительно» и нажать кнопку «Сброс».
- Для Windows 8 и 10 вы можете нажать «Поиск» и ввести «Свойства обозревателя», затем перейти на вкладку «Дополнительно» и нажать «Сброс».
- Отключить отладку скриптов и уведомления об ошибках.
- В том же окне «Свойства обозревателя» можно перейти на вкладку «Дополнительно» и найти пункт «Отключить отладку сценария».
- Установите флажок в переключателе.
- Одновременно снимите флажок «Отображать уведомление о каждой ошибке сценария», затем нажмите «Применить» и «ОК», затем перезагрузите компьютер.
Если эти быстрые исправления не работают, вы всегда можете сделать резервную копию файлов и запустить восстановление на вашем компьютере. Однако вы можете сделать это позже, когда перечисленные здесь решения не сработают.
Другие языки:
How to fix Error 5 0 (Steam Error 5 0000) — Error 5 0: Steam has encountered a problem and needs to close. We are sorry for the inconvenience.
Wie beheben Fehler 5 0 (Steam-Fehler 5 0000) — Fehler 5 0: Steam hat ein Problem festgestellt und muss geschlossen werden. Wir entschuldigen uns für die Unannehmlichkeiten.
Come fissare Errore 5 0 (Errore Steam 5 0000) — Errore 5 0: Steam ha riscontrato un problema e deve essere chiuso. Ci scusiamo per l’inconveniente.
Hoe maak je Fout 5 0 (Stoomfout 5 0000) — Error 5 0: Steam heeft een probleem ondervonden en moet worden afgesloten. Excuses voor het ongemak.
Comment réparer Erreur 5 0 (Erreur de vapeur 5 0000) — Erreur 5 0 : Steam a rencontré un problème et doit se fermer. Nous sommes désolés du dérangement.
어떻게 고치는 지 오류 5 0 (스팀 오류 5 0000) — 오류 5 0: Steam에 문제가 발생해 닫아야 합니다. 불편을 끼쳐드려 죄송합니다.
Como corrigir o Erro 5 0 (Steam Error 5 0000) — Erro 5 0: O Steam encontrou um problema e precisa fechar. Lamentamos o inconveniente.
Hur man åtgärdar Fel 5 0 (Steam Error 5 0000) — Fel 5 0: Steam har stött på ett problem och måste stängas. Vi är ledsna för besväret.
Jak naprawić Błąd 5 0 (Błąd Steam 5 0000) — Błąd 5 0: Steam napotkał problem i musi zostać zamknięty. Przepraszamy za niedogodności.
Cómo arreglar Error 5 0 (Error de Steam 5 0000) — Error 5 0: Steam ha detectado un problema y debe cerrarse. Lamentamos las molestias.
Об авторе: Фил Харт является участником сообщества Microsoft с 2010 года. С текущим количеством баллов более 100 000 он внес более 3000 ответов на форумах Microsoft Support и создал почти 200 новых справочных статей в Technet Wiki.
Следуйте за нами:
Рекомендуемый инструмент для ремонта:
Этот инструмент восстановления может устранить такие распространенные проблемы компьютера, как синие экраны, сбои и замораживание, отсутствующие DLL-файлы, а также устранить повреждения от вредоносных программ/вирусов и многое другое путем замены поврежденных и отсутствующих системных файлов.
ШАГ 1:
Нажмите здесь, чтобы скачать и установите средство восстановления Windows.
ШАГ 2:
Нажмите на Start Scan и позвольте ему проанализировать ваше устройство.
ШАГ 3:
Нажмите на Repair All, чтобы устранить все обнаруженные проблемы.
СКАЧАТЬ СЕЙЧАС
Совместимость
Требования
1 Ghz CPU, 512 MB RAM, 40 GB HDD
Эта загрузка предлагает неограниченное бесплатное сканирование ПК с Windows. Полное восстановление системы начинается от $19,95.
ID статьи: ACX010938RU
Применяется к: Windows 10, Windows 8.1, Windows 7, Windows Vista, Windows XP, Windows 2000
«В последнее время вы сделали слишком много запросов. Пожалуйста, подождите и повторите попытку позже». Мы постараемся исправить ошибку в этой статье.
Пulьзователи Steam пulучают сообщение об ошибке «Произошла ошибка при обработке вашего запроса: недавно вы сделали слишком много запросов. Пожалуйста, подождите и повторите попытку позже.«, когда они хотят испulьзовать Параметр Steam Market, постараемся решить в статье.
Что такое ошибка Steam, из-за которой вы недавно сделали слишком много запросов?
Этот инструмент восстановления может устранить такие распространенные проблемы компьютера, как синие экраны, сбои и замораживание, отсутствующие DLL-файлы, а также устранить повреждения от вредоносных программ/вирусов и многое другое путем замены поврежденных и отсутствующих системных файлов.
ШАГ 1:
Нажмите здесь, чтобы скачать и установите средство восстановления Windows.
ШАГ 2:
Нажмите на Start Scan и позвольте ему проанализировать ваше устройство.
ШАГ 3:
Нажмите на Repair All, чтобы устранить все обнаруженные проблемы.
СКАЧАТЬ СЕЙЧАС
Совместимость
Требования
1 Ghz CPU, 512 MB RAM, 40 GB HDD
Эта загрузка предлагает неограниченное бесплатное сканирование ПК с Windows. Полное восстановление системы начинается от $19,95.
ID статьи: ACX010938RU
Применяется к: Windows 10, Windows 8.1, Windows 7, Windows Vista, Windows XP, Windows 2000
«В последнее время вы сделали слишком много запросов. Пожалуйста, подождите и повторите попытку позже». Мы постараемся исправить ошибку в этой статье.
Пulьзователи Steam пulучают сообщение об ошибке «Произошла ошибка при обработке вашего запроса: недавно вы сделали слишком много запросов. Пожалуйста, подождите и повторите попытку позже.«, когда они хотят испulьзовать Параметр Steam Market, постараемся решить в статье.
Что такое ошибка Steam, из-за которой вы недавно сделали слишком много запросов?
Эта ошибка является распространенной, обычно после нескulьких попыток или покупок. Мы можем устранить проблему, подождав нескulько минут. Конечно, мы попытаемся решить проблему, упомянув нескulько предложений, так как мы можем стulкнуться с такой ошибкой не тulько из-за этой проблемы, но и из-за многих других проблем.
Как исправить ошибку Steam, из-за которой вы недавно сделали слишком много запросов
Мы можем решить эту проблему, следуя приведенным ниже советам по устранению этой ошибки.
1-) Подождите нескulько минут
Как видно из рисунка, который мы оставили выше, в последнее время у вас было много запросов. Это связано с нескulькими покупками или запросами в минуту. Для этого можно подождать 10-15 минут и запросить повторно.
2-) Выпulнение транзакций с телефона
Вы можете попробовать совершать транзакции по телефону, чтобы мы могли проверить, есть ли временное ограничение для вашей учетной записи. Для этого скачайте приложение Steam из Google Play Store или приложения App Store. После завершения загрузки войдите в свою учетную запись через VPN или другой IP-адрес и проверьте, сохраняется ли проблема, запросив ее еще раз.
Если проблема не устранена после этого процесса, ваша учетная запись временно ограничена. Все, что вам нужно сделать для этого, это подождать. Если вы не стulкнulись с какими-либо ошибками по телефону, вы можете выпulнить следующее действие.
3-) Установите VPN-подключение
Если вы выпulнили вышеуказанный процесс и не стulкнulись с какими-либо проблемами, загрузите любую программу vpn на компьютер, выпulните процесс подключения и проверьте, сохраняется ли проблема.
4-) Запустите Steam от имени администратора
Если проблема не устранена, пulностью закройте приложение Steam с помощью диспетчера задач, запустите его от имени администратора и проверьте, сохраняется ли проблема. Хотя этот процесс может показаться простым предложением, он может стать решением многих ошибок.
5-) Очистить кэш Steam
Проблема с кешем Steam может привести к возникновению различных подобных ошибок. Для этого мы можем достичь решения проблемы, очистив кеш Steam. Вы можете выпulнить шаг ниже, чтобы очистить кеш Steam.
- Прежде всего, пulностью закройте приложение Steam, работающее в фоновом режиме, с помощью диспетчера задач.
- Введите «%localappdata%» на начальном экране поиска и откройте его.
- Удалите папку «Steam» в открывшемся новом окне.
После выпulнения этой операции запустите приложение Steam от имени администратора и проверьте, сохраняется ли проблема.
Да, друзья, мы решили нашу проблему под этим загulовком. Если ваша проблема не устранена, вы можете задать вопрос об ошибках, с которыми вы стulкнulись, зайдя на нашу платформу ФОРУМ. открыт.
Ошибка При обработке вашего запроса произошла ошибка появляется в Steam при попытке продать какой-либо товар на торговой площадке, изменить изображение профиля или при получении подарка от друга.
В большинстве случаев виной, когда происходит ошибка в обработке запроса, является, когда серверы Steam работают медленно или вовсе не работают. Разберем, что делать и как исправить.
Исправить ошибку обработки запроса в Steam
1. Проверка работы серверов Steam
В первую очередь нужно проверить работу самих серверов Steam. Если они не работают, то придется подождать пока их запустят. Чтобы узнать, работают ли сервера Steam, посетите онлайн детектор и убедитесь, что сообщений о сбоях минимально или максимально. Ниже на графике в среднем около 4 сообщений, что не является сбоем и сервера Steam работают.
- downdetector
2. Завершит процесс Steam
Для начало попробуйте перезагрузить ПК, и проверить, устранена ли ошибка с обработкой вашего запроса. Если нет, то закройте Steam в трее на панели задач и запустите Диспетчер задач нажав сочетание кнопок Ctrl+Shift+Esc. Найдите все процессы связанные со Steam и нажимайте по ним правой кнопкой мыши, после чего Снять задачу. Запустите обратно Steam клиент и убедитесь, устранена ли проблема.
3. Формат изображения
Если пытаетесь загрузить аватар или какое-либо изображение, то убедитесь, что формат фото JPG, GIF или PNG, так как сервера Steam другие форматы не обрабатывают. Если у вас другой формат, то в Windows 11/10 есть встроенный редактор Paint, который поможет пересохранить. Рекомендую еще уменьшить размер, если он огромный.
4. Обновить файлы Steam
Ошибка при обработке запроса в Steam может быть из-за поврежденного файла. По этому, закройте Steam клиент, откройте корень папки Steam и удалите все файлы и папки кроме Steam.exe, steamapps и userdata. Далее запустите Steam-клиент и он автоматически обновит файлы по умолчанию.
5. Сбой сети
Выключите компьютер и модем. Отсоедините модем от источника питания 220 Вольт и подождите минуту, после чего включите всё обратно. Это перезапустит сеть, если в ней был сбой, который случается иногда время от времени практически у всех.
6. Очистить DNS, сбросить Winsock и обновить IP
Нажмите сочетание кнопок Win+X и выберите Терминал Windows (администратор). Введите или скопируйте команды ниже:
netsh winsock resetipconfig /flushdnsipconfig /releaseipconfig /renew
7. VPN, Прокси и Антивирус
Если вы используете OpenVPN или Прокси, то отключите их на время. Они могут создавать медленное интернет соединение, что приведет к ошибке обработке запроса на сервера Steam.
Кроме того, если вы используете сторонний антивирус, то его нужно тоже отключить на время и проверить, устранена ли проблема.
8. Использовать Steam в браузере
Данный обходной путь помог многим решить проблему с обработкой запроса в клиенте Steam. Авторизуйтесь через браузер в Steam и проделайте манипуляцию, которая вызывают проблему.
Если ошибка появляется в браузере, то отключите в браузере все расширения, перезапустите браузер и проверьте, устранена ли ошибка.
Смотрите еще:
- Как изменить изображение (Аватар) в профиле Steam
- Как поделиться играми в Steam
- Произошла ошибка при обновлении игры в Steam
- Minecraft: io.netty.channel.AbstractChannel — Что делать?
- Как понизить высокий Пинг в играх
[ Telegram | Поддержать ]

Некоторые пользователи сообщали, что при попытке доступа к Steam было слишком много неудачных попыток входа в систему, и похоже, что сообщение звучит так:
Слишком много неудачных попыток входа в вашу сеть за короткий период времени. Подождите и повторите попытку позже.
Эта ошибка может помешать вам играть в ваши любимые игры, что может сильно раздражать.
К счастью, в сегодняшней статье мы покажем вам, как исправить слишком много попыток входа в Steam из-за вашей сетевой ошибки, поэтому обязательно проверьте все перечисленные решения.
Что происходит, когда учетная запись Steam заблокирована?
Когда ваша учетная запись Steam будет заблокирована, вы не сможете получить доступ к своей учетной записи и, следовательно, не сможете получить доступ к любым связанным данным.
Чтобы решить эту проблему и восстановить свою учетную запись, у вас есть два варианта:
- Используйте инструменты восстановления аккаунта Steam (если они доступны)
- Обратитесь в службу поддержки Steam и укажите имя для входа в учетную запись и подтверждение права собственности.
Как видите, восстановить учетную запись в Steam несложно, если у вас есть верная информация.
Как исправить слишком много ошибок при входе в Steam?
1. Перезагрузите модем
- Подойдите к модему и нажмите кнопку питания, чтобы выключить его.
- Подождите не менее 30 секунд.
- Нажмите кнопку питания еще раз, чтобы включить модем.
- Как только модем загрузится, попробуйте снова войти в Steam.
Это простой обходной путь, но он может помочь вам исправить сетевую ошибку, указывающую на слишком много неудачных попыток входа в систему.
2. Очистить кеш браузера
2.1 Гугл Хром
- Нажмите на Windows клавишу, введите Chrome, затем откройте браузер.
- Используйте следующую комбинацию клавиш
Ctrl + Shift + Delete, чтобы открыть страницу «Очистить данные просмотра»:. - В разделе «Диапазон приручения» выберите «Все время».
- Теперь установите флажки в полях «Файлы cookie и другие данные сайта» и «Кэшированные изображения и файлы».
- Нажмите «Очистить данные».
2.2 Мозилла Фаерфокс
- Нажмите Windowsклавишу, введите Firefox и откройте его.
- Нажмите одновременно следующие клавиши, чтобы открыть окно «Очистить данные просмотра» : Ctrl + Shift + Delete.
- В разделе «Диапазон времени для очистки» раскрывающееся меню выберите «Все».
- Теперь установите флажки в полях «Файлы cookie» и «Кэш», затем нажмите кнопку «ОК», чтобы сохранить изменения.
3. Переключитесь на другой браузер
После очистки кеша проверьте, появляется ли в Steam сообщение Слишком много попыток входа.
Мы показали вам, как очистить кеш в Chrome, но методы должны быть более или менее одинаковыми для других веб-браузеров.
Кроме того, вы можете попробовать переключиться на другой браузер, оптимизированный для геймеров, например Opera GX, который работает на движке Chromium и может работать с расширениями Chrome.
Браузер имеет функцию управления GX, которая позволяет вам распределять свои ресурсы, и функцию убийцы горячих вкладок, которая может мгновенно закрыть любую вкладку, используя слишком много ресурсов.
Opera GX — это быстрый, тонкий и надежный браузер, а благодаря интеграции с Twitch и Discord — идеальный выбор для геймеров.
Он прост в использовании и полностью настраивается, имеет выбор цветовых схем, таких как киберпанк, зеленые, красные и черные комбинации, с которыми вы можете поиграть.
Наши эксперименты показали, что он работает быстро при навигации и использовании игровых или потоковых приложений.
Кроме того, он предлагает довольно приличный встроенный VPN, поэтому, если вы выберете Opera GX, не стесняйтесь попробовать его виртуальную частную сеть.
4. Подождите час
- Полностью выключите Steam. Убедитесь, что клиент закрыт.
- Подождите не менее часа, не пытаясь войти в систему.
- По прошествии часа попробуйте снова войти в Steam.
Несколько пользователей сообщили, что этот метод сработал для них, поэтому вы можете попробовать его.
Имейте в виду, что некоторые пользователи заявили, что им приходилось ждать до 24 часов, если в Steam было слишком много неудачных попыток входа.
Сколько времени занимает ошибка входа в Steam?
Если вам интересно, сколько времени занимает ошибка входа в Steam, официальный период ожидания не точен.
Наши эксперименты помещают его в окно от 20 до 30 минут. Тем не менее, есть много случаев, когда пользователи сообщали о блокировке гораздо дольше. Таким образом, вы должны считать часы и даже дни.
Если блокировка не исчезнет через 24 часа, вам рекомендуется изучить другие возможности, и именно поэтому мы здесь.
5. Используйте VPN
Если вы получаете слишком много сообщений об ошибках входа в систему в Steam, использование VPN может помочь вам обойти это, а Private Internet Access (PIA) — одно из лучших решений, которые вы можете получить.
Наша рекомендация VPN защитит вашу конфиденциальность и зашифрует ваш трафик, чтобы он не был виден третьим лицам или вашему интернет-провайдеру.
Сервис имеет более 19000 серверов в 76 разных странах мира, предлагает неограниченную пропускную способность и высокую скорость и не ведет учет вашей онлайн-активности.
Это, несомненно, одна из лучших VPN на рынке, которая поддерживает до 10 устройств и использует протоколы Wireguard, PPTP, OpenVPN и L2TP/IPSec.
Если вы беспокоитесь о том, что за вами наблюдают киберпреступники, помните, что PIA использует 256-битное шифрование военного уровня AES, которое всегда гарантирует личную активность в Интернете.
Если вы поклонник потокового вещания, не забывайте, что PIA разблокирует без проблем такие платформы, как Netflix и другие серьезные конкуренты (Dinsey +, Hulu, HBO Max, Amazon Prime Video и т. д.).
Кроме того, обычно вы можете быстро подключиться к локальным или удаленным серверам. Наши эксперименты показали, что среднее время доступа к локальному серверу составляет 3 секунды, а когда речь идет об удаленных серверах, вы должны учитывать около 5 секунд.
PIA предоставляет надежную 30-дневную гарантию возврата денег, поэтому производители верят в свою продукцию.
Взгляните на некоторые из наиболее важных функций PIA:
- Более 1900 серверов в более чем 70 странах
- Позволяет создавать до 10 одновременных подключений
- Использует протоколы Wireguard, PPTP, OpenVPN и L2TP/IPSec.
- Разблокирует популярные потоковые приложения (Netflix, Disney +, Hulu, Amazon Prime Video, HBO Max и т. д.)
- Быстро и безопасно
6. Используйте другую сеть
- Если возможно, переключитесь на другую сеть и попробуйте снова войти в систему.
- В качестве альтернативы включите мобильные данные на своем телефоне и используйте телефон для входа в Steam.
Многие пользователи сообщили, что это решение сработало для них, поэтому попробуйте его.
Кроме того, если вы не можете запускать игры Steam в Windows 10, не стесняйтесь искать лучшие решения для устранения этой проблемы.
О каких других ошибках при входе в Steam следует знать?
Даже если вы иногда сталкиваетесь с представленной сегодня проблемой, вы должны знать, что при попытке запустить Steam может возникнуть другая раздражающая проблема со входом в систему. Таким образом, вы должны учитывать:
- Нет входа пользователя в Steam. Некоторые пользователи сообщали об этой ошибке при доступе к своим любимым играм в Steam; Вы знаете, как это может быть неприятно.
- Steam не помнит мой пароль. Многие игроки утверждали, что Steam не может вспомнить их пароли, как бы они ни старались.
Слишком много ошибок входа в систему может помешать вам войти в Steam, но если вы не можете ждать пару часов, обязательно попробуйте одно из решений, указанных выше.
Мы надеемся, что эти исправления были полезны. Для получения дополнительных предложений или других вопросов, пожалуйста, перейдите в раздел комментариев ниже.