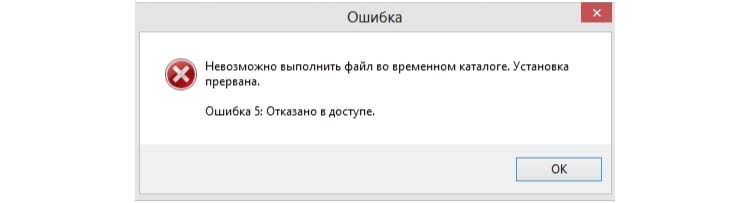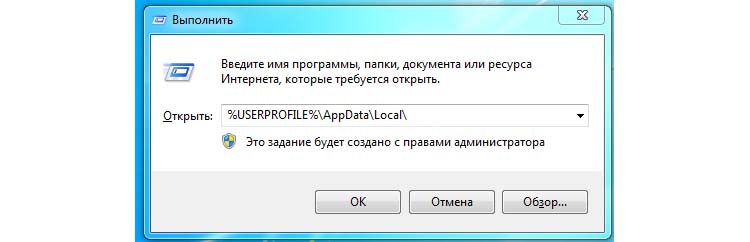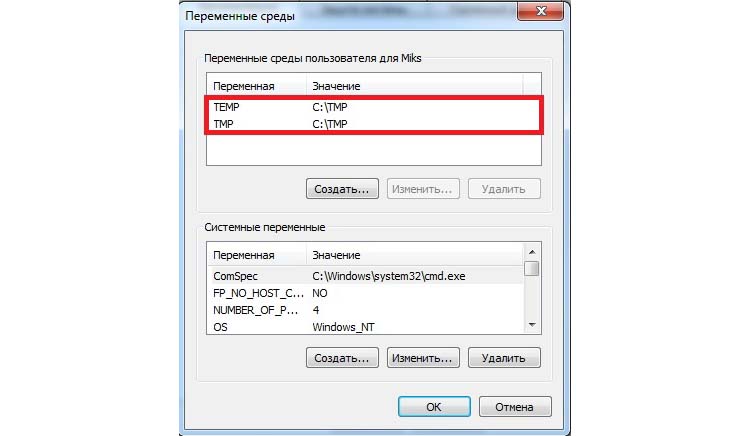При установке программ или игр на Windows любой версии и сборки, пользователи периодически сталкиваются с ошибкой 5. Сообщение, которое выдает система вместе с этой ошибкой звучит как «Невозможно выполнить файл во временном каталоге. Установка прервана. Ошибка 5: отказано в доступе». Чаще всего такое происходит на системах, где присутствует несколько учетных записей пользователей и на этой странице мы приведем способы устранения ошибки 5 на Windows OS.
Причины появления ошибки 5 в Windows
Для установки программ или игр операционная система Windows автоматически создает временные копии всех установочных файлов с диска или флешки на жестком диске, помещает их в специальный каталог и уже оттуда производит установку. Расположен этот временный каталог по адресу %USERPROFILE%AppDataLocalTemp или %WINDIR%Temp. И, если система не может получить доступ к этому каталогу или же не может запустить тот или иной файл из этого каталога, будет автоматически выдана ошибка 5.
Связано такое поведение системы чаще всего с банальным отсутствием прав на запись и чтение информации из временной папки у конкретного пользователя.
Как устранить ошибку 5
- Для того чтобы система получила все необходимые права на работу с временной папкой и файлами, находящимися в ней, иногда достаточно запустить установщик игры или приложения от имени Администратора. Если вы используете обычную учетную запись на данном ПК, может потребоваться ввод пароля Администратора.
- Для того чтобы дать доступ на работу с данной папкой всем пользователям ПК, необходимо проделать следующие шаги:
- Нажмите сочетание Win+R.
- Введите %USERPROFILE%AppDataLocal.
- Выберите папку Temp и откройте ее свойства, при помощи правой клавиши мыши.
- Перейдите во вкладку Безопасность.
- Выберите параметр «Создатель-Владелец» в категории «Группы и пользователи».
- В новом окне установите разрешения полного доступа и подтвердите изменения.
- Те же операции необходимо выполнить с параметрами «система», «TrustedInstaller», «Пользователи» и «Администраторы».
- Все действия, описанные в способе 2 можно также проделать с каталогом, расположенным по адресу %WINDIR%.
Для вступления внесенных изменений перезапустите компьютер и повторите попытку установки программ или игр.
- Если описанные выше способы не дают ожидаемого результата, можно пойти несколько иным путем и просто сменить адрес временной папки, сменив параметры Windows.
- Создайте каталог в корне системного диска и присвойте ему любое имя. Например, это может быть каталог Temp. Его адрес должен выглядеть так: C:Temp, где С — это буква системного раздела, а Temp — имя созданного каталога.
- Откройте свойства вашего компьютера, нажав правой клавишей мыши на иконке Мой Компьютер.
- В левой колонке открывшегося окна найдите «Дополнительные параметры системы» и откройте их.
- В открывшемся системном окне нажмите «Дополнительно» и далее «Переменные среды».
- Выберите параметр папки Temp и Задайте для него новый адрес.
После внесенных изменений обязательно перезагрузите компьютер и повторите попытку установки программ. Ошибка 5 больше не будет беспокоить пользователей вашего ПК.
Часто при установке приложений в ОС Windows пользователи сталкиваются с тем, что система выдает ошибку 5, в которой сообщается, что вам было отказано в доступе. Данная проблема очень актуальна на тех компьютерах, где имеется несколько учетных записей.
Прежде чем установить программу, Windows делает копии всех установочных файлов на жестком диске. Они будут находиться в специальном каталоге, откуда и начнется последующая установка ПО. Этот каталог находится по адресу %USERPROFILE%AppDataLocalTemp либо же %WINDIR%Temp.
В том случае, если система не получает доступа к конечной папке, вы увидите ошибку 5. Как правило, система не может получить доступ, если у учетной записи отсутствуют права на внесение данных и их чтение во временной папке.
Чтобы получить доступ к каталогу Temp, зачастую достаточно осуществить установку приложения от имени администратора. Для этого щелкните по установочному файлу ПКМ и выберите «Запуск от имени администратора».
Если учетная запись имеет пароль, то его придется ввести. При необходимости вы можете предоставить к этой папке доступ всем пользователям, работающим на вашем ПК. Для этого вызовите «Выполнить» сочетанием клавиш Win+R, введите в поле %USERPROFILE%AppDataLocal и нажмите «ОК».
В открывшемся окне найдите папку Temp, кликните по ней ПКМ и выберите «Свойства».
Во вкладке «Безопасность» потребуется выбрать параметр «Создатель-Владелец», который расположен во вкладке «Группы и пользователи». В новом открывшемся окне установите разрешение на полный доступ и не забудьте подтвердить изменения.
Аналогичные операции нужно совершать со следующими параметрами:
- «Система»;
- TrustedInstaller;
- «Пользователи»;
- «Администраторы».
Чтобы изменения вступили в силу, перезагрузите ПК и попробуйте установить программу еще раз.
Если проблема осталась, поменяйте адрес временной папки, изменив некоторые параметры Windows. В корне диска C создайте папку с любым именем, к примеру, Temp, откройте свойства компьютера (сделайте клик ПКМ по «Мой компьютер») и найдите «Дополнительные параметры системы». Эта строка находится слева. В следующем окне выберите «Дополнительно» — «Переменные среды». Выбрав параметр папки Temp, укажите ее новый адрес. Перезагрузите систему.
⚡️ Присоединяйтесь к нашему каналу в Telegram. Будьте в курсе последних новостей, советов и хитростей для смартфонов и компьютеров.
Эта запись была полезной?
Когда в Windows 11 и 10 пользователь запускает какой-либо установщик исполняемого файла, то может столкнуться с сообщением об ошибке «Невозможно выполнить файл во временном каталоге». Ошибка 5: Отказано в доступе.
Данная проблема, когда файл не выполняется во временной папке, может быть из-за неправильно настроенных разрешений на папке или, когда пользователь пытается запускать приложения из учетной записи «Гость«.
Что делать, когда ошибка 5 при установке игр или программ?
В первую очередь, попробуйте запустить или установить «.exe» файл от имени администратора.
1. Отключите антивирус
Если вы устанавливаете игру или программу скаченную с не официального сайта, к примеру с торрента, то с большей вероятностью, антивирус заблокировал файлы установки и система выдала ошибку 5.
- Отключите на время антивирус и повторите установку
2. Включить встроенную учетную запись администратора
Ошибка 5 с отказом в доступе может возникнуть, если у вас имеются проблемы с правами доступа текущей учетной записи. В Windows 11/10 имеется встроенная учетная запись администратора, которая имеет высокие привилегии. Чтобы её активировать, запустите командную строку от имени администратора и введите:
net user администратор /active:yes
Установите программу или игру, после чего отключите встроенную учетную запись админа введя ниже команду:
net user администратор /active:no
3. Отключить UAC
Отключите на время контроль учетных записей, установите игру или программу, после чего включите UAC обратно. Это должно позволить обойти ошибку 5.
- Нажмите Win+R и введите UserAccountControlSettings
4. Новая папка Temp
Неверные зависимости или повреждение самой папке TEMP могут вызывать ошибку 5 с отказом в доступе. Создадим новую временную папку и для этого, перейдите в корень локального диска C, где установлена Windows 11 или 10, и создайте новую папку Temp.
Далее нажмите Win+R на клавиатуре и введите sysdm.cpl, чтобы быстро открыть свойства системы.
- Перейдите во вкладку «Дополнительно» и снизу нажмите на «Переменные среды«.
- В новом окне в пункте переменные среды для пользователя, нажмите дважды по TMP.
- Далее в графе значение переменной, задайте путь к созданной папке TEMP на диске C.
5. Разрешение временной папки
Если каким-либо образом сбились разрешения на временную папку, то будет отказ в доступе с ошибкой 5. Чтобы проверить и исправить, нажмите Win+R и введите следующий путь C:Users%username%AppDataLocal, чтобы быстро перейти к нему независимо от имени пользователя. Далее найдите папку TEMP и:
- Нажмите правой кнопкой по папке Temp и выберите «Свойства«.
- Перейдите во вкладку «Безопасность» и нажмите «Изменить«.
- Если нет группы «Все«, то нажмите «Добавить«. Если есть, то разрешите полный доступ.
- В новом окне просто напишите «Все» и нажмите проверить имя, после чего нажмите OK.
- У вас появится группа все, где вы должны в графе «Разрешить» установить все галочки.
6. Изменить наследуемый объект Temp
Если выше способ не помог, и ошибка 5 «Служба в настоящее время не может принимать команды» все еще появляется, то попробуем проверить наследуемый объект папки Temp. Для этого:
- Нажмите Win+R и введите следующий путь C:Users%username%AppDataLocal
- Нажмите правой кнопкой по папке Temp и выберите «Свойства«
- Перейдите во вкладку «Безопасность» и снизу нажмите на «Дополнительно»
- В новом коне проверьте, установлена «Включено ли наследование» и установлена ли галочка на дочерние объекты.
7. Системные файлы
Если системные файлы повреждены, то могут быть различные ошибки, в том числе и проблемы, когда служба не может принимать команды. Запустите командную от имени администратора и введите ниже две команды по очереди, нажимая Enter после каждой.
sfc /scannowDISM.exe /Online /Cleanup-image /Restorehealth
8. Владелец диска TrustedInstaller
Так как ошибка «Невозможно выполнить файл во временном каталоге. Установка прервана. Ошибка 5: Отказано в доступе» связана с разрешением привилегий учетной записи в системе Windows 11/10, то логичным будет проверить владельца диска. Скорее всего, владелец TrustedInstaller, а некоторым программам нужен более высокий доступ на изменения системных файлов.
- Если запускаемая программа находиться на системном диске, то нажмите правой кнопкой мыши по локальному диску C и выберите «Свойства«.
- Перейдите во вкладку «Безопасность» и смените TrustedInstaller на свою учетную запись.
- Убедитесь, что в столбце «Разрешить» установлены все галочки для вашей учетной записи.
Важно: Если не знаете как сменить владельца, то смотрите данное руководство.
Смотрите еще:
- Отказано в доступе: Системная ошибка 5 в командной строке
- При вводе bootrec /fixboot пишет Отказано в доступе
- Как узнать, запущен ли процесс с правами администратора в Windows 10
- Ваша учетная запись отключена. Обратитесь к администратору
- Администратор заблокировал выполнение этого приложения
[ Telegram | Поддержать ]
Содержание
- Устраняем ошибку 5 при доступе к данным
- Способ 1: Запуск с привилегиями администратора
- Способ 2: Открытие доступа к каталогам
- Способ 3: «Командная строка»
- Способ 4: Устранение проблем с Виндовс
- Заключение
- Вопросы и ответы
В некоторых ситуациях пользователи операционной системы Виндовс 10 могут столкнуться с проблемой, когда попытка открыть файл, папку или программу приводит к появлению ошибки с кодом 5 и текстом «Отказано в доступе». Также она нередко возникает при попытке запуска или перезапуска служб. Далее мы расскажем о причинах появления этого сбоя и предложим методы его устранения.
Устраняем ошибку 5 при доступе к данным
В большинстве случаев источником ошибки являются проблемы с правами на чтение и запись данных в текущей пользовательской «учётке». Также подобное сообщение появляется при сбоях в ОС, повреждении её компонентов или записей реестра.
Способ 1: Запуск с привилегиями администратора
Если открытие исполняемого файла программы, игры либо инсталлятора приложения приводит к появлению рассматриваемой ошибки, следует попробовать запустить его от имени администратора.
- Убедитесь, что у текущей учётной записи нужные права есть. Если это не так, предоставьте или получите их.
Урок: Получение прав администратора на Windows 10
- Перейдите к проблемному файлу. Выделите его, нажмите правую кнопку мыши и выберите в меню пункт «Запуск от имени администратора».
- Появится всплывающее окно с запросом на разрешение, щёлкните в нём «Да».
Далее приложение или инсталлятор должны запуститься нормально.
Способ 2: Открытие доступа к каталогам
Вторая причина проблемы, которую мы сегодня рассматриваем – неполадки с правами доступа к отдельному каталогу или диску. Предоставление нужных прав покажем на примере системного диска.
Внимание! Процедура может нарушить работу компьютера, поэтому рекомендуем создать точку восстановления!
Урок: Точка восстановления в Windows 10
- Откройте «Этот компьютер», найдите в нём системный накопитель и кликните по нему ПКМ, затем выберите в меню пункт «Свойства».
- Откройте вкладку «Безопасность». Нажмите на кнопку «Изменить» под блоком «Группы и пользователи».
Далее кликните «Добавить».
- В следующем окне обратитесь к блоку «Введите имена…». Наберите на клавиатуре слово
Все, после чего щёлкните «Проверить имена».
Если появилось окошко «Имя не найдено», попробуйте в графе «Введите имя объекта» вписать слово
Allлибо имя текущей учётной записи, после чего воспользуйтесь кнопкой «ОК». - Вернувшись к утилите разрешений, убедитесь, что выделена добавленная на предыдущем шаге группа. Далее в разделе «Разрешения для группы…» отметьте все пункты в столбце «Разрешить».
- Далее последовательно щёлкните «Применить» и «ОК», после чего перезагрузите компьютер.
Предоставление прав на чтение и запись системного носителя одновременно устраняет ошибку 5 как для исполняемых файлов, так и для служб, однако данная процедура небезопасна для работоспособности системы.
Способ 3: «Командная строка»
Рассматриваемая проблема может касаться только той или иной службы Виндовс. В этом случае можно воспользоваться средством «Командная строка».
- Откройте «Поиск», в котором начните вводить запрос
командная строка. Выделите найденное приложение и нажмите на ссылку «Запуск от имени администратора» в правой части окна. - Последовательно введите в интерфейсе следующие команды:
net localgroup Администраторы /add networkservicenet localgroup Администраторы /add localserviceОбратите внимание! Пользователям Windows 10 с английской локализацией системы необходимо вводить Administrators вместо Администраторы!
- Закрывайте окно программы и перезагружайте ПК или ноутбук.
Данный метод безопаснее предыдущего, но и применим только при отказе в доступе для служб.
Способ 4: Устранение проблем с Виндовс
Если применение всех вышеприведённых методов не принесло результата, скорее всего источником проблемы являются неполадки в самой ОС.
- Первым делом проверьте обновления – возможно, в одном из недавно установленных присутствуют баги. Если же, напротив, вы давно не обновляли систему, попробуйте загрузить актуальные апдейты.
Урок: Как установить и как удалить обновления Windows 10
- Проверьте параметры антивируса – возможно, в нём активен строгий режим контроля, который не разрешает манипуляции с данными. Также стоит попробовать временно отключить защитное ПО.
Урок: Как отключить антивирус
Если же вы по каким-то причинам вообще не пользуетесь защитой от вирусов, рекомендуем ознакомиться со статьей по борьбе с ними — возможно, ваш компьютер стал жертвой заражения.
Подробнее: Борьба с компьютерными вирусами
- Дополнительно следует проверить работоспособность системных составляющих в целом и реестра в частности.
Подробнее:
Проверка и восстановление системных файлов в Windows 10
Восстановление реестра в Windows 10
Описанные выше рекомендации должны помочь в устранении проблемы.
Заключение
Мы рассмотрели варианты решения проблемы, при которой в Виндовс 10 появляется ошибка с кодом 5 и текстом «Отказано в доступе». Как видим, возникает она по разным причинам, из-за чего нет универсального метода устранения.
Еще статьи по данной теме:
Помогла ли Вам статья?
Иногда при установке программ либо приложений на экране компьютера появляется сообщение, о том, что возникла ошибка 5 Windows 10. Это означает что пользователю отказано в доступе. Подобное случается если в системе есть несколько учётных записей людей, пользующихся ПК.
Ошибка 5 отказано в доступе Windows 10
Такая ошибка возникает по причине отсутствия прав доступа к каталогам, в которых сохраняются временные файлы TEMP. Это значит, что у пользователя ограничены права на чтение и другие действия с информацией, находящейся в папке.
Решить подобную проблему возможно следующим образом:
- Восстановить права можно, если запустить программу от имени администратора. Это несложный и временный метод поможет избавиться от ошибки. Необходимо на имеющемся значке установщика щёлкнуть правой кнопкой мыши. Появится меню, из которого требуется выбрать «Запуск от имени администратора».
Чтобы воспользоваться этим вариантом, юзер, не имеющий права доступа, должен иметь пароль одного из людей, находящихся в административной группе и ввести его. После проведения процедуры программа запустится.
Для разрешения доступа к папке всем пользователям, необходимо выполнить следующие действия:
- Нажать комбинацию Win+R.
- Выполнить ввод: %USERPROFILE%AppDataLocal.
- Найти папку TEMP, в ней требуется нажать правой кнопкой мыши на «Свойства».
- Далее, зайти в раздел «Безопасность».
- Найти категорию под названием «Группы и пользователи», а затем нажать на «Создатель-Владелец».
- В открывшимся окне нужно отметить и подтвердить доступ для всех пользователей ПК,
Аналогичная процедура делается с такими параметрами, как «Администраторы», «Пользователи», «Система», «TrustedInstaller».
- Можно попробовать другой не менее эффективный способ. Необходимо открыть командную строку от имени админа. В окне требуется вписать net localgroup Администратор /add networkservice.
Следует учесть момент, что если операционная система английская, то писать нужно не «Админ», а «Administrator». После этого следует быть нажата клавиша «Enter». Следующим этапом станет написание: net localgroup Администраторы /add localservice. (Administrators). В конце процедуры необходимо закрыть окно и выполнить перезагрузку компьютера. Если всё было сделано без ошибок, то Windows 10 код ошибки 5 больше не появится.
- Бывает, что помогает метод отключения или удаления антивируса и попытка выполнить запуск службы уже без него.
- Безотказно в решении проблемы работает переустановка ОС.
Windows 10 Системная ошибка 5
Настройки безопасности нередко выдают эту ошибку. Исправит её можно через реестр операционной системы. Для начала следует выяснить, как называется служба, не желающая запускаться. В списке служб нужно выбрать подходящую и найти строку «Имя службы». Её требуется запомнить и начать работу с реестром. Запуск Редактора реестра производится с помощью окна «Выполнить».
После этого ветка показывает список служб, расположенных по алфавиту. Находим нужно имя, кликаем правой кнопкой мыши и ищем строчку «Разрешения». Потом в настройках безопасности нужно настроить доступ в группах «Пользователи» и «Администраторы» для всех пользователей.
Бывают случаи, когда появляется ошибка Xapofx1 5 dll для Windows 10. Это происходит из-за отсутствия файла Xapofx1 5 dll. Сбой может влиять на процесс запуска игр, установку утилит или обновление драйверов. Такой файл относится к исполнительным библиотекам DLL. Причиной сбоя могут стать пиратские версии игр. Поэтому пользователю рекомендуется применять только лицензионный контент. Для исправления ошибки нужно переустановить систему.
Похожие записи
Ошибка 0xc004f074 в Windows 10
Нередко пользователи Windows 10 после обновления винды или отдельных программ, например, Microsoft Office сталкиваются с тем, что появляется ошибка 0xc004f074, убрать которую с помощью одного клика по крестику не…
Windows 10 не запускается: ошибка
Причин, по которым не запускается Windows 10 несколько: удаление программного обеспечения, заражение ПК…
Ошибка 0xc0000022 в Windows 10
При работе ОС Windows 10 иногда появляются сбои, каждый из которых имеет свой номер. Сообщение об ошибке 0xc0000022 появляется на экране в виде окна….
При установке или запуске приложений и игр у пользователей возникает ошибка под номером 5 «невозможно выполнить файл во временном каталоге». В этом случае процесс прерывается и его приходится начинать заново. Но ошибка появляется снова. Чтобы решить эту проблему и понять, почему она возникает, дочитайте статью до конца.
Причины появления ошибки 5
Система достаточно часто взаимодействует с временными файлами в папке TEMP, будь то установка программы или запуск игры. Эта папка помогает системе быстрее работать, ведь в компьютере каждую секунду происходит сотни, а то и тысячи микропроцессов. Она служит для обмена данными между постоянной памятью и микропроцессором. Папка не содержит важных данных. Но для ее использования пользователь должен обладать правами администратора. Ошибку можно встретить, если пользователь работает с учетной записи с ограниченными возможностями.
Временная папка может быть причиной ошибки из-за переполнения файлами всего отведенного ей пространства. Часто в системах данные из нее не удаляются автоматически, поэтому это приходится делать вручную. Есть и другие причины, по котором пользователь будет видеть ошибку 5 — например, в ее названии содержаться символы кириллицы, название слишком длинное. Не исключено, что ошибку спровоцировал вирус.
Устранение ошибки 5 «невозможно выполнить файл во временном каталоге».
Для начала необходимо сменить учетную запись на администратора. Если вы уже работаете в ней, попробуйте запустить установку или процесс, с которым возникает проблема, от имени администратора. Сделать это очень просто. На файл .exe необходимо нажать правой кнопкой мыши и выбрать пункт контекстного меню «Запустить от имени администратора».
Нужно проверить свои права на папку TEMP, возможно они были автоматически изменены системой.
- Чтобы выполнить проверку, откройте строку ввода, нажав сочетание клавиш WIN+R.
- В строку запишите следующие данные «%USERPROFILE%AppDataLocal и клавиша Enter.
- В следующем окне нужно отыскать папку TEMP. Выберите ее правой кнопкой мыши и нажмите строку «Свойства».
- Откроется небольшое окно, где нужно переключиться на вкладку «Безопасность». Далее перейти на раздел «Группы и пользователи».
- Здесь нужно найти вашу текущую учетную запись, то есть ту, в которой вы находитесь сейчас и будете продолжать работать. Выберите ее мышью и нажмите в нижней части окна кнопку «Изменить».
- Далее нужно разрешить полный доступ для этой папки. Для этого проследите, чтобы все соответствующие галочку стояли в списке прав.
- Сохраните изменения и закройте окна.
Далее откройте опять строку ввода (WIN+R). Введите теперь уже другую команду: «%WINDIR%» и найдите здесь такую же папку TEMP. Дальнейшие действия повторяются, необходимо сделать то же самое для этой папки.
Попытайтесь снова запустить проблемный файл, который приводил к ошибке 5 «невозможно выполнить файл во временной папке».
Изменение имени временной папки
Теперь нужно изменить название папок для двух переменных TMP и TEMP. Для этого нам понадобиться создать папку в корне системного диска. То есть, нужно открыть локальный диск с установленной операционной системой Windows и вы на месте. Здесь же жмем правой кнопкой и выбираем из контекстного меню пункт «Создать папку». Можно дать любое имя, но только то, которое вы запомните. Лучше всего слово TEMP оставить, а в новом названии дополнить что-нибудь через нижнее подчеркивание, например, TEMP_ALEX. В итоге у вас новая папка должна находится по пути: C:TEMP_ALEX. Создайте еще одну такую же, но с TMP.
- Далее нажмите кнопку «Пуск» и выберите пункт «Компьютер» правой кнопкой мыши. Нажмите «Свойства».
- Слева в блоке параметров выберите «Дополнительные параметры системы».
- Далее перейдите во вкладку «Дополнительно» и нажмите кнопку «Переменные среды».
- В этом окне вы увидите пути к переменным папкам. Это значения по умолчанию.
- Теперь изменим этот путь к только что созданной новой папке: C:TEMP_ALEX в обоих случаях.
- Подтвердите изменения и перезагрузите систему.
Запустите проблемный файл для того, чтобы убедиться, что ошибка не возникает.
Очищение временной папки для устранения ошибки 5
Как уже было сказано выше, накопление временных файлов в папке TEMP является причиной системных ошибок. Чтобы удалить все ненужные файлы:
- запустите командную строку, введите следующую команду: %TEMP%;
- откроется временная папка с файлами, выделите все и нажмите клавишу DEL;
- закройте папку и перезагрузите компьютер.
Сегодня в каждом компьютере установлено антивирусное программное обеспечение, которое борется с вирусами в реальном времени. Но не все они в состоянии вовремя остановить те или иные вирусы. Иногда при полном сканировании оказывается, что одному-двум шпионским файлам все же удалось проникнуть в систему. Запустите антивирус и просканируйте файловую систему при глубокой проверке. Создайте такое сканирование по расписанию для своего компьютера как минимум 1 раз в неделю. Удалите все зараженные файлы, которые найдет антивирус. И ошибка 5 «невозможно выполнить файл во временной папке» не должна больше вас беспокоить.
Summary
Article Name
Невозможно выполнить файл во временном каталоге — как исправить
Description
При установке или запуске приложений и игр у пользователей возникает ошибка под номером 5 «невозможно выполнить файл во временном каталоге». В этом случае процесс прерывается и его приходится начинать заново. Но ошибка появляется снова. Чтобы решить эту проблему и понять, почему она возникает, дочитайте статью до конца.
Author
Publisher Name
Игорь
Publisher Logo
Данная проблема не считается показателем сбоя конкретного элемента она может возникать в результате различных причин. Зачастую ошибка 5 «Отказано в доступе» появляется при отсутствии разрешения у пользователей к необходимым объектам, причем проявиться она может даже при наличии учетных данных администратора. Иногда может сопровождаться текстом «system error code 5».
Article Name
Невозможно выполнить файл во временном каталоге — как исправить
Description
При установке или запуске приложений и игр у пользователей возникает ошибка под номером 5 «невозможно выполнить файл во временном каталоге». В этом случае процесс прерывается и его приходится начинать заново. Но ошибка появляется снова. Чтобы решить эту проблему и понять, почему она возникает, дочитайте статью до конца.
Author
Publisher Name
Игорь
Publisher Logo
Данная проблема не считается показателем сбоя конкретного элемента она может возникать в результате различных причин. Зачастую ошибка 5 «Отказано в доступе» появляется при отсутствии разрешения у пользователей к необходимым объектам, причем проявиться она может даже при наличии учетных данных администратора. Иногда может сопровождаться текстом «system error code 5».
Причины возникновения ошибки
Специалисты выделяют три основных причины, по которым может возникнуть «ошибка 5»:
- С первой связан механизм, при помощи которого контролируется учетная запись. Процесс появился еще в Windows Vista, а в последствие перешел в другие операционные системы.
- Ко второй причине относят недостаточные разрешения на файлы, которые могут встречаться в системах Windows 7 при стандартных настройках.
- В третьем случае могут возникать проблемы с разрешениями службы.
Запуск от имени Администратора
Допустим нужно запустить загрузочный файл игры, при открытии появляется сообщение об ошибке 5 («отказано в доступе). Обойти проблему можно путем запуска файла с помощью учетных данных администратора. Чтобы проделать такие манипуляции нажимаем на иконку файла правой кнопкой мыши (ПКМ) и в открывшемся списке выбираем Запуск от имени Администратора.
Может открыться окно с запросом пароля, куда нужно ввести соответствующую информацию.
Некоторые файлы при активации могут самостоятельно запрашивать запуск от имени администратора, при этом на иконке снизу наблюдается значок щита.
Отсутствует доступ к папке
В результате системной ошибки 5 при доступе к файлу, программа может пытаться открыть его при помощи системной записи, а не текущих учетных данных.
Так как пользователь не может изменить настройки приложения, имеется возможность предоставить разрешение на доступ при помощи систем учетных данных пользователя. Для этого необходимо активировать проводник ПКМ в системном поиске, а далее непосредственно программу и выбрать Запуск от имени администратора.
Далее находим папку C:WindowsTemp, ПКМ активируем свойства.
Затем выбираем Безопасность, появляется новое окно со списками пользователей, в которой будет отсутствовать текущая запись при помощи которой выполняли запуск установочной программы.
Для внесения новой записи нажимаем на кнопку Добавить и в появившемся окне пишем user (где USER – это имя текущего пользователя системы).
При активации опции Проверить имена запись попадет в список настройки прав, затем закрепляем Ок. галочками ниже устанавливаем необходимые разрешения.
Закрепляем все проделанное командами Применить и Ок, затем все активные окна рекомендуется закрыть.
Иногда сбой с кодом 5 может возникать при установке игры или программы. Обычно такая ситуация возникает, когда нет прав доступа к папке в которую пытается установиться игра.
Изменяем параметры контроля учетных записей
Такой метод намного проще предыдущих, чтобы устранить ошибку 5 в Windows 7, 8, 10 рекомендуется сделать следующее:
- запускаем Панель управления;
- далее необходимо войти во вкладку Учетные записи пользователей;
- из появившегося списка выбираем Изменение параметров контроля учетных записей;
- в открывшемся окне спускаемся вниз, где активируем команду Никогда не уведомлять;
- затем рекомендуется перезагрузить ПК.
Изменение места хранения папки Temp
Находим Мой компьютер или Этот компьютер (в Windows 10), нажимаем ПКМ на значке и выбираем свойства. Из появившегося слева списка необходимо выбрать Дополнительные параметры системы, затем Дополнительно и нажимаем на кнопку Переменные среды.
Пользователю откроются пути указывающие расположения папок Temp и Tmp. Активируем каждый пункт по очереди и изменяем значение на необходимый путь.
В результате получается следующее:
По окончании рекомендуется перезапустить систему, а затем попробовать выполнить действия, при которых появилась ошибка 5.
Вносим правки в реестр
Если сбой с кодом 5 возникает при запуске конкретной службы, то можно попробовать устранить его через редактор реестра. Сначала определяем имя сбойной службы. Для этого переходим в Панель управления – Администрирование – Службы. Находим нужную службу, нажимаем на ней ПКМ и смотрим окно «Имя службы».
Затем нажимаем на клавиатуре Win+R и в появившемся окне вводим regedit.
В реестре переходим по пути: HKEY_LOCAL_MACHINESYSTEMCurrentControlSetServices. Тут расположены системные службы. В списке находим необходимую и нажимаем на ней правой кнопкой мыши. В контекстном меню выбираем пункт Разрешения.
Откроется окно с пользователями для предоставления доступа, выполняем те же действия, что производили ранее при предоставлении доступа к папке.
Внимание! При неумелых действиях с редактором реестра можно сильно повредить систему!
На чтение 5 мин. Просмотров 1.2k. Опубликовано 01.08.2019
« Ошибка 5: доступ запрещен » – это прежде всего сообщение об ошибке установки программного обеспечения. Следовательно, пользователи не могут устанавливать программное обеспечение, когда появляется это сообщение об ошибке. Системная ошибка обычно связана с разрешениями учетной записи. Вот как можно исправить проблему « Ошибка 5: доступ запрещен » в Windows.
Содержание
- Как исправить ошибку 5: доступ запрещен в Windows 10
- 1. Запустите установщик с правами администратора.
- 2. Переключите свою учетную запись пользователя на профиль администратора
- 3. Включите встроенную учетную запись администратора через командную строку
- 4. Откройте программу установки и удаления устранения неполадок
- 5. Переместите установщик на диск C:
- 6. Отрегулируйте настройки UAC
- 7. Отключите антивирусное программное обеспечение
- 8. Восстановление Windows с помощью системы восстановления
Как исправить ошибку 5: доступ запрещен в Windows 10
- Запустите установщик от имени администратора
- Переключите свою учетную запись пользователя на профиль администратора
- Включить встроенную учетную запись администратора через командную строку
- Откройте программу установки и удаления устранения неполадок
- Переместите установщик на диск C:
- Отрегулируйте настройки UAC
- Отключить антивирусное программное обеспечение
- Восстановить Windows с помощью восстановления системы
1. Запустите установщик с правами администратора.
Права администратора требуются для установки некоторых программ. Таким образом, программа может быть установлена, если щелкнуть правой кнопкой мыши ее установщик и выбрать Запуск от имени администратора . Это простое решение, но оно часто помогает.

2. Переключите свою учетную запись пользователя на профиль администратора
Если выбор параметра Запуск от имени администратора не помогает, вам может потребоваться установить программное обеспечение в учетной записи администратора. Таким образом, вам может потребоваться преобразовать вашу стандартную учетную запись в учетную запись администратора. Таким образом вы можете переключить свой профиль на профиль администратора через панель управления.
- Откройте Run, нажав клавишу Win + R.
- Введите “netplwiz” в текстовое поле “Выполнить” и нажмите кнопку ОК .

- Выберите свой профиль пользователя и нажмите кнопку Свойства .
- Затем выберите вкладку «Членство в группе», чтобы открыть параметры, показанные ниже.

- Выберите параметр Администратор и нажмите кнопки Применить и ОК .
– СВЯЗАН: исправлено: ‘устанавливается другая программа’ ошибка установщика Windows
3. Включите встроенную учетную запись администратора через командную строку
Кроме того, вы можете включить встроенную учетную запись администратора Windows 10 через командную строку, которая имеет немного больший доступ к системе, чем стандартный профиль администратора. Для этого нажмите сочетание клавиш Windows + X, чтобы открыть меню Win + X.

- Затем выберите Командная строка (администратор) , чтобы открыть окно подсказки.
- Введите «net user administrator/active: yes» в окне подсказки и нажмите клавишу Enter.

- После этого закройте окно «Приглашение» и попробуйте установить необходимое программное обеспечение.
- Вы можете отключить встроенный профиль администратора, введя «net user administrator/active: no» в командной строке.
4. Откройте программу установки и удаления устранения неполадок
Устранение неполадок при установке и удалении программы Microsoft может исправить ошибки при установке. Это особенно актуально, если повреждены ключи реестра, блокирующие установку программного обеспечения. Средство устранения неполадок при установке и удалении программы не включено в Windows, но вы можете сохранить его на жестком диске, нажав кнопку Загрузить на этой веб-странице. Затем откройте загруженное средство устранения неполадок, показанное на снимке ниже, и нажмите его кнопку Далее , чтобы просмотреть его.

– СВЯЗАННО: Как исправить ошибку 0x80070bc2 при установке обновлений Windows 10
5. Переместите установщик на диск C:
Если вы открываете установщик с альтернативного диска на тот, на котором включена Windows (обычно это диск C:), переместите мастер установки на диск C :. Вы можете сделать это, щелкнув левой кнопкой мыши установщик в проводнике и перетащив его на диск C :. Затем вы увидите подсказку «Переместить в», как показано на снимке ниже. Отпустите левую кнопку мыши, чтобы переместить установщик. После этого вы можете открыть мастер установки программы с диска C :.

6. Отрегулируйте настройки UAC
Контроль учетных записей (UAC) может иногда блокировать установку программного обеспечения. Таким образом, отключение UAC может также устранить ошибку « Ошибка 5: доступ запрещен ». Вы можете выключить UAC следующим образом.
- Сначала нажмите клавишу Windows + X горячую клавишу.
- Выберите Запустить , чтобы открыть этот аксессуар.
- Введите «UserAccountControlSettings» в разделе «Выполнить» и нажмите ОК , чтобы открыть окно, показанное непосредственно ниже.

- Затем перетащите панель в этом окне, чтобы Никогда уведомить.
- Нажмите кнопку ОК и перезагрузите компьютер или ноутбук.
7. Отключите антивирусное программное обеспечение
« Ошибка 5: доступ запрещен » может быть вызвано сторонним антивирусным программным обеспечением. Некоторые антивирусные программы могут ошибочно принять подлинного мастера установки за что-то другое, что в противном случае является ложноположительным обнаружением. Поэтому отключите антивирусную утилиту, чтобы она не мешала программе установки.
Обычно вы можете временно отключить антивирусное программное обеспечение, выбрав опцию отключения в их контекстных меню. Например, Avast включает настройку управления щитом Avast в своем контекстном меню. Кроме того, вы также можете оставить антивирусные утилиты из автозагрузки Windows через диспетчер задач следующим образом.
- Нажмите правой кнопкой мыши на панели задач и выберите Диспетчер задач .
- Выберите вкладку «Пуск», показанную на снимке экрана ниже.

- Выберите антивирусное программное обеспечение, включенное в автозагрузку, и нажмите кнопку Отключить .
- Затем перезагрузите рабочий стол или ноутбук.
– СВЯЗАННО: исправлено: ошибка 1500. В Windows 10 выполняется другая установка .
8. Восстановление Windows с помощью системы восстановления
« Ошибка 5: доступ запрещен » также может быть вызван поврежденной системной учетной записью или активным каталогом. Восстановление Windows до более ранней даты обычно исправляет поврежденную системную учетную запись, так что это еще одно потенциальное исправление. Вы можете откатить Windows до точки восстановления с помощью утилиты «Восстановление системы» следующим образом.
- Чтобы открыть восстановление системы, нажмите горячую клавишу Windows + R. Затем введите «rstrui» в «Выполнить» и нажмите кнопку ОК .

- Нажмите кнопку Далее в окне восстановления системы.
- Нажмите Показать больше точек восстановления , чтобы развернуть список точек восстановления.

- Выберите точку восстановления, которая восстановит Windows до даты, когда « Ошибка 5: доступ запрещен » не появлялся.
- Восстановление Windows удаляет программное обеспечение, установленное после выбранной точки восстановления. Чтобы узнать, какое программное обеспечение удаляет точка восстановления, нажмите кнопку Сканировать на наличие уязвимых программ .

- Нажмите кнопки Далее и Готово , чтобы подтвердить выбранную точку восстановления.
Некоторые из этих решений, вероятно, исправят ошибку « Ошибка 5: Доступ запрещен » в Windows, чтобы вы могли установить необходимое программное обеспечение. Помимо этих решений, сканирование реестра с помощью программы очистки реестра и обновление устаревших драйверов также может исправить ошибку 5.
Исправление «Ошибки 5: отказано в доступе» в Windows 7
Исправляем «Ошибку 5: отказано в доступе»
Чаще всего эта проблемная ситуация возникает из-за механизма по контролю учетных записей (user access control — UAC). В нём возникают ошибки, и система блокирует доступ к определённым данным и директориям. Встречаются случаи, когда отсутствуют права доступа на конкретное приложение или службу. Сторонние программные решения (вирусное ПО и некорректно установленные приложения) также служат причиной появление неполадки. Далее приведем несколько способов по устранению «Ошибки 5».
Способ 1: Запуск от имени администратора
Представим ситуацию, что юзер начинает инсталляцию компьютерной игры и видит сообщение, в котором написано: «Ошибка 5: Отказано в доступе».
Самое простое и быстрое решение – это произвести запуск инсталлятора игры от имени администратора. Необходимо выполнить простые действия:
- Нажимаем ПКМ по иконке для установки приложения.
- Чтобы инсталлятор успешно запустился, вам необходимо остановится на пункте «Запуск от имени администратора» (возможно, потребуется ввести пароль, который должен быть у вас).
Выполнив эти шаги, программное решение успешно запуститься.
Хочется отметить, что существует софт, которому для запуска необходимы права администратора. Иконка такого объекта будет иметь пиктограмму щита.
Способ 2: Доступ к папке
Пример, который был приведен выше, показывает, что причина неисправности кроется в отсутствующем доступе к директории временных данных. Программное решение хочет воспользоваться временной папкой и не может получить к ней доступ. Так как изменить приложение нет возможности, то необходимо открыть доступ на уровне файловой системы.
- Открываем «Проводник» c правами администрирования. Для этого открываем меню «Пуск» и переходим ко вкладке «Все программы», кликаем по надписи «Стандартные». В данной директории находим «Проводник» и жмем по нему ПКМ, выбрав пункт «Запуск от имени администратора».
Совершаем переход по пути:
Ищем директорию с наименованием «Temp» и жмём по ней ПКМ, выбрав подпункт «Свойства».
В открывшемся окне совершаем переход в подпункт «Безопасность». Как видим, в списке «Группы или пользователи» нет учетной записи, которая выполняла запуск инсталлирующей программы.
Чтобы добавить учетную запись «Пользователи», нажимаем по кнопке «Добавить». Всплывет окошко, в котором будет вписано пользовательское имя «Пользователи».

После нажатия на кнопку «Проверить имена» произойдет процесс поиска наименования данной записи и установка достоверного и полного пути к ней. Закрываем окно, нажимая по кнопке «ОК».
В перечне пользователей появится «Пользователи» с правами, которые выделены в подгруппе «Разрешения для группы «Пользователи» (необходимо поставить галочки напротив всех чекбоксов).
Далее нажимаем по кнопке «Применить» и соглашаемся со всплывшим предупреждением.
Процедура по применению прав занимает несколько минут. После её завершения все окна, в которых были выполнены действия по настройке, необходимо закрыть. После выполнения шагов, описанных выше, «Ошибка 5» должна исчезнуть.
Способ 3: Учетные записи пользователей
Проблема может быть устранена изменением параметров учетной записи. Для этого необходимо выполнить следующие шаги:
- Совершаем переход по пути:
Панель управленияВсе элементы панели управленияУчетные записи пользователей
Перемещаемся в пункт под названием «Изменение параметров контроля учетных записей».
В появившемся окне вы увидите бегунок. Его необходимо переместить в самое нижнее положение.
Должно выглядеть вот так.
Совершаем перезапуск ПК, неисправность должна исчезнуть.
После выполнения несложных операций, изложенных выше, «Ошибка 5: Отказано в доступе» будет устранена. Метод, изложенный в первом способе, является временной мерой, так что если вы хотите полностью искоренить проблему, придётся углубиться в настройки Windows 7. Дополнительно необходимо регулярно сканировать систему на вирусы, ведь они тоже могут служить причиной «Ошибки 5».
Источник
Твой Сетевичок
Все о локальных сетях и сетевом оборудовании
Системная ошибка 5 отказано в доступе windows 7 — что делать?
Системная ошибка 5 с сообщением «отказано в доступе» является универсальной и может возникать по целому ряду причин, связанных с отсутствием доступа у пользователя к различным объектам. Иногда это происходит даже если его учетная запись входит в группу администраторов.
Почему возникает system error code 5 отказано в доступе?
Наиболее распространённая причина связана с механизмом контроля учетных записей ( user access control – UAC ), который появился еще в Windows Vista и перешел по наследству во все последующие ОС этого семейства, включая Windows 7.
Следующей причиной является недостаточные права на объекты файловой системы, которые также стали встречаться в файловых системах, которые используются в Windows 7 по умолчанию. Называется она NTFS . До этого — в Windows XP — ставилась файловая система FAT32, в которой не было реализовано никаких механизмов разграничения прав пользователей.
Третий — самый редкий для пользователя вариант – это отсутствие прав доступа на конкретные системные объекты, такие, например, как службы. При попытке приложения, запускаемого под учетными данными, имеющими ограничения, ошибка будет возникать для пользователя как бы сама собой.
Существуют и другие причины, связанные с работой стороннего программного обеспечения, такого как антивирусы. Ниже будут рассмотрены более подробно способы устранения наиболее распространенных среди рядовых пользователей вариантов появления ошибки и способы ее устранения.
Как исправить system error code 5 «отказано в доступе»?
Запуск от имени администратора
Предположим, пользователь закачал инсталлятор для игры, стартовал его и получил такое окно с сообщением об ошибке: « Error 5: Отказано в доступе».
Самым простым временным и, вместе с тем, действенным способом будет запуск этого же инсталлятора от имени учетной записи администратора. Для этого следует на значке программы установщика нажать на правую кнопку мышки и в появившемся меню выбрать пункт: «запуск от имени администратора».
Поскольку пользователь не входит в администраторскую группу, то необходимо будет ввести пароль одного из пользователей, обладающих такими правами.
После этого запуск программы выполнится успешно.
Необходимо отметить, что есть приложения, которые при запуске сами запрашивают администраторские права. На значке таких приложений, как правило, расположена пиктограмма щита, как показано на рисунке ниже.
Предоставление доступа к папке
В приведенном примере видно, что причиной сбоя с кодом 5 было отсутствие доступа к папке временных файлов. Приложение пытается использовать временную папку по системным переменным, а не по пользовательским.
Поскольку приложение не скорректируешь, то можно предоставить такой доступ на уровне файловой системы пользовательской учетной записи. Для этого необходимо открыть проводник под администратором.
Кликнуть на значке проводника правой кнопкой мыши, затем на приложении и выбрать в появившемся меню пункт «запуск от имени администратора».
В появившемся окне найти папку, на которую ссылалась ошибка на самом первом скриншоте : «C: Windows Temp ». На самой папке нажать правую кнопку мыши и выбрать в меню пункт «свойства».
В появившемся окне необходимо выбрать вкладку «безопасность». На новом окне в списке «группы пользователей» отсутствует учетная запись, под которой выполнялся запуск инсталлятора .
Для добавления учетной записи « user » необходимо нажать на кнопку «добавить». Появится окно, в котором пишется имя пользователя « user ».
Последующим нажатием кнопки «проверить имена» происходит поиск имени записи и подстановка ее полного пути. После нажатия на кнопку «OK», окно закрывается.
В списке пользователей теперь появляется « user », и в его правах по умолчанию выделены несколько разрешений. Убеждаемся, что есть права на запись и изменение и, если их нет, проставляем соответствующие чекбоксы. Права на чтение, выполнение и просмотра папки также следует выделить. Как правило, они отмечены по умолчанию.
После этого следует нажать на кнопку «применить». Появится предупреждение, с которым следует согласиться.
Процесс применения прав займет некоторое время. После его выполнения все окна, в которых выполнялась настройка предоставления прав следует закрыть.
Что запомнить пользователям
После выполнения второго действия можно запускать установщики даже под пользовательской учетной записью. Возможно, что устанавливаемому приложению потребуется доступ также и к другим папкам. Его можно предоставить тем же способом. Не всегда ошибка по доступу бывает связана с разрешениями файловой системы. На уровне политик безопасности пользователям может быть запрещен запуск любых инсталляторов . В этом случае первый способ – запуска от имени администратора будет универсальным.
Разграничение на уровне доступа создано исключительно с целью повышения безопасности и надежности работы системы. Правильно выполнять все работы по установке и настройке программ под администраторскими учетными записями, а саму работу с приложением выполнять в качестве обычного пользователя.
Источник
Ошибка 5 отказано в доступе в Windows 7
Полный текст ошибки:
Невозможно выполнить файл во временном каталоге. Установка прервана.
Ошибка 5: Отказано в доступе.
Описание ошибки:
Ошибка 5 возникает в Windows 7. Проблема связана с отсутствием прав доступа к каталогам временных файлов TEMP, которые по умолчанию расположены по адресу %USERPROFILE%AppDataLocalTemp или %WINDIR%Temp
Возможное решение:
Данный способ может помочь запустить приложение но не решает самой проблемы.
2. Нужно проверить права системы на вышеуказанные системные папки. Для этого нажмите комбинацию клавиш Win+R и в появившемся окне введите %USERPROFILE%AppDataLocal и нажмите . В открывшимся окне найдите папку Temp. Щелкните на ней правой кнопкой мыши и выберете «Свойства». В открывшимся окне свойств перейдите на вкладку безопасность и в окошке «Группы и пользователи» выберете «СОЗДАТЕЛЬ-ВЛАДЕЛЕЦ» и чуть ниже нажмите кнопку . Во вновь открывшимся окне галочкой разрешить полный доступ для этой группы. То же самое проделать с группами и пользователями: «система», «TrustedInstaller». Так же это можно проделать с группами «Пользователи» и «Администраторы».
3. Проделайте те же самые действия со второй папкой. Нажмите комбинацию клавиш Win+R и в появившемся окне введите %WINDIR% и нажмите . В открывшимся окне найдите папку Temp. Щелкните на ней правой кнопкой мыши и выберете «Свойства». В открывшимся окне свойств перейдите на вкладку безопасность и в окошке «Группы и пользователи» выберете «СОЗДАТЕЛЬ-ВЛАДЕЛЕЦ» и чуть ниже нажмите кнопку . Во вновь открывшимся окне галочкой разрешить полный доступ для этой группы. То же самое проделать с группами и пользователями: «система», «TrustedInstaller». Так же это можно проделать с группами «Пользователи» и «Администраторы». Пример действий показан на рисунке ниже.
4. Еще можно попытаться изменить папки переменных TEMP и TMP. Для этого создайте папку в корне диска C (у вас буква может быть другая ) с любым именем, в нашем примере это будет папка C:TMP. Нажмите «Пуск» и на строке «Компьютер» щелкнуть правой кнопкой мыши и выбрать пункт «Свойства». Затем в левой части открывшегося окна щелкнуть на пункте «Дополнительные параметры системы». Во вновь открывшемся окне нужно выбрать вкладку «Дополнительно». Внизу нажать кнопку .
Здесь видно, что переменным TEMP и TMP заданы значения — пути к папкам, по умолчанию это —
%USERPROFILE%AppDataLocalTemp или %WINDIR%Temp
Именно эти значения и нужно изменить на путь к нашей новой папке C:TMP нажав на каждой переменной поочередно кнопку и вписать соответствующее значение.
В итоге у вас должно получиться как показано на рисунке ниже.
После этого, перезагрузите Windows и попробуйте повторить действия, которые привели к ошибке 5.
Источник