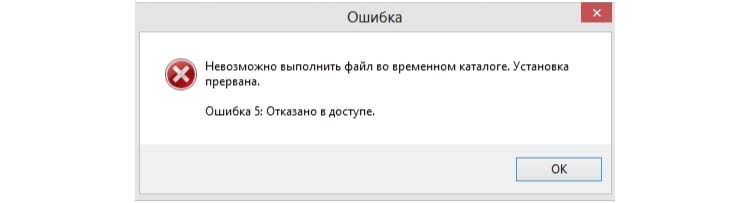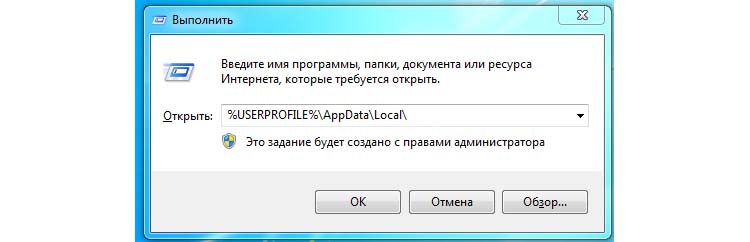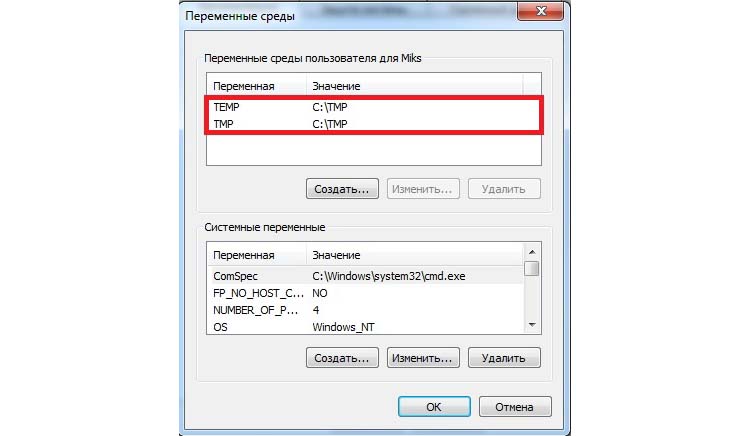При установке программ или игр на Windows любой версии и сборки, пользователи периодически сталкиваются с ошибкой 5. Сообщение, которое выдает система вместе с этой ошибкой звучит как «Невозможно выполнить файл во временном каталоге. Установка прервана. Ошибка 5: отказано в доступе». Чаще всего такое происходит на системах, где присутствует несколько учетных записей пользователей и на этой странице мы приведем способы устранения ошибки 5 на Windows OS.
Причины появления ошибки 5 в Windows
Для установки программ или игр операционная система Windows автоматически создает временные копии всех установочных файлов с диска или флешки на жестком диске, помещает их в специальный каталог и уже оттуда производит установку. Расположен этот временный каталог по адресу %USERPROFILE%AppDataLocalTemp или %WINDIR%Temp. И, если система не может получить доступ к этому каталогу или же не может запустить тот или иной файл из этого каталога, будет автоматически выдана ошибка 5.
Связано такое поведение системы чаще всего с банальным отсутствием прав на запись и чтение информации из временной папки у конкретного пользователя.
Как устранить ошибку 5
- Для того чтобы система получила все необходимые права на работу с временной папкой и файлами, находящимися в ней, иногда достаточно запустить установщик игры или приложения от имени Администратора. Если вы используете обычную учетную запись на данном ПК, может потребоваться ввод пароля Администратора.
- Для того чтобы дать доступ на работу с данной папкой всем пользователям ПК, необходимо проделать следующие шаги:
- Нажмите сочетание Win+R.
- Введите %USERPROFILE%AppDataLocal.
- Выберите папку Temp и откройте ее свойства, при помощи правой клавиши мыши.
- Перейдите во вкладку Безопасность.
- Выберите параметр «Создатель-Владелец» в категории «Группы и пользователи».
- В новом окне установите разрешения полного доступа и подтвердите изменения.
- Те же операции необходимо выполнить с параметрами «система», «TrustedInstaller», «Пользователи» и «Администраторы».
- Все действия, описанные в способе 2 можно также проделать с каталогом, расположенным по адресу %WINDIR%.
Для вступления внесенных изменений перезапустите компьютер и повторите попытку установки программ или игр.
- Если описанные выше способы не дают ожидаемого результата, можно пойти несколько иным путем и просто сменить адрес временной папки, сменив параметры Windows.
- Создайте каталог в корне системного диска и присвойте ему любое имя. Например, это может быть каталог Temp. Его адрес должен выглядеть так: C:Temp, где С — это буква системного раздела, а Temp — имя созданного каталога.
- Откройте свойства вашего компьютера, нажав правой клавишей мыши на иконке Мой Компьютер.
- В левой колонке открывшегося окна найдите «Дополнительные параметры системы» и откройте их.
- В открывшемся системном окне нажмите «Дополнительно» и далее «Переменные среды».
- Выберите параметр папки Temp и Задайте для него новый адрес.
После внесенных изменений обязательно перезагрузите компьютер и повторите попытку установки программ. Ошибка 5 больше не будет беспокоить пользователей вашего ПК.
Устанавливая программу на Windows 10, пользователь может обнаружить сообщение об ошибке под кодовым номером 5. Это означает, что система отказалась предоставлять доступ без прав администратора, если в ней существует несколько созданных работающими на ПК людьми профилей.
Рассматриваемая неполадка становится следствием того, что у пользователя нет прав доступа к папкам, где располагаются файлы временного типа. А система неспособна осуществить запись, чтение и остальные манипуляции с хранящейся там информацией по причине запрета на них.
1 способ — запустить программу от имени администратора
Вернуть права суперпользователя разрешается, запустив приложение от имени администратора. Для этого необходимо:
- Выбрать программу через файловый менеджер или стандартный проводник.
- Нажать правой клавишей мыши для отображения контекстного списка команд.
- Из имеющихся там пунктов выбрать строку «Запуск от имени администратора».
Если все операции выполнены правильно, программа запустится без появления ошибки с номером пять.
2 способ — открыть доступ к папкам
Чтобы все профили Windows 10 могли эксплуатировать хранящуюся в директории информацию, владелец компьютера должен:
- Вызвать диалоговое окно утилиты «Выполнить» комбинацией кнопок Win+R.
- В ее текстовом поле напечатать запрос %USERPROFILE°/oAppDataLocal.
- Отыскать каталог с названием temp и щелкнуть на ней ПКМ для открытия меню.
- По нажатию пункта «Свойства» открыть раздел с настройками безопасности.
- Нажать кнопку «Добавить», имеющуюся под полем с группами и пользователями.
- В блоке ввода имени в следующем окне напечатать «Все» и нажать «Проверить имена».
- Если система не нашла запрошенное имя, в пункте «Введите имя объекта» написать All.
- В утилите управления разрешениями выделить добавленную на предыдущем этапе группу.
- В разделе с разрешениями для группы отметить все строки столбца «Разрешить» галками.
- Осуществить последовательное нажатие кнопок применения и подтверждения.
После перезагрузки персонального компьютера Windows сможет читать и записывать информацию из файлов на системном разделе жесткого диска. А ошибка с кодовым номером 5 перестанет появляться и портить комфорт работы на компьютере.
3 способ — запустить утилиту cmd.exe
Ошибка с номером 5 может генерироваться неправильной работой служб Windows. В подобных случаях необходимо:
- Нажать кнопку «Пуск», чтобы в поисковом поле открывшегося меню набрать «Командная строка».
- Щелкнуть на приложении cmd.exe ПКМ для того, чтобы система показала контекстное меню.
- Из предлагающихся там пунктов выбрать команду запуска от имени администратора.
- Напечатать в черном окне утилиты запрос net localgroup Администраторы /add networkservice.
- По нажатию выполняющей ввод кнопки набрать net localgroup Администраторы /add localservice.
- Перезагрузить персональный компьютер для вступления изменений в силу.
Внимание! Если на компьютере действует версия десятой Windows с англоязычным интерфейсом, вместо слова «Администраторы» в приведенных выше командах необходимо писать Administrators.
Post Views: 431
При установке или запуске приложений и игр у пользователей возникает ошибка под номером 5 «невозможно выполнить файл во временном каталоге». В этом случае процесс прерывается и его приходится начинать заново. Но ошибка появляется снова. Чтобы решить эту проблему и понять, почему она возникает, дочитайте статью до конца.
Содержание статьи:
- 1 Причины появления ошибки 5
- 2 Устранение ошибки 5 «невозможно выполнить файл во временном каталоге».
- 3 Изменение имени временной папки
- 4 Очищение временной папки для устранения ошибки 5
Причины появления ошибки 5
Система достаточно часто взаимодействует с временными файлами в папке TEMP, будь то установка программы или запуск игры. Эта папка помогает системе быстрее работать, ведь в компьютере каждую секунду происходит сотни, а то и тысячи микропроцессов. Она служит для обмена данными между постоянной памятью и микропроцессором. Папка не содержит важных данных. Но для ее использования пользователь должен обладать правами администратора. Ошибку можно встретить, если пользователь работает с учетной записи с ограниченными возможностями.
Временная папка может быть причиной ошибки из-за переполнения файлами всего отведенного ей пространства. Часто в системах данные из нее не удаляются автоматически, поэтому это приходится делать вручную. Есть и другие причины, по котором пользователь будет видеть ошибку 5 — например, в ее названии содержаться символы кириллицы, название слишком длинное. Не исключено, что ошибку спровоцировал вирус.
Устранение ошибки 5 «невозможно выполнить файл во временном каталоге».
Для начала необходимо сменить учетную запись на администратора. Если вы уже работаете в ней, попробуйте запустить установку или процесс, с которым возникает проблема, от имени администратора. Сделать это очень просто. На файл .exe необходимо нажать правой кнопкой мыши и выбрать пункт контекстного меню «Запустить от имени администратора».
Нужно проверить свои права на папку TEMP, возможно они были автоматически изменены системой.
- Чтобы выполнить проверку, откройте строку ввода, нажав сочетание клавиш WIN+R.
- В строку запишите следующие данные «%USERPROFILE%AppDataLocal и клавиша Enter.
- В следующем окне нужно отыскать папку TEMP. Выберите ее правой кнопкой мыши и нажмите строку «Свойства».
- Откроется небольшое окно, где нужно переключиться на вкладку «Безопасность». Далее перейти на раздел «Группы и пользователи».
- Здесь нужно найти вашу текущую учетную запись, то есть ту, в которой вы находитесь сейчас и будете продолжать работать. Выберите ее мышью и нажмите в нижней части окна кнопку «Изменить».
- Далее нужно разрешить полный доступ для этой папки. Для этого проследите, чтобы все соответствующие галочку стояли в списке прав.
- Сохраните изменения и закройте окна.
Далее откройте опять строку ввода (WIN+R). Введите теперь уже другую команду: «%WINDIR%» и найдите здесь такую же папку TEMP. Дальнейшие действия повторяются, необходимо сделать то же самое для этой папки.
Попытайтесь снова запустить проблемный файл, который приводил к ошибке 5 «невозможно выполнить файл во временной папке».
Изменение имени временной папки
Теперь нужно изменить название папок для двух переменных TMP и TEMP. Для этого нам понадобиться создать папку в корне системного диска. То есть, нужно открыть локальный диск с установленной операционной системой Windows и вы на месте. Здесь же жмем правой кнопкой и выбираем из контекстного меню пункт «Создать папку». Можно дать любое имя, но только то, которое вы запомните. Лучше всего слово TEMP оставить, а в новом названии дополнить что-нибудь через нижнее подчеркивание, например, TEMP_ALEX. В итоге у вас новая папка должна находится по пути: C:TEMP_ALEX. Создайте еще одну такую же, но с TMP.
- Далее нажмите кнопку «Пуск» и выберите пункт «Компьютер» правой кнопкой мыши. Нажмите «Свойства».
- Слева в блоке параметров выберите «Дополнительные параметры системы».
- Далее перейдите во вкладку «Дополнительно» и нажмите кнопку «Переменные среды».
- В этом окне вы увидите пути к переменным папкам. Это значения по умолчанию.
- Теперь изменим этот путь к только что созданной новой папке: C:TEMP_ALEX в обоих случаях.
- Подтвердите изменения и перезагрузите систему.
Запустите проблемный файл для того, чтобы убедиться, что ошибка не возникает.
Очищение временной папки для устранения ошибки 5
Как уже было сказано выше, накопление временных файлов в папке TEMP является причиной системных ошибок. Чтобы удалить все ненужные файлы:
- запустите командную строку, введите следующую команду: %TEMP%;
- откроется временная папка с файлами, выделите все и нажмите клавишу DEL;
- закройте папку и перезагрузите компьютер.
Сегодня в каждом компьютере установлено антивирусное программное обеспечение, которое борется с вирусами в реальном времени. Но не все они в состоянии вовремя остановить те или иные вирусы. Иногда при полном сканировании оказывается, что одному-двум шпионским файлам все же удалось проникнуть в систему. Запустите антивирус и просканируйте файловую систему при глубокой проверке. Создайте такое сканирование по расписанию для своего компьютера как минимум 1 раз в неделю. Удалите все зараженные файлы, которые найдет антивирус. И ошибка 5 «невозможно выполнить файл во временной папке» не должна больше вас беспокоить.
Summary
Article Name
Невозможно выполнить файл во временном каталоге — как исправить
Description
При установке или запуске приложений и игр у пользователей возникает ошибка под номером 5 «невозможно выполнить файл во временном каталоге». В этом случае процесс прерывается и его приходится начинать заново. Но ошибка появляется снова. Чтобы решить эту проблему и понять, почему она возникает, дочитайте статью до конца.
Author
Publisher Name
Игорь
Publisher Logo
Если вы столкнулись с ошибкой, которая имеет такой текст «Невозможно выполнить файл во временном каталоге (ошибка 5)», значит у вас установлена операционная система Windows 7 и вам отказано в доступе к каким-то каталогам файлов папки TEMP. Путь к ней вы можете найти по адресу %userprofile%appdatalocaltemp.
Содержание
- Как устранить ошибку «Невозможно выполнить файл во временном каталоге»
- Изменение папки TEMP и TMP
- Проблемы с антивирусом
- Устранение ошибки 5 при помощи восстановления системы
Как устранить ошибку «Невозможно выполнить файл во временном каталоге»
Один из элементарных действий для подобной ситуации – откройте приложение или активируйте инсталляционный файл, использую права администратора. Таким образом мы обойдем проблему, но не решим ее.
Следующим действием мы будем проверять права на папки и файлы:
- Запускаем системную строку «Выполнить» командой WIN+R.
- В окне введите путь, который написан выше и подтвердите переход по нему клавишей ввода или нажимая «Ок».
- В окне, по которому вы перешли, отыщите папку Temp.
- Нажав ПКМ по ней, выберите из контекстного меню пункт «Свойства».
- В следующем окне откройте пункт «Безопасность», далее в «Группы и пользователи» найдите «Создатель-владелец» и сделайте клик по кнопке «Изменить».
- Так же нужно поступить с другими группами и юзерами «trustedInstaller», «Система». Аналогично поступите и с «Администраторы», «Пользователи».
Article Name
Невозможно выполнить файл во временном каталоге — как исправить
Description
При установке или запуске приложений и игр у пользователей возникает ошибка под номером 5 «невозможно выполнить файл во временном каталоге». В этом случае процесс прерывается и его приходится начинать заново. Но ошибка появляется снова. Чтобы решить эту проблему и понять, почему она возникает, дочитайте статью до конца.
Author
Publisher Name
Игорь
Publisher Logo
Если вы столкнулись с ошибкой, которая имеет такой текст «Невозможно выполнить файл во временном каталоге (ошибка 5)», значит у вас установлена операционная система Windows 7 и вам отказано в доступе к каким-то каталогам файлов папки TEMP. Путь к ней вы можете найти по адресу %userprofile%appdatalocaltemp.
Содержание
- Как устранить ошибку «Невозможно выполнить файл во временном каталоге»
- Изменение папки TEMP и TMP
- Проблемы с антивирусом
- Устранение ошибки 5 при помощи восстановления системы
Как устранить ошибку «Невозможно выполнить файл во временном каталоге»
Один из элементарных действий для подобной ситуации – откройте приложение или активируйте инсталляционный файл, использую права администратора. Таким образом мы обойдем проблему, но не решим ее.
Следующим действием мы будем проверять права на папки и файлы:
- Запускаем системную строку «Выполнить» командой WIN+R.
- В окне введите путь, который написан выше и подтвердите переход по нему клавишей ввода или нажимая «Ок».
- В окне, по которому вы перешли, отыщите папку Temp.
- Нажав ПКМ по ней, выберите из контекстного меню пункт «Свойства».
- В следующем окне откройте пункт «Безопасность», далее в «Группы и пользователи» найдите «Создатель-владелец» и сделайте клик по кнопке «Изменить».
- Так же нужно поступить с другими группами и юзерами «trustedInstaller», «Система». Аналогично поступите и с «Администраторы», «Пользователи».
Со второй папкой необходимо поступить также:
- Открываем строку «Выполнить» и пропишем в ней следующие символы «%Windir%», подтвердите свои действия нажатием «Ок».
- Здесь нужно найти ту же папку TEMP. Делаем по ней клик правой кнопкой мыши и выберите «Свойства». Нажмите на вкладку «Безопасность», перейдите на «Группы и пользователи», затем снова «Создатель-владелец» и в нижней части окна укажите на кнопку «Изменить».
- В следующем окне разрешите, поставив галочку, доступ для этой группы пользователей.
- Аналогичные действия примените к «TrustedInstaller», «Система», «Администраторы», «Пользователи».
Необходимо лишь сказать, что эти действия приводят к ухудшению контроля безопасности в системе.
Читайте также: Накопительное обновление для Windows 10 Version 1709 ошибка 0x800f081f — Решение.
Изменение папки TEMP и TMP
В некоторых случаях ошибка 5 «Невозможно выполнить файл во временном каталоге» устраняется при изменении папок системных переменных. Чтобы это сделать, нужно:
- Создать новые папку в корне диска, в котором у вас установлена система, (обычно это диск C) с произвольным именем, для наглядности назовем ее С:TEMP. Для имени папки ни в коем случае не используйте символы кириллицы, только латиницей.
- Далее нажмите ПКМ на иконке «Мой компьютер» или «Этот компьютер» и выберите в контекстном меню строку «Свойства».
- В левой части открывшегося окна найдите строку «Дополнительные параметры системы» и нажмите на него. В этом окне укажите на вкладку «Дополнительно» и в нижней части окна найдите пункт «Переменные среды».
- Откроется еще одно окно и в нем мы можем увидеть пути к этим папкам напротив названия.
- Этот путь необходимо изменить и подставить тот, по пути которого лежит наша новая пустая папка с названием переменной. Пути должны выглядеть по-новому, уже короче прежних.
- Закройте все окна и перезагрузите свой компьютер, после чего снова попробуйте выполнить действия, которые вызвали ошибку 5.
Это может быть полезным: Needs Windows 7 service Pack 1 Platform Update что делать, если вышла ошибка.
Проблемы с антивирусом
Антивирусное программное обеспечение может блокировать папки переменных. Для того, чтобы проверить это, откройте свой защитник на компьютере и в настройках отключите его. Снова произведите те действия, которые привели к ошибке 5. Если все в норме после отключения антивируса, значит причина найдена. В противном случае, раз уж вы затронули антивирус, то запустите сканирование всей системы, включая все тома жесткого диска и проверьте на ОС вирусы.
Устранение ошибки 5 при помощи восстановления системы
Если ни один способ, описанный ниже, не решает вашу проблему, можно попробовать восстановить Windows до того момента, когда она работала стабильно. Существует несколько вариантов восстановления системы:
- восстановление из безопасного режима;
- восстановление при помощи CD-диска с ОС Windows;
- обычное восстановление.
При использовании всех этих способов ваши данные никуда не денутся, восстановлению подлежат лишь системные файлы и папки. Это незаменимый вариант, когда система выходит из-под нашего контроля, когда нам необходимо вернуть ей прежнюю работоспособность. В нашем случае мы устраним проблему, которая появляется в системе.
Для неопытных пользователей будет удобным открыть меню «Пуск» и в окне поиска, внизу вписать: «Восстановление». В Windows 10 откройте «Пуск», затем выберите «Параметры» и вверху будет окно поиска. Выбираем «Восстановление системы».
Дальнейший порядок действий:
- Откроется окно, в котором нужно выбрать внизу окна кнопку «Далее».
- Следующий экран предложит точки восстановления, которые необходимо выбрать. Выберите из вариантов, в некоторых случаях она одна.
- Подтверждаем свой выбор кнопкой «Готово».
- В следующем окне нажмите «Да». После этого начнется процесс, где компьютер может выполнить перезагрузку.
Таким образом, перечисленные способы помогу решить ошибку 5 на вашем ПК с ОС Windows с уведомлением «Невозможно выполнить файл во временном каталоге».
Опубликовано 23.03.2019 Обновлено 12.02.2021
Когда в Windows 11 и 10 пользователь запускает какой-либо установщик исполняемого файла, то может столкнуться с сообщением об ошибке «Невозможно выполнить файл во временном каталоге». Ошибка 5: Отказано в доступе.
Данная проблема, когда файл не выполняется во временной папке, может быть из-за неправильно настроенных разрешений на папке или, когда пользователь пытается запускать приложения из учетной записи «Гость«.
Что делать, когда ошибка 5 при установке игр или программ?
В первую очередь, попробуйте запустить или установить «.exe» файл от имени администратора.
1. Отключите антивирус
Если вы устанавливаете игру или программу скаченную с не официального сайта, к примеру с торрента, то с большей вероятностью, антивирус заблокировал файлы установки и система выдала ошибку 5.
- Отключите на время антивирус и повторите установку
2. Включить встроенную учетную запись администратора
Ошибка 5 с отказом в доступе может возникнуть, если у вас имеются проблемы с правами доступа текущей учетной записи. В Windows 11/10 имеется встроенная учетная запись администратора, которая имеет высокие привилегии. Чтобы её активировать, запустите командную строку от имени администратора и введите:
net user администратор /active:yes
Установите программу или игру, после чего отключите встроенную учетную запись админа введя ниже команду:
net user администратор /active:no
3. Отключить UAC
Отключите на время контроль учетных записей, установите игру или программу, после чего включите UAC обратно. Это должно позволить обойти ошибку 5.
- Нажмите Win+R и введите UserAccountControlSettings
4. Новая папка Temp
Неверные зависимости или повреждение самой папке TEMP могут вызывать ошибку 5 с отказом в доступе. Создадим новую временную папку и для этого, перейдите в корень локального диска C, где установлена Windows 11 или 10, и создайте новую папку Temp.
Далее нажмите Win+R на клавиатуре и введите sysdm.cpl, чтобы быстро открыть свойства системы.
- Перейдите во вкладку «Дополнительно» и снизу нажмите на «Переменные среды«.
- В новом окне в пункте переменные среды для пользователя, нажмите дважды по TMP.
- Далее в графе значение переменной, задайте путь к созданной папке TEMP на диске C.
5. Разрешение временной папки
Если каким-либо образом сбились разрешения на временную папку, то будет отказ в доступе с ошибкой 5. Чтобы проверить и исправить, нажмите Win+R и введите следующий путь C:Users%username%AppDataLocal, чтобы быстро перейти к нему независимо от имени пользователя. Далее найдите папку TEMP и:
- Нажмите правой кнопкой по папке Temp и выберите «Свойства«.
- Перейдите во вкладку «Безопасность» и нажмите «Изменить«.
- Если нет группы «Все«, то нажмите «Добавить«. Если есть, то разрешите полный доступ.
- В новом окне просто напишите «Все» и нажмите проверить имя, после чего нажмите OK.
- У вас появится группа все, где вы должны в графе «Разрешить» установить все галочки.
6. Изменить наследуемый объект Temp
Если выше способ не помог, и ошибка 5 «Служба в настоящее время не может принимать команды» все еще появляется, то попробуем проверить наследуемый объект папки Temp. Для этого:
- Нажмите Win+R и введите следующий путь C:Users%username%AppDataLocal
- Нажмите правой кнопкой по папке Temp и выберите «Свойства«
- Перейдите во вкладку «Безопасность» и снизу нажмите на «Дополнительно»
- В новом коне проверьте, установлена «Включено ли наследование» и установлена ли галочка на дочерние объекты.
7. Системные файлы
Если системные файлы повреждены, то могут быть различные ошибки, в том числе и проблемы, когда служба не может принимать команды. Запустите командную от имени администратора и введите ниже две команды по очереди, нажимая Enter после каждой.
sfc /scannowDISM.exe /Online /Cleanup-image /Restorehealth
8. Владелец диска TrustedInstaller
Так как ошибка «Невозможно выполнить файл во временном каталоге. Установка прервана. Ошибка 5: Отказано в доступе» связана с разрешением привилегий учетной записи в системе Windows 11/10, то логичным будет проверить владельца диска. Скорее всего, владелец TrustedInstaller, а некоторым программам нужен более высокий доступ на изменения системных файлов.
- Если запускаемая программа находиться на системном диске, то нажмите правой кнопкой мыши по локальному диску C и выберите «Свойства«.
- Перейдите во вкладку «Безопасность» и смените TrustedInstaller на свою учетную запись.
- Убедитесь, что в столбце «Разрешить» установлены все галочки для вашей учетной записи.
Важно: Если не знаете как сменить владельца, то смотрите данное руководство.
Смотрите еще:
- Отказано в доступе: Системная ошибка 5 в командной строке
- При вводе bootrec /fixboot пишет Отказано в доступе
- Как узнать, запущен ли процесс с правами администратора в Windows 10
- Ваша учетная запись отключена. Обратитесь к администратору
- Администратор заблокировал выполнение этого приложения
[ Telegram | Поддержать ]
При работе с данными — файлами и папками иногда приходится сталкиваться с ошибками доступа, обуславливаемыми, как правило, отсутствием у пользователя необходимых прав. Впрочем, с проблемами доступа можно столкнуться и при других обстоятельствах, например, при попытке запустить ту или иную системную службу. Вы запускаете службу в оснастке управления службами или через командную строку и получаете сообщение об ошибке «Не удалось запустить службу. Ошибка 5: Отказано в доступе».
Получить ошибку с кодом 5 можно во время установки программы. Естественно, в этом случае сообщение будет иным, а именно «Невозможно выполнить файл во временном каталоге. Ошибка 5: Отказано в доступе».
В ряде случаев ошибка возникает из-за сбоя работы механизма контроля учетных записей, нередко ее причиной становится банальное отсутствие у пользователя соответствующих прав на те же системные службы или временные каталоги. Ошибка «Отказано в доступе» может быть вызвана действием вредоносного программного обеспечения, изменившего права доступа на объекты. Так или иначе, связана она с правами доступа, и чтобы ее устранить, эти права необходимо предоставить.
Для выполнения операций, так или иначе связанных с изменением конфигурации системы, требуются повышенные привилегии. Если вы работаете с той же командной строкой, запускайте ее с правами администратора. Одним из действенных решений является работа из-под встроенной учетной записи Администратора, активируемой командой
net user Администратор /active:yesв командной строке.
Выполнение действия с правами администратора не поможет, если владельцем объекта является сама система, в частности, «пользователь» TrustedInstaller. В этом случае устранить ошибку можно путем получения на объект соответствующих прав. Изменим для примера права доступа на папку Temp в пользовательском каталоге AppData, владельцем которой является СИСТЕМА. Чтобы изменить параметры безопасности, необходимо нажать «Дополнительно», кликнуть по ссылке «Изменить», ввести имя пользователя или группы, включить, если нужно, наследование и применить настройки.
У многих пользователей эта процедура вызывает некоторые трудности, поэтому для получения прав доступа лучше использовать бесплатную стороннюю утилиту TakeOwnershipEx. Она добавляет в контекстное меню файлов и папок опцию «Take Ownership/Restore Rights», позволяющую быстро получать права доступа на объекты.
После замены владельца нужно будет опять открыть свойства объекта на вкладке «Безопасность» и убедиться, что новый владелец, в данном случае пользователь из группы «Администраторы» имеет полный доступ. В противном случае необходимо нажать «Изменить» и отметить в столбце «Разрешить» пункт «Полный доступ».
Как вариант, можно попробовать добавить в список владельцев группу «Все». Для этого на вкладке «Безопасность» жмем «Изменить» → «Добавить», вводим в поле имен выбираемых объектов «Все» и нажимаем «OK». После этого выставляем добавленной группе полные права и сохраняем настройки.
В случае получение ошибки «Не удалось запустить службу…» можно попробовать такой способ. По умолчанию оснастка управления службами запускается с правами локального пользователя, но вы можете запустить ее с правами Системы. Для этого скачиваем утилиту ExecTI, запускаем, вставляем в поле «Open» команду services.msc и жмем «OK». Пробуем запустить проблемную службу в открывшейся с правами «СИСТЕМА» или «TrustedInstaller» оснастке управления службами.
Еще одним способом устранения неполадки при запуске служб является получение полных прав доступа на соответствующий службе раздел реестра. Предположим, что ошибка возникла при запуске службы GraphicsPerfSvc. Откройте ее свойства и посмотрите имя службы. Не «Отображаемое имя», а именно «Имя службы», они могут быть разные.
Затем запустите командой regedit редактор реестра, перейдите к ветке HKLMSYSTEMCurrentControlSetServices и отыщите раздел с именем службы.
Примечание: рекомендуем запускать редактор с помощью упомянутой выше утилиты ExecTI, это даст вам возможность работать с системными привилегиями.
Кликните по разделу правой кнопкой мыши и выберите «Разрешения». В открывшемся окошке на вкладке «Безопасность» у вас должны присутствовать группы «Администраторы» и «Пользователи», при этом как минимум Администраторы должны иметь полный доступ. Если флажок «Полный доступ» установить не получается, жмем «Дополнительно», отключаем наследование для редактируемого владельца, выдаем ему полные права и включаем наследование.
К сожалению, описанные выше способы не могут гарантировать стопроцентного решения проблемы. Также не факт, что вам удастся изменить те самые права доступа, управления которыми в Windows реализовано не так эффективно, как в Linux. Не исключено, что в таких случаях придется идти на крайние меры: как минимум откатывать систему к точке восстановления и как максимум сбрасывать ее к «заводским» настройкам.
При запуске служб пользователи Windows часто видят такое сообщение.
Ошибка 5 говорит нам, что «отказано в доступе». То есть нам не хватает каких-то прав, чтобы запустить службу, хотя большинство пользователей работают в учетной записи администратора.
Проблема нередко возникает не только при подключении служб, но и открытии файлов, создании папок, запуске политики диагностики и т.д. В этой статье попробуем разобраться, в чем причина такой неисправности и по возможности устранить ее.
Полный доступ к системному диску
Один из вариантов исправления ошибки – открыть полный доступ к системному диску C (у вас он может быть под другим символом, это тот диск, на который установлена операционная система).
Открываем Проводник, кликаем правой кнопкой мышки на диск C и выбираем из контекстного меню пункт «Свойства». В свойствах диска переходим во вкладку безопасности и кликаем на иконку «Изменить».
Далее кликаем «Добавить». В появившемся окошке прописываем в строке слово «Все». Это позволит нам сохранить изменения в доступе к диску для всех пользователей. После чего нажимаем «Проверить имена». Слово должно стать подчеркнутым – это значит, что система правильно определила нового «пользователя».
Далее устанавливаем соответствующий маркер, чтобы предоставить всем пользователям полный доступ к локальному диску C.
Кликаем «ОК» и соглашаемся с изменениями. После чего проверяем, удалось ли избавиться от ошибки при запуске служб.
Изменение папки TEMP и TMP
В некоторых случаях ошибка 5 «Невозможно выполнить файл во временном каталоге» устраняется при изменении папок системных переменных. Чтобы это сделать, нужно:
- Создать новые папку в корне диска, в котором у вас установлена система, (обычно это диск C) с произвольным именем, для наглядности назовем ее С:TEMP. Для имени папки ни в коем случае не используйте символы кириллицы, только латиницей.
- Далее нажмите ПКМ на иконке «Мой компьютер» или «Этот компьютер» и выберите в контекстном меню строку «Свойства».
- В левой части открывшегося окна найдите строку «Дополнительные параметры системы» и нажмите на него. В этом окне укажите на вкладку «Дополнительно» и в нижней части окна найдите пункт «Переменные среды».
- Откроется еще одно окно и в нем мы можем увидеть пути к этим папкам напротив названия.
- Этот путь необходимо изменить и подставить тот, по пути которого лежит наша новая пустая папка с названием переменной. Пути должны выглядеть по-новому, уже короче прежних.
- Закройте все окна и перезагрузите свой компьютер, после чего снова попробуйте выполнить действия, которые вызвали ошибку 5.
Это может быть полезным: Needs Windows 7 service Pack 1 Platform Update что делать, если вышла ошибка.
Доступ для Local Service
Не уходим из свойства безопасности диска C. Снова заходим в последнюю закрытую вкладку и кликаем там «Дополнительно».
Нажимаем на поиск и далее ищем «пользователя» с именем Local Service. Добавляем его в список и далее, как и в предыдущем разделе, наделяем его полным доступом.
Если ни один способ, описанный ниже, не решает вашу проблему, можно попробовать восстановить Windows до того момента, когда она работала стабильно. Существует несколько вариантов восстановления системы:
- восстановление из безопасного режима;
- восстановление при помощи CD-диска с ОС Windows;
- обычное восстановление.
При использовании всех этих способов ваши данные никуда не денутся, восстановлению подлежат лишь системные файлы и папки. Это незаменимый вариант, когда система выходит из-под нашего контроля, когда нам необходимо вернуть ей прежнюю работоспособность. В нашем случае мы устраним проблему, которая появляется в системе.
Для неопытных пользователей будет удобным открыть меню «Пуск» и в окне поиска, внизу вписать: «Восстановление». В Windows 10 откройте «Пуск», затем выберите «Параметры» и вверху будет окно поиска. Выбираем «Восстановление системы».
Дальнейший порядок действий:
- Откроется окно, в котором нужно выбрать внизу окна кнопку «Далее».
- Следующий экран предложит точки восстановления, которые необходимо выбрать. Выберите из вариантов, в некоторых случаях она одна.
- Подтверждаем свой выбор кнопкой «Готово».
- В следующем окне нажмите «Да». После этого начнется процесс, где компьютер может выполнить перезагрузку.
Таким образом, перечисленные способы помогу решить ошибку 5 на вашем ПК с ОС Windows с уведомлением «Невозможно выполнить файл во временном каталоге».
Командная строка
Следующее решение – ответ технической поддержки Microsoft пользователю, который тоже столкнулся с данной проблемой. В командной строке, запущенной от имени администратора (читайте здесь, как это сделать), нужно прописать поочередно две команды:
- net localgroup Администратор /add networkservice;
- net localgroup Администраторы /add localservice.
Важно! В англоязычной версии в первой команде указываем Administrator, а во втором Administrators (во множественном числе).
После выполнения команд перезагрузите компьютер и попробуйте запустить службу Windows.
Причины ошибки
Сначала выделим основные причины, которые влияющие на ограничение доступа. В основном, с данной проблемой в Windows 7 связаны следующие моменты:
- Полное ограничение доступа от UAC. Уровень защиты учетных записей определяется данной службой.
- Ограничение доступа к файловой системе. Эта ситуация относится к временным папкам и файлам, при обращении к которым выдается ошибка 5.
- Ограничения учетной записи. При использовании гостевого аккаунта вам необходимо подтверждать доступ с правами администратора.
Существуют и другие причины, которые индивидуальны в каждой ситуации. Иногда антивирус блокирует доступ к программам и папкам. В таком случае достаточно извлечь данные из карантина защитного ПО и добавить их в список исключений.
Теперь перейдем к самым распространенным и, что самое главное, эффективным методам устранения ошибки доступа.
Редактируем реестр
Следующий способ решения проблемы – работа с реестром. Для этого нам нужно узнать точное имя службы, с которой возникают проблемы при запуске.
Для этого заходим в «Службы»: комбинация клавиш Win+R и команда services.msc. Кликаем два раза левой кнопкой мыши по службе и запоминаем имя. Обратите внимание, что отображаемое в списке имя не является именем самой службы. Реальное название отображается в свойствах службы.
Теперь переходим в редактор реестра (здесь подробно описано, как это сделать). В редакторе следуем по пути, указанному на скриншоте. Кликаем право кнопкой мышки по каталогу службы и выбираем из контекстного меню пункт «Разрешения».
В разрешениях нам нужно установить полный доступ для администраторов и пользователей.
Также рекомендуем предоставить полный доступ для «пользователя» Local Service, которого мы ранее добавили.
Windows 10 Системная ошибка 5
Настройки безопасности нередко выдают эту ошибку. Исправит её можно через реестр операционной системы. Для начала следует выяснить, как называется служба, не желающая запускаться. В списке служб нужно выбрать подходящую и найти строку «Имя службы». Её требуется запомнить и начать работу с реестром. Запуск Редактора реестра производится с помощью окна «Выполнить».
После этого ветка показывает список служб, расположенных по алфавиту. Находим нужно имя, кликаем правой кнопкой мыши и ищем строчку «Разрешения». Потом в настройках безопасности нужно настроить доступ в группах «Пользователи» и «Администраторы» для всех пользователей.
Бывают случаи, когда появляется ошибка Xapofx1 5 dll для Windows 10. Это происходит из-за отсутствия файла Xapofx1 5 dll. Сбой может влиять на процесс запуска игр, установку утилит или обновление драйверов. Такой файл относится к исполнительным библиотекам DLL. Причиной сбоя могут стать пиратские версии игр. Поэтому пользователю рекомендуется применять только лицензионный контент. Для исправления ошибки нужно переустановить систему.
Запустите сканирование SFC
Запуск сканирования SFC делается для замены потенциально поврежденных системных файлов. Таким образом, если ошибка возникает из-за поврежденного системного файла, то следующие шаги должны помочь вам исправить ошибку.
SFC scan не только находит проблемный системный файл, но и исправляет его.
Нажмите Клавишу Win + X . Откроется меню быстрого доступа. Нажмите на Windows PowerShell (администратор) . Если вместо PowerShell отображается Командная строка, выберите пункт Командная строка (администратор) .
Выполните команду: sfc /scannowПодождите несколько секунд, так как требуется время для завершения сканирования. Если проблема в этом, то ошибка должна быть решена.
Но если есть действительно большая проблема, то вы можете столкнуться с сообщением, говорящим: «Windows Resource Protection нашел поврежденные файлы, но не смог исправить».
Вам просто нужно перезагрузить машину в безопасном режиме и снова запустить вышеуказанную команду.
Что запомнить пользователям
После выполнения второго действия можно запускать установщики даже под пользовательской учетной записью. Возможно, что устанавливаемому приложению потребуется доступ также и к другим папкам. Его можно предоставить тем же способом. Не всегда ошибка по доступу бывает связана с разрешениями файловой системы. На уровне политик безопасности пользователям может быть запрещен запуск любых инсталляторов . В этом случае первый способ – запуска от имени администратора будет универсальным. Разграничение на уровне доступа создано исключительно с целью повышения безопасности и надежности работы системы. Правильно выполнять все работы по установке и настройке программ под администраторскими учетными записями, а саму работу с приложением выполнять в качестве обычного пользователя.
Отключение контроля учетных записей
И последний вариант устранения ошибки – это полное отключение службы UAC. Выполняется процедура следующим образом:
- Зайдите в панель управления и откройте раздел «Учетные записи пользователей».
- Нажмите на кнопку изменения параметров контроля.
- Переместите ползунок в самое нижнее положение и сохраните настройки.
После смены параметров контроля обязательно перезапустите ПК, чтобы настройки вступили в силу.
Исправление ошибки «Отказано в доступе»
Одна из основных причин появления ошибки – отсутствие соответствующих прав доступа у пользователя. Тем не менее, бывают случаи, когда проблема вызвана системным сбоем и решается банальной перезагрузкой компьютера. Можно выделить три основных метода ее устранения – через настройки ОС, системными утилитами и сторонним софтом. О каждом из них мы и расскажем далее в деталях.
Способ 1: Специализированный софт
Начнем с самого простого метода. Его суть заключается в том, чтобы выдать текущей учетной записи права на использование проблемной папкой или файлом. Делать это будем с помощью программы TakeOwnershipEx. Порядок действий должен быть следующим:
- Перейдите на официальный сайт программы и загрузите архив с софтом. Ссылка на него находится в самом низу указанной страницы.
- Извлеките все файлы из скачанного архива в отдельную папку, после чего запустите «TakeOwnershipEx–1.2.0.1-Win8».
В следующем окне нужно выбрать язык, на котором будет происходить дальнейшая установка программы.
После этого подождите. Процесс инсталляции займет около 10 минут. Он будет отображаться в отдельном окне в виде заполняющейся шкалы.
По завершении инсталляции вы увидите соответствующее уведомление. Закройте его и перезапустите приложение.
После запуска интерфейс по умолчанию будет на английском языке. Переключите его по желанию на русский (выберите соответствующий пункт в выпадающем меню в правом нижнем углу), затем нажмите кнопку «Получить права доступа».
Процесс выдачи соответствующих прав начнется автоматически. Вам же нужно дождаться, пока на экране не появится уведомление об успешном завершении операции.
Закройте его и само приложение. Попробуйте снова открыть проблемную папку. Помните, что все внесенные изменения можно вернуть в исходное состояние. Для этого после запуска программы просто нажмите вторую кнопку «Восстановить права доступа» и выберите модифицированную ранее папку.
Способ 2: Настройки Windows
Этот метод решает проблему в большинстве случаев. Как и предыдущий, он заключается в выдаче специальных прав нужному пользователю ПК. От вас потребуется следующее:
- На той папке или файле, к которому нужно восстановить доступ, кликните правой кнопкой мышки. В появившемся контекстном меню выберите строку «Свойства».
Появится новое окно с несколькими вкладками сверху. Перейдите во вкладку «Безопасность». В ней обратите внимание на самый первый блок «Группы и пользователи». Вам необходимо нажать кнопку «Изменить», которая находится под ним.
Далее проверьте, нет ли в перечне пользователей в открывшемся окне имени учетной записи, через которую вы вошли в систему. Если есть, тогда выберите ее одиночным нажатием левой кнопки мышки и поставьте отметку в нижнем блоке напротив строки «Полный доступ». В противном случае нажмите кнопку «Добавить».
В нижнее поле введите полное имя своей учетной записи с учетом букв верхнего и нижнего регистра, а после нажмите кнопку «Проверить имена». Система сформирует запись должным образом, дописав свои значения. Затем кликните по кнопке «OK».
В открытом ранее окне, в списке пользователей, появится добавленная учетная запись. Выполните действия, описанные выше: выберите имя пользователя и поставьте отметку возле строки «Полный доступ». Подтвердите свои намерения, нажав «Применить» и «OK».
- После этого закройте все окна и попробуйте открыть проблемную папку или файл. С большой долей вероятности все заработает как положено.
Содержание
- Невозможно выполнить файл во временном каталоге
- Ошибка 5: Отказано в доступе при установке программ
- 2. Новая папка Temp
- 3. Разрешение временной папки
- 4. Изменить наследуемый объект Temp
- 5. Системные файлы
- 6. Владелец диска TrustedInstaller
- Невозможно выполнить файл во временном каталоге — как исправить
- Причины появления ошибки 5
- Устранение ошибки 5 «невозможно выполнить файл во временном каталоге».
- Изменение имени временной папки
- Очищение временной папки для устранения ошибки 5
- Что делать, если возникает ошибка 5 при установке программ на Windows
- Причины появления ошибки 5 в Windows
- Как устранить ошибку 5
- Ошибка 5 в Windows 10
- Ошибка 5 отказано в доступе Windows 10
- Windows 10 Системная ошибка 5
Невозможно выполнить файл во временном каталоге
Когда в Windows 10 пользователь запускает какой-либо установщик исполняемого файла, то может столкнуться с сообщением об ошибке «Невозможно выполнить файл во временном каталоге«. Ошибка, когда файл не выполняется во временной папке, может быть из-за неправильно настроенных разрешений на папке или, когда пользователь пытается запускать приложения из учетной записи «Гость».
Ошибка 5: Отказано в доступе при установке программ
В первую очередь, попробуйте запустить или установить «.exe» файл от имени администратора.
2. Новая папка Temp
Перейдите в корень локального диска C, где установлена Windows 10, и создайте новую папку Temp.
Далее нажмите Win+R на клавиатуре и введите sysdm.cpl, чтобы быстро открыть свойства системы.
- Перейдите во вкладку «Дополнительно» и снизу нажмите на «Переменные среды«.
- В новом окне в пункте переменные среды для пользователя, нажмите дважды по TMP.
- Далее в графе значение переменной, задайте путь к созданной папке TEMP на диске C.
3. Разрешение временной папки
Нажмите Win+R и введите следующий путь C:Users%username%AppDataLocal, чтобы быстро перейти к нему независимо от имени пользователя. Далее найдите папку TEMP и:
- Нажмите правой кнопкой по папке Temp и выберите «Свойства«.
- Перейдите во вкладку «Безопасность» и нажмите «Изменить«.
- Если нет группы «Все«, то нажмите «Добавить«. Если есть, то разрешите полный доступ.
- В новом окне просто напишите «Все» и нажмите проверить имя, после чего нажмите OK.
- У вас появится группа все, где вы должны в графе «Разрешить» установить все галочки.
4. Изменить наследуемый объект Temp
Если выше способ не помог, и ошибка «Служба в настоящее время не может принимать команды» все еще появляется, то попробуем проверить наследуемый объект папки Temp. Для этого:
- Нажмите Win+R и введите следующий путь C:Users%username%AppDataLocal
- Нажмите правой кнопкой по папке Temp и выберите «Свойства«
- Перейдите во вкладку «Безопасность» и снизу нажмите на «Дополнительно»
- В новом коне проверьте, установлена «Включено ли наследование» и установлена ли галочка на дочерние объекты.
5. Системные файлы
Если системные файлы повреждены, то могут быть различные ошибки, в том числе и проблемы, когда служба не может принимать команды. Запустите командную от имени администратора и введите ниже две команды по очереди, нажимая Enter после каждой.
2. DISM.exe /Online /Cleanup-image /Restorehealth
6. Владелец диска TrustedInstaller
Так как ошибка «Невозможно выполнить файл во временном каталоге. Установка прервана. Ошибки 5: Отказано в доступе» связана с разрешением привилегий учетной записи в системе Windows 10, то логичным будет проверить владельца диска. Скорее всего, владелец TrustedInstaller, а некоторым программам нужен более высокий доступ на изменения системных файлов.
- Если запускаемая программа находиться на системном диске, то нажмите правой кнопкой мыши по локальному диску C и выберите «Свойства«.
- Перейдите во вкладку «Безопасность» и смените TrustedInstaller на свою учетную запись.
- Убедитесь, что в столбце «Разрешить» установлены все галочки для вашей учетной записи.
Важно: Если не знаете как сменить владельца , то смотрите данное руководство.
Невозможно выполнить файл во временном каталоге — как исправить
При установке или запуске приложений и игр у пользователей возникает ошибка под номером 5 «невозможно выполнить файл во временном каталоге». В этом случае процесс прерывается и его приходится начинать заново. Но ошибка появляется снова. Чтобы решить эту проблему и понять, почему она возникает, дочитайте статью до конца.
Причины появления ошибки 5
Система достаточно часто взаимодействует с временными файлами в папке TEMP, будь то установка программы или запуск игры. Эта папка помогает системе быстрее работать, ведь в компьютере каждую секунду происходит сотни, а то и тысячи микропроцессов. Она служит для обмена данными между постоянной памятью и микропроцессором. Папка не содержит важных данных. Но для ее использования пользователь должен обладать правами администратора. Ошибку можно встретить, если пользователь работает с учетной записи с ограниченными возможностями.
Временная папка может быть причиной ошибки из-за переполнения файлами всего отведенного ей пространства. Часто в системах данные из нее не удаляются автоматически, поэтому это приходится делать вручную. Есть и другие причины, по котором пользователь будет видеть ошибку 5 — например, в ее названии содержаться символы кириллицы, название слишком длинное. Не исключено, что ошибку спровоцировал вирус.
Устранение ошибки 5 «невозможно выполнить файл во временном каталоге».
Для начала необходимо сменить учетную запись на администратора. Если вы уже работаете в ней, попробуйте запустить установку или процесс, с которым возникает проблема, от имени администратора. Сделать это очень просто. На файл .exe необходимо нажать правой кнопкой мыши и выбрать пункт контекстного меню «Запустить от имени администратора».
Нужно проверить свои права на папку TEMP, возможно они были автоматически изменены системой.
- Чтобы выполнить проверку, откройте строку ввода, нажав сочетание клавиш WIN+R.
- В строку запишите следующие данные «%USERPROFILE%AppDataLocal и клавиша Enter.
- В следующем окне нужно отыскать папку TEMP. Выберите ее правой кнопкой мыши и нажмите строку «Свойства».
- Откроется небольшое окно, где нужно переключиться на вкладку «Безопасность». Далее перейти на раздел «Группы и пользователи».
- Здесь нужно найти вашу текущую учетную запись, то есть ту, в которой вы находитесь сейчас и будете продолжать работать. Выберите ее мышью и нажмите в нижней части окна кнопку «Изменить».
- Далее нужно разрешить полный доступ для этой папки. Для этого проследите, чтобы все соответствующие галочку стояли в списке прав.
- Сохраните изменения и закройте окна.
Далее откройте опять строку ввода (WIN+R). Введите теперь уже другую команду: «%WINDIR%» и найдите здесь такую же папку TEMP. Дальнейшие действия повторяются, необходимо сделать то же самое для этой папки.
Попытайтесь снова запустить проблемный файл, который приводил к ошибке 5 «невозможно выполнить файл во временной папке».
Изменение имени временной папки
Теперь нужно изменить название папок для двух переменных TMP и TEMP. Для этого нам понадобиться создать папку в корне системного диска. То есть, нужно открыть локальный диск с установленной операционной системой Windows и вы на месте. Здесь же жмем правой кнопкой и выбираем из контекстного меню пункт «Создать папку». Можно дать любое имя, но только то, которое вы запомните. Лучше всего слово TEMP оставить, а в новом названии дополнить что-нибудь через нижнее подчеркивание, например, TEMP_ALEX. В итоге у вас новая папка должна находится по пути: C:TEMP_ALEX. Создайте еще одну такую же, но с TMP.
- Далее нажмите кнопку «Пуск» и выберите пункт «Компьютер» правой кнопкой мыши. Нажмите «Свойства».
- Слева в блоке параметров выберите «Дополнительные параметры системы».
- Далее перейдите во вкладку «Дополнительно» и нажмите кнопку «Переменные среды».
- В этом окне вы увидите пути к переменным папкам. Это значения по умолчанию.
- Теперь изменим этот путь к только что созданной новой папке: C:TEMP_ALEX в обоих случаях.
- Подтвердите изменения и перезагрузите систему.
Запустите проблемный файл для того, чтобы убедиться, что ошибка не возникает.
Очищение временной папки для устранения ошибки 5
Как уже было сказано выше, накопление временных файлов в папке TEMP является причиной системных ошибок. Чтобы удалить все ненужные файлы:
- запустите командную строку, введите следующую команду: %TEMP%;
- откроется временная папка с файлами, выделите все и нажмите клавишу DEL;
- закройте папку и перезагрузите компьютер.
Сегодня в каждом компьютере установлено антивирусное программное обеспечение, которое борется с вирусами в реальном времени. Но не все они в состоянии вовремя остановить те или иные вирусы. Иногда при полном сканировании оказывается, что одному-двум шпионским файлам все же удалось проникнуть в систему. Запустите антивирус и просканируйте файловую систему при глубокой проверке. Создайте такое сканирование по расписанию для своего компьютера как минимум 1 раз в неделю. Удалите все зараженные файлы, которые найдет антивирус. И ошибка 5 «невозможно выполнить файл во временной папке» не должна больше вас беспокоить.
Что делать, если возникает ошибка 5 при установке программ на Windows
При установке программ или игр на Windows любой версии и сборки, пользователи периодически сталкиваются с ошибкой 5. Сообщение, которое выдает система вместе с этой ошибкой звучит как «Невозможно выполнить файл во временном каталоге. Установка прервана. Ошибка 5: отказано в доступе». Чаще всего такое происходит на системах, где присутствует несколько учетных записей пользователей и на этой странице мы приведем способы устранения ошибки 5 на Windows OS.
Причины появления ошибки 5 в Windows
Для установки программ или игр операционная система Windows автоматически создает временные копии всех установочных файлов с диска или флешки на жестком диске, помещает их в специальный каталог и уже оттуда производит установку. Расположен этот временный каталог по адресу %USERPROFILE%AppDataLocalTemp или %WINDIR%Temp. И, если система не может получить доступ к этому каталогу или же не может запустить тот или иной файл из этого каталога, будет автоматически выдана ошибка 5.
Связано такое поведение системы чаще всего с банальным отсутствием прав на запись и чтение информации из временной папки у конкретного пользователя.
Как устранить ошибку 5
- Для того чтобы система получила все необходимые права на работу с временной папкой и файлами, находящимися в ней, иногда достаточно запустить установщик игры или приложения от имени Администратора. Если вы используете обычную учетную запись на данном ПК, может потребоваться ввод пароля Администратора.
- Для того чтобы дать доступ на работу с данной папкой всем пользователям ПК, необходимо проделать следующие шаги:
- Нажмите сочетание Win+R.
- Введите %USERPROFILE%AppDataLocal.
- Выберите папку Temp и откройте ее свойства, при помощи правой клавиши мыши.
- Перейдите во вкладку Безопасность.
- Выберите параметр «Создатель-Владелец» в категории «Группы и пользователи».
- В новом окне установите разрешения полного доступа и подтвердите изменения.
- Те же операции необходимо выполнить с параметрами «система», «TrustedInstaller», «Пользователи» и «Администраторы».
- Все действия, описанные в способе 2 можно также проделать с каталогом, расположенным по адресу %WINDIR%.
Для вступления внесенных изменений перезапустите компьютер и повторите попытку установки программ или игр.
- Если описанные выше способы не дают ожидаемого результата, можно пойти несколько иным путем и просто сменить адрес временной папки, сменив параметры Windows.
- Создайте каталог в корне системного диска и присвойте ему любое имя. Например, это может быть каталог Temp. Его адрес должен выглядеть так: C:Temp, где С — это буква системного раздела, а Temp — имя созданного каталога.
- Откройте свойства вашего компьютера, нажав правой клавишей мыши на иконке Мой Компьютер.
- В левой колонке открывшегося окна найдите «Дополнительные параметры системы» и откройте их.
- В открывшемся системном окне нажмите «Дополнительно» и далее «Переменные среды».
- Выберите параметр папки Temp и Задайте для него новый адрес.
После внесенных изменений обязательно перезагрузите компьютер и повторите попытку установки программ. Ошибка 5 больше не будет беспокоить пользователей вашего ПК.
Ошибка 5 в Windows 10
Иногда при установке программ либо приложений на экране компьютера появляется сообщение, о том, что возникла ошибка 5 Windows 10. Это означает что пользователю отказано в доступе. Подобное случается если в системе есть несколько учётных записей людей, пользующихся ПК.
Ошибка 5 отказано в доступе Windows 10
Такая ошибка возникает по причине отсутствия прав доступа к каталогам, в которых сохраняются временные файлы TEMP. Это значит, что у пользователя ограничены права на чтение и другие действия с информацией, находящейся в папке.
Решить подобную проблему возможно следующим образом:
- Восстановить права можно, если запустить программу от имени администратора. Это несложный и временный метод поможет избавиться от ошибки. Необходимо на имеющемся значке установщика щёлкнуть правой кнопкой мыши. Появится меню, из которого требуется выбрать «Запуск от имени администратора».
Чтобы воспользоваться этим вариантом, юзер, не имеющий права доступа, должен иметь пароль одного из людей, находящихся в административной группе и ввести его. После проведения процедуры программа запустится.
Для разрешения доступа к папке всем пользователям, необходимо выполнить следующие действия:
- Нажать комбинацию Win+R .
- Выполнить ввод: %USERPROFILE%AppDataLocal .
- Найти папку TEMP, в ней требуется нажать правой кнопкой мыши на «Свойства».
- Далее, зайти в раздел «Безопасность».
- Найти категорию под названием «Группы и пользователи», а затем нажать на «Создатель-Владелец».
- В открывшимся окне нужно отметить и подтвердить доступ для всех пользователей ПК,
Аналогичная процедура делается с такими параметрами, как «Администраторы», «Пользователи», «Система», «TrustedInstaller».
- Можно попробовать другой не менее эффективный способ. Необходимо открыть командную строку от имени админа. В окне требуется вписать net localgroup Администратор /add networkservice .
Следует учесть момент, что если операционная система английская, то писать нужно не «Админ», а «Administrator». После этого следует быть нажата клавиша «Enter». Следующим этапом станет написание: net localgroup Администраторы /add localservice . (Administrators). В конце процедуры необходимо закрыть окно и выполнить перезагрузку компьютера. Если всё было сделано без ошибок, то Windows 10 код ошибки 5 больше не появится.
- Бывает, что помогает метод отключения или удаления антивируса и попытка выполнить запуск службы уже без него.
- Безотказно в решении проблемы работает переустановка ОС.
Windows 10 Системная ошибка 5
Настройки безопасности нередко выдают эту ошибку. Исправит её можно через реестр операционной системы. Для начала следует выяснить, как называется служба, не желающая запускаться. В списке служб нужно выбрать подходящую и найти строку «Имя службы». Её требуется запомнить и начать работу с реестром. Запуск Редактора реестра производится с помощью окна «Выполнить».
После этого ветка показывает список служб, расположенных по алфавиту. Находим нужно имя, кликаем правой кнопкой мыши и ищем строчку «Разрешения». Потом в настройках безопасности нужно настроить доступ в группах «Пользователи» и «Администраторы» для всех пользователей.
Бывают случаи, когда появляется ошибка Xapofx1 5 dll для Windows 10. Это происходит из-за отсутствия файла Xapofx1 5 dll. Сбой может влиять на процесс запуска игр, установку утилит или обновление драйверов. Такой файл относится к исполнительным библиотекам DLL. Причиной сбоя могут стать пиратские версии игр. Поэтому пользователю рекомендуется применять только лицензионный контент. Для исправления ошибки нужно переустановить систему.
Нередко пользователи Windows 10 после обновления винды или отдельных программ, например, Microsoft Office сталкиваются с тем, что появляется ошибка 0xc004f074, убрать которую с помощью одного клика по крестику не.
Причин, по которым не запускается Windows 10 несколько: удаление программного обеспечения, заражение ПК.
При работе ОС Windows 10 иногда появляются сбои, каждый из которых имеет свой номер. Сообщение об ошибке 0xc0000022 появляется на экране в виде окна.