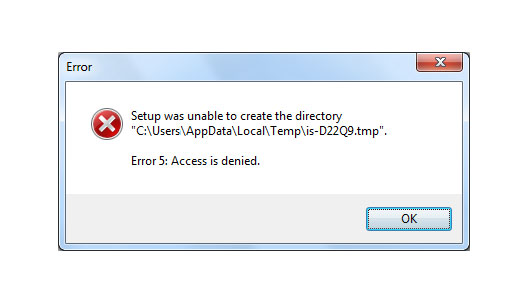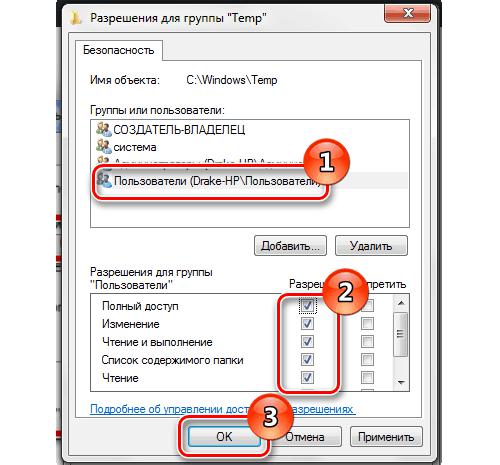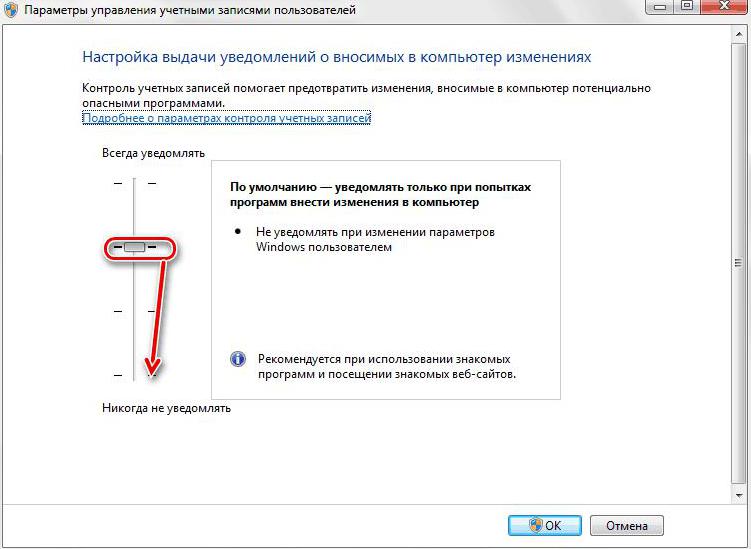В этой инструкции подробно о том, почему возникает системная ошибка 5 при запуске и остановке служб или работе с учетными записями пользователе в командной строке.
Методы решения для «Системная ошибка 5. Отказано в доступе» при выполнении команд net stop, net start, net user
Причина того, что в результате выполнения команд сообщается о системной ошибке 5 «Отказано в доступе» в том, что командная строка (Терминал Windows или Windows PowerShell) запущен не от имени администратора. Или, в некоторых случаях — в том, что ваш пользователь и вовсе не имеет прав администратора на компьютере.
В первом случае решение будет простым: запустите командную строку от имени Администратора, для этого вы можете:
- Начать набирать «Командная строка» в поиске на панели задач Windows 11 или Windows 10, а затем в результатах поиска нажать «Запуск от имени Администратора».
- Нажать правой кнопкой мыши по кнопке «Пуск» и выбрать «Терминал Windows (Администратор)» или «Windows PowerShell (Администратор)»
- Использовать инструкции Как запустить командную строку от имени Администратора в Windows 11 и Как запустить командную строку от имени Администратора в Windows 10.
Ошибка не будет появляться после того, как вы запустите командную строку с соответствующими правами.
Если ваш пользователь не имеет прав администратора на компьютере, но вы имеете доступ к учетной записи с правами администратора, вы можете зайти под ней, а потом сделать текущего пользователя администратором: Как сделать пользователя администратором в Windows 10 (в Windows 11 действия аналогичны).
В сценарии, когда компьютер контролируется не вами, права администратора вам предоставить не готовы, команды вы выполнить не сможете (разве что обходными путями, такими как сброс пароля для учетной записи администратора).
Устанавливая программу на Windows 10, пользователь может обнаружить сообщение об ошибке под кодовым номером 5. Это означает, что система отказалась предоставлять доступ без прав администратора, если в ней существует несколько созданных работающими на ПК людьми профилей.
Рассматриваемая неполадка становится следствием того, что у пользователя нет прав доступа к папкам, где располагаются файлы временного типа. А система неспособна осуществить запись, чтение и остальные манипуляции с хранящейся там информацией по причине запрета на них.
1 способ — запустить программу от имени администратора
Вернуть права суперпользователя разрешается, запустив приложение от имени администратора. Для этого необходимо:
- Выбрать программу через файловый менеджер или стандартный проводник.
- Нажать правой клавишей мыши для отображения контекстного списка команд.
- Из имеющихся там пунктов выбрать строку «Запуск от имени администратора».
Если все операции выполнены правильно, программа запустится без появления ошибки с номером пять.
2 способ — открыть доступ к папкам
Чтобы все профили Windows 10 могли эксплуатировать хранящуюся в директории информацию, владелец компьютера должен:
- Вызвать диалоговое окно утилиты «Выполнить» комбинацией кнопок Win+R.
- В ее текстовом поле напечатать запрос %USERPROFILE°/oAppDataLocal.
- Отыскать каталог с названием temp и щелкнуть на ней ПКМ для открытия меню.
- По нажатию пункта «Свойства» открыть раздел с настройками безопасности.
- Нажать кнопку «Добавить», имеющуюся под полем с группами и пользователями.
- В блоке ввода имени в следующем окне напечатать «Все» и нажать «Проверить имена».
- Если система не нашла запрошенное имя, в пункте «Введите имя объекта» написать All.
- В утилите управления разрешениями выделить добавленную на предыдущем этапе группу.
- В разделе с разрешениями для группы отметить все строки столбца «Разрешить» галками.
- Осуществить последовательное нажатие кнопок применения и подтверждения.
После перезагрузки персонального компьютера Windows сможет читать и записывать информацию из файлов на системном разделе жесткого диска. А ошибка с кодовым номером 5 перестанет появляться и портить комфорт работы на компьютере.
3 способ — запустить утилиту cmd.exe
Ошибка с номером 5 может генерироваться неправильной работой служб Windows. В подобных случаях необходимо:
- Нажать кнопку «Пуск», чтобы в поисковом поле открывшегося меню набрать «Командная строка».
- Щелкнуть на приложении cmd.exe ПКМ для того, чтобы система показала контекстное меню.
- Из предлагающихся там пунктов выбрать команду запуска от имени администратора.
- Напечатать в черном окне утилиты запрос net localgroup Администраторы /add networkservice.
- По нажатию выполняющей ввод кнопки набрать net localgroup Администраторы /add localservice.
- Перезагрузить персональный компьютер для вступления изменений в силу.
Внимание! Если на компьютере действует версия десятой Windows с англоязычным интерфейсом, вместо слова «Администраторы» в приведенных выше командах необходимо писать Administrators.
Post Views: 431
Пользователи ОС Windows 7 во время работы за компьютером могут столкнуться с неисправностью «Ошибка 5: Отказано в доступе». Она сигнализирует о том, что пользователь не имеет прав доступа к выбранному объекту, будь-то папка или программа. Самое удивительное — эта ошибка может случаться даже в тех случаях, когда вы в системе находитесь под именем администратора. К счастью, исправить ее можно. Для этого есть три способа.
Причины появления ошибки
Для начала давайте разберемся, почему появляется «Ошибка 5: Отказано в доступе» в Windows 7. Как было уже сказано в начале, происходит это из-за отсутствующих прав доступа. Но дело в том, что вы их должны иметь, ведь вы под аккаунтом администратора.
Причиной такой неисправности служит сбой в механизме учетных записей. Система попросту блокирует доступ к папке или приложению. К слову, сбой случается чаще всего из-за вирусов. Поэтому рекомендуется установить антивирусное программное обеспечение, чтобы после устранения проблемы она не случилась снова.
Итак, разобравшись с причиной и узнав меры предосторожности, можно переходить непосредственно к способам устранения системной “Ошибке 5: Отказано в доступе».
Метод 1: Запуск от имени администратора
Сразу же стоит предупредить, что данный способ хорошо работает с инсталляторами приложений и не гарантирует исправления проблем с директориями. Итак, как можно судить из названия подзаголовка, чтобы устранить неисправность «Ошибка 5: Отказано в доступе», инсталлятор необходимо запустить от имени администратора. Большинство пользователей знают, как это сделать, ну а для остальных сейчас будет предоставлена инструкция:
- Нажмите по файлу установщика правой кнопкой мыши.
- Из появившегося контекстного меню выберите «Запуск от имени администратора».
- При необходимости введите пароль, который вы указывали при установке операционной системы.
Вот и все, после этого инсталлятор должен работать исправно, не выдавая сообщение «Ошибка 5: Отказано в доступе».
Метод 2: Доступ к директории
Стоит отметить, что вышеприведенный метод не всегда помогает исправить проблему, а инсталлятор отказывается все равно работать. В этом случае проблему нужно решать на уровне файловой системы, изменив права доступа всей директории.
- Запустите «Проводник» с правами администратора. Для этого в меню «Пуск» нажмите ПКМ по его иконке и выберите соответствующий пункт.
- Войдите в папку «Windows», которая расположена на локальном диске «C».
- Найдите папку «Temp», нажмите по ней ПКМ и выберите «Свойства».
- В окне, которое после этого появится, перейдите во вкладку «Безопасность».
- Нажмите по кнопке «Добавить», а в новом окне — «Проверить имена».
- Дождитесь окончания поиска и нажмите кнопку «ОК».
- Теперь в окне «Разрешения для групп» появится новое имя — «Пользователи». Выберите этот пункт и проставьте все галочки «Разрешить», после чего нажмите «ОК».
- Выберите «Да» во всплывающем уведомлении.
После этого неполадка «Ошибка 5: Отказано в доступе» должна исчезнуть, если этого не произошло, тогда переходите к третьему способу.
Метод 3: Учетные записи
Последний метод, представленный в этой статье, покажется на порядок проще в выполнении по сравнению с предыдущим. Он подразумевает изменение параметра учетной записи. Вот что вам необходимо сделать:
- Откройте «Панель управления». Проще всего это сделать через меню “Пуск”, выбрав одноименный пункт на боковой панели.
- Перейдите по ссылке «Учетные записи пользователей».
- Выберите «Изменение параметров контроля учетных записей».
- В новом окне опустите ползунок в самый низ к отметке «Никогда не уведомлять».
- Перезапустите компьютер.
Это должно помочь устранить неисправность. Если этого не произошло, то причина кроется где-то глубже, и проще будет переустановить операционную систему. Надеемся какой-то из способов помог вам устранить проблему.
25.03.2020
Просмотров: 4043
При выполнении различных команд в системной консоли пользователи Windows 7 и выше могут столкнуться с ошибкой 5 и пояснением, что отказано в доступе. Такая системная ошибка 5 возникает по той причине, что юзер, не имея прав Администратора, пытается запустить утилиту, выполнить команду или прочие действия, направленные на изменение настроек Windows. Поэтому, если при запуске cmd системная ошибка 5 появилась на вашем ПК, стоит выполнить следующие действия.
Читайте также: Windows Terminal – новое поколение Windows CMD и PowerShell в одном приложении
Решение системной ошибки 5 в командной строке
Для начала, при появлении системной ошибки 5 в командной строке, нужно попробовать перезапустить консоль с правами Администратора. Для этого нужно в поисковой строке Windows ввести запрос cmd, а далее нажать на поисковой выдаче правой кнопкой мыши и выбрать «Запустить с правами Администратора».
Теперь в открывшейся консоли вводим нужную команду. Смотрим, появляется ли ошибка.
Если же ошибка 5 не исчезла, то запускаем консоль привычным способом и вводим следующий запрос net user Администратор /active:yes.
Будут предоставлены права Администратора. Пробуем выполнить нужную команду.
ВАЖНО! Если у вас англоязычная версия Windows, то вместо слова «Администратор» вводим «Administrator».
Как вариант, если ни единым из вышеуказанных способов запустить консоль с правами Администратора не удалось, стоит открыть диск С и папки Windows/System32 (для 32-разрядных версий Windows) и Windows/SysWOW64 (для 64-разрадных). Находим файл cmd. Нажимаем на нем правой кнопкой мыши и выбираем «Запустить с правами Администратора».
Если же ошибка все равно продолжает появляться, стоит выйти и зайти в свою учетную запись, а также убедиться, что права Администратора в ней настроены правильно. Также стоит проверить систему на вирусы. Возможно, запуск консоли с нужными правами блокирует вредоносное ПО. Кардинальной мерой может стать откат системы до более раннего состояния с помощью контрольной точки или установочного диска.
При запуске служб пользователи Windows часто видят такое сообщение.
Ошибка 5 говорит нам, что «отказано в доступе». То есть нам не хватает каких-то прав, чтобы запустить службу, хотя большинство пользователей работают в учетной записи администратора.
Проблема нередко возникает не только при подключении служб, но и открытии файлов, создании папок, запуске политики диагностики и т.д. В этой статье попробуем разобраться, в чем причина такой неисправности и по возможности устранить ее.
Содержание
- Полный доступ к системному диску
- Доступ для Local Service
- Командная строка
- Редактируем реестр
- Дополнительные рекомендации
Полный доступ к системному диску
Один из вариантов исправления ошибки – открыть полный доступ к системному диску C (у вас он может быть под другим символом, это тот диск, на который установлена операционная система).
Открываем Проводник, кликаем правой кнопкой мышки на диск C и выбираем из контекстного меню пункт «Свойства». В свойствах диска переходим во вкладку безопасности и кликаем на иконку «Изменить».
Далее кликаем «Добавить». В появившемся окошке прописываем в строке слово «Все». Это позволит нам сохранить изменения в доступе к диску для всех пользователей. После чего нажимаем «Проверить имена». Слово должно стать подчеркнутым – это значит, что система правильно определила нового «пользователя».
Далее устанавливаем соответствующий маркер, чтобы предоставить всем пользователям полный доступ к локальному диску C.
Кликаем «ОК» и соглашаемся с изменениями. После чего проверяем, удалось ли избавиться от ошибки при запуске служб.
Доступ для Local Service
Не уходим из свойства безопасности диска C. Снова заходим в последнюю закрытую вкладку и кликаем там «Дополнительно».
Нажимаем на поиск и далее ищем «пользователя» с именем Local Service. Добавляем его в список и далее, как и в предыдущем разделе, наделяем его полным доступом.
Командная строка
Следующее решение – ответ технической поддержки Microsoft пользователю, который тоже столкнулся с данной проблемой. В командной строке, запущенной от имени администратора (читайте здесь, как это сделать), нужно прописать поочередно две команды:
- net localgroup Администратор /add networkservice;
- net localgroup Администраторы /add localservice.
Важно! В англоязычной версии в первой команде указываем Administrator, а во втором Administrators (во множественном числе).
После выполнения команд перезагрузите компьютер и попробуйте запустить службу Windows.
Редактируем реестр
Следующий способ решения проблемы – работа с реестром. Для этого нам нужно узнать точное имя службы, с которой возникают проблемы при запуске.
Для этого заходим в «Службы»: комбинация клавиш Win+R и команда services.msc. Кликаем два раза левой кнопкой мыши по службе и запоминаем имя. Обратите внимание, что отображаемое в списке имя не является именем самой службы. Реальное название отображается в свойствах службы.
Теперь переходим в редактор реестра (здесь подробно описано, как это сделать). В редакторе следуем по пути, указанному на скриншоте. Кликаем право кнопкой мышки по каталогу службы и выбираем из контекстного меню пункт «Разрешения».
В разрешениях нам нужно установить полный доступ для администраторов и пользователей.
Также рекомендуем предоставить полный доступ для «пользователя» Local Service, которого мы ранее добавили.
Дополнительные рекомендации
Возможно, следует отключить или удалить антивирусную программу и попробовать запустить службу. Читайте подробную статью о том, как отключить Защитник Windows 10. Также одним из вариантом будет возврат к точке восстановления. А для этого прочитайте сначала, как создать току восстановления.
Пробуйте поочередно все описанные выше методы. Один из них точно должен помочь при запуске служб.
Еще много интересного:
Отключаем поисковую службу в Windows 10.
Не запускается служба WIndows Audio.
Отключаем лишние службы на «десятке».