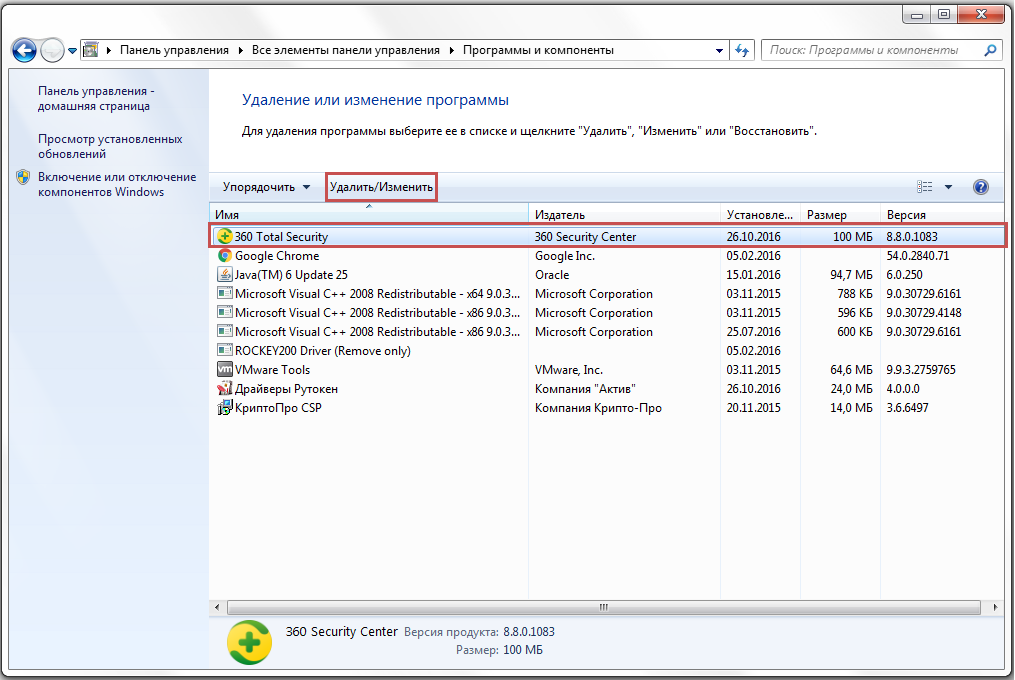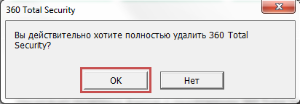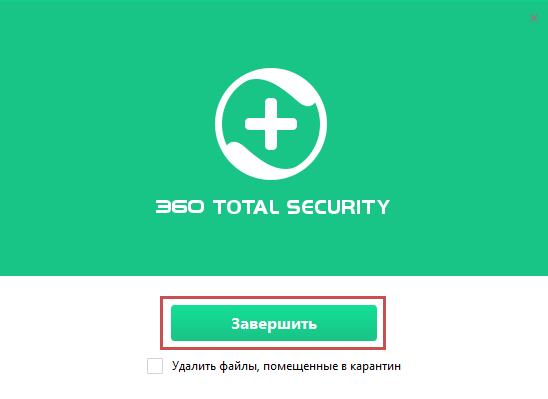-
#1
Часто при установке начала выходить: «Ошибка 5. Отказано в доступе». Решил скачать Malwarebytes, поменять место установки невозможно, в конце установка прерывается, ярлык программы не рабочий, в диспетчере задач остается процесс «MBAMService», который закрыть невозможно. При запуске автоллогера выходит ошибка о невозможности его выполнения- отказано в доступе, самостоятельно собрал логи, надеюсь будет достаточно.
-
CollectionLog.zip
53 KB
· Просмотры: 21
-
#2
Скачайте, распакуйте и запустите (от имени администратора) AV block remover.
По окончании всех процедур произойдет перезагрузка системы. Прикрепите созданный утилитой лог AV_block_remove.log к следующему сообщению.
Повторно запустите Autologger и прикрепите новый CollectionLog.
Вот еще зеркало утилиты. Если не запускается, то переименуйте ее (например в AV_br.exe)
8.52 MB file on MEGA
-
#3
Та же ошибка при использовании автолога. После перезагрузки авнтивирус опять поменялся на Malwarebytes, но до этого Windows Defender жаловался на файл hosts.
-
AV_block_remove.log
8.6 KB
· Просмотры: 6
Последнее редактирование: 8 Ноя 2021
-
#4
Скриншот с ошибкой покажите. ++
В папке автоллогер есть папка с утилитой AVZ, попробуйте ее запустить отдельно… если запустилась, то попробуйте выполнить второй стандартный скрипт, если получилось, то лог прикрепите.
(AVZ — Стандартные скрипты — поставьте галку напротив 2 скрипта — выполнить отмеченные скрипты. В папке LOG появится архив virusinfo_syscheck, его и прикрепите)
в папке с автологером есть HiJackThis, соберите им лог отдельно Как подготовить лог HiJackThis… тоже интересно посмотреть
Скачайте Farbar Recovery Scan Tool (или с зеркала) и сохраните на Рабочем столе.
Примечание: необходимо выбрать версию, совместимую с вашей операционной системой. Если вы не уверены, какая версия подойдет для вашей системы, скачайте обе и попробуйте запустить. Только одна из них запустится на вашей системе.
Когда программа запустится, нажмите Да (Yes) для соглашения с предупреждением.
Нажмите кнопку Сканировать (Scan).
После окончания сканирования будут созданы отчеты FRST.txt и Addition.txt в той же папке, откуда была запущена программа. Прикрепите отчеты к своему следующему сообщению.
Подробнее читайте в этом руководстве.
-
#5
+++ откуда заразу скачали, определили? Если да, то дайте ссылку.
-
#6
Скриншот с ошибкой покажите. ++
В папке автоллогер есть папка с утилитой AVZ, попробуйте ее запустить отдельно… если запустилась, то попробуйте выполнить второй стандартный скрипт, если получилось, то лог прикрепите.
(AVZ — Стандартные скрипты — поставьте галку напротив 2 скрипта — выполнить отмеченные скрипты. В папке LOG появится архив virusinfo_syscheck, его и прикрепите)в папке с автологером есть HiJackThis, соберите им лог отдельно Как подготовить лог HiJackThis… тоже интересно посмотреть
Скачайте Farbar Recovery Scan Tool (или с зеркала) и сохраните на Рабочем столе.Примечание: необходимо выбрать версию, совместимую с вашей операционной системой. Если вы не уверены, какая версия подойдет для вашей системы, скачайте обе и попробуйте запустить. Только одна из них запустится на вашей системе.
Когда программа запустится, нажмите Да (Yes) для соглашения с предупреждением.Нажмите кнопку Сканировать (Scan).
После окончания сканирования будут созданы отчеты FRST.txt и Addition.txt в той же папке, откуда была запущена программа. Прикрепите отчеты к своему следующему сообщению.
Подробнее читайте в этом руководстве.
-
логи + скрин.zip
226.8 KB
· Просмотры: 17
-
#7
+++ откуда заразу скачали, определили? Если да, то дайте ссылку.
Понятия не имею, около месяца назад начались проблемы с нагрузкой на цп, друг посоветовал скачать касперский, не запускался установщик.
-
#8
А где такую старую версию AVZ нашли? В автологере используется 5-я версия утилиты.
-
#9
А где такую старую версию AVZ нашли? В автологере используется 5-я версия утилиты.
Прошу прощения, переделаю
-
#10
А где такую старую версию AVZ нашли? В автологере используется 5-я версия утилиты.
В папке «AV» находится только 1 .exe файл — «7za.exe»
-
#11
Хм. Попробуйте еще раз скачать автоллогер и запустить, часть вредоноса удалилась AV block remover

AutoLogger [regist & Drongo]
За основу был взят комбайн, создаваемый два года назад и дополнен советами из этой темы.AutoLogger в своём составе работает полностью на скрипте AVZ и содержит:AVZ RSIT (x86x64) HiJackThis Fork Check Browsers’ LNK 7za.exeВсё…
www.safezone.cc
Каких файлов не хватало? Удалены или переименованы?
Последнее редактирование: 9 Ноя 2021
-
#12
Хм. Попробуйте еще раз скачать автоллогер и запустить, часть вредоноса удалилась удалилась AV block remover

AutoLogger [regist & Drongo]
За основу был взят комбайн, создаваемый два года назад и дополнен советами из этой темы.AutoLogger в своём составе работает полностью на скрипте AVZ и содержит:AVZ RSIT (x86x64) HiJackThis Fork Check Browsers’ LNK 7za.exeВсё…
www.safezone.ccПосмотреть вложение 59941
Каких файлов не хватало? Удалены или переименованы?
-
#13
Radmin VPN — ваше?
Примите к сведению — после выполнения скрипта (возможно) все открытые вкладки браузеров будут закрыты, произойдет выход из аккаунтов, временные файлы, корзина, история браузеров, куки и кэш будут очищены.
- Отключите до перезагрузки антивирус.
- Выделите следующий код:
Start:: SystemRestore: On CreateRestorePoint: HKLMSOFTWAREPoliciesMicrosoftWindows Defender: Ограничение <==== ВНИМАНИЕ HKLMSOFTWAREPoliciesMozillaFirefox: Ограничение <==== ВНИМАНИЕ HKLMSOFTWAREPoliciesMicrosoftEdge: Ограничение <==== ВНИМАНИЕ HKUS-1-5-21-4196436492-2959627633-1228508346-1001SOFTWAREPoliciesMicrosoftEdge: Ограничение <==== ВНИМАНИЕ HKLMSOFTWAREPoliciesMicrosoftInternet Explorer: Ограничение <==== ВНИМАНИЕ CHR HKLM-x32...ChromeExtension: [gnplhahbcoldbildffdchneaepapccbn] CHR HKLM-x32...ChromeExtension: [mfhcmdonhekjhfbjmeacdjbhlfgpjabp] CHR HKUS-1-5-21-4196436492-2959627633-1228508346-1001SOFTWAREGoogleChromeExtensions...ChromeExtension: [mjmpfdkmpojoeemjmfiddlhkkndcdpno] 2021-11-09 00:25 - 2021-11-09 00:27 - 000000000 ____D C:UsersdimahAppDataLocalLowIGDum ShellIconOverlayIdentifiers: [ OneDrive1] -> {BBACC218-34EA-4666-9D7A-C78F2274A524} => -> Нет файла ShellIconOverlayIdentifiers: [ OneDrive2] -> {5AB7172C-9C11-405C-8DD5-AF20F3606282} => -> Нет файла ShellIconOverlayIdentifiers: [ OneDrive3] -> {A78ED123-AB77-406B-9962-2A5D9D2F7F30} => -> Нет файла ShellIconOverlayIdentifiers: [ OneDrive4] -> {F241C880-6982-4CE5-8CF7-7085BA96DA5A} => -> Нет файла ShellIconOverlayIdentifiers: [ OneDrive5] -> {A0396A93-DC06-4AEF-BEE9-95FFCCAEF20E} => -> Нет файла ShellIconOverlayIdentifiers: [ OneDrive6] -> {9AA2F32D-362A-42D9-9328-24A483E2CCC3} => -> Нет файла ShellIconOverlayIdentifiers: [ OneDrive7] -> {C5FF006E-2AE9-408C-B85B-2DFDD5449D9C} => -> Нет файла ShellIconOverlayIdentifiers: [00asw] -> {472083B0-C522-11CF-8763-00608CC02F24} => -> Нет файла ShellIconOverlayIdentifiers-x32: [ OneDrive1] -> {BBACC218-34EA-4666-9D7A-C78F2274A524} => -> Нет файла ShellIconOverlayIdentifiers-x32: [ OneDrive2] -> {5AB7172C-9C11-405C-8DD5-AF20F3606282} => -> Нет файла ShellIconOverlayIdentifiers-x32: [ OneDrive3] -> {A78ED123-AB77-406B-9962-2A5D9D2F7F30} => -> Нет файла ShellIconOverlayIdentifiers-x32: [ OneDrive4] -> {F241C880-6982-4CE5-8CF7-7085BA96DA5A} => -> Нет файла ShellIconOverlayIdentifiers-x32: [ OneDrive5] -> {A0396A93-DC06-4AEF-BEE9-95FFCCAEF20E} => -> Нет файла ShellIconOverlayIdentifiers-x32: [ OneDrive6] -> {9AA2F32D-362A-42D9-9328-24A483E2CCC3} => -> Нет файла ShellIconOverlayIdentifiers-x32: [ OneDrive7] -> {C5FF006E-2AE9-408C-B85B-2DFDD5449D9C} => -> Нет файла AlternateDataStreams: C:ProgramDataReprise:jhqduwvxlctbqqijsf`usjbm`pgypfh [0] AlternateDataStreams: C:UsersdimahApplication Data:00e481b5e22dbe1f649fcddd505d3eb7 [394] AlternateDataStreams: C:UsersdimahAppDataRoaming:00e481b5e22dbe1f649fcddd505d3eb7 [394] EmptyTemp: Reboot: End:: - Скопируйте выделенный текст (правой кнопкой — Копировать).
- Запустите FRST (FRST64) от имени администратора.
- Нажмите Исправить (Fix) один раз (!) и подождите. Программа создаст лог-файл (Fixlog.txt). Прикрепите его к своему следующему сообщению.
Компьютер будет перезагружен автоматически.
Подробнее читайте в этом руководстве.
-
#14
Логгер все так же не работает. В процессе заметил что Malwarebytes установлен в папку Programmdata, без exe файла, нашел папку с логами.
-
#15
Radmin VPN — ваше?
Примите к сведению — после выполнения скрипта (возможно) все открытые вкладки браузеров будут закрыты, произойдет выход из аккаунтов, временные файлы, корзина, история браузеров, куки и кэш будут очищены.
- Отключите до перезагрузки антивирус.
- Выделите следующий код:
Start:: SystemRestore: On CreateRestorePoint: HKLMSOFTWAREPoliciesMicrosoftWindows Defender: Ограничение <==== ВНИМАНИЕ HKLMSOFTWAREPoliciesMozillaFirefox: Ограничение <==== ВНИМАНИЕ HKLMSOFTWAREPoliciesMicrosoftEdge: Ограничение <==== ВНИМАНИЕ HKUS-1-5-21-4196436492-2959627633-1228508346-1001SOFTWAREPoliciesMicrosoftEdge: Ограничение <==== ВНИМАНИЕ HKLMSOFTWAREPoliciesMicrosoftInternet Explorer: Ограничение <==== ВНИМАНИЕ CHR HKLM-x32...ChromeExtension: [gnplhahbcoldbildffdchneaepapccbn] CHR HKLM-x32...ChromeExtension: [mfhcmdonhekjhfbjmeacdjbhlfgpjabp] CHR HKUS-1-5-21-4196436492-2959627633-1228508346-1001SOFTWAREGoogleChromeExtensions...ChromeExtension: [mjmpfdkmpojoeemjmfiddlhkkndcdpno] 2021-11-09 00:25 - 2021-11-09 00:27 - 000000000 ____D C:UsersdimahAppDataLocalLowIGDum ShellIconOverlayIdentifiers: [ OneDrive1] -> {BBACC218-34EA-4666-9D7A-C78F2274A524} => -> Нет файла ShellIconOverlayIdentifiers: [ OneDrive2] -> {5AB7172C-9C11-405C-8DD5-AF20F3606282} => -> Нет файла ShellIconOverlayIdentifiers: [ OneDrive3] -> {A78ED123-AB77-406B-9962-2A5D9D2F7F30} => -> Нет файла ShellIconOverlayIdentifiers: [ OneDrive4] -> {F241C880-6982-4CE5-8CF7-7085BA96DA5A} => -> Нет файла ShellIconOverlayIdentifiers: [ OneDrive5] -> {A0396A93-DC06-4AEF-BEE9-95FFCCAEF20E} => -> Нет файла ShellIconOverlayIdentifiers: [ OneDrive6] -> {9AA2F32D-362A-42D9-9328-24A483E2CCC3} => -> Нет файла ShellIconOverlayIdentifiers: [ OneDrive7] -> {C5FF006E-2AE9-408C-B85B-2DFDD5449D9C} => -> Нет файла ShellIconOverlayIdentifiers: [00asw] -> {472083B0-C522-11CF-8763-00608CC02F24} => -> Нет файла ShellIconOverlayIdentifiers-x32: [ OneDrive1] -> {BBACC218-34EA-4666-9D7A-C78F2274A524} => -> Нет файла ShellIconOverlayIdentifiers-x32: [ OneDrive2] -> {5AB7172C-9C11-405C-8DD5-AF20F3606282} => -> Нет файла ShellIconOverlayIdentifiers-x32: [ OneDrive3] -> {A78ED123-AB77-406B-9962-2A5D9D2F7F30} => -> Нет файла ShellIconOverlayIdentifiers-x32: [ OneDrive4] -> {F241C880-6982-4CE5-8CF7-7085BA96DA5A} => -> Нет файла ShellIconOverlayIdentifiers-x32: [ OneDrive5] -> {A0396A93-DC06-4AEF-BEE9-95FFCCAEF20E} => -> Нет файла ShellIconOverlayIdentifiers-x32: [ OneDrive6] -> {9AA2F32D-362A-42D9-9328-24A483E2CCC3} => -> Нет файла ShellIconOverlayIdentifiers-x32: [ OneDrive7] -> {C5FF006E-2AE9-408C-B85B-2DFDD5449D9C} => -> Нет файла AlternateDataStreams: C:ProgramDataReprise:jhqduwvxlctbqqijsf`usjbm`pgypfh [0] AlternateDataStreams: C:UsersdimahApplication Data:00e481b5e22dbe1f649fcddd505d3eb7 [394] AlternateDataStreams: C:UsersdimahAppDataRoaming:00e481b5e22dbe1f649fcddd505d3eb7 [394] EmptyTemp: Reboot: End::- Скопируйте выделенный текст (правой кнопкой — Копировать).
- Запустите FRST (FRST64) от имени администратора.
- Нажмите Исправить (Fix) один раз (!) и подождите. Программа создаст лог-файл (Fixlog.txt). Прикрепите его к своему следующему сообщению.
Компьютер будет перезагружен автоматически.
Подробнее читайте в этом руководстве.
Да.
-
#16
Не стоит цитировать мои посты. Сбивает с толку, спасибо.
-
#17
-
Fixlog.txt
7.3 KB
· Просмотры: 15
-
#19
Malwarebytes так же не установился в Program FIles, а присутствует в ProgramData, место установки поменять нельзя. Автологгер так же выдает ошибку.
-
#20
Malwarebytes используется вместо Windows Defender, но при попытке удаления выводит ошибку
-
Screenshot_7.png
5 KB
· Просмотры: 32
Устанавливая программу на Windows 10, пользователь может обнаружить сообщение об ошибке под кодовым номером 5. Это означает, что система отказалась предоставлять доступ без прав администратора, если в ней существует несколько созданных работающими на ПК людьми профилей.
Рассматриваемая неполадка становится следствием того, что у пользователя нет прав доступа к папкам, где располагаются файлы временного типа. А система неспособна осуществить запись, чтение и остальные манипуляции с хранящейся там информацией по причине запрета на них.
1 способ — запустить программу от имени администратора
Вернуть права суперпользователя разрешается, запустив приложение от имени администратора. Для этого необходимо:
- Выбрать программу через файловый менеджер или стандартный проводник.
- Нажать правой клавишей мыши для отображения контекстного списка команд.
- Из имеющихся там пунктов выбрать строку «Запуск от имени администратора».
Если все операции выполнены правильно, программа запустится без появления ошибки с номером пять.
2 способ — открыть доступ к папкам
Чтобы все профили Windows 10 могли эксплуатировать хранящуюся в директории информацию, владелец компьютера должен:
- Вызвать диалоговое окно утилиты «Выполнить» комбинацией кнопок Win+R.
- В ее текстовом поле напечатать запрос %USERPROFILE°/oAppDataLocal.
- Отыскать каталог с названием temp и щелкнуть на ней ПКМ для открытия меню.
- По нажатию пункта «Свойства» открыть раздел с настройками безопасности.
- Нажать кнопку «Добавить», имеющуюся под полем с группами и пользователями.
- В блоке ввода имени в следующем окне напечатать «Все» и нажать «Проверить имена».
- Если система не нашла запрошенное имя, в пункте «Введите имя объекта» написать All.
- В утилите управления разрешениями выделить добавленную на предыдущем этапе группу.
- В разделе с разрешениями для группы отметить все строки столбца «Разрешить» галками.
- Осуществить последовательное нажатие кнопок применения и подтверждения.
После перезагрузки персонального компьютера Windows сможет читать и записывать информацию из файлов на системном разделе жесткого диска. А ошибка с кодовым номером 5 перестанет появляться и портить комфорт работы на компьютере.
3 способ — запустить утилиту cmd.exe
Ошибка с номером 5 может генерироваться неправильной работой служб Windows. В подобных случаях необходимо:
- Нажать кнопку «Пуск», чтобы в поисковом поле открывшегося меню набрать «Командная строка».
- Щелкнуть на приложении cmd.exe ПКМ для того, чтобы система показала контекстное меню.
- Из предлагающихся там пунктов выбрать команду запуска от имени администратора.
- Напечатать в черном окне утилиты запрос net localgroup Администраторы /add networkservice.
- По нажатию выполняющей ввод кнопки набрать net localgroup Администраторы /add localservice.
- Перезагрузить персональный компьютер для вступления изменений в силу.
Внимание! Если на компьютере действует версия десятой Windows с англоязычным интерфейсом, вместо слова «Администраторы» в приведенных выше командах необходимо писать Administrators.
Post Views: 431
На чтение 4 мин. Просмотров 1.9k. Опубликовано 18.04.2021
Ошибка 5: отказано в доступе – известная проблема в Windows 10. Эта ошибка не позволяет вам устанавливать программное обеспечение на свой компьютер, а также получать доступ или изменять определенные файлы.
Содержание
- Причины возникновения ошибки 5 Access Запрещенные проблемы?
- Как исправить ошибку 5: отказано в доступе?
- Метод 1. Исправление разрешений безопасности для папка Temp
- Метод 2: Получите права администратора
- Метод 3: сделайте свой профиль администратором
- Способ 4. Перемещение установщик
- Метод 5. Включение встроенной учетной записи администратора
- Метод 6. Отрегулируйте настройки UAC
Причины возникновения ошибки 5 Access Запрещенные проблемы?
Причиной этой проблемы является недоступность разрешений. Windows 10 не позволит вам установить, если у вас нет прав администратора или если ваша учетная запись не является учетной записью администратора.
Получение прав администратора для вашей учетной записи на компьютере решает эту проблему. Но прежде чем двигаться дальше, временно отключите антивирусную программу и посмотрите, не изменится ли это. Если это так, это, вероятно, означает, что виновником был антивирус. Если нет, вы можете продолжить с решениями ниже и включить антивирус позже.
Как исправить ошибку 5: отказано в доступе?
Метод 1. Исправление разрешений безопасности для папка Temp
- Нажмите Windows Key один раз и щелкните Проводник
- Введите
в адресной строке, расположенной в середине верхней части Проводника файлов , и нажмите Enter
- Найдите папку Temp и щелкните ее правой кнопкой мыши, затем выберите Свойства
- Перейдите на вкладку Безопасность и затем нажмите
- Проверьте, отмечен ли флажок Заменить все разрешения дочернего объекта разрешениями, наследуемыми от этого объекта . Если это не так, проверьте его и нажмите “Продолжить”.
- Теперь выберите любую запись, которая не ‘ t унаследован от папки C: Users [Username] и нажмите
- Нажмите Применить затем нажмите OK
Метод 2: Получите права администратора
Убедитесь, что у вас есть права администратора. привилегии перед попыткой запуска установки. Для этого щелкните правой кнопкой мыши настройку, в которой возникает проблема, и выберите Запуск от имени администратора .
Метод 3: сделайте свой профиль администратором
- Удерживая клавишу Windows , нажмите
- Введите netplwiz и нажмите Enter
- Выберите пользователя, которого вы хотите сделать администратором ПК.
- Нажмите Свойства
- Нажмите Членство в группе вкладка
- Щелкните Администратор и нажмите Применить .. Затем нажмите
Способ 4. Перемещение установщик
Если вы получаете сообщение об ошибке в конкретном установщике, скопируйте или переместите его на диск C или другой диск, на котором установлена Windows, и затем попробуйте запустить его. Это должно решить проблему.
Метод 5. Включение встроенной учетной записи администратора
Обычно, когда вы устанавливаете Windows 10, Windows создает для вас две дополнительные учетные записи на своем собственный. Одна из них – это гостевая учетная запись, а другая – учетная запись администратора. Оба они по умолчанию неактивны.
Вы можете проверить учетную запись, выполнив следующие шаги
- Удерживая клавишу Windows , нажмите X (отпустите Windows ключ). Нажмите Командная строка (администратор)
- Введите net user и нажмите Enter
Основное различие между вашей учетной записью администратора и встроенной учетной записью администратора заключается в том, что встроенная учетная запись администратора имеет полный неограниченный доступ к вашему компьютеру. Таким образом, включение встроенной учетной записи администратора может быть полезно при возникновении проблем с привилегиями в Windows 10.
Это шаги для включения встроенной учетной записи администратора.
- Удерживая клавишу Windows , нажмите X (отпустите клавишу Windows ). Нажмите Командная строка (администратор)
- Введите net user administrator/active: yes и нажмите Enter . Вы должны увидеть сообщение Команда выполнена успешно .
Всегда полезно защищать паролем свои учетные записи администратора, чтобы люди не могли вносить изменения на ПК.
- Введите администратор сетевого пользователя и нажмите Enter (вы должны написать пароль, который вы хотите установить для учетной записи администратора вместо )
ИЛИ
- Введите администратор сетевого пользователя * и нажмите Enter . Вам будет дважды предложено ввести пароль, который вы хотите установить для учетной записи администратора. Просто введите свой пароль и нажмите Enter.
Теперь попробуйте запустить программу, и ничего не должно быть. не проблема. Если вы хотите отключить учетную запись администратора, выполните следующий шаг.
- Удерживайте клавишу Windows и нажмите X (отпустите Windows Key). Нажмите Командная строка (администратор) .
- Введите net user administrator/active: no и нажмите Enter
Метод 6. Отрегулируйте настройки UAC
Этот шаг не рекомендуется, так как он сделает вашу систему уязвимой для многих угроз. Некоторые приложения несовместимы с настройками UAC (Контроль учетных записей) или конфликтуют с ними. Отключение UAC (чтобы минимизировать вмешательство UAC в установку приложений и доступ к папкам) может решить проблему. UAC – это основной брандмауэр безопасности, который запрашивает пароль или аутентификацию при установке или запуске программного обеспечения.
- Нажмите клавишу Windows , введите UserAccountControlSettings и в результатах нажмите UserAccountControlSettings .
- Теперь в окне “Настройки контроля учетных записей пользователей” установите ползунок на Никогда не уведомлять , а затем нажмите OK .
- Теперь установите приложение или выполните действие, которое вы пытались выполнить.
Skip to end of metadata
-
Created by , last modified by Ксения Шаврова on Jul 25, 2018
Go to start of metadata
Код ошибки 5: Отказано в доступе (0x80070005)
Описание
При установке или удалении/драйверов Рутокен возникает ошибка: «Код ошибки 5: Отказано в доступе» или «0x80070005 — Отказано в доступе».
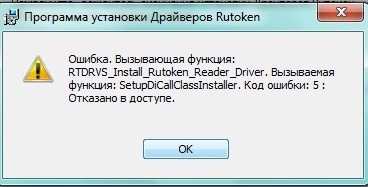
Проверьте установлен ли на вашем компьютере антивирус 360 Total Security.
Если антивирус 360 Total Security установлен
При установке Драйверов Рутокен антивирус 360 Total Security запрашивает разрешение на установку.
Если разрешение не будет получено, установка драйвера заканчивается ошибкой: «0x80070005 — Отказано в доступе». После возникновения этой ошибки, антивирус больше не даст установить этот файл.
Временное удаление антивируса 360 Total Security
Если отключение антивируса и использование другого установщика не помогает решить проблему, необходимо удалить антивирус на время установки «Драйверов Рутокен».
При необходимости, вы сможете установить «360 Total Security» после успешной установки «Драйверов Рутокен».
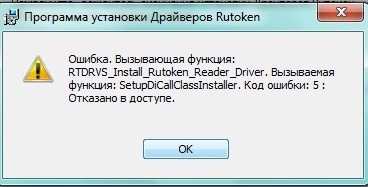
Проверьте установлен ли на вашем компьютере антивирус 360 Total Security.
Если антивирус 360 Total Security установлен
При установке Драйверов Рутокен антивирус 360 Total Security запрашивает разрешение на установку.
Если разрешение не будет получено, установка драйвера заканчивается ошибкой: «0x80070005 — Отказано в доступе». После возникновения этой ошибки, антивирус больше не даст установить этот файл.
Временное удаление антивируса 360 Total Security
Если отключение антивируса и использование другого установщика не помогает решить проблему, необходимо удалить антивирус на время установки «Драйверов Рутокен».
При необходимости, вы сможете установить «360 Total Security» после успешной установки «Драйверов Рутокен».
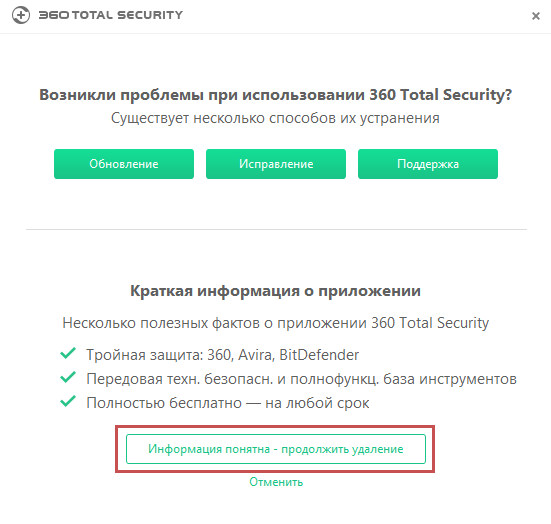
Если антивирус 360 Total Security не установлен
Вирусные программы (надстройки)
Возникновение такой ошибки может быть связано с вирусной программой (надстройкой), которая скачивалась вместе с некоторым устанавливаемым приложением, и заблокировала права на доступ в реестр.
Программа может иметь различное название — из известных нам: MovieToolbar, Browser Tab Search by Ask, Aztec Media Inc Software Informer. Названия могут быть и другими.
Пока такая вирусная программа не будет найдена — проблему решить не удастся.
Таким образом, нужно выполнять удаление всех подозрительных программ и надстроек стандартным образом (меню «ПускПанель управленияПрограммы и компоненты»).
Отсутствие прав на установку
У текущего пользователя могут отсутствовать права ни установку программ. Установите «Драйверы Рутокен» из-под учетной записи Администратора.
При установке программ или игр на Windows любой версии и сборки, пользователи периодически сталкиваются с ошибкой 5. Сообщение, которое выдает система вместе с этой ошибкой звучит как «Невозможно выполнить файл во временном каталоге. Установка прервана. Ошибка 5: отказано в доступе». Чаще всего такое происходит на системах, где присутствует несколько учетных записей пользователей и на этой странице мы приведем способы устранения ошибки 5 на Windows OS.
Причины появления ошибки 5 в Windows
Для установки программ или игр операционная система Windows автоматически создает временные копии всех установочных файлов с диска или флешки на жестком диске, помещает их в специальный каталог и уже оттуда производит установку. Расположен этот временный каталог по адресу %USERPROFILE%AppDataLocalTemp или %WINDIR%Temp. И, если система не может получить доступ к этому каталогу или же не может запустить тот или иной файл из этого каталога, будет автоматически выдана ошибка 5.
Связано такое поведение системы чаще всего с банальным отсутствием прав на запись и чтение информации из временной папки у конкретного пользователя.
Как устранить ошибку 5
- Для того чтобы система получила все необходимые права на работу с временной папкой и файлами, находящимися в ней, иногда достаточно запустить установщик игры или приложения от имени Администратора. Если вы используете обычную учетную запись на данном ПК, может потребоваться ввод пароля Администратора.
- Для того чтобы дать доступ на работу с данной папкой всем пользователям ПК, необходимо проделать следующие шаги:
- Нажмите сочетание Win+R.
- Введите %USERPROFILE%AppDataLocal.
- Выберите папку Temp и откройте ее свойства, при помощи правой клавиши мыши.
- Перейдите во вкладку Безопасность.
- Выберите параметр «Создатель-Владелец» в категории «Группы и пользователи».
- В новом окне установите разрешения полного доступа и подтвердите изменения.
- Те же операции необходимо выполнить с параметрами «система», «TrustedInstaller», «Пользователи» и «Администраторы».
- Все действия, описанные в способе 2 можно также проделать с каталогом, расположенным по адресу %WINDIR%.
Для вступления внесенных изменений перезапустите компьютер и повторите попытку установки программ или игр.
- Если описанные выше способы не дают ожидаемого результата, можно пойти несколько иным путем и просто сменить адрес временной папки, сменив параметры Windows.
- Создайте каталог в корне системного диска и присвойте ему любое имя. Например, это может быть каталог Temp. Его адрес должен выглядеть так: C:Temp, где С — это буква системного раздела, а Temp — имя созданного каталога.
- Откройте свойства вашего компьютера, нажав правой клавишей мыши на иконке Мой Компьютер.
- В левой колонке открывшегося окна найдите «Дополнительные параметры системы» и откройте их.
- В открывшемся системном окне нажмите «Дополнительно» и далее «Переменные среды».
- Выберите параметр папки Temp и Задайте для него новый адрес.
После внесенных изменений обязательно перезагрузите компьютер и повторите попытку установки программ. Ошибка 5 больше не будет беспокоить пользователей вашего ПК.

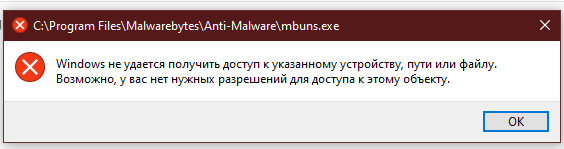





 в адресной строке, расположенной в середине верхней части Проводника файлов , и нажмите Enter
в адресной строке, расположенной в середине верхней части Проводника файлов , и нажмите Enter