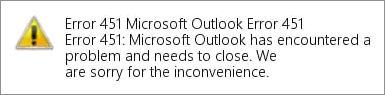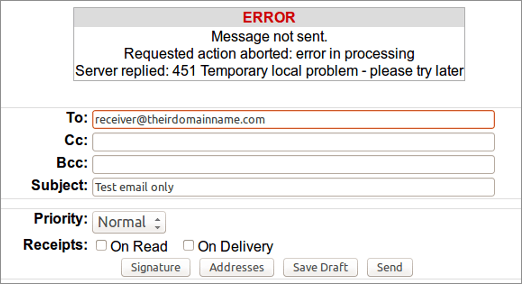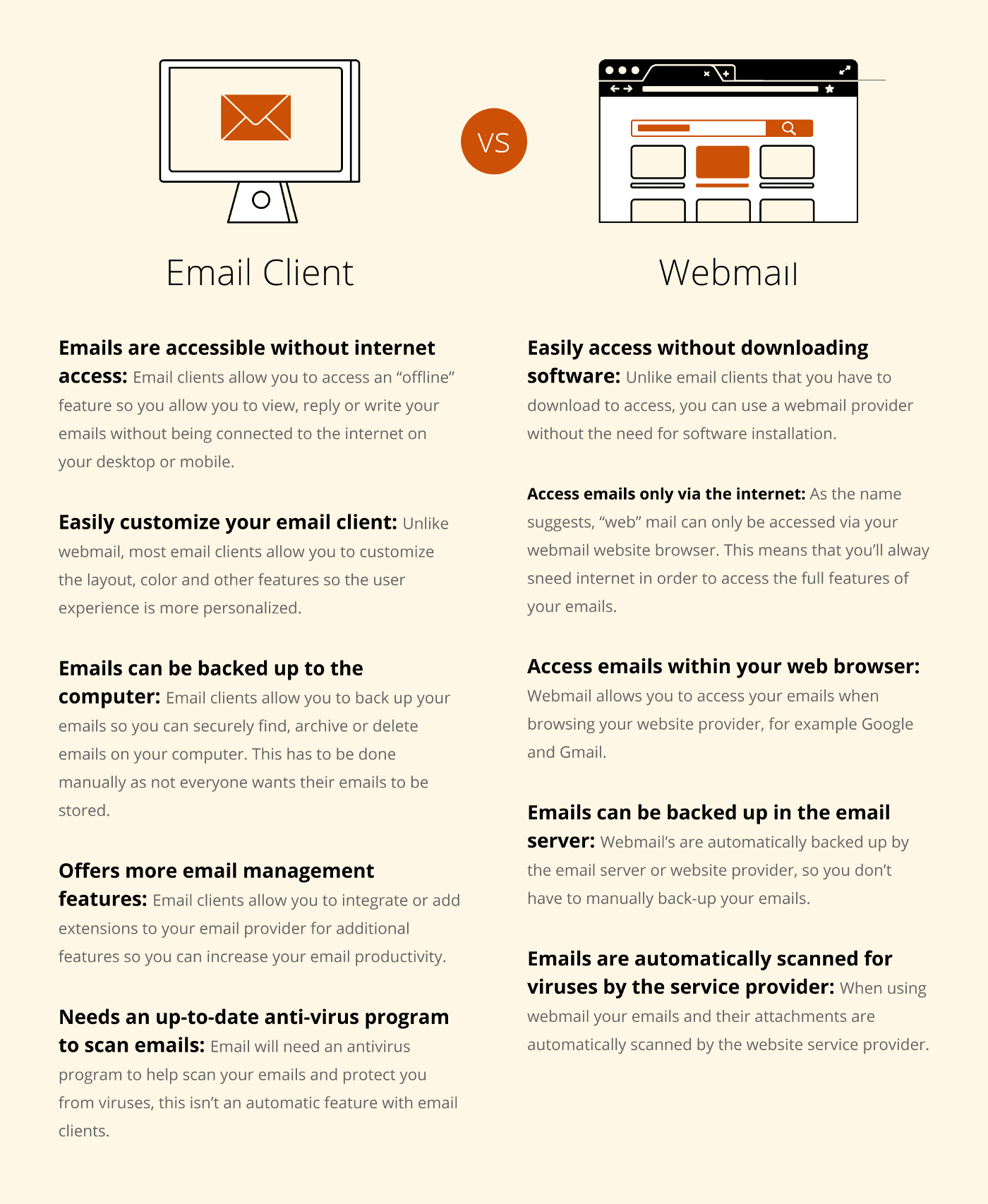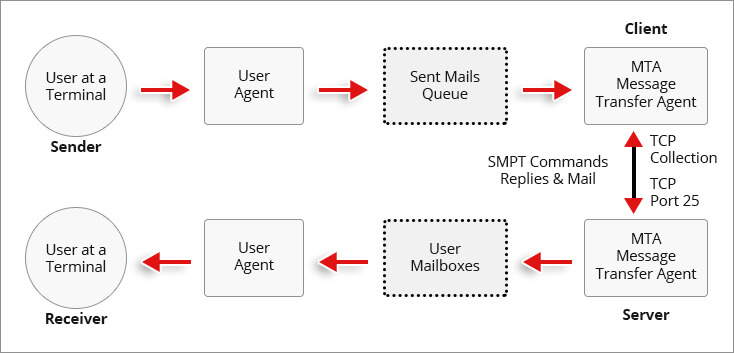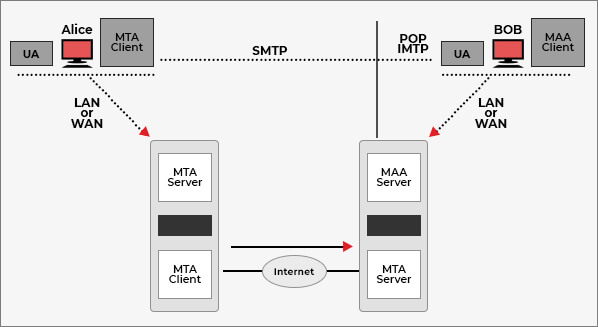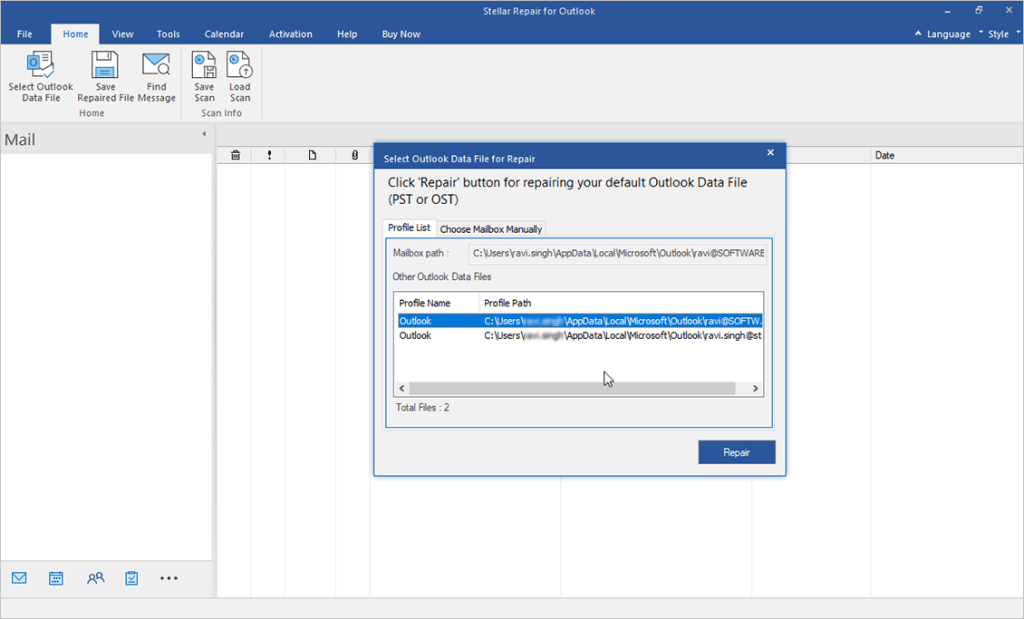Будучи менеджером коммерческого отдела небольшой торговой компании, я выполнял задачу по отправке нескольких сотен писем постоянным и потенциальным клиентам. Базу формировали из открытых источников мы сами, предложение было реально интересным целевой аудитории. Возникла «неожиданная» проблема – часть писем стала возвращаться. Кроме того, начали приходить сообщения с указаниями кодов ошибки SMTP. Своего IT-специалиста в штате у нас не было, потому разобраться с проблемой я решил самостоятельно. О результатах этой работы, причинах возникновения таких ошибок и методах их решения расскажу в этой статье.
Как избежать ошибок при составлении и отправке писем
Причинами возникновения ошибок и, как следствие, неполучения сообщений могут служить разные факторы. Одни из них связаны с неправильным составлением исходящих писем самим пользователем, другие относятся к более глобальным программным настройкам со стороны получателя.
Самый простой способ это понять – отправить тестовое сообщение на свой ящик. Затем следует протестировать его отправку и получение, используя разные внешние почтовые сервисы: gmail, yandex, mail, rambler и другие. Если сообщение получено, следует ответить на него, проверив корректность исполнения команды «RE» вашим почтовым сервером и принятие ответа условным отправителем.
Довольно часто проблемы с попаданием писем в папку «Спам» или программной блокировкой на стороне получателя лежат в неверном оформлении ключевых полей. Особенно это касается массовых рассылок коммерческого характера. Для отправки большого количества однотипных сообщений как минимум потребуется выполнение следующих параметров настройки:
- выделенный IP-адрес с целью исключить блокировку на стороне сервера-ретранслятора или почтовой программы конечного получателя;
- криптографические подписи DKIM и SPF, помогающие подтвердить подлинность домена и минимизировать количество писем, воспринимаемых как спам.
Важно! В случае несоблюдения этих элементарных правил вы рискуете не только тем, что конкретное письмо не будет доставлено адресату. При многократных попытках отправки письма в большинстве почтовых программ в блок-лист попадет вся корреспонденция, отправляемая с вашего email, и даже корпоративный домен (@domain.***).
Некорректное использование бота для отправки писем может привести к блокировке отправителя и другим нежелательным последствиям. Даже если информация, которую вы отправляете потенциальным клиентам, реально интересна им, система спам-фильтрации может воспринять данную рассылку как вредоносную. Чтобы избежать этого, лучше всего воспользоваться услугами специализированных компаний.
В моей практике был случай, когда никак не удавалось добиться получения моей электронной корреспонденции одним из сотрудников компании «Лукойл». Письма я отправлял самые простые, используя корпоративный ящик. Только после того, как мой респондент обратился в IT-службу своего предприятия, выяснилось, что данный адрес находится в блэк-листе. Попал он туда из-за каких-то ошибок, допущенных моим предшественником. Понадобилось больше недели, чтобы адрес включили в «белый список». Все это время письма, высылаемые с личного mail@yandex.ru, доходили без проблем.
Полезно: Почему не приходят письма с сайта. Пример частного случая.
Комьюнити теперь в Телеграм
Подпишитесь и будьте в курсе последних IT-новостей
Подписаться
Положительные и отрицательные сообщения SMTP-сервера
SMTP (Simple Mail Transfer Protocol) — это протокол, используемый большинством почтовых программ для отправки электронных сообщений в сети интернет. Некорректное взаимодействие между серверами, индивидуальные настройки на уровне программного обеспечения и многие другие причины приводят к появлению ошибок. В этом случае письма не доходят до получателей, возвращаются обратно или просто «пропадают». При возникновении таких ситуаций отправитель получает сообщение о наличии конкретной ошибки, отражающей SMTP-код последнего отклика сервера.

Первая цифра комбинации содержит информацию о качестве доставки:
- сообщение доставлено («SMTP OK»);
- возникла неизвестная или временная проблема («SMTP unknown»);
- критическая ошибка («SMTP error»).
Существует четыре варианта значений для первой цифры кода:
- 2xx – положительный результат, есть возможность передачи следующей команды;
- 3xx – отложенный результат, необходимо осуществление дополнительных действий;
- 4xx – сообщение не принято, но проблема носит временный характер, и запрос может быть повторен через какое-то время;
- 5xx – категорический отказ выполнения команды, отправка запроса со стороны передающего сервера в том же виде невозможна.
Вторая цифра в коде сообщает о категории ответа:
- 0 – синтаксические ошибки;
- 1 – ответы на запросы информации;
- 2 – ошибки канала передачи;
- 3 и 4 – неизвестный тип ошибки;
- 5 – статус почтовой системы.
Третья цифра дает более расширенную информацию о значении, указанном во второй цифре SMTP-ответа.
Помимо цифровой комбинации, SMTP-сообщение может содержать дополнительную текстовую информацию.
Полную информацию о кодах, их компоновке и значениях можно найти в спецификациях RFC 5321 и RFC 1893.
Следует учитывать, что SMTP-message говорит об успешном или неудачном варианте доставки именно на уровне взаимодействия почтовых серверов. Положительный ответ вовсе не означает, что ваше письмо не попало в папку «Спам».
Читайте также
Виды почтовых сервисов
На программном уровне существует несколько видов обработки электронной почтовой корреспонденции. К первой группе относятся виртуальные сервисы, доступные чаще всего в бесплатном исполнении через интернет-соединение на сайте почтового сервера. Это всем известные ресурсы:
- Gmail/Google Suite (почта от Google.com);
- Yandex.ru;
- Mail.ru;
- Rambler.ru и другие.
Более подробную информацию о значениях ответов SMTP можно получить на сайтах популярных почтовых сервисов:
- Коды ошибок SMTP почтового сервиса Gmail (Google Suite) (support.google.com)
- Создание и отправка писем на сервисе Яндекс
- Ошибки отправки писем при использовании сервера и сервиса Mail.ru
Ко второй группе относятся почтовые клиенты – программы, обладающие более расширенным функционалом, чем виртуальные сервисы. Наиболее популярными и универсальными почтовыми клиентами для Windows являются:
- Opera Mail;
- Mozilla Thunderbird;
- Koma-Mail;
- SeaMonkey;
- The Bat!;
- Microsoft Outlook.
Принципы работы почтовых клиентов несколько отличаются от процесса обработки корреспонденции виртуальными серверами. При отправке сообщения программа отсылает его не напрямую конечному получателю, а ретранслирует через сервер-релей. Этот процесс осуществляется чаще всего с использованием протокола SMTP, а получение корреспонденции обычно происходит с помощью IMAP или POP.
Коды SMTP-ответов определяются стандартом. Администратор почтового сервера может создать собственные настройки, в том числе и в части кодировки ответов сервера. Особенно это касается локальных почтовых программ, установленных непосредственно на сервере какой-нибудь компании.
О вариантах выбора и способах создания корпоративных почтовых сервисов более подробно можно прочитать здесь: Что такое почтовый сервер и зачем он нужен.
Классификация отрицательных SMTP-сообщений. Способы решения проблем

Сразу опускаю тот пакет сообщений, которые начинаются с 2хх и 3хх, так как они содержат информацию о том, что задача получения письма уже решена положительно либо получит такой статус в ближайшее время. Более подробно рассмотрим некоторые виды кодированных сообщений, начинающихся с 4хх и 5хх, т.е. отклики SMTP-сервера, которые сообщают о наличии проблем.
Почтовый сервер сообщил об ошибке 421
Значение: Service Not Available. Сервер недоступен: канал связи будет закрыт.
|
Возможные причины |
Варианты решения |
|
Неправильно заданы параметры SMTP-соединения |
Необходимо перепроверить настройки |
|
Брандмауэр блокирует IP-адрес сервера электронной почты |
Необходимо создать новое правило в брандмауэре |
|
Блокируется трафик через порт 25 |
Попробуйте в настройках учетной записи электронной почты сменить номер порта SMTP на 465 |
|
Проблема использования VPN |
Необходимо, чтобы провайдер услуги занес ваш почтовый сервер в белый список адресов VPN |
Данная ошибка возникает наряду с грейлистингом (Greylisting – «Серый список») при интенсивном использовании бесплатного SMTP-сервера, который лимитирует количество отправляемых сообщений в единицу времени. Для решения этой проблемы можно воспользоваться высоконагруженным SMTP-сервером. Чаще всего эта услуга является платной.
Получено сообщение с кодом 451
Значение: Requested action aborted: local error in processing. Требуемое действие прерывалось: ошибка в обработке.
|
Возможные причины |
Варианты решения |
|
Превышено количество допустимых подключений или лимит обмена сообщениями за отрезок времени, письма ждут отправки в очереди |
В настройках сервера увеличить лимит или задать ограничение не на количество подключений, а на количество писем на одного пользователя. Накопившуюся очередь писем можно отправить повторно командой «force send» |
|
Неправильно настроены MX-записи домена, из-за чего происходит неправильная маршрутизация писем |
Проверьте логи, конфигурационные файлы, МХ-записи и разрешения, внесите корректировки |
Устранение проблем с доставкой электронной почты для кода ошибок 451 4.7.500–699 (ASxxx) в Exchange Online. Электронная почта из доменов onmicrosoft.com ограничена и фильтруется для предотвращения спама.
Необходимо добавить настраиваемый домен.
Ошибка почтового сервера 452
Значение: Insufficient system resources. Запрашиваемое действие не выполнено: недостаточно места в системе.
|
Возможные причины |
Варианты решения |
|
На сервере получателя закончилось место, поэтому письмо не доставляется |
Чтобы в этом убедиться, достаточно попробовать осуществить отправку письма с другого сервера |
|
В сообщении присутствует текст «Out of memory». Это значит, что недостаточно места на вашем сервере |
Необходимо проверить количество отправляемых писем в очереди, наличие свободного места на диске и объем доступной памяти |
В Microsoft Exchange Server есть специальный компонент мониторинга доступных ресурсов Back Pressure, который отслеживает свободное место на диске, на котором хранятся очереди транспортной службы Exchange. При возникновении такой ошибки можно сделать следующее:
- очистить диск от ненужных файлов;
- отключить мониторинг Back Pressure (не рекомендуется);
- перенести транспортную очередь на другой диск достаточного объема.
Сервер сообщил об ошибке SMTP 550
Значение: Mailbox unavailable. Требуемые действия не предприняты: электронный ящик недоступен
|
Возможные причины |
Варианты решения |
|
Неверно указан email-адрес получателя |
Необходимо связаться с адресатом альтернативным способом и уточнить правильность написания адреса, а также убедиться, что он является действующим |
|
Система заражена вирусом, осуществляющим массовую рассылку писем с вашего адреса |
Провести полную проверку специализированной антивирусной программой |
|
На стороне вашего интернет-провайдера установлены ограничения на отправку исходящих сообщений |
Необходимо связаться с поставщиком интернет-услуг и получить консультацию по устранению данной проблемы |
|
Сервер получателя не работает |
Отправьте тестовое письмо на другой почтовый сервер. Свяжитесь с получателем и сообщите о проблеме |
Данная ошибка может возникнуть из-за настроек программы Антиспам на стороне получателя. Проверьте корректность оформления вашего письма и другие параметры, по которым ваше сообщение может быть отнесено к нежелательным.
Почтовый сервер ответил ошибкой 571
Значение: SMTP Protocol Returned a Permanent Error 571 xxx@mail.ru prohibited. We do not relay/Spam message rejected. Ошибка на стороне получателя почты.
|
Возможные причины |
Варианты решения |
|
Ваш IP-адрес заблокирован на стороне конечного получателя спам-фильтром, антивирусом или файрволом |
Данную проблему может решить только администратор сети получателя, исключив ваши идентификационный данные из списка блокировки или добавив их в «белый список» |
|
Неверные учетные данные ретранслятора. У вас нет разрешения на отправку электронной почты через сервер, который находится между вами и получателем |
Обратитесь к администратору данного ресурса для изменения настроек |
|
У IP отправителя нет RDNS |
Проверьте настройки получения писем и разрешения для доменов-отправителей |
Как я уже писал выше, разные почтовые серверы накладывают свои ограничения на прием и отправку сообщений. Код 571 в Google Suite расшифровывается следующим образом: «Действующая политика запрещает отправку этого сообщения». Письмо может содержать защищенные или конфиденциальные данные – номера кредитных карт и т.п. Или политика администрирования запрещает отправку определенными пользователями сообщений адресатам вне установленной группы.
Сертификат почтового сервера недействителен

Проверка доступности почтового сервера программным методом
В данной статье описаны лишь некоторые варианты ошибок, которые могут возникнуть при отправке электронных сообщений. Полный перечень достаточно объемен и во многом зависит от настроек конкретного сервера как на стороне отправителя, так и получателя. Некоторые из ошибок могут быть легко устранены обычным пользователем, другие под силу лишь опытным администраторам.
Одним из способов предупреждения появления ошибок является онлайн-проверка доступности почтового сервера с помощью бесплатных инструментов:
- https://mxtoolbox.com
- https://www.ultratools.com
- http://mail2web.com
Эти сервисы пробуют подключиться к почтовому серверу по SMTP, подтверждают, что у него есть запись обратной зоны DNS, и замеряют время отклика. С их помощью можно диагностировать некоторые ошибки службы почтовых серверов или проверить, не занесен ли данный ресурс в черные списки из-за спама.
Прочитав эту статью, обратите внимание на то, как настроен ваш почтовый сервер на получение сторонних писем по SMTP-протоколу. Быть может, в данный момент ваш антиспам или локальная политика фильтрации входящих сообщений блокирует получение очень важного и нужного для вас месседжа? Проверьте сами или обратитесь к системному администратору. Если ошибку с SMTP никак не удается решить, то попробуйте обратиться в службу поддержки почтового сервера.
Ошибка 451 — Что это?
Это типичный код ошибки SMTP. SMTP — это сокращение от Simple Mail Transfer Protocol.
Это интернет-стандарт для передачи электронной почты. Другими словами, SMTP — это текстовый протокол, в котором отправитель связывается с получателем почты, выдавая команды и получая код ответа.
Ошибка SMTP 451 отображается в следующем формате:
«451 Запрошенное действие прервано: локальная ошибка в обработке»
Это сообщение об ошибке означает, что программа не может отправлять больше сообщений, и сервер достиг предела. Это потому, что некоторые почтовые серверы имеют ограничения. Сервер останавливает задачу отправки и получения электронной почты, когда этот лимит достигнут.
Решения
 Причины ошибок
Причины ошибок
Причины ошибки 451 включают в себя:
- Лимит сервера достигнут
- Отклонение электронной почты из-за удаленного антиспам-фильтра
- Запрос отклонен сервером
- Вирусная инфекция
Если вы сильно полагаетесь на общение по электронной почте со своими деловыми партнерами и коллегами, то рекомендуется немедленно решить эту проблему без каких-либо задержек.
Хотя эта ошибка не является фатальной, вы должны исправить ее сразу, чтобы избежать неудобств. Код ошибки SMTP 451 может помешать вам общаться по электронной почте.
Дополнительная информация и ручной ремонт
Вот некоторые из лучших, простых и эффективных методов DIY, которые вы можете попробовать исправить с кодом ошибки 451 на своем компьютере.
Метод 1
Чтобы исправить эту ошибку, просто выполните следующие действия:
- войти в Linux SSH
- Откройте файл / etc / localdomains
- Nano / etc / localdomains, а затем добавьте имя домена, которое вызывает ошибку отправки электронной почты
- Теперь перезагрузите компьютер
Надеюсь, это решит проблему. Тем не менее, если код ошибки все еще сохраняется, попробуйте другие методы, указанные ниже.
Способ 2. Настройте параметры списка, чтобы изменить ограничение сервера.
Это может быть сделано путем доступа к настройкам списка, затем серверу исходящей почты (SMTP) и затем функции ограничения. Получив доступ к функции ограничения, вы можете легко настроить программу на любое ограничение по вашему выбору. Настройте предел и сохраните изменения. Перезагрузите компьютер, чтобы активировать сделанные изменения.
Способ 3 — сканирование и удаление вирусов.
Этот код ошибки также может быть вызван вирусной инфекцией. Если это причина, то просто скачайте антивирус на свой компьютер.
Сканируйте всю систему и удалите все обнаруженные вредоносные программы, такие как трояны, вредоносное ПО, рекламное ПО, вирусы и шпионское ПО. Это исправит ошибку 451 в вашей системе.
Метод 4
Если ошибка не исчезла, обратитесь к своему провайдеру SMTP, чтобы проверить ситуацию и разрешить ее. Есть вероятность, что ошибка сгенерирована со стороны провайдера SMTP.
Вам нужна помощь с вашим устройством?
Наша команда экспертов может помочь
Специалисты Troubleshoot.Tech всегда готовы помочь вам!
Замените поврежденные файлы
Восстановить производительность
Удалить вредоносные программы
ПОЛУЧИТЬ ПОМОЩЬ
Специалисты Troubleshoot.Tech работают со всеми версиями Microsoft Windows, включая Windows 11, с Android, Mac и другими.
Поделиться этой статьей:
Вас также может заинтересовать
Код ошибки 0x80240016 — Что это?
Код ошибки 0x80240016 — это ошибка, которая появляется, когда средство Центра обновления Windows не может завершить свою работу. Хотя это чаще всего происходит в Windows 10, версии этой ошибки также присутствуют в прошлых системах Windows. Действия по устранению ошибки одинаковы для каждой из этих систем.
Общие симптомы включают в себя:
- Невозможность завершить процесс обновления Windows
- Вялость или замерзание
- Сбой ваших программ
- Сообщение «IMAP_LOGINFAILURE»
Существует ряд различных проблем, которые могут вызвать код ошибки 0x80240016, поэтому важно выполнить следующие шаги, чтобы устранить каждую из них по очереди. Хотя обычные пользователи могут реализовать несколько методов, для некоторых из них могут потребоваться дополнительные навыки или знания. При необходимости всегда обращайтесь к квалифицированному специалисту по ремонту Windows, который поможет вам в процессе устранения ошибки.
Решения
 Причины ошибок
Причины ошибок
Код ошибки 0x80240016 возникает, когда система считает, что на вашем устройстве уже выполняется другая установка, когда средство обновления Windows пытается запустить установку своих обновлений. Хотя может не всегда происходить фактическая установка, которая запрещает запуск Центра обновления Windows, некоторые программы могут оставить следы фоновой активности, которые не позволяют Windows работать по мере необходимости.
Вредоносное программное обеспечение также может заставить вашу систему считать, что файлы используются, поэтому некоторые методы исправления ошибки могут решить этот конкретный набор проблем.
Дополнительная информация и ручной ремонт
Существует ряд различных фоновых проблем, которые могут привести к появлению кода ошибки 0x80240016 на вашем компьютере. Следуйте приведенным ниже инструкциям, чтобы разрешить каждый аспект кода ошибки, обязательно перезагружая компьютер после каждой попытки. Если у вас возникли трудности при выполнении этих шагов, обратитесь к квалифицированному специалисту, который поможет вам.
Вот лучшие методы для решения кода ошибки 0x80240016:
Метод первый: используйте средство устранения неполадок в Центре обновления Windows
Первым шагом к решению проблемы с кодом ошибки 0x80240016 является открытие инструмента Центра обновления Windows и щелчка по опции для запуска мастера устранения неполадок. Это может выявить многие проблемы, связанные с ошибкой. Если этот инструмент вносит какие-либо изменения, обязательно перезагрузите компьютер после его завершения.
Метод второй: запустите средство восстановления реестра
Инструмент восстановления реестра может быть отличным ресурсом для кода ошибки 0x80240016. Используйте его для сканирования всех записей реестра и исправления любых посторонних, неисправных или отсутствующих. Этот шаг может занять некоторое время, поэтому будьте готовы подождать, пока он не закончится. Всегда перезагружайте компьютер после запуска средства восстановления реестра, чтобы любые необходимые изменения могли полностью вступить в силу и быть распознаны вашим устройством.
Метод третий: сканирование компьютера на наличие вредоносных программ
Используйте инструмент Microsoft Security Essentials, чтобы выполнить сканирование вашего компьютера, чтобы увидеть, изменило ли какое-либо вредоносное программное обеспечение или повредило ваши системные файлы. После того как все файлы будут отсканированы и проблемы устранены, вы можете перезагрузить компьютер, чтобы увидеть, было ли ошибка успешно устранена. Вы также можете скачать мощный автоматизированный инструмент чтобы исправить код ошибки Windows 10 0x80240016.
Метод четвертый: обновите драйверы и выполните обновления программного обеспечения и операционной системы
Другой метод, который может помочь в решении проблемы с кодом ошибки 0x80240016, — это открыть настройки драйвера с панели управления и сканировать, чтобы увидеть, нужны ли какие-либо обновления. Если есть обновления, ожидающие установки, сначала выполните эти обновления, а затем перезагрузите компьютер.
Далее, проверьте средство обновления Windows, чтобы увидеть, есть ли какие-либо обновления программы или системы, которые необходимо выполнить. Разрешение накопления обновлений может вызвать ряд ошибок в вашей системе, поэтому важно следить за обновлениями. Перезагрузите компьютер после завершения этого процесса.
Метод пятый: сделайте резервную копию ваших файлов, а затем переустановите версию вашей операционной системы
Если ни один из вышеперечисленных методов полностью не устранил проблему, возможно, вам потребуется переустановить операционную систему. Перед этим убедитесь, что у вас есть резервные копии всех важных программ и файлов, чтобы ничего не потерять во время новой установки.
Узнать больше
Если вы столкнулись с ошибкой типа «синий экран», которая указывает на файл Wdf01000.sys, этот пост может оказаться полезным. Wdf01000.sys — это файл, связанный с Windows Driver Framework, который управляет системными драйверами. Поэтому, если этот файл окажется поврежденным, драйверы начнут вызывать проблемы в системе, что в конечном итоге приведет к ошибке «Синий экран смерти». Существует множество описаний ошибок, связанных с файлом Wdf01000.sys, например:
- DRIVER_IRQL_NOT_LESS_OR_EQUAL
- SYSTEM_THREAD_EXCEPTION_NOT_HANDLED
- PAGE_FAULT_IN_NONPAGED_AREA
- System_Service_Exception
- KMODE_EXCEPTION_NOT_HANDLED
- DRIVER_VERIFIER_DETECTED_VIOLATION
Хотя шаги по устранению неполадок, которые вы должны предпринять, зависят от типа ошибки BSOD, которую вы получаете, есть несколько вариантов, которые вы можете попытаться устранить ошибки синего экрана, связанные с файлом Wdf01000.sys. Обратитесь к опциям, приведенным ниже.
Вариант 1. Попробуйте запустить инструмент DISM.
Вы можете попробовать запустить инструмент управления развертыванием образов и обслуживания или DISM, чтобы исправить ошибку синего экрана Wdf01000.sys. Используя этот встроенный инструмент, у вас есть различные опции, такие как «/ ScanHealth», «/ CheckHealth» и «/ RestoreHealth».
- Откройте командную строку с правами администратора.
- Затем введите следующие команды и обязательно нажмите Enter сразу после ввода каждой из них:
- Dism / Online / Очистка-изображение / CheckHealth
- Dism / Online / Очистка-изображение / ScanHealth
- exe / Online / Cleanup-image / Восстановление здоровья
- Не закрывайте окно, если процесс занимает некоторое время, поскольку, вероятно, он займет несколько минут.
Вариант 2. Попробуйте обновить или откатить драйверы вашего устройства.
Если первый вариант вам не подошел, то пора либо обновить, либо откатить драйверы устройств. Скорее всего, после того, как вы обновили свой компьютер с Windows, ваш драйвер также нуждается в обновлении. С другой стороны, если вы только что обновили драйверы устройства, вам необходимо откатить драйверы до их предыдущих версий. В зависимости от того, что применимо к вам, следуйте приведенным ниже инструкциям.
- Откройте Диспетчер устройств из меню Win X.
- Затем найдите драйверы устройств и щелкните их правой кнопкой мыши, чтобы открыть окно «Свойства».
- После этого перейдите на вкладку «Драйвер» и нажмите кнопку «Удалить устройство».
- Следуйте опции экрана, чтобы полностью удалить его.
- Наконец, перезагрузите компьютер. Это просто переустановит драйверы устройства автоматически.
Примечание: Вы можете установить специальный драйвер на свой компьютер, если он у вас есть, или вы также можете найти его прямо на веб-сайте производителя.
Вариант 3. Используйте диспетчер проверки драйверов
Диспетчер проверки драйверов — это еще один инструмент в Windows, который может помочь вам решить проблемы, связанные с драйверами. И поэтому, если вы хотите исправить ошибку синего экрана Wdf01000.sys, вам нужно использовать Driver Verifier Manager:
- Введите ключевое слово «Verifier» в поле поиска Cortana для поиска Verifier в Windows 10.
- После этого выберите опцию «Создать пользовательские настройки».
- Убедитесь, что вы проверили все, кроме параметров «Проверка соответствия DDI» и «Рандомизированное моделирование низких ресурсов».
- Далее выберите опцию «Выбрать имена драйверов из списка».
- После этого вы должны выбрать все драйверы от любого неофициального или стороннего поставщика. Проще говоря, вы должны выбрать все драйверы, которые не поставляются Microsoft.
- Затем нажмите кнопку Готово.
- Откройте Командную строку от имени администратора и выполните эту команду — верификатор / запрос настроек
- Команда, которую вы только что выполнили, отобразит настройки Driver Verifier, поэтому, если вы увидите какие-либо из включенных флагов, загрузите ваш компьютер с Windows 10 в безопасном режиме.
- Снова откройте командную строку от имени администратора и выполните эту команду: верификатор / сброс
- Команда сбросит проверку драйвера. После завершения процесса перезагрузите компьютер и проверьте.
Вариант 4 — Запустить проверку системных файлов
Проверка системных файлов или SFC — это встроенная командная утилита, которая помогает восстановить поврежденные и отсутствующие файлы. Он заменяет плохие и поврежденные системные файлы на хорошие системные файлы. Для запуска команды SFC выполните шаги, указанные ниже.
- Нажмите Win + R, чтобы запустить Run.
- Введите CMD в поле и нажмите Enter.
- После открытия командной строки введите ПФС / SCANNOW
Команда запустит сканирование системы, которое займет несколько секунд, прежде чем завершится. Как только это будет сделано, вы можете получить следующие результаты:
- Защита ресурсов Windows не обнаружила нарушений целостности.
- Защита ресурсов Windows обнаружила поврежденные файлы и успешно восстановила их.
- Windows Resource Protection обнаружила поврежденные файлы, но не смогла исправить некоторые из них.
- Перезагрузите компьютер.
Вариант 5. Запустите средство устранения неполадок синего экрана
Средство устранения неполадок с синим экраном — это встроенный инструмент в Windows 10, который помогает пользователям исправлять ошибки BSOD, такие как Wdf01000.sys. Его можно найти на странице средств устранения неполадок настроек. Чтобы использовать его, выполните следующие действия:
- Нажмите клавиши Win + I, чтобы открыть панель «Настройки».
- Затем перейдите в Обновление и безопасность> Устранение неполадок.
- там найдите опцию «Синий экран» с правой стороны, а затем нажмите кнопку «Запустить средство устранения неполадок», чтобы запустить средство устранения неполадок «Синий экран», а затем перейдите к следующим параметрам на экране. Обратите внимание, что вам может потребоваться загрузить ваш компьютер в безопасном режиме.
Узнать больше
Код ошибки 0x80070005 — Что это?
Код ошибки 0x80070005 также известен как код ошибки «Доступ запрещен», поскольку он не позволяет пользователям Windows получать доступ к обновлениям на своих машинах. Этот код ошибки существует из-за отсутствия разрешений на системные файлы или реестр, разрешения, которые необходимы для успешного завершения обновлений через Центр обновления Windows. Код ошибки 0x80070005 влияет на несколько версий операционной системы Windows, включая ОС Windows 8, 8.1и Windows 10.
Решения
 Причины ошибок
Причины ошибок
Отсутствие файлов или разрешений реестра, которое приводит к наличию кода ошибки 0x80070005 на вашем устройстве, может происходить по нескольким причинам. Наиболее распространенная из них связана с наличием на вашем компьютере вредоносных программ. Вредоносное ПО может нарушать и изменять системные файлы, необходимые для выполнения процесса обновления. Таким образом, этот код ошибки требует систематического подхода для первого поиска отсутствующих или поврежденных файлов, а также очистки вредоносных программ, которые могут препятствовать доступу вашего компьютера к обновлениям.
Дополнительная информация и ручной ремонт
Пользователи Windows 10 могут исправить код ошибки 0x80070005, выполнив процедуры восстановления вручную. Эти процедуры включают в себя установку таких инструментов, как SubInACL.exe, которые позволяют пользователям получать доступ к информации о разделах и файлах реестра, таким образом выявляя проблемы, которые могут помешать им завершить процесс обновления в Центре обновления Windows.
Эти ручные методы восстановления перечислены ниже с четкими инструкциями, которые могут понять и выполнять даже обычные пользователи Windows. Однако, если вы попытаетесь выполнить процедуры и столкнетесь с какими-либо проблемами, которые мешают вам успешно исправить код ошибки 0x80070005, обратитесь к специалисту по ремонту Windows. Также рассмотрим загрузка автоматизированного инструмента поскольку эти инструменты часто помогают пользователям устранять проблемы с производительностью ПК, которые приводят к появлению кодов ошибок в различных версиях операционной системы Windows.
Способ первый: войдите в систему как администратор, чтобы установить обновления
Войдя в систему как администратор, пользователи Windows могут получить доступ к обновлениям через Центр обновления Windows и, таким образом, исправить код ошибки 0x80070005 в Windows 10. Выполните следующие действия, чтобы завершить этот метод восстановления вручную.
- Шаг XNUMX. Щелкните строку поиска рядом с кнопкой «Пуск».
- Шаг второй: Введите учетные записи пользователей в поиске
- Шаг третий: выберите учетные записи пользователей
- Шаг четвертый: Нажмите «Управление учетными записями пользователей», затем введите пароль, если будет предложено сделать это.
После того, как вы вошли в систему как администратор, перейдите в Настройки, чтобы получить доступ к Центру обновления Windows. Вам будет предоставлена возможность установить последние обновления. Выберите эту опцию и дождитесь завершения процесса. Однако, если код ошибки 0x80070005 повторяется, вам потребуется перейти к ручному способу восстановления XNUMX, который требует сканирования на наличие вредоносных программ.
Способ второй: сканирование на наличие вредоносных программ
Этот метод очень прост. Как и ты сканирование вредоносных программ на вашем компьютере вы сможете обнаруживать любые вредоносные программы, которые могут препятствовать установке обновлений на ваше устройство. Это, в свою очередь, позволит пользователям Windows очистить свою систему, исправить код ошибки и предотвратить появление других ошибок.
Во-первых, убедитесь, что на вашем компьютере установлена жизнеспособная программа защиты от вредоносных программ. Сканирование на наличие вирусов и других вредоносных программ с использованием этого стороннего программного обеспечения. Другой вариант — запустить Защитник Windows на своем компьютере.
После того, как вы завершили сканирование и код ошибки 0x80070005 переместил все вредоносные программы, которые могут присутствовать, попробуйте установить обновления через Центр обновления Windows. Если проблема, вызывающая код ошибки 0x80070005 в Windows 10, будет решена, вы сможете установить обновления. Однако перейдите к следующему методу ручного ремонта, если код ошибки остается на вашем устройстве после сканирования и удаления вредоносных программ.
Метод третий: установить SubInACL Tool
Инструмент SubInACL позволяет пользователям Windows получать доступ к сведениям о безопасности и другой информации, касающейся файлов и разрешений реестра. Используйте этот инструмент для исправления файлов и разрешений реестра, следуя приведенным ниже инструкциям.
- Первый шаг: Загрузите инструмент SubInACL через официальный сайт Microsoft
- Шаг второй: Запустите программу от имени администратора
- Шаг третий: перезагрузите машину
- Шаг четвертый: перейдите в «Настройки», «Обновление и безопасность», затем в Центр обновления Windows.
- Шаг пятый: повторите попытку установки обновлений
После того, как вы сможете запустить инструмент SubInACL и исправить файлы или разрешения реестра, ваш компьютер сможет получить доступ к обновлениям. Однако, если код ошибки 0x80070005 повторяется, вам может потребоваться обратиться к специалисту по ремонту Windows, чтобы проверить, не вызывают ли проблемы, не связанные с разрешениями, код ошибки.
Метод четвертый: загрузка автоматизированного инструмента
Если вы хотите всегда иметь в своем распоряжении утилиту для исправления этих Windows 8 и других связанных с ними проблем, когда они возникают, Загрузить и установить мощный автоматизированный инструмент.
Узнать больше
Когда вы получаете сообщение об ошибке «Ошибка HTTP 304, не изменено» в Google Chrome, Mozilla Firefox или Microsoft Edge, может быть множество причин, по которым вы получаете эту ошибку. Код ошибки HTTP 304 технически означает перенаправление. Возможно, у DNS есть какие-то проблемы, или кеш уже повторно использует существующую информацию для поиска веб-сайта, или ваш браузер может быть заражен. В этом посте мы покажем вам, что вы можете сделать, чтобы исправить ошибку «Ошибка HTTP 304 не изменена», когда вы не можете открыть веб-сайт в своем браузере. Вот точные детали сообщения об ошибке:
«Этот код состояния возвращается, если клиент уже загрузил ресурсы с момента последнего посещения, и отображается для уведомления браузера клиента о том, что запрошенные ресурсы уже сохранены в кэше браузера, который не был изменен».
Следуйте каждому из приведенных ниже исправлений, чтобы решить проблему.
Вариант 1. Очистите данные просмотра в браузерах.
Первое, что вы можете попробовать, это очистить данные браузера в ваших браузерах.
Microsoft Edge:
- Откройте Microsoft Edge.
- Затем нажмите на три горизонтальные точки, чтобы открыть меню.
- Оттуда, нажмите на Настройки. А в разделе «Настройки» нажмите кнопку «Выбрать, что очистить» в разделе «Очистить данные просмотра».
- Затем установите все флажки и нажмите кнопку «Очистить», чтобы очистить данные просмотра в браузере Edge.
- Перезапустите Edge.
Google Chrome:
- Откройте Chrome, а затем нажмите на три вертикальные точки, расположенные в верхней части окна.
- Затем нажмите на Настройки.
- После этого нажмите «Дополнительно». В разделе «Конфиденциальность и безопасность» нажмите «Очистить данные просмотра».
- Теперь нажмите на кнопку CLEAR DATA.
- Перезапустите Chrome.
Mozilla Firefox:
- Откройте Firefox и нажмите на три горизонтальные линии, чтобы открыть меню.
- Оттуда, нажмите на Опции.
- Затем выберите Конфиденциальность и безопасность.
- После этого нажмите кнопку «Очистить сейчас» в разделе «Кэшированное веб-содержимое», а затем нажмите кнопку «Очистить все данные» в разделе «Данные сайта».
- Перезапустите Firefox.
Вариант 2 — очистить DNS и сбросить TCP / IP
Некоторые веб-сайты не разрешаются, поскольку DNS на вашем компьютере все еще запоминает этот старый IP-адрес. И поэтому вам нужно очистить DNS, а также сбросить TCP / IP на вашем компьютере.
- Нажмите кнопку «Пуск» и введите «командная строка» в поле.
- В появившихся результатах поиска щелкните правой кнопкой мыши Командную строку и выберите параметр «Запуск от имени администратора».
- После открытия командной строки необходимо ввести каждую из перечисленных ниже команд. Просто убедитесь, что после ввода каждой команды, вы нажимаете Enter
- IPCONFIG / выпуск
- IPCONFIG / все
- IPCONFIG / flushdns
- IPCONFIG / обновить
- netsh int ip set dns
После ввода команд, перечисленных выше, кэш DNS будет очищен и TCP / IP будет сброшен.
Вариант 3. Попробуйте использовать Google Public DNS.
Изменение вашего DNS на Google Public DNS может также помочь вам исправить ошибку «Ошибка HTTP 304 не изменена». Для этого выполните следующие действия.
- Первое, что вам нужно сделать, это щелкнуть правой кнопкой мыши значок сети на панели задач и выбрать Центр управления сетями и общим доступом.
- Затем нажмите «Изменить настройки адаптера».
- После этого выполните поиск сетевого подключения, которое вы используете для подключения к Интернету. Обратите внимание, что этот параметр может быть «Беспроводное подключение» или «Подключение по локальной сети».
- Щелкните правой кнопкой мыши свое сетевое соединение и выберите Свойства.
- Затем выберите новое окно, чтобы выбрать «Протокол Интернета 4 (TCP / IPv4)».
- После этого нажмите кнопку «Свойства» и установите флажок в новом окне для параметра «Использовать следующие адреса DNS-серверов».
- Печатать «8.8.8.8(Основной ключ) и 8.8.4.4”И нажмите OK и выйдите.
Вариант 4 — Запустите инструмент очистки и отключите расширения
Вы также можете запустить Средство очистки в Chrome, если вы используете этот браузер, а также отключить все расширения, поскольку некоторые из них, если не все, могут быть причиной, по которой вы получаете «Ошибка HTTP 304 Не изменено» ошибка.
Узнать больше
Как известно, одной из полезных и эффективных утилит в Windows 10 является инструмент DISM. Его можно использовать с командной строкой командной строки, которая позволяет пользователям выполнять различные задачи. Однако бывают случаи, когда инструмент DISM может столкнуться с некоторыми ошибками при попытке выполнить команду. Одна из этих ошибок гласит: «Хранилище компонентов повреждено». Такая ошибка DISM возникает из-за ошибки в файле образа. Когда вы столкнетесь с ошибкой DISM 14098 при запуске инструмента DISM, вы увидите следующее содержимое в командной строке:
«C:> Dism / Online / Cleanup-Image / RestoreHealth / Source: c: testmountwindows / LimitAccess.
Инструмент обслуживания изображений и управления развертыванием
Версия: 10.0.10586.0
Версия изображения: 10.0.10586.0
[========================== 100.0%
Ошибка: 14098
Хранилище компонентов повреждено.
Файл журнала DISM можно найти по адресу C: WINDOWSLogsDISMdism.log
C:> ”
Существует несколько исправлений, которые можно проверить, чтобы исправить ошибку DISM 14098 «Хранилище компонентов повреждено». Вы можете попробовать выполнить команду «Восстановить работоспособность» или сбросить компоненты Центра обновления Windows или внести в белый список файл dism.exe в антивирусной программе, а также попытаться удалить все недавно установленные обновления. Следуйте приведенным ниже параметрам для получения более подробной информации.
Вариант 1. Запустите команду восстановления работоспособности в состоянии чистой загрузки.
- Во-первых, вам нужно перевести компьютер в состояние чистой загрузки.
- Введите MSConfig в Начальном поиске, чтобы открыть утилиту конфигурации системы.
- Оттуда перейдите на вкладку Общие и нажмите «Выборочный запуск».
- Снимите флажок «Загрузить элементы запуска» и убедитесь, что установлены флажки «Загрузить системные службы» и «Использовать исходную конфигурацию загрузки».
- Затем щелкните вкладку «Службы» и установите флажок «Скрыть все службы Microsoft».
- Нажмите Отключить все.
- Нажмите Apply / OK и перезагрузите компьютер. (Это переведет ваш компьютер в состояние чистой загрузки. И настройте Windows на обычный запуск, просто отмените изменения.)
- Теперь откройте командную строку с правами администратора.
- Затем введите и введите эту команду, чтобы выполнить ее: Dism / Online / Очистка-изображение / RestoreHealth
- Дождитесь завершения процесса и перезагрузите компьютер.
Примечание: Если команда Restore Health не работает, вы можете использовать параметр «/ StartComponentCleanup», выполнив эту команду: Dism / Online / Cleanup-Image / StartComponentCleanup
Вариант 2. Попробуйте сбросить компоненты Центра обновления Windows.
Если по какой-либо причине второй вариант не сработал, сброс компонентов Центра обновления Windows также может помочь решить проблему. Как? Обратитесь к следующим шагам:
- Откройте командную строку с правами администратора.
- После этого введите каждую из следующих команд и нажмите Enter после ввода одной за другой.
- net stop wuauserv
- net stop cryptsvc
- чистые стоповые бит
- net stop msiserver
Примечание: Введенные вами команды остановят компоненты Центра обновления Windows, такие как служба Центра обновления Windows, Криптографические службы, BITS и установщик MSI.
- После отключения компонентов WU необходимо переименовать папки SoftwareDistribution и Catroot2. Для этого введите каждую из следующих команд ниже и не забудьте нажать Enter после ввода одной команды за другой.
- ren C: /Windows/SoftwareDistribution/SoftwareDistribution.old
- ren C: /Windows/System32/catroot2/Catroot2.old
- Затем перезапустите службы, которые вы остановили, введя другую серию команд. Не забудьте нажать Enter после ввода одной команды за другой.
- net start wuauserv
- net start cryptsvc
- чистые стартовые биты
- net start msiserver
- Закройте командную строку и перезагрузите компьютер.
Вариант 3. Внесите файл «DISM.exe» в белый список антивирусной программы.
Ошибка DISM 14098 также может быть вызвана антивирусной программой, которая может мешать ее работе. Чтобы это исправить, вы должны внести белый список dism.exe. Как? Обратитесь к этим шагам:
- Откройте Центр безопасности Защитника Windows в области уведомлений.
- Затем выберите «Защита от вирусов и угроз» и откройте «Настройки защиты от вирусов и угроз».
- После этого прокрутите вниз, пока не найдете «Исключения» и нажмите «Добавить или удалить исключения».
- Затем нажмите кнопку «плюс» и выберите тип исключения, которое вы хотите добавить, и в раскрывающемся списке выберите «Папка».
- Далее перейдите по этому пути и выберите папку WinSxS: C: / Windows / WinSxS
- Когда появится запрос контроля учетных записей или контроля учетных записей, просто нажмите «Да», чтобы продолжить.
Вариант 4. Попробуйте удалить недавно установленные обновления.
Иногда при обновлении компьютера с Windows 10 некоторые обновления Windows влияют на какой-либо механизм. В результате это вызывает проблемы с другими компонентами операционной системы, которые могут быть причиной возникновения ошибки DISM 14098.
- Зайдите в Настройки и выберите Обновление и безопасность> Центр обновления Windows.
- Оттуда, нажмите на «Просмотр истории обновлений», а затем нажмите «Удалить обновления».
- Откроется новое окно со списком установленных обновлений Windows.
- Теперь щелкните правой кнопкой мыши на Windows Update, который вы хотите удалить, и нажмите «Удалить».
Узнать больше
Microsoft пытается превратить Windows в персонализированную ОС, все больше и больше функций и частей можно настроить по вкусу пользователя. В настоящее время вы можете персонализировать практически каждую деталь самой Windows, начиная от больших и заканчивая меньшими. В этой статье мы рассмотрим, как вернуть названия запущенных приложений на панель задач. Размещение имен рядом со значками на панели задач — довольно простая и понятная задача. Сначала щелкните правой кнопкой мыши панель задач и выберите Настройки панели задач. В настройках панели задач щелкните меню с надписью Объединить кнопки панели задач. Выбирать Никогда. Вот и все, теперь у всех ваших запущенных приложений есть имя рядом с ними. Если вы передумаете, вы всегда можете отменить его, выбрав Всегда скрывать ярлыки в Объединить кнопки панели задач меню.
Узнать больше
Если вы столкнулись с ошибкой «Diskpart не удалось очистить атрибуты диска» при попытке изменить состояние «только для чтения» устройства хранения с помощью приложения Diskpart, и запрос был отклонен, не беспокойтесь, этот пост даст вам несколько исправлений для решить проблему. Как вы знаете, Diskpart используется для разрешения устройств хранения только для чтения путем изменения их атрибута через командную строку. Поэтому, если он не может изменить атрибут запоминающего устройства, вы, скорее всего, столкнетесь с ошибкой, подобной этой. Такая ошибка не является чем-то необычным, и если физические атрибуты не повреждены, ее можно устранить сразу. Существует множество причин, по которым вы получаете эту ошибку при использовании Diskpart, это может быть связано с тем, что на устройстве хранения есть физический переключатель, защищенный от записи, или диск скрыт или имеет поврежденные сектора. Это также может быть связано с тем, что накопитель может быть в формате RAW или вы запускаете приложение Diskpart без прав администратора. Какой бы ни была причина, вот несколько вариантов, которые вы можете попробовать решить, но прежде чем продолжить, убедитесь, что вы вошли в свой компьютер как администратор.
Вариант 1. Проверьте, есть ли на запоминающем устройстве физический переключатель.
Некоторые USB-устройства и устройства чтения карт SD имеют физический переключатель с защитой от записи, который отключает все параметры записи на устройстве хранения, и поэтому, если он включен, Diskpart не сможет изменить атрибут диска на доступный для записи. Для проверки просто найдите физический коммутатор на обеих сторонах устройства и, как только вы его найдете, убедитесь, что он выключен, а затем снова подключите устройство хранения и попробуйте снова запустить Diskpart.
Вариант 2. Измените ключ WriteProtected в редакторе реестра.
Прежде чем продолжить, вы должны сначала создать точку восстановления системы.
- Нажмите клавиши Win + R, чтобы открыть «Выполнить», введите «Regedit» в поле и нажмите «Ввод», чтобы открыть редактор реестра.
- Далее перейдите по следующему пути:
HKEY_LOCAL_MACHINESYSTEMCurrentControlSetControlStorageDevicePolicies
- После этого найдите запись реестра «WriteProtect», которая находится в левой части окна, а затем дважды щелкните по ней.
- Измените его значение на «0» и нажмите «ОК», чтобы сохранить внесенные изменения и выйти из редактора реестра.
Вариант 3. Запустите CHKDSK, чтобы проверить диск на наличие ошибок.
Когда дело доходит до некоторых проблем, связанных с жестким диском или съемными устройствами, в Windows есть служебная программа под названием «chkdsk», которая может помочь. Эта утилита проверки ошибок может помочь с несколькими проблемами в системе, включая ошибку «Diskpart не удалось очистить атрибуты диска».
- Нажмите клавиши Win + S, чтобы открыть окно поиска.
- Затем введите «командная строка» в поле и в появившихся результатах поиска щелкните правой кнопкой мыши командную строку и выберите «Запуск от имени администратора».
- После открытия командной строки с повышенными правами скопируйте и вставьте следующую команду и нажмите Enter:
CHKDSK [том [[путь] имя файла]] [/ F] [/ V] [/ R] [/ X] [/ C] [: размер]]
Примечание: В приведенной выше команде «[/ F]» попытается исправить системные ошибки, а «[/ R]» будет исправить неисправные сектора.
- Теперь, если вам предложат запустить CHKDSK после перезагрузки компьютера, просто нажмите Y и перезагрузите компьютер.
- Если CHKDSK не может найти никаких ошибок, нажмите клавиши Win + E и перейдите в окно доступа. Оттуда щелкните правой кнопкой мыши соответствующий диск и выберите «Свойства».
- После открытия окна «Свойства» перейдите на вкладку «Инструменты», а затем нажмите кнопку «Проверить» в разделе «Проверка ошибок».
- Дождитесь завершения процесса и перезагрузите компьютер.
Вариант 4 — Очистить атрибуты RAW
- Нажмите клавиши Win + S, затем введите «diskpart» в поле.
- Выберите приложение Diskpart и, если появится диалоговое окно «Контроль учетных записей пользователей», нажмите «Да», чтобы продолжить.
- После открытия командной строки с повышенными правами введите команды, перечисленные ниже, и обязательно нажмите «Ввод» сразу после ввода одной команды за другой.
- объем списка
- выбрать громкость «П» (В этой команде вы должны заменить «n» на номер тома диска)
- формат fs = fat32 быстро (В этой команде вы также можете изменить формат на ‘ntfs’ или ‘exfat’)
- После выполнения данных команд отключите съемное запоминающее устройство и подождите пару секунд, а затем снова подключите его.
- Теперь попробуйте любые обычные операции записи и посмотрите, не появляется ли ошибка.
Вариант 5. Попробуйте проверить аппаратные компоненты.
С другой стороны, также возможно, что проблема связана с аппаратной проблемой, поэтому вам необходимо проверить аппаратные компоненты на вашем компьютере, чтобы определить это.
Узнать больше
Если вы используете службу Центра обновления Windows, но решили ее остановить, но вместо этого вы столкнулись с сообщением об ошибке, в котором говорится: «Служба Центра обновления Windows не может быть остановлена», читайте дальше, так как этот пост поможет вам решить проблему. Такая ошибка появляется, когда вы используете командную строку для остановки службы Центра обновления Windows, особенно если вы используете cmd без прав администратора. Многие пользователи сообщили, что им не удалось отключить автоматическое обновление Windows в Windows 10 с помощью командной строки. Для остановки службы Центра обновления Windows используется команда «net stop wuauserv». Однако, когда некоторые пользователи выполнили эту команду, они получили сообщение об ошибке. Поэтому, если вы один из тех пользователей, которые не могут остановить службу обновления Windows с помощью командной строки, вы можете попытаться исправить это с помощью PID, а также проверить зависимости службы. Для получения более подробной информации следуйте приведенным ниже параметрам.
Вариант 1. Попробуйте остановить службу Центра обновления Windows через PID.
Если вы не знаете, каждая запущенная служба или процесс имеет собственный уникальный идентификатор или PID, и вы можете найти его в диспетчере задач. Вы можете использовать его, чтобы остановить службу Windows Update. Как? Обратитесь к этим шагам:
- Нажмите клавиши Ctrl + Shift + Esc, чтобы открыть диспетчер задач.
- Затем перейдите на вкладку «Службы» и найдите службу с именем «wuauserv» и получите ее PID.
- После этого введите «cmd» в поисковой строке Windows Start и щелкните правой кнопкой мыши командную строку в результатах поиска, а затем выберите параметр «Запуск от имени администратора».
- После открытия командной строки с правами администратора выполните эту команду: taskkill / f / pid
Примечание: Вам необходимо заменить » »С PID сервиса« wuauserv ». Например, PID — 6676, тогда команда должна быть «taskkill / f / pid 6676».
- После выполнения команды вы увидите на экране следующее сообщение: «УСПЕХ: Процесс с PID 6676 завершен», что означает, что вы успешно остановили службу Windows Update.
Вариант 2 — попробуйте проверить зависимости службы
Зависимости службы Windows в Windows 10 — это когда службы Windows зависят от других служб. Так обстоит дело со службой Центра обновления Windows — она также зависит от трех различных служб, таких как удаленный вызов процедур или служба RPC, средство запуска процессов сервера DCOM и средство сопоставления конечных точек RPC. Это означает, что если две из этих служб не работают должным образом, это также повлияет на зависимую службу. Это могло быть причиной того, что служба Центра обновления Windows не могла запуститься.
- Нажмите клавиши Win + R, чтобы открыть диалоговое окно «Выполнить».
- Затем введите «services.msc» в поле и нажмите Enter, чтобы открыть службы Windows.
- Из списка сервисов ищите следующие сервисы:
- Служба удаленного вызова процедур (RPC)
- Панель запуска процесса DCOM
- RPC Endpoint Mapper
- После того, как вы найдете эти сервисы, дважды щелкните по каждой из них и проверьте, установлен ли тип запуска для всех на «Автоматически», а статус службы — «Работает» или нет.
- Если статус службы не запущен, нажмите кнопку «Пуск». После этого проверьте, можете ли вы теперь запустить службу Центра обновления Windows.
Узнать больше
Что такое ошибка во время выполнения 339?
Ошибка выполнения 339 — это распространенный формат кода ошибки, который появляется, когда компьютер перегружается слишком большим объемом данных. Однако в некоторых случаях это может произойти из-за отсутствия ключей реестра, файлов DLL или во время установки. Это может привести к внезапному закрытию некоторых программ, а также к повреждению файлов в системе.
Решения
Загрузка доступна для полного восстановления Runtime Ошибка 339
 Причины ошибок
Причины ошибок
Этот код ошибки вызывает тревогу, так как является критическим признаком нестабильной системы, сопровождаемой неправильным обслуживанием компьютера. Потенциальные риски, связанные с ошибкой выполнения 339, включают в себя:
- Проблемы с запуском системы
- Низкая производительность ПК
- Отказ системы и сбой
- Повреждение системных файлов
Поэтому, чтобы избежать этих рисков и сбоя системы, рекомендуется немедленно исправить ошибку времени выполнения 339.
Дополнительная информация и ручной ремонт
Если у вас есть проблема Runtime Error 339 на вашем компьютере, вот отличный способ, как вы можете исправить это сразу:
Сканирование на вирусы
Неправильное обслуживание компьютера указывает на то, что ваша система может быть подвержена вирусам и вредоносным программам. Вирусы могут изменять Реестре и приведет к ошибке выполнения 339. Поэтому, во-первых, важно проверить компьютер на наличие вирусов.
Выявление программного обеспечения, вызывающего ошибки
Сканирование поможет вам определить программное обеспечение, которое вызывает эту ошибку на вашем ПК. Как только вы определите их, либо удалите их, либо обновите программу. Чтобы удалить программу, перейдите в Панель управления и нажмите «Добавить/удалить программу», если у вас Windows XP, если нет, то нажмите на пункт «Программы и компоненты». Теперь удалите программу из вашей системы.
Получите последнюю версию установщика и переустановите удаленную программу
Как только вы получите последнюю версию программы установки, запустите ее в своей системе, следуя инструкциям на экране. Установите программу. Существует также другой способ исправить ошибку выполнения 339, а именно загрузить инструмент Runtime Error.
Используйте профессиональный инструмент исправления ошибок во время выполнения
Чтобы исправить ошибку, вы также можете использовать профессиональный инструмент Runtime Error Fixer для сканирования на наличие вирусов на вашем компьютере. Это доступно для скачать бесплатно здесь. Загрузите инструмент и установите его на свой компьютер. Просто просканируйте свой компьютер после установки. Нажмите кнопку восстановления после завершения сканирования. Этот инструмент устраняет проблемы всего за несколько минут.
Узнать больше
Ошибка 10013 — Что это?
Ошибка 10013 — это ошибка ПК с сокетом Windows. Ошибка сокета 10013 возникает, когда попытка доступа к серверу запрещена. Это указывает на то, что необходимое соединение сокета отклонено, что также означает, что порт заблокирован или недоступен.
Решения
 Причины ошибок
Причины ошибок
Ошибка сокета 10013 может возникнуть по нескольким причинам:
- Антивирус или брандмауэр
- Несовместимые драйверы
- Повреждение реестра
- Неверно сконфигурированные файлы
Дополнительная информация и ручной ремонт
Чтобы устранить ошибку сокета 10013 на вашем компьютере, вот несколько способов, которые вы можете попробовать:
1. Отключить межсетевой экран
Чтобы решить эту проблему на вашем компьютере, вам может потребоваться временно отключить брандмауэр. Иногда брандмауэр может помешать вам подключиться к серверу. Попробуйте сделать это; это наиболее вероятно, чтобы устранить ошибку. Если брандмауэр является причиной отказа в доступе, его отключение наверняка поможет.
2. Отключите антивирусное программное обеспечение
Если отключение брандмауэра не решает проблему, попробуйте временно отключить антивирусное программное обеспечение. Если ошибка не исчезла, попробуйте другие решения, перечисленные ниже.
3. Обновление драйверов
Несовместимые драйверы также могут быть причиной отказа в доступе к серверу. Возможно, ваш сервер больше не использует драйверы, установленные на вашем ПК, поэтому вы не можете получить к нему доступ. Если это причина, то лучший способ решить ее — обновить драйверы. Чтобы узнать о новых драйверах, посетите веб-сайт производителя программного обеспечения, чтобы найти новые драйверы, а затем загрузите их на свой компьютер.
4. Проблемы с реестром
Иногда основной причиной ошибки могут быть проблемы с реестром и неправильно сконфигурированные файлы. Если вы не удалите ненужные и устаревшие файлы из вашей системы, такие как ненужные файлы, файлы cookie, историю Интернета, временные файлы и другие файлы с вашего ПК, это может привести к повреждению реестра и неправильно сконфигурированных файлов, что приведет к ошибке сокета 10013 на вашем компьютере. система. Чтобы решить проблемы с реестром и восстановить компьютер, загрузите Restoro. Это передовое, простое в использовании и многофункциональное средство для исправления ошибок ПК, в которое встроено множество утилит, включая мощную очистку реестра. Он развертывается с помощью интуитивно понятного алгоритма, который сканирует и обнаруживает все проблемы с реестром за считанные секунды. Он удаляет все ненужные и устаревшие файлы, хранящиеся на вашем компьютере, которые перегружают ваш компьютер. реестра. Этот очиститель реестра исправляет поврежденные и неправильно сконфигурированные файлы и восстанавливает реестр, тем самым сразу же устраняя ошибку сокета 10013 в вашей системе. Он имеет простую навигацию и удобный интерфейс, который позволяет пользователям всех уровней легко работать и использовать его с максимальной выгодой. Кроме того, его можно установить на все ПК с Windows. Restoro совместим со всеми версиями Windows. В дополнение к этому, он также включает в себя несколько других дополнительных функций, таких как антивирус, оптимизатор системы, элементы управления Active X и сканер классов. Эти утилиты можно использовать для устранения множества других ошибок, связанных с ПК.
Открыть чтобы загрузить Restoro сегодня и сразу же устранить ошибку сокета 10013 на вашем компьютере.
Узнать больше
Авторское право © 2023, ErrorTools, Все права защищены
Товарный знак: логотипы Microsoft Windows являются зарегистрированными товарными знаками Microsoft. Отказ от ответственности: ErrorTools.com не имеет отношения к Microsoft и не претендует на прямую связь.
Информация на этой странице предоставлена исключительно в информационных целях.
| Summary: ‘Microsoft Outlook Error 451’ in Windows 7 (or any other Windows version)? Understand why this happens, and 5 solutions. Or, simply choose the guaranteed solution: Outlook PST Repair Tool. We offer 6 solutions. Try them, or simply choose the ultimate solution – guaranteed to work, with Stellar Repair for Outlook.
|
|---|
Table of Contents:
- Very Brief Intro to Emails
- What is SMTP?
- What is Outlook 451 Error?
- What causes Error 451 Email Outlook?
- How to Fix Error 451 Email Outlook?
- Why use Outlook PST, Repair Tool?
You urgently need to send emails to clients but hit a roadblock. Suddenly, there is an Outlook 451 Error Temporary Local Problem, and it forces you to postpone your communications.
How to resolve Outlook 451 Error most efficiently?
We shall offer the best way out. Before we start a few words, as brief as possible, about emails. Everyone is not a system engineer and is well-versed in email architecture.
Very Brief Intro to Emails
Types of Emails
At the outset, I would like to point out again that this is a very brief explanation. Email is far more complex than represented here.
- Web Mail—Such as Yahoo Mail and Google Mail open through a browser (and with apps). You need an internet connection for them to work. They store nothing on your local server.
- Client Mail— Email through software that is installed on your PC or server. Outlook is an email client from Microsoft. It is not the only one, though. Thunderbird and Mailbird are also used. But those are outside the scope of this article.
Note – The line between client-based email and webmail is gradually getting blurred since Outlook.com and Gmail can be also configured to work with Outlook on your PC.
Also Read: How to Fix Outlook Error 0x8004060C? [5 solutions]
What is SMTP?
The internet has clear rules for data traffic. Such as anything shown by your browser follows HTTP. It is a type of traffic rule meant for bits and bytes. An email system uses the Simple Mail Transfer Protocol, SMTP, for sending mail, and POP, Post Office Protocol for retrieving mail.
Email architecture has two parts:
- User Agent or UA—Software that composes, sends, and reads email. In this case, Microsoft Outlook.
- Mail Transfer Agent or MTA—MTA guides the message between the sending computer and the receiving computer using SMTP.
Most UNIX servers use Exim, a Mail Transfer Agent developed by Cambridge University. Most servers are configured using UNIX (or its more modern avatar Linux). Hence our explanation would remain limited to Exim.
Other Mail Transfer Agents include Eudora, Oracle Beehive, and Microsoft Exchange Server which are paid services. Exim is free and in the opinion of experts more robust than anything offered by others.
Note that emails are received using POP and IMAP protocols. Given the context of this article, they have been omitted.
What is Outlook 451 Error?
Outlook 451 Error happens when there are undelivered sent messages. Note that Error 451 Email Outlook is completely confined to sending and not receiving.
Also Read: What are Outlook PST files?
What causes Error 451 Email Outlook?
These are some common reasons for Outlook 451 Error.
- Sender’s IP is blacklisted by the receiver. No mail is allowed from the sender’s system.
- DNS problems.
- Message quota exceeded.
- Wrong configuration of the server.
- SMTP issues at the receiver’s end.
How to Fix Error 451 Email Outlook?
1. Try after an interval
There is a possibility that the receiver’s system is overloaded with emails. Error code 451 email is quite vague since it offers no clue about why it happened. Waiting a few hours can clear it.
Mail quota exceeded
When a sender uses an email server a connection is established. Mail servers limit the number of times such a connection can be made. This is to prevent spam and abuse. There might be an indication if you get an Outlook 451 Error accompanied by a line that says your mail account is sending too many messages.
Solution
- Change the server limits to avoid Outlook 451 Error. Locate the “smtp_accept_max_per_host” parameter in the Exim server. You can find it in the exim.conf file. If the value is too low it can be changed to raise the number of connections.
- Another way is to alter the “/etc/exim/send_limits” file and create individual limits per user.
- Correct the “Limit SMTP usage” in MailEnable and increase the limit.
2. Temporary server problems
Internet systems work based on DNS or Domain Name Server. DNS is like a phonebook for every server and website. DNS issues can cause Error code 451 email.
Solution
- DNS MX sends emails to a mail server. The MX records should be a part of the “/etc/localdomains” file in cPanel Exim servers.
- Examine file permissions across MailEnable and check the database connectivity.
- Make sure the MX records for the domain are accurate. The primary email server must have the highest priority of 0.
- A complete check of mail configuration files for permission and ownership is required.
Also Read: Step-by-Step Guide to Repair PST Files in Outlook?
3. Spam and AV errors
Error 451 Email Outlook might happen due to the configuration of spam and antivirus software.
Solution
- Update the antivirus. A new antivirus package might modify the software’s behavior.
- Reset the antivirus and examine the email shield services setup.
- If nothing works, disable the software for 10 minutes while you send the email.
4. IP address is spam
For some reason, your IP has been blocked. It could be that the client suffered a DDoS attack from the same range of IPs as you use. It might be that they have configured a firewall and made a mistake.
Solution
- Contact the recipient and ask to be whitelisted. The recipient has to change their exim.conf file.
- You can try from a new IP or a VPN. If your mail is hosted on a web hosting service that might not always be possible.
5. Problem with Outlook
Outlook can have problems reaching email servers resulting in Error 451 Email Outlook. Outlook can start to malfunction due to missing and corrupt files.
Solution
- You can opt to repair and install Outlook. This assumes you have a valid MS Office license and distribution media.
- You can opt to use Outlook PST Repair Tool from Stellar Data Recovery.
Why Use Stellar Outlook PST Repair Tool?
Using Outlook has become very simple in later versions. You almost do not have to ever worry about MTA and Exim servers. But one problem remains with Outlook. All the data you maintain in OST and PST files can cause problems. Corrupted Outlook is prone to Error 451 Email Outlook messages.
The Outlook files can grow very large. Outlook PST Repair Tool can fix this and split them into smaller files. Outlook PST Repair Tool can repair any PST file and export it in several formats such as MSG, RTF, HTML, etc. You can repair the PST file in different stages to save time. A free trial version of Outlook PST Repair Tool is available. It lets you scan and preview all your PST file data.
Stellar Data Recovery has long experience in every type of data recovery. Use Outlook PST Repair Tool for both Windows and macOS to resolve the Error code 451 email issue.
«Ответ сервера: 451 451 временный локальный — пожалуйста, попробуйте позже» при отправке email с помощью Mailgun, Laravel и VirtualBox
Я получаю ошибку «Server response: 451 451 Temporary local problem — please try later» при отправке писем с напоминанием пароля через Laravel и Mailgun. Я запускаю Laravel на VirtualBox.
Я настроил VirtualBox с помощью Vagrant, разве это имело бы значение?
Если я изменю настройки SMTP на свой собственный хост, он будет работать абсолютно нормально. Есть ли проблема с использованием Mailgun на виртуальной машине?
Обновление
Я могу отправлять на адреса Gmail без каких-либо проблем, однако они, по-видимому, не блокируются и не разрешаются.
Это ошибка, которую я получаю:
1 Ответ
Ошибка «451 Temporary local problem» исходит от фактического почтового сервера, к которому вы подключаетесь.
Как правило, 451 ошибка возникает из-за того, что принимающий сервер отклоняет ваш email. Это может произойти по ряду причин, но, скорее всего, это связано с тем, что сервер получателей перегружен сообщениями. Это также может означать, что сервер получателей имеет серый список IP и поэтому задерживает сообщение до тех пор, пока он не сможет проверить, что отправляющий сервер не пытается отправить спам. Принимающий сервер также может быть отключен.
Поскольку это сообщение об ошибке настолько расплывчато, вам нужно будет получить дополнительную информацию от получателя. Я бы предложил подождать несколько часов и попытаться отправить email снова.
Это не имеет никакого отношения к вашей установке Laravel или запуску с Virtualbox, еще больше потому, что вы тестировали с другими настройками SMTP.
Похожие вопросы:
У меня есть сервер Cpanel. Он отправляет электронные письма правильно ожидать от 1 домена, который размещен на сервере , так что когда я пытаюсь отправить email из этого домена с помощью roundcube.
Я работаю на сайте с фреймворком Laravel 4, и я пытаюсь отправить пакеты email с Mailgun bundle по vtalbot. Мне нужно встроить изображения в email, так как у нас нет места для хранения миллионов.
Может ли кто-нибудь сказать мне, почему я получаю эту ошибку с codeigniter, когда дело доходит до отправки почты. некоторое время он работает нормально несколько раз я получаю эту ошибку 451.
Для моей веб-страницы у меня есть документ .htaccess , который выглядит следующим образом order allow,deny deny from all ErrorDocument 404.
Поэтому я использую Laravel 5.1 и пытаюсь интегрироваться с Mailgun. Ну, это легко, но теперь я пытаюсь отправить пользовательские переменные из моего приложения вместе с моими электронными.
Я посылаю email через Mailgun из Laravel 5.5 приложения, как это. Mail::send(’emails.sendmessage’, $data, function($message) use ($data) < $message->to($data[’email’]);.
Здесь я пытаюсь отправить email с моей локальной машины. В то время я получил это предупреждение. Предупреждение: mail(): SMTP ответ сервера: 451 spamhaus-xbl-Blocked — 121.246.216.118 в.
Я устраняю неполадки в приложении php, которое использует smtp для отправки email иногда. Я не знаю, когда в последний раз конечный пользователь делал это успешно (возможно, это было через пару.
Я пытаюсь отправить email с gmail smtp сервером и получаю эту ошибку даже при использовании разных учетных записей для тестирования Dim myMail As New MailMessage myMail.To.Add(New.
Я пытаюсь отправить email из учетной записи office 365 outlook с помощью oauth2 но я получаю следующую ошибку Invalid login: 451 4.7.0 Temporary server error. Please try again later. PRX4.
Requested mail action not taken: mailbox unavailable.
Требуемые почтовые действия, не предприняты: почтовый ящик недоступен (например, почтовый ящик занят).
Сервер не может получить доступ к почтовому ящику для доставки сообщения. Это может быть вызвано процессом чистки мертвых адресов на сервере, почтовый ящик может быть поврежден, или почтовый ящик может находиться на другом сервере, который в настоящее время не доступен. Также сетевое соединение могло быть разорвано во время отправки, или удаленный почтовый сервер не хочет принимать почту с вашего сервера по некоторым причинам (IP-адрес, черные списки и т.д.). Повторная попытка отправки письма на этот почтовый ящик может оказаться успешной.
Requested action aborted: local error in processing.
Требуемое действие прерывалось: ошибка в обработке.
Эта ошибка, как правило, возникает из-за перегрузки вашего Интернет провайдера или через ваш SMTP-релей отправлено слишком много сообщений. Следующая попытка отправить письмо может оказаться успешной.
Syntax error, command unrecognized.
Синтаксическая ошибка, неправильная команда (Это может включать ошибки типа слишком длинная командная строка).
Ваш антивирус/брандмауэр блокирует входящие/исходящие соединения SMTP. Вам следует настроить антивирус/брандмауэр для решения проблемы.
Syntax error in parameters or arguments.
Синтаксическая ошибка в параметрах или переменных.
Недопустимые адреса электронной почты или доменное имя почтового адреса. Иногда указывает на проблемы соединения.
Bad sequence of commands or this mail server requires authentication.
Неправильная последовательность команд.
Повторяющая ошибка 503 может свидетельствовать о проблемах соединения. Отклик 503 SMTP-сервера чаще всего является показателем того, что SMTP-сервер требует аутентификации, а Вы пытаетесь отправить сообщение без аутентификации (логин + пароль). Проверьте Общие настройки, чтобы убедиться в правильности настроек SMTP-сервера.
The host server for the recipient’s domain name cannot be found (DNS error).
У одного из серверов на пути к серверу назначения есть проблема с DNS-сервером либо адрес получателя не верный. Проверьте адрес получателя на правильность доменного имени (орфографические ошбки в доменном имени или несуществующее доменное имя).
Address type is incorrect or authentication required.
Убедитесь, что адрес электронной почты получателя верный, не содержит ошибок. Затем попробуйте повторно отправить сообщение. Другой причиной может быть то, что SMTP-сервер требует аутентификации, а Вы пытаетесь отправить сообщение без аутентификации (обычно аутентификация ESMTP, логин + пароль). Проверьте Общие настройки, чтобы убедиться в правильности настроек SMTP-сервера.
The Recipient’s mailbox cannot receive messages this big.
Размер сообщения (сообщение + все его вложения) превышает ограничения по размеру на сервере получателя. Проверьте размер сообщения, которое Вы подготовили для отправки, в частности, размер вложений, возможно, стоит разбить сообщения на части.
SMTP-сервер вашего провайдера, требует аутентификации, а Вы пытаетесь отправить сообщение без аутентификации (логин + пароль). Проверьте Общие настройки, чтобы убедиться в правильности настроек SMTP-сервера. Другой причиной может быть то, что ваш SMTP-сервер находится в черном списке сервера получателя. Или почтовый ящик получателя не существует.
Username and Password not accepted.
Проверьте настройки SMTP-сервера. Убедитесь в том, что логин и пароль введены правильно.
Recipient Address Rejected – Access denied.
Этот ответ почти всегда отправляется Антиспам фильтром на стороне получателя. Проверьте ваше сообщение соспам чекером или попросите получателя добавить вас в белый список.
Требуемые действия, не предприняты: почтовый ящик недоступен (например, почтовый ящик, не найден, нет доступа).
Отклик 550 SMTP-сервера означает, что емейл-адреса получателя нет на сервере. Свяжитесь с получателем устно, чтобы получить его емейл-адрес.
Ошибка 550 иногда может быть отправлена Антиспам фильтром. Другим случаем возврата отклика 550 может быть, когда сервер получателя не работает.
Requested mail action aborted: exceeded storage allocation or size of the incoming message exceeds the incoming size limit.
Требуемые почтовые действия прервались: превышено распределение памяти.
Почтовый ящик получателя достиг своего максимально допустимого размера. Другим случаем возврата отклика 552 может быть, когда размер входящего сообщения превышает лимит указанный администратором сети.
Requested action not taken – Mailbox name invalid.
Требуемые действия, не предприняты: имя почтового ящика, недопустимо (например, синтаксис почтового ящика неправильный).
Неверный адрес электронной почты получателя. Отклик 553 SMTP-сервера иногда возвращает почтовый сервер вашего Интернет провайдера. Это происходит, если у Вас нет подключения к Интернету у этого провайдера.
Передача данных не удалась
Отклик 554 SMTP-сервера возвращает антиспам-фильтр в случае, если не нравится емейл-адрес отправителя, или IP-адрес отправителя, или почтовый сервер отправителя (к примеру, они находятся в RBL). Вам нужно либо попросить отправителя добавить Вас в белый список, либо Вы должны принять меры, чтобы Ваш IP-адрес или ISP сервер был удален из RBL (Realtime Blackhole List).









Давно искал програму для рассылки почтовых сообщений и извлечения данных из баз 2gis. Перепробовал множество бесплатных программ и даже купил одну платную с Подробнее
Коваленко Александр Александрович ArtTunes,
© Copyright, 2001-2020, ePochta
Email и почтовые рассылки, программа для рассылки писем, сервис массовой смс рассылки, смс шлюз
Лицензия №101172 Роскомнадзора на предоставление телематических услуг
Ошибка 451 при отправке почты
550 message sending for this account is disabled
Cмените пароль от аккаунта в разделе «Пароль и безопасность».
Mailbox Full, User quota exceeded
Почтовый ящик переполнен. Подождите некоторое время и повторите попытку или свяжитесь с получателем другим способом.
User not found, No such user
Почтовый ящик не зарегистрирован на Mail.ru. Свяжитесь с получателями другим способом.
No such message, only messages in maildrop
Появляется при попытке скачать письма с сервера почтовой программой. Для решения проблемы войдите в почтовый ящик через веб-интерфейс и удалите самое старое письмо. После этого повторите попытку.
We do not accept mail from dynamic IPs
Обратная запись (PTR) для вашего IP похожа на обратную запись для IP динамических сетей, от которых мы не принимаем почту из-за спама. Для решения проблемы обратитесь к провайдеру для изменения PTR. Она должна соответствовать имени вашего домена.
Ошибка 550 Access from ip address blocked Злоумышленники анонимно рассылают спам-рассылки с вашего IP из-за неправильных настроек, поэтому он заблокирован.Отправьте администратору вашего сервера указанную информацию, чтобы решить проблему.
Технические требования
- Почтовые серверы должны быть соответствующим образом защищены от неавторизованного анонимного использования.
- Для серверов, предоставляющих учетные записи пользователям:
- не должно быть возможности использовать поддельный envelope-from, отличающийся от аккаунта авторизовавшегося пользователя
- либо в заголовках должна быть информация об авторизовавшемся пользователем, осуществившем отправку письма.
- Прямые соединения на почтовые X-серверы Mail.Ru из веб-скриптов не разрешены. Следует осуществлять отправку таких почтовых сообщений через локальный SMTP-транспорт веб-сервера или отдельный SMTP-сервер с осуществлением авторизации с соблюдением предыдущих пунктов.
Например:
Received: from username [192.168.10.27]
(Authenticated sender: user@domain.ru)
by smtp.domain.ru (Postfix)
Thu, 21 Apr 2011 08:58:21 +0400 (MSD)
После настройки почтового сервера по требованиям заполните, пожалуйста, форму.
550 spam message discarded/rejected
Ваше письмо заблокировано системой антиспам-фильтров. Для решения проблемы воспользуйтесь нашими рекомендациями
Для решения проблемы в настройках IP-адреса укажите, вместо pop.mail.ru — 94.100.184.75 , smtp.mail.ru — 94.100.177.1 . Также вы можете изменить порт SMTP c 25 на порт 2525 или 587 в настройках вашей почтовой программы. Если это не помогло, попробуйте использовать для отправки SMTP сервер вашего провайдера.
452 Space shortage, please try later: retry timeout exceeded
Ошибка означает, что на сервере получателя закончилось место, и письмо не может быть доставлено. Проблема временная: повторите отправку позже, и письмо будет доставлено.
Synthatically invalid HELO argument(s)
Появляется при использовании запрещенных символов в имени компьютера (в соответствии со стандартами RFC2821 и RFC1045, смотрите на сайте rfc-editor.org). Имя компьютера должно содержать только латинские буквы, цифры и дефисы. Для решения проблемы обратитесь к вашему системному администратору.
SMTP error code 451 Ratelimit exceeded for mailbox . Try again later .
Чтобы защитить пользователей от спама, в нашей системе есть ограничение на отправку писем за 1 час. Ошибка означает, что в вашем почтовом ящике превышен этот лимит.⠀
Мы не рекомендуем делать рассылки с личных ящиков. Для этого вы можете зарегистрировать домен, добавить его на специальный сервис контроля за рассылками Postmaster Mail.ru и беспрепятственно рассылать письма. Подробнее о правилах рассылок с доменов читайте в разделе «Правила рассылок».
Если вы не рассылаете сообщения в большом количестве и уверены, что не сообщали никому пароль от почтового ящика, вероятно, вас взломали. Рекомендуем сменить пароль и включить двухфакторную аутентификацию. Это вход в ящик в два этапа: ввод пароля и ввод одноразового кода. Также о защите ящика читайте в наших советах.
550 Access from ip address blocked
Злоумышленники анонимно рассылают спам-рассылки с вашего IP из-за неправильных настроек, поэтому он заблокирован.Отправьте администратору вашего сервера указанную информацию, чтобы решить проблему.
После настройки почтового сервера по требованиям заполните, пожалуйста, форму.
Чтобы защитить пользователей от спама, в нашей системе есть ограничение на отправку писем за 1 час. Ошибка означает, что для вашего почтового ящика превышен этот лимит.
Мы не рекомендуем делать рассылки с личных ящиков. Для этого вы можете зарегистрировать домен, подключить его к платформе «Mail.ru для бизнеса» и использовать наш рассыльщик Sendbox.
Также советуем добавить домен на специальный сервис контроля за рассылками Postmaster Mail.ru, чтобы просматривать по ним статистику. Подробнее о правилах рассылок с доменов читайте в разделе «Правила рассылок».
Если вы не рассылаете сообщения в большом количестве и уверены, что не сообщали никому пароль от почтового ящика, вероятно, к вашему ящику получил доступ посторонний. Рекомендуем сменить пароль и включить двухфакторную аутентификацию. Это вход в ящик в два этапа: ввод пароля и ввод одноразового кода. Также о защите ящика читайте в наших советах.
Коды SMTP ошибок
Если вы не используете сервис рассылки для отправки писем, они могут не попасть во «Входящие» получателей из-за SMTP ошибок. Отправляйте письма через SMTP сервис SendPulse. Мы предлагаем чистые IP адреса, надежные серверы, SPF и DKIM записи, чтобы повысить доставляемость ваших рассылок. А узнать о значениях и причинах SMTP ошибок вы можете в этой статье.
Содержание
Код ошибки — это зашифрованная комбинация чисел, которая требует объяснения. Чтобы понять, почему ваше письмо не может быть отправлено, обязательно нужно знать значение кода ошибки.
Код SMTP ошибок состоит из 3 цифр, каждая из которых имеет свое значение.
Первая цифра указывает на то, был ли принят и обработан ваш запрос.
Существует 5 значений для первой цифры кода SMTP ошибки
- Сервер принял команду, но не предпринял никаких действий, так как ожидает подтверждения на выполнение запрашиваемых действий.
- Действие было успешно выполнено и сервер готов принимать новую команду.
- Сервер принял команду, но для её завершения требуется дополнительная информация.
- Возник временный сбой. Если не последует изменений при повторении команды, попробуйте ещё раз.
- Сервер столкнулся с неустранимой ошибкой, ваша команда не будет обработана.
Если код начинается с цифры 2 — ваша команда успешно обработана, если с 4 — есть временный сбой, с 5 — постоянный сбой. В последнем случае ваши письма не будут отправлены, пока вы не устраните ошибку.
Существует 4 значения для второй цифры кода SMTP ошибки
- Синтаксическая ошибка.
- Информационный ответ (запрос информации, например, помощь).
- Обозначает состояние подключения.
- Обозначает состояние почтового сервера или почтовой системы.
Последняя цифра в коде несет более подробную информацию о статусе доставки.
Самые важные коды SMTP ошибок
214 — Ответ на запрос информации о том, как работать с сервером, описание нестандартных команд, полезное только для человека.
220 — Готов к работе.
221 — Служба обслуживает заключительный канал передачи данных.
250 — Запрашиваемое почтовое действие успешно завершено.
251 — Получатель не местный, но сервер переотправит письмо.
252 — Почтовый ящик не может быть верифицирован сервером, но он будет осуществлять попытки доставить письмо.
354 — Начинайте ввод сообщения. Оно должно заканчиваться точкой на новой строке.
421 — Сервер недоступен, канал связи будет закрыт.
422 — Размер письма превышает лимит входящих сообщений получателя.
442 — Почтовый сервер начал доставлять письмо, но подключение было прервано во время передачи.
450 — Запрашиваемое действие не было выполнено, почтовый ящик был недоступен. Он может быть временно занят.
451 — Запрашиваемое действие было прервано, локальная ошибка во время обработки.
452 — Запрашиваемое действие не выполнено: недостаточно места в системе.
500 — Синтаксическая ошибка, потому что серверу не удалось распознать команду. Это может быть слишком длинная командная строка.
501 — Синтаксическая ошибка в параметрах или аргументах. Это может быть неправильный адрес электронной почты.
502 — Команда нереализована. Она валидна, но не активирована вашим провайдером.
503 — Неверная последовательность команд, почтовый сервер требует аутентификацию.
504 — Параметр команды не реализован.
510 — Неверный адрес электронной почты. Адреса ваших получателей могут содержать ошибки.
512 — Домен получателя не найден или не существует.
513 — Неверный адрес электронной почты. Может содержать ошибки, или сервер требует аутентификацию.
515 — Неверный адрес электронной почты.
521 — Почтовый ящик не принимает письма.
523 — Размер письма превышает лимит почтового ящика получателя.
530 — Требуется аутентификация, или сервер получателя добавил вас в черный список. Это может быть и неверный адрес электронной почты.
531 — Почтовая система заполнена.
534 — Недостаточно надежный механизм аутентификации.
535 — Ошибки аутентификации.
541 — Почтовый ящик получателя отметил ваше письмо как спам.
550 — Запрашиваемые действия не выполнены, потому что почтовый ящик недоступен. Команда могла быть отклонена политикой безопасности, или почтовый ящик не был найден.
551 — Нелокальный пользователь или неверный адрес электронной почты.
552 — Запрашиваемое действие прервано из-за превышения дискового пространства.
553 — Запрашиваемое действие не выполнено, возможна синтаксическая ошибка в имени почтового ящика.
554 — Передача данных не удалась. Так случается, если сервер получателя считает ваше письмо спамом, находит ваш IP адрес в черном списке, или сам добавляет его в свой черный список.
555 — Адрес электронной почты не был опознан сервером.
SMTP для email рассылок
Забудьте об SMTP ошибках! Мы позаботимся о технической стороне рассылок, чтобы вы могли сконцентрироваться на маркетинговой стратегии.
- Выделенный IP адрес не позволит попадать в черные списки, ведь репутация отправителя будет зависеть только от вас.
- Криптографические подписи DKIM и SPF помогут подтвердить подлинность вашего домена и минимизируют количество писем, попадающих в спам.
Мы оставляем свои подписи на всех исходящих сообщениях по умолчанию, что улучшает доставляемость писем.
Оценка: 5 / 5 (14)
Краткое руководство к фиксации ошибки 451
Ошибка 451 — Что это?
Это типичный код ошибки SMTP. SMTP является аббревиатурой простого протокола передачи почты.
Это Интернет-стандарт для передачи электронной почты. Другими словами, SMTP является протокол на основе текста, в котором отправитель связывается с почты приемнику выдачи команд и приема код ответа.
Ошибка SMTP-451 отображается в следующем формате:
«451 Требуемое действие прерывалось: ошибка в обработке»
Это сообщение об ошибке означает, что программа не может отправить несколько сообщений, а сервер ударил предел. Это потому, что некоторые почтовые серверы имеют ограничения. Сервер сообщений останавливает задачу отправки и получения электронной почты, когда этот предел достигнут.
Решение
Скачать Доступна полностью восстановить Ошибка 451
Рекомендуем: Скачать Outlook PST Repair Utility для безопасного восстановления электронной почты, календаря и контактов все данные PST.
Сертифицированный сейф, вирусов бесплатно. Ошибка Инструменты Выбор редактора.
Причины ошибок
Причины ошибки 451 включают в себя:
- Предел достигнут сервера
- E-mail отказ из-за удаленного спам-фильтром
- Запрос отклонен сервером
- Вирусная инфекция
Если вы в значительной мере полагаются на электронной связи с деловыми партнерами и коллегами, то желательно, чтобы немедленно решить этот вопрос без каких-либо задержек.
Хотя эта ошибка не является фатальной, но вы должны восстановить его сразу, чтобы избежать неудобств. SMTP код ошибки 451 может затруднить вашу способность общаться с помощью электронной почты.
Дополнительная информация и руководство по ремонту
Вот некоторые из лучших, простых и эффективных методов DIY, что вы можете попробовать, чтобы восстановить код ошибки 451 на вашем компьютере.
Способ 1
Чтобы исправить эту ошибку, просто выполните следующие действия:
- войти в Linux SSH
- Откройте файл / и т.д. / localdomains
- Nano / и т.д. / localdomains, а затем добавить доменное имя, которое запуска отправки электронной почты ошибку
- Теперь перезагрузите компьютер
Это, мы надеемся решить эту проблему. Тем не менее, если код ошибки все еще сохраняется, то попробуйте другие методы, приведенные ниже.
Способ 2 — Настройка Список настроек, чтобы изменить предел сервера.
Это может быть сделано путем доступа к настройкам списка, то сервер исходящей почты (SMTP), а затем Limit объект. Заходя функцию предел, вы можете легко настроить программу для любого предела по вашему выбору. Настройка предела и сохраните изменения. Перезагрузка компьютера, чтобы активировать изменения.
Метод 3 — Сканирование и удаление вирусов.
Этот код ошибки может быть также вызвана из-за вирусной инфекции. Если это является причиной, а затем просто загрузить антивирус на вашем компьютере.
Сканирование всей системы и удалить все обнаруженные вредоносные программы, такие как трояны, вредоносные, рекламные, вирусов и шпионских программ. Это ремонт ошибку 451 на вашей системе.
Способ 4
Если ошибка не устранена, то обратитесь к поставщику SMTP, чтобы проверить ситуацию и решить. Существует возможность ошибки генерируется с конца провайдера SMTP в.
Как установить и запустить Stellar Phoenix Outlook PST Ремонт
SMTP-сервер — это программное обеспечение для отправки электронных писем, использующее SMTP протокол. Напомним, что вообще работа электронной почты обеспечивается с помощью трех протоколов: POP3 или IMAP — для получения писем, SMTP — для отправки.
Передача письма по SMTP происходит с помощью TCP-соединения. Стандартный порт для незащищенного соединения — 25. Однако многие сервисы по умолчанию его блокируют, так как именно на него обычно идет рассылка вирусного спама.
В качестве альтернативных можно прописывать в настройках порты 587 и 2525.
Для защищенного соединения по SSL используется порт 465.
Как работает SMTP-сервер
Функции почтового сервера SMTP сводятся к следующему:
- определить домен получателя письма и то, совпадает ли он с доменом отправителя;
-
определить IP-адрес сервера SMTP получателя;
-
установить соединение с ним;
-
с помощью серии запросов-ответов передать адреса отправителя и получателя, а также само письмо вместе с заголовками.
Если провести аналогию с обычной почтой, то функции SMTP-сервера можно сравнить с работой почтового отделения, которое проверяет корректность данных получателя на вашем конверте и отправляет письмо по месту назначения. Само письмо почтовое отделение не вскрывает. Сервер SMTP также не проверяет заголовки и содержимое вашего письма, а отправляет его как есть.
Виды почтовых серверов
SMTP-сервер встречается в нескольких вариантах:
- Бесплатные серверы SMTP. Идут как дополнение к бесплатным почтовым сервисам, таким как Яндекс.Почта, Gmail, Mail.ru и другим. Предназначены в основном для личного использования и не подходят для корпоративных рассылок: есть ограничения на количество отправок, высокий риск попасть под спам-фильтры и т. д.
- Сервер, предоставляемый интернет-провайдером. Этот вариант SMTP чем-то похож на использование бесплатных почтовых серверов: у вас также будут ограничения на отправку писем и, возможно, на скорость обработки очереди отправки
- SMTP от хостинга. Обычно достаточно производительный и без ограничений на отправку. Но нужно учитывать, что при массовых рассылках и низком качестве списка получателей есть большой риск попасть под спам-фильтр, причем не только того адреса, с которого ведется рассылка, но и всего домена.
- Коммерческие серверы SMTP. Предлагаются многими сервисами рассылок. Лучшее решение, если вы рассылаете множество писем, причем как транзакционных, так и рекламных. Обеспечивают быструю и надежную доставку и снижают риск попадания ваших писем в папку «Спам» у получателей.
Ответы SMTP-сервера. Коды успешной или неуспешной обработки запроса
В процессе передачи данных по SMTP ваш сервер отправляет на почтовый сервер получателя запросы, а тот высылает ответы. Ответы содержат трехзначный код, в котором зашифрован результат обработки запроса, и поясняющий текст к нему. Коды ответов могут иметь вид:
- 2xx. Такой ответ означает, что предыдущая команда была успешно выполнена.
- 3xx. Коды, начинающиеся на тройку, высылаются на промежуточном этапе передачи, когда сервер ждет остальную часть данных.
- 4xx. Это коды ошибок, которые могут носить временный характер.
- 5xx. В эту категорию относятся коды критичных ошибок.
Коды ошибок SMTP, их причины и варианты исправления ситуации
Прежде всего учтите важный момент: хотя многие коды ответов стандартны, существуют и уникальные для каждого SMTP сервера коды. Их могут создавать администраторы почтовых серверов. Обычно к ним идет поясняющий текст, из него можно понять, в чем дело.
Мы же разберем самые распространенные ошибки SMTP и поясним, что делать в этих ситуациях.
Ошибка 421
Расшифровка ошибки SMTP 421 — «сервис недоступен». Причиной могут быть:
-
Блокировка трафика на 25 порту. Пропишите в настройках альтернативные порты.
-
Неправильно заданы настройки соединения. Проверьте и исправьте настройки.
-
Ваш антивирус или брандмауер блокирует соединение с сервером SMTP.
Попробуйте отключить программу защиты и отправить письмо. Если ошибка исчезла, значит дело в этом. Добавьте IP-адрес сервера в исключения антивируса или брандмауера.
- Использование VPN. Встречается достаточно редко, но все же проверьте, отправляется ли письмо, если отключить VPN. Если да, то необходимо обратиться к администраторам VPN-сервиса, чтобы устранить проблему.
-
Вы используете бесплатный сервер SMTP и при этом отправляете много писем. У таких серверов существуют лимиты на отправку в определенный промежуток времени, возможно, вы его превысили. Вам лучше использовать профессиональные платные решения.
-
Грейслистинг (серый список). Это функция защиты от спама. Работает она следующим образом: в ответ на все подозрительные письма, письма с адресов, с которых сообщение приходит впервые, сервер отправляет эту ошибку. Если на стороне отправителя — легитимный SMTP-сервер, а не спамерское ПО, то через некоторое время он отправит письмо еще раз, и уже тогда сервер получателя примет письмо. Спамеры обычно не предпринимают повторных попыток отправки. Предпринимать в этом случае обычно ничего не нужно — если вы пользуетесь надежным сервером, он сам повторит отправку и письмо будет доставлено.
Ошибка 451
Эта ошибка означает, что отправка была прервана в процессе. Возможные причины и пути решения проблемы следующие:
- На DNS-сервере неправильно прописаны параметры почтового сервера (MX записи). Например, некорректно проставлены предпочтения, если почтовых серверов для домена несколько. Перепроверьте и исправьте записи. Возможно, потребуется также посмотреть логи и файлы конфигурации.
- Превышены лимиты сервера на отправки или подключения. Проверьте, нет ли подозрительно большого количества отправляемых писем, если все нормально — увеличьте лимиты в настройках.
Ошибка 452
Означает, что либо у вас, либо у получателя закончилось место на машине, где установлен сервер, или не хватает памяти для обработки. Проверьте, есть ли в сообщении упоминание про «memory», и проверьте свою систему. Если у вас все в порядке, обратитесь к получателю.
Ошибка 550
Самый распространенный тип ошибки SMTP. В большинстве случаев возникает, если указан несуществующий email-адрес получателя. Но также возможны следующие причины:
- Не работает почтовый сервер на стороне адресата. Попробуйте отправить любое письмо на домен, за который отвечает другой почтовый сервер. Если письмо успешно отправлено — значит, проблема не у вас, нужно связаться с адресатом и объяснить ему ситуацию.
-
Неправильно настроены параметры SMTP — перепроверьте настройки.
-
Вы используете сервер провайдера, и у него установлены лимиты на отправку сообщений. Свяжитесь с провайдером, узнайте значения лимитов. При необходимости перейдите на другой тариф или используйте платный SMTP-сервер.
-
Возможно, в вашей сети вирус и с вашего адреса рассылается спам. Проверьте систему с помощью антивирусного ПО.
Ошибка 571
Это ошибка означает, что сервер SMTP получателя не принял ваше письмо. Возможные причины:
- Ваш IP-адрес заблокирован почтовым сервером адресата. Это может сделать антивирусное ПО, или файервол, или программное обеспечение для защиты от спама. Проблему нужно решать с системным администратором получателя.
-
Ваш email внесен в списки спамеров. Нужно разбираться в причине и предпринимать меры, чтобы его оттуда удалили.
-
У вашего IP нет rDNS записи. Это необходимый параметр, без него ни один почтовый сервер не примет ваше письмо. Для решения проблемы обратитесь к хостинг-провайдеру.
Истек сертификат почтового сервера
Просто обновите сертификат SMTP.
Ошибка 451 — Что это?
Это типичный код ошибки SMTP. SMTP — это сокращение от Simple Mail Transfer Protocol.
Это интернет-стандарт для передачи электронной почты. Другими словами, SMTP — это текстовый протокол, в котором отправитель связывается с получателем почты, выдавая команды и получая код ответа.
Ошибка SMTP 451 отображается в следующем формате:
«451 Запрошенное действие прервано: локальная ошибка в обработке»
Это сообщение об ошибке означает, что программа не может отправлять больше сообщений, и сервер достиг предела. Это потому, что некоторые почтовые серверы имеют ограничения. Сервер останавливает задачу отправки и получения электронной почты, когда этот лимит достигнут.
Решения
 Причины ошибок
Причины ошибок
Причины ошибки 451 включают в себя:
- Лимит сервера достигнут
- Отклонение электронной почты из-за удаленного антиспам-фильтра
- Запрос отклонен сервером
- Вирусная инфекция
Если вы сильно полагаетесь на общение по электронной почте со своими деловыми партнерами и коллегами, то рекомендуется немедленно решить эту проблему без каких-либо задержек.
Хотя эта ошибка не является фатальной, вы должны исправить ее сразу, чтобы избежать неудобств. Код ошибки SMTP 451 может помешать вам общаться по электронной почте.
Дополнительная информация и ручной ремонт
Вот некоторые из лучших, простых и эффективных методов DIY, которые вы можете попробовать исправить с кодом ошибки 451 на своем компьютере.
Метод 1
Чтобы исправить эту ошибку, просто выполните следующие действия:
- войти в Linux SSH
- Откройте файл / etc / localdomains
- Nano / etc / localdomains, а затем добавьте имя домена, которое вызывает ошибку отправки электронной почты
- Теперь перезагрузите компьютер
Надеюсь, это решит проблему. Тем не менее, если код ошибки все еще сохраняется, попробуйте другие методы, указанные ниже.
Способ 2. Настройте параметры списка, чтобы изменить ограничение сервера.
Это может быть сделано путем доступа к настройкам списка, затем серверу исходящей почты (SMTP) и затем функции ограничения. Получив доступ к функции ограничения, вы можете легко настроить программу на любое ограничение по вашему выбору. Настройте предел и сохраните изменения. Перезагрузите компьютер, чтобы активировать сделанные изменения.
Способ 3 — сканирование и удаление вирусов.
Этот код ошибки также может быть вызван вирусной инфекцией. Если это причина, то просто скачайте антивирус на свой компьютер.
Сканируйте всю систему и удалите все обнаруженные вредоносные программы, такие как трояны, вредоносное ПО, рекламное ПО, вирусы и шпионское ПО. Это исправит ошибку 451 в вашей системе.
Метод 4
Если ошибка не исчезла, обратитесь к своему провайдеру SMTP, чтобы проверить ситуацию и разрешить ее. Есть вероятность, что ошибка сгенерирована со стороны провайдера SMTP.
Расширенный ремонт системы Pro
Автоматизированное решение для ремонта ПК в один клик
С Advanced System Repair Pro вы можете легко
Замените поврежденные файлы
Восстановить производительность
Удалить вредоносные программы
СКАЧАТЬ
Advanced System Repair Pro совместим со всеми версиями Microsoft Windows, включая Windows 11.
Поделиться этой статьей:
Вас также может заинтересовать

Узнать больше
Free Download Manager — это программа, разработанная FreeDownloadManager.ORG. По словам издателя:
Это программное обеспечение загружает файлы и конвертирует видео. Его функции включают интеграцию со всеми браузерами, поддержку загрузок из RapidShare, поддержку BitTorrent, регулировку использования трафика, возобновление прерванных загрузок и добавление поддержки BitTorrent, загрузку флеш-видео, диспетчер загрузки, портативный режим и удаленное управление.
Во время установки программа создает точку регистрации запуска в Windows, чтобы автоматически запускаться при загрузке ПК любым пользователем. Он добавляет расширение для браузера, помогающее кэшировать файлы, которые вы загружаете через браузер. Программное обеспечение предназначено для подключения к Интернету и добавляет исключение брандмауэра Windows, чтобы сделать это без помех. Он также подключается для автоматического запуска и кэширования каждой загрузки, даже если он отключен.
Это программное обеспечение поставляется в комплекте с видеопреобразователями, которые некоторые антивирусные программы помечают как вредоносные, и поэтому считается потенциально нежелательной программой.
О потенциально нежелательных приложениях
Если вы когда-либо загружали бесплатное или условно-бесплатное ПО, высока вероятность того, что на ваш компьютер может быть установлена куча нежелательных программ. Эти нежелательные приложения, официально известные как потенциально нежелательные программы (ПНП), часто поставляются в комплекте с другим программным обеспечением и устанавливаются на компьютеры пользователей без их ведома. Некоторым людям они могут не показаться компьютерными вирусами, но они могут сильно раздражать и приводить к серьезным проблемам для пользователей. Это понятно из названия — нежелательные программы — но на самом деле не представляет собой «вредоносное ПО» в традиционном смысле. Что отличает ПНП от вредоносного ПО, так это тот факт, что когда вы загружаете его, вы делаете это с вашего согласия, хотя в большинстве случаев неосознанно и против воли. Тем не менее, нет никаких сомнений в том, что ПНП продолжают быть плохой новостью для пользователей ПК, поскольку они могут быть невероятно вредными для вашего компьютера несколькими способами.
Как нежелательное программное обеспечение влияет на вас?
Нежелательные программы бывают разных форм. Обычно их можно найти в сборщиках рекламного ПО, которые, как известно, используют агрессивную и вводящую в заблуждение рекламу. Большинство сборщиков устанавливают несколько рекламных приложений от нескольких компаний, каждая из которых имеет свою собственную политику EULA. Safebytes Anti-Malware полностью устраняет эту угрозу и защищает ваш компьютер от ПНП или заражения рекламным ПО. Они также будут представлены в виде расширений веб-браузера и панелей инструментов. Мало того, что они бесполезно заполняют пространство на экране вашего компьютера, панели инструментов также могут манипулировать результатами поиска, следить за вашими действиями в Интернете, снижать эффективность вашего интернет-браузера и замедлять ваше сетевое соединение до сканирования. Потенциально нежелательные программы используют агрессивные методы распространения для проникновения на ваш компьютер. Они часто включают в себя такие вещи, как код для сбора информации, который будет собирать и отправлять вашу личную информацию другим компаниям. Из-за этой нежелательной программы ваше приложение может зависнуть, ваши средства защиты могут быть отключены, что может сделать ваш компьютер уязвимым, ваша система может быть повреждена, и этот список можно продолжать и продолжать.
Советы по предотвращению щенков
• Всегда читайте лицензионное соглашение и заявление о конфиденциальности. Не соглашайтесь, если вы точно не понимаете, что вы подтверждаете.
• Всегда выбирайте «Выборочную» или «Расширенную» установку и не нажимайте вслепую кнопку «Далее», которая позволит вам снять отметку с любых нежелательных программ.
• Установить блокировщик рекламы / всплывающих окон; Добавьте продукты для защиты от вредоносных программ, такие как Safebytes Anti-Malware. Эти приложения могут установить стену между компьютером и киберпреступниками.
• Будьте внимательны, если вы устанавливаете бесплатные программы, программы с открытым исходным кодом или условно-бесплатные. В настоящее время «бесплатное программное обеспечение» на самом деле не является бесплатным — но бессмыслица, связанная с «мусорным ПО».
• Всегда загружайте программное обеспечение из надежных источников, таких как официальные веб-сайты, вместо ненадежного совместного использования пространства. По возможности избегайте файловых хостингов.
Не удается установить Safebytes Anti-malware из-за наличия вредоносного ПО? Сделай это!
Вредоносное ПО может нанести серьезный ущерб вашему компьютеру. Некоторые типы вредоносных программ изменяют настройки браузера, включая прокси-сервер, или изменяют конфигурацию DNS компьютера. В этих случаях вы не сможете посещать некоторые или все интернет-сайты и, следовательно, не сможете загрузить или установить необходимое программное обеспечение безопасности для удаления инфекции. Если вы читаете эту статью, возможно, вы заразились вредоносным ПО, которое мешает вам установить программу обеспечения безопасности, например Safebytes Anti-Malware. Есть несколько исправлений, которые вы можете попытаться обойти с этим препятствием.
Избавьтесь от вирусов в безопасном режиме
Если вредоносная программа настроена на загрузку при запуске Windows, загрузку в безопасном режиме следует избегать. Когда вы загружаете компьютер в безопасном режиме, загружаются только минимальные необходимые программы и службы. Чтобы запустить компьютеры с Windows XP, Vista или 7 в безопасном режиме с загрузкой сетевых драйверов, выполните следующие действия.
1) Нажмите клавишу F8 непрерывно, как только ваш компьютер загрузится, однако, прежде чем появится большой логотип Windows. Это вызовет в меню «Дополнительные параметры загрузки».
2) Выберите безопасный режим с сетевым подключением с помощью клавиш со стрелками и нажмите Enter.
3) Как только вы войдете в этот режим, у вас снова должно быть подключение к Интернету. Теперь используйте свой браузер в обычном режиме и перейдите по адресу https://safebytes.com/products/anti-malware/, чтобы загрузить и установить Safebytes Anti-Malware.
4) После установки запустите полное сканирование и дайте программному обеспечению удалить обнаруженные угрозы.
Получите антивирусную программу, используя альтернативный браузер
Веб-вирусы могут быть специфичными для среды, нацелены на конкретный веб-браузер или атаковать определенные версии веб-браузера. Если вы подозреваете, что ваш Internet Explorer был захвачен компьютерным вирусом или иным образом скомпрометирован онлайн-хакерами, наиболее эффективным вариантом будет переключиться на другой браузер, например Chrome, Firefox или Safari, чтобы загрузить выбранную вами программу компьютерной безопасности. — Safebytes Anti-Malware.
Запустите антивирус с вашего пера
Вот еще одно решение, которое создает портативный антивирусный программный пакет USB, который может сканировать ваш компьютер на наличие вредоносного программного обеспечения без необходимости установки. Попробуйте эти простые шаги, чтобы очистить зараженный компьютер с помощью портативного антивируса.
1) На компьютере без вирусов загрузите и установите Safebytes Anti-Malware.
2) Вставьте перо в чистый компьютер.
3) Дважды щелкните загруженный файл, чтобы открыть мастер установки.
4) Выберите букву диска флешки в качестве места, когда мастер спросит вас, где вы хотите установить антивирус. Следуйте инструкциям, чтобы завершить процесс установки.
5) Отключите перьевой привод. Теперь вы можете использовать этот портативный антивирус на зараженной компьютерной системе.
6) Запустите Safebytes Anti-malware прямо с USB-накопителя, дважды щелкнув значок.
7) Нажмите «Сканировать сейчас», чтобы запустить сканирование зараженного компьютера на наличие вредоносных программ.
Особенности и преимущества SafeBytes Anti-Malware
Если вы хотите приобрести антивредоносное ПО для своей компьютерной системы, вам следует рассмотреть множество брендов и приложений. Некоторые из них хорошо справляются с устранением угроз вредоносных программ, в то время как некоторые сами разрушат ваш компьютер. Вы должны выбрать продукт, который имеет хорошую репутацию и обнаруживает не только вирусы, но и другие виды вредоносных программ. Среди немногих хороших программ SafeBytes Anti-Malware является настоятельно рекомендуемым программным обеспечением для пользователей, заботящихся о безопасности. Антивредоносное ПО SafeBytes — очень эффективное и простое в использовании средство защиты, созданное для пользователей с любым уровнем ИТ-грамотности. После того, как вы установили эту программу, превосходная система защиты SafeBytes позаботится о том, чтобы никакие вирусы или вредоносные программы не могли проникнуть на ваш компьютер. Антивредоносное ПО SafeBytes предоставляет набор расширенных функций, которые отличают его от всех остальных. Вот некоторые из хороших: Защита от вредоносных программ мирового класса: Safebytes создан на самом лучшем вирусном движке в отрасли. Эти механизмы могут обнаруживать и удалять угрозы даже на ранних стадиях вспышки вредоносного ПО.
Активная защита в реальном времени: SafeBytes обеспечивает полную безопасность вашей персональной машины в режиме реального времени. Он будет постоянно контролировать ваш персональный компьютер на предмет подозрительной активности и защищать ваш компьютер от несанкционированного доступа.
Быстрое многопоточное сканирование: Safebytes Anti-Malware, используя свой продвинутый механизм сканирования, обеспечивает сверхбыстрое сканирование, которое может немедленно нацелить любую активную онлайн-угрозу.
Безопасный просмотр веб-страниц: Благодаря уникальному рейтингу безопасности SafeBytes уведомляет вас о том, безопасен ли веб-сайт или нет, чтобы получить к нему доступ. Это гарантирует, что вы всегда будете уверены в своей безопасности при просмотре сетевых страниц.
Самая низкая загрузка памяти / процессора: Это легкое программное обеспечение будет работать в фоновом режиме беззвучно, и это не повлияет на эффективность вашего ПК.
Круглосуточная поддержка экспертов в режиме реального времени: Вы можете получить круглосуточную поддержку высокого уровня, если используете их платное программное обеспечение.
Технические детали и удаление вручную (для опытных пользователей)
Если вы хотите вручную удалить FreeDownloadManager без использования автоматизированного инструмента, это можно сделать, удалив программу из меню «Установка и удаление программ» Windows или, в случае расширений браузера, перейдя в диспетчер дополнений и расширений браузера. и удаление его. Вероятно, вы также захотите сбросить настройки браузера. Чтобы обеспечить полное удаление, вручную проверьте жесткий диск и реестр на наличие всего следующего и удалите или сбросьте значения соответственно. Обратите внимание, что это предназначено только для опытных пользователей и может быть затруднено из-за неправильного удаления файла, вызывающего дополнительные ошибки ПК. Кроме того, некоторые вредоносные программы способны воспроизводить или предотвращать удаление. Рекомендуется делать это в безопасном режиме.
Следующие файлы, папки и записи реестра создаются или изменяются FreeDownloadManager
файлы:
С: WINDOWSsystem32netmsg.dll С: DocumentsUserLocalTempfdminst.exe С: DocumentsUserLocalTempis-FJKMF.tmpfdminst.tmp С: WINDOWSsystem32msctfime.ime С: DocumentsUserLocalTempis-FN3E3.tmp_isetup_shfoldr.dll С: WINDOWSsystem32shfolder.dll С: DocumentsUserLocalTempis-FN3E3.tmpfdminno.dll С: DocumentsUserLocalTempis -FN3E3.tmpnsProcessW_modified.dll C:WINDOWSsystem32shell32.dll C:Documents and SettingsUserStart Menudesktop.ini C:Documents and SettingsUserStart MenuProgramsdesktop.ini C:WINDOWSRegistrationR000000000007.clb C:WINDOWSwin.ini
Реестр:
HKEY_CURRENT_USERSoftwareCodeGearLocales
HKEY_LOCAL_MACHINESoftwareCodeGearLocales
HKEY_CURRENT_USERSoftwareBorlandLocales
HKEY_CURRENT_USERSoftwareBorlandDelphiLocales
HKEY_LOCAL_MACHINESoftwareMicrosoftWindows NTCurrentVersionIMM
HKEY_USERSS-1-5-21-1547161642-507921405-839522115-1004SoftwareMicrosoftWindows NTCurrentVersionAppCompatFlagsLayers
HKEY_CURRENT_USERSOFTWAREMicrosoftCTF
HKEY_LOCAL_MACHINESoftwareMicrosoftCTFSystemShared
HKEY_LOCAL_MACHINESOFTWAREMicrosoftWindows NTCurrentVersionFontSubstitutes
HKEY_LOCAL_MACHINESoftwareMicrosoftWindowsCurrentVersion
HKEY_LOCAL_MACHINESOFTWAREMicrosoftWindows NTCurrentVersion
HKEY_CURRENT_USERSoftwareFreeDownloadManager.ORGFree Download Manager 5
HKEY_LOCAL_MACHINESoftwareMicrosoftWindowsCurrentVersionPoliciesExplorer
HKEY_CURRENT_USERSoftwareMicrosoftWindowsCurrentVersionPoliciesExplorer
HKEY_LOCAL_MACHINESOFTWAREMicrosoftWindowsCurrentVersionShellCompatibilityObjects20D04FE0-3AEA-1069-A2D8-08002B30309D
HKEY_CLASSES_ROOTHKEY_LOCAL_MACHINESoftwareClassesCLSID20D04FE0-3AEA-1069-A2D8-08002B30309DInProcServer32
HKEY_CLASSES_ROOTDriveshellexFolderExtensions
HKEY_CLASSES_ROOTDriveshellexFolderExtensionsfbeb8a05-beee-4442-804e-409d6c4515e9
HKEY_CURRENT_USERSoftwareMicrosoftWindowsCurrentVersionExplorerUser Shell Folders
HKEY_LOCAL_MACHINESoftwareMicrosoftWindowsCurrentVersionExplorerUser Shell Folders
HKEY_LOCAL_MACHINESystemCurrentControlSetControlSession Manager
HKEY_CURRENT_USERSoftwareMicrosoftWindowsCurrentVersionExplorerShell Folders
HKEY_CURRENT_USERSoftwareMicrosoftWindowsCurrentVersionExplorerMountPoints2CPCVolume
HKEY_CURRENT_USERSoftwareMicrosoftWindowsCurrentVersionExplorerMountPoints2CPCVolume475c7950-e3d2-11e0-8d7a-806d6172696f
HKEY_CURRENT_USERSoftwareMicrosoftWindowsCurrentVersionExplorerMountPoints2CPCVolume475c7952-e3d2-11e0-8d7a-806d6172696f
HKEY_CURRENT_USERSoftwareMicrosoftWindowsCurrentVersionExplorerMountPoints2475c7952-e3d2-11e0-8d7a-806d6172696f
HKEY_CURRENT_USERSoftwareMicrosoftWindowsCurrentVersionExplorerMountPoints2475c7950-e3d2-11e0-8d7a-806d6172696f
HKEY_CLASSES_ROOTDirectory
HKEY_CLASSES_ROOTDirectoryCurVer
HKEY_CLASSES_ROOTDirectory
HKEY_CURRENT_USERSoftwareMicrosoftWindowsCurrentVersionExplorer
HKEY_CURRENT_USERSoftwareMicrosoftWindowsCurrentVersionExplorer
HKEY_CURRENT_USERSoftwareMicrosoftWindowsCurrentVersionPoliciesSystem
HKEY_CURRENT_USERSoftwareMicrosoftWindowsCurrentVersionExplorerAdvanced
HKEY_CLASSES_ROOTDirectoryShellExIconHandler
HKEY_CLASSES_ROOTDirectoryClsid
HKEY_CLASSES_ROOTFolder
HKEY_CLASSES_ROOTFolderClsid
HKEY_CURRENT_USERSoftwareMicrosoftwindowsCurrentVersionExplorerAutoComplete
HKEY_LOCAL_MACHINESoftwareMicrosoftwindowsCurrentVersionExplorerAutoComplete
HKEY_CURRENT_USERSoftwareMicrosoftWindowsCurrentVersionExplorerAutoComplete
HKEY_LOCAL_MACHINESoftwareMicrosoftWindowsCurrentVersionExplorerAutoComplete
HKEY_LOCAL_MACHINESoftwareMicrosoftCOM3
HKEY_USERSS-1-5-21-1547161642-507921405-839522115-1004_Classes
HKEY_LOCAL_MACHINESoftwareClassesREGISTRYUSER
HKEY_LOCAL_MACHINESoftwareClassesHKEY_LOCAL_MACHINESoftwareClassesCLSID0BB2765-6A77-11D0-A535-00C04FD7D062
HKEY_LOCAL_MACHINESoftwareClassesHKEY_LOCAL_MACHINESoftwareClassesCLSID0BB2765-6A77-11D0-A535-00C04FD7D062TreatAs
HKEY_LOCAL_MACHINESoftwareClassesHKEY_LOCAL_MACHINESoftwareClassesCLSID0BB2765-6A77-11D0-A535-00C04FD7D062
HKEY_LOCAL_MACHINESoftwareClassesHKEY_LOCAL_MACHINESoftwareClassesCLSID0BB2765-6A77-11D0-A535-00C04FD7D062InprocServer32
HKEY_LOCAL_MACHINESoftwareClassesHKEY_LOCAL_MACHINESoftwareClassesCLSID0BB2765-6A77-11D0-A535-00C04FD7D062InprocServerX86
HKEY_LOCAL_MACHINESoftwareClassesHKEY_LOCAL_MACHINESoftwareClassesCLSID0BB2765-6A77-11D0-A535-00C04FD7D062LocalServer32
HKEY_LOCAL_MACHINESoftwareClassesHKEY_LOCAL_MACHINESoftwareClassesCLSID0BB2765-6A77-11D0-A535-00C04FD7D062InprocHandler32
HKEY_LOCAL_MACHINESoftwareClassesHKEY_LOCAL_MACHINESoftwareClassesCLSID0BB2765-6A77-11D0-A535-00C04FD7D062InprocHandlerX86
HKEY_LOCAL_MACHINESoftwareClassesHKEY_LOCAL_MACHINESoftwareClassesCLSID0BB2765-6A77-11D0-A535-00C04FD7D062LocalServer
HKEY_CLASSES_ROOTHKEY_LOCAL_MACHINESoftwareClassesCLSID0BB2765-6A77-11D0-A535-00C04FD7D062
HKEY_CLASSES_ROOTHKEY_LOCAL_MACHINESoftwareClassesCLSID0BB2765-6A77-11D0-A535-00C04FD7D062TreatAs
HKEY_LOCAL_MACHINESoftwareClassesHKEY_LOCAL_MACHINESoftwareClassesCLSID3C036F1-A186-11D0-824A-00AA005B4383
HKEY_LOCAL_MACHINESoftwareClassesHKEY_LOCAL_MACHINESoftwareClassesCLSID3C036F1-A186-11D0-824A-00AA005B4383TreatAs
HKEY_LOCAL_MACHINESoftwareClassesHKEY_LOCAL_MACHINESoftwareClassesCLSID3C036F1-A186-11D0-824A-00AA005B4383
HKEY_LOCAL_MACHINESoftwareClassesHKEY_LOCAL_MACHINESoftwareClassesCLSID3C036F1-A186-11D0-824A-00AA005B4383InprocServer32
HKEY_LOCAL_MACHINESoftwareClassesHKEY_LOCAL_MACHINESoftwareClassesCLSID3C036F1-A186-11D0-824A-00AA005B4383InprocServerX86
HKEY_LOCAL_MACHINESoftwareClassesHKEY_LOCAL_MACHINESoftwareClassesCLSID3C036F1-A186-11D0-824A-00AA005B4383LocalServer32
HKEY_LOCAL_MACHINESoftwareClassesHKEY_LOCAL_MACHINESoftwareClassesCLSID3C036F1-A186-11D0-824A-00AA005B4383InprocHandler32
HKEY_LOCAL_MACHINESoftwareClassesHKEY_LOCAL_MACHINESoftwareClassesCLSID3C036F1-A186-11D0-824A-00AA005B4383InprocHandlerX86
HKEY_LOCAL_MACHINESoftwareClassesHKEY_LOCAL_MACHINESoftwareClassesCLSID3C036F1-A186-11D0-824A-00AA005B4383LocalServer
HKEY_CLASSES_ROOTHKEY_LOCAL_MACHINESoftwareClassesCLSID3C036F1-A186-11D0-824A-00AA005B4383
HKEY_CLASSES_ROOTHKEY_LOCAL_MACHINESoftwareClassesCLSID3C036F1-A186-11D0-824A-00AA005B4383TreatAs
HKEY_LOCAL_MACHINESoftwareClassesCLSID0BB2763-6A77-11D0-A535-00C04FD7D062
HKEY_LOCAL_MACHINESoftwareClassesCLSID0BB2763-6A77-11D0-A535-00C04FD7D062TreatAs
HKEY_LOCAL_MACHINESoftwareClassesCLSID0BB2763-6A77-11D0-A535-00C04FD7D062
HKEY_LOCAL_MACHINESoftwareClassesCLSID0BB2763-6A77-11D0-A535-00C04FD7D062InprocServer32
HKEY_LOCAL_MACHINESoftwareClassesCLSID0BB2763-6A77-11D0-A535-00C04FD7D062InprocServerX86
HKEY_LOCAL_MACHINESoftwareClassesCLSID0BB2763-6A77-11D0-A535-00C04FD7D062LocalServer32
HKEY_LOCAL_MACHINESoftwareClassesCLSID0BB2763-6A77-11D0-A535-00C04FD7D062InprocHandler32
HKEY_LOCAL_MACHINESoftwareClassesCLSID0BB2763-6A77-11D0-A535-00C04FD7D062InprocHandlerX86
HKEY_LOCAL_MACHINESoftwareClassesCLSID0BB2763-6A77-11D0-A535-00C04FD7D062LocalServer
HKEY_CLASSES_ROOTHKEY_LOCAL_MACHINESoftwareClassesCLSID0BB2763-6A77-11D0-A535-00C04FD7D062
HKEY_CLASSES_ROOTHKEY_LOCAL_MACHINESoftwareClassesCLSID0BB2763-6A77-11D0-A535-00C04FD7D062TreatAs
HKEY_CLASSES_ROOTHKEY_LOCAL_MACHINESoftwareClassesCLSID3C036F1-A186-11D0-824A-00AA005B4383InProcServer32
HKEY_CLASSES_ROOTHKEY_LOCAL_MACHINESoftwareClassesCLSID0BB2763-6A77-11D0-A535-00C04FD7D062InProcServer32
HKEY_CURRENT_USERsoftwareMicrosoftWindowsCurrentVersionExplorerAdvanced
HKEY_LOCAL_MACHINEsoftwareMicrosoftWindowsCurrentVersionExplorerAdvanced
HKEY_LOCAL_MACHINESoftwareMicrosoftWindows NTCurrentVersionFontSubstitutes
HKEY_USERSS-1-5-21-1547161642-507921405-839522115-1004
HKEY_LOCAL_MACHINESOFTWAREMicrosoftWindows NTCurrentVersionLanguagePackSurrogateFallback
HKEY_CURRENT_USERSoftwareMicrosoftWindowsCurrentVersionUninstallFree Download Manager_is1
HKEY_LOCAL_MACHINESoftwareMicrosoftWindowsCurrentVersionUninstallFree Download Manager_is1
HKEY_CURRENT_USERSoftwareFreeDownloadManager.ORGFree Download ManagerSettingsCommunity
HKEY_CURRENT_USERSoftwareFreeDownloadManager.ORGFree Download ManagerSettingsNetworkBittorrent
HKEY_CURRENT_USERKeyboard LayoutToggle
HKEY_CURRENT_USERSOFTWAREMicrosoftCTFLangBarAddIn
HKEY_LOCAL_MACHINESOFTWAREMicrosoftCTFLangBarAddIn
Узнать больше
Когда дело доходит до загрузки и установки игр в операционной системе Windows, Steam является одним из известных источников. Вы можете найти множество крупных игр в Streams, таких как PUBG, Heaven Vaults и многое другое. Это, несомненно, отличный источник получения игр в операционных системах Windows. Однако, как и любое другое программное обеспечение, Steam не застрахован от ошибок, поскольку вы можете столкнуться с ошибками при его использовании. Это вызвано не плохим кодом, а зависимостью от различных факторов как в отношении программного, так и аппаратного обеспечения. Одной из таких ошибок является ошибка загрузки приложения 5:0000065434. Такая ошибка может появиться, когда вы запускаете множество игр на своем компьютере с Windows 10, таких как Skyrim, Oblivion, Bully, Morrowind, Vortex и многие другие. Чтобы исправить эту ошибку приложения в Steam, вы можете попробовать скопировать исполняемый файл Steam или использовать командную строку. Вы также можете попытаться проверить целостность функции игровых файлов или удалить любые конфликтующие файлы на вашем компьютере.
Вариант 1. Попробуйте скопировать исполняемый файл Steam.
Первое, что вы можете сделать, чтобы исправить ошибку, это скопировать исполняемый файл Steam.
- Сначала щелкните правой кнопкой мыши ярлык Steam на рабочем столе и выберите «Открыть расположение файла».
- После этого скопируйте исполняемый файл для Steam и перейдите в папку библиотеки игр, которая обычно находится в SteamSteamAppsCommon.
- Теперь вставьте только что скопированный исполняемый файл Steam в папку с игрой и посмотрите, исправит ли она ошибку или нет.
Вариант 2 — попробуйте использовать командную строку
- В начале поиска введите «командная строка» и щелкните правой кнопкой мыши командную строку в результатах поиска, а затем выберите параметр «Запуск от имени администратора».
- После открытия командной строки от имени администратора выполните следующую команду:
cd «C:Program Files (x86)Steamsteamappscommon»
mklink «steam.exe» «C:Program Files (x86)Steamsteam.exe»
- Введенная вами команда создаст ссылку между исполняемым файлом Steam и операционной системой. Когда вы увидите сообщение «Операция успешно завершена», перезагрузите компьютер.
Вариант 3. Попробуйте использовать функцию «Проверить целостность файлов игры».
Следующее, что вы можете сделать, чтобы избавиться от ошибки, это использовать функцию «Проверка целостности файлов игры». Как? Обратитесь к этим шагам:
- Откройте Steam и щелкните правой кнопкой мыши запись игры, в которой вы столкнулись с ошибкой, в библиотеке, а затем выберите «Свойства».
- После этого перейдите на вкладку «ЛОКАЛЬНЫЕ ФАЙЛЫ» и нажмите кнопку «ПРОВЕРИТЬ ЦЕЛОСТНОСТЬ ИГРОВЫХ ФАЙЛОВ».
- Дождитесь завершения процесса и посмотрите, помогла ли функция в исправлении ошибки или нет.
Вариант 4. Попробуйте удалить все конфликтующие файлы.
Ошибка может быть вызвана некоторыми конфликтующими файлами на вашем компьютере, поэтому вам необходимо удалить их. Для этого выполните следующие действия:
- Откройте папку «Документы» и найдите папку, созданную игрой, которая выдает ошибку. Например, он может храниться в папке «Мои игры».
- Затем удалите папку и попробуйте снова запустить игру и посмотреть, исправлена ли ошибка.
Узнать больше
Все вредоносные программы вредны, и масштабы ущерба сильно различаются в зависимости от типа заражения. Некоторые варианты вредоносных программ изменяют настройки интернет-браузера, добавляя прокси-сервер или изменяя настройки DNS ПК. Когда это произойдет, вы не сможете посетить некоторые или все сайты и, следовательно, не сможете загрузить или установить необходимое программное обеспечение для обеспечения безопасности, чтобы очистить компьютер от вредоносных программ. Если вы читаете эту статью, скорее всего, вы столкнулись с вирусной инфекцией, которая не позволяет вам загрузить и/или установить программу Safebytes Anti-Malware на свой компьютер. Следуйте приведенным ниже инструкциям, чтобы удалить вредоносное ПО альтернативными методами.
Способ 1. Установите Anti-Malware в безопасном режиме с сетевым подключением
Если вредоносная программа настроена на автоматическую загрузку при запуске Microsoft Windows, переход в безопасный режим может заблокировать попытку. Поскольку в безопасном режиме запускаются только минимальные приложения и службы, редко возникают какие-либо причины для конфликтов. Чтобы удалить вредоносное ПО в безопасном режиме, вам потребуется сделать следующее.
- 1) Нажмите клавишу F8 непрерывно, как только ваш компьютер загрузится, однако до появления большого логотипа Windows или черного экрана с белыми текстами. Это вызовет меню дополнительных параметров загрузки.
- 2) Выберите Safe Mode with Networking с помощью клавиш со стрелками и нажмите Enter.
- 3) Когда вы перейдете в этот режим, у вас снова будет доступ к Интернету. Теперь используйте ваш веб-браузер нормально и скачать Safebytes Anti-Malware.
- 4) После установки выполните полную проверку и дайте программному обеспечению избавиться от обнаруженных угроз.
Метод 2: использование альтернативного интернет-браузера для загрузки антивирусного программного обеспечения
Вредоносный программный код может использовать уязвимости в конкретном веб-браузере и блокировать доступ ко всем сайтам антивирусного программного обеспечения. Если вы подозреваете, что ваш Internet Explorer был взломан компьютерным вредоносным ПО или иным образом скомпрометирован киберпреступниками, наиболее эффективный план действий — переключиться на альтернативный веб-браузер, такой как Chrome, Firefox или Safari, чтобы загрузить выбранную вами программу безопасности — Safebytes Anti. -Вредоносное ПО.
Скачать SafeBytes Anti-Malware для удаления вредоносных программ
Метод 3: установка и запуск защиты от вредоносных программ с USB-накопителя
Чтобы эффективно удалить вредоносное ПО, вы можете подойти к проблеме установки антивирусной программы на пораженный компьютер с другой стороны. Примите эти меры, чтобы использовать флэш-накопитель для исправления зараженного компьютера.
- 1) Используйте другой компьютер без вредоносных программ для загрузки Safebytes Anti-Malware.
- 2) Подключите флэш-накопитель к незараженному компьютеру.
- 3) Дважды щелкните исполняемый файл, чтобы открыть мастер установки.
- 4) Выберите букву диска USB в качестве места, когда мастер спросит вас, где именно вы хотите установить антивирус. Следуйте инструкциям по активации.
- 5) Теперь перенесите флешку на зараженный компьютер.
- 6) Дважды щелкните по файлу EXE антивирусной программы на USB-накопителе.
- 7) Нажмите кнопку «Сканировать сейчас», чтобы начать сканирование на наличие вредоносных программ.
Если ни один другой метод загрузки и установки антивирусного программного обеспечения не работает, у вас нет другого выхода, кроме как прибегнуть к последнему средству: полной переустановке Windows, единственному подходу, который, как известно, имеет 100% -ный успех при удалении вируса.
Узнать больше
В последнее время ряд пользователей сообщили о проблеме, из-за которой их компьютеры с Windows 10 по неизвестной причине зависают в режиме полета. По словам пострадавших пользователей, они не смогли отключить режим полета, а это означает, что их компьютеры также не могут подключиться к Интернету. Одна из возможных причин возникновения такого рода проблем заключается в том, что это может быть ошибка с режимом полета, или это может быть связано с неисправными сетевыми драйверами или включенным физическим переключателем и т. д. Если вы один из немногих пользователей, сталкивающихся с такой же проблемой, читайте дальше, так как этот пост расскажет вам, что делать, если ваш компьютер с Windows 10 зависает в режиме полета. Есть несколько предложений, которые вы можете проверить, чтобы решить проблему. Вы можете попробовать проверить статус службы радиоуправления, очистить кеш DNS или отключить режим полета в системных настройках. Вы также можете обновить сетевые драйверы или отключить физический переключатель для режима полета или внести некоторые изменения в реестр Windows. Для получения более подробной информации обратитесь к каждому из приведенных ниже предложений.
Вариант 1. Попробуйте проверить статус службы управления радио.
- Сначала нажмите клавиши Win + R, чтобы открыть диалоговое окно «Выполнить», и введите «services.msc»В поле и нажмите Enter, чтобы открыть диспетчер служб Windows.
- Затем найдите службу управления радио и выберите «Свойства».
- После этого измените его тип запуска на «Отключено» и нажмите кнопки «Применить» и «ОК», чтобы сохранить сделанные изменения.
- После этого перезагрузите компьютер и проверьте, можете ли вы теперь отключить режим полета.
Вариант 2 — очистить кеш DNS
Вы также можете попробовать очистить кеш DNS, чтобы исправить ошибку «ERR_ICAN_NAME_COLLISION». Все, что вам нужно сделать, это открыть командную строку от имени администратора, а затем последовательно выполнить каждую из следующих команд, чтобы очистить кеш DNS:
- IPCONFIG / выпуск
- IPCONFIG / обновить
- IPCONFIG / flushdns
Вариант 3. Попробуйте отключить режим полета в настройках системы.
Если очистка кеша DNS не помогла решить проблему, возможно, вы захотите отключить режим полета в настройках системы.
- В строке поиска Windows введите «Режим полета».
- В появившихся результатах поиска нажмите на Режим полета.
- После этого появится окно, в котором необходимо отключить кнопку переключения в режиме полета.
Вариант 4. Попробуйте обновить, откатить или переустановить драйверы сетевого адаптера.
Следующее, что вы можете сделать для решения проблемы, это обновить драйверы сетевого адаптера, выполнив следующие действия:
- Нажмите клавиши Win + R, чтобы открыть окно «Выполнить», а затем введите «devmgmt.MSC”И нажмите Enter, чтобы открыть окно диспетчера устройств.
- Под Диспетчером устройств вы увидите список драйверов. Оттуда найдите сетевые адаптеры и разверните их.
- Найдите сетевой адаптер Broadcom и щелкните его правой кнопкой мыши, а также другие сетевые адаптеры, отмеченные восклицательным знаком, и обновите их все.
- Перезагрузите компьютер и посмотрите, помог ли он в решении проблемы.
Примечание: Если обновление сетевых драйверов не помогло решить проблему, вы также можете попробовать откатить те же самые драйверы из их предыдущих версий и перезагрузить ПК с Windows 10. После этого система сама переустановит драйверы, которые вы только что удалили. Кроме того, вы также можете загрузить и установить драйверы напрямую с веб-сайта производителя. Чтобы переустановить драйверы сетевого адаптера, выполните следующие действия:
- Откройте Диспетчер устройств из меню Win X.
- Затем найдите драйверы устройств и щелкните их правой кнопкой мыши, чтобы открыть окно «Свойства».
- После этого перейдите на вкладку «Драйвер» и нажмите кнопку «Удалить устройство».
- Следуйте опции экрана, чтобы полностью удалить его.
- Наконец, перезагрузите компьютер. Это просто переустановит драйверы устройства автоматически.
Вариант 5. Попробуйте отключить физический переключатель режима полета.
Если на вашем компьютере есть физический переключатель для включения или выключения режима полета, вы можете проверить этот переключатель, если он у вас есть. Скорее всего, это может быть причиной того, что вы не можете отключить режим полета на своем компьютере.
Вариант 6. Попробуйте внести некоторые изменения в реестр.
- Нажмите клавиши Win + R, чтобы запустить утилиту Run.
- Затем введите «Regedit» в поле и нажмите Enter, чтобы открыть редактор реестра.
- Затем перейдите к этому пути реестра: HKEY_LOCAL_MACHINESystemCurrentControlSetControlClass
- Оттуда измените значение реестра «RadioEnable» на «1».
- Выйдите из редактора реестра и перезагрузите компьютер.
Узнать больше
Код ошибки 0x80060100
Код ошибки 0x80060100 — это ошибка, связанная с процессом Центра обновления Windows. Чаще всего это происходит, когда процесс обновления запускается и не может быть завершен, поскольку в системе, как представляется, повреждены или отсутствуют необходимые файлы.
Общие симптомы включают в себя:
- Невозможность начать процесс обновления Windows
- Невозможность завершить процесс обновления Windows
Хотя пользователи могут не получить необходимых обновлений для Windows 10, это может разочаровать, но есть несколько решений, которые помогут решить проблему. Некоторые из методов, которые можно использовать, просты и доступны даже для начинающих, в то время как расширенные методы разрешения также доступны для пользователей, которые более уверены в своих силах.
Код ошибки 0x80060100 появляется в Windows 10 и более ранних версиях операционных систем Windows. В большинстве случаев шаги по решению проблемы остаются неизменными, независимо от системы, в которой появляется ошибка. Этот код ошибки также связан с кодом ошибки 0x800b0100, который появляется в аналогичных обстоятельствах.
Если приведенные ниже решения не помогли устранить ошибку с кодом 0x80060100 на вашем компьютере, вам может потребоваться связаться с квалифицированным специалистом по ремонту, который может помочь вам в решении данной проблемы. Любой используемый специалист по ремонту должен быть знаком с потребностями процесса обновления Windows 10.
Решения
 Причины ошибок
Причины ошибок
Основная причина появления кода ошибки 0x80060100 на компьютере с Windows заключается в том, что файлы обновления были повреждены или в них отсутствуют элементы, необходимые для завершения процесса обновления.
Дополнительная информация и ручной ремонт
Если код ошибки 0x80060100 появился в вашей операционной системе Windows при попытке загрузить, установить или запустить Центр обновления Windows, существует несколько шагов, которые можно предпринять, чтобы попытаться устранить ошибку. Некоторые из этих методов требуют дополнительных знаний или навыков, поэтому, если вы не уверены в своей способности выполнить описанные ниже действия, обратитесь к квалифицированному специалисту по ремонту Windows, чтобы помочь вам в этом процессе.
Вот лучшие способы решить код ошибки 0x80060100:
Метод первый: запустите средство устранения неполадок Центра обновления Windows
Когда вы пытаетесь запустить процесс обновления Windows и испытываете трудности, на экране обычно появляется инструмент под названием «Устранение неполадок Центра обновления Windows». Этот процесс может сканировать файлы, используемые для процесса обновления, и самостоятельно пытаться исправить ошибки, извлекая или восстанавливая любые поврежденные файлы при их обнаружении.
В большинстве случаев этот шаг сам по себе разрешит код ошибки 0x80060100 на компьютере. Однако, если вы все еще не можете запустить Центр обновления Windows после использования средства устранения неполадок, вам может потребоваться запустить средство восстановления диска, прежде чем продолжить.
Метод второй: перезагрузите компьютер
В некоторых случаях код ошибки 0x80060100 можно устранить, просто перезагрузив компьютер, на который повлияла ошибка. Даже если этот шаг сам по себе не является успешным, перезапуск после каждого из других методов может позволить внести необходимые изменения и обновить ход процесса обновления Windows.
Метод третий: используйте инструмент DISM
Этот метод требует определенных навыков и знаний вашей операционной системы. Чтобы использовать этот инструмент, выполните следующие действия:
- Шаг первый: с правой стороны экрана с помощью мыши проведите пальцем внутрь и выберите опцию «Поиск».
- Шаг второй: когда появится окно поиска, введите слова «командная строка».
- Шаг XNUMX. Из появившихся результатов щелкните правой кнопкой мыши параметр «Командная строка», затем выберите параметр «Запуск от имени администратора». На этом этапе может потребоваться пароль администратора.
- Шаг четвертый: В появившемся окне введите следующие слова, нажимая клавишу «Ввод» после каждого:
- Dism.exe / online / cleanup-image / scanhealth
- Dism.exe / online / cleanup-image / restorehealth
- Шаг пятый: введите «выход», чтобы закрыть окно приглашения, и нажмите клавишу «Ввод».
- Шаг шестой: Попытайтесь снова запустить процесс обновления Windows 10, предварительно перезагрузив компьютер при необходимости.
Если описанные выше методы не помогли решить код ошибки 0x80060100, квалифицированный специалист по ремонту Windows может помочь вам.
Если вы хотите всегда иметь в своем распоряжении утилиту для исправления этих Windows 10 и других связанных с ними проблем, когда они возникают, Загрузить и установить мощный автоматизированный инструмент.
Узнать больше
Ошибка 2046 — Что это?
Ошибка 2046 — это код ошибки, связанный с Adobe Flash Player. Обычно это происходит при просмотре фильмов или видео в веб-браузере. Этот код ошибки может прерывать отображение видео и мешать вам смотреть ваши любимые фильмы и видео.
Решения
 Причины ошибок
Причины ошибок
Сжать причину возникновения этого кода ошибки довольно сложно виртуально, потому что он может сработать по нескольким причинам, таким как:
- Могут быть проблемы с настройками Adobe Flash Player
- Продукты для блокировки рекламы
- Windows не обновляется
- Проблемы с реестром
- Вредоносная программа
- Flash Player Добавить не правильно установлен
Дополнительная информация и ручной ремонт
Хорошая новость в том, что ошибка 2046 не является фатальной. Это легко исправить. На самом деле ремонт настолько прост, что вы можете сделать это самостоятельно, даже если вы не компьютерный гений. Вам не нужно нанимать профессионала и тратить сотни долларов на ремонт. Вот некоторые из многих ручных решений, которые вы можете попробовать решить эту проблему на экране вашего компьютера:
Переустановите Adobe Flash Player
Поскольку этот код ошибки в значительной степени связан с Adobe Flash Player, рекомендуется начать с переустановки Flash Player. Вот пошаговое руководство, которое поможет вам с этим справиться.
- Сначала нажмите «Пуск», а затем выберите панель управления.
- Теперь нажмите на программы и затем удалите Flash Player из списка программ.
- После этого перезагрузите компьютер.
- Теперь скачать Adobe Flash Player с надежного сайта и запустить его.
Если это работает отлично, то проблема решена. Если нет, то попробуйте другие методы, приведенные ниже.
Повторно включить Flash Player Add-on
Надстройка Adobe Flash Player в основном устанавливается в IE (Internet Explorer), которая загружается при каждой загрузке IE. Иногда проблема с этим дополнением также может вызывать ошибку 2046.
- Чтобы решить эту проблему, откройте IИнтернет-обозреватель и нажмите Alt-Key.
- Выберите инструменты, а затем управляйте надстройками.
- Теперь выберите Adobe Flash Player Active X и затем нажмите вкладку «Отключить».
После этого перезапустите веб-браузер и повторите те же действия, но на этот раз нажмите кнопку включения. Это, надеюсь, решит проблему.
Разблокировать блокировку рекламы
Иногда ошибка 2046 может появляться на вашем экране, если вы используете продукты для блокировки рекламы, такие как AdBlock Plus. Если это так, попробуйте удалить продукты для блокировки рекламы, установленные на вашем компьютере, чтобы решить эту проблему.
Установить обновление окна
Microsoft время от времени выпускает новые обновления. Эти обновления сделаны с целью устранения ошибок и ошибок времени выполнения, таких как ошибка 2046. Поэтому, если код ошибки связан с обновлениями Windows, для устранения рекомендуется запустить программу обновления Windows и обновить операционную систему. Для этого нажмите «Пуск», «Все программы», а затем нажмите «Центр обновления Windows». Теперь нажмите кнопку «Проверить наличие обновлений» и загрузите и установите новые обновления. После этого перезагрузите компьютер, чтобы изменения вступили в силу.
Сканирование на наличие вредоносных программ и поиск реестра
Независимо от того, связана ли проблема с вредоносным ПО или реестром, рекомендуется загрузить Restoro. Это многофункциональный PC Fixer нового поколения со встроенным мощным антивирусом и очистителем реестра. Запустите его на своем ПК и просканируйте на наличие вирусов и проблем с реестром и нажмите «Восстановить», чтобы решить. Он удобен в использовании и совместим со всеми версиями Windows.
Открыть чтобы загрузить Restoro для устранения ошибки 2046.
Узнать больше

Это все еще эмуляция
Во что бы вы ни хотели верить, это все еще эмуляция, а приложения для Android в конце концов остаются приложениями для Android, работающими в эмулируемой среде. На этот раз нам не понадобится стороннее программное обеспечение для эмуляции, работающее внутри Windows, у нас будут сторонние службы эмуляции, работающие внутри Windows. Intel объединилась с Microsoft, чтобы интегрировать алгоритмы моста Intel для запуска приложений Android, а это означает, что да, у нас есть службы эмуляции, работающие для запуска приложения. Проблема с таким подходом заключается в том, что программное обеспечение для эмуляции работает и потребляет системные ресурсы только тогда, когда мы его запускаем, этот вид службы всегда работает и всегда потребляет ресурсы, и для тех, кто вообще не заботится о приложениях для Android, это это просто пустая трата ресурсов.
Android магазин
Магазин — это еще одна проблема, вместо магазина Google Play у нас будет магазин приложений Amazon, интегрированный в новый магазин Microsoft. Это означает, что любой вид, например, информации о ходе игры или входе в систему из магазина Google, не может быть перенесен в Windows 11. Добавьте к этой информации, что в магазине приложений Amazon есть множество отсутствующих приложений, таких как SLACK, TRELLO, BitWarden и т. д., и мы могли бы есть серьезный вопрос здесь об использовании этой функции.
Приложения Android, не использующие сервисы Android
Даже если вы не обращаете внимания на то, что это все еще эмуляция и что она доступна в магазине приложений Amazon, все еще есть опасения, что приложения не используют службы Google для своей работы. Многие приложения для Android полагаются на службы Google, такие как определение местоположения или оптимизация использования ресурсов на устройстве, обработка покупок в приложении и т. д., которых нет в этой системе. Uber является ярким примером, который использует службу определения местоположения Google для определения вашего местоположения, а его картографические данные с этим приложением бесполезны. Другие, такие как Guardian, даже выводят всплывающее сообщение о том, что для работы требуется сервис Google Play.
Приложения для Android без системы Eero
Система Amazon Eero для расширенного доступа в Интернет еще даже не доступна в собственном магазине приложений, что приводит к отсутствию некоторых ключевых игроков, таких как Bank of America, Chase mobile, Bueller и т. д. И по всем направлениям приложения, которые присутствуют в Amazon Магазин приложений часто так же хорош, как и заброшенный. Многие игры представляют собой многочисленные версии своих современных аналогов в Play Store, и многие программы, с которыми вы сталкиваетесь в среде Amazon, явно не обновлялись годами.
Заключение
Многие новые функции Windows 11 — это качественные функции, которые я лично считаю хорошими, но, хотя эта кажется инновационной и хорошей, я просто не могу ее поддерживать. Приложения для Android уже были внутри Windows с программным обеспечением для эмуляции, которое использовало сервисы Google и работало нормально, на мой взгляд, в этом не было необходимости.
Узнать больше
Что такое восстановление программы больше не работает ошибка?
Элемент восстановления системы жизненно важен для операционной системы Windows, и в некоторых случаях он может быть настоящим спасением. Если по какой-то причине вы обнаружите, что восстановление системы работает некорректно в операционной системе Win7 или Windows 8:
- Точки восстановления системы не производятся вручную или механически,
- Вы не можете вручную создать точки восстановления
- Восстановление системы не удается, и вы не можете восстановить свой персональный компьютер,
Ниже приведены несколько уловок, которые могут помочь вам решить эту проблему.
Решения
 Причины ошибок
Причины ошибок
Есть много переменных, которые будут вызывать эту неисправность в вашем персональном компьютере. Решение проблемы будет зависеть от ее причины. Вы должны попробовать следующие действия без последовательности.
Дополнительная информация и ручной ремонт
- Физически старайтесь делать точки восстановления программы. Впоследствии обратите внимание на сообщения об ошибках, которые вы получаете. Если нет, проверьте, создана ли точка восстановления.
- Удалите защиту приложений или антивируса, а затем попробуйте создать точку восстановления.
- Загрузите компьютер в безопасном режиме. Часто водители или поставщики, не относящиеся к Ms, могут ограничивать бесперебойную работу для Восстановить, Другой жизнеспособный выбор, попробуйте чистую загрузку и посмотрите, вернется ли восстановление системы к нормальному состоянию.
- Запустить проверку файлов. Проще говоря, управляйте sfc / scannow из командной строки суперпользователя. Когда проверка записи программы будет завершена, перезагрузите компьютер и проверьте, работает ли восстановление системы.
- Запустите проверку диска как администратор. Введите chkdsk / f / r и затем нажмите Enter. Дождитесь завершения этой процедуры перед попыткой восстановления системы.
- Убедитесь, что функция восстановления системы разрешена в драйверах, где она разрешена. Для сохранения точки восстановления системы у вас должно быть около 300 МБ свободного места на каждом из устройств, на которых включена функция защиты программы.
- Убедитесь, что в драйверах достаточно места, где разрешено восстановление системы.
- В поле поиска внутри кнопки «Пуск» введите «Services.msc» (без кавычек) и нажмите Enter. Убедитесь, что в настоящее время служба планировщика процессов и «Теневое копирование тома» работают правильно и установлены в автоматическом режиме. Убедитесь, что вы запускаете службу восстановления системы, если она не переведена в автоматический режим. Помните, что вам придется перезагрузить компьютер в этом процессе. Сделайте это, а затем повторите попытку, если системе потребуется перезагрузка.
- В поле поиска введите eventvwr.msc / s, затем нажмите клавишу ВВОД, чтобы открыть средство просмотра событий. Дважды щелкните журналы приложений и служб, затем оцените, сможете ли вы определить причину ошибки.
- Возможно, ваш сетевой администратор отключил восстановление системы? Свяжитесь с ними. Попросите их повторно активировать восстановление системы для вашего компьютера, если они выключили его.
Узнать больше
В последнее время некоторые пользователи сообщали об ошибке, которая гласит: «В системе нет варианта загрузки с USB, выберите другой вариант загрузки в меню диспетчера загрузки», когда они пытались переустановить операционную систему Windows 10 на своих ПК или загрузиться с установки. СМИ. Если у вас такая же проблема, то этот пост должен помочь. Этот тип ошибки применим к нескольким устройствам от различных OEM-производителей и в основном связан с включенной безопасной загрузкой или отключенной поддержкой Legacy или CSM. Также может быть неправильно создано загрузочное USB-устройство и так далее. Какой бы ни была причина, вот несколько советов, которые вам нужно проверить, чтобы устранить ошибку «В системе нет варианта загрузки с USB, выберите другой вариант загрузки в меню диспетчера загрузки» и успешно переустановить Windows 10.
Вариант 1. Отключите безопасную загрузку в BIOS.
Отключение безопасной загрузки в настройках BIOS определенно рекомендуется для устранения ошибки. Чтобы отключить безопасную загрузку, вот что вам нужно сделать:
- Сначала загрузите компьютер в Windows 10.
- Затем перейдите в Настройки> Центр обновления Windows. Оттуда проверьте, есть ли что-нибудь, что вам нужно загрузить и установить, если вы видите какие-либо доступные обновления. Обычно OEM-производители отправляют и обновляют список надежного оборудования, драйверов и операционных систем для вашего компьютера.
- После этого зайдите в BIOS вашего компьютера.
- Затем перейдите в Настройки> Обновление и безопасность> Дополнительные параметры запуска. Если вы нажмете «Перезагрузить сейчас», он перезагрузит компьютер и предоставит вам все дополнительные параметры.
- Затем выберите Устранение неполадок> Дополнительные параметры. Как видите, этот экран предлагает дополнительные параметры, включая восстановление системы, восстановление при запуске, возврат к предыдущей версии, командную строку, восстановление образа системы и настройки прошивки UEFI.
- Выберите настройки прошивки UEFI, которые перенесут вас в BIOS.
- Оттуда перейдите на вкладку Security> Boot> Authentication, где вы должны увидеть Secure Boot. Обратите внимание, что каждый OEM-производитель использует свой собственный способ реализации опций, поэтому он варьируется.
- Затем установите для параметра «Безопасная загрузка» значение «Отключено» и установите для параметра «Поддержка предыдущих версий» значение «Вкл.» Или «Включено».
- Сохраните внесенные изменения и выйдите. После этого ваш компьютер перезагрузится.
Вариант 2. Попробуйте сбросить настройки BIOS или UEFI.
Если обновление BIOS не помогло исправить ошибку 0199, вместо этого вы можете выполнить сброс BIOS.
- Запустите компьютер и нажмите клавишу F10 во время загрузки, чтобы войти в BIOS. Если это не работает, вы можете попробовать нажать клавишу F1 или F2, а также клавишу Del.
- После того, как вы уже находитесь в BIOS, нажмите клавишу F9, чтобы получить запрос на восстановление конфигурации по умолчанию для BIOS.
- Затем нажмите Да и следуйте инструкциям на экране, чтобы вернуть BIOS к настройкам по умолчанию.
- После того, как вы восстановите настройки BIOS по умолчанию, перезагрузите компьютер и проверьте, правильно ли он загружается.
Вариант 3. Сделайте правильный загрузочный USB-накопитель / флешку.
Чтобы сделать правильный загрузочный USB-накопитель, вам необходимо использовать инструмент Windows Media Creation. Средство создания мультимедиа в Windows позволяет использовать установочный файл ISO для создания загрузочного устройства, которое можно использовать для установки Windows на свой компьютер. Обратите внимание, что это немного отличается от обычного процесса установки, так как он может стереть текущие настройки вашего компьютера и данные на основном диске. Таким образом, прежде чем продолжить, вам необходимо создать резервную копию всех ваших данных на каком-либо съемном диске, а затем использовать Media Creation Tool для создания загрузочного диска.
- После создания загрузочного диска вам необходимо подключить его к компьютеру, а затем перезагрузить.
- Затем нажмите клавишу F10 или Esc, чтобы открыть параметры загрузки.
- Теперь установите приоритет загрузки съемного диска на самый высокий. После завершения установки следуйте следующим инструкциям на экране и без проблем установите Windows.
Вариант 4. Попробуйте включить поддержку загрузки Legacy или CSM.
Если поддержка загрузки Legacy или CSM отключена, то неудивительно, почему вы получаете сообщение об ошибке. Таким образом, вам нужно включить его, выполнив следующие действия:
- Откройте «Настройки» и перейдите в «Обновление и безопасность»> «Дополнительные параметры запуска».
- Затем нажмите «Перезагрузить сейчас», чтобы перезагрузить компьютер.
- После этого выберите «Устранение неполадок»> «Дополнительные параметры», где вы увидите дополнительные параметры, такие как «Восстановление системы», «Восстановление при загрузке», «Вернуться к предыдущей версии», «Командная строка», «Восстановление образа системы» и «Параметры прошивки UEFI».
- Оттуда включите Legacy Support, а затем сохраните изменения и выйдите. Это перезагрузит компьютер.
- После перезагрузки компьютера убедитесь, что ошибка исправлена.
Узнать больше
Авторское право © 2022, ErrorTools, Все права защищены
Товарные знаки: логотипы Microsoft Windows являются зарегистрированными товарными знаками Microsoft. Отказ от ответственности: ErrorTools.com не аффилирован с Microsoft и не претендует на прямую аффилированность.
Информация на этой странице предоставлена исключительно в информационных целях.
Ремонт вашего ПК одним щелчком мыши
Имейте в виду, что наше программное обеспечение необходимо установить на ПК с ОС Windows. Откройте этот веб-сайт на настольном ПК и загрузите программное обеспечение для простого и быстрого устранения ваших проблем.
Почта — диагностика и устранение ошибок
- 451 domain.ru prohibited. Disk quota exceeded
- 451 Please try another server
- 452 message sending quota exceeded, try later
- 476 connections from your host are denied
- 550 Your message was identified as SPAM
- 550 mailbox@domain.ru prohibited. We do not relay
- 591 mailbox@domain.ru You must authenticate first
- 550 Sender domain does not match hosting account
- 550 Incorrect header syntax in From field
451 domain.ru prohibited. Disk quota exceeded
Сообщение означает, что дисковое пространство, выделенное для домена получателя, исчерпано.
Рекомендации отправителю:
Необходимо повторить отправку через некоторое время. Как правило, почтовый сервер предпринимает повторную попытку автоматически.
Рекомендации получателю:
Для того чтобы возобновить прием почты, вы можете:
- перераспределить дисковое пространство в разделе Ресурсы панели управления хостингом,
- освободить почтовые ящики вашего домена от ненужных сообщений,
- перейти на тарифный план с большим дисковым пространством (с последующей корректировкой квот).
Увеличить квоту отдельного ящика можно в разделе панели управления Почта → Ваш домен → Ваш ящик.
451 Please try another server
Сообщение означает, что требуется повторить попытку подключения к другому принимающему серверу RU-CENTER. Если в результате нескольких попыток отправка сообщений заканчивается неудачно, необходимо скорректировать настройки почтового сервера отправителя:
- Отсутствие ответа от сервера mx02.nicmail.ru и ответ сервера mx03.nicmail.ru с кодом 4XX не должен восприниматься как фатальная ошибка, и попытки отправки должны продолжаться на серверы, указанные в других MX-записях.
- Отправляющий почтовый сервер, который подключается к серверам RU-CENTER, должен иметь корректно настроенные DNS-записи. Должна существовать PTR-запись для IP-адреса почтового сервера в обратной зоне. Значение PTR-записи в обратной зоне должно совпадать с А-записью в прямой зоне (т.е. с именем сервера). Например, сервер исходящей почты relay05.nicmail.ru имеет IP-адрес 194.85.88.236:
nslookup relay05.nicmail.ru
Non-authoritative answer:
Name: relay05.nicmail.ru
Address: 194.85.88.236Для этого IP-адреса существует PTR-запись в обратной зоне со значением relay05.nicmail.ru, т.е. совпадающая с именем сервера.
nslookup 194.85.88.236
Name: relay05.nicmail.ru
Address: 194.85.88.236 - Запись в обратной зоне не должна содержать характерных для динамических IP-адресов домашних интернет-провайдеров слов:
broadband, pptp, dynamic, pool, ppp, peer, dhcp, cable, node, client, dialup, static, wanadoo, dsl, public, user, vpn. - Ожидание ответов от сервера RU-CENTER (timeout) должно составлять не менее 5 минут в соответствии с RFC 5321:
- ожидание на стадии подключения (до получения приглашения с кодом 220): не менее 5 минут;
- ожидание после «MAIL FROM»: не менее 5 минут;
- ожидание после «RCPT TO»: не менее 5 минут.
452 message sending quota exceeded, try later
Сообщение означает, что для почтового ящика достигнут лимит на отправку сообщений (50 писем в 15 минут). Возможность отправки писем будет восстановлена автоматически в течение 10 минут.
- Ограничения и особенности почтовой системы
476 connections from your host are denied
Сообщение означает, что подключение с вашего IP-адреса к почтовому серверу хостинга временно заблокировано. Это происходит в результате множественных ошибок при работе с почтовым сервером:
- многократные попытки авторизации с неверными логином и паролем,
- отправка писем на несуществующие адреса,
- многократные попытки отправки писем при достижении лимитов, указанных на странице Ограничения и особенности почтовой системы.
Блокировка снимается автоматически через 15 минут. Для устранения проблемы рекомендуем проверить корректность настроек почтовых клиентов. Если проблема сохранится, сообщите о ней в службу технической поддержки, написав на адрес support@nic.ru и указав в письме
- номер вашего договора,
- почтовый ящик, при попытке отправки с которого наблюдается проблема,
- ваш внешний IP-адрес. Узнать его вы можете на сайтах http://myip.ru и http://2ip.ru.
550 Your message was identified as SPAM
Сообщение означает, что входящее письмо было идентифицировано как спам на основе анализа его содержимого.
Рекомендации отправителю:
Попробуйте изменить формулировку письма и повторить отправку. Если проблема сохранится, обратитесь, пожалуйста, к получателю с помощью других средств связи с просьбой добавить ваш домен в белый список.
Если у вас нет контактных данных администратора домена получателя, воспользуйтесь сервисом Whois.
Рекомендации получателю:
Вы можете добавить домен отправителя в белый список, тогда почта с данного домена не будет проверяться спам-фильтром. Чтобы добавить домен example.net в белый список, необходимо:
- авторизоваться в панели управления, используя номер своего договора и пароль;
- перейти в раздел Почта;
- нажать на название почтового домена;
- перейти в раздел Спам-фильтр → Белый список;
- добавить маску вида *@example.net в блоке Новая маска почтового адреса и нажать кнопку Создать.
550 mailbox@domain.ru prohibited. We do not relay
Сообщение означает, что адрес mailbox@domain.ru не существует в почтовой системе хостинга RU-CENTER. Проверьте правильность написания адреса и повторите отправку.
591 mailbox@domain.ru You must authenticate first
Сообщение означает, что в почтовом клиенте не настроена авторизация на сервере исходящей почты (SMTP) mail.nic.ru по имени ящика и паролю (аналогично серверу входящей почты).
Рекомендуем проверить корректность настроек почтового клиента. Например, если вы используете Outlook, убедитесь, что в настройках учетной записи для сервера исходящей почты стоит галочка напротив параметра SMTP-серверу требуется проверка подлинности и Аналогично серверу для входящей почты.
550 Sender domain does not match hosting account
Сообщение означает, что доменная часть адреса отправителя в заголовке «FROM» или в поле «MAIL FROM» конверта письма пустая или содержит домен, не добавленный на вашу услугу хостинга в качестве имени почтового домена или его синонима.
Рекомендуется проверить настройки почтового клиента или иного ПО, отправляющего почту, и указать адрес отправителя в домене, добавленном на ваш хостинг.
550 Incorrect header syntax in From field
Сообщение означает, что в письме поле «From» с адресом отправителя содержит информацию, которая не соответствует требованиям rfc5321 и rfc5322.
В частности, если в поле From в дополнение к адресу электронной почты указывается имя пользователя, оно должно быть заключено в кавычки:
From: «User Name» <username@example.net>
Рекомендуем проверить настройки почтового клиента или иного ПО, отправляющего почту, проверить текст, указанный в качестве имени отправителя, заключить его в кавычки. В некоторых почтовых клиентах использование кавычек и спецсимволов внутри имени пользователя, например, «Иван Иванов, ООО «Ромашка»» может приводить к ошибке, в этом случае кавычки или спецсимволы рекомендуется удалить, а также рассмотреть возможность обновления почтового клиента.
Тема: SMTP ошибка: 451
Опции темы
Поиск по теме
SMTP ошибка: 451
Здравствуйте!
Не отправляется почта! как с Gmail.com и Mail.ru, так и между собой на сервере!
Через web-интерфейс roundcube — SMTP ошибка: [451] Temporary local problem — please try later
С мобильного ничего не происходит . (SSL/TLS принимать все сертификаты)
В логах exim есть три файла: main.log, panic.log и reject.log
Подскажите в чём дело? куда смотреть? по моемому что-то с антивирусом.
п.с. отключение «Включить проверку на вирусы» не помогло.
Последний раз редактировалось purel81; 03.04.2016 в 01:07 . Причина: п.с.
Здравствуйте. В интернете пишут, что помогает добавление в конфиг exim ALL в host.allow.
Или попробуйте clamd перезапустить
можно поподробнее? или ссылочку, где пишут!
в /etc/exim/exim.conf вроде ничего не нашел (ALL, host.allow)
Могу ошибаться, но больше склоняюсь к неисправности антивируса!
в /etc/clamd.d/scan.conf раскоментировал строки
т.к. clamd: unable to connect to UNIX socket (/var/run/clamd.scan/clamd.sock)
LogFile /var/log/clamav/clamd.log
LogTime yes
LogFileMaxSize 2M
LogRotate yes
PidFile /var/run/clamd.scan/clamd.pid
LocalSocket /var/run/clamd.scan/clamd.sock
далее, перезапуск.
[root@62-109-17-101 clamd.d]# service clamd restart
Redirecting to /bin/systemctl restart clamd.service
Failed to restart clamd.service: Unit clamd.service failed to load: No such file or directory.
[root@62-109-17-101 clamd.d]# clamd
ERROR: Can’t open/parse the config file /etc/clamd.conf
этого файла нет /etc/clamd.conf
есть /etc/clamd.d/scan.conf , о нём писал выше
так-же создал
touch /var/run/clamd.scan/clamd.sock
chown root:root /var/run/clamd.scan/clamd.sock
п.с.
Панель управления — ISPmanager Business
Операционная система — CentOS 7.2.1511.el7.centos.2.10 (x86_64)
Репозиторий — ispsystem-5.54
Версия COREmanager — 5.54.0-2016.03.28_15:24
Версия панели — 5.54.1-2016.04.04_09:44
Так-же нужно было выполнить
chown clamav:clamav /var/run/clamd.scan/clamd.sock
но clamav не оказалось, выполнил root
ещё на просторах интернета была найдена статья .
curl https://download.configserver.com/clamd.service -o /usr/lib/systemd/system/clamd.service
systemctl daemon-reload
systemctl enable clamd.service
systemctl restart clamd.service
по адресу /usr/lib/systemd/system/clamd.service
нет clamd.service
есть clamd@.service
выполнить
systemctl enable clamd@.service
systemctl restart clamd@.service
не получается из-за @
Smtp ошибка 451 временный локальный — пожалуйста, попробуйте позже на сервере Cpanel
У меня есть сервер Cpanel.
Он отправляет электронные письма правильно ожидать от 1 домена, который размещен на сервере , так что когда я пытаюсь отправить email из этого домена с помощью roundcube или Орды я получил errror
кто-нибудь знает, почему и как это исправить?
Я нашел проблема:
После просмотра файла /var/log/exim_mainlog с помощью
Я заметил, что ошибка была:
так что главной проблемой было:
что должно было произойти:
войдите в WHM и перейдите к главному > > функции DNS > > редактировать запись MX для домена
установите приоритет MX равным 0 для связанного домена и сохраните его.
3 Ответа
У меня была та же проблема после запуска скрипта для исправления разрешений каталога на сервере с питанием от cPanel (CentOS 6.5). Я проверил файл журнала (tail-f /var/log/exim_mainlog) и обнаружил эту ошибку:
Просто выполнил следующую команду и проблема была исправлена:
Надеюсь, это кому-то поможет.
проверьте файл / var/log/exim_mainlog, чтобы увидеть дополнительную информацию об ошибке
при попытке отправить email
Проверьте запись MX в Cpanel, если существующий приоритет домена меньше или равен 0, установите его равным 1. Мой уже починили. Надеюсь, это вам поможет.
Похожие вопросы:
Может ли кто-нибудь сказать мне, почему я получаю эту ошибку с codeigniter, когда дело доходит до отправки почты. некоторое время он работает нормально несколько раз я получаю эту ошибку 451.
Здесь я пытаюсь отправить email с моей локальной машины. В то время я получил это предупреждение. Предупреждение: mail(): SMTP ответ сервера: 451 spamhaus-xbl-Blocked — 121.246.216.118 в.
Я установил bugzilla на моей cpanel. Но при создании новой ошибки он отображает ошибку 406 неприемлемый На этом сервере не удалось найти соответствующее представление запрошенного ресурса.
Я установил плагин Contact Form 7 в WordPress и создал форму. Когда я нажимаю на кнопку Отправить, появляется следующая ошибка: Произошла ошибка при попытке отправить ваше сообщение. Пожалуйста.
Я получаю ошибку Server response: 451 451 Temporary local problem — please try later при отправке писем с напоминанием пароля через Laravel и Mailgun. Я запускаю Laravel на VirtualBox. Я настроил.
Я устраняю неполадки в приложении php, которое использует smtp для отправки email иногда. Я не знаю, когда в последний раз конечный пользователь делал это успешно (возможно, это было через пару.
Я пытаюсь отправить email с gmail smtp сервером и получаю эту ошибку даже при использовании разных учетных записей для тестирования Dim myMail As New MailMessage myMail.To.Add(New.
Почему это всегда происходит со мной? Это происходит после того как мое приложение подтвердит для пользователя логин пользователя и перенаправит пользователя на страницу аутентификации.
ок, я сделал код, и он показывает, что произошла ошибка. Пожалуйста, попробуйте позже, когда всплывающее окно приходит,и в colsole он говорит : undefined at функция обратного вызова(ответ) <.
Я задал вопрос в stackoverflow, и они ответили, чтобы проверить мои журналы сервера smtp. Есть ли способ увидеть журналы сервера smtp из cpanel. Если да то как?
Коды SMTP ошибок
Если вы не используете сервис рассылки для отправки писем, они могут не попасть во «Входящие» получателей из-за SMTP ошибок. Отправляйте письма через SMTP сервис SendPulse. Мы предлагаем чистые IP адреса, надежные серверы, SPF и DKIM записи, чтобы повысить доставляемость ваших рассылок. А узнать о значениях и причинах SMTP ошибок вы можете в этой статье.
Содержание
Код ошибки — это зашифрованная комбинация чисел, которая требует объяснения. Чтобы понять, почему ваше письмо не может быть отправлено, обязательно нужно знать значение кода ошибки.
Код SMTP ошибок состоит из 3 цифр, каждая из которых имеет свое значение.
Первая цифра указывает на то, был ли принят и обработан ваш запрос.
Существует 5 значений для первой цифры кода SMTP ошибки
- Сервер принял команду, но не предпринял никаких действий, так как ожидает подтверждения на выполнение запрашиваемых действий.
- Действие было успешно выполнено и сервер готов принимать новую команду.
- Сервер принял команду, но для её завершения требуется дополнительная информация.
- Возник временный сбой. Если не последует изменений при повторении команды, попробуйте ещё раз.
- Сервер столкнулся с неустранимой ошибкой, ваша команда не будет обработана.
Если код начинается с цифры 2 — ваша команда успешно обработана, если с 4 — есть временный сбой, с 5 — постоянный сбой. В последнем случае ваши письма не будут отправлены, пока вы не устраните ошибку.
Существует 4 значения для второй цифры кода SMTP ошибки
- Синтаксическая ошибка.
- Информационный ответ (запрос информации, например, помощь).
- Обозначает состояние подключения.
- Обозначает состояние почтового сервера или почтовой системы.
Последняя цифра в коде несет более подробную информацию о статусе доставки.
Самые важные коды SMTP ошибок
214 — Ответ на запрос информации о том, как работать с сервером, описание нестандартных команд, полезное только для человека.
220 — Готов к работе.
221 — Служба обслуживает заключительный канал передачи данных.
250 — Запрашиваемое почтовое действие успешно завершено.
251 — Получатель не местный, но сервер переотправит письмо.
252 — Почтовый ящик не может быть верифицирован сервером, но он будет осуществлять попытки доставить письмо.
354 — Начинайте ввод сообщения. Оно должно заканчиваться точкой на новой строке.
421 — Сервер недоступен, канал связи будет закрыт.
422 — Размер письма превышает лимит входящих сообщений получателя.
442 — Почтовый сервер начал доставлять письмо, но подключение было прервано во время передачи.
450 — Запрашиваемое действие не было выполнено, почтовый ящик был недоступен. Он может быть временно занят.
451 — Запрашиваемое действие было прервано, локальная ошибка во время обработки.
452 — Запрашиваемое действие не выполнено: недостаточно места в системе.
500 — Синтаксическая ошибка, потому что серверу не удалось распознать команду. Это может быть слишком длинная командная строка.
501 — Синтаксическая ошибка в параметрах или аргументах. Это может быть неправильный адрес электронной почты.
502 — Команда нереализована. Она валидна, но не активирована вашим провайдером.
503 — Неверная последовательность команд, почтовый сервер требует аутентификацию.
504 — Параметр команды не реализован.
510 — Неверный адрес электронной почты. Адреса ваших получателей могут содержать ошибки.
512 — Домен получателя не найден или не существует.
513 — Неверный адрес электронной почты. Может содержать ошибки, или сервер требует аутентификацию.
515 — Неверный адрес электронной почты.
521 — Почтовый ящик не принимает письма.
523 — Размер письма превышает лимит почтового ящика получателя.
530 — Требуется аутентификация, или сервер получателя добавил вас в черный список. Это может быть и неверный адрес электронной почты.
531 — Почтовая система заполнена.
534 — Недостаточно надежный механизм аутентификации.
535 — Ошибки аутентификации.
541 — Почтовый ящик получателя отметил ваше письмо как спам.
550 — Запрашиваемые действия не выполнены, потому что почтовый ящик недоступен. Команда могла быть отклонена политикой безопасности, или почтовый ящик не был найден.
551 — Нелокальный пользователь или неверный адрес электронной почты.
552 — Запрашиваемое действие прервано из-за превышения дискового пространства.
553 — Запрашиваемое действие не выполнено, возможна синтаксическая ошибка в имени почтового ящика.
554 — Передача данных не удалась. Так случается, если сервер получателя считает ваше письмо спамом, находит ваш IP адрес в черном списке, или сам добавляет его в свой черный список.
555 — Адрес электронной почты не был опознан сервером.
SMTP для email рассылок
Забудьте об SMTP ошибках! Мы позаботимся о технической стороне рассылок, чтобы вы могли сконцентрироваться на маркетинговой стратегии.
- Выделенный IP адрес не позволит попадать в черные списки, ведь репутация отправителя будет зависеть только от вас.
- Криптографические подписи DKIM и SPF помогут подтвердить подлинность вашего домена и минимизируют количество писем, попадающих в спам.
Мы оставляем свои подписи на всех исходящих сообщениях по умолчанию, что улучшает доставляемость писем.
Оценка: 5 / 5 (14)
Коды сообщений и ошибок протокола SMTP почтовой службы Gmail.com
Информация о сообщениях и ошибках протокола SMTP
Сообщения и их коды, которые можно получить при работе с почтовой службой, например Gmail.com (G Suite), помогают найти и устранить проблему при отправке и получении электронной почты через почтовый сервер. На этой странице рассмотрим сообщения и ошибки при работе с серверами Gmail.
Актуальная информация о сообщениях протокола SMTP всегда доступна официальном сервере поддержки Gmail, в соответствующих разделах помощи по работе с почтой, в т.ч. на странице: Информация об ошибках протокола SMTP.
Кроме прочей информации, чтобы обозначить источник ошибки, Gmail добавляет в конец сообщения один или оба из следующих фрагментов:
- gsmtp (Google SMTP): добавляется во все сообщения об ошибках;
- gcdp (G Suite Custom Domain Policies): добавляется в сообщения об ошибках, связанных с правилами, которые созданы администратором G Suite.
Например, сообщение «550 5.7.1 Это сообщение нарушает политику example.com в отношении электронной почты. – gcdp – gsmtp» указывает, что ошибка связана с персонализированным правилом, созданным администратором G Suite.
Ниже приведена детальная информация о сообщениях ошибок протокола SMTP.
Сообщения об ошибках протокола SMTP
421, «4.4.5». Сервер занят. Повторите попытку позже.
421, «4.7.0». Соединение прервано, так как IP отсутствует в белом списке домена RCPT.
421, «4.7.0». С вашего IP-адреса с необычной частотой поступают незапрашиваемые сообщения. Почта, отправляемая с вашего IP-адреса, временно заблокирована для защиты пользователей от спама. Узнайте подробнее о том, как осуществлять массовые рассылки.
421, «4.7.0». Временные неполадки в системе. Повторите попытку позже.
421, «4.7.0». Соединение прервано, так как для домена RCPT требуется протокол TLS.
421, «4.7.0». Соединение прервано. Повторите попытку позже. Такая ошибка обычно указывает на отказ в обслуживании (DoS) для ретрансляции SMTP на этапе HELO.
450, «4.2.1». Пользователь, которому вы пытаетесь отправить письмо, получает почту слишком часто. Отправьте сообщение позже. Если к тому времени пользователь сможет получать почту, ваше письмо будет доставлено.
450, «4.2.1». Пользователь, которому вы пытаетесь отправить письмо, получает почту со скоростью, которая не позволяет доставлять ему дополнительные сообщения. Отправьте сообщение позже. Если к тому времени пользователь сможет получать почту, ваше письмо будет доставлено.
450, «4.2.1». Превышено пиковое ограничение на ретрансляцию для клиента. Это временная ошибка. Чтобы получить подробную информацию об ограничениях, прочтите эту статью или свяжитесь с администратором.
451, «4.3.0». Почтовый сервер временно отклонил сообщение.
451, «4.3.0». Несколько целевых доменов для одной операции не поддерживаются. Повторите попытку.
451, «4.4.2». Тайм-аут – соединение прервано.
451, «4.5.0». Нарушение протокола SMTP, см. RFC 2821.
452, «4.2.2». В аккаунте получателя закончилось свободное место. Предложите получателю ознакомиться с этой статьей.
452, «4.5.3». Превышен максимальный размер правил домена для транзакции. Выполните отдельную транзакцию для этого получателя.
Это сообщение указывает на превышение максимального размера и (или) количества правил электронной почты для домена получателя.
452, «4.5.3». У вашего сообщения слишком много получателей. Подробную информацию об ограничениях на отправку сообщений можно найти здесь.
454, «4.5.0». Нарушение протокола SMTP, после STARTTLS для потока запрещены другие команды, см. RFC 3207.
454, «4.7.0». Не удалось выполнить аутентификацию из-за временных неполадок в системе. Повторите попытку позже.
454, «5.5.1». Запрещено повторять команду STARTTLS.
501, «5.5.2». Не удалось расшифровать ответ.
501, «5.5.4», Недопустимый аргумент HELO/EHLO, прочтите эту статью.
502, «5.5.1». Слишком много нераспознанных команд.
502, «5.5.1». Незадействованная команда.
502, «5.5.1». Нераспознанная команда.
503, «5.5.1». Сначала команда EHLO/HELO.
503, «5.5.1». Сначала команда MAIL.
503, «5.5.1». Сначала команда RCPT.
503, «5.7.0». Запрещены изменения идентификационных данных.
504, «5.7.4». Нераспознанный тип аутентификации.
530, «5.5.1». Необходима аутентификация.
530, «5.7.0». Сначала необходима команда STARTTLS.
535, «5.5.4». Для этого режима AUTH запрещен необязательный аргумент.
535, «5.7.1». Требуется пароль приложения.
535, «5.7.1». Войдите через браузер и повторите попытку.
535, «5.7.1». Имя пользователя и пароль не приняты.
550, «5.1.1». Аккаунт электронной почты получателя не существует. Проверьте ещё раз, правильно ли указан адрес электронной почты и нет ли в нем пробелов.
550, «5.2.1». Аккаунт электронной почты получателя отключен.
550, «5.2.1». Пользователь, которому вы пытаетесь отправить письмо, получает почту со скоростью, которая не позволяет доставлять ему дополнительные сообщения.
550, «5.4.5». Исчерпан дневной лимит на отправку сообщений.
550, «5.4.5». Превышено суточное ограничение на ретрансляцию для клиента. Чтобы получить подробную информацию об ограничениях, прочтите эту статью или свяжитесь с администратором.
550, «5.7.0». Почтовый ретранслятор запрещен.
550, «5.7.0». Отправка почты запрещена. Эта ошибка возникает, если аккаунт отправителя заблокирован или не зарегистрирован в домене G Suite.
550, «5.7.1». Превышена квота электронной почты.
550, «5.7.1». Неверные учетные данные ретранслятора.
550, «5.7.1». C вашего IP-адреса с необычной частотой поступают незапрашиваемые сообщения. Почта, отправляемая с вашего IP-адреса, заблокирована для защиты пользователей от спама. Узнайте подробнее о том, как осуществлять массовые рассылки.
550, «5.7.1». Это сообщение классифицировано системой как потенциально невостребованное. Для уменьшения количества спама, отправляемого в Gmail, это сообщение заблокировано.
550, «5.7.1». IP-адрес, который используется для отправки почты, не имеет разрешения на отправку сообщений непосредственно на наши серверы. Используйте для отправки SMTP-шлюз своего поставщика услуг.
550, «5.7.1». Для пользователя или домена, от которого или которому отправляются сообщения, установлено правило, запрещающее отправленную вами почту. Для получения дополнительной информации обратитесь к своему администратору домена.
550, «5.7.1». Почта без аутентификации от этого домена не принимается.
550, «5.7.1». Превышено суточное ограничение на ретрансляцию для клиента. Чтобы получить подробную информацию об ограничениях, прочтите эту статью или свяжитесь с администратором.
552, «5.2.2». Для аккаунта электронной почты получателя превышена квота.
552, «5.2.3». Превышен максимально допустимый размер сообщения. Ознакомьтесь с этими рекомендациями.
553, «5.1.2». Не удалось найти домен получателя. Проверьте правильность адреса электронной почты получателя и убедитесь, что после него нет пробелов, точек и других знаков пунктуации.
554, «5.6.0». Сообщение электронной почты не принято, так как имеет недопустимый формат.
554, «5.6.0». Для сообщения превышено установленное значение пересылки – 50 раз. Это может указывать на наличие почтового цикла.
554, «5.7.0». Слишком много команд без аутентификации.
555, «5.5.2». Синтаксическая ошибка.
SMTP-сервер — это программное обеспечение для отправки электронных писем, использующее SMTP протокол. Напомним, что вообще работа электронной почты обеспечивается с помощью трех протоколов: POP3 или IMAP — для получения писем, SMTP — для отправки.
Передача письма по SMTP происходит с помощью TCP-соединения. Стандартный порт для незащищенного соединения — 25. Однако многие сервисы по умолчанию его блокируют, так как именно на него обычно идет рассылка вирусного спама.
В качестве альтернативных можно прописывать в настройках порты 587 и 2525.
Для защищенного соединения по SSL используется порт 465.
Как работает SMTP-сервер
Функции почтового сервера SMTP сводятся к следующему:
- определить домен получателя письма и то, совпадает ли он с доменом отправителя;
-
определить IP-адрес сервера SMTP получателя;
-
установить соединение с ним;
-
с помощью серии запросов-ответов передать адреса отправителя и получателя, а также само письмо вместе с заголовками.
Если провести аналогию с обычной почтой, то функции SMTP-сервера можно сравнить с работой почтового отделения, которое проверяет корректность данных получателя на вашем конверте и отправляет письмо по месту назначения. Само письмо почтовое отделение не вскрывает. Сервер SMTP также не проверяет заголовки и содержимое вашего письма, а отправляет его как есть.
Виды почтовых серверов
SMTP-сервер встречается в нескольких вариантах:
- Бесплатные серверы SMTP. Идут как дополнение к бесплатным почтовым сервисам, таким как Яндекс.Почта, Gmail, Mail.ru и другим. Предназначены в основном для личного использования и не подходят для корпоративных рассылок: есть ограничения на количество отправок, высокий риск попасть под спам-фильтры и т. д.
- Сервер, предоставляемый интернет-провайдером. Этот вариант SMTP чем-то похож на использование бесплатных почтовых серверов: у вас также будут ограничения на отправку писем и, возможно, на скорость обработки очереди отправки
- SMTP от хостинга. Обычно достаточно производительный и без ограничений на отправку. Но нужно учитывать, что при массовых рассылках и низком качестве списка получателей есть большой риск попасть под спам-фильтр, причем не только того адреса, с которого ведется рассылка, но и всего домена.
- Коммерческие серверы SMTP. Предлагаются многими сервисами рассылок. Лучшее решение, если вы рассылаете множество писем, причем как транзакционных, так и рекламных. Обеспечивают быструю и надежную доставку и снижают риск попадания ваших писем в папку «Спам» у получателей.
Ответы SMTP-сервера. Коды успешной или неуспешной обработки запроса
В процессе передачи данных по SMTP ваш сервер отправляет на почтовый сервер получателя запросы, а тот высылает ответы. Ответы содержат трехзначный код, в котором зашифрован результат обработки запроса, и поясняющий текст к нему. Коды ответов могут иметь вид:
- 2xx. Такой ответ означает, что предыдущая команда была успешно выполнена.
- 3xx. Коды, начинающиеся на тройку, высылаются на промежуточном этапе передачи, когда сервер ждет остальную часть данных.
- 4xx. Это коды ошибок, которые могут носить временный характер.
- 5xx. В эту категорию относятся коды критичных ошибок.
Коды ошибок SMTP, их причины и варианты исправления ситуации
Прежде всего учтите важный момент: хотя многие коды ответов стандартны, существуют и уникальные для каждого SMTP сервера коды. Их могут создавать администраторы почтовых серверов. Обычно к ним идет поясняющий текст, из него можно понять, в чем дело.
Мы же разберем самые распространенные ошибки SMTP и поясним, что делать в этих ситуациях.
Ошибка 421
Расшифровка ошибки SMTP 421 — «сервис недоступен». Причиной могут быть:
-
Блокировка трафика на 25 порту. Пропишите в настройках альтернативные порты.
-
Неправильно заданы настройки соединения. Проверьте и исправьте настройки.
-
Ваш антивирус или брандмауер блокирует соединение с сервером SMTP.
Попробуйте отключить программу защиты и отправить письмо. Если ошибка исчезла, значит дело в этом. Добавьте IP-адрес сервера в исключения антивируса или брандмауера.
- Использование VPN. Встречается достаточно редко, но все же проверьте, отправляется ли письмо, если отключить VPN. Если да, то необходимо обратиться к администраторам VPN-сервиса, чтобы устранить проблему.
-
Вы используете бесплатный сервер SMTP и при этом отправляете много писем. У таких серверов существуют лимиты на отправку в определенный промежуток времени, возможно, вы его превысили. Вам лучше использовать профессиональные платные решения.
-
Грейслистинг (серый список). Это функция защиты от спама. Работает она следующим образом: в ответ на все подозрительные письма, письма с адресов, с которых сообщение приходит впервые, сервер отправляет эту ошибку. Если на стороне отправителя — легитимный SMTP-сервер, а не спамерское ПО, то через некоторое время он отправит письмо еще раз, и уже тогда сервер получателя примет письмо. Спамеры обычно не предпринимают повторных попыток отправки. Предпринимать в этом случае обычно ничего не нужно — если вы пользуетесь надежным сервером, он сам повторит отправку и письмо будет доставлено.
Ошибка 451
Эта ошибка означает, что отправка была прервана в процессе. Возможные причины и пути решения проблемы следующие:
- На DNS-сервере неправильно прописаны параметры почтового сервера (MX записи). Например, некорректно проставлены предпочтения, если почтовых серверов для домена несколько. Перепроверьте и исправьте записи. Возможно, потребуется также посмотреть логи и файлы конфигурации.
- Превышены лимиты сервера на отправки или подключения. Проверьте, нет ли подозрительно большого количества отправляемых писем, если все нормально — увеличьте лимиты в настройках.
Ошибка 452
Означает, что либо у вас, либо у получателя закончилось место на машине, где установлен сервер, или не хватает памяти для обработки. Проверьте, есть ли в сообщении упоминание про «memory», и проверьте свою систему. Если у вас все в порядке, обратитесь к получателю.
Ошибка 550
Самый распространенный тип ошибки SMTP. В большинстве случаев возникает, если указан несуществующий email-адрес получателя. Но также возможны следующие причины:
- Не работает почтовый сервер на стороне адресата. Попробуйте отправить любое письмо на домен, за который отвечает другой почтовый сервер. Если письмо успешно отправлено — значит, проблема не у вас, нужно связаться с адресатом и объяснить ему ситуацию.
-
Неправильно настроены параметры SMTP — перепроверьте настройки.
-
Вы используете сервер провайдера, и у него установлены лимиты на отправку сообщений. Свяжитесь с провайдером, узнайте значения лимитов. При необходимости перейдите на другой тариф или используйте платный SMTP-сервер.
-
Возможно, в вашей сети вирус и с вашего адреса рассылается спам. Проверьте систему с помощью антивирусного ПО.
Ошибка 571
Это ошибка означает, что сервер SMTP получателя не принял ваше письмо. Возможные причины:
- Ваш IP-адрес заблокирован почтовым сервером адресата. Это может сделать антивирусное ПО, или файервол, или программное обеспечение для защиты от спама. Проблему нужно решать с системным администратором получателя.
-
Ваш email внесен в списки спамеров. Нужно разбираться в причине и предпринимать меры, чтобы его оттуда удалили.
-
У вашего IP нет rDNS записи. Это необходимый параметр, без него ни один почтовый сервер не примет ваше письмо. Для решения проблемы обратитесь к хостинг-провайдеру.
Истек сертификат почтового сервера
Просто обновите сертификат SMTP.






 Причины ошибок
Причины ошибок