При выполнении связанных с отчётностью сетевых операций пользователь может столкнуться с сообщением «Невозможно создание объекта сервером программирования объектов». Проблема вызвана отсутствием библиотек для подачи отчётности в пользовательской системе, устаревшей версией используемого веб-браузера, а также различными дисфункциями в работе ПК. Ниже разберём суть данной проблемы, а также перечислим способы её решения.
Содержание
- Суть и причины дисфункции с сервером
- Как исправить ошибку «Невозможно создание объекта сервером»
- При использовании цифровых продуктов ООО «Ролис»
- При использовании системы «Контурн.Экстерн»
- При работе с плагинами от «Криптопро»
- При подключении к базе 1С
- Заключение
Суть и причины дисфункции с сервером
Рассматриваемая проблема обычно наблюдается на веб-браузерах, и связана с попыткой пользователя выполнить какую-либо операцию на ресурсах, связанных с отчётностью. В частности, ошибка возникает при:
- Осуществлении цифровой подписи электронного документа (сокращённо — ЭЦП);
- Отправке или сохранении отчёта для Фонда Социального Страхования (ФСС);
- При прохождении процедуры регистрации в личном кабинете на сайте налоговой службы (ФНС);
- При подключении к базе 1С;
- При запуске различных CRM-систем и другое.
Для связи с соответствующими сетевыми ресурсами здесь использовался веб-браузер Internet Explorer, на котором и возникала данная ошибка.
Как исправить ошибку «Невозможно создание объекта сервером»
Поскольку рассматриваемая проблема возникает в различных формах отчётности на разнообразных интернет-порталах, то универсального лекарства для решения проблемы «Невозможно создание объекта сервером» не существует. Но прежде чем приступать к перечислению «точечных» способов избавиться от ошибки «Невозможно создание объекта сервером программирования объектов» рекомендую выполнить несколько стандартных операций, а именно:
- Убедитесь, что вы пользуетесь самой свежей версией вашего браузера. При необходимости обновите браузер до самой новой версии;
- Временно отключите ваш антивирус и брандмауэр. Указанный софт может блокировать связь между соответствующими программами и интернет-серверами;
- Если жёстких требований к версии используемого веб-браузера нет, попробуйте использовать альтернативный веб-браузер (например, вместо Мозиллы используйте IE или Edge);
- Убедитесь, что в вашей системе установлены все необходимые библиотеки для подачи отчётности (при необходимости установки таковых).
Временно отключите ваш брандмауэр
Если проблем с перечисленными пунктами нет, перейдём к описанию точечных алгоритмов решения проблемы.
При использовании цифровых продуктов ООО «Ролис»
В частности, при работе с цифровыми продуктами ООО «Ролис» необходимо закрыть браузер (обычно использовался IE), скачать и распаковать файл capicom.zip. Из данной папки будет необходимо запустить файл register.bat, после чего необходимые библиотеки «CAPICOM» будут установлены в системе. Останется запустить браузер и подписать необходимый вам электронный документ.
При использовании системы «Контурн.Экстерн»
При использовании системы отчётности «Контурн.Экстерн» необходимо переустановить программные компоненты «Контурн.Экстерн». Для этого сначала удалите указанные компоненты стандартным путём в ОС Виндовс (поможет нажатие на Win+R, и ввод команды appwiz.cpl). Далее перезагрузите ПК, а затем установите необходимый вам софт с сайта kontur-extern.ru. Если же данное решение не помогло, рекомендуется воспользоваться специальным диагностическим инструментом от компании-производителя, расположенном на странице help.kontur.ru
При работе с плагинами от «Криптопро»
При работе с плагином разработчика «КРИПТОПРО», предназначенными для создания цифровой подписи, необходимо перейти на ресурс cryptopro.ru и проверить работу плагина. Если ошибка продолжает возникать, необходимо сделать скриншот ошибки, и отправить его в адрес службы технической поддержки, что поможет избавиться от ошибки «Невозможно создание объекта сервером» на вашем ПК.
Также подобная ошибка может возникать при отсутствии установленной библиотеки «КриптоПро CADESCOM» (предназначена для осуществления ЭЦП). Рекомендуется установить недостающую библиотеку с https://www.cryptopro.ru/downloads.
При подключении к базе 1С
Установите специальную утилиту http://www.community.terrasoft.ua/system/files/1c_230512.zip для интеграции с 1С в соответствии с инструкцией по её установке (находится внутри архива). С помощью функции глобального поиска найдите строку:
Param.Con1C = new ActiveXObject(Param.Version + ‘.ComConnector’);
и замените её на:
//Param.Con1C = new ActiveXObject(Param.Version + ‘.ComConnector’);
Param.Con1C = new ActiveXObject(‘V83.ComConnector’);
Заключение
Ошибка «Невозможно создание объекта сервером программирования объектов» обычно вызвана различными дисфункциями, появляющимися при подключении пользовательского браузера к соответствующим интернет-порталам. В каждом конкретном случае имеется соответствующий алгоритм решения, который и необходимо выполнить для устранения ошибки «невозможно создание объекта сервером» на вашем ПК.
Если при попытке подписи электронного документа ЭЦП браузер выдает сообщение «Невозможно создание объекта сервером программирования объектов»,
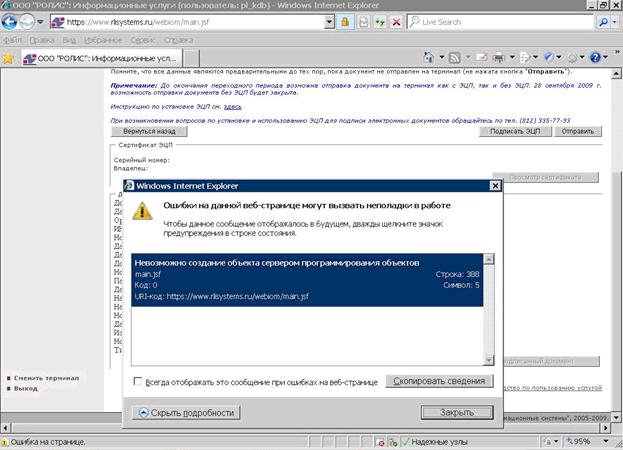
Это означает, что библиотека CAPICOM не была автоматически зарегистрирована на Вашем компьютере,.
Для того, чтобы сделать это вручную необходимо под пользователем с правами локального администратора:
- Скачать архив capicom.zip
- Закрыть все окна Internet Explorer’а
- Извлечь файлы из архива на Ваш компьютер
- Запустить register.bat из папки, в которую были извлечены файлы архива (для операционной системы Windows Vista запуск необходимо производить от имени администратора)
Если и с этим будут проблемы, то можно самостоятельно установить и зарегистрировать capicom.dll. Для этого:
- Скопировать файл capicom.dll в системный каталог операционной системы (обычно это, C:WINDOWSSYSTEM32), если там уже есть такой файл — заменить на файл из архива
- В меню Пуск/Выполнить ввести команду: regsvr32 capicom.dll и нажать OK.

Это означает, что библиотека CAPICOM не была автоматически зарегистрирована на Вашем компьютере,.
Для того, чтобы сделать это вручную необходимо под пользователем с правами локального администратора:
- Скачать архив capicom.zip
- Закрыть все окна Internet Explorer’а
- Извлечь файлы из архива на Ваш компьютер
- Запустить register.bat из папки, в которую были извлечены файлы архива (для операционной системы Windows Vista запуск необходимо производить от имени администратора)
Если и с этим будут проблемы, то можно самостоятельно установить и зарегистрировать capicom.dll. Для этого:
- Скопировать файл capicom.dll в системный каталог операционной системы (обычно это, C:WINDOWSSYSTEM32), если там уже есть такой файл — заменить на файл из архива
- В меню Пуск/Выполнить ввести команду: regsvr32 capicom.dll и нажать OK.
После успешной установки проверьте наличие этой библиотеки в надстройках Internet Explorer. Для этого зайдите в меню СЕРВИС — СВОЙСТВА ОБОЗРЕВАТЕЛЯ — вкладка ПРОГРАММЫ — кнопка НАДСТРОЙКИ. В появившемся окне найдите библиотеку capicom.dll и включите её.
После успешной установки проверьте наличие этой библиотеки в надстройках Internet Explorer. Для этого зайдите в меню СЕРВИС — СВОЙСТВА ОБОЗРЕВАТЕЛЯ — вкладка ПРОГРАММЫ — кнопка НАДСТРОЙКИ. В появившемся окне найдите библиотеку capicom.dll и включите её.
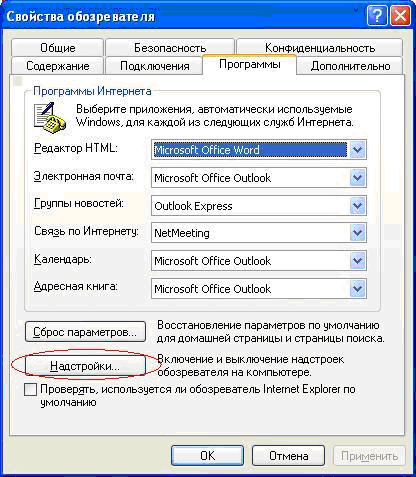
Если все предыдущие шаги выполнены, но ошибка при попытке подписи электронного документа ЭЦП продолжает появляться, это может означать, что работа блокируется системными службами «Брандмауэр Windows» и «Центр обеспечения безопасности». В этом случае Вам необходимо их отключить.
Для этого чтобы их отключить, необходимо перейти в «Панель управления — Администрирование — Службы». В окне появится список всех служб. Найдите эти службы. На каждой из них щёлкните дважды мышью. В появившемся окне измените типа запуска на «Вручную» или «Отключена» и нажмите кнопку «Остановить».
Если все предыдущие шаги выполнены, но ошибка при попытке подписи электронного документа ЭЦП продолжает появляться, это может означать, что работа блокируется системными службами «Брандмауэр Windows» и «Центр обеспечения безопасности». В этом случае Вам необходимо их отключить.
Для этого чтобы их отключить, необходимо перейти в «Панель управления — Администрирование — Службы». В окне появится список всех служб. Найдите эти службы. На каждой из них щёлкните дважды мышью. В появившемся окне измените типа запуска на «Вручную» или «Отключена» и нажмите кнопку «Остановить».
Обновлено 23.07.2019
При формировании запроса на портале заявителя (ФЗС Росказна) произошла ошибка: Error: Невозможно создание объекта сервером программирования объектов. Предлагаем 2 варианта решения.
Содержание
- 1 1 вариант решения — установка КриптоПро ЭЦП Browser plug-in
- 2 2 вариант решения — установка библиотек Capicom
- 2.1 Установка библиотеки Capicom для 32-разрядных операционных систем (Windows XP, Vista, Windows 7/8/8.1)
- 2.2 Установка библиотеки Capicom для 64-разрядных операционных систем (Windows 10, Windows XP, Vista, Windows 7/8/8.1)
1 вариант решения — установка КриптоПро ЭЦП Browser plug-in
2 вариант решения — установка библиотек Capicom
Прежде чем устанавливать библиотеку, необходимо узнать 32-х или 64-х разрядная операционная система у вас установлена. Чтобы узнать разрядность, нажмите правой кнопкой мыши на значок «Мой компьютер» и выберите пункт «Свойства». В разделе «Тип системы» указана разрядность. Узнали? Тогда начнем!
Установка библиотеки Capicom для 32-разрядных операционных систем (Windows XP, Vista, Windows 7/8/8.1)
- Качаем библиотеку Capicom 32 bit и запускаем установку правой кнопкой мыши от имени администратора (установщик скачан с сайта microsoft.com)
- Нажимаем «Next»
- Ставим галку «I accept the terms in the License Agreement» и нажимаем «Next»
- Меняем путь установки по умолчанию C:ProgramFilesMicrosoftCAPICOM2.1.0.2 на C:WindowsSystem32 и нажимаем «OK»
- Нажимаем «Next» > «Install» > «Finish»
- Регистрируем библиотеку. Для этого идем «Диск С > Windows > system32». В папке «system32» файл «cmd» запускаем правой кнопкой мыши «от администратора». В открывшуюся командную строку необходимо скопировать и вставить следующее
c:windowssystem32regsvr32.exe capicom.dll
и нажимаем «ENTER». В результате появится сообщение об успешной регистрации. Теперь можно формировать запрос.
Установка библиотеки Capicom для 64-разрядных операционных систем (Windows 10, Windows XP, Vista, Windows 7/8/8.1)
- Качаем библиотеку Capicom 64 bit
- Из скачанного архива извлекаем 2 файла «capicom.dll», «capicom.inf» и копируем их в папку «Диск С > Windows > syswow64»
- Регистрируем библиотеку. Для этого идем «Диск С > Windows > system32». В папке «system32» файл «cmd» запускаем правой кнопкой мыши «от администратора». В открывшуюся командную строку необходимо скопировать и вставить следующее
c:windowssyswow64regsvr32.exe capicom.dll
и нажимаем «ENTER». В результате появится сообщение об успешной регистрации.
Теперь можно формировать запрос.
Если библиотеки установлены, но ошибка остается – необходимо произвести следующие настройки Internet Explorer:
1. Добавить адреса ЭТП в Надежные узлы.
- в Internet Explorer «Сервис» — «Свойства обозревателя» — вкладка «Безопасность»;
- выделить «Надежные узлы» («Надежные сайты»); — кнопка «Узлы» («Сайты»);
- убрать внизу флаг «Для всех узлов этой зоны требуется проверка серверов (https:)» (не все ЭТП работают по защищенному соединению https://);
- в строку «Добавить в зону следующий узел» ввести адрес ЭТП (по http и https); кнопка «Добавить».
2. Для зоны «Надежные узлы» («Надежные сайты») разрешить использование элементов Active-X.
- в Internet Explorer «Сервис» – «Свойства обозревателя» — вкладка «Безопасность»; выделить «Надежные узлы» («Надежные сайты»); нажать кнопку «Другой…»;
- в разделе «Элементы Active-X и модули подключения» у всех параметров отметить «Включить» (для IE 6 – «Разрешить»).
3. Установить и зарегистрировать библиотеку capicom.dll.
- скачайте файл capicom.dll
- скопируйте файл capicom.dll в папку C:WINDOWSsystem32 (для Windows XP, Vista, Win7 — C:WINDOWSsystem32regsvr32);
- нажмите кнопку «Пуск» и выберите «Выполнить»;
- в окне «Запуск программы» в поле «Открыть» наберите или скопируйте: для Windows XP, Vista, Win7 — C:WINDOWSsystem32regsvr32 capicom.dll нажмите кнопку «ОК».
- Регистрация библиотек может быть запрещена локальной политикой прав доступа. В таком случае, нужно обращаться к системному администратору.
4. Проверить статус сертификата
- зайдите в «Панель управления Рутокен» — вкладка «Сертификаты»
- выделите сертификат — статус сертификата должен быть «Действителен»
- возможны ошибки: «Сертификат ненадежен»/»Не удалось проверить статус отзыва» или «Не установлен корневой сертификат. Просмотреть | Установить», выполните решение из инструкции.
5. Проверить права на библиотеку capicom.dll
- откройте каталог C:WindowsSystem32,
- найдите capicom.dll,
- правой кнопкой мыши «Свойства» — вкладка «Безопасность» — «Дополнительно» — «Изменить разрешения».
- в списке найти текущего пользователя компьютера, проверить, какой статус стоит в колонке «Разрешения». Если отличный от «Полный доступ» — выделить строку, нажать «Изменить». Поставить галку «Полный доступ», сохранить.
Если при сохранении выйдет сообщение о нехватке прав — перейти на вкладку «Владелец», Изменить, выбрать текущего пользователя компьютера, попробовать заново назначить «Полный доступ».
6. Как правило, для участия в торгах необходимо пользоваться браузером Internet Explorer версии 6.0 и выше. В IE 9 и выше могут возникать ошибки, которые можно решить, воспользовавшись режимом совместимости («Свойства браузера» — «Сервис» — «Параметры режима представления совместимости» — добавить адрес площадки.
Это общие настройки для всех ЭТП. На некоторых площадках необходимо установить дополнительные компоненты, необходимые для корректной работы.
Остались вопросы?
Отдел технической поддержки
тел.: 8 (800) 333-91-03, доб. 2400
email: otp@itcomgk.ru
Если библиотеки установлены, но ошибка остается – необходимо произвести следующие настройки Internet Explorer:
1. Добавить адреса ЭТП в Надежные узлы.
- в Internet Explorer «Сервис» — «Свойства обозревателя» — вкладка «Безопасность»;
- выделить «Надежные узлы» («Надежные сайты»); — кнопка «Узлы» («Сайты»);
- убрать внизу флаг «Для всех узлов этой зоны требуется проверка серверов (https:)» (не все ЭТП работают по защищенному соединению https://);
- в строку «Добавить в зону следующий узел» ввести адрес ЭТП (по http и https); кнопка «Добавить».
2. Для зоны «Надежные узлы» («Надежные сайты») разрешить использование элементов Active-X.
- в Internet Explorer «Сервис» – «Свойства обозревателя» — вкладка «Безопасность»; выделить «Надежные узлы» («Надежные сайты»); нажать кнопку «Другой…»;
- в разделе «Элементы Active-X и модули подключения» у всех параметров отметить «Включить» (для IE 6 – «Разрешить»).
3. Установить и зарегистрировать библиотеку capicom.dll.
- скачайте файл capicom.dll
- скопируйте файл capicom.dll в папку C:WINDOWSsystem32 (для Windows XP, Vista, Win7 — C:WINDOWSsystem32regsvr32);
- нажмите кнопку «Пуск» и выберите «Выполнить»;
- в окне «Запуск программы» в поле «Открыть» наберите или скопируйте: для Windows XP, Vista, Win7 — C:WINDOWSsystem32regsvr32 capicom.dll нажмите кнопку «ОК».
- Регистрация библиотек может быть запрещена локальной политикой прав доступа. В таком случае, нужно обращаться к системному администратору.
4. Проверить статус сертификата
- зайдите в «Панель управления Рутокен» — вкладка «Сертификаты»
- выделите сертификат — статус сертификата должен быть «Действителен»
- возможны ошибки: «Сертификат ненадежен»/»Не удалось проверить статус отзыва» или «Не установлен корневой сертификат. Просмотреть | Установить», выполните решение из инструкции.
5. Проверить права на библиотеку capicom.dll
- откройте каталог C:WindowsSystem32,
- найдите capicom.dll,
- правой кнопкой мыши «Свойства» — вкладка «Безопасность» — «Дополнительно» — «Изменить разрешения».
- в списке найти текущего пользователя компьютера, проверить, какой статус стоит в колонке «Разрешения». Если отличный от «Полный доступ» — выделить строку, нажать «Изменить». Поставить галку «Полный доступ», сохранить.
Если при сохранении выйдет сообщение о нехватке прав — перейти на вкладку «Владелец», Изменить, выбрать текущего пользователя компьютера, попробовать заново назначить «Полный доступ».
6. Как правило, для участия в торгах необходимо пользоваться браузером Internet Explorer версии 6.0 и выше. В IE 9 и выше могут возникать ошибки, которые можно решить, воспользовавшись режимом совместимости («Свойства браузера» — «Сервис» — «Параметры режима представления совместимости» — добавить адрес площадки.
Это общие настройки для всех ЭТП. На некоторых площадках необходимо установить дополнительные компоненты, необходимые для корректной работы.

Остались вопросы? Как мы можем помочь?
Как мы можем помочь?
На портале не отображается нужный сертификатОшибка 0x8007065B или Ошибка исполнения функции
На чтение 6 мин. Просмотров 118 Опубликовано 15.12.2019
Нередко при необходимости подписи электронного документа в стандартном формате ЭЦП пользователь получает отказ, а мотивируется он следующим предупреждением: «Невозможно создание объекта сервером программирования объектов». Теперь нет возможности провести операцию автоматически, поэтому прибегаем к ручному преобразованию ЭЦП. Давайте разберемся в возможных причинах проблемы, а ниже дадим рекомендации для ее устранения в автоматическом и ручном режимах.
Невозможно создание объекта сервером программирования объектов
Содержание
- Причины ошибки в ЭЦП
- Как исправить ошибку автоматически
- Исправляем проблему вручную
- Заключение
- 1 вариант решения — установка КриптоПро ЭЦП Browser plug-in
- 2 вариант решения — установка библиотек Capicom
- Установка библиотеки Capicom для 32-разрядных операционных систем (Windows XP, Vista, Windows 7/8/8.1)
- Установка библиотеки Capicom для 64-разрядных операционных систем (Windows 10, Windows XP, Vista, Windows 7/8/8.1)
Причины ошибки в ЭЦП
Говоря простым языком на вашем компьютере нет регистрации на библиотеке. В конкретном случае речь идет о CAPICOM. Потребуется лично внести необходимые коррективы для создания нужного формата софта с цифровой подписью.
Все действия выполняются с правами локального администратора. Вообще старайтесь по возможности выбирать запуск или распаковку архивов от администратора для минимизирования проблем, которые неизбежно возникают при недостатке прав.
Как исправить ошибку автоматически
Шаги предпринимаем последовательно:
- Capicom.zip – этот архив необходимо скачать себе на компьютер. Помните про вирусы, поэтому перепроверяйте софт на наличие вирусов глубоким сканированием всего содержимого. Сам файл мы проверили и разместили на Яндекс Диске.
- После скачивания в вашем браузере Internet Explorer закрываем все окна. Максимально отключаем все имеющиеся расширения.
- Из архива все переносим на компьютер в любое место на жестком диске, помня про извлечение с правами администратора.
- Register.bat – это установочный файл. Кликаем по нему и дожидаемся автоматической корректировки системы.
Выше описано автоматическое решение проблемы. Некоторым не удается таким образом регистрировать библиотеки. Несмотря на сложность последующих действий – другого выхода нет, как самостоятельно в принудительном варианте внести CAPICOM в систему компьютера.
Исправляем проблему вручную
- C:WINDOWSSYSTEM32 – это путь, куда распаковываем capicom.dll. Иногда при переносе выдает, что такой софт имеется в конечной директории. Тогда вручную удаляем все файлы, относящиеся к capicom.dll для размещения новых библиотек.
- regsvr32 capicom.dll – это команда для начала процесса интеграции библиотек. Стандартно ее вносят в форму «Выполнить», которую найдете в «Пуск».
Выполнить ввести команду regsvr32 capicom
найдите библиотеку capicom.dll и включите её
«Брандмауэр» и ему подобные системы вроде «Центра обеспечения безопасности», антивирусы желательно предварительно отключать. Регистрация может блокироваться при попытках внести изменения в систему.
Заключение
Надеюсь вы разобрались как исправить ошибку в ЭЦП: невозможно создание объекта сервером программирования объектов. Если у вас еще есть вопросы по работе с электронными цифровыми подписями — пишите нам в комментариях к этой странице и мы постараемся вам помочь.
Информация обновлена: 23.07.2019
При формировании запроса на портале заявителя (ФЗС Росказна) произошла ошибка: Error: Невозможно создание объекта сервером программирования объектов. Предлагаем 2 варианта решения.
1 вариант решения — установка КриптоПро ЭЦП Browser plug-in
2 вариант решения — установка библиотек Capicom
Прежде чем устанавливать библиотеку, необходимо узнать 32-х или 64-х разрядная операционная система у вас установлена. Чтобы узнать разрядность, нажмите правой кнопкой мыши на значок «Мой компьютер» и выберите пункт «Свойства». В разделе «Тип системы» указана разрядность. Узнали? Тогда начнем!
Установка библиотеки Capicom для 32-разрядных операционных систем (Windows XP, Vista, Windows 7/8/8.1)
- Качаем библиотеку Capicom 32 bit и запускаем установку правой кнопкой мыши от имени администратора (установщик скачан с сайта microsoft.com)
- Нажимаем «Next»
- Ставим галку «I accept the terms in the License Agreement» и нажимаем «Next»
- Меняем путь установки по умолчанию C:ProgramFilesMicrosoftCAPICOM2.1.0.2 на C:WindowsSystem32 и нажимаем «OK»
- Нажимаем «Next» > «Install» > «Finish»
- Регистрируем библиотеку. Для этого идем «Диск С > Windows > system32». В папке «system32» файл «cmd» запускаем правой кнопкой мыши «от администратора». В открывшуюся командную строку необходимо скопировать и вставить следующее
c:windowssystem32
egsvr32.exe capicom.dll
и нажимаем «ENTER». В результате появится сообщение об успешной регистрации. Теперь можно формировать запрос.
Установка библиотеки Capicom для 64-разрядных операционных систем (Windows 10, Windows XP, Vista, Windows 7/8/8.1)
- Качаем библиотеку Capicom 64 bit
- Из скачанного архива извлекаем 2 файла «capicom.dll», «capicom.inf» и копируем их в папку «Диск С > Windows > syswow64»
- Регистрируем библиотеку. Для этого идем «Диск С > Windows > system32». В папке «system32» файл «cmd» запускаем правой кнопкой мыши «от администратора». В открывшуюся командную строку необходимо скопировать и вставить следующее
c:windowssyswow64
egsvr32.exe capicom.dll
и нажимаем «ENTER». В результате появится сообщение об успешной регистрации.
Если при попытке подписи электронного документа ЭЦП браузер выдает сообщение «Невозможно создание объекта сервером программирования объектов»,
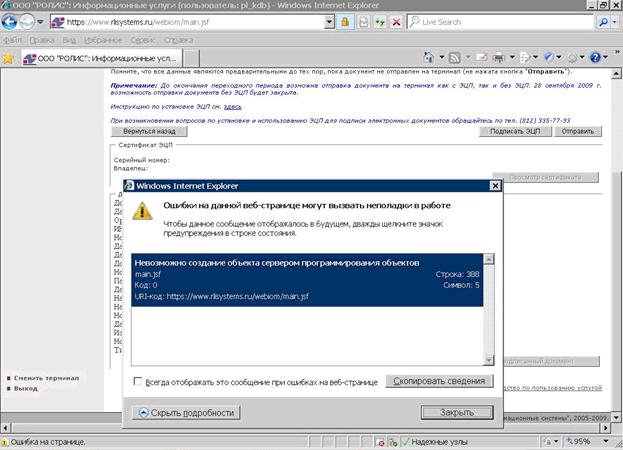
Это означает, что библиотека CAPICOM не была автоматически зарегистрирована на Вашем компьютере,.
Для того, чтобы сделать это вручную необходимо под пользователем с правами локального администратора:
- Скачать архив capicom.zip
- Закрыть все окна Internet Explorer’а
- Извлечь файлы из архива на Ваш компьютер
- Запустить register.bat из папки, в которую были извлечены файлы архива (для операционной системы Windows Vista запуск необходимо производить от имени администратора)
Если и с этим будут проблемы, то можно самостоятельно установить и зарегистрировать capicom.dll. Для этого:
- Скопировать файл capicom.dll в системный каталог операционной системы (обычно это, C:WINDOWSSYSTEM32), если там уже есть такой файл — заменить на файл из архива
- В меню Пуск/Выполнить ввести команду: regsvr32 capicom.dll и нажать OK.
После успешной установки проверьте наличие этой библиотеки в надстройках Internet Explorer. Для этого зайдите в меню СЕРВИС — СВОЙСТВА ОБОЗРЕВАТЕЛЯ — вкладка ПРОГРАММЫ — кнопка НАДСТРОЙКИ. В появившемся окне найдите библиотеку capicom.dll и включите её.
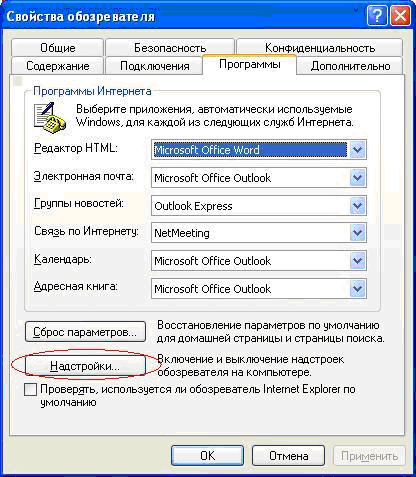
Если все предыдущие шаги выполнены, но ошибка при попытке подписи электронного документа ЭЦП продолжает появляться, это может означать, что работа блокируется системными службами «Брандмауэр Windows» и «Центр обеспечения безопасности». В этом случае Вам необходимо их отключить.
Для этого чтобы их отключить, необходимо перейти в «Панель управления — Администрирование — Службы». В окне появится список всех служб. Найдите эти службы. На каждой из них щёлкните дважды мышью. В появившемся окне измените типа запуска на «Вручную» или «Отключена» и нажмите кнопку «Остановить».
© ООО «Российские логистические информационные системы»
Нередко при необходимости подписи электронного документа в стандартном формате ЭЦП пользователь получает отказ, а мотивируется он следующим предупреждением: «Невозможно создание объекта сервером программирования объектов». Теперь нет возможности провести операцию автоматически, поэтому прибегаем к ручному преобразованию ЭЦП. Давайте разберемся в возможных причинах проблемы, а ниже дадим рекомендации для ее устранения в автоматическом и ручном режимах.
Невозможно создание объекта сервером программирования объектов
Причины ошибки в ЭЦП
Говоря простым языком на вашем компьютере нет регистрации на библиотеке. В конкретном случае речь идет о CAPICOM. Потребуется лично внести необходимые коррективы для создания нужного формата софта с цифровой подписью.
Все действия выполняются с правами локального администратора. Вообще старайтесь по возможности выбирать запуск или распаковку архивов от администратора для минимизирования проблем, которые неизбежно возникают при недостатке прав.
Как исправить ошибку автоматически
Шаги предпринимаем последовательно:
- Capicom.zip – этот архив необходимо скачать себе на компьютер. Помните про вирусы, поэтому перепроверяйте софт на наличие вирусов глубоким сканированием всего содержимого. Сам файл мы проверили и разместили на Яндекс Диске.
- После скачивания в вашем браузере Internet Explorer закрываем все окна. Максимально отключаем все имеющиеся расширения.
- Из архива все переносим на компьютер в любое место на жестком диске, помня про извлечение с правами администратора.
- Register.bat – это установочный файл. Кликаем по нему и дожидаемся автоматической корректировки системы.
Выше описано автоматическое решение проблемы. Некоторым не удается таким образом регистрировать библиотеки. Несмотря на сложность последующих действий – другого выхода нет, как самостоятельно в принудительном варианте внести CAPICOM в систему компьютера.
Исправляем проблему вручную
- C:WINDOWSSYSTEM32 – это путь, куда распаковываем capicom.dll. Иногда при переносе выдает, что такой софт имеется в конечной директории. Тогда вручную удаляем все файлы, относящиеся к capicom.dll для размещения новых библиотек.
- regsvr32 capicom.dll – это команда для начала процесса интеграции библиотек. Стандартно ее вносят в форму «Выполнить», которую найдете в «Пуск».
Выполнить ввести команду regsvr32 capicom
- В теории теперь вам доступны в Internet Explorer нужные библиотеки для выполнения операций с ЭЦП. Однако рекомендуется удостовериться в установке библиотек. В вашем браузере пройдем по настройкам: сервис – свойства обозревателя – программы.
- Последним действием будет выбор настроек. Среди множества позиций интересуемся только форматом capicom.dll: смотрим по меню «файл» расположенного в конце. Имя при этом будет Setting Class. Перепроверяем статус библиотек, которые должны быть включены. При необходимости переключаем самостоятельно: внизу найдете нужные пункты.
найдите библиотеку capicom.dll и включите её
«Брандмауэр» и ему подобные системы вроде «Центра обеспечения безопасности», антивирусы желательно предварительно отключать. Регистрация может блокироваться при попытках внести изменения в систему.
Заключение
Надеюсь вы разобрались как исправить ошибку в ЭЦП: невозможно создание объекта сервером программирования объектов. Если у вас еще есть вопросы по работе с электронными цифровыми подписями — пишите нам в комментариях к этой странице и мы постараемся вам помочь.
Евгений Загорский
IT специалист. Автор информационных статей на тему Андроид смартфонов и IOS смартфонов. Эксперт в области решения проблем с компьютерами и программами: установка, настройка, обзоры, советы по безопасности ваших устройств. В свободное время занимается дизайном и разработкой сайтов.
Оценка статьи:

Загрузка…
Самое читаемое:
 28.01.2023
28.01.2023
Как отключить рекомендуемые ролики в Яндекс Дзене
Площадка «Яндекс.Дзен» недавно перешла в собственность VK и претерпела некоторые изменения. В первую очередь это…
Далее
 28.01.2023
28.01.2023
Как отключить Т9 на Айфоне и Айпаде?
Понятие «T9» берет свое начало со времен кнопочных телефонов. Данная функция позволила людям быстро набирать…
Далее
 28.01.2023
28.01.2023
Приложение CIT Test на Xiaomi – что это и зачем нужно?
Количество приложений для смартфонов Xiaomi настолько велико, что подавляющее большинство из них остаются…
Далее
 22.01.2023
22.01.2023
RAM Plus на Samsung – что это за программа?
Оперативная память (точнее — ее объем) является решающим фактором при выборе смартфона для многих пользователей….
Далее
Обзор
При использовании оператора New или функции CreateObject в Microsoft Visual Basic для создания экземпляра приложения Microsoft Office, может появиться следующее сообщение об ошибке:
Ошибка выполнения ‘429’: компоненту ActiveX не удается создать объект
Эта ошибка возникает, когда запрошенный объект автоматизации не может быть создан с помощью COM и, следовательно, является недоступным для Visual Basic. Сообщение об ошибке обычно отображается на определенных компьютерах, но не другие.
Эта статья содержит советы по устранению неполадок для диагностики и устранения неполадок, вызывающих возникновение этой ошибки.
Дополнительные сведения
В отличие от некоторых ошибок в Visual Basic нет не одной из причин об ошибке 429. Проблема возникает из-за ошибки в конфигурации системы или приложения или компонента отсутствует или поврежден. Поиск точная причина заключается в возможности устранения. При возникновении этой ошибки на клиентском компьютере, существует ряд вещей, которые необходимо проверить для выявления и устранения ошибки.
Позже, элементы предоставляют некоторые практические советы по устранению данной ошибки при работе с приложениями Office. Часть этой информации также относится к серверам Microsoft Office COM также, но в данной статье предполагается, что вы пытаетесь автоматизации Microsoft Office.
Проверка кода
Первое место, чтобы начать поиск проблемы — в коде. До устранения ошибки, необходимо знать, где произошла ошибка. Попробуйте сузить до одной строки кода.
Найдя код, который не удается, попробуйте сделать следующее:
-
Убедитесь, что в коде используется явное создание объекта. Любые проблемы проще найти и определить, если проблема сведена до отдельного действия. Например не выполните следующее:
Application.Documents.Add 'DON'T USE THIS!!
или:
Dim oWordApp As New Word.Application 'DON'T USE THIS!!
'... some other code
oWordApp.Documents.AddОба эти метода используется неявное создание объекта. Microsoft Word не начинается, пока переменная называется по крайней мере один раз. Поскольку переменная может вызываться в разных частях программы, это может сделать проблему трудно локализовать. Кроме того неясно, связана ли проблема с созданием объекта приложения или объекта документа.
Вместо этого указать явные вызовы для создания каждого объекта в отдельности:
Dim oWordApp As Word.Application
Dim oDoc As Word.Document
Set oWordApp = CreateObject("Word.Application")
'... some other code
Set oDoc = oWordApp.Documents.AddЭто упрощает выявление проблемы и делает код более удобным для чтения.
-
При создании экземпляра приложения Microsoft Office, используйте вместо New CreateObject . CreateObject более точно соответствует процесс создания, используемый большинство клиентов Visual C++ и позволяет возможные изменения CLSID сервера между версиями. Функция CreateObject можно использовать с объектами с ранним связыванием и поздним связыванием.
-
Проверьте правильность строки ProgID, передаваемые CreateObject , а также является независимость от версии (то есть использовать «Excel.Application» вместо «Excel.Application.8»). Возможно, что система, которую дает сбой имеет более старой или новой версии Microsoft Office до версии, указанной в идентификатор ProgID.
-
Для упрощения отладки приложений, которые не запускаются в Интегрированной среде разработки, команда Erl сообщить номер строки, который не проходит. Например следующий код сообщит, какой объект автоматизации невозможно (Word или Excel):
Dim oWord As Word.Application
Dim oExcel As Excel.ApplicationOn Error Goto err_handler
1: Set oWord = CreateObject("Word.Application")
2: Set oExcel = CreateObject("Excel.Application")' ... some other code
err_handler:
MsgBox "The code failed at line " & Erl, vbCriticalИспользуйте сочетание окон сообщений и номеров строк для отслеживания ошибки.
-
Попробуйте использовать позднее связывание (то есть Dim oWordApp как объект). Объекты с ранней привязкой требуют их настраиваемые интерфейсы были переданы через границы процессов. Если маршалинг пользовательского интерфейса во время CreateObject или Создатьпроблемы, вы получите сообщение об ошибке 429. Позднее присоединенного объекта использует определенный системой интерфейс (IDispatch), не требуется настраиваемый прокси для маршалинга. Попробуйте использовать позднее присоединенного объекта для просмотра, если это делает разницу.
Если проблема возникает только в том случае, когда объект является раннее связывание, проблема связана с серверного приложения и обычно можно исправить путем переустановки приложения (см. ниже).
-
При автоматизации из ASP или компонента MTS используйте CreateObject вместо Server.CreateObject(). Используя Server.CreateObject будет создан экземпляр приложения Office с использованием идентификатора пакета MTS, который приводит к проблемам с Microsoft Office.
Проверка сервера автоматизации
Самые распространенные причины возникновения ошибки CreateObject или New , проблем с самим приложением сервера. Как правило эти проблемы являются конфигурации или установки приложения. Ниже приведены некоторые элементы для проверки.
-
Проверьте Microsoft Office, приложение, которое требуется автоматизация установлена на локальном компьютере и убедитесь в том, что можно запустить приложение с самого начала и запустить диалоговое окно. Если программа не может быть запущена вручную, он не будет работать через автоматизацию.
-
Перерегистрируйте приложение, введя путь к серверу в начале и затем запустить диалоговое окно и затем добавить к концу строки/regserver . Нажмите кнопку ОК. Это без вмешательства пользователя необходимо запустить приложение и повторно зарегистрировать его как COM-сервер. Если неполадка связана с раздел реестра отсутствует, это обычно будет исправить.
-
Проверьте LocalServer32 в разделе CLSID для приложения, которое требуется автоматизация. Убедитесь, что он указывает на правильное расположение приложения и убедитесь, что указан путь в формате короткого пути (DOS 8.3). Хотя он не является обязательным требованием, на сервере будет зарегистрирован с помощью краткого пути, длинные имена путей, включающие пробелы известны возникновение проблем в некоторых системах (см. ниже).
Чтобы проверить раздел пути, хранящиеся на сервере, запустите редактор реестра Windows, введя команду regedit в начале, а затем запустите диалоговое окно. Перейдите к разделу HKEY_CLASSES_ROOTClsid. В этом разделе вы найдете CLSID для зарегистрированных серверов автоматизации в системе. Позже с помощью значений, найти ключ, представляющий приложение Office требуется Автоматизация и проверьте его раздел LocalServer32 пути.
+========================+=========================================+
| Office Server | CLSID Key |
+========================+=========================================+
| Access.Application | {73A4C9C1-D68D-11D0-98BF-00A0C90DC8D9} |
+————————+——————————————+
| Excel.Application | {00024500-0000-0000-C000-000000000046} |
+————————+——————————————+
| FrontPage.Application | {04DF1015-7007-11D1-83BC-006097ABE675} |
+————————+——————————————+
| Outlook.Application | {0006F03A-0000-0000-C000-000000000046} |
+————————+——————————————+
| PowerPoint.Application | {91493441-5A91-11CF-8700-00AA0060263B} |
+————————+——————————————+
| Word.Application | {000209FF-0000-0000-C000-000000000046} |
+————————+——————————————+
Соответствует ли путь фактическое расположение файла? Имейте в виду, что в короткое имя создать впечатление, что путь указан правильно, когда он не может быть. Например Microsoft Office и Microsoft Internet Explorer (если он установлен в расположениях по умолчанию) будет иметь короткий путь «C:PROGRA~1MICROS~X» где X — некоторое число. Это не очевидно, что вы находитесь на короткое имя.Можно проверить правильность пути действительно скопировать значение из реестра и вставки в начало, а затем диалоговое окно Запуск (удалить переключатель/Automation до запуска приложения). Запускается ли приложение при нажатии кнопки ОК? Если Да, сервер зарегистрирован правильно. Если нет, следует заменить значение раздела LocalServer32 на правильный путь (используйте краткий путь, если это возможно).
-
Известны проблемы возникает при автоматизации Word или Excel, если шаблон Normal.dot (Word) или файл ресурсов Excel.xlb (Excel), был поврежден. Чтобы проверить, если произошло повреждение, поиск локальных жестких дисков для поиска всех экземпляров Normal.dot или *.xlb. (Обратите внимание, что при запуске Windows 2000, Windows NT или Windows 95 или Windows 98 с включенными профилями, может оказаться несколько копий этих файлов для каждого профиля пользователя в системе.) Временно переименуйте файлы Normal.dot или файлы *.xlb и повторно запустите проверку автоматизации (Word и Excel создаст эти файлы, если они не может их найти). Код теперь работать? Если Да, выберите файлы, которые вы переименовали следует удалить, так как они повреждены. Если это не так, переименуйте их обратно в их исходные имена, будут потеряны все пользовательские параметры, сохраненные в этих файлах.
-
При работе в Windows NT, Windows 2000, Windows XP или Windows Server 2003 система, запустите приложения под учетной записью администратора. Серверов Office требуется доступ на чтение и запись в реестре и на диске и могут не загружаться должным образом, если ваши текущие параметры безопасности запрещают эту привилегию.
Проверка системы
Конфигурация системы также может вызвать проблемы с созданием out-of-process COM-серверов. Ниже приведены несколько советов по проверке систем место возникновения ошибки.
-
Проблема происходит с любым сервером out-of-process? Если у вас есть приложение, которое использует только определенный COM-сервер (например, Word), вы захотите проверить на другой сервер out-of-process, чтобы убедиться, что проблема не связана с COM сам слой. Если нет out-of-process COM-сервера могут быть созданы в этой системе, переустановке системы OLE файлов (см. ниже), или для устранения этой проблемы потребуется переустановка операционной системы.
-
Проверьте номера версий системных файлов OLE, которые управляют автоматизацией. Эти файлы обычно устанавливаются как набор и должно соответствовать номера построений. Неправильно настроенная программа установки может ошибочно установить файлы по отдельности, к ним становятся несоответствие. Чтобы избежать проблем при автоматизации, следует проверять файлы, убедитесь, что файлы совпадают построений.
Файлы автоматизации можно найти в каталоге WindowsSystem или WinntSystem32. Ниже приведен список файлов для проверки:
+—————+————-+—————-+
| File Name | Version | Date Modified |
+—————+————-+—————-+
| Asycfilt.dll | 2.40.4275 | March 08, 1999 |
| Oleaut32.dll | 2.40.4275 | March 08, 1999 |
| Olepro32.dll | 5.0.4275 | March 08, 1999 |
| Stdole2.tlb | 2.40.4275 | March 08, 1999 |
+—————+————-+—————-+
Проверьте версию файла, щелкните правой кнопкой мыши файл в обозревателе и при выборе свойства из всплывающего меню. Наиболее важные значения, последние четыре цифры в версии файла (номер сборки) и дату последнего изменения. Необходимо убедиться, что эти значения одинаковы для всех файлов автоматизации.Обратите внимание, что номера версии и даты, приведенном выше, например исключительно в целях. Значения могут отличаться. Важно, что эти значения соответствуют друг другу, а не в этой таблице.
Если файлы не соответствуют номера сборок или даты изменений, вы можете загрузить самораспаковывающийся программа обновит файлы автоматизации. Для получения дополнительных сведений щелкните следующий номер статьи базы знаний Майкрософт:
290887 VBRun60sp6.exe устанавливает файлы времени выполнения Visual Basic 6.0 SP6
-
Windows NT 4.0 имеет известные проблемы с запуском серверы автоматизации, которые находятся в папке, которая содержит пробелы в имени и напоминает другую папку, совпадают с первыми 8 символами. Например сервер, живущих в C:Program FilesSomeFolder может не запуститься во время вызова к CreateObject, если система называется C:Program StuffSomeFolder другую папку. Дополнительные сведения см в следующей статье базы знаний:Дополнительные сведения об этой проблеме и действия, чтобы избежать этого, щелкните следующий номер статьи базы знаний Майкрософт:
Ошибка 185126 : COM и OLE-сервер не запускается в Windows NT 4.0
Переустановка Microsoft Office.
Если ни один из предыдущих шагов позволяет устранить проблему, рассмотрите возможность удаления и переустановки Microsoft Office. Корпорация Майкрософт рекомендует сначала удалить существующую версию, а затем переустановите с исходных установочных дисков.
Полный список удаляемых элементов можно найти в следующих статьях базы знаний:
219423 OFF2000: как полностью удалить Microsoft Office 2000
158658 OFF97: как полностью удалить Microsoft Office 97
Ссылки
Дополнительные сведения об устранении неполадок при сообщении об ошибке ‘429’ щелкните следующий номер статьи базы знаний Майкрософт:
240377 HOWTO: Убедитесь в правильности установки Jet 3.5 (часть I)
Последние сведения и примеры кода по автоматизации Microsoft Office можно найти на сайте поддержки Microsoft Online по:
http://support.microsoft.com/ofd
Если при попытке подписи электронного документа ЭЦП браузер выдает сообщение «Невозможно создание объекта сервером программирования объектов»,
Это означает, что библиотека CAPICOM не была автоматически зарегистрирована на Вашем компьютере,.
Для того, чтобы сделать это вручную необходимо под пользователем с правами локального администратора:
- Скачать архив capicom.zip
- Закрыть все окна Internet Explorer’а
- Извлечь файлы из архива на Ваш компьютер
- Запустить register.bat из папки, в которую были извлечены файлы архива (для операционной системы Windows Vista запуск необходимо производить от имени администратора)
Если и с этим будут проблемы, то можно самостоятельно установить и зарегистрировать capicom.dll. Для этого:
- Скопировать файл capicom.dll в системный каталог операционной системы (обычно это, C:WINDOWSSYSTEM32), если там уже есть такой файл — заменить на файл из архива
- В меню Пуск/Выполнить ввести команду: regsvr32 capicom.dll и нажать OK.
Это означает, что библиотека CAPICOM не была автоматически зарегистрирована на Вашем компьютере,.
Для того, чтобы сделать это вручную необходимо под пользователем с правами локального администратора:
- Скачать архив capicom.zip
- Закрыть все окна Internet Explorer’а
- Извлечь файлы из архива на Ваш компьютер
- Запустить register.bat из папки, в которую были извлечены файлы архива (для операционной системы Windows Vista запуск необходимо производить от имени администратора)
Если и с этим будут проблемы, то можно самостоятельно установить и зарегистрировать capicom.dll. Для этого:
- Скопировать файл capicom.dll в системный каталог операционной системы (обычно это, C:WINDOWSSYSTEM32), если там уже есть такой файл — заменить на файл из архива
- В меню Пуск/Выполнить ввести команду: regsvr32 capicom.dll и нажать OK.
После успешной установки проверьте наличие этой библиотеки в надстройках Internet Explorer. Для этого зайдите в меню СЕРВИС — СВОЙСТВА ОБОЗРЕВАТЕЛЯ — вкладка ПРОГРАММЫ — кнопка НАДСТРОЙКИ. В появившемся окне найдите библиотеку capicom.dll и включите её.
После успешной установки проверьте наличие этой библиотеки в надстройках Internet Explorer. Для этого зайдите в меню СЕРВИС — СВОЙСТВА ОБОЗРЕВАТЕЛЯ — вкладка ПРОГРАММЫ — кнопка НАДСТРОЙКИ. В появившемся окне найдите библиотеку capicom.dll и включите её.
Если все предыдущие шаги выполнены, но ошибка при попытке подписи электронного документа ЭЦП продолжает появляться, это может означать, что работа блокируется системными службами «Брандмауэр Windows» и «Центр обеспечения безопасности». В этом случае Вам необходимо их отключить.
Для этого чтобы их отключить, необходимо перейти в «Панель управления — Администрирование — Службы». В окне появится список всех служб. Найдите эти службы. На каждой из них щёлкните дважды мышью. В появившемся окне измените типа запуска на «Вручную» или «Отключена» и нажмите кнопку «Остановить».
Если все предыдущие шаги выполнены, но ошибка при попытке подписи электронного документа ЭЦП продолжает появляться, это может означать, что работа блокируется системными службами «Брандмауэр Windows» и «Центр обеспечения безопасности». В этом случае Вам необходимо их отключить.
Для этого чтобы их отключить, необходимо перейти в «Панель управления — Администрирование — Службы». В окне появится список всех служб. Найдите эти службы. На каждой из них щёлкните дважды мышью. В появившемся окне измените типа запуска на «Вручную» или «Отключена» и нажмите кнопку «Остановить».
Если библиотеки установлены, но ошибка остается – необходимо произвести следующие настройки Internet Explorer:
1. Добавить адреса ЭТП в Надежные узлы.
- в Internet Explorer «Сервис» — «Свойства обозревателя» — вкладка «Безопасность»;
- выделить «Надежные узлы» («Надежные сайты»); — кнопка «Узлы» («Сайты»);
- убрать внизу флаг «Для всех узлов этой зоны требуется проверка серверов (https:)» (не все ЭТП работают по защищенному соединению https://);
- в строку «Добавить в зону следующий узел» ввести адрес ЭТП (по http и https); кнопка «Добавить».
2. Для зоны «Надежные узлы» («Надежные сайты») разрешить использование элементов Active-X.
- в Internet Explorer «Сервис» – «Свойства обозревателя» — вкладка «Безопасность»; выделить «Надежные узлы» («Надежные сайты»); нажать кнопку «Другой…»;
- в разделе «Элементы Active-X и модули подключения» у всех параметров отметить «Включить» (для IE 6 – «Разрешить»).
3. Установить и зарегистрировать библиотеку capicom.dll.
- скачайте файл capicom.dll
- скопируйте файл capicom.dll в папку C:WINDOWSsystem32 (для Windows XP, Vista, Win7 — C:WINDOWSsystem32regsvr32);
- нажмите кнопку «Пуск» и выберите «Выполнить»;
- в окне «Запуск программы» в поле «Открыть» наберите или скопируйте: для Windows XP, Vista, Win7 — C:WINDOWSsystem32regsvr32 capicom.dll нажмите кнопку «ОК».
- Регистрация библиотек может быть запрещена локальной политикой прав доступа. В таком случае, нужно обращаться к системному администратору.
4. Проверить статус сертификата
- зайдите в «Панель управления Рутокен» — вкладка «Сертификаты»
- выделите сертификат — статус сертификата должен быть «Действителен»
- возможны ошибки: «Сертификат ненадежен»/»Не удалось проверить статус отзыва» или «Не установлен корневой сертификат. Просмотреть | Установить», выполните решение из инструкции.
5. Проверить права на библиотеку capicom.dll
- откройте каталог C:WindowsSystem32,
- найдите capicom.dll,
- правой кнопкой мыши «Свойства» — вкладка «Безопасность» — «Дополнительно» — «Изменить разрешения».
- в списке найти текущего пользователя компьютера, проверить, какой статус стоит в колонке «Разрешения». Если отличный от «Полный доступ» — выделить строку, нажать «Изменить». Поставить галку «Полный доступ», сохранить.
Если при сохранении выйдет сообщение о нехватке прав — перейти на вкладку «Владелец», Изменить, выбрать текущего пользователя компьютера, попробовать заново назначить «Полный доступ».
6. Как правило, для участия в торгах необходимо пользоваться браузером Internet Explorer версии 6.0 и выше. В IE 9 и выше могут возникать ошибки, которые можно решить, воспользовавшись режимом совместимости («Свойства браузера» — «Сервис» — «Параметры режима представления совместимости» — добавить адрес площадки.
Это общие настройки для всех ЭТП. На некоторых площадках необходимо установить дополнительные компоненты, необходимые для корректной работы.
Остались вопросы?
Отдел технической поддержки
тел.: 8 (800) 333-91-03, доб. 2400
email: otp@itcomgk.ru
Федеральное казначейство
официальный сайт Казначейства России
www.roskazna.ru
Вопросы и ответы
Вопрос: Как получить СКЗИ для работы с УФК по Кемеровской области – Кузбассу?
Ответ: Для получения СКЗИ необходимо предоставить в РЦР, предварительно записавшись на прием:
1) Письмо-запрос на получение средств криптографической зашиты информации (количество запрашиваемых лицензий на СКЗИ не должно превышать количество сотрудников (Заявителей), наделенных правом подписи электронных документов);
2) Оптический носитель однократной записи (CD-R, DVD-R).
Вопрос: Необходимо ли организации-заявителю получать КриптоПро в РЦР, если у неё уже есть свое КриптоПро?
Ответ: Если у организации-заявителя имеется достаточное количество лицензий и официально приобретенных у производителя дистрибутивов, то нет необходимости в получении новых. Для работы в информационных системах Федерального казначейства необходимо иметь версию КриптоПРО 4.0 или выше.
Вопрос: Как получить/продлить электронную подпись?
Ответ: Инструкция по формированию запроса на получение квалифицированного сертификата ключа проверки электронной подписи размещена на сайте Управления в разделе ГИС. Удостоверяющий центр. Онлайн сервис подачи документов для получения сертификатов.
Вопрос: Как установить новые корневые сертификаты?
Ответ: Для установки корневых сертификатов необходимо выполнить действия, указанные в Инструкции по установке корневых сертификатов ГУЦ и УЦ ФК. Инструкция расположена на сайте Управления в разделе ГИС. Удостоверяющий центр. Корневые сертификаты и списки аннулированных сертификатов.
Вопрос: При попытке войти на Портал заявителя отображается страница с ошибкой «не удается отобразить эту страницу», что требуется сделать, если ранее вход производился успешно?
Ответ: Данная ошибка чаще всего вызывается работой антивирусного программного обеспечения. Необходимо выполнить действия согласно инструкции.
Вопрос: Что делать, если на Портале заявителя при формировании запроса на сертификат генерация завершается с ошибками, содержащими в своем описании слова «невозможно создание объекта сервером программирования объектов», или «неизвестный криптографический алгоритм»?
Ответ: 1. Ошибка «невозможно создание объекта сервером программирования объектов» возникает из-за отсутствия библиотеки Capicom на Вашем компьютере. Для устранения проблемы необходимо скачать данную библиотеку из сети Интернет и зарегистрировать её в системе с правами локального администратора: скопировать файл capicom.dll в системный каталог операционной системы (обычно это C:WINDOWSSYSTEM32), если там уже есть такой файл — заменить на скачанный. В меню «Пуск»/«Выполнить» ввести команду: regsvr32 capicom.dll и нажать OK/Enter. После регистрации библиотеки рекомендуется перезагрузить операционную систему.
2. Источником ошибки «неизвестный криптографический алгоритм» служит конфликт совместимости программных продуктов от ООО «КриптоПро» (СКЗИ КриптоПро) и ООО «Код безопасности» (СКЗИ «Континент АП», «Jinn-клиент» и т.д.). Для её устранения необходимо внести изменения в реестр, запустив с правами администратора файл, соответствующий разрядности Вашей операционной системы. После установки необходимо перезагрузить операционную систему.
Вопрос: Что делать, если при установке сертификата, изготовленного по ГОСТ 2012 посредством СКЗИ КриптоПро 4.0 (сборка 4.0.9842), ключ не связывается с контейнером, при этом возникает ошибка несоответствия закрытого ключа (при этом ключ подписи соответствует сертификату)?
Ответ: Решением (информация с форума КриптоПро) является очистка веток реестра (удаление значений).
Для операционной системы 64-бит:
HKEY_LOCAL_MACHINESOFTWAREMicrosoftCryptographyOIDEncodingType 1CryptDllImportPublicKeyInfoEx1.2.643.7.1.1.1.1
HKEY_LOCAL_MACHINESOFTWAREWow6432NodeMicrosoftCryptographyOIDEncodingType 1CryptDllImportPublicKeyInfoEx1.2.643.7.1.1.1.1
Для операционной системы 32-бит:
HKEY_LOCAL_MACHINESOFTWAREMicrosoftCryptographyOIDEncodingType 1CryptDllImportPublicKeyInfoEx1.2.643.7.1.1.1.1
Вопрос: Что делать, если после установки СКЗИ «Континент – АП» перестает работать мышь/клавиатура?
Ответ: Для возобновления работоспособности USB – устройства необходимо внести изменения в реестр (изменить значение):
Для восстановления работы клавиатуры:
HKEY_LOCAL_MACHINESYSTEMCurrentControlSetControlClass{4D36E96B-E325-11CE-BFC1-08002BE10318} UpperFilters (правой кнопкой мыши выбрать «изменить») удалить «sckcsp».
Для восстановления работы мыши:
HKEY_LOCAL_MACHINESYSTEMCurrentControlSetControlClass{4D36E96F-E325-11CE-BFC1-08002BE10318} UpperFilters (правой кнопкой мыши выбрать «изменить») удалить «sckcsp».
Вопрос: Что делать, если сертификат ключа проверки электронной подписи еще не истек по сроку действия, но на Портале заявителя уже невозможно подписать им запрос на новый сертификат?
Ответ: В связи с тем, что срок действия ключа подписи (1 год 3 мес. с момента генерации владельцем) заканчивается ранее истечения срока действия сертификата (1 год 3 мес. с момента издания Удостоверяющим центром), при еще действующем сертификате, ключ электронной подписи уже может быть недействительным, что не позволяет формировать электронную подпись.
Чтобы выяснить срок действия ключа подписи, необходимо воспользоваться инструкцией.
В случае, если срок действия ключа истек, необходимо оформлять запрос на новый сертификат по схеме первичной подачи документов. После генерации ключа подписи и запроса на сертификат рекомендуется обращаться в Управление (соответствующий территориальный отдел Управления) без излишнего промедления.
Вопрос: Что делать, если организация меняет свое наименование?
Ответ: В случае смены наименования юридического лица, после внесения изменений в Единый Государственный Реестр Юридических Лиц организации необходимо:
1. Предоставить заявление на переоформление лицевого счета и карточку образцов подписей с актуальным наименованием организации своему куратору в территориальный орган Федерального казначейства согласно территориальному расположению;
2. Предоставить в территориальный орган Федерального казначейства согласно территориальному расположению организации, при необходимости работы на СУФД-портале, дополнительное соглашение к договору об электронном документообороте. Шаблон размещен на сайте Управления в разделе ГИС. СУФД-онлайн. Шаблон договора.
3. Незамедлительно сформировать запросы на получение сертификатов ключей проверки электронной подписи (далее – сертификатов) с новым наименованием организации на основе имеющихся действующих сертификатов со старым наименованием с использованием функционала Портала Заявителя по принципу «плановой смены» в соответствии с Приложением №2 Инструкции по формированию запроса, размещенной на сайте Управления в разделе ГИС. Удостоверяющий центр. Онлайн сервис подачи документов для получения сертификатов, пункт 3.
4. В случае необходимости работы в ГИИС «Электронный бюджет», предоставить заявку на загрузку нового сертификата в соответствии с 5 пунктом схемы подключения.
5. После скачивания из личного кабинета Портала Заявителя сертификатов, содержащих новое наименование организации, необходимо прекратить действие сертификатов, содержащих старое наименование, с использованием функционала Портала Заявителя. Порядок действий и инструкция размещены на сайте Управления в разделе ГИС. Удостоверяющий центр. Прекращение действия сертификата.
Вопрос: Что делать, чтобы вновь полученный сертификат подписывал в СУФД?
Ответ: После получения сертификата необходимо направить сообщение на адрес электронной почты support_sufd@roskazna.ru.
В теме письма следует указать «Регистрация пользователя в СУФД-Кемерово».
В теле письма следует указать «Направить в УФК по Кемеровской области-Кузбассу. Просим завести учетные записи в СУФД-Кемерово», реквизиты организации (ИНН, наименование, номер открытого лицевого счета), контактные данные для обратной связи. К письму обязательно необходимо прикрепить АРХИВ с файлом сертификата электронной подписи (файл сертификата должен иметь расширение .cer и быть выдан Федеральным казначейством на физическое лицо, включенное в карточку образцов подписей или в заявку на подключение пользователей организации к СУФД – Порталу).
Если библиотеки установлены, но ошибка остается – необходимо произвести следующие настройки Internet Explorer:
1. Добавить адреса ЭТП в Надежные узлы.
- в Internet Explorer «Сервис» — «Свойства обозревателя» — вкладка «Безопасность»;
- выделить «Надежные узлы» («Надежные сайты»); — кнопка «Узлы» («Сайты»);
- убрать внизу флаг «Для всех узлов этой зоны требуется проверка серверов (https:)» (не все ЭТП работают по защищенному соединению https://);
- в строку «Добавить в зону следующий узел» ввести адрес ЭТП (по http и https); кнопка «Добавить».
2. Для зоны «Надежные узлы» («Надежные сайты») разрешить использование элементов Active-X.
- в Internet Explorer «Сервис» – «Свойства обозревателя» — вкладка «Безопасность»; выделить «Надежные узлы» («Надежные сайты»); нажать кнопку «Другой…»;
- в разделе «Элементы Active-X и модули подключения» у всех параметров отметить «Включить» (для IE 6 – «Разрешить»).
3. Установить и зарегистрировать библиотеку capicom.dll.
- скачайте файл capicom.dll
- скопируйте файл capicom.dll в папку C:WINDOWSsystem32 (для Windows XP, Vista, Win7 — C:WINDOWSsystem32regsvr32);
- нажмите кнопку «Пуск» и выберите «Выполнить»;
- в окне «Запуск программы» в поле «Открыть» наберите или скопируйте: для Windows XP, Vista, Win7 — C:WINDOWSsystem32regsvr32 capicom.dll нажмите кнопку «ОК».
- Регистрация библиотек может быть запрещена локальной политикой прав доступа. В таком случае, нужно обращаться к системному администратору.
4. Проверить статус сертификата
- зайдите в «Панель управления Рутокен» — вкладка «Сертификаты»
- выделите сертификат — статус сертификата должен быть «Действителен»
- возможны ошибки: «Сертификат ненадежен»/»Не удалось проверить статус отзыва» или «Не установлен корневой сертификат. Просмотреть | Установить», выполните решение из инструкции.
5. Проверить права на библиотеку capicom.dll
- откройте каталог C:WindowsSystem32,
- найдите capicom.dll,
- правой кнопкой мыши «Свойства» — вкладка «Безопасность» — «Дополнительно» — «Изменить разрешения».
- в списке найти текущего пользователя компьютера, проверить, какой статус стоит в колонке «Разрешения». Если отличный от «Полный доступ» — выделить строку, нажать «Изменить». Поставить галку «Полный доступ», сохранить.
Если при сохранении выйдет сообщение о нехватке прав — перейти на вкладку «Владелец», Изменить, выбрать текущего пользователя компьютера, попробовать заново назначить «Полный доступ».
6. Как правило, для участия в торгах необходимо пользоваться браузером Internet Explorer версии 6.0 и выше. В IE 9 и выше могут возникать ошибки, которые можно решить, воспользовавшись режимом совместимости («Свойства браузера» — «Сервис» — «Параметры режима представления совместимости» — добавить адрес площадки.
Это общие настройки для всех ЭТП. На некоторых площадках необходимо установить дополнительные компоненты, необходимые для корректной работы.

Остались вопросы? Как мы можем помочь?
Как мы можем помочь?
На портале не отображается нужный сертификатОшибка 0x8007065B или Ошибка исполнения функции




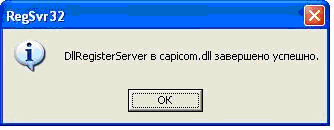
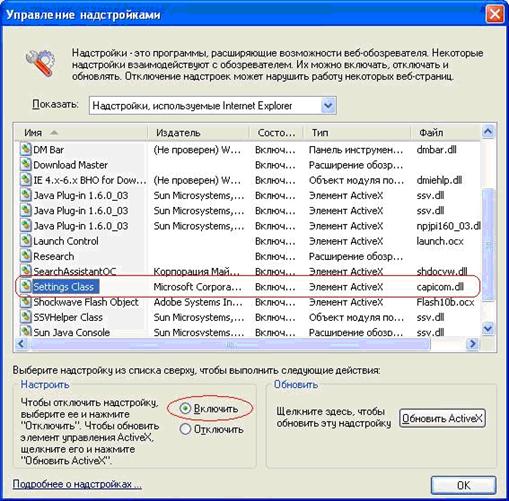
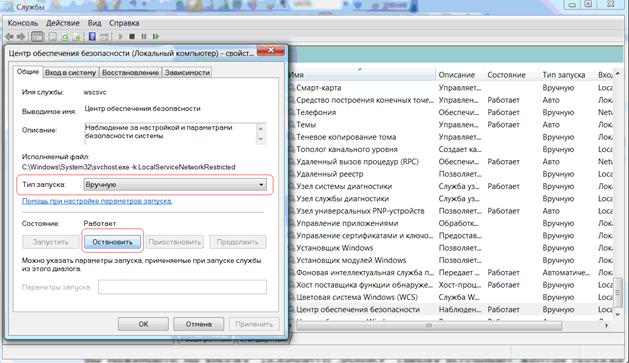









.png)