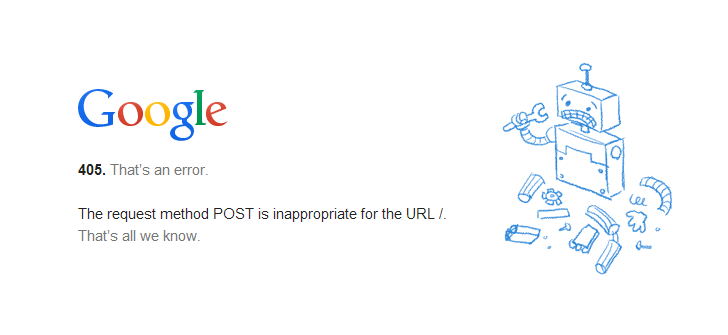Когда на сайт пытается попасть человек, а вместо искомого контента натыкается на ошибку, то важно выяснить, что это за ошибка и почему она посмела явиться в столь неподходящий (а это любой) момент.
Благо у нас есть замечательные коды 4хх и 5хх, хоть и не так подробно, как хотелось бы, но рассказывающие о том, почему возникла ошибка. Ну а мы, зная эту информацию, можем попытаться ошибку исправить.
В этом материале речь пойдет об ошибке 405 Method Not Allowed. В деталях опишу проблему и расскажу, как ее побороть.
Что означает код ошибки сервера 405?
Код 405 Method Not Allowed говорит нам о том, что сервер получил определенный запрос с заданным HTTP-методом, смог его распознать, но не дает добро на его реализацию. То есть пользователь не получит доступ к контенту, который запросил.
В отличие от 404, 405 уточняет, что запрашиваемая страница существует и функционирует. Только вот стоит изменить используемый в HTTP-запросе метод. Иначе ничего не выйдет.
Комьюнити теперь в Телеграм
Подпишитесь и будьте в курсе последних IT-новостей
Подписаться
Из-за чего я вижу эту ошибку?
Есть 9 HTTP-методов, которые используются браузерами для общения с серверами. Из них два задействуются чаще остальных. Это метод GET для запроса информации с ресурса и метод POST для передачи какой-нибудь информации на ресурс. Два метода покрывают почти все существующие сценарии взаимодействия клиента и сервера от запроса статьи до отправки логина и пароля на сайт. Так как они выполняют разные задачи, для сервера нет никакой нужды принимать GET для авторизации на сайте или POST для загрузки данных. Если же клиент так делает и отправляет некорректный запрос (не с тем методом, который должен быть), то сервер ответит ему ошибкой. То же произойдет, если ресурс будет настроен так, что не сможет принимать специфичный набор запросов, не попадающих в «стандарт». Такие дела.
Как исправить 405 Method Not Allowed?
Ок, небольшой ликбез провел, теперь расскажу о том, что можно предпринять, чтобы исправить обнаруженную ошибку и вернуть посетителям доступ к сайту.
Что может сделать пользователь?
Ошибка Method Not Allowed под номером 4хх вроде бы говорит о вине клиента. Но несмотря на это, пользователь мало что может сделать, чтобы устранить проблему. В его компетенции только убедиться в том, что он не допустил ошибку в базовых вещах, и попробовать повторить те же действия в надежде на успех.
Заново открыть ту же страницу
Иногда 405 Method Not Allowed может исчезнуть после перезагрузки страницы. Так что перед тем как принимать сложные решения и жаловаться на владельцев сайта, нажмите F5 или Cmd + R раза два.
Проверить, правильно ли он ввел URL-адрес
Несложная задача, но полезная. Как и в случае с кучей других ошибок, 405 может явиться из-за банальной опечатки или лишнего символа. К тому же многие серверы защищены таким образом, чтобы напрочь блокировать доступ к несуществующим страницам или каким-либо подуровням (в которые человек может пытаться залезть неслучайно).
Так что пользователю стоит заглянуть в адресную строку браузера и убедиться в корректности введенной ссылки. Если что-то нет так, то лучше открыть главную страницу сайта и искать нужную информацию там, а не пытаться попасть на нее, вводя адрес вручную.
Что может сделать владелец сайта?
Как это часто бывает, у сервера гораздо больше способов исправить клиентскую ошибку. Тут реально целый ворох решений: от удаления подозрительных компонентов из CMS до редактирования конфигурационных файлов.
Проверить настройки сервера
Тут будут инструкции для владельцев сайтов на базе Apache и Nginx в Timeweb. Понятно, что есть другие варианты конфигураций, но эти два — чуть ли стандарт, использующийся повсеместно. А информация, касающаяся конкретно Timeweb, заденет только расположение файлов и работу с панелью управления хостинга. Остальные моменты универсальны.
Инструкция для пользователей Apache
Наша задача состоит в том, чтобы в файле .htaccess найти записи, которые могут провоцировать появление ошибки 405. А потом их закомментировать или удалить. Чтобы это сделать:
- Открываем панель управления Timeweb.
- Ищем внутри вкладку «Файловая система» и переходим на нее.
- Открываем файл .htaccess.
- Внутри .htaccess ищем директивы Rewrite… (обычно это RewriteEngine, RewriteCond и RewriteRule).
Эти директивы помогают в настройке переадресации и некоторых других аспектах поведения сервера. Например, чтобы заставить сервер отправлять клиенту ошибку на каждый запрос GET, можно ввести такой код:
RewriteEngine on RewriteCond %{REQUEST_URI} ^/ru/services/?.$ RewriteCond %{REQUEST_METHOD} =GET RewriteRule ^(.)$ http://timeweb/ru/new$1 [R=405,L]
За появление ошибки отвечает запись [R=405,L]. То есть в настройках указано, как себя будет вести сервер при определенном запросе. Надо найти все такие директивы и закомментировать их, поставив # перед записью.
Инструкция для пользователей Nginx
Здесь нужно сделать примерно то же. Разница в том, как выглядит файл с настройками и в его расположении.
- Ищем файл nginx.conf по пути /usr/local/nginx/conf или /usr/local/etc/nginx.
- Открываем его любым текстовым редактором.
- Находим код, включающий в себя упоминание ошибки 405.
В Nginx код выглядит немного сложнее. Например, запрос метода для ссылки https://moysait.com/ru/services/create будет выглядеть так:
server { listen 80; listen 443 ssl; server_name moysait.com; location /users/create { if ($request_method = POST) { return 405 https://moysait.com/services/create$request_uri; } } }
Делаем ту же процедуру. Останавливаемся везде, где находим директиву с ошибкой 405. Анализируем ее (вдруг, она тут случайно). И при необходимости комментируем или удаляем.
Исправить проблемы, связанные с PHP-скриптами
Ошибки могут возникнуть при попытке импортировать или экспортировать слишком объемную базу данных. На хостинге может быть установлено ограничение в полминуты, запрещающее использовать один PHP-скрипт дольше этого времени. Поэтому, если процесс затянется, сервер может отозваться ошибкой 405.
Обойти ограничение можно тремя путями:
- Попробовать экспортировать БД через phpMyAdmin.
- Разбить файл БД на несколько мелких частей, передача каждого из которых займет меньше 30 секунд.
- Использовать для передачи БД Cron-задачу. На них сервер выделяет больше времени.
Еще специалисты рекомендуют удалить статические файлы с разрешением, которые Nginx обрабатывать не должен. Это делается через панель управления хостингом в соответствующем разделе файлового менеджера.
Исправить эксклюзивные для Nginx ошибки
Как мы уже выяснили выше, ошибка может возникнуть при попытке использовать неподходящий метод. Вот как можно исправить это в случае с Nginx-сервером.
Первый вариант — убедить сервер в том, что вместо кода 405 надо отправлять код 200, и это вполне нормально:
server {
listen 80;
server_name localhost;
location / {
root html;
index index.html index.htm; }
error_page 404 /404.html;
error_page 403 /403.html;
error_page 405 =200 $uri;
…
}
Для тех, у кого Nginx-сервер — это proxy, понадобится вот такой код:
error_page 405 =200 @405;
location @405 { root /htdocs; proxy_pass http://localhost:8080; }
Аналогичная ошибка возникает при работе с модулем FastCGI. Из-за него сервер неправильно считывает запросы с методом POST, поэтому необходимо делить параметры и адрес скрипта вот так:
location ~.php(.*) {
fastcgi_pass 127.0.0.1:9000;
fastcgi_split_path_info ^(.+.php)(.*)$;
fastcgi_param SCRIPT_FILENAME $document_root$fastcgi_script_name;
fastcgi_param PATH_INFO $fastcgi_path_info;
fastcgi_param PATH_TRANSLATED $document_root$fastcgi_path_info;
include /etc/nginx/fastcgi_params;
}
Далее речь пойдет об общих методах диагностики и исправления ошибок. На крайний случай, если конкретные решения не помогли.
Проанализировать все недавние изменения в коде
Если недавно что-то поменяли, а после этого все сломалось, то надо это «поменяли» рассмотреть подробнее. Провести ручной дебаггинг, если можно это так назвать. Наверняка где-то затесалась несерьезная, но обидная ошибка.
Удалить сторонние дополнения для CMS
Если вы используете условный WordPress, то разного рода ошибки могут подкрасться оттуда, где их не ждешь. Например, после установки нового расширения.
Так что при подозрении на наличие сбойного дополнения, лучше попробовать от него избавиться и посмотреть, что будет. Возможно, ошибка исчезнет.
После этого уже можно будет поискать альтернативное расширение или пообщаться с разработчиками по поводу того, почему вообще возникает сбой.
Главное, не забудьте сделать резервную копию CMS перед тем, как что-то удалять и менять. И продолжайте делать бэкапы после, чтобы всегда можно было восстановить рабочую версию сайта.
Откатиться на более старую версию CMS
Бывает так, что сама CMS несет в себе баги и ошибки. Ну или криво установилась. В таком случае можно восстановиться из старой резервной копии и откатиться на одну или несколько версий в прошлое. Когда все работало без ошибок.
Проверить новые записи в базе данных
Расширения могут вносить изменения в базу данных сайта. Иногда не очень полезные. Надо проверить, не появилось ли после установки свежего дополнения каких-либо непрошенных изменений в базе данных. Может, появились подозрительные записи, которых не должно быть. Лучше подвергнуть анализу всю БД от начала до конца (если другие методы исправления ошибки 405 не помогли, конечно).
На этом будем заканчивать. Мы и так уже перешли на самые маловероятные способы исправления этой ошибки. Надеюсь, они не понадобятся, но знать о таких вариантах стоит. Вдруг эти знания когда-нибудь спасут вас и посетителей вашего сайта.
В этой статье мы объясним, что такое ошибка 405 и как она может проявляться. А также расскажем, как исправить эту ошибку, возникающую на WordPress-сайте.
- Что означает ошибка 405 Method Not Allowed
- Google Chrome
- Safari
- Firefox
- Microsoft Edge
- Вариации ошибки 405
- Как исправить ошибку 405 Method Not Allowed на WordPress-сайте
- Проверьте, правильно ли вы ввели URL-адрес
- Откат недавно установленных обновлений WordPress
- Удалите новые плагины и темы оформления
- Проверить любые непреднамеренные изменения в базе данных
- Проверка конфигурации сервера
- Просмотрите журналы сервера
- Отладка кода приложения или скриптов
- Что делать, если ни одно из этих решений не помогло
- Заключение
Ошибка 405 Method Not Allowed возникает, когда браузер запросил доступ к одной из страниц сайта, но веб-сервер отклонил определенный в запросе HTTP-метод. Получается, что браузер не может получить доступ к запрашиваемой странице. Вместо интересующего пользователей конвента они увидят страницу с ошибкой.
Ошибка 405 Not Allowed в Chrome
Ошибка 405 Not Allowed в Safari
Ошибка 405 Not Allowed в Firefox
Ошибка 405 Not Allowed в Microsoft Edge
Ошибку 405 не следует путать с кодом ответа 404 Not Found. Он означает, что запрошенный URL-адрес не найден или введен неправильно. Сообщение об ошибке 405 подтверждает, что запрашиваемая страница, но для выполнения запроса использовался неподдерживаемый HTTP-метод.
Это код ответа HTTP указывает, что метод запроса известен серверу, но не поддерживается целевым ресурсом.
Вот некоторые варианты отображения ошибки:
- 405 Not Allowed;
- Method Not Allowed;
- HTTP 405 Error;
- HTTP Error 405 – Method Not Allowed;
- HTTP 405 Method Not Allowed.
Самой распространенной причиной возникновения ошибки 405 является неправильный URL-адрес. Большинство веб-серверов блокируют доступ пользователей к несуществующим страницам сайта.
Если вы обновили WordPress незадолго до того, как стало появляться сообщение об ошибке 405 Method Not Allowed, то именно обновление может являться причиной возникновения проблем. Это также относится к любым плагинам и темам оформления, которые вы недавно обновили.
Самый простой способ откатить обновления WordPress – использовать специальный плагин. Самый эффективный из них – WP Downgrade. Он в значительной степени автоматизирует процесс обновления.
Плагины и темы оформления могут создавать проблемы. Это связано с тем, что добавление любой функциональности на сайт влияет на его работу. Ошибка 405 быть связана с плагином или темой оформления, которую вы используете. А также если конкретное расширение конфликтует с другой частью CMS.
Удаления определенных плагинов или тем оформления может устранить ошибку 405 Method Not Allowed. Для этого перейдите в раздел «Плагины» панели администрирования WordPress.
Страница плагинов в WordPress
После удаления каждого плагина не забудьте проверять, устранена ли возникшая ошибка. Этот процесс позволит вам точно определить, какой плагин вызывает проблему.
Как деактивировать плагин в WordPress
После проверки плагинов можно приступить к деактивации (удалению) используемой темы.
Рассмотренный выше способ не гарантирует, что изменения, внесенные расширениями, будут полностью отменены. Это особенно актуально для WordPress-плагинов. Многие из них могут изменять записи в базе данных, которые влияют на работоспособность WordPress.
Если вы уверены, что плагин или тема оформления являются причиной возникновения ошибки 405 Method Not Allowed, проверка используемой базы данных полностью решит проблему. Для этого необходимо открыть базу данных сайта и вручную просмотреть таблицы и записи, измененные расширением.
Ваш сайт, скорее всего, работает на сервере, который использует Apache или Nginx. На их основе базируется более 80% всех серверов. Проверка файлов конфигурации сервера на наличие неподдерживаемых инструкций поможет решить причину возникновения ошибки 405.
Например, если веб-сервер работает под управлением Apache, то конфигурационный файл .htaccess располагается в корневом каталоге сайта. В него можно попасть, перейдя по следующему пути:
Таким образом, файл .htaccess будет располагаться по адресу:
/home/public_html/.htaccess
Откройте файл .htaccess в текстовом редакторе и найдите строки, которые используют директивы Rewrite. Они являются частью модуля mod_rewrite в Apache и определяют текстовый шаблон, который будет сопоставляться со всеми введенными URL-адресами. Если посетитель сайта запрашивает URL-адрес, подходящий под правило RewriteRule, оно перенаправит посетителя соответствующим образом.
Вот простой пример правила RewriteRule, которое сопоставляет все входящие запросы и отвечает кодом ошибки 405 Method Not Allowed
Пример правила RewriteRule
В конце записи правила есть флаг R = 405. Поэтому полученный код ответа будет 405. Если вы обнаружите другие «странные» директивы Rewrite в файле .htaccess, попробуйте временно закомментировать их, используя префикс #. После этого перезапустите веб-сервер, чтобы увидеть, решило ли данное изменение возникшую проблему.
Почти каждое веб-приложение хранит журналы на стороне сервера. Они содержат полную историю операций, совершенных приложением.
Журналы сервера немного отличаются. Они часто предоставляют подробную информацию о состоянии всех подключенных служб или даже только самого сервера.
Чтобы просмотреть логи сервера, вам нужно подключиться к вашему сайту через протокол защищенной передачи файлов (SFTP). В корневом каталоге найдите папку logs. В ней находятся журналы доступа и журналы ошибок WordPress:
- Access.log;
- Error.log.
Теперь просмотрите журналы и проверьте все записи, которые выглядят странно.
Если ни один из предыдущих методов не помог, тогда проблема связана с пользовательским кодом. Для ее решения нужно провести отладку кода.
Для этого нужно скопировать весь сайт на промежуточный сайт. После этого можно будет провести пошаговую процедуру отладки.
Если ни один из перечисленных методов не помог, то возникла более сложная проблема. В этом случае стоит обратиться к вашему хостинг-провайдеру.
К счастью, в большинстве случаев ошибку 405 Method Not Allowed можно легко исправить с помощью быстрой отладки.
If someone comes across an error page on your site, there’s a good chance they’ll get annoyed and leave. This can result in plenty of lost engagement and sales. One particularly common error to be aware of is the “405 Method Not Allowed” message.
This error can be tricky to navigate, as it indicates that something has gone wrong without telling you why it occurred. Fortunately, with a little effort and patience, you can be back up and running before long.
In this post, we’ll explain what a 405 error is and show you the different ways it can appear. We’ll then talk you through some of the ways you can fix this error on your WordPress site. Let’s get to it!
What Is the 405 Method Not Allowed Error?
When you manage a website, it’s almost guaranteed that you’ll run into some kind of common issue eventually. Websites go down, links break, and pages load a little too slowly. Although these occurrences are common, leaving them unattended is likely to result in a poor user experience.
Unfortunately, some problems are more difficult to fix than others. Consider the 405 Method Not Allowed error message, for example. This is an HTTP response status indicating that a web browser has requested access to one of your site’s pages.
In this scenario, your web server has received and recognized the request, but has rejected the specific HTTP method it’s using. In practical terms, this means that the browser can’t access the page it requested. Your site’s visitors will see an error page, rather than the content they were looking for:
Google Chrome
Safari
Firefox
Microsoft Edge
The 405 Method Not Allowed error shouldn’t be confused with the 404 Not Found error. A 404 tells you that the requested URL couldn’t be found or that it was entered incorrectly. A 405 error message, on the other hand, confirms that the requested page does exist (and the URL was input correctly), but an unacceptable HTTP method was used to make the initial request.
405 Method Not Allowed (Short Definition):
The 405 Method Not Allowed error occurs when the web server is configured in a way that does not allow you to perform a specific action for a particular URL. It’s an HTTP response status code that indicates that the request method is known by the server but is not supported by the target resource.
Check Out Our Video Guide to the 405 Method Not Allowed Error
Variations on the 405 Method Not Allowed Error
Although the 405 error message most commonly appears in the form we showed above, various web servers, operating systems, and browsers can present it in numerous ways. The actual cause of the issue is also likely to differ slightly from server to server, which can affect the way the error appears.
Here are just a few of the many different variations you might run across:
- 405 Not Allowed
- Method Not Allowed
- HTTP 405 Error
- HTTP Error 405 – Method Not Allowed
- HTTP 405 Method Not Allowed
Regardless of how they appear, the trouble with 405 errors is that they can be difficult to solve. This is because they let you know that something has gone wrong, but they don’t tell you what the cause of the problem is. In most cases, it’s up to you to find the root cause and repair it if possible.
Are you getting the 405 Method Not Allowed Error with your #WordPress site? Here are 7 ideas to easily fix it! 💡Click to Tweet
How to fix the 405 Method Not Allowed Error on Your WordPress Site (7 Possible Solutions)?
Before we start discussing the possible solutions, you’ll want to create a backup of your site. This will give you something to fall back on if you make a mistake. Many web hosting providers include regular site backups as a part of their plans. If you have a hosting plan here at Kinsta, creating a backup is simple.
Once that’s out of the way, it’s time to begin the troubleshooting process. The methods we’ve outlined below are organized from most likely to fix the problem to least likely, so start from the top and work your way down to achieve the best results.
Without further ado, let’s get started with one of the easier steps on our list.
1. Check to See If You’ve Input the Correct URL
It may sound a little too simple but the most common cause of a 405 Method Not Allowed error is entering the wrong URL. Most web servers are tightly secured and designed to disallow access to improper URLs to prevent users from visiting the wrong pages (or trying to access pages that don’t exist).
Before going any further, therefore, double-check to ensure that you’ve entered the URL of the site you wish to visit correctly. It’s easier than you might think to make mistakes – such as forgetting a letter or misspelling a word. You may also find that simply refreshing the page could prompt it to load correctly.
2. Roll Back Any Recent WordPress Updates
Updates are wonderful things. They typically bring a wealth of exciting new features and can help to fix any ongoing bugs and patch security holes. However, despite their good intentions, updates can occasionally cause some issues.
If you updated WordPress just before the 405 Method Not Allowed error message started to appear, the new code could be the root of the problem. This also applies to any extensions or themes you may have recently upgraded – although we’ll focus more on that aspect in the next section.
If you feel that an update might be at fault, it’s worth reverting back to the previous version of WordPress. As we’ve already touched on, make sure you have a full site backup ready before doing this – you don’t want to make any irreversible changes.
While you can do this manually, the easiest way to roll back WordPress updates is to use a plugin. There are many available options, although WP Downgrade is particularly effective. This plugin will largely automate the process, meaning that you’re less likely to make mistakes.
Having a tool like this in your arsenal also means that you can prevent similar issues from happening in the future. Of course, if rolling back the latest update doesn’t fix the problem, remember to re-update your site or restore your backup.
3. Uninstall New Plugins and Themes
Plugins are an essential part of any WordPress website. They enable you to add a wealth of new features, and can even automate more complex processes. Themes are equally as important. Without them, you’d need a lot of complex coding (or an expensive developer) to create an aesthetically-pleasing site.
Unfortunately, just as with software updates, these extensions can sometimes create problems. This is because adding functionality to your site on any level completely changes the way it operates. There may be an issue with the plugin or theme you’re using, or a specific extension might conflict with another part of your site (or even your WordPress version).
As a result, you may find that uninstalling certain plugins or themes could help to fix the 405 Method Not Allowed error. To begin this process, you’ll need to navigate to the Plugins section of your WordPress dashboard. On this page, you should be able to see a complete list of all the plugins you have installed:
From here, you can begin to uninstall your plugins one at a time. After uninstalling each one, check your website to see if the error has been resolved. This process may take some time to complete, but it will enable you to pinpoint exactly which plugin is causing the problem (if any of them are at fault):
Once you’ve checked over your plugins, you can repeat this process with your active theme. If your theme or one of your plugins turns out to be the issue, you’ll want to either contact the developers, remove the plugin or theme, or look for a replacement. Here’s our guide on how to install a new WordPress theme.
4. Check for Any Unexpected Database Changes
Although the above step should resolve any plugin- or theme-related issues, it doesn’t guarantee that all changes made by your extensions have been fully reverted. This is especially true for many WordPress plugins. They are often given complete access to your database as soon as you hit Install, meaning that their changes go deeper than you might initially think.
Unless the developer explicitly codes against it, a plugin may be able to modify database records that don’t “belong” to it but are instead managed by WordPress itself. In this scenario, the plugin may not know how to revert those alterations to database records, so it will ignore them during the uninstallation process.
Diagnosing this particular problem can be difficult, but if you still suspect that a plugin or theme is the cause of the 405 Method Not Allowed error, checking your database directly is your best course of action. To do that, you’ll need to open your site’s database, and manually look through the tables and records modified by the extension. If you’re not sure what to look for, getting in touch with your developer is a smart idea at this point (as well as for the remaining steps on this list).
5. Confirm Your Server’s Configuration
Your website likely runs on a server that uses one of the two most popular server software options – Apache or Nginx. In fact, together they power 84% of the world’s web servers. Checking your web server software’s configuration files for any unintentional handling instructions may help to determine the root cause of the 405 Method Not Allowed error.
To determine which application your web server is using, you’ll want to look out for a key file. For example, if your web server is running Apache, you should be able to find an .htaccess file within the root directory of your website’s file system.
When your application is on a shared host, you’ll likely have a username associated with your particular account. If that’s the case, the application root directory can typically be found by following this path:
/home/public_html/
Therefore, the .htaccess file would be found at:
/home/public_html/.htaccess
Once you’ve located the .htaccess file, open it up in a text editor and look for lines that use Rewrite directives. These are part of the mod_rewrite module in Apache and define a text-based pattern that will be matched against all entered URLs. If a matching URL is requested by a visitor to your site, the RewriteRule will redirect the visitor appropriately.
To better demonstrate this, here is a simple RewriteRule that matches all incoming requests to https://kinsta.com and responds with a 405 Method Not Allowed error code:
As you can probably see, there’s a flag at the end of the rule marked R=405. This explicitly states that the response code should be 405, indicating to the user that the resource exists, but the provided HTTP method was not allowed. If you find any strange Rewrite directives in the .htaccess file that contain a similar instruction, try temporarily commenting them out using the # character prefix. You can then restart your web server, to see if your change has resolved the issue.
Remember, if you’re a client at Kinsta, we use Nginx servers, not Apache. You can reach out to our support team if you think something might be wrong with your Nginx config.
6. Look Through the Server-Side Logs
Nearly every web application keeps some kind of server-side logs. Application logs usually comprise the complete history of everything the software has done – from the pages it’s requested, to the database results it provides.
Server logs are slightly different, as they’re related to the actual hardware that runs the application. They will often provide details about the health and status of all connected services, or even just the server itself.
To find your WordPress server logs, you’ll want to connect to your site via Secure File Transfer Protocol (SFTP). In the root directory, you will see a folder called logs. Within this folder are your access logs, and your WordPress error logs. They should look a little something like this:
- Access.log
- Error.log
From there, you can begin to follow a similar process to that outlined in the previous step. Look through the logs and take note of anything that looks out of place (or ask your developer to do so). You can also refer to the codex for additional debugging information in WordPress.
7. Debug Your Application Code or Scripts
If none of the previous steps have done the trick, it may be a sign that there’s an issue with some custom code in your WordPress installation. The only way of determining whether this is the cause of the 405 Method Not Allowed error is to debug it.
Ideally, you’ll want to make a copy of the entire installation to an online or local development area – such as a staging site. From there, you can begin to conduct a step-by-step debugging process, which will vary depending on your site and its attached software.
Unfortunately, there’s no quick fix here. You’ll have to be prepared to put in the time to comb each section of your site for anything that looks out of place. Remember, however, that a fully-operational site is worth the hassle.
What to Do if None of These Solutions Work
If you’re still reading, it probably means that the solutions we’ve outlined above still haven’t fixed the 405 Method Not Allowed error. This is usually an indication that a more complex issue has occurred, and is unlikely to be something you can fix personally unless you’re a seasoned developer.
In this scenario, the best thing you can do is often to contact your hosting provider directly. You should have access to 24/7 customer support through a live chat or ticketing service. You may also be able to reach out to your host via email or phone, although opting for live chat is likely to offer a faster solution.
Summary
No matter how carefully-optimized your website might be, it’s nearly inevitable that you’ll encounter at least one error message at some point. It’s important to resolve the issue quickly when this happens, to keep visitors interested in your site. Fortunately, although the 405 Method Not Allowed error can be confusing, it’s often possible to fix it with a little troubleshooting.
Let’s recap the seven methods you can try in order to fix a 405 error on your WordPress site:
- Check to ensure that you’ve entered the correct URL into the address bar.
- Roll back any recent WordPress updates, to distinguish whether that’s causing the issue.
- Uninstall any new plugins or themes one at a time.
- Ensure that there haven’t been any unexpected database changes.
- Confirm your server’s configuration.
- Look through the server-side logs stored by WordPress.
- Attempt to debug your application code or scripts.
Do you have any further questions about the 405 Method Not Allowed error? Or is there another commonly-encountered error message you’d like us to cover? Let us know in the comments section below!
An HTTP 405 Method Not Allowed error can be annoying to stumble upon. As it prevents accessing a particular resource or form submission, it can push visitors away from your site. Unfortunately, the error only suggests there is an issue on your site. Yet, it doesn’t shed any light on the underlying reason.
In this guide, we’ll delve into what does response 405 mean, how to solve it on your WordPress site, and what triggers it. Read on to learn how to fix the 405 HTTP status effectively and get your WordPress back up and running!
What is the HTTP 405 method not allowed?
The 405 method not allowed is an HTTP status code from the 4xx branch, indicating client-side error responses. In particular, a 405 response code means that the request’s HTTP method is not supported on the server or the resource itself.
In this context, a client usually is a browser, and the server rejects its request. That leads to the display of the 405 HTTP status code when you access a resource via your browser.
HTTP response 405 definition
The HTTP 405 status code indicates that the server has received your request, but the resource you are requesting doesn’t support the request method. This may occur if you’re using an incorrect method or the server is configured to disallow the said method.
When this happens, your browser displays the 405 HTTP code response in the following error message variations:
- HTTP 405 Method Not Allowed
- HTTP Error 405 – Method Not Allowed
- Method Not Allowed
- 405 Not Allowed
- HTTP Error 405
Most commonly, this client error appears in your browser, as shown in the screenshot below.
What are HTTP methods
HTTP methods (a.k.a HTTP verbs) are actions performed on resources identified by Uniform Resource Identifiers (URIs). A URI serves as a kind of address for the resource, allowing it to be located and retrieved from anywhere in the world.
The most common HTTP methods are explained in the table below.
| Method | Description |
| GET | retrieves a representation of a resource |
| POST | sends data to be processed to a resource |
| PUT | updates a resource with new data |
| DELETE | deletes a resource |
| HEAD | retrieves the header information of a resource |
| OPTIONS | retrieves the supported methods and other options for a resource |
| CONNECT | creates a network connection to a resource |
| TRACE | retrieves a diagnostic trace of the actions performed by a resource |
| PATCH | applies partial modifications to a resource |
The HTTP methods a resource supports are usually specified in an ‘Allow’ header. It defines which HTTP methods are allowed. For example, if a resource only allows the GET and POST methods, the server would include an Allow header in its response that specifies those methods.
The absence of HTTP methods in the Allow header suggests that the requested resource does not support any request methods. That could be a temporary situation for a particular resource.
Now that you know what is the HTTP status 405 method not allowed error, keep reading to learn how to diagnose and solve it effectively.
Troubleshooting Prerequisites
As a rule of thumb, you should always backup your site before troubleshooting errors or making significant changes.
Backup your WordPress site
Before diving into troubleshooting an HTTP 405 response in WordPress, it is vital to generate a website backup. A WordPress backup allows for easy reversal of any changes made during troubleshooting.
Additionally, it helps prevent the loss of essential data and information in case any unforeseen issues arise.
SiteGround clients can use the Backup tool in their Site Tools to swiftly generate a WordPress backup.
Create a Staging for your WordPress
Alternatively, you can create a staging environment for your WordPress website. A staging is a separate environment to test changes and modifications without affecting your live site. That allows you to work on the troubleshooting process without worrying about breaking your live website.
Once you have successfully fixed the method not allowed 405 error, you can push the changes to your live site.
Having clarified the troubleshooting preparations, we can get on with how to fix an HTTP 405 error, so read on.
10 Fixes for the HTTP error 405
Fix 1: Double Check the URL
More often than not, a simple typo can cause the HTTP 405 status. A wrong URL entered in your web browser’s address bar may prevent your access to a specific web page. Thus, to rule out this possibility, first, double-check if you are typing the URL correctly.
When you are confident that your URL is correct, try accessing the resource once more to see if that solved the 405 HTTP status.
Fix 2: Check your domain’s DNS
In case your URL is correct, but you still see a 405 HTTP code, maybe the problem arises from a domain’s misconfigured DNS. If a domain points to an incorrect server or is still in DNS propagation, it can cause a 405 error code.
The easiest way to test if your domain points to the correct DNS server is using an online checker. Plenty of free web DNS checkers like the Google Admin Toolbox help you dig within global records for your domain.
Load the web tool, then type your domain name in the designated “Name” field and select the type of record you want to check.
Provided that your domain points to the correct DNS, keep reading the following steps to solve the HTTP error 405.
Fix 3: Fix WordPress file and folder Permissions.
Incorrect file and folder permissions can cause a 405 Method Not Allowed response for WordPress if the server cannot execute certain operations. Due to insufficient permissions, web servers might not execute tasks like uploading media files, updating plugins/themes, or creating cache files.
The access permissions define who and how can operate your WordPress files and folders. In particular, the permissions define which user group can read, write or execute files/folders. In terms of WordPress, files and folders are those for your content, like plugins, themes, or media.
If their permissions are misconfigured, you’ll get “the server responded with a status of 405 method not allowed” error.
SiteGround default permissions setup is 755 for folders and 644 for files since this is considered best practice. Thus, you must ensure your WordPress permissions comply.
SiteGround clients can fix WordPress permissions from their SiteTools > WordPress > Install & Manage. When in there, click on the kebab menu next to your site and select Reset Permissions.
A pop-up window will appear where you confirm the permissions reset for all your WordPress files and folders recursively.
Alternatively, you can fix your WordPress permissions via FTP.
After that, retry accessing the intended resource, and if the 405 status error is gone, incorrect permissions were at fault.
Fix 4: Deactivate newly installed plugins and themes.
Sometimes, newly installed plugins or themes can conflict with the server or your web application and cause HTTP error 405. To fix this, deactivate any freshly installed plugins or themes and try reaccessing the page. This way, you can conclude whether the error is caused by one of them.
If the error disappears after deactivating the newly installed plugin or theme, then you have identified the cause of the problem.
In case that doesn’t fix the error, you may need to deactivate all plugins or try changing your WordPress theme to a default one.
Fix 5: Inspect the latest database changes
Unfortunately, disabling faulty plugins does not remove all the changes they did to your WordPress database. Many plugins leave leftover tables in your database that may cause a conflict, resulting in an HTTP 405 status code.
You can access your website’s database through your web hosting control panel or using an FTP client to connect to your server. SiteGround clients can access their database using the PHPMyAdmin software from Site Tools > Site > MySQL.
Inside, look for any leftover database tables from uninstalled plugins and remove them. Also, you should check the wp_posts, wp_options, wp_plugins, wp_users, and wp_usermeta tables for any recent changes that may have caused the 405 error. If you find such changes inflicted by a plugin or theme, revert them to try resolving the problem.
Fix 6: Check your Server configuration and .htaccess file.
An HTTP error 405 means that the server configuration refuses access to a resource (URI) due to HTTP method restrictions. Thus, you should inspect your configuration file for any unintended request handling rules or redirects causing the issue.
To figure out which is the configuration file for your web hosting server, you need to know what is the server configuration. Usually, the config file for web server software based on Apache is .htaccess. While those servers using NGINX rely on the nginx.conf file for configuration directives.
SiteGround servers are configured to work with both Apache and NGINX, and the configuration file to use is the .htaccess, located in your root directory.
When checking your web server’s .htaccess, ensure no Rewrite rules are flagged with a 405 handler. Such flags result in a particular request being handled with a 405 HTTP response code. Remove the rules containing similar flags and test to see if the error is resolved.
Fix 7: Examine your server logs.
Combing through your server-side logs can help you pinpoint the root cause of the 405 HTTP status. Generally, there are two types of server logs: access logs and error logs.
The Access logs store entries for all requests and responses a server handles for a website. They hold information for the HTTP status codes, the URLs accessed, the client’s IP addresses, etc. Reading through these logs, you can locate any rejected requests with “failed to load resource: the server responded with a status of 405 (method not allowed)”.
Another set of logs is the Error log, where you can find a list of entries for failed operations. This includes errors generated by the server and the application code running on the server. By examining the entries in the server error log, you can identify the 405 HTTP code error that occurred and find the root cause of the issue.
Fix 8: Enable WordPress Debug Mode
The WordPress debug mode is a built-in feature that provides detailed information on errors occurring within a WordPress site. The debug mode is one of the application logs, and when enabled, WordPress shows error messages and warnings that are normally hidden. That can help you identify and resolve issues like the method not allowed 405.
Add the following line of code to your site’s wp-config.php file to enable WordPress Debug mode.
define( 'WP_DEBUG', true );Once debug mode is enabled, WordPress displays error messages and warnings on the site’s pages and the server error log. When the 405 error occurs, the debug mode can display detailed information about the error. That includes the specific HTTP method used in the request and any other relevant details about the request and response.
You must use WordPress debug mode with caution in a production environment. When debug mode is active, WordPress may display sensitive information about the site’s configuration and functionality. Thus, disabling the debug mode is crucial once the issue is resolved.
Fix 9: Roll back recent WordPress updates.
Rolling back recent WordPress updates may help resolve an HTTP 405 status code if the update caused a conflict with the server or the application code. That involves rollbacking to a previous version of WordPress or specific plugins or themes that may be causing the 405 error.
If you suspect a plugin or a theme you’ve recently updated may be causing the issue, try reverting the update. You can quickly revert the WordPress plugin and theme updates using the WP Rollback plugin.
Remember that you must regularly update your WordPress plugins, themes, and core to ensure their compatibility and maintain the website’s security.
-
Rollback Plugins
To roll back a plugin version, login to your WordPress Dashboard and navigate to the Plugin section. Next to each plugin in the list, you’ll find the Rollback button.
Clicking it will prompt you to select a specific version you want to revert to. Select your preferred version, and WP Rollback will handle it.
-
Rollback Themes
If you want to revert a theme’s version, navigate to Appearance > Themes and click on Theme Details for the one in question. This will load a window with the theme’s details, and on the bottom right side, click the Rollback button.
Same as with plugin version reverts, WP Rollback will allow you to choose which version you want your theme reverted to.
In case the HTTP status 405 method not allowed was due to a conflicting update, reverting it should solve the error.
Fix 10: Restore WordPress from a backup
HTTP 405 status code indicates that the server has received a request method that is not supported for the target resource. Restoring WordPress from a backup can help resolve the error if corrupted files or misconfigured settings cause it.
If you are a SiteGround user, you can restore your site swiftly using our Backup Restore tool in the Site Tools > Security section.
Select the date you want to restore from and hit the kebab menu to select Restore All Files and Databases.
If the issue was due to missing or corrupted files or other misconfigurations, restoring an error-free version should fix the 405 HTTP code.
What triggers the HTTP 405 error in WordPress?
In short, here are the most common triggers for the HTTP 405 method not allowed error in WordPress.
- Plugin or theme conflicts – If a plugin or theme modifies the WordPress code, resulting in conflicts, it can cause an HTTP 405 error that prevents the server from accepting specific HTTP methods.
- Permissions issues – Improper permissions for files or directories can cause the server to deny specific HTTP methods, leading to a 405 error.
- Outdated core, plugins, or themes – Out-of-date WordPress core files, plugins, or themes may have compatibility issues with newer HTTP methods, leading to a 405 error.
- Corrupted database – A corrupted database can cause the server to deny HTTP methods, leading to a 405 error. That can occur if the database is not well-optimized or if there is a hardware failure.
- Incorrect WordPress settings – Incorrect server settings or WordPress configuration can lead to a 405 error when the server cannot handle particular HTTP methods.
- Missing or corrupted WordPress files – If core WordPress files are missing or corrupted, the server may be unable to handle certain HTTP methods, causing a 405 error.
What are some similar errors to HTTP 405 (+ How to fix them)?
HTTP 405 Method Not Allowed error is a common occurrence when making HTTP requests to a web server. This error suggests that the server can’t handle the HTTP method used in the request.
Similar errors to HTTP 405 include HTTP 401 Unauthorized Access, HTTP 403 Forbidden, HTTP 404 Not Found, and HTTP 500 Internal Server Error. They all represent different types of errors that can occur during HTTP requests.
Learn more about each error and how to fix it by reading our helpful guides for each.
- HTTP 401 Unauthorized Access
- Error 403 Forbidden
- HTTP 404 Not Found
- Error 400 Bad Request
- HTTP 500 Internal Server Error
Conclusion
In conclusion, encountering the HTTP 405 Method Not Allowed error can be a frustrating experience. But following the 10-fix troubleshooting path outlined in this article, you can quickly fix the error. Resolving it will help ensure your website serves pages correctly to users and search engines.
Remember to check for conflicts with plugins or themes, verify file permissions, and examine your database and server logs. By taking these steps, you can fix the HTTP 405 error and provide your website visitors with a seamless browsing experience.
In case you tried all the fixes to solve the 405 status code to no avail, reach out to your hosting support for help.