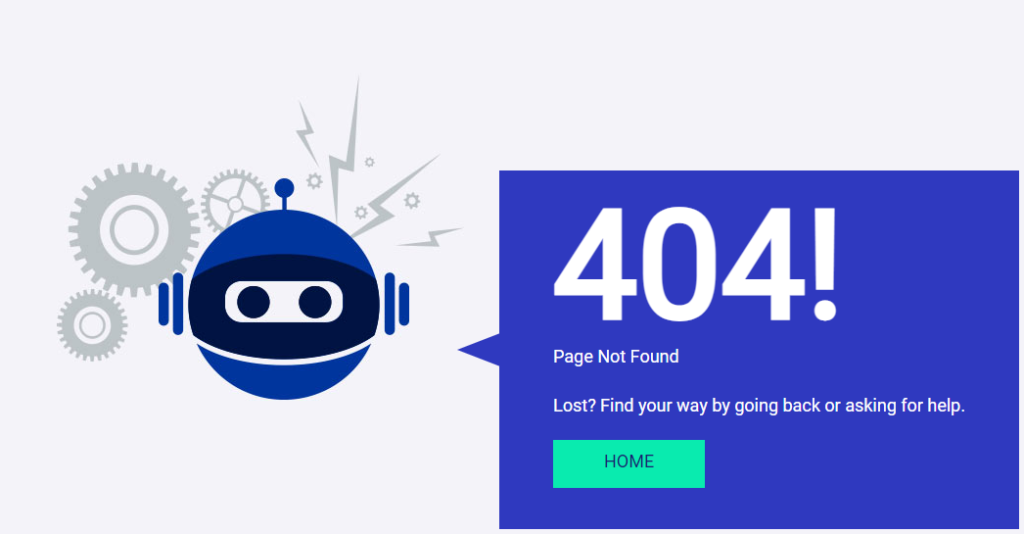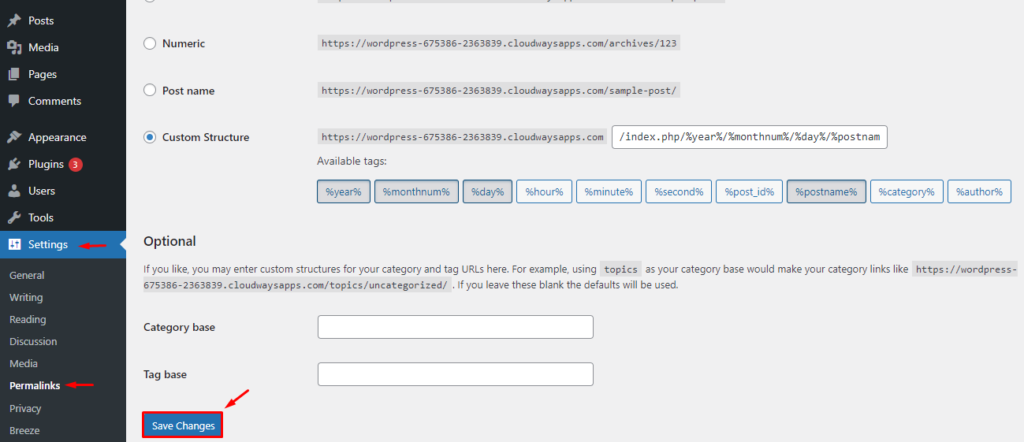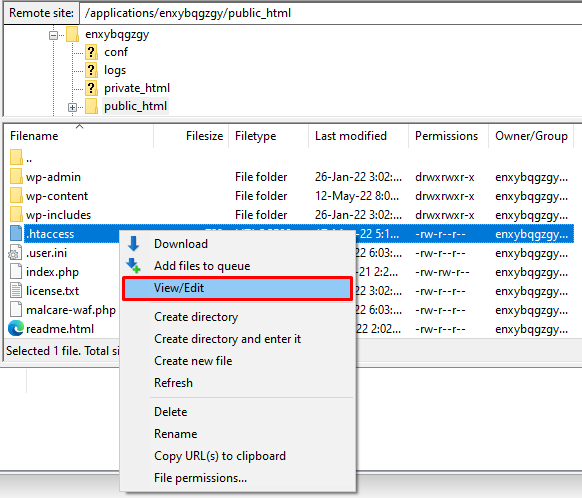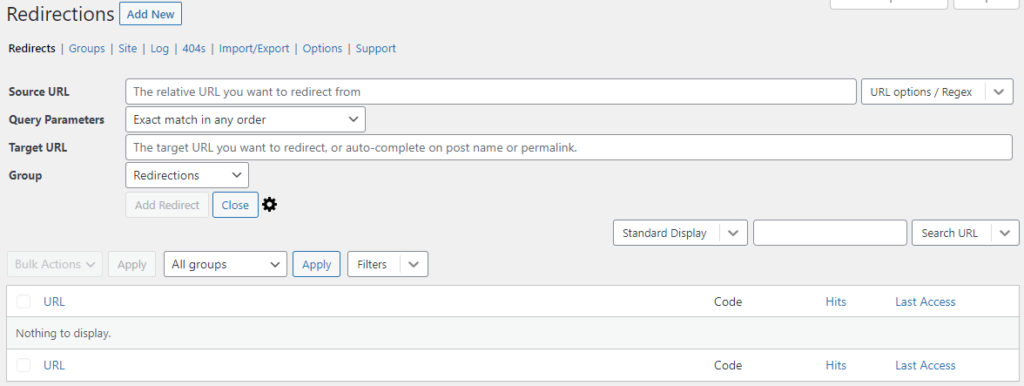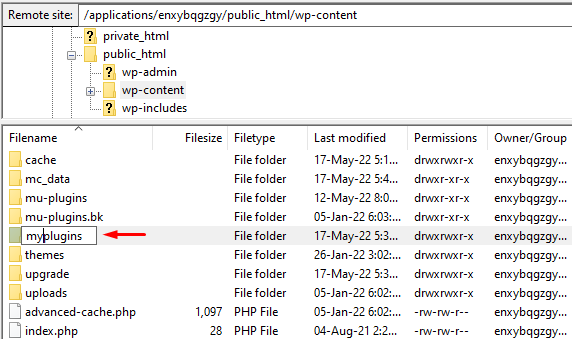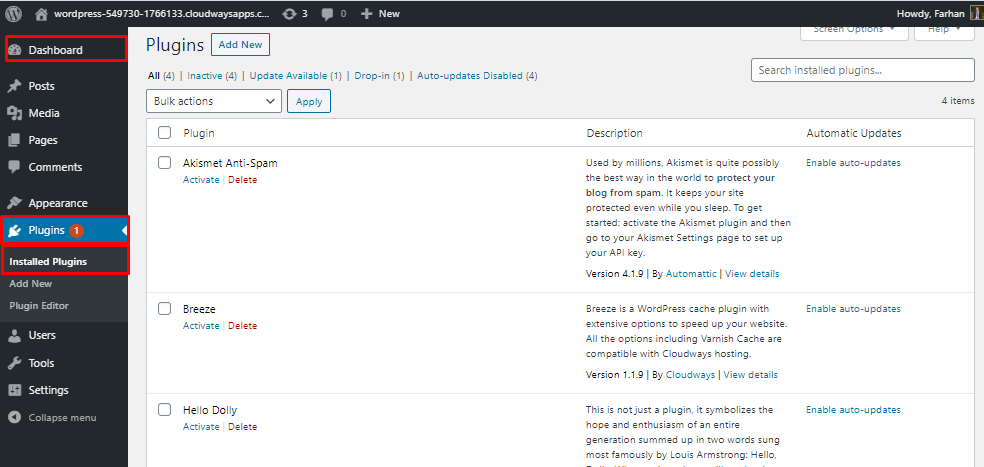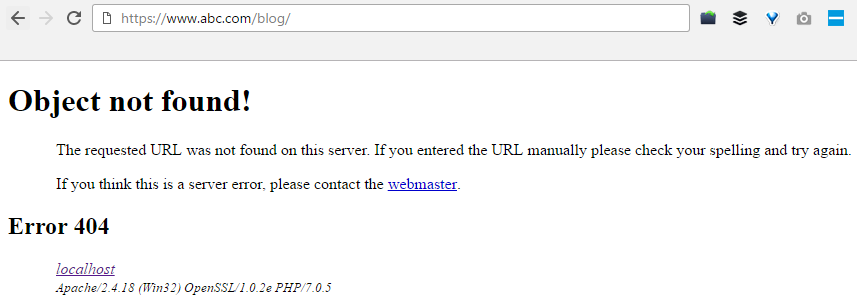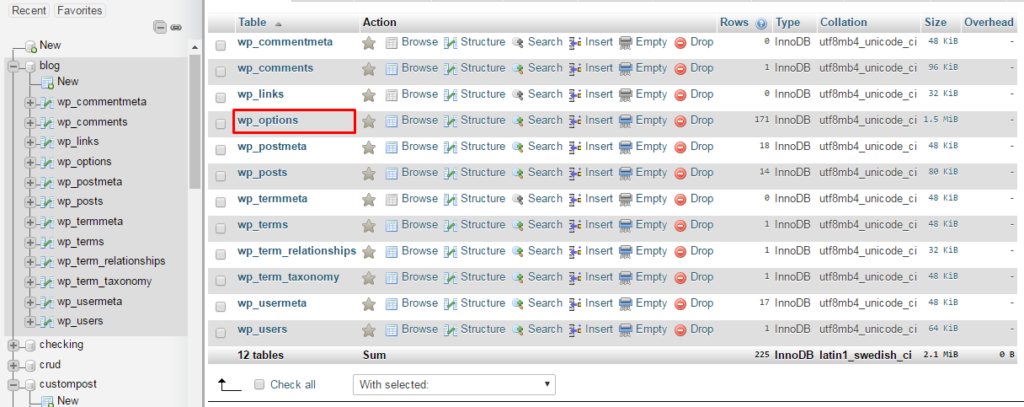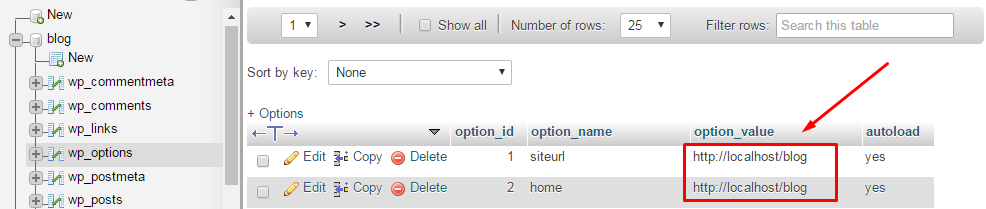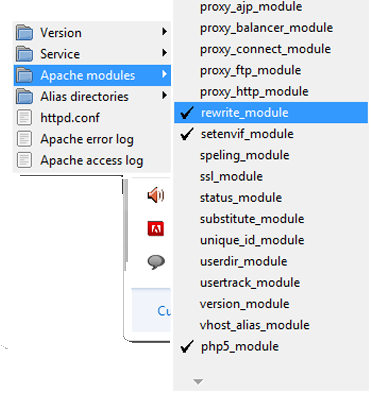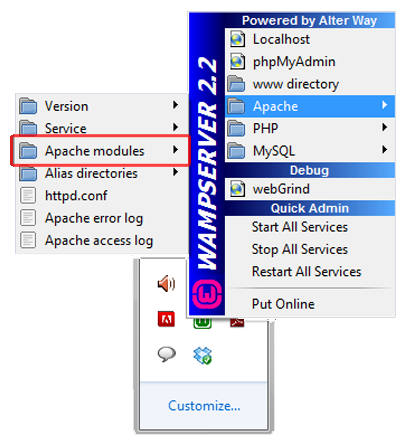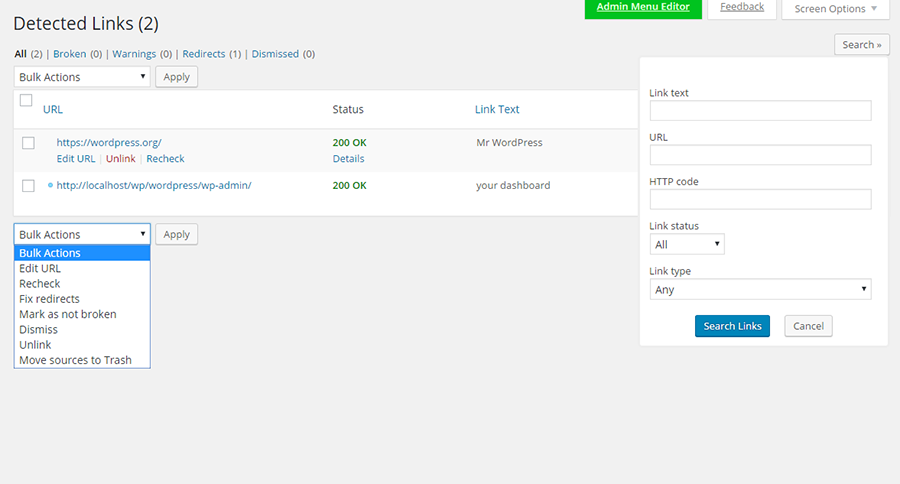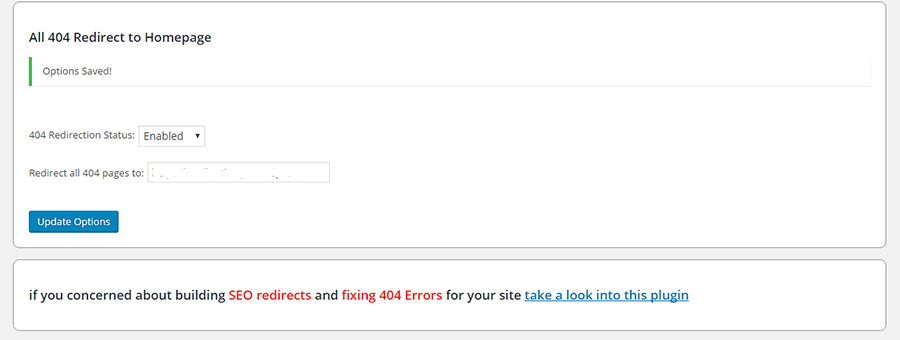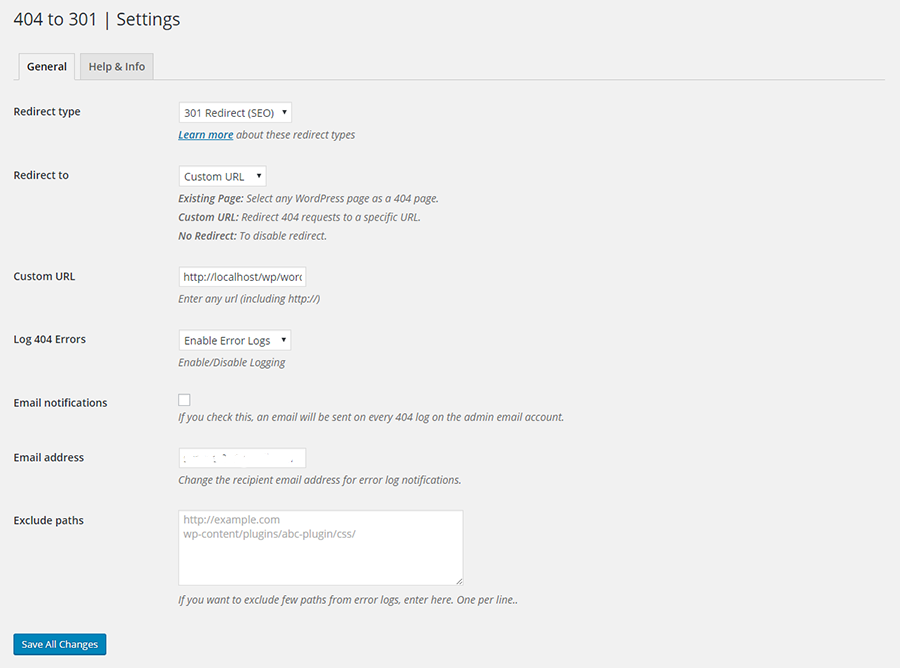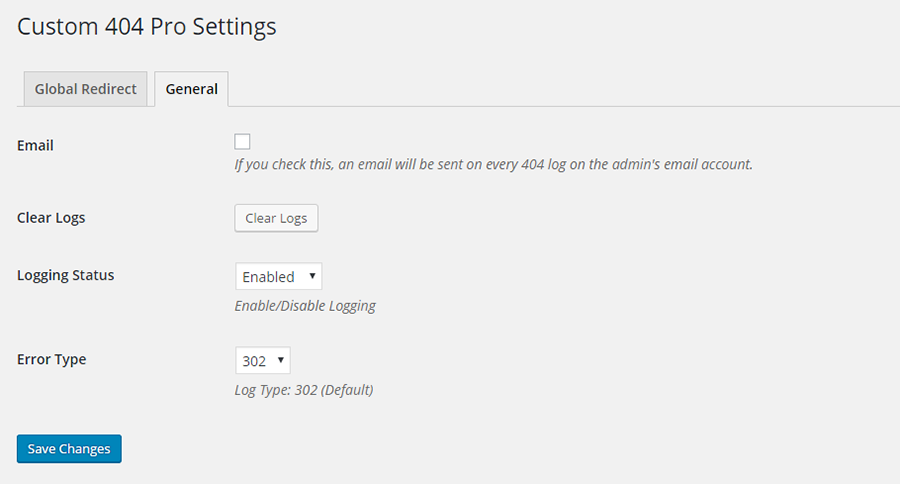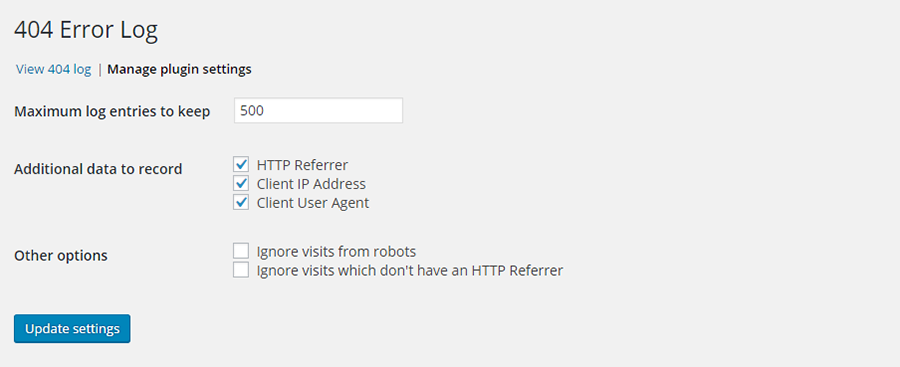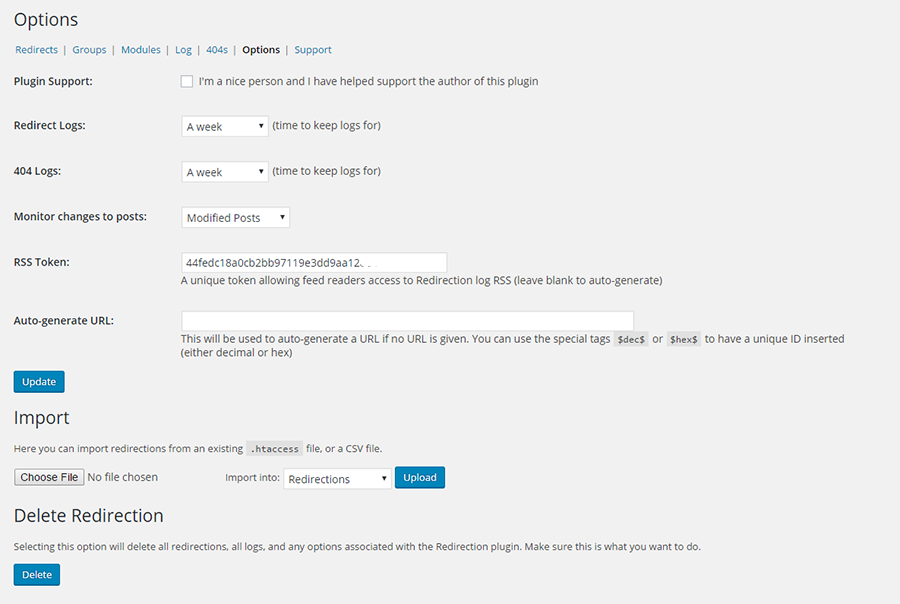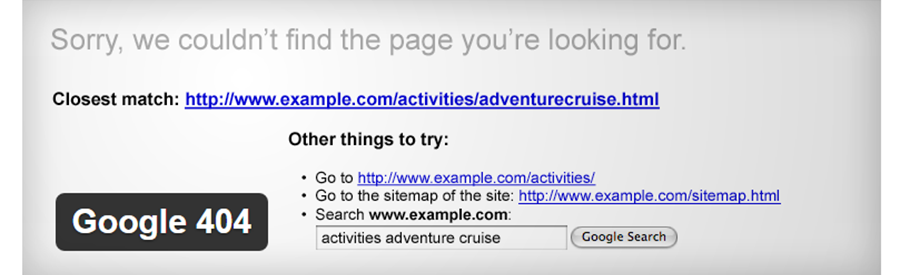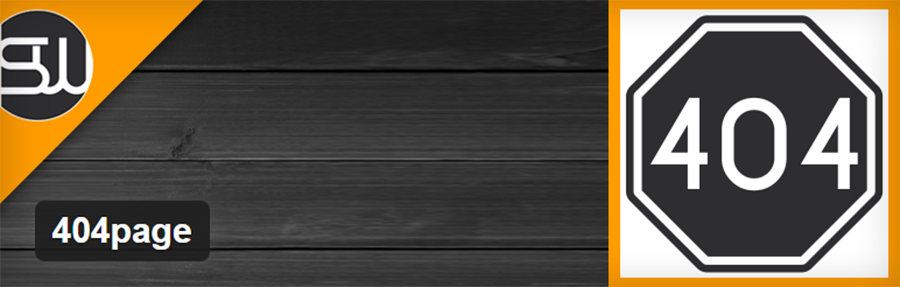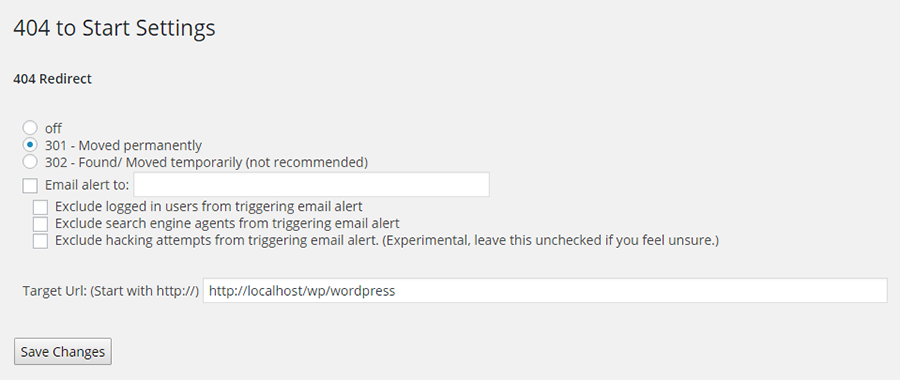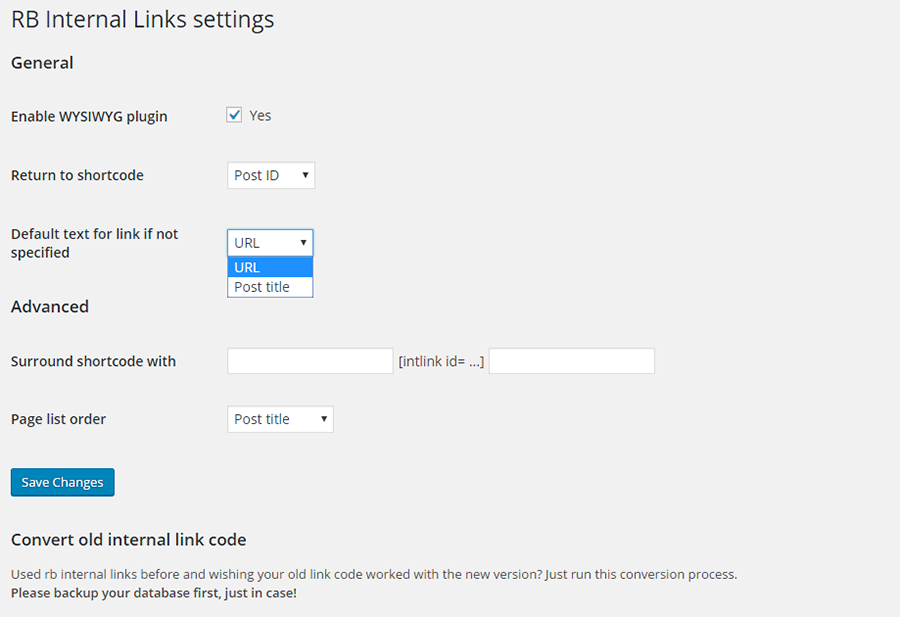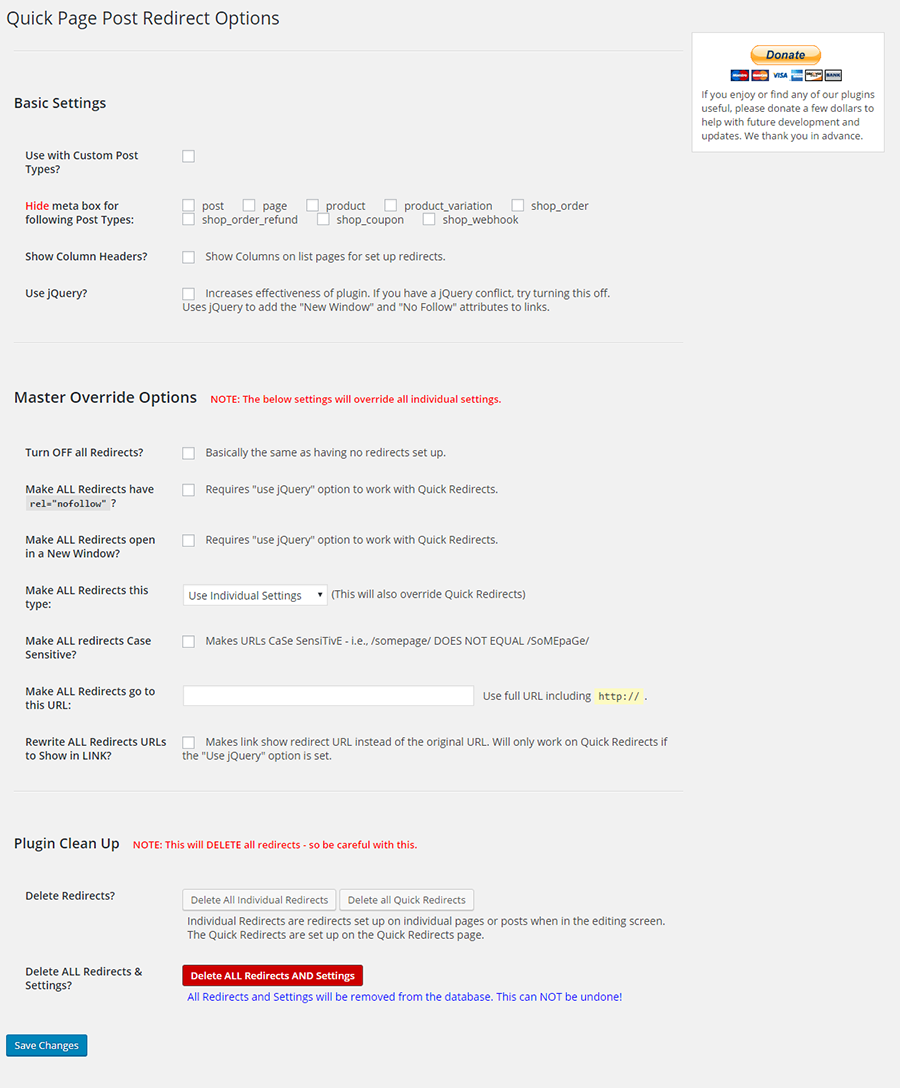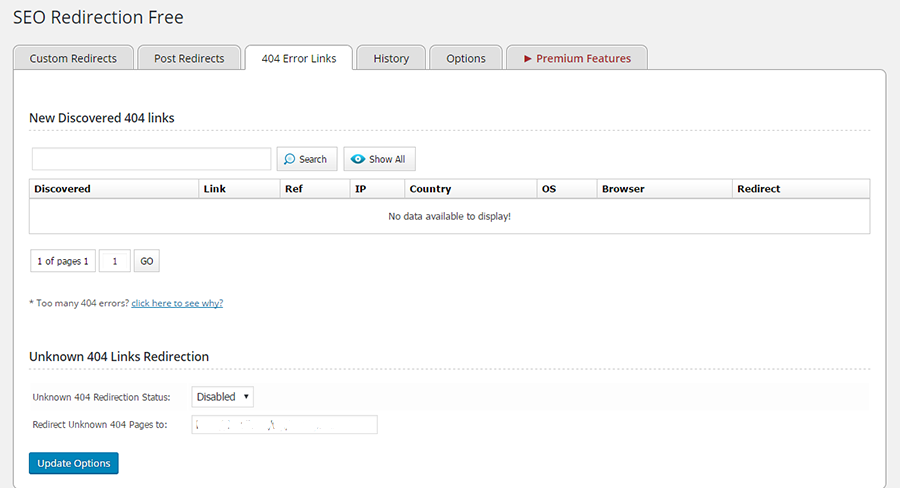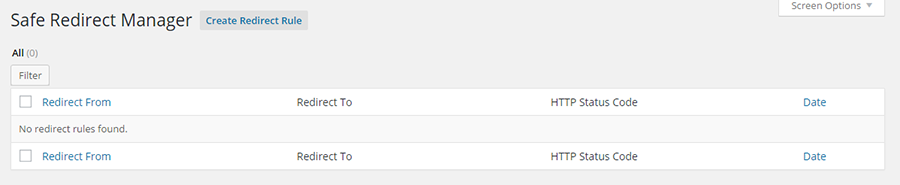Если главная страница сайта отображается, а внутренние выдают ошибку 404 или 500, проблема заключается в отсутствии файла .htaccess или его неправильном содержании.
Внутренние страницы перестают открываться на CMS (WordPress, Joomla, DLE), поскольку в этих системах файл .htaccess имеет большое значение и часто видоизменяется. Проблема появляется при переносе сайта с одного виртуального хостинга на другой.
Оглавление статьи:
- Причины и решение ошибки 404/500
- Файл .htaccess для WordPress
- Хостинг на Windows и панель ISPmanager
Причины и решение ошибки 404/500
Файл .htaccess должен содержать записи, необходимые для работы CMS. При переносе сайта на новый хостинг, особенно через браузерные версии панелей хостеров, данный файл может не попасть в архив из-за настроек безопасности. Как следствие, на новом хостинге файла не будет, и правильно развернутая из бекапа и настроенная CMS работать не будет — кроме главной страницы. Наиболее часто проблема наблюдается на сайтах, где вместо стандартного отображения URL подключено ЧПУ.
Внутренние страницы перестают открываться, если:
- Файл .htaccess отсутствует. Проблема актуальна при переносе сайта с одного хостинга на другой.
- Файл пустой. Содержимое файла может быть удалено по ошибке, в результате заражения сайта вирусами или по иной причине.
- Содержимое файла изменено или повреждено. Если внутренние страницы сайта перестали работать после каких-либо действий с .htaccess, следует проверить файл на наличие всех директив, необходимых для работы CMS.
Отличительной особенностью ошибки с файлом .htaccess является измененный дизайн страницы 404/500. Страницы ошибки 404 будут отдаваться сервером и отличаться от оформления 404 у сайта (с шаблоном и дизайном, элементами навигации). Актуально, по крайней мере, для WordPress.
Для исправления ошибок нужно создать .htaccess с нужным содержимым. Содержание файла будет меняться в зависимости от CMS. Помимо указанного кода, в файле может содержаться любая информация и директивы, необходимые для функционирования сайта.
Файл .htaccess для WordPress
Каждая система управления контентом требует определенных директив для полноценного и корректного функционирования. Документ .htaccess должен располагаться в корне сайта и иметь, как минимум, указанное ниже содержание (для WordPress).
# BEGIN WordPress
RewriteEngine On
RewriteBase /
RewriteCond %{REQUEST_FILENAME} !-f
RewriteCond %{REQUEST_FILENAME} !-d
RewriteRule . /index.php [L]
# END WordPress
Содержимое файлов для других популярных CMS можно без проблем найти в сети — там текста в разы больше, и в статью информация попросту бы не влезла. У WordPress содержимое файла не менялось годами, а потому ошибка одинаково хорошо решается на всех версиях движка.
Хостинг на Windows и панель ISPmanager
Любые операции с файлом .htaccess актуальны только для хостингов, расположенных на Linux-серверах. Сервера от Windows попросту не имеют такого файла — вместо него аналогичные функции выполняются в документе web.config. Уточнять содержимое данного файла следует в поддержке соответствующей CMS.
Помимо этого, проблема с ошибкой 404 на внутренних страницах актуальна для Linux-серверов с панелями ISPmanager. В этом случае требуется отключить автоподдомены, если они включены, и проверить наличие проблемы. Ошибки 404 и 500 могут исчезнуть и без замены .htaccess (либо с файлом изначально все нормально, если он присутствует в корне и правильно заполнен).
All of a sudden I go to my WordPress website and all the pages give me a 404 page not found page. I’m assuming the problem lies with the permalink structure, which I could swear I did not touch. The permalink setting is on «month and name.»
I’ve researched similar instances of this problem online and a lot of it has to do with the .htaccess file? I tried finding, but I can’t. Perhaps it got deleted somehow? Where is it supposed to be located.
Any suggestions will be helpful
and of course I can see hidden files.
Marc
4,5013 gold badges41 silver badges62 bronze badges
asked Mar 3, 2011 at 15:07
2
.htaccess is a hidden file, so you must set all files as visible in your ftp.
I suggest you return your permalink structure to default ( ?p=ID ) so you ensure that .htaccess is the problem.
After that, you could simply set «month and name» structure again, and see if it works.
PS: Have you upgraded to 3.1? I’ve seen some people with plugin issues in this case.
answered Mar 3, 2011 at 15:18
9
Basically the .htaccess file should exists and the httpd.conf should be correct.
In my case, I changed the file /etc/apache2/apache2.conf in section:
<Directory "/var/www/html">
Line changed is:
AllowOverride None
to
AllowOverride All
And restart the web server with
systemctl restart apache2
answered Sep 9, 2016 at 4:52
georgeosgeorgeos
2,2382 gold badges24 silver badges27 bronze badges
5
Fixing that problem is very simple if you was using permalinks other than the default such as Day and name, Month and name, Numeric, Post name or Custom Structure, you only need to
Login to your admin area: Settings > Permalinks which should be : http://yoursite.com/wp-admin/options-permalink.php
Choose Default permalink setting, then save changes
Then you can return it again to your other previous permalink choice or keep it as default as yo wish
Note that this problem can happen when you move your site from a domain or location to another one.
answered Sep 27, 2013 at 19:59
usama sulaimanusama sulaiman
1,9933 gold badges24 silver badges37 bronze badges
8
If the default behavior (example.com/?p=42) is working, you should:
- Change to your preferred permalink style:
Admin: Settings > Permalinks, and click Save. Sometime it fixes the issue. If it didn’t: - Verify that the file
/path/to/wordpress/.htaccesshas been changed and now includes the lineRewriteEngine On. If it doesn’t include the line, it’s a WordPress permissions issue. -
Verify that the ‘rewrite’ module is loaded: create a PHP file with
<?php phpinfo() ?>in it, open it in the browser and search for
mod_rewrite. It should be in the ‘Loaded Modules’ section.
If it’s not, enable it — Look at your apache defaultindex.htmlfile for details — in Ubuntu, you do it with the helpera2enmod. -
Verify that apache server is looking at the
.htaccessfile. openhttpd.conf— or it’s Ubuntu’s alternative,/etc/apache2/apache2.conf. In it, You should have something like<Directory /path/to/wordpress> Options Indexes FollowSymLinks AllowOverride All Require all granted </Directory> -
After making these changes, don’t forget to restart your apache server.
sudo service apache2 restart
RyanS
6271 gold badge10 silver badges26 bronze badges
answered Jan 30, 2017 at 2:06
tsvikastsvikas
15.3k1 gold badge19 silver badges11 bronze badges
0
IF all this dont work, your .htaccess is correct, and permalinks trick didnt work, you may have not enabled your apache2 rewite mod.
I ran this and my issue was solved:
sudo a2enmod rewrite
answered Feb 20, 2018 at 18:06
2
Within the WordPress admin interface do the following:
-
Go to admin setting
-
Click on permalink and select post name in radio button.
-
Scroll down and you will see
.htaccesscode here like.<IfModule mod_rewrite.c> RewriteRule ^index.php$ - [L] RewriteCond %{REQUEST_FILENAME} !-f RewriteCond %{REQUEST_FILENAME} !-d RewriteRule . /wordpress/index.php [L] </IfModule> - Copy the code and paste in the
.htaccessfile.
Blackbam
16.3k24 gold badges94 silver badges146 bronze badges
answered Mar 14, 2014 at 10:24
3
This error is causing due to disabled of rewrite mod in apache httpd.conf document ,just uncomment it and enjoy the seo friendly permalinks
answered Apr 5, 2013 at 22:34
Asif KhanAsif Khan
811 silver badge1 bronze badge
- Check that the directory on .htaccess are the correct
- Check the fields «siteurl» and «home» are the correct
answered Mar 4, 2011 at 7:07
José CarlosJosé Carlos
1,00516 silver badges29 bronze badges
1
We had the same problem and solved it by checking the error.log of our virtual host. We found the following message:
AH00670: Options FollowSymLinks and SymLinksIfOwnerMatch are both off,
so the RewriteRule directive is also forbidden due to its similar
ability to circumvent directory restrictions :
/srv/www/htdocs/wp-intranet/
The solution was to set Options All and AllowOverride All in our virtual host config.
answered Jul 3, 2018 at 14:48
BlackBlack
17k36 gold badges150 silver badges256 bronze badges
If you have FTP access to your account:
First, login to your wp-admin and go to Settings > Permalinks
You should see something at the bottom that says:
«If your .htaccess file were writable, we could do this automatically, but it isn’t so these are the mod_rewrite rules you should have in your .htaccess file. Click in the field and press CTRL + a to select all.»
If this is true do the following:
-
Go into preferences for your FTP client and make sure hidden files are displayed (varies depending on your FTP client) — If you don’t do this you won’t be able to find your htaccess file
-
Go to the folder that your wp-admin, wp-content, wp-includes directories are located. Check for .htaccess file. If it exists skip to step 4
-
If it does not exist, create a new blank file in your FTP program called .htaccess
-
Change the CHMOD for your .htaccess file to 666 (your preference on how you want to do this)
-
Go back to your Permalinks page and edit the link structure you want. Problem should be solved!
-
Make sure to change the chmod of the htaccess file back to 644 after you are done.
Just had the same problem and it seemed to fix it instantly! Good luck!
answered Oct 12, 2012 at 16:47
JEFF BJEFF B
1262 silver badges12 bronze badges
1
Most of the time this issue is fixed by simply visiting the Settings -> Permalink page in the WordPress admin and click Save (as several other answers already pointed out). When this page is accessed, WordPress rewrites the directives in the .htaccess file which magically fixes the issue. The issue often happens after moving a site (the site breaks because the .htaccess gets left behind or the settings need to be updated).
If WordPress doesn’t have the right permissions to write the .htaccess file, a notice will appear at the top of the page and further instructions at the bottom when the settings are saved. In this case you need to edit the .htaccess file yourself or, better, to fix the permissions on that file. The file is at the root of the WordPress installation. cd into the directory and sudo chmod 644 .htaccess. You might also want to check if the file belongs to the right group and change that is needed with chown. Ask your hosting provider if you don’t know how to do that.
If you are on shared hosting that’s probably all you can do. If you still have the issue you might want to talk to you hosting provider’s support. Otherwise, make sure the use of .htaccess files is enabled on the server, as @georgeos already suggested. Note that httpd.conf is not always used (Ubuntu indicates it is deprecated but the official Apache docs still says it is often the main configuration file). /etc/httpd/conf/httpd.conf and /etc/apache2/apache2.conf seem to be the most common places for this file. Find the block for the public folder, usually <Directory /var/www/> and make sure that the AllowOverride directive is set to All. If it is set to None, your .htaccess file is simply ignored by the server.
answered Aug 15, 2017 at 23:45
mrtnmgsmrtnmgs
1,32413 silver badges26 bronze badges
You may have .htaccess disallowed in webhost settings.
Setting to default permalinks would work in that case.
answered Feb 28, 2017 at 14:34
FankyFanky
1,5741 gold badge17 silver badges19 bronze badges
Case 1:- Let us think if migrate site from one hosting to another hosting if see this kind of issue.
Solution:- Simply go to old server copy .htaccess file code, then past in new server .htaccess file. 99% it i will works.
answered Nov 7, 2017 at 5:05
NavrukNavruk
9276 gold badges17 silver badges29 bronze badges
Before trying to do any permalink or server config changes, please check you .htaccess file. This mostly is a corrupt or blank .htaccess file issue. Reset the htaccess file to the default
# BEGIN WordPress
<IfModule mod_rewrite.c>
RewriteEngine On
RewriteBase /
RewriteRule ^index.php$ - [L]
RewriteCond %{REQUEST_FILENAME} !-f
RewriteCond %{REQUEST_FILENAME} !-d
RewriteRule . /index.php [L]
</IfModule>
# END WordPress
answered Mar 15, 2019 at 11:37
Mustafa sabirMustafa sabir
4,1001 gold badge18 silver badges27 bronze badges
0
after 2 long days,
the solution was to add options +FollowSymLinks to the top of my .htaccess file.
answered Apr 4, 2020 at 2:29
Ahmad AliAhmad Ali
6641 gold badge13 silver badges28 bronze badges
I have the same problem and so I remove the Apache and make it again and the problem was solved.
answered Jun 6, 2013 at 16:38
boomzboomz
6575 silver badges21 bronze badges
Just Navigate to Settings->Permalink in your dashboard and then Save Changes button in the last.
answered Jul 13, 2017 at 10:30
I just changed the permalink to ‘month and day’of all the posts by ging to setting>permalink.
Now all posts are open and working fine.
Again, I renamed to all posts to its actual permalink. Its again working fine.
This method worked for me
answered May 20, 2018 at 13:57
For nginx users
Use the following in your conf file for your site (usually /etc/nginx/sites-available/example.com)
location / {
try_files $uri $uri/ /index.php?q=$uri&$args;
}
This hands off all permalink requests to index.php with a URI string and supplied arguments. Do a systemctl reload nginx to see the changes and your non-homepage links should load.
answered Jun 14, 2018 at 14:24
Go to your WordPress Dashboard, scroll down to settings, select Permalink,
in custom settings that appear, go to custom structure and replace the text in the text field with
/index.php/%year%/%monthnum%/%day%/%postname%/
and then save changes
answered Jul 7, 2021 at 14:42
InsookwaInsookwa
791 silver badge5 bronze badges
Wanted to share my two cents. Recently came accross that very same issue installing WordPress 5.9. Year 2021.
Configuration:
Platform MAC, Software
XAMPP, WordPress5.9
None of the previous answer did it for me.
The issue was due to the fact that files permissions accross the XAMPP folder were set to «Read only».
- Locate the
XAMPPfolder. (Usually in the Applications folder). - Right click
XAMPPfolder. Get info.- Bottom right unlock button → Follow instructions.
Sharing and permissions→Everyone→Read & Write.- Bottom left three dots button →
Apply to enclosed items.
answered Jan 29, 2022 at 10:39
amarinediaryamarinediary
4,5504 gold badges25 silver badges40 bronze badges
This scenario can also be caused by a database version that’s out of sync with the WP files installed on server. Nothing else listed here worked for me; I solved it with a manual WP update.
answered Nov 1, 2022 at 20:40
BlorfBlorf
5163 silver badges12 bronze badges
I had this issue not so long ago. I had reset my permalink to default or just saved it, updated themes/core to (4.7.4)/plugins, deactivated all plugins, switched to default theme, optimized database, .htaccess is already default, checked file permissions, mod_rewrite is on.
So far nothing works, what works are the posts, new page, the /contact page EXCEPT for old pages.
Basically, the pages/URLs that aren’t working are:
/breeding
/training
/training/*
/breeding/*
Ultimate, I found these files in the root folder:
/breeding.php and /training.php
I renamed both files and the pages above worked.
answered May 16, 2017 at 16:05
It is common that you come across the WordPress 404 or “WordPress site permalinks not working” error on your website if it is not appropriately maintained. But there are times when your website is under maintenance, and your visitors will be automatically directed to a 404 error page.
Are you facing a WordPress 404 error or a “WordPress page not found” error? Don’t freak out! We have a solution for you.
- What is a WordPress 404 Error?
- How to Fix 404 Error on WordPress (8 Solutions)
- Clear the Browsing Cache and Cookies
- Set Your Permalinks
- Restore Your .htaccess file
- Set Up a 301 Redirect
- Disabling Plugins/Themes
- Change and Update WordPress URL in Database
- Fix WordPress 404 Error on Local Servers
- Alternative Method
- Conclusion
What is a WordPress 404 Error?
The 404 error is an HTTP response code that occurs when the server cannot find the file or page requested by the user. In response, the web hosting server automatically sends the user an error message, “404 Not Found“.
The WordPress 404 error commonly occurs when:
- You’ve newly migrated your site to a new host.
- You have changed your URL’s permalink structure and haven’t redirected the old URL.
- You don’t have file permissions.
- You have opened an incorrect URL.
- Poorly coded plugin/theme.
Many WordPress themes offer creative layouts & content options to display the 404 error page. Cloudways’ 404 error has a custom design and layout too:
Managed WordPress Hosting Starting from $10/month.
Enjoy hassle-free hosting on a cloud platform with guaranteed performance boosts.
How to Fix 404 Error on WordPress (8 Troubleshooting Solutions)
This tutorial will show you how to quickly fix the 404 Not Found status code. So let’s get started!
1. Clear Browser History & Cookies
The first troubleshooting method you should try is clearing the browser cache and cookies. Or you can try to visit your site in incognito mode.
2. Set Up Your Permalink
If apart from your homepage, your other WordPress website pages give you a 404 page not found error, you can update your permalink settings by following the steps below:
- Log in to your WordPress Dashboard.
- Go to Settings → Permalinks.
- Select the Default settings.
- Click the Save Changes button.
- Change the settings to the previous configuration (the one you selected before Default). Put the custom structure back if you had one.
- Click Save Settings.
Note: If you use a custom structure, copy/paste it into the Custom Base section.
This solution could fix the WordPress 404 not found or “WordPress permalinks not working” error.
If it doesn’t work, you’ll need to edit the .htaccess file in the main directory of your WordPress installation (where the main index.php file resides). 404 errors are also usually due to misconfigured .htaccess files or file permission-related issues.
3. Restore Your .httaccess File
Since .htaccess is a hidden file, you must set all files as visible in your FTP.
Note: It’s always recommended to backup your site before editing any files or pages.
Follow the steps below:
- Log in to your server using an FTP client.
- Download the .htaccess file which is located in the same location as folders like /wp-content/ wp-admin /wp-includes/.
- Open the downloaded file in any text editor.
- Visit the WordPress .htaccess support page and copy/paste the version of the code that is most suitable for your website.
- Save the .htaccess file and upload it to the live server.
For example, if you have Basic WP, use the code below.
# BEGIN WordPress
RewriteEngine On
RewriteRule .* - [E=HTTP_AUTHORIZATION:%{HTTP:Authorization}]
RewriteBase /
RewriteRule ^index.php$ - [L]
RewriteCond %{REQUEST_FILENAME} !-f
RewriteCond %{REQUEST_FILENAME} !-d
RewriteRule . /index.php [L]
# END WordPress
4. Setup a 301 Redirect
If you have changed the URL of any specific page and haven’t redirected it yet, it’s time to redirect the old URL to your new URL. You may redirect your old post/page via a plugin or a .htaccess file.
If you are comfortable working with .htaccess, add the following code to your .htaccess file. Don’t forget to replace the URLs with your own website.
Redirect 301 /oldpage.html https://www.mywebsite.com/newpage.html
If you prefer the easy way, you may use a plugin to set up a 301 redirect. Follow the steps below:
- Install the Redirection Plugin.
- Go to the WordPress Dashboard.
- Click Tools > Redirection.
- Complete the setup and Add new redirection.
5. Disabling Plugins/Theme
An outdated or poorly coded plugin may be causing the 404 error on your WordPress site. To check this, you must deactivate all your plugins and change your current theme.
Note: All WordPress themes have 404.php files but don’t necessarily have a custom 404 error template file. WordPress automatically uses the 404.php page if the 404 error occurs.
You may access your WordPress files using an FTP like FileZilla. Go to public_html > wp-content and change the plugins folder name to something like myplugins.
Now go back to your browser to check whether the website is working. If the error has been resolved, then any of your plugins could be the culprit.
Note: If it’s not resolved, simply change the myplugins folder name to plugins and move to the next troubleshooting method.
If it’s resolved, change the myplugins folder name to plugins and follow the steps below to check which of your plugin(s) is causing the error.
- Go to your WordPress dashboard.
- Go to Plugins > Installed Plugins.
- Activate each plugin one by one and check if your website is working.
- When you encounter the 404 error, you’d know which plugin caused it.
- Update the plugin or remove it to get rid of the error.
6. Change and Update WordPress URL in Database
You might encounter the following error message on your WordPress website.
“The requested URL was not found on this server. If you entered the URL manually, please check your spelling and try again.”
Fix the error by following the steps below:
- Go to your PHPMyAdmin.
- Navigate to your database name, and select wp-option. For example, blog > wp-option.
- Change the URL, for example, from https://www.abc.com/blog/ to http://localhost/blog.
7. Fix WordPress 404 Error on Local Servers
Many designers and developers install WordPress on their desktops and laptops using a local server for staging purposes. A common problem with local server installations of WordPress is the inability to get permalink rewrite rules to work.
You may try to change the permalinks for posts and pages, but eventually, the website shows the WordPress “404 Not Found” error.
Fixing Errors is Easier With Cloudways
Get rid of WordPress errors with a cloud hosting built to deliver a hassle-free experience with incredible speeds.
Start Free!
In this situation, turn on the rewrite module in your WAMP, XAMPP, or MAMP installation. I am using WAMP in this tutorial. Navigate to the taskbar and find the WAMP icon. After that, navigate to Apache → Apache modules.
It will enable a long list of modules that you can toggle on and off. Find the one called “rewrite_module” and click it, so it is checked.
Then check whether your permalinks are working or not.
8. Alternative Method
If none of the above solutions work, you may try the alternative method to fix the 404 error.
- Navigate to the local server.
- Find the Apache folder, then go to the “conf” folder.
- Navigate to the httpd.conf file.
- Search for a line that looks like:
#LoadModule rewrite_module modules/mod_rewrite.so
- Remove the “#” sign so it looks like this:
LoadModule rewrite_module modules/mod_rewrite.so
Additional tip: PHP workers are used while executing your WordPress site’s code. An ecommerce site that gets 50,000 visitors per month needs a lot more resources than a simple blog with the same amount of traffic.
Conclusion
I hope this guide helped you solve the “WordPress 404 page error” or “WordPress permalinks not working” problem. Have you figured out any other ways to get rid of this problem? Please share your solutions with us in the comment section below.
Also, if you are a WordPress user and want to boost your site, you must try Cloudways WordPress hosting solutions and take advantage of its 3-day free trial.
Frequently Asked Questions
Q. Why am I getting a 404 error?
WordPress 404 errors usually occur when you have removed certain pages from your website and haven’t redirected them to your live pages. Sometimes, these errors may also occur when you have changed a URL of a specific page.
Q. How do I test a 404 error?
You can use multiple tools to test WordPress 404 errors, like Deadlinkchecker. Or you may access Google Analytics to find out which blogs are giving you a 404 error.
Q. How do I fix error 404 on WordPress?
You can fix the error 404 on WordPress by implementing the following solutions:
- Clear the browser cache and cookies
- Set your permalinks
- Make a default .htaccess file
- Set up a 301 redirect
- Disable plugins and themes
- Change and update the WordPress URL in the database
- Fix the error on local servers
Q. How to redirect WordPress 404 pages?
Follow the steps below to redirect WordPress 404 pages:
- Go to your WordPress dashboard.
- Navigate to Tools > Redirection.
- Apply redirection by pasting the broken URL in the source box and the new URL in the Target box.
Q. How to edit a WordPress 404 page?
You may edit a WordPress 404 page by following the steps below:
- Visit your WordPress dashboard.
- Navigate to Appearance > Theme Editor.
- Find the file named “404.php file” and edit the file yourself or with the help of a WordPress developer.
Как настроить Nginx так, чтобы посты и страницы при включённых ЧПУ открывались корректно.
В WordPress можно использовать человеко-понятные url (ЧПУ), чтобы из адреса страниц и людям, и поисковым системам сразу становилось понятно, о чём содержимое. Например, взглянув на tx8.ru/kak-podruzhit-tt-rss-i-fail2ban/, видно, что на странице информация про настройку fail2ban. ЧПУ включаются в админке сайта, раздел «Настройки постоянных ссылок».
Настройки постоянных ссылок в WordPress
Так вот, любой режим именования ссылок, кроме простого (простой — это не ЧПУ), в стандартной конфигурации веб-сервера Nginx не работает. Все страницы, кроме главной, будут выдавать ошибку с кодом 404.
Ошибка 404 — такой страницы нет
Решение простое. Нужно настроить Nginx так, чтобы все запросы к страницам обрабатывались через index.php. Найдите файл конфигурации сайта (скорее всего, это будет nginx.conf или какой-то другой *.conf в каталоге /etc/nginx) и поищите такой блок:
location / {
try_files $uri $uri/ =404;
}
Замените его на:
location / {
try_files $uri $uri/ /index.php?q=$uri$args;
}
Строки «try_files $uri $uri/ =404;» и/или блока «location / { }» может не быть (отсутствие второго маловероятно, без него сайт вообще не должен работать), тогда просто добавьте правильный вариант.
После перезапустите службу nginx, чтобы настройки вступили в силу, затем зайдите в админку сайта — Настройки — Постоянные ссылки и нажмите «Сохранить». Готово, страницы должны открываться корректно!
Совет: когда нужно быстро запустить сайт на WordPress с работающим ЧПУ, я использую такой шаблон:
server {
listen ip_сервера:80;
server_name доменное_имя_сайта;
root "путь_до_корневого_каталога_сайта";
index index.php;
location ~ .php$ {
try_files $uri =404;
}
location / {
try_files $uri $uri/ /index.php?q=$uri$args;
}
}
Для работы на «постоянке» не рекомендую, так как не указано хранение логов и нет никаких настроек безопасности, но если намудрили с настройкой Nginx, можете начать с него.
Дек 10, 2020
Anna
7хв. читання

Ошибка 404 в WordPress является одной из наиболее распространённых ошибок, с которой вы будете сталкиваться в интернете. Однако это не делает её менее раздражающей или неприятной, когда она появляется на вашем собственном веб-сайте. Хорошей новостью является то, что её исправление относительно простое, и процесс хорошо расписан для сайтов на WordPress.
В этой статье мы рассмотрим три способа исправления ошибки 404 в WordPress:
- Сброс настроек постоянных ссылок в WordPress (англ).
- Восстановление файла .htaccess (англ).
- Отключение тем и плагинов.
Однако, прежде чем закатывать рукава, мы поговорим о том, как работает ошибка 404 и какие причины её возникновения. Давайте перейдём непосредственно к этому!
Ошибка 404 это сообщение, которое появляется, когда вы пытаетесь получить доступ к странице, которую браузер не может найти. В зависимости от того, какой браузер вы используете, сообщение может незначительно отличаться. Например, Firefox отображает такой текст: «404 Not Found», а Chrome показывает сообщение — «404. That’s an error»:
Эти сообщения об ошибках по умолчанию могут быть довольно неопределёнными, и любой веб-сайт может настроить собственную страницу ошибок 404 (англ). Это не является необходимым, но это позволяет объяснять посетителям, что сайт работает, и единственная проблема заключается в конкретной странице, которую они пытаются найти.
Независимо от того, как оно выглядит, существует много вещей, которые могут вызвать в WordPress сообщение: 404 ошибка. К ним относятся:
- Неверный URL. В некоторых случаях ошибка может быть в дополнительной букве, набранной в URL страницы.
- Проблемы с кэшированием. Иногда браузер может кэшировать страницу, к которой вы пытаетесь получить доступ, и пока она не найдена, вы будете видеть ошибку 404, даже если сайт работает для всех остальных.
- Проблема с настройками сервера доменных имен (DNS). Возможно, информация о вашем домене ещё не обновилась в DNS, поэтому вы видите ошибку при попытке получить доступ к одной из страниц вашего сайта.
- Проблемы с совместимостью в WordPress. В некоторых случаях проблемы с плагином или темой могут повлиять на то, как WordPress создаёт URL-адреса и постоянные ссылки для вашего сайта. Затем, если кто-либо попытается получить доступ к URL-адресу, который больше не работает, возникает ошибка 404 в WordPress.
Важно понимать, что ошибка 404 не уникальна только для WordPress. Она может возникать независимо от того, на какой платформе находится ваш сайт. Однако, если вы используете WordPress, у вас есть преимущество, так как существует множество способов решить эту проблему. Давайте поговорим о том, что делать, если вы столкнулись с ошибкой 404 в WordPress.
Что делать перед устранением ошибки 404 в WordPress
В следующих разделах вы будете редактировать некоторые файлы на бэкэнд WordPress. Мы проведем вас через весь процесс, и всё будет в порядке. Однако, когда вы решите редактировать конфиденциальные файлы в WordPress, лучше заранее создать резервную копию вашего сайта — на всякий случай.
Если у вас нет доступа к панели управления WordPress прямо сейчас, не волнуйтесь. В Hostinger существует несколько способов получить резервную копию вашего веб-сайта с панели управления хостингом.
После этого вам нужно будет загрузить и настроить FTP-клиент. Мы рекомендуем FileZilla (англ), так как он бесплатный и предлагает все функции, которые могут вам понадобиться. Если вы раньше не использовали FTP, вы можете ознакомиться с нашим подробным руководством о том, как получить доступ к сайту Hostinger напрямую. Затем, когда вы будете готовы, вы сможете приступить к исправлению ошибок WordPress 404.
Как исправить ошибку 404 в WordPress (3 метода)
В некоторых случаях ненайденные страницы в WordPress вскоре исчезают сами по себе. Обычно это происходит, если они вызваны ошибкой с вашим хостинг-провайдером. Прежде чем приступать к серьёзному устранению неполадок, мы рекомендуем вам попробовать обновить сайт, предоставив ему пять или десять минут, чтобы всё уладить.
Если ошибка сохраняется и дальше, значит на вашем сайте существует проблема. В этом случае давайте рассмотрим три потенциальных решения одно за другим.
1. Сбросьте настройки своих постоянных ссылок (пермалинков) в WordPress
Одной из наиболее распространённых причин ошибки WordPress 404 является проблема с тем, как WordPress генерирует ваши постоянные ссылки (англ). Как вы, возможно, знаете, WordPress предоставляет вам несколько вариантов форматирования ссылок ваших записей и страниц. Например, вы можете настроить платформу для использования простых числовых ссылок или указать название каждой записи в качестве URL-адреса:
В любом случае первое, что вам нужно сделать, когда вы столкнётесь с ошибкой 404 в WordPress, это сбросить настройки ваших постоянных ссылок. Есть два способа сделать это: один через панель управления (Консоль), а другой через FTP. Если у вас есть доступ к панели управления, следуйте инструкциям в этом разделе. Еслм нет – вам следует перейти к методу номер два.
Если вы можете войти в свою панель инструментов, начните с перехода во вкладку Настройки> Постоянные ссылки. Обратите внимание на структуру, которую использует ваш сайт на данный момент. Вам нужно будет временно изменить её, чтобы сбросить настройки постоянных ссылок в WordPress, но вы измените её всего на мгновение.
Выберите параметр Простой в разделе Общие настройки и нажмите кнопку Сохранить в нижней части страницы:
Страница перезагрузится. Затем вы можете продолжить и выбрать свой предыдущий тип постоянных ссылок и сохранить изменения ещё раз. Это всё, что требуется для сброса структуры ссылок на WordPress.
Теперь попробуйте просмотреть свой веб-сайт как обычно. Проверьте страницы, которые ранее выдавали ошибку 404. Если ошибка ушла, вы молодец – вам понадобилось минимум времени, чтобы её исправить!
2. Восстановите файл .htaccess в WordPress.
Когда вы вносите изменения в структуру постоянной ссылки в WordPress, они сохраняются в файл под названием .htaccess (англ). Этот файл определяет, как WordPress будет взаимодействовать со своим сервером, а также способ создания URL-адресов для страниц.
Если у вас нет доступа к панели управления, вам нужно будет вручную отредактировать .htaccess, чтобы переустановить постоянные ссылки. Чтобы начать работу, зайдите на свой сайт через FTP и перейдите в корневую папку WordPress. Это каталог, который содержит установку WordPress и обычно находится в папке public_html или www или назван в честь вашего сайта:
Откройте эту папку и найдите файл .htaccess. Если вы используете FileZilla, вам нужно щёлкнуть правой кнопкой мыши по файлу .htaccess и выбрать параметр Просмотреть / Изменить. Это означает, что вы загружаете копию файла на свой компьютер и открываете его с помощью локального текстового редактора по умолчанию. Теперь вы сможете внести любые изменения, которые вам нужны.
Если вы не понимаете, для чего нужен весь код в этом файле, не беспокойтесь. Вы не должны вносить в него никаких изменений, если вы не уверены в них на 100 %. Однако, что вы можете сделать, так это использовать код WordPress .htaccess, который выглядит следующим образом:
# BEGIN WordPress
<IfModule mod_rewrite.c>
RewriteEngine On
RewriteBase /
RewriteRule ^index.php$ - [L]
RewriteCond %{REQUEST_FILENAME} !-f
RewriteCond %{REQUEST_FILENAME} !-d
RewriteRule . /index.php [L]
</IfModule>
# END WordPress
Это чистый файл .htaccess без каких-либо изменений. Он удалит любые изменения, внесённые в вашу структуру постоянной ссылки. Идём дальше и создаём резервную копию содержимого старого файла .htaccess и заменяем его фрагментом кода, указанного выше.
После этого сохраните изменения в файле .htaccess с помощью текстового редактора и закройте его. FileZilla спросит, хотите ли вы заменить существующий файл .htaccess копией, которую вы только что отредактировали. Согласитесь на это действие, и всё! Вы просто переустанавливаете свои постоянные ссылки WordPress вручную, не нарушая ничего в этом процессе.
На этом этапе попробуйте снова вернуться на ваш сайт. Ошибка 404 должна исчезнуть, что уже является отличной новостью. Тем не менее, вы по-прежнему можете вернуть предыдущую структуру постоянных ссылок, если вам не нравятся числовые URL-адреса.
Помните, что вы можете изменить способ просмотра ваших постоянных ссылок, перейдя в панель управления и во вкладку Настройки> Постоянные ссылки. Выберите структуру, которую использовал ваш сайт до ошибки 404, и сохраните изменения. Тогда всё должно вернуться к нормальному функционированию.
3. Отключите темы и плагины в WordPress.
Как уже упоминалось ранее, иногда ваши плагины и темы могут влиять на структуру вашего WordPress, в зависимости от их настроек. Если вы попробовали один или оба предыдущих метода и ошибка 404 по-прежнему сохраняется, отключите свои темы и плагины.
Есть два способа сделать это, в зависимости от того, имеете ли вы доступ к панели управления или нет. Если у вас есть доступ, перейдите во вкладку Плагины> Все плагины и выполните этот процесс для каждого из ваших плагинов:
- Нажмите кнопку Деактивировать под именем плагина.
- Проверьте свой сайт, чтобы узнать, сохраняется ли ошибка 404.
- Если ошибка всё ещё существует, повторно активируйте отключённый плагин.
- Перейдите к следующему плагину в списке и повторите процесс.
Ваша цель – отключать каждый плагин один за другим. Вы можете отключить их всех сразу, но в большинстве случаев всего один плагин вызывает проблемы. Если отключение одного из ваших плагинов устраняет проблему, у вас есть три варианта. Вы можете проверить, есть ли доступное обновление, и временно отключить плагин до тех пор, пока оно не появится, или вы не замените плагин на альтернативный.
Если вы проверили все свои плагины, и ни один из них не оказался причиной проблемы, вам также придётся убедиться, что ваша активная тема не приводит к ошибке 404. Этот процесс намного быстрее, так как вам нужно проверить всего одну тему. Перейдите на вкладку Темы и переключите свою активную тему на какую-нибудь другую:
Теперь проверьте, не исчезла ли ошибка 404. Если да, то вам снова нужно выбирать между поиском обновления или поиском новой темы. Переключение тем в WordPress может быть немного хлопотным, но в конечном итоге это необходимо, раз уж ваша текущая тема приводит к ошибкам.
Если у вас нет доступа к панели управления, вы можете отключить тему и плагины вручную через FTP. Чтобы сделать это, зайдите на свой сайт с помощью FileZilla, затем перейдите в каталог public_html / wp-content. Здесь вы найдёте несколько папок, две из которых называются plugins и themes соответственно:
Сначала зайдите в каталог плагинов. Вы заметите, что для каждого плагина есть своя папка. Выберите одну из этих папок, щёлкнув по ней правой кнопкой мыши и выберите опцию Переименовать:
Измените название папки на что-то вроде akismet.disabled, так чтобы вы смогли легко её идентифицировать. Простого изменения названия папки плагина достаточно для того, чтобы WordPress его отключил. Теперь проверьте, не исчезла ли ошибка 404. Если нет, верните этой папке прежнее название и повторите этот процесс для каждого следующего плагина в папке.
Если один из ваших плагинов стал причиной ошибки, вы знаете, как с этим справиться. Однако, если окажется, что ошибка 404 возникает не из-за них, вы можете перейти в каталог тем wp-content> themes. Найдите папку с активной темой и переименуйте её так же, как и плагины:
Поскольку WordPress всегда нуждается в активной теме, отключение вашей приведет к тому, что платформа будет использовать один из готовых вариантов по умолчанию. Это может повлиять на внешний вид вашего веб-сайта, но не беспокойтесь, это временно.
Если ошибка исчезла, вам может потребоваться подобрать новую тему. Однако, если это не так, восстановите предыдущее название папки своей темы, чтобы WordPress снова её распознал.
Дополнительная информация
Ошибка 404 это не единственная проблема, которая может возникнуть с веб-сайтом в WordPress. Вот список наиболее популярных ошибок в WordPress с углублённой информацией о том, как их исправлять:
- Как исправить ошибку 403 Forbide Error в WordPress
- Как исправить ошибку 500 Internal Server Error в WordPress
- Ошибка 502 Bad Gateway в WordPress – причины и как исправить
- Как отладить и исправить ошибку 503 Service Unavailable в WordPress
- Ошибка 504 Gateway Time-out и как её исправить в WordPress
- Как исправить ошибку HTTP при загрузке изображений в WordPress
- Как исправить ошибку «Извините, вы не можете получить доступ к этой странице» в WordPress
Вывод
Ошибка 404 может показаться простой, но она может нанести большой урон. Если ваши посетители не могут найти нужные им страницы, они могут начать искать в другом месте, а зачем вам это? Это означает потерянный трафик и, возможно, снижение конверсий.
К счастью, есть много способов решить эту проблему в WordPress, включая отключение тем и плагинов, восстановление вашего файла .htaccess и сброс ваших постоянных ссылок.
Если у вас возникли какие-либо вопросы, советы или рекомендации по работе с ошибкой WordPress 404 – давайте поговорим о них в разделе комментариев!
Анна долгое время работала в сфере социальных сетей и меседжеров, но сейчас активно увлеклась созданием и сопровождением сайтов. Она любит узнавать что-то новое и постоянно находится в поиске новинок и обновлений, чтобы делиться ими с миром. Ещё Анна увлекается изучением иностранных языков. Сейчас её увлёк язык программирования!
I’ve got a 404 no found on all pages except the homepage in my wordpress.
It didn’t make this mistake on the pre-production server, but in production. I migrated the site from preprod to prod with duplicator’s plugin.
The production server is a vps ovh that I installed myself. It use letsencrypt for https. It uses a ufw firewall and openSSH and WWW Full are allowed. My apache server does not detect an error with sudo systemctl status apache2.
I’ve been following some topics on it, like changing the permalinks settings, when I check «Default» and save, I don’t get error 404 on my other pages, it works. I noticed that in this case the content of my .htaccess file was erased. When I reset my default permalinks settings, I get the error again and I can no longer access my pages (except the homepage).
In the general settings of wordpress, the web address of wordpress is https://www.abysolutions.com and the web address of the site is https://www.abysolutions.com. In wp_options table, the values of siteurl and home are https://www.abysolutions.com.
On ovh in the area dns my domain abysolutions.com has this entry: A 146.59.234.157. However, there is no A entry for www.abysolutions.com.
Here are some configuration files :
/etc/www/apache2/sites-available/abysolutions.conf :
<VirtualHost *:80>
ServerAdmin webmaster@localhost
ServerName abysolutions.com
ServerAlias www.abysolutions.com
DocumentRoot /var/www/abysolutions
<Directory /var/www/abysolutions>
Options Indexes FollowSymLinks
AllowOverride All
Require all granted
</Directory>
ErrorLog ${APACHE_LOG_DIR}/abysolutions-error.log
CustomLog ${APACHE_LOG_DIR}/abysolutions-access.log combined
RewriteEngine on
RewriteCond %{SERVER_NAME} =abysolutions.com [OR]
RewriteCond %{SERVER_NAME} =www.abysolutions.com
RewriteRule ^ https://%{SERVER_NAME}%{REQUEST_URI} [END,NE,R=permanent]
</VirtualHost>
This file is enabled with sudo a2ensite abysolutions.conf.
I disabled default file sudo a2dissite 000-default.conf.
My .htaccess on /var/www/abysolutions : (when my permaliens settings in enabled)
<IfModule mod_rewrite.c>
RewriteEngine On
RewriteBase /
RewriteRule ^index.php$ - [L]
RewriteCond %{REQUEST_FILENAME} !-f
RewriteCond %{REQUEST_FILENAME} !-d
RewriteRule . /index.php [L]
</IfModule>
I did sudo chown -R www-data:www-data /var/www/abysolutions and sudo chmod -R 755 on it.
I restarted the server with sudo systemctl reload apache2 and the rewrite mod is activated with sudo a2enmod rewrite.
I installed all the php extensions required for wordpress by following this link : https://wordpress.org/support/topic/which-php-extensions-are-needed-to-run-a-fully-operational-wordpress-site/
But it still doesn’t work…
It’s not the first time I install a vps and put a wordpress on it, and I always do the same steps. And then for some reason it gets stuck. The only noticeable difference I see with my previous installations is that when I migrated the site with Duplicator it offered me https://www.example.com instead of https://example.com in my previous installations. What I don’t understand is why my url appears with www.
EDIT :
In the health of the site, I noticed 2 critical errors :
An active PHP session has been detected:
A PHP session was created by a session_start() function call. This interferes with the REST API and loopback requests. The session should be closed by session_write_close() before making any HTTP requests.
and
Your site was unable to complete the closure request:
Looping requests are used to launch scheduled events, and by theme and extension editors to check the stability of the code.
The loopback request on your site failed, which means that the features that rely on these requests are not currently working as they should.
Error: cURL error 28: Operation timed out after 10001 milliseconds with 0 bytes received (http_request_failed)
And in the recommended improvements :
The REST API encountered an unexpected result:
The REST API is one way for WordPress or other applications to communicate with the server. An example is the editor’s screen, which is used to display and save your publications.
The call to the REST API returned the following unexpected result: (404) 404 Not Found Not Found
The requested URL was not found on this server.
Apache/2.4.38 (Debian) Server at www.abysolutions.com Port 443
Background updates may not work properly:
Unable to confirm if the wp_version_check() filter is available.
EDIT 2 :
So by comparing my .htaccess with the one of my preproduction server, I noticed that some rules added by the SimpleSSL plugin were missing. I also noticed that in my /etc/apache2/sites-available/abysolutions-le-ssl.conf file, the rules were missing.
I think it is this last solution that corrected my error. Bye!
I’ve got a 404 no found on all pages except the homepage in my wordpress.
It didn’t make this mistake on the pre-production server, but in production. I migrated the site from preprod to prod with duplicator’s plugin.
The production server is a vps ovh that I installed myself. It use letsencrypt for https. It uses a ufw firewall and openSSH and WWW Full are allowed. My apache server does not detect an error with sudo systemctl status apache2.
I’ve been following some topics on it, like changing the permalinks settings, when I check «Default» and save, I don’t get error 404 on my other pages, it works. I noticed that in this case the content of my .htaccess file was erased. When I reset my default permalinks settings, I get the error again and I can no longer access my pages (except the homepage).
In the general settings of wordpress, the web address of wordpress is https://www.abysolutions.com and the web address of the site is https://www.abysolutions.com. In wp_options table, the values of siteurl and home are https://www.abysolutions.com.
On ovh in the area dns my domain abysolutions.com has this entry: A 146.59.234.157. However, there is no A entry for www.abysolutions.com.
Here are some configuration files :
/etc/www/apache2/sites-available/abysolutions.conf :
<VirtualHost *:80>
ServerAdmin webmaster@localhost
ServerName abysolutions.com
ServerAlias www.abysolutions.com
DocumentRoot /var/www/abysolutions
<Directory /var/www/abysolutions>
Options Indexes FollowSymLinks
AllowOverride All
Require all granted
</Directory>
ErrorLog ${APACHE_LOG_DIR}/abysolutions-error.log
CustomLog ${APACHE_LOG_DIR}/abysolutions-access.log combined
RewriteEngine on
RewriteCond %{SERVER_NAME} =abysolutions.com [OR]
RewriteCond %{SERVER_NAME} =www.abysolutions.com
RewriteRule ^ https://%{SERVER_NAME}%{REQUEST_URI} [END,NE,R=permanent]
</VirtualHost>
This file is enabled with sudo a2ensite abysolutions.conf.
I disabled default file sudo a2dissite 000-default.conf.
My .htaccess on /var/www/abysolutions : (when my permaliens settings in enabled)
<IfModule mod_rewrite.c>
RewriteEngine On
RewriteBase /
RewriteRule ^index.php$ - [L]
RewriteCond %{REQUEST_FILENAME} !-f
RewriteCond %{REQUEST_FILENAME} !-d
RewriteRule . /index.php [L]
</IfModule>
I did sudo chown -R www-data:www-data /var/www/abysolutions and sudo chmod -R 755 on it.
I restarted the server with sudo systemctl reload apache2 and the rewrite mod is activated with sudo a2enmod rewrite.
I installed all the php extensions required for wordpress by following this link : https://wordpress.org/support/topic/which-php-extensions-are-needed-to-run-a-fully-operational-wordpress-site/
But it still doesn’t work…
It’s not the first time I install a vps and put a wordpress on it, and I always do the same steps. And then for some reason it gets stuck. The only noticeable difference I see with my previous installations is that when I migrated the site with Duplicator it offered me https://www.example.com instead of https://example.com in my previous installations. What I don’t understand is why my url appears with www.
EDIT :
In the health of the site, I noticed 2 critical errors :
An active PHP session has been detected:
A PHP session was created by a session_start() function call. This interferes with the REST API and loopback requests. The session should be closed by session_write_close() before making any HTTP requests.
and
Your site was unable to complete the closure request:
Looping requests are used to launch scheduled events, and by theme and extension editors to check the stability of the code.
The loopback request on your site failed, which means that the features that rely on these requests are not currently working as they should.
Error: cURL error 28: Operation timed out after 10001 milliseconds with 0 bytes received (http_request_failed)
And in the recommended improvements :
The REST API encountered an unexpected result:
The REST API is one way for WordPress or other applications to communicate with the server. An example is the editor’s screen, which is used to display and save your publications.
The call to the REST API returned the following unexpected result: (404) 404 Not Found Not Found
The requested URL was not found on this server.
Apache/2.4.38 (Debian) Server at www.abysolutions.com Port 443
Background updates may not work properly:
Unable to confirm if the wp_version_check() filter is available.
EDIT 2 :
So by comparing my .htaccess with the one of my preproduction server, I noticed that some rules added by the SimpleSSL plugin were missing. I also noticed that in my /etc/apache2/sites-available/abysolutions-le-ssl.conf file, the rules were missing.
I think it is this last solution that corrected my error. Bye!
Просмотр 15 ответов — с 1 по 15 (всего 18)
Вероятно какой-то плагин портит файл htaccess.
Файла htaccess нет. Сайт работает без него.
Ну, как видим, без него сайт не особо работает — «начинает выдавать 404 ошибку»
Теперь есть и htaccess файл и все равно периодически весь сайт падает и на всех страницах 404 ошибка.
Есть может идеи как отследить источник?
Что вообще в теории может вызывать такие проблемы?
Модератор
Yui
(@fierevere)
ゆい
в теории — какой-нибудь конфликтный плагин, создающий свою таксономию.
Установите тестовый WordPress в отдельной папке с новой базой и создайте пару страниц и записей. Если там тоже будет 404, значит дело в хостинге.
Ничего не помогает. Ошибка возникает.
Но вот что заметил.
Ошибка начала появляться, когда на сайт посыпался спам в виде спам топов на форуме (bbPress). Какие-то китайские боты заспамили весь форум. Я все почистил и поставил защиту от спама (Google captcha на регистрацию, Akismet Anti-Spam).
Но в отчете по 404 ошибкам я вижу что теперь постоянно возникают запросы к этим удаленным топикам от ботов.
Так вот. Как можно заблочить доступ к сайту для ботов? И возможно что из-за атак этих ботов весь сайт падает в 404 ошибку?
Мой сайт спасает от ботов этот плагин https://ru.wordpress.org/plugins/blackhole-bad-bots/
В настройках плагина в списке разрешенных ботов следует оставить только Яндекс и Гугл боты.
В настройках плагина в списке разрешенных ботов следует оставить только Яндекс и Гугл боты.
ага — спам боты прям спецом подписываются в user agent как «Spam Bot».
вам самому не смешно?
спам боты маскируются под настоящих людей и user agent подсовывают от браузера.
Не знаю, как автору плагина это удалось, но теперь сайт не виснет из-за ботов. Там на каждой странице сайта создается ссылка, невидимая для людей, но видимая для ботов. Как бот туда зайдет, так и не выйдет. 🙂
Модератор
Yui
(@fierevere)
ゆい
в теории — какой-нибудь конфликтный плагин, создающий свою таксономию.
Установите тестовый WordPress в отдельной папке с новой базой и создайте пару страниц и записей. Если там тоже будет 404, значит дело в хостинге.
Ничего не помогает. Ошибка возникает.
Но вот что заметил.
Ошибка начала появляться, когда на сайт посыпался спам в виде спам топов на форуме (bbPress). Какие-то китайские боты заспамили весь форум. Я все почистил и поставил защиту от спама (Google captcha на регистрацию, Akismet Anti-Spam).
Но в отчете по 404 ошибкам я вижу что теперь постоянно возникают запросы к этим удаленным топикам от ботов.
Так вот. Как можно заблочить доступ к сайту для ботов? И возможно что из-за атак этих ботов весь сайт падает в 404 ошибку?
Мой сайт спасает от ботов этот плагин https://ru.wordpress.org/plugins/blackhole-bad-bots/
В настройках плагина в списке разрешенных ботов следует оставить только Яндекс и Гугл боты.
В настройках плагина в списке разрешенных ботов следует оставить только Яндекс и Гугл боты.
ага — спам боты прям спецом подписываются в user agent как «Spam Bot».
вам самому не смешно?
спам боты маскируются под настоящих людей и user agent подсовывают от браузера.
Не знаю, как автору плагина это удалось, но теперь сайт не виснет из-за ботов. Там на каждой странице сайта создается ссылка, невидимая для людей, но видимая для ботов. Как бот туда зайдет, так и не выйдет. 🙂
Модератор
Yui
(@fierevere)
ゆい
Не знаю, как автору плагина это удалось
https://ru.wikipedia.org/wiki/Honeypot
Проблема так и не решилась. Роботов лишних я отрубил. Но сайт все равно периодически уходит в 404 ошибку, которая решается просто пересохранением Permalinks.
Но заметил такую штуку, сайт ложится когда активность на нем появляется. Но не могу понять почему. Ладно бы сервер ложился из-за перегрузки. Но почему сайт ложится в 404? В ВП есть какие-то ограничения?
Модератор
Yui
(@fierevere)
ゆい
в WP ограничений нет.
Или проблема в хостинге
или какой-то плагин дурит таким образом. Мб. плагин «безопасности», мб кеша, мб связанный с редиректами или добавлением новых таксономий (галереи например)
В панели управления хостингом показывают потребление процессора, памяти, количество процессов? Какой хостинг, если не секрет?
digitalocean
С нагрузкой вроде справляется.
Получается можно выявить только методом тыка отключая по очереди плагины и ждать?
Просмотр 15 ответов — с 1 по 15 (всего 18)
Если вы знакомы с Интернетом, вы должны знать об ошибках 404. Эти страницы раздражают, когда вы ищите контент в Интернете. Вы увидите слова: «Страница не может быть найдена. Страница, которую вы ищете, могла быть удалена, изменила ее название или временно доступна ». Обычно это происходит, когда нет URL-адреса для доставки.
На всякий случай, если вы никогда не видели такое сообщение или хотите увидеть страницу 404 на своем собственном веб-сайте, введите URL-адрес страницы, которую вы ищете, а затем введите строку тарабарщины. Вы увидите, о чем я говорю. Это происходит из-за сбоя во взаимодействии клиент-сервер, который может произойти по многим причинам:
- Страница, которую вы ищете, может больше не существовать.
- Ссылка на страницу, которую вы ищете, может быть неработающей.
- Возможно, вы просто ввели неправильный URL.
Активный веб-сайт не может полностью избежать этих ошибок, но можно сделать многое, чтобы свести их к минимуму.
Ошибки 404 и влияние на SEO
Страница 404 вредна для вашего SEO. Посетитель теряется, потому что ссылки на вашем сайте не поддерживаются должным образом. Одна или две неработающие ссылки, которые иногда появляются в поисковых системах, не имеют большого значения. Но у вас есть более серьезная проблема, если поисковая система часто сталкивается с этими ошибками на вашем сайте. Повышенный показатель отказов окажет негативное влияние на ваше SEO, и вашему сайту может потребоваться время, чтобы оправиться от этого.
Если вы используете плагин Google Analytics, вы можете легко увидеть ошибки, поскольку они помечены. Но поисковые системы также сталкиваются с ошибкой 404, которой никогда не делают обычные посетители, потому что они сканируют что угодно на вашем сайте. Таким образом, даже скрытые ссылки являются источником 404 ошибок для поисковых систем. Xenu или Screaming Frog могут помочь найти эти ошибки и исправить их.
Вы также должны искать битые изображения или битые вставки видео. Их сложно найти с помощью инструментов для веб-мастеров или Google Analytics, но Xenu и Screaming Frog также могут вам помочь. Вы также можете выполнить поиск в журналах сервера, выполнив поиск 404 плюс «.jpg» и «.png». Они не причинят большого вреда, но это не очень хорошее впечатление для посетителей.
Исправление ошибок 404
Есть много способов перенаправления и исправления ошибок 404, и вы можете попробовать эти шаги последовательно:
- Вы можете вручную проверить неработающие ссылки и исправить перенаправления, выполнив поиск в конфигурации вашего .htaccess или NGINX сервера, но это требует от вас некоторых технических навыков. Или несколько настроек в файле 404.php могут помочь. Это лучший способ исправить ошибку 404, но если вам неудобно работать с кодом, вы должны пропустить этот шаг.
- Если URL-адрес изменен, перейдите на правильный URL-адрес. Если файл статический, проверьте, существует ли файл, открыв FTP и проверив.
- Если он существует, но его появление в браузере является проблемой, то это проблема сервера или WordPress. Для этого создайте 2 отдельных файла – файл HTML и файл PHP и загрузите их. Если у вас есть доступ к этим файлам, значит, проблема с сервером, а проблема в WordPress.
- WordPress использует массив перезаписи, который управляет постоянными ссылками. Нестандартные плагины, изменения в каталоге или пользовательские типы сообщений могут нарушить постоянные ссылки, вызывая ошибку 404. Чтобы установить это правильно, просто перейдите в раздел «Постоянные ссылки» и снова сохраните структуру постоянных ссылок в папке wp.admin. Откройте «Постоянные ссылки» в разделе «Настройки» и «Сохраните изменения». Постоянные ссылки будут обновлены. Это исправление в основном сделает всю работу.
- Если у вас установлены плагины или любой плагин, который создает постоянные ссылки, отключите их и проверьте.
- Проверьте массив перезаписи WP с помощью плагина Debug This. После активации этот плагин покажет правила перезаписи, а также фактическую перезаписываемую строку PHP.
- Отключите плагины один за другим и определите плагин, который вызывает ошибки.
- Нет необходимости полностью удалять старый контент. Вместо этого вы можете создать настраиваемую страницу по этому URL-адресу и направлять посетителей на другие похожие страницы или сообщения на вашем веб-сайте.
Существует множество плагинов, которые помогают находить, отслеживать и перенаправлять неработающие ссылки. Я перечислил здесь несколько популярных из них, которые достаточно хорошо справляются со своей задачей.
Проверка неработающих ссылок
Broken Link Checker – это бесплатный плагин из репозитория WordPress. Это один из первых плагинов, который приходит на ум, когда вы хотите избавиться от этих надоедливых страниц.
После установки он просканирует ваш сайт на предмет любых ссылок, которые не работают. В зависимости от размера вашего сайта это может занять время. Вы можете выбрать получение уведомления о неработающих ссылках на свою электронную почту или в виджете проверки неработающих ссылок на панели инструментов. Вы также можете запретить поисковым системам переходить по этим неработающим ссылкам.
Вы можете увидеть в действии средство проверки неработающих ссылок, открыв средство проверки ссылок в разделе «Настройки». Параметр «Создать настраиваемый фильтр» можно использовать, чтобы сделать видимыми только некоторые ссылки, например, ссылки для определенной категории сообщений. Что вы решите делать со ссылкой, можно решить с помощью опций, которые открываются при наведении курсора на каждую ссылку.
Вы можете изменить URL-адрес, и все экземпляры этого URL-адреса будут исправлены. Вы можете удалить ссылку, при этом текст останется без изменений. Если ссылка в порядке, но отображается как неработающая, вы можете изменить ее вручную. Опция “Закрыть” оставит ссылку неизменной до следующего изменения статуса. Вы можете отключать плагин после каждого использования и повторно активировать его для периодического сканирования, если это необходимо.
Страница 404 от SeedProd
Какой бы ни была тема вашего веб-сайта, вы можете использовать страницу 404 от SeedProd для разработки и настройки своей пользовательской страницы 404. Вы можете полностью заменить страницу 404 своей темы и полностью настроить новую страницу 404. При необходимости вы даже можете использовать HTML5 и CSS3 для настройки.
Фоновое изображение может быть растянуто на весь браузер, а плагин поддерживает несколько сайтов, а также BuddyPress.
В премиум-версии вы можете собирать потенциальных клиентов, нажав на информацию электронной почты. Информация может храниться в вашей базе данных WordPress и быть экспортирована любому поставщику услуг электронной почты. MailChimp, Aweber, Get Response, Constant Contact и Campaign Monitor интегрированы, а также шрифты Google и Typekit.
Встраивайте видео, просто набрав URL, включите Gravity Forms и собирайте информацию о посетителях с помощью этого плагина. Посетители могут продолжить поиск страницы, которую они искали, на вашем веб-сайте.
Стоимость лицензий колеблется от 29 долларов за использование на одном сайте в течение одного года до 199 долларов за неограниченное количество сайтов в течение всей жизни. Покупка сопровождается гарантией возврата денег.
Все 404 перенаправляют на домашнюю страницу
Все 404 Redirect to Homepage будут перенаправлять все ссылки с ошибкой 404 на домашнюю страницу с использованием перенаправления SEO 301 – это перенаправление сообщает посетителю, что страница была перемещена навсегда. Вы также можете перенаправить его на любую настроенную страницу.
Это простой плагин, в котором вы должны включить статус перенаправления, заполнить URL-адрес страницы, на которую должен быть перенаправлен 404. И как только вы нажмете кнопку обновления, настройки будут сохранены в базе данных.
404–301
С 404 по 301 работает почти так же, как и предыдущий плагин, перенаправляя все ошибки 404 на любую страницу, которую вы установили с помощью перенаправления 301, 304 или 307. Эти числа указывают, была ли страница перемещена временно или навсегда. После установки этого плагина вы обнаружите, что панель инструментов вашего веб-мастера почти всегда будет сообщать об ошибках Nil.
Вы можете выбрать мониторинг ошибок, а также включить уведомления по электронной почте об ошибках 404. Если вы просто хотите отслеживать или вести журнал, вы можете отключить параметр «Перенаправление». Плагин легкий, готов к переводу и совершенно бесплатный, с пожизненными обновлениями. Разработчики и другие пользователи могут получить доступ к плагину на GitHub.
Пользовательский 404 Pro
Вы можете использовать Custom 404 Pro, чтобы заменить стандартную страницу ошибки 404 на настраиваемую страницу, которую вы можете создать в разделе Pages вашей панели администратора. Или вы можете просто указать полный URL-адрес для перенаправления 404.
Могут быть записаны данные 404, а также ключевые слова, по которым посетитель попал на страницу 404. Поддержка этого плагина доступна на GitHub.
Регистратор ошибок 404
404 Error Logger – это простой и эффективный плагин, который регистрирует все ошибки, возникающие на вашем сайте WordPress. Имея всю эту информацию, вы можете определить неработающие ссылки и недостающий контент. При желании вы также можете записывать дополнительную информацию, такую как IP-адрес, пользовательские агенты и источники перехода. И вы можете заблокировать IP-адреса, если хотите.
Этот плагин не будет работать, если вы используете плагин кеширования, который кэширует все ошибки 404.
Перенаправление
Перенаправление помогает отслеживать ошибки 404 с помощью перенаправления 301. Это популярный плагин в репозитории WordPress, с более чем 500 000 активных установок. Вы можете перенаправить все URL-адреса, а не только страницы с ошибками. Это особенно полезно, если вы перемещаете свой веб-сайт или меняете каталог, в котором установлен WordPress.
Плагин отслеживает 404 ошибки и ведет полные журналы. Вы также можете настроить его так, чтобы некоторые URL-адреса могли переходить на другую страницу, файл или веб-сайт. Вы можете настроить разные перенаправления в зависимости от статуса входа, перенаправления на случайные страницы или на основе источников перехода.
Плагин автоматически добавит 301 редирект при изменении URL-адреса публикации. Это также можно сделать вручную. Он полностью работает внутри вашего сайта WordPress, и .htaccess не требуется. Из журнала вы можете проверить, кто пытался войти в систему и сколько попыток входа было сделано.
Плагин WordPress Ultimate 404
Плагин WordPress Ultimate 404 дает вам полный контроль над вашими 404 страницами. Он предлагает 4 готовых шаблона, которые вы можете выбрать для отображения в качестве страницы с ошибкой. Шаблоны можно настроить. Также поддерживается стандартный шаблон 404 темы WordPress.
Плагин ведет запись всех событий с ошибкой 404, поэтому вы знаете, какая страница является наиболее посещаемой. При необходимости вы можете добавить URL-адрес перенаправления. Ключевое слово, используемое посетителем для поиска, записывается, давая вам ценную информацию о SEO.
Вы можете приобрести этот плагин на CodeCanyon за 19 долларов. Он поставляется с будущими обновлениями и 6-месячной поддержкой. Поддержка может быть продлена до 12 месяцев за дополнительные 5,70 долларов США.
Google 404
Google 404 – это не совсем плагин WordPress. Это просто расширенный скрипт страницы 404 от Google.
Он встраивает окно поиска на вашу страницу 404, поэтому посетителю предлагается продолжить поиск на вашем веб-сайте. Здесь может быть размещена полезная информация, относящаяся к поисковому слову, используемому посетителем. Или вы можете помочь посетителю найти информацию, которую он ищет.
Чтобы плагин был полностью эффективным, Google требует, чтобы вы отправили XML-карту вашего сайта WordPress и создали учетную запись веб-мастера Google.
404 Стр.
Вы не должны изо всех сил отказываться от страницы 404. Создайте страницу 404 на своем сайте WordPress так же, как вы обычно создаете страницы в WordPress. После этого откройте Настройки на панели инструментов WordPress. Щелкните страницу ошибки 404 и выберите страницу, которую вы только что создали, в качестве страницы ошибки 404. Вот и все.
Плагин не создает редирект. При перенаправлении URL остается в поисковом индексе, и это может повлиять на SEO. Этот плагин обеспечивает доставку правильного кода 404 в поисковые системы. Плагин сильно отличается от других. На сервер запросы не отправляются. Вместо этого используются собственные ресурсы WordPress.
404, чтобы начать
404 to Start обнаруживает ошибку 404 даже раньше, чем это делают поисковые системы. Вы можете установить перенаправление на 301 (постоянно), что является настройкой по умолчанию. Или вы можете установить его на 302, что является временным перенаправлением.
Он перенаправляет все 404 веб-страницы на стартовую страницу или на любую другую страницу, которую вы хотите. Вы можете выбрать вариант получения уведомления по электронной почте. Всякий раз, когда пользователя перенаправляют, вы будете знать, какой браузер он использует и URL-адрес, к которому он пытается получить доступ. Вы можете выбирать из настроек, которые позволяют направлять страницы 404 на любой URL-адрес, который вы выберете – домашнюю страницу или любую другую страницу вашего сайта.
Внутренние ссылки RB
RB Internal Links – полезный плагин для владельцев блогов. С помощью этого плагина они могут ссылаться на сообщения и страницы на своем сайте WordPress с помощью шорткода. Нет необходимости вводить длинный URL-адрес.
Структура постоянных ссылок на сайте не нарушается, и для создания ссылки для публикации используется шорткод. Затем этот тег вставляется вручную или с помощью плагина wysiwyg. Этот плагин упрощает переход от одной ссылки к другой на веб-сайте. Это также позволит искать сообщения по категориям.
Плагин быстрого перенаправления сообщений на страницу
Плагин Quick Page Post Redirect выполняет свою работу по двум направлениям. Один из них – это метод быстрого перенаправления, при котором вам просто нужно ввести URL-адрес запроса и URL-адрес назначения. Затем плагин будет перенаправлять в соответствии с указанными вами URL-адресами.
Ни создавать страницу, ни иметь существующую страницу не требуется. Этот плагин очень пригодится, когда вам нужно исправить опечатки, которые произошли при создании страницы, или когда вы хотите перенаправить старые URL-адреса на новые URL-адреса. Вы также найдете это отличным помощником при перемещении веб-сайта.
Для существующей страницы или сообщений на экран редактирования добавляется мета-поле опций, где вы можете ввести новый URL-адрес. Это хорошо работает для пунктов меню и повторяющихся сообщений. Также лучше всего работать в структуре постоянных ссылок WordPress.
Плагин перенаправления SEO
При построении SEO Перенаправление плагин, авторы сосредоточились на сохранении его простым для пользователей всех уровней, и вы можете увидеть это в том, как плагин работает. Расширенная панель управления поможет вам контролировать все, что может делать плагин.
Вы можете отслеживать страницы с ошибками 404 и перенаправлять их все одним щелчком мыши. Возможно перенаправление 301, 302 или 307, равно как и перенаправление по шаблону. Все содержимое папки можно перенаправить, изменив настройки папки на вкладке перенаправления. Можно вести историю перенаправлений.
Чтобы перенаправить любое сообщение, вы можете заполнить полный URL-адрес и папку назначения и нажать «Добавить». Или вы можете отредактировать целевой URL в публикации или на странице редактирования и нажать «Сохранить». Плагин также пригодится при смене доменного имени или перемещении сайта. Обратите внимание, что этот плагин не поддерживает установку с несколькими сайтами.
Менеджер безопасного перенаправления
Safe Redirect Manager – эффективный плагин для обработки ошибок 404 при установке с несколькими сайтами. Вы можете перенаправить на новые URL-адреса, используя коды состояния HTTP, которые вы создаете.
Он позволяет перенаправление только на хосты из белого списка с помощью функции wp_safe_redirect.
в заключение
Важно проявлять инициативу и, насколько это возможно, уберечь свой сайт от ошибок 404. В вашем списке дел по обслуживанию WordPress вы можете:
- Запланируйте проверку журналов статистики вашего сайта, чтобы найти отчеты об ошибках 404.
- Регулярно проверяйте внутренние и внешние ссылки. Небольшие сайты могут проводить проверку один раз в месяц, большие – раз в неделю.
- Частота проверки будет зависеть от содержания веб-сайта, а не посетителей. Сайты с тяжелым содержанием должны проверять чаще.
С таким количеством доступных качественных плагинов у вас нет причин не поддерживать свои ссылки в отличном состоянии. Попробуйте их и держите свой веб-сайт в отличном состоянии.
Источник записи: https://www.wpexplorer.com
Если главная страница сайта отображается, а внутренние выдают ошибку 404 или 500, проблема заключается в отсутствии файла .htaccess или его неправильном содержании.
Внутренние страницы перестают открываться на CMS (WordPress, Joomla, DLE), поскольку в этих системах файл .htaccess имеет большое значение и часто видоизменяется. Проблема появляется при переносе сайта с одного виртуального хостинга на другой.
Оглавление статьи:
- Причины и решение ошибки 404/500
- Файл .htaccess для WordPress
- Хостинг на Windows и панель ISPmanager
Причины и решение ошибки 404/500
Файл .htaccess должен содержать записи, необходимые для работы CMS. При переносе сайта на новый хостинг, особенно через браузерные версии панелей хостеров, данный файл может не попасть в архив из-за настроек безопасности. Как следствие, на новом хостинге файла не будет, и правильно развернутая из бекапа и настроенная CMS работать не будет — кроме главной страницы. Наиболее часто проблема наблюдается на сайтах, где вместо стандартного отображения URL подключено ЧПУ.
Внутренние страницы перестают открываться, если:
- Файл .htaccess отсутствует. Проблема актуальна при переносе сайта с одного хостинга на другой.
- Файл пустой. Содержимое файла может быть удалено по ошибке, в результате заражения сайта вирусами или по иной причине.
- Содержимое файла изменено или повреждено. Если внутренние страницы сайта перестали работать после каких-либо действий с .htaccess, следует проверить файл на наличие всех директив, необходимых для работы CMS.
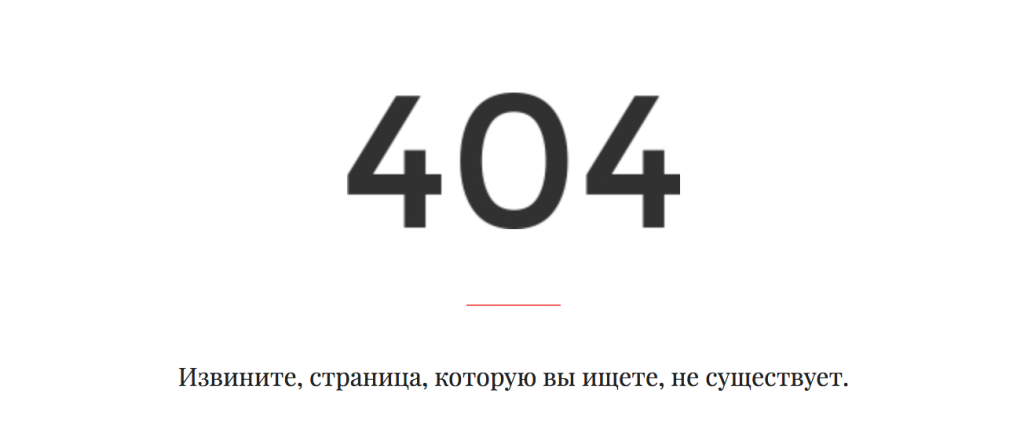
(@fierevere)
ゆい
в WP ограничений нет.
Или проблема в хостинге
или какой-то плагин дурит таким образом. Мб. плагин «безопасности», мб кеша, мб связанный с редиректами или добавлением новых таксономий (галереи например)
В панели управления хостингом показывают потребление процессора, памяти, количество процессов? Какой хостинг, если не секрет?
digitalocean
С нагрузкой вроде справляется.
Получается можно выявить только методом тыка отключая по очереди плагины и ждать?