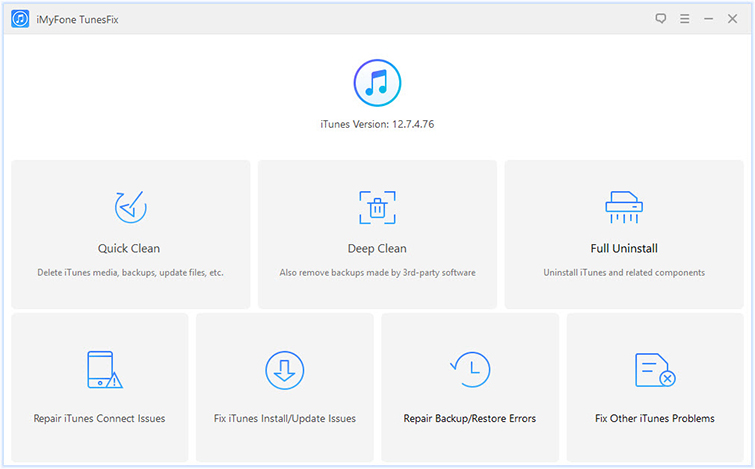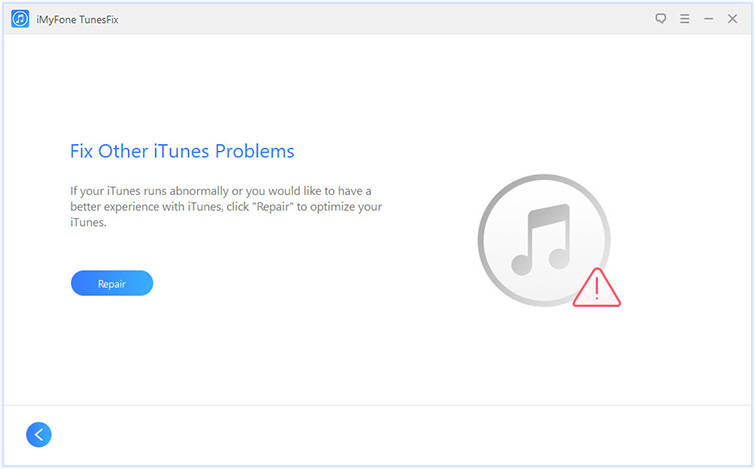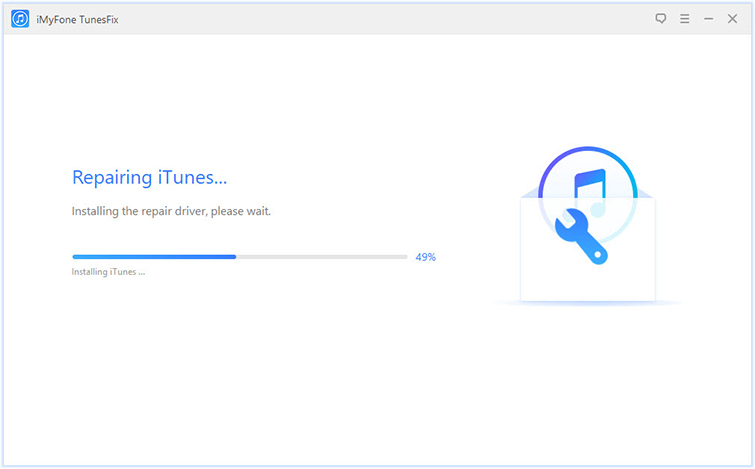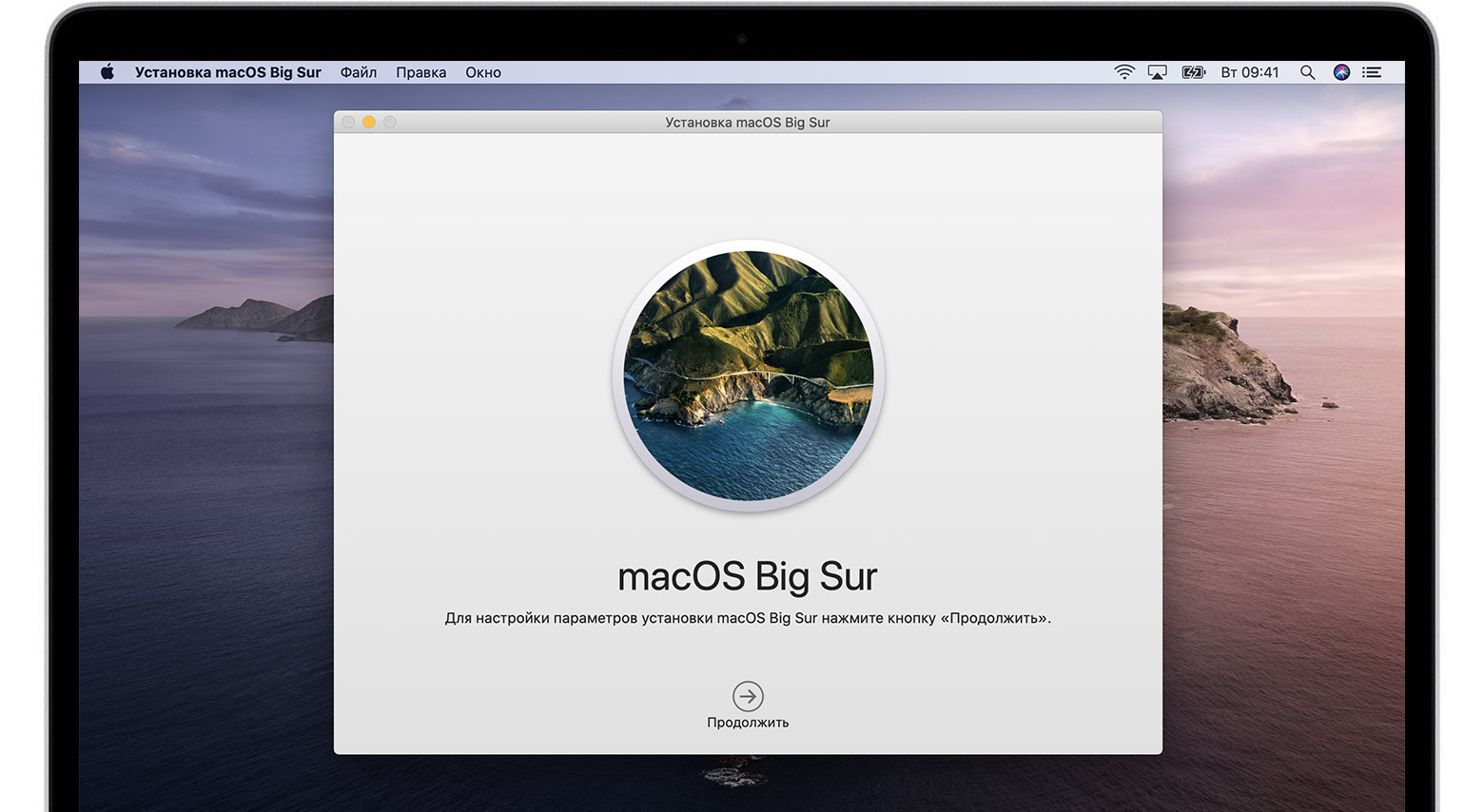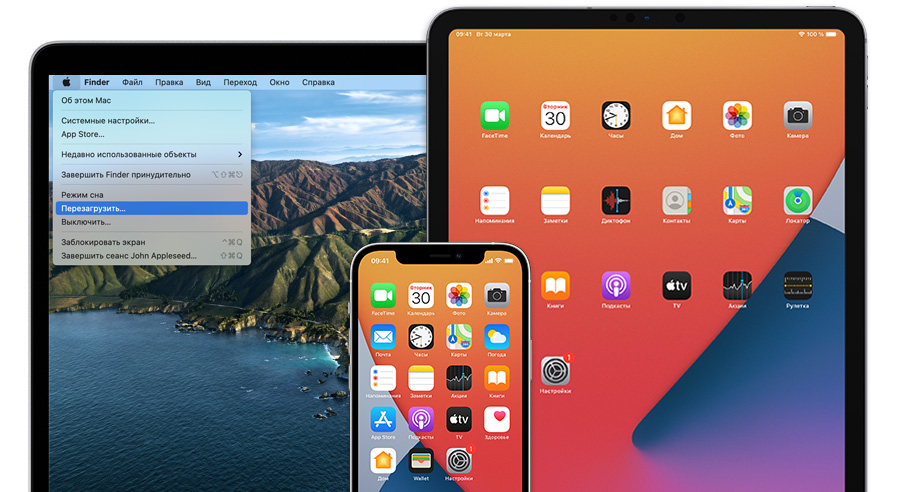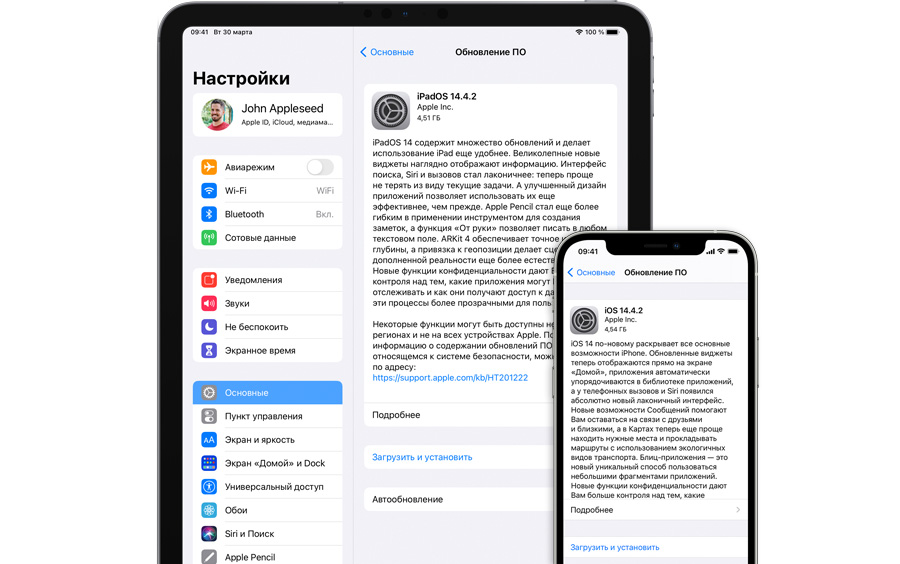Ошибка 4037? Что означает код ошибки 4037?
Многие пользователи сообщают, что они сталкиваются с ошибкой iTunes 4037 при попытке подключить iPhone к iTunes (компьютеру). Учитывая, что эта раздражающая ошибка блокирует соединение между вашим мобильным телефоном и iTunes и задерживает выполнение ваших задач, она требует немедленного устранения неполадок.
Мы провели всестороннее исследование по этой теме и разработали различные способы решения этой проблемы.
- Ответ Apple: что означает код ошибки 4037
- 7 способов исправить ошибку Apple 4037
- Высокая вероятность успеха: исправить ошибку iTunes 4037 с помощью Tenorshare ReiBoot
Ответ Apple: что означает код ошибки 4037
Если вы столкнулись с ошибкой 4037 iPhone, это означает, что iTunes не может обновить или восстановить ваш iPhone — скорее всего, потому, что ваш iPhone заблокирован паролем.
Стоит отметить, что любой программный сбой в вашем iPhone или iTunes также может помешать нормальному функционированию iTunes и вызвать ошибку 4037.
7 способов исправить ошибку Apple 4037
Независимо от того, какие причины могли вызвать ошибку Apple 4037, приведенные ниже советы помогут вам
- Способ 1. Разблокируйте устройство, чтобы исправить ошибку 4037
- Способ 2: перезапустите iPhone и iTunes, чтобы исправить ошибку 4037
- Способ 3. Обеспечьте стабильную компьютерную сеть
- Способ 4. Проверьте USB-соединение
- Способ 5. Отключите программное обеспечение безопасности
- Способ 6. Проверьте файл хоста
- Способ 7: обновите iTunes, чтобы исправить ошибку 4037 iPhone
Способ 1. Разблокируйте устройство, чтобы исправить ошибку 4037
Согласно ответу Apple, пользователи должны разблокировать свои iPhone / iPad, чтобы иметь возможность подключиться к iTunes. Пока экран вашего iPhone заблокирован, iTunes не подключается к нему, и это может быть причиной возникновения ошибки 4037.
Способ 2: перезапустите iPhone и iTunes, чтобы исправить ошибку 4037
Перезагрузка iPhone — это один из простых способов исправить ошибку iTunes 4037. Он устраняет все ошибки или сбой на вашем iPhone, которые могли прервать его подключение к iTunes.
Когда вы сталкиваетесь с какой-либо проблемой, связанной с программным обеспечением на вашем устройстве, первое, что вы делаете, — это перезагружаете его, и чаще всего это решает проблему.
Способ 3. Обеспечьте стабильную компьютерную сеть
Убедитесь, что ваш компьютер имеет активное подключение к Интернету при восстановлении iPhone, поскольку более слабое соединение может прервать процесс обновления или восстановления и вызвать несколько ошибок.
Вы можете открыть веб-браузер, чтобы убедиться, что ваше интернет-соединение работает нормально. Если нет, то подключитесь к другому Wi-Fi-соединению, чтобы избавиться от кода ошибки 4037 iTunes.
Способ 4. Проверьте USB-соединение
Может случиться так, что порт USB вашего компьютера или кабель Lightning повреждены или неисправны. Эти проблемы с оборудованием также могут вызвать ошибку iPhone 4037.
Вам следует заменить кабель Lightning и / или переключить порты USB, чтобы убедиться, что проблема связана с неисправным USB-соединением. Мы рекомендуем всегда использовать оригинальный кабель Lightning для подключения iPhone к компьютеру.
Способ 5. Отключите программное обеспечение безопасности
Часто антивирусное программное обеспечение, установленное на вашем компьютере, обнаруживает и блокирует любое неаутентифицированное соединение со сторонними устройствами — в качестве меры безопасности. Это может иметь место и здесь.
Вам необходимо подтвердить, не блокирует ли ваше программное обеспечение соединение между iTunes и серверами Apple на вашем iPhone. Чтобы быстро исправить ошибку Apple 4037, вам следует отключить или отключить функцию безопасности вашего антивирусного программного обеспечения или программы защиты Windows на несколько минут.
Способ 6. Проверьте файл хоста
Ваш компьютер использует определенный файл хоста для подключения к серверам Apple. Любые проблемы в этом файле могут повлиять на работу iTunes и вызвать ошибку iTunes с кодом 4037 при попытке подключения к вашему iPhone. Вам необходимо проверить, нет ли проблем с файлом хоста:
On Mac
- Откройте Finder и перейдите в Приложения> Утилиты.
- Запустите терминал, введите команду «nano / private / etc / hosts», нажмите «Return», и вы увидите файл хоста.
- Теперь с помощью клавиш со стрелками перейдите на «apple.com». Если присутствует запись с именем «gs.apple.com», значит, в файле хоста возникла проблема.
Чтобы решить эту проблему:
- Добавьте символ # + пробел перед записью apple.com и нажмите Ctrl + O, чтобы сохранить ее.
- Затем нажмите Return и Ctrl + X, чтобы выйти из терминала, а затем перезагрузите Mac.
Пользователи Windows могут использовать службу поддержки Microsoft, чтобы восстановить файл хоста по умолчанию. Выберите свою ОС и следуйте инструкциям на экране.
Способ 7. Обновите iTunes, чтобы исправить ошибку 4037 iPhone
Если вы используете старую версию iTunes, пора обновить ее до последней версии. Его обновление автоматически устраняет многие ошибки и системные проблемы. Чтобы обновить iTunes, выполните следующие действия:
Если вы используете Mac
- Запустите iTunes и нажмите кнопку iTunes на верхней панели. Затем нажмите «Проверить наличие обновлений».
- Следуйте инструкциям на экране, чтобы установить последнюю версию.
Если вы используете Windows:
- Запустите iTunes и перейдите в раздел «Справка» в верхнем меню.
- Нажмите «Проверить наличие обновлений» и следуйте пошаговой процедуре на экране, чтобы установить последнюю версию.
Высокая вероятность успеха: исправление ошибки iTunes 4037 с помощью Tenorshare ReiBoot
Если вы не хотите уставать от реализации вышеупомянутых методов и хотите, чтобы прямой и более быстрый способ навсегда исправить ошибку iTunes 4037, мы рекомендуем использовать Tenorshare ReiBoot . Этот инструмент предназначен для диагностики и устранения основных причин более чем 150 ошибок IOS в вашем iPhone.
Всего за несколько минут вы сможете вернуть свой iPhone в нормальное состояние с помощью этого мощного программного обеспечения. Чтобы восстановить iPhone с помощью ReiBoot, выполните следующие действия:



-
Запустите ReiBoot на своем компьютере и подключите к нему свой iPhone. Когда программа обнаружит это, нажмите «Начать».
-
Вы войдете в новый интерфейс, где вам нужно будет нажать «Стандартный ремонт», чтобы войти в интерфейс загрузки микропрограммы.
-
Здесь проверьте модель своего мобильного телефона и другие сведения и нажмите «Скачать», чтобы сохранить пакет прошивки на свой компьютер.
-
В зависимости от скорости вашего Интернета, ReiBoot потребуется некоторое время для загрузки файла прошивки. Когда он загрузится, нажмите «Стандартный ремонт».
-
ReiBoot начнет глубокое сканирование вашего iPhone и через несколько минут полностью восстановит ваш телефон. Нажмите «Готово», когда процесс будет завершен и вы не столкнетесь с ошибкой 4037 при подключении устройства к iTunes.
Резюме
Ошибка 4037 iTunes / iPhone по-прежнему является менее обсуждаемой проблемой в сообществе Apple, поскольку точные причины появления этой проблемы до сих пор не ясны. Тем не менее, мы выделили 8 проверенных пользователями способов устранения этой ошибки.
Любой из методов может выполнить эту работу за вас, но я рекомендую вам установить Tenorshare ReiBoot, если вы раз и навсегда устраните основные причины этой проблемы.



Присоединяйтесь к обсуждению и поделитесь своим голосом здесь
Селена КомезОбновлено мая 04, 2018
Итоги: Некоторые пользователи Windows сообщают и жалуются на такую проблему, связанную с ошибкой iTunes при установке / обновлении / запуске iTunes. Из этой темы мы выясним, как лучше всего решить iTunes Ошибка 2 / 13 / 56 / 1002 / 3194 / 4037 и другие неизвестные ошибки.
Я пытался установить iTunes на свой компьютер много раз, но я получил это сообщение с подсказкой «Служба поддержки Apple не найдена. Поддержка приложений Apple требуется для запуска iTunes. Пожалуйста, удалите iTunes, затем установите iTunes снова. Ошибка 2. ‘ Любая помощь, чтобы преодолеть эту ошибку 2, пожалуйста?
Я загружаю последнюю версию iTunes 12 на свой компьютер с Windows 7, а затем пытаюсь установить iTunes. Но я получаю быстрые сообщения об ошибке iTunes 2. Как решить эту проблему?
Причины возникновения ошибки iTunes 2 / 13 / 56 / 1002 / 3194 / 4037
Когда в iTunes появляются сообщения с подсказками, например, ошибка 2 / 13 / 56 / 1002 / 3194 / 4037, это означает, что с iTunes что-то не так. Ошибка iTunes всегда возникала, когда вы хотите обновить / установить или запустить iTunes на Windows / Mac, и многие причины могут привести к ошибкам. Установка iTunes может быть неудачной из-за нескольких проблем:
A. Прерванная загрузка или частичная установка iTunes Library.
B. Вирус атаковал поврежденные системные файлы Windows или файлы программного обеспечения, связанные с iTunes.
C. Приложение, связанное с iTunes, по ошибке повреждает или удаляет реестр Windows.
D. Другие неизвестные причины.
Исправить ошибку iTunes 2 / 13 / 56 / 1002 / 3194 / 4037 и другие неизвестные ошибки
Если ты хочешь исправить ошибку iTunes 2 / 13 / 56 / 1002 / 3194 / 4037 и другие неизвестные ошибкиПопробуй это знаменитое iTunesFix. Он специально разработан для исправления более 100 видов ошибок и проблем iTunes без потери данных, например, исправить iTunes не установит / обновит проблему, исправить iTunes не удалось подключиться к iPhone, исправить iTunes не будет создавать резервные копии / проблема восстановления и т. д. Он предоставляет вам безопасный и эффективный способ восстановить iTunes до нормального состояния. Помимо исправления ошибок и проблем iTunes, этот инструмент поддерживает безопасное управление медиатекой iTunes на компьютере, очистку iTunes для освобождения, ускорение работы компьютера и полное удаление iTunes.

Исправить ошибку iTunes 2 / 13 / 56 / 1002 / 3194 / 4037 и другие неизвестные ошибки
Шаг 1. Запустить программу на компьютере
Для начала запустите программу iTunesFix на компьютере, она автоматически обнаружит ваш iTunes.
Шаг 2. Выберите режим фиксации
Если нет проблем с iTunes и его компонентами, вы будете находиться в домашнем интерфейсе программы. Выберите один из режимов ремонта. Вот «Устранить проблемы iTunes Connect«,»Устранить проблемы с установкой / обновлением iTunes«,»Восстановить резервную копию / восстановить ошибки«,»Исправить другие проблемы с iTunes«;»Быстрая чистка«,»Deep Clean«,»Полное удаление» доступны.
Чтобы исправить ошибку iTunes 2/13/56/1002/3194/4037 и другие неизвестные ошибки, выберите «Исправить другие проблемы с iTunes».
Шаг 3. Исправьте ошибку iTunes и верните ее в нормальное состояние
На последнем шаге нажмите «Исправить», Чтобы начать ремонтные работы. Пожалуйста, поддерживайте стабильную работу Интернета до завершения процесса восстановления.
Когда ремонтные работы будут завершены, нажмите «Открыть iTunes», Чтобы запустить iTunes и повторить попытку.

Советы по исправлению iTunes Ошибка 2 / 13 / 56 / 1002 / 3194 / 4037 и другие неизвестные ошибки
1. Обновление версии iTunes
Для правильной работы iTunes убедитесь, что у вас установлена последняя версия iTunes. Запустите iTunes, нажмите «Справка»> «Проверить наличие обновлений», и тогда он покажет вам, используете ли вы последнюю версию iTunes.
2. Переустановите iTunes
Если вы страдаете от неудачной установки или восстановления iTunes, вы можете попытаться удалить компоненты, оставшиеся от предыдущей установки, и переустановить iTunes.
3.Clean System Junk
Ваш компьютер может накапливать ненужные файлы с течением времени. Если ненужные файлы не удаляются с вашего компьютера полностью или время от времени, ваш iTunes будет медленно реагировать или выдаст ошибку.
4. Перезагрузите компьютер
Как и iPhone, перезагрузка будет хорошей идеей для решения некоторых проблем. Вы можете перезагрузить компьютер, чтобы попытаться удалить ошибку в iTunes.
5. Обратитесь в службу поддержки Apple
Попробовав все упомянутые выше решения, вы можете обратиться в службу поддержки Apple, чтобы помочь вам решить проблему.
Статьи по теме:
Как восстановить удаленные / утерянные данные на iPhone X / 8 / 7 / 6S / 6
Как восстановить iTunes неизвестные ошибки
Как решить проблему «iTunes не удалось выполнить резервное копирование / восстановление»
Как исправить ошибку iTunes не может подключиться к iPhone
Как исправить iTunes не будет устанавливать / обновлять проблемы
Исправлена ошибка iTunes 9 / 4005 / 4013 / 4014 при восстановлении iPhone
Комментарии
подскажите: тебе нужно авторизоваться прежде чем вы сможете комментировать.
Еще нет аккаунта. Пожалуйста, нажмите здесь, чтобы зарегистрироваться.
Загрузка…
4037 error? What does the error code 4037 mean?
Many users have reported that they encounter iTunes error 4037 while trying to connect iPhone to iTunes (computer). Given this irritating error blocks the connection between your mobile and iTunes and delays your tasks, it warrants immediate troubleshooting.
We have done a comprehensive research on this topic and come up with various workarounds to fix this issue.
- Apple Answered: What Does the Error Code 4037 Mean
- 7 Ways to Fix Apple Error 4037
- High Success Rate: Fix iTunes Error 4037 with Tenorshare ReiBoot
Apple Answered: What Does the Error Code 4037 Mean
If you’re facing the error 4037 iPhone, it means that iTunes is unable to update or restore your iPhone – most probably because your iPhone is passcode locked.
It’s worth mentioning that any software glitch in your iPhone or iTunes can also hinder the normal functioning of iTunes and prompt error 4037.
7 Ways to Fix Apple Error 4037
Regardless of what reasons may have caused apple error 4037, the below tips will help you
- Way 1: Unlock Your Device to Fix Error 4037
- Way 2: Restart iPhone and iTunes to Fix Error 4037
- Way 3: Make Sure A Stable Computer Network
- Way 4: Check USB Connection
- Way 5: Turn off Security Software
- Way 6: Check the Host File
- Way 7: Update iTunes to Fix Error 4037 iPhone
Way 1: Unlock Your Device to Fix Error 4037
As per Apple’s answer, users have to unlock their iPhones/iPads to be able to connect to iTunes. As long as your iPhone’s screen is locked, iTunes won’t connect to it and it might be reason why you’re facing Error 4037.
Way 2: Restart iPhone and iTunes to Fix Error 4037
Restarting your iPhone is one simple method to fix iTunes error 4037. It removes any bug or glitch on your iPhone that may have interrupted its connection its iTunes.
Whenever you face any software-related problem in your device, the first thing you do is restart it and more often than none, it resolves the issue.
Way 3: Make Sure A Stable Computer Network
Make sure your computer has an active internet connection while restoring your iPhone as a weaker connection may interrupt the Update or Restoring process and cause several errors.
You can open the Web Browser to confirm if your internet connection is working normally. If not, then connect to another Wi-Fi connection to get rid of error code 4037 iTunes.
Way 4: Check USB Connection
It may occur that the USB port of your computer or the lightning cable is damaged or malfunctioning. These hardware issues can also trigger iPhone error 4037.
You should change the lightning cable and/or switch USB ports to confirm whether the issue at hand is due to faulty USB connection. We recommend you to always use original lightning cable to connect your iPhone to the computer.
Way 5: Turn off Security Software
Many a time, an Antivirus software installed in your computer detects and blocks any unauthenticated connection with third-party devices – as a security measure. This may be the case here too.
You need to confirm if your Software is blocking the connection between iTunes and Apple Servers on your iPhone. As a quick fix of apple error 4037, you should Disable or Turn Off the security feature of your Antivirus Software or Windows Protection Program for a few minutes.
Way 6: Check the Host File
Your computer uses specific Host File connect to Apple Servers. Any issues in this file can affect the working of iTunes and cause 4037 error code iTunes while trying it to connect with your iPhone. You need to check if there are any issues with the Host File:
On Mac
- Open Finder and go to Applications > Utilities.
- Launch Terminal and type “nano /private/etc/hosts” command and hit Return and you’ll see the Host File.
- Now, use arrow keys to navigate to “apple.com. If an entry named “gs.apple.com” is present, then Host File is having any issue.
To troubleshoot it:
- Add # symbol + Space before apple.com entry and press Ctrl + O to save it.
- Then, hit on Return and Ctrl +X to leave the Terminal and then restart your Mac.
Windows users can use Microsoft Support to restore the Host File back to default. Select your OS and follow the on-screen steps.
Way 7: Update iTunes to Fix Error 4037 iPhone
If you are using an older version of iTunes, then it is time to update it to the latest version. Updating it automatically removes many bugs and system issues. Follow the below steps to update iTunes:
If you’re using Mac
- Launch iTunes and click on iTunes option on the Top bar. Then, hit on Check for Updates.
- Follow the on-screen instructions to install the latest version.
If you’re using Windows:
- Launch iTunes and go to the Help section on the Top Menu.
- Hit on Check for Updates and follow the on-screen step-by-step procedure to install the latest version.
High Success Rate: Fix iTunes Error 4037 with Tenorshare ReiBoot
If you don’t want to get exhausted by implementing the aforementioned methods and want a direct and quicker method to fix iTunes error 4037 permanently, then we recommend you to use Tenorshare ReiBoot. This tool is designed to diagnose and repair the root causes of over 150+ IOS bugs in your iPhone.
In just a few minutes, you can bring your iPhone back to normal using this powerful software. To repair your iPhone using ReiBoot, follow the below steps:
-
Run ReiBoot on your computer and connect your iPhone to it. When the software detects it, hit on ‘Start’.
-
You’ll enter a new interface where you need to click on Standard Repair to enter the Firmware Download interface.
-
Here, verify your mobile’s model and other details and hit on Download to save the Firmware Package on your computer.
-
Depending on your Internet speed, ReiBoot will take some time to download the Firmware file. When it’s downloaded, hit on Start Standard Repair.
-
ReiBoot will start a deep scan of your iPhone and within a few minutes, it will completely repair your phone. Hit on Done when the process is completed and you won’t face error 4037 while connecting your device to iTunes.
Summary
iTunes/iPhone error 4037 is still a less discussed issue in Apple community as exact reasons of why this issue appears are still not clear. Nonetheless, we have outlined 8 user-proven ways of troubleshooting this error.
Any of the method can get the job done for you but I recommend you to install Tenorshare ReiBoot if you to address the root causes of this issue once and for all.
Не удается выполнить обновление или восстановление iPhone, iPad или iPod touch
Устройство iOS или iPadOS можно перевести в режим восстановления, затем восстановить данные на нем с помощью компьютера.
В указанных ниже случаях может потребоваться перевести устройство в режим восстановления .
- Компьютер не распознает устройство или сообщает, что оно находится в режиме восстановления.
- На экране уже несколько минут отображается логотип Apple без индикатора хода выполнения.
- Отображается экран режима восстановления.
Узнайте, что делать, если на экране в течение нескольких минут отображается индикатор хода выполнения.
Перевод устройства в режим восстановления и повторная настройка
- Убедитесь, что программное обеспечение компьютера Mac обновлено. Если вы используете приложение iTunes, убедитесь, что у вас установлена последняя его версия.
- На компьютере Mac с macOS Catalina 10.15 откройте приложение Finder. На Mac с macOS Mojave 10.14 или более ранней версии либо на компьютере с Windows откройте приложение iTunes. Если приложение iTunes уже открыто, закройте его, а затем снова откройте.
- Оставьте устройство подключенным и дождитесь появления экрана режима восстановления.
- На моделях iPad с Face ID: нажмите и быстро отпустите кнопку увеличения громкости. Нажмите и быстро отпустите кнопку уменьшения громкости. Нажмите верхнюю кнопку и удерживайте ее, пока устройство не начнет перезагружаться. Продолжайте удерживать верхнюю кнопку, пока устройство не перейдет в режим восстановления.
- На iPhone 8 или более поздних моделей: нажмите и быстро отпустите кнопку увеличения громкости. Нажмите и быстро отпустите кнопку уменьшения громкости. Затем нажмите и удерживайте боковую кнопку, пока не появится экран режима восстановления.
- На iPhone 7, iPhone 7 Plus и iPod touch (7-го поколения): одновременно нажмите и удерживайте верхнюю (или боковую) кнопку и кнопку уменьшения громкости. Продолжайте удерживать их, пока не появится экран режима восстановления.
- На iPad с кнопкой «Домой», iPhone 6s или более ранних моделей и iPod touch (6-го поколения) или более ранних моделей: нажмите и удерживайте одновременно кнопку «Домой» и верхнюю (или боковую) кнопку. Продолжайте удерживать их, пока не появится экран режима восстановления.
- Найдите устройство на компьютере. Когда появится предложение выполнить восстановление или обновление, выберите «Обновить». Компьютер попытается переустановить ПО, не стирая данные. Дождитесь, пока на компьютере загрузится программное обеспечение для устройства. Если загрузка занимает больше 15 минут и устройство переключается с экрана режима восстановления, дождитесь завершения загрузки и повторите шаг 3.
- После завершения обновления или восстановления настройте устройство.
Дополнительная помощь
Если не удается обновить или восстановить устройство с помощью режима восстановления или не удается включить режим восстановления из-за поломанных кнопок, обратитесь в службу поддержки Apple.
Источник
Не восстанавливается iPhone через iTunes: способы решения проблемы
Причин невозможности восстановить Apple-устройство на компьютере может быть несколько, начиная с банальной устаревшей версии iTunes и заканчивая аппаратными неполадками.
Обратите внимание, если при попытке восстановления устройства iTunes отображает ошибку с определенным кодом, посмотрите статью ниже, поскольку в ней может быть ваша ошибка и подробная инструкция по ее устранению.
Что делать, если iTunes не восстанавливает iPhone, iPod или iPad?
Способ 1: обновление iTunes
Прежде всего, конечно, необходимо убедиться, что вы используете актуальную версию iTunes.
Для этого потребуется проверить iTunes на наличие обновлений и, если они будут обнаружены, установить апдейты на компьютер. После завершения установки рекомендуется выполнить перезагрузку компьютера.
Способ 2: перезагрузка устройств
Нельзя и исключать возможного сбоя как на компьютере, так и на восстанавливаемом Apple-устройстве.
В данном случае вам потребуется выполнить стандартную перезагрузку компьютера, а для Apple-устройства сделать принудительный перезапуск: для это надо одновременно зажать клавиши питания и «Домой» на устройстве примерно секунд на 10. После этого произойдет резкое отключение устройства, после чего вам необходимо загрузить гаджет в обычном режиме.
Способ 3: замена USB-кабеля
Многие работы при работе с Apple-устройством на компьютере возникают из-за USB-кабеля.
Если вы используете неоригинальный кабель, пускай даже сертифицированный Apple, вам необходимо обязательно заменить его на оригинальный. В случае если вы используете оригинальный кабель, вам потребуется внимательно осмотреть его на наличие любых видов повреждений как по длине самого кабеля, так и на самом коннекторе. Если вы обнаружили перегибы, окисления, перекрутки и любые другие виды повреждений, потребуется выполнить замену кабеля на целый и обязательно оригинальный.
Способ 4: использование другого USB-порта
Возможно, стоит попробовать подключить Apple-устройство к другому USB-порту на компьютере.
Например, если у вас стационарный компьютер, то лучше выполнить подключение с обратной стороны системного блока. Если же гаджет подключен через дополнительные устройства, например, порт, встроенный в клавиатуру, или USB-хаб, вам потребуется подключить iPhone, iPod или iPad к компьютеру напрямую.
Способ 4: переустановка iTunes
Системный сбой может нарушить работу программы iTunes, в связи с чем может потребоваться переустановка iTunes.
Для начала вам потребуется полностью удалить iTunes с компьютера, то есть удалив не только сам медиакомбайн, но и другие Apple-программы, установленные на компьютере.
Удалив iTunes с компьютера, выполните перезагрузку системы, а затем приступайте к загрузке свежего дистрибутива iTunes с официального сайта разработчика и последующей установке его на компьютер.
Способ 5: редактирование файла hosts
В процессе обновления или восстановления Apple-устройства iTunes обязательно связывается с серверами Apple, и если программе выполнить это не получается, можно с высокой долей вероятности говорить о том, что на компьютере изменен файл hosts.
Как правило, файл hosts меняют компьютерные вирусы, поэтому перед тем, как восстанавливать исходный файл hosts, желательно, чтобы вы проверили компьютер на наличие вирусных угроз. Сделать это вы можете как с помощью вашего антивируса, запустив режим сканирования, так и с помощью специальной лечащей утилиты Dr.Web CureIt.
Если антивирусной программой были обнаружены вирусы, обязательно устраните их, а затем выполните перезагрузку компьютера. После этого можно переходить к этапу восстановления прежнего варианта файла hosts. Более подробно о том, как это сделать, описано на официальном сайте Microsoft по этой ссылке.
Способ 6: отключение антивируса
Некоторые антивирусы, желая обеспечить максимальную безопасность пользователя, могут принимать безопасные программы и вредоносные, блокируя некоторые их процессы.
Попробуйте полностью отключить антивирус и возобновить попытку восстановления устройства. Если процедура прошла успешно, значит, всему виной ваш антивирус. Вам потребуется отправиться в его настройки и добавить программу iTunes в список исключений.
Способ 7: восстановление через режим DFU
DFU – специальный аварийный режим для Apple-устройств, который должен применяться пользователями в случае возникновения проблем с гаджетом. Так, используя данный режим, можно попробовать завершить процедуру восстановления.
Прежде всего, вам потребуется полностью отключить Apple-устройство, а затем подключить его к компьютеру с помощью USB-кабеля. Запустите программу iTunes – устройство в ней пока определяться не будет.
Теперь нам потребуется ввести Apple-гаджет в режим DFU. Для этого зажмите на устройстве физическую клавишу питания и удерживайте ее на протяжении трех секунд. После этого, не отпуская кнопку питания, зажмите клавишу «Домой» и держите обе кнопки 10 секунд. В завершение отпустите кнопку питания и продолжайте держать кнопку «Домой» до тех пор, пока яблочное устройство не определится в iTunes.
В данном режиме доступно лишь восстановление устройство, что вам, собственно, и необходимо запустить.
Способ 8: использование другого компьютера
Если ни один способ, предложенный в статье, вам так и не помог решить проблему с восстановлением Apple-устройства, следует попробовать выполнить процедуру восстановления на другом компьютере с установленной свежей версией программы iTunes.
Если вы уже прежде сталкивались с проблемой восстановления устройства через iTunes, поделитесь в комментариях, каким образом у вас получилось ее решить.
Источник
Ошибки обновления и восстановления iOS
В этой статье описывается, как устранять ошибки обновления и восстановления iOS.
Первоочередные действия
- Убедитесь, что на компьютере Mac с macOS Catalina 10.15 используется последняя версия программного обеспечения. Если используется компьютер Mac с macOS Mojave 10.14 или более ранней версии либо компьютер с Windows, убедитесь, что на нем установлена последняя версия программы iTunes.
- Если устройство не удается восстановить и появляется сообщение «Произошла неизвестная ошибка [номер ошибки]», выполните инструкции в этой статье.
Если сообщение об ошибке продолжает появляться, попробуйте выполнить следующие действия.
Выбор номера ошибки или сообщения об ошибке
Выберите возникающую ошибку, чтобы просмотреть инструкции по ее устранению.
Обновите программное обеспечение на своем Mac или ПК
При выводе ошибки 10 ваше устройство iOS может иметь более новую версию iOS, чем поддерживает ваш компьютер. Вам необходимо обновить программное обеспечение на своем Mac или iTunes с ОС Windows перед обновлением или восстановлением устройства iOS.
macOS 10.11 и более поздних версий:
- Отключите и повторно подключите свое устройство iOS к компьютеру. Возможно, придется разблокировать устройство iOS, прежде чем оно будет распознано компьютером Mac.
- Если выводится сообщение «Требуется обновление программного обеспечения для подключения к вашему устройству iOS», нажмите «Установить» для загрузки и установки программного обеспечения, чтобы компьютер Mac мог обновить или восстановить устройство iOS.
Если продолжает отображаться ошибка 10 или не открывается диалоговое окно с запросом обновления программного обеспечения на вашем компьютере Mac, обратитесь в службу поддержки Apple.
Убедитесь, что устройство подключается к серверам Apple.
Появление ошибки 1671 означает, что компьютер загружает необходимое программное обеспечение. Дождитесь окончания загрузки и повторите попытку.
Появление сообщения об одной из перечисленных ниже ошибок может означать, что компьютеру не удается подключиться к серверам Apple либо устройству iPhone, iPad или iPod touch.
- 17, 1638, 3014, 3194, 3000, 3002, 3004, 3013, 3014, 3015, 3194, 3200
- «При загрузке программного обеспечения произошла ошибка».
- «Устройство не поддерживается для запрашиваемой сборки».
Выполните следующие действия:
Появление ошибки 4037 означает, что обновить устройство с помощью компьютера невозможно, так как оно защищено паролем и не было разблокировано для проведения обновления или восстановления. Разблокируйте устройство и повторите попытку. Узнайте, что делать, если вы не помните пароль.
Если сообщение об ошибке продолжает появляться, обратитесь в службу поддержки Apple.
Сообщение о сбое сотового обновления или недоступности Apple Pay
Проверка ПО для обеспечения безопасности
- Если появляется сообщение об ошибке 9, выполните инструкции в этой статье.
- Если появляется сообщение об ошибке 2, 4, 6 или 1611, проверьте ПО сторонних разработчиков для обеспечения безопасности. Затем проверьте подключение через USB.
- Если сообщение об ошибке продолжает появляться, обратитесь в службу поддержки Apple.
Проверка подключений через USB
Если появляется сообщение об ошибке 4005, 4013 или 4014, выполните инструкции в этой статье.
Если появляется сообщение об одной из ошибок, перечисленных ниже, проверьте подключение через USB, USB-кабель, USB-порт или компьютер:
- 13, 14, 1600, 1601, 1602, 1603, 1604, 1611, 1643–1650
- 2000, 2001, 2002, 2005, 2006, 2009
- Сообщение об ошибке со словами «недопустимый ответ»
Выполните следующие действия. После каждого действия проверяйте, устранена ли проблема:
- Подсоедините USB-кабель из комплекта поставки устройства. Если он отсутствует, воспользуйтесь другим USB-кабелем производства Apple.
- Подключите устройство к другому USB-порту компьютера. Это не должен быть порт на клавиатуре.
- Подключите устройство к USB-порту на другом компьютере.
- Если сообщение об ошибке продолжает появляться, проверьте наличие других проблем с USB, ПО сторонних разработчиков для обеспечения безопасности, а затем аппаратное обеспечение.
Если сообщение об ошибке продолжает появляться, обратитесь в службу поддержки Apple.
Проверка аппаратного обеспечения
Если появляется сообщение об ошибке 53, выполните инструкции в этой статье.
Появление одной из перечисленных ниже ошибок может указывать на наличие проблемы с аппаратным обеспечением.
- 1, 3, 11, 12, 13, 14, 16
- 20, 21, 23, 26, 27, 28, 29, 34, 35, 36, 37, 40, 56
- 1002, 1004, 1011, 1012, 1014, 1667, 1669
Выполните следующие действия. После каждого действия проверяйте, устранена ли проблема:
Если сообщение об ошибке продолжает появляться, обратитесь в службу поддержки Apple.
Проверка на предмет устаревшего или измененного программного обеспечения
Появление ошибки 1015 или сообщения «Не удается найти требуемый ресурс» может указывать на наличие несанкционированных модификаций ПО (взлом прошивки). Это также может означать, что выполняется попытка установить более раннюю версию iOS (понижение версии).
Чтобы восстановить устройство с последней версией ПО, активируйте режим восстановления.
Если сообщение об ошибке продолжает появляться, обратитесь в службу поддержки Apple.
Источник
Содержание
- Появление ошибки во время обновления либо восстановления iPhone, iPad или iPod
- Обновление на компьютере Mac или компьютере с Windows
- Подключение непосредственно к компьютеру
- Перезапуск
- Проверка ПО для обеспечения безопасности на компьютере
- Повторная попытка
- Дополнительная помощь
- Если iPhone, iPad или iPod touch не обновляется
- Не хватает места для загрузки обновления
- Загрузка занимает много времени
- Отсутствует доступ к серверу обновлений, или невозможно проверить обновление
- Ошибки обновления и восстановления iOS
- Первоочередные действия
- Выбор номера ошибки или сообщения об ошибке
- Обновите программное обеспечение на Mac или компьютере с Windows
- Убедитесь, что устройство подключается к серверам Apple.
- Сообщение о сбое сотового обновления или недоступности Apple Pay
- Проверка ПО для обеспечения безопасности
- Проверка подключений через USB
- Проверка аппаратного обеспечения
- Проверка на предмет устаревшего или измененного программного обеспечения
- Не обновляется Айфон. Что делать
- Почему не обновляется iPhone
- Как удалить обновление iOS
- Как установить обновление iOS через iTunes
- Не обновляются Apple Watch. Что делать
- Лонгриды для вас
- iPhone X(s/r)/8/7/6 не обновляется iOS по воздуху или через iTunes
- Появляются ошибки при обновлении iOS
- Недостаточно свободной памяти
- Проблемы с подключением к сети
- Проблемы с серверами Apple
- Удаление обновления iOS
- Основные причины, почему не дает обновиться iOS
- iPhone не удается обновить &mdash, причины
- Как обновить iOS на iPhone через iTunes
Появление ошибки во время обновления либо восстановления iPhone, iPad или iPod
Узнайте, что делать, если при использовании компьютера для обновления или восстановления устройства появляется код ошибки или предупреждение.
Обновление на компьютере Mac или компьютере с Windows
Подключение непосредственно к компьютеру
Подключите свое устройство iOS непосредственно к порту USB компьютера (не к подсоединенной клавиатуре или концентратору USB). Если предупреждение об ошибке по-прежнему отображается, попробуйте воспользоваться другим кабелем.
Перезапуск
Выключите компьютер и устройство. Затем включите их снова.
По этим ссылкам можно узнать, как перезапустить iPhone, iPad или iPod touch.
Проверка ПО для обеспечения безопасности на компьютере
Может потребоваться обновить, изменить или удалить программное обеспечение, способное препятствовать подключению компьютера с iTunes.

Повторная попытка
Повторите попытку обновления или восстановления устройства.
Дополнительная помощь
Если после выполнения всех перечисленных выше действий ошибка продолжает появляться, следуйте инструкциям по устранению ошибки с соответствующим кодом.
Информация о продуктах, произведенных не компанией Apple, или о независимых веб-сайтах, неподконтрольных и не тестируемых компанией Apple, не носит рекомендательного или одобрительного характера. Компания Apple не несет никакой ответственности за выбор, функциональность и использование веб-сайтов или продукции сторонних производителей. Компания Apple также не несет ответственности за точность или достоверность данных, размещенных на веб-сайтах сторонних производителей. Обратитесь к поставщику за дополнительной информацией.
Источник
Если iPhone, iPad или iPod touch не обновляется
Ознакомьтесь со следующими ошибками, которые могут возникать при обновлении iPhone, iPad или iPod touch по беспроводной сети.
Не хватает места для загрузки обновления
Если на устройстве не хватает места для загрузки и установки обновления, ПО попытается освободить дополнительное пространство. Будут удалены только данные приложений, которые позже загрузятся снова. Ваши данные не будут удалены или перемещены. Если места на устройстве по-прежнему недостаточно, можно обновить ПО на нем с помощью компьютера.
Если нет возможности подключить устройство к компьютеру, освободите место для установки обновления, удалив с устройства ненужное содержимое и приложения. Перейдите в меню «Настройки» > «Основные» > «Хранилище [устройство]».
Загрузка занимает много времени
Для обновления ПО на устройстве требуется подключение к Интернету. Количество времени, которое будет затрачено на загрузку обновления, зависит от размера обновления и скорости подключения к Интернету. Во время загрузки обновления устройство можно использовать в обычном режиме. Когда обновление станет доступным для установки, на экране появится соответствующее уведомление. Чтобы ускорить загрузку, не загружайте одновременно другое содержимое и по возможности используйте сеть Wi-Fi.
Отсутствует доступ к серверу обновлений, или невозможно проверить обновление
При обновлении ПО на экране устройства может появиться одно из следующих сообщений.
«Сбой проверки наличия обновлений. При проверке наличия обновлений ПО произошла ошибка».
«Сбой установки обновления. Для обновления [ПО] требуется сетевое подключение».
Попробуйте еще раз обновить устройство в той же сети. Если вы все еще видите какое-либо из этих сообщений, попытайтесь обновить ПО на устройстве, подключившись к другой сети, или сделайте это с помощью компьютера. Если проблема возникает в различных сетях, удалите обновление.
Источник
Ошибки обновления и восстановления iOS
В этой статье описывается, как устранять ошибки обновления и восстановления iOS.
Первоочередные действия
Если сообщение об ошибке продолжает появляться, попробуйте выполнить следующие действия.
Выбор номера ошибки или сообщения об ошибке
Выберите возникающую ошибку, чтобы просмотреть инструкции по ее устранению.
Обновите программное обеспечение на Mac или компьютере с Windows
Если выводится ошибка 10, возможно, на вашем устройстве iOS установлена более новая версия iOS, которую ваш компьютер не поддерживает. Перед обновлением или восстановлением устройства iOS необходимо обновить программное обеспечение на компьютере Mac или приложение iTunes на компьютере с Windows.
macOS 10.11 и более поздних версий:
Если продолжает отображаться ошибка 10, или не открывается диалоговое окно с запросом обновления программного обеспечения на компьютере Mac, обратитесь в службу поддержки Apple.
Убедитесь, что устройство подключается к серверам Apple.
Появление ошибки 1671 означает, что на компьютер загружается необходимое программное обеспечение. Дождитесь окончания загрузки и повторите попытку.
Появление сообщения об одной из перечисленных ниже ошибок может означать, что компьютеру не удается подключиться к серверам Apple либо устройству iPhone, iPad или iPod touch.
Выполните следующие действия:
Появление ошибки 4037 означает, что обновить устройство с помощью компьютера невозможно, так как оно защищено код-паролем и не было разблокировано для обновления или восстановления. Разблокируйте устройство и повторите попытку. Узнайте, что делать, если вы не помните пароль.
Если сообщение об ошибке продолжает появляться, обратитесь в службу поддержки Apple.
Сообщение о сбое сотового обновления или недоступности Apple Pay
Проверка ПО для обеспечения безопасности
Проверка подключений через USB
Если появляется сообщение об ошибке 4005, 4013 или 4014, выполните инструкции в этой статье.
Если появляется сообщение об одной из ошибок, перечисленных ниже, проверьте подключение через USB, USB-кабель, USB-порт или компьютер:
Выполните следующие действия. После каждого действия проверяйте, устранена ли проблема:
Если сообщение об ошибке продолжает появляться, обратитесь в службу поддержки Apple.
Проверка аппаратного обеспечения
Если появляется сообщение об ошибке 53, выполните инструкции в этой статье.
Появление одной из перечисленных ниже ошибок может указывать на наличие проблемы с аппаратным обеспечением.
Выполните следующие действия. После каждого действия проверяйте, устранена ли проблема:
Если сообщение об ошибке продолжает появляться, обратитесь в службу поддержки Apple.
Проверка на предмет устаревшего или измененного программного обеспечения
Появление ошибки 1015 или сообщения «Не удается найти требуемый ресурс» может указывать на наличие несанкционированных модификаций ПО (взлом прошивки). Это также может означать, что выполняется попытка установить более раннюю версию iOS (понижение версии).
Чтобы восстановить программное обеспечение до последней версии, используйте режим восстановления iPhone или режим восстановления на iPad.
Если сообщение об ошибке продолжает появляться, обратитесь в службу поддержки Apple.
Источник
Не обновляется Айфон. Что делать
Пожалуй, нет ничего более постоянного, чем обновления Apple. Компания не только выпускает примерно равное количество апдейтов для каждой операционной системы, но и обновляет даже уже откровенно не новые устройства. По сути, это хорошо, ведь так пользователи могут быть уверены, что они получают аппарат, который будет служить им долгие годы. Но иногда это оборачивается против Apple, потому что установка уже вышедшего апдейта становится невозможна по тем или иным причинам. Разберёмся, что это за причины такие и как их обойти.
Не обновляется iPhone? Причин может быть много, но все они решаемы
Основная причина, по которой не устанавливается обновление, — это нехватка памяти. Дело в том, что для правильной установки обновлению – особенно, если это обновление второго и тем более первого порядка – требуется примерно в 2-3 раза больше места, чем его вес. Так что апдейту весом 500 МБ может потребоваться около гигабайта свободного пространства, и вам, как пользователю, необходимо его этим пространством обеспечить.
Почему не обновляется iPhone
Не обновляется iPhone? Попробуйте обновить его через iTunes
Несмотря на то что недостаток памяти – это основная причина проблем с установкой обновлений iOS, встречаются и другие:
Решить все эти проблемы можно по-разному. Если дело в недостатке хранилища, нужно попробовать удалить все лишние данные. Перейдите в «Настройки» — «Основные» — «Хранилище» и проверьте, что занимает больше всего пространства. Если это кэш приложений, можете попробовать почистить его. А, если «Другое», то лучше всего будет выполнить сброс iPhone до заводских настроек, а потом восстановить резервную копию. Эти данные удалятся сами собой, а место освободится.
С соединением тоже всё плюс-минус просто. Если Айфон пишет нет интернета, попробуйте подключиться к сети Wi-Fi и скачать обновление с её помощью. Обычно скорости маршрутизаторов бывает достаточно, чтобы быстро и беспроблемно загрузить новую версию операционной системы. Если проблем со скоростью вашей сети Wi-Fi нет, но на экране iPhone написано, что идёт подсчёт оставшегося времени, либо загрузка не идёт вообще, попробуйте отложить обновление на потом. Возможно, в данный момент сервера Apple испытывают повышенную нагрузку, и это влияет на скорость.
Как удалить обновление iOS
Если обновление iOS загрузилось, но не устанавливается – а может быть и такое, — нужно попробовать удалить его и скачать повторно. Иногда случается, что обновление либо скачалось не полностью, либо изначально содержало какую-то ошибку.
Если обновление загружено, оно будет располагаться в одном списке с установленными приложениями
Как установить обновление iOS через iTunes
Впрочем, есть один универсальный способ решения вообще всех проблем, который позволяет установить обновление iOS без Wi-Fi. Он заключается в использовании утилиты iTunes:
Если iPhone или iPad завис на логотипе яблока, нажмите «Восстановить», а, если проблем нет, то просто «Обновить»
Если скорость загрузки обновления через iTunes тоже очень низка, вы можете скачать установочный файл с сайта IPSW. Там размещаются безопасные образы обновлений, так что не переживайте – проблем с ними не будет.
Несмотря на то что сегодня уже никто не устанавливает обновления через iTunes, по факту это единственное спасение в ситуации, когда загрузка обновления по воздуху или установка напрямую с устройства невозможны. Дело в том, что благодаря iTunes обновление скачивается на компьютер и использует его память и мощности для установки. В результате неважно, каким свободным пространством вы располагаете – обновление завершится в любом случае.
Не обновляются Apple Watch. Что делать
Принцип обновления старых Apple Watch 3 очень схож с iPhone. Другое дело, что к iTunes их уже не подключишь. Поэтому единственный способ обновить их – сбросить все данные. Причём это официальный совет, который даёт Apple пользователям, столкнувшимся с проблемами при обновлении:
Не забудьте восстановить резервную копию Apple Watch после обновления
Несмотря на то что Apple предложила такой способ обновления для Apple Watch Series 3, которые сегодня поставляются на рынок с объёмом памяти 8 ГБ, так можно обновлять вообще любые модели смарт-часов, если вам не хватает свободного пространства. Просто повторите действия из представленной выше инструкции и завершите процесс установки новой версии watchOS.
Новости, статьи и анонсы публикаций
Свободное общение и обсуждение материалов
Лонгриды для вас
В iOS 15 Siri сможет работать без Интернета впервые за всю историю. Но значит ли это, что Apple сделала своего голосового помощника умнее? На самом деле всё совсем не так.
Файлы Cookie далеко не всегда зло. Они часто приносят нам пользу, о которой мы не подозреваем. Разбираемся, как разрешить работу Cookie на Mac и зачем это нужно.
Apple Music стремительно набрал популярность в течение последних лет. Однако со временем многие пользователи поняли, что в приложении много недоработок. Рассказываем почему стоит отказаться от сервиса Apple на личном примере.
Источник
iPhone X(s/r)/8/7/6 не обновляется iOS по воздуху или через iTunes
Ваш iPhone не хочет обновляться по воздуху (по WiFi) или через iTunes? В этой статье я рассмотрю основные причины почему так происходит и что делать в каждом конкретном случае.
Данная статья подходит для всех моделей iPhone Xs/Xr/X/8/7/6/5 и Plus на iOS 12. На более старых версиях могут отличаться или отсутствовать указанные в статье пункты меню и аппаратная поддержка.
Появляются ошибки при обновлении iOS
Ошибки при обновлении могут возникать по различным причинам. Рассмотрим основные из них.
Недостаточно свободной памяти
Если на iPhone слишком мало свободной памяти, то при попытке обновления системы смартфон выдаст окошко предупреждения и начнет очищать кеш-данные. Проще говоря, устройство сотрет временные файлы, которые находятся в приложениях. Таким образом, iOS освободит некоторое количество места (точное значение зависит от количества программ).
Не всегда автоматического удаления хватает для загрузки обновления, поэтому тщательно проверьте то, что можно стереть с устройства. Для этого пройдите по пути: «Настройки» —, «Основные» —, «Хранилище iPhone».
Особое внимание обратите на игры и тяжелые программы, которые со временем скачивают все больше данных и занимают драгоценную память. Также следует отключить автоматическую загрузку данных, которую сложно контролировать, из-за чего также могут возникать проблемы с хранилищем. Это можно сделать, пройдя в пункт настроек под названием «iTunes Store и App Store».
Проблемы с подключением к сети
Также важно знать, что обновление iOS скачивается только по WI-Fi, соединение по сотовой сети не подойдет. Поэтому перед процедурой загрузки системы проверьте правильность работы беспроводного подключения. Сделать это можно в настройках.
Кроме того, многих в заблуждение вводит пункт управления, при взгляде на который кажется, что Wi-Fi активен. На самом же деле он не подключен и работает лишь для AirDrop и AirPlay. Поэтому обратите внимание на цвет иконки Wi-Fi, в полностью функционирующем положении он синий, в полу-активном &mdash, белый.
Если у вас нет Wi-Fi, а есть, к примеру, безлимитный 3G или 4G-интернет, то вам следует раздать интернет с iPhone, и совершать обновление через компьютер, который подключится к сети смартфона (об обновлении через iTunes чуть позже).
iTunes не видит iPhone в Windows 10 и MacBook
Проблемы с серверами Apple
Еще одной частой проблемой с установкой новых версий iOS является некорректная связь с серверами Apple. Особенно этот недостаток проявляется в первые часы (иногда дни) доступности обновления. Загрузка может выполняться крайне медленно (вплоть до нескольких часов), а потом и вовсе прекратится.
В этом случае следует подождать некоторое время, пока нагрузка на сервера не снизится. Как правило, это происходит спустя пару дней после выпуска обновления.
Удаление обновления iOS
Если у вас возникла какая-либо ошибка при обновлении, после чего не удается загрузить новую iOS, попробуйте удалить скачанную прошивку.
Если же в списке не обнаружится обновление или его не удастся удалить, то обновите iPhone через iTunes.
Основные причины, почему не дает обновиться iOS
Для успешного обновления iPhone до последней версии iOS следует выполнить пару простых требований. Подключите iPhone к источнику питания и активируйте Wi-Fi. Зарядка нужна для того, чтобы смартфон не выключился во время загрузки, а беспроводное подключение &mdash, для успешного скачивания обновления.
iPhone не удается обновить &mdash, причины
Как обновить iOS на iPhone через iTunes
Перед обновлением iOS загрузите актуальную версию iTunes. Это поможет избавиться от нежелательных проблем с совместимостью смартфона и ПК. Как правило, последняя версия предлагается к скачиванию при открытии приложения.
Чтобы обновить iPhone через iTunes, нужно подключить смартфон по Lightning-кабелю к компьютеру. Если новая iOS доступна, то программа автоматически покажет окно, в котором предложит загрузить систему. И если на iPhone скачивается только обновление (от нескольких мегабайт до 1 ГБ), то iTunes сделает полную загрузку ОС (около 2 ГБ). Учитывайте это, если у вас ограниченный интернет-трафик.
Для ручной установки iOS нужно лишь нажать соответствующую кнопку в поле вашего iPhone. Важно не перепутать пункты «Обновить» и «Восстановить», поскольку в первом случае все данные сохраняются, а во втором установится «чистая» система.

Источник