Старый сайт(не знаю нужно ли это) — Ссылка
Вот новый, который пытаюсь все таки надоумить — ссылка
После того как перенес БД и файлы выдало сразу ошибку 403 и белый экран в подарок.
Пропали все стили сайта, консоль красная — просто «КАРАУЛ»!!!
Оказалось что у всех папок были не правильные права, сделал 755 всем.
После удалил файл .htaccess с помощью чего у меня появился доступ в админку и html на странице, но css так и не хочет объявляться.
Консоль всё также красная….
Еще случайно заметил вот такую ошибку в Базе Данных
В чем может быть проблема?
Вам пришлось столкнуться с ошибкой 403 Forbidden на своем сайте на WordPress? Это одна из самых страшных ошибок, с которой может столкнуться новичок. В этой статье м покажем вам как легко исправить ошибку 403 Forbidden в WordPress.
Что за ошибка 403 Forbidden – Access Denied Error в WordPress?
WordPress отображает коды и сообщения, когда ошибка возникает на сайте.
Код ошибки 403 Forbidden показывается тогда, когда права, установленные на сервере, не позволяют получить доступ к определенной странице.
Именно поэтому ошибку часто можно видеть с текстом:
403 Forbidden – You don’t have permission to access ‘/’ on this server. Additionally, a 403 Forbidden error was encountered while trying to use an ErrorDocument to handle the request.
Ошибку можно увидеть в различных ситуациях. Например:
- 403 Forbidden – Запрещен доступ к wp-admin или странице входа в WordPress.
- 403 Forbidden – во время установки WordPress.
- 403 Forbidden при попытке открыть любую страницу на сайте.
- Возможно, что вы получаете только сообщение ‘Access Denied’ вместо полного статуса 403 Forbidden.
- Также можно увидеть ‘Access to yourdomain.com was denied. You don’t have authorization to view this page.’
Теперь, когда мы определили различные типы ошибок 403, давайте поговорим о том, что приводит к этим ошибкам.
Что вызывает ошибку 403 Forbidden в WordPress?
Наиболее вероятной причиной возникновения ошибки 403 Forbidden в WordPress являются плохо настроенные плагины безопасности. Многие из них блокируют IP адреса (или даже всю подсеть), если считают, что они вредоносны.
Второй возможной причиной может быть поврежденный файл .htaccess или некорректные права доступа к файлу на вашем сервере.
Ваш хостер также может внести какие-то изменения в настройки сервера, что может привести к рассматриваемой ошибке.
Давайте же посмотрим как можно исправить ошибку 403 forbidden в WordPress.
Исправляем ошибку 403 Forbidden в WordPress
Прежде чем что-либо сделать, мы рекомендуем вам создать полный бекап сайта.
1. Исправляем ошибку 403 Forbidden, вызванную плагином WordPress
Для начала вам потребуется временно отключить все плагины WordPress, включая все плагины безопасности, которые вы устанавливали.
Если это решит проблему, тогда станет понятно, что один из плагинов вызывает ошибку.
Выяснить, какой именно, можно будет, если отключить все плагины, а затем включать по одному, пока не появится ошибка 403.
2. Исправляем ошибку 403 Forbidden, вызванную поврежденным файлом .htaccess
Часто ошибка 403 возникает из-за поврежденного .htaccess файла вашего сайта. Починить его очень просто.
Подключаемся к сайту по FTP или через Менеджер файлов хостинга.
Находим файл .htaccess в корневой папке своего сайта.
Скачиваем файл на свой компьютер, чтобы у нас была свежая его копия. Далее, удаляем файл с сервера.
Пытаемся открыть свой сайт. Если ошибка 403 пропала, значит ваш .htaccess файл был поврежден.
Сгенерировать новый можно в админке сайта, если перейти на страницу Настройки » Постоянные ссылки.
Просто нажимаем на кнопку Сохранить изменения внизу страницы и WP сгенерирует свеженький файл .htaccess.
3. Исправляем ошибку 403 Forbidden, вызванную правами доступа к файлам в WordPress
Все файлы, хранимые на вашем сайте, имею права доступа. Эти права контролирует тот, у кого есть доступ к файлам и папкам сайта.
Некорректные права доступа могут вызывать ошибку 403, потому как ваш веб сервер начинает считать, что у вас нет прав на доступ к тем файлам.
Если два вышеуказанных решения не помогли с проблемой, тогда скорее всего дело в правах доступа.
Вы можете обратиться к своему хостеру для того, чтобы тот проверил сайт на предмет корректных прав доступа.
Изменение же прав самостоятельно может иметь негативные последствия. Если вы не слишком уверены в правильности своих действий, то лучше обратиться к знакомому или нанять профессионала.
Однако, если вы все-таки решите исправить проблему лично, то вот как можно проверить права доступа.
Просто подключаемся к своему сайту по FTP, а затем переходим в корневую директорию сайта, содержащую все файлы WordPress.
Кликните на директорию для выбора, затем нажмите правой кнопкой мыши, после чего выберите File Permissions из меню.
Ваш FTP клиент отобразит вам диалог изменения прав доступа вроде такого:
Все директории вашего сайта изменят права доступа с 744 на 755.
Все директории вашего сайта получат права доступа, изменив их с 644 на 644.
Можно изменить права доступа корневой директории с 744 на 755. Поставьте галочку рядом с ‘Recurse into subdirectories’, а затем отметьте опцию ‘apply to directories only’.
Нажимаем на кнопку ОК. Ваш FTP клиент начнет простановку прав доступа ко всем вложенным папкам в этой директории.
По окончанию процесса необходимо будет повторить проделанное для всех файлов. В этот раз вам нужно будет использовать права доступа 644 или 640 и не забыть выбрать опции ‘Recurse into subdirectories’ и ‘apply to files only’.
Нажимаем на кнопку ОК. Ваш FTP клиент обработает права доступа ко всем вложенным папкам в этой директории.
Попробуйте зайти на свой сайт, и ошибка 403 forbidden должна исчезнуть.
Мы надеемся, что эта статья помогла вам исправить ошибку 403 forbidden в WordPress.
По всем вопросам и отзывам просьба писать в комментарии ниже.
Не забывайте, по возможности, оценивать понравившиеся записи количеством звездочек на ваше усмотрение.
Rating: 3.3/5 (23 votes cast)

На днях купил себе новый хостинг и решил перенести все сайты туда. Недолго думая, запаковал архив через ISP Manager, сделал экспорт баз данных WordPress и других. Все это дело залил на новый хостинг, проверил и только тогда переписал DNS у доменов.
Проснувшись утром я увидел, что большинство сайтов не проделегировалось, а mygeograph.ru, который я первым в эксперимент пустил, выдает 403 ошибку для картинок, скриптов и других файлов. Пропало оформление блога на WordPress, стили, картинки. Все стало белым и начало кидаться ошибками.
Сначала я подумал, что все дело в настройках сервера. Все просмотрел, ничего не нашел – уехал на учебу. Вечером я был крайне удивлен – все остальные сайты успешно проделегировались и работали на ура!
Не буду долго рассказывать..но что я только не делал. Я и переделегировал ip-адреса домена и хостинга…трижды, не меньше…заново перезаливал файлы и папки, устанавливал на них права…переобновил сам движок WordPress.
Итак..что делать, если после переноса на новый хостинг WordPress выдает ошибки 403?
Как исправить 403 ошибку
Ответ оказался банален..нужно просто выставить права 777 на САМУ ПАПКУ САЙТА (например у меня была mygeograph.ru, а в ней уже wp-content, wp-admin и т.д.)!
Мои контакты →
Похожие записи
- WordPress абзац P на месте MORE. Убрать p и/или br в more.
- Убрать плагин из меню для определенных пользователей, ролей
- Правильные миниатюры в archive.php – меняем название миниатюр
- Неправильно работает is_category()
- Разбить текст и превью. Делаем своё more.
© 2006 — 2023, Александр Сергеев
Добрый день. Недавно переместили сайт medeja.com.ua на VPS. Переносила тех. поддержка хостинга. После этого начала выскакивать ошибка «403 forbidden, You don’t have permission to access / on this server». Думали что из-за неправильных настроек ДНС, но настройки настроили, а ошибка осталась. При чем выскакивает при попытке залогиниться в админпанель, и при попытке зайти в корзину(стоит woocommerce). Пробовали следующее:
1. Выключить все плагины (переименовка папки plugins)
2. Удаление .htaccess (вернули обратно, так как не помогло)
3. Ставили атрибуты на public html
4. Восстанавливали из бэкапа
5. Ставили ip в белый список
И странно то, что пару дней назад с сайта пропало навигационное меню. Тех поддержка машет головой и говорит что такое видит в первый раз. Люди, помогите. Заранее спасибо за любой ответ.
-
Вопрос заданболее трёх лет назад
-
6050 просмотров

Ошибка WordPress 403 возникает из-за того, что запрещен доступ к страницам, которые пользователи пытаются посетить. Когда ваш сайт начинает отображать ошибку 403 Forbidden, это обычно означает, что запрос посетителя был отправлен и принят сервером, но сам сервер не дает доступ данному пользователю. Такая проблема довольно распространена – рассмотрим, почему она возникает и как восстановить доступ к сайту.
Причины появления ошибки 403 forbidden
Одна из частых причин образования ошибки 403 Forbidden связана с неудачной настройкой плагинов безопасности на сайте WordPress. Некоторые плагины, призванные обеспечить безопасность вашего сайта, могут заблокировать один или несколько IP-адресов, если посчитают их вредоносными.
Еще одна причина – ваша хостинговая компания может изменить настройки сервера. Это тоже способно вызвать на сайте ошибку 403 Forbidden.
Другой потенциальной причиной может оказаться некорректный файл .htaccess, а также неверные настройки доступа к каталогам и файлам сайта на удаленном сервере. В стандартно работающем файле .htaccess указаны настройки доступа через админку WordPress.
Если на третьей строке файла будет указано «Deny from all», эта команда установит запрет на посещение админпанели вашего сайта. В каких ситуациях может наблюдаться эта ошибка:
- Отказано в доступе на странице входа в админку wp-admin или wp-login.
- Ошибка обнаруживается в процессе установки WordPress.
- Ошибка показывается при посещении любых страниц вашего сайта.
При этом ошибка на экране сопровождается соответствующим текстом типа фразы «Отказано в доступе», «У вас нет разрешения на просмотр этой страницы» или указывается полный статус ошибки 403.
Поскольку причины, вызывающие ошибку 403 хорошо известны, избавиться от нее просто. Но , прежде чем предпринять что-либо, рекомендуется сделать резервную копию сайта. Вы также можете развернуть локальную копию сайта и на ней искать причины ошибки. Это актуально, если сайт посещаемый, а ошибка появляется только при входе в админпанель.
Не каждый плагин, который вы используете в WordPress, совместим с настройками вашего сайта. Чтобы убедиться, вызвана ли ошибка 403 некорректно работающим плагином, отключите все установленные плагины. Активируя их по одному, можно выяснить, какой именно плагин спровоцировал ошибку.
- Деактивируйте все плагины, установленные на сайте.
- Повторно активируйте один из плагинов в списке.
- Посетите сайт, чтобы увидеть, отображается ли ошибка 403.
- Повторите шаги 2 и 3, пока не отобразится ошибка 403.
Если проблема появления ошибки разрешится, значит причиной послужил один из установленных плагинов. Возможно, вам придется изменить его параметры конфигурации или полностью удалить.
Если после деактивации всех плагинов ошибка 403 все еще воспроизводится, проблема не связана с плагином. В этом случае нужно выполнить дополнительную диагностику.
Если ошибку 403 вызывает файл .htaccess
Файл .htaccess способен спровоцировать множество осложнений в работе сайта при неправильной настройке. Некорректный или измененный файл помешает пользователям зайти на страницы сайта. Есть два способа проверить файл .htaccess на сайте: с использованием подходящего плагина для WordPress или с помощью FTP-доступа.
- Подключитесь к сайту на удаленном сервере с использованием файлового менеджера.
- В корне сайта найдите файл .htaccess.
- Загрузите файл .htaccess на локальный компьютер, чтобы сделать его резервную копию.
- Удалите этот файл из корня сайта на сервере.
После этого попробуйте войти на ваш интернет-ресурс. Если ошибка 403 больше не появляется, значит файл был поврежден. Для создания нового файла .htaccess войдите в админ-панель WordPress в меню «Настройки» и выберите пункт «Постоянные ссылки». Внизу страницы щелкните по кнопке «Сохранить изменения», WordPress автоматически сформирует обновленный файл .htaccess. Изменять какие-либо текущие настройки при этом не требуется.
Если ошибка 403 вызвана отказом в доступе к файлам
Файлы и каталоги, которые хранятся на вашем веб-ресурсе, обладают настройками прав на доступ. Неправильные настройки способны спровоцировать ошибку 403.
Вы можете воспользоваться техподдержкой хостинг-провайдера и попросить проверить ваш сайт на корректность доступов к каталогам и файлам. Это также можно выполнить самостоятельно.
- Подключитесь к удаленному серверу с помощью файлового менеджера.
- Зайдите в корневой каталог сайта, где находится все его содержимое.
- Выберите папку, щелкните по ней правой кнопкой и найдите в выпадающем меню пункт «Права доступа к файлу».
FTP-менеджер отобразит диалоговое окно с настройками прав доступа. Все каталоги на сайте снабжены значением 744 или 755. Остальные варианты могут помешать добавлению в папку нового содержимого и предотвратят обновления, дополнения или изменения, которые могут потребоваться в будущем. Поставьте флажок «Перенаправить во вложенные каталоги» и выберите пункт «Применить только к каталогам». Подтвердите нажатием «ОК», FTP-программа установит права доступа на все подпапки в этом каталоге.
Повторите это действие для всех файлов на сайте. Файлы снабжаются правами доступа со значением 644 или 640. Если эти числа установлены неверно, это даст злоумышленникам возможность редактировать файлы, что грозит добавлением вредоносного кода в файлы сайта.
После нажатия «OK», FTP-программа настроит доступ на указанные файлы. После этого попробуйте перейти на ваш сайт, ошибка 403 больше не должна возникнуть.
Улучшаем безопасность вордпресса
В целях повышения безопасности и ограничения доступа к сайту для посторонних, можно прописать специальную команду в файле .htaccess, которая запретит вход в административную панель WordPress со всех IP-адресов, отличающихся от вашего.
<FilesMatch "(wp-login.php|wp-admin)">
Order deny,allow
Deny from all
Allow from 255.255.255.255
</FilesMatch>
Вместо 255.255.255.255 укажите ваш IP-адрес. Если вы используете несколько динамических IP, в этом случае в файл .htaccess придется записать все подсети, с которых Вы заходите в админ-панель. Вы также можете защитить страницу входа, установив на нее дополнительный пароль.
iPipe – надёжный хостинг-провайдер с опытом работы более 15 лет.
Мы предлагаем:
- Виртуальные серверы с NVMe SSD дисками от 299 руб/мес
- Безлимитный хостинг на SSD дисках от 142 руб/мес
- Выделенные серверы в наличии и под заказ
- Регистрацию доменов в более 350 зонах
Ошибка 403 Forbidden, это код состояния HTTP, который появляется, когда у нас нет разрешения на доступ к конкретной странице или ресурса на нашем сайте, скорее всего, из-за какой-то неправильной конфигурации сервера. В большинстве случаев, это может занять больше времени, чтобы на самом деле, чтобы определить и найти то, что именно вызывает эту ошибку в WordPress, чем само исправление ошибки.
В этой статье мы рассмотрим, что означает, что именно ошибка 403 Forbidden, когда он появляется на ваших WordPress сайтах, и как легко исправить ошибку 403 Forbidden, доступ запрещен в WordPress.
Что вызывает ошибку 403 Forbidden в WordPress?
Когда ваши права сервера не разрешают доступ к конкретной странице, будет показан код ошибки 403 Forbidden. Когда дело доходит до нашего сайта на WordPress, мы можем сузить появление ошибки 403 Forbidden в нескольких случаях:
- Ошибка 403 Forbidden при попытке получить доступ к вашей странице входа WordPress (wp-admin)
- Ошибка 403 Forbidden во время установки WordPress
- Ошибка 403 Forbidden при попытке получить доступ к странице на вашем сайте.
- Ошибка 403 Forbidden после перехода на ваш сайт с другого сервера.
1. Полное резервное копирование WordPress
Перед тем, как начать делать что-либо, настоятельно рекомендуется сделать полную резервную копию вашего WordPress сайта.
Чтобы сделать это, сначала нужно войти на свой сервер через SSH.
Затем перейдите к корневой директории WordPress. Например, она может быть расположена по адресу: /var/www/html/wordpress/.
Для того, чтобы сделать полную резервную копию архивированного сайта на WordPress, вы можете выполнить следующую команду:
tar -cpzf wp-backup.tar.gz /var/www/html/wordpress/
Кроме того, вы также должны сделать резервную копию базы данных. В базе данных хранятся вся информация о вашем сайте, как посты, страницы, комментарии, учетные записи пользователей, конфигурации плагинов и т.д.
Для того, чтобы сделать полную резервную копию базы данных, вы можете использовать следующую команду, а затем указать свой пароль базы данных:
mysqldump -u db_user -p db_name > wp_db_backup.sql
Убедитесь в том, чтобы изменить wp-user и wp-database в соответствии с фактическим пользователем базы данных и имя базы данных.
Если вы не уверены в информации в вашей базе данных, которая в данный момент подключена к вашему WordPress сайту, вы можете проверить файл wp-config.php внутри WordPress корневого каталога и найти там следующие строки:
define('DB_NAME', 'db_name');
define('DB_USER', 'db_user');
define('DB_PASSWORD', 'db_password')
Теперь у нас есть полная резервная копия нашего WordPress сайта, и мы можем двигаться дальше, чтобы исправить ошибку 403 Forbidden в WordPress.
2. Ошибка 403 Forbidden в WordPress вызвана плагинами
Одна из причин этой ошибки может быть неисправен модуль. Самый простой способ определить, вызвана ошибка 403 Запретный плагином, чтобы временно отключить все плагины, которые Вы имеете на вашем WordPress сайте.
Если ошибка исчезнет после того, как мы отключим все плагины, то мы можем подтвердить, что это действительно плагин вызывает эту ошибку. Затем мы можем начать обратный запуск плагинов поочередно, по одному за раз, и продолжайте проверять при повторном появлении ошибки, там мы можем определить точный плагин, который вызывает ошибку 403 Forbidden.
3. Ошибка 403 Forbidden, связана с правами доступа к файлам в WordPress
Ошибка 403 Forbidden может также возникать из-за неправильных прав доступа к файлам или неправильному владению вашими файлами и каталогами. Для того, чтобы изменить владельца к данному пользователю/группе каталога WordPress, используйте следующую команду:
chown www-data:www-data -R /var/www/html/wordpress/
Заменить «www-data» на фактического пользователя веб-сервера, а «/var/www/html/wordpress» на фактический путь установки WordPress.
Вы должны также проверить разрешающие правила для всех файлов и каталогов.
Все каталоги должны иметь свои права установлены на 744 или 755.
И все файлы должны иметь разрешения установленные на 640 или 644.
Если какой-либо файл или каталог имеет неправильные разрешения, вы можете вручную изменить их. Например, если мы хотим изменить права доступа к директории wp-content на 755, можно использовать следующую команду:
chmod 755 wp-content
Будьте очень осторожны при работе с правами доступа к файлам на сервере, потому что вы можете легко сломать что-то, если вы не достаточно внимательны. Если вы не уверены в том, что вы делаете, то лучше всего обратиться к хостинг-провайдеру, чтобы помочь вам в этом вопросе.
4. Исправление ошибки 403 Forbidden, вызванное неисправным файлом .htaccess
Другой возможной причиной того, что может привести к этой ошибке является поврежденный файл .htaccess.
Файл .htaccess находится в вашем корневом каталоге. Перейдите в этот каталог с помощью следующей команды (в качестве альтернативы, вы можете использовать некоторые FTP-клиенты, такие как FileZilla):
cd /var/www/html/wordpress/
После того, как мы разместили файл .htaccess, можно временно сохранить его под другим именем, так что мы можем проверить, действительно этот файл вызывает проблему или нет. Чтобы переименовать файл, используйте следующую команду:
mv .htaccess .htaccess.backup
Теперь мы должны попытаться загрузить наш веб-сайт и проверьте, исчезла ошибка. Если ошибка все еще существует, то проблема не с файлом .htaccess, и мы можем спокойно изменить его обратно на исходное имя:
mv .htaccess.backup .htaccess
Если при удалении файла .htaccess исчезает ошибка 403 Forbidden, это означает, что файл .htaccess поврежден. Тогда мы можем создать новый базовый файл .htaccess, содержащий следующую информацию:
# BEGIN WordPress
<IfModule mod_rewrite.c>
RewriteEngine On
RewriteBase /
RewriteRule ^index.php$ – [L]
RewriteCond %{REQUEST_FILENAME} !-f
RewriteCond %{REQUEST_FILENAME} !-d
RewriteRule . /index.php [L]
</IfModule>
# END WordPress
Если вы нашли ошибку, пожалуйста, выделите фрагмент текста и нажмите Ctrl+Enter.
Ошибка 403 в WordPress выглядит по разному. Чаще она появляется со словом «Forbidden». Иногда ошибка сопровождается сообщением «Access Denied» и самого кода не видно. Также иногда бывает сообщение «Access to example.com was denied. You don’t have authorization to view this page». Но всё это одна и та же ошибка с кодом ответа 403.
В этой статье рассмотрим, почему появилась в WordPress ошибка 403 и как её можно оперативно исправить.
Оглавление
- 1 Что значит ошибка 403
- 2 Ошибка 403 из-за плагина WordPress
- 3 Ошибка 403 из-за файла .htaccess
- 4 Ошибка 403 из-за прав доступа к папкам и файлам
- 5 Восстановление сайта из резервной копии
Что значит ошибка 403
Ошибка с кодом 403 означает, что вы пытаетесь войти на страницу, доступ к которой вам запрещён. То есть права доступа установлены таким образом, что вам недоступен просмотр данной страницы.
Некоторые невнимательные вебмастера путают ошибку 403 и 404. Ошибка 404 означает, что вы пытаетесь посетить не существующую страницу. И это разные ошибки и у них разные причины. В этой статье рассматриваем причины только ошибки 403.
Ошибка 403 из-за плагина WordPress
Причиной появления ошибки 403 иногда бывает неправильно настроенный плагин безопасности, установленный на сайт. Некоторые такие плагины блокируют доступ по IP для того, чтобы недоброжелатели не попали в панель управления сайтом. И вебмастер может случайно заблокировать сам себя. Для того чтобы это исправить, есть несколько рекомендаций:
- Если удаётся посетить консоль WordPress, то в разделе «Плагины» деактивируйте все плагины. Если ошибка 403 после этого исчезает, то начинайте активировать все плагины по одному, проверяя после каждой активации наличие проблемы. Ошибка появится снова после активации одного из плагинов — значит он и есть причина проблемы. Замените его на другой или поменяйте его настройки.
- Если доступа в консоль нет, то воспользуйтесь файловым менеджером на хостинге. В каталоге сайта найдите папку wp-content/plugins. Для начала деактивируйте все плагины, чтобы убедиться в том, что причина в одном из них. Для этого переименуйте папку plugins, например, добавив к её имени лишний символ. Если после этого проблема исчезнет, значит дело в одном из плагинов. Тогда верните папке plugins прежнее имя и откройте её. В папке находится множество других папок — для каждого плагина своя папка. Переименовывайте каждую из папок, добавляя его имени лишний символ. Переименовывая папки плагина, деактивируйте его. Если после переименовывания ошибка 403 сохраняется, то верните плагину прежнее имя. Если ошибка пропадает, то вы нашли виновный плагин. Удалите его папку.
Ошибка 403 из-за файла .htaccess
.htaccess — это файл конфигурации сервера. Он управляет настройками сервера и соответственно, влияет на работу сайта. В файле .htaccess можно запрещать доступ пользователям, и они будут видеть ошибку 403. Если проблема возникает по этой причине, то исправить её достаточно легко: замените файл .htaccess на тот, что есть в WordPress по умолчанию. Получить .htaccess для WordPress можно на официальном сайте. На своём сайте .htaccess вы найдёте в корневой папке. Откройте его через файловый менеджер и замените всё его содержимое на то, что даётся на официальной странице. После этого проверьте работу сайта, ошибка 403 в WordPress должна пропасть.
После восстановления файла .htaccess, проверьте настройку в разделе «Настройки», подразделе «Постоянные ссылки». Убедитесь в том, что настройки не изменились, потому что этот файл влияет на работу постоянных ссылок. При необходимости настройте постоянные ссылки заново.
Файл .htaccess может изменить своё содержимое из-за какого-либо плагина безопасности. А также он может случайно повредиться из-за сбоя на хостинге.
Ошибка 403 из-за прав доступа к папкам и файлам
У каждой папки и файла на хостинге имеются права доступа. Они запрещают или разрешают чтение, удаление и запись в файл или папку той или иной категории пользователей. Некоторые файлы и папки имеют полностью открытый доступ, другие частично или полностью закрытый. Это нужно для безопасности и нормальной работы сайта. Если те папки и файлы, к которым вы собираетесь получить доступ через WordPress имеют закрытые права, то появится ошибка 403 при доступе к ним.
Самый быстрый и оптимальный способ восстановить права доступа всех папок и файлов — это обратиться в поддержку хостинга. Они проверят файловую систему и при необходимости восстановят всё по умолчанию. После этого проверьте, пропала ли ошибка 403 в WordPress.
Восстановление сайта из резервной копии
Быстрый способ устранить ошибку 403 в WordPress — это восстановить сайт из резервной копии на ту дату, когда проблемы ещё не было. Это можно сделать за пару минут через панель управления хостингом. Этот способ особенно хорош, если проблема появилась недавно и установить её причины не удаётся.
Однако у способа есть и недостаток: при восстановлении сайта на определённую дату, вместе с причиной, вызвавшей проблему, устранится и что-то полезное. Например, если между настоящим временем и тем, на которое вы восстанавливаете, вы делали на сайте что-то полезное (настраивали, публиковали контент), то это придётся потом сделать заново.
-
13.10.2016 11:36
Умер мой хостинг. Перенес сайт на другой — ошибка 403. Еще на другой — снова 403.
Не понимаю в чем проблема. Права на файлы установлены вроде такие же, как и были.
Например, style.css открывается
Где искать проблему?- 0
-
13.10.2016 13:36
Sunshine reggae
- Репутация: 1830
- Webmoney BL:
?
Например, index.php может лежать не в той папке, где веб-сервер его ищет. Если есть возможность, измените настройку работы веб-сервера с «PHP как модуль Apache» на «PHP как FastCGI».
Попробуйте во все корневые папки по очереди добавить какой-то текстовый файл, и проверяйте, доступен ли он через браузер. Когда станет доступен — значит вы нашли нужную папку.
Проверьте права доступа к файлу index.php в корне сайта.
Проверьте, сменились ли DNS у вашего домена на DNS хостинг-провайдера. Быть может, домен все еще смотрит на первый хостинг, который умер.
- 1
-
13.10.2016 14:26
В целом удалось решить проблему, даже не знаю каким образом, многое перепробовали и заработало. Но теперь другой баг. При попытке сохранить измененную страницу или запись выводит ошибку:
Warning: Cannot modify header information — headers already sent by (output started at /var/www/u020000/data/www/domain.ru/wp-config.php:1) in /var/www/u020000/data/www/domain.ru/wp-admin/post.php on line 197
Warning: Cannot modify header information — headers already sent by (output started at /var/www/u020000/data/www/
domain.ru/wp-config.php:1) in /var/www/u020000/data/www/domain.ru/wp-includes/pluggable.php on line 1174При этом изменения сохраняет
- 0
-
13.10.2016 14:39
sudo rm -rf windows 10
- Репутация: 272
- Webmoney BL:
?
Doctor Mad, очень трудно гадать на кофейной гуще не имея перед глазами сайт. Вы явно перенесли что-то криво. Судя по ошибке, скорее всего у вас в одном из этих php файлов перед <?php стоит пустая строка или пробел. Руками переносили код или файлами? Возможно что-то с правами на файлы.
В любом случае было бы проще, если бы показали сам сайт.
Стоит так же кстати посмотреть что такое у вас wp-includes/pluggable.php — и почему оно там находится.- 1
-
13.10.2016 15:43
Feanor184, видимо, проблема действительно была в лишних символах, но не в пробелах или строках.
Сохранил wp-config через опцию Convert UTF-8 without BOM в Notepad++, перезалил конфиг и все заработало
- 0
-
13.10.2016 18:42
Super Moderator
- Репутация: 2377
- Webmoney BL:
?
Тему тогда закрываю, если надо будет — пишите, открою.
Домены, хостинг и VPS 10 лет доверяю REG.RU. Проблем нет.
Найти меня можно в телеграме, подписывайтесь (cнг/бурж seo).- 0

Ошибки – это всегда неприятно. Особенно, если ошибки выдает ваш собственный сайт на ВордПресс. Сегодня мы поговорим о 403-й ошибке (Forbidden — Запрещено), которая случается очень часто.
В первую очередь нужно знать, что ошибка состояния HTTP под номером 403 не является ошибкой работы сервера. Данная ошибка возникает из-за отсутствия необходимых разрешений на просмотр тех или иных страниц (файлов, каталогов) WordPress. Кстати, здесь вы можете ознакомиться со всеми ошибками ответа состояния HTTP и их описаниями.
А теперь давайте рассмотрим возможные причины этой ошибки и как ее пофиксить.
Шаг 1. Проверить права на файлы
Как мы уже упоминали, ошибка 403 Forbidden является следствием отказа сервера от запроса из-за отсутствия надлежащих разрешений. Поэтому имеет смысл начать поиск неисправностей с проверки наличия у файлов WordPress правильных разрешений.
Прежде всего, чтобы проверить это, вам нужно будет использовать любой удобный диспетчер FTP (например, Total Commander, FileZilla и др.).
В основном, все файлы сайта на сервере располагаются внутри папки public_html. Каждый файл (и каталог) имеет свои собственные настройки разрешений указанные числовым значением. Например, каждая папка WordPress имеет настройку по умолчанию 755, что означает, что каждый пользователь имеет право читать и запускать файл на выполнение, а владелец может редактировать.
Чтобы выставить правильные разрешения, нужно изменить числовое значение разрешений для отдельных файлов или же для целых папок рекурсивным методом (когда все файлы в папке будут иметь одинаковые разрешения).
Предупреждение: Вы должны быть уверены в том, что правильно изменяете разрешения. Установка неправильных разрешений может легко повредить сайт и привести к новым ошибкам.
Все файлы в корне сайта (в папке public_html) должны иметь разрешение 644. Если это не так, исправьте это.
644 код означает, что файлы доступны для чтения всем пользователям, но могут быть изменены или записаны только их владельцами.
При редактировании разрешений нужно уделять особое внимание папкам wp-admin, themes и plugins, поскольку они содержат некоторые из самых важных файлов WordPress.
После того, как вы выставили нужные права на файлы, пришло время проверить, исчезла ли ошибка 403 Forbidden. Если это не так, нужно пробовать другие шаги.
Шаг 2. Проверить файл .htaccess
Возможно, основной файл .htaccess (в корне сайта) был поврежден, что, в свою очередь, может привести к ошибке 403 на вашем сайте. В этой статье мы довольно подробно рассмотрели файл .htaccess, рекомендуем ознакомиться.
В исправлении данной ситуации поможет регулярное резервное копирование вашего сайта. Все, что нужно будет сделать, — просто восстановить ранее сохраненный файл .htaccess из бекапа.
Попробуйте сначала удалить этот файл в корне сайта и проверить, исчезла ли 403 ошибка. Если это так, значит проблема была именно в этом файле. В таком случае восстановите резервную копию файла. Если ошибка не исчезла, переходите к третьему шагу.
Шаг 3: Проверить установленные плагины
Очень легко выяснить, вызвана ли ошибка 403 Forbidden проблемным плагином. Все, что вам нужно сделать – это отключить (деактивировать) все плагины сразу (например, переименовав папку plugins). Если ошибка исчезнет, значит вам нужно будет включать (активировать) поочередно каждый плагин и таким методом выявить проблемный.
Краткий вывод
Ошибка 403 Forbidden на сайте не так уже страшна. Скорее всего, она решается за несколько минут, в чем поможет наша небольшая сегодняшняя статья.
Если вы столкнулись с 403 Forbidden ошибкой на своем сайте WordPress, вам нужно выполнить следующие действия:
- Проверить права пользователя на файлы и папки
- Проверить файл .htaccess
- Проверить установленные плагины
4417-
Опубликовано 16/12/2017
-
WordPress — как сделать
Did you just try to access your WordPress site only to be hit by some message telling you something is “Forbidden” or that you don’t have permission to access something on your site? If so, you’ve likely run into the 403 Forbidden error on WordPress.
Seeing an error on your WordPress site can be frustrating and deflating, which is why we’ve created this detailed guide to help you fix the 403 Forbidden Error on WordPress and get your site functioning again as quickly as possible.
Let’s get started without any further introduction because we’re sure you just want to fix your site!
Prefer the video version?
What is the 403 Forbidden Error?
The Internet Engineering Task Force (IETF) defines the error 403 Forbidden as:
The 403 (Forbidden) status code indicates that the server understood the request but refuses to authorize it. A server that wishes to make public why the request has been forbidden can describe that reason in the response payload (if any).
| Error Code | 403 |
| Error Type | Authentication error |
| Error Variations | Forbidden – You don’t have permission to access / on this server
403 – Forbidden: Access is denied Error 403 – Forbidden 403 – Forbidden Error – You are not allowed to access this address 403 Forbidden – nginx HTTP Error 403 – Forbidden – You do not have permission to access the document or program you requested 403 Forbidden – Access to this resource on the server is denied 403. That’s an error. Your client does not have permission to get URL / from this server You are not authorized to view this page It appears you don’t have permission to access this page |
| Error Causes | Corrupt .htaccess file
Incorrect file permissions Plugin issues |
Like many other common WordPress errors, the 403 Forbidden error is an HTTP status code that a web server uses to communicate with your web browser.
Quick background on HTTP status codes – whenever you connect to a website with your browser, the web server responds with something called an HTTP header. Usually, this all happens behind the scenes because everything is working normally (that’s a 200 status code, in case you were wondering).
However, if something goes wrong, the server will respond back with a different numbered HTTP status code. While these numbers are frustrating to encounter, they’re actually quite important because they help you diagnose exactly what’s going wrong on your site.
The 403 Forbidden error means that your web server understands the request that the client (i.e. your browser) is making, but the server will not fulfill it.
In more human-friendly terms, it basically means that your server knows exactly what you want to do, it just won’t let you do it because you don’t have the proper permissions for some reason. It’s kind of like you’re trying to get into a private event, but your name got accidentally removed from the guestlist for some reason.
Other HTTP status codes mean different things. We’ve written guides on fixing issues with 404 not found errors, 500 internal server errors, 502 bad gateway errors, and 504 gateway timeout errors.
What Causes the 403 Forbidden Error on WordPress?
The two most likely causes of the 403 Forbidden Error on WordPress are:
- Corrupt
.htaccessfile - Incorrect file permissions
It’s also possible that you’re seeing the error because of an issue with a plugin that you’re using at your site. In this article, we’ll show you how to troubleshoot all of these potential issues.
403 Forbidden Error Variations
Like many other HTTP status codes, there are a lot of different variations for how this error code presents itself.
Here are some common variations that you might come across:
- “Forbidden – You don’t have permission to access / on this server”
- “403 – Forbidden: Access is denied”
- “Error 403 – Forbidden”
- “403 – Forbidden Error – You are not allowed to access this address”
- “403 Forbidden – nginx”
- “HTTP Error 403 – Forbidden – You do not have permission to access the document or program you requested”
- “403 Forbidden – Access to this resource on the server is denied”
- “403. That’s an error. Your client does not have permission to get URL / from this server”
- “You are not authorized to view this page”
- “It appears you don’t have permission to access this page.”
If you’re on an Nginx server, it will look like this below. Basically, if you see any mention of “forbidden” or “not allowed to access”, you’re probably dealing with a 403 Forbidden error.
How to Fix 403 Forbidden Error on WordPress
To help you fix the 403 Forbidden Error on your WordPress site, we’ll cover five separate troubleshooting steps in detail:
- File permissions
- .htaccess file
- Plugin issues
- CDN issues
- Hotlink protection
1. Modify Your File Permissions
Each folder and file on your WordPress site’s server has its own unique file permissions that control who can:
- Read – see the data in the file/view the contents of a folder.
- Write – modify the file/add or delete files inside a folder
- Execute – run the file and/or execute it as a script/access a folder and perform functions and commands.
These permissions are indicated by a 3-digit number, with each digit indicating the level of permission for each of the 3 categories above.
Normally, these permissions just “work” for your WordPress site. However, if something gets messed up with the file permissions at your WordPress site, it can cause the 403 Forbidden error.
To view and modify your site’s file permissions, you’ll need to connect via FTP/SFTP. Here’s how to use SFTP if you’re hosting at Kinsta.
For the screenshots in the tutorial below, we’ll be using the free FileZilla FTP program. The basic principles will apply to any FTP program, though – you’ll just need to apply them to a different interface.
Once you’re connected to your server, you can view a file or folder’s permissions by right-clicking on it:
Of course, manually checking the permissions for each file or folder isn’t really an option. Instead, you can automatically apply file permissions to all the files or folders inside of a folder.
According to the WordPress Codex, the ideal file permissions for WordPress are:
- Files – 644 or 640
- Directories – 755 or 750
One exception is that your wp-config.php file should be 440 or 400.
To set these permissions, right-click on the folder that contains your WordPress site (the folder name is public at Kinsta). Then, choose File Attributes:
Enter 755 or 750 in the Numeric value box. Then, choose Recurse into subdirectories and Apply to directories only:
Once you’ve applied the correct permissions for directories, you’ll repeat the process for files. Only this time:
- Enter 644 or 640 in the Numeric value box
- Choose Recurse into subdirectories
- Choose Apply to files only
To finish the process, you just need to manually adjust the permissions for your wp-config.php file to make them 440 or 400:
If file permissions issues were causing the 403 Forbidden Error, your site should now start working again.
2. Delete and Restore the .htaccess File
Kinsta uses the NGINX web server, so this potential issue doesn’t apply if you’re hosting your site at Kinsta because Kinsta sites do not have a .htaccess file.
However, if you’re hosting elsewhere and your host uses the Apache web server, one common cause of the 403 Forbidden error is a problem in your site’s .htaccess file.
The .htaccess file is a basic configuration file used by the Apache web server. You can use it to set up redirects, restrict access to all or some of your site, etc.
Because it’s so powerful, even if a little mistake can cause a big issue, like the 403 Forbidden error.
Rather than trying to troubleshoot the .htaccess file itself, a simpler solution is to just force WordPress to generate a new, clean .htaccess file.
To do that:
- Connect to your server via FTP
- Find the
.htaccessfile in your root folder - Download a copy of the file to your computer (it’s always a good idea to have a backup just in case)
- Delete the
.htaccessfile from your server after you have a safe backup copy on your local computer
Now, you should be able to access your WordPress site if your .htaccess file was the issue.
To force WordPress to generate a new, clean .htaccess file:
- Go to Settings → Permalinks in your WordPress dashboard
- Click Save Changes at the bottom of the page (you do not need to make any changes – just click the button)
And that’s it – WordPress will now generate a new .htaccess file for you.
3. Deactivate and then Reactivate Your Plugins
If neither your site’s file permissions nor .htaccess file are the problems, the next place to look is your plugins. It could be a bug in a plugin or a compatibility issue between different plugins.
No matter what the issue is, the easiest way to find the problematic plugin is with a little trial and error. Specifically, you’ll need to deactivate all of your plugins and then reactivate them one by one until you find the culprit.
If you can still access your WordPress dashboard, you can perform this process from the normal Plugins area.
If you cannot access your WordPress dashboard, you’ll instead need to connect to your WordPress site’s server via FTP/SFTP (here’s how to connect via SFTP at Kinsta).
Once you’re connected to your server via FTP:
- Browse to the wp-content folder
- Find the plugins folder inside of the wp-content folder
- Right-click on the plugins folder and choose Rename
- Change the name of the folder. You can name it anything different, but we recommend something like plugins-disabled to make it easy to remember.
By renaming the folder, you’ve effectively disabled all the plugins at your site.
Now, try accessing your site again. If your site is working, you know that one of your plugins is causing the 403 Forbidden error.
To find the culprit, reactivate your plugins one-by-one until you find which plugin is causing the issue.
After changing the file name of the plugins folder, you should see a number of errors that say plugin file does not exist when you go to the Plugins area on your site:
To fix this issue and regain the ability to manage your plugins, use your FTP program to change the name of the folder back to plugins. So, if you renamed it to plugins-disabled, just change it back to plugins.
Once you do that, you’ll see the full list of all your plugins again. Only now, they’ll all be deactivated:
Use the Activate button to reactivate them one-by-one.
Once you find the plugin that’s causing the issue, you can either reach out to the plugin’s developer for help or choose an alternate plugin that accomplishes the same thing (we’ve collected the best WordPress plugins here).
4. Deactivate CDN Temporarily
If you’re getting 403 forbidden errors on your assets (images, JavaScript, CSS), it could be a problem with your content delivery network (CDN). In this case, we recommend temporarily disabling your CDN and then checking your site to see if it works. If you’re a Kinsta client, click into your site and then on the “Kinsta CDN” tab. Once there, toggle the “Kinsta CDN” button off.
5. Check to See If Hotlink Protection Is Misconfigured
Hotlinking is when someone adds an image to their site, but the hosted link is still pointed to someone else’s site. To prevent this, some will set up what is called “hotlink protection” with their WordPress host or CDN provider.
When hotlink protection is enabled, it will typically return a 403 forbidden error. This is normal. However, if you’re seeing a 403 forbidden error on something you shouldn’t be, check to make sure hotlink protection is configured properly.
Still Having Issues? Reach Out to Your Hosting Provider
If none of the above solutions worked for you, then we recommend reaching out to your hosting provider. They can most likely help you pinpoint the issue and get you back up and running. If you’re a Kinsta client, open up a support ticket with our team. We are available 24/7.
Summary
The 403 Forbidden error means that your server is working, but you no longer have permission to view all or some of your site for some reason.
The two most likely causes of this error are issues with your WordPress site’s file permissions or .htaccess file. Beyond that, some plugin issues might also cause the 403 Forbidden error. Or it could be that something is misconfigured with hotlink protection or your CDN.
By following the troubleshooting steps in this guide, you should be able to get your site back to working in no time.
Get all your applications, databases and WordPress sites online and under one roof. Our feature-packed, high-performance cloud platform includes:
- Easy setup and management in the MyKinsta dashboard
- 24/7 expert support
- The best Google Cloud Platform hardware and network, powered by Kubernetes for maximum scalability
- An enterprise-level Cloudflare integration for speed and security
- Global audience reach with up to 35 data centers and 275+ PoPs worldwide
Test it yourself with $20 off your first month of Application Hosting or Database Hosting. Explore our plans or talk to sales to find your best fit.
-
13.10.2016 11:36
Умер мой хостинг. Перенес сайт на другой — ошибка 403. Еще на другой — снова 403.
Не понимаю в чем проблема. Права на файлы установлены вроде такие же, как и были.
Например, style.css открывается
Где искать проблему?- 0
-
13.10.2016 13:36
Sunshine reggae
- Репутация: 1830
- Webmoney BL:
?
Например, index.php может лежать не в той папке, где веб-сервер его ищет. Если есть возможность, измените настройку работы веб-сервера с «PHP как модуль Apache» на «PHP как FastCGI».
Попробуйте во все корневые папки по очереди добавить какой-то текстовый файл, и проверяйте, доступен ли он через браузер. Когда станет доступен — значит вы нашли нужную папку.
Проверьте права доступа к файлу index.php в корне сайта.
Проверьте, сменились ли DNS у вашего домена на DNS хостинг-провайдера. Быть может, домен все еще смотрит на первый хостинг, который умер.
- 1
-
13.10.2016 14:26
В целом удалось решить проблему, даже не знаю каким образом, многое перепробовали и заработало. Но теперь другой баг. При попытке сохранить измененную страницу или запись выводит ошибку:
Warning: Cannot modify header information — headers already sent by (output started at /var/www/u020000/data/www/domain.ru/wp-config.php:1) in /var/www/u020000/data/www/domain.ru/wp-admin/post.php on line 197
Warning: Cannot modify header information — headers already sent by (output started at /var/www/u020000/data/www/
domain.ru/wp-config.php:1) in /var/www/u020000/data/www/domain.ru/wp-includes/pluggable.php on line 1174При этом изменения сохраняет
- 0
-
13.10.2016 14:39
sudo rm -rf windows 10
- Репутация: 272
- Webmoney BL:
?
Doctor Mad, очень трудно гадать на кофейной гуще не имея перед глазами сайт. Вы явно перенесли что-то криво. Судя по ошибке, скорее всего у вас в одном из этих php файлов перед <?php стоит пустая строка или пробел. Руками переносили код или файлами? Возможно что-то с правами на файлы.
В любом случае было бы проще, если бы показали сам сайт.
Стоит так же кстати посмотреть что такое у вас wp-includes/pluggable.php — и почему оно там находится.- 1
-
13.10.2016 15:43
Feanor184, видимо, проблема действительно была в лишних символах, но не в пробелах или строках.
Сохранил wp-config через опцию Convert UTF-8 without BOM в Notepad++, перезалил конфиг и все заработало
- 0
-
13.10.2016 18:42
Super Moderator
- Репутация: 2377
- Webmoney BL:
?
Тему тогда закрываю, если надо будет — пишите, открою.
Домены, хостинг и VPS 10 лет доверяю REG.RU. Проблем нет.
Найти меня можно в телеграме, подписывайтесь (cнг/бурж seo).- 0
- Изменяем доступы. В файле wp-config.php актуально для WordPress, в других CMS конфигурационный файл называется по другому) производим замену данных доступа (название базы данных, имя ее пользователя и пароль).
- Осуществляем отладку. Меняем доменные DNS-серверы на серверы нового места дислокации; проверяем, все ли работает; исправляем ошибки.
Замена ссылок правильным способом
На последних этапах переноса сайта WordPress на другой хостинг необходимо производить замену ссылок в MySQL-базе (именно там содержатся url всех страниц и медиафайлов). Это делается в связи с тем, что реальное имя сайта и имя, присвоенное ему при создании на вашей локальной машине, отличаются: например, site.ru и site.local. Когда база данных экспортирована в новое место, второе имя нуждается в обновлении.
Чтобы все ссылки были заменены корректно чаще всего используют утилиту Search Replace DB — в отличие от ручного переименования через phpMyAdmin, она позволяет не потерять никакой информации, настроек различных виджетов и т.д. Если же менять что-то врукопашную, находя фразы с помощью ctrl+F в SQL-файлах, сериализованные массивы, в которых WordPress хранит часть данных, не будут читаться из-за изменения числа символов в строках.
Перенос сайта WordPress на другой хостинг с новым доменом
Следует отметить, что алгоритмы переноса сайта WordPress на новый хостинг, описанные выше, актуальны, если доменное имя остается прежним. Если же оно меняется — на новом хостинге сайт может не заработать, что справедливо и при переезде сайта с локальной машины на основной сервер (например с все того же site.local на site.ru).
Чтобы избежать проблем, нужно заменить в дампе SQL-базы все вхождения site.local на site.ru. Сделать это можно в одном из текстовых редакторов, главное, при сохранении базы потом обратить внимание на кодировку: она должна быть UTF-8 без Byte Order Mark (BOM), если мы используем относительно свежие версии WordPress.
Подводные камни переноса сайта WordPress надругой хостинг
При переносе сайта WordPress на другой хостинг нередко возникают разные ошибки. Приведем в качестве примера две наиболее распространенные из них, а также способы их решения.
- Ошибка 403. Отказ в доступе к странице. Появляется из-за отсутствия корневого каталога сайта, или когда в нем не хватает файлов, или когда права выданы некорректно. В последнем случае необходимо проверить корректность прав. Для файлов они должны выглядеть как «644» или «rw-r-r», а для каталогов, как «755» или «rwxr-xr-x». При необходимости нужно изменить их согласно инструкциям. Также следует обратить внимание на файл .htaccess, в котором могут быть заданы некорректные правила.
- Ошибка 404 (при появлении только на внутренних страницах сайта). Может возникать из-за отсутствия файла .htaccess. Решается помещением данного файла в корневой каталог сайта на хостинге. Скачать его можно, как с локального сервера, так и найти стандартный файл для CMS WordPress.
Перенос в WordPress сайтов на HTML
Отдельно несколько слов можно сказать о таком достаточно распространенном явлении, как переезд сайтов, выполненных чисто на HTML и CSS на WordPress-движок. Если WordPress-тема создается самостоятельно, потребуются навыки веб-программирования (работы с HTML, CSS и PHP.), позволяющие использовать в качестве базиса тему актуального HTML-сайта. Основные шаги здесь следующие:
- Создаем папку с новой темой и такими файлами, как Style.css, Index.php, header.php, sidebar.php и footer.php. Для этого используется один из редакторов кода, например Notepad++).
- Актуальный CSS-код копируется в созданный файл стилей.
- Выделяем актуальный HTML-код и создаем на его основе файл Index.php
- Загружаем новую тему в директорию WordPress /wp-content/themes/ и активируем ее из админки.
Выводы
Подытоживая, можно сделать вывод, что перенос сайта на WordPress с хостинга на хостинг может осуществляться несколькими способами, каждый из которых требует ряда знаний и навыков в области сетевого администрирования. Несмотря на схожесть алгоритмов переноса любого сайта, это достаточно кропотливая процедура и во избежание даунтаймов и потери данных лучше доверить ее профессионалам.
Высокая квалификация инженеров Максиплейс — гарантия того, что ваш бизнес будет в надежных руках, если вы решите разместить его в нашем облаке. Воспользовавшись услугами нашей команды, вы можете быть уверены, что даже самый высоконагруженный и требовательный сайт на WordPress будет работать с максимальной эффективностью, удовлетворяя требования клиентов вашего бизнеса на самом высоком уровне.
Ошибка WordPress 403 возникает из-за того, что запрещен доступ к страницам, которые пользователи пытаются посетить. Когда ваш сайт начинает отображать ошибку 403 Forbidden, это обычно означает, что запрос посетителя был отправлен и принят сервером, но сам сервер не дает доступ данному пользователю. Такая проблема довольно распространена – рассмотрим, почему она возникает и как восстановить доступ к сайту.
Причины появления ошибки 403 forbidden
Одна из частых причин образования ошибки 403 Forbidden связана с неудачной настройкой плагинов безопасности на сайте WordPress. Некоторые плагины, призванные обеспечить безопасность вашего сайта, могут заблокировать один или несколько IP-адресов, если посчитают их вредоносными.
Еще одна причина – ваша хостинговая компания может изменить настройки сервера. Это тоже способно вызвать на сайте ошибку 403 Forbidden.
Другой потенциальной причиной может оказаться некорректный файл .htaccess, а также неверные настройки доступа к каталогам и файлам сайта на удаленном сервере. В стандартно работающем файле .htaccess указаны настройки доступа через админку WordPress.
Если на третьей строке файла будет указано «Deny from all», эта команда установит запрет на посещение админпанели вашего сайта. В каких ситуациях может наблюдаться эта ошибка:
- Отказано в доступе на странице входа в админку wp-admin или wp-login.
- Ошибка обнаруживается в процессе установки WordPress.
- Ошибка показывается при посещении любых страниц вашего сайта.
При этом ошибка на экране сопровождается соответствующим текстом типа фразы «Отказано в доступе», «У вас нет разрешения на просмотр этой страницы» или указывается полный статус ошибки 403.
Поскольку причины, вызывающие ошибку 403 хорошо известны, избавиться от нее просто. Но , прежде чем предпринять что-либо, рекомендуется сделать резервную копию сайта. Вы также можете развернуть локальную копию сайта и на ней искать причины ошибки. Это актуально, если сайт посещаемый, а ошибка появляется только при входе в админпанель.
Если ошибку 403 вызывает плагин WordPress
Не каждый плагин, который вы используете в WordPress, совместим с настройками вашего сайта. Чтобы убедиться, вызвана ли ошибка 403 некорректно работающим плагином, отключите все установленные плагины. Активируя их по одному, можно выяснить, какой именно плагин спровоцировал ошибку.
- Деактивируйте все плагины, установленные на сайте.
- Повторно активируйте один из плагинов в списке.
- Посетите сайт, чтобы увидеть, отображается ли ошибка 403.
- Повторите шаги 2 и 3, пока не отобразится ошибка 403.
Если проблема появления ошибки разрешится, значит причиной послужил один из установленных плагинов. Возможно, вам придется изменить его параметры конфигурации или полностью удалить.
Если после деактивации всех плагинов ошибка 403 все еще воспроизводится, проблема не связана с плагином. В этом случае нужно выполнить дополнительную диагностику.
Если ошибку 403 вызывает файл .htaccess
Файл .htaccess способен спровоцировать множество осложнений в работе сайта при неправильной настройке. Некорректный или измененный файл помешает пользователям зайти на страницы сайта. Есть два способа проверить файл .htaccess на сайте: с использованием подходящего плагина для WordPress или с помощью FTP-доступа.
- Подключитесь к сайту на удаленном сервере с использованием файлового менеджера.
- В корне сайта найдите файл .htaccess.
- Загрузите файл .htaccess на локальный компьютер, чтобы сделать его резервную копию.
- Удалите этот файл из корня сайта на сервере.
После этого попробуйте войти на ваш интернет-ресурс. Если ошибка 403 больше не появляется, значит файл был поврежден. Для создания нового файла .htaccess войдите в админ-панель WordPress в меню «Настройки» и выберите пункт «Постоянные ссылки». Внизу страницы щелкните по кнопке «Сохранить изменения», WordPress автоматически сформирует обновленный файл .htaccess. Изменять какие-либо текущие настройки при этом не требуется.
Если ошибка 403 вызвана отказом в доступе к файлам
Файлы и каталоги, которые хранятся на вашем веб-ресурсе, обладают настройками прав на доступ. Неправильные настройки способны спровоцировать ошибку 403.
Вы можете воспользоваться техподдержкой хостинг-провайдера и попросить проверить ваш сайт на корректность доступов к каталогам и файлам. Это также можно выполнить самостоятельно.
- Подключитесь к удаленному серверу с помощью файлового менеджера.
- Зайдите в корневой каталог сайта, где находится все его содержимое.
- Выберите папку, щелкните по ней правой кнопкой и найдите в выпадающем меню пункт «Права доступа к файлу».
FTP-менеджер отобразит диалоговое окно с настройками прав доступа. Все каталоги на сайте снабжены значением 744 или 755. Остальные варианты могут помешать добавлению в папку нового содержимого и предотвратят обновления, дополнения или изменения, которые могут потребоваться в будущем. Поставьте флажок «Перенаправить во вложенные каталоги» и выберите пункт «Применить только к каталогам». Подтвердите нажатием «ОК», FTP-программа установит права доступа на все подпапки в этом каталоге.
Повторите это действие для всех файлов на сайте. Файлы снабжаются правами доступа со значением 644 или 640. Если эти числа установлены неверно, это даст злоумышленникам возможность редактировать файлы, что грозит добавлением вредоносного кода в файлы сайта.
После нажатия «OK», FTP-программа настроит доступ на указанные файлы. После этого попробуйте перейти на ваш сайт, ошибка 403 больше не должна возникнуть.
Улучшаем безопасность вордпресса
В целях повышения безопасности и ограничения доступа к сайту для посторонних, можно прописать специальную команду в файле .htaccess, которая запретит вход в административную панель WordPress со всех IP-адресов, отличающихся от вашего.
<FilesMatch "(wp-login.php|wp-admin)">
Order deny,allow
Deny from all
Allow from 255.255.255.255
</FilesMatch>
Вместо 255.255.255.255 укажите ваш IP-адрес. Если вы используете несколько динамических IP, в этом случае в файл .htaccess придется записать все подсети, с которых Вы заходите в админ-панель. Вы также можете защитить страницу входа, установив на нее дополнительный пароль.
iPipe – надёжный хостинг-провайдер с опытом работы более 15 лет.
Мы предлагаем:
- Виртуальные серверы с NVMe SSD дисками от 299 руб/мес
- Безлимитный хостинг на SSD дисках от 142 руб/мес
- Выделенные серверы в наличии и под заказ
- Регистрацию доменов в более 350 зонах

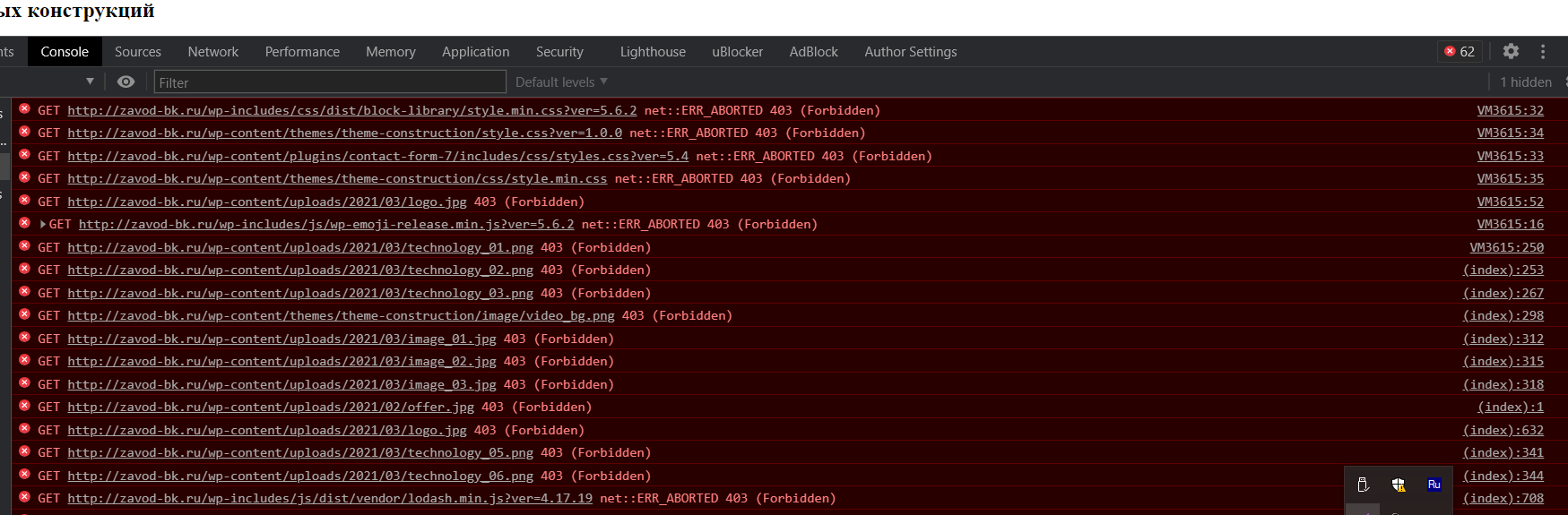

![403forbiddenerror[1]](https://wpincode.com/wp-content/uploads/2016/12/403forbiddenerror1.jpg)
![403screenshot[1]](https://wpincode.com/wp-content/uploads/2016/12/403screenshot1.png)
![delete-htaccess[1]](https://wpincode.com/wp-content/uploads/2016/12/delete-htaccess1.png)
![regenerate-htaccess[1]](https://wpincode.com/wp-content/uploads/2016/12/regenerate-htaccess1.png)
![check-file-permissions[1]](https://wpincode.com/wp-content/uploads/2016/12/check-file-permissions1.png)
![changefilepermissions[1]](https://wpincode.com/wp-content/uploads/2016/12/changefilepermissions1.png)


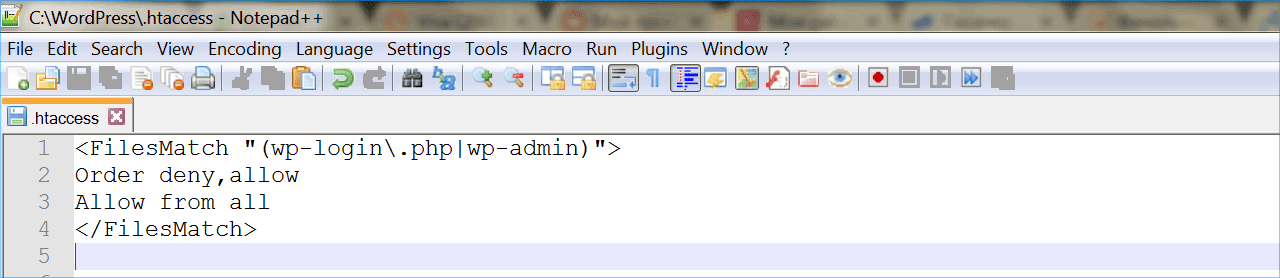
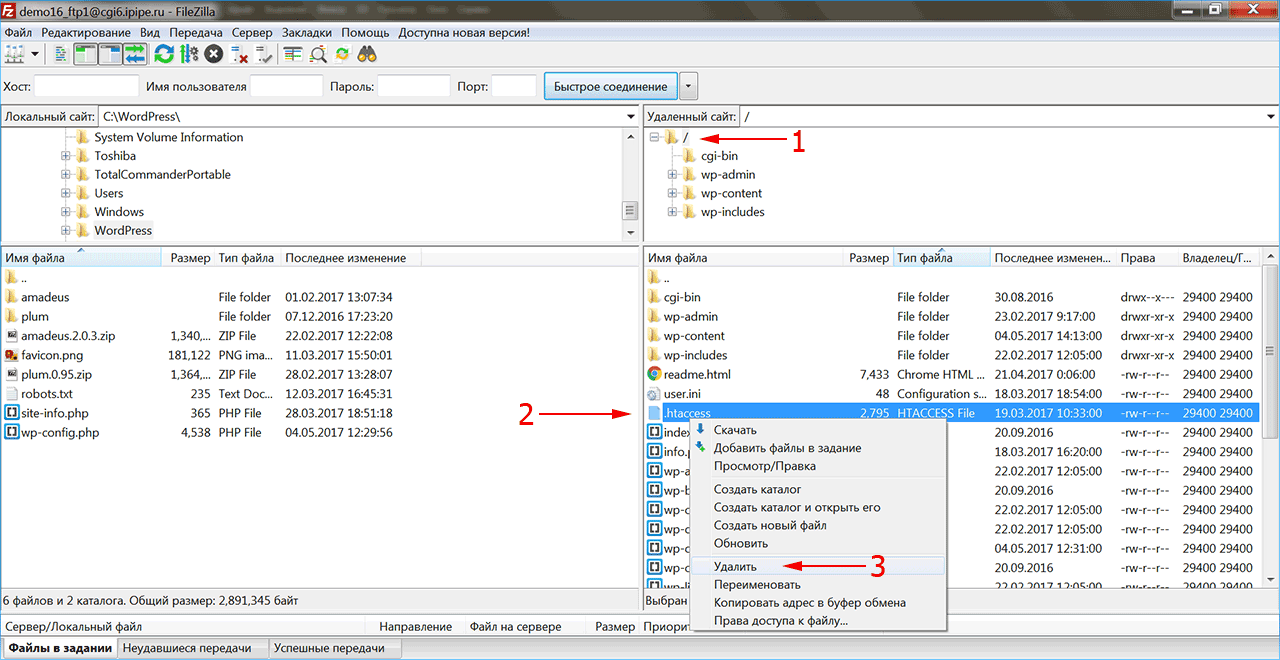
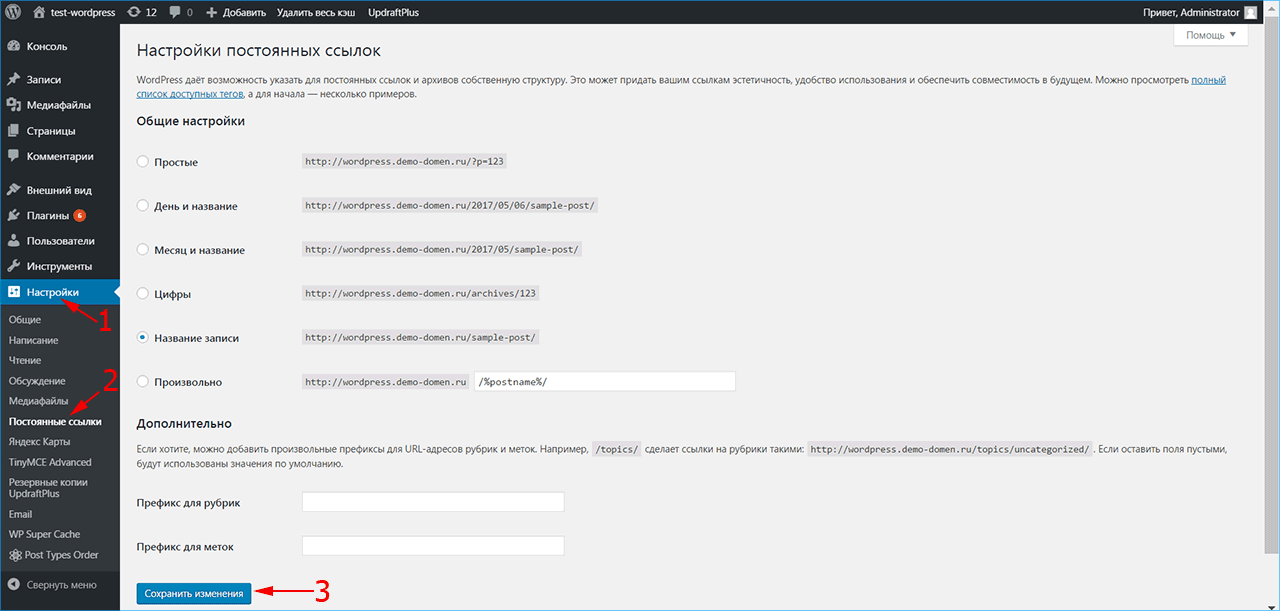
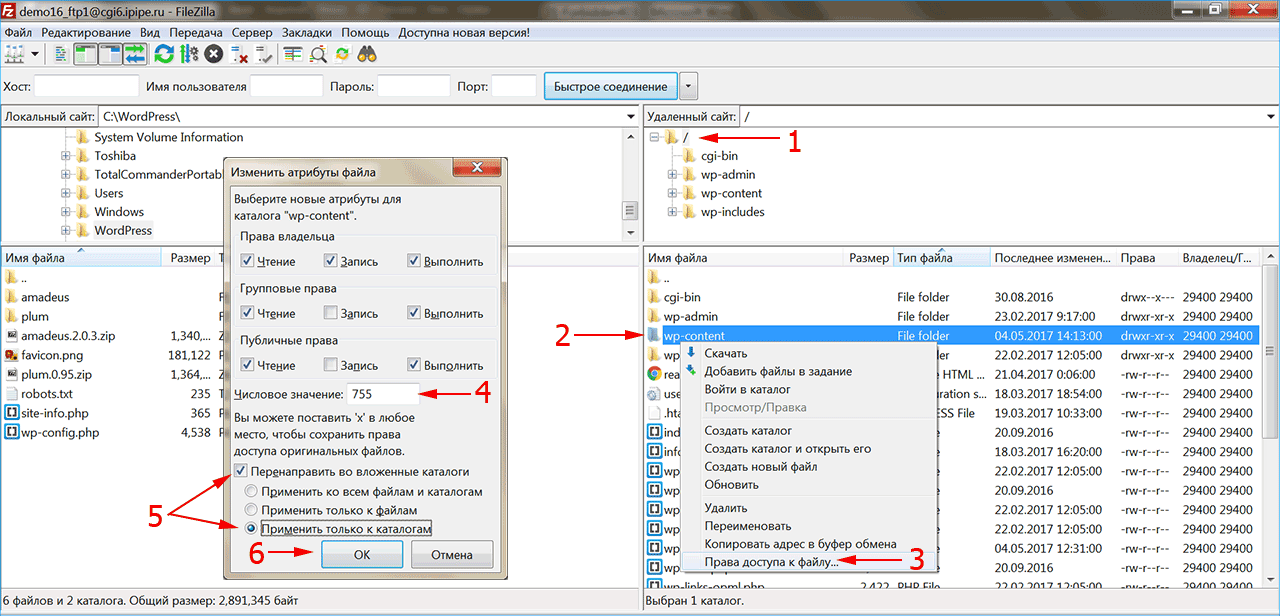





 ?
? ?
? ?
?











