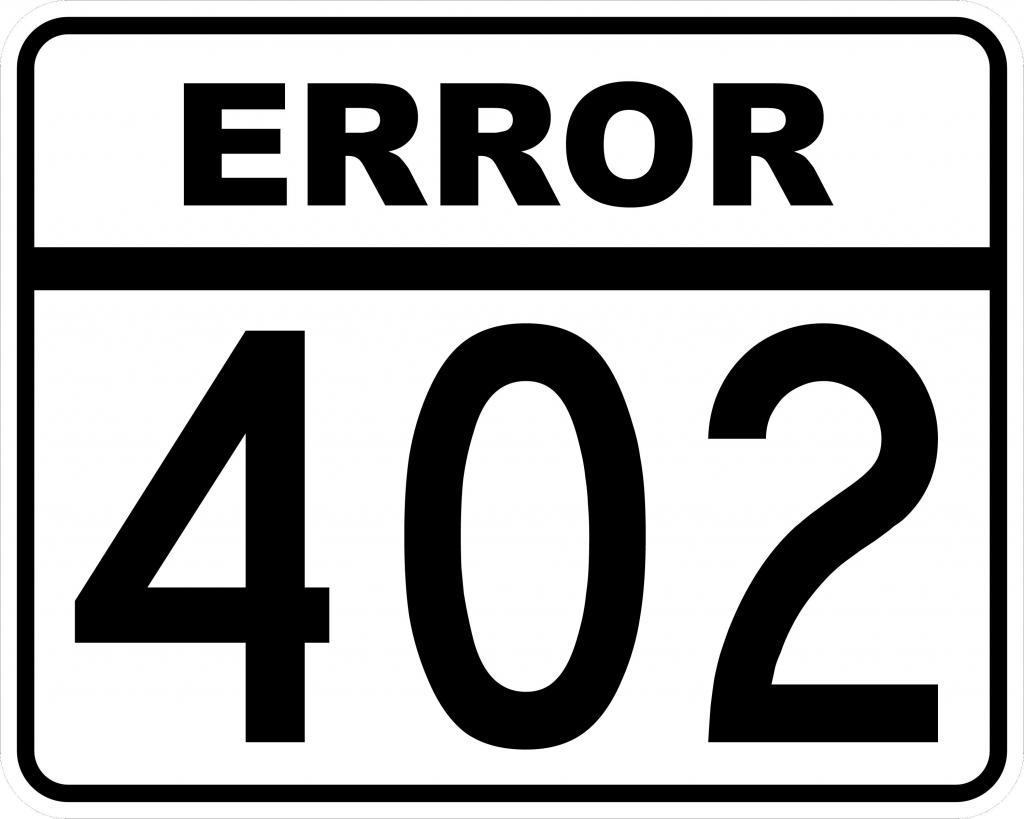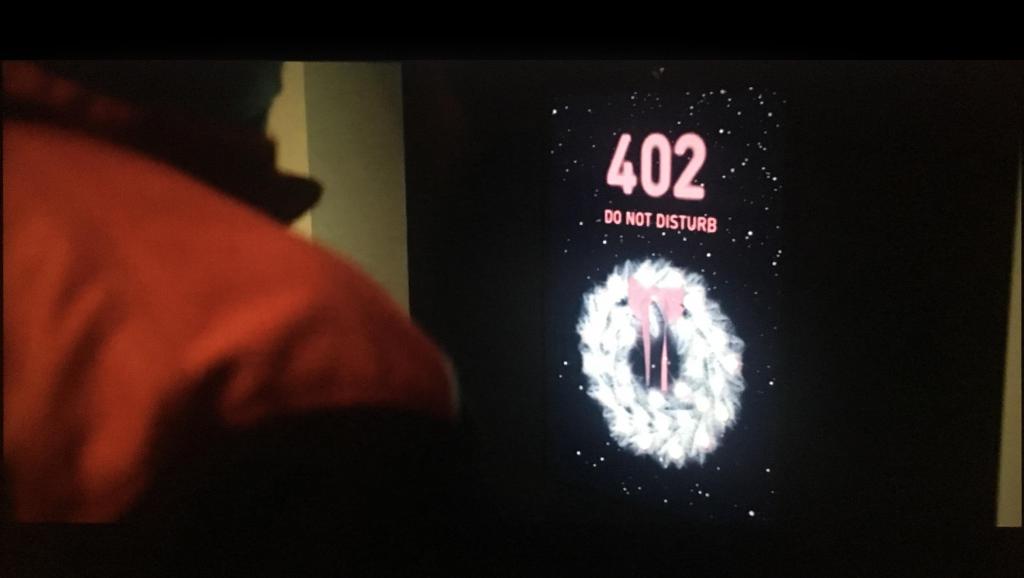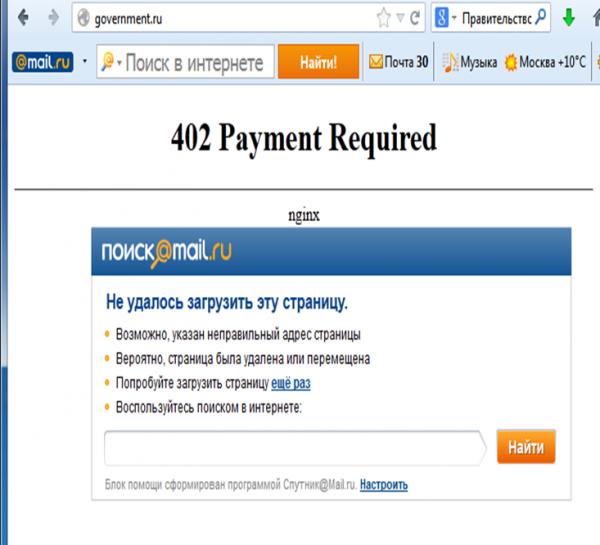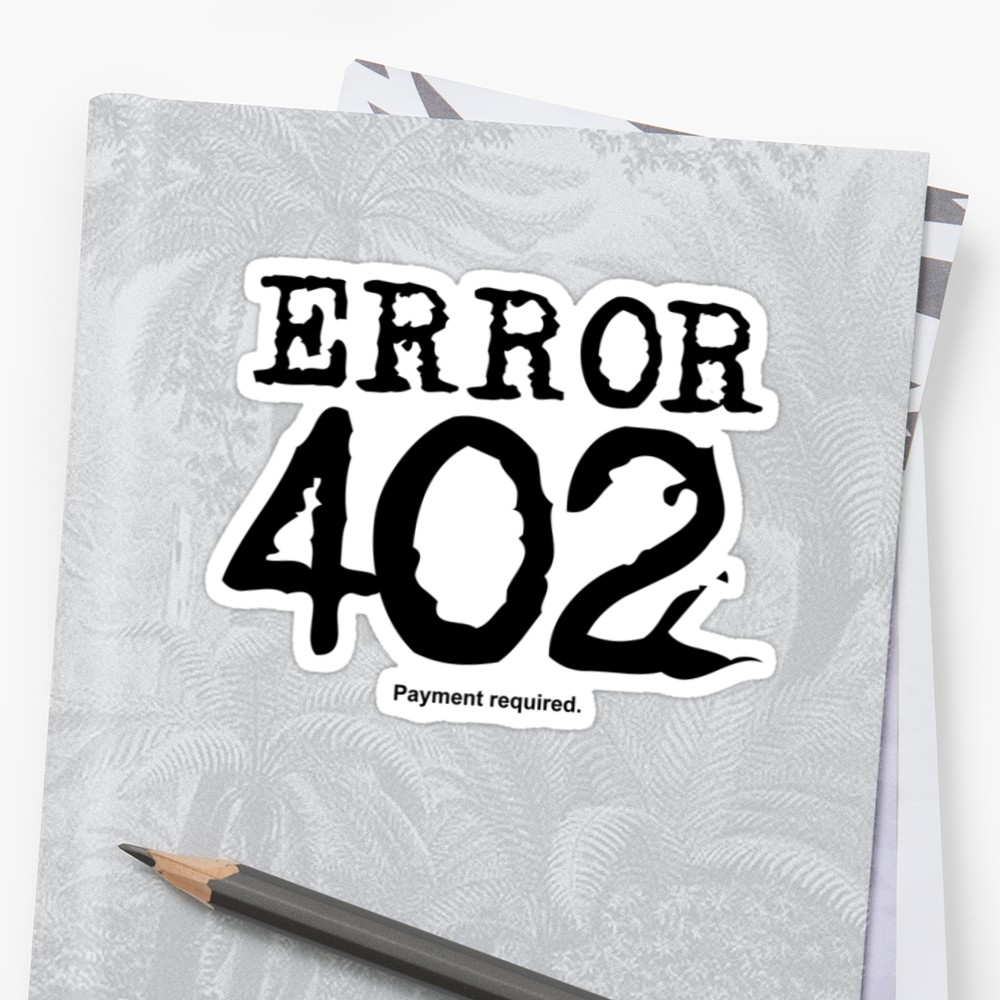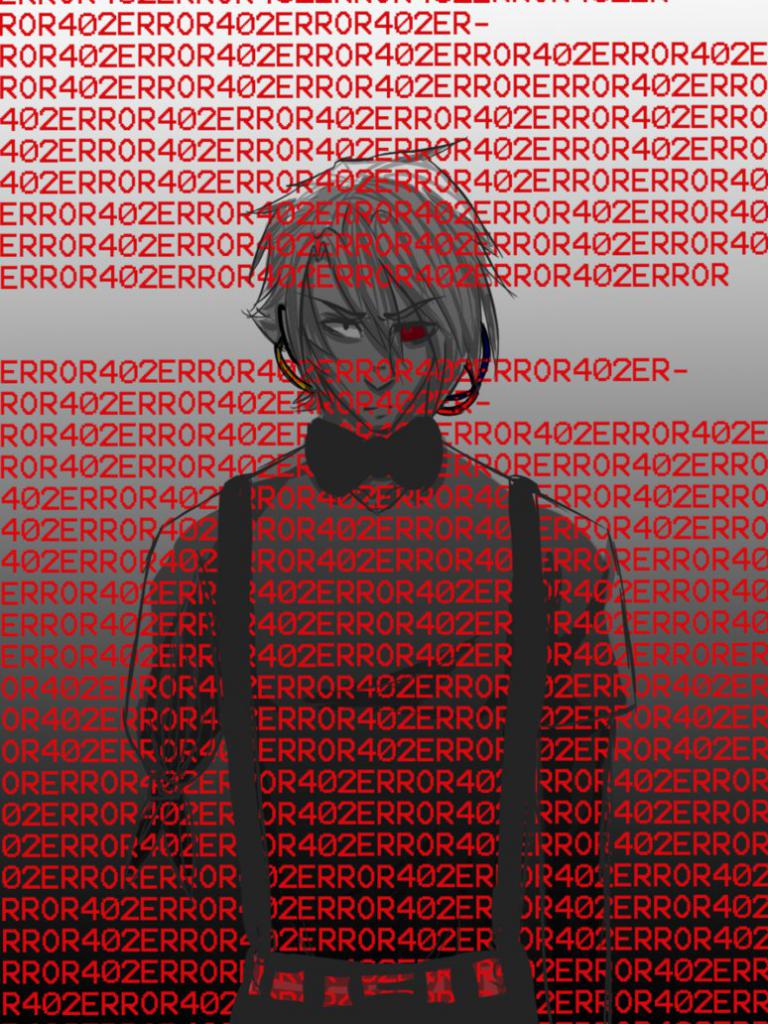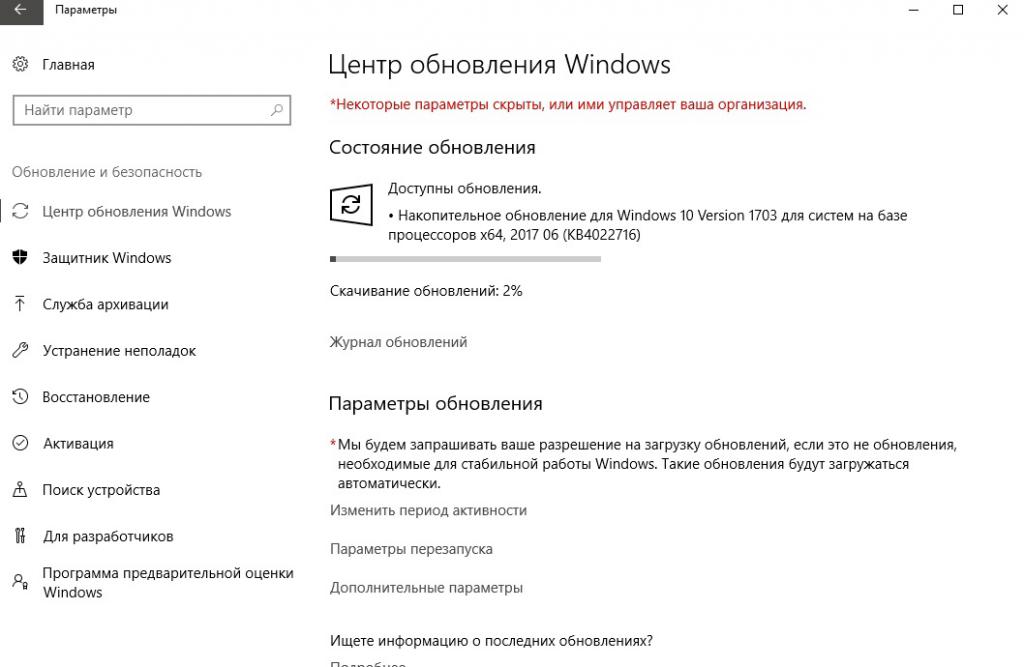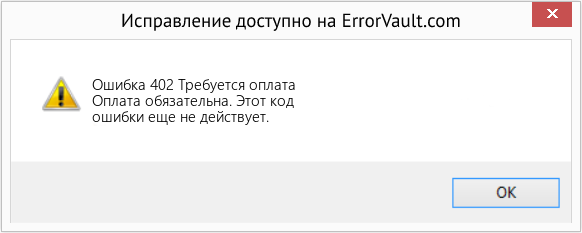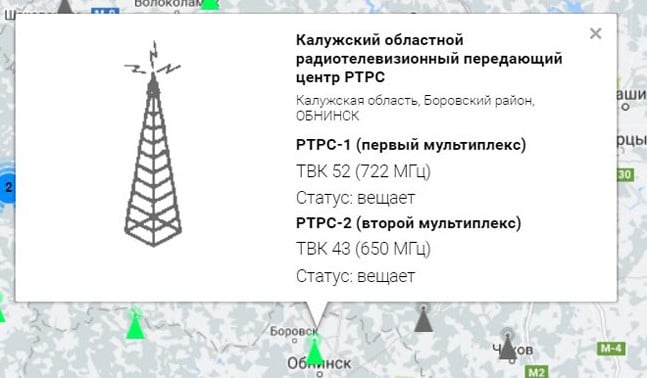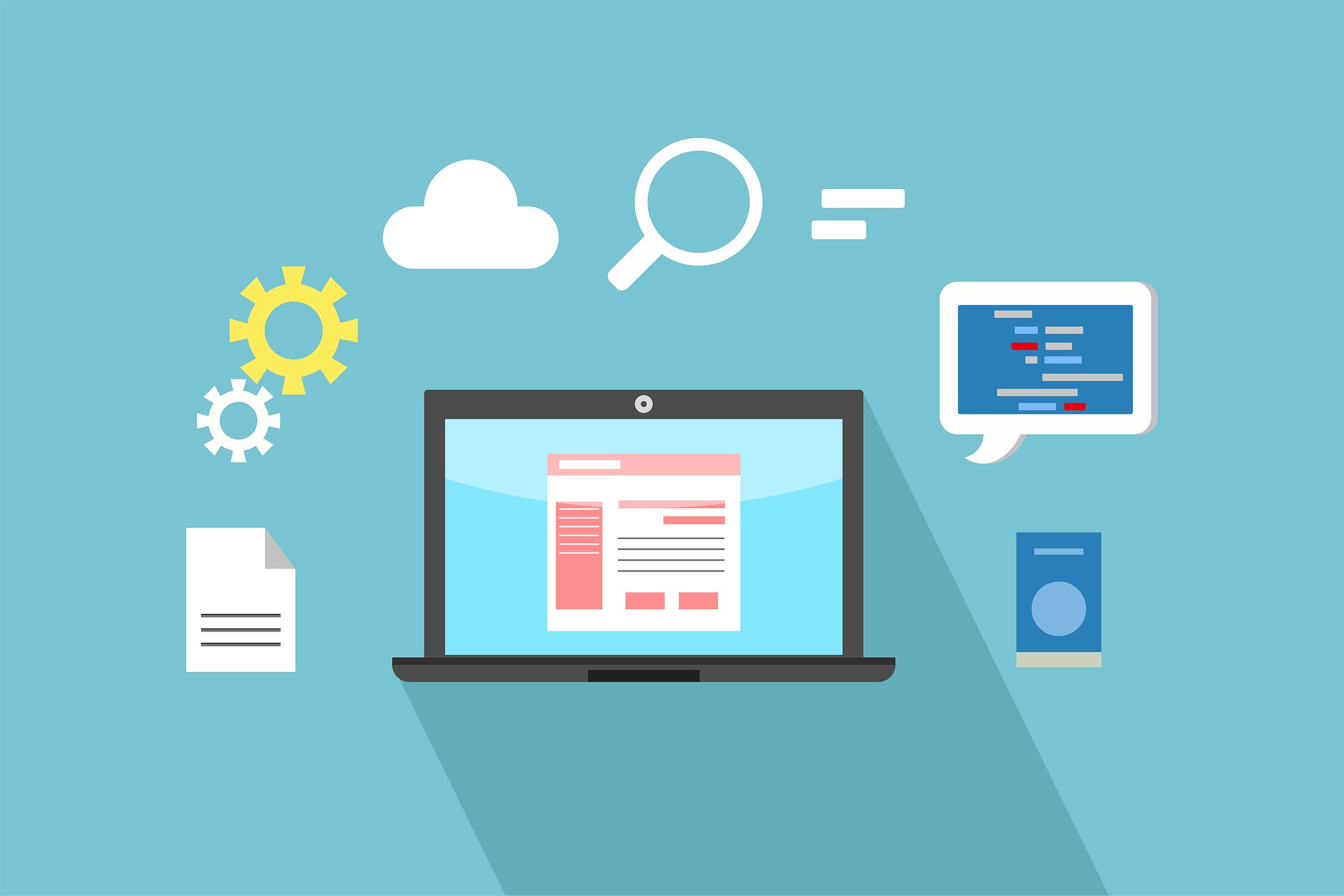
Т.к. система идентифицировала проблему, пользователю остается разобрать сущность проблемы и найти пути ее разрешения. Ошибка 402 становится довольно частым гостей ОС, поэтому ей стоит уделить внимание. Особенно, если с этой целью была открыта данная публикация.
-
Справочная информация
Чаще всего ошибка возникает на базе системных продуктов. Появляется она на относительно последних версиях Виндовс, начиная от ХР и заканчивая «десяткой». Уведомление, как правило, имеет краткое содержание HTTP 402. Payment is required.
Обнаружение именно этой ошибки обусловлено признаками, которые выделили специалисты. Данный перечень позволит не спутать эту ошибку с десятками других, которые время от времени появляются на устройстве. Речь идет о следующих признаках:
- При запуске любого сайта появляется баннер с указанным кодом.
- Сообщение об ошибке появляется в отдельном окне и после этого закрывается активная программа.
- Постоянные «лаги» устройства.
- Отображение текста Payment Required, носящий предупредительный характер.
Отметим, что в некоторых ситуациях ошибка 402 скрывается под видом ошибки 404, хотя несуществующая страница работает как подобает веб-ресурсу.
-
Откуда могла появится ошибка 402?
Выделяют 3 наиболее распространенные причины:
- Вирус повредил браузер и начал выдавать подобные уведомления.
- В результате изменения системного ПО мог повредиться реестр.
- Файлы, связанные с веб-обозревателем, были инфицированы приложением вредоносного содержания.
К слову, повреждение реестра также могло стать следствием деятельность вируса.
-
Подвиды и классификация ошибки
Помимо основной вариации 402-й, существует еще как минимум 3 типа указанной ошибки, которые свидетельствуют о других проблемах:
- Управление сигнализацией и получение данных в рамках охранной системы «Гольфстрим». Появляется уведомление об ошибке подключения.
- Подвид 091-402. Главное отличие – возникает не в браузере, а при работе с ксероксом (вернее, неправильной работе).
- Появление ошибки на смартфонах компании Касается тех случаев, когда установленная тема была загружена из неофициального источника.
Разобравшись во всех тонкостях проблемы, переходим к вариантам ее решения.
-
Как устранить ошибку 402: инструкции и методы
-
Восстановление записей реестра
Редактирование реестра чревато последствиями, поэтому важна каждая деталь и каждый знак. Лучше довериться утилите WinThruster от Майкрософт, чем в ручном режиме вносить изменения. Программа находит поврежденные файлы и ликвидирует их. Большой плюс приложения – создание резервной копии реестра для возможности отмены изменений.
-
Полное сканирование
Для осуществления этой процедуры разработчики представили уйму утилит, но многие из них не годятся для глубокого анализа системы. Рекомендуем обратиться к программе Emsisoft Anti-Malware, который не оставит и мокрого следа от вредоносного программного обеспечения.
-
Долой временные файлы
Работа на компьютере сулит накопление огромного количества мусора в устройстве. Для максимально эффективной очисти жесткого диска следует пользоваться утилитой WinSweeper. Применяя программу ежедневно в автоматическом режиме, в ПК не будут собираться нагружающие временные файлы.
-
Неисправные драйверы
Для надлежащего функционирования «дров» их постоянно нужно обновлять. Не стоит слишком углубляться в причины их выхода из строя — достаточно активировать программу DriverDoc и запустит масштабный процесс обновки.
-
Переустановка ОС
Радикальный шаг следует осуществлять вместе с профессионалом. Впрочем, до этих мер доходит не так часто и проблема скрывается в вирусах, драйверах или загруженности устройства лишними файлами.
Дальше по теме…
Обновлено: 29.01.2023
Кодирование каналов – это частая проблема, с которой сталкиваются пользователи цифрового телевидения. Существует несколько методов как раскодировать каналы цифрового телевидения на телевизоре , которые связаны с переходом на другой тариф или осуществлением дополнительных настроек.
Почему некоторые канала закодированы
В России используется стандарт вещания DVB T2 . Он обладает повышенной емкостью, то есть на одной частоте умещается большее число каналов, чем при других стандартах. Есть возможность телетекста и показа программы передач в электронном виде на телевизоре.
Как и на любом стандарте на DBV T2 может быть закрыт один или несколько телеканалов. Кодировка каналов происходит в нескольких случаях:
- Абонент не оплатил доступ
- Канал не входит в пакет услуг, который подключил абонент
- Нарушение ключей активации
- Ресивер не работал длительное время
- Окончание срока годности оборудования
В зависимости от проблемы, которая вызвала закодирование канала, будет различаться способ устранения. В первых случаях достаточно оплатить услугу и перейти на новый расширенный пакет. В остальных вариантах требуется произведение дополнительных настроек.
Как раскодировать
Если услуги оплачены, а каналы не появились, нужно действовать в зависимости от причины кодировки. Перед тем как раскодировать каналы цифрового телевидения на приставке МТС , нужно узнать, какая система кодирования сигнала используется. Чаще всего это Nagravision , Irdeto 2, Viaccess и Cryptoworks . Также смотреть каналы можно путем настройки спутниковой тарелки и ресивера. Но есть ряд платных каналов, которые требуют раскодировки .
Антенна
Любая система оснащена защитой от взлома. Для получения доступа к сигналу используется специальный ключ, который можно скачать в интернете. Выбирается он в зависимости от того, какая система кодирования используется. Это можно узнать из специальной карты доступа с тарифными комплектами телевизионных каналов для конкретного города . Она также доступна в сети и стоит недорого. Благодаря карте можно открыть доступ к любым понравившимся каналам.
Кабе льное ТВ
В этом случае каналы можно раскодировать по подписке. Достаточно связаться с провайдером услуг, ознакомиться с предлагаемыми пакетами каналов и выбрать подходящий. После этого можно раскодировать кабельные каналы цифрового телевидения .
Изменение настроек ресивера
В некоторых случаях причиной кодировки каналов может стать сбой настроек ресивера. Тогда помогает сброс до заводского уровня. Сделать это можно самостоятельно следующим образом:
Далее нужно проверить результат.
Заключение
Раскодировка каналов выполняется несколькими способами в зависимости от причины, вызвавшей ее. Если услуги не оплачены, то канал появится только когда абонент внесет ежемесячную плату. Также канал может быть закрыт, если он не предусмотрен в пакете услуг, который подключен у абонента. В остальных случаях требуется настройка оборудования, которую можно осуществить самостоятельно.
Качество и удобство трансляции цифровых каналов может быть испорчено отказом оборудования. Не спешите вызывать мастера и отдавать деньги. Иногда проблема решается без специалистов.
Какие бывают неполадки, влияющие на показ цифровых каналов
В списке возникающих проблем находятся часто случающиеся отказы, с которыми сталкивается каждый второй пользователь. Цифровая трансляция и оборудование для приёма разработано на широкую аудиторию, поэтому нетипичные поломки исключены. Но, бывают случаи, когда:
Почему цифровые каналы не показывают?
Отказ, когда оборудование не принимает и не декодирует цифровой сигнал, имеет несколько причин. Существуют определённые признаки того, что требуется ремонт, замена оборудования или проверка правильности подсоединения и настройка.
В поиске причины следуйте от простого к сложному. Отказ иногда обнаруживается легко, и на его устранение не требуется много времени и знаний. Если у вас пропало изображение, или не настраиваются каналы, прежде всего поинтересуйтесь, есть ли трансляция у соседей, живущих в вашем регионе родственников или знакомых.
Неисправность антенны
Поломка антенны – редкий случай. Причины тому – механическое повреждение, воздействие климатических условий (попадание молнии, влаги, сильный ветер), если она внешняя. Или отказ в работе усилителя сигнала, если он имеется.
Проблемы с кабелями и подключением
При неверном соединении оборудования типичными являются такие ошибки:
- для подключения штекера использовано не то гнездо;
- неправильно подключена внешняя приставка;
- аппаратура не подключена к сети, и на приставке или телевизоре не горят индикаторы питания.
Проблемы с оборудованием
Для приёма цифрового сигнала требуются антенна и внешний или встроенный в телевизор тюнер. Возможны типовые отказы всего оборудования:
- неисправность приставки;
- некачественная прошивка ресивера, устаревшая версия программного обеспечения для декодирования сигнала, прошивка проведена некорректно или не окончена;
- проблемы с приёмом сигнала, – неточное направление антенны на вышку ретранслятора, помехи на пути поступления сигнала (здания, кроны деревьев, возвышенности местности);
- сброс настроек, устаревшая прошивка оборудования (встречается на телевизорах марки LG);
- ремонтные работы, аварийное или плановое прекращение трансляции операторами цифрового телевидения для проведения восстановительных или плановых работ.
Проблемы с приёмом сигнала
Дециметровый диапазон частот, на котором ведётся цифровое вещание, требователен к направлению приёма антенны на вышку ретранслятора. Любые помехи на его пути вызывают потерю качества получаемого сигнала. К ним относят следующее:
- Плохая погода. Дождь, гроза, снегопад, туман создают фон и помеху транслируемому с вышки сигналу.
- Физические преграды (помехи) по направлению сигнала.
- Приём сигнала от двух или более расположенных рядом вышек-ретрансляторов.
Цифровые каналы не показывают, по причине того, что нет сигнала ДВБ Т2 – что делать:
Что делать, если каналов нет по той или иной причине
Проверка оборудования, настроек и соединений
Убедитесь, что не произошла одна из простейших ошибок:
- Приставка или телевизор не включены в сеть питания. При включении должен гореть зеленый индикатор. Проверьте, включены ли приборы в розетку.
- Подключение кабеля от антенны произведено в штекер выхода. Кабель подключается ко входу. Он подписан латинскими буквами INPUT или IN.
- На некоторых моделях телевизоров цвета штекеров кабеля RCA отличаются от цветов гнёзд в приставке. Вместо жёлтого разъёма используется зеленый, обведенный желтой канвой. В старых телевизорах отсутствует разъём для красного кабеля – это означает, что он воспроизводит моно звук. Его подключение не требуется, но остальные должны подключаться правильно.
- Если антенна не принимает дециметровый сигнал, для проверки замените её.
- Переключите на телевизоре источник сигнала. На пульте телевизора нажмите кнопку “SOURCE”. На некоторых моделях это кнопка видеовхода – круг со стрелкой внутрь или один из вариантов: “AV”, “AV/TV”, “INPUT”. На разных моделях телевизоров от разных производителей может быть несколько источников видеосигнала. Выбирайте их поочередно до появления таблицы меню цифрового тюнера.
- Включите систему цвета PAL или SECAM.
- Убедитесь, что прошивка соответствует стандарту эфирного вещания. Кнопка “Меню” на приставке, далее “Установка” или “Настройка” в зависимости от модели приставки и её производителя. В России вещают в формате DVB-T2. В случае, когда стандарт другой, переключите его.
- Перепрошейте оборудование, подключив его к ПК и предварительно скачав новую версию прошивки на сайте производителей оборудования. Такую услугу в случае затруднений оказывают сервисные центры.
- Приобретите оборудование, соответствующее стандарту вещания.
Проверка качества приёма и наличия сигнала каналов эфирной трансляции
От наличия трансляции и условий её приёма зависит не только качество изображения на телевизоре, но и начальная настройка каналов. Обнаружение проблемы является решающим для дальнейших действий. Сделайте следующее:
- Проверить мощность принимаемого сигнала. Нажатием на пульте приставки кнопки “INFO” (2-3 раза, зависит от модели приставки) выйти на меню информации о сигнале. Оно отличается на марках телевизоров от разных производителей, но обязательно имеет шкалу уровня. Увидеть такую же картинку можно, запустив “Ручной поиск”.
- Проверить на Карте интерактивного вещания информацию о режиме трансляции операторов вещания. Если вещание временно прекращено, перенести настройку и поиск каналов на время стабильной работы.
- Произвести настройку антенны по направлению вышки-ретранслятора. Показателем правильной настройки является увеличившаяся шкала мощности сигнала. Если настройка не помогла, требуется изменение места установки антенны или доукомплектование усилителем.
- Провести ручной поиск каналов по параметрам трансляции с вышек в вашем регионе. Данные можно получить, выбрав свой регион на Карте интерактивного телевидения.
- Осмотреть кабель, идущий от антенны, визуально на наличие заломов, повреждений. Измерить сопротивление изоляции омметром. Между центральной жилой и оплеткой значение близко к бесконечности, на центральной жиле и оплетке с обоих концов – близко к нулю, если такой замер доступен.
- Сменить кабель, идущий от антенны на новый. Сопротивление подходящего кабеля – 75 Ом.
Каналы цифрового телевидения, отсутствует сигнал, а картинка рассыпается – причины и их устранение:
Автонастройка
Настройка каналов цифрового телевидения проводится автоматически. Последовательность действий на разном оборудовании немного отличается в названиях пунктов меню, или их есть только англоязычная версия.
Для запуска автоматического поиска:
- Нажмите на пульте дистанционного управления приставки кнопку “Меню” или “Menu”.
- В появившемся на экране списке выберите стрелками на пульте пункт “Поиск каналов”, нажмите “ОК”.
- Запустите при помощи кнопки “ОК” функцию “Автопоиск каналов”.
- Дождитесь окончания настройки, когда программа выйдет из режима поиска каналов и запустит трансляцию.
На территории России бесплатно доступны 20 каналов (в Москве – 30). Трансляцию обеспечивают два оператора. Если у вас в результате настройки появилось больше каналов, значит, в вашем регионе доступен сигнал от ретрансляторов соседнего региона. В списке программ вещания есть дубли.
Если вместо 20 приставка нашла 10 каналов, значит, трансляция одного оператора временно прекращена. Следует произвести настройку позже.
Настройка на телевизорах со встроенными тюнерами производится аналогично, если оборудование предназначено для приёма цифрового телевидения стандарта DVB-T2. Для настройки выполните следующие действия:
Ручной поиск
Поиск в этом режиме необходим, если каналы в автопоиске продублировались. Настройка должна быть проведена только для ретранслирующей станции в вашем регионе, когда будет получен самый мощный и стабильный сигнал.
Для получения сведений о ретрансляторах в вашем регионе воспользуйтесь Интерактивной картой цифрового ТВ, найдите сервис для вашего региона. Следующая пошаговая настройка представляет собой типовой образец:
Цифровое телевидение – новое поколение приёма-передачи информации. При высоком качестве получаемого изображения и звука неисправности и отказы в оборудование редки. Часто проблема кроется в мелочи, и искать её следует на поверхности, не углубляясь в сложные процессы.
Даже у самых популярных и надежных провайдеров бывает не все гладко. Каждый пользователь может столкнуться с различного рода проблемами, из-за которых не получается комфортно смотреть телевидение от Ростелекома.
Предлагаем рассмотреть самые распространенные причины, из-за которых не запускается вещание, а также разобраться с методами их решения.
Причины ошибки
Существует много причин, которые могут вызвать такую ошибку. Их список выглядит следующим образом:
- на приставке отсутствует необходимая часть программного обеспечения;
- отсутствует подключение к интернету;
- кабель, идущий к приставке, перестал работать;
- сбои в работе самого роутера/терминала;
- сбои со стороны провайдера;
- сбои в программной части приставки;
- прописан неверный DNS сервер в настройках телевизора.
Как устранить ошибку самостоятельно
К счастью, в некоторых случаях можно решить проблему самостоятельно. Тогда не придется звонить на горячую линию, ждать ответа оператора и вызывать мастера. Однако такая возможность есть далеко не всегда. К тому же некоторые способы могут помочь в одной ситуации и оказаться совершенно бесполезными в другой. Тем не менее попробовать все-таки стоит.
Для начала рекомендуется проделать базовые шаги. Вполне возможно, что сбой произошел случайно и он будет исправлен очень легко. Придерживайтесь следующего алгоритма:
- Первым делом перезагрузите роутер. Сделать это можно с помощью специальной кнопки в задней его части. Нажмите ее, подождите несколько секунд и нажмите еще раз. После подождите, пока соединение установится.
- Проверьте, работает ли интернет на компьютере (если он использует тот же роутер). Если не работает, то дело не в телевидении, а в нем. Тогда придется позвонить на горячую линию и запросить помощь.
- Отключите из розетки само устройство Wink и вставьте обратно. Запустите его и проверьте, не исчезла ли проблема.
- Если вы используете приложение для интерактивного ТВ, а не физическую приставку, то попробуйте переустановить его. Процедура зависит от модели телевизора и операционной системы. К тому же стоит учитывать, что приложение поддерживается только на устройствах, которые вышли позже 2012 года.
- Тщательно проверьте все провода и кабели, а также правильность их подключения.
- Если ничего из этого не помогло, можно попробовать сбросить настройки приставки. Но не рекомендуется делать этого, если вы не знаете, как выполнить ее настройку снова.
Как вызвать мастера на дом
Если ничего не помогло, то целесообразнее всего вызвать специалиста. Для этого достаточно обратиться к работникам Ростелекома через форму обратной связи на официальном сайте или позвонить на горячую линию. В первом случае выполните следующие действия:
Горячая линия Ростелеком
Если нет возможности воспользоваться сайтом, можно позвонить на горячую линию. Оператор выслушает вашу проблему и попытается решить ее сразу. Если же ничего не получится, то он назначит мастера Ростелекома.
Почему не настраиваются цифровые каналы на телевизоре Самсунг
К распространенным причинам относятся:
- Программный сбой.
- Неправильное подключение антенны или оборудования.
- Поврежденный кабель.
- Технические неполадки на стороне провайдера.
- Неправильная настройка.
Как правильно настроить каналы
Неверная настройка часто выступает основной причиной, почему не обнаруживаются каналы. Как настраивать каналы:
Рассмотренная инструкция подходит не только для телевизоров фирмы Самсунг. Ее можно использовать при настройке любых теликов. Отличие заключается только в разных названиях пунктах меню.
Почему телевизор Самсунг не находит цифровые каналы через антенну, кабель
В некоторых ситуациях автоматический поиск каналов не приносит результатов, что свидетельствует о наличии неисправности. Ошибка может скрываться в приеме сигнала, подключении, установленных параметрах, программном сбое или же в механическом повреждении. Ниже подробно изучим существующие неполадки и разберем способы их устранения.
Оборудование
Убедитесь, что подключенное оборудование может принимать нужный формат вещания. DVB-T2 является европейским стандартом цифрового ТВ, который был принят в нашей стране. То есть, если не можете воспользоваться новым форматом и просматривать цифровой эфир, то вероятно ваше оборудование устарело и не может транслировать принятый стандарт DVB-T2.
Антенна
Одна из распространенных причин – проблема с расположением антенны. Она необходима для улучшения качества принимаемого сигнала. Но, при использовании комнатной антенны для цифрового вещания изображение начнет рябить или будет пропадать.
Также важно расположение и внешние факторы. Поместите антенну, направив в сторону ретранслятора. Дополнительно убедитесь в отсутствии помех, которыми могут выступать высотные здания, деревья и т.д. При их наличии переместите антенну повыше.
Настройка
Кабель
Убедитесь в целостности кабеля, а также проверьте правильность подключения. Если ранее телевизор показывал каналы без перебоев, а теперь демонстрирует не более 10 трансляций, то вероятно на стороне провайдера начались профилактические работы. Обычно, при повреждении кабеля или входов телик совсем ничего не показывает.
Проблема с подключением оборудования
Телевизор Самсунг не ловит цифровые каналы? Проверьте правильность подключения. Не торопитесь настраивать цифру. Изначально убедитесь, что вы верно подсоединили все оборудование. Например, дециметровую антенну, подразумевающую встроенный усилитель, требуется подключать к приемнику, который в свою очередь подсоединяется к самому телику.
Если у Вас остались вопросы или есть жалобы — сообщите нам
Задать вопрос
Настройка поиска
Настройка поиска часто выступает причиной возникновения рассматриваемой проблемы. Если автоматический поиск не дал результатов, воспользуйтесь ручным. Не забудьте указать параметры в виде типа подключения, измените страну и т.д. Воспользуйтесь инструкцией, приложенной вначале статьи.
Программные сбои
Системный сбой обычно происходит из-за действий пользователя. Возможно в параметрах вы указали неверные настройки или ошиблись в указании частоты. Также виной может стать установленное ПО в приставке, которое разработчик перестал поддерживать. Решение – переустановить программное обеспечение на ресивере.
Дополнительно выполните следующие действия:
- Сбросьте настройки до заводских и проведите повторный поиск трансляций.
- Установите другую прошивку на ресивер.
Технические проблемы со стороны передатчика
Последняя причина неисправности может скрываться на стороне передатчика, что послужило отсутствием сигнала. Тогда:
- В случае с кабельным ТВ проверьте с помощью мультимера контакты разводки, включая щиток. Возможно случился обрыв между передатчиком и приемником. Убедитесь, что кабели цельные и не повреждены. На крайний случай позвоните в компанию, которая занимается обслуживанием вашего дома и отвечает за предоставление доступа к вещанию ТВ.
- При использовании спутникового либо эфирного ТВ убедитесь в отсутствии проблем у провайдера. Часто на оф.сайте имеется информация насчет плановых техработ или возможных проблем с получением сигнала. Позвоните оператору и уточните вопрос.
Как устранить проблему
Если кабели в порядке и подключены верно, то воспользуйтесь решением по смене настроек:
Описанные решения не принесли результата? Обратитесь к своему провайдеру, возможно на линии ведутся технические работы и требуется подождать.
Лаура Калибекова (Написано статей: 40)
Автор, имеет многолетний опыт работы в сервисных центрах. Специализируется на обслуживании клиентов по вопросам механических поломок и технических неполадок. Просмотреть все записи автора →
Читайте также:
- Как создать помехи для телевизора соседей с помощью телефона
- Как настроить телевизор на ниссан либерти
- Схема блока питания телевизора lg 32lj500v
- Как называются старые телевизоры
- Телевизор sharp lc 32x20ru не включается
Во время работы с компьютером на экране порой появляются те или иные сообщения об ошибках системы. Могут содержать в себе «тонну» нечитаемого для неопытного пользователя текста. Но он нам и не нужен. Распознать, что же хочет «сказать» вам компьютер окном предупреждения, можно по коду ошибки. Расшифровав его, вы получите необходимую информацию о найденной неполадке, сможете определиться с путем ее устранения. В статье мы предлагаем читателю разобрать ошибку 402. Рассмотрим ее признаки и причины, разберем, как устранить неисправность, для каких операционных систем она типична.
Характеристика ошибки
Что представляет собой ошибка 402? Разберем главные ее характеристики:
- Сообщение на экране: HTTP 402.
- Описание (нередко в предупредительном баннере выводится краткое объяснение проблемы): Payment is required. This error code is not yet operational.
Появление ошибки 402 характерно для работы с продуктами компании «Майкрософт». В частности, для операционной системы «Виндовс». Подобного рода ошибка при работе с компьютером появляется на следующих версиях ОС:
- ХР.
- МЕ.
- «Виста».
- 7-я версия.
- 8-я версия.
- 10-я версия.
Признаки ошибки
Как распознать, что перед вами именно ошибка 402? Специалисты обозначают следующие ее характерные признаки:
- Отображается окно, сообщающее об ошибке с данным кодом, после чего открытая программа самопроизвольно закрывается.
- Интернет-браузер на вашем ПК при запуске разных сайтов выводит один и тот же баннер с кодом ошибки 402.
- Отображается также предупреждающий текст: Payment Required.
- ОС «Виндовс» медленно работает, «зависает». Отображение информации с клавиатуры, отклики на движения мышкой заторможены.
- Компьюттер «лагает», «зависает» на несколько секунд.
Иногда ПК может отображать сообщение об ошибке 402 даже в случае, когда корень проблемы не в ней. Например, часто выводится баннер с ошибкой вида HTTP 404 («Страница не может быть найдена») при отображении веб-страницы, которая открывается вместе с тем должным образом.
Причины ошибки
В чем причины этой ошибки? В основном это следующее:
- Вредоносная программа, вирус, перехвативший контроль над вашим браузером, повредивший его важные настройки.
- Повреждение реестра «Виндовс»- из-за изменения программного обеспечения (его установки или удаления), связанного с ОС.
- Злонамеренное инфицирование внешним вредоносным приложением файлов, связанных с браузером.
Итак, главная причина ошибки — вирусы, поселившиеся в вашем компьютере. Они могут повредить как используемый браузер, так и реестр «Виндовс».
Не спутайте!
Далее мы вам подробно расскажем, как исправить ошибку 402. Важно не спутать ее с иными проблемами, в корне отличающимися от данной:
- Ошибка подключения 402 в «Гольфстриме» (охранной системе). В чем здесь суть? Ошибка подключения с кодом 402 в «Гольфстриме» указывала на уязвимость системы. Хакеры могли получить личную информацию ее клиентов, что давало возможность удаленного управления сигнализацией многих объектов.
- Ошибка 091-402. Появляется не при работе браузера, а при неправильном функционировании МФУ «Ксерокс 3045».
- Ошибка 402 на Xiaomi. Возникает в случае, когда пользователь устанавливает на смартфон темы (вариации оформления рабочего стола, меню) из неофициальных источников.
А теперь перейдем к ошибке получения информации с сервиса 402. Проблема решается в несколько шагов.
Этап 1: восстановление записей реестра
Сразу предупредим читателя: самостоятельное редактирование реестра «Виндовс» с целью удаления ключей, содержащих в себе ошибку 402, не рекомендуется, если вы не имеете соответствующей подготовки. Дело в том, что непрофессионал может легко допустить ошибки при работе, которые будут чреваты общей неработоспособностью компьютера. Даже одна лишняя запятая воспрепятствует загрузке ОС!
Советуем даже опытному пользователю ПК обратиться к надежным инструментам очистки реестра. Например, к представленному «Майкрософт» WinThruster. Программа автоматически найдет поврежденные записи реестра, нерабочие ссылки, а также ссылки на поврежденные вирусом файлы. Проблему приложение исправляет самостоятельно. Что примечательно, WinThruster перед каждым сканированием реестра создает его резервную копию, которая в один клик мыши позволит отменить все изменения.
К ручной очистке реестра мы настоятельно советуем вам не прибегать! А вот автоматическая процедура (с помощью соответствующего ПО) отлично повышает производительность системы.
Этап 2: сканирование системы на вирусы
Как мы уже говорили, ошибка 402 чаще всего говорит о том, что ваш компьютер заражен вирусами. Соответственно, системе необходимо полное сканирование на наличие вредоносных файлов. Эту процедуру производит огромное количество утилит и приложений, платных и бесплатных.
Будьте внимательны: не все они могут не только обнаружить, но и удалить вирусы, поврежденные файлы. Проверенная программа в этом разнообразии — Emsisoft Anti-Malware. Разработчики данного антивируса гарантируют удаление своим продуктом вредоносного ПО.
Этап 3: очистка компьютера от «мусора»
Ежедневное использование ПК, постоянный интернет-серфинг ведут к тому, что система заполняется ненужными временными файлами и папками. Если от них не избавляться своевременно, то такой информационный мусор приведет как к снижению быстродействия системы, так и к возникновению ошибки 402. Причиной тут будет конфликт файлов либо перегрузка жестких дисков.
Отсюда выход из проблемы видится в очистке системы от временных папок с помощью специальных программ. Отметим, что встроенная утилита «Виндовс» «справляется» не со всем мусором. В частности, она не «видит» временные файлы «Хрома», приложений «Майкрософт Офис», Firefox и сотни других программ.
Так на чем же остановиться? Отличный вариант — WinSweeper от той же «Майкрософт». Программа предназначена для комплексной очистки жесткого диска от временных файлов. Достаточно раз в день запускать приложение в режиме автоматического сканирования, чтобы освободить ПК от информационного мусора.
Этап 4: обновление драйверов
Появление ошибки 402 может быть связано с поврежденными или устаревшими драйверами устройств. Причин их внезапной неисправности очень много. Однако вы всегда можете обновить драйверы, чтобы избавиться от ошибки 402.
Чтобы максимально упростить и ускорить этот процесс, рекомендуем обратиться к специальной утилите для автоматического обновления драйверов. Среди надежных продуктов можно выделить DriverDoc от «Майкрософт».
Этап 5: восстановление системы
Нередко ошибка 402 может возникнуть в результате неверных настроек системы, которые задали либо вы сами, либо вредоносное ПО. Отсюда отличный вариант решения проблемы — отправить компьютер в прошлое — в то время, когда вредная перенастройка еще не была произведена.
Для этого пользователи обращаются к «Восстановлению системы» на «Виндовс». Процедура несложная, проходит в несколько шагов:
- Зайдите в меню «Пуск».
- В строке поиска введите «Восстановление системы».
- Компьютер найдет данный раздел.
- Перейдите в него. Возможно, система попросит вас ввести пароль администратора для внесения изменений.
- Теперь вам нужно следовать инструкциям “Мастера” для определения точки восстановления.
- Изменения вступят в силу после перезагрузки компьютера.
Этап 6: переустановка Windows Operating System
Программа может быть непосредственно связана с возникновением данной ошибки. Поэтому проблему решит ее удаление и последующая переустановка.
На ХР алгоритм действий такой:
- Зайдите в «Пуск».
- Переместитесь в «Панель управления».
- Выберите «Установку и удаление программ».
- В спектре установленных программ найдите Windows Operating System.
- Нажмите на надпись. Затем кликните на кнопку «Удалить», появившуюся справа от нее.
- Следуйте дальнейшим инструкциям системы для полного удаления программы.
- Заново загрузить ее можно на сайте «Майкрософт». Откройте установочный файл Windows Operating System, чтобы вернуть программу на компьютер.
Теперь инструкция для новых версий — 8 и 10:
- Перейдите в меню «Пуск».
- Остановитесь на разделе «Программы и компоненты».
- В «Имени» найдите Windows Operating System.
- Нажмите запись. В верхней части окна кликните на «Удалить».
- Следуйте инструкциям системы для полного удаления приложения.
- Заново загрузите программу на сайте «Майкрософт», запустите установочный файл, чтобы вернуть Windows Operating System на свой компьютер.
Если ничего не помогает…
Ни один из вышеперечисленных этапов не смог устранить ошибку 402? В таком случае советуем вам обратиться еще к трем возможным решениям проблемы:
- Проверка системных файлов с помощью встроенного инструмента «Виндовс» sfc /scannow.
- Установка всех доступных на данный момент обновлений операционной системы.
- Переустановка «Виндовс» на вашем компьютере. Перед процедурой не забудьте скопировать всю важную информацию на жестком диске.
Ошибка 402 чаще всего говорит о том, что вредоносные вирусы повредили ваш браузер или иные компоненты ОС «Виндовс». Мы представили несколько способов решения данной проблемы.
Список ошибок
Ошибка 797

Подключение к удаленному компьютеру не удалось установить из-за того, что модем не найден или занят.
Возможные причины:
— Завис модем
— Не установлен драйвер модема
— Некорректно настроено подключение для доступа в Интернет
— Модем неисправен
Возможные пути решения
— Перезагрузите компьютер, если у вас USB-модем
— Переустановить драйвер модема
— Заново создать высокоскоростное соединение
— При неисправности модема обратитесь в сервисный центр.
Ошибка 733

1. Неверно настроен протокол PPPoE-подключения.
Рекомендуется создать новое подключение.
2. Завис драйвер usb-модема.
Перезагрузить компьютер и модем.
Ошибка 769/814(Vista)

1. В сетевых подключениях отключено подключение по локальной сети через сетевую карту, к которой подключен ADSL модем, либо отключено подключение через установленный в системе USB ADSL модем.
Необходимо открыть окно сетевых подключений, найти «Подключение по локальной сети» / «Подключение через USB ADSL модем» и нажать правой кнопкой мыши и выбрать в меню «Включить», либо два раза кликнуть левой кнопкой мыши по подключению.
2. В диспетчере устройств отключена сетевая карта, через которую подключен ADSL модем, либо отключен установленный в системе USB ADSL модем. Для устранения этой проблемы, необходимо выполнить следующее:
Рабочий стол > Мой компьютер > Просмотр сведений о системе > вкладка Оборудование > кнопка Диспетчер устройст > Сетевые платы (нажимаем знак «плюс») > в списке должна присутствовать сетевая плата. Правой кнопкой мыши выбрать пункт меню «Задействовать». Знак красного крестика должен исчезнуть.
Если перед пиктограммой отображен один из знаков: знак вопроса, восклицательный знак, то на сетевую плату (либо USB ADSL модем) некорректно установлен драйвер. Необходимо переустановить драйвер выбрав «Обновить драйвер…».
Если сетевая плата отсутствует в диспетчере устройств, то она либо отключена в BIOS, либо не установлен драйвер на сетевую плату. Рекомендуется: включить сетевую плату в BIOS, обновить драйвер, либо позвонить в слуюжу технической поддержки.
Если USB ADSL модем отсутствует в диспетчере устройств, рекомендуется: переустановить заново драйвер на модем, либо позвонить в слуюжу технической поддержки.
Ошибка 764

Считыватели смарт-карт не установлены.
Зайти в меню Пуск — Панель управления — Сеть и подключения к интернету — Сетевые подключения — (Отобразить все подключения), далее нажать правой кнопкой мыши на подключении к сети Интернет и выбрать «Свойства», перейти во вкладку «Безопасность». Здесь необходимо выбрать «Обычные» (рекомендуемые параметры), «При проверке используется» в раскрывающемся списке «Безопасный пароль». Снимите галочки с обоих компонент, а также обязательно должна быть снята галочка с «Требуется шифрование данных».
Если ошибка не устранилась, то рекомнедуется создать новое подключение.
Ошибка 741/742/743

Локальный компьютер не поддерживает требуемый тип шифрования.
Удаленный компьютер не поддерживает требуемый тип шифрования данных — эта ошибка означает, что соединение с сервером авторизации не установлено по причине несоответствия уровней шифрования на Вашем компьютере с сервером авторизации. Эта ошибка может быть устранена путем снятия флажка «Требуется шифрование данных» во вкладке «Безопасность» в свойствах Вашего соединения с Интернетом.
Ошибка 720

Отсутствуют сетевые протоколы управления PPP.
Попытка подключения не удалась по причине конфликта протоколов управления PPP между Вашим компьютером и удаленным компьютером. Возможно, соответствующий сетевой протокол не был установлен. Эта ошибка может происходить после изменения сетевого протокола в процессе обновления программного обеспечения.
Высока вероятность того, что поврежден стек протоколов TCP/IP или его настройки, следовательно, необходимо сбросить его в «чистые» настройки.
Откройте командную строку (Пуск > Выполнить > cmd). Последовательно выполните следующие команды:
netsh int ip reset resetlog.txt
netsh winsock reset
Первая команда сбрасывает конфигурацию интерфейсов IP.
Вторая команда сбрасывает текущее состояние библиотеки WinSock в начальные «чистые» настройки. Внимание! Выполнение данной команды может отрицательно повлиять на работу программ, осуществляющих доступ в Интернет или отслеживающих данные в Интернете: антивирусных программ, брандмауэров и прокси-клиентов. В случае неправильной работы одной из этих программ после использования рассматриваемого метода переустановите программу, чтобы восстановить ее работоспособность.
Ошибка 735

В свойства PPPoE подключения принудительно введён IP-адрес, который сервер авторизации отказывается принять. В большинстве случаев, по ошибке вводится IP-адрес следующего вида: 192.168.1.*.
Необходимо зайти в настройки TCP/IP PPPoE подключения и установить флаг «Получить IP-адрес автоматически».
Ошибка 734

Проблемы с настройкой PPP соединения.
Варианты решения — зайти в свойства соединения, вкладка «Безопасность», убрать «Шифрование данных» и поставить «Обычные рекомендуемые параметры».
На «Рабочем столе» щелкните два раза левой кнопкой мыши на ярлык вашего подключения, затем нажмите кнопку «Свойства». В появившемся окне нажмите вкладку «Сеть» и в поле «Компоненты», используемые этим подключением, уберите галочку с пункта NWlink IPX/SPX/NetBIOS-совместимый транспорт. Далее нажмите «ОК».
Если ошибка не устранилась, то рекомнедуется создать новое подключение.
Ошибка 721

В большинстве случаев ошибка 721 возникает из-за того, что на Вашем компьютере установлен firewall (сетевой экран). Эта программа при неправильной настройке может блокировать сетевой трафик. Чтобы быть уверенным на 100% отключите все сетевые экраны (Outpost Firewall, Zone Alarm, Kaspersky Internet Security) в том числе и Брэндмауэр Windows (Пуск > Панель управления > Брэндмауэр Windows). Попробуйте выйти в интернет. Если ошибка исчезла, попробуйте правильно настроить Ваш firewall.
Часто случается такое, что при установке новой версии Windows неправильно устанавливается встроенный Брэндмауэр, вследствие чего невозможно зайти в его настройки и устранить неполадку.
Чтобы установить брандмауэр Windows, выполните следующие действия:
1. Выберите в меню Пуск > Выполнить, введите команду cmd и нажмите кнопку ОК.
2. Введите следующую команду в командной строке и нажмите клавишу Enter:
Rundll32 setupapi,InstallHinfSection Ndi-Steelhead 132 %windir%infnetrass.inf
3. Перезагрузите Windows.
4. Выберите в меню Пуск пункт Выполнить, введите команду cmd и нажмите кнопку ОК.
5. В командной строке введите следующую команду и нажмите клавишу Enter:
Netsh firewall reset
6. В меню Пуск выберите пункт Выполнить, введите команду firewall.cpl и нажмите клавишу Enter. Далее войдите в меню Пуск > Панель управления > Брэндмауэр Windows и выключите его.
Ошибка 718

1. Завис сервер авторизации.
Повторить попытки авторизации через 20-30 минут.
2. Введены неверные аутентификационные данные (логин/пароль).
Ввести логин/пароль заново.
Ошибка 711

Эта ошибка возникает, если на компьютере не запущена требуемая служба. При этом невозможно подключение к сети, а также в некоторых случаях — установка сетевых адаптеров.
1. Правой кнопкой мыши нажать на «Мой компьютер» > «Управление» > «Службы и приложения» > «Службы» (либо выполнить команду services.msc)
2. Нажмите правой кнопкой мыши на одну из указанных ниже служб и затем выберите «Свойства».
— Поддержка самонастраивающихся устройств Plug and Play
— Диспетчер автоматических подключений удаленного доступа
— Диспетчер подключений удаленного доступа
— Телефония
3. На вкладке «Общие» в пункте «Тип запуска» выберите вариант «Вручную».
4. Нажмите «Применить», а затем нажмите «Запустить».
Ошибка 692

Нет связи между модемом и станционным оборудованием (проверить можно по индикации лампочек на модеме, см. описание модема)
— Проверить, есть ли гудок в телефонной линии.
— Проверить схему подключения.
— Попробовать подключить модем к телефонной линии, отключив при этом другие устройства, подключенные к ней.
Перезагрузите модем и компьютер. Если ошибка не исчезает, то проверьте Ваш компьютер на предмет наличия вирусов.
Ошибка 680

Свойственна usb-модемам, обычно означает, что нет подплючения или модем (драйвер) завис.
Если ранее подключение было, необходимо перезагрузить модем, а если не помогло, то компьютер.
Если не произвелось подключение, необходимо проверить правильность подключения модема к телефонной линии.
Ошибка 678/815(Vista)/651(7)

1. Нет подключения.
Необходимо проверить правильность подключения модема к телефонной линии, проверка самой телефонной линии; перезагрузка порта со стороны оператора.
2. Неправильно настроен модем.
3. Зависает модем.
Помогает перезагрузка модема или — для usb-модема — компьютера.
4. Возможно, когда на компьютере установлена блокирующая программа (были случаи с Панда Антивирус).
5. Компьютер заражён вирусами.
Необходимо установить лицензионный антивирус и произвести проверку компьютера на вирусы.
Ошибка 652

Не удалось подключиться к сети из-за существования совпадающих имен.
Возможные пути решения: попробуйте поменять имя компьютера в свойствах сети (Windows 98/МЕ) или свойствах «Моего компьютера» (Windows 2000/XP), также необходимо проверить сетевые компоненты, если установлен Microsoft Loopback Adapter — удалите его (в русской версии «Адаптер Микрософт замыкания на себя» — это виртуальная сетевая карточка, вернее, это драйвер).
Ошибка 691/629

1. Введены неверные аутентификационные данные (логин/пароль).
Ввести логин/пароль заново, повторить попытку.
2. Когда висит соединение (сессия) — скорее всего вы некорректно отключились от Интернет (перезагрузка компьютера, отключение интерфейса или отсоединение кабеля в процессе работы).
Попробуйте произвести подключение к Интернет через 10 минут.
Ошибка 633/813

Модем уже используется, или не настроен для исходящих подключений удаленного доступа.
Такая ошибка возникает вследствие «Зависания» подключения. Для её устранения необходимо перезагрузить компьютер.
Ошибка 638

— Перезагрузите компьютер. Проверьте компьютер на вирусы.
— Проверьте правильность установки параметров протокола TCP/IP для сетевой платы, установленной на вашем компьютере.
— Проверьте, правильно ли подключен модем к компьютеру. Проверьте наличие питания на вашем модеме (для модемов с внешним источником питания).
Если у вас модем, подключаемый к порту USB, проверьте, правильно ли установлены драйверы для USB-портов в операционной системе, лучше устанавливать «родные» драйверы, которые идут в комплекте с материнской платой.
Проверьте правильность установки параметров модема и соединения согласно инструкции прилагаемой на CD-диске из комплекта оборудования.
Ошибка 676

1. Обычно возникает с usb-модемами.
Необходимо перезагрузить модем и, в крайнем случае, компьютер, либо переустановить драйвер.
2. Из-за проблемы на стороне операторского оборудования. В этом случае необходимо позвонить в службу технической поддержки Абонента.
Ошибка 624

1. Отсутствует файл RASPHONE.PBK в {папка с Windows}/system32/RAS или … Documents and Settings/{ваш юзер или все юзеры}/Application Data/Microsoft/Network/Connections/Pbk (либо запрещён доступ к папке — Открыть доступ к папке). Если файл присутсвуети, то необходимо переименовать его, например «RASPHONE.OLD». Можно попробовать запустить rasphone.exe или решить таким образом: снять галочку с пункта «Только для чтения» в свойствах файла Rasphone.pbk.
2. Стоит запрет на создание подключения
Необходиом разрешить пользователям создавать новые подключения. Пуск > Выполнить > gpedit.msc
3. Настроить модем роутером
Ошибка 623

Системе не удалось найти запись телефонной книги для этого подключения.
На Windows 2000 & XP (редко для других ОС) возникает Ошибка 623 «Системе не удалось найти запись телефонной книги для этого подключения» — это первое сообщение, затем идет сообщение с ошибкой «PERROR_BUFFER_TOO_SMALL».
1. Данная проблема в первую очередь связана с проблемой отключенных служб на панели «Службы». Попасть на панель «Службы» можно через Пуск > Панель управления > Администрирование > Службы (Либо правой кнопкой мыши нажать на «Мой компьютер» > «Управление» > «Службы и приложения» > «Службы»)
Службы DHCP-клиент, DNS-клиент, а также «Диспетчер подключений удаленного доступа» — их состояние должно быть «Работает».
В случае, если службы не работают, запустить их вручную и затем перезапустить соединение.
2. Еще одной причиной возникновения данной проблемы может являться то, что «Windows» пытается найти сетевое подключение, которое было «удалено». Данная ошибка может возникнуть в случае, если было несколько раз создано или удалено «Удаленных подключений». Вариант решения данной ошибки:
Открыть список сетевых подключение Windows («Сетевое окружение»/»Свойства») и выбрать подключением по умолчанию любое доступное. Затем в контекстном меню этого подключения выбрать «Не использовать по умолчанию».
В реестре необходимо почистить ветку:
HKEY_LOCAL_MACHINESOFTWAREMicrosoftRAS AutoDialDefault
3. В случае, если первые два действия не привели к желаемому результату, в этом случае необходимо будет создать в ручную удаленное подключение (особенно это касаеться Windows 2000) и потом зайти через него и поставить, как «Использовать по умолчанию».
4. Настроить модем роутером.
Ошибка 619

1. «Испорчено» PPPoE-подключение.
Рекомендуется создать новое подключение.
2. Из-за проблемы на стороне операторского оборудования.
Позвонить в службу техничекой поддержки Абонента.
Для usb-модемов:
Некорректно функционирует устройство или драйвер.
Попробовать переустановить драйвер.
В этой статье представлен номер ошибки Ошибка 402, широко известный как Требуется оплата, описанный как Оплата обязательна. Этот код ошибки еще не действует.
О кодах состояния
Когда вы получаете коды веб-ошибок, у вас могут быть проблемы либо с клиентом, либо с сервером. Проблема может быть связана с браузером или настройками, которые блокируют ваше соединение, или это могут быть любые другие проблемы, связанные с сервером, к которому вы пытаетесь получить доступ.
Чтобы объяснить проблему подробнее, вот несколько полезных сведений о кодах веб-ошибок, их симптомах, причинах и методах устранения.
Определения (Бета)
Здесь мы приводим некоторые определения слов, содержащихся в вашей ошибке, в попытке помочь вам понять вашу проблему. Эта работа продолжается, поэтому иногда мы можем неправильно определить слово, так что не стесняйтесь пропустить этот раздел!
- Код ошибки . Код ошибки — это значение, возвращаемое для предоставления контекста, почему произошла ошибка.
- Платеж — Процесс перевод денег, обычно в обмен на какой-либо продукт или услугу.
- Обязательно . Обязательным является атрибут HTML элемента ввода, который заставляет вводить данные.
Симптомы Ошибка 402 — Требуется оплата
Коды веб-ошибок также известны как коды состояния http. Существует пять различных классов кодов состояния http, и они всегда начинаются со следующих цифр, в зависимости от того, с какой ошибкой столкнулся пользователь. Это также симптомы ошибки, с которой столкнулся пользователь. Для дальнейшего объяснения ниже приведены коды состояния.
4xx: Ошибка клиента
Эта ошибка отправляется обратно пользователю, если это ошибка на стороне клиента. Пользователь получает уведомления о плохом запросе, о том, что содержимое не найдено, о несанкционированном доступе к содержимому или что-то в этом роде.
400 — Плохой запрос
401 — Неавторизованный доступ
402 — Требуется оплата
403 — Запрещено
404 — Не найдено
405 — Метод не разрешен
406 — Не принято
407 — Требуется прокси-аутентификация
408 — Таймаут запроса
409 — Конфликт
410 — Пропал
411 — Требуется длина
412 — Предварительное условие не выполнено
413 — Request Entity Too Large
414 — Request-URI Too Long
415 — Неподдерживаемый тип носителя
416 — Диапазон запроса не удовлетворен
417 — Ожидание не выполнено
(Только для примера)
Причины Требуется оплата — Ошибка 402
Коды 4XX возникают по вине пользователя или настроек со стороны пользователя. Запрос не был понят сервером из-за неправильного ввода адресной строки, неправильного синтаксиса, нестабильного соединения или ошибочной ОС.
Методы устранения
Для определенных кодов веб-ошибок существуют конкретные шаги по устранению неполадок. Однако существуют и обобщенные методы устранения, которые пользователи могут применять при возникновении подобных ошибок.
Если метод ремонта вам подошел, пожалуйста, нажмите кнопку upvote слева от ответа, это позволит другим пользователям узнать, какой метод ремонта на данный момент работает лучше всего.
Обратите внимание: ни ErrorVault.com, ни его авторы не несут ответственности за результаты действий, предпринятых при использовании любого из методов ремонта, перечисленных на этой странице — вы выполняете эти шаги на свой страх и риск.
Метод 1 — Очистить кеш браузера
При доступе к сайту данные сохраняются в кеше браузера. Иногда вы пытаетесь исправить веб-ошибку, но в вашем браузере появляется такое же сообщение. В таких случаях вам необходимо очистить кеш браузера, чтобы избавиться от надоедливого сообщения. Вот способы сделать это в разных браузерах:
- В Google Chrome
- Откройте Chrome и нажмите три точки в правом верхнем углу браузера.
- Нажмите Дополнительные инструменты , а затем нажмите Очистить данные просмотра .
- Вы можете удалить все или только определенный период просмотра.
- Установите флажки рядом с файлами cookie и другими данными сайта и кэшированными изображениями и файлами .
- Наконец, нажмите Очистить данные .
- На краю
- Нажмите … это крайняя правая кнопка под кнопкой закрытия.
- Прокрутите вниз и нажмите «Настройки».
- Найдите пункт «Очистить данные просмотра» и нажмите кнопку «Выбрать, что очистить».
- Это даст вам возможность выбрать, какой тип данных вы хотите очистить, просто поставьте галочку на тех элементах, которые хотите включить, затем нажмите «Очистить».
- В Mozilla
- Перейдите в меню «История» и выберите «Очистить недавнюю историю».
- Вы можете нажать кнопку Alt, если строка меню скрыта.
- Вы увидите раскрывающееся меню, в котором вы можете выбрать период или диапазон, который хотите удалить, и щелкните свой выбор.
- Вы можете нажать «Подробности», чтобы выбрать, что нужно очистить, будь то весь кеш или другие элементы.
- После выбора нажмите «Очистить сейчас» и перезагрузите браузер, чтобы изменения вступили в силу.
Метод 4 — Удалить последние обновления
Для Windows 7
- Найдите обновления Windows в строке поиска.
- Нажмите «Ввод», когда он появится в результатах поиска.
- Проверьте последние обновления и нажмите Удалить обновления в те дни, когда возникла ошибка.
Для Windows 8 и Windows 10
- Нажмите одновременно кнопку окна и букву X, чтобы открыть настройки.
- Когда вы перейдете к настройкам Windows, нажмите «Обновление и безопасность».
- Нажмите «Просмотреть историю установленных обновлений», а затем «Удалить обновления».
Метод 2 — Проверить журналы
- Если вы хотите проверить файлы журналов, вы можете сделать это, сначала убедившись, что вы вошли на компьютер веб-сервера как администратор.
- Нажмите «Пуск», затем «Настройка», затем нажмите «Панель управления».
- Откройте Инструменты администратора и дважды щелкните Диспетчер служб Интернета.
- Выберите веб-сайт из списка различных обслуживаемых сайтов.
- Щелкните веб-сайт правой кнопкой мыши и затем наведите указатель мыши на «Свойства».
- Выберите вкладку «Веб-сайт» и нажмите «Свойства». На нем вы увидите вкладку Общие свойства. Внизу окна вы можете увидеть расположение сгенерированных файлов журнала.
- Открывайте файлы журналов с помощью WordPad, любого средства просмотра текстовых файлов или Microsoft Word.
- Здесь вы сможете проанализировать, где возникли ошибки при доступе к серверу.
Метод 3 — Проверить запрошенный URL
- Бывают случаи, когда вы вручную вводите URL-адрес сайта, который хотите изучить. Если после этого вы получаете ошибки, проверьте URL-адрес, который вы только что ввели в адресной строке, если вы действительно получаете доступ к правильному адресу. Если нет, исправьте элементы, которые вы ввели неправильно.
Метод 5 — Удалить расширения
- Иногда дополнительные расширения могут выдавать коды веб-ошибок.
- Удалите недавно установленные расширения, зайдя в настройки браузера и нажав «Дополнительные инструменты».
- Вы увидите расширения, которые не были установлены в вашем браузере, выберите последнее дополнение, которое, как вы подозреваете, вызвало возникшую у вас проблему.
Метод 6 — Проверить конфигурацию сервера
- Устранением неполадок обычно занимается администратор сайта. Если это вы, то вам необходимо иметь представление о конфигурации веб-сервера.
- Вы можете проверить, на каком веб-сервере работает ваш сайт, с помощью средств проверки URL или домена. Вам просто нужно ввести адрес сайта и проанализировать результаты, которые вы получите.
- Вы также можете проверить неработающие ссылки, щелкнув веб-страницу правой кнопкой мыши и выбрав «Проверить». Это должно дать вам код сайта справа. Вы можете проверить каждый якорный текст и убедиться, что связанные с ними ссылки все еще активны.
Метод 7 — Другие техники
- Вы также можете проверить наличие нежелательных символов в кодах и сценариях с помощью отладки кодов приложений и сценариев. Если вы не знаете, как это сделать, вы можете проверить этот ресурс для этого.
- Вы также можете попробовать Обновить веб-сайт. Иногда вы получаете старую ошибку, которая никуда не делась, и простое обновление, нажав F5, может сработать.
Другие языки:
How to fix Error 402 (Payment Required) — Payment is required. This error code is not yet operational.
Wie beheben Fehler 402 (Zahlung Erforderlich) — Zahlung ist erforderlich. Dieser Fehlercode ist noch nicht betriebsbereit.
Come fissare Errore 402 (Pagamento richiesto) — È richiesto il pagamento. Questo codice di errore non è ancora operativo.
Hoe maak je Fout 402 (Betaling Vereist) — Betaling is vereist. Deze foutcode is nog niet operationeel.
Comment réparer Erreur 402 (Paiement requis) — Le paiement est requis. Ce code d’erreur n’est pas encore opérationnel.
어떻게 고치는 지 오류 402 (결제 필수) — 결제가 필요합니다. 이 오류 코드는 아직 작동하지 않습니다.
Como corrigir o Erro 402 (Pagamento Requerido) — O pagamento é obrigatório. Este código de erro ainda não está operacional.
Hur man åtgärdar Fel 402 (Betalning krävs) — Betalning krävs. Denna felkod är ännu inte operativ.
Jak naprawić Błąd 402 (Płatność Wymagana) — Wymagana jest płatność. Ten kod błędu jeszcze nie działa.
Cómo arreglar Error 402 (Pago requerido) — Se requiere pago. Este código de error aún no está operativo.
(Только для примера)
Причины Требуется оплата — Ошибка 402
Коды 4XX возникают по вине пользователя или настроек со стороны пользователя. Запрос не был понят сервером из-за неправильного ввода адресной строки, неправильного синтаксиса, нестабильного соединения или ошибочной ОС.
Методы устранения
Для определенных кодов веб-ошибок существуют конкретные шаги по устранению неполадок. Однако существуют и обобщенные методы устранения, которые пользователи могут применять при возникновении подобных ошибок.
Если метод ремонта вам подошел, пожалуйста, нажмите кнопку upvote слева от ответа, это позволит другим пользователям узнать, какой метод ремонта на данный момент работает лучше всего.
Обратите внимание: ни ErrorVault.com, ни его авторы не несут ответственности за результаты действий, предпринятых при использовании любого из методов ремонта, перечисленных на этой странице — вы выполняете эти шаги на свой страх и риск.
Метод 1 — Очистить кеш браузера
При доступе к сайту данные сохраняются в кеше браузера. Иногда вы пытаетесь исправить веб-ошибку, но в вашем браузере появляется такое же сообщение. В таких случаях вам необходимо очистить кеш браузера, чтобы избавиться от надоедливого сообщения. Вот способы сделать это в разных браузерах:
- В Google Chrome
- Откройте Chrome и нажмите три точки в правом верхнем углу браузера.
- Нажмите Дополнительные инструменты , а затем нажмите Очистить данные просмотра .
- Вы можете удалить все или только определенный период просмотра.
- Установите флажки рядом с файлами cookie и другими данными сайта и кэшированными изображениями и файлами .
- Наконец, нажмите Очистить данные .
- На краю
- Нажмите … это крайняя правая кнопка под кнопкой закрытия.
- Прокрутите вниз и нажмите «Настройки».
- Найдите пункт «Очистить данные просмотра» и нажмите кнопку «Выбрать, что очистить».
- Это даст вам возможность выбрать, какой тип данных вы хотите очистить, просто поставьте галочку на тех элементах, которые хотите включить, затем нажмите «Очистить».
- В Mozilla
- Перейдите в меню «История» и выберите «Очистить недавнюю историю».
- Вы можете нажать кнопку Alt, если строка меню скрыта.
- Вы увидите раскрывающееся меню, в котором вы можете выбрать период или диапазон, который хотите удалить, и щелкните свой выбор.
- Вы можете нажать «Подробности», чтобы выбрать, что нужно очистить, будь то весь кеш или другие элементы.
- После выбора нажмите «Очистить сейчас» и перезагрузите браузер, чтобы изменения вступили в силу.
Метод 4 — Удалить последние обновления
Для Windows 7
- Найдите обновления Windows в строке поиска.
- Нажмите «Ввод», когда он появится в результатах поиска.
- Проверьте последние обновления и нажмите Удалить обновления в те дни, когда возникла ошибка.
Для Windows 8 и Windows 10
- Нажмите одновременно кнопку окна и букву X, чтобы открыть настройки.
- Когда вы перейдете к настройкам Windows, нажмите «Обновление и безопасность».
- Нажмите «Просмотреть историю установленных обновлений», а затем «Удалить обновления».
Метод 2 — Проверить журналы
- Если вы хотите проверить файлы журналов, вы можете сделать это, сначала убедившись, что вы вошли на компьютер веб-сервера как администратор.
- Нажмите «Пуск», затем «Настройка», затем нажмите «Панель управления».
- Откройте Инструменты администратора и дважды щелкните Диспетчер служб Интернета.
- Выберите веб-сайт из списка различных обслуживаемых сайтов.
- Щелкните веб-сайт правой кнопкой мыши и затем наведите указатель мыши на «Свойства».
- Выберите вкладку «Веб-сайт» и нажмите «Свойства». На нем вы увидите вкладку Общие свойства. Внизу окна вы можете увидеть расположение сгенерированных файлов журнала.
- Открывайте файлы журналов с помощью WordPad, любого средства просмотра текстовых файлов или Microsoft Word.
- Здесь вы сможете проанализировать, где возникли ошибки при доступе к серверу.
Метод 3 — Проверить запрошенный URL
- Бывают случаи, когда вы вручную вводите URL-адрес сайта, который хотите изучить. Если после этого вы получаете ошибки, проверьте URL-адрес, который вы только что ввели в адресной строке, если вы действительно получаете доступ к правильному адресу. Если нет, исправьте элементы, которые вы ввели неправильно.
Метод 5 — Удалить расширения
- Иногда дополнительные расширения могут выдавать коды веб-ошибок.
- Удалите недавно установленные расширения, зайдя в настройки браузера и нажав «Дополнительные инструменты».
- Вы увидите расширения, которые не были установлены в вашем браузере, выберите последнее дополнение, которое, как вы подозреваете, вызвало возникшую у вас проблему.
Метод 6 — Проверить конфигурацию сервера
- Устранением неполадок обычно занимается администратор сайта. Если это вы, то вам необходимо иметь представление о конфигурации веб-сервера.
- Вы можете проверить, на каком веб-сервере работает ваш сайт, с помощью средств проверки URL или домена. Вам просто нужно ввести адрес сайта и проанализировать результаты, которые вы получите.
- Вы также можете проверить неработающие ссылки, щелкнув веб-страницу правой кнопкой мыши и выбрав «Проверить». Это должно дать вам код сайта справа. Вы можете проверить каждый якорный текст и убедиться, что связанные с ними ссылки все еще активны.
Метод 7 — Другие техники
- Вы также можете проверить наличие нежелательных символов в кодах и сценариях с помощью отладки кодов приложений и сценариев. Если вы не знаете, как это сделать, вы можете проверить этот ресурс для этого.
- Вы также можете попробовать Обновить веб-сайт. Иногда вы получаете старую ошибку, которая никуда не делась, и простое обновление, нажав F5, может сработать.
Другие языки:
How to fix Error 402 (Payment Required) — Payment is required. This error code is not yet operational.
Wie beheben Fehler 402 (Zahlung Erforderlich) — Zahlung ist erforderlich. Dieser Fehlercode ist noch nicht betriebsbereit.
Come fissare Errore 402 (Pagamento richiesto) — È richiesto il pagamento. Questo codice di errore non è ancora operativo.
Hoe maak je Fout 402 (Betaling Vereist) — Betaling is vereist. Deze foutcode is nog niet operationeel.
Comment réparer Erreur 402 (Paiement requis) — Le paiement est requis. Ce code d’erreur n’est pas encore opérationnel.
어떻게 고치는 지 오류 402 (결제 필수) — 결제가 필요합니다. 이 오류 코드는 아직 작동하지 않습니다.
Como corrigir o Erro 402 (Pagamento Requerido) — O pagamento é obrigatório. Este código de erro ainda não está operacional.
Hur man åtgärdar Fel 402 (Betalning krävs) — Betalning krävs. Denna felkod är ännu inte operativ.
Jak naprawić Błąd 402 (Płatność Wymagana) — Wymagana jest płatność. Ten kod błędu jeszcze nie działa.
Cómo arreglar Error 402 (Pago requerido) — Se requiere pago. Este código de error aún no está operativo.
Об авторе: Фил Харт является участником сообщества Microsoft с 2010 года. С текущим количеством баллов более 100 000 он внес более 3000 ответов на форумах Microsoft Support и создал почти 200 новых справочных статей в Technet Wiki.
Следуйте за нами:
Последнее обновление:
28/10/22 05:19 : Пользователь Android проголосовал за то, что метод восстановления 1 работает для него.
Рекомендуемый инструмент для ремонта:
Этот инструмент восстановления может устранить такие распространенные проблемы компьютера, как синие экраны, сбои и замораживание, отсутствующие DLL-файлы, а также устранить повреждения от вредоносных программ/вирусов и многое другое путем замены поврежденных и отсутствующих системных файлов.
ШАГ 1:
Нажмите здесь, чтобы скачать и установите средство восстановления Windows.
ШАГ 2:
Нажмите на Start Scan и позвольте ему проанализировать ваше устройство.
ШАГ 3:
Нажмите на Repair All, чтобы устранить все обнаруженные проблемы.
СКАЧАТЬ СЕЙЧАС
Совместимость
Требования
1 Ghz CPU, 512 MB RAM, 40 GB HDD
Эта загрузка предлагает неограниченное бесплатное сканирование ПК с Windows. Полное восстановление системы начинается от $19,95.
ID статьи: ACX01629RU
Применяется к: Windows 10, Windows 8.1, Windows 7, Windows Vista, Windows XP, Windows 2000
Совет по увеличению скорости #35
Использование ReadyBoost для увеличения скорости:
ReadyBoost, представленный в Windows 7, может мгновенно ускорить работу вашей системы, просто подключив USB-накопитель. Это может дать вам дополнительную оперативную память для работы. Эта функция может повысить скорость открытия приложений и увеличить время загрузки.
Нажмите здесь, чтобы узнать о другом способе ускорения работы ПК под управлением Windows
Ошибки в алфавитном порядке: A B C D E F G H I J K L M N O P Q R S T U V W X Y Z
Логотипы Microsoft и Windows® являются зарегистрированными торговыми марками Microsoft. Отказ от ответственности: ErrorVault.com не связан с Microsoft и не заявляет о такой связи. Эта страница может содержать определения из https://stackoverflow.com/tags по лицензии CC-BY-SA. Информация на этой странице представлена исключительно в информационных целях. © Copyright 2018
Перестал работать интернет? не подлкючается роутер?
Разбираемся вместе в чем может быть причина.
Этот инструмент восстановления может устранить такие распространенные проблемы компьютера, как синие экраны, сбои и замораживание, отсутствующие DLL-файлы, а также устранить повреждения от вредоносных программ/вирусов и многое другое путем замены поврежденных и отсутствующих системных файлов.
ШАГ 1:
Нажмите здесь, чтобы скачать и установите средство восстановления Windows.
ШАГ 2:
Нажмите на Start Scan и позвольте ему проанализировать ваше устройство.
ШАГ 3:
Нажмите на Repair All, чтобы устранить все обнаруженные проблемы.
СКАЧАТЬ СЕЙЧАС
Совместимость
Требования
1 Ghz CPU, 512 MB RAM, 40 GB HDD
Эта загрузка предлагает неограниченное бесплатное сканирование ПК с Windows. Полное восстановление системы начинается от $19,95.
ID статьи: ACX01629RU
Применяется к: Windows 10, Windows 8.1, Windows 7, Windows Vista, Windows XP, Windows 2000
Совет по увеличению скорости #35
Использование ReadyBoost для увеличения скорости:
ReadyBoost, представленный в Windows 7, может мгновенно ускорить работу вашей системы, просто подключив USB-накопитель. Это может дать вам дополнительную оперативную память для работы. Эта функция может повысить скорость открытия приложений и увеличить время загрузки.
Нажмите здесь, чтобы узнать о другом способе ускорения работы ПК под управлением Windows
Ошибки в алфавитном порядке: A B C D E F G H I J K L M N O P Q R S T U V W X Y Z
Логотипы Microsoft и Windows® являются зарегистрированными торговыми марками Microsoft. Отказ от ответственности: ErrorVault.com не связан с Microsoft и не заявляет о такой связи. Эта страница может содержать определения из https://stackoverflow.com/tags по лицензии CC-BY-SA. Информация на этой странице представлена исключительно в информационных целях. © Copyright 2018
Перестал работать интернет? не подлкючается роутер?
Разбираемся вместе в чем может быть причина.
Возможные причины
Чаще всего пользователь может быстро наладить работу интернета самостоятельно. Для этого необходимо следовать инструкции шаг за шагом. Устранить причину можно проверив:
Баланс лицевого счета «Летай Таттелеком»
Как правило, оказание услуг может приостановиться при отсутствии своевременной оплаты. Зайдите в личный кабинет «Таттелеком», чтобы проверить остаток на счете. Стоит отметить, что во избежание отключения интернета из-за не внесенного в срок платежа, можно воспользоваться удобной услугой от «Таттелеком» – автоплатеж. Также имеется возможность взять доверительный платеж.
Проверка роутера и проводов
-
Проблемы с оборудованием абонента. Роутеры и модемы могут зависать или ломаться. В первом случае достаточно отключить устройство на пару минут для перезагрузки и очистки кэша. Второй случай сложнее. Чаще всего роутеры выходят из строя после перепада напряжения в электрической сети. Если вы не можете зайти в настройки роутера, на устройстве уперестали светиться все индикаторы или оно не реагирует на сброс настроек до заводских, скорее всего, его придется заменить.
-
Проблема в настройках роутера. Если через Wi-Fi интернет не работает, хотя подключение есть через кабель, возможно, в роутере слетели настройки. Это могло произойти из-за перепада напряжения в сети, программной ошибки или аппаратной неисправности. В первом случае вы можете решить проблему, настроив маршрутизатор заново. В остальных случаях придется менять прошивку или ремонтировать устройство.
Если ни один из вариантов вам не помог, в этом случае необходимо вызвать специалиста «Таттелеком» для того, чтобы произвести соответствующую замену.
Проверка роутера и проводов
-
Проблемы с оборудованием абонента. Роутеры и модемы могут зависать или ломаться. В первом случае достаточно отключить устройство на пару минут для перезагрузки и очистки кэша. Второй случай сложнее. Чаще всего роутеры выходят из строя после перепада напряжения в электрической сети. Если вы не можете зайти в настройки роутера, на устройстве уперестали светиться все индикаторы или оно не реагирует на сброс настроек до заводских, скорее всего, его придется заменить.
-
Проблема в настройках роутера. Если через Wi-Fi интернет не работает, хотя подключение есть через кабель, возможно, в роутере слетели настройки. Это могло произойти из-за перепада напряжения в сети, программной ошибки или аппаратной неисправности. В первом случае вы можете решить проблему, настроив маршрутизатор заново. В остальных случаях придется менять прошивку или ремонтировать устройство.
Если ни один из вариантов вам не помог, в этом случае необходимо вызвать специалиста «Таттелеком» для того, чтобы произвести соответствующую замену.
Диагностика компьютера
-
Подключение к чужой сети. Бывает так, что Wi-Fi роутер работает исправно, а на компьютере ничего не загружается. Стоит проверить настройки подключения, убедиться в том, что компьютер подключен именно к Вашей сети и пароль введен верно.
-
Заражение компьютера вирусами. Иногда причиной медленного доступа в сеть или блокировки входа на сайты являются вирусы. Их наличие можно проверить с помощью антивируса. Бывают и обратные случаи, когда страница не загружается из-за блокировщика негативного контента, например, расширения AdGuard. Если у вас установлено расширение, попробуйте открыть другие сайты или программы, работающие через интернет. Когда проблема в расширении, не загружаются только отдельные страницы.
Технические или ремонтные работы
Выше мы рассмотрели типичные ситуации, которые можно разрешить даже самостоятельно. Бывает такое что причиной отсутствия интернета является авария, поломки или технические работы. «Таттелеком» оперативно оповещает своих абонентов о возникшем перебое и в этом случае нужно лишь дождаться окончания работ. После чего ваш интернет станет работать еще лучше.
Куда звонить если не работает интернет? Круглосуточная поддержка
Для восстановления работы услуг связи для абонентов « Летай Таттелеком» круглосуточно работает горячая линия, где вам смогут помочь выяснить и решить все вопросы. Вы можете обратиться в техподдержку компании по телефону: 8 843 222 22 22
Хотите вызвать специалиста « Летай Таттелеком» на дом?
По обращению в службу поддержки 8 843 222 22 22, специалист горячей линии может определить, что отсутствие интернета требует приезда на дом техника «Таттелеком». В этом случае специалист поддержки обговорит с вами время и назначит день приезда технического специалиста.
По статистике, самой частой проблемой у зрителей цифрового телевидения является ситуация, когда нет сигнала на телевизоре. Надпись может появляться как на цифровом телевизоре со встроенным DVB-T2 тюнером, так и на подключенной внешней приставке (ресивере, тюнере).
На каждом телевизоре уведомление может немного отличаться, но суть остается одинаковой. Чаще всего телевизор пишет «Нет сигнала или слабый сигнал». Дополнительно даются рекомендации, что делать: «Проверьте подключение антенного кабеля» или «Выберите источник сигнала». Это и дает нам четкое понимание, в чем причина надписи на экране телевизора.
Значит, что проблема либо в поступлении сигнала (антенна не работает или просто не подключена), либо телевизор сейчас настроен на другой режим изображения. В последнем случае, например, вместо эфирного ТВ, может быть выбран режим показа через HDMI интерфейс.
На появление уведомления не влияет марка телевизора. Это относится ко всем популярным брендам (Samsung, LG, Philips, Sony, Xiaomi, Toshiba, Dexp и другие) и менее. Также не важно, это обычный телевизор или Smart TV.
Неправильно выбран источник
Телевизор – это устройство вывода картинки с источника, который подает видео и аудиосигнал (или по отдельности). Поэтому нужно точно убедиться, что в настройках задан источник, с которого сейчас нужно вывести изображения. Если источник выставлен неправильно, картинка просто не отобразится. Следовательно, устройство будет писать, что отсутствует сигнал.
За выбор источника на пульте управления всегда отвечает кнопка. Она подписывается «SOURCE» (источник), «INPUT» (вход), «AV».
Если этой кнопки нет, значит, нужно нажать на кнопку «HOME» (домой, обозначена иконкой домика). Далее выбирается меню источников в главном меню и ставится источник, с которого нужно отобразить картинку.
- Если нужно смотреть через HDMI, выбирается одноименный пункт.
- Когда необходимо смотреть цифровое ТВ через антенну, требуется выбрать пункт «ТВ», «Антенна», «Эфир», «Живое ТВ» или подобный.
Почему не показывает ТВ
Телевизор – устройство, которое есть практически в каждом доме. Однако и его система порой дает сбои, которые могут быть связаны с:
- плохими погодными условиями;
- неправильным положением антенны;
- ремонтными работами на серверах;
- плохим уровнем сигнала;
- неисправностью приставки или самой антенны, кабеля и соединения, непосредственно телевизора;
- самопроизвольным сбросом настроек.
В зависимости от причины неисправности чинить устройство нужно различными методами.
Плохая погода
Цифровое телевидение — это поток данных, который может прерываться из-за плохого приема, связанного с погодными условиями. Если сигнал прерывается, изображение на экране становится пикселизированным (дисплей пытается показать как можно большую часть декодированного изображения, доступного для него, но частичное соединение отсутствует).
Чем короче длина волны, которую передает спутник, тем меньше должна быть приемная антенна. Это связано с тем, что способность антенны фокусировать сигнал на приемнике пропорциональна диаметру антенны, деленному на длину волны сигнала. Таким образом, короткие антенны гораздо реже сбоят. Что для телевизионного вещания имеет большое значение; большие круглые антенны дороги и их трудно устанавливать на крышах домов.
При уменьшении длины волны сигнал становится все более и более уязвимым из-за дождя — радиосигналы с длиной волны более 10 сантиметров почти не подвержены влиянию плохих погодных условий, но волны с длиной 1 миллиметр будут почти полностью заблокированы.
Чаще всего длина волны для цифрового телевидения составляет около 1 сантиметра – это оптимальная величина, при которой дождь почти не влияет на прием сигнала. Тем не менее, сбои имеют место быть.
Изменилось положение антенны
Цифровое телевидение напрямую зависит от положения и мощности антенны, а ее работа в свою очередь от общей телевизионной системы, расстояния до передатчика и его мощности, а также от местного ландшафта.
Цифровое телевидение отличается тем, что оно напрямую зависит от уровня подачи сигнала. В отличие от аналогового, при плохом уровне сигнала качество картинки сильно ухудшается. Все наземные телевизионные системы предназначены для работы с антенной на крыше (или аналогичной высоты) на заданном расстоянии от передатчика определенной мощности.
Еще одним осложнением является положение комнаты, в которой находится телевизор, относительно передатчика сигнала. Здание или сами комнаты также могут блокировать или отражать сигнал.
Если антенна для приема сигнала находилась со стороны передатчика, а после была смещена, это может сказаться на качестве передаваемой картинки. Сила волн, которые доходят до приемника уменьшается.
Если при изменении положения антенны качество картинки сильно ухудшилось, ее следует вернуть в первоначальное положение.
Если в многоквартирном доме есть доступ к каналу с хорошей антенны, желательно установленной на крыше, возможно подключить свой телевизор к ней.
Плохие условия приема сигнала
Вероятна ситуация, когда плохое расположение антенны не позволяет телевизору принимать все доступные каналы. Убедиться в этом можно при сравнении списка доступных каналов на ТВ со всеми доступными каналами для конкретной местности.
Если телевизор действительно ловит недостаточное количество сигналов, следует переместить антенну в разные места комнаты, чтобы определить для нее лучшее место. После нескольких попыток будет возможным определить наилучшее место в комнате, чтобы антенна принимала наибольшее количество сигналов.
Неисправность приставки
Если телевизор работает от приставки, причина неисправности может крыться именно в ней. Для того, чтобы настроить цифровую приставку, необходимо перезагрузить ее. Для этого следует:
- Выключить приставку долгим нажатием кнопки выключения.
- Отсоединить кабель питания от задней панели устройства и отключить питание от розетки или силовой панели.
- Подождать 30 секунд, а затем снова подключить кабель питания к цифровой приставке. Перезагрузка коробки займет от 30 секунд до 2 минут. Не следует в это время нажимать какие-либо кнопки на устройстве или пытаться включить приставку досрочно.
- После перезагрузки необходимо включить цифровую приставку, подключить к телевизору и проверить качество работы.
Неисправность антенны
Если телевизор подключен к антенне, отсутствие сигнала на нем может быть связано с поломкой антенны. Для того, чтобы починить ее, необходимо иметь кабель и усилитель сигнала, при необходимости.
- В первую очередь следует проверить соединение антенны с телевизором и убедиться, что кабели установлены правильно. Телевизор должен быть настроен на канал для обнаружения сигналов.
- Если кабель, подключенный к антенне, сломан или выглядит изношенным, его необходимо заменить. Корродированные и поломанные кабели не могут передавать качественный сигнал.
- Отрегулируйте положение антенны, если сигналы все еще слабые. Чем выше антенна, тем лучше она будет обнаруживать сигналы. Попробуйте отсканировать каналы снова.
- Установите усилитель сигнала между антенной и конвертером. Усилитель сигнала усиливает сигнал на вашей антенне, прежде чем он достигнет преобразователя. Приобрести усилитель можно в ближайшем цифровом магазине.
- Держите комнатную антенну близко к окну, чтобы усилить сигналы, посылаемые на устройство. Старайтесь не допускать контакта с люминесцентными лампами и компьютерами, которые мешают передаче сигналов.
Неисправность кабеля и соединений
В первую очередь необходимо проверить сам кабель на наличие изгибов, трещин и следов коррозии. Если экранирование кабеля — плетеный слой вокруг изолированного сердечника — повреждено, качество сигнала резко ухудшится. Следует избегать резких изгибов и следить за повреждением кабеля, раздавленного под мебелью или поврежденного неправильным гвоздем или скреплением его по месту. Необходимо проверить, чтобы коаксиальные соединения на обоих концах были надежно закреплены. Если кабель был неправильно подключен или поврежден из-за чрезмерного давления, это может стать причиной проблемы.
Нужно проверить также центральный проводник. Этот внутренний провод практически невозможно деформировать после правильного подключения, но в процессе доставки, обработки и установки антенны он может быть поврежден.
Необходимо также проверить резьбовые соединения антенны и телевизора. Следует отсоединить и снова подсоединить каждый коаксиальный разъем, убедившись в том, что все соединения надежно затянуты, но только настолько, насколько это возможно. Для этого не следует использовать гаечный, так как чрезмерно затянутое коаксиальное соединение может нанести именно тот ущерб, которого необходимо избежать.
Некачественная прошивка ресивера
Современные телевизоры имеют функцию автоматического обновления программного обеспечения. Однако иногда при установке обновлений происходят сбои, что приводит к неправильной работе телевизора. Поэтому автоматическое обновление системы не рекомендуется.
При выявлении сбоя пользователь может попробовать переустановить программное обеспечение. Обычно для этого необходимо загрузить программное обеспечение с веб-сайта производителя на USB-накопитель, подключить его к телевизору и активировать опцию установки обновления с внешнего диска. Если проблема не устраняется или возникает регулярно, придется обратиться в сервисный центр.
Самопроизвольный сброс настроек
Иногда на телевизоре самостоятельно сбрасываются пользовательские настройки приема сигнала. После этого устройство уже не может работать в стандартном режиме. Основными причинами, из-за которых данные сбрасываются, являются:
- переполненная память устройства. Если внутренний накопитель заполнен, новые настройки могут быть сохранены неправильно;
- неисправность микросхемы управления устройством. Как правило, неисправность может быть исправлена только путем установки новой детали. Чаще всего скачки напряжения или внешние факторы приводят к сбросу информации на телевизоре;
- неправильная настройка устройства;
- смена частот сигнала провайдера. В этом случае программы не смогут работать одновременно для пользователей, системы которых оптимизированы под старый уровень частот. Как правило, для устранения проблемы необходимо вызвать специалиста от провайдера для перенастройки ТВ;
- загруженные каналы, которые не включены в используемый тарифный план. Они не только не будут работать, но и сбивать настройки других передач.
Неисправен телевизор или пульт
Поломка может крыться в мониторе или внутреннем устройстве телевизора. В таком случае починить устройство можно только в сервисном центре. Специалист сможет без рисков разобрать телевизор и устранить проблему.
Также телевизор может не включаться из-за отсутствия инфракрасного сигнала. Необходимо проверить, отправляет ли пульт дистанционного управления сигнал. Сделать это можно с помощью смартфона. Пульты дистанционного управления, такие как пульт дистанционного управления, отправляют сигнал через инфракрасный порт, который присутствует на большинстве мобильных устройств. Также подачу сигнала можно отследить через камеру мобильного телефона.
Необходимо включить камеру смартфона, навести пульт дистанционного управления на камеру и попробовать нажать несколько кнопок. Если пульт работает, белая лампочка в нижней части пульта загорится белым.
Проблема с HDMI
Если на телевизоре нет сигнала через HDMI, а источник задан правильно, возможно, что причина надписи кроется в самом кабеле.
Часто даже если кабель исправный, он не выполняет свою функцию. Иногда достаточно заменить кабель и все становится рабочим, на экране больше не пишет, что нет сигнала.
Если замена мультимедийного шнура не помогает, причин несколько:
- выход из строя видеокарты на компьютере или ноутбуке;
- не установлены оригинальные актуальные версии драйверов на компьютерном устройстве;
- сбой в работе телевизионной техники, нужен сброс настроек до заводских параметров или перепрошивка;
- аппаратная неисправность телевизора, аппаратный сбой, повреждение антенного или другого порта, на который поступает сигнал.
В последнем случае решить проблему самостоятельно без опыта нельзя. Нужно обращаться за диагностикой и ремонтом в сервисный центр.
Внешние факторы
Оборудование может быть полностью исправным. Однако телеприемник все равно не показывает каналы цифрового эфирного телевидения, или сигнал слишком слаб. Корректной работе спутниковой антенны может мешать и ряд внешних факторов.
Прохождению сигналов препятствуют:
- Ветви деревьев;
- Соседние дома;
- Неудачное расположение дома в низине или овраге.
Ветки и деревья еще можно срубить, но две другие причины представляют большие сложности. Если устранить препятствия для сигнала не получается, попробуйте переставить саму антенну в более выгодное и открытое место.
Для этого могут потребоваться:
- Покупка более длинного кабеля;
- Услуги настройщиков.
Если телевизор не находит каналы через автопоиск
Автоматический режим позволяет без лишних действий настроиться на прием «цифры». Если исключены все проблемы на стороне вышки, антенного приемника и кабеля, автопоиск должен находить ТВК. Нужно только в настройках ТВ найти пункт «Автопоиск», запустить, а устройство само просканирует все каналы и найдет то, что доступно.
Но в части случаев автопоиск не помогает. Начинаешь сканировать, поиск выполняется, но в графе «Количество каналов» или «Найдено» ничего не добавляется. Тогда, скорее всего, что причиной является как раз отсутствие телесигнала. Но иногда может случиться и нарушение нормальной работы программной части техники.
Можно попробовать найти телепрограммы ручным поиском. Откройте раздел с таким названием на вашем устройстве. Далее добавьте по очереди оба пакета (мультиплекса). Нужно задать номер ТВК. Как его определить, написано выше в разделе про проверку сигнала.
Таким же образом вы сможете определить по шкале определения телесигнала, какой канал не находится. На каждом канале шкала должна срабатывать и хоть что-то показывать. Это индикатор, что сигнал работает и поступает на ТВ или дополнительный ресивер.
Проверьте качество установки антенны
Необходимо, чтобы антенна максимально точно смотрела в сторону ретранслятора. На глаз можно очень долго настраиваться. Поэтому лучше узнать направление на картографическом сервисе РТРС.
Перейдите на карту цифрового телевидения и найдите свое местоположение. Для этого в строке поиска пропишите точный адрес с номером дома и нажмите «Найти». После, карта укажет стрелкой место, которое искали. Приблизьте карту и кликните один раз по своему дому. Или нажмите рядом. Большой роли это не играет, так как там будут работать те же ретрансляторы.
Откроется таблица со всеми нужными для пользователя параметрами. Все значения будут полезны, чтобы выполнить поиск телеканалов ручным или автоматическим способом.
Для настройки антенны нужно узнать, какая вышка самая близкая. За это отвечает строка «Расстояние». Чем ближе вещатель, тем больше гарантия, что сигнал дойдет с максимальным значением. Там же смотрим на строку «Направление» напротив выбранного вещателя.
Берете компас в руки и стараетесь в точности соблюсти направление. Если вы находитесь недалеко за городом, то в подавляющей части случаев этого достаточно, чтобы антенна хороша ловила все доступные в регионе каналы.
После настройки попытайтесь еще раз отыскать каналы. Если кабель целый, все соединения исправны, то каналы начнут добавляться при сканировании.
Дополнительные рекомендации по установке:
- лучшее место установки – снаружи здания, значит, выгоднее использовать наружное устройство, а не комнатное;
- чем выше выполнено закрепление, тем меньше вероятность, что сигнал столкнется с преградами. Особенно актуален этот момент для первых и даже вторых этажей. Даже плотные деревья с множеством листьев становятся причиной отсутствия каналов.
- Внешняя конструкция будет подвержена ветрам и влаге. Поэтому крепление должно быть прочным. Это же касается и кабеля, его нужно хорошо закрепить. Лучше, если не будут висеть лишние куски, которые часто делают для «запаса на всякий случай».
Старая прошивка
На Смарт ТВ часто встречаются ситуации, когда старая прошивка телевизора не позволяет достичь оптимального качества приема цифровых каналов. Обновлять ПО нужно регулярно. Процедура достаточно проста:
- на подключенном к интернету (проводом или по WiFi) телевизоре вызывается экранное меню настроек;
- необходимо найти блок «Об устройстве» или «Поддержка»;
- выделяется и активируется пункт №Обновление ПО№.
Порядок перехода по пунктам и разделам отличается у отдельных моделей телевизоров. Он всегда указывается в инструкции по их эксплуатации. Система после команды обновления запросит подтверждения действий пользователя. Затем производится процесс загрузки и установки нового ПО. От владельца ТВ необходимо только терпение. После того, как устройство перезагрузится, можно сделать поиск каналов и проверить, улучшился ли прием ЦЭТВ.
Не показывает телевидение — что делать
Большинство проблем с телевизором достаточно просто устраняются без связи с сервисным центром. В первую очередь в первую очередь необходимо выяснить причину отсутствия сигнала, которая чаще всего кроется в неполадках с оборудованием или настройками.
Если качество приема сигнала оставляет желать лучшего, необходимо проверить уровень сигнала и погодные условия: плохая работа приемника возможна во время дождя.
Проверить оборудование, кабели, соединения и настройки
В первую очередь следует проверить все подключенное оборудование на наличие повреждений. При обнаружении любых фактических неполадок устройство или провод необходимо сразу же заменить.
Следует обратить внимание на то, что находится рядом с антенным кабелем. Коаксиальные кабели подвержены помехам от соседних электрических кабелей, как и те, которые питают телевизор и другое оборудование домашнего кинотеатра. Нужно постараться, чтобы кабель не проходил параллельно с любым из этих шнуров питания — пересекается под перпендикулярным углом — все в порядке — или соблюдать расстояние между ними не менее 30 сантиметров.
Если пользователь все еще сталкивается с проблемами уровня сигнала, следует добавить усилитель сигнала к антенне. Эти небольшие устройства подключаются к антенне или кабелю и обеспечивают усиление сигнала независимо от того, что антенна подключается. Они относительно недороги и их легко добавить к существующей антенне.
Проверить качество приема и трансляции
Неполадки могут крыться в некачественном сигнале трансляции. Для того, чтобы добиться оптимального уровня сигнала, необходимо определить наилучшее расположение антенны в комнате. Вот несколько рекомендаций для оптимального приема.
Максим
Мастер по ремонту техники
Задать вопрос
Вопрос эксперту
Почему антенну лучше располагать у окна, а не на стене?
Окна имеют тенденцию передавать лучшие сигналы, в отличие от стен, которые могут блокировать или ослаблять волны. Можно попробовать повесить антенну прямо на стекло.
Поднимать устройство необходимо как можно выше?
Телевизионный сигнал блокируется местностью, что делает холмы или горы настоящим препятствием для приема телевизионных программ. Постарайтесь поднять антенну как можно выше, чтобы убрать препятствия для передачи волн.
Почему антенну следует удерживать как можно дальше от металла?
Металлические предметы, такие как опорные балки, радиаторы и панели выключателей, могут вызвать всевозможные проблемы с приемом.
Погода играет роль при приеме сигнала?
Облака, дождь и снег будут влиять на то, насколько хорошо вещательные сигналы распространяются по воздуху. Некоторые каналы повышают мощность передачи по вечерам, когда наибольшее количество пользователей включает телевизор. Плохое качество приема может быть временным.
Кабельная система
Чаще всего пользователи устанавливают антенну, ориентируясь не на расчеты кабельной структуры, а просто на удобство ее монтажа. В результате купленное в магазине устройство, похожее на установленное у соседей, при избыточной длине проводов неспособно обеспечить достаточного уровня сигнала.
Первая проверка проста. Если это возможно, приставку или телевизор устанавливают как можно ближе к антенне с минимальной длиной кабельной линии. При улучшении качества сигнала становится понятно, что падение мощности на проводе избыточное. Установка усилителя может решить эту проблему.
Усилитель сигнала
Кроме избыточной протяженности кабельных трасс, есть и другие проблемы сети передачи данных.
- Постоянная помеха от силовых линий 220В из-за нарушений правил прокладки. Сигнальный кабель должен проходить на расстоянии не менее 35 мм от проводов высокого напряжения.
- Помеха от скачков напряжения питания усилителей. По возможности, нужно включать их через стабилизаторы, если в сети есть резкие изменения вольтажа из-за, например, сварочных работ.
- Наводки из-за недостаточного экранирования. Они могут быть устранены прокладкой кабеля внутри металлической гофрированной трубки.
Наконец, причиной плохого приема могут стать изменения параметров контактных групп и проводов. Чтобы их диагностировать, проводят тщательный осмотр. Кабель не должен иметь перегибов, заломов, повреждений изоляции. Все обнаруженные дефекты необходимо устранить. При этом стоит помнить, что не рекомендуется делать на одном участке провода более одной точки промежуточного соединения кусков. Если этого сделать нельзя, участок меняют, устанавливая новый отрезок кабеля.
Важно! Все контактные точки с пайкой не должны иметь дефектов. Если в сети используются F-коннекторы, на их площадках не допускаются грязь и окислы, сами элементы должны быть плотно закручены.
Периодически могут пропадать телеканалы с телевизора и тому бывают совершенно разные причины. В части случаев речь идет о физической поломке оборудования, но преимущественно проблема заключается в другом. Есть хорошие шансы, что вы сможете за считанные минуты восстановить каналы на телевизоре путем простой настройки телевизора или ТВ-тюнера. Но все зависит от ситуации и от того, сколько каналов исчезли. Предлагаем узнать, почему пропали каналы на телевизоре в количестве от нескольких штук до всех и сразу.
Почему на телевизоре пропали все каналы?
Если пропали 20 каналов, то есть все цифровые телеканалы, значит проблема более глобальная. Есть шансы, что оборудование вышло из строя, но огорчаться раньше времени не стоит. Существует масса и других причин проблемы, которые гораздо легче поддаются исправлению.
Почему пропали цифровые каналы и что делать:
- Слетела настройка. Мы подробно объясняли, как настроить 20 каналов на телевизионной приставке. Принцип на большинстве устройств приблизительно подобен – нужно зайти в настройки, «Каналы» — и выбрать «Автоматический поиск». Если этого будет недостаточно, можно запустить поиск вручную. Когда появится картинка на телевизоре, вы останавливаете поиск и канал сохраняется.
- Профилактические работы. Следует проверить график плановых работ. Возможно, сейчас в мультиплексе или на вышке проходят технические работы. В этом случае остается только ждать.
- Плохая погода. Если на улице сильная гроза, ветер, дождь, это может отразиться на приеме сигнала. Если телевидение отказывается работать как раз в непогоду, значит передаче сигнала просто мешают атмосферные явления и переживать не о чем. Хотя можно попробовать усилить качество приема, установив более мощную антенну (или просто заменив усилитель).
- Усилились помехи. Речь о вышках GSM и LTE, которые поглощают часть сигнала. Если недавно установили новую вышку на пути получения сигнала, тогда проблема может быть в этом. Остается только менять антенну. Эти советы по выбору лучшей антенны для приема цифрового ТВ должны помочь.
- Сбилось направление антенны. Если она установлена не очень надежно, ветер мог сместить антенну. Даже не очень большое отклонение может привести к тому, что телевизор перестанет показывать каналы.
- Неисправность усилителя, антенного кабеля, соединений или разъема на приставке. Эти компоненты нужно проверять практически в последнюю очередь. Обычно при неполадках с усилителем остается хотя бы слабый сигнал, то есть каналы находит, но показывает с большими помехами. Телевизионный кабель нужно просто осмотреть визуально, часто этого может оказаться достаточно, чтобы сделать вывод о его состоянии.
- Поломка DVB-T2 тюнера. Он может быть встроен в телевизор или внешний. О неисправности делают вывод лишь в том случае, если все предыдущие причины были отброшены. Да и это легко проверить, взяв для теста другой тюнер. Можно попросить у соседей.
Читайте также: Почему не показывают каналы на телевизоре?
Почему пропали 10 цифровых каналов на ТВ?
Если пропали 10 каналов, то причины несколько отличаются от описанных выше. Это означает, что сбились настройки одного из мультиплексов или по другим причинам, он не вещает. При этом с самим оборудованием все в порядке. В данной ситуации прогнозы более оптимистичные.
Почему не показывает 10 цифровых каналов:
- Профилактика на вышке ретранслятора. Единственное, что остается делать в такой ситуации – ждать. Мастера исправят проблема самостоятельно.
- Изменилась частота вещания. У разных мультиплексов частоты вещания отличаются. Если телевизор перестал находить один из них, вероятно, частота изменилась. Актуальные данные можно посмотреть на интерактивной карте ЦЭТВ. Можно просто запустить автоматический или ручной поиск и найти новую частоту, на которой транслируются каналы.
- Антенна. Либо у нее недостаточная мощность, либо можно подкорректировать направление.
Почему исчезли некоторые каналы с телевизора?
На телевизорах Samsung, LG и других устройствах может пропасть доступ к определенным каналам. Это может быть один или несколько телеканалов, которые раньше работали на данном оборудовании.
Читайте также: Как настроить цифровые, спутниковые и IPTV-каналы на телевизоре LG?
Причины исчезновения отдельных каналов и что делать в этом случае:
- Кодировка DRE. Чаще всего на телевизоре показывается соответствующая надпись. Проблема появляется, если приставку долго никто не использовал. Для решения сбоя нужно просто дождаться обновления данных. Это вопрос пары часов.
- Канал платный. Некоторые каналы могут переводить с общедоступного вещания на платное. Об этом тоже сообщают отдельно. Если вы используете, к примеру, услуги Триколор, то также проверьте, оплачена ли у вас подписка.
- Несовместимость с приемником GS-HD. Нужно всего лишь восстановить список каналов.
Все причины, почему на телевизоре пропали некоторые или все каналы, описаны выше. Теперь вы знаете, что нужно настраивать, чтобы восстановить каналы. Надеемся, не придется ничего докупать или менять, вместо этого удастся обойтись программными изменениями.