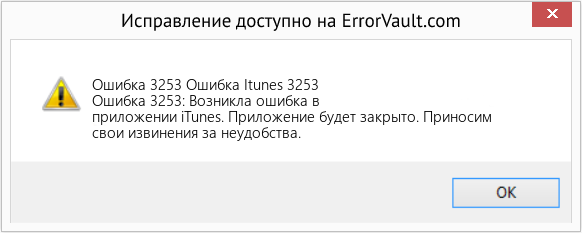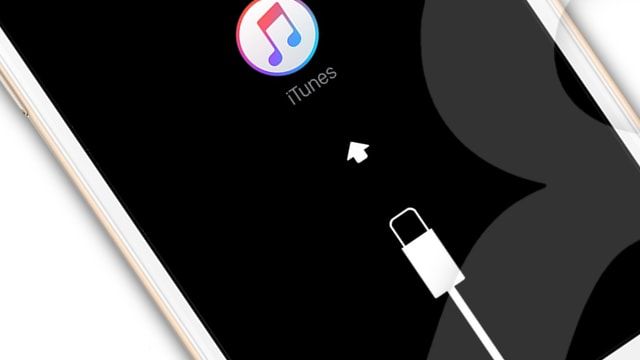Сейчас все в сети, а это значит, что мы загружаем намного больше, чем раньше. Это все хорошо до тех пор, пока загрузка не прекратится, и iTunes не скажет: «Сетевое соединение было сброшено».
Это сообщение об ошибке затрагивает многих пользователей, многократно прерывая их загрузку. Кино, музыка и даже обновления программного обеспечения становятся невозможными для загрузки, когда эта ошибка продолжает появляться. Ваш прогресс загрузки замедляется или сбрасывается каждый раз!
Мы собрали этот пост, чтобы показать вам, как это исправить.
Используйте эти быстрые советы, если вы знаете, что делаете, или следуйте полному руководству ниже:
- Перезагрузите компьютер и обновите его.
- Отключите одновременную загрузку и исправьте дату и время.
- Проверьте ваше интернет-соединение.
- Проверьте статус системы Apple.
- Выйдите из iTunes, затем войдите снова.
- Отключите брандмауэр или программное обеспечение безопасности.
- Измените DNS, который использует ваш компьютер.
- Удалите и переустановите iTunes.
Что такое сброс сетевого подключения в iTunes?
Это означает, что ваше интернет-соединение не удалось во время загрузки. Ваш компьютер потерял связь с сервером Apple — по какой-либо причине — и не мог продолжать загружать контент из-за этого.
«Загрузка не удалась, потому что ваше сетевое соединение было сброшено».
Ряд различных проблем может привести к появлению этой ошибки. Возможно, серверы Apple не работают или может быть проблема с вашим маршрутизатором. Возможно, программное обеспечение на вашем компьютере повреждено или сетевые настройки неверны.
Независимо от причины, вы можете устранить неполадки и устранить эту проблему, используя шаги, которые мы изложили ниже.
Как насчет ошибки подключения 3253 iTunes?
Код ошибки 3253 относится к ошибке сетевого подключения в iTunes. Вы, вероятно, видели этот код ошибки в окне загрузки, когда все, что вы загружали, остановилось:
«6, 6 МБ из 6, 6 МБ — остановлено (err = -3253)»
Это распространенный код ошибки, который можно получить при сбое загрузки iTunes. Изображение из обсуждения Apple.
Это та же проблема, что и ошибка сетевого подключения, упомянутая выше. Это означает, что причиной могут быть различные проблемы. Решения, чтобы исправить это также.
Что делать, если результаты iTunes Genius не могут обновляться из-за сетевого подключения?
Некоторые пользователи получают аналогичное сообщение об ошибке iTunes: их результаты Genius не могут быть обновлены, поскольку сетевое соединение было потеряно. Эта недавняя проблема часто возникает, когда вы синхронизируете музыкальную библиотеку iCloud с Windows.
«Результаты Genius не могут быть обновлены прямо сейчас. Сетевое соединение было потеряно ».
Существует другое решение, когда результаты Genius не могут быть обновлены.
Хотя сообщение об ошибке похоже, решение другое. Удалите файл iTunes Genius из библиотеки, чтобы исправить результаты Genius, которые не удалось обновить.
Как удалить iTunes библиотеку Genius на Mac?
- Нажмите на рабочий стол, чтобы выделить Finder .
- В строке меню выберите « Перейти» > « Домой» .
- Выберите « Музыка» > « iTunes» .
- Найдите файл iTunes Library Genius.itdb и переместите его в корзину.
- iTunes воссоздает файл при перезапуске.
Как удалить iTunes Library Genius на ПК с Windows?
- Откройте Windows Explorer на вашем компьютере.
- Откройте iTunes из Program Files на вашем жестком диске.
- Найдите файл Genius i Tunes Library и удалите его.
- iTunes воссоздает файл при перезапуске.
Что мне делать, когда iTunes говорит: «Сетевое соединение было сброшено?»
Выполните следующие действия по устранению неполадок, чтобы исправить проблемы с сетью iTunes. Есть несколько разных шагов, но вам не нужно выполнять их все — остановитесь, как только iTunes сможет снова загрузить материал.
Если вы еще этого не сделали, сделайте резервную копию вашего компьютера.
1. Перезагрузите компьютер и обновите его
Вы выключили и снова включили? Этот трюк действительно работает большую часть времени!
Это всегда должно быть первым, что вы пробуете, когда у вас возникают проблемы с любым из ваших гаджетов. Закройте все приложения и перезагрузите компьютер. Затем попробуйте загрузить и установить новые обновления программного обеспечения, если они есть.
Даже если вы продолжаете получать сообщение об ошибке сетевого подключения в iTunes, вы все равно сможете загружать обновления программного обеспечения для Windows или macOS. Если есть новое, его загрузка и установка могут исправить вашу сетевую ошибку iTunes.
2. Отключите одновременную загрузку и исправьте дату и время
Отключение одновременных загрузок для iTunes — это быстрое решение, которое может исправить ваше сетевое соединение.
Эти два предложения, хотя и не связаны между собой, являются быстрыми и простыми в использовании. И оба они были эффективными решениями для исправления ошибок загрузки iTunes.
Одновременные загрузки создают нагрузку на ваше интернет-соединение. Если у вас недостаточно пропускной способности, это вызывает ошибки подключения в iTunes.
Неправильная настройка даты и времени также вызывает проблемы. Несоответствие между вашим компьютером и серверами iTunes приводит к полученной вами сетевой ошибке загрузки.
Отключите одновременную загрузку из окна загрузки iTunes:
- Откройте iTunes на вашем компьютере.
- Нажмите круглую кнопку загрузки в правом верхнем углу (она отображается только во время загрузки).
- Снимите флажок с надписью Одновременные загрузки .
Вы можете выбирать из сотен мест, чтобы ваш компьютер автоматически обновлял ваш часовой пояс.
Исправьте дату и время на Mac:
- В строке меню перейдите в Apple > Системные настройки … > Дата и время .
- Нажмите на замок в левом нижнем углу и введите пароль администратора.
- Выберите часовой пояс или вручную установите правильную дату и время.
Исправьте дату и время на ПК с Windows:
- Нажмите на время в правом нижнем углу экрана.
- В появившемся окне нажмите Изменить настройки даты и времени …
- Выберите Изменить часовой пояс … или вручную Изменить дату и время …
- Нажмите OK, чтобы подтвердить изменения после того, как вы исправите дату и время.
3. Проверьте ваше интернет-соединение
Самый простой способ проверить ваше интернет-соединение — это потоковое видео онлайн. Изображение из Викимедиа.
Это может показаться слишком очевидным, но, возможно, ваше интернет-соединение оборвалось. iTunes говорит: «Сетевое соединение было сброшено», когда это происходит.
Перезагрузите ваш роутер. Затем проверьте соединение, загрузив различные веб-страницы и передавая потоковое видео в Интернете. Попробуйте использовать интернет с разных устройств.
Свяжитесь с вашим Интернет-провайдером, если есть проблемы с подключением к другим устройствам. Эти проблемы могут варьироваться от медленной загрузки веб-страниц до отсутствия связи вообще.
Отключите ваш VPN, если он у вас есть
VPN (виртуальная частная сеть) предлагает большие преимущества конфиденциальности для просмотра веб-страниц. Но это также может вызвать помехи службам, таким как iTunes Store, что приведет к ошибке сброса сетевого подключения.
Отключите VPN, чтобы увидеть, влияет ли это на качество вашего сетевого подключения. Вы можете обнаружить, что iTunes загружает контент без каких-либо проблем после отключения VPN.
Если это так, обратитесь к разработчику VPN, чтобы найти работающее решение.
4. Проверьте состояние системы Apple
Обычно это довольно очевидно, если у Apple возникают проблемы при проверке их веб-сайта.
Конечно, всегда возможно, что система Apple не работает, и iTunes сейчас ни у кого не работает.
Посетите веб-сайт Apple System Status, чтобы узнать, есть ли у них какие-либо проблемы.
Все службы должны иметь зеленые кружки рядом с ними, чтобы сказать, что они работают, как ожидалось. Посмотрите конкретно на iTunes в облаке и iTunes Store . Если Apple испытывает проблемы, вы ничего не можете сделать, кроме как подождать, пока они их исправят.
5. Выйдите из iTunes, затем войдите снова
Apple предлагает вам выйти из своей учетной записи в iTunes, перезапустить программное обеспечение, а затем войти снова. Принудительное подключение iTunes Store к вашей учетной записи может устранить ошибки сетевого подключения.
Как выйти из iTunes?
- Откройте iTunes на вашем компьютере.
- В строке меню перейдите в « Аккаунт» > « Выйти» .
- Перезапустите iTunes, затем перейдите в « Аккаунт» > « Войти»…
Обновите данные своей учетной записи iTunes
После того, как вы вернетесь в iTunes, перейдите в меню « Просмотр моей учетной записи» и убедитесь, что данные вашей учетной записи обновлены.
Дважды проверьте свои платежные реквизиты, платежный адрес и страну или регион. Несоответствия в этих деталях могут вызвать проблемы при покупке или загрузке контента из iTunes.
Войдите в другую учетную запись администратора.
Войдите во вторую учетную запись администратора на своем компьютере или создайте новую, если ее еще нет. Войдите в свой Apple ID с помощью iTunes и попробуйте снова загрузить свой контент.
Если вы можете загрузить без ошибки сетевого подключения iTunes, проблема заключается в файлах или настройках в вашей первоначальной учетной записи. Скопируйте важную информацию в новую учетную запись и удалите оригинал.
6. Отключите брандмауэр или программное обеспечение безопасности
Брандмауэры используются для защиты вашего компьютера, но иногда они могут мешать другим функциям. Изображение из блога APNIC.
Брандмауэр или программное обеспечение безопасности на вашем компьютере может мешать подключению к сети iTunes. Сбросьте или отключите брандмауэр и программное обеспечение безопасности, чтобы посмотреть, решит ли это проблему. Если это так, обратитесь за помощью к разработчику программного обеспечения.
Как сбросить брандмауэр на Mac?
- Нажмите на рабочий стол, чтобы выделить Finder .
- В строке меню выберите « Перейти» > « Перейти к папке» .
- Введите следующее местоположение и нажмите « Перейти» : / var / db / crls /
- Удалите следующие два файла:
- crlcache / дб
- ocspcache.db
- Перезагрузите ваш Mac.
Как проверить брандмауэр на ПК с Windows?
- На клавиатуре нажмите клавишу Windows или нажмите Control + Escape .
- Нажмите кнопку поиска и введите: firewall.cpl
- Нажмите на файл выше, чтобы открыть брандмауэр Windows.
- Выберите Разрешить, а затем нажмите Изменить настройки .
- Добавьте iTunes и Bonjour в список разрешенных приложений:
- Добавьте iTunes как для частных, так и для публичных сетей.
- Но только добавьте Bonjour для частных сетей.
Загрузитесь в безопасном режиме для автоматического отключения стороннего программного обеспечения
Вы можете проверить, что ваш Mac находится в безопасном режиме из окна Информация о системе. Изображение из службы поддержки Apple.
Загрузите свой компьютер в безопасном режиме, чтобы автоматически отключить стороннее программное обеспечение. Если вы можете подключиться к iTunes Store и загрузить его в безопасном режиме, вы знаете, что проблема в программном обеспечении безопасности.
Вот как загрузить Mac в безопасном режиме.
А вот как загрузить компьютер в безопасном режиме.
Программное обеспечение безопасности и порты iTunes
Для корректной работы iTunes требуется доступ к определенным сетевым портам. Иногда iTunes считает, что сетевое соединение было сброшено, потому что программное обеспечение безопасности заблокировало эти порты.
Если вы используете стороннее программное обеспечение для обеспечения безопасности, обратитесь за помощью к разработчику. Вам необходимо включить эти порты для подключения к iTunes Store.
7. Измените DNS, который использует ваш компьютер
Хороший DNS может сделать ваш интернет быстрее, безопаснее и надежнее. Изображение из OpenDNS.
Ваш DNS (система доменных имен) влияет на способ доступа компьютера к Интернету. По умолчанию ваш интернет-провайдер устанавливает DNS. Но вы всегда можете изменить его на потенциально более безопасные и быстрые альтернативы, такие как OpenDNS или Google Public DNS.
Изменение DNS является успешным решением для многих пользователей. Есть два способа сделать это: на вашем роутере или на вашем устройстве.
Следуйте инструкциям производителя, чтобы изменить DNS на маршрутизаторе, чтобы он влиял на все устройства в сети. Или следуйте нашим инструкциям ниже для Mac и ПК.
Как я могу изменить свой DNS на Mac?
- В строке меню перейдите в Apple > Системные настройки … > Сеть .
- Слева выберите текущий тип соединения (Wi-Fi, Аэропорт и т. Д.).
- Затем нажмите Дополнительно … в правом нижнем углу.
- Выберите вкладку DNS и нажмите кнопку + для DNS-серверов.
- Введите следующие настройки DNS для использования OpenDNS :
- 208.67.222.222
- 208.67.220.220
- Или введите следующие настройки DNS для использования Google Public DNS :
- 8.8.8.8
- 8.8.4.4
- Запишите свои старые настройки DNS и удалите их с помощью кнопки — .
- Нажмите ОК, затем нажмите Применить .
Выбор DNS влияет на скорость и безопасность вашего интернет-браузера.
Как мне изменить свой DNS на ПК с Windows?
- Откройте панель управления на вашем компьютере.
- Перейдите в Сеть и Интернет > Центр управления сетями и общим доступом .
- Слева выберите « Изменить настройки адаптера» .
- Щелкните правой кнопкой мыши Подключено к Интернету, затем перейдите в Свойства > Интернет-протокол версии 4 (TCP / IPv4) .
- Нажмите Свойства > Использовать следующие адреса DNS-серверов .
- Введите следующие настройки DNS для использования OpenDNS :
- 208.67.222.222
- 208.67.220.220
- Или введите следующие настройки DNS для использования Google Public DNS :
- 8.8.8.8
- 8.8.4.4
- Нажмите ОК .
Другой DNS на вашем ПК может исправить проблемы с сетевым подключением iTunes.
8. Удалите и переустановите iTunes
Возможно, iTunes стал поврежденным, и вам необходимо переустановить его. Это иногда случается с любым программным обеспечением. Это может быть причиной того, что iTunes считает, что «загрузка не удалась из-за сброса сетевого подключения».
Apple запрограммировала iTunes в операционную программу на Mac, поэтому вы не можете удалить ее. Однако вы можете переустановить весь macOS для решения проблем с программным обеспечением.
Как переустановить iTunes на Mac?
- Сначала сделайте резервную копию вашего Mac.
- Перейдите в Apple > Завершение работы и дождитесь выключения вашего Mac.
- Включите ваш Mac и сразу же удерживайте команду + R.
- Держите обе кнопки, пока не увидите логотип Apple или вращающийся глобус.
- Введите пароль вашей прошивки, если будет предложено.
- Когда появится окно утилит macOS, выберите « Переустановить macOS» .
- Следуйте инструкциям на экране и дождитесь завершения переустановки.
iTunes полностью переустанавливается вместе с macOS.
Как переустановить iTunes на моем ПК с Windows?
Инструкции по удалению и переустановке iTunes на ПК с ОС Windows зависят от вашей версии Windows и того, откуда вы загрузили iTunes.
По этой причине мы рекомендуем следовать этому руководству на веб-сайте Apple, чтобы удалить и переустановить iTunes на ПК с Windows.
После удаления iTunes загрузите его снова с веб-сайта Apple.
Мы надеемся, что вы больше никогда не увидите этого надоедливого сообщения об ошибке «Сетевое подключение было сброшено» в iTunes. Дайте нам знать, какой шаг сработал для вас в комментариях, чтобы мы могли продолжать держать этот пост актуальным и полезным.
Посмотрите этот пост, который мы написали для устранения проблем медленных загрузок из iTunes.
| Номер ошибки: | Ошибка 3253 | |
| Название ошибки: | Itunes Error 3253 | |
| Описание ошибки: | Ошибка 3253: Возникла ошибка в приложении iTunes. Приложение будет закрыто. Приносим извинения за неудобства. | |
| Разработчик: | Apple Inc. | |
| Программное обеспечение: | iTunes | |
| Относится к: | Windows XP, Vista, 7, 8, 10, 11 |
Проверка «Itunes Error 3253»
«Itunes Error 3253» обычно называется формой «ошибки времени выполнения». Когда дело доходит до iTunes, инженеры программного обеспечения используют арсенал инструментов, чтобы попытаться сорвать эти ошибки как можно лучше. К сожалению, такие проблемы, как ошибка 3253, могут быть пропущены, и программное обеспечение будет содержать эти проблемы при выпуске.
Ошибка 3253 может столкнуться с пользователями iTunes, если они регулярно используют программу, также рассматривается как «Itunes Error 3253». Сообщение об этой ошибке 3253 позволит разработчикам обновить свое приложение и исправить любые ошибки, которые могут вызвать его. Apple Inc. вернется к коду и исправит его, а затем сделает обновление доступным для загрузки. Таким образом при выполнении обновления программного обеспечения iTunes, он будет содержать исправление для устранения проблем, таких как ошибка 3253.
В большинстве случаев вы увидите «Itunes Error 3253» во время загрузки iTunes. Это три основных триггера для ошибок во время выполнения, таких как ошибка 3253:
Ошибка 3253 Crash — это типичная ошибка 3253 во время выполнения, которая полностью аварийно завершает работу компьютера. Обычно это происходит, когда iTunes не может обработать данные в удовлетворительной форме и поэтому не может получить ожидаемый результат.
Утечка памяти «Itunes Error 3253» — при утечке памяти iTunes это может привести к медленной работе устройства из-за нехватки системных ресурсов. Потенциальные триггеры могут быть «бесконечным циклом», или когда программа выполняет «цикл» или повторение снова и снова.
Ошибка 3253 Logic Error — логическая ошибка возникает, когда iTunes производит неправильный вывод из правильного ввода. Виновником в этом случае обычно является недостаток в исходном коде Apple Inc., который неправильно обрабатывает ввод.
Apple Inc. проблемы с Itunes Error 3253 чаще всего связаны с повреждением или отсутствием файла iTunes. Как правило, любую проблему, связанную с файлом Apple Inc., можно решить посредством замены файла на новую копию. В качестве дополнительного шага по устранению неполадок мы настоятельно рекомендуем очистить все пути к неверным файлам и ссылки на расширения файлов Apple Inc., которые могут способствовать возникновению такого рода ошибок, связанных с Itunes Error 3253.
Классические проблемы Itunes Error 3253
Общие проблемы Itunes Error 3253, возникающие с iTunes:
- «Ошибка программного обеспечения Itunes Error 3253. «
- «Недопустимая программа Win32: Itunes Error 3253»
- «Itunes Error 3253 столкнулся с проблемой и закроется. «
- «Файл Itunes Error 3253 не найден.»
- «Отсутствует файл Itunes Error 3253.»
- «Ошибка запуска программы: Itunes Error 3253.»
- «Не удается запустить Itunes Error 3253. «
- «Itunes Error 3253 выйти. «
- «Ошибка в пути к программному обеспечению: Itunes Error 3253. «
Проблемы Itunes Error 3253 с участием ITuness возникают во время установки, при запуске или завершении работы программного обеспечения, связанного с Itunes Error 3253, или во время процесса установки Windows. Выделение при возникновении ошибок Itunes Error 3253 имеет первостепенное значение для поиска причины проблем iTunes и сообщения о них вApple Inc. за помощью.
Itunes Error 3253 Истоки проблем
Проблемы iTunes и Itunes Error 3253 возникают из отсутствующих или поврежденных файлов, недействительных записей реестра Windows и вредоносных инфекций.
В первую очередь, проблемы Itunes Error 3253 создаются:
- Поврежденные ключи реестра Windows, связанные с Itunes Error 3253 / iTunes.
- Вирус или вредоносное ПО, которые повредили файл Itunes Error 3253 или связанные с iTunes программные файлы.
- Itunes Error 3253 злонамеренно удален (или ошибочно) другим изгоем или действительной программой.
- Другая программа находится в конфликте с iTunes и его общими файлами ссылок.
- iTunes/Itunes Error 3253 поврежден от неполной загрузки или установки.
Продукт Solvusoft
Загрузка
WinThruster 2022 — Проверьте свой компьютер на наличие ошибок.
Совместима с Windows 2000, XP, Vista, 7, 8, 10 и 11
Установить необязательные продукты — WinThruster (Solvusoft) | Лицензия | Политика защиты личных сведений | Условия | Удаление
Как исправить время выполнения Ошибка 3253 Ошибка Itunes 3253
В этой статье представлена ошибка с номером Ошибка 3253, известная как Ошибка Itunes 3253, описанная как Ошибка 3253: Возникла ошибка в приложении iTunes. Приложение будет закрыто. Приносим свои извинения за неудобства.
О программе Runtime Ошибка 3253
Время выполнения Ошибка 3253 происходит, когда iTunes дает сбой или падает во время запуска, отсюда и название. Это не обязательно означает, что код был каким-то образом поврежден, просто он не сработал во время выполнения. Такая ошибка появляется на экране в виде раздражающего уведомления, если ее не устранить. Вот симптомы, причины и способы устранения проблемы.
Определения (Бета)
Здесь мы приводим некоторые определения слов, содержащихся в вашей ошибке, в попытке помочь вам понять вашу проблему. Эта работа продолжается, поэтому иногда мы можем неправильно определить слово, так что не стесняйтесь пропустить этот раздел!
- Itunes — фирменное приложение Apple для цифрового медиаплеера.
Симптомы Ошибка 3253 — Ошибка Itunes 3253
Ошибки времени выполнения происходят без предупреждения. Сообщение об ошибке может появиться на экране при любом запуске %программы%. Фактически, сообщение об ошибке или другое диалоговое окно может появляться снова и снова, если не принять меры на ранней стадии.
Возможны случаи удаления файлов или появления новых файлов. Хотя этот симптом в основном связан с заражением вирусом, его можно отнести к симптомам ошибки времени выполнения, поскольку заражение вирусом является одной из причин ошибки времени выполнения. Пользователь также может столкнуться с внезапным падением скорости интернет-соединения, но, опять же, это не всегда так.
(Только для примера)
Причины Ошибка Itunes 3253 — Ошибка 3253
При разработке программного обеспечения программисты составляют код, предвидя возникновение ошибок. Однако идеальных проектов не бывает, поскольку ошибки можно ожидать даже при самом лучшем дизайне программы. Глюки могут произойти во время выполнения программы, если определенная ошибка не была обнаружена и устранена во время проектирования и тестирования.
Ошибки во время выполнения обычно вызваны несовместимостью программ, запущенных в одно и то же время. Они также могут возникать из-за проблем с памятью, плохого графического драйвера или заражения вирусом. Каким бы ни был случай, проблему необходимо решить немедленно, чтобы избежать дальнейших проблем. Ниже приведены способы устранения ошибки.
Методы исправления
Ошибки времени выполнения могут быть раздражающими и постоянными, но это не совсем безнадежно, существует возможность ремонта. Вот способы сделать это.
Если метод ремонта вам подошел, пожалуйста, нажмите кнопку upvote слева от ответа, это позволит другим пользователям узнать, какой метод ремонта на данный момент работает лучше всего.
Обратите внимание: ни ErrorVault.com, ни его авторы не несут ответственности за результаты действий, предпринятых при использовании любого из методов ремонта, перечисленных на этой странице — вы выполняете эти шаги на свой страх и риск.
Метод 1 — Закройте конфликтующие программы
Когда вы получаете ошибку во время выполнения, имейте в виду, что это происходит из-за программ, которые конфликтуют друг с другом. Первое, что вы можете сделать, чтобы решить проблему, — это остановить эти конфликтующие программы.
- Откройте диспетчер задач, одновременно нажав Ctrl-Alt-Del. Это позволит вам увидеть список запущенных в данный момент программ.
- Перейдите на вкладку «Процессы» и остановите программы одну за другой, выделив каждую программу и нажав кнопку «Завершить процесс».
- Вам нужно будет следить за тем, будет ли сообщение об ошибке появляться каждый раз при остановке процесса.
- Как только вы определите, какая программа вызывает ошибку, вы можете перейти к следующему этапу устранения неполадок, переустановив приложение.
Метод 2 — Обновите / переустановите конфликтующие программы
Использование панели управления
- В Windows 7 нажмите кнопку «Пуск», затем нажмите «Панель управления», затем «Удалить программу».
- В Windows 8 нажмите кнопку «Пуск», затем прокрутите вниз и нажмите «Дополнительные настройки», затем нажмите «Панель управления»> «Удалить программу».
- Для Windows 10 просто введите «Панель управления» в поле поиска и щелкните результат, затем нажмите «Удалить программу».
- В разделе «Программы и компоненты» щелкните проблемную программу и нажмите «Обновить» или «Удалить».
- Если вы выбрали обновление, вам просто нужно будет следовать подсказке, чтобы завершить процесс, однако, если вы выбрали «Удалить», вы будете следовать подсказке, чтобы удалить, а затем повторно загрузить или использовать установочный диск приложения для переустановки. программа.
Использование других методов
- В Windows 7 список всех установленных программ можно найти, нажав кнопку «Пуск» и наведя указатель мыши на список, отображаемый на вкладке. Вы можете увидеть в этом списке утилиту для удаления программы. Вы можете продолжить и удалить с помощью утилит, доступных на этой вкладке.
- В Windows 10 вы можете нажать «Пуск», затем «Настройка», а затем — «Приложения».
- Прокрутите вниз, чтобы увидеть список приложений и функций, установленных на вашем компьютере.
- Щелкните программу, которая вызывает ошибку времени выполнения, затем вы можете удалить ее или щелкнуть Дополнительные параметры, чтобы сбросить приложение.
Метод 3 — Обновите программу защиты от вирусов или загрузите и установите последнюю версию Центра обновления Windows.
Заражение вирусом, вызывающее ошибку выполнения на вашем компьютере, необходимо немедленно предотвратить, поместить в карантин или удалить. Убедитесь, что вы обновили свою антивирусную программу и выполнили тщательное сканирование компьютера или запустите Центр обновления Windows, чтобы получить последние определения вирусов и исправить их.
Метод 4 — Переустановите библиотеки времени выполнения
Вы можете получить сообщение об ошибке из-за обновления, такого как пакет MS Visual C ++, который может быть установлен неправильно или полностью. Что вы можете сделать, так это удалить текущий пакет и установить новую копию.
- Удалите пакет, выбрав «Программы и компоненты», найдите и выделите распространяемый пакет Microsoft Visual C ++.
- Нажмите «Удалить» в верхней части списка и, когда это будет сделано, перезагрузите компьютер.
- Загрузите последний распространяемый пакет от Microsoft и установите его.
Метод 5 — Запустить очистку диска
Вы также можете столкнуться с ошибкой выполнения из-за очень нехватки свободного места на вашем компьютере.
- Вам следует подумать о резервном копировании файлов и освобождении места на жестком диске.
- Вы также можете очистить кеш и перезагрузить компьютер.
- Вы также можете запустить очистку диска, открыть окно проводника и щелкнуть правой кнопкой мыши по основному каталогу (обычно это C
- Щелкните «Свойства», а затем — «Очистка диска».
Метод 6 — Переустановите графический драйвер
Если ошибка связана с плохим графическим драйвером, вы можете сделать следующее:
- Откройте диспетчер устройств и найдите драйвер видеокарты.
- Щелкните правой кнопкой мыши драйвер видеокарты, затем нажмите «Удалить», затем перезагрузите компьютер.
Метод 7 — Ошибка выполнения, связанная с IE
Если полученная ошибка связана с Internet Explorer, вы можете сделать следующее:
- Сбросьте настройки браузера.
- В Windows 7 вы можете нажать «Пуск», перейти в «Панель управления» и нажать «Свойства обозревателя» слева. Затем вы можете перейти на вкладку «Дополнительно» и нажать кнопку «Сброс».
- Для Windows 8 и 10 вы можете нажать «Поиск» и ввести «Свойства обозревателя», затем перейти на вкладку «Дополнительно» и нажать «Сброс».
- Отключить отладку скриптов и уведомления об ошибках.
- В том же окне «Свойства обозревателя» можно перейти на вкладку «Дополнительно» и найти пункт «Отключить отладку сценария».
- Установите флажок в переключателе.
- Одновременно снимите флажок «Отображать уведомление о каждой ошибке сценария», затем нажмите «Применить» и «ОК», затем перезагрузите компьютер.
Если эти быстрые исправления не работают, вы всегда можете сделать резервную копию файлов и запустить восстановление на вашем компьютере. Однако вы можете сделать это позже, когда перечисленные здесь решения не сработают.
Другие языки:
How to fix Error 3253 (Itunes Error 3253) — Error 3253: iTunes has encountered a problem and needs to close. We are sorry for the inconvenience.
Wie beheben Fehler 3253 (iTunes-Fehler 3253) — Fehler 3253: iTunes hat ein Problem festgestellt und muss geschlossen werden. Wir entschuldigen uns für die Unannehmlichkeiten.
Come fissare Errore 3253 (Errore di iTunes 3253) — Errore 3253: iTunes ha riscontrato un problema e deve essere chiuso. Ci scusiamo per l’inconveniente.
Hoe maak je Fout 3253 (Itunes-fout 3253) — Fout 3253: iTunes heeft een probleem ondervonden en moet worden afgesloten. Excuses voor het ongemak.
Comment réparer Erreur 3253 (Erreur iTunes 3253) — Erreur 3253 : iTunes a rencontré un problème et doit se fermer. Nous sommes désolés du dérangement.
어떻게 고치는 지 오류 3253 (아이튠즈 오류 3253) — 오류 3253: iTunes에 문제가 발생해 닫아야 합니다. 불편을 드려 죄송합니다.
Como corrigir o Erro 3253 (Erro 3253 do Itunes) — Erro 3253: O iTunes encontrou um problema e precisa fechar. Lamentamos o inconveniente.
Hur man åtgärdar Fel 3253 (Itunes fel 3253) — Fel 3253: iTunes har stött på ett problem och måste avslutas. Vi är ledsna för besväret.
Jak naprawić Błąd 3253 (iTunes Błąd 3253) — Błąd 3253: iTunes napotkał problem i musi zostać zamknięty. Przepraszamy za niedogodności.
Cómo arreglar Error 3253 (Error 3253 de Itunes) — Error 3253: iTunes ha detectado un problema y debe cerrarse. Lamentamos las molestias.
(Только для примера)
Причины Ошибка Itunes 3253 — Ошибка 3253
При разработке программного обеспечения программисты составляют код, предвидя возникновение ошибок. Однако идеальных проектов не бывает, поскольку ошибки можно ожидать даже при самом лучшем дизайне программы. Глюки могут произойти во время выполнения программы, если определенная ошибка не была обнаружена и устранена во время проектирования и тестирования.
Ошибки во время выполнения обычно вызваны несовместимостью программ, запущенных в одно и то же время. Они также могут возникать из-за проблем с памятью, плохого графического драйвера или заражения вирусом. Каким бы ни был случай, проблему необходимо решить немедленно, чтобы избежать дальнейших проблем. Ниже приведены способы устранения ошибки.
Методы исправления
Ошибки времени выполнения могут быть раздражающими и постоянными, но это не совсем безнадежно, существует возможность ремонта. Вот способы сделать это.
Если метод ремонта вам подошел, пожалуйста, нажмите кнопку upvote слева от ответа, это позволит другим пользователям узнать, какой метод ремонта на данный момент работает лучше всего.
Обратите внимание: ни ErrorVault.com, ни его авторы не несут ответственности за результаты действий, предпринятых при использовании любого из методов ремонта, перечисленных на этой странице — вы выполняете эти шаги на свой страх и риск.
Метод 1 — Закройте конфликтующие программы
Когда вы получаете ошибку во время выполнения, имейте в виду, что это происходит из-за программ, которые конфликтуют друг с другом. Первое, что вы можете сделать, чтобы решить проблему, — это остановить эти конфликтующие программы.
- Откройте диспетчер задач, одновременно нажав Ctrl-Alt-Del. Это позволит вам увидеть список запущенных в данный момент программ.
- Перейдите на вкладку «Процессы» и остановите программы одну за другой, выделив каждую программу и нажав кнопку «Завершить процесс».
- Вам нужно будет следить за тем, будет ли сообщение об ошибке появляться каждый раз при остановке процесса.
- Как только вы определите, какая программа вызывает ошибку, вы можете перейти к следующему этапу устранения неполадок, переустановив приложение.
Метод 2 — Обновите / переустановите конфликтующие программы
Использование панели управления
- В Windows 7 нажмите кнопку «Пуск», затем нажмите «Панель управления», затем «Удалить программу».
- В Windows 8 нажмите кнопку «Пуск», затем прокрутите вниз и нажмите «Дополнительные настройки», затем нажмите «Панель управления»> «Удалить программу».
- Для Windows 10 просто введите «Панель управления» в поле поиска и щелкните результат, затем нажмите «Удалить программу».
- В разделе «Программы и компоненты» щелкните проблемную программу и нажмите «Обновить» или «Удалить».
- Если вы выбрали обновление, вам просто нужно будет следовать подсказке, чтобы завершить процесс, однако, если вы выбрали «Удалить», вы будете следовать подсказке, чтобы удалить, а затем повторно загрузить или использовать установочный диск приложения для переустановки. программа.
Использование других методов
- В Windows 7 список всех установленных программ можно найти, нажав кнопку «Пуск» и наведя указатель мыши на список, отображаемый на вкладке. Вы можете увидеть в этом списке утилиту для удаления программы. Вы можете продолжить и удалить с помощью утилит, доступных на этой вкладке.
- В Windows 10 вы можете нажать «Пуск», затем «Настройка», а затем — «Приложения».
- Прокрутите вниз, чтобы увидеть список приложений и функций, установленных на вашем компьютере.
- Щелкните программу, которая вызывает ошибку времени выполнения, затем вы можете удалить ее или щелкнуть Дополнительные параметры, чтобы сбросить приложение.
Метод 3 — Обновите программу защиты от вирусов или загрузите и установите последнюю версию Центра обновления Windows.
Заражение вирусом, вызывающее ошибку выполнения на вашем компьютере, необходимо немедленно предотвратить, поместить в карантин или удалить. Убедитесь, что вы обновили свою антивирусную программу и выполнили тщательное сканирование компьютера или запустите Центр обновления Windows, чтобы получить последние определения вирусов и исправить их.
Метод 4 — Переустановите библиотеки времени выполнения
Вы можете получить сообщение об ошибке из-за обновления, такого как пакет MS Visual C ++, который может быть установлен неправильно или полностью. Что вы можете сделать, так это удалить текущий пакет и установить новую копию.
- Удалите пакет, выбрав «Программы и компоненты», найдите и выделите распространяемый пакет Microsoft Visual C ++.
- Нажмите «Удалить» в верхней части списка и, когда это будет сделано, перезагрузите компьютер.
- Загрузите последний распространяемый пакет от Microsoft и установите его.
Метод 5 — Запустить очистку диска
Вы также можете столкнуться с ошибкой выполнения из-за очень нехватки свободного места на вашем компьютере.
- Вам следует подумать о резервном копировании файлов и освобождении места на жестком диске.
- Вы также можете очистить кеш и перезагрузить компьютер.
- Вы также можете запустить очистку диска, открыть окно проводника и щелкнуть правой кнопкой мыши по основному каталогу (обычно это C
- Щелкните «Свойства», а затем — «Очистка диска».
Метод 6 — Переустановите графический драйвер
Если ошибка связана с плохим графическим драйвером, вы можете сделать следующее:
- Откройте диспетчер устройств и найдите драйвер видеокарты.
- Щелкните правой кнопкой мыши драйвер видеокарты, затем нажмите «Удалить», затем перезагрузите компьютер.
Метод 7 — Ошибка выполнения, связанная с IE
Если полученная ошибка связана с Internet Explorer, вы можете сделать следующее:
- Сбросьте настройки браузера.
- В Windows 7 вы можете нажать «Пуск», перейти в «Панель управления» и нажать «Свойства обозревателя» слева. Затем вы можете перейти на вкладку «Дополнительно» и нажать кнопку «Сброс».
- Для Windows 8 и 10 вы можете нажать «Поиск» и ввести «Свойства обозревателя», затем перейти на вкладку «Дополнительно» и нажать «Сброс».
- Отключить отладку скриптов и уведомления об ошибках.
- В том же окне «Свойства обозревателя» можно перейти на вкладку «Дополнительно» и найти пункт «Отключить отладку сценария».
- Установите флажок в переключателе.
- Одновременно снимите флажок «Отображать уведомление о каждой ошибке сценария», затем нажмите «Применить» и «ОК», затем перезагрузите компьютер.
Если эти быстрые исправления не работают, вы всегда можете сделать резервную копию файлов и запустить восстановление на вашем компьютере. Однако вы можете сделать это позже, когда перечисленные здесь решения не сработают.
Другие языки:
How to fix Error 3253 (Itunes Error 3253) — Error 3253: iTunes has encountered a problem and needs to close. We are sorry for the inconvenience.
Wie beheben Fehler 3253 (iTunes-Fehler 3253) — Fehler 3253: iTunes hat ein Problem festgestellt und muss geschlossen werden. Wir entschuldigen uns für die Unannehmlichkeiten.
Come fissare Errore 3253 (Errore di iTunes 3253) — Errore 3253: iTunes ha riscontrato un problema e deve essere chiuso. Ci scusiamo per l’inconveniente.
Hoe maak je Fout 3253 (Itunes-fout 3253) — Fout 3253: iTunes heeft een probleem ondervonden en moet worden afgesloten. Excuses voor het ongemak.
Comment réparer Erreur 3253 (Erreur iTunes 3253) — Erreur 3253 : iTunes a rencontré un problème et doit se fermer. Nous sommes désolés du dérangement.
어떻게 고치는 지 오류 3253 (아이튠즈 오류 3253) — 오류 3253: iTunes에 문제가 발생해 닫아야 합니다. 불편을 드려 죄송합니다.
Como corrigir o Erro 3253 (Erro 3253 do Itunes) — Erro 3253: O iTunes encontrou um problema e precisa fechar. Lamentamos o inconveniente.
Hur man åtgärdar Fel 3253 (Itunes fel 3253) — Fel 3253: iTunes har stött på ett problem och måste avslutas. Vi är ledsna för besväret.
Jak naprawić Błąd 3253 (iTunes Błąd 3253) — Błąd 3253: iTunes napotkał problem i musi zostać zamknięty. Przepraszamy za niedogodności.
Cómo arreglar Error 3253 (Error 3253 de Itunes) — Error 3253: iTunes ha detectado un problema y debe cerrarse. Lamentamos las molestias.
Об авторе: Фил Харт является участником сообщества Microsoft с 2010 года. С текущим количеством баллов более 100 000 он внес более 3000 ответов на форумах Microsoft Support и создал почти 200 новых справочных статей в Technet Wiki.
Следуйте за нами:
Последнее обновление:
13/09/22 08:09 : Пользователь Windows 10 проголосовал за то, что метод восстановления 1 работает для него.
Рекомендуемый инструмент для ремонта:
Этот инструмент восстановления может устранить такие распространенные проблемы компьютера, как синие экраны, сбои и замораживание, отсутствующие DLL-файлы, а также устранить повреждения от вредоносных программ/вирусов и многое другое путем замены поврежденных и отсутствующих системных файлов.
ШАГ 1:
Нажмите здесь, чтобы скачать и установите средство восстановления Windows.
ШАГ 2:
Нажмите на Start Scan и позвольте ему проанализировать ваше устройство.
ШАГ 3:
Нажмите на Repair All, чтобы устранить все обнаруженные проблемы.
СКАЧАТЬ СЕЙЧАС
Совместимость
Требования
1 Ghz CPU, 512 MB RAM, 40 GB HDD
Эта загрузка предлагает неограниченное бесплатное сканирование ПК с Windows. Полное восстановление системы начинается от $19,95.
ID статьи: ACX05341RU
Применяется к: Windows 10, Windows 8.1, Windows 7, Windows Vista, Windows XP, Windows 2000
Совет по увеличению скорости #84
Обновление до USB 3.0:
Обновите свой компьютер до USB 3.0, если вы все еще используете более старые соединения USB 1.0 или USB 2.0. Скорость передачи данных в десять раз выше, чем у USB 2.0. Вдобавок к этому стандарт USB 3.0 включает другие улучшения, такие как улучшенное использование шины и лучшее управление питанием.
Нажмите здесь, чтобы узнать о другом способе ускорения работы ПК под управлением Windows
Looks like no one’s replied in a while. To start the conversation again, simply
ask a new question.
Starting a few weeks ago, anytime I download anything in iTunes for Windows (I mainly download apps), a large percentage of them fail with a 3253 error. I can keep clicking retry and eventually they will download. I’ve also found that if I disable «allow simultaneous downloads», that I don’t get the errors so the problem appears to be an issue with downloading multiple things at once. I never used to have a problem with that, it just started up about 2 to 3 weeks ago.
I don’t have any issues downloading apps to my iPad or iPhone, only on my PC.
I haven’t made any changes to my system or router or anything. Anyone have any idea how to fix this?
iPad 2,
iOS 5.1.1,
AT&T 64 GB
Posted on May 26, 2012 8:55 AM
Error 3253 when downloading anything
Коды всех ошибок iTunes при обновлении и восстановлении iOS и как их исправить
Нет в мире совершенства — так что даже отличная «яблочная» техника тоже может работать неправильно при определенных обстоятельствах. Наш гид по самым частым ошибкам в iTunes, которые случаются в процессе обновления или восстановления iOS на iPhone, iPad или iPod Touch — к вашим услугам!
Ошибки сети
Номера: 17, 1638, 3014, 3194, 3000, 3002, 3004, 3013, 3014, 3015, 3194, 3200
На экране могут появляться следующие уведомления:
«При загрузке программного обеспечения произошла ошибка».
«Устройство не поддерживается для запрашиваемой сборки».
В чем причина: проблемы с подключением ПК или Мас к серверу обновлений или самому устройству.
— Проверьте файл hosts. Инструкция для Windows здесь, инструкция для Mac — здесь.
— Временно отключите или удалите антивирусное ПО.
Конфликт с антивирусом
Номера: Ошибки: 2, 4, 6, 9, 1611, 9006.
Что означает: Антивирусное ПО не дает iTunes подключиться к серверу обновлений или к iPhone / iPad / iPod.
— Проверьте настройки антивирусной программы и другого ПО, обеспечивающего безопасность. Убедитесь, что они не мешают работе iTunes. Самый простой способ сделать это — на время выключить и удалить ПО (некоторые придется дополнительно удалять через программы для очистки реестра вроде CCleaner).
Проблемы с USB компьютера, кабелем, Lightning-разъемом на устройстве
Номера: 13, 14, 1600, 1601, 1602, 1603, 1604, 1611, 1643-1650, 2000, 2001, 2002, 2005, 2006, 2009, 4005, 4013, 4014.
Сообщение на экране: «недопустимый ответ».
Убедитесь, что у вас нет проблем с подключением через USB (попробуйте другие USB-порты и другой кабель). Снимите все аккумуляторные элементы питания и чехлы от сторонних производителей, с помощью фирменного кабеля Apple подключитесь к ПК через другой порт USB (но НЕ подключайтесь через порты, например, на клавиатуре или мониторе), попробуйте подключиться на другом компьютере. Подключите iPhone или iPad к ПК через USB-разъем, затем отключите кабель от компьютера, подключите его повторно. Не помогает? Отключите кабель от iOS-устройства и затем подключите смартфон или планшет еще раз. Выключите программы для виртуализации (к примеру, Parallels или VMware), если они установлены. Наконец, иногда помогает и простая перезагрузка — как компьютера, так и iOS-устройства, а также отключение от ПК всей периферии (принтеры и т.п. Мышку и клавиатуру отключать не нужно). Возможно, стоит проверить, последняя ли версия iTunes установлена у вас на компьютере, и при необходимости обновить её. Если на экране iPhone или iPad вы видите надпись Подключитесь к iTunes, устройство надо перезапустить и восстановить.
См. советы выше по проверке ПО безопасности.
Проблемы с аппаратным обеспечением
Номера: 1, 3, 11, 12, 13, 14, 16, 20, 21, 23, 26, 27, 28, 29, 34, 35, 36, 37, 40, 53, 56, 1002, 1004, 1011, 1012, 1014, 1667, 1669.
— См. советы выше по проверке ПО безопасности;
— 2 раза выполните восстановление iPhone или iPad — с условием, что делаете это с на 100% исправным кабелем, ПК и выходом в Интернет;
— обратитесь в сервисный центр.
Проблемы с программным обеспечением на устройстве
Сообщение на экране: «Не удается найти требуемый ресурс».
Что означает: ПО устарело или изменено.
Причины: «древняя» версия iTunes / на iPhone или iPad установлена бета-версия новой прошивки iOS / попытка установить более раннюю версию iOS (например, iOS 8 на устройство с iOS 9) / обнаружена несанкционированная модификация (взлом прошивки).
— Используйте режим восстановления через iTunes и актуальный IPSW-файл прошивки (можно скачать здесь).
Источник
Ошибка 3259 в iTunes
Периодически iTunes выдает несколько ошибок, которые только кажутся сложными или связанными с серьезными сбоями. К примеру, ошибка 3259, которая имеет пояснение «Невозможность подключиться к серверу», на самом деле решается не только восстановлением доступа к интернету.
Итак, как решить ошибку 3259 в iTunes:
1) Проверяем список исключений в антивирусе и брандмауэре или добавляем туда iTunes.exe и сопутствующие программы;
2) Попутно проверяем компьютер на вирусы и вредоносные файлы;
3) Также, в автозапуске компьютера проверяем, запускаются ли все необходимые для функционирования iTunes сервисы. Для Windows: открываем через меню «Пуск-> Выполнить», вводим там команду msconfig, а затем смотрим, запускает ли компьютер необходимые сервисы. Добавляем при необходимости и перезагружаем;
4) Очистите DNS кэш. Опять же переходим в «Выполнить» и набираем «Cmd», затем OK и вписываем код «ipconfig /flushdns» и жмем «Enter». Кэш должен будет очиститься.
5) Осуществляем универсальные меры: перезаходим в учетную запись iTunes, переподключаем интернет, переустанавливаем сам iTunes;
Источник
Ошибки обновления и восстановления iOS
В этой статье описывается, как устранять ошибки обновления и восстановления iOS.
Первоочередные действия
- Убедитесь, что на компьютере Mac с macOS Catalina 10.15 или более поздней версии используется последняя версия программного обеспечения. Если используется компьютер Mac с macOS Mojave 10.14 или более ранней версии либо компьютер с Windows, убедитесь, что на нем установлена последняя версия приложения iTunes.
- Если устройство не удается восстановить и появляется сообщение «Произошла неизвестная ошибка [номер ошибки]», выполните инструкции в этой статье.
Если сообщение об ошибке продолжает появляться, попробуйте выполнить следующие действия.
Выбор номера ошибки или сообщения об ошибке
Выберите возникающую ошибку, чтобы просмотреть инструкции по ее устранению.
Обновите программное обеспечение на Mac или компьютере с Windows
Если выводится ошибка 10, возможно, на вашем устройстве iOS установлена более новая версия iOS, которую ваш компьютер не поддерживает. Перед обновлением или восстановлением устройства iOS необходимо обновить программное обеспечение на компьютере Mac или приложение iTunes на компьютере с Windows.
macOS 10.11 и более поздних версий:
- Отключите и снова подключите устройство iOS к компьютеру. Возможно, придется разблокировать устройство iOS, прежде чем оно будет распознано компьютером Mac.
- Если выводится сообщение «Для подключения к устройству iOS необходимо обновить ПО», нажмите «Установить» для загрузки и установки программного обеспечения, чтобы компьютер Mac мог обновить или восстановить устройство iOS.
Если продолжает отображаться ошибка 10, или не открывается диалоговое окно с запросом обновления программного обеспечения на компьютере Mac, обратитесь в службу поддержки Apple.
Убедитесь, что устройство подключается к серверам Apple.
Появление ошибки 1671 означает, что на компьютер загружается необходимое программное обеспечение. Дождитесь окончания загрузки и повторите попытку.
Появление сообщения об одной из перечисленных ниже ошибок может означать, что компьютеру не удается подключиться к серверам Apple либо устройству iPhone, iPad или iPod touch.
- 17, 1638, 3014, 3194, 3000, 3002, 3004, 3013, 3014, 3015, 3194, 3200
- «При загрузке программного обеспечения произошла ошибка».
- «Устройство не поддерживается для запрашиваемой сборки».
Выполните следующие действия:
Появление ошибки 4037 означает, что обновить устройство с помощью компьютера невозможно, так как оно защищено код-паролем и не было разблокировано для обновления или восстановления. Разблокируйте устройство и повторите попытку. Узнайте, что делать, если вы не помните пароль.
Если сообщение об ошибке продолжает появляться, обратитесь в службу поддержки Apple.
Сообщение о сбое сотового обновления или недоступности Apple Pay
Проверка ПО для обеспечения безопасности
- Если появляется сообщение об ошибке 9, выполните инструкции в этой статье.
- Если появляется сообщение об ошибке 2, 4, 6 или 1611, проверьте ПО сторонних разработчиков для обеспечения безопасности. Затем проверьте подключение через USB.
- Если сообщение об ошибке продолжает появляться, обратитесь в службу поддержки Apple.
Проверка подключений через USB
Если появляется сообщение об ошибке 4005, 4013 или 4014, выполните инструкции в этой статье.
Если появляется сообщение об одной из ошибок, перечисленных ниже, проверьте подключение через USB, USB-кабель, USB-порт или компьютер:
- 13, 1600, 1601, 1602, 1603, 1604, 1611, 1643–1650
- 2000, 2001, 2002, 2005, 2006, 2009
- Сообщение об ошибке со словами «недопустимый ответ»
Выполните следующие действия. После каждого действия проверяйте, устранена ли проблема:
- Подсоедините USB-кабель из комплекта поставки устройства. Если он отсутствует, воспользуйтесь другим USB-кабелем производства Apple.
- Подключите устройство к другому USB-порту компьютера. Это не должен быть порт на клавиатуре.
- Подключите устройство к USB-порту на другом компьютере.
- Если сообщение об ошибке продолжает появляться, проверьте наличие других проблем с USB, ПО сторонних разработчиков для обеспечения безопасности, а затем аппаратное обеспечение.
Если сообщение об ошибке продолжает появляться, обратитесь в службу поддержки Apple.
Проверка аппаратного обеспечения
Если появляется сообщение об ошибке 53, выполните инструкции в этой статье.
Появление одной из перечисленных ниже ошибок может указывать на наличие проблемы с аппаратным обеспечением.
- 1, 3, 11, 12, 13, 16
- 20, 21, 23, 26, 27, 28, 29, 34, 35, 36, 37, 40, 56
- 1002, 1004, 1011, 1012, 1014, 1667, 1669
Выполните следующие действия. После каждого действия проверяйте, устранена ли проблема:
Если сообщение об ошибке продолжает появляться, обратитесь в службу поддержки Apple.
Проверка на предмет устаревшего или измененного программного обеспечения
Появление ошибки 1015 или сообщения «Не удается найти требуемый ресурс» может указывать на наличие несанкционированных модификаций ПО (взлом прошивки). Это также может означать, что выполняется попытка установить более раннюю версию iOS (понижение версии).
Чтобы восстановить программное обеспечение до последней версии, используйте режим восстановления iPhone или режим восстановления на iPad.
Если сообщение об ошибке продолжает появляться, обратитесь в службу поддержки Apple.
Источник
Как исправить ошибку iTunes 3253
| Номер ошибки: | Ошибка 3253 | |
| Название ошибки: | Itunes Error 3253 | |
| Описание ошибки: | Ошибка 3253: Возникла ошибка в приложении iTunes. Приложение будет закрыто. Приносим извинения за неудобства. | |
| Разработчик: | Apple Inc. | |
| Программное обеспечение: | iTunes | |
| Относится к: | Windows XP, Vista, 7, 8, 10, 11 |
Проверка «Itunes Error 3253»
«Itunes Error 3253» обычно называется формой «ошибки времени выполнения». Когда дело доходит до iTunes, инженеры программного обеспечения используют арсенал инструментов, чтобы попытаться сорвать эти ошибки как можно лучше. К сожалению, такие проблемы, как ошибка 3253, могут быть пропущены, и программное обеспечение будет содержать эти проблемы при выпуске.
Ошибка 3253 может столкнуться с пользователями iTunes, если они регулярно используют программу, также рассматривается как «Itunes Error 3253». Сообщение об этой ошибке 3253 позволит разработчикам обновить свое приложение и исправить любые ошибки, которые могут вызвать его. Apple Inc. вернется к коду и исправит его, а затем сделает обновление доступным для загрузки. Таким образом при выполнении обновления программного обеспечения iTunes, он будет содержать исправление для устранения проблем, таких как ошибка 3253.
Что на самом деле вызывает ошибку времени выполнения 3253?
В большинстве случаев вы увидите «Itunes Error 3253» во время загрузки iTunes. Это три основных триггера для ошибок во время выполнения, таких как ошибка 3253:
Ошибка 3253 Crash — это типичная ошибка 3253 во время выполнения, которая полностью аварийно завершает работу компьютера. Обычно это происходит, когда iTunes не может обработать данные в удовлетворительной форме и поэтому не может получить ожидаемый результат.
Утечка памяти «Itunes Error 3253» — при утечке памяти iTunes это может привести к медленной работе устройства из-за нехватки системных ресурсов. Потенциальные триггеры могут быть «бесконечным циклом», или когда программа выполняет «цикл» или повторение снова и снова.
Ошибка 3253 Logic Error — логическая ошибка возникает, когда iTunes производит неправильный вывод из правильного ввода. Виновником в этом случае обычно является недостаток в исходном коде Apple Inc., который неправильно обрабатывает ввод.
Apple Inc. проблемы с Itunes Error 3253 чаще всего связаны с повреждением или отсутствием файла iTunes. Как правило, любую проблему, связанную с файлом Apple Inc., можно решить посредством замены файла на новую копию. В качестве дополнительного шага по устранению неполадок мы настоятельно рекомендуем очистить все пути к неверным файлам и ссылки на расширения файлов Apple Inc., которые могут способствовать возникновению такого рода ошибок, связанных с Itunes Error 3253.
Классические проблемы Itunes Error 3253
Общие проблемы Itunes Error 3253, возникающие с iTunes:
- «Ошибка программного обеспечения Itunes Error 3253. «
- «Недопустимая программа Win32: Itunes Error 3253»
- «Itunes Error 3253 столкнулся с проблемой и закроется. «
- «Файл Itunes Error 3253 не найден.»
- «Отсутствует файл Itunes Error 3253.»
- «Ошибка запуска программы: Itunes Error 3253.»
- «Не удается запустить Itunes Error 3253. «
- «Itunes Error 3253 выйти. «
- «Ошибка в пути к программному обеспечению: Itunes Error 3253. «
Проблемы Itunes Error 3253 с участием ITuness возникают во время установки, при запуске или завершении работы программного обеспечения, связанного с Itunes Error 3253, или во время процесса установки Windows. Выделение при возникновении ошибок Itunes Error 3253 имеет первостепенное значение для поиска причины проблем iTunes и сообщения о них вApple Inc. за помощью.
Itunes Error 3253 Истоки проблем
Проблемы iTunes и Itunes Error 3253 возникают из отсутствующих или поврежденных файлов, недействительных записей реестра Windows и вредоносных инфекций.
В первую очередь, проблемы Itunes Error 3253 создаются:
- Поврежденные ключи реестра Windows, связанные с Itunes Error 3253 / iTunes.
- Вирус или вредоносное ПО, которые повредили файл Itunes Error 3253 или связанные с iTunes программные файлы.
- Itunes Error 3253 злонамеренно удален (или ошибочно) другим изгоем или действительной программой.
- Другая программа находится в конфликте с iTunes и его общими файлами ссылок.
- iTunes/Itunes Error 3253 поврежден от неполной загрузки или установки.
Совместима с Windows 2000, XP, Vista, 7, 8, 10 и 11
Источник
Вы когда-нибудь сталкивались с неизвестной ошибкой при подключении своего iPad или iPhone к вашему Mac? Они могут появляться при обновлении программного обеспечения устройства iOS или резервного копирования iPad или iPhone на вашем Mac, ПК. Ниже вы найдете список всех этих ошибок, объяснение того, что они означают, и некоторые инструкции, которые помогут вам решить их. Айфон выдает ошибку в Айтюнс, как исправить?
Содержание
- 1 Почему Айтюнс выдает ошибку при восстановлении Айфона?
- 1.1 Айфон выдает ошибку при связи с сервером iTunes
- 1.2 Антивирус блокирует соединение, выключите брандмауэр
- 1.3 Проблема в соединении USB кабелей на Айфоне
- 1.4 Проблемы с USB гнездом на Айфоне или ПК
- 1.5 Войдите в режим DFU для восстановления вашего Айфона
Почему Айтюнс выдает ошибку при восстановлении Айфона?
Прежде чем начинать, сначала попробуйте выполнить несколько простых шагов и посмотрите, исправят ли они вашу проблему.
1. Загрузите последнюю версию iTunes. Проверьте свою версию iTunes, нажав «Справка»> «Проверить наличие обновлений на компьютере с Windows» или «iTunes»> «Проверить наличие обновлений на Mac». Загрузите последнюю версию, если она еще не установлена.
2. Проверка обновлений программного обеспечения системы. На Mac вы можете легко проверить наличие обновлений, перейдя в Mac App Store и щелкнув значок «Обновления» в строке меню. Вы также можете открыть меню Apple, а затем выбрать «Выбрать обновление программного обеспечения». Владельцы ПК могут посетить веб-сайт Microsoft Update.
3. Отключите все дополнительные USB-устройства, оставив только ваш компьютер с мышью, клавиатурой и iOS устройством.
4. Перезагрузите компьютер и выполните мягкий сброс устройства iOS, удерживая кнопку «Домой» и кнопку «Питание», пока на экране не появится логотип Apple. Перезапуск ваших устройств часто исправляет небольшие ошибки и, первое что я делаю – это перезагрузка, чтобы исправить необычные сбои, с которыми я сталкиваюсь.
5. Закройте программное обеспечение для виртуализации, например Parallels или VMware, работающее на вашем Mac.
6. Попробуй еще раз. Отключите и подключите устройство iOS, чтобы повторить попытку.
Этот инструмент восстановления может устранить такие распространенные проблемы компьютера, как синие экраны, сбои и замораживание, отсутствующие DLL-файлы, а также устранить повреждения от вредоносных программ/вирусов и многое другое путем замены поврежденных и отсутствующих системных файлов.
ШАГ 1:
Нажмите здесь, чтобы скачать и установите средство восстановления Windows.
ШАГ 2:
Нажмите на Start Scan и позвольте ему проанализировать ваше устройство.
ШАГ 3:
Нажмите на Repair All, чтобы устранить все обнаруженные проблемы.
СКАЧАТЬ СЕЙЧАС
Совместимость
Требования
1 Ghz CPU, 512 MB RAM, 40 GB HDD
Эта загрузка предлагает неограниченное бесплатное сканирование ПК с Windows. Полное восстановление системы начинается от $19,95.
ID статьи: ACX05341RU
Применяется к: Windows 10, Windows 8.1, Windows 7, Windows Vista, Windows XP, Windows 2000
Совет по увеличению скорости #84
Обновление до USB 3.0:
Обновите свой компьютер до USB 3.0, если вы все еще используете более старые соединения USB 1.0 или USB 2.0. Скорость передачи данных в десять раз выше, чем у USB 2.0. Вдобавок к этому стандарт USB 3.0 включает другие улучшения, такие как улучшенное использование шины и лучшее управление питанием.
Нажмите здесь, чтобы узнать о другом способе ускорения работы ПК под управлением Windows
Looks like no one’s replied in a while. To start the conversation again, simply
ask a new question.
Starting a few weeks ago, anytime I download anything in iTunes for Windows (I mainly download apps), a large percentage of them fail with a 3253 error. I can keep clicking retry and eventually they will download. I’ve also found that if I disable «allow simultaneous downloads», that I don’t get the errors so the problem appears to be an issue with downloading multiple things at once. I never used to have a problem with that, it just started up about 2 to 3 weeks ago.
I don’t have any issues downloading apps to my iPad or iPhone, only on my PC.
I haven’t made any changes to my system or router or anything. Anyone have any idea how to fix this?
iPad 2,
iOS 5.1.1,
AT&T 64 GB
Posted on May 26, 2012 8:55 AM
Error 3253 when downloading anything
Коды всех ошибок iTunes при обновлении и восстановлении iOS и как их исправить
Нет в мире совершенства — так что даже отличная «яблочная» техника тоже может работать неправильно при определенных обстоятельствах. Наш гид по самым частым ошибкам в iTunes, которые случаются в процессе обновления или восстановления iOS на iPhone, iPad или iPod Touch — к вашим услугам!
Ошибки сети
Номера: 17, 1638, 3014, 3194, 3000, 3002, 3004, 3013, 3014, 3015, 3194, 3200
На экране могут появляться следующие уведомления:
«При загрузке программного обеспечения произошла ошибка».
«Устройство не поддерживается для запрашиваемой сборки».
В чем причина: проблемы с подключением ПК или Мас к серверу обновлений или самому устройству.
— Проверьте файл hosts. Инструкция для Windows здесь, инструкция для Mac — здесь.
— Временно отключите или удалите антивирусное ПО.
Конфликт с антивирусом
Номера: Ошибки: 2, 4, 6, 9, 1611, 9006.
Что означает: Антивирусное ПО не дает iTunes подключиться к серверу обновлений или к iPhone / iPad / iPod.
— Проверьте настройки антивирусной программы и другого ПО, обеспечивающего безопасность. Убедитесь, что они не мешают работе iTunes. Самый простой способ сделать это — на время выключить и удалить ПО (некоторые придется дополнительно удалять через программы для очистки реестра вроде CCleaner).
Проблемы с USB компьютера, кабелем, Lightning-разъемом на устройстве
Номера: 13, 14, 1600, 1601, 1602, 1603, 1604, 1611, 1643-1650, 2000, 2001, 2002, 2005, 2006, 2009, 4005, 4013, 4014.
Сообщение на экране: «недопустимый ответ».
Убедитесь, что у вас нет проблем с подключением через USB (попробуйте другие USB-порты и другой кабель). Снимите все аккумуляторные элементы питания и чехлы от сторонних производителей, с помощью фирменного кабеля Apple подключитесь к ПК через другой порт USB (но НЕ подключайтесь через порты, например, на клавиатуре или мониторе), попробуйте подключиться на другом компьютере. Подключите iPhone или iPad к ПК через USB-разъем, затем отключите кабель от компьютера, подключите его повторно. Не помогает? Отключите кабель от iOS-устройства и затем подключите смартфон или планшет еще раз. Выключите программы для виртуализации (к примеру, Parallels или VMware), если они установлены. Наконец, иногда помогает и простая перезагрузка — как компьютера, так и iOS-устройства, а также отключение от ПК всей периферии (принтеры и т.п. Мышку и клавиатуру отключать не нужно). Возможно, стоит проверить, последняя ли версия iTunes установлена у вас на компьютере, и при необходимости обновить её. Если на экране iPhone или iPad вы видите надпись Подключитесь к iTunes, устройство надо перезапустить и восстановить.
См. советы выше по проверке ПО безопасности.
Проблемы с аппаратным обеспечением
Номера: 1, 3, 11, 12, 13, 14, 16, 20, 21, 23, 26, 27, 28, 29, 34, 35, 36, 37, 40, 53, 56, 1002, 1004, 1011, 1012, 1014, 1667, 1669.
— См. советы выше по проверке ПО безопасности;
— 2 раза выполните восстановление iPhone или iPad — с условием, что делаете это с на 100% исправным кабелем, ПК и выходом в Интернет;
— обратитесь в сервисный центр.
Проблемы с программным обеспечением на устройстве
Сообщение на экране: «Не удается найти требуемый ресурс».
Что означает: ПО устарело или изменено.
Причины: «древняя» версия iTunes / на iPhone или iPad установлена бета-версия новой прошивки iOS / попытка установить более раннюю версию iOS (например, iOS 8 на устройство с iOS 9) / обнаружена несанкционированная модификация (взлом прошивки).
— Используйте режим восстановления через iTunes и актуальный IPSW-файл прошивки (можно скачать здесь).
Источник
Ошибка 3259 в iTunes
Периодически iTunes выдает несколько ошибок, которые только кажутся сложными или связанными с серьезными сбоями. К примеру, ошибка 3259, которая имеет пояснение «Невозможность подключиться к серверу», на самом деле решается не только восстановлением доступа к интернету.
Итак, как решить ошибку 3259 в iTunes:
1) Проверяем список исключений в антивирусе и брандмауэре или добавляем туда iTunes.exe и сопутствующие программы;
2) Попутно проверяем компьютер на вирусы и вредоносные файлы;
3) Также, в автозапуске компьютера проверяем, запускаются ли все необходимые для функционирования iTunes сервисы. Для Windows: открываем через меню «Пуск-> Выполнить», вводим там команду msconfig, а затем смотрим, запускает ли компьютер необходимые сервисы. Добавляем при необходимости и перезагружаем;
4) Очистите DNS кэш. Опять же переходим в «Выполнить» и набираем «Cmd», затем OK и вписываем код «ipconfig /flushdns» и жмем «Enter». Кэш должен будет очиститься.
5) Осуществляем универсальные меры: перезаходим в учетную запись iTunes, переподключаем интернет, переустанавливаем сам iTunes;
Источник
Ошибки обновления и восстановления iOS
В этой статье описывается, как устранять ошибки обновления и восстановления iOS.
Первоочередные действия
- Убедитесь, что на компьютере Mac с macOS Catalina 10.15 или более поздней версии используется последняя версия программного обеспечения. Если используется компьютер Mac с macOS Mojave 10.14 или более ранней версии либо компьютер с Windows, убедитесь, что на нем установлена последняя версия приложения iTunes.
- Если устройство не удается восстановить и появляется сообщение «Произошла неизвестная ошибка [номер ошибки]», выполните инструкции в этой статье.
Если сообщение об ошибке продолжает появляться, попробуйте выполнить следующие действия.
Выбор номера ошибки или сообщения об ошибке
Выберите возникающую ошибку, чтобы просмотреть инструкции по ее устранению.
Обновите программное обеспечение на Mac или компьютере с Windows
Если выводится ошибка 10, возможно, на вашем устройстве iOS установлена более новая версия iOS, которую ваш компьютер не поддерживает. Перед обновлением или восстановлением устройства iOS необходимо обновить программное обеспечение на компьютере Mac или приложение iTunes на компьютере с Windows.
macOS 10.11 и более поздних версий:
- Отключите и снова подключите устройство iOS к компьютеру. Возможно, придется разблокировать устройство iOS, прежде чем оно будет распознано компьютером Mac.
- Если выводится сообщение «Для подключения к устройству iOS необходимо обновить ПО», нажмите «Установить» для загрузки и установки программного обеспечения, чтобы компьютер Mac мог обновить или восстановить устройство iOS.
Если продолжает отображаться ошибка 10, или не открывается диалоговое окно с запросом обновления программного обеспечения на компьютере Mac, обратитесь в службу поддержки Apple.
Убедитесь, что устройство подключается к серверам Apple.
Появление ошибки 1671 означает, что на компьютер загружается необходимое программное обеспечение. Дождитесь окончания загрузки и повторите попытку.
Появление сообщения об одной из перечисленных ниже ошибок может означать, что компьютеру не удается подключиться к серверам Apple либо устройству iPhone, iPad или iPod touch.
- 17, 1638, 3014, 3194, 3000, 3002, 3004, 3013, 3014, 3015, 3194, 3200
- «При загрузке программного обеспечения произошла ошибка».
- «Устройство не поддерживается для запрашиваемой сборки».
Выполните следующие действия:
Появление ошибки 4037 означает, что обновить устройство с помощью компьютера невозможно, так как оно защищено код-паролем и не было разблокировано для обновления или восстановления. Разблокируйте устройство и повторите попытку. Узнайте, что делать, если вы не помните пароль.
Если сообщение об ошибке продолжает появляться, обратитесь в службу поддержки Apple.
Сообщение о сбое сотового обновления или недоступности Apple Pay
Проверка ПО для обеспечения безопасности
- Если появляется сообщение об ошибке 9, выполните инструкции в этой статье.
- Если появляется сообщение об ошибке 2, 4, 6 или 1611, проверьте ПО сторонних разработчиков для обеспечения безопасности. Затем проверьте подключение через USB.
- Если сообщение об ошибке продолжает появляться, обратитесь в службу поддержки Apple.
Проверка подключений через USB
Если появляется сообщение об ошибке 4005, 4013 или 4014, выполните инструкции в этой статье.
Если появляется сообщение об одной из ошибок, перечисленных ниже, проверьте подключение через USB, USB-кабель, USB-порт или компьютер:
- 13, 1600, 1601, 1602, 1603, 1604, 1611, 1643–1650
- 2000, 2001, 2002, 2005, 2006, 2009
- Сообщение об ошибке со словами «недопустимый ответ»
Выполните следующие действия. После каждого действия проверяйте, устранена ли проблема:
- Подсоедините USB-кабель из комплекта поставки устройства. Если он отсутствует, воспользуйтесь другим USB-кабелем производства Apple.
- Подключите устройство к другому USB-порту компьютера. Это не должен быть порт на клавиатуре.
- Подключите устройство к USB-порту на другом компьютере.
- Если сообщение об ошибке продолжает появляться, проверьте наличие других проблем с USB, ПО сторонних разработчиков для обеспечения безопасности, а затем аппаратное обеспечение.
Если сообщение об ошибке продолжает появляться, обратитесь в службу поддержки Apple.
Проверка аппаратного обеспечения
Если появляется сообщение об ошибке 53, выполните инструкции в этой статье.
Появление одной из перечисленных ниже ошибок может указывать на наличие проблемы с аппаратным обеспечением.
- 1, 3, 11, 12, 13, 16
- 20, 21, 23, 26, 27, 28, 29, 34, 35, 36, 37, 40, 56
- 1002, 1004, 1011, 1012, 1014, 1667, 1669
Выполните следующие действия. После каждого действия проверяйте, устранена ли проблема:
Если сообщение об ошибке продолжает появляться, обратитесь в службу поддержки Apple.
Проверка на предмет устаревшего или измененного программного обеспечения
Появление ошибки 1015 или сообщения «Не удается найти требуемый ресурс» может указывать на наличие несанкционированных модификаций ПО (взлом прошивки). Это также может означать, что выполняется попытка установить более раннюю версию iOS (понижение версии).
Чтобы восстановить программное обеспечение до последней версии, используйте режим восстановления iPhone или режим восстановления на iPad.
Если сообщение об ошибке продолжает появляться, обратитесь в службу поддержки Apple.
Источник
Как исправить ошибку iTunes 3253
| Номер ошибки: | Ошибка 3253 | |
| Название ошибки: | Itunes Error 3253 | |
| Описание ошибки: | Ошибка 3253: Возникла ошибка в приложении iTunes. Приложение будет закрыто. Приносим извинения за неудобства. | |
| Разработчик: | Apple Inc. | |
| Программное обеспечение: | iTunes | |
| Относится к: | Windows XP, Vista, 7, 8, 10, 11 |
Проверка «Itunes Error 3253»
«Itunes Error 3253» обычно называется формой «ошибки времени выполнения». Когда дело доходит до iTunes, инженеры программного обеспечения используют арсенал инструментов, чтобы попытаться сорвать эти ошибки как можно лучше. К сожалению, такие проблемы, как ошибка 3253, могут быть пропущены, и программное обеспечение будет содержать эти проблемы при выпуске.
Ошибка 3253 может столкнуться с пользователями iTunes, если они регулярно используют программу, также рассматривается как «Itunes Error 3253». Сообщение об этой ошибке 3253 позволит разработчикам обновить свое приложение и исправить любые ошибки, которые могут вызвать его. Apple Inc. вернется к коду и исправит его, а затем сделает обновление доступным для загрузки. Таким образом при выполнении обновления программного обеспечения iTunes, он будет содержать исправление для устранения проблем, таких как ошибка 3253.
Что на самом деле вызывает ошибку времени выполнения 3253?
В большинстве случаев вы увидите «Itunes Error 3253» во время загрузки iTunes. Это три основных триггера для ошибок во время выполнения, таких как ошибка 3253:
Ошибка 3253 Crash — это типичная ошибка 3253 во время выполнения, которая полностью аварийно завершает работу компьютера. Обычно это происходит, когда iTunes не может обработать данные в удовлетворительной форме и поэтому не может получить ожидаемый результат.
Утечка памяти «Itunes Error 3253» — при утечке памяти iTunes это может привести к медленной работе устройства из-за нехватки системных ресурсов. Потенциальные триггеры могут быть «бесконечным циклом», или когда программа выполняет «цикл» или повторение снова и снова.
Ошибка 3253 Logic Error — логическая ошибка возникает, когда iTunes производит неправильный вывод из правильного ввода. Виновником в этом случае обычно является недостаток в исходном коде Apple Inc., который неправильно обрабатывает ввод.
Apple Inc. проблемы с Itunes Error 3253 чаще всего связаны с повреждением или отсутствием файла iTunes. Как правило, любую проблему, связанную с файлом Apple Inc., можно решить посредством замены файла на новую копию. В качестве дополнительного шага по устранению неполадок мы настоятельно рекомендуем очистить все пути к неверным файлам и ссылки на расширения файлов Apple Inc., которые могут способствовать возникновению такого рода ошибок, связанных с Itunes Error 3253.
Классические проблемы Itunes Error 3253
Общие проблемы Itunes Error 3253, возникающие с iTunes:
- «Ошибка программного обеспечения Itunes Error 3253. «
- «Недопустимая программа Win32: Itunes Error 3253»
- «Itunes Error 3253 столкнулся с проблемой и закроется. «
- «Файл Itunes Error 3253 не найден.»
- «Отсутствует файл Itunes Error 3253.»
- «Ошибка запуска программы: Itunes Error 3253.»
- «Не удается запустить Itunes Error 3253. «
- «Itunes Error 3253 выйти. «
- «Ошибка в пути к программному обеспечению: Itunes Error 3253. «
Проблемы Itunes Error 3253 с участием ITuness возникают во время установки, при запуске или завершении работы программного обеспечения, связанного с Itunes Error 3253, или во время процесса установки Windows. Выделение при возникновении ошибок Itunes Error 3253 имеет первостепенное значение для поиска причины проблем iTunes и сообщения о них вApple Inc. за помощью.
Itunes Error 3253 Истоки проблем
Проблемы iTunes и Itunes Error 3253 возникают из отсутствующих или поврежденных файлов, недействительных записей реестра Windows и вредоносных инфекций.
В первую очередь, проблемы Itunes Error 3253 создаются:
- Поврежденные ключи реестра Windows, связанные с Itunes Error 3253 / iTunes.
- Вирус или вредоносное ПО, которые повредили файл Itunes Error 3253 или связанные с iTunes программные файлы.
- Itunes Error 3253 злонамеренно удален (или ошибочно) другим изгоем или действительной программой.
- Другая программа находится в конфликте с iTunes и его общими файлами ссылок.
- iTunes/Itunes Error 3253 поврежден от неполной загрузки или установки.
Совместима с Windows 2000, XP, Vista, 7, 8, 10 и 11
Источник
Вы когда-нибудь сталкивались с неизвестной ошибкой при подключении своего iPad или iPhone к вашему Mac? Они могут появляться при обновлении программного обеспечения устройства iOS или резервного копирования iPad или iPhone на вашем Mac, ПК. Ниже вы найдете список всех этих ошибок, объяснение того, что они означают, и некоторые инструкции, которые помогут вам решить их. Айфон выдает ошибку в Айтюнс, как исправить?
Содержание
- 1 Почему Айтюнс выдает ошибку при восстановлении Айфона?
- 1.1 Айфон выдает ошибку при связи с сервером iTunes
- 1.2 Антивирус блокирует соединение, выключите брандмауэр
- 1.3 Проблема в соединении USB кабелей на Айфоне
- 1.4 Проблемы с USB гнездом на Айфоне или ПК
- 1.5 Войдите в режим DFU для восстановления вашего Айфона
Почему Айтюнс выдает ошибку при восстановлении Айфона?
Прежде чем начинать, сначала попробуйте выполнить несколько простых шагов и посмотрите, исправят ли они вашу проблему.
1. Загрузите последнюю версию iTunes. Проверьте свою версию iTunes, нажав «Справка»> «Проверить наличие обновлений на компьютере с Windows» или «iTunes»> «Проверить наличие обновлений на Mac». Загрузите последнюю версию, если она еще не установлена.
2. Проверка обновлений программного обеспечения системы. На Mac вы можете легко проверить наличие обновлений, перейдя в Mac App Store и щелкнув значок «Обновления» в строке меню. Вы также можете открыть меню Apple, а затем выбрать «Выбрать обновление программного обеспечения». Владельцы ПК могут посетить веб-сайт Microsoft Update.
3. Отключите все дополнительные USB-устройства, оставив только ваш компьютер с мышью, клавиатурой и iOS устройством.
4. Перезагрузите компьютер и выполните мягкий сброс устройства iOS, удерживая кнопку «Домой» и кнопку «Питание», пока на экране не появится логотип Apple. Перезапуск ваших устройств часто исправляет небольшие ошибки и, первое что я делаю – это перезагрузка, чтобы исправить необычные сбои, с которыми я сталкиваюсь.
5. Закройте программное обеспечение для виртуализации, например Parallels или VMware, работающее на вашем Mac.
6. Попробуй еще раз. Отключите и подключите устройство iOS, чтобы повторить попытку.
Айфон выдает ошибку при связи с сервером iTunes
iTunes выдает ошибки: 17, 1004, 1013, 1638, 3014, 3194, 3000, 3002, 3004, 3013, 3014, 3015, 3194 или 3200.
Ошибки обычно указывают на наличие проблем связи между iTunes и сервером обновлений Apple. Наряду с кодом, ошибка также может сказать: «Проблема с загрузкой программного обеспечения» или «Устройство не подходит для данного обновления».
Вы можете быстро проверить, работает ли ваше соединение, набрав «APPLE.COM» в ваш веб-браузер, если вы попадете на официальную страницу или страницу 404 на веб-сайте Apple, тогда ваше соединение работает правильно. Если вы не можете получить доступ к веб-сайту Apple, вы должны проверить свое интернет-соединение, убедитесь, что оно работает.
Проверьте Wi-Fi на своем компьютере, убедитесь, что он включен. Проверьте роутер и модем, на работоспособность и подключаемость, и перезагрузите питание вашего роутера. У Apple есть список советов, которые помогут в этом.
Если ввод «APPLE.COM» перенаправляется на другой веб-сайт, вам необходимо проверить файл хостов или фильтрацию TCP / IP, чтобы убедиться, что между iTunes, портами и сервером нет проблем с соединением.
Подробнее о том как устранить эти ошибки, читайте как исправить ошибки с соединением.
Антивирус блокирует соединение, выключите брандмауэр
iTunes выдает ошибки: 2, 4, 6, 9, 1000, 1611, 9006, 9807 или 9844.
Иногда стороннее программное обеспечение безопасности препятствует соединению между iTunes и серверами Apple. Хотя устранение неполадок каждого пакета Антивируса и отдельных параметров прокси-сервера выходит за рамки этой статьи, у Apple есть несколько полезных советов по настройке вашего программного обеспечения с правильной информацией о портах и настройками домена для серверов Apple. Также есть информация о подключении к iTunes без использования интернет-прокси.
Подробнее о том как устранить ошибку.
Проблема в соединении USB кабелей на Айфоне
iTunes выдает ошибки: 13, 14, 1600, 1601, 1602, 1603, 1604, 1611, 1643-1650, 2000, 2001, 2002, 2005, 2006, 2009, 4000, 4005, 4013, 4014, 4016, «недействительный ответ» и после того, как восстановление завершено.
Иногда старый кабель или неисправный USB-порт могут привести к сбою подключения к iTunes и Айфон выдаст ошибку. Самое простое решение этой проблемы – часто попробовать новый USB-кабель и удалить все другие устройства, подключив ваше устройство iOS прямо к вашему Mac. Если эти простые шаги не устранят проблему, вы можете следовать этим инструкции: как исправить проблему с кабелем или подробным инструкциям от Apple.
[dzs_videogallery id=”ajfon-vydaet-oshibku” db=”main”]
Проблемы с USB гнездом на Айфоне или ПК
Ошибки: 1, 3, 10, 11, 12, 13, 14, 16, 20, 21, 23, 26, 27, 28, 29, 34, 35, 36, 37, 40, 1000, 1002, 1004, 1011, 1012, 1014, 1667 или 1669.
Иногда аппаратные неисправности могут помешать подключению вашего Mac или ПК к устройству iOS. Выполните описанные выше действия, чтобы устранить любые ошибки с подключением к Интернету, программным обеспечением безопасности, кабелями и портами USB, прежде чем приступать к рассмотрению проблем с неисправностью оборудования на вашем устройстве Mac или iOS.
Вы также можете определить, вызывает ли устройство Mac (ПК) или iOS проблему, подключая разные устройства к другому Mac. Например, вы можете подключить ваше устройство iOS к компьютеру друга. Если вы можете синхронизировать с iTunes, ваше устройство iOS работает правильно. Если это не удается, возможно, что-то не так с аппаратным или программным обеспечением вашего устройства iOS.
Аналогично, вы можете подключить к вашему Пк другое рабочее устройство iOS, чтобы узнать, синхронизируется ли он. Успешная синхронизация исключает аппаратные проблемы с вашим Mac, в то время как неудачная синхронизация может указывать на проблему.
Если вы выполнили все советы по устранению неполадок и по-прежнему видите ошибку, обратитесь в службу поддержки Apple для получения более подробных сведений об устранении неполадок оборудования.
Подробнее: проблема с подключение, как исправить?
Войдите в режим DFU для восстановления вашего Айфона
Ошибки: 1015, «Необходимый ресурс не найден».
Если вы используете бета-версию iOS, на вашем устройстве есть джаилбрейк или пытаетесь установить более старую версию iOS, вам может потребоваться ввести режим восстановления – DFU для восстановления вашего устройства, прежде чем вы сможете успешно его синхронизировать.
Этот метод стирает ваше устройство, но вы можете вернуть свои данные, восстановив сохраненную резервную копию после завершения процесса восстановления. Вы можете прочитать больше о различиях между режимом DFU и режимом восстановления здесь.
[dzs_videogallery id=”ajfon-vydaet-oshibku-dfu” db=”main”]
Иногда при восстановлении, обновлении и синхронизации iPhone, iPod Touch и iPad в iTunes возникают неизвестные ошибки, и выполнить необходимые действия с iOS-девайсом никак не получается. В нашем справочнике найдете расшифровку ошибки и возможные варианты ее устранения.
Содержание:
- Случаи, когда возникают ошибки в iTunes
- Классификатор ошибок
- Стандартные способы устранения ошибок в iTunes
- Справочник ошибок iTunes и методы их устранения
Ошибки возникающие в процессе восстановления/обновления и синхронизации могут быть как программными, так и связанными с аппаратными проблемами в iPhone, iPod Touch и iPad: одни устранить достаточно просто (перезагрузкой компьютера или сменой USB-порта), другие требуют аппаратного ремонта.
Ошибки iTunes возникают при:
- восстановлении устройства;
- обновлении прошивки;
- синхронизации iPhone, iPod Touch и iPad с iTunes;
- загрузке контента из iTunes Store/App Store.
Классификация ошибок iTunes
- Неполадки со связью (Ошибки сети)
Ошибки iTunes: 17, 1004, 1013, 1638, 3014, 3194, 3000, 3002, 3004, 3013, 3014, 3015, 3194, 3200.
Также могут появляться уведомления:- «При загрузке программного обеспечения произошла ошибка».
- «Устройство не поддерживается для запрашиваемой сборки».
Данные ошибки и предупреждения появляются при возникновении проблем с подключением компьютера к серверу обновлений Apple или к устройству.
- Проблемы с настройками ПО безопасности (брандмауэр, антивирус, файрвол)
Ошибки iTunes: 2, 4, 6, 9, 1000, 1611, 9006, 9807, 9844.
Эти ошибки вызваны блокировкой подключения к серверам Apple антивирусом, брандмауэром Windows или файрволом. - Неполадки с USB-подключением устройства
Ошибки iTunes: 13, 14, 1600, 1601, 1602, 1603, 1604, 1611, 1643-1650, 2000, 2001, 2002, 2005, 2006, 2009, 4005, 4013, 4014, 4016, «недействительный ответ», повторный запрос на восстановление после его завершения. - Аппаратные проблемы
Ошибки iTunes: (-1), 1, 3, 11, 12, 13, 14, 16, 20, 21, 23, 26, 27, 28, 29, 34, 35, 36, 37, 40, 53, 56, 1002, 1004, 1011, 1012, 1014, 1667 или 1669.
Возникают при аппаратных неисправностях с iPhone, iPad и iPod Touch: с модемом, с модулем Wi-Fi, разъемом питания, аккумулятором и так далее.
Стандартные способы устранения ошибок в iTunes
Большую часть ошибок в iTunes можно устранить самостоятельно:
- Удалите или завершите программы на компьютере, которые могут блокировать подклюечние iTunes к серверу обновления Apple.
- Отключите ПО безопасности на время восстановления или обновления iPhone и iPad.
- Используйте оригинальный кабель USB для подключения iOS-устройств к компьютеру. Иначе возможно такое. Попробуйте его заменить.
- Подключите устройство в другой порт USB. На стационарном компьютере следует использовать USB-порты расположенные на материнской плате. К портам USB на мультимедийной клавиатуре, USB-концентраторе или на лицевой панели системного блока подключать iPhone или iPad не рекомендуется — могут возникнуть ошибки с подключением устройства.
- Полностью удалите iTunes и все его компоненты с помощью «анинсталлеров», Uninstall Tool (для Windows), например. Затем установите последнюю версию программы.
- Восстановите/обновите iPhone/iPad на другом компьютере Windows или Mac.
В таблице расшифрованы все известные коды ошибок iTunes при восстановлении, обновлении, синхронизации и загрузке контента из iTunes Store и приведены возможные варианты их устранения.
Последнее обновление данных: 29 сентября 2015 года
История изменений: 29.09.2015 — Добавили «Стандартные методы устранения ошибок в iTunes», актуализировали информацию и добавили полезные ссылки.
Справочник ошибок iTunes и методы их устранения
| Номер ошибки | Наиболее вероятная причина | Рекомендуемое решение |
|---|---|---|
| Номер ошибки | Наиболее вероятная причина | Рекомендуемое решение |
| 1 | Прошивка не поддерживается устройством или версия iTunes устарела | Убедитесь что вы используете прошивку именно для вашей модели устройства и обновите iTunes |
| 2 | Прошивка распознана, но собрана и упакована неправильно и следовательно не может быть использована. Возникает при работе с кастомными прошивками с хактивацией и анлоком в которых использован плохой ASR Patch (Проблема актуальна для Sn0wBreeze версий ниже 1.7) | Используйте другую прошивку |
| 3 | Проблема в работе модемной части устройства | Обратитесь в авторизированный сервисный центр |
| 4 | iTunes не может подключиться к служебным серверам Apple | Возможно сторонние программы блокируют порты компьютера и препятствуют соединению iTunes с серверами Apple. Проверьте, настройки в файле hosts в /windows/system32/drivers/etc/ на предмет наличия записей вида «хх.ххх.хх.ххх gs.apple.com». Если строка присутствует, перед ней установите знак # и сохраните изменения. Повторите попытку |
| 5, 6 | Невозможно установить прошивку из-за повреждения логотипов загрузки, либо из-за того, что устройство включено не в том служебном режиме (например, если прошивка предназначена для DFU Mode, а вы пробуете восстанавливаться через Recovery Mode) | Введите устройство в режим DFU, если не помогло — создайте собственную прошивку или загрузите другую |
| 8 | Прошивка не поддерживается устройством (например, вы загрузили прошивку не для того поколения устройства) | Загрузите прошивку поддерживаемую вашей моделью устройства |
| 9 | Паника ядра в iOS-девайсе при работе с прошивкой. Обычно возникает при обрыве передачи данных по USB-кабелю, или при несовместимости прошивки с выбранным режимом восстановления | Восстановите прошивку через режим обновления прошивки (DFU Mode). Проверьте, механическое соединение устройства с компьютером. Подключите кабель в другой порт или замените USB-кабель |
| 10 | Неправильно собрана кастомная прошивка из-за чего был поврежден или вовсе отсутствует низкоуровневый загрузчик LLB | Создайте кастомную прошивку самостоятельно, либо загрузите другую кастомную прошивку |
| 11 | В ipsw-файле прошивки не найден ряд необходимых для загрузки файлов | Создайте кастомную прошивку самостоятельно, либо загрузите другую кастомную прошивку |
| 13 | Проблема с USB-кабелем или 30-пиновым (lightning) разъемом, либо попытка установить бета-версию iOS из среды Windows | Замените стандартный кабель или смените порт USB. В BIOS компьютера отключите поддержку USB 2.0 |
| 14 | В процессе перепрошивки обнаружено нарушение целостности ipsw-файла прошивки | Отключите антивирусные программы, отключите брандмауэр, смените USB-кабель или подключите iOS-девайс к другому порту компьютера, скачайте другую прошивку |
| 17 | Обновление с одной кастомной прошивки на другую кастомную прошивку | Для обновления на кастомную прошивку воспользуйтесь режимом восстановления (Recovery Mode) или режимом обновления прошивки (DFU Mode) |
| 18 | Медиатека iOS-девайса повреждена | В большинстве случаев поможет только перепрошивка |
| 19 | «iTunes не удалось синхронизировать в iPhone «[имя iPhone]» из-за возникновения неизвестной ошибки (-19)». Ошибка возникает после обновления iPhone 3G, iPhone 4 до более поздней версии iOS, во время резервного копирования в процессе синхронизации iPhone с iTunes. | Снимите флажок «Синхронизировать автоматически, если iPhone подключен» на вкладке «Обзор» в меню «Устройства -> Модель подключенного аппарата» в iTunes, извлеките и подключите айфон. Затем синхронизируйте заново. Если ошибка повториться, необходимо восстановить устройство на новую прошивку, перед этим создайте резервную копию в iCloud, чтобы после восстановления не потерять пользовательские данные. |
| 20 | Устройство включено в Recovery Mode вместо DFU Mode | Включите устройство в DFU Mode |
| 21 | В процессе джейлбрейка возникла ошибка DFU-режима. В некоторых случаях ошибка 21 возникает из-за аппаратных проблем (мертвый аккумулятор, низкий его заряд). |
Для включения устройства в DFU Mode воспользуйтесь утилитами Pwnage Tool, sn0wbreeze или redsn0w. Если указанные выше меры не помогают, следует полностью зарядить аккумулятор, если и это не поможет, батарею устройства необходимо будет заменить. |
| 23 | Невозможно считать IMEI или MAC-адрес устройства (по крайней мере этого не может сделать iTunes) | Если проблема повторяется и на других версиях прошивки, скорее всего, имеет место аппаратная проблема |
| 26 | Неправильно собрана кастомная прошивка и как следствие, возникла ошибка при обращении к NOR-памяти | Создайте кастомную прошивку самостоятельно, либо загрузите другую кастомную прошивку |
| 27, иногда 29 | Циклическая ошибка в iTunes версий от 8.0 до 9.1 | Обновите iTunes до 10-версии или более поздней |
| 28 | Механическое повреждение нижнего шлейфа или док-разъема в устройстве | Обратитесь в авторизированный сервисный центр |
| 29 | Аппаратная проблема с аккумулятором, нижним шлейфом или контроллером питания | Обратитесь в авторизированный сервисный центр для замены аккумулятора, шлейфа или контроллера питания |
| 31 | Невозможно вывести устройство из DFU-режима. Чаще всего возникает из-за аппаратных проблем | Обратитесь в авторизированный сервисный центр |
| 34 | Недостаточно места на жестком диске для установки ПО | Освободите место на диске, в котором установлен iTunes |
| 35 | Некорректные права доступа к папке iTunes в Mac OS X | Запустите Дисковую утилиту и выполните восстановление прав доступа. (в terminal.app вводите команду: sudo chmod -R 700 /Users/[username]/Music/iTunes/iTunes Media, где [username] — имя пользователя) |
| 37 | Низкоуровневый загрузчик (LLB) в прошивке не соответствует модели устройства | Создайте кастомную прошивку самостоятельно, либо загрузите другую кастомную прошивку |
| 39, 40, 306, 10054 | Нет доступа к серверам активации и подписывания | Отключите брандмауэр Windows и антивирусные программы. Обновите iTunes до последней версии |
| 54 | Программный сбой при переносе данных из устройства. В большинстве случаев возникает на неавторизированных компьютерах или при переносе взломанных приложений | Удалите «старые» резервные копии. Деавторизуйте компьютер в iTunes Store (меню «Магазин» в iTunes) и попробуйте еще раз |
| 414 | Ограничение по возрасту на скачиваемый контент | В своем Apple ID измените год рождения (в iTunes в меню «Магазин -> Просмотреть мою учетную запись») |
| 1002 | Неизвестная ошибка при копировании файлов прошивки в устройство | Повторите процедуру перепрошивки |
| 1004 | Временные проблемы на серверах Apple (не получены от сервера SHSH-хеши для устройства) | Повторите процедуру перепрошивки позже |
| 1008 | Apple ID содержит недопустимые символы | Измените свой Apple ID не используя запрещенных символов. Старайтесь не использовать в Apple ID что либо, кроме латинских букв и цифр |
| 1011, 1012 | Аппаратная проблема с модемной частью iPhone или iPad | Попробуйте перезагрузить устройство. Если ошибка повторяется, обратитесь в сервисный центр |
| 1013-1015 | Попытка iTunes понизить версию модема в iPhone/iPad | Перепрошивка прошла успешно, но iPhone/iPad самостоятельно загрузиться на iOS с пониженной прошивкой модема не может. В утилите TinyUmbrella используйте функцию «Kick Device Out of Recovery» (Вывести устройство из режима восстановления) |
| 1050 | Серверы активации Apple временно недоступны | Попробуйте активировать устройство позже |
| 1140 | Проблема с синхронизацией фотографии из iPhoto на Mac OS X | Удалите папку iPod Photo Cache (в контекстном меню файла медиатеки iPhoto выберите пункт «Показать содержимое пакета» и удалите папку |
| 1394 | Повреждение системных файлов в устройстве в результате неудачного джейлбрейка | Восстановите устройство и повторите процедуру джейлбрейка |
| 1413-1428 | Ошибка при передаче данных по USB-кабелю | Проверьте USB-соединение устройства с компьютером, целостность кабеля и исправное состояние USB-порта. Смените порт |
| 1430, 1432 | Устройство не распознано | Может свидетельствовать об аппаратной проблеме. Замените USB-кабель, подключите устройство в другой USB-порт, подключите устройство к другому компьютеру |
| 1450 | Невозможно внести изменения в файл медиатеки iTunes | В Mac OS X восстановите права доступа, в Windows проверьте владельца и права доступа к папке с медиатекой iTunes |
| 1600, 1611 | Восстановление на кастомную прошивку осуществляется в DFU Mode, хотя должно выполняться из Recovery Mode | Введите устройство в Recovery Mode и повторите попытку |
| 1601 | iTunes не может получить полный доступ к устройству | Отключите все фоновые процессы, смените USB-порт или USB-кабель, переустановите iTunes |
| 1602 | iTunes не удалось определить устройство в момент подготовки к обновлению | Проверьте файл hosts на предмет записей вида «хх.ххх.хх.ххх gs.apple.com», если они имеются, закомментируйте их (перед строкой вставьте символ «#»). Отключите все фоновые процессы, смените USB-порт или USB-кабель |
| 1603, 1604 | Попытка восстановить устройство без джейлбрейка на кастомную прошивку | Выполните джейлбрейк устройства на текущей прошивке. Обратите внимание: джейлбрейк при помощи Spirit и на сайте JailbreakMe не является полноценным и тоже приводит к подобным ошибкам. |
| 1608 | Компоненты iTunes повреждены | Переустановите iTunes |
| 1609 | Версия iTunes для работы с вашим устройством сильно устарела | Обновите iTunes до последней версии |
| 1619 | iTunes не может с устройством в DFU-режиме, в нормальном режиме успешно его распознает | Обновите iTunes до последней версии |
| 1644 | К файлу прошивки обращаются посторонние программы | Закройте все программы, работающие в фоновом режиме, отключите брандмауэр и антивирус, перезагрузите компьютер |
| 1646 | iTunes не смог распознать устройство в активном режиме | Перезагрузите iOS-девайс, перезапустите iTunes |
| 2001 | Проблема с драйверами Mac OS X | Обновите Mac OS X до последней версии |
| 2002 | Доступ iTunes к устройству заблокирован иными системными процессами | Закройте запущенные программы, отключите антивирус, перезагрузите компьютер |
| 2003 | Проблема в работе USB-порта | Подключите устройство к другому USB-порту или другому компьютеру |
| 2005 | Поврежден USB-кабель | Замените кабель |
| 3000, 3004, 3999 | Нет доступа к серверу подписывания прошивок | Доступ заблокирован сторонним приложением, отключите брандмауэр и антивирус |
| 3001, 5103, -42210 | iTunes не может загрузить видео вследствие ошибок хэширования | Обновите iTunes, найдите и удалите системную папку «SC Info» (Windows 7: ~Documents and SettingsAll UsersApplication DataApple ComputeriTunes; Mac OS X: ~/users/Shared/SC Info) |
| 3002, 3194 | Невозможно запросить с сервера подписывания прошивок подходящий хеш SHSH. Ошибка возникает, если в файле hosts настроена переадресация iTunes на сервер Cydia вручную или при помощи TinyUmbrella, но на сервере нет сохраненных хешей для данной прошивки | Закройте TinyUmbrella и удалите (закомментируйте) из файла hosts строку вида «хх.ххх.хх.ххх gs.apple.com» |
| 3014 | Слишком долго не приходит ответ от сервера активации Apple | Перезагрузите компьютер, принудительно обновите подключение к Интернету. Если ошибка возникает уже в процессе восстановления (на экране устройства под логотипом заполняется строка состояния), загрузите и установите Hotspot Shield. Запустите программу и повторите попытку восстановления. |
| 3123 | iTunes не может взять видео напрокат | Деавторизуйте компьютер в iTunes и авторизуйтесь снова |
| 3191 | Повреждены компоненты QuickTime | Переустановите QuickTime и его компоненты |
| 3195 | Цифровой SHSH-сертификат поврежден | Повторите восстановление устройства через iTunes |
| 3200 | В кастомной прошивке отсутствуют необходимые образы | Создайте кастомную прошивку самостоятельно, либо загрузите другую кастомную прошивку |
| 4000 | Конфликт c иными подключенными USB-устройствами | Попробуйте отсоединить от компьютера все USB-кабели, за исключением клавиатуры, мыши и iOS-девайса |
| 4005, 4013 | Критическая ошибка при обновлении/восстановлении | Попытайтесь восстановить устройство в DFU-режиме, при этом желательно использовать другой USB-кабель |
| 4014 | Нарушена связь устройства с iTunes во время восстановления или обновления. iTunes не может отправить iOS-девайс в режим восстановления | Выполните восстановление/обновление на другом компьютере и/или с другим USB-кабелем. |
| 5002 | Ошибка iTunes Store: Невозможно осуществить платеж | Проверьте информацию о вашей кредитной карточке |
| 8003, 8008, -50, -5000, -42023 | Невозможно восстановить загрузку файла из App Store или iTunes Store | Очистите содержимое папки «iTunes Media/Downloads» (Windows 7: ~UsersИмя_пользователяMusiciTunesiTunes MediaDownloads) |
| 8248 | iTunes-плагины несовместимые с новой версией нарушают работу программы | Удалите установленные iTunes-плагины. Зачастую проблема связана с процессом Memonitor.exe, завершите его |
| 9006 | Проблема при загрузке прошивки в iTunes | Отключите брандмауэр и антивирус, скачайте iOS вручную |
| 9807 | Нет связи iTunes с сервером проверки цифровых подписей | Отключите брандмауэр и антивирус |
| 9813 | Повреждены или недействительны сертификаты Связки ключей в Mac OS X | Очистите кэш Safari (меню «Safari -> Сбросить Safari») |
| 11222 | Превышен лимит ожидания подключения к сервисам iTunes | Отключите брандмауэр и антивирус, обновите iTunes, заново войдите под своим Apple ID в iTunes Store |
| 13001 | Необратимое повреждение системного файла медиатеки iTunes | Переустановите iTunes или удалите в папке iTunes файл iTunes Library и файлы с расширением .itdb |
| 13014, 13136 | В системе загружены процессы препятствующие нормальной работе iTunes | Закройте фоновые приложения, отключите брандмауэр и антивирус, перезагрузите компьютер |
| 13019 | Ошибка медиатеки iTunes при попытке синхронизации | Проверьте медиатеку iTunes на предмет поврежденных или несовместимых файлов |
| 20000 | Конфликт iTunes с графической оболочкой Windows | В Windows включите стандартную тему оформления |
| 20008 | Конфликт iTunes с утилитой TinyUmbrella | Обновите TinyUmbrella до последней версии и перезагрузите компьютер |
| -1 | Критическая ошибка модема | Возникает при обновлении iPhone без повышения версии прошивки модема. Воспользуйтесь redsn0w или TinyUmbrella, чтобы вывести айфон из Recovery Mode. Если утилиты не помогают, проблема аппаратная и устройство iOS требует ремонта в авторизированном сервисном центре. |
| -35, -39 | Невозможно скачать музыку из iTunes Store | Обновите iTunes до последней версии, заново войдите под своим Apple ID в iTunes Store, отключите брандмауэр и антивирус |
| -50 | Нет связи iTunes с серверами Apple | Обновите iTunes до последней версии, заново войдите под своим Apple ID в iTunes Store, отключите брандмауэр и антивирус, переустановите iTunes и QuickTime |
| -3198 | Нарушена целостность загруженных файлов | Повторите загрузку контента через iTunes |
| -3221 | Неверные права доступа на файл программы iTunes в Mac OS X | Запустите Дисковую утилиту и восстановите права доступа |
| -3259 | Превышен лимит времени ожидания подключения к iTunes Store | Проверьте подключение к Интернету |
| -9800, -9808, -9812, -9814, -9815 | Ошибка времени покупки в iTunes Store | Установите на компьютере правильную дату и время |
| -9843 | Загрузка из iTunes Store блокирована системой безопасности | В iTunes выйдите из своей учетной записи, перезапустите iTunes и снова войдите в iTunes Store под своим Apple ID |
| 0xE8000001, 0xE800006B | Устройство было неожиданно отключено | Отсоедините устройство от компьютера, перезапустите iTunes и подключите устройство заново |
| 0xE8000013 | Ошибка синхронизации iOS-девайса с iTunes | Повторите синхронизацию |
| 0xE8000022 | Повреждены (необратимо) системные файлы iOS | Восстановите устройство |
| 0xE800003D | Неверные права доступа на файлы настроек операторов сотовой связи (Carrier Bundles) | Если iOS-девайс джейлбрейкнут, исправьте права доступа на файлы настроек операторов сотовой связи (на iPhone/iPod Touch/iPad: /System/Library/Carrier Bundles), удалите все кастомные связки (Carrier Bundles) операторов, восстановите устройство |
| 0xE8000065 | Ошибка при перепрошивке устройства кастомную сборку iOS. Как правило, данная ошибка возникает при работе с прошивками, собранными в sn0wbreeze | Перезагрузите компьютер, повторите попытку, в случае неудачи создайте прошивку заново |
| 0xE8008001 | Попытка установки неподписанного (взломанного) приложения. Возникает при установке приложений на джейлбрейкнутом устройстве | Установите AppSync из Cydia для вашей версии iOS |
| 0xE8000004 (iPhone 4) | Ошибка возникает, чаще всего, при активации iPhone 4. | Решается при помощи привязанного даунгрейда на прошивку GeekGrade_IPSW с последующей загрузкой с Boot_IPSW в redsn0w. Вся процедура описана в этом комментарии. |
Microsoft предоставила свои возможности для пользователей Outlook для Mac, самая последняя версия — Mac Outlook 2016. Mac Outlook сталкивается с множеством проблем, одна из наиболее распространенных ошибок, с которыми сталкиваются пользователи, — это код ошибки 3253. Эта проблема связана с подключением к серверу. Это распространенная проблема, с которой пользователь может столкнуться на нескольких платформах, но здесь мы обсудим ошибку Outlook Mac 2016.
Что происходит, когда возникает эта ошибка Mac в Outlook 2016?
Когда пользователи Mac Outlook сталкиваются с этим кодом ошибки 3253, он позволяет пользователям получать электронные письма в обычном режиме, но им запрещено отправлять электронные письма. При нажатии на кнопку отправки электронные письма сохраняются в папке «Исходящие» с статусом ожидания. Основным недостатком этой ошибки является то, что она появляется внезапно, без предварительного уведомления пользователя.
Что означает эта ошибка Outlook Mac 2016?
Ошибка 3252 показывает сбой подключения к серверу, который может произойти по разным причинам, но это позволяет пользователю получать свои электронные письма, но не позволяет им отправлять почту. Эта ошибка сопровождается кодом ошибки 3253 и сообщением «Соединение с сервером не удалось или было прервано». Затем пользователю необходимо решить эту проблему либо самостоятельно, либо обратившись за помощью к специалисту.
Причины, приводящие к ошибке 3253
Существует множество причин, которые могут вызвать этот код ошибки 3253 Outlook Mac, некоторые из них упомянуты ниже:
Пользовательские запросы
Я получаю ошибку-3253 ″ Соединение с сервером не удалось или было прервано. » Я внезапно столкнулся с этой ошибкой, после чего я не могу отправлять электронные письма, иногда это работает, но в большинстве случаев не работает. Хотя я получаю письма по-прежнему.
Как исправить этот код ошибки 3253?
Первый подход к обнаружению возможной ошибки — определить тип учетной записи Mac Outlook 2016, которая может быть любой из них: POP3, IMAP. Это можно легко узнать в настройках учетной записи.
Как мы знаем, ошибка Mac Outlook 3253 связана с подключением к серверу, поэтому мы создаем новую учетную запись с правильными настройками сервера. Теперь мы поговорим о шагах по созданию новой учетной записи, если шаги правильно выполнены пользователем, то шансы получить ошибку снова очень меньше.
Шаги, которые необходимо выполнить для создания новой учетной записи:
- Зайдите в приложения.
- Щелкните правой кнопкой мыши MS Outlook и выберите Показать содержимое пакета.
- Затем перейдите в «Содержание >> Общая поддержка >> Диспетчер профилей Outlook; дважды щелкните по нему.
- Нажмите «Создать новый профиль» и введите имя профиля.
Вывод
Проблема с подключением к серверам является очень распространенной ошибкой, и здесь мы обсудили возможные причины, вызывающие эту ошибку Mac Outlook 3253 — «Подключение к серверу не удалось или было прервано», и решение, обслуживающее ее. Но следует отметить, что решение будет работать для Mac Outlook 2016.
-
Zahir posted a topic in Free Jailbroken Cydia Cheats, September 11, 2022
Modded/Hacked App: CarX Street By KAR IKS TEKHNOLODZHIS, OOO
Bundle ID: com.carxtech.sr
iTunes Store Link: https://apps.apple.com/ru/app/carx-street/id1458863319?uo=4Mod Requirements:
— Jailbroken iPhone/iPad/iPod Touch.
— iGameGod / Filza / iMazing or any other file managers for iOS.
— Cydia Substrate, Substitute or libhooker depending on your jailbreak.
— PreferenceLoader (from Cydia, Sileo or Zebra).Hack Features:
— Custom Gold
— Custom Cash
— Custom XP
— Custom Fuel
— Custom Nitro
— Enable/Disable Traffic
— Change Your Car → check the list below → enable then quickly disable switch to not freeze your deviceNote: click nitro button to activate cheat
Car List:
Non-Jailbroken & No Jailbreak required hack(s): https://iosgods.com/forum/79-no-jailbreak-section/
Modded Android APK(s): https://iosgods.com/forum/68-android-section/
For more fun, check out the Club(s): https://iosgods.com/clubs/iOS Hack Download Link:
Hidden Content
Download HackDownload IPA
Installation Instructions:
STEP 1: Download the .deb Cydia hack file from the link above. Use Safari/Google Chrome or other iOS browsers to download.
STEP 2: Once the file has downloaded, tap on it and then you will be prompted on whether you want to open the deb with iGameGod or copy it to Filza.
STEP 3: If necessary, tap on the downloaded file, and then, you will need to press ‘Install’ from the options on your screen.
STEP 4: Let iGameGod/Filza finish the cheat installation. Make sure it successfully installs, otherwise see the note below.
STEP 5: If the hack is a Mod Menu — which is usually the case nowadays — the cheat features can be toggled in-game. Some cheats have options that can be enabled from your iDevice settings.
STEP 6: Turn on the features you want and play the game. You may need to follow further instructions inside the hack’s popup in-game.NOTE: If you have any questions or problems, read our Troubleshooting topic & Frequently Asked Questions & Answers topic. If you still haven’t found a solution, post your issue down below and we’ll do our best to help! If the hack does work for you, please post your feedback below and help out other fellow members that are encountering issues.
Credits:
— ZahirCheat Video/Screenshots:
N/A
- 1,270 replies
Picked By
Zahir, 3 hours ago
-
AlyssaX64 posted a topic in Free Jailbroken Cydia Cheats, 15 hours ago
Modded/Hacked App: Zold:out 鍛造屋的物語 By C4Cat Entertainment Ltd.
Bundle ID: com.c4cat.weaponstore
iTunes Store Link: https://apps.apple.com/us/app/zold-out-%E9%8D%9B%E9%80%A0%E5%B1%8B%E7%9A%84%E7%89%A9%E8%AA%9E/id1302883053?uo=4Mod Requirements:
— Jailbroken iPhone/iPad/iPod Touch.
— iGameGod / Filza / iMazing or any other file managers for iOS.
— Cydia Substrate, Substitute or libhooker depending on your jailbreak.
— PreferenceLoader (from Cydia, Sileo or Zebra).Hack Features:
— Attack MultiplyNon-Jailbroken & No Jailbreak required hack(s): https://iosgods.com/forum/79-no-jailbreak-section/
Modded Android APK(s): https://iosgods.com/forum/68-android-section/
For more fun, check out the Club(s): https://iosgods.com/clubs/iOS Hack Download Link:
Hidden Content
Download HackInstallation Instructions:
STEP 1: Download the .deb Cydia hack file from the link above. Use Safari/Google Chrome or other iOS browsers to download.
STEP 2: Once the file has downloaded, tap on it and then you will be prompted on whether you want to open the deb with iGameGod or copy it to Filza.
STEP 3: If necessary, tap on the downloaded file, and then, you will need to press ‘Install’ from the options on your screen.
STEP 4: Let iGameGod/Filza finish the cheat installation. Make sure it successfully installs, otherwise see the note below.
STEP 5: If the hack is a Mod Menu — which is usually the case nowadays — the cheat features can be toggled in-game. Some cheats have options that can be enabled from your iDevice settings.
STEP 6: Turn on the features you want and play the game. You may need to follow further instructions inside the hack’s popup in-game.NOTE: If you have any questions or problems, read our Troubleshooting topic & Frequently Asked Questions & Answers topic. If you still haven’t found a solution, post your issue down below and we’ll do our best to help! If the hack does work for you, please post your feedback below and help out other fellow members that are encountering issues.
Credits:
— AlyssaX64Cheat Video/Screenshots:
N/A
- 7 replies
-
Laxus posted a topic in Free Non-Jailbroken IPA Cheats, Friday at 04:28 AM
Modded/Hacked App: Eatventure By Lessmore UG haftungsbeschraenkt
Bundle ID: com.hwqgrhhjfd.idlefastfood
iTunes Store Link: https://apps.apple.com/us/app/eatventure/id1600871388?uo=4Hack Features:
— Freeze Currencies
— Free iAP (Turn on inside iOSGods Mod Menu first)Jailbreak required hack(s): https://iosgods.com/topic/168170-eatventure-cheats-all-versions-1/
iOS Hack Download IPA Link: https://iosgods.com/topic/168169-eatventure-v110-jailed-cheats-2/
- 6 replies
Picked By
Laxus , 19 hours ago
-
Laxus posted a topic in Free Non-Jailbroken IPA Cheats, October 24, 2018
Modded/Hacked App: Stardew Valley By Chucklefish Limited
Bundle ID: com.chucklefish.stardewvalley
iTunes Store Link: https://itunes.apple.com/us/app/stardew-valley/id1406710800?mt=8&uo=4&at=1010lce4Hack Features:
— Cheat Engine Enabled (For gold hack, seed, etc .. your choice)Hack Download Link: https://iosgods.com/topic/81340-stardew-valley-v108-jailed-cheats-1/
- 1,263 replies
Picked By
Laxus , 19 hours ago
-
Laxus posted a topic in Free Non-Jailbroken IPA Cheats, May 25, 2018
Modded/Hacked App: Angry Birds 2 By Rovio Entertainment Oyj
Bundle ID: com.rovio.baba
iTunes Store Link: https://itunes.apple.com/us/app/angry-birds-2/id880047117?mt=8&uo=4&at=1010lce4Hack Features:
— Infinite Gems
— Infinite Coins
— Infinite Black PearlsHack Download Link: https://iosgods.com/topic/70081-arm64-angry-birds-2-v2230-jailed-cheats-3/
- 1,657 replies
Picked By
Laxus , 19 hours ago
-
Zahir posted a topic in Free Jailbroken Cydia Cheats, Yesterday at 09:18 PM
Modded/Hacked App: MONSTER UNIVERSE By COLOPL, Inc.
Bundle ID: jp.colopl.mkc
iTunes Store Link: https://apps.apple.com/jp/app/monster-universe/id1465861405?uo=4Mod Requirements:
— Jailbroken iPhone/iPad/iPod Touch.
— iGameGod / Filza / iMazing or any other file managers for iOS.
— Cydia Substrate, Substitute or libhooker depending on your jailbreak.
— PreferenceLoader (from Cydia, Sileo or Zebra).Hack Features:
— Never Die
— Damage Multiplier
— Move Speed Multiplier
— Disable Enemy Attacks
— No Team Change CooldownNon-Jailbroken & No Jailbreak required hack(s): https://iosgods.com/forum/79-no-jailbreak-section/
Modded Android APK(s): https://iosgods.com/forum/68-android-section/
For more fun, check out the Club(s): https://iosgods.com/clubs/iOS Hack Download Link:
Hidden Content
Download HackInstallation Instructions:
STEP 1: Download the .deb Cydia hack file from the link above. Use Safari/Google Chrome or other iOS browsers to download.
STEP 2: Once the file has downloaded, tap on it and then you will be prompted on whether you want to open the deb with iGameGod or copy it to Filza.
STEP 3: If necessary, tap on the downloaded file, and then, you will need to press ‘Install’ from the options on your screen.
STEP 4: Let iGameGod/Filza finish the cheat installation. Make sure it successfully installs, otherwise see the note below.
STEP 5: If the hack is a Mod Menu — which is usually the case nowadays — the cheat features can be toggled in-game. Some cheats have options that can be enabled from your iDevice settings.
STEP 6: Turn on the features you want and play the game. You may need to follow further instructions inside the hack’s popup in-game.NOTE: If you have any questions or problems, read our Troubleshooting topic & Frequently Asked Questions & Answers topic. If you still haven’t found a solution, post your issue down below and we’ll do our best to help! If the hack does work for you, please post your feedback below and help out other fellow members that are encountering issues.
Credits:
— ZahirCheat Video/Screenshots:
N/A
- 15 replies
Picked By
Zahir, Yesterday at 09:19 PM
-
Zahir posted a topic in Free Jailbroken Cydia Cheats, Yesterday at 06:46 PM
Modded/Hacked App: Zoldout Global By C4Cat Entertainment Ltd.
Bundle ID: com.c4cat.weaponstore.en
iTunes Store Link: https://apps.apple.com/us/app/zold-out-global/id1621273236?uo=4Mod Requirements:
— Jailbroken iPhone/iPad/iPod Touch.
— iGameGod / Filza / iMazing or any other file managers for iOS.
— Cydia Substrate, Substitute or libhooker depending on your jailbreak.
— PreferenceLoader (from Cydia, Sileo or Zebra).Hack Features:
— Never Die
— Damage MultiplierNon-Jailbroken & No Jailbreak required hack(s): https://iosgods.com/forum/79-no-jailbreak-section/
Modded Android APK(s): https://iosgods.com/forum/68-android-section/
For more fun, check out the Club(s): https://iosgods.com/clubs/iOS Hack Download Link:
Hidden Content
Download HackInstallation Instructions:
STEP 1: Download the .deb Cydia hack file from the link above. Use Safari/Google Chrome or other iOS browsers to download.
STEP 2: Once the file has downloaded, tap on it and then you will be prompted on whether you want to open the deb with iGameGod or copy it to Filza.
STEP 3: If necessary, tap on the downloaded file, and then, you will need to press ‘Install’ from the options on your screen.
STEP 4: Let iGameGod/Filza finish the cheat installation. Make sure it successfully installs, otherwise see the note below.
STEP 5: If the hack is a Mod Menu — which is usually the case nowadays — the cheat features can be toggled in-game. Some cheats have options that can be enabled from your iDevice settings.
STEP 6: Turn on the features you want and play the game. You may need to follow further instructions inside the hack’s popup in-game.NOTE: If you have any questions or problems, read our Troubleshooting topic & Frequently Asked Questions & Answers topic. If you still haven’t found a solution, post your issue down below and we’ll do our best to help! If the hack does work for you, please post your feedback below and help out other fellow members that are encountering issues.
Credits:
— ZahirCheat Video/Screenshots:
N/A
- 16 replies
Picked By
Zahir, Yesterday at 06:47 PM
-
AlyssaX64 posted a topic in Free Jailbroken Cydia Cheats, Yesterday at 10:49 AM
Modded/Hacked App: 신의 탑M: 위대한 여정 By Co., Ltd. NGELGAMES
Bundle ID: com.ngelgames.tog
iTunes Store Link: https://apps.apple.com/kr/app/%EC%8B%A0%EC%9D%98-%ED%83%91m-%EC%9C%84%EB%8C%80%ED%95%9C-%EC%97%AC%EC%A0%95/id1594187703?uo=4Mod Requirements:
— Jailbroken iPhone/iPad/iPod Touch.
— iGameGod / Filza / iMazing or any other file managers for iOS.
— Cydia Substrate, Substitute or libhooker depending on your jailbreak.
— PreferenceLoader (from Cydia, Sileo or Zebra).Hack Features:
— x Dmg
— x DefNon-Jailbroken & No Jailbreak required hack(s): https://iosgods.com/forum/79-no-jailbreak-section/
Modded Android APK(s): https://iosgods.com/forum/68-android-section/
For more fun, check out the Club(s): https://iosgods.com/clubs/iOS Hack Download Link:
Hidden Content
Download HackInstallation Instructions:
STEP 1: Download the .deb Cydia hack file from the link above. Use Safari/Google Chrome or other iOS browsers to download.
STEP 2: Once the file has downloaded, tap on it and then you will be prompted on whether you want to open the deb with iGameGod or copy it to Filza.
STEP 3: If necessary, tap on the downloaded file, and then, you will need to press ‘Install’ from the options on your screen.
STEP 4: Let iGameGod/Filza finish the cheat installation. Make sure it successfully installs, otherwise see the note below.
STEP 5: If the hack is a Mod Menu — which is usually the case nowadays — the cheat features can be toggled in-game. Some cheats have options that can be enabled from your iDevice settings.
STEP 6: Turn on the features you want and play the game. You may need to follow further instructions inside the hack’s popup in-game.NOTE: If you have any questions or problems, read our Troubleshooting topic & Frequently Asked Questions & Answers topic. If you still haven’t found a solution, post your issue down below and we’ll do our best to help! If the hack does work for you, please post your feedback below and help out other fellow members that are encountering issues.
Credits:
— AlyssaX64Cheat Video/Screenshots:
N/A
- 5 replies
-
Rook posted a topic in Free Jailbroken Cydia Cheats, August 17, 2018
Modded/Hacked App: ドラゴンボール レジェンズ By BANDAI NAMCO Entertainment Inc.
Bundle ID: jp.co.bandainamcoent.BNEI0333
iTunes Store Link: https://itunes.apple.com/jp/app/ドラゴンボール-レジェンズ/id1358232022Mod Requirements:
— Jailbroken iPhone/iPad/iPod Touch.
— iFile / Filza / iFunBox / iTools or any other file managers for iOS.
— Cydia Substrate (from Cydia).
— PreferenceLoader (from Cydia).Hack Features:
— x Player Damage — x1 — 20
— x Player Defense — x1 — 20
— One Hit Kill
— God Mode
— 1 Enemy Per Quest
— Instant — Win — Enable It When You In Battle
— No Swap CoolDown
— No Vanish CoolDown
— No KI Cost
— Auto Complete All Challenges-> Currency/Chrono Crystals Hack!
— Always Critical
— Tutorial Bypass
— All Cards Give DragonBallsAll functions are unlinked and only for player, you!
- 1,409 replies
Picked By
Rook, Yesterday at 04:29 AM
-
Rook posted a topic in Free Non-Jailbroken IPA Cheats, June 5, 2018
Modded/Hacked App: ドラゴンボール レジェンズ By BANDAI NAMCO Entertainment Inc.
Bundle ID: jp.co.bandainamcoent.BNEI0333
iTunes Store Link: https://itunes.apple.com/jp/app/ドラゴンボール-レジェンズ/id1358232022?mt=8Mod Requirements:
— Jailbroken or Non-Jailbroken iPhone/iPad/iPod Touch.
— Cydia Impactor.
— A Computer Running Windows/Mac/Linux.Hack Features:
— Enemies Don’t Attack
— No Ki Cost
— Unlimited Ki
— No Character Swap CoolDown
— No Vanish CoolDown
— Auto Complete All Challenges — Currency/Chrono Crystals Hack!
— Always Critical
— All Cards Give DragonBallThis hack only works on x64 or ARM64 iDevices: iPhone 5s, 6, 6 Plus, 6s, 6s Plus, 7, 7 Plus, 8, 8 Plus, X, SE, iPod Touch 6G, iPad Air, Air 2, Pro & iPad Mini 2, 3, 4 and later.
- 2,533 replies
Picked By
Rook, Yesterday at 04:29 AM
-
Zahir posted a topic in Free Jailbroken Cydia Cheats, March 9, 2016
Modded/Hacked App: ドラゴンボールZ ドッカンバトル By BANDAI NAMCO Entertainment Inc.
Bundle ID: jp.co.bandainamcogames.BNGI0211
iTunes Link: https://itunes.apple.com/jp/app/ドラゴンボールz-ドッカンバトル/id951627670Hack Features
— Unlimited HP — (Put .0 at the back of your value: 1000.0)
— Unlimited Damage — (Put .0 at the back of your value: 1000.0)
— Unlimited Defense — (Put .0 at the back of your value: 1000.0)
— Dice Hack — [ONLY RANGE BETWEEN 1 — 6 or it will crash] — (Put .0 at the back of your value: 4.0)
— Dice Hack 1, 2, 3
— Dice Hack 4, 5, 6
— Auto Win Battles -> Disable if you get errors.
PUT .0 at the back of all values!- 7,453 replies
Picked By
Rook, Yesterday at 04:29 AM
-
Laxus posted a topic in Free Jailbroken Cydia Cheats, July 21, 2018
Modded/Hacked App: Hollywood Story By nanobitsoftware.com
Bundle ID: com.nanobitsoftware.hollywoodstory
iTunes Store Link: https://itunes.apple.com/us/app/hollywood-story/id876656488?mt=8&uo=4&at=1010lce4Hack Features:
— Infinite Cash
— Infinite Gems
— Infinite Energy
— Infinite Stars PointNon-Jailbroken & No Jailbreak required hack(s): https://iosgods.com/forum/79-no-jailbreak-section/
Modded Android APK(s): https://iosgods.com/forum/68-android-section/
For more fun, check out the Club(s): https://iosgods.com/clubs/- 618 replies
Picked By
Laxus , Yesterday at 03:58 AM
| Номер ошибки: | Ошибка 3253 | |
| Название ошибки: | Itunes Error 3253 | |
| Описание ошибки: | Ошибка 3253: Возникла ошибка в приложении iTunes. Приложение будет закрыто. Приносим извинения за неудобства. | |
| Разработчик: | Apple Inc. | |
| Программное обеспечение: | iTunes | |
| Относится к: | Windows XP, Vista, 7, 8, 10, 11 |
Проверка «Itunes Error 3253»
«Itunes Error 3253» обычно называется формой «ошибки времени выполнения». Когда дело доходит до iTunes, инженеры программного обеспечения используют арсенал инструментов, чтобы попытаться сорвать эти ошибки как можно лучше. К сожалению, такие проблемы, как ошибка 3253, могут быть пропущены, и программное обеспечение будет содержать эти проблемы при выпуске.
Ошибка 3253 может столкнуться с пользователями iTunes, если они регулярно используют программу, также рассматривается как «Itunes Error 3253». Сообщение об этой ошибке 3253 позволит разработчикам обновить свое приложение и исправить любые ошибки, которые могут вызвать его. Apple Inc. вернется к коду и исправит его, а затем сделает обновление доступным для загрузки. Таким образом при выполнении обновления программного обеспечения iTunes, он будет содержать исправление для устранения проблем, таких как ошибка 3253.
Что на самом деле вызывает ошибку времени выполнения 3253?
В большинстве случаев вы увидите «Itunes Error 3253» во время загрузки iTunes. Это три основных триггера для ошибок во время выполнения, таких как ошибка 3253:
Ошибка 3253 Crash — это типичная ошибка 3253 во время выполнения, которая полностью аварийно завершает работу компьютера. Обычно это происходит, когда iTunes не может обработать данные в удовлетворительной форме и поэтому не может получить ожидаемый результат.
Утечка памяти «Itunes Error 3253» — при утечке памяти iTunes это может привести к медленной работе устройства из-за нехватки системных ресурсов. Потенциальные триггеры могут быть «бесконечным циклом», или когда программа выполняет «цикл» или повторение снова и снова.
Ошибка 3253 Logic Error — логическая ошибка возникает, когда iTunes производит неправильный вывод из правильного ввода. Виновником в этом случае обычно является недостаток в исходном коде Apple Inc., который неправильно обрабатывает ввод.
Apple Inc. проблемы с Itunes Error 3253 чаще всего связаны с повреждением или отсутствием файла iTunes. Как правило, любую проблему, связанную с файлом Apple Inc., можно решить посредством замены файла на новую копию. В качестве дополнительного шага по устранению неполадок мы настоятельно рекомендуем очистить все пути к неверным файлам и ссылки на расширения файлов Apple Inc., которые могут способствовать возникновению такого рода ошибок, связанных с Itunes Error 3253.
Классические проблемы Itunes Error 3253
Общие проблемы Itunes Error 3253, возникающие с iTunes:
- «Ошибка программного обеспечения Itunes Error 3253. «
- «Недопустимая программа Win32: Itunes Error 3253»
- «Itunes Error 3253 столкнулся с проблемой и закроется. «
- «Файл Itunes Error 3253 не найден.»
- «Отсутствует файл Itunes Error 3253.»
- «Ошибка запуска программы: Itunes Error 3253.»
- «Не удается запустить Itunes Error 3253. «
- «Itunes Error 3253 выйти. «
- «Ошибка в пути к программному обеспечению: Itunes Error 3253. «
Проблемы Itunes Error 3253 с участием ITuness возникают во время установки, при запуске или завершении работы программного обеспечения, связанного с Itunes Error 3253, или во время процесса установки Windows. Выделение при возникновении ошибок Itunes Error 3253 имеет первостепенное значение для поиска причины проблем iTunes и сообщения о них вApple Inc. за помощью.
Itunes Error 3253 Истоки проблем
Проблемы iTunes и Itunes Error 3253 возникают из отсутствующих или поврежденных файлов, недействительных записей реестра Windows и вредоносных инфекций.
В первую очередь, проблемы Itunes Error 3253 создаются:
- Поврежденные ключи реестра Windows, связанные с Itunes Error 3253 / iTunes.
- Вирус или вредоносное ПО, которые повредили файл Itunes Error 3253 или связанные с iTunes программные файлы.
- Itunes Error 3253 злонамеренно удален (или ошибочно) другим изгоем или действительной программой.
- Другая программа находится в конфликте с iTunes и его общими файлами ссылок.
- iTunes/Itunes Error 3253 поврежден от неполной загрузки или установки.
Продукт Solvusoft
Загрузка
WinThruster 2023 — Проверьте свой компьютер на наличие ошибок.
Совместима с Windows 2000, XP, Vista, 7, 8, 10 и 11
Установить необязательные продукты — WinThruster (Solvusoft) | Лицензия | Политика защиты личных сведений | Условия | Удаление
В наши дни все в сети, а это значит, что мы загружаем гораздо больше, чем раньше. Все хорошо, пока загрузка не остановится и iTunes не скажет: «Сетевое соединение было сброшено».
Это сообщение об ошибке влияет на многих пользователей, постоянно прерывая их загрузки. Когда эта ошибка продолжает появляться, скачать фильмы, музыку и даже обновления программного обеспечения невозможно. Ваш прогресс загрузки каждый раз замедляется или сбрасывается!
Мы собрали этот пост, чтобы показать вам, как это исправить.
СОДЕРЖАНИЕ
-
Быстрые советы
- Связанный:
-
Что такое сброс сетевого подключения в iTunes?
- Как насчет ошибки подключения 3253 iTunes?
- Что делать, если результаты iTunes Genius не обновляются из-за сетевого подключения?
- Что мне делать, когда iTunes говорит: «Сетевое соединение было сброшено?»
- 1. Перезагрузите и обновите свой компьютер
- 2. Отключите одновременные загрузки и исправьте дату и время
-
3. Проверьте подключение к Интернету
- Отключите VPN, если он у вас есть
- 4. Проверьте статус системы Apple
-
5. Выйдите из iTunes, затем войдите снова
- Обновите данные своей учетной записи iTunes
- Войдите в другую учетную запись администратора
-
6. Отключите брандмауэр или защитное ПО
- Загрузитесь в безопасном режиме, чтобы автоматически отключить стороннее программное обеспечение
- Программное обеспечение безопасности и порты iTunes
- 7. Измените DNS, который использует ваш компьютер
-
8. Удалите и переустановите iTunes
- Похожие сообщения:
Быстрые советы

- Перезагрузите компьютер и обновите его.
- Отключите одновременные загрузки и исправьте дату и время.
- Проверьте подключение к Интернету.
- Проверьте статус системы Apple.
- Выйдите из iTunes, затем войдите снова.
- Отключите брандмауэр или защитное программное обеспечение.
- Измените DNS, который использует ваш компьютер.
- Удалите и переустановите iTunes.
Связанный:
- Как исправить медленные загрузки из App Store или iTunes Store на iPhone
- iTunes для Windows: не удалось установить безопасное сетевое соединение. Исправление ошибки.
- Как использовать сторонний DNS-сервер для более быстрого и конфиденциального просмотра iPhone
Что такое сброс сетевого подключения в iTunes?
Это означает, что во время загрузки не удалось подключиться к Интернету. Ваш компьютер по какой-то причине потерял соединение с сервером Apple и не мог продолжать скачивать контент.
«Не удалось скачать, потому что было сброшено сетевое соединение».
Эта ошибка может появиться из-за ряда различных проблем. Возможно, серверы Apple не работают или неисправен ваш маршрутизатор. Возможно, программное обеспечение на вашем компьютере повреждено или неверны сетевые настройки.
Какой бы ни была причина, вы можете устранить и решить эту проблему, выполнив описанные ниже действия..
Как насчет ошибки подключения 3253 iTunes?
Код ошибки 3253 означает ошибку сетевого подключения в iTunes. Вероятно, вы видели этот код ошибки в окне загрузки, когда все, что вы загружали, остановилось:
«6,6 МБ из 6,6 МБ — остановлено (err = -3253)»
Это та же проблема, что и ошибка сетевого подключения, упомянутая выше. Это означает, что причиной этого может быть целый ряд различных проблем. Решения по исправлению такие же.
Что делать, если результаты iTunes Genius не обновляются из-за сетевого подключения?
Некоторые пользователи получают аналогичное сообщение об ошибке iTunes: их результаты Genius не могут быть обновлены из-за потери сетевого подключения. Эта недавняя проблема часто возникает при синхронизации музыкальной библиотеки iCloud с Windows.
«Результаты Genius не могут быть обновлены прямо сейчас. Сетевое соединение было потеряно ».
Хотя сообщение об ошибке выглядит одинаково, решение другое. Удалите файл Genius библиотеки iTunes, чтобы исправить результаты Genius, которые не обновляются.
Как удалить iTunes Library Genius на Mac?
- Щелкните рабочий стол, чтобы выделить Finder.
- В строке меню выберите Идти > Дом.
- Перейти к Музыка > iTunes.
- Найди Библиотека iTunes Genius.itdb файл и переместите его в корзину.
- iTunes воссоздает файл при перезапуске.
Как удалить iTunes Library Genius на ПК с Windows?
- Открытым проводник Виндоус на твоем компьютере.
- Откройте iTunes из программных файлов на жестком диске.
- Найдите яБиблиотека мелодий Genius файл и удалите его.
- iTunes воссоздает файл при перезапуске.
Что мне делать, когда iTunes говорит: «Сетевое соединение было сброшено?»
Выполните следующие действия по устранению неполадок, чтобы решить проблемы с сетью iTunes. Есть несколько разных шагов, но вам не обязательно выполнять их все — остановитесь, как только iTunes снова сможет загрузить файлы.
Если вы еще этого не сделали, сделайте резервную копию вашего компьютера.
1. Перезагрузите и обновите свой компьютер
Это всегда должно быть первым делом, которое вы пытаетесь сделать, если у вас возникнут проблемы с любым из ваших гаджетов. Закройте все приложения и перезагрузите компьютер. Затем попробуйте загрузить и установить новые обновления программного обеспечения, если они есть.
Даже если вы продолжаете получать ошибку сетевого подключения в iTunes, вы все равно можете загружать обновления программного обеспечения для Windows или macOS. Если есть новый, его загрузка и установка может исправить вашу сетевую ошибку iTunes.
2. Отключите одновременные загрузки и исправьте дату и время
Эти два предложения, хотя и не связаны между собой, можно быстро и легко попробовать. И оба они оказались эффективными решениями для исправления ошибок загрузки iTunes.
Одновременные загрузки создают нагрузку на ваше интернет-соединение. Если у вас недостаточно полосы пропускания, это вызывает ошибки подключения в iTunes.
Неправильная установка даты и времени также вызывает проблемы. Несоответствие между вашим компьютером и серверами iTunes приводит к полученной вами сетевой ошибке загрузки.
Отключите одновременные загрузки в окне загрузки iTunes:
- Откройте iTunes на своем компьютере.
- Нажмите круглую кнопку загрузки в правом верхнем углу (она видна только во время загрузки).
- Снимите флажок с надписи Одновременные загрузки.
Исправьте дату и время на Mac:
- В строке меню перейдите к яблоко > Системные настройки… > Дата и время.
- Нажмите на замок в левом нижнем углу и введите пароль администратора.
- Выберите свой часовой пояс или вручную установите правильную дату и время.
Исправьте дату и время на ПК с Windows:
- Щелкните время в правом нижнем углу экрана.
- В появившемся окне щелкните Изменить настройки даты и времени…
- Выбрать Изменить часовой пояс… или вручную Изменить дату и время…
- Нажмите Ok для подтверждения изменений после корректировки даты и времени.
3. Проверьте подключение к Интернету
Это может показаться слишком очевидным, но, возможно, у вас пропало интернет-соединение. iTunes сообщает: «Сетевое соединение было сброшено», когда это происходит.
Перезагрузите ваш роутер. Затем проверьте соединение, загрузив различные веб-страницы и потоковое видео в Интернете. Попробуйте использовать Интернет с разных устройств.
Обратитесь к своему интернет-провайдеру, если есть проблемы с подключением на других устройствах. Эти проблемы могут варьироваться от медленной загрузки веб-страниц до полного отсутствия соединения.
Отключите VPN, если он у вас есть
VPN (виртуальная частная сеть) предлагает большие преимущества конфиденциальности при просмотре веб-страниц. Но это также может вызвать помехи в работе таких сервисов, как iTunes Store, что приведет к ошибке сброса сетевого подключения.
Отключите VPN, чтобы узнать, не влияет ли это на качество сетевого подключения. Вы можете обнаружить, что iTunes загружает контент без каких-либо проблем после отключения VPN.
В этом случае обратитесь к своему разработчику VPN, чтобы найти рабочее решение.
4. Проверьте статус системы Apple
Конечно, всегда возможно, что система Apple не работает, а iTunes сейчас ни у кого не работает.
Посетите веб-сайт Apple System Status, чтобы узнать, не испытывают ли они какие-либо проблемы.
Рядом со всеми службами должны быть отмечены зеленые кружки, что означает, что они работают должным образом. Посмотрите конкретно на iTunes в облаке а также ITunes магазин. Если у Apple возникли проблемы, вы ничего не можете сделать, кроме как дождаться их исправления.
5. Выйдите из iTunes, затем войдите снова
Apple предлагает вам выйти из своей учетной записи в iTunes, перезапустить программное обеспечение и снова войти в систему. Принудительное повторное подключение iTunes Store к вашей учетной записи может устранить ошибки сетевого подключения.
Как мне выйти из iTunes?
- Откройте iTunes на своем компьютере.
- В строке меню перейдите к Счет > Выход.
- Перезагрузите iTunes, затем перейдите в Счет > Войти…
Обновите данные своей учетной записи iTunes
После того, как вы снова войдете в iTunes, перейдите в Просмотр моей учетной записи в строке меню и убедитесь, что данные вашей учетной записи актуальны.
Дважды проверьте свои платежные реквизиты, платежный адрес и страну или регион. Несоответствие в этих деталях может вызвать проблемы при покупке или загрузке контента из iTunes.
Войдите в другую учетную запись администратора
Войдите во вторую учетную запись администратора на своем компьютере или создайте новую, если ее еще нет. Войдите в свой Apple ID с помощью iTunes и попробуйте снова загрузить свой контент.
Если вы можете скачать без ошибки сетевого подключения iTunes, проблема заключается в файлах или настройках в исходной учетной записи. Скопируйте важную информацию в новую учетную запись и удалите оригинал.
6. Отключите брандмауэр или защитное ПО
Брандмауэр или программное обеспечение безопасности на вашем компьютере могут мешать вашему сетевому подключению iTunes. Сбросьте или отключите брандмауэр и программное обеспечение безопасности, чтобы увидеть, решит ли это проблему. Если это так, обратитесь к разработчику программного обеспечения за дополнительной помощью.
Как сбросить брандмауэр на Mac?
- Щелкните рабочий стол, чтобы выделить Finder.
- В строке меню выберите Идти > Перейти в папку.
- Введите следующее местоположение и щелкните Идти: / var / db / crls /
- Удалите следующие два файла:
- crlcache / db
- ocspcache.db
- Перезагрузите ваш Mac.
Как проверить брандмауэр на ПК с Windows?
- На клавиатуре нажмите Окна ключ или нажмите контроль + побег.
- Нажмите кнопку поиска и введите: firewall.cpl
- Щелкните файл выше, чтобы открыть брандмауэр Windows.
- Выбирать Разрешать а затем щелкните Изменить настройки.
- Добавьте iTunes и Bonjour в список разрешенных приложений:
- Добавлять iTunes как для частных, так и для публичных сетей.
- Но только добавить Bonjour для частных сетей.
Загрузитесь в безопасном режиме, чтобы автоматически отключить стороннее программное обеспечение
Загрузите компьютер в безопасном режиме, чтобы автоматически отключать стороннее программное обеспечение. Если вы можете подключиться к iTunes Store и загрузить его в безопасном режиме, значит, проблема в программном обеспечении безопасности.
Вот как загрузить Mac в безопасном режиме.
А вот как загрузить компьютер в безопасном режиме.
Программное обеспечение безопасности и порты iTunes
Для правильной работы iTunes требуется доступ к определенным сетевым портам. Иногда iTunes думает, что сетевое соединение было сброшено, потому что программа безопасности заблокировала эти порты.
Если вы используете стороннее программное обеспечение для обеспечения безопасности, обратитесь к разработчику за дополнительной помощью. Вам необходимо включить эти порты для подключения к iTunes Store.
7. Измените DNS, который использует ваш компьютер
Ваш DNS (система доменных имен) влияет на способ доступа компьютера к Интернету. По умолчанию ваш интернет-провайдер устанавливает DNS. Но вы всегда можете изменить его на потенциально более безопасные и быстрые альтернативы, например OpenDNS или Общедоступный DNS Google.
Смена DNS — удачное решение для многих пользователей. Сделать это можно двумя способами: на вашем роутере или на вашем устройстве.
Следуйте инструкциям производителя, чтобы изменить DNS на вашем маршрутизаторе, чтобы повлиять на все устройства в вашей сети. Или следуйте нашим инструкциям ниже для Mac и ПК.
Как мне изменить свой DNS на Mac?
- В строке меню перейдите к яблоко > Системные настройки… > Сеть.
- Слева выберите текущий тип подключения (Wi-Fi, аэропорт и т. Д.).
- Затем нажмите Передовой… в правом нижнем углу.
- Выберите вкладку DNS и нажмите кнопку + кнопка для DNS-серверов.
- Введите следующие настройки DNS, чтобы использовать OpenDNS:
- 208.67.222.222
- 208.67.220.220
- Или введите следующие настройки DNS, чтобы использовать Общедоступный DNS Google:
- 8.8.8.8
- 8.8.4.4
- Запишите свои старые настройки DNS и удалите их с помощью – кнопка.
- Нажмите Ok, затем щелкните Подать заявление.
Как мне изменить свой DNS на ПК с Windows?
- Открытым Панель управления на твоем компьютере.
- Перейти к Сеть и Интернет > Центр коммуникаций и передачи данных.
- Слева выберите Изменение параметров адаптера.
- Щелкните правой кнопкой мыши Подключен к Интернету, затем перейдите к Характеристики > Интернет-протокол версии 4 (TCP / IPv4).
- Нажмите Характеристики > Используйте следующие адреса DNS-серверов.
- Введите следующие настройки DNS, чтобы использовать OpenDNS:
- 208.67.222.222
- 208.67.220.220
- Или введите следующие настройки DNS, чтобы использовать Общедоступный DNS Google:
- 8.8.8.8
- 8.8.4.4
- Нажмите Ok.
8. Удалите и переустановите iTunes
Возможно, iTunes поврежден, и вам необходимо его переустановить. Иногда такое случается с любым программным обеспечением. Это могло быть причиной того, что iTunes считает, что «загрузка не удалась из-за сброса сетевого подключения».
Apple запрограммировала iTunes в операционное программное обеспечение на Mac, поэтому вы не можете удалить его. Однако вы можете переустановить всю macOS, чтобы решить проблемы с программным обеспечением.
Как переустановить iTunes на Mac?
- Сначала сделайте резервную копию вашего Mac.
- Перейти к яблоко > Неисправность и подождите, пока ваш Mac выключится.
- Включите Mac и сразу же удерживайте команда + R.
- Удерживайте обе кнопки, пока не увидите логотип Apple или вращающийся глобус.
- При появлении запроса введите пароль прошивки.
- Когда появится окно утилит macOS, выберите Переустановите macOS.
- Следуйте инструкциям на экране и дождитесь завершения переустановки.
Как переустановить iTunes на моем ПК с Windows?
Инструкции по удалению и переустановке iTunes на ПК с Windows зависят от вашей версии Windows и от того, откуда вы загрузили iTunes.
По этой причине, мы предлагаем следовать этому руководству на веб-сайте Apple, чтобы удалить и переустановить iTunes на ПК с Windows..
Мы надеемся, что вы больше никогда не увидите это надоедливое сообщение об ошибке «Сетевое соединение сброшено» в iTunes. Дайте нам знать, какой шаг сработал для вас, в комментариях, чтобы мы могли и дальше держать этот пост в актуальном состоянии и быть полезным.
Ознакомьтесь с другим постом, который мы написали для решения проблем с медленной загрузкой из iTunes.
Дэн Хелер(Старший писатель)
Дэн пишет учебные пособия и руководства по устранению неполадок, чтобы помочь людям максимально эффективно использовать свои технологии. Прежде чем стать писателем, он получил степень бакалавра в области звуковых технологий, руководил ремонтом в Apple Store и даже преподавал английский язык в Китае.
В наши дни все в сети, а это значит, что мы загружаем гораздо больше, чем раньше. Это все хорошо, пока загрузка не остановится и iTunes не сообщит: «Сетевое соединение было сброшено».
Это сообщение об ошибке затрагивает множество пользователей, постоянно прерывая их загрузки. Когда эта ошибка продолжает появляться, скачать фильмы, музыку и даже обновления программного обеспечения невозможно. Ваш прогресс загрузки замедляется или сбрасывается каждый раз!
Мы собрали этот пост, чтобы показать вам, как это исправить.
Содержание
- Советы
- Что такое сброс сетевого подключения в iTunes?
- А как насчет ошибки подключения 3253 iTunes?
- Что делать, если результаты iTunes Genius не могут обновиться из-за сетевого подключения?
- Как удалить iTunes Library Genius на Mac?
- Как удалить iTunes Library Genius на ПК с Windows?
- Что мне делать, когда iTunes сообщает: «Сетевое соединение было сброшено?»
- 1. Перезагрузите и обновите компьютер
- 2. Отключите одновременную загрузку и исправьте дату и время
- Отключите одновременные загрузки в окне загрузки iTunes:
- Исправьте дату и время на Mac:
- Исправьте дату и время на ПК с Windows:
- 3. Проверьте подключение к Интернету
- Отключите VPN, если он у вас есть
- 4. Проверка состояния системы Apple
- 5. Выйдите из iTunes, затем войдите снова
- Как мне выйти из iTunes?
- Обновите данные своей учетной записи iTunes
- Войдите в другую учетную запись администратора
- 6. Отключите брандмауэр или программное обеспечение безопасности
- Как мне сбросить брандмауэр на Mac?
- Как проверить свой брандмауэр на ПК с Windows?
- Загрузитесь в безопасном режиме, чтобы автоматически отключить стороннее программное обеспечение
- Программное обеспечение безопасности и порты iTunes
- 7. Измените DNS, который использует ваш компьютер
- Как изменить свой DNS на Mac?
- Как изменить свой DNS на ПК с Windows?
- 8. Удалите и переустановите iTunes
- Как переустановить iTunes на Mac?
- Как переустановить iTunes на моем ПК с Windows?
Советы

- Перезагрузите и обновите компьютер.
- Отключите одновременные загрузки и исправьте дату и время.
- Проверьте подключение к Интернету.
- Проверьте состояние системы Apple.
- Выйдите из iTunes, затем войдите снова.
- Отключите брандмауэр. или программное обеспечение безопасности.
- Измените DNS, который использует ваш компьютер.
- Удалите и переустановите iTunes.
Что такое сброс сетевого подключения в iTunes?
Это означает, что во время загрузки не удалось подключиться к Интернету. Ваш компьютер по какой-то причине потерял соединение с сервером Apple и не мог продолжать скачивать контент.
«Ошибка загрузки из-за сброса сетевого подключения».
Эта ошибка может появиться из-за ряда различных проблем. Возможно, серверы Apple не работают или неисправен ваш маршрутизатор. Возможно, программное обеспечение на вашем компьютере повреждено или неверны сетевые настройки.
Какой бы ни была причина, вы можете устранить и устранить эту проблему, выполнив действия, описанные ниже.
А как насчет ошибки подключения 3253 iTunes?
Код ошибки 3253 относится к ошибке сетевого подключения в iTunes. Вероятно, вы видели этот код ошибки в окне загрузки, когда все, что вы загружали, было остановлено:
«6,6 МБ из 6,6 МБ – остановлено (err = -3253)»
Это та же проблема, что и ошибка сетевого подключения, упомянутая выше. Это означает, что причиной этого может быть целый ряд различных проблем. Решения по ее устранению такие же.
Что делать, если результаты iTunes Genius не могут обновиться из-за сетевого подключения?
Некоторые пользователи получают аналогичный iTunes сообщение об ошибке: их результаты Genius не могут быть обновлены, потому что сетевое соединение было потеряно. Эта недавняя проблема часто возникает при синхронизации музыкальной библиотеки iCloud с Windows.
«Результаты Genius нельзя обновить прямо сейчас. Сетевое соединение было потеряно ».
Хотя сообщение об ошибке выглядит похожим, решение это отличается. Удалите файл Genius библиотеки iTunes, чтобы исправить результаты Genius, которые не обновляются..
Как удалить iTunes Library Genius на Mac?
- Щелкните рабочий стол, чтобы выделить Finder .
- В строке меню выберите Перейти > Home .
- Перейти к Музыка > iTunes .
- Найдите файл iTunes Library Genius.itdb и переместите его в корзину.
- iTunes воссоздает файл при его перезапуске.
Как удалить iTunes Library Genius на ПК с Windows?
- Откройте Windows Explorer на своем компьютере.
- Откройте iTunes из программных файлов на жестком диске.
- Найдите файл i Tunes Library Genius и удалите его.
- iTunes воссоздает файл при его перезапуске.
Что мне делать, когда iTunes сообщает: «Сетевое соединение было сброшено?»
Выполните следующие действия по устранению неполадок, чтобы исправить проблемы с сетью iTunes. Есть несколько разных шагов, но вам не обязательно выполнять их все – остановитесь, как только iTunes сможет снова загрузить файлы.
Если вы еще этого не сделали, сделайте резервную копию своего компьютер.
1. Перезагрузите и обновите компьютер
Это всегда должно быть первое, что вы пытаетесь сделать, если у вас возникнут проблемы с любой из ваших гаджетов. Закройте все приложения и перезагрузите компьютер. Затем попробуйте загрузить и установить новые обновления программного обеспечения, если они есть.
Даже если вы продолжаете получать ошибку сетевого подключения в iTunes, вы все равно можете загружать обновления программного обеспечения для Windows или macOS. Если есть новый, его загрузка и установка может исправить вашу сетевую ошибку iTunes.
2. Отключите одновременную загрузку и исправьте дату и время
Эти два предложения, хотя и не связаны, но оба быстрые. и легко попробовать. И оба они оказались эффективными решениями для исправления ошибок загрузки iTunes.
Одновременные загрузки создают нагрузку на ваше интернет-соединение. Если у вас недостаточно пропускной способности, это вызывает ошибки подключения в iTunes.
Неправильная установка даты и времени также вызывает проблемы. Несоответствие между вашим компьютером и серверами iTunes приводит к полученной вами сетевой ошибке загрузки.
Отключите одновременные загрузки в окне загрузки iTunes:
- Откройте iTunes на своем компьютере.
- Нажмите круглую кнопку загрузки в правом верхнем углу (она видна только во время загрузки).
- Снимите флажок, говорит: Одновременные загрузки .
Исправьте дату и время на Mac:
- В строке меню перейдите в Apple > Системные настройки… > Дата и время .
- Нажмите на замок в левом нижнем углу и введите пароль администратора.
- Выберите свой часовой пояс или вручную установить правильную дату и время.
Исправьте дату и время на ПК с Windows:
- Щелкните время в правом нижнем углу экрана.
- В появившемся окне нажмите Изменить настройки даты и времени…
- Выберите Изменить часовой пояс… или вручную Изменить дату и время…
- Нажмите ОК , чтобы подтвердить изменения после исправления даты и времени.
3. Проверьте подключение к Интернету
Это может показаться слишком очевидным, но, возможно, ваше подключение к Интернету оборвалось. В этом случае iTunes сообщает: «Сетевое соединение было сброшено».
Перезагрузите маршрутизатор. Затем проверьте соединение, загрузив различные веб-страницы и потоковое видео в Интернете. Попробуйте использовать Интернет с разных устройств.
Обратитесь к своему Интернет-провайдеру, если есть проблемы с подключением на других устройствах. Эти проблемы могут варьироваться от медленной загрузки веб-страниц до полного отсутствия соединения.
Отключите VPN, если он у вас есть
Предлагает VPN (виртуальная частная сеть) большие преимущества конфиденциальности для просмотра веб-страниц. Но это также может вызвать помехи для таких сервисов, как iTunes Store, что приведет к ошибке сброса сетевого подключения.
Отключите VPN, чтобы узнать, влияет ли это на качество вашего сетевого подключения. Вы можете обнаружить, что iTunes загружает контент без каких-либо проблем после отключения VPN.
В этом случае обратитесь к разработчику VPN, чтобы найти рабочее решение.
4. Проверка состояния системы Apple
Конечно, всегда возможно, что система Apple не работает, а iTunes – нет. работаю на кого-нибудь прямо сейчас.
Перейдите на веб-сайт состояния системы Apple, чтобы узнать, не возникают ли у них проблемы.
Рядом со всеми службами должны быть зеленые кружки, что означает, что они работают должным образом. Обратите особое внимание на iTunes в облаке и iTunes Store . Если у Apple возникли проблемы, вы ничего не можете сделать, кроме как подождать, пока они их исправят.
5. Выйдите из iTunes, затем войдите снова
Apple предлагает вам выйти из своей учетной записи в iTunes, перезапустить программное обеспечение, а затем войти снова. Принудительное повторное подключение iTunes Store к вашей учетной записи может устранить ошибки сетевого подключения.
Как мне выйти из iTunes?
- Открыть iTunes на вашем компьютере.
- В строке меню выберите Учетная запись > Выйти .
- Перезапустите iTunes, затем перейдите в Учетная запись > Войти…
Обновите данные своей учетной записи iTunes
После того, как вы снова войдете в iTunes, перейдите к Просмотреть мою учетную запись в строке меню и убедитесь, что данные вашей учетной записи актуальны.
Дважды проверьте свои платежные реквизиты, платежный адрес, страну или регион. Несоответствия в этих деталях могут вызвать проблемы при покупке или загрузке контента из iTunes..
Войдите в другую учетную запись администратора
Войдите во вторую учетную запись администратора на своем компьютере или создайте новую учетную запись, если ее нет. Войдите в свой Apple ID с помощью iTunes и попытайтесь загрузить контент еще раз.
Если вы можете выполнить загрузку без ошибки сетевого подключения iTunes, проблема связана с файлами или настройками в исходной учетной записи. Скопируйте важную информацию в новую учетную запись и удалите оригинал.
6. Отключите брандмауэр или программное обеспечение безопасности
Брандмауэр или программное обеспечение безопасности на вашем компьютере могут создавать помехи в вашей сети iTunes. связь. Сбросьте или отключите брандмауэр и программное обеспечение безопасности, чтобы увидеть, решит ли это проблему. Если это так, обратитесь к разработчику программного обеспечения за дополнительной помощью.
Как мне сбросить брандмауэр на Mac?
- Щелкните рабочий стол, чтобы выделить Finder .
- В строке меню выберите Перейти > Перейти в папку .
- Введите следующее местоположение и нажмите Перейти :/var/db/crls/
- Удалите следующие два файла:
- crlcache/db
- ocspcache.db
- Перезагрузите Mac.
Как проверить свой брандмауэр на ПК с Windows?
- На клавиатуре нажмите клавишу Windows или нажмите control + escape .
- Нажмите кнопку поиска и введите: firewall.cpl
- Щелкните файл выше, чтобы открыть брандмауэр Windows .
- Выберите Разрешить , а затем нажмите Изменить настройки .
- Добавить iTunes и Bonjour в список разрешенных приложений:
- Добавить iTunes как для частных, так и для общедоступных сетей.
- Но добавить только Bonjour для частных сетей.
Загрузитесь в безопасном режиме, чтобы автоматически отключить стороннее программное обеспечение
Загрузите компьютер в безопасном режиме. для автоматического отключения стороннего ПО. Если вы можете подключиться к iTunes Store и загрузить его в безопасном режиме, значит, проблема в вашем программном обеспечении безопасности.
Вот как загрузить Mac в безопасном режиме.
А вот как загрузить компьютер в безопасном режиме.
Программное обеспечение безопасности и порты iTunes
iTunes требует доступа к определенным сетевым портам для правильной работы. Иногда iTunes думает, что сетевое соединение было сброшено из-за того, что программа безопасности заблокировала эти порты.
Если вы используете стороннюю программу безопасности, обратитесь к разработчику за дополнительной помощью. Вам необходимо включить эти порты для подключения к iTunes Store.
7. Измените DNS, который использует ваш компьютер
Ваш DNS (система доменных имен) влияет на способ доступа компьютера к Интернет. По умолчанию ваш интернет-провайдер устанавливает DNS. Но вы всегда можете изменить его на потенциально более безопасные и быстрые альтернативы, такие как OpenDNS или Google Public DNS..
Смена DNS – удачное решение для многих пользователей. Это можно сделать двумя способами: на маршрутизаторе или на устройстве.
Следуйте инструкциям производителя, чтобы изменить DNS на маршрутизаторе, чтобы повлиять на все устройства в вашей сети. Или следуйте нашим инструкциям для Mac и ПК.
Как изменить свой DNS на Mac?
- В строке меню перейдите к Apple > Системные настройки… > Сеть .
- Слева выберите свой текущий тип подключения (Wi-Fi, Аэропорт и т. д.).
- Затем нажмите Дополнительно… в правом нижнем углу.
- Выберите вкладку DNS и нажмите + для DNS-серверов.
- Введите следующие настройки DNS для использования OpenDNS :
- 208.67.222.222
- 208.67.220.220
- Или введите следующие настройки DNS, чтобы использовать Google Public DNS :
- 8.8.8.8
- 8.8.4.4
- Запишите старые настройки DNS и удалите их с помощью кнопки – .
- Нажмите ОК , затем нажмите Применить .
Как изменить свой DNS на ПК с Windows?
- Откройте Панель управления на своем компьютере.
- Перейдите в Сеть и Интернет > Центр управления сетями и общим доступом .
- Слева выберите Изменить настройки адаптера .
- Справа- щелкните Подключено к Интернету , затем перейдите в Свойства > Протокол Интернета версии 4 (TCP/IPv4) .
- Введите следующие настройки DNS, чтобы использовать OpenDNS :
- 208.67.222.222
- 208.67.220.220
- Или введите следующие настройки DNS для использования Google Public DNS :
- 8.8.8.8
- 8.8.4.4
- Нажмите OK.
Нажмите Свойства > Использовать следующие адреса DNS-серверов .
8. Удалите и переустановите iTunes
Возможно, iTunes поврежден, и вам необходимо переустановить его. Иногда такое случается с любым программным обеспечением. Это могло быть причиной того, что iTunes считает, что «загрузка не удалась из-за сброса сетевого подключения».
Apple запрограммировала iTunes в операционное программное обеспечение на Mac, поэтому вы не можете удалить его. Однако вы можете переустановить всю macOS, чтобы решить проблемы с программным обеспечением.
Как переустановить iTunes на Mac?
- Сначала сделайте резервную копию вашего Mac.
- Перейти в Apple > Завершить работу и дождаться выключения Mac.
- Включите Mac и сразу же удерживайте command + R .
- Удерживайте обе кнопки, пока не увидите логотип Apple или вращающийся глобус.
- Введите пароль прошивки, если будет предложено .
- Когда откроется окно утилит macOS, выберите Переустановить macOS .
- Следуйте инструкциям на экране и дождитесь переустановки. завершить.
Как переустановить iTunes на моем ПК с Windows?
Инструкции по удалению и переустановке iTunes на ПК с Windows зависят от вашей версии Windows и от того, откуда вы загрузили iTunes.
По этой причине мы предлагаем следовать этому руководству на веб-сайте Apple, чтобы удалите и переустановите iTunes на ПК с ОС Windows.
Мы надеемся, что вы никогда не увидите, что надоедливое «Сетевое подключение было сбросить »сообщение об ошибке в iTunes еще раз. Сообщите нам, какой шаг сработал для вас, в комментариях, чтобы мы могли продолжать поддерживать этот пост в актуальном состоянии и быть полезным.
Ознакомьтесь с другим постом, который мы написали для устранения проблем с медленной загрузкой из iTunes.
Looks like no one’s replied in a while. To start the conversation again, simply
ask a new question.
Starting a few weeks ago, anytime I download anything in iTunes for Windows (I mainly download apps), a large percentage of them fail with a 3253 error. I can keep clicking retry and eventually they will download. I’ve also found that if I disable «allow simultaneous downloads», that I don’t get the errors so the problem appears to be an issue with downloading multiple things at once. I never used to have a problem with that, it just started up about 2 to 3 weeks ago.
I don’t have any issues downloading apps to my iPad or iPhone, only on my PC.
I haven’t made any changes to my system or router or anything. Anyone have any idea how to fix this?
iPad 2,
iOS 5.1.1,
AT&T 64 GB
Posted on May 26, 2012 8:55 AM
Error 3253 when downloading anything