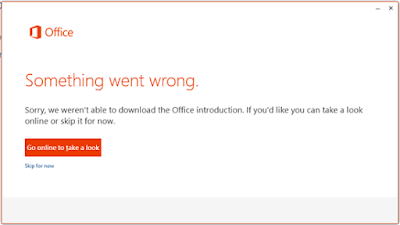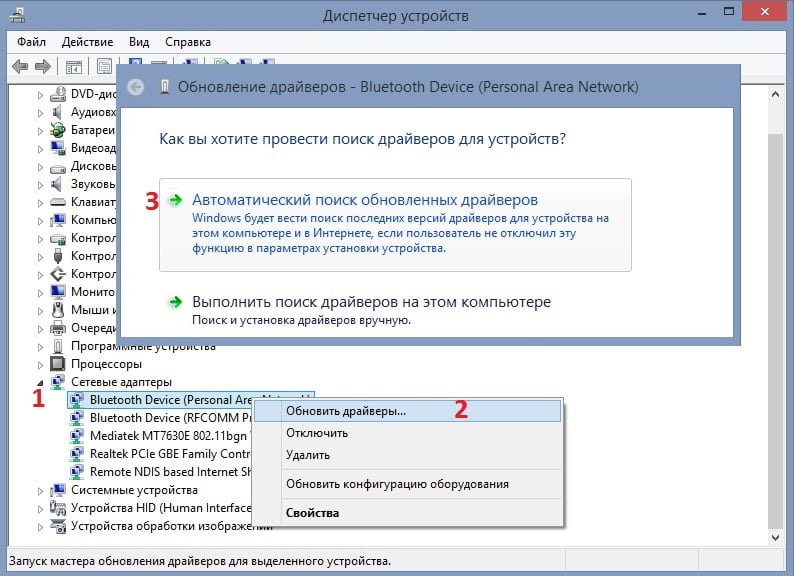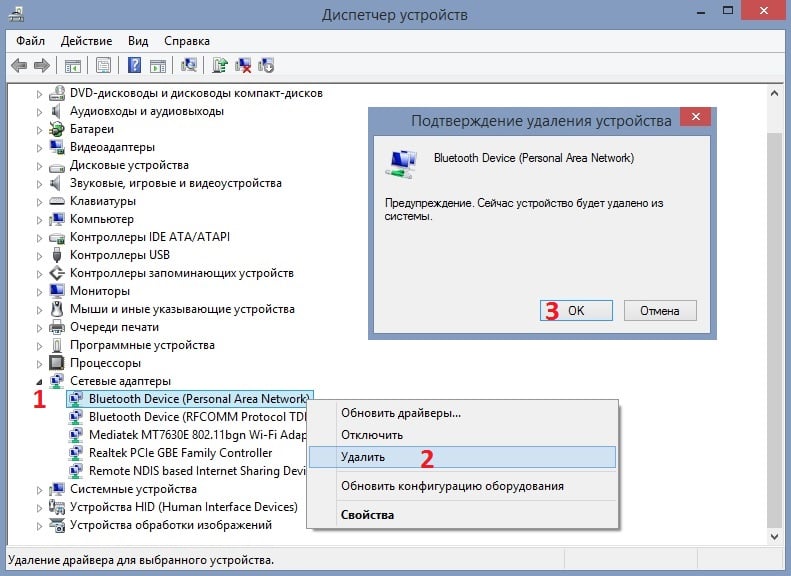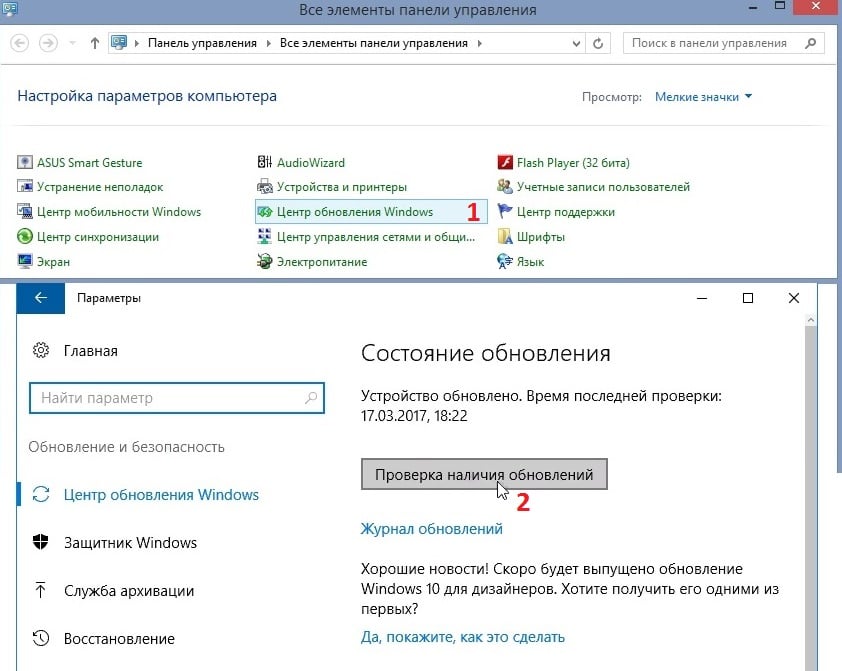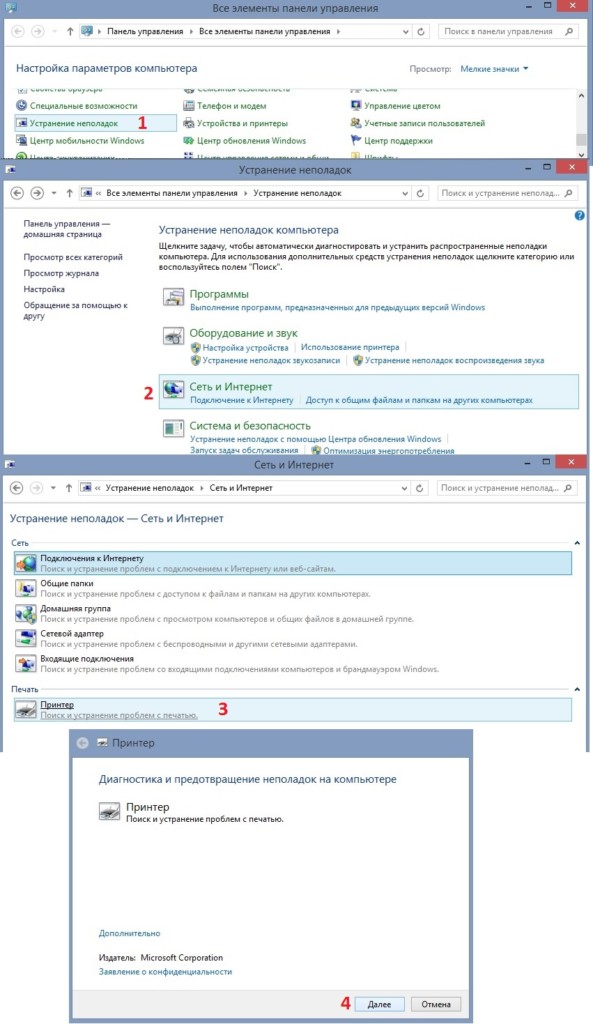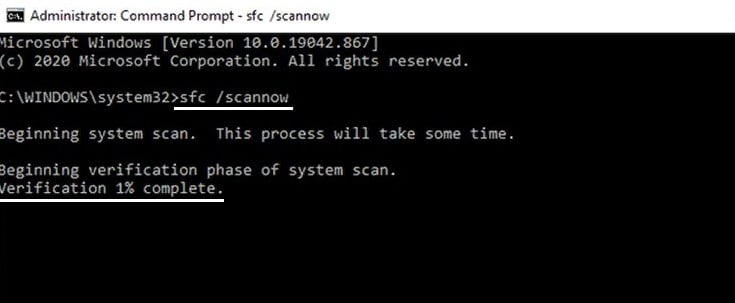Office 2016 Office 2013 Office для бизнеса Office 365 для малого бизнеса Администратор Microsoft 365 Служба Office 365, предоставляемая 21Vianet служба Office 365 для малого бизнеса, предоставляемая 21Vianet — для администраторов Служба Office 365, предоставляемая 21Vianet, — для администраторов нажми и работай Office 365 Germany корпоративный Office 365 Germany корпоративный для администраторов Office.com Еще…Меньше
Эта ошибка может возникнуть, если антивирусная программа, брандмауэр, параметры прокси-сервера или сетевое подключение мешают установке Office. Ниже описаны некоторые действия, с помощью которых можно попытаться устранить проблему. Первыми указаны наиболее распространенные решения. Попробуйте выполнить их по порядку, начав с установки Office в помощью автономного установщика.

1. Установка Office с помощью автономного установщика
Автономный установщик Microsoft 365 поможет обойти проблемы с прокси-сервером, брандмауэром, антивирусной программой и интернет-подключением, которые могут возникать при установке Microsoft 365.
Инструкции по установке автономной версии Microsoft 365 см. в статье Использование автономного установщика Office (откройте соответствующую вкладку для своей версии Office).
2. Использование проводного подключения
Если вы не используете проводное подключение к Интернету, подключите устройство и попробуйте установить Office еще раз.
3. Установка приложения из другого расположения
При установке Office на работе или учебе сеть может быть ограничена так, что установка Office будет не доступна. В таком случае принесите устройство домой, к другу домой или на территорию беспроводного доступа и попробуйте установить Office еще раз.
Примечание: Если нужно установить Office на рабочем месте или в учебном заведении, обратитесь в ИТ-отдел — его сотрудники помогут вам справиться с любыми ограничениями сети.
4. Временное отключение прокси-сервера
Если вы используете устройство как дома, так и на работе, попробуйте отключить параметры прокси-сервера в Microsoft Edge или Internet Explorer перед установкой Microsoft 365. При использовании другого браузера ознакомьтесь с соответствующим разделом справки, чтобы узнать, как отключить параметры прокси-сервера.
Microsoft Edge
-
Нажмите кнопку Пуск
(в левом нижнем углу) и выберите пункт Параметры.
-
Выберите Сеть и Интернет, слева перейдите в нижнюю часть выбранных параметров и щелкните Прокси-сервер.
-
В группе Автоматическая настройка прокси выполните автоматическое обнаружение параметров или используйте скрипт настройки, переведя ползунок в положение Вкл. или Выкл.
-
В группе Настройка прокси вручную можно выбрать нужный прокси-сервер. Как правило, он выключен, так что если вы переводите ползунок в положение Вкл., не забудьте нажать кнопку Сохранить. Если он был выключен, перед тем как вы его включили, выполните нужные действия и не забудьте вернуть ползунок в положение Выкл..
Internet Explorer 7, 8, 9, 10 или 11
-
В Internet Explorer щелкните Сервис (верхний правый угол) > Свойства браузера.
-
Откройте вкладку Подключения и нажмите кнопку Настройка сети.
-
В разделе прокси-сервера снимите флажок «Использовать прокси-сервер для локальных подключений (не применяется для удаленных или VPN-подключений)».
-
Нажмите кнопку Применить и ОК, чтобы сохранить изменения. Перезагрузите компьютер.
Примечание: Возможно, вам потребуется отключить дополнительные параметры прокси-сервера. Если это не помогло и вы устанавливаете Office на рабочем месте или в учебном заведении, обратитесь к специалистам ИТ-отдела для получения дополнительных сведений. Для ИТ-администраторов см. URL-адреса и диапазоны IP-адресов Microsoft 365.
5. Временное отключение антивирусной программы
Чтобы узнать, как отключить антивирусную программу, перейдите на веб-сайт ее производителя. Кроме того, может помочь удаление антивирусной программы. Обязательно переустановите ее после установки Office или включите, если вы отключали ее.
Если вы не знаете, какую антивирусную программу вы используете, вы можете найти ее название в панели управления, выполнив указанные ниже инструкции.
Совет: С Windows 10 поставляется антивирусная программа «Защитник Windows». Если выяснится, что вы используете ее, нажмите кнопку Начать, выберите Параметры > Обновление и безопасность, а затем выберите Защитник Windows слева. Установите переключатель в положение Выкл. Не забудьте потом включить его.
-
В меню Пуск
введите в поле поиска словосочетание панель управления, а затем выберите в результатах поиска Панель управления.
-
Выполните одно из следующих действий:
-
В представлении Категория выберите Система и безопасность > Безопасность и обслуживание и щелкните стрелку вниз рядом с элементом Безопасность.
-
В представлении Крупные значки или Мелкие значки выберите Безопасность и обслуживание и щелкните стрелку вниз рядом с элементом Безопасность.
-
Если Windows обнаружит антивирусную программу, вы увидите ее в списке Защита от вирусов.
-
Чтобы открыть панель управления, щелкните правой кнопкой мыши кнопку Пуск
(в левом нижнем углу) и выберите Панель управления.
-
Выполните одно из указанных ниже действий.
-
В представлении Категория выберите Система и безопасность > Центр поддержки и щелкните стрелку вниз рядом с элементом Безопасность.
-
В представлении Крупные значки или Мелкие значки выберите Центр поддержки и щелкните стрелку вниз рядом с элементом Безопасность.
-
Если Windows обнаружит антивирусную программу, вы увидите ее в списке Защита от вирусов.
-
Чтобы открыть панель управления, нажмите кнопку Пуск
(в левом нижнем углу) и выберите Панель управления.
-
Выполните одно из следующих действий:
-
В представлении Категория выберите Система и безопасность > Центр поддержки и щелкните стрелку вниз рядом с элементом Безопасность.
-
В представлении Крупные значки или Мелкие значки выберите Центр поддержки и щелкните стрелку вниз рядом с элементом Безопасность.
-
Если Windows обнаружит антивирусную программу, вы увидите ее в списке Защита от вирусов.
6. Временное отключение брандмауэра
Если вы используете брандмауэр другого производителя, найдите инструкции по временному отключению на его веб-сайте. Инструкции для брандмауэра Windows см. ниже.
Windows 11 и Windows 10
-
Перейдите к статье Включение и отключение брандмауэра Windows.
Windows 8.1 и 7
-
Перейдите к статье Защита компьютера от вирусов и прокрутите ее до раздела Включение и отключение брандмауэра Windows.
Нужна дополнительная помощь?
Нужны дополнительные параметры?
Изучите преимущества подписки, просмотрите учебные курсы, узнайте, как защитить свое устройство и т. д.
В сообществах можно задавать вопросы и отвечать на них, отправлять отзывы и консультироваться с экспертами разных профилей.
Найдите решения распространенных проблем или получите помощь от агента поддержки.
- 10.02.2020
Данная ошибка с кодом 30174-4 может возникать из-за того, что антивирусная программа, прокси-сервер, или брандмауэр может мешать установке Office. Рассмотрим следующие действия по порядку, которые могут помочь решить данную проблему:
1) Иногда может помочь простая перезагрузка компьютера. Попробуйте перезагрузить свой ПК и снова попробовать установить Microsoft Office.
2) Отключение, либо удаление антивирусной программы. При сильно-ограниченных настройках антивирусных программ данная ошибка так же имеет место быть. Если отключение не помогает, попробуйте удалить антивирусное приложение (после установки Microsoft OFfice обязательно установите заново Ваш антивирус, если вы им пользовались).
3) Отключение брандмауэра. Поиск => Брандмауэр => Слева в приводнике «Включение и отключение брандмауэра Защитника Windows» => Поставить флажки на отключение. После завершения установки Office, так же включите все функции брандмауэра обратно, если Вы использовали данную функцию.
4) Отключение брандмауэра. Поиск => Брандмауэр => Слева в приводнике «Включение и отключение брандмауэра Защитника Windows» => Поставить флажки на отключение. После завершения установки Office, так же включите все функции брандмауэра обратно, если Вы использовали данную функцию.
5) Установка Microsoft Office из другого расположения. Такое может быть, к примеру Вы пытаетесь установить/скачать MS Office в корпоративной сети, либо в учебном заведении, где сеть может быть ограничена. Попробуйте произвести действия установки, либо скачивания из другой сети, к примеру дома, или в другом месте, с другим подключением к интернету. А так же можете обратиться в IT отдел к системному администратору, что бы он разрешил доступ в сеть к серверам Microsoft.
6) Если используете Wi-Fi, попробуйте установить Office по проводному соединению.
7) При медленном соединении интернета можете попробовать скачать (либо установить с диска, если у Вас имеется) полный дистрибутив Microsoft Office, который не требует дополнительного скачивания при установке. Скачать различные дистриутивы можете на нашем сайте по следующей ссылке.
А так же, что бы у Вас все в дальнейшем все корректно заработало, мы настоятельно рекомендуем использовать только официальные дистрибутивы Microsoft Office и оригинальные лицензии для данных приложений. Скачать и приобрести лицензионные ключи активации Вы можете в нашем интернет-магазине SoftComouters по самым низким ценам. Моментальная доставка ключей активаций сразу после оплаты в автоматическом режиме на Ваш Email. Гарантия и бесплатная техническая поддержка 24/7.
Подробнее о продуктах Microsoft Office в нашем каталоге на следующей странице.
Office 2016 Office 2013 Office для бизнеса Office 365 для малого бизнеса Администратор Microsoft 365 служба Office 365, предоставляемая 21Vianet служба Office 365 для малого бизнеса, предоставляемая 21Vianet — для администраторов служба Office 365, предоставляемая 21Vianet — для администраторов нажми и работай Office 365 Germany корпоративный Office 365 Germany корпоративный для администраторов Office.com Еще…Меньше
Эта ошибка может возникнуть, если антивирусная программа, брандмауэр, параметры прокси-сервера или сетевое подключение мешают установке Office. Ниже описаны некоторые действия, с помощью которых можно попытаться устранить проблему. Первыми указаны наиболее распространенные решения. Попробуйте выполнить их по порядку, начав с установки Office в помощью автономного установщика.

Автономный установщик Microsoft 365 поможет обойти проблемы с прокси-сервером, брандмауэром, антивирусной программой и интернет-подключением, которые могут возникать при установке Microsoft 365.
Инструкции по установке автономной версии Microsoft 365 см. в статье Использование автономного установщика Office (откройте соответствующую вкладку для своей версии Office).
2. Использование проводного подключения
Если вы не используете проводное подключение к Интернету, подключите устройство и попробуйте установить Office еще раз.
3. Установка приложения из другого расположения
При установке Office на работе или учебе сеть может быть ограничена так, что установка Office будет не доступна. В таком случае принесите устройство домой, к другу домой или на территорию беспроводного доступа и попробуйте установить Office еще раз.
Примечание: Если нужно установить Office на рабочем месте или в учебном заведении, обратитесь в ИТ-отдел — его сотрудники помогут вам справиться с любыми ограничениями сети.
4. Временное отключение прокси-сервера
Если вы используете устройство как дома, так и на работе, попробуйте отключить параметры прокси-сервера в Microsoft Edge или Internet Explorer перед установкой Microsoft 365. При использовании другого браузера ознакомьтесь с соответствующим разделом справки, чтобы узнать, как отключить параметры прокси-сервера.
Microsoft Edge
-
Нажмите кнопку Пуск
(в левом нижнем углу) и выберите пункт Параметры.
-
Выберите Сеть и Интернет, слева перейдите в нижнюю часть выбранных параметров и щелкните Прокси-сервер.
-
В группе Автоматическая настройка прокси выполните автоматическое обнаружение параметров или используйте скрипт настройки, переведя ползунок в положение Вкл. или Выкл.
-
В группе Настройка прокси вручную можно выбрать нужный прокси-сервер. Как правило, он выключен, так что если вы переводите ползунок в положение Вкл., не забудьте нажать кнопку Сохранить. Если он был выключен, перед тем как вы его включили, выполните нужные действия и не забудьте вернуть ползунок в положение Выкл..
Internet Explorer 7, 8, 9, 10 или 11
-
В Internet Explorer щелкните Сервис (верхний правый угол) > Свойства браузера.
-
Откройте вкладку Подключения и нажмите кнопку Настройка сети.
-
В разделе прокси-сервера снимите флажок «Использовать прокси-сервер для локальных подключений (не применяется для удаленных или VPN-подключений)».
-
Нажмите кнопку Применить и ОК, чтобы сохранить изменения. Перезагрузите компьютер.
Примечание: Возможно, вам потребуется отключить дополнительные параметры прокси-сервера. Если это не помогло и вы устанавливаете Office на рабочем месте или в учебном заведении, обратитесь к специалистам ИТ-отдела для получения дополнительных сведений. Для ИТ-администраторов см. URL-адреса и диапазоны IP-адресов Microsoft 365.
5. Временное отключение антивирусной программы
Чтобы узнать, как отключить антивирусную программу, перейдите на веб-сайт ее производителя. Кроме того, может помочь удаление антивирусной программы. Обязательно переустановите ее после установки Office или включите, если вы отключали ее.
Если вы не знаете, какую антивирусную программу вы используете, вы можете найти ее название в панели управления, выполнив указанные ниже инструкции.
Совет: С Windows 10 поставляется антивирусная программа «Защитник Windows». Если выяснится, что вы используете ее, нажмите кнопку Начать, выберите Параметры > Обновление и безопасность, а затем выберите Защитник Windows слева. Установите переключатель в положение Выкл. Не забудьте потом включить его.
-
В меню Пуск
введите в поле поиска словосочетание панель управления, а затем выберите в результатах поиска Панель управления.
-
Выполните одно из следующих действий:
-
В представлении Категория выберите Система и безопасность > Безопасность и обслуживание и щелкните стрелку вниз рядом с элементом Безопасность.
-
В представлении Крупные значки или Мелкие значки выберите Безопасность и обслуживание и щелкните стрелку вниз рядом с элементом Безопасность.
-
Если Windows обнаружит антивирусную программу, вы увидите ее в списке Защита от вирусов.
-
Чтобы открыть панель управления, щелкните правой кнопкой мыши кнопку Пуск
(в левом нижнем углу) и выберите Панель управления.
-
Выполните одно из указанных ниже действий.
-
В представлении Категория выберите Система и безопасность > Центр поддержки и щелкните стрелку вниз рядом с элементом Безопасность.
-
В представлении Крупные значки или Мелкие значки выберите Центр поддержки и щелкните стрелку вниз рядом с элементом Безопасность.
-
Если Windows обнаружит антивирусную программу, вы увидите ее в списке Защита от вирусов.
-
Чтобы открыть панель управления, нажмите кнопку Пуск
(в левом нижнем углу) и выберите Панель управления.
-
Выполните одно из следующих действий:
-
В представлении Категория выберите Система и безопасность > Центр поддержки и щелкните стрелку вниз рядом с элементом Безопасность.
-
В представлении Крупные значки или Мелкие значки выберите Центр поддержки и щелкните стрелку вниз рядом с элементом Безопасность.
-
Если Windows обнаружит антивирусную программу, вы увидите ее в списке Защита от вирусов.
6. Временное отключение брандмауэра
Если вы используете брандмауэр другого производителя, найдите инструкции по временному отключению на его веб-сайте. Инструкции для брандмауэра Windows см. ниже.
Windows 11 и Windows 10
-
Перейдите к статье Включение и отключение брандмауэра Windows.
Windows 8.1 и 7
-
Перейдите к статье Защита компьютера от вирусов и прокрутите ее до раздела Включение и отключение брандмауэра Windows.
Нужна дополнительная помощь?
- 10.02.2020
Данная ошибка с кодом 30174-4 может возникать из-за того, что антивирусная программа, прокси-сервер, или брандмауэр может мешать установке Office. Рассмотрим следующие действия по порядку, которые могут помочь решить данную проблему:
1) Иногда может помочь простая перезагрузка компьютера. Попробуйте перезагрузить свой ПК и снова попробовать установить Microsoft Office.
2) Отключение, либо удаление антивирусной программы. При сильно-ограниченных настройках антивирусных программ данная ошибка так же имеет место быть. Если отключение не помогает, попробуйте удалить антивирусное приложение (после установки Microsoft OFfice обязательно установите заново Ваш антивирус, если вы им пользовались).
3) Отключение брандмауэра. Поиск => Брандмауэр => Слева в приводнике «Включение и отключение брандмауэра Защитника Windows» => Поставить флажки на отключение. После завершения установки Office, так же включите все функции брандмауэра обратно, если Вы использовали данную функцию.
4) Отключение брандмауэра. Поиск => Брандмауэр => Слева в приводнике «Включение и отключение брандмауэра Защитника Windows» => Поставить флажки на отключение. После завершения установки Office, так же включите все функции брандмауэра обратно, если Вы использовали данную функцию.
5) Установка Microsoft Office из другого расположения. Такое может быть, к примеру Вы пытаетесь установить/скачать MS Office в корпоративной сети, либо в учебном заведении, где сеть может быть ограничена. Попробуйте произвести действия установки, либо скачивания из другой сети, к примеру дома, или в другом месте, с другим подключением к интернету. А так же можете обратиться в IT отдел к системному администратору, что бы он разрешил доступ в сеть к серверам Microsoft.
6) Если используете Wi-Fi, попробуйте установить Office по проводному соединению.
7) При медленном соединении интернета можете попробовать скачать (либо установить с диска, если у Вас имеется) полный дистрибутив Microsoft Office, который не требует дополнительного скачивания при установке. Скачать различные дистриутивы можете на нашем сайте по следующей ссылке.
А так же, что бы у Вас все в дальнейшем все корректно заработало, мы настоятельно рекомендуем использовать только официальные дистрибутивы Microsoft Office и оригинальные лицензии для данных приложений. Скачать и приобрести лицензионные ключи активации Вы можете в нашем интернет-магазине SoftComouters по самым низким ценам. Моментальная доставка ключей активаций сразу после оплаты в автоматическом режиме на Ваш Email. Гарантия и бесплатная техническая поддержка 24/7.
Подробнее о продуктах Microsoft Office в нашем каталоге на следующей странице.
Codi
This person is a verified professional.
Verify your account
to enable IT peers to see that you are a professional.
cayenne
It sounds like this issue is exclusively caused by internet connection. Aside from the aforementioned article, did you try changing your DNS? Google’s DNS servers are 8.8.8.8 and 8.8.4.4
Was this post helpful?
thumb_up
thumb_down
I have not, however I have moved the machine between different ISP’s and also disabled all of my proxy and VPN software.
Was this post helpful?
thumb_up
thumb_down
I’m having the same issue here.
MINT install of Win 8.1. Ran MS updates right away. Only installed a few common apps so far (Adobe Reader, Citrix receiver, Firefox, 7zip). No security apps running other than what’s on by default from Win 8.1.
Was this post helpful?
thumb_up
thumb_down
I was able to install it without any issues by taking it home today and installing there. Didn’t have to uninstall/clear any junk leftover files or change security settings.
As other posters elsewhere have noted, we also have Sonicwall firewalls around here, along with Watchguard.
Incredibly painful to have to do this for such a central tool, with no relevant documentation readily available.
Was this post helpful?
thumb_up
thumb_down
you are dead one for my issue. Thank you for your post. We plugged into a different firewall and it worked perfect for me to. Our problem firewall was a Sonicwall 2400.
Was this post helpful?
thumb_up
thumb_down
Same problem with Watchguard (xtm22).
I’ve made an exception for microsoft.com on http rule in order to get some detailed information to made some more specific restriction and this solved for me
Was this post helpful?
thumb_up
thumb_down
Thank you!! Also had this problem with laptop behind Watchguard firewall — added *.microsoft.com exception in the HTTP proxy and its working!
Was this post helpful?
thumb_up
thumb_down
Watchguard XTM:
Policy Manager>Setup>Actions>Proxies>HTTP-Client.1 (Or whatever your main one is named)>Edit>HTTP Request>Check «Allow range requests through unmodified»
Adding the exception was not sufficient for me, still had the same problem…
Kevin
Was this post helpful?
thumb_up
thumb_down
Neally
This person is a verified professional.
Verify your account
to enable IT peers to see that you are a professional.
pure capsaicin
I did both:
- Policy Manager>Setup>Actions>Proxies>HTTP-Client.1 (Or whatever your main one is named)>Edit>HTTP Request>Check «Allow range requests through unmodified»
— Add *.microsoft.com to the HTTP Proxy Exception
and it worked for me!
Great! Thank you!
Was this post helpful?
thumb_up
thumb_down
XTM 510
Walked into work this morning and a new laptop with a fresh install of Office 2013 wouldn’t load any office products. Ran a few checks and tried a repair through Add/Remove. It wiped out the Office installation off of the laptop.
When I tried to re-install, I got this error as well.
I just adjusted our proxy with the above settings. I don’t know what the result is yet.
We did use an air card and the install went without a hitch.
I should probably read the help file and do a little searching.
Was this post helpful?
thumb_up
thumb_down
Many thanks.
Watchguard XTM-33 here, using OS 11.9.1.
Ticking the «Allow range requests through unmodified» option fixed the issue.
(Didn’t add any HTTP Proxy Exceptions).
A few days ago were were on version 11.8.3U1, and there was no problem.
Was this post helpful?
thumb_up
thumb_down
I struggled with this error for two days straight. I even had a Microsoft tech remote in and he was unable to resolve, ultimately deciding to take the computer down for a chkdsk and then disappearing.
I was finally able to get this to work — I followed the steps for how to manually uninstall Office 2013 on the Microsoft site — I had run the Fixit about a dozen times, but to no avail.
Many of the folders and registry keys the article mentions did not exist, but I followed the directions as best I could. I think what actually fixed this (in my case) was Step 5-7 where it says «Delete the FFPackageLocker folder.» — Only mine wasn’t called FFPackageLocker — it was called ClickOnceLocker or something similar.
Once I deleted this file and then worked the rest of the steps outlined through Step 7, I tried running the Office 365 install again — and my hope began to rise as it cleared 70% (previously it crapped out with the 30174-4 error at around 58%-64%). Fianlly, it reached 100% and began installing!
Was this post helpful?
thumb_up
thumb_down
I had the exact same problem…Office 2013 got uninstalled by mistake. Tried to re-install it and kept on getting the same error. This is what I did to fix it….after reading other comments, the most important step seems to make sure that your not connected to internet using firewall/proxies This is what I did:.
Ran Microsoft utility for uninstalling Office 2013
Turned off firewall and antivirus software
Connected my laptop to a hot spot (verizon wireless) so I’m not going through our Dell Sonicwall firewall
Downloaded the software and installed it without any problems. It seems like that as long as I was getting internet access behind Sonicwall, I wasn’t able to successfully install the software.
Thanks for all the help everyone.
Was this post helpful?
thumb_up
thumb_down
Having this same issue on multiple machines. Works on hotspot though… We have a SonicWall NSA 2600.
Other ideas?
Was this post helpful?
thumb_up
thumb_down
I found a post on Dell Sonicwall’s support site as we are experiencing the same issue on random computers. Here are there instructions which worked for us.
Gateway Antivirus is interfering with BITS downloads necessary for click-to-run streaming. To get around this error do the following:
1) Log in to the DELL Sonicwall Management GUI.
2) Navigate to Security Services > Gateway Anti-Virus.
3) Click on the Configure Gateway AV Settings button.
4) Check the box beside «Enable HTTP Byte-Range Requests with Gateway AV»
5) Scroll to the bottom of the screen and click on OK.
Was this post helpful?
thumb_up
thumb_down
@acaputo311 — that was the ticket! Thanks a ton for finding that. I had Sonicwall tech support on our firewall and they couldn’t find a resolution for this issue. Oddly enough — the packet monitor doesn’t show the packets being droppped by the AV Gateway. The post that acaputo311 mentions is found here:
https://support.software.dell.com/kb/sw3998 Opens a new window
Another win for the SW Community!
Was this post helpful?
thumb_up
thumb_down
We have a WG XTM Firewall. Same issues with a first time install of this product on a brand new Windows 8.1 PC.
I setup all the rules, made the changes and exceptions and still no go. I even turned off filtering for AV on the firewall. My guess is that maybe IPS has something to do with it. In any case I ended up having to remove the computer from the network and connecting via other means. I must say for MS to have a product where you have to turn off its own firewall and also your AV in order to install not to mention everything else is crazy. One should not have to remove every single security measure in order to install a product from Microsoft. How do they think this is a good idea in today’s world?
They did make this a «business» product after all.
Was this post helpful?
thumb_up
thumb_down
Disabling all of the firewalls local to the workstation itself fixed the issue here. I would also like to note that the Office 2016 Preview didn’t experience any issues in our environment. We pushed out OneDrive for Business across the company and all but the 2016 users had to re-install Office.
Was this post helpful?
thumb_up
thumb_down
This is a possible answer. We have a Fortigate router. We found that unchecking this switch unbreaks major Windows upgrades which we couldn’t download earlier (with Windows Media creation tool, for example). I have yet to confirm that it unbreaks broken Office365 installations but they probably had a common source.
There’s a setting in Web filter, called
«Web Resume Download Block — Enable to prevent the resumption of a file download where it was previously interrupted. With this filter enabled, any attempt to restart an aborted download will download the file from the beginning rather than resuming from where it left off.
This prevents the unintentional download of viruses hidden in fragmented files.
Note that some types of files, such as PDF, fragment files to increase download speed and enabling this option can cause download interruptions. Enabling this option may also break certain applications that use the Range Header in the HTTP protocol, such as YUM, a Linux update manager.»
Was this post helpful?
thumb_up
thumb_down
Jeremy, your comment on this post has saved me a great deal of stress and work! I can always count on Spiceworks to deliver a fix for even the most difficult issues! I really appreciate this community and it’s always my go-to place for knowledge and advice. Thanks to everyone involved in this thread
Regards, Scott
Was this post helpful?
thumb_up
thumb_down
This was indeed the fix for the SonicWall! Acaputo311 had the stuff I needed. Killed a lot of time today until I found this post.
Was this post helpful?
thumb_up
thumb_down
acaputo311 You saved me a lot of time. I was trying to download/install Office2016 via portal.office.com and it bombed every time. I tried uninstalling Office, rebooting, then installing fresh, same error occurred. After adjusting our SonicWall it worked like a charm. Thanks!
Was this post helpful?
thumb_up
thumb_down
Hi,
I have two laptops, and I was able to install MS office 2016 to my old laptop (windows 8.1) when i used the same setup in my new laptop (windows 10) it fails. The setup is an offline setup. so i don’t believe I get this error because I have any internet problems, can anyone please help me. Thank you
Regards, Rajitha
Was this post helpful?
thumb_up
thumb_down
- Remove From My Forums
-
Вопрос
-
I had an issue with an Office 365 MidSize Business install. Six months after installation, it started prompting him to Authenticate his install of Office 365. It would fail each time. I uninstalled the software and upon re-installing, I received the error: 30174-4
during the install process and it would fail.Any ideas? Thanks, James Rodriguez
Ответы
-
Hi,
Error 30174-4 can occur if your antivirus or malware software or your firewall is interfering with the Office install. Proxy settings on your computer can also cause this problem.
Here is an article which talks about this problem, refer to the «Fix install error code 30174-4» section to fix the problem:
Error code 30174-4 when installing Office
http://office.microsoft.com/en-us/support/error-code-30174-4-when-installing-office-HA104250348.aspx#_Fix_install_error
I hope this can be helpful.
Thanks,
Melon Chen
Forum Support
Come back and mark the replies as answers if they help and unmark them if they provide no help.
If you have any feedback on our support, please click
here- Изменено
24 апреля 2014 г. 1:42
modify - Помечено в качестве ответа
Melon ChenMicrosoft contingent staff
1 мая 2014 г. 1:15
- Изменено
- Remove From My Forums
-
Question
-
I had an issue with an Office 365 MidSize Business install. Six months after installation, it started prompting him to Authenticate his install of Office 365. It would fail each time. I uninstalled the software and upon re-installing, I received the error: 30174-4
during the install process and it would fail.Any ideas? Thanks, James Rodriguez
Answers
-
Hi,
Error 30174-4 can occur if your antivirus or malware software or your firewall is interfering with the Office install. Proxy settings on your computer can also cause this problem.
Here is an article which talks about this problem, refer to the «Fix install error code 30174-4» section to fix the problem:
Error code 30174-4 when installing Office
http://office.microsoft.com/en-us/support/error-code-30174-4-when-installing-office-HA104250348.aspx#_Fix_install_error
I hope this can be helpful.
Thanks,
Melon Chen
Forum Support
Come back and mark the replies as answers if they help and unmark them if they provide no help.
If you have any feedback on our support, please click
here- Edited by
Thursday, April 24, 2014 1:42 AM
modify - Marked as answer by
Melon ChenMicrosoft contingent staff
Thursday, May 1, 2014 1:15 AM
- Edited by
- Remove From My Forums
-
Question
-
I had an issue with an Office 365 MidSize Business install. Six months after installation, it started prompting him to Authenticate his install of Office 365. It would fail each time. I uninstalled the software and upon re-installing, I received the error: 30174-4
during the install process and it would fail.Any ideas? Thanks, James Rodriguez
Answers
-
Hi,
Error 30174-4 can occur if your antivirus or malware software or your firewall is interfering with the Office install. Proxy settings on your computer can also cause this problem.
Here is an article which talks about this problem, refer to the «Fix install error code 30174-4» section to fix the problem:
Error code 30174-4 when installing Office
http://office.microsoft.com/en-us/support/error-code-30174-4-when-installing-office-HA104250348.aspx#_Fix_install_error
I hope this can be helpful.
Thanks,
Melon Chen
Forum Support
Come back and mark the replies as answers if they help and unmark them if they provide no help.
If you have any feedback on our support, please click
here- Edited by
Thursday, April 24, 2014 1:42 AM
modify - Marked as answer by
Melon ChenMicrosoft contingent staff
Thursday, May 1, 2014 1:15 AM
- Edited by



Description
Installing Microsoft Office 2013 or Microsoft Office 365 fails with error: «Error Code 30174-4»
Resolution
Resolution for SonicOS 6.5
This release includes significant user interface changes and many new features that are different from the SonicOS 6.2 and earlier firmware. The below resolution is for customers using SonicOS 6.5 firmware.
This issue is due to the way that Background Intelligent Transfer Service (BITS) and the Gateway AV work together. To resolve this issue complete the following steps.
1) Log in to the SonicWall Management GUI.
2) Navigate to Manage | Security Services | Gateway Anti-Virus.
3) Click on the Configure Gateway AV Settings button.
4) Check the box beside «Enable HTTP Byte-Range Requests with Gateway AV» as seen in screenshot below.
5) Scroll to the bottom of the screen and click on OK.
It should be now possible to install Microsoft Office 2013/365 now.
Resolution for SonicOS 6.2 and Below
The below resolution is for customers using SonicOS 6.2 and earlier firmware. For firewalls that are generation 6 and newer we suggest to upgrade to the latest general release of SonicOS 6.5 firmware.
This issue is due to the way that Background Intelligent Transfer Service (BITS) and the Gateway AV work together. To resolve this issue complete the following steps.
1) Log in to the SonicWall Management GUI.
2) Navigate to Security Services | Gateway Anti-Virus.
3) Click on the Configure Gateway AV Settings button.
4) Check the box beside «Enable HTTP Byte-Range Requests with Gateway AV» as seen in screenshot below.
5) Scroll to the bottom of the screen and click on OK.
It should be now possible to install Microsoft Office 2013/365 now.
Related Articles
- How to Setup the SonicWave 600 series
- Identical Access Rules for different users/user groups
- Advanced Network Security eLearning Training Course
Categories
- Firewalls > TZ Series
- Firewalls > SonicWall NSA Series
- Firewalls > SonicWall SuperMassive E10000 Series
- Firewalls > SonicWall SuperMassive 9000 Series
Was This Article Helpful?


Вопрос
Проблема: как исправить код ошибки Microsoft Office 30174-8 (1392)?
Я попытался установить Microsoft Office 365, но вместо этого получил код ошибки 30174-8. Я использую Windows 8. Я использую антивирус Avast, если в данном случае это важно. Пожалуйста, посоветуйте, что мне делать, чтобы решить эту проблему. Спасибо!
Решенный ответ
Наверное, каждый из пользователей ПК / ноутбуков не представляет жизни без пакета Microsoft Office. MS Word, MS Office, MS Excel и другие программы незаменимы для работы или учебы. К сожалению, но иногда система Windows отказывается устанавливать Microsoft Office и выдает ошибку.
код ошибки 30174-8 (1392) во время установки. Эта проблема может появиться во всех версиях Windows (7, 8, 8.1, XP, Vista и 10). Если вы предпочитаете более старые версии MS Office, например 2010 или 2012, вы вряд ли столкнетесь с «Извините, у нас возникла проблема. Код ошибки 30174-8 ” проблема. Однако, если вы собираетесь установить Office 2013, 2016 или 365, вы можете быть неприятно удивлены ошибкой установки из-за вышеупомянутой ошибки.
Чтобы решить эту проблему, важно знать, какие проблемы могут стоять за ней. По словам инженеров Microsoft, MОшибка Microsoft Office 30174-8 (1392) может быть вызвано неполной установкой другой версии MS Office, неверно настроенными настройками прокси, конфликтом с антивирусом или поврежденными / поврежденными файлами Office. Если ни одна из этих причин вам не подходит, возможно, вы запускаете нерелевантные сторонние приложения, которые вызывают несоответствия операционной системы. Несмотря на то, насколько вы можете чувствовать себя беспомощным в этой ситуации, мы подготовили для вас несколько исправлений. Поэтому, если вы выберете запуск MS Office как можно скорее, не теряйте время и исправить ошибку 30174-8 (1392) с помощью учебника, приведенного ниже.
Как исправить код ошибки MS Office 30174-8 (1392)?
Исправить это сейчас!Исправить это сейчас!
Для восстановления поврежденной системы необходимо приобрести лицензионную версию Reimage Reimage.
Есть несколько методов, которые можно применить для исправления ошибки 30174-8 (1392). Все известные исправления приведены ниже.
Способ 1. Отключить антивирус
Мы указали антивирус как один из 30174-8 (1392) ошибка причины. Поскольку отключить его — это, безусловно, самое простое, что вы можете сделать, сначала сделайте это и проверьте, все ли MS Office выдает ошибку. Для этого вам просто нужно найти значок вашего средства защиты от вредоносных программ, который должен быть размещен на панели задач. Щелкните правой кнопкой мыши на нем и выберите Запрещать. Чтобы убедиться, что он выключен, перейдите в Диспетчер задач (Ctrl + Alt + Delete) и проверьте, не запущен ли антивирус.
Способ 2. Очистите ваш компьютер
Ошибка MS Office также может быть вызвана системными ошибками или несоответствующим сторонним программным обеспечением. Поэтому желательно выполнить полное сканирование системы с помощью ускорителя ПК, например ReimageСтиральная машина Mac X9. Эта программа проверит все «углы» вашего ПК и исправит такие проблемы, как поврежденные реестры, дублирование файлов, повреждение вредоносным ПО и тому подобное.
Способ 3. Сбросить настройки прокси
- Перейдите к Панель управления -> Сеть и Интернет -> Настройки интернета.
- В новом окне выберите Подключения а потом Настройки LAN.
- Поставьте галочку на Автоматически определять настройки.
- После этого, перезагрузите ваш компьютер и попробуйте установить MS Office прямо сейчас. Если не работает, перейдите к следующему способу.
Способ 4. Удалить не полностью установленный предыдущий пакет MS Office
Фактически, неполная установка Office на сегодняшний день является наиболее частой причиной, по которой люди сталкиваются с 30174-8 (1392) ошибка при установке другого пакета MS Office. Поэтому перед установкой нового избавьтесь от старого.
- Нажмите Ctrl + Alt + Delete открыть Диспетчер задач.
- Находить OfficeClickToRun. EXE процесс или любой другой процесс, связанный с MS Office в списке, щелкните его и выберите Завершить задачу.
- После этого перейдите к эта страница (безопасная ссылка, свободная от вирусов) и скачайте инструмент для удаления Office.
- Наконец, попробуйте установить версию MS Office, которая бросила вам код ошибки 30174-8.
Надеюсь, вы устранили эту проблему и теперь можете использовать программы Microsoft Office без каких-либо ограничений.
Исправляйте ошибки автоматически
Команда ugetfix.com делает все возможное, чтобы помочь пользователям найти лучшие решения для устранения их ошибок. Если вы не хотите бороться с методами ручного ремонта, используйте автоматическое программное обеспечение. Все рекомендованные продукты были протестированы и одобрены нашими профессионалами. Инструменты, которые можно использовать для исправления ошибки, перечислены ниже:
Предложение
сделай это сейчас!
Скачать Fix
Счастье
Гарантия
сделай это сейчас!
Скачать Fix
Счастье
Гарантия
Совместим с Майкрософт ВиндоусСовместим с OS X По-прежнему возникают проблемы?
Если вам не удалось исправить ошибку с помощью Reimage, обратитесь за помощью в нашу службу поддержки. Сообщите нам все подробности, которые, по вашему мнению, нам следует знать о вашей проблеме.
Reimage — запатентованная специализированная программа восстановления Windows. Он диагностирует ваш поврежденный компьютер. Он просканирует все системные файлы, библиотеки DLL и ключи реестра, которые были повреждены угрозами безопасности.Reimage — запатентованная специализированная программа восстановления Mac OS X. Он диагностирует ваш поврежденный компьютер. Он просканирует все системные файлы и ключи реестра, которые были повреждены угрозами безопасности.
Этот запатентованный процесс восстановления использует базу данных из 25 миллионов компонентов, которые могут заменить любой поврежденный или отсутствующий файл на компьютере пользователя.
Для восстановления поврежденной системы необходимо приобрести лицензионную версию Reimage инструмент для удаления вредоносных программ.
Нажмите
Условия использования Reimage | Политика конфиденциальности Reimage | Политика возврата денег за товар | Нажмите
Чтобы оставаться полностью анонимным и не допустить, чтобы интернет-провайдер и правительство от шпионажа на вас, вы должны использовать Частный доступ в Интернет VPN. Это позволит вам подключаться к Интернету, оставаясь полностью анонимным, за счет шифрования всей информации, предотвращения трекеров, рекламы, а также вредоносного контента. Самое главное, вы остановите незаконную слежку, которую за вашей спиной проводят АНБ и другие правительственные учреждения.
Непредвиденные обстоятельства могут произойти в любой момент при использовании компьютера: он может выключиться из-за отключения электроэнергии, Может возникнуть синий экран смерти (BSoD) или случайные обновления Windows могут произойти на машине, когда вы ушли на несколько минут. минут. В результате ваши школьные задания, важные документы и другие данные могут быть потеряны. К восстанавливаться потерянные файлы, вы можете использовать Восстановление данных Pro — он ищет копии файлов, которые все еще доступны на вашем жестком диске, и быстро их извлекает.
Вопрос:
Код ошибки 30174-4 (1392)
Вам нужно только назвать имя производителя системы и название модели
А именно, производитель системы и модель системы, поскольку вы публикуете здесь s.Systemmodell ко всему остальному, я тогда мучаюсь сам. Теперь вы обновились до Windows 10, поэтому я подозреваю, что мне может понадобиться следующая информация о вашей машине. Я также установил Norton, не проблема.
поэтому я могу использовать Office? не так хорошо на ПК. Mac Affee Я удалил производителей устройств, и эта информация приходит вам просто взять ниже инструкции.
Чтобы помочь вам лучше в этом вопросе, если это так важно. Может кто-нибудь помочь мне. Пожалуйста, объясните, почему сегменты драйвера для WLAN и / или LAN не имеют последних драйверов.
актуальность
100%
Рекомендуемое решение:
Код ошибки 30174-4 (1392)
Я рекомендую скачать ASR. Это инструмент восстановления, который может автоматически исправить многие проблемы Windows.
Вы можете скачать его здесь Скачать ASR. (Эта ссылка запускает загрузку ASR.)
актуальность
104.96%
Спасибо, а потом нет Управления … Несколько невыгодно годовая подписка завершена и знает больше об этом? Подробнее …
Привет всем,
После покупки Office 365 через меню Windows 10 (Office of Office (хотя его почти не было …) не удалось.
Вся предлагаемая помощь O15CTRRemove (1) .diagcab (несколько раз), а затем получить ручную деинсталляцию) и о настройке новой учетной записи Windows, загрузка не работает. Может кто-то помогать в сообщениях.
актуальность
45.51%
У меня Windows 8 как Beriebssystem, и большинство из них здесь устанавливаются и получают код ошибки неправильного сообщения: 30174-4. СПАСИБО за непреднамеренное удаление моего офиса.
Алло,
Я приветствую поддержку.
Теперь я снова хотел Office Pro 2013, так что beshciorebe shind shcon сделал недобросовестным в реестре запись в Office, вызванную …
актуальность
43.87%
Спасибо за все советы
Подробнее …
Привет всем
После различных эффектов на моем HP ENVY 23 с Windows 10 (ua
актуальность
43.87%
Тем не менее, у меня есть следующая проблема с удалением немедленно 1392 появляется там. следующее сообщение об ошибке:
Предупреждение 2330.Error возвращает свойство файла файла C: Riot Games Leaugue of Legends RADS system. Теперь я подумал, что просто удалю приложение и снова загружу его.
GetLastError:
актуальность
40.59%
Появляется следующее сообщение об ошибке: «Автоматическая настройка WLAN не может быть запущена» Ошибка 1392 »Я уже переустановил AR956x после автоматического обновления Windows.
Я использую драйвер для Qualcomm Atheros, беспроводной интерфейс больше не работает.
Кто может ASUS Notebook Windows 10. Подробнее …
помогите мне? Это, похоже, не проблема.
актуальность
33.62%
Следуйте инструкциям ниже: Win Repair
Однако, если это должно сработать, мне больше не нужно загружать «обновление» W10?
Как я могу узнать, что 80246007), и я опасался, что эта ошибка блокирует обновление W10. Есть несколько ошибок в обновлениях W7 (код 800B0100 / 80073712 / после появления ошибок …
Здравствуйте,
сначала попробуйте установить Windows 7.
актуальность
29.52%
Подключите учетную запись Outlook (доступ к хранилищу невозможен). Я могу следить за обновлением Windows 7, имея следующую проблему.
Привет, я на Windows 10 меня без Microsoft или
актуальность
28.29%
как читать дальше …
устранить проблему?
актуальность
26.24%
У меня больше нет доступа к Старому ключу! появляется код ошибки в предметных стендах. При попытке ввести другой ключ
актуальность
20.91%
Мой Canoscan Lide 220 не распознается моим ноутбуком:
Что я мог сделать?
@ Jaksoussan, попробуйте с этим драйвером.
актуальность
20.91%
установить обновление вручную «от имени администратора». Попробуйте здесь. Сведения о загрузке: загрузите обновление безопасности для SQL Server 2005 с пакетом обновления 3 (KB970892) (эта версия SQLServer2005-KB970892-x86-ENU.exe) и сохраните его на жестком диске. Привет и удачи
Лу
Затем временно отключите программное обеспечение безопасности и
актуальность
20.91%
алло
Я получаю код ошибки WIn «28», когда подключаю USB-накопитель.
Подробнее …
актуальность
20.91%
Привет и спасибо
Мартин
Обновление: я сказал, что это так легко решить. Он хотел запустить свой компьютер, но, к сожалению, это тема, обозначенная как разрешенная. спасибо
проверен, исправлен и запущен снова .. не так, как предполагалось, и он получает это сообщение об ошибке.
Тогда вам может понравиться pc раз из потока и т. Д. Надеюсь, вы снова запустите .. Добро пожаловать Martin82
Замечательно, что C смог получить что-то не так.
Возьмите и посмотрите
актуальность
20.91%
LG AJ
Подробнее …
Windows 10 не распознает диск CD Rom (отображается код ошибки 39) Кто может мне помочь?
актуальность
20.91%
Привет, Генри Земля,
У меня даже была эта проблема, даже в Comuterverwaltung нет записи в дисках, чтобы найти
им не, но, может быть, это поможет вам
продолжайте здесь. или не работают
Аппаратные устройства не распознаются Диспетчер устройств отображается только как неизвестное устройство,
Не могли бы вы помочь?
актуальность
20.91%
с наилучшими пожеланиями,
Флориан уже
Подробнее …
Спасибо за ваш ответ,
К сожалению, единственный способ начать удаленно — если я использую свой мобильный телефон в той же WLAN, что и ПК … Или настройки неправильные (см. Скриншоты)?
Немного поинтересовавшись, мне сказали, что я могу начать удаленно по мобильному телефону (через сотовую сеть «Vodafone»).
Уважаемые сообщества,
Я хочу, чтобы мой компьютер мог запускать мой компьютер только через сеть мобильного телефона, если я использую VPN-клиент (VPN-соединение?).
актуальность
20.91%
Hallole, у меня проблема, и zwa появляется со мной код ошибки 80072EFE, может дать больше информации о вашем оборудовании!
Заранее спасибо
Питер
Если вы поможете мне, потому что кто-то, что я могу там сделать и что это значит.
актуальность
20.91%
Во-первых, мой Internet Explorer не запускается с разрешения или другой программы (???). Я думаю, что это сложно, потому что он может основываться на базовых знаниях Internet Explorer, спасибо! К сожалению, я неспециалист в области компьютера и, если возможно, четко сформулировать ответы. Появляется либо номер заказа, либо права администратора
Я буду публиковать свои системные данные, если вы не полностью удалите его, потому что он настолько глубоко внедрен в систему. покупайте с компьютера, поэтому я использую Google Chrome. Загрузите IE10 и установите его: не удалось исправить это с лучшей волей.
Добрый день вместе,
У меня есть следующая проблема и больше информации о системе просто спросите.
Окна Home Premium
Service Pack 1
Операционная система 64-бит
IE можно загрузить из Internet Explorer 10 — Загрузите Internet Explorer 10
Сброс приветствия
Поскольку я только на пару, но деинсталлировать это не так просто.
актуальность
20.91%
Если я выполню эти шаги, возможно, кто-то сможет помочь. «Общий доступ к файлам и принтерам» должен быть активирован в сети, и всегда появляется только сообщение об ошибке (651). Примеры адресных путей:
192.168.178.20
SEBASTIAN PC
(Http://www.windows-7-forum.net/wind…adresse-herausfinden-ohne-zusatzsoftware.html)
откройте устройство и нажмите «Ввод», и вы подключены. Я не знаю
Я хочу соединение (на обоих устройствах!) См. Также Центр управления сетями и общим доступом. Тогда вы только в пути к папке товаров хорошо, если я мог бы помочь на ПК / ноутбук, где вы хотите, то доступ к … любой локальный IP-адрес.
Привет!
На что вы хотите установить соединение?
— Домашняя сеть (от ПК / ноутбука до ПК / ноутбука.)?
— Telnet / SSH / Serial? Это логины учетной записи пользователя для подключения к моему ноутбуку.
Вопрос может мне задать вопрос пользователя и пароль … Возможно, это то, что означает это сообщение!
Quellen:
http://www.windows-10-forum.com/threads/fehlercode-30174-4-1392.20037/
http://www.windows-10-forum.com/threads/fehlercode-30174-4-1392-beim-installieren-von-office-365-auf-windows-10.13024/
https://www.winboard.org/windows-8-1/224663-fehler-code-30174-4-a.html
http://www.windows-10-forum.com/threads/fehler-1392.52251/
https://www.drwindows.de/windows-8-windows-rt/115076-getlasterror-1392-a.html
http://www.windows-10-forum.com/threads/automatische-wlan-konfiguration-kann-micht-gestartet-werden-fehler-1392.51712/
http://www.windows-10-forum.com/threads/fehlercode-800b0100-fehlercode-80073712-fehlercode-80246007.5609/
http://www.windows-10-forum.com/threads/windows-10-fehlercode-0x800704cf-und-fehlercode-0x80072eff.7344/
http://www.windows-10-forum.com/threads/fehlercode-0x80080008-und-fehlercode-0x80070005.17124/
https://www.windows-7-forum.net/threads/win-7-fehlercode-fehlercode-0xc004e003.54158/
http://www.windows-10-forum.com/threads/fehlercode-5-156-69.57756/
https://www.drwindows.de/probleme-patches-windows-update/21227-fehlercode-64c.html
https://www.winboard.org/windows-10/173268-pc-stuerzt-ab-und-fehlercode.html
http://www.windows-10-forum.com/threads/fehlercode-28.59335/
https://www.drwindows.de/windows-10-desktop/130214-fehlercode-win-10-a.html
http://www.windows-10-forum.com/threads/fehlercode-39.37410/
https://www.drwindows.de/hardware-and-treiber/30455-usb-fehlercode-43-a.html
http://www.windows-10-forum.com/threads/fehlercode-807.25241/
https://www.windows-7-forum.net/threads/fehlercode.23655/
https://www.windows-7-forum.net/threads/fehlercode-139.42981/
https://www.windows-7-forum.net/threads/fehlercode-651.34267/
- 10.02.2020
Данная ошибка с кодом 30174-4 может возникать из-за того, что антивирусная программа, прокси-сервер, или брандмауэр может мешать установке Office. Рассмотрим следующие действия по порядку, которые могут помочь решить данную проблему:
1) Иногда может помочь простая перезагрузка компьютера. Попробуйте перезагрузить свой ПК и снова попробовать установить Microsoft Office.
2) Отключение, либо удаление антивирусной программы. При сильно-ограниченных настройках антивирусных программ данная ошибка так же имеет место быть. Если отключение не помогает, попробуйте удалить антивирусное приложение (после установки Microsoft OFfice обязательно установите заново Ваш антивирус, если вы им пользовались).
3) Отключение брандмауэра. Поиск => Брандмауэр => Слева в приводнике «Включение и отключение брандмауэра Защитника Windows» => Поставить флажки на отключение. После завершения установки Office, так же включите все функции брандмауэра обратно, если Вы использовали данную функцию.
4) Отключение брандмауэра. Поиск => Брандмауэр => Слева в приводнике «Включение и отключение брандмауэра Защитника Windows» => Поставить флажки на отключение. После завершения установки Office, так же включите все функции брандмауэра обратно, если Вы использовали данную функцию.
5) Установка Microsoft Office из другого расположения. Такое может быть, к примеру Вы пытаетесь установить/скачать MS Office в корпоративной сети, либо в учебном заведении, где сеть может быть ограничена. Попробуйте произвести действия установки, либо скачивания из другой сети, к примеру дома, или в другом месте, с другим подключением к интернету. А так же можете обратиться в IT отдел к системному администратору, что бы он разрешил доступ в сеть к серверам Microsoft.
6) Если используете Wi-Fi, попробуйте установить Office по проводному соединению.
7) При медленном соединении интернета можете попробовать скачать (либо установить с диска, если у Вас имеется) полный дистрибутив Microsoft Office, который не требует дополнительного скачивания при установке. Скачать различные дистриутивы можете на нашем сайте по следующей ссылке.
А так же, что бы у Вас все в дальнейшем все корректно заработало, мы настоятельно рекомендуем использовать только официальные дистрибутивы Microsoft Office и оригинальные лицензии для данных приложений. Скачать и приобрести лицензионные ключи активации Вы можете в нашем интернет-магазине SoftComouters по самым низким ценам. Моментальная доставка ключей активаций сразу после оплаты в автоматическом режиме на Ваш Email. Гарантия и бесплатная техническая поддержка 24/7.
Подробнее о продуктах Microsoft Office в нашем каталоге на следующей странице.
Error code 30147-4 while installing Microsoft Office
Error code 30147-4 while installing Microsoft office is due to registry corruption or network collaboration. It can also occur due to the registry errors and string value changes. It can also block the office program installation being carried out successfully in the computer.
Performing the below steps given in the article in exact order will help you in resolving the error code in Microsoft office.
Disable anti-virus software
Antivirus software installed on the computer may also affect the network connection and it throws Error code 30147-4. It also make the network connection to lag, make stream error and socket connection issues. Disable the antivirus temporarily for installation of Office program. It is also a recommended step, if not fixed in offline installation.
Steps to disable antivirus:
- Open antivirus console
- Tap on settings
- Select real time protection
- Turn off the real time protection and select until next reboot
- Try installing Microsoft office again.
Disable Proxy
The Proxy setting enabled on your Internet connection may also affect the installation of Microsoft office. It pops the Error code 30147-4 while installing Microsoft office from the online setup.
It is recommended to disable the proxy settings temporarily. The same will helps to install Microsoft office without the error message such as couldn’t stream, execution and registry error.
Follow the steps to disable Proxy settings:
- Press windows key and R key
- Type “appwiz.cpl”
- In internet properties tap on connection
- Select LAN settings
- Uncheck the proxy settings
- Click Apply and OK
- Try installing Microsoft Office again
Checking and re-enabling the Windows Installer file settings
Office installation may also get stopped, if the Windows installer service is not running or enabled.
- Type Windows key+ R to open the run command.
- In the run command box, type “services.msc”.
- Right click on the “windows installer” file from the list and click on “properties”.
- Enable Windows installer action by clicking on “start” option available.
Disk Clean Up
The temporary files in your computer may also blocks the extraction and installation of new Office program files. It may throw Error code 30147-4 while installing Office 2013, office 365 and office 2016 due to the temporary left over files.
disk clean up
Perform a disk clean up to remove the temporary files in the computer and then try installing the office program.
Follow the steps to perform disk clean up:
- Windows key + R
- Type “cleanmgr” in the run command box.
- Select Drive C
- Select the temporary file folders listed in the disk clean up box.
- Click Ok to proceed and clean up the temporary files.
Disable security Firewall temporarily.
Firewall of computer may also block the office installation. It makes a non-responsive replay from the installer. It is recommended to disable the windows firewall, if the installation does not give any response while installing Microsoft office.
- Click the Windows Firewall to Start button Picture of the Start button, and then clicking Control Panel.
- In the search box, type firewall, and then click on Windows Firewall.
- Click Turn Windows Firewall on or off.
- Administrator permission required for password or confirmation. Type the password or provide confirmation.
- Click Turn off Windows Firewall (not recommended) under each network location that you want to stop trying to protect. Then click OK.
Complete removal and reinstallation of Microsoft Office
Another problem is erroneous residual files during the installation or un-installation of previous versions of Microsoft office. It also causes the error code.
So, if the issue persists after performing the above steps, un-installation and reinstallation of the Microsoft Office program may help to resolve the issues.
- Windows key + R to open the rum command.
- Type “appwiz.cpl” in the available window.
- Select Microsoft office under installed program list.
- Click on “uninstall/change” to remove the Microsoft office completely.
- Reinstall Microsoft office after complete removal of the program.
How to download and install Microsoft Office
Refer below given are some simple steps to download and install Microsoft Office from a Microsoft Office account.
Step-1.
Sign in to Microsoft Account.
- Open the web browser in the computer.
- Enter the url as” office.com” in the address bar and press enter.
- Enter the log in credentials of Microsoft Office account in the columns provided.
- Click on “sign in” option where you will be redirected to your personal Microsoft Account page.
Step-2.
Download Office
- You will be able to see the purchased Microsoft Office version in your Microsoft Office account page.
- Click on “Install” button under the Microsoft office suit that you have already purchased.
- The Microsoft office suit will now start downloading.
Step-3
Installing Microsoft office
- Once the download is completed and set up file of Microsoft Office in “Downloads” folder in your computer.
- Double click the set up file which initiates the installation of Microsoft office in your computer.
- Select the “recommended settings” options to continue the installation when prompted.
- Wait till the installation gets completed successfully.
- Click on “done” or “finish” button to start using your newly installed Microsoft office.
Installing
Installing
Please click this link to get expert advice if you find any difficulty in installing Microsoft office in your computer.
Error Code 30175-45 (3222072877) when Re-Installing Microsoft Office 365 — [Solved]
It mainly occurs when you tried to install office or while installing office 365 and it gets failed. Error Code 30175-45 (3222072877) may occur due to the following reasons:
- Due to the Microsoft Office system file get corrupt.
- Previous installation had not removed properly.
- Windows Firewall does not allow network access.
- You may download a partial setup.
To solve Office 365 Error 30175-45 (3222072877) you may follow the below step to fix. If you follow the below steps or troubleshooting steps or processes then you may resolve this Error Code 30175-45 (3222072877).
Steps to fix Microsoft Office 365 Error Code 30175-45 (3222072877):
Whenever if you trying to install office 365 updated version and you keep getting error 30175-45 (3222072877) it means you haven’t installed previous office 365 properly or your previous office file got corrupt. and you might be seen below the image as an error.
Some Common factor that causes Office Error 30175-45 (3222072877):
- Pre-existing office installation files.
- Tamp and logs files.
- Microsoft Office file got corrupt.
- The Office didn’t update fully it updated partially.
- Windows Update not installed properly.
- Antivirus or Windows Firewall might be blocking the Office installation.
Steps to Fix/Resolve/troubleshoot the error code 30175-45 (3222072877):
1. Repair your Microsoft Office Suite Application
Error Code 30175-45 (3222072877) will
be fixed once your Microsoft Office repair tool replaces all the corrupted system files. Follow the steps below to run the repair tool to fix the error.
- Open Control Panel using Start.
- Click on Programs and select Programs and Features.
- Click on the Office product that you want to repair.
- Click Change.
- Select Quick Repair and click on Repair. If Quick Repair didn’t fix the Error Code 30175-45 (3222072877), select Online Repair and click on Repair.
Note: If Office Repair did not fix this error code, then remove and reinstall the Office installation to fix this Error Code 30175-45 (3222072877).
2. Steps to remove Microsoft Office
In case if the error persists even after running the Office repair tool, uninstall Office from your computer.
- Open Control Panel using Start
- Click on Programs and select Programs and Features.
- Select Office Suite and click on Remove.
Note: If Office installation failed or it didn’t fix the
error, manual installation is required to completely remove the Office
Suite.
3. Steps to remove Office manually to fix the Error Code 30175-45 (3222072877)
If the error code 30175-45 (3222072877) is re-occurring, proceed with the following steps to manually remove the Office program from your computer.
Step 1: Remove the Windows Installer packages
- Find the Office 16 installation folder, typically located in C:Program Files.
- Right-click the Microsoft Office 16 folder and select Delete.
Step 2: Remove the Microsoft Office scheduled tasks
- Open a Command Prompt window as an administrator.
- At the command prompt, type the following commands and press Enter after each one:
schtasks.exe /delete /tn “MicrosoftOfficeOffice Automatic Updates”
schtasks.exe /delete /tn “MicrosoftOfficeOffice Subscription Maintenance”
schtasks.exe /delete /tn “MicrosoftOfficeOffice Click To Run Service Monitor”
Step 3: Use Task Manager to end the Click-to-Run tasks
- Open Task Manager.
- Click the Process tab
- If the following processes are running, right-click each one, and then click End task after you select each process.
- .exe
- setup*.exe
Step 4: Delete the Office files
- Press Windows logo key + R to open the Run dialog box.
- In the Open box, type %ProgramFiles%, and then click OK.
- Delete the “Microsoft Office 16” folder.
- Delete the “Microsoft Office” folder.
- Open the Run dialog box, type %ProgramFiles(x86)%, and then click OK.
- Delete the “Microsoft Office” folder.
Step 5: Delete the Microsoft Office registry sub keys
- Open Registry Editor.
- Delete the following registry sub keys:
- HKEY_LOCAL_MACHINESOFTWAREMicrosoftOfficeClickToRun
- HKEY_LOCAL_MACHINESOFTWAREMicrosoftAppVISV
- HKEY_CURRENT_USERSoftwareMicrosoftOffice
- Then Delete the Office key.
Step 6: Delete the Start menu shortcuts
- Open a Command Prompt window as an administrator.
- Type %ALLUSERSPROFILE%MicrosoftWindowsStart MenuPrograms, and then press Enter.
- Delete the “Microsoft Office Tools” folder.
4. Download and install Microsoft Office
2. Choose Install.
3. Click Run or the equivalent depending on the browser you’re using.
4. When you see “You’re good to go”, click All done.
Still getting Microsoft Office Error Code 30175-45 (3222072877) then you may contact with technical expertise that will solve your issues.
Some Common factor that causes Office Error 30175-45 (3222072877):
- Pre-existing office installation files.
- Tamp and logs files.
- Microsoft Office file got corrupt.
- The Office didn’t update fully it updated partially.
- Windows Update not installed properly.
- Antivirus or Windows Firewall might be blocking the Office installation.
Steps to Fix/Resolve/troubleshoot the error code 30175-45 (3222072877):
1. Repair your Microsoft Office Suite Application
Error Code 30175-45 (3222072877) will
be fixed once your Microsoft Office repair tool replaces all the corrupted system files. Follow the steps below to run the repair tool to fix the error.
- Open Control Panel using Start.
- Click on Programs and select Programs and Features.
- Click on the Office product that you want to repair.
- Click Change.
- Select Quick Repair and click on Repair. If Quick Repair didn’t fix the Error Code 30175-45 (3222072877), select Online Repair and click on Repair.
Note: If Office Repair did not fix this error code, then remove and reinstall the Office installation to fix this Error Code 30175-45 (3222072877).
2. Steps to remove Microsoft Office
In case if the error persists even after running the Office repair tool, uninstall Office from your computer.
- Open Control Panel using Start
- Click on Programs and select Programs and Features.
- Select Office Suite and click on Remove.
Note: If Office installation failed or it didn’t fix the
error, manual installation is required to completely remove the Office
Suite.
3. Steps to remove Office manually to fix the Error Code 30175-45 (3222072877)
If the error code 30175-45 (3222072877) is re-occurring, proceed with the following steps to manually remove the Office program from your computer.
Step 1: Remove the Windows Installer packages
- Find the Office 16 installation folder, typically located in C:Program Files.
- Right-click the Microsoft Office 16 folder and select Delete.
Step 2: Remove the Microsoft Office scheduled tasks
- Open a Command Prompt window as an administrator.
- At the command prompt, type the following commands and press Enter after each one:
schtasks.exe /delete /tn “MicrosoftOfficeOffice Automatic Updates”
schtasks.exe /delete /tn “MicrosoftOfficeOffice Subscription Maintenance”
schtasks.exe /delete /tn “MicrosoftOfficeOffice Click To Run Service Monitor”
Step 3: Use Task Manager to end the Click-to-Run tasks
- Open Task Manager.
- Click the Process tab
- If the following processes are running, right-click each one, and then click End task after you select each process.
- .exe
- setup*.exe
Step 4: Delete the Office files
- Press Windows logo key + R to open the Run dialog box.
- In the Open box, type %ProgramFiles%, and then click OK.
- Delete the “Microsoft Office 16” folder.
- Delete the “Microsoft Office” folder.
- Open the Run dialog box, type %ProgramFiles(x86)%, and then click OK.
- Delete the “Microsoft Office” folder.
Step 5: Delete the Microsoft Office registry sub keys
- Open Registry Editor.
- Delete the following registry sub keys:
- HKEY_LOCAL_MACHINESOFTWAREMicrosoftOfficeClickToRun
- HKEY_LOCAL_MACHINESOFTWAREMicrosoftAppVISV
- HKEY_CURRENT_USERSoftwareMicrosoftOffice
- Then Delete the Office key.
Step 6: Delete the Start menu shortcuts
- Open a Command Prompt window as an administrator.
- Type %ALLUSERSPROFILE%MicrosoftWindowsStart MenuPrograms, and then press Enter.
- Delete the “Microsoft Office Tools” folder.
4. Download and install Microsoft Office
2. Choose Install.
3. Click Run or the equivalent depending on the browser you’re using.
4. When you see “You’re good to go”, click All done.
Still getting Microsoft Office Error Code 30175-45 (3222072877) then you may contact with technical expertise that will solve your issues.
Currently, this hardware device is not connected to the computer. (Code 45)
If you notice Code 45 in Device Manager when checking the device status in device properties, don’t worry. Code 45 is a common error in Device Manager and you can fix it easily!
Try these fixes
This error occurs when your computer fails to recognize the connected device, so it can be the hardware or software issue. You can try the following 7 solutions to fix code 45.
- Reconnect your device
- Manually uninstall and reinstall your device driver
- Run the Windows Hardware and Devices Troubleshooter
- Run System File Checker
- Run CHKDSK
- Run a DISM scan
- Update your device drivers
Fix 1: Reconnect your device
As the error message suggested, this hardware device may not be detected by your computer, so your system fails to recognize your device. You can try the steps below to reconnect:
1) Disconnect the device from your computer.
2) Check and make sure the connecting ports and cables work properly.
You can try connecting the device to another computer, or try another cable on this device to see if it works.
3) If there’s something wrong with your port or cable, you’ll need to replace it with a new one. Otherwise, continue to the next step.
4) Reconnect your device to the computer.
5) Check the device status in Device Manager to see if it’s been back on track. If it is, you’ll see the This device is working properly message as illustrated below.
Fix 2: Manually uninstall and reinstall your device driver
When the error message says your hardware device is not connected to the computer, chances are your device driver is missing or corrupted. In this case, manually uninstalling and reinstalling your device driver may help you out.
1) Press the Windows logo key and X at the same time, then select Device Manager.
2) In the Device Manager window, locate the device that’s giving you Code 45.
3) Right-click on that device entry and select Uninstall device.
4) Tick the checkbox for Delete the driver software for this device and click Uninstall (if you’re prompted for confirmation).
5) In Device Manager, click Action on the menu bar and select Scan for hardware changes. This should refresh the system, then reinstall the device and its corresponding driver.
6) Restart your computer, then open Device Manager to check if the Code 45 issue has been fixed.
Fix 3: Run the Windows Hardware and Devices Troubleshooter
Microsoft offers you a Hardware and Devices Troubleshooter to diagnose and fix hardware issues. So try this built-in tool if any hardware problems happen to your device.
Jump to the section that suits your needs:
- My windows version is BEFORE Windows 10 build 1809
- My windows version is AFTER Windows 10 build 1809
Note: Please check out this link if you’re not sure how to check your Windows version: How to check Windows version [Easily]
Before Windows 10 build 1809
1) Type Control Panel in the search box and click Control Panel to launch it.
2) Be sure to view Control Panel items in large icons or small icons.
3) Click Troubleshooting.
4) Click Hardware and Sound.
5) Click Hardware and Devices.
6) The troubleshooter wizard pops up. Click Next to start.
7) Follow the on-screen instructions to finish the troubleshooting.
Reboot your computer and check if code 45 has been resolved.
After Windows 10 build 1809
Some people may fail to find Hardware and Devices Troubleshooter in Control Panel. That’s probably because your computer is running a version after Windows 10 build 1809, in which the Hardware and Devices Troubleshooter has been “removed”. Don’t worry, you can still run the Hardware and Devices Troubleshooter in this way:
1) Open File Explorer in your computer and navigate to C:WindowsSystem32.
2) Scroll down and find msdt.exe, and this is the Hardware and Devices Troubleshooter. Double click the executable file to run.
3) You may see a popup saying Enter the passkey provided by your support professional.
4) To remove the popup, run Windows Powershell (Admin), and type msdt.exe -id DeviceDiagnostic in the Powershell, then press the Enter key on your keyboard.
5) Now you should see the Hardware and Devices Troubleshooter. Click Next to continue.
6) Follow the on-screen instructions to finish troubleshooting.
7) Restart your computer and your problem should be resolved.
Fix 4: Run System File Checker
System File Checker (SFC) is a built-in Windows tool that scans and repairs the corrupted system files. If you encounter the Code 45 issue in Device Manager, it’s likely that the file responsible for your device is missing or corrupted. So you should run SFC to fix the problem. To do so:
1) Type cmd in the search box on your desktop. Right-click Command Prompt to select Run as administrator, and then click Yes if prompted for permission.
2) Once you see the command prompt, type sfc /scannow and press Enter.
3) Windows will now verify the system files and automatically fix any detected issues.
4) Once the verification is complete, exit the Command Prompt.
5) Reconnect your hardware device and see if it’s working properly.
Fix 5: Run CHKDSK
CHKDSK (Check Disk) is a command run utility used to check the file system and status of the system’s hard drives. Sometimes the hard drive’s problem could be the possible reason for Code 45. In that case, you can run chkdsk to fix your problem.
1) Type cmd in the search box on your desktop. Right-click Command Prompt to select Run as administrator.
2) Click Yes at the User Account Control prompt.
3) The command prompt will once again display. Type in the following command:
chkdsk.exe /f /r
4) Hit Enter on your keyboard, then type Y to confirm that you’d like to perform the disk check the next time you restart your computer. Please make sure you have closed all of your applications first.
Note: Running a disk check could take some time to complete. So if you don’t have the time to run the disk check the next time you boot, you can skip it and reschedule again by following the steps above.
5) Once the disk check has completed, open Device Manager and see if Code 45 has been fixed.
If this method didn’t resolve your issue, don’t worry. There is something else to try.
Fix 6: Run a DISM scan
DISM stands for Deployment Image Servicing and Management. Running a DISM scan can help fix computer errors. Here’s how to run a DISM scan:
1) Type cmd in the search box on your desktop. Right-click Command Prompt to select Run as administrator.
2) Click Yes if prompted for permission.
3) The command prompt will once again display. Type in the following command and press Enter.
DISM /Online /Cleanup-Image /RestoreHealth
4) Wait for the scan to finish (it may take up to 20 minutes).
5) Restart your computer and relaunch Device Manager. Check to see if Code 45 has been fixed; if it has, then congrats! Otherwise, please move on to the next fix.
Fix 7: Update your device drivers
Sometimes your Code 45 issue may be caused by a missing or out-dated driver. To find out whether that’s the root cause, you should try updating your device drivers and see if that makes a difference.
There are two ways to update drivers on your computer: manually and automatically.
Manually update the driver: you can go to the manufacturer’s website, find the latest driver that is compatible with your variant of the Windows system, and then install it on your computer. This requires time and computer skills.
Automatically update the driver: if you don’t have time or patience, you can do it automatically with Driver Easy.
Driver Easy will automatically recognize your system and find the correct drivers for it. You don’t need to know exactly what system your computer is running, you don’t need to risk downloading and installing the wrong driver, and you don’t need to worry about making a mistake when installing.
You can update your drivers automatically with either the FREE or the Pro version of Driver Easy. But with the Pro version it takes just 2 clicks (and you get full support and a 30-day money back guarantee):
1) Download and install Driver Easy.
2) Run Driver Easy and click Scan Now, Driver Easy will then scan your computer and detect any problem drivers.
3) Click the Update button next to the flagged driver to automatically download the correct driver (You can do this with the FREE version), then install it in your computer.
Or click Update All to automatically install the correct version of all drivers that are missing or outdated (You can do this with Pro version – You’ll be prompted to upgrade after clicking Update All).
If you have trouble using Driver Easy Pro to update your drivers, please email support@drivereasy.com. We’re always here to help.
4) After updating drivers, restart your computer and reconnect your device to see if the issue is resolved.
These are the best solutions to fix Code 45 in Device Manager. If you have any follow-up questions, please feel free to leave a comment below.
Currently, this hardware device is not connected to the computer. (Code 45)
If you notice Code 45 in Device Manager when checking the device status in device properties, don’t worry. Code 45 is a common error in Device Manager and you can fix it easily!
Try these fixes
This error occurs when your computer fails to recognize the connected device, so it can be the hardware or software issue. You can try the following 7 solutions to fix code 45.
- Reconnect your device
- Manually uninstall and reinstall your device driver
- Run the Windows Hardware and Devices Troubleshooter
- Run System File Checker
- Run CHKDSK
- Run a DISM scan
- Update your device drivers
Fix 1: Reconnect your device
As the error message suggested, this hardware device may not be detected by your computer, so your system fails to recognize your device. You can try the steps below to reconnect:
1) Disconnect the device from your computer.
2) Check and make sure the connecting ports and cables work properly.
You can try connecting the device to another computer, or try another cable on this device to see if it works.
3) If there’s something wrong with your port or cable, you’ll need to replace it with a new one. Otherwise, continue to the next step.
4) Reconnect your device to the computer.
5) Check the device status in Device Manager to see if it’s been back on track. If it is, you’ll see the This device is working properly message as illustrated below.
Fix 2: Manually uninstall and reinstall your device driver
When the error message says your hardware device is not connected to the computer, chances are your device driver is missing or corrupted. In this case, manually uninstalling and reinstalling your device driver may help you out.
1) Press the Windows logo key and X at the same time, then select Device Manager.
2) In the Device Manager window, locate the device that’s giving you Code 45.
3) Right-click on that device entry and select Uninstall device.
4) Tick the checkbox for Delete the driver software for this device and click Uninstall (if you’re prompted for confirmation).
5) In Device Manager, click Action on the menu bar and select Scan for hardware changes. This should refresh the system, then reinstall the device and its corresponding driver.
6) Restart your computer, then open Device Manager to check if the Code 45 issue has been fixed.
Fix 3: Run the Windows Hardware and Devices Troubleshooter
Microsoft offers you a Hardware and Devices Troubleshooter to diagnose and fix hardware issues. So try this built-in tool if any hardware problems happen to your device.
Jump to the section that suits your needs:
- My windows version is BEFORE Windows 10 build 1809
- My windows version is AFTER Windows 10 build 1809
Note: Please check out this link if you’re not sure how to check your Windows version: How to check Windows version [Easily]
Before Windows 10 build 1809
1) Type Control Panel in the search box and click Control Panel to launch it.
2) Be sure to view Control Panel items in large icons or small icons.
3) Click Troubleshooting.
4) Click Hardware and Sound.
5) Click Hardware and Devices.
6) The troubleshooter wizard pops up. Click Next to start.
7) Follow the on-screen instructions to finish the troubleshooting.
Reboot your computer and check if code 45 has been resolved.
After Windows 10 build 1809
Some people may fail to find Hardware and Devices Troubleshooter in Control Panel. That’s probably because your computer is running a version after Windows 10 build 1809, in which the Hardware and Devices Troubleshooter has been “removed”. Don’t worry, you can still run the Hardware and Devices Troubleshooter in this way:
1) Open File Explorer in your computer and navigate to C:WindowsSystem32.
2) Scroll down and find msdt.exe, and this is the Hardware and Devices Troubleshooter. Double click the executable file to run.
3) You may see a popup saying Enter the passkey provided by your support professional.
4) To remove the popup, run Windows Powershell (Admin), and type msdt.exe -id DeviceDiagnostic in the Powershell, then press the Enter key on your keyboard.
5) Now you should see the Hardware and Devices Troubleshooter. Click Next to continue.
6) Follow the on-screen instructions to finish troubleshooting.
7) Restart your computer and your problem should be resolved.
Fix 4: Run System File Checker
System File Checker (SFC) is a built-in Windows tool that scans and repairs the corrupted system files. If you encounter the Code 45 issue in Device Manager, it’s likely that the file responsible for your device is missing or corrupted. So you should run SFC to fix the problem. To do so:
1) Type cmd in the search box on your desktop. Right-click Command Prompt to select Run as administrator, and then click Yes if prompted for permission.
2) Once you see the command prompt, type sfc /scannow and press Enter.
3) Windows will now verify the system files and automatically fix any detected issues.
4) Once the verification is complete, exit the Command Prompt.
5) Reconnect your hardware device and see if it’s working properly.
Fix 5: Run CHKDSK
CHKDSK (Check Disk) is a command run utility used to check the file system and status of the system’s hard drives. Sometimes the hard drive’s problem could be the possible reason for Code 45. In that case, you can run chkdsk to fix your problem.
1) Type cmd in the search box on your desktop. Right-click Command Prompt to select Run as administrator.
2) Click Yes at the User Account Control prompt.
3) The command prompt will once again display. Type in the following command:
chkdsk.exe /f /r
4) Hit Enter on your keyboard, then type Y to confirm that you’d like to perform the disk check the next time you restart your computer. Please make sure you have closed all of your applications first.
Note: Running a disk check could take some time to complete. So if you don’t have the time to run the disk check the next time you boot, you can skip it and reschedule again by following the steps above.
5) Once the disk check has completed, open Device Manager and see if Code 45 has been fixed.
If this method didn’t resolve your issue, don’t worry. There is something else to try.
Fix 6: Run a DISM scan
DISM stands for Deployment Image Servicing and Management. Running a DISM scan can help fix computer errors. Here’s how to run a DISM scan:
1) Type cmd in the search box on your desktop. Right-click Command Prompt to select Run as administrator.
2) Click Yes if prompted for permission.
3) The command prompt will once again display. Type in the following command and press Enter.
DISM /Online /Cleanup-Image /RestoreHealth
4) Wait for the scan to finish (it may take up to 20 minutes).
5) Restart your computer and relaunch Device Manager. Check to see if Code 45 has been fixed; if it has, then congrats! Otherwise, please move on to the next fix.
Fix 7: Update your device drivers
Sometimes your Code 45 issue may be caused by a missing or out-dated driver. To find out whether that’s the root cause, you should try updating your device drivers and see if that makes a difference.
There are two ways to update drivers on your computer: manually and automatically.
Manually update the driver: you can go to the manufacturer’s website, find the latest driver that is compatible with your variant of the Windows system, and then install it on your computer. This requires time and computer skills.
Automatically update the driver: if you don’t have time or patience, you can do it automatically with Driver Easy.
Driver Easy will automatically recognize your system and find the correct drivers for it. You don’t need to know exactly what system your computer is running, you don’t need to risk downloading and installing the wrong driver, and you don’t need to worry about making a mistake when installing.
You can update your drivers automatically with either the FREE or the Pro version of Driver Easy. But with the Pro version it takes just 2 clicks (and you get full support and a 30-day money back guarantee):
1) Download and install Driver Easy.
2) Run Driver Easy and click Scan Now, Driver Easy will then scan your computer and detect any problem drivers.
3) Click the Update button next to the flagged driver to automatically download the correct driver (You can do this with the FREE version), then install it in your computer.
Or click Update All to automatically install the correct version of all drivers that are missing or outdated (You can do this with Pro version – You’ll be prompted to upgrade after clicking Update All).
If you have trouble using Driver Easy Pro to update your drivers, please email support@drivereasy.com. We’re always here to help.
4) After updating drivers, restart your computer and reconnect your device to see if the issue is resolved.
These are the best solutions to fix Code 45 in Device Manager. If you have any follow-up questions, please feel free to leave a comment below.
Error code 30182-44 (2) Office 365 Error 30182-44 (2)
https://livesupport.cc/Microsoft/error-code-30182-44-2-office-365-error-30182-44-2/
Error code 30182-44 (2): Troubleshooting steps to fix Microsoft Office error
When you install Office, you may see error code 30182-44 (2) if a previous installation of Office is failed. Here are some things you can try to resolve error code 30182-44 (2). We’ve listed the most common solutions first, so try them in order.
Common causes for error 30182-44 (2)
- Antivirus software or firewall might be blocking the Office installation.
- Internet connection or proxy settings are preventing you from installing Office.
- Pre-existing version of an Office suite is blocking the installation.
- Incompletepartialfailed repairinstallationchangeremoval of a previous Office suite can prevent from installing a newer version
Follow the below steps to troubleshoot the error code 30182-44 (2)
1 – Repair your Office app
error code 30182-44 (2) will be fixed when Office repair tool replaces all the corrupted system files. Follow the steps below to run a repair tool to fix the error.
- Open Control Panel using Start.
- Click on Programs and select Programs and Features.
- Click on the Office product that you want to repair.
- Click Change.
- Select Quick Repair and click on Repair. If Quick Repair didn’t fix the error code 30182-44 (2), select Online Repair and click on Repair.
Note: If Office Repair did not fix the error, remove and reinstall the Office Suite to fix the error code 30182-44 (2)
Popular posts from this blog
Error code 30182-2030 (3)
Error code 30182-2030 (3) Error code 30182-2030 (3) : When your attempt to install Office fails, an error message typically tries to explain the cause. There are many reasons that could cause the error code 30182-2030 (3). Usually, error occurs due to the system files corruption or previous installation files not removed properly. Here is the list of troubleshooting steps to resolve the error. Follow the steps mentioned in this article in the exact order to fix the error code 30182-2030 (3) . Check to see if the error fixed after finishing each troubleshooting step. Performing the troubleshooting steps mentioned in this article will resolve the error code 30182-2030 (3) . Error code 30182-2030 (3) : Troubleshooting steps to fix Microsoft Office error code 30182-2030 (3) Error code 30182-2016 : When you install Office, you may see error code 30182-2030 (3) if a previous installation of Office is failed. Here are some things you can try to resolve error code 30182-2030 (3). We’ve
Error code 30094-2030 (0) Office error code 30094-2030 (0)
https://microsoftsupport.cc/error-code-30094-2030-0-office-error-code-30094-2030-0/ Error code 30094-2030 (0) Office error code 30094-2030 (0) Microsoft Office error code 30094-2030 (0): When your attempt to install Office fails, an error message typically tries to explain the cause. There are many reasons that could cause the error code 30094-2030 (0). Usually, error occurs due to the system files corruption or previous installation files not removed properly. Here is the list of troubleshooting steps to resolve the error. Follow the steps mentioned in this article in the exact order to fix the error code 30094-2030 (0). Check to see if the error fixed after finishing each troubleshooting step. Performing the troubleshooting steps mentioned in this arti cle will resolve the error code 30094-2030 (0). Troubleshooting steps to fix Microsoft Office error code 30094-2030 (0) When you install Office, you may see error code 30094-2030 (0) if a previous installation of Office is failed.
Код ошибки 45 можно наблюдать в диспетчере устройств. Он указывает на то, что оборудование не подключено к компьютеру, поэтому драйвер не может быть активирован. Следовательно, работоспособность данного устройства невозможна, что в свою очередь может вызвать серию дополнительных ошибок.
Проблема возникает в нескольких случаях, например, если сетевой адаптер не распознаётся компьютером, пользователь не сможет использовать Wi-Fi, Bluetooth и другие устройства. Изначально может показаться, что причина ошибки ясна – конкретный прибор отключен от ПК. Однако в большинстве случаев это не так, и простое переподключение оборудования не помогает. В данном руководстве речь пойдёт о способах исправления этой неполадки.
Содержание
- Решение 1. Проверьте физическое соединение
- Решение 2. Обновите проблемный драйвер
- Решение 3. Переустановите проблемный драйвер
- Решение 4. Установите последние обновления Windows
- Решение 5. Запустите средство устранения неполадок оборудования
- Решение 6. Запустите сканирование SFC и DISM
Решение 1. Проверьте физическое соединение
Как бы это не было банально, но в начале всё же необходимо убедиться, что проблемное устройство действительно подключено к компьютеру, а провод не переломлен. Помимо этого, могут быть расшатаны входы USB и HDMI, в результате чего также нарушается соединение. Осмотрите все элементы подключения, и удостоверьтесь, что штекеры не болтаются.
Стоит отметить, что помимо периферийных устройств, таких как клавиатура и мышь, подключаемых с помощью разъёмов, некоторые устройства просто интегрируются в материнскую плату. Например, сетевой адаптер обычно встроен в ПК. Если компьютер не подвергался физическому воздействию, то вероятность отсоединения таких устройств крайне мала, поэтому причину следует искать на программном уровне.
Решение 2. Обновите проблемный драйвер
Так как ошибка чаще всего связана с драйверами, необходимо зайти в диспетчер устройств и устранить проблему с конкретным приложением. В частности, стоит проверить наличие обновлений на официальном сайте производителя или загрузить непосредственно из диспетчера.
- Нажмите комбинацию Win + X, и в открывшемся меню выберите Диспетчер устройств.
- Разверните раздел с неработающим драйвером, на который указывет сообщение с ошибкой.
- Еажмите по нему ПКМ, и выберите Обновить.
- В следующем окне запустите средство автоматического поиска актуального драйвера.
- Дождитесь окончание скачивания и установки, а затем перезагрузите компьютер.
- Проверьте, решило ли это проблему.
Вместе с тем необходимо проверить наличие устаревших или повреждённых драйверов в других разделах. Разверните каждый из них, и убедитесь, что там нет приложений, помеченных восклицательным знаком. Такие драйверы также требуют обновлений и перезагрузки ПК.
Решение 3. Переустановите проблемный драйвер
В некоторых случаях драйверы могут быть повреждены окончательно, что приведёт к описанной ошибке о неисправности устройства. В данной ситуации обновление программного обеспечения может оказаться невозможным, поэтому рекомендуется его переустановить:
- Снова откройте Диспетчер устройств.
- Выберите проблемное приложение, и запишите его точное название.
- Затем нажмите по нему ПКМ и кликните пункт Удалить.
- В следующем окне подтвердите выбор.
- Когда драйвер будет удалён, перезагрузите систему.
- Затем посетите официальный сайт разработчика данного приложения.
- Найдите на странице строку поиска, и введите название драйвера, записанного ранее.
- Скачайте и установите актуальное программное обеспечение, а затем снова перезагрузитесь.
Решение 4. Установите последние обновления Windows
Иногда проблема может заключаться в том, что драйверы обновлены, но всё равно не совместимы с Windows. В таком случае необходимо проверить, установлены ли последние обновления ОС.
- Нажмите комбинацию Win + X, и выберите Панель управления.
- Перейдите в раздел Центр обновления Windows.
- Запустите проверку обновлений, и установите все необходимые патчи, в том числе необязательные.
- Перезагрузите компьютер, и проверьте, исчезла ли ошибка.
Решение 5. Запустите средство устранения неполадок оборудования
Ещё одним вариантом является исправление неполадки с помощью встроенного инструментария.
- Снова зайдите в Панель управления, и перейдите в раздел Устранение неполадок.
- Выберите подраздел, с которым связана конкретная проблема.
- Далее кликните на оборудование, требующее исправлений и запустите диагностику.
Решение 6. Запустите сканирование SFC и DISM
Чтобы устранить системные неполадки, следует:
- Ещё раз нажмите Win + X, и выберите Командная строка (Администратор).
- В новое окно скопируйте и вставьте следующую команду: sfc/scannow.
- Нажмите Enter и дождитесь завершения сканирования.
- После этого вставьте следующие команды, нажимая Enter после каждой:
- DISM/Online/Cleanup-Image /CheckHealth
DISM/Online/Cleanup-Image/ScanHealth
DISM/Online/Cleanup-Image/RestoreHealth - По завершении всех процессов перезагрузите компьютер.

 (в левом нижнем углу) и выберите пункт Параметры.
(в левом нижнем углу) и выберите пункт Параметры.
 (в левом нижнем углу) и выберите Панель управления.
(в левом нижнем углу) и выберите Панель управления.