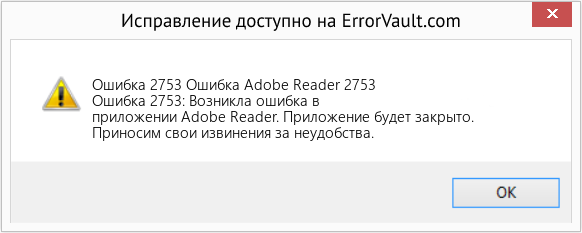Проблема
При попытке установки Adobe Reader появляется следующее сообщение об ошибке:
«Внутренняя ошибка 2753 Updater.api_NON_OPT» (или похожее сообщение), после чего происходит завершение работы программы установки.
Иногда такое сообщение об ошибке появляется в процессе удаления предыдущей версии Adobe Reader.
Решения
Решение 1. Удалите все предыдущие версии Acrobat и Adobe Reader с помощью функции «Установка и удаление программ».
-
На панели управления выберите «Установка и удаление программ».
-
Выберите наиболее позднюю версию Acrobat или Adobe Reader в списке и нажмите кнопку «Удалить».
-
В ответ на запрос подтвердите, что вы хотите удалить приложение.
-
Повторяйте эти действия до тех пор, пока в списке больше не останется записей Acrobat или Reader.
Если с помощью функции «Установка и удаление программ» в меню «Панель управления» не удается удалить приложение, попробуйте сначала исправить установку Reader, переустановив его текущую версию.
Решение 2. Удалите разделы реестра для программы установки Acrobat или Reader в Windows.
Отказ от ответственности: в реестре Windows содержится важная информация, необходимая для работы компьютера и приложений. Компания Adobe не оказывает помощь в устранении проблем, связанных с некорректным изменением реестра. Компания Adobe рекомендует заниматься изменением реестра только пользователям, имеющим опыт редактирования системных файлов. Создайте резервную копию реестра, прежде чем редактировать его. Дополнительные сведения о редакторе реестра Windows можно найти в руководстве пользователя Windows или связавшись с технической поддержкой компании Microsoft.
Важно! Убедитесь в том, что выбран правильный раздел реестра. При просмотре ветви HKEY_CLASSES_ROOTInstallerFeatures68AB67CA330100007706000000000030 должен быть выбран только раздел 68AB67CA330100007706000000000030. Не выбирайте этот элемент, если его имя не соответствует указанному.
-
Выберите «Пуск» > «Выполнить».
-
В поле «Открыть» введите regedit и затем нажмите кнопку «OK».
-
В редакторе реестра выберите соответствующий раздел реестра Acrobat
- Для Reader 8.0.0 удалите следующие элементы:
- 32-разрядная версия ОС Windows
- HKEY_LOCAL_MACHINESOFTWAREClassesInstallerFeatures68AB67CA7DA73301B7448A0000000020
- HKEY_LOCAL_MACHINESOFTWAREClassesInstallerProducts68AB67CA7DA73301B7448A0000000020
- HKEY_LOCAL_MACHINESOFTWAREMicrosoftWindowsCurrentVersionInstallerUserDataS-1-518Products68AB67CA7DA73301B7448A0000000020
- HKEY_LOCAL_MACHINESOFTWAREMicrosoftWindowsCurrentVersionUninstall{AC76BA86-7AD7-1033-7B44-A80000000002}
- HKEY_LOCAL_MACHINESOFTWAREAdobeAdobe Reader
- 64-разрядная версия ОС Windows
- HKEY_LOCAL_MACHINESOFTWAREWOW6432NodeClassesInstallerFeatures68AB67CA7DA73301B7448A0000000020
- HKEY_LOCAL_MACHINESOFTWAREWOW6432NodeClassesInstallerProducts68AB67CA7DA73301B7448A0000000020
- HKEY_LOCAL_MACHINESOFTWAREWOW6432NodeMicrosoftWindowsCurrentVersionInstallerUserDataS-1-518Products68AB67CA7DA73301B7448A0000000020
- HKEY_LOCAL_MACHINESOFTWAREWOW6432NodeMicrosoftWindowsCurrentVersionUninstall{AC76BA86-7AD7-1033-7B44-A80000000002}
- HKEY_LOCAL_MACHINESOFTWAREWOW6432NodeAdobeAdobe Reader
- 32-разрядная версия ОС Windows
- Для Acrobat X (10):
- 32-разрядная версия ОС Windows
- HKEY_LOCAL_MACHINESOFTWAREMicrosoftWindowsCurrentVersionInstaller UserDataS-1-5-18Products68AB67CA3301004F7706000000000050
- HKEY_LOCAL_MACHINESOFTWAREMicrosoftWindowsCurrentVersionUninstall {AC76BA86-1033-F400-7760-000000000005}
- HKEY_LOCAL_MACHINESOFTWAREClassesInstallerProducts68AB67CA3301004F7706000000000050
- HKEY_LOCAL_MACHINESOFTWAREClassesInstallerFeatures68AB67CA3301004F7706000000000050
- 64-разрядная версия ОС Windows
- HKEY_LOCAL_MACHINESOFTWAREWOW6432NodeMicrosoftWindowsCurrentVersionInstaller UserDataS-1-5-18Products68AB67CA3301004F7706000000000050
- HKEY_LOCAL_MACHINESOFTWAREWOW6432NodeMicrosoftWindowsCurrentVersionUninstall {AC76BA86-1033-F400-7760-000000000005}
- HKEY_LOCAL_MACHINESOFTWAREWOW6432NodeClassesInstallerProducts68AB67CA3301004F7706000000000050
- HKEY_LOCAL_MACHINESO FTWAREWOW6432NodeClassesInstallerFeatures68AB67CA3301004F7706000000000050
- 32-разрядная версия ОС Windows
- Для Reader 8.0.0 удалите следующие элементы:
-
Выберите «Правка» > «Удалить».
-
При появлении запроса нажмите «Да», чтобы подтвердить удаление.
-
Повторите шаги 3-5 для оставшихся разделов реестра и любых перечисленных обновлений, которые были применены.
-
Закройте редактор реестра.
Дополнительная информация
Ошибка 2753 может появляться в случае повреждения (предыдущей) версии Adobe Reader. Она также возникает в случае повреждения записей в реестре, связанных с Adobe Reader, в связи с чем прерывается процесс установки.
| Номер ошибки: | Ошибка 2753 | |
| Название ошибки: | Acrobat Error 2753 | |
| Описание ошибки: | Ошибка 2753: Возникла ошибка в приложении Adobe Acrobat. Приложение будет закрыто. Приносим извинения за неудобства. | |
| Разработчик: | Adobe Systems Inc. | |
| Программное обеспечение: | Adobe Acrobat | |
| Относится к: | Windows XP, Vista, 7, 8, 10, 11 |
Сводка «Acrobat Error 2753
«Acrobat Error 2753» также считается ошибкой во время выполнения (ошибкой). Разработчики программного обеспечения пытаются обеспечить, чтобы программное обеспечение было свободным от этих сбоев, пока оно не будет публично выпущено. К сожалению, инженеры являются людьми и часто могут делать ошибки во время тестирования, отсутствует ошибка 2753.
В выпуске последней версии Adobe Acrobat может возникнуть ошибка, которая гласит: «Acrobat Error 2753». Если происходит «Acrobat Error 2753», разработчикам будет сообщено об этой проблеме, хотя отчеты об ошибках встроены в приложение. Затем Adobe Systems Inc. исправляет эти дефектные записи кода и сделает обновление доступным для загрузки. В результате разработчик может использовать пакеты обновлений для Adobe Acrobat, доступные с их веб-сайта (или автоматическую загрузку), чтобы устранить эти ошибки 2753 проблемы и другие ошибки.
Вполне вероятно, что при загрузке Adobe Acrobat вы столкнетесь с «Acrobat Error 2753». Это три основных триггера для ошибок во время выполнения, таких как ошибка 2753:
Ошибка 2753 Crash — ошибка 2753 блокирует любой вход, и это может привести к сбою машины. Обычно это происходит, когда Adobe Acrobat не может обработать данные в удовлетворительной форме и поэтому не может получить ожидаемый результат.
Утечка памяти «Acrobat Error 2753» — при утечке памяти Adobe Acrobat это может привести к медленной работе устройства из-за нехватки системных ресурсов. Критическими проблемами, связанными с этим, могут быть отсутствие девыделения памяти или подключение к плохому коду, такому как бесконечные циклы.
Ошибка 2753 Logic Error — «логическая ошибка», как говорят, генерируется, когда программное обеспечение получает правильный ввод, но генерирует неверный вывод. Это происходит, когда исходный код Adobe Systems Inc. вызывает недостаток в обработке информации.
Acrobat Error 2753 проблемы часто являются результатом отсутствия, удаления или случайного перемещения файла из исходного места установки Adobe Acrobat. Большую часть проблем, связанных с данными файлами, можно решить посредством скачивания и установки последней версии файла Adobe Systems Inc.. В качестве дополнительного шага по устранению неполадок мы настоятельно рекомендуем очистить все пути к неверным файлам и ссылки на расширения файлов Adobe Systems Inc., которые могут способствовать возникновению такого рода ошибок, связанных с Acrobat Error 2753.
Распространенные сообщения об ошибках в Acrobat Error 2753
Обнаруженные проблемы Acrobat Error 2753 с Adobe Acrobat включают:
- «Ошибка Acrobat Error 2753. «
- «Acrobat Error 2753 не является программой Win32. «
- «Acrobat Error 2753 столкнулся с проблемой и закроется. «
- «К сожалению, мы не можем найти Acrobat Error 2753. «
- «Acrobat Error 2753 не найден.»
- «Проблема при запуске приложения: Acrobat Error 2753. «
- «Файл Acrobat Error 2753 не запущен.»
- «Отказ Acrobat Error 2753.»
- «Ошибка в пути к программному обеспечению: Acrobat Error 2753. «
Проблемы Adobe Acrobat Acrobat Error 2753 возникают при установке, во время работы программного обеспечения, связанного с Acrobat Error 2753, во время завершения работы или запуска или менее вероятно во время обновления операционной системы. Отслеживание того, когда и где возникает ошибка Acrobat Error 2753, является важной информацией при устранении проблемы.
Эпицентры Acrobat Error 2753 Головные боли
Большинство проблем Acrobat Error 2753 связаны с отсутствующим или поврежденным Acrobat Error 2753, вирусной инфекцией или недействительными записями реестра Windows, связанными с Adobe Acrobat.
Особенно ошибки Acrobat Error 2753 проистекают из:
- Недопустимая или поврежденная запись Acrobat Error 2753.
- Загрязненный вирусом и поврежденный Acrobat Error 2753.
- Другая программа злонамеренно или по ошибке удалила файлы, связанные с Acrobat Error 2753.
- Другое программное обеспечение, конфликтующее с Adobe Acrobat, Acrobat Error 2753 или общими ссылками.
- Поврежденная загрузка или неполная установка программного обеспечения Adobe Acrobat.
Продукт Solvusoft
Загрузка
WinThruster 2022 — Проверьте свой компьютер на наличие ошибок.
Совместима с Windows 2000, XP, Vista, 7, 8, 10 и 11
Установить необязательные продукты — WinThruster (Solvusoft) | Лицензия | Политика защиты личных сведений | Условия | Удаление
Как исправить время выполнения Ошибка 2753 Ошибка Adobe Reader 2753
В этой статье представлена ошибка с номером Ошибка 2753, известная как Ошибка Adobe Reader 2753, описанная как Ошибка 2753: Возникла ошибка в приложении Adobe Reader. Приложение будет закрыто. Приносим свои извинения за неудобства.
О программе Runtime Ошибка 2753
Время выполнения Ошибка 2753 происходит, когда Adobe Reader дает сбой или падает во время запуска, отсюда и название. Это не обязательно означает, что код был каким-то образом поврежден, просто он не сработал во время выполнения. Такая ошибка появляется на экране в виде раздражающего уведомления, если ее не устранить. Вот симптомы, причины и способы устранения проблемы.
Определения (Бета)
Здесь мы приводим некоторые определения слов, содержащихся в вашей ошибке, в попытке помочь вам понять вашу проблему. Эта работа продолжается, поэтому иногда мы можем неправильно определить слово, так что не стесняйтесь пропустить этот раздел!
- Adobe — Adobe Systems — компания-разработчик программного обеспечения со штаб-квартирой в Сан-Хосе, Калифорния, США.
- Adobe reader — Adobe Reader — это бесплатное приложение для просмотра, печати и заполнения PDF-документов.
- Reader — Reader указывает программное обеспечение, которое может читать файлы определенного формата, или аппаратное устройство, которое может читать некоторые карты памяти или аналогичное устройство.
Симптомы Ошибка 2753 — Ошибка Adobe Reader 2753
Ошибки времени выполнения происходят без предупреждения. Сообщение об ошибке может появиться на экране при любом запуске %программы%. Фактически, сообщение об ошибке или другое диалоговое окно может появляться снова и снова, если не принять меры на ранней стадии.
Возможны случаи удаления файлов или появления новых файлов. Хотя этот симптом в основном связан с заражением вирусом, его можно отнести к симптомам ошибки времени выполнения, поскольку заражение вирусом является одной из причин ошибки времени выполнения. Пользователь также может столкнуться с внезапным падением скорости интернет-соединения, но, опять же, это не всегда так.
(Только для примера)
Причины Ошибка Adobe Reader 2753 — Ошибка 2753
При разработке программного обеспечения программисты составляют код, предвидя возникновение ошибок. Однако идеальных проектов не бывает, поскольку ошибки можно ожидать даже при самом лучшем дизайне программы. Глюки могут произойти во время выполнения программы, если определенная ошибка не была обнаружена и устранена во время проектирования и тестирования.
Ошибки во время выполнения обычно вызваны несовместимостью программ, запущенных в одно и то же время. Они также могут возникать из-за проблем с памятью, плохого графического драйвера или заражения вирусом. Каким бы ни был случай, проблему необходимо решить немедленно, чтобы избежать дальнейших проблем. Ниже приведены способы устранения ошибки.
Методы исправления
Ошибки времени выполнения могут быть раздражающими и постоянными, но это не совсем безнадежно, существует возможность ремонта. Вот способы сделать это.
Если метод ремонта вам подошел, пожалуйста, нажмите кнопку upvote слева от ответа, это позволит другим пользователям узнать, какой метод ремонта на данный момент работает лучше всего.
Обратите внимание: ни ErrorVault.com, ни его авторы не несут ответственности за результаты действий, предпринятых при использовании любого из методов ремонта, перечисленных на этой странице — вы выполняете эти шаги на свой страх и риск.
Метод 1 — Закройте конфликтующие программы
Когда вы получаете ошибку во время выполнения, имейте в виду, что это происходит из-за программ, которые конфликтуют друг с другом. Первое, что вы можете сделать, чтобы решить проблему, — это остановить эти конфликтующие программы.
- Откройте диспетчер задач, одновременно нажав Ctrl-Alt-Del. Это позволит вам увидеть список запущенных в данный момент программ.
- Перейдите на вкладку «Процессы» и остановите программы одну за другой, выделив каждую программу и нажав кнопку «Завершить процесс».
- Вам нужно будет следить за тем, будет ли сообщение об ошибке появляться каждый раз при остановке процесса.
- Как только вы определите, какая программа вызывает ошибку, вы можете перейти к следующему этапу устранения неполадок, переустановив приложение.
Метод 2 — Обновите / переустановите конфликтующие программы
Использование панели управления
- В Windows 7 нажмите кнопку «Пуск», затем нажмите «Панель управления», затем «Удалить программу».
- В Windows 8 нажмите кнопку «Пуск», затем прокрутите вниз и нажмите «Дополнительные настройки», затем нажмите «Панель управления»> «Удалить программу».
- Для Windows 10 просто введите «Панель управления» в поле поиска и щелкните результат, затем нажмите «Удалить программу».
- В разделе «Программы и компоненты» щелкните проблемную программу и нажмите «Обновить» или «Удалить».
- Если вы выбрали обновление, вам просто нужно будет следовать подсказке, чтобы завершить процесс, однако, если вы выбрали «Удалить», вы будете следовать подсказке, чтобы удалить, а затем повторно загрузить или использовать установочный диск приложения для переустановки. программа.
Использование других методов
- В Windows 7 список всех установленных программ можно найти, нажав кнопку «Пуск» и наведя указатель мыши на список, отображаемый на вкладке. Вы можете увидеть в этом списке утилиту для удаления программы. Вы можете продолжить и удалить с помощью утилит, доступных на этой вкладке.
- В Windows 10 вы можете нажать «Пуск», затем «Настройка», а затем — «Приложения».
- Прокрутите вниз, чтобы увидеть список приложений и функций, установленных на вашем компьютере.
- Щелкните программу, которая вызывает ошибку времени выполнения, затем вы можете удалить ее или щелкнуть Дополнительные параметры, чтобы сбросить приложение.
Метод 3 — Обновите программу защиты от вирусов или загрузите и установите последнюю версию Центра обновления Windows.
Заражение вирусом, вызывающее ошибку выполнения на вашем компьютере, необходимо немедленно предотвратить, поместить в карантин или удалить. Убедитесь, что вы обновили свою антивирусную программу и выполнили тщательное сканирование компьютера или запустите Центр обновления Windows, чтобы получить последние определения вирусов и исправить их.
Метод 4 — Переустановите библиотеки времени выполнения
Вы можете получить сообщение об ошибке из-за обновления, такого как пакет MS Visual C ++, который может быть установлен неправильно или полностью. Что вы можете сделать, так это удалить текущий пакет и установить новую копию.
- Удалите пакет, выбрав «Программы и компоненты», найдите и выделите распространяемый пакет Microsoft Visual C ++.
- Нажмите «Удалить» в верхней части списка и, когда это будет сделано, перезагрузите компьютер.
- Загрузите последний распространяемый пакет от Microsoft и установите его.
Метод 5 — Запустить очистку диска
Вы также можете столкнуться с ошибкой выполнения из-за очень нехватки свободного места на вашем компьютере.
- Вам следует подумать о резервном копировании файлов и освобождении места на жестком диске.
- Вы также можете очистить кеш и перезагрузить компьютер.
- Вы также можете запустить очистку диска, открыть окно проводника и щелкнуть правой кнопкой мыши по основному каталогу (обычно это C
- Щелкните «Свойства», а затем — «Очистка диска».
Метод 6 — Переустановите графический драйвер
Если ошибка связана с плохим графическим драйвером, вы можете сделать следующее:
- Откройте диспетчер устройств и найдите драйвер видеокарты.
- Щелкните правой кнопкой мыши драйвер видеокарты, затем нажмите «Удалить», затем перезагрузите компьютер.
Метод 7 — Ошибка выполнения, связанная с IE
Если полученная ошибка связана с Internet Explorer, вы можете сделать следующее:
- Сбросьте настройки браузера.
- В Windows 7 вы можете нажать «Пуск», перейти в «Панель управления» и нажать «Свойства обозревателя» слева. Затем вы можете перейти на вкладку «Дополнительно» и нажать кнопку «Сброс».
- Для Windows 8 и 10 вы можете нажать «Поиск» и ввести «Свойства обозревателя», затем перейти на вкладку «Дополнительно» и нажать «Сброс».
- Отключить отладку скриптов и уведомления об ошибках.
- В том же окне «Свойства обозревателя» можно перейти на вкладку «Дополнительно» и найти пункт «Отключить отладку сценария».
- Установите флажок в переключателе.
- Одновременно снимите флажок «Отображать уведомление о каждой ошибке сценария», затем нажмите «Применить» и «ОК», затем перезагрузите компьютер.
Если эти быстрые исправления не работают, вы всегда можете сделать резервную копию файлов и запустить восстановление на вашем компьютере. Однако вы можете сделать это позже, когда перечисленные здесь решения не сработают.
Другие языки:
How to fix Error 2753 (Adobe Reader Error 2753) — Error 2753: Adobe Reader has encountered a problem and needs to close. We are sorry for the inconvenience.
Wie beheben Fehler 2753 (Adobe Reader-Fehler 2753) — Fehler 2753: Adobe Reader hat ein Problem festgestellt und muss geschlossen werden. Wir entschuldigen uns für die Unannehmlichkeiten.
Come fissare Errore 2753 (Errore di Adobe Reader 2753) — Errore 2753: Adobe Reader ha riscontrato un problema e deve essere chiuso. Ci scusiamo per l’inconveniente.
Hoe maak je Fout 2753 (Adobe Reader-fout 2753) — Fout 2753: Adobe Reader heeft een probleem ondervonden en moet worden afgesloten. Excuses voor het ongemak.
Comment réparer Erreur 2753 (Erreur 2753 du lecteur Adobe) — Erreur 2753 : Adobe Reader a rencontré un problème et doit se fermer. Nous sommes désolés du dérangement.
어떻게 고치는 지 오류 2753 (Adobe 리더 오류 2753) — 오류 2753: Adobe Reader에 문제가 발생해 닫아야 합니다. 불편을 드려 죄송합니다.
Como corrigir o Erro 2753 (Erro 2753 do Adobe Reader) — Erro 2753: O Adobe Reader encontrou um problema e precisa fechar. Lamentamos o inconveniente.
Hur man åtgärdar Fel 2753 (Adobe Reader-fel 2753) — Fel 2753: Adobe Reader har stött på ett problem och måste avslutas. Vi är ledsna för besväret.
Jak naprawić Błąd 2753 (Błąd programu Adobe Reader 2753) — Błąd 2753: Adobe Reader napotkał problem i musi zostać zamknięty. Przepraszamy za niedogodności.
Cómo arreglar Error 2753 (Error 2753 de Adobe Reader) — Error 2753: Adobe Reader ha detectado un problema y debe cerrarse. Lamentamos las molestias.
(Только для примера)
Причины Ошибка Adobe Reader 2753 — Ошибка 2753
При разработке программного обеспечения программисты составляют код, предвидя возникновение ошибок. Однако идеальных проектов не бывает, поскольку ошибки можно ожидать даже при самом лучшем дизайне программы. Глюки могут произойти во время выполнения программы, если определенная ошибка не была обнаружена и устранена во время проектирования и тестирования.
Ошибки во время выполнения обычно вызваны несовместимостью программ, запущенных в одно и то же время. Они также могут возникать из-за проблем с памятью, плохого графического драйвера или заражения вирусом. Каким бы ни был случай, проблему необходимо решить немедленно, чтобы избежать дальнейших проблем. Ниже приведены способы устранения ошибки.
Методы исправления
Ошибки времени выполнения могут быть раздражающими и постоянными, но это не совсем безнадежно, существует возможность ремонта. Вот способы сделать это.
Если метод ремонта вам подошел, пожалуйста, нажмите кнопку upvote слева от ответа, это позволит другим пользователям узнать, какой метод ремонта на данный момент работает лучше всего.
Обратите внимание: ни ErrorVault.com, ни его авторы не несут ответственности за результаты действий, предпринятых при использовании любого из методов ремонта, перечисленных на этой странице — вы выполняете эти шаги на свой страх и риск.
Метод 1 — Закройте конфликтующие программы
Когда вы получаете ошибку во время выполнения, имейте в виду, что это происходит из-за программ, которые конфликтуют друг с другом. Первое, что вы можете сделать, чтобы решить проблему, — это остановить эти конфликтующие программы.
- Откройте диспетчер задач, одновременно нажав Ctrl-Alt-Del. Это позволит вам увидеть список запущенных в данный момент программ.
- Перейдите на вкладку «Процессы» и остановите программы одну за другой, выделив каждую программу и нажав кнопку «Завершить процесс».
- Вам нужно будет следить за тем, будет ли сообщение об ошибке появляться каждый раз при остановке процесса.
- Как только вы определите, какая программа вызывает ошибку, вы можете перейти к следующему этапу устранения неполадок, переустановив приложение.
Метод 2 — Обновите / переустановите конфликтующие программы
Использование панели управления
- В Windows 7 нажмите кнопку «Пуск», затем нажмите «Панель управления», затем «Удалить программу».
- В Windows 8 нажмите кнопку «Пуск», затем прокрутите вниз и нажмите «Дополнительные настройки», затем нажмите «Панель управления»> «Удалить программу».
- Для Windows 10 просто введите «Панель управления» в поле поиска и щелкните результат, затем нажмите «Удалить программу».
- В разделе «Программы и компоненты» щелкните проблемную программу и нажмите «Обновить» или «Удалить».
- Если вы выбрали обновление, вам просто нужно будет следовать подсказке, чтобы завершить процесс, однако, если вы выбрали «Удалить», вы будете следовать подсказке, чтобы удалить, а затем повторно загрузить или использовать установочный диск приложения для переустановки. программа.
Использование других методов
- В Windows 7 список всех установленных программ можно найти, нажав кнопку «Пуск» и наведя указатель мыши на список, отображаемый на вкладке. Вы можете увидеть в этом списке утилиту для удаления программы. Вы можете продолжить и удалить с помощью утилит, доступных на этой вкладке.
- В Windows 10 вы можете нажать «Пуск», затем «Настройка», а затем — «Приложения».
- Прокрутите вниз, чтобы увидеть список приложений и функций, установленных на вашем компьютере.
- Щелкните программу, которая вызывает ошибку времени выполнения, затем вы можете удалить ее или щелкнуть Дополнительные параметры, чтобы сбросить приложение.
Метод 3 — Обновите программу защиты от вирусов или загрузите и установите последнюю версию Центра обновления Windows.
Заражение вирусом, вызывающее ошибку выполнения на вашем компьютере, необходимо немедленно предотвратить, поместить в карантин или удалить. Убедитесь, что вы обновили свою антивирусную программу и выполнили тщательное сканирование компьютера или запустите Центр обновления Windows, чтобы получить последние определения вирусов и исправить их.
Метод 4 — Переустановите библиотеки времени выполнения
Вы можете получить сообщение об ошибке из-за обновления, такого как пакет MS Visual C ++, который может быть установлен неправильно или полностью. Что вы можете сделать, так это удалить текущий пакет и установить новую копию.
- Удалите пакет, выбрав «Программы и компоненты», найдите и выделите распространяемый пакет Microsoft Visual C ++.
- Нажмите «Удалить» в верхней части списка и, когда это будет сделано, перезагрузите компьютер.
- Загрузите последний распространяемый пакет от Microsoft и установите его.
Метод 5 — Запустить очистку диска
Вы также можете столкнуться с ошибкой выполнения из-за очень нехватки свободного места на вашем компьютере.
- Вам следует подумать о резервном копировании файлов и освобождении места на жестком диске.
- Вы также можете очистить кеш и перезагрузить компьютер.
- Вы также можете запустить очистку диска, открыть окно проводника и щелкнуть правой кнопкой мыши по основному каталогу (обычно это C
- Щелкните «Свойства», а затем — «Очистка диска».
Метод 6 — Переустановите графический драйвер
Если ошибка связана с плохим графическим драйвером, вы можете сделать следующее:
- Откройте диспетчер устройств и найдите драйвер видеокарты.
- Щелкните правой кнопкой мыши драйвер видеокарты, затем нажмите «Удалить», затем перезагрузите компьютер.
Метод 7 — Ошибка выполнения, связанная с IE
Если полученная ошибка связана с Internet Explorer, вы можете сделать следующее:
- Сбросьте настройки браузера.
- В Windows 7 вы можете нажать «Пуск», перейти в «Панель управления» и нажать «Свойства обозревателя» слева. Затем вы можете перейти на вкладку «Дополнительно» и нажать кнопку «Сброс».
- Для Windows 8 и 10 вы можете нажать «Поиск» и ввести «Свойства обозревателя», затем перейти на вкладку «Дополнительно» и нажать «Сброс».
- Отключить отладку скриптов и уведомления об ошибках.
- В том же окне «Свойства обозревателя» можно перейти на вкладку «Дополнительно» и найти пункт «Отключить отладку сценария».
- Установите флажок в переключателе.
- Одновременно снимите флажок «Отображать уведомление о каждой ошибке сценария», затем нажмите «Применить» и «ОК», затем перезагрузите компьютер.
Если эти быстрые исправления не работают, вы всегда можете сделать резервную копию файлов и запустить восстановление на вашем компьютере. Однако вы можете сделать это позже, когда перечисленные здесь решения не сработают.
Другие языки:
How to fix Error 2753 (Adobe Reader Error 2753) — Error 2753: Adobe Reader has encountered a problem and needs to close. We are sorry for the inconvenience.
Wie beheben Fehler 2753 (Adobe Reader-Fehler 2753) — Fehler 2753: Adobe Reader hat ein Problem festgestellt und muss geschlossen werden. Wir entschuldigen uns für die Unannehmlichkeiten.
Come fissare Errore 2753 (Errore di Adobe Reader 2753) — Errore 2753: Adobe Reader ha riscontrato un problema e deve essere chiuso. Ci scusiamo per l’inconveniente.
Hoe maak je Fout 2753 (Adobe Reader-fout 2753) — Fout 2753: Adobe Reader heeft een probleem ondervonden en moet worden afgesloten. Excuses voor het ongemak.
Comment réparer Erreur 2753 (Erreur 2753 du lecteur Adobe) — Erreur 2753 : Adobe Reader a rencontré un problème et doit se fermer. Nous sommes désolés du dérangement.
어떻게 고치는 지 오류 2753 (Adobe 리더 오류 2753) — 오류 2753: Adobe Reader에 문제가 발생해 닫아야 합니다. 불편을 드려 죄송합니다.
Como corrigir o Erro 2753 (Erro 2753 do Adobe Reader) — Erro 2753: O Adobe Reader encontrou um problema e precisa fechar. Lamentamos o inconveniente.
Hur man åtgärdar Fel 2753 (Adobe Reader-fel 2753) — Fel 2753: Adobe Reader har stött på ett problem och måste avslutas. Vi är ledsna för besväret.
Jak naprawić Błąd 2753 (Błąd programu Adobe Reader 2753) — Błąd 2753: Adobe Reader napotkał problem i musi zostać zamknięty. Przepraszamy za niedogodności.
Cómo arreglar Error 2753 (Error 2753 de Adobe Reader) — Error 2753: Adobe Reader ha detectado un problema y debe cerrarse. Lamentamos las molestias.
Об авторе: Фил Харт является участником сообщества Microsoft с 2010 года. С текущим количеством баллов более 100 000 он внес более 3000 ответов на форумах Microsoft Support и создал почти 200 новых справочных статей в Technet Wiki.
Следуйте за нами:
Рекомендуемый инструмент для ремонта:
Этот инструмент восстановления может устранить такие распространенные проблемы компьютера, как синие экраны, сбои и замораживание, отсутствующие DLL-файлы, а также устранить повреждения от вредоносных программ/вирусов и многое другое путем замены поврежденных и отсутствующих системных файлов.
ШАГ 1:
Нажмите здесь, чтобы скачать и установите средство восстановления Windows.
ШАГ 2:
Нажмите на Start Scan и позвольте ему проанализировать ваше устройство.
ШАГ 3:
Нажмите на Repair All, чтобы устранить все обнаруженные проблемы.
СКАЧАТЬ СЕЙЧАС
Совместимость
Требования
1 Ghz CPU, 512 MB RAM, 40 GB HDD
Эта загрузка предлагает неограниченное бесплатное сканирование ПК с Windows. Полное восстановление системы начинается от $19,95.
ID статьи: ACX02304RU
Применяется к: Windows 10, Windows 8.1, Windows 7, Windows Vista, Windows XP, Windows 2000
Совет по увеличению скорости #17
Настройте параметры мыши:
Прокручивайте, копируйте и вставляйте и перемещайтесь быстрее, изменяя настройки мыши по умолчанию. Большую часть времени вы проводите с помощью мыши, поэтому постарайтесь максимально использовать возможности этого маленького контроллера. Повысьте продуктивность работы с помощью бесплатных мощных утилит, которые позволят вам легко настроить мышь.
Нажмите здесь, чтобы узнать о другом способе ускорения работы ПК под управлением Windows
Содержание
- Как исправить ошибку Windows 2753
- Определение «Windows Error Code 2753»
- Как триггеры Runtime Error 2753 и что это такое?
- Ошибки Windows Error Code 2753
- Создатели Windows Error Code 2753 Трудности
- Внутренняя ошибка 2753 при установке Acrobat или Reader
- Проблема
- Решения
- Решение 1. Удалите все предыдущие версии Acrobat и Adobe Reader с помощью функции «Установка и удаление программ».
- Решение 2. Удалите разделы реестра для программы установки Acrobat или Reader в Windows.
- Ошибка 2753, файл не помечен для установки
- Ошибка 2753, файл не помечен для установки
- 1] Свежая загрузка установочного файла
- 2] Удалить все предыдущие версии Программного обеспечения
- 3] Запустите его от имени администратора
- 4] Запустите приложение в режиме совместимости
- 5] Перерегистрировать файл vbscript.dll
- Как исправить время выполнения Ошибка 2753 Программа установки обнаружила непредвиденную ошибку при установке этого пакета.
Как исправить ошибку Windows 2753
| Номер ошибки: | Ошибка 2753 | |
| Название ошибки: | Windows Error Code 2753 | |
| Описание ошибки: | Ошибка 2753: Возникла ошибка в приложении Windows. Приложение будет закрыто. Приносим извинения за неудобства. | |
| Разработчик: | Microsoft Corporation | |
| Программное обеспечение: | Windows | |
| Относится к: | Windows XP, Vista, 7, 8, 10, 11 |
Определение «Windows Error Code 2753»
Люди часто предпочитают ссылаться на «Windows Error Code 2753» как на «ошибку времени выполнения», также известную как программная ошибка. Разработчики Microsoft Corporation обычно оценивают Windows с помощью серии модулей для удаления ошибок в соответствии с отраслевыми стандартами. К сожалению, иногда ошибки, такие как ошибка 2753, могут быть пропущены во время этого процесса.
В выпуске последней версии Windows может возникнуть ошибка, которая гласит: «Windows Error Code 2753». Если происходит «Windows Error Code 2753», разработчикам будет сообщено об этой проблеме, хотя отчеты об ошибках встроены в приложение. Затем Microsoft Corporation исправляет эти дефектные записи кода и сделает обновление доступным для загрузки. Эта ситуация происходит из-за обновления программного обеспечения Windows является одним из решений ошибок 2753 ошибок и других проблем.
Как триггеры Runtime Error 2753 и что это такое?
В большинстве случаев вы увидите «Windows Error Code 2753» во время загрузки Windows. Мы можем определить происхождение ошибок ошибки 2753 во время выполнения следующим образом:
Ошибка 2753 Crash — Ошибка 2753 является хорошо известной, которая происходит, когда неправильная строка кода компилируется в исходный код программы. Как правило, это результат того, что Windows не понимает входные данные или не знает, что выводить в ответ.
Утечка памяти «Windows Error Code 2753» — ошибка 2753 утечка памяти приводит к тому, что Windows постоянно использует все больше и больше памяти, увяская систему. Повреждение памяти и другие потенциальные ошибки в коде могут произойти, когда память обрабатывается неправильно.
Ошибка 2753 Logic Error — логическая ошибка возникает, когда компьютер генерирует неправильный вывод, даже если пользователь предоставляет правильный ввод. Неисправный исходный код Microsoft Corporation может привести к этим проблемам с обработкой ввода.
Как правило, такие Microsoft Corporation ошибки возникают из-за повреждённых или отсутствующих файлов Windows Error Code 2753, а иногда — в результате заражения вредоносным ПО в настоящем или прошлом, что оказало влияние на Windows. Как правило, любую проблему, связанную с файлом Microsoft Corporation, можно решить посредством замены файла на новую копию. В качестве дополнительного шага по устранению неполадок мы настоятельно рекомендуем очистить все пути к неверным файлам и ссылки на расширения файлов Microsoft Corporation, которые могут способствовать возникновению такого рода ошибок, связанных с Windows Error Code 2753.
Ошибки Windows Error Code 2753
Типичные ошибки Windows Error Code 2753, возникающие в Windows для Windows:
- «Ошибка в приложении: Windows Error Code 2753»
- «Windows Error Code 2753 не является программой Win32. «
- «Извините, Windows Error Code 2753 столкнулся с проблемой. «
- «Не удается найти Windows Error Code 2753»
- «Windows Error Code 2753 не может быть найден. «
- «Ошибка запуска в приложении: Windows Error Code 2753. «
- «Файл Windows Error Code 2753 не запущен.»
- «Ошибка Windows Error Code 2753. «
- «Ошибка пути программного обеспечения: Windows Error Code 2753. «
Обычно ошибки Windows Error Code 2753 с Windows возникают во время запуска или завершения работы, в то время как программы, связанные с Windows Error Code 2753, выполняются, или редко во время последовательности обновления ОС. При появлении ошибки Windows Error Code 2753 запишите вхождения для устранения неполадок Windows и чтобы HelpMicrosoft Corporation найти причину.
Создатели Windows Error Code 2753 Трудности
Заражение вредоносными программами, недопустимые записи реестра Windows или отсутствующие или поврежденные файлы Windows Error Code 2753 могут создать эти ошибки Windows Error Code 2753.
В частности, проблемы с Windows Error Code 2753, вызванные:
- Недопустимая или поврежденная запись Windows Error Code 2753.
- Файл Windows Error Code 2753 поврежден от вирусной инфекции.
- Windows Error Code 2753 злонамеренно или ошибочно удален другим программным обеспечением (кроме Windows).
- Другая программа, конфликтующая с Windows Error Code 2753 или другой общей ссылкой Windows.
- Windows (Windows Error Code 2753) поврежден во время загрузки или установки.
Совместима с Windows 2000, XP, Vista, 7, 8, 10 и 11
Источник
Внутренняя ошибка 2753 при установке Acrobat или Reader
Проблема
При попытке установки Adobe Reader появляется следующее сообщение об ошибке:
«Внутренняя ошибка 2753 Updater.api_NON_OPT» (или похожее сообщение), после чего происходит завершение работы программы установки.
Иногда такое сообщение об ошибке появляется в процессе удаления предыдущей версии Adobe Reader.
Решения
Решение 1. Удалите все предыдущие версии Acrobat и Adobe Reader с помощью функции «Установка и удаление программ».
Если с помощью функции «Установка и удаление программ» в меню «Панель управления» не удается удалить приложение, попробуйте сначала исправить установку Reader, переустановив его текущую версию.
Решение 2. Удалите разделы реестра для программы установки Acrobat или Reader в Windows.
Отказ от ответственности: в реестре Windows содержится важная информация, необходимая для работы компьютера и приложений. Компания Adobe не оказывает помощь в устранении проблем, связанных с некорректным изменением реестра. Компания Adobe рекомендует заниматься изменением реестра только пользователям, имеющим опыт редактирования системных файлов. Создайте резервную копию реестра, прежде чем редактировать его. Дополнительные сведения о редакторе реестра Windows можно найти в руководстве пользователя Windows или связавшись с технической поддержкой компании Microsoft.
Важно! Убедитесь в том, что выбран правильный раздел реестра. При просмотре ветви HKEY_CLASSES_ROOTInstallerFeatures68AB67CA330100007706000000000030 должен быть выбран только раздел 68AB67CA330100007706000000000030. Не выбирайте этот элемент, если его имя не соответствует указанному.
В редакторе реестра выберите соответствующий раздел реестра Acrobat
- Для Reader 8.0.0 удалите следующие элементы:
- 32-разрядная версия ОС Windows
- HKEY_LOCAL_MACHINESOFTWAREClassesInstallerFeatures68AB67CA7DA73301B7448A0000000020
- HKEY_LOCAL_MACHINESOFTWAREClassesInstallerProducts68AB67CA7DA73301B7448A0000000020
- HKEY_LOCAL_MACHINESOFTWAREMicrosoftWindowsCurrentVersionInstallerUserDataS-1-518Products68AB67CA7DA73301B7448A0000000020
- HKEY_LOCAL_MACHINESOFTWAREMicrosoftWindowsCurrentVersionUninstall
- HKEY_LOCAL_MACHINESOFTWAREAdobeAdobe Reader
- 64-разрядная версия ОС Windows
- HKEY_LOCAL_MACHINESOFTWAREWOW6432NodeClassesInstallerFeatures68AB67CA7DA73301B7448A0000000020
- HKEY_LOCAL_MACHINESOFTWAREWOW6432NodeClassesInstallerProducts68AB67CA7DA73301B7448A0000000020
- HKEY_LOCAL_MACHINESOFTWAREWOW6432NodeMicrosoftWindowsCurrentVersionInstallerUserDataS-1-518Products68AB67CA7DA73301B7448A0000000020
- HKEY_LOCAL_MACHINESOFTWAREWOW6432NodeMicrosoftWindowsCurrentVersionUninstall
- HKEY_LOCAL_MACHINESOFTWAREWOW6432NodeAdobeAdobe Reader
- 32-разрядная версия ОС Windows
- Для Acrobat X (10):
- 32-разрядная версия ОС Windows
- HKEY_LOCAL_MACHINESOFTWAREMicrosoftWindowsCurrentVersionInstaller UserDataS-1-5-18Products68AB67CA3301004F7706000000000050
- HKEY_LOCAL_MACHINESOFTWAREMicrosoftWindowsCurrentVersionUninstall
- HKEY_LOCAL_MACHINESOFTWAREClassesInstallerProducts68AB67CA3301004F7706000000000050
- HKEY_LOCAL_MACHINESOFTWAREClassesInstallerFeatures68AB67CA3301004F7706000000000050
- 64-разрядная версия ОС Windows
- HKEY_LOCAL_MACHINESOFTWAREWOW6432NodeMicrosoftWindowsCurrentVersionInstaller UserDataS-1-5-18Products68AB67CA3301004F7706000000000050
- HKEY_LOCAL_MACHINESOFTWAREWOW6432NodeMicrosoftWindowsCurrentVersionUninstall
- HKEY_LOCAL_MACHINESOFTWAREWOW6432NodeClassesInstallerProducts68AB67CA3301004F7706000000000050
- HKEY_LOCAL_MACHINESO FTWAREWOW6432NodeClassesInstallerFeatures68AB67CA3301004F7706000000000050
- 32-разрядная версия ОС Windows
Источник
Ошибка 2753, файл не помечен для установки
При попытке установить любую программу на компьютер с Windows 10 может появиться ошибка 2753. Иногда пакеты повреждены или, возможно, эти пакеты не работают должным образом или не могут создавать файлы и пути. Одна из таких досадных ошибок гласит: Ошибка 2753, файл не помечен для установки .
Эта ошибка не связана только с некоторыми конкретными файлами. Это может произойти с любым файлом – будь то исполняемый файл или файл MSI. Давайте посмотрим, чтобы исправить эту ошибку.
Ошибка 2753, файл не помечен для установки
Причин этой ошибки может быть несколько. Таким образом, мы постараемся охватить все возможные исправления здесь.
1] Свежая загрузка установочного файла
Посетите официальную домашнюю страницу и заново загрузите установочный файл в другое место. Убедитесь, что вы загрузили правильный файл установки для вашей ОС – а именно. х64 или х86. Перезагрузите компьютер, войдите в систему как администратор. Затем щелкните правой кнопкой мыши файл установки и выберите Запуск от имени администратора .
2] Удалить все предыдущие версии Программного обеспечения
Если у вас установлена более старая версия программного обеспечения, вам придется удалить программу. Запуск бесплатного Registry Cleaner, такого как CCleaner, может помочь удалить остаточную ненужную информацию из реестра. Вы также должны удалить все ненужные и временные файлы через настройки.
Перезагрузите компьютер, а затем переустановите приложение.
3] Запустите его от имени администратора
Может также случиться, что для выполнения файла требуется больше разрешений. Для этого вы можете дать ему больше привилегий, чтобы он мог работать так, как задумал разработчик.
Для этого щелкните правой кнопкой мыши файл и выберите Запуск от имени администратора.
Затем нажмите Да , чтобы получить запрос контроля учетных записей или контроля учетных записей пользователей.
Проверьте, работает ли ваш файл.
Если это не так, то вам может понадобиться:
- Возьмите на себя ответственность за папку, в которую вы планируете установить приложение.
- Используйте Permissions Time Machine, чтобы изменить разрешения для папки, в которую вы планируете установить приложение.
4] Запустите приложение в режиме совместимости
Возможно, файл не предназначен для работы в вашей текущей версии Windows. Вы можете попробовать запустить приложение в режиме совместимости. Это позволит приложению думать, что оно работает в совместимой среде, для которой оно предназначено.
5] Перерегистрировать файл vbscript.dll
В меню WinX откройте командную строку от имени администратора, введите следующее и нажмите Enter:
Это позволит повторно зарегистрировать соответствующий файл DLL с помощью средства ОС Windows regsvr32.exe . Средство Regsvr32 – это утилита командной строки, которую можно использовать для регистрации и отмены регистрации элементов управления OLE в качестве элементов управления DLL и ActiveX (OCX) в операционной системе Windows.
При успешном выполнении вы увидите следующее сообщение: DllRegisterServer в vbscript.dll успешно выполнен.
Сообщите нам, помогут ли упомянутые выше исправления исправить ошибку.
Источник
Как исправить время выполнения Ошибка 2753 Программа установки обнаружила непредвиденную ошибку при установке этого пакета.
В этой статье представлена ошибка с номером Ошибка 2753, известная как Программа установки обнаружила непредвиденную ошибку при установке этого пакета., описанная как Программа установки обнаружила непредвиденную ошибку при установке этого пакета. Это может указывать на проблему с этим пакетом. Код ошибки — 2753.
Информация об ошибке
Имя ошибки: Программа установки обнаружила непредвиденную ошибку при установке этого пакета.
Номер ошибки: Ошибка 2753
Описание: Программа установки обнаружила непредвиденную ошибку при установке этого пакета. Это может указывать на проблему с этим пакетом. Код ошибки — 2753.
Программное обеспечение: Bitdefender Antivirus
Разработчик: Softwin
Этот инструмент исправления может устранить такие распространенные компьютерные ошибки, как BSODs, зависание системы и сбои. Он может заменить отсутствующие файлы операционной системы и библиотеки DLL, удалить вредоносное ПО и устранить вызванные им повреждения, а также оптимизировать ваш компьютер для максимальной производительности.
О программе Runtime Ошибка 2753
Время выполнения Ошибка 2753 происходит, когда Bitdefender Antivirus дает сбой или падает во время запуска, отсюда и название. Это не обязательно означает, что код был каким-то образом поврежден, просто он не сработал во время выполнения. Такая ошибка появляется на экране в виде раздражающего уведомления, если ее не устранить. Вот симптомы, причины и способы устранения проблемы.
Определения (Бета)
Здесь мы приводим некоторые определения слов, содержащихся в вашей ошибке, в попытке помочь вам понять вашу проблему. Эта работа продолжается, поэтому иногда мы можем неправильно определить слово, так что не стесняйтесь пропустить этот раздел!
- Код ошибки . Код ошибки — это значение, возвращаемое для предоставления контекста, почему произошла ошибка.
- Установщик — ОБЩАЯ ПОДДЕРЖКА УСТАНОВЩИКА НЕВОЗМОЖЕН
- Пакет . Пакет в широком смысле относится к двум вещам: 1 полезный компонент встроенного скомпилированного программного обеспечения или 2 раздел глобального пространства имен java.
- Установка . Процесс установки — это развертывание приложения на устройстве для последующего выполнения и использования.
Симптомы Ошибка 2753 — Программа установки обнаружила непредвиденную ошибку при установке этого пакета.
Ошибки времени выполнения происходят без предупреждения. Сообщение об ошибке может появиться на экране при любом запуске %программы%. Фактически, сообщение об ошибке или другое диалоговое окно может появляться снова и снова, если не принять меры на ранней стадии.
Возможны случаи удаления файлов или появления новых файлов. Хотя этот симптом в основном связан с заражением вирусом, его можно отнести к симптомам ошибки времени выполнения, поскольку заражение вирусом является одной из причин ошибки времени выполнения. Пользователь также может столкнуться с внезапным падением скорости интернет-соединения, но, опять же, это не всегда так.
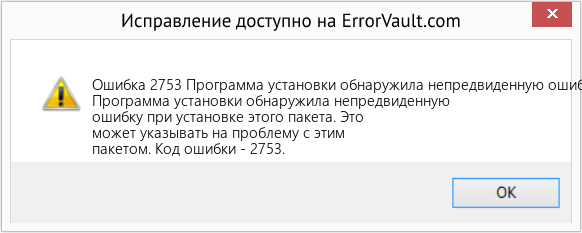
(Только для примера)
Причины Программа установки обнаружила непредвиденную ошибку при установке этого пакета. — Ошибка 2753
При разработке программного обеспечения программисты составляют код, предвидя возникновение ошибок. Однако идеальных проектов не бывает, поскольку ошибки можно ожидать даже при самом лучшем дизайне программы. Глюки могут произойти во время выполнения программы, если определенная ошибка не была обнаружена и устранена во время проектирования и тестирования.
Ошибки во время выполнения обычно вызваны несовместимостью программ, запущенных в одно и то же время. Они также могут возникать из-за проблем с памятью, плохого графического драйвера или заражения вирусом. Каким бы ни был случай, проблему необходимо решить немедленно, чтобы избежать дальнейших проблем. Ниже приведены способы устранения ошибки.
Методы исправления
Ошибки времени выполнения могут быть раздражающими и постоянными, но это не совсем безнадежно, существует возможность ремонта. Вот способы сделать это.
Если метод ремонта вам подошел, пожалуйста, нажмите кнопку upvote слева от ответа, это позволит другим пользователям узнать, какой метод ремонта на данный момент работает лучше всего.
Источник
При попытке установить любую программу на компьютер с Windows 10 может появиться ошибка 2753. Иногда пакеты повреждены или, возможно, эти пакеты не работают должным образом или не могут создавать файлы и пути. Одна из таких досадных ошибок гласит: Ошибка 2753, файл не помечен для установки .

Эта ошибка не связана только с некоторыми конкретными файлами. Это может произойти с любым файлом – будь то исполняемый файл или файл MSI. Давайте посмотрим, чтобы исправить эту ошибку.
Содержание
- Ошибка 2753, файл не помечен для установки
- 1] Свежая загрузка установочного файла
- 2] Удалить все предыдущие версии Программного обеспечения
- 3] Запустите его от имени администратора
- 4] Запустите приложение в режиме совместимости
- 5] Перерегистрировать файл vbscript.dll
Ошибка 2753, файл не помечен для установки
Причин этой ошибки может быть несколько. Таким образом, мы постараемся охватить все возможные исправления здесь.
1] Свежая загрузка установочного файла
Посетите официальную домашнюю страницу и заново загрузите установочный файл в другое место. Убедитесь, что вы загрузили правильный файл установки для вашей ОС – а именно. х64 или х86. Перезагрузите компьютер, войдите в систему как администратор. Затем щелкните правой кнопкой мыши файл установки и выберите Запуск от имени администратора .
2] Удалить все предыдущие версии Программного обеспечения
Если у вас установлена более старая версия программного обеспечения, вам придется удалить программу. Запуск бесплатного Registry Cleaner, такого как CCleaner, может помочь удалить остаточную ненужную информацию из реестра. Вы также должны удалить все ненужные и временные файлы через настройки.
Перезагрузите компьютер, а затем переустановите приложение.
3] Запустите его от имени администратора
Может также случиться, что для выполнения файла требуется больше разрешений. Для этого вы можете дать ему больше привилегий, чтобы он мог работать так, как задумал разработчик.
Для этого щелкните правой кнопкой мыши файл и выберите Запуск от имени администратора.
Затем нажмите Да , чтобы получить запрос контроля учетных записей или контроля учетных записей пользователей.
Проверьте, работает ли ваш файл.
Если это не так, то вам может понадобиться:
- Возьмите на себя ответственность за папку, в которую вы планируете установить приложение.
- Используйте Permissions Time Machine, чтобы изменить разрешения для папки, в которую вы планируете установить приложение.
4] Запустите приложение в режиме совместимости
Возможно, файл не предназначен для работы в вашей текущей версии Windows. Вы можете попробовать запустить приложение в режиме совместимости. Это позволит приложению думать, что оно работает в совместимой среде, для которой оно предназначено.
5] Перерегистрировать файл vbscript.dll
В меню WinX откройте командную строку от имени администратора, введите следующее и нажмите Enter:
regsvr32.exe vbscript.dll
Это позволит повторно зарегистрировать соответствующий файл DLL с помощью средства ОС Windows regsvr32.exe . Средство Regsvr32 – это утилита командной строки, которую можно использовать для регистрации и отмены регистрации элементов управления OLE в качестве элементов управления DLL и ActiveX (OCX) в операционной системе Windows.
При успешном выполнении вы увидите следующее сообщение: DllRegisterServer в vbscript.dll успешно выполнен.
Сообщите нам, помогут ли упомянутые выше исправления исправить ошибку.
| Номер ошибки: | Ошибка 2753 | |
| Название ошибки: | Acrobat Error 2753 | |
| Описание ошибки: | Ошибка 2753: Возникла ошибка в приложении Adobe Acrobat. Приложение будет закрыто. Приносим извинения за неудобства. | |
| Разработчик: | Adobe Systems Inc. | |
| Программное обеспечение: | Adobe Acrobat | |
| Относится к: | Windows XP, Vista, 7, 8, 10, 11 |
Сводка «Acrobat Error 2753
«Acrobat Error 2753» также считается ошибкой во время выполнения (ошибкой). Разработчики программного обеспечения пытаются обеспечить, чтобы программное обеспечение было свободным от этих сбоев, пока оно не будет публично выпущено. К сожалению, инженеры являются людьми и часто могут делать ошибки во время тестирования, отсутствует ошибка 2753.
В выпуске последней версии Adobe Acrobat может возникнуть ошибка, которая гласит: «Acrobat Error 2753». Если происходит «Acrobat Error 2753», разработчикам будет сообщено об этой проблеме, хотя отчеты об ошибках встроены в приложение. Затем Adobe Systems Inc. исправляет эти дефектные записи кода и сделает обновление доступным для загрузки. В результате разработчик может использовать пакеты обновлений для Adobe Acrobat, доступные с их веб-сайта (или автоматическую загрузку), чтобы устранить эти ошибки 2753 проблемы и другие ошибки.
Когда происходит ошибка 2753?
Вполне вероятно, что при загрузке Adobe Acrobat вы столкнетесь с «Acrobat Error 2753». Это три основных триггера для ошибок во время выполнения, таких как ошибка 2753:
Ошибка 2753 Crash — ошибка 2753 блокирует любой вход, и это может привести к сбою машины. Обычно это происходит, когда Adobe Acrobat не может обработать данные в удовлетворительной форме и поэтому не может получить ожидаемый результат.
Утечка памяти «Acrobat Error 2753» — при утечке памяти Adobe Acrobat это может привести к медленной работе устройства из-за нехватки системных ресурсов. Критическими проблемами, связанными с этим, могут быть отсутствие девыделения памяти или подключение к плохому коду, такому как бесконечные циклы.
Ошибка 2753 Logic Error — «логическая ошибка», как говорят, генерируется, когда программное обеспечение получает правильный ввод, но генерирует неверный вывод. Это происходит, когда исходный код Adobe Systems Inc. вызывает недостаток в обработке информации.
Acrobat Error 2753 проблемы часто являются результатом отсутствия, удаления или случайного перемещения файла из исходного места установки Adobe Acrobat. Большую часть проблем, связанных с данными файлами, можно решить посредством скачивания и установки последней версии файла Adobe Systems Inc.. В качестве дополнительного шага по устранению неполадок мы настоятельно рекомендуем очистить все пути к неверным файлам и ссылки на расширения файлов Adobe Systems Inc., которые могут способствовать возникновению такого рода ошибок, связанных с Acrobat Error 2753.
Распространенные сообщения об ошибках в Acrobat Error 2753
Обнаруженные проблемы Acrobat Error 2753 с Adobe Acrobat включают:
- «Ошибка Acrobat Error 2753. «
- «Acrobat Error 2753 не является программой Win32. «
- «Acrobat Error 2753 столкнулся с проблемой и закроется. «
- «К сожалению, мы не можем найти Acrobat Error 2753. «
- «Acrobat Error 2753 не найден.»
- «Проблема при запуске приложения: Acrobat Error 2753. «
- «Файл Acrobat Error 2753 не запущен.»
- «Отказ Acrobat Error 2753.»
- «Ошибка в пути к программному обеспечению: Acrobat Error 2753. «
Проблемы Adobe Acrobat Acrobat Error 2753 возникают при установке, во время работы программного обеспечения, связанного с Acrobat Error 2753, во время завершения работы или запуска или менее вероятно во время обновления операционной системы. Отслеживание того, когда и где возникает ошибка Acrobat Error 2753, является важной информацией при устранении проблемы.
Эпицентры Acrobat Error 2753 Головные боли
Большинство проблем Acrobat Error 2753 связаны с отсутствующим или поврежденным Acrobat Error 2753, вирусной инфекцией или недействительными записями реестра Windows, связанными с Adobe Acrobat.
Особенно ошибки Acrobat Error 2753 проистекают из:
- Недопустимая или поврежденная запись Acrobat Error 2753.
- Загрязненный вирусом и поврежденный Acrobat Error 2753.
- Другая программа злонамеренно или по ошибке удалила файлы, связанные с Acrobat Error 2753.
- Другое программное обеспечение, конфликтующее с Adobe Acrobat, Acrobat Error 2753 или общими ссылками.
- Поврежденная загрузка или неполная установка программного обеспечения Adobe Acrobat.
Продукт Solvusoft
Загрузка
WinThruster 2023 — Проверьте свой компьютер на наличие ошибок.
Совместима с Windows 2000, XP, Vista, 7, 8, 10 и 11
Установить необязательные продукты — WinThruster (Solvusoft) | Лицензия | Политика защиты личных сведений | Условия | Удаление
Hi dingusmagii
Can you please share the following info:
-> Which OS and architecture are you on
-> What are the exact steps being followed for installation.
-> Do you have any previous version of Reader already installed on your machine.
Also it would be helpful if you can you share Windows Installer log. Please follow the steps below to create installer log
1. Launch Notepad
2. Copy paste the following text in notepad
Windows Registry Editor Version 5.00
[HKEY_LOCAL_MACHINESOFTWAREPoliciesMicrosoftWindowsInstaller]
«Logging»=»voicewarmupx»
3. Now press Ctrl+S to save the file.
4. In the «Filename» field type <any_file_name>.reg for e.g. abc.reg
4. In the «Save as type» dropdown, select «All Files»
5. Click Save button to save the file at desired location
6. Go to the location where you saved the file and double click on it.
7. Follow the prompts to create the registry key.
After the registry key is added successfully, please re run the 11.0.07 patch installer. Once you get the error message click ok and then click on finish to close the installer dialog.
Now go to C:Users{username}AppDataLocalTemp and look for file with name similar to MSIxxxxx.log.
Please upload the dump (compress the dump using WinZip or likewise) and share the link here.
For help see link How to share a document
regards,
Rohit
В Ошибка 2753 файл не помечен для установки обычно встречается, когда пользователь пытается установить или удалить определенные приложения. В большинстве случаев ошибка возникает в приложениях Adobe (Illustrator, Shockwave, Flash Player и т. Д.), Но также имеется много сообщений об ошибках в Corel Draw и Pinnacle Studio.
Что вызывает ошибку 2753: файл не помечен для установки?
Изучив проблему и изучив различные сценарии возникновения ошибки 2753, мы создали список с потенциальными факторами, которые могут вызвать проблему:
- Adobe Shockwave неправильно установлен — Эта ошибка может возникнуть, если установка Showckwave была остановлена в середине процесса установки. В этом случае решение — использовать программу удаления Shockwave. (Способ 1)
- Сообщение об ошибке также может быть вызвано поврежденной папкой InstallShield. — Обычно это происходит при установке Corel и Pinnacle Studio. В этом случае решение состоит в том, чтобы удалить папку InstallShield и включить службу установщика Windows. (Способ 2)
Как исправить ошибку 2753: файл не помечен для установки
Если вы ищете исправление, которое позволит обойти именно эту ошибку, в этой статье вы найдете список шагов по устранению неполадок. Ниже у вас есть набор методов, которые будут применяться к различным сценариям, которые будут запускать Ошибка 2753 файл не помечен для установки проблема.
Пользователи, столкнувшиеся с таким же сообщением об ошибке, подтвердили, что приведенные ниже методы работают. Чтобы добиться наилучших возможных результатов, начните с первого метода (если он применим) и следуйте остальным по порядку, пока не наткнетесь на исправление, которое поможет решить проблему.
Метод 1: правильно переустановите Shockwave
В Ошибка 2753 ошибка обычно возникает, когда пользователь пытается использовать Adobe Shockwave после того, как он был неправильно установлен. Сообщается также, что проблема возникает, когда пользователь пытается снова установить Shockwave с официальной страницы загрузки.
Примечание. Имейте в виду, что этот метод подтвержден для работы только со старыми версиями Windows (Windows XP, Windows 7 и Windows 8.1).
Другие пользователи в аналогичной ситуации сообщили, что проблема была устранена после того, как они использовали программу удаления Shockwave, чтобы удалить все оставшиеся компоненты и затем правильно переустановить их. Вот краткое руководство по правильному удалению и переустановке Shockwave, чтобы обойти ошибку 2753:
-
Посетите эту официальную ссылку Adobe (здесь). Затем прокрутите вниз до Shockwave player и загрузите деинсталлятор.
Image - Открой sw_uninstaller.exe и завершите удаление Shockwave, следуя подсказкам на экране.
- После завершения удаления перезагрузите компьютер.
-
При следующем запуске перейдите по этой ссылке (здесь) и загрузите последнюю доступную версию Adobe Shockwave нажав на Скачать сейчас кнопка.
Image - После установки Shockwave снова перезагрузите компьютер. При следующем запуске вы можете проверить, правильно ли работает Shockwave Player, используя эту ссылку (здесь).
Если проблема была вызвана прерванной установкой Shockwave, вы больше не должны сталкиваться с Ошибка 2753 ошибка. Однако, если этот метод был неприменим или вы столкнулись с другой проблемой, перейдите к следующему способу ниже.
Метод 2: восстановление поврежденной папки InstallShield (если применимо)
пара пользователей, столкнувшихся с Ошибка 2753 файл не помечен для установки Проблема при попытке установить Corel Draw или аналогичную программу из того же пакета Pinnacle Studio удалось решить проблему после устранения повреждения, вызванного папкой InstallShield.
Вот краткое описание шагов, необходимых для решения проблемы и завершения установки без Ошибка 2753 файл не помечен для установки ошибка:
- Сразу после появления ошибки закройте сообщение об ошибке и перейдите в одно из следующих мест: C: Program Files Pinnacle или же C: Program Files (x86) Pinnacle.
- Удалить Студия12 или же Студия14 в зависимости от того, какую версию вы пытаетесь установить.
- Затем перейдите к C: Program Files Общие файлы и удалите папку с именем InstallShield.
-
Далее нажмите Клавиша Windows + R, чтобы открыть диалоговое окно «Выполнить». Затем введите « msconfig »И нажмите Входить открыть Конфигурация системы окно.
Диалог запуска: msconfig -
Внутри Конфигурация системы В окне перейдите на вкладку «Службы» и убедитесь, что служба установщика Windows включена. Если он отключен, включите его, установив соответствующий флажок.
Убедитесь, что служба установщика Windows включена - После включения службы установщика Windows нажмите «Применить», чтобы сохранить изменения, затем перезагрузите компьютер.
- При следующем запуске у вас не должно возникнуть проблем с установкой Studio или определенного приложения из пакета.
Метод 3: устранение ошибки обновления ArcGIS Desktop
Если вы пытаетесь обновить программное обеспечение ArcGIS for Desktop и Ошибка 2753 файл не помечен для установки ошибка мешает вам завершить процесс, существует процедура, которая позволит вам обойти проблему.
Как оказалось, ошибка вызвана неполным удалением предыдущей версии ArcGIS for Desktop. В этом случае после него останутся определенные файлы и ключи реестра, которые нельзя заменить более новой версией ArcGIS.
Другим пользователям в аналогичной ситуации удалось решить проблему, выполнив простой, но эффективный обходной путь. Вот что вам нужно сделать:
-
Нажмите Клавиша Windows + R, чтобы открыть диалоговое окно «Выполнить». Затем введите « appwiz.cpl »И нажмите Входить открыться Программы и компоненты.
Диалог запуска: appwiz.cpl - Внутри Программы и компоненты, найдите и удалите текущую версию ArcGIS, которую вы установили. Если у вас есть дополнительные Продукты ArcGIS, удалите их также.
- После удаления каждого продукта ArcGIS перейдите к C: / Программные файлы (X86) / Общие файлы и удалите Папка ArcGIS.
-
Нажмите Клавиша Windows + R, чтобы открыть другое диалоговое окно «Выполнить». На этот раз введите « regedit »И нажмите Входить открыть Редактор реестра полезность. Если будет предложено UAC (контроль учетных записей пользователей), выберите Да, чтобы предоставить административные привилегии.
Диалог запуска: regedit -
Используя левую панель редактора реестра, перейдите к следующему разделу реестра:
HKEY_CURRENT_USER Программное обеспечение ESRI
- Щелкните правой кнопкой мыши ESRI ключ и выберите Переименовать. Переименовать ключ ESRI_old и сохраните изменения, нажав Входить.
- Закройте редактор реестра и перезагрузите компьютер.
- При следующем запуске переустановите продукт ArcGIS. Вы сможете завершить установку, не беспокоясь о том, что Ошибка 2753 файл не помечен для установки ошибка.
Если этот метод не подошел, перейдите к следующему способу ниже.
Метод 4. Устранение неполадок при обновлении Adobe Flash Player (если применимо)
В Ошибка 2753 файл не помечен для установки ошибка также возникает в определенных сценариях, когда пользователь пытается перейти на последнюю версию Flash Player.
Несколько пользователей сообщили об успешном решении проблемы путем удаления нескольких разделов реестра установщика. Вот краткое руководство по удалению двух ключей установщика, вызывающих эту проблему:
-
Нажмите Клавиша Windows + R открыться Запустить чат. Затем введите «regedit» и нажмите Входить, чтобы открыть редактор реестра. Если будет предложено UAC (контроль учетных записей пользователей), выберите да чтобы предоставить права администратора.
Диалог запуска: regedit -
В редакторе реестра используйте левую панель, чтобы перейти к следующему месту.
HKEY_CLASSES_ROOT Установщик Продукты 1924FBDFBDD7C5C41B8233A264FCF8AF
- Затем щелкните правой кнопкой мыши значок 1924FBDFBDD7C5C41B8233A264FCF8AF и нажмите Удалить, чтобы избавиться от него.
-
Затем снова используйте левую панель, чтобы перейти к следующему месту и удалить 5100A42EF37C75B48BFDE58BD4E26958 ключ:
HKEY_CLASSES_ROOT Установщик Продукты 5100A42EF37C75B48BFDE58BD4E26958
- Перезагрузите компьютер и посмотрите, успешно ли обновился Flash Player при следующем запуске.
Метод 5. Устранение сбоя установки Acrobat DC
Если вы видите Ошибка 2753 файл не помечен для установки ошибка при попытке установить Acrobat DC, вероятно, из-за небольшого количества старых остаточных файлов, которые препятствуют копированию некоторых новых файлов.
Нескольким пользователям, имеющим дело с той же проблемой, удалось решить проблему с помощью инструментов Adobe Reader и Acrobat Cleaner для удаления остаточных файлов. Вот краткое руководство по устранению ошибки с помощью Adobe Reader и Acrobat Cleaner Tool:
- Посетите эту ссылку (здесь) и загрузите Adobe Reader и Acrobat Cleaner Tool.
- Откройте инструмент и следуйте инструкциям на экране, чтобы убедиться, что все остаточные файлы удалены.
- Перезагрузите компьютер.
- При следующем запуске переустановите Adobe DC по этой ссылке (здесь) и посмотрите, успешно ли завершилась процедура.