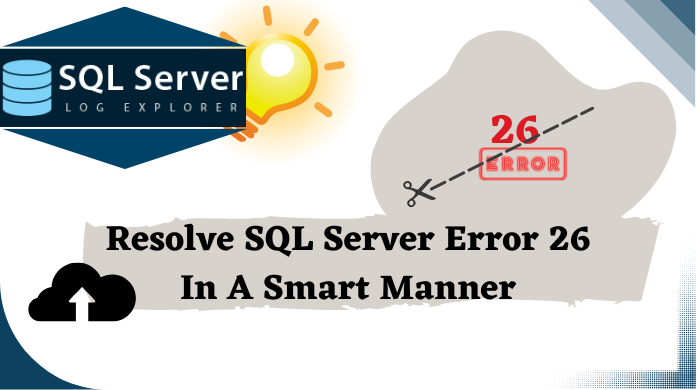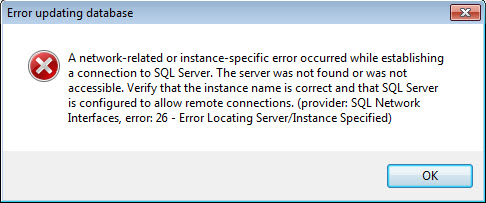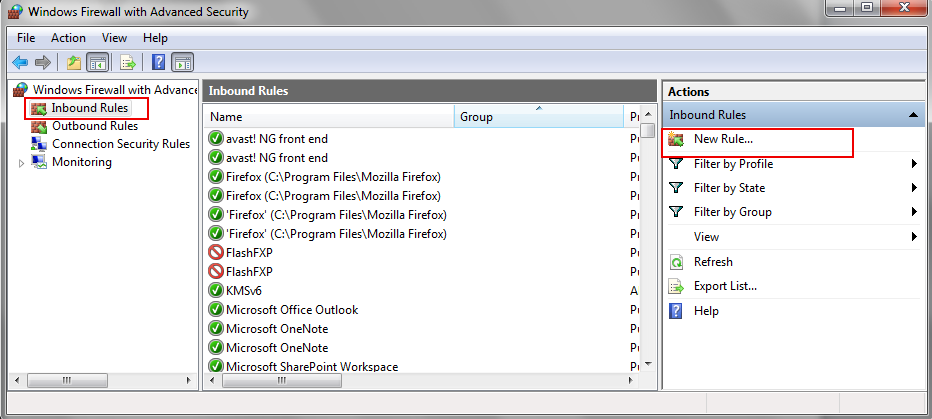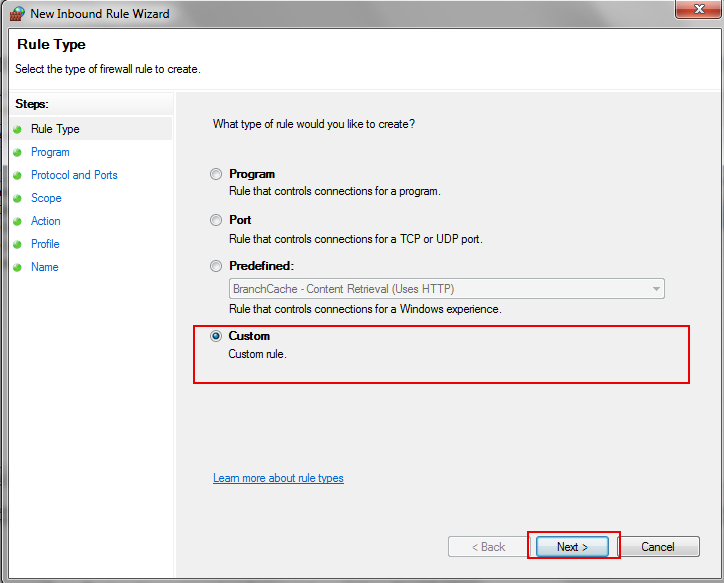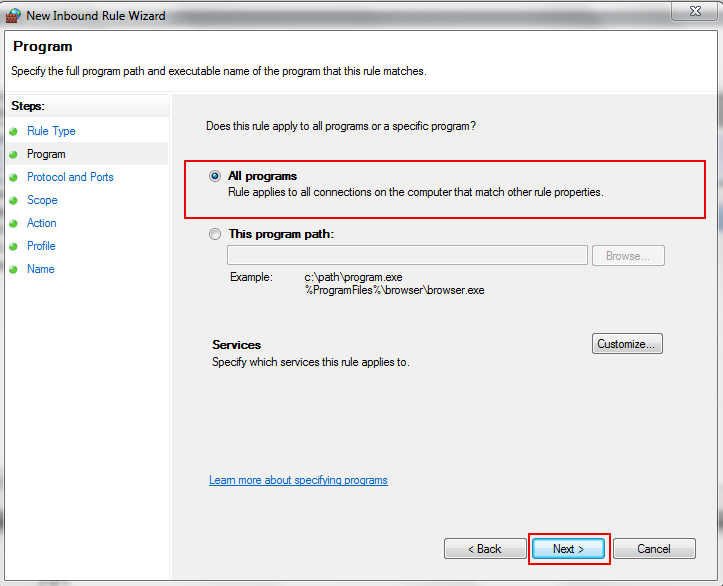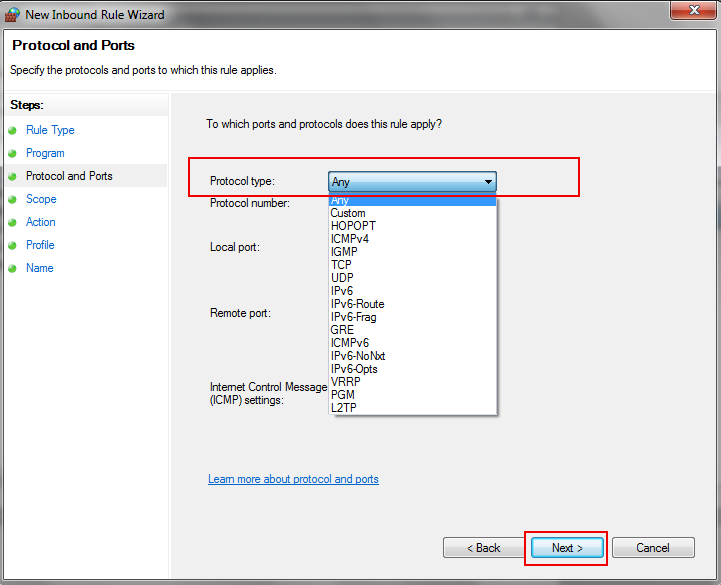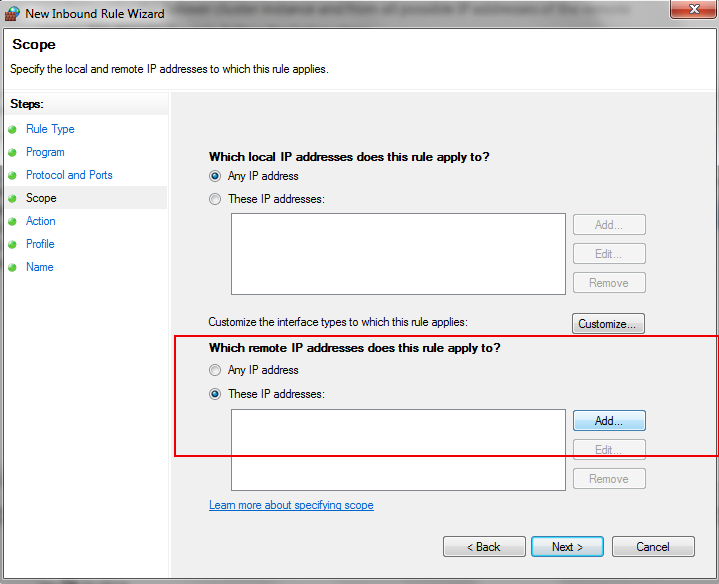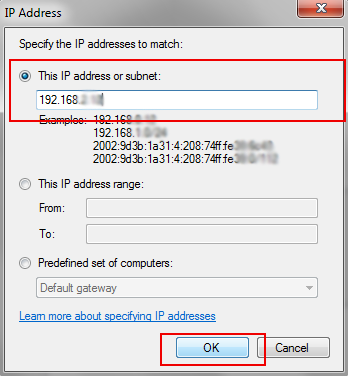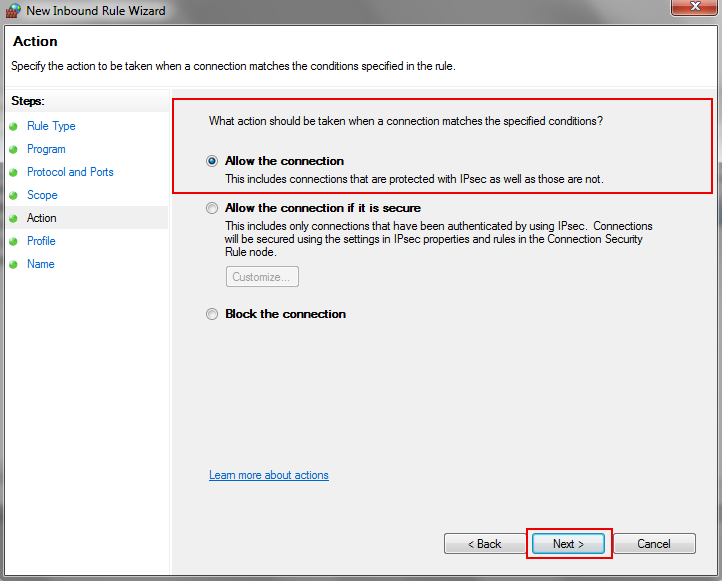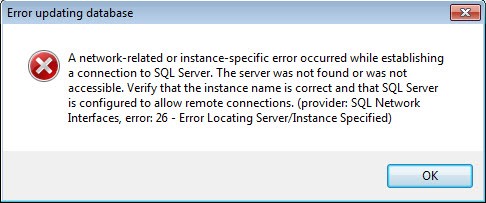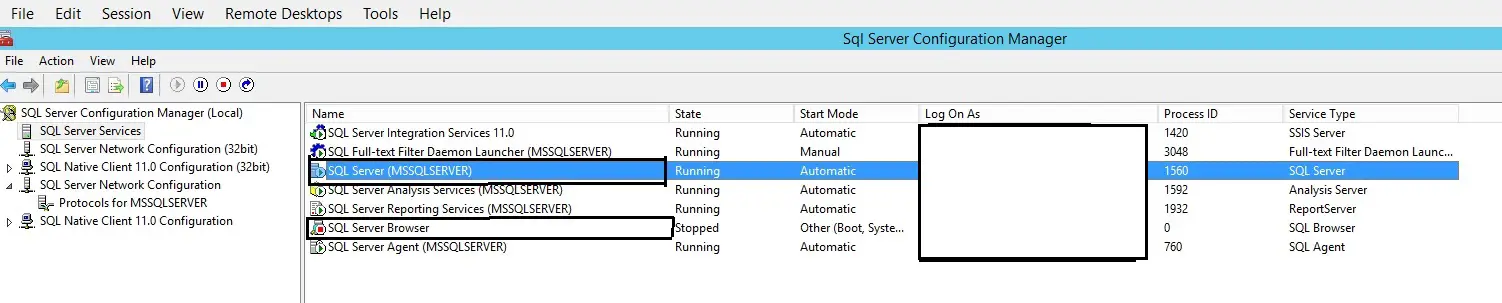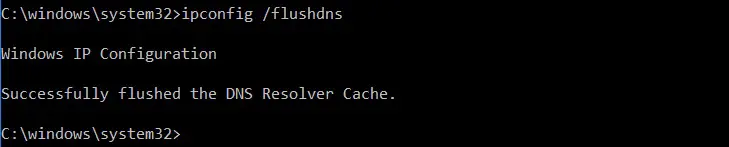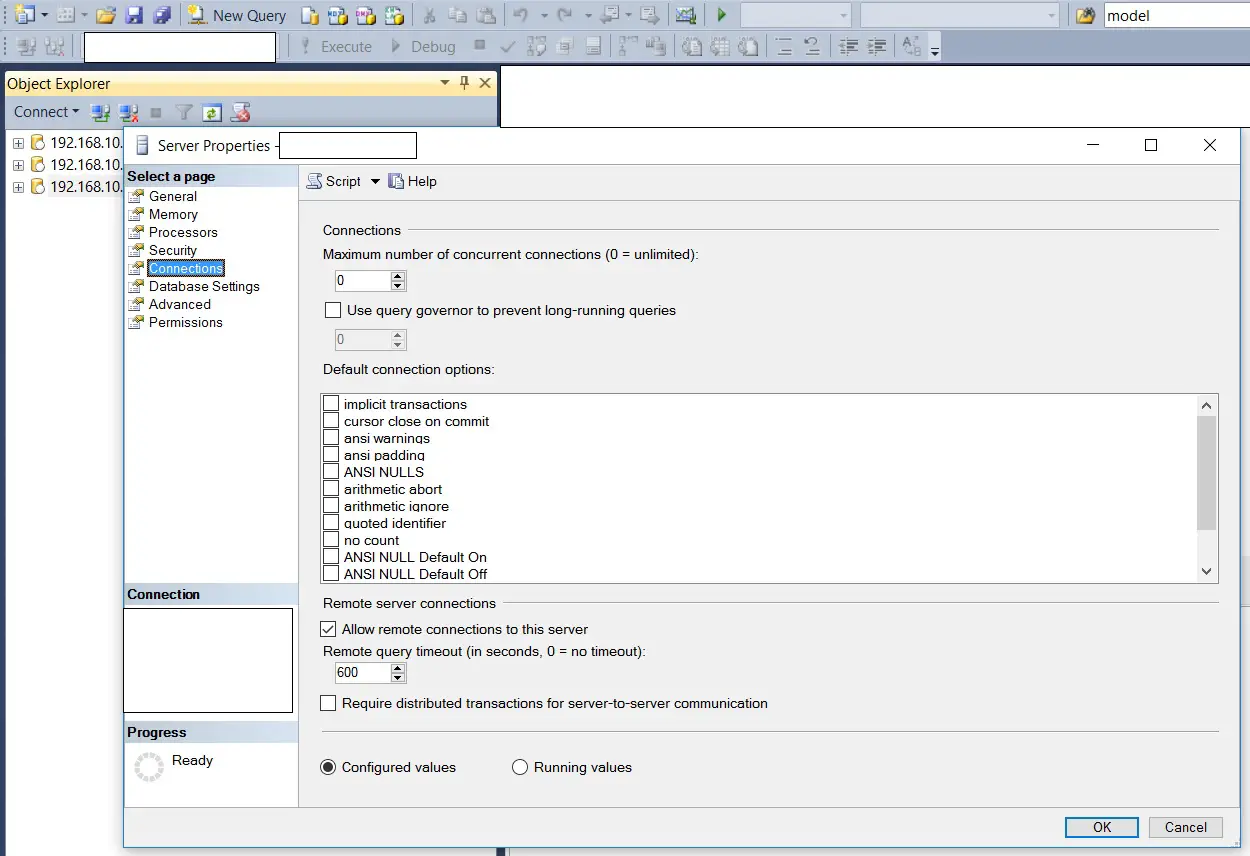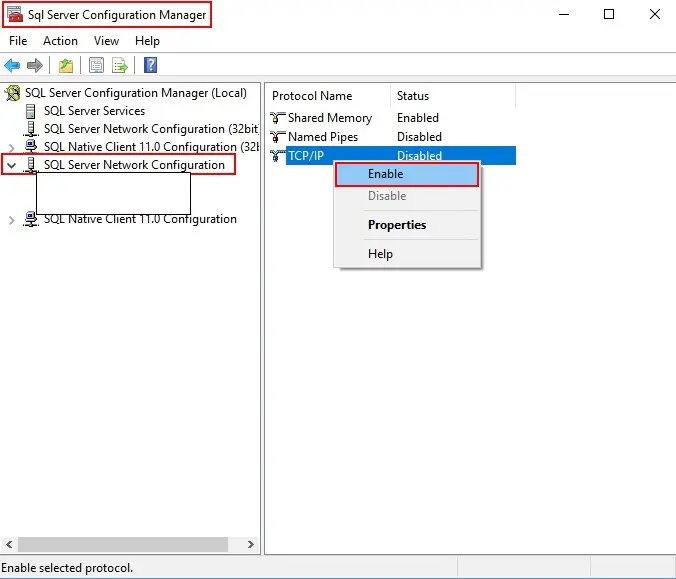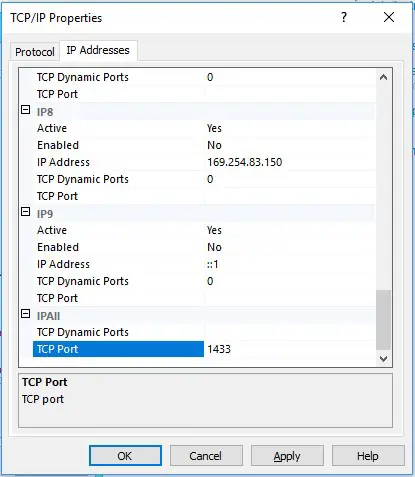Добрый день!
Прошу помощи в решении следующей проблемы.
Есть корпоративная сеть из нескольких машин с разрядностью как 32, так и 64. Авторизация происходит по доменным учетным записям.
Установила на 64-разрядную машину 2 пользовательских инстанса SQL Server 2008 R2: один со смешанным режимом авторизации (пользователь sa), другой с проверкой подлинности Windows.
1. Sql Browser запущен.
2. TCP IP включен.
3. Брандмауэр windows Отключен.
4. В Sql Server Management Studio стоит галочка: allow remote connections.
Локально все подключается нормально. Второй 64-разрядный комп в сети также спокойно подключается к инстансам.
32-разрядные компы же выдают следующую
ошибку:
При установлении соединения с SQL Server произошла ошибка, связанная с сетью или с определенным экземпляром. Сервер не найден или недоступен. Убедитесь, что имя экземпляра указано правильно и что на SQL Server разрешены удаленные соединения. (provider:
SQL Network Interfaces, error: 26 — Ошибка при обнаружении указанного сервера или экземпляра)
Подскажите, в чем может быть проблема?
This issue also confused me a few days, after the IT guy changed some security settings on the SQL Server.
I have an EntityFramework for the Web application and for a desktop application.
After I changed some settings on the SQL Server, the Web application comeback to work, but the desktop still facing issue. But I used the same connection string for both applications, it make no sense one is working but the other doesn’t.
Then I searched a lot until I found someone saying here it is needed to add port number 1433 after the $ServerName$DatabaseInstanceName,1433.
After I added it, the exception became:
System.Data.SqlClient.SqlException: Login failed for user
‘domainname-PC$’
Then I found this link. It says to add Trusted_Connection=False;.
The whole connection string should be like:
data source=XXXXXSQLSERVER,1433;initial catalog=XXXDB;user id=UserID;password=PWD;Trusted_Connection=False;MultipleActiveResultSets=True;
Hope this answer will help the ones out off Generic exception:
Error: 26-Error Locating Server/Instance Specified
Methods to Resolve SQL Server Error 26
Users often see “SQL Network Interfaces, error: 26 – Error Locating Server/Instance Specified” error message while connecting to SQL Server. This error 26 SQL server is quite common nowadays as a lot of users are complaining about it.
SQL Server Error 26 occurs when users trying to connect to a SQL Server named instance. The reason of the SQL Server Error 26 is the client stack could not receive SSRP response UPD packet from SQL Browser. Now, there a few ways to solve SQL network interfaces error 26 in a smart way. Stay tuned to know the best way.
Table of Content
- Quick Steps Guide
- Windows Firewall Method
- Other Causes of Error 26
- Automated Solution
- FAQs
Tip: Fix SQL Server Management Studio Error 40
SQL Error 26 Quick Solution in 5 Steps
- Downlaod & Launch tool in your PC
- Click on Open to Add database files
- Select Quick or Advance Scan mode
- Select Settings & Destination Location
- Click on Export button to get your results
You have to create an incoming rule that allows traffic from all promising IP addresses that are configured for the failover cluster instance and from all possible IP addresses of the remote server. For this, just follow the below steps. We’re sure that this way users can easily get rid of this SQL network interfaces error 26 for sure.
-
- Open Adminstrative Tools, from Control Panel to begin solving error 26 SQL server
- In Adminstrative Tools, click on Windows Firewall with Advanced Security
- Under Windows Firewall with Advanced Security on Local Computer column, click on the Inbound Rule and then select New Rule from the right pane
-
- From New Inbound Rule Wizard window, select Custom and then click on the Next button
-
- Under Does this rule apply to all programs or a specific program? select All programs then click on Next button
-
- Form Protocol type list, select Any and then click on Next button
-
- Under Which remote OP addresses does this rule apply to? select These IP addresses and then click on Add button
-
- In IP Address dialog box, under This IP address or subnet type the IP address and then click on Ok button
-
- Under What action should be taken when a connection matches the specified conditions? select Allow the connection and then click on Next button
- Click on the Next button to complete the New Outbound Rule Wizard steps
Other Possible Causes of SQL Server Error 26 with Solution
SQL Server does not allow remote connections
- To resolve the SQL Server Error 26 open SQL Server Management Studio, Right click on the database and select properties
- On Security page, select SQL Server and Windows Authentication mode and click on Ok button
- Restart SQL Server
If you are still facing the Error 26, then there could be a same name conflict between two systems. Check whether the computer name, system name is same if yes, then try to system using its IP address. In addition this error 26 occurs with several issues that are mentioned below:
- SQL network interfaces, error: 26 – error locating server/instance specified
- provider: SQL network interfaces, error: 26 – error locating server/instance specified
- a network related or instance specific error in SQL server error 26
Experts’ Recommended Solution to Counter Errors Causes Due to Corruption
Now when there is some sort of data corruption issues present in the server, the SQL database might react differently than what it should usually do. Therefore, experts often suggest users to get the automated repair & recovery tool.
Downlaod the tool & then follow easy steps to repair damaged data & solve SQL network interfaces error 26 with ease. In addition, if you want to know how to make SQL server faster then this tool can remove corruption as well. Ultimately resulting in a faster server.
Download Now Purchase Now
Step-1. Launch the Tool in your system & then Click the Open button.
Step-2. Select the Quick or Advanced Scan Mode as per your need.
Step-3. Set the SQL Server database details to continue further.
Step-4. Finally, Click on the Export button to finish the task.
Frequently Asked Questions
Q-1. What is connection error 26 in SQL Express?
A: It is crucial for users to ensure that the name of their server is correct & no typo on the name is present. Always make sure that your SQL browser service is running on the server in case you are trying to connect SQL instance on another server. Your machine should be reachable.
Q-2. How do I fix error code 26?
A: The device drivers of your system are closely connected to the error 26. Removing all external devices can be a solution too here.
Q-3. What is SQL Server error 26 client unable to establish connection because an error was encountered during handshakes before login?
A: The most common reason for this is when a client connects to a unsupported version of SQL Server. Here the the error occurs because the server is too busy to accept the new connections. In some cases, resource limitation is also an issue where maximum allowed connected are pre defined.
Q-4. How do I fix SQL query error?
A: There are 4 steps to fix SQL query error as mentioned below:
- Navigate to the failing line in SQL query.
- Check failing SQL syntax in SQL query.
- Check query logic in joins, subqueries, or CTEs.
- Go to troubleshooting error messages to finish.
Q-5. How to restart SQL Server?
A: Go to SQL Server Configuration Manager >> Select SQL Server Services, Right Click a named instance or SQL Server> Select from Start, Stop, Pause, Resume & Restart options.
Q-6. How do I allow remote access to SQL Server database?
A: 5 Steps to allow remote access to SQL Server database:
- Start SSMS (SQL Server Management Studio)
- Go to Object Explorer & Right Click on Server
- Select Properties & then Click Connections
- Enable Allow Remote Connections to this Server
- Click on Ok to save & Finish the task.
Добрый день!
Прошу помощи в решении следующей проблемы.
Есть корпоративная сеть из нескольких машин с разрядностью как 32, так и 64. Авторизация происходит по доменным учетным записям.
Установила на 64-разрядную машину 2 пользовательских инстанса SQL Server 2008 R2: один со смешанным режимом авторизации (пользователь sa), другой с проверкой подлинности Windows.
1. Sql Browser запущен.
2. TCP IP включен.
3. Брандмауэр windows Отключен.
4. В Sql Server Management Studio стоит галочка: allow remote connections.
Локально все подключается нормально. Второй 64-разрядный комп в сети также спокойно подключается к инстансам.
32-разрядные компы же выдают следующую
ошибку:
При установлении соединения с SQL Server произошла ошибка, связанная с сетью или с определенным экземпляром. Сервер не найден или недоступен. Убедитесь, что имя экземпляра указано правильно и что на SQL Server разрешены удаленные соединения. (provider:
SQL Network Interfaces, error: 26 — Ошибка при обнаружении указанного сервера или экземпляра)
Подскажите, в чем может быть проблема?
SQL Server Error 26 and SQL Server Error 40 appear when you try to connect to SQL Server. We will troubleshoot and try to fix them in the same article as both are related to connection issue. We recommend to use the below solutions for the both errors and to try to localize the problem.
The error Messages:
(provider: SQL Network Interfaces, error: 26 – Error Locating Server/Instance Specified)”
A network-related or instance-specific error occurred while establishing a connection to SQL Server. The server was not found or was not accessible. Verify that the instance name is correct and that SQL Server is configured to allow remote connections. (provider: SQL Network Interfaces, error: 26 – Error Locating Server/Instance Specified)
“ Named Pipes Provider Error: 40 – Could not open a connection to SQL Server“.
A network-related or instance-specific error occurred while establishing a connection to SQL Server. The server was not found or was not accessible. Verify that the instance name is correct and that SQL Server is configured to allow remote connections. (provider: Named Pipes Provider, error: 40 – Could not open a connection to SQL Server)
A network-related or instance-specific error occurred while establishing a connection to SQL Server. The server was not found or was not accessible. Verify that the instance name is correct and that the SQL Server is configured to allow remote connections. (provided: Named Pipes Provider, error: 40- Could not open a connection to the SQL Server) (Microsoft SQL Server, Error: 2).
sql server error 26
What is SQL Server Error 26?
You will get this error message while trying to connect to a SQL Server named instance and not when you use default instance. The client stack could not receive SSRP response UDP packet from SQL Browser.
How to fix Error 26 on SQL Server?
- Recheck the server name for any error and fix it
- Check the instance name for any error
- Check if SQL Server browser is running
- Control if this instance exist on server
- Ping the server and check if DNS can be resolved correctly
What is SQL Server Error 40?
This error appears mostly when SQL Server does not allow remote connections, Firewall Settings or TCP/IP is not enabled. We will explain below all those in order to troubleshoot easy.
Read also other SQL Server Helping Posts:
- How to fix SQL Server Error 229
- Fix SQL Server Error 233
- SQL Server Error 17002
How to fix error 40 on SQL Server?
- Check SQL Server is running
- Make sure that Allow Remote Connections is enabled on sql server properties
- Check if TCP/IP is enabled
- Configure to allow SQL Server in Firewall Settings
- Check for working fine SQL Server Browser
- Make sure that you can ping the SQL Server
Below we will explain the above steps in long way for better understanding and easy fix of SQL error 26 and sql error 40.
1. Check if SQL Services are running
Hint! If you are running SQL Server by using an instance name and you are not using a specific TCP/IP port number in your connection string, you must enable the SQL Server Browser service to allow for remote connections.
How to check if SQL Server Service is running?
- Go to SQL Server Configuration Manager > SQL Server Services
- Find the service SQL Server (MSSQLSERVER) if default or the name of your instance
- Check if is running – should be running state with a green indication
Using Windows Command Prompt
sc query mssqlserver
For named instance name use below by by replacing instancename with the actual SQL Server instance name.
sc query mssql$instancename
How to check if SQL Server Browser is running?
- Navigate to SQL Server Configuration Manager > SQL Server Services
- Find the SQL Server Browser Service
- Check if it is configured to start automatically and is started – should be with a green indication
Using Windows Command Prompt
sc query sqlbrowser
Check if SQL Server Service
2. Try to Flush DNS
How to flush DNS?
- Click Start Button
- Type CMD and press enter
- Type this into the black window that appears: ipconfig /flushdns and press enter.
Fluish DNS
3. Make sure that allow Remote Connection is enabled
Check if remote connections is allowed for applications/client. This option need to be allowed to establish connections and perform operations on the server. Often this is the reason of SQL Server Error 26 and SQL Server Error 40.
How to check if the remote connection is enabled?
- Open ‘SQL Server Management Studio’
- Right click on database name and select ‘Properties’
- In ‘Properties’ window, select ‘Security’, enable `SQL Server and Windows Authentication mode` and click `OK`.
- Now restart the SQL server.
Allow Remote Connections
4. Check Firewall
Check the firewall status for any troubles:
- Open ‘Control Panel’ and after that ‘Windows Firewall’.
- Select ‘Change Settings’ In ‘Windows Firewall’,
- Add an exception for port ‘1434’ and name it ‘SQL Server’
- Enable by clicking on the checkbox
5. Connection String
This solution is on cases when you are using connection string and are you writing it wrongly. For example connection string used by .NET framework:
Server=serverAddress;Database=dbName;User Id=username;
Password=password;
- Check for each parameter passed in the connection string for any typographical errors.
- Control the validity of the username/password.
- Confirm if the given database exists.
6. TCPIP Protocol
This solutions can work when you have mix of default and named instance or named instances only.
How to Enable TCP/IP port?
- Open SQL Server Configuration Manager
- Click on SQL Server Network Configuration and click on Protocols for Name
- Right-click on TCP/IP
- Click Enable
- Restart your SQL Server instance
Enable TCP-Ip port
If you want to use a static port for your instance (instead of dynamic that changes after every restart) you can change it here.
- Open Properties for TCP/IP protocol
- Go to IP Addresses tab
- Scroll down to IPAll section
- Remove 0 value from TCP Dynamic Ports
- Specify your port in TCP Port
You can use this port to connect to your instance by providing <servername>,<port> or <IP>,<port> as Server Name (yes, there is a comma, not a colon).
TCP-Ip static port
Conclusion:
We have explained some solutions to fix SQL Server Error 26 and SQL Server Error 40 and hope that you find the fix on those solutions. The both errors are included on the same article because they have almost the same troubleshoot. If you have any other solution worked for you comment below and we will try to include it on our article.
For me the issue was that the DNS record was wrong…
The following, which proved very helpful, is largely taken from this blog post.
This error message is actually pretty specific and the solution quite simple.
You get this error message only if you are trying to connect to a SQL Server named instance. For a default instance, you never see this because even if we failed at this stage (i.e. error locating server/instance specified), we will continue to try connect using default values, e.g default TCP port 1433, default pipe name for Named Pipes.
Every time a client makes a connection to SQL Server named instance, we will send a SSRP UDP packet to the server machine UDP port 1434. We need this step to know configuration information of the SQL instance, e.g., protocols enabled, TCP port, pipe name etc. Without this information the client does not know how to connect and it fails with this error message.
In a word, the reason that we get this error message is the client stack could not receive SSRP response UDP packet from SQL Browser. In order to isolate the exact issue follow these steps:
-
Make sure your server name is correct, e.g., no typo on the name.
-
Make sure your instance name is correct and there is actually such an instance on your target machine. (Be aware that some applications convert to ).
-
Make sure the server machine is reachable, e.g, DNS can be resolve correctly, you are able to ping the server (not always true).
-
Make sure the SQL Browser service is running on the server.
-
If the firewall is enabled on the server, you need to put sqlbrowser.exe and/or UDP port 1434 into exception.
There is one corner case where you may still fail after you checked steps 1 to 4. It also may happen when:
- your server is a named instance on cluster or on a multi-homed machine
- your client is a Vista machine with Firewall on.
A tool which could prove useful (it did for me) is PortQry. If this command returns information and it contains your target instance, then you can rule out possiblity 4) and 5) above, meaning you do have a SQL Browser running and your firewall does not block SQL Browser UDP packet. In this case, you can check other possible issues such as an incorrect connection string.
As a final note, the error message for the same issue when you use SNAC is:
[SQL Native Client]SQL Network Interfaces: Error Locating Server/Instance Specified [xFFFFFFFF].
Microsoft recently released a guided walk through that can serve as a one stop shop to troubleshoot a majority of connectivity issues to SQL Server: Solving Connectivity errors to SQL Server
SQL Server Error 26 and SQL Server Error 40 appear when you try to connect to SQL Server. We will troubleshoot and try to fix them in the same article as both are related to connection issue. We recommend to use the below solutions for the both errors and to try to localize the problem.
The error Messages:
(provider: SQL Network Interfaces, error: 26 – Error Locating Server/Instance Specified)”
A network-related or instance-specific error occurred while establishing a connection to SQL Server. The server was not found or was not accessible. Verify that the instance name is correct and that SQL Server is configured to allow remote connections. (provider: SQL Network Interfaces, error: 26 – Error Locating Server/Instance Specified)
“ Named Pipes Provider Error: 40 – Could not open a connection to SQL Server“.
A network-related or instance-specific error occurred while establishing a connection to SQL Server. The server was not found or was not accessible. Verify that the instance name is correct and that SQL Server is configured to allow remote connections. (provider: Named Pipes Provider, error: 40 – Could not open a connection to SQL Server)
A network-related or instance-specific error occurred while establishing a connection to SQL Server. The server was not found or was not accessible. Verify that the instance name is correct and that the SQL Server is configured to allow remote connections. (provided: Named Pipes Provider, error: 40- Could not open a connection to the SQL Server) (Microsoft SQL Server, Error: 2).
sql server error 26
What is SQL Server Error 26?
You will get this error message while trying to connect to a SQL Server named instance and not when you use default instance. The client stack could not receive SSRP response UDP packet from SQL Browser.
How to fix Error 26 on SQL Server?
- Recheck the server name for any error and fix it
- Check the instance name for any error
- Check if SQL Server browser is running
- Control if this instance exist on server
- Ping the server and check if DNS can be resolved correctly
What is SQL Server Error 40?
This error appears mostly when SQL Server does not allow remote connections, Firewall Settings or TCP/IP is not enabled. We will explain below all those in order to troubleshoot easy.
Read also other SQL Server Helping Posts:
- How to fix SQL Server Error 229
- Fix SQL Server Error 233
- SQL Server Error 17002
How to fix error 40 on SQL Server?
- Check SQL Server is running
- Make sure that Allow Remote Connections is enabled on sql server properties
- Check if TCP/IP is enabled
- Configure to allow SQL Server in Firewall Settings
- Check for working fine SQL Server Browser
- Make sure that you can ping the SQL Server
Below we will explain the above steps in long way for better understanding and easy fix of SQL error 26 and sql error 40.
1. Check if SQL Services are running
Hint! If you are running SQL Server by using an instance name and you are not using a specific TCP/IP port number in your connection string, you must enable the SQL Server Browser service to allow for remote connections.
How to check if SQL Server Service is running?
- Go to SQL Server Configuration Manager > SQL Server Services
- Find the service SQL Server (MSSQLSERVER) if default or the name of your instance
- Check if is running – should be running state with a green indication
Using Windows Command Prompt
sc query mssqlserver
For named instance name use below by by replacing instancename with the actual SQL Server instance name.
sc query mssql$instancename
How to check if SQL Server Browser is running?
- Navigate to SQL Server Configuration Manager > SQL Server Services
- Find the SQL Server Browser Service
- Check if it is configured to start automatically and is started – should be with a green indication
Using Windows Command Prompt
sc query sqlbrowser
Check if SQL Server Service
2. Try to Flush DNS
How to flush DNS?
- Click Start Button
- Type CMD and press enter
- Type this into the black window that appears: ipconfig /flushdns and press enter.
Fluish DNS
3. Make sure that allow Remote Connection is enabled
Check if remote connections is allowed for applications/client. This option need to be allowed to establish connections and perform operations on the server. Often this is the reason of SQL Server Error 26 and SQL Server Error 40.
How to check if the remote connection is enabled?
- Open ‘SQL Server Management Studio’
- Right click on database name and select ‘Properties’
- In ‘Properties’ window, select ‘Security’, enable `SQL Server and Windows Authentication mode` and click `OK`.
- Now restart the SQL server.
Allow Remote Connections
4. Check Firewall
Check the firewall status for any troubles:
- Open ‘Control Panel’ and after that ‘Windows Firewall’.
- Select ‘Change Settings’ In ‘Windows Firewall’,
- Add an exception for port ‘1434’ and name it ‘SQL Server’
- Enable by clicking on the checkbox
5. Connection String
This solution is on cases when you are using connection string and are you writing it wrongly. For example connection string used by .NET framework:
Server=serverAddress;Database=dbName;User Id=username;
Password=password;
- Check for each parameter passed in the connection string for any typographical errors.
- Control the validity of the username/password.
- Confirm if the given database exists.
6. TCPIP Protocol
This solutions can work when you have mix of default and named instance or named instances only.
How to Enable TCP/IP port?
- Open SQL Server Configuration Manager
- Click on SQL Server Network Configuration and click on Protocols for Name
- Right-click on TCP/IP
- Click Enable
- Restart your SQL Server instance
Enable TCP-Ip port
If you want to use a static port for your instance (instead of dynamic that changes after every restart) you can change it here.
- Open Properties for TCP/IP protocol
- Go to IP Addresses tab
- Scroll down to IPAll section
- Remove 0 value from TCP Dynamic Ports
- Specify your port in TCP Port
You can use this port to connect to your instance by providing <servername>,<port> or <IP>,<port> as Server Name (yes, there is a comma, not a colon).
TCP-Ip static port
Conclusion:
We have explained some solutions to fix SQL Server Error 26 and SQL Server Error 40 and hope that you find the fix on those solutions. The both errors are included on the same article because they have almost the same troubleshoot. If you have any other solution worked for you comment below and we will try to include it on our article.
Проблема
При попытке добавления рабочей группы в Vault с помощью консоли Autodesk Data Management Server (ADMS) или установки с помощью удаленного сервера SQL появляется следующее сообщение об ошибке:
———————
Консоль Autodesk Data Management Server
———————
При установке подключения к SQL Server произошла ошибка, связанная с сетью или экземпляром. Сервер не найден или недоступен. Убедитесь, что имя экземпляра указано правильно и SQL Server разрешает удаленные подключения (поставщик: сетевые интерфейсы SQL, ошибка: 26 — ошибка при поиске сервера/указанного экземпляра)
———————
ОК
———————
В журнале консоли ADMS Console появляется следующая запись:
Ошибка: Соединение с базой данных разорвано. Повторный запуск операции.
Исключение: ошибка, связанная с сетью или экземпляром, произошла при установке подключения к SQL Server. Сервер не найден или недоступен. Убедитесь, что имя экземпляра указано правильно и SQL Server разрешает удаленные подключения (поставщик: сетевые интерфейсы SQL, ошибка: 26 — ошибка при поиске сервера/указанного экземпляра)
Трассировка стека: в Connectivity.Core.Database.TransactionContext.OnSqlException(SqlException e)
в Connectivity.Core.Database.TransactionContext..ctor(база данных TransactionDatabase, пользователь базы данных DatabaseUser, логическая транзакция)
в Connectivity.Core.Database.TransactionBase.SetupTransactionContext(TransactionReqs, база данных TransactionDatabase, Nullable`1 dUsus)
в Connectivity.Core.BusinessLogic.WorkgroupBL.Database.CleanupRemoteSubscription(Workgroup publisher, String publationnameation, Staseasea)
в Connectivity.Core.BusinessLogic.WorkgroupBL.Database.Subscribe(рабочая группа, целевая рабочая группа, имя базы данных строки, тип базы данных KnowledgeDatababaseaseTypeaseType, стро, строaseUsUser, St, St, Ster ag)
в Connectivity.Core.BusinessLogic.WorkgroupBL.Create(String sqlServer, String sauser, String saPassword, String agent Agator Passassworworwory Lworal Ler)
в System.Runtime.Remoting.Messaging.Message.Dispatch(Объект цель)
at System.Runtime.Remoting.Messaging.StackBuilderSink.SyncProcessMessage(IMessage msg)
Причины
- Соединения между сервером источника и сервером подписчика разорваны.
- Это произошло из-за проблемы DNS (Domain Name System) между двумя доверенными доменами. Корневая причина проблемы должна быть изучена администратором DNS доменов.
- Экземпляр SQL Server не запущен.
Решение
Убедитесь, что соединения между двумя узлами установлены. Простую проверку можно выполнить, выполнив следующие действия. Если соединение установлено некорректно, как указано в одном из следующих тестов, проблема подключения должна быть решена сетевым инженером или администратором базы данных:
- Убедитесь, что SQL Server в источнике может подключиться к SQL Server в подписчике с помощью SSMS (SQL Server Management Studio), подключившись к экземпляру AUTODESKVAULT.
- Убедитесь, что SQL Server в подписчике может подключаться к SQL Server в источнике с помощью SSMS (SQL Server Management Studio), подключившись к экземпляру AUTODESKVAULT.
Если проблемы вызваны проблемами с DNS (Domain Name System) между двумя сайтами, одним из возможных способов разрешения имен будет использование файлов узлов на каждом сервере. Выполните указанные ниже действия.
- После установления соединения между двумя сайтами убедитесь, что и издателю, и всем подписчикам назначен статический IP-адрес.
- На сервере издателя откройте файл hosts в Блокноте Windows. Файл находится в папке C:WindowsSystem32driversetc.
- Вставьте имя хоста компьютера (краткое имя) и IP-адрес подписчика.
- На сервере подписчика откройте файл hosts в Блокноте Windows. Файл находится в папке C:WindowsSystem32driversetc.
- Вставьте имя узла компьютера издателя (краткое имя) и IP-адрес.
- Сохраните файл.
Убедитесь, что экземпляр SQL Server, используемый Vault, запущен, если он не запущен.
- Войдите на сервер, на котором размещен экземпляр SQL Server, используемый Vault.
- Откройте консоль служб.
- Проверьте состояние службы SQL Server. По умолчанию это будет SQL Server (AUTODESKVAULT), но имя будет меняться, если имя экземпляра отличается от AUTODESKVAULT.
- Если статус не указан как выполняющийся, щелкните службу правой кнопкой мыши и выберите «Запустить».
Программы
Vault Professional