Подробности файле с именем 225.dll
Очистите мусорные файлы, чтобы исправить 225.dll, которое перестало работать из-за ошибки.
- Запустите приложение Asmwsoft Pc Optimizer.
- Потом из главного окна выберите пункт «Clean Junk Files».
- Когда появится новое окно, нажмите на кнопку «start» и дождитесь окончания поиска.
- потом нажмите на кнопку «Select All».
- нажмите на кнопку «start cleaning».
Очистите реестр, чтобы исправить 225.dll, которое перестало работать из-за ошибки
Как удалить заблокированный файл
- В главном окне Asmwsoft Pc Optimizer выберите инструмент «Force deleter»
- Потом в «force deleter» нажмите «Выбрать файл», перейдите к файлу 225.dll и потом нажмите на «открыть».
- Теперь нажмите на кнопку «unlock and delete», и когда появится подтверждающее сообщение, нажмите «да». Вот и все.
Настройка Windows для исправления критических ошибок 225.dll:
- Нажмите правой кнопкой мыши на «Мой компьютер» на рабочем столе и выберите пункт «Свойства».
- В меню слева выберите » Advanced system settings».
- В разделе «Быстродействие» нажмите на кнопку «Параметры».
- Нажмите на вкладку «data Execution prevention».
- Выберите опцию » Turn on DEP for all programs and services . » .
- Нажмите на кнопку «add» и выберите файл 225.dll, а затем нажмите на кнопку «open».
- Нажмите на кнопку «ok» и перезагрузите свой компьютер.
Как другие пользователи поступают с этим файлом?
Всего голосов ( 203 ), 134 говорят, что не будут удалять, а 69 говорят, что удалят его с компьютера.
Как вы поступите с файлом 225.dll?
Некоторые сообщения об ошибках, которые вы можете получить в связи с 225.dll файлом
- (225.dll) столкнулся с проблемой и должен быть закрыт. Просим прощения за неудобство.
- 225.dll. Эта программа не отвечает.
- (225.dll) — Ошибка приложения: the instruction at 0xXXXXXX referenced memory error, the memory could not be read. Нажмитие OK, чтобы завершить программу.
- (225.dll) не является ошибкой действительного windows-приложения.
- (225.dll) отсутствует или не обнаружен.
225.DLL
Проверьте процессы, запущенные на вашем ПК, используя базу данных онлайн-безопасности. Можно использовать любой тип сканирования для проверки вашего ПК на вирусы, трояны, шпионские и другие вредоносные программы.
Источник
How to fix the Runtime Code 225 Windows 8 Error 225
This article features error number Code 225, commonly known as Windows 8 Error 225 described as Error 225: Windows 8 has encountered a problem and needs to close. We are sorry for the inconvenience.
Error Information
Error name: Windows 8 Error 225
Error number: Code 225
Description: Error 225: Windows 8 has encountered a problem and needs to close. We are sorry for the inconvenience.
Software: Windows 8
Developer: Microsoft
This repair tool can fix common computer errors like BSODs, system freezes and crashes. It can replace missing operating system files and DLLs, remove malware and fix the damage caused by it, as well as optimize your PC for maximum performance.
About Runtime Code 225
Runtime Code 225 happens when Windows 8 fails or crashes whilst it’s running, hence its name. It doesn’t necessarily mean that the code was corrupt in some way, but just that it did not work during its run-time. This kind of error will appear as an annoying notification on your screen unless handled and corrected. Here are symptoms, causes and ways to troubleshoot the problem.
Definitions (Beta)
Here we list some definitions for the words contained in your error, in an attempt to help you understand your problem. This is a work in progress, so sometimes we might define the word incorrectly, so feel free to skip this section!
- Windows — GENERAL WINDOWS SUPPORT IS OFF-TOPIC
- Windows 8 — The successor to Microsoft Windows 7 that focuses on a new interface style for touch-based devices and tablets.
Symptoms of Code 225 — Windows 8 Error 225
Runtime errors happen without warning. The error message can come up the screen anytime Windows 8 is run. In fact, the error message or some other dialogue box can come up again and again if not addressed early on.
There may be instances of files deletion or new files appearing. Though this symptom is largely due to virus infection, it can be attributed as a symptom for runtime error, as virus infection is one of the causes for runtime error. User may also experience a sudden drop in internet connection speed, yet again, this is not always the case.
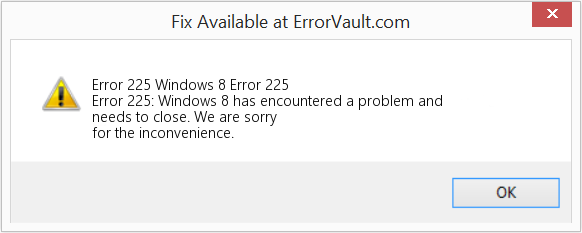
(For illustrative purposes only)
Causes of Windows 8 Error 225 — Code 225
During software design, programmers code anticipating the occurrence of errors. However, there are no perfect designs, as errors can be expected even with the best program design. Glitches can happen during runtime if a certain error is not experienced and addressed during design and testing.
Runtime errors are generally caused by incompatible programs running at the same time. It may also occur because of memory problem, a bad graphics driver or virus infection. Whatever the case may be, the problem must be resolved immediately to avoid further problems. Here are ways to remedy the error.
Repair Methods
Runtime errors may be annoying and persistent, but it is not totally hopeless, repairs are available. Here are ways to do it.
If a repair method works for you, please click the upvote button to the left of the answer, this will let other users know which repair method is currently working the best.
Источник
Failed to load dll from the list error code 225 как исправить
This forum has migrated to Microsoft Q&A. Visit Microsoft Q&A to post new questions.
Asked by:
Question
Brief background and intent: Building a small high-precision math library for use in a special-purpose scripting language under development
Recently completed a revision of the 64-bit DLL library’s assembly source to improve performance of existing 128-bit division routines. Now when I load the library from any executable I get Windows Error 225 ( ERROR_VIRUS_INFECTED). Furthermore, Windows 7 is deleting the files without notice at every call to LoadLibrary at the path. I can rebuild the file, but I cannot copy it out of its project folder using Explorer because it somehow immediately deletes copies without warning (I kid not), though cmd copy works.
At prior versions the file had previously loaded successfully when built from earlier source. Now I cannot even test the file as a DLL without removing the new code sections.
I have of course scanned the file with Avast, and it checks out. Object and library even disassemble and show components as expected.
So is Windows doing some manner of static analysis of my executable? If so, what patterns in my design might be causing the false positives? Admittedly, there’s a bit of spaghetti within the 600 bytes that make up the new division section, but I’ve seen far more grievous sins load up just fine. I can provide [ugly] source if it’s deemed useful.
Relevant System Details:
Operating System:
Windows 7 Home Premium SP1, 64 bit
Associated Tools:
Assembler: NASM version 2.11.05
Linker: LINK version 12.00.30501.0
LINK command line:
link /DLL /ENTRY:DllMain /OUT:BigTypes.dll BigTypes.obj
. Yes, I run very minimal when I’ve the option to do so.
All replies
Suggest you go to the Microsoft Developer Network forums found @ http://msdn.microsoft.com/en-US/ The MSDN forums specialize in application development.
This forum is geared toward the end user instead of application development.
Please remember to click “Mark as Answer” on the post that helps you, and to click “Unmark as Answer” if a marked post does not actually answer your question. This can be beneficial to other community members reading the thread. ”
Thanks for the response!
I wasn’t actually convinced this was appropriately a programming issue seeing as it deals with core operating system behavior that could potentially affect any program loaded by a Windows end-user.
I’m actually surprised at the lack of documented encounters with this error code from any use case outside the expected ‘fix my computer errors’ breed of links — in fact, if you search ‘ERROR_VIRUS_INFECTED 225 dll’ this thread is now near the top of the page — so should I discover anything interesting I’ll be certain to post my findings back on this thread for the benefit of others. Meanwhile I’ll be heading toward the MSDN forums as you suggest.
Thank you again!
Before sending the issue to the development forum I performed some further investigation regarding what characteristics of a DLL will cause Windows 7 to refuse to load it due to a false positive on virus identification.
Technical explanation: Any time routines share a common exit point that is not declared as ‘export’ for the purposes of the DLL, the Windows loader could raise the red flag if the jump crosses another exported label that the loader does not understand to be part of the the body of the routine. This would cause critical components of a program to fail to load, likely without notice to the user.
Seems to be a well-intended but poorly-conceived security feature of the Windows 7 loader.
Potential consequences: As evidenced by my example, Windows also deletes the suspect file — also completely bypassing the recycle bin, and without warning — so for most users the error would be unrecoverable even with a system restore.
Conclusion: Not sure if this is a Windows 7-specific issue or if this is a ‘feature’ of all versions of Windows. Had I a 64-bit machine running any other OS version I would be happy to test it. This makes me wonder specifically if early 64-bit Windows XP loaders would behave similarly; and if not, this could help explain why some users report anonymous failures of certain programs to load with Vista and upward, or even after some updates to XP.
Once I have time to create a more formal report I plan on submitting it to whomever at Microsoft is best equipped to address or in the very least document the behavior so both end-users and developers alike are aware of why application components are failing.
Источник
Как исправить ошибку Не удалось загрузить файл DLL
Если ваша операционная система не может или не может загрузить требуемый файл DLL при запуске Windows, и вы видите сообщение «Не удалось загрузить DLL», то вы попали в нужное место, так как этот пост поможет вам исправить Эта проблема.
Когда вы сталкиваетесь с такой проблемой, вы увидите на экране одно из следующих сообщений об ошибке:
«Не удалось загрузить динамическую библиотеку dll».
«Не удалось загрузить библиотеку DLL.»
Этот тип ошибки может возникать, когда вашей операционной системе Windows не удается найти библиотеку DLL, к которой система должна получить доступ при запуске. Это также может произойти, если файл DLL не находится в каталоге, указанном в пути, или когда файл DLL поврежден или пропал без вести. Кроме того, вы также можете столкнуться с этой ошибкой, если файл DLL заражен каким-либо вредоносным ПО. В любом случае, вот несколько советов, которые вы должны проверить, чтобы решить проблему.
Вариант 1. Попробуйте переустановить программу.
Первое, что вы можете сделать, это переустановить программу, которая дает вам эту ошибку. После удаления программы загрузите ее последний установочный файл с официального сайта, а затем установите его снова.
Вариант 2 — Попробуйте проверить автозагрузку программ
Вы также можете проверить запускаемые программы на вашем компьютере, особенно пути запуска реестра Windows, а затем удалить запись запуска в соответствующем файле DLL.
Вариант 3. Попробуйте перерегистрировать проблемный DLL-файл.
Возможно, вам придется повторно зарегистрировать файл ntdll.dll с помощью regsvr32.exe, прежде чем вы сможете успешно установить программу и исправить ошибку сбоя файла ntdll.dll. Средство Regsvr32 — это служебная программа командной строки, которую можно использовать для регистрации и отмены регистрации элементов управления OLE, таких как DLL и ActiveX (OCX), в операционной системе Windows. Следуйте инструкциям ниже, чтобы использовать его.
- Откройте командную строку как администратор из меню WinX.
- Затем введите следующие команды в командной строке с повышенными правами и нажмите Enter, чтобы выполнить команду. Это позволит повторно зарегистрировать уязвимый файл DLL с помощью средства операционной системы Windows, regsvr32.exe.
- exe / [файл DLL]
- exe [файл DLL]
Примечание: Замените «[DLL file]» именем DLL-файла, указанного в ошибке.
- После того, как вы выполните указанные команды, вы должны увидеть сообщение «DllRegisterServer в vbscript.dll успешно выполнен», если инструмент Regsvr32 смог успешно работать. После этого попробуйте снова установить программу и посмотреть, работает ли она сейчас.
Вариант 4. Попробуйте заменить файл DLL из надежного источника.
- Во-первых, вам нужно получить новый DLL-файл с другого компьютера, желательно с тем же номером версии файла.
- После этого вам необходимо загрузить компьютер в безопасном режиме и перейти по нижеуказанным путям, а затем заменить файл с помощью USB-накопителя или других внешних устройств хранения.
- x86: Этот компьютер> C: / Windows / System32
- x64: Этот компьютер> C: / Windows / SysWOW64
- Затем введите «cmd» в поле поиска Cortana, щелкните правой кнопкой мыши командную строку и выберите «Запуск от имени администратора», чтобы открыть ее с правами администратора.
- Теперь введите «regsvr32 ntdll.dll”И нажмите Enter.
- Перезагрузите компьютер и проверьте, исправлена ли ошибка.
Вариант 5. Попробуйте проверить детали в средстве просмотра событий.
Проверка сведений в средстве просмотра событий также может помочь вам выяснить причину проблемы, поскольку программа просмотра событий обычно содержит подробную информацию об ошибке.
Вариант 6. Попробуйте запустить инструмент DISM.
Возможно, вы захотите восстановить потенциально поврежденные файлы в вашей системе, поскольку их наличие может также вызвать ошибку «Не удалось загрузить DLL». Чтобы восстановить эти поврежденные системные файлы, вы можете запустить команды DISM:
- Нажмите клавиши Win + X и нажмите «Командная строка (Admin)».
- После этого последовательно введите каждую из команд, перечисленных ниже, чтобы выполнить их:
- Dism / Online / Очистка-изображение / CheckHealth
- Dism / Online / Очистка-изображение / ScanHealth
- Dism / Online / Очистка-изображение / RestoreHealth
- Выполнив приведенные выше команды, перезагрузите компьютер и проверьте, исправлена ли ошибка «Не удалось загрузить DLL».
Вариант 7. Попробуйте просканировать компьютер с помощью Защитника Windows.
Файл DLL также может быть заражен вредоносным ПО или вирусом, и его устранение может объяснить причину ошибки «Не удалось загрузить DLL». Таким образом, вы должны сканировать свой компьютер с помощью программ безопасности, таких как Защитник Windows.
- Нажмите клавиши Win + I, чтобы открыть Обновление и безопасность.
- Затем нажмите «Безопасность Windows» и откройте Центр безопасности Защитника Windows.
- Затем нажмите Защита от вирусов и угроз> Запустить новое расширенное сканирование.
- Теперь убедитесь, что в меню выбрано «Полное сканирование», а затем нажмите кнопку «Сканировать сейчас», чтобы начать.
Расширенный ремонт системы Pro
Поделиться этой статьей:
Вас также может заинтересовать
Представляем Cooler Master XG850 PLUS PLATINUM, новый блок питания собственной разработки Cooler Master. Признаюсь, в последние годы я был большим поклонником Cooler Master и их комплектующих, ну не всех, кроме блоков питания и корпусов ПК, которые мне всегда нравились и которыми я пользовался. Последний блок питания от них не разочаровывает, и я должен сказать, что он мне очень нравится, он качественный, бесшумный, у него большой ЖК-дисплей, на котором вы можете видеть его текущее состояние, а также есть несколько RGB-подсветок. в вашем случае выглядит круто.
Технические характеристики
Так что без дальнейших обходов вот технические характеристики, а потом мы немного поговорим об этом.
| Модель: MPG-8501-AFBAP-X |
| Версия ATX: Intel ATX 12V Ver. 2.53 |
| PFC: Active PFC |
| Входное напряжение: 100-240V |
| Входной ток: 12-6А |
| Входная частота: 50-60Hz |
| Размеры (Д х Ш х В): 160 x 150 x 86 мм |
| Размер вентилятора: 135 мм |
| Скорость вентилятора: 1800 об / мин |
| Уровень шума при 100%: ≤ 25 дБА |
| КПД: ≥ 92% при типичной нагрузке |
| Рейтинг 80 PLUS: Платина 80 PLUS |
| ErP 2014, лот 3: Да |
| Рабочая температура: 0-50 ° C |
| Сигнал Power Good: 100–150 мс |
| Время удержания: ≥ 16 мс |
| Средняя наработка на отказ: >100,000 XNUMX часов |
| Защита: OPP, OVP, OCP, UVP, SCP, OTP, защита от перенапряжения и пускового тока |
| Нормативные документы: TUV, cTUVus, CE, BSMI, FCC, CCC, EAC, UKCA |
| 24-контактные разъемы ATX: 1 |
| 4+4-контактные разъемы EPS: 1 |
| EPS 8-контактный разъем: 1 |
| Разъемы SATA: 12 |
| Периферийные 4-контактные разъемы: 4 |
| 6+2-контактные разъемы PCI-e: 6 |
| USB-протокол 10P: 1 |
| Серия: Серия XG |
| 80 Plus: платина |
| Модульный: Полностью модульный |
| Мощность: выше 750 Вт |
Мнение о Cooler Master XG850 PLUS PLATINUM
Если отбросить технические характеристики самого блока питания, то останется визуальный и реальный опыт работы. Теперь реальный рабочий опыт не будет здесь описываться, так как да, он отлично работает, но ему нужно некоторое время и длительный период тестирования, чтобы иметь возможность сказать, что он действительно надежен и великолепен, но, учитывая, что лично у меня никогда не было никаких проблем с Блоки питания от Cooler Master Предположу, что и этот очень надежный и качественный.
Это оставляет нас в основном с внешним видом и ощущениями самого предложения, и я должен сказать, что мне это нравится, и я имею в виду, что мне это очень нравится. Он чувствует себя высокого качества, и это выглядит высокого качества. ЖК-дисплей очень красивый, он очень четкий и читаемый. С источником питания некоторое проприетарное программное обеспечение, поэтому вы можете выбирать, что вы хотите отображать на экране, а также вы можете управлять RGB и отображать цвета с его помощью.
Я не открывал блок питания, чтобы посмотреть, как он выглядит внутри, но из того, что я мог видеть, я думаю, что это был бы мой новый блок питания, если бы я сейчас собирал новый ПК. Я рекомендую его, и если вы решите его приобрести, я надеюсь, что он прослужит вам долго-долго.
Спасибо за чтение, и я надеюсь увидеть вас в следующий раз.
Что такое ошибка 1722?
«Ошибка 1722. Проблема с этим пакетом установщика Windows. Не удалось запустить программу, необходимую для завершения этой установки. Обратитесь в службу поддержки или к поставщику пакетов ».
Решения
 Причины ошибок
Причины ошибок
Дополнительная информация и ручной ремонт
Метод 1
Метод 2
Метод 3
Что такое код ошибки 0x80070103?
Решения
 Дополнительная информация и ручной ремонт
Дополнительная информация и ручной ремонт
Метод 1:
- Посетить Веб-сайт Центра обновления Майкрософт
- После завершения «сканирования обновлений» щелкните страницу «Добро пожаловать» или «Пользовательская».
- Затем нажмите «Оборудование» на панели навигации, а затем на вкладке «Обновления дополнительного оборудования» клиент обновления отобразит доступные обновления.
- Для видеокарты отсканируйте второе обновление, после чего щелкните, чтобы выбрать параметр «Больше не показывать это обновление».
- Нажмите кнопку «Просмотреть и установить обновления».
- Убедитесь, что второго обновления для видеокарты нет, затем перейдите к установке обновлений.
- Нажмите кнопку «Пуск», выберите «Все программы», а затем нажмите «Центр обновления Windows».
- Перейдите на вкладку «Проверить наличие обновлений».
- После завершения «поиска обновлений» нажмите ссылку «Необязательные обновления».
- В разделе «Выберите обновления, которые вы хотите установить» щелкните правой кнопкой мыши ненужное обновление и скройте их.
- Нажмите кнопку ОК.
- Чтобы установить любые выбранные дополнительные обновления, нажмите «Установить обновления». Закройте Центр обновления Windows, если другие обновления не выбраны,
- Для сенсорных экранов проведите пальцем от правого края экрана, коснитесь «Поиск» (или наведите указатель мыши на правый верхний угол экрана, если вы используете мышь, переместив указатель вниз, прежде чем нажимать «Поиск»). Введите «Обновления Windows» в поле поиска, нажмите «Настройки», а затем нажмите «Проверить наличие обновлений».
- После завершения сканирования нажмите ссылку «Доступны дополнительные обновления».
- Щелкните правой кнопкой мыши или коснитесь и удерживайте обновление, которое хотите скрыть, выберите «Скрыть обновление», а затем выберите «ОК».
- Если доступны какие-либо другие обновления, сохраните всю работу в «других программах», после чего перезагрузите компьютер для установки обновлений; в противном случае откажитесь от окна Центра обновления Windows.
Откройте окно поиска и введите «Центр обновления Windows» в поле поиска.
Метод 2:
Вариант 1. Попробуйте переименовать папку SoftwareDistribution.
net stop wuauserv чистые стоповые бит переименовать c: windowsSoftwareDistribution SoftwareDistribution.bak
- После ввода этих команд он остановит службу обновления Windows, фоновую интеллектуальную службу передачи и переименует папку SoftwareDistribution.
- Затем перейдите в папку C: Windows SoftwareDistribution и избавьтесь от всех папок и файлов, нажав клавиши Ctrl + A, чтобы выбрать их все, а затем нажмите Удалить. Обратите внимание: если файлы уже используются, вы не сможете их удалить.
- После удаления всего содержимого папки «Распространение программного обеспечения» перезагрузите компьютер, а затем вернитесь в командную строку и снова введите следующие команды.
net start wuauserv чистые стартовые биты
Вариант 2 — Попробуйте сбросить папку Catroot2
Вариант 3. Попробуйте запустить инструмент DISM, чтобы исправить неработающий клиент Центра обновления Windows.
Вариант 4. Попробуйте запустить средство устранения неполадок Центра обновления Windows.
Вариант 5. Попробуйте запустить средство устранения неполадок Microsoft в Интернете.
Вариант 1. Попробуйте проверить наличие нажатой клавиши.
Вариант 2. Попробуйте проверить подключения физических устройств.
Вариант 3. Попробуйте установить правильное загрузочное устройство.
Вариант 4 — Попробуйте обновить BIOS
Вариант 5. Попробуйте сбросить конфигурацию BIOS / UEFI.
Premiere Download Manager — это расширение для браузера, которое поставляется в комплекте с Premiere Download Manager Потенциально нежелательная программа и другие нежелательные приложения и расширения. Эта программа была разработана Mindspark Interactive и предлагает пользователям возможность загружать файлы из Интернета через предоставленный диспетчер загрузки. Он также изменяет домашнюю страницу и по умолчанию использует поисковую систему Myway.com.
Этот пакет отслеживает активность пользователя, и хотя расширение имеет доступ к вашей активности в браузере, нажатым ссылкам, посещенным страницам и т. Д., Само приложение имеет доступ ко всем файлам, которые вы скачали и есть на вашем компьютере. Эти собранные данные позже отправляются обратно на серверы Mindspark, где они используются для лучшего таргетинга рекламы для пользователей.
Во время установки вы будете сталкиваться с дополнительными спонсорскими ссылками и даже с всплывающей рекламой при просмотре Интернета. Хотя он не считается вредоносным ПО, он содержит множество видов поведения, которые не нравятся пользователям, и помечен как потенциально нежелательный. Этот пакет был отмечен несколькими антивирусными приложениями как угонщик браузера, поэтому его рекомендуется удалить с вашего компьютера.
Источник
Содержание
- Что делать, если ошибка 126 «Не найден указанный модуль»?
- Причины ошибки 126
- Как исправить ошибку 126?
- Способ 1: автоматическое исправление проблем с DLL-файлами
- Способ 2: временно отключаем антивирус
- Способ 3: обновляем Microsoft NET Framework
- Способ 4: переустанавливаем DirectX
- Способ 5: сканируем системные файлы Windows
- Способ 6: восстанавливаем системные реестр
- Способ 7: делаем откат Windows
- FAQ по ошибкам Human: Fall Flat: не запускается, черный экран, тормоза, вылеты, error, DLL
- Необходимое ПО для Human: Fall Flat
- Низкий FPS, Human: Fall Flat тормозит, фризит или лагает
- Human: Fall Flat вылетает в случайный момент или при запуске
- Отсутствует DLL-файл или ошибка DLL
- Распространённые сетевые ошибки
- Не вижу друзей / друзья в Human: Fall Flat не отображаются
- Создателю сервера нужно открыть порты в брандмауэре
Что делать, если ошибка 126 «Не найден указанный модуль»?
Ошибки с кодами 126, реже 127, ссылаются на то, что «Не найден указанный модуль». Таким образом легко сделать вывод – в Windows 7, 8, 10 недостает какого-то файла. Это действительно часто означает отсутствие DLL-библиотеки, но не всегда. Дело может быть и в других неприятных неполадках с реестром или системой защиты и т. п. Вполне может быть, что все дело и в самой программе, которая этот сбой провоцирует. Мы поможем исправить ошибку (Error 126) своими силами, ничего особо сложного в этом нет. Однако, предупреждаем, что неправильные действия в реестре или при взаимодействии с драйверами могут вызвать негативные последствия для работы операционной системы.
Причины ошибки 126
Если отображается ошибка 126 «Не найден модуль» – можем сделать вывод о наличии одной из перечисленных ниже проблем:
- отсутствует, не зарегистрирован или поврежден DLL-файл;
- неправильная настройка или нарушение целостности системных файлов;
- некорректная установка программы или она была чем-то прервана;
- повреждение Windows вирусами;
- сбой в системном реестре;
- проблема в драйверах, настройке оборудования или его несовместимости с версией операционной системы.
Как исправить ошибку 126?
Мы разработали серию решений проблемы, одно из них обязано помочь, так как исправляет каждую из перечисленных проблем. Логично, что после устранения неполадки, все должно заработать правильно.
Способ 1: автоматическое исправление проблем с DLL-файлами
Есть специальная утилита, которая автоматически сканирует системные библиотеки и сравнивает их с эталоном. Если она обнаружит, что какого-то файла или нескольких, недостает, она сама их загрузит. Также происходит анализ битых, поврежденных и модифицированных файлов. Это очень удобно и быстро в сравнении с ручным способом и, что немаловажно, еще и более безопасно. На личном опыте, программа работает стабильно и не устанавливает файлы, зараженные вирусами. Однако любые манипуляции с DLL-библиотеками сложно назвать полностью безопасными.
Инструкция по устранению ошибки 126:
- Загружаем программу Restoro PC Repair Tool. Лучше это делать с официального сайта.
- Устанавливаем и запускаем софт. Нажимаем на кнопку «Начать сканирование» (Start Scan).
- После процедуры анализа системы кликаем по клавише «Восстановить все» (Repair All).
Важное достоинство программы – она оптимизирует компьютер, увеличивая его производительность (если в системе есть какие-то проблемы с DLL). Ее можно оставить в качестве настольного софта, так как утилита решает большой спектр проблем.
Способ 2: временно отключаем антивирус
Есть большая вероятность, что ошибка 126 спровоцирована антивирусной защитой системы. Если в момент установки программы антивирус посчитал один из компонентов угрозой и заблокировал его, он будет отсутствовать, а система писать «Не найден указанный модуль». В целом желательно отключать защиту в момент установки программ, которым доверяем.
- Выключаем антивирус (встроенный Защитник Windows и/или сторонний).
- Полностью удаляем программу через «Программы и компоненты» (пункт находится в Панели управления).
- Начинаем установку утилиты снова, проверив, что сейчас антивирус не работает.
- Проверяем результат.
Если сейчас программа заработала нормально, рекомендуем открыть антивирус и добавить в список его исключений данный софт. В противном случае со временем ошибка может вернуться, ведь антивирусная защита снова может заблокировать или удалить файл.
Важно! Для максимального результата лучше сделать полное удаление программы. Для этого можем воспользоваться iObit Uninstaller. Софт анализирует систему и ищет остатки файлов приложения, удаляя и их.
Способ 3: обновляем Microsoft NET Framework
Устаревание платформы Microsoft NET Framework нередко приводит к ошибкам с кодом 126 и 127. Благо, это просто решается, достаточно обновить среду. Если дело было в этом, все должно заработать. Скачать актуальную версию NET Framework можем с официального сайта Microsoft.
Способ 4: переустанавливаем DirectX
Очень много DLL-файлов напрямую связаны с DirectX, поэтому есть высокая вероятность, что сообщение «Не найден указанный модуль» относится к данному программному компоненту. Его легко переустановить, так как DirectX тоже распространяет Microsoft совершенно бесплатно и для любых версий, конфигураций операционной системы. С установкой проблем быть не должно, за исключением одного момента – желательно, перед началом инсталляции софта удалить старую версию DirectX.
Способ 5: сканируем системные файлы Windows
Во всех актуальных версиях Windows есть встроенный инструмент анализа системных файлов. Он часто помогает при различных проблемах с DLL-файлами.
Как запустить системные файлы:
- В поиск Windows вводим cmd и запускаем «Командную строку».
- Вводим команду sfc /scannow.
- Ждем завершения сканирования системы. Все ошибки должны быть исправлены автоматически, если такая возможность есть.
Способ 6: восстанавливаем системные реестр
Ошибка 126 и 127 может быть следствием скопления мусора в реестре или повреждения значений в нем. Одна проблема – вручную все перелистать и исправить просто нереально. Для этого лучше использовать специальные программы, например, Total System Care. В утилите есть все необходимое для анализа системного реестра, его оптимизации и исправления существующих проблем. Еще можем порекомендовать CCleaner. Обе программы справятся со своими задачами.
Способ 7: делаем откат Windows
Если никакие ручные способы исправления не помогают, что бывает редко, приходится обратиться к последнему методу и откатить Windows к последнему рабочему состоянию. Иногда файлы DLL могут пропадать из-за удаления программы, и вы можете столкнуться с ошибкой 126. Чтобы устранить ее, воспользуйтесь точками восстановления. Найти «Параметры восстановления» можем через поиск в Windows.
Теперь ошибка с кодом 126 больше не должна беспокоить пользователя как в Windows 7, так и 8, 10. Одна из процедур практически 100% должна исправить проблему. При этом мы не рекомендуем вручную менять DLL-файл, если удалось обнаружить в каком именно проблема. Все из-за чрезмерно высокого шанса загрузить вирус.
Источник
FAQ по ошибкам Human: Fall Flat: не запускается, черный экран, тормоза, вылеты, error, DLL
Иногда при запуске Human: Fall Flat появляются ошибки. Неприятно, но установленная вами игра может не запускаться, вылетая, зависая, показывая чёрный экран и выдавая ошибки в окнах. Поэтому возникают вполне логичные вопросы: «Что делать?», «Из-за чего это происходит?» и «Как решить проблему?». Мы постарались собрать всю необходимую информацию с универсальными инструкциями, советами, различными программами и библиотеками, которые призваны помочь решить наиболее распространённые ошибки, связанные с Human: Fall Flat и другими играми на ПК.
Необходимое ПО для Human: Fall Flat
Мы настоятельно рекомендуем ознакомиться со ссылками на различные полезные программы. Зачем? Огромное количество ошибок и проблем в Human: Fall Flat связаны с не установленными/не обновлёнными драйверами и с отсутствием необходимых библиотек.
Низкий FPS, Human: Fall Flat тормозит, фризит или лагает
Современные игры крайне ресурсозатратные, поэтому, даже если вы обладаете современным компьютером, всё-таки лучше отключить лишние/ненужные фоновые процессы (чтобы повысить мощность процессора) и воспользоваться нижеописанным методами, которые помогут избавиться от лагов и тормозов.
- Запустите диспетчер задач и в процессах найдите строку с названием игры (Human: Fall Flat). Кликайте ПКМ по ней и в меню выбирайте «Приоритеты» , после чего установите значение «Высокое» . Теперь остаётся лишь перезапустить игру.
Уберите всё лишнее из автозагрузки. Для этого все в том же диспетчере задач нужно перейти во вкладку «Автозагрузка» , где нужно отключить лишние процессы при запуске системы. Незнакомые приложения лучше не трогать, если не знаете, за что они отвечают, иначе рискуете испортить запуск системы.
Следует удалить временные папки, ненужные файлы и кэш. На просторах интернета можно найти кучу самых разных программ, которые помогают это сделать. Мы рекомендуем воспользоваться для этого программой BleachBit или CCleaner .
Проведите дефрагментацию или оптимизацию жёсткого диска. Для этого перейти в «Свойства жёсткого диска» вкладка «Сервис» «Дефрагментация» или «Оптимизация» . Кроме того, там же можно провести проверку/очистку диска, что в некоторых случаях помогает.
Лучшие видеокарты для комфортной игры в 1080p в 2022-2023
Human: Fall Flat вылетает в случайный момент или при запуске
Ниже приведено несколько простых способов решения проблемы, но нужно понимать, что вылеты могут быть связаны как с ошибками игры, так и с ошибками, связанными с чем-то определённым на компьютере. Поэтому некоторые случаи вылетов индивидуальны, а значит, если ни одно решение проблемы не помогло, следует написать об этом в комментариях и, возможно, мы поможем разобраться с проблемой.
- Первым делом попробуйте наиболее простой вариант – перезапустите Human: Fall Flat, но уже с правами администратора.
Обязательно следует проверить, не возникает ли конфликтов у Human: Fall Flat с другими приложениями на компьютере. Например, многие игроки часто ругаются на утилиту под названием MSI AfterBurner , поэтому, если пользуетесь такой или любой другой похожей, отключайте и пробуйте запустить игру повторно.
Как увеличить объём памяти видеокарты? Запускаем любые игры
Отсутствует DLL-файл или ошибка DLL
Для начала следует объяснить, как вообще возникают ошибки, связанные с DLL-файлами: во время запуска Human: Fall Flat обращается к определённым DLL-файлам, и если игре не удаётся их отыскать, тогда она моментально вылетает с ошибкой. Причём ошибки могут быть самыми разными, в зависимости от потерянного файла, но любая из них будет иметь приставку «DLL» .
Для решения проблемы необходимо отыскать и вернуть в папку пропавшую DLL-библиотеку. И проще всего это сделать, используя специально созданную для таких случаев программу DLL-fixer – она отсканирует вашу систему и поможет отыскать недостающую библиотеку. Конечно, так можно решить далеко не любую DLL-ошибку, поэтому ниже мы предлагаем ознакомиться с более конкретными случаями.
Ошибка d3dx9_43.dll, xinput1_2.dll, x3daudio1_7.dll, xrsound.dll и др.
Все ошибки, в названии которых можно увидеть «d3dx» , «xinput» , «dxgi» , «d3dcompiler» и «x3daudio» лечатся одним и тем же способом – воспользуйтесь веб-установщиком исполняемых библиотек DirectX .
Ошибка MSVCR120.dll, VCRUNTIME140.dll, runtime-x32.dll и др.
Ошибки с названием «MSVCR» или «RUNTIME» лечатся установкой библиотек Microsoft Visual C++ (узнать, какая именно библиотека нужна можно в системных требованиях).
Избавляемся от ошибки MSVCR140.dll / msvcr120.dll / MSVCR110.dll и других DLL раз и навсегда
Распространённые сетевые ошибки
Не вижу друзей / друзья в Human: Fall Flat не отображаются
Неприятное недоразумение, а в некоторых случаях даже баг или ошибка (в таких случаях ни один способ ниже не поможет, поскольку проблема связана с серверами). Любопытно, что с подобным сталкиваются многие игроки, причём неважно, в каком лаунчере приходится играть. Мы не просто так отметили, что это «недоразумение», поскольку, как правило, проблема решается простыми нижеописанными способами:
- Убедитесь в том, что вы вместе с друзьями собираетесь играть в одном игровом регионе, в лаунчере установлен одинаковый регион загрузки.
Если вышеописанный способ не помог, тогда самое время очистить кэш и запустить проверку целостности файлов.
Самый радикальный способ решения проблемы – необходимо полностью переустановить лаунчер. При этом в обязательном порядке удалите все файлы, связанные с лаунчером, чтобы ничего не осталось на компьютере.
Создателю сервера нужно открыть порты в брандмауэре
Многие проблемы в сетевых играх связаны как раз с тем, что порты закрыты. Нет ни одной живой души, друг не видит игру (или наоборот) и возникают проблемы с соединением? Самое время открыть порты в брандмауэре, но перед этим следует понимать как «это» работает. Дело в том, что программы и компьютерные игры, использующие интернет, для работы требуют не только беспроблемный доступ к сети, но и вдобавок открытые порты. Это особенно важно, если вы хотите поиграть в какую-нибудь сетевую игру.
Часто порты на компьютере закрыты, поэтому их следует открыть. Кроме того, перед настройкой нужно узнать номера портов, а для этого для начала потребуется узнать IP-адрес роутера.
Источник
| Номер ошибки: | Ошибка 225 | |
| Название ошибки: | Minecraft Error 225 | |
| Описание ошибки: | Minecraft Server Java Error. | |
| Разработчик: | Mojang | |
| Программное обеспечение: | Minecraft | |
| Относится к: | Windows XP, Vista, 7, 8, 10, 11 |
Определение «Minecraft Error 225»
«Minecraft Error 225» обычно называется формой «ошибки времени выполнения». Программисты работают через различные уровни отладки, пытаясь убедиться, что Minecraft как можно ближе к безошибочным. Как и во всем в жизни, иногда такие проблемы, как ошибка 225, упускаются из виду.
Ошибка 225 также отображается как «Minecraft Server Java Error.». Это распространенная ошибка, которая может возникнуть после установки программного обеспечения. После возникновения ошибки 225 пользователь программного обеспечения имеет возможность сообщить разработчику об этой проблеме. Mojang вернется к коду и исправит его, а затем сделает обновление доступным для загрузки. Чтобы исправить любые документированные ошибки (например, ошибку 225) в системе, разработчик может использовать комплект обновления Minecraft.
Что генерирует ошибку времени выполнения 225?
Наиболее распространенные вхождения «Minecraft Error 225» проблемы при загрузке Minecraft. Вот три наиболее заметные причины ошибки ошибки 225 во время выполнения происходят:
Ошибка 225 Crash — это очень популярная ошибка выполнения ошибки 225, которая приводит к завершению работы всей программы. Обычно это происходит, когда Minecraft не может распознать, что ему дается неправильный ввод, или не знает, что он должен производить.
Утечка памяти «Minecraft Error 225» — если есть утечка памяти в Minecraft, это может привести к тому, что ОС будет выглядеть вялой. Возможные искры включают сбой освобождения, который произошел в программе, отличной от C ++, когда поврежденный код сборки неправильно выполняет бесконечный цикл.
Ошибка 225 Logic Error — логическая ошибка возникает, когда Minecraft производит неправильный вывод из правильного ввода. Это видно, когда исходный код Mojang включает дефект в анализе входных данных.
Как правило, ошибки Minecraft Error 225 вызваны повреждением или отсутствием файла связанного Minecraft, а иногда — заражением вредоносным ПО. В большинстве случаев скачивание и замена файла Mojang позволяет решить проблему. В качестве последней меры мы рекомендуем использовать очиститель реестра для исправления всех недопустимых Minecraft Error 225, расширений файлов Mojang и других ссылок на пути к файлам, по причине которых может возникать сообщение об ошибке.
Классические проблемы Minecraft Error 225
Наиболее распространенные ошибки Minecraft Error 225, которые могут возникнуть на компьютере под управлением Windows, перечислены ниже:
- «Ошибка программного обеспечения Minecraft Error 225. «
- «Ошибка программного обеспечения Win32: Minecraft Error 225»
- «Извините за неудобства — Minecraft Error 225 имеет проблему. «
- «Minecraft Error 225 не может быть найден. «
- «Minecraft Error 225 не найден.»
- «Ошибка запуска в приложении: Minecraft Error 225. «
- «Minecraft Error 225 не выполняется. «
- «Ошибка Minecraft Error 225. «
- «Неверный путь к программе: Minecraft Error 225. «
Ошибки Minecraft Error 225 EXE возникают во время установки Minecraft, при запуске приложений, связанных с Minecraft Error 225 (Minecraft), во время запуска или завершения работы или во время установки ОС Windows. Запись ошибок Minecraft Error 225 внутри Minecraft имеет решающее значение для обнаружения неисправностей электронной Windows и ретрансляции обратно в Mojang для параметров ремонта.
Истоки проблем Minecraft Error 225
Проблемы Minecraft и Minecraft Error 225 возникают из отсутствующих или поврежденных файлов, недействительных записей реестра Windows и вредоносных инфекций.
В частности, проблемы Minecraft Error 225 возникают через:
- Недопустимые разделы реестра Minecraft Error 225/повреждены.
- Вирус или вредоносное ПО, повреждающее Minecraft Error 225.
- Другая программа злонамеренно или по ошибке удалила файлы, связанные с Minecraft Error 225.
- Minecraft Error 225 конфликтует с другой программой (общим файлом).
- Minecraft (Minecraft Error 225) поврежден во время загрузки или установки.
Продукт Solvusoft
Загрузка
WinThruster 2022 — Проверьте свой компьютер на наличие ошибок.
Совместима с Windows 2000, XP, Vista, 7, 8, 10 и 11
Установить необязательные продукты — WinThruster (Solvusoft) | Лицензия | Политика защиты личных сведений | Условия | Удаление
При попытке открыть какой-либо файл пользователь может столкнуться с уведомлением о том, что операцию не удалось завершить, поскольку объект содержит вирус или иное потенциально нежелательное ПО. Доступ блокирует системный антивирус, который носит название «Защитник Windows». В этой статье мы расскажем, что делать, если в Windows 10 появляется ошибка «Операция не была успешно завершена, так как файл содержит вирус».
Причины возникновения сбоя
«Защитник Windows» активирован в системе по умолчанию – он в режиме реального времени сканирует все используемые файлы. Как только «Защитнику» удаётся найти потенциально заражённый объект или процесс, он сразу блокирует доступ к соответствующим данным, оповещая пользователя об этом.
Проблема состоит в том, что под блокировку может попасть как действительно вирусный файл, так и полностью безопасные приложения, с которыми пользователь работает не первый день (например, в качестве вирусного ПО могут быть восприняты различные активаторы).
Способы решения проблемы
Рассмотрим несколько действенных вариантов исправления ошибки – предложим как вполне безобидные способы, так и радикальные методы.
Проверка файла антивирусом
Возможно, встроенный в систему защитник вовсе не ошибся, и заблокированный файл действительно потенциально опасен для системы. Чтобы убедиться в том, что объект безопасен, нужно проверить его при помощи любого стороннего антивируса. Следует использовать стандартные Dr. Web, Kaspersky и Avast, либо прибегнуть к услугам бесплатного сервиса VirusTotal, при помощи которого можно провести проверку одного файла сразу несколькими антивирусами.
Добавляем объект в список исключений
Если проверка показала, что файл полностью чист, значит «Защитник» срабатывает ложно. Если отключать защитную утилиту не хочется, можно просто добавить проблемный файл в список исключаемых. Сделать это можно по следующему алгоритму:
- Открываем «Пуск», переходим в «Параметры».
- Перемещаемся в блок «Обновление и безопасность», нажимаем на «Защитник Windows», кликаем по кнопке «Открыть центр безопасности…».
- Находим раздел «Исключения», нажимаем на «Добавление или удаление…».
- Указываем путь к файлу, доступ к которому блокируется.
Дополнительно можно добавить объект в исключения стороннего антивируса, установленного в вашей системе (если он устанавливался). Пункт с исключениями можно найти в «Настройках» или «Параметрах».
Отключаем антивирус
Если проблему нужно решить срочно и со 100%-й вероятностью, стоит попробовать полностью отключить встроенный в систему антивирус. Выполняется это следующим образом:
- Кликаем по иконке поиска рядом с «Пуском», вводим запрос «Защита», открываем пункт «Защита от вирусов…».
- Переходим в параметры защиты, отключаем опцию сканирования в режиме реального времени.
- Закрываем окно, пробуем запустить проблемный файл.
После выполнения описанных выше действий антивирус будет отключен лишь на короткий промежуток времени – после обновления и любых других системных операций он сможет активироваться автоматически. Чтобы этого не произошло, нужно:
- Прожать комбинацию Win + R , вставить и выполнить команду «regedit».
- Перейти в папку «Windows Defender» по такому пути: HKEY_LOCAL_MACHINE > SOFTWARE > Policies > Microsoft.
- Нажать правой клавишей на свободном пространстве внутри редактора, создать параметр «DWORD (32)». В качестве имени задать «DisableAntiSpyware».
- Перейти в «Свойства» созданного параметра, в графу «Значение» вписать «1». Применить изменения.
Выполняйте только те операции, которые описаны в инструкции. Неверные действия с системным реестром могут привести к гораздо большим неприятностям, чем заблокированный доступ к определённому файлу.
Восстанавливаем Explorer
Иногда ошибка возникает по причине нестабильной работы explorer.exe. Чтобы исключить такую возможность, нужно запустить командную строку с правами администратора (через правый клик по «Пуску»), после чего последовательно выполнить две команды:
- sfc /SCANFILE=c:windowsexplorer.exe
- sfc /SCANFILE=C:WindowsSysWow64explorer.exe
Воспользуйтесь этим методом, если ничего другое не помогает.
Видеоинструкция
Ниже прикреплено видео, в котором подробно рассказано о разобранной в статье ошибке.
Заключение
Постарайтесь решить проблему, не прибегая к отключению встроенного антивируса (особенно если в системе нет стороннего) – каким бы надоедливым ни был «Защитник Windows», он всё же способен предотвратить запуск вредоносного ПО.
Исправление ошибки 0x800700E1: Операция не была успешно завершена
Осуществляя манипуляции с элементами файловой системы, пользователи Windows 10 могут обнаружить ошибку под кодовым номером 0x800700E1. Она зачастую порождается работающим защитником системы, когда тот посчитал переносящийся либо копирующийся файл нежелательной программой. Несмотря на это, файл может не содержать вредоносных кодов. А ниже рассматриваются методы исправления неприятности.
Деактивация защитника Windows
Этот встроенный антивирус предпринимает попытки не допустить заражение компьютера вирусами, но иногда блокирует пользовательские приложения и файлы. Чтобы прекратить его функционирование, рекомендуется сначала нажать «горячие» кнопки Win+I. В разделе «Обновление и безопасность» открывается вкладка под названием «Безопасность Windows».
Там отыскивается и щелкается пункт, где находятся средства управления защитой от заражения компьютерными вирусами и взлома хакерами. На следующем шаге жмется «Управление настройками», где контролирующий деятельность защиты в реальном времени переключатель выставляется в положение «Выключено». Когда подтвердятся изменения, ошибка 0x800700E1 при перемещении файла не должна будет появляться.
Добавление файла в исключения
Если пользователю надоело постоянно прекращать работу встроенного антивируса при каждом перемещении файла, подозрительный объект можно добавлять в перечень исключений. С подобной целью осуществляются рассмотренные выше действия, но в параметрах защиты от вирусов и других угроз рекомендуется прокрутить окно до пункта, предлагающего добавлять и устранять исключения. Там нажимается пиктограмма плюса, а в выпавшем списке меню выбирается пункт «Файл» и указывается расположение искомого объекта. Если все сделано правильно, защитник больше не станет вызывать ошибку 0x800700E1.
Сканирование системы
Если перемещение файла блокируется защитником, он может действительно оказаться зараженным вирусами. Тогда рекомендуется запустить антивирусную проверку операционки на присутствие вредных кодов. Для этого в окне, где находятся инструменты для защиты от угроз и вирусов, открываются «Параметры сканирования».
Там выбирается вариант «Полное сканирование» и подается команда «Выполнить сканирование сейчас». Когда проверка разделов жесткого диска завершится, зараженные файлы подвергнутся полноценному стиранию.
Kmsauto операция не была успешно завершена
Большинство пользователей защищают свои компьютеры не только с помощью стандартных средств Windows, но и сторонними антивирусами. Если защитная утилита посчитает, что используемый файл или программа является вредоносным, то заблокирует его или вовсе удалит. Все было бы хорошо, если бы антивирусы периодически не реагировали на полностью безопасные файлы. Из-за попытки использования таких компонентов на Windows 10 возникает ошибка «Операция не была успешно завершена, так как файл содержит вирус».
Подобная проблема может возникнуть на любой операционной системе Windows. Пользователям «Семерки» и «Восьмерки» также пригодится наше руководство.
Причина ошибки
Сначала немного поговорим о возможных причинах ошибки. В тексте уведомления говорится о вирусе или нежелательной программе. Но подобная ошибка может возникнуть и при попытке запуска утилит, которые исправно работали ранее. В чем же тогда причина?
Антивирус и защитник Windows могут некорректно воспринимать и проверять файлы. Этому способствуют сбои в системе, «криво» установленные обновления антивирусной программы и многое другое. Чтобы защита не блокировала деятельность файла или приложения, нужно отключить антивирус или добавить проблемный компонент в список исключений.
Проверка файла
Поскольку ваш антивирус и защитник ОС «ругаются» на файл, необходимо проверить его другими средствами, чтобы опровергнуть или подтвердить опасения софта на компьютере. Например, вы можете воспользоваться сервисом Virustotal, который доступен по представленной ссылке. Нажмите на кнопку Choose File, выберите проблемный файл и дождитесь окончания анализа. Сервис проверит уровень безопасности по многим базам. Если файл полностью безопасен, то вы увидите зеленые галочки и 0 в индикаторе угроз.
Теперь можно переходить к решению проблемы запуска на компьютере с Windows 10.
Отключение антивируса
Итак, сначала попробуем отключить сторонний антивирус, который следит за состоянием вашего компьютер в режиме реального времени. У всех защитных утилит разное меню и интерфейс, но принцип отключения защиты везде одинаковый. Сделать это можно через контекстное меню или главное окно программы.
Антивирус может быть настроен на автоматическое добавление подозрительных файлов в список карантина. Поэтому вам придется проверить данный раздел и извлечь файл, необходимый для корректной работы программы. Чтобы при следующем включении антивирус снова не заблокировал приложение, добавьте файл из текста ошибки в список исключений.
Теперь антивирусный софт будет игнорировать любую деятельность добавленного файла. Можно добавить в список исключений всю папку с установленной программой.
Отключение защитника Windows
Стандартный защитник Windows также может стать виновником. С ним необходимо проделать все те же процедуры, что и со сторонним антивирусом. Через параметры зайдите в «Обновление и безопасность». Откройте службу безопасности Windows и перейдите к настройкам защиты от вирусов и других угроз. Здесь необходимо переключить все функции в положение «Откл.».
Теперь пролистайте список настроек вниз и нажмите на «Добавление и удаление исключений». Добавьте в данный раздел файл, с которым у вас возникли проблемы при использовании или запуске.
Видеоинструкция
По представленной видеоинструкции проще всего разобраться в проблеме и путях устранения ошибки.
Заключение
Мы рассмотрели все способы устранения ошибки. Самый оптимальный вариант – это занесение проблемного файла в список исключений антивируса и защитника ОС. Рекомендуется делать это в том случае, если вы уверены в безопасности запускаемой программы. А отключение защиты нужно выполнить только для проверки – обязательно запустите антивирус после решения проблемы!
Пишите нам о том, как у вас получилось решить проблему с блокировкой файлов антивирусом. Если возникнут трудности при использовании инструкции, задавайте вопросы нашим специалистам.
При работе с какими-либо файлами пользователь может столкнуться с сообщением «Операция не была успешно завершена, так как файл содержит вирус или потенциально нежелательную программу», после чего запуск указанного файла оказывается заблокирован. Причиной блокировки является системный антивирус (обычно это «Защитник Windows»), ограничивший пользовательский доступ к подозрительному файлу. Ниже разберём суть данной дисфункции и методы её решения.
Уведомление о потенциально небезопасном файле
Причины сбоя, при котором операция не завершена успешно
Корпорация Майкрософт уделяет повышенное внимание борьбе с вредоносными вирусными программами. Вследствие чего современная Виндовс 10 обзавелась встроенным антивирусом, известным под названием «Защитник Виндовс».
По умолчанию Защитник Виндовс активирован, и постоянно проверяет пользовательский софт на наличие потенциально опасных программ. При нахождении такой программы доступ к ней блокируется, а сама вредоносная программа может быть помещена в карантин. В таком случае пользователь получает уже упомянутое сообщение «Операция не была успешно завершена, так как файл содержит вирус или потенциально нежелательную программу», а запуск указанного файла становится невозможен.
Под подобную блокировку может попасть как вирусный файл, так и вполне безопасный софт, используемый на протяжении многих лет. В последнем случае это доставляет ряд неудобств, так как мы не можем воспользоваться проверенным софтом, необходимым нам для различных задач.
Виндовс Дефендер призван препятствовать проникновению вредоносных программ
Как исправить дисфункцию «Файл содержит вирус или нежелательную программу»
Наиболее простым и очевидным решением в данной ситуации является отключение защитника Виндовс. Но спешить с подобным отключением я бы не советовал, особенно в ситуации, когда на вашем ПК отсутствует постоянно работающий антивирус. В этом случае вы рискуете сделать вашу систему уязвимой для вирусных программ, что приведёт к её потенциальному выходу из строя.
Потому рекомендую выполнить следующее:
Проверьте запускаемый файл на вируса
Первым делом для исправления «Операция не была успешно завершена, так как файл содержит вирус» рекомендую проверить запускаемый файл на вирусы с целью убедиться, что Защитник Виндовс «ругается» на файл зря. Для этого можно использовать как альтернативные антивирусные программы уровня «ДокторВеб Кюрейт», так и загрузить файл на специализированный проверочный ресурс уровня virustotal.com для проверки.
Проверьте файл на virustotal
Добавьте проблемный файл в исключения антивируса
Если файл оказался чист, стоит добавить его в исключения «Защитника Виндовс» или установленного на вашем ПК антивируса. В случае Защитника рекомендуется нажать на «Пуск», выбрать там «Параметры», далее «Обновление и безопасность», потом «Защитник Виндовс», и затем «Открыть Центр безопасности защитника Виндовс».
Далее выберите слева «Параметры защиты от вирусов..», и внизу «Добавление или удаление исключений».
Добавьте проблемный файл в исключения
Аналогичную опцию исключений можно найти и в настройках других антивирусов.
Временно отключите ваш антивирус
Довольно эффективным способом решения проблемы «Операция не была успешно завершена» является временная деактивация антивируса. В случае Защитника Виндовс это делается следующим образом:
- В панели задач нажмите на кнопку поиска (с лупой), в строке запроса пишем «защита», кликаем вверху на найденную опцию «Защита от вирусов и угроз»;
- В открывшемся окне находим «Параметры защиты от вирусов и других угроз» и также кликаем на неё.
- В очередном открывшемся окне находим опцию «Защита в режиме реального времени» и деактивируем её.
Какое-то время Защитник будет деактивирован, но позже может опять включится самостоятельно (под действием очередного обновления системы). Чтобы он не включался, мы можем отключить его с помощью системного реестра.
- Нажмите на Win+R, введите там regedit и нажмите на ввод;
- Перейдите по пути
- Наведите курсор на пустую панель справа, щёлкните правой клавишей мышки, и выберите «Создать» — «Параметр DWORD 32 бита», дайте ему имя «DisableAntiSpyware» и нажмите ввод;
Создайте указанный параметр
- Дважды кликните на данном параметре, и дайте ему значение «1», после чего нажмите на «Ок». Защитник будет отключён.
Установите указанное значение параметра
Обновите проблемный софт
Если антивирусное ПО продолжает сигнализировать о неблагонадёжности вашего софта, попробуйте скачать и установить его самую свежую версию. В некоторых случаях это позволяет избавиться от ошибки «Операция не была успешно завершена» на вашем ПК.
Восстановите работоспособность Эксплорера
В ряде случаев проблемы с файлом explorer.exe могут вызывать рассматриваемую в статье дисфункцию. Запустите командную строку от админа, и в ней последовательно наберите, не забывая нажимать на ввод после каждой команды:
Выполнение данных команд может устранить ошибку «файл содержит вирус» на вашем компьютере.
Заключение
Появление сообщения «Операция не может быть завершена, так как в файле содержится вирус или потенциально нежелательная программа» сигнализирует о нахождении антивирусом (обычно это «Защитник Виндовс») потенциально небезопасного файла. Оптимальным решением в данном случае является занесение проблемного файла в исключения антивируса при условии, что пользователь уверен в чистоте данного файла. Отключать антивирус полностью не рекомендуется – это может стать причиной проникновения на пользовательских ПК потенциально опасных программ.
Антивирусы (особенно встроенный Windows Defender) часто видят активаторы как угрозу системе. Оно и понятно — Microsoft борется с пиратством. Давайте посмотрим, как добавить активатор KMS Auto в исключения встроенного антивируса.
Автоматически
Для автоматического добавления активатора в исключения встроенного антивируса используем готовые сценарии PowerShell.
Активатор обязательно должен быть распакован в папку C:/KMS. См. статью активация Windows 10, чтобы сделать все правильно
Вручную
Итак, если во время активации Windows 10 была обнаружена «потенциальная угроза»:
Теперь антивирус будет блокировать работу программы, а мы будем с этим бороться :). В Windows 8.1 дальнейшие действия будут абсолютно такими же.
Наши действия:
- Щелкаем по появившемуся сообщению. Если сообщение исчезло, наберите в строке поиска «Защитник Windows».
- Появится окно антивируса. Нажимаем «Показать подробности»:
- В появившемся окне напротив записей вида «Keygen» и «AutoKMS» выбираем «Разрешить» и нажимаем «Применить действия». То, что антивирус пометил активатор как «Hack Tool:WIN32/Keygen» и «Hack Tool:WIN32/AutoKMS» говорит о том, что это не вирус, а средство для взлома Windows.
- Теперь добавим папку с активатором в исключения антивируса, чтобы в будущем антивирус его игнорировал. Нажимаем «Параметры»
- Откроется окно настроек. Нажимаем «Добавить исключение»
- Выбираем «Исключить папку» и выбираем папку с активатором.
На этом всё. Такими несложными действиями мы обезопасим себя от слета ключа Windows 10 в будущем. Теперь антивирус будет его игнорировать.
Также оставим скрипт для отмены проделанных изменений, вдруг кому пригодится
-
#1
Запускаю лаунчер, и выдает такую ошибку… Лаунчер переустанавливал и толку нету особо, помогите как решить?((
Вложения
-
IMG_20221221_170535.jpg
1,6 МБ · Просмотры: 8
-
#3
Запускаю лаунчер, и выдает такую ошибку… Лаунчер переустанавливал и толку нету особо, помогите как решить?((
Чекнул антивирус, пишет что троян
Вложения
-
IMG_20221221_171408.jpg
1,1 МБ · Просмотры: 4
-
#7
launcher.exe разрешите на вашем устройстве в безопасности WINDOWS
-
#9
Да все, добавил папку с игрой в исключения и все работает
| Номер ошибки: | Ошибка 225 | |
| Название ошибки: | Minecraft Error 225 | |
| Описание ошибки: | Minecraft Server Java Error. | |
| Разработчик: | Mojang | |
| Программное обеспечение: | Minecraft | |
| Относится к: | Windows XP, Vista, 7, 8, 10, 11 |
Определение «Minecraft Error 225»
«Minecraft Error 225» обычно называется формой «ошибки времени выполнения». Программисты работают через различные уровни отладки, пытаясь убедиться, что Minecraft как можно ближе к безошибочным. Как и во всем в жизни, иногда такие проблемы, как ошибка 225, упускаются из виду.
Ошибка 225 также отображается как «Minecraft Server Java Error.». Это распространенная ошибка, которая может возникнуть после установки программного обеспечения. После возникновения ошибки 225 пользователь программного обеспечения имеет возможность сообщить разработчику об этой проблеме. Mojang вернется к коду и исправит его, а затем сделает обновление доступным для загрузки. Чтобы исправить любые документированные ошибки (например, ошибку 225) в системе, разработчик может использовать комплект обновления Minecraft.
Что генерирует ошибку времени выполнения 225?
Наиболее распространенные вхождения «Minecraft Error 225» проблемы при загрузке Minecraft. Вот три наиболее заметные причины ошибки ошибки 225 во время выполнения происходят:
Ошибка 225 Crash — это очень популярная ошибка выполнения ошибки 225, которая приводит к завершению работы всей программы. Обычно это происходит, когда Minecraft не может распознать, что ему дается неправильный ввод, или не знает, что он должен производить.
Утечка памяти «Minecraft Error 225» — если есть утечка памяти в Minecraft, это может привести к тому, что ОС будет выглядеть вялой. Возможные искры включают сбой освобождения, который произошел в программе, отличной от C ++, когда поврежденный код сборки неправильно выполняет бесконечный цикл.
Ошибка 225 Logic Error — логическая ошибка возникает, когда Minecraft производит неправильный вывод из правильного ввода. Это видно, когда исходный код Mojang включает дефект в анализе входных данных.
Как правило, ошибки Minecraft Error 225 вызваны повреждением или отсутствием файла связанного Minecraft, а иногда — заражением вредоносным ПО. В большинстве случаев скачивание и замена файла Mojang позволяет решить проблему. В качестве последней меры мы рекомендуем использовать очиститель реестра для исправления всех недопустимых Minecraft Error 225, расширений файлов Mojang и других ссылок на пути к файлам, по причине которых может возникать сообщение об ошибке.
Классические проблемы Minecraft Error 225
Наиболее распространенные ошибки Minecraft Error 225, которые могут возникнуть на компьютере под управлением Windows, перечислены ниже:
- «Ошибка программного обеспечения Minecraft Error 225. «
- «Ошибка программного обеспечения Win32: Minecraft Error 225»
- «Извините за неудобства — Minecraft Error 225 имеет проблему. «
- «Minecraft Error 225 не может быть найден. «
- «Minecraft Error 225 не найден.»
- «Ошибка запуска в приложении: Minecraft Error 225. «
- «Minecraft Error 225 не выполняется. «
- «Ошибка Minecraft Error 225. «
- «Неверный путь к программе: Minecraft Error 225. «
Ошибки Minecraft Error 225 EXE возникают во время установки Minecraft, при запуске приложений, связанных с Minecraft Error 225 (Minecraft), во время запуска или завершения работы или во время установки ОС Windows. Запись ошибок Minecraft Error 225 внутри Minecraft имеет решающее значение для обнаружения неисправностей электронной Windows и ретрансляции обратно в Mojang для параметров ремонта.
Истоки проблем Minecraft Error 225
Проблемы Minecraft и Minecraft Error 225 возникают из отсутствующих или поврежденных файлов, недействительных записей реестра Windows и вредоносных инфекций.
В частности, проблемы Minecraft Error 225 возникают через:
- Недопустимые разделы реестра Minecraft Error 225/повреждены.
- Вирус или вредоносное ПО, повреждающее Minecraft Error 225.
- Другая программа злонамеренно или по ошибке удалила файлы, связанные с Minecraft Error 225.
- Minecraft Error 225 конфликтует с другой программой (общим файлом).
- Minecraft (Minecraft Error 225) поврежден во время загрузки или установки.
Продукт Solvusoft
Загрузка
WinThruster 2023 — Проверьте свой компьютер на наличие ошибок.
Совместима с Windows 2000, XP, Vista, 7, 8, 10 и 11
Установить необязательные продукты — WinThruster (Solvusoft) | Лицензия | Политика защиты личных сведений | Условия | Удаление
При попытке открыть какой-либо файл пользователь может столкнуться с уведомлением о том, что операцию не удалось завершить, поскольку объект содержит вирус или иное потенциально нежелательное ПО. Доступ блокирует системный антивирус, который носит название «Защитник Windows». В этой статье мы расскажем, что делать, если в Windows 10 появляется ошибка «Операция не была успешно завершена, так как файл содержит вирус».
Причины возникновения сбоя
«Защитник Windows» активирован в системе по умолчанию – он в режиме реального времени сканирует все используемые файлы. Как только «Защитнику» удаётся найти потенциально заражённый объект или процесс, он сразу блокирует доступ к соответствующим данным, оповещая пользователя об этом.
Проблема состоит в том, что под блокировку может попасть как действительно вирусный файл, так и полностью безопасные приложения, с которыми пользователь работает не первый день (например, в качестве вирусного ПО могут быть восприняты различные активаторы).
Способы решения проблемы
Рассмотрим несколько действенных вариантов исправления ошибки – предложим как вполне безобидные способы, так и радикальные методы.
Проверка файла антивирусом
Возможно, встроенный в систему защитник вовсе не ошибся, и заблокированный файл действительно потенциально опасен для системы. Чтобы убедиться в том, что объект безопасен, нужно проверить его при помощи любого стороннего антивируса. Следует использовать стандартные Dr. Web, Kaspersky и Avast, либо прибегнуть к услугам бесплатного сервиса VirusTotal, при помощи которого можно провести проверку одного файла сразу несколькими антивирусами.
Добавляем объект в список исключений
Если проверка показала, что файл полностью чист, значит «Защитник» срабатывает ложно. Если отключать защитную утилиту не хочется, можно просто добавить проблемный файл в список исключаемых. Сделать это можно по следующему алгоритму:
- Открываем «Пуск», переходим в «Параметры».
- Перемещаемся в блок «Обновление и безопасность», нажимаем на «Защитник Windows», кликаем по кнопке «Открыть центр безопасности…».
- Находим раздел «Исключения», нажимаем на «Добавление или удаление…».
- Указываем путь к файлу, доступ к которому блокируется.
Дополнительно можно добавить объект в исключения стороннего антивируса, установленного в вашей системе (если он устанавливался). Пункт с исключениями можно найти в «Настройках» или «Параметрах».
Отключаем антивирус
Если проблему нужно решить срочно и со 100%-й вероятностью, стоит попробовать полностью отключить встроенный в систему антивирус. Выполняется это следующим образом:
- Кликаем по иконке поиска рядом с «Пуском», вводим запрос «Защита», открываем пункт «Защита от вирусов…».
- Переходим в параметры защиты, отключаем опцию сканирования в режиме реального времени.
- Закрываем окно, пробуем запустить проблемный файл.
После выполнения описанных выше действий антивирус будет отключен лишь на короткий промежуток времени – после обновления и любых других системных операций он сможет активироваться автоматически. Чтобы этого не произошло, нужно:
- Прожать комбинацию Win + R , вставить и выполнить команду «regedit».
- Перейти в папку «Windows Defender» по такому пути: HKEY_LOCAL_MACHINE > SOFTWARE > Policies > Microsoft.
- Нажать правой клавишей на свободном пространстве внутри редактора, создать параметр «DWORD (32)». В качестве имени задать «DisableAntiSpyware».
- Перейти в «Свойства» созданного параметра, в графу «Значение» вписать «1». Применить изменения.
Выполняйте только те операции, которые описаны в инструкции. Неверные действия с системным реестром могут привести к гораздо большим неприятностям, чем заблокированный доступ к определённому файлу.
Восстанавливаем Explorer
Иногда ошибка возникает по причине нестабильной работы explorer.exe. Чтобы исключить такую возможность, нужно запустить командную строку с правами администратора (через правый клик по «Пуску»), после чего последовательно выполнить две команды:
- sfc /SCANFILE=c:windowsexplorer.exe
- sfc /SCANFILE=C:WindowsSysWow64explorer.exe
Воспользуйтесь этим методом, если ничего другое не помогает.
Видеоинструкция
Ниже прикреплено видео, в котором подробно рассказано о разобранной в статье ошибке.
Заключение
Постарайтесь решить проблему, не прибегая к отключению встроенного антивируса (особенно если в системе нет стороннего) – каким бы надоедливым ни был «Защитник Windows», он всё же способен предотвратить запуск вредоносного ПО.
Исправление ошибки 0x800700E1: Операция не была успешно завершена
Осуществляя манипуляции с элементами файловой системы, пользователи Windows 10 могут обнаружить ошибку под кодовым номером 0x800700E1. Она зачастую порождается работающим защитником системы, когда тот посчитал переносящийся либо копирующийся файл нежелательной программой. Несмотря на это, файл может не содержать вредоносных кодов. А ниже рассматриваются методы исправления неприятности.
Деактивация защитника Windows
Этот встроенный антивирус предпринимает попытки не допустить заражение компьютера вирусами, но иногда блокирует пользовательские приложения и файлы. Чтобы прекратить его функционирование, рекомендуется сначала нажать «горячие» кнопки Win+I. В разделе «Обновление и безопасность» открывается вкладка под названием «Безопасность Windows».
Там отыскивается и щелкается пункт, где находятся средства управления защитой от заражения компьютерными вирусами и взлома хакерами. На следующем шаге жмется «Управление настройками», где контролирующий деятельность защиты в реальном времени переключатель выставляется в положение «Выключено». Когда подтвердятся изменения, ошибка 0x800700E1 при перемещении файла не должна будет появляться.
Добавление файла в исключения
Если пользователю надоело постоянно прекращать работу встроенного антивируса при каждом перемещении файла, подозрительный объект можно добавлять в перечень исключений. С подобной целью осуществляются рассмотренные выше действия, но в параметрах защиты от вирусов и других угроз рекомендуется прокрутить окно до пункта, предлагающего добавлять и устранять исключения. Там нажимается пиктограмма плюса, а в выпавшем списке меню выбирается пункт «Файл» и указывается расположение искомого объекта. Если все сделано правильно, защитник больше не станет вызывать ошибку 0x800700E1.
Сканирование системы
Если перемещение файла блокируется защитником, он может действительно оказаться зараженным вирусами. Тогда рекомендуется запустить антивирусную проверку операционки на присутствие вредных кодов. Для этого в окне, где находятся инструменты для защиты от угроз и вирусов, открываются «Параметры сканирования».
Там выбирается вариант «Полное сканирование» и подается команда «Выполнить сканирование сейчас». Когда проверка разделов жесткого диска завершится, зараженные файлы подвергнутся полноценному стиранию.
Kmsauto операция не была успешно завершена
Большинство пользователей защищают свои компьютеры не только с помощью стандартных средств Windows, но и сторонними антивирусами. Если защитная утилита посчитает, что используемый файл или программа является вредоносным, то заблокирует его или вовсе удалит. Все было бы хорошо, если бы антивирусы периодически не реагировали на полностью безопасные файлы. Из-за попытки использования таких компонентов на Windows 10 возникает ошибка «Операция не была успешно завершена, так как файл содержит вирус».
Подобная проблема может возникнуть на любой операционной системе Windows. Пользователям «Семерки» и «Восьмерки» также пригодится наше руководство.
Причина ошибки
Сначала немного поговорим о возможных причинах ошибки. В тексте уведомления говорится о вирусе или нежелательной программе. Но подобная ошибка может возникнуть и при попытке запуска утилит, которые исправно работали ранее. В чем же тогда причина?
Антивирус и защитник Windows могут некорректно воспринимать и проверять файлы. Этому способствуют сбои в системе, «криво» установленные обновления антивирусной программы и многое другое. Чтобы защита не блокировала деятельность файла или приложения, нужно отключить антивирус или добавить проблемный компонент в список исключений.
Проверка файла
Поскольку ваш антивирус и защитник ОС «ругаются» на файл, необходимо проверить его другими средствами, чтобы опровергнуть или подтвердить опасения софта на компьютере. Например, вы можете воспользоваться сервисом Virustotal, который доступен по представленной ссылке. Нажмите на кнопку Choose File, выберите проблемный файл и дождитесь окончания анализа. Сервис проверит уровень безопасности по многим базам. Если файл полностью безопасен, то вы увидите зеленые галочки и 0 в индикаторе угроз.
Теперь можно переходить к решению проблемы запуска на компьютере с Windows 10.
Отключение антивируса
Итак, сначала попробуем отключить сторонний антивирус, который следит за состоянием вашего компьютер в режиме реального времени. У всех защитных утилит разное меню и интерфейс, но принцип отключения защиты везде одинаковый. Сделать это можно через контекстное меню или главное окно программы.
Антивирус может быть настроен на автоматическое добавление подозрительных файлов в список карантина. Поэтому вам придется проверить данный раздел и извлечь файл, необходимый для корректной работы программы. Чтобы при следующем включении антивирус снова не заблокировал приложение, добавьте файл из текста ошибки в список исключений.
Теперь антивирусный софт будет игнорировать любую деятельность добавленного файла. Можно добавить в список исключений всю папку с установленной программой.
Отключение защитника Windows
Стандартный защитник Windows также может стать виновником. С ним необходимо проделать все те же процедуры, что и со сторонним антивирусом. Через параметры зайдите в «Обновление и безопасность». Откройте службу безопасности Windows и перейдите к настройкам защиты от вирусов и других угроз. Здесь необходимо переключить все функции в положение «Откл.».
Теперь пролистайте список настроек вниз и нажмите на «Добавление и удаление исключений». Добавьте в данный раздел файл, с которым у вас возникли проблемы при использовании или запуске.
Видеоинструкция
По представленной видеоинструкции проще всего разобраться в проблеме и путях устранения ошибки.
Заключение
Мы рассмотрели все способы устранения ошибки. Самый оптимальный вариант – это занесение проблемного файла в список исключений антивируса и защитника ОС. Рекомендуется делать это в том случае, если вы уверены в безопасности запускаемой программы. А отключение защиты нужно выполнить только для проверки – обязательно запустите антивирус после решения проблемы!
Пишите нам о том, как у вас получилось решить проблему с блокировкой файлов антивирусом. Если возникнут трудности при использовании инструкции, задавайте вопросы нашим специалистам.
При работе с какими-либо файлами пользователь может столкнуться с сообщением «Операция не была успешно завершена, так как файл содержит вирус или потенциально нежелательную программу», после чего запуск указанного файла оказывается заблокирован. Причиной блокировки является системный антивирус (обычно это «Защитник Windows»), ограничивший пользовательский доступ к подозрительному файлу. Ниже разберём суть данной дисфункции и методы её решения.
Уведомление о потенциально небезопасном файле
Причины сбоя, при котором операция не завершена успешно
Корпорация Майкрософт уделяет повышенное внимание борьбе с вредоносными вирусными программами. Вследствие чего современная Виндовс 10 обзавелась встроенным антивирусом, известным под названием «Защитник Виндовс».
По умолчанию Защитник Виндовс активирован, и постоянно проверяет пользовательский софт на наличие потенциально опасных программ. При нахождении такой программы доступ к ней блокируется, а сама вредоносная программа может быть помещена в карантин. В таком случае пользователь получает уже упомянутое сообщение «Операция не была успешно завершена, так как файл содержит вирус или потенциально нежелательную программу», а запуск указанного файла становится невозможен.
Под подобную блокировку может попасть как вирусный файл, так и вполне безопасный софт, используемый на протяжении многих лет. В последнем случае это доставляет ряд неудобств, так как мы не можем воспользоваться проверенным софтом, необходимым нам для различных задач.
Виндовс Дефендер призван препятствовать проникновению вредоносных программ
Как исправить дисфункцию «Файл содержит вирус или нежелательную программу»
Наиболее простым и очевидным решением в данной ситуации является отключение защитника Виндовс. Но спешить с подобным отключением я бы не советовал, особенно в ситуации, когда на вашем ПК отсутствует постоянно работающий антивирус. В этом случае вы рискуете сделать вашу систему уязвимой для вирусных программ, что приведёт к её потенциальному выходу из строя.
Потому рекомендую выполнить следующее:
Проверьте запускаемый файл на вируса
Первым делом для исправления «Операция не была успешно завершена, так как файл содержит вирус» рекомендую проверить запускаемый файл на вирусы с целью убедиться, что Защитник Виндовс «ругается» на файл зря. Для этого можно использовать как альтернативные антивирусные программы уровня «ДокторВеб Кюрейт», так и загрузить файл на специализированный проверочный ресурс уровня virustotal.com для проверки.
Проверьте файл на virustotal
Добавьте проблемный файл в исключения антивируса
Если файл оказался чист, стоит добавить его в исключения «Защитника Виндовс» или установленного на вашем ПК антивируса. В случае Защитника рекомендуется нажать на «Пуск», выбрать там «Параметры», далее «Обновление и безопасность», потом «Защитник Виндовс», и затем «Открыть Центр безопасности защитника Виндовс».
Далее выберите слева «Параметры защиты от вирусов..», и внизу «Добавление или удаление исключений».
Добавьте проблемный файл в исключения
Аналогичную опцию исключений можно найти и в настройках других антивирусов.
Временно отключите ваш антивирус
Довольно эффективным способом решения проблемы «Операция не была успешно завершена» является временная деактивация антивируса. В случае Защитника Виндовс это делается следующим образом:
- В панели задач нажмите на кнопку поиска (с лупой), в строке запроса пишем «защита», кликаем вверху на найденную опцию «Защита от вирусов и угроз»;
- В открывшемся окне находим «Параметры защиты от вирусов и других угроз» и также кликаем на неё.
- В очередном открывшемся окне находим опцию «Защита в режиме реального времени» и деактивируем её.
Какое-то время Защитник будет деактивирован, но позже может опять включится самостоятельно (под действием очередного обновления системы). Чтобы он не включался, мы можем отключить его с помощью системного реестра.
- Нажмите на Win+R, введите там regedit и нажмите на ввод;
- Перейдите по пути
- Наведите курсор на пустую панель справа, щёлкните правой клавишей мышки, и выберите «Создать» — «Параметр DWORD 32 бита», дайте ему имя «DisableAntiSpyware» и нажмите ввод;
Создайте указанный параметр
- Дважды кликните на данном параметре, и дайте ему значение «1», после чего нажмите на «Ок». Защитник будет отключён.
Установите указанное значение параметра
Обновите проблемный софт
Если антивирусное ПО продолжает сигнализировать о неблагонадёжности вашего софта, попробуйте скачать и установить его самую свежую версию. В некоторых случаях это позволяет избавиться от ошибки «Операция не была успешно завершена» на вашем ПК.
Восстановите работоспособность Эксплорера
В ряде случаев проблемы с файлом explorer.exe могут вызывать рассматриваемую в статье дисфункцию. Запустите командную строку от админа, и в ней последовательно наберите, не забывая нажимать на ввод после каждой команды:
Выполнение данных команд может устранить ошибку «файл содержит вирус» на вашем компьютере.
Заключение
Появление сообщения «Операция не может быть завершена, так как в файле содержится вирус или потенциально нежелательная программа» сигнализирует о нахождении антивирусом (обычно это «Защитник Виндовс») потенциально небезопасного файла. Оптимальным решением в данном случае является занесение проблемного файла в исключения антивируса при условии, что пользователь уверен в чистоте данного файла. Отключать антивирус полностью не рекомендуется – это может стать причиной проникновения на пользовательских ПК потенциально опасных программ.
Антивирусы (особенно встроенный Windows Defender) часто видят активаторы как угрозу системе. Оно и понятно — Microsoft борется с пиратством. Давайте посмотрим, как добавить активатор KMS Auto в исключения встроенного антивируса.
Автоматически
Для автоматического добавления активатора в исключения встроенного антивируса используем готовые сценарии PowerShell.
Активатор обязательно должен быть распакован в папку C:/KMS. См. статью активация Windows 10, чтобы сделать все правильно
Вручную
Итак, если во время активации Windows 10 была обнаружена «потенциальная угроза»:
Теперь антивирус будет блокировать работу программы, а мы будем с этим бороться :). В Windows 8.1 дальнейшие действия будут абсолютно такими же.
Наши действия:
- Щелкаем по появившемуся сообщению. Если сообщение исчезло, наберите в строке поиска «Защитник Windows».
- Появится окно антивируса. Нажимаем «Показать подробности»:
- В появившемся окне напротив записей вида «Keygen» и «AutoKMS» выбираем «Разрешить» и нажимаем «Применить действия». То, что антивирус пометил активатор как «Hack Tool:WIN32/Keygen» и «Hack Tool:WIN32/AutoKMS» говорит о том, что это не вирус, а средство для взлома Windows.
- Теперь добавим папку с активатором в исключения антивируса, чтобы в будущем антивирус его игнорировал. Нажимаем «Параметры»
- Откроется окно настроек. Нажимаем «Добавить исключение»
- Выбираем «Исключить папку» и выбираем папку с активатором.
На этом всё. Такими несложными действиями мы обезопасим себя от слета ключа Windows 10 в будущем. Теперь антивирус будет его игнорировать.
Также оставим скрипт для отмены проделанных изменений, вдруг кому пригодится
| Номер ошибки: | Ошибка 225 | |
| Название ошибки: | Minecraft Error 225 | |
| Описание ошибки: | Minecraft Server Java Error. | |
| Разработчик: | Mojang | |
| Программное обеспечение: | Minecraft | |
| Относится к: | Windows XP, Vista, 7, 8, 10, 11 |
Определение «Minecraft Error 225»
«Minecraft Error 225» обычно называется формой «ошибки времени выполнения». Программисты работают через различные уровни отладки, пытаясь убедиться, что Minecraft как можно ближе к безошибочным. Как и во всем в жизни, иногда такие проблемы, как ошибка 225, упускаются из виду.
Ошибка 225 также отображается как «Minecraft Server Java Error.». Это распространенная ошибка, которая может возникнуть после установки программного обеспечения. После возникновения ошибки 225 пользователь программного обеспечения имеет возможность сообщить разработчику об этой проблеме. Mojang вернется к коду и исправит его, а затем сделает обновление доступным для загрузки. Чтобы исправить любые документированные ошибки (например, ошибку 225) в системе, разработчик может использовать комплект обновления Minecraft.
Наиболее распространенные вхождения «Minecraft Error 225» проблемы при загрузке Minecraft. Вот три наиболее заметные причины ошибки ошибки 225 во время выполнения происходят:
Ошибка 225 Crash — это очень популярная ошибка выполнения ошибки 225, которая приводит к завершению работы всей программы. Обычно это происходит, когда Minecraft не может распознать, что ему дается неправильный ввод, или не знает, что он должен производить.
Утечка памяти «Minecraft Error 225» — если есть утечка памяти в Minecraft, это может привести к тому, что ОС будет выглядеть вялой. Возможные искры включают сбой освобождения, который произошел в программе, отличной от C ++, когда поврежденный код сборки неправильно выполняет бесконечный цикл.
Ошибка 225 Logic Error — логическая ошибка возникает, когда Minecraft производит неправильный вывод из правильного ввода. Это видно, когда исходный код Mojang включает дефект в анализе входных данных.
Как правило, ошибки Minecraft Error 225 вызваны повреждением или отсутствием файла связанного Minecraft, а иногда — заражением вредоносным ПО. В большинстве случаев скачивание и замена файла Mojang позволяет решить проблему. В качестве последней меры мы рекомендуем использовать очиститель реестра для исправления всех недопустимых Minecraft Error 225, расширений файлов Mojang и других ссылок на пути к файлам, по причине которых может возникать сообщение об ошибке.
Классические проблемы Minecraft Error 225
Наиболее распространенные ошибки Minecraft Error 225, которые могут возникнуть на компьютере под управлением Windows, перечислены ниже:
- «Ошибка программного обеспечения Minecraft Error 225. «
- «Ошибка программного обеспечения Win32: Minecraft Error 225»
- «Извините за неудобства — Minecraft Error 225 имеет проблему. «
- «Minecraft Error 225 не может быть найден. «
- «Minecraft Error 225 не найден.»
- «Ошибка запуска в приложении: Minecraft Error 225. «
- «Minecraft Error 225 не выполняется. «
- «Ошибка Minecraft Error 225. «
- «Неверный путь к программе: Minecraft Error 225. «
Ошибки Minecraft Error 225 EXE возникают во время установки Minecraft, при запуске приложений, связанных с Minecraft Error 225 (Minecraft), во время запуска или завершения работы или во время установки ОС Windows. Запись ошибок Minecraft Error 225 внутри Minecraft имеет решающее значение для обнаружения неисправностей электронной Windows и ретрансляции обратно в Mojang для параметров ремонта.
Истоки проблем Minecraft Error 225
Проблемы Minecraft и Minecraft Error 225 возникают из отсутствующих или поврежденных файлов, недействительных записей реестра Windows и вредоносных инфекций.
В частности, проблемы Minecraft Error 225 возникают через:
- Недопустимые разделы реестра Minecraft Error 225/повреждены.
- Вирус или вредоносное ПО, повреждающее Minecraft Error 225.
- Другая программа злонамеренно или по ошибке удалила файлы, связанные с Minecraft Error 225.
- Minecraft Error 225 конфликтует с другой программой (общим файлом).
- Minecraft (Minecraft Error 225) поврежден во время загрузки или установки.
Продукт Solvusoft
Загрузка
WinThruster 2023 — Проверьте свой компьютер на наличие ошибок.
Совместима с Windows 2000, XP, Vista, 7, 8, 10 и 11
Установить необязательные продукты — WinThruster (Solvusoft) | Лицензия | Политика защиты личных сведений | Условия | Удаление
С ошибками, возникающими по разным причинам при установке системы, обновлении, запуске или во время выполнения прочих операций сталкиваются все пользователи Windows независимо от версии или редакции ОС. Каждая ошибка обычно сопровождаются сообщением с кодом, по которому можно судить о её характере и принимать соответствующие меры по устранению. Суть проблемы не всегда изложена в уведомлении, и причина, спровоцировавшая неприятность обычно не ясна, так что решать вопрос приходится, пробуя различные варианты и отсеивая «подозреваемых».
Одна из ошибок, встречающихся пользователям Windows 7, 8, 10 при старте или установке системы, появляется с кодом 0xC0000225. Сбой препятствует дальнейшей загрузке, а поскольку войти в систему не удаётся, первое, что приходит на ум в качестве решения – переустановка операционной системы. Не спешите принимать столь кардинальные меры, поскольку острой необходимости в этом нет. Проблему можно решить более гуманными способами, сэкономив время и избавив себя от лишней мороки с инсталляцией драйверов и прочего многочисленного софта, необходимого для полноценной работы компьютера, а также удобства пользователя.
Что представляет собой 0xc0000225
Это достаточно распространённое явление, препятствующее запуску системы. Код ошибки 0xc0000225 возникает как в Windows 10, так и в более ранних версиях. В сопутствующем уведомлении сообщается, что произошла непредвиденная ошибка, текст также может говорить о невозможности загрузки компьютера и необходимости восстановления или же в сведениях об ошибке говорится, что произошёл сбой меню загрузки, поскольку требуемое устройство недоступно. В строке состояние при этом указывается код 0xc0000225. Среди вариантов встречается и более подробное сообщение с указанием на проблемный файл C:Windowssystem32winload.efi, C:Windowssystem32winload.exe или BootBcd.
При включении компьютера система обращается к BCD и выдаёт сию ошибку, когда нет возможности найти в Boot Configuration Data правильные системные данные для загрузки. Сообщение с кодом 0xc0000225 чаще всего встречается на дисках, использующих современную спецификацию UEFI со схемой разделов GPT.
Хоть ошибка и пугает своим синим фоном, она не критическая и вполне поддаётся исправлению при наличии навыков уверенного пользователя ПК.
Почему появляется ошибка 0xc0000225
Сбою с кодом 0xc0000225 свойственно появляться при загрузке Windows 10, 8, 8.1, 7 или в процессе установки ОС, в том числе при переходе с одной версии на другую, например, с Семёрки на Десятку. Проблема не решается перезагрузкой устройства, и ошибка требует устранения, что осложняет данный процесс невозможностью старта системы. При этом пути решения помимо переустановки Windows всё же есть и тот или иной способ окажется эффективным зависимо от причины возникновения сбоя.
Повреждение загрузочного сектора, отражающееся в сообщении об ошибке при загрузке Windows 7, 8, 10 или установке системы, может быть спровоцирована следующими факторами:
- Повреждение секторов на жёстком диске или файлов SSD.
- Неисправность кабеля, подключаемого к винчестеру.
- Деятельность вредоносных программ.
- Некорректное завершение работы девайса.
- Проблемные драйверы устройств.
- Механические воздействия на девайс (удары, падения и пр.).
Как исправить ошибку 0xc0000225
Для решения проблем в виде сбоев при старте системы лучше иметь загрузочный диск или флешку с образом Windows, поскольку не всегда удаётся загрузиться в безопасном режиме или исправить в нём ошибку, бывает, для возвращения работоспособности устройства требуется запуск среды восстановления. К тому же загрузочный накопитель можно использовать для переустановки ОС, если другие методы не справились с задачей. Полезно также иметь флешку с диагностическими и лечащими утилитами для решения проблем на низком уровне, в том числе, удаления вируса, препятствующего старту системы. Для удобства каталог с софтом можно добавить прямо на накопитель с Windows.
Рассмотрим, как исправить код ошибки 0xc0000225 в Windows 7, 8, 10 различными способами.
Вход в систему при помощи менеджера запуска
В некоторых случаях, при том условии, что стоит версия ОС не выше Windows 7, решить проблему можно путём загрузки «последней удачной конфигурации» системы.
Чтобы перейти к менеджеру запуска при включении компьютера нужно нажать клавишу F8. Из меню выбираем «Последняя удачная конфигурация» или «Last Known Good Configuration» (если меню на английском), жмём клавишу ввода. Загрузка в таком режиме должна вернуть обычное состояние системы, но если метод не сработал, пробуем другие варианты устранения ошибки.
Восстановление ОС
Достаточно эффективным способом устранения ошибки 0xc0000225 является восстановление системы. Для этого понадобится загрузочный накопитель с подходящей версией ОС.
Если загрузка с внешнего накопителя не осуществляется, предварительно следует поменять приоритет в БИОС, для чего нужно перейти в раздел Boot (зависимо от версии прошивки BIOS он может называться также Boot Options, Boot Order или пр.). В параметрах загрузки необходимо выбрать диск или флешку, сохранить изменения, после чего перезагрузиться.
Выполняем восстановление ОС следующим образом:
- Загружаемся с накопителя, предварительно выставив параметры в BIOS/UEFI.
- Жмём «Далее» в первом окне установки Windows.
- В следующем окне в углу слева внизу экрана жмём «Восстановление системы».
- Выбираем подходящую ОС из установленных, нажимаем «Далее».
- Запускаем процесс восстановления.
Откат системы к предыдущему состоянию
Способ предполагает выполнение возврата ОС в то состояние, при котором ошибки ещё не возникало, и доступен при наличии заранее созданных точек восстановления. Выполнить процедуру, когда система не загружается, можно с помощью меню загрузки (F8 для Windows 7), выбрав безопасный режим с поддержкой командной строки или, когда речь о Windows 8, 10, активировав кнопку перезагрузки с зажатой клавишей Shift.
При отсутствии возможности загрузки ОС используется загрузочный накопитель. Возможности работы в среде восстановления достаточно широки. При переходе в раздел «Поиск и устранение неисправностей» открывается доступ к многочисленным инструментам, восстанавливающим работу Windows, включая командную строку восстановление при загрузке и другие.
Чтобы вернуться к предыдущей сохранённой точке и откатить систему на тот момент, когда она работала исправно, выполняем следующее:
Пересоздание загрузочного файла BCD
Если вышеописанные способы решения проблемы не помогли избавиться от ошибки с кодом 0xc0000225, можно попробовать устранить неисправность путём пересоздания конфигурации загрузчика BCD (Boot Configuration Data). В данном файле, заменившем в операционных системах Microsoft начиная с версии Vista файл boot.ini, хранятся сведения об установленных ОС и параметрах их запуска. Самый простой способ пересоздания BCD предполагает использование командной строки (как запустить терминал см. выше) и команды bootrec /rebuildbcd.
Обновление главной загрузочной записи MBR
Нулевой сектор загрузочного диска содержит главную загрузочную запись Master Boot Record (MBR), использующуюся для загрузки Windows. В некоторых случаях ошибка при запуске системы с кодом 0xc0000225 решается обновлением загрузчика, для чего в командной строке потребуется выполнить следующие команды:
- exe /fixmbr
- exe /fixboot
- exe /rebuildbcd
Переустановка Windows
Это крайняя мера, применяемая, если другие способы решения проблемы оказались бессильны. Для переустановки понадобится диск или флешка с дистрибутивом нужной версии Windows. Также нужно предварительно изменить параметры в BIOS, установив приоритет загрузки устройства с внешнего накопителя (на вкладке Boot). Установка системы выполняется в автоматическом режиме, от пользователя требуется запустить процесс инсталляции и выбрать раздел диска, куда будет установлена ОС.
Как видите, бескомпромиссно сносить Windows совсем не обязательно, ведь есть более гуманные способы спасти ситуацию. Прибегать к полной переустановке системы стоит только в крайних случаях, когда остальные варианты испробованы и не подошли в решении проблемы. Но и этот способ не является панацеей, когда речь заходит об аппаратных неисправностях, провоцирующих сбои в работе компьютера.


 Причины ошибок
Причины ошибок




































