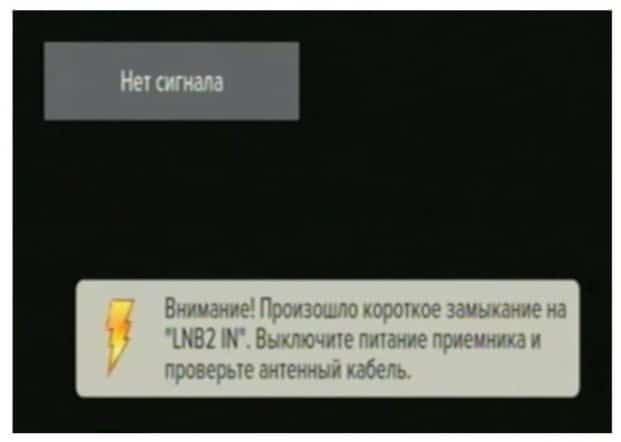Триколор ТВ – самый популярный оператор различного телевидения, который может открыть доступ к 250 каналам на русском языке. Особых замечаний к его работе нет, но в силу большого количества пользователей, у некоторых возникают проблемы. У кого-то нет доступа к просмотру определенных телеканалов, у других – нет связи с сервером, у третьих – не определена Smart-карта. Хорошо в этой ситуации то, что у большинства проблем есть свои коды, которые помогают найти причину сбоя и разработать стратегию ее устранения на ТВ. Сейчас мы проанализируем все распространенные ошибки Триколор ТВ и опишем все, что нужно знать о них. Все коды расположены по принципу частоты возникновения: сверху самые частотные, снизу – те, что встречаются реже. Для быстрой навигации по статье, используйте поиск по странице.
Ошибка Триколор 10
Причины: самая частая из всех заключается в том, что не проведена оплата услуг за следующий отчетный период. Также может быть, что оплата выполнена, но на спутниковый ресивер не поступили ключи, необходимые для раскодирования платных каналов.
Как исправить ошибку Триколор 10:
- Продлить подписку на платные каналы. После этого требуется еще некоторое время работы приставке, чтобы она получила все необходимые данные. Обычно это происходит в первый час после оплаты. Следует оставить ресивер включенным на закодированном канале и выключить подсветку телевизора. Когда он заработает появится звук, и вы поймете, что все работает. Ускорить процедуру можно вручную, зайдя в личный кабинет и нажав на кнопку «Повтор команд активации».
- Удостовериться, что платеж прошел. Возможно, на вашей карте закончился интернет-лимит на оплаты или деньги были переведены на другой личный кабинет. Еще бывают проблемы у тех, кто использует терминалы. Важно в своем аккаунте проверить, что услуги оплачены, а деньги поступили.
Читайте также: Как установить и настроить Триколор ТВ?
Ошибка Триколор 0
Причины: сложно установить, что это значит, не имея доступа к оборудованию, так как причин много: от плохих погодных условий и до поломки оборудования. Хорошая новость лишь в том, что чаще проблема заключается в программных неполадках. Об этом может свидетельствовать доступ к 0 каналу. Если и его нет, проблема аппаратная.
Как устранить ошибку Триколор с кодом 0 «Нет доступа к просмотру»:
- Перезагрузить ресивер.
- Проверить, что оплачен пакет услуг. В противном случае, нет ничего удивительного, что нет связи с каналами.
- Немного подождать. Актуально для ситуаций, когда на улице плохая погода.
- Провести процедуру повторной активации приемника. Следует сделать в случае, если оборудование было отключено от питания более 72 часов.
- Удостовериться в правильности установленной Smart-карты. Может быть просто загрязнены контакты карты, их следует тщательно очистить.
Ошибка Триколор 11
Причины: в своем большинстве они подобны ошибке 10, то есть не поступила оплата за выбранный пакет услуг. Еще один вариант – деньги поступили на счет, но отключено автоматическое списание средств, то есть они там просто лежат. Если оплата была проведена недавно, скорее всего информация об этом еще не дошла до приемника.
Что делать для исправления ошибки 11 Триколор ТВ:
- Оплатить выбранный пакет каналов. Деньги должны не только дойти до вашего личного аккаунта, но и списаться. Это все можно проверить в личном кабинете, просмотр доступен на сайте. По необходимости, нужно выбрать пакет каналов, если он не был куплен автоматически.
- Средства были списаны за другой пакет. Если на счету был минусовой баланс или та сумма, что дошла до Ростелеком, недостаточная для оплаты всех услуг, она может распределиться неправильно. Например, если у вас дополнительно подключены спортивные телеканалы, деньги списались за них, а основной тариф остался неактивным. Нужно добавить недостающую сумму или отказаться от ненужных пакетов.
- Оставить приемник включенным. Если ошибка начала появляться в день, когда абонент внес оплату, дело в медлительности приема платежей. Пока сумма зачислится, спишется и дойдут ключи активации, требуется около 1 часа, а порой и до 8 часов. Стоит просто подождать.
- Обновить программное обеспечение. Самый простой способ это сделать – перейти на канал 333.
Ошибка Триколор 5
Причины: практически всегда ошибка будет возникать из-за Smart-карты, как и сказано в сообщении.
Как исправить ошибку 5 в Триколор ТВ:
- Переустановить карту. Проблема в том, что часть спутниковых приемников требуют установить карту чипом вверх, а другая – чипом вниз. Так на моделях GS 8300, GS 8300N, DRS 8300, GS 8302, GS 8304, GS 8307, GS 8308, DRS 8308, GS 6301, HD 9303, HD 9305, GS U210, GS U210CI, GS E212, GS U510 требуется верхнее размещение чипа. Однако в ресиверах GS 8305, GS 8306, DRS 8305, GS B210, GS B211, GS B212, DTS 53, DTS 54, DTS 53L, DTS 54L, GS E501, GS E502 чип смарт-карты обязан быть снизу.
- Очистить контакты. В первую очередь это решение касается карты, с помощью ластика стоит удалить любые загрязнения на чипе. Желательно, хотя бы визуально осмотреть, что внутри слота приемника для карты нет мусора.
- Обновить ПО. Если есть доступ к интернету, ресивер должен сам загружать и устанавливать обновления. Также можно перейти на канал 333, это ускорит начало установки апдейта.
Ошибка Триколор 8
Причины: разработчик пишет, что «приемник не поддерживает смарт-карту» и это одна из причин. Если оборудование устарело, похоже, пора его обновить. Однако дело может быть и в неправильно установленной смарт-карте или ее повреждении.
Как убрать ошибку Триколор с кодом 8:
- Проверить установку карты. Следует извлечь ее и установить в соответствии с тем, как это описано в инструкции к приставке. Обычно речь идет либо о нижнем, либо о верхнем расположении чипа, в зависимости от модели. Всегда устанавливается чипом вперед. Также может быть, что карта установлена недостаточно плотно, то есть неглубоко посажена в порт.
- Осмотр состояния. Сперва смарт-карту нужно осмотреть визуально. Глубокие царапины на чипе помешают подключению к оператору телевидения, как и искривленная, поломанная карта с трещинами. В подобных случаях придется обратиться в сервис или самостоятельно купить карту. Если контакты просто грязные, их нужно очистить.
- Узнать регион карты. Все они рассчитаны на определенный регион. Например, карта для Дальнего Востока не будет работать в центральной России и наоборот.
Ошибка Триколор 4
Причины: одна из главных причин, почему появляется ошибка 4 у Триколор ТВ – попытка посмотреть недоступный или неподдерживаемый канал. Например, далеко не все ресиверы работают с HEVC. Еще одна потенциальная причина в том, что пользователь хочет посмотреть телеканал, что не входит в его тарифный пакет. Также имеют место системные сбои.
Как исправить:
- Узнать о канале больше. Возможно, этот канал оплачен вами, он транслируется в формате HEVC или вовсе временно отсутствует. Больше информации о телеканалах доступно по ссылке.
- Сделать сброс. Нужно перейти в меню, а из него – в «Настройки». На вкладке «О приемнике» следует щелкнуть по пункту «Сбросить на заводские настройки». После завершения процедуры следует запустить поиск каналов повторно.
- Восстановить активацию каналов. Через личный кабинет можно запросить «Повтор команд активации».
Ошибка Триколор 3
Причины: помимо проблем с расшифровкой каналов, по аналогии с ошибкой 4, проблему может провоцировать смарт-карта, а точнее ее некорректная установка.
Как устранить ошибку 3 Триколор:
- Проверить правильность установки карты. Конечно же, при условии, что ваш приемник не со встроенной картой, которую нельзя извлечь. Нужно направить чип в нужном направлении (вверх или вниз). Также удостовериться, что карта вставлена плотно и на свое рабочее место. Бывает, что она вставлена не полностью или ей что-то мешает. Возможно, пригодится очистка разъема или потребуется удаление загрязнения с чипа карту, но лучше очищать всю карту.
- Сбросить настройки приставки. Это можно сделать в разделе «Настройки» под названием «О приемнике». Пункт носит название «Сбросить заводские настройки». После начала процедуры останется только запустить сканирование каналов повторно.
- Обновить ПО. Если этого не происходит автоматически после подключения к интернету, стоит перейти на канал 333.
Ошибка Триколор 20
Причины: возникновение ошибки может быть связано с проблемами интернета. Порой приставка выдает ошибку и из-за несоответствия регионов, особенно актуально для тех, кто использует VPN.
Как устранить ошибку Триколор с кодом 20:
- Проверить интернет. Нужно уточнить его наличие. Если к сети приставка подключается, следует уточнить доступную скорость интернета (нужно хотя бы 10-15 Мбит, но лучше больше). Это актуально для просмотра видео в приложении «Триколор Кино и ТВ». Если к сети не удается подключиться, дело может быть в роутере или кабеле. Ethernet провода достаточно часто выходят из строя, а некачественный обжим встречается еще чаще.
- Отключить VPN. Подобные сервисы вызывают сбои нескольких характеров: региональные и скоростные. Во-первых, смотреть телевидение через Триколор ТВ можно только с территории России, а VPN может предоставлять IP другой стороны, отсюда и блокировка. Во-вторых, у них часто просаживается скорость или совсем стают недоступными.
- Неправильно выбранный регион. У провайдера их всего 3: основной – только с базовыми каналами, Москва 0+ — только столица с областью, Москва 2+ — все города за пределами столицы. Нужно подобрать правильный вариант. Для этого следует сбросить настройки на приставке и в мастере первичной настройки нужно установить региональную привязку. Некоторое оборудование работает в таком режиме, если просто изменить часовой пояс.
Ошибка Триколор 34
Причины: ими могут быть региональные ограничения или недостаточная скорость интернета.
Как исправить ошибку 34 Триколор:
- Проверить регион. Нужно перейти на сайт проверки IP, например, 2ip. В графе местоположение обязательно должно быть указано «Россия». Если это не так, отключите VPN или прокси в вашем роутере. Приложение «Триколор Кино и ТВ» официально не сертифицировано в других странах и находится в бета-версии.
- Перезагрузка. Следует отключить антенну от ресивера ненадолго, а затем переподключить. Перед отключение приставка тоже выключается. Перезапуск может сработать. Дополнительно стоит отправить ключи активации через личный кабинет.
- Проверить наличие пакета. Ошибка 34 может появляться у тех, кто не активировал пакет услуги «Единый».
Ошибка Триколор 6
Причины: приемник не зарегистрирован в Триколор ТВ – самая распространенная причина. Еще одна вероятная причина заключается в каких-то проблемах с передачей личных данных оператору. Он обязательно требует указание реального имени, фамилии, места проживания и других данных, так как обслуживание анонимных абонентов компания не проводит.
Что делать при ошибке 6 Триколор ТВ:
- Перезагрузка ресивера.
- Зарегистрировать приставку. Это можно сделать через сайт, но при условии, что покупка оборудования была совершена через крупный магазин-партнер, вроде Эльдорадо или М-Видео. Во всех остальных случаях регистрировать оборудование нужно у сертифицированного представителя оператора. Также это можно сделать в офисе Триколор ТВ.
- Подтвердить личные данные. Скорее всего это было сделано при регистрации консоли, но может быть придется передать их лично через сайт или в офисе.
Читайте также: Как настроить ТВ-приставку на 20 каналов и не только?
Ошибка Триколор 13
Причины: суть проблемы сводится к незавершенной регистрации оборудования, неправильных сведениях о владельце ресивера или программной части. Среди разных сбоев ПО большая часть приходится на то, что слетели ключи активации.
Как исправить ошибку 13 Триколор:
- Зарегистрировать приставку. Сюда же можно отнести передачу необходимых личных данных о владельце. Чаще всего для перечисленных целей придется посещать офис Триколор, за исключением регистрации оборудования, приобретенного в крупных магазинах-партнерах.
- Сбои прошивки. Если ошибка начала появляться после обновления прошивки, дело точно в ней и нужно выполнять сброс. Может иметь место и обратная ситуация, когда система устарела и ее нужно обновить.
- Вернуть активацию ключей. Делается процедура через личный кабинет на сайте Триколор ТВ.
Ошибка Триколор 21
Причины: ошибка касается приложения «Триколор Кино и ТВ». Это означает, что оборудование не соответствует минимальным требованиям или интернет действительно плохо работает.
Как решить проблему:
- Проверить интернет. Возможно, его нужно оплатить. Также следует отключить VPN, он не может обеспечить стабильный просмотр фильмов. Скорость интернета должна быть более 10 Мбит/сек, лучше 15 Мбит/сек. Если подключения нет, стоит искать проблему в роутере или кабеле.
- Оборудование устарело. Для просмотра Триколор ТВ Онлайн подойдет любое устройство с версией Android от 4.4 и оперативной памятью от 2 Гб. Все, что не удовлетворяет перечисленные требования, может работать нестабильно.
Ошибка Триколор 2
Причины: это довольно общая поломка, которую может вызывать практически все, что угодно: от физической поломки оборудования до программной неполадки или неправильной установки смарт-карты.
Исправление ошибки 2 Триколор ТВ:
- Проверить смарт-карту. Если приемник обладает съемной картой, нужно ее извлечь и проверить состояние во время визуального осмотра. Грязные контакты можно аккуратно очистить. Если проблема начала появляться после извлечения карты ранее или при первой настройке оборудования, скорее всего она вставлена не той стороной. Нередко приходится обновлять карту, так как у нее не очень большой срок работы.
- Обновить ПО или сбросить настройки. Может помочь при большинстве ошибок Триколор, и при коде 2 тоже. Сперва стоит обновить программное обеспечение. Если это не помогает, стоит опробовать сброс (находится в настройках).
Ошибка Триколор 9
Причины: все сводится либо к незавершенной процедуре регистрации, либо не оплаченному тарифному плану.
Как убрать ошибку 9 Триколор:
- Продлить подписку. Если вы просто не внесли оплату, ситуация сравнительно простая. Пополнение счета сработает. Исключение только то, что может потребоваться ручной выбор тарифного плана в своем кабинете.
- Завершить регистрацию. Стоит попробовать войти в личный кабинет на сайте Триколор. Также доступ к выполнению процедуры можно получить на этой странице сайта. Потребуется Триколор ID, данные об оборудовании и информация об абоненте.
Ошибка Триколор 28
Причины: могут быть связаны либо с интернетом, в частности, с низкой его скоростью. Еще одна вероятная проблема – региональные ограничения, смотреть телеканалы за пределами России официально невозможно. Если не подтвердится ни одна из причин, тогда дело в кривом программном обеспечении. Многие затронутые пользователи перезагружают ресивер, у них восстанавливается воспроизведение, но на время.
Решения ошибки Триколор с кодом 28:
- Перезагрузить приставку.
- Проверить интернет. Нужно уточнить, что он есть, а также доступную скорость с помощью speedtest.net. Минимальная скорость сети, которая удовлетворяет потребности Триколор – 5 Мбит/сек. На практике лучше иметь хотя бы 10 Мбит/сек, так как скорость — это нестабильный показатель и может периодически просаживаться. При такой скорости не будут появляться подвисания.
- Использовать VPN. При сильном желании использовать Триколор за пределами России, может спасти VPN с серверами в РФ.
- Изменить источник вещания. Чтобы каналы подтягивались не через интернет, а с помощью спутниковой антенны. Нужно перейти в «Настройки» в раздел «Вещание» и выбрать источником «Спутник».
- Обновить программное обеспечение. Если не сработает, можно попробовать сделать сброс к заводским настройкам. При условии, что ничего не помогло, стоит обратиться в техническую поддержку.
Ошибка Триколор 4.18 и 3.16
Причины: известно только то, что ошибка с кодом 4.18 у Триколор ТВ означает неполадки с расшифровкой спутникового сигнала на ресивере.
Что нужно сделать:
- Перезагрузить ресивер. Лучше оставить его включенным ненадолго.
- Сбросить настройки. Возможно, поможет обновление ПО. Если нет, тогда сброс через настройки должен сработать.
- Проверить подключение антенны. Может быть, что кабель поврежден, разъем расшатан и т. п.
- Переключиться на просмотр телеканалов по интернету. В разделе «Настроек» под названием «Вещание» стоит выбрать «Интернет».
- Отнести приставку в сервис. С большой вероятностью она поломана, если ничего из ранее сказанного не сработало.
Ошибка Триколор N-006
Причины: всего их 2 и первая заключается в том, что приставка не зарегистрирована у Триколор ТВ, а это обязательная процедура. Если с этим все в порядке, то дело в прошивке. Известно, что версии ПО ниже 2.05, 2.02 очень часто вызывают появление ошибки у Триколор с кодом N-006. Для стабильной работы следует установить минимум 4.0 или новее.
Решения:
- Зарегистрировать приставку. Регистрация происходит на этой странице. Изначально нужно создать пользователя, уже затем добавляется ресивер. Однако таким путем можно зарегистрировать не все приставки, купленные на вторичном рынке или в маленьких магазинах нужно относить в офис компании Триколор ТВ.
- Обновить прошивку ресивера. Чтобы выполнить процедуру, нужно либо на сайте Триколор, либо на форуме 4pda найти свежую версию ПО. Для этого нужно знать модель ресивера. Обычно распространяется в виде upd-файла, который следует распаковать. При необходимости можно изменить расширение на zip, если ваш архиватор отказывается открывать файл. На флешку, предварительно отформатированную в FAT32, нужно перенести файлы. Осталось подключить накопитель к выключенному приемнику, зажать клавишу Reset и не отпускать до тех пор, пока не появится изображение робота.
Ошибка Триколор 30
Причины: ошибка с кодом 30 у Триколор ТВ обычно свидетельствует о неполадках в подключении к интернету. Также может указывать на устаревшую прошивку или даже поломку ресивера. Остается надеяться, что проблема носит системный, а не аппаратный характер.
Как исправить ошибку:
- Проверить подключение к интернету. Следует проверить и программную, и техническую составляющую. Стоит принудительно выставить тип подключения: проводной или беспроводной. Известно, что порой ошибка 30 появляется из-за постоянного переподключения между разными типами выхода в сеть. Если настройки роутера и приставки правильные, дело может быть в вышедшем из строя кабеле. В случае беспроводного подключения, часто наблюдается низкое качество сигнала.
- Обновить программное обеспечение. Лучше делать вручную с помощью флешки, но можно просто перейти на 333 канал.
Ошибка Триколор 106
Причины: на самом деле проблема в вашем телевизоре. Ошибка 106 относится не к Триколор, а к типичным неполадкам LG. Указывает на сбой в подключении к интернету. Помимо этого, может возникать у тех, кто пытается подключиться к оператору за пределами России.
Как исправить:
- Сменить частоту. Очень часто ошибка возникает из-за того, что ваш роутер работает на частоте 5 ГГц, но большинство телевизоров с ними работает не очень стабильно. Следует открыть админ-панель Wi-Fi маршрутизатора и выбрать гибридный режим или моно 2,4 ГГц.
- VPN. Ошибка 106 нередко возникает у тех, кто хочет смотреть Триколор ТВ с Украины, Казахстана, а порой и Крыма. VPN с сервером в крупном российском городе должен исправить проблему.
Ошибка Триколор 17
Причины: Ошибка 17 на модуле Cl+ возникает из-за проблемы авторизации в сети провайдера. То есть не удается подключиться к интернету либо карта доступа установлена неправильно, наблюдается плохой контакт, физические повреждения.
Исправления ошибки 17 Триколор на Cl+ модуле:
- Настроить время и дату. Подключение к интернету без правильного времени и даты часто невозможно. В настройках их нужно выставить вручную.
- Нет контакта между смарт-картой и приемником. Следует извлечь ее, зачистить контакты и вставить правильной стороной. В разных ресиверах требуется установка либо чипом вверх, либо чипом вниз. Если она повреждена: есть глубокие царапины на чипе или визуально заметная деформация, карту нужно заменить.
- Передать коды активации. Делается это через личный кабинет Триколор. Найти данную кнопку не составит труда.
- Сброс настроек. Последнее решение в списке, но может оказаться самым эффективным. Выполняется через меню настроек.
Ошибка Триколор 102
Причины: могут заключаться в том, что ресивер не зарегистрирован в Триколор или наступил сбой регистрации профиля. Порой даже коды активации слетают и это тоже провоцирует ошибку 102 у Триколор.
Как убрать ошибку:
- Зарегистрировать оборудование. Это можно сделать и через сайт при помощи данных с договора или с помощью номера горячей линии. В крайнем случае – в офисе компании.
- Перезагрузка и обновление. Простая перезагрузка часто срабатывает. Дополнительным решением является попытка обновления программного обеспечения через канал 333.
- Отправить коды активации. Ускорить процедуру можно через сайт Триколор с помощью одноименной клавиши в личном кабинете.
Ошибка Триколор 26
Причины: дело может быть не только в том, что приемник не авторизован в системе, но также и в неоплаченной подписке. Иногда подписку даже блокируют или ключ активации слетел. Редко проблема заключается в поломке оборудования, но вполне может быть и такое.
Как исправить ошибку 26 у Триколор ТВ:
- Проверка счета. Нужно зайти в личный кабинет и выбрать вкладку «Проверка подписок». Появится поле, куда следует ввести номер смарт-карты и запустить сканирование. Если все хорошо, отобразится список оплаченных услуг, в противном случае отобразится задолженность или отсутствие оплаченной подписки. Решение очевидно – внести недостающую сумму на баланс.
- Повторно отправить команду активации. Опция располагается в разделе «Мои услуги» и называется «Повтор команд активации». Ждать завершение процедуры придется около 1 часа, затем доступ к просмотру телевизора вернется.
Ошибка Триколор 152
Причины: ошибка 152 не относится к Триколор, но к телевизору Samsung. Обычно сервисы Smart Hub просто недоступны. Больше информации можете посмотреть в нашей инструкции: «Как исправить коды ошибок на ТВ Samsung, LG, Philips, Sony?»
Ошибка Триколор 01 и 1
Причины: официально сообщается, что дело в плохом сигнале. Также проблема может быть в неправильной установленной смарт-карте или сбое программного обеспечения.
Что делать:
- Восстановление сигнала. Если сейчас плохая погода, нужно просто переждать. Также дело может быть в физических препятствиях для прохождения сигнала.
- Обновить ПО. Можно любым удобным способом, например, перейдя на канал 333.
- Изменить расположение оборудования. Его перегрев допускать нельзя, если рядом находится отопительный прибор или падают прямые солнечные лучи, стоит изменить местоположение на более прохладное с беспрепятственным доступом к потокам воздуха.
- Проверить установку карты памяти. Возможно, ее нужно установить другой стороной или более плотно вставить в слот.
- Оплатить подписку. Иногда даже задолженность приводит к ошибке 1 или 01 у Триколор.
Триколор ошибка «Короткое замыкание»
Причины: всегда носят физический характер и преимущественно связаны с антенным кабелем. Чаще даже не с ним, а с коннекторами или конвертором. Реже дело заключается в вышедшем из строя блоке питания или даже приставке.
Исправление ошибки «Короткое замыкание» Триколор:
- Проверить антенны кабель. Стоит просто отключить его от ресивера, если ошибка исчезнет, дело действительно в нем. Скорее всего на каком-то участке повреждено соединение, но также мог быть перебит и сам кабель. Визуальный осмотр обычно помогает найти проблемный участок. Иногда приходится и методом проб искать проблему, переделывая все соединения.
- Диагностика блока питания. Самый эффективный вариант – замерять характеристики тока на выходе с помощью мультиметра и сопоставить с требуемыми значениями. Если наблюдается сильное превышение или занижение, нужно покупать новый блок питания.
- Отдать приставку в ремонт. Если ошибка сохраняется после отключения кабеля и блок питания в норме или был заменен, дело точно в ресивере, нужно его отнести в сервис.
Здесь перечислены практически все ошибки Триколор ТВ: и самые распространенные, и менее популярные. Если же ваша ситуация отличается от указанных выше, описывайте ее в комментариях. Возможно, нам удастся помочь. Только прежде проверьте, что среди всего списка ваша ошибка не описана или решения не сработали. Также пишите, какие методы вы уже успели опробовать.
На чтение 3 мин. Опубликовано 30.01.2019 Обновлено 19.12.2019
В Триколор ТВ ошибка 21 возникает при работе через Интернет и Онлайн версию. Распространена на приемном оборудовании и приставках, где осуществляется доступ к системе не через антенны или спутник.
Содержание
- Причины ошибки
- Способ 1: сбои в работе Интернета
- Способ 2: программное обеспечение
- Способ 3: проверить состояние баланса
Причины ошибки
Если выскакивает ошибка, значит произошел сбой в системе, подключение нестабильно или необходимо обновление программного обеспечения.
Проблема относится только к Интернет-соединению:
- сбой в системе. Необходимо перезагрузить или при возможности, подключиться к другой точке доступа;
- проверить герметичность кабеля, подключаемого к приемному оборудованию. При появлении перебоев или загибов, передача данных может быть нарушена;
- несоответствие программного обеспечения. Требуется обновление ресивера или приставки на новую версию.
При наличии антенны рекомендуется подключиться к ней и два раза перезагрузить приемник. Если указанный способ не помог – повторно отправить ключи активации. Функция доступна в меню настроек «Сведения». Для получения сведений, также потребуется подключение к спутниковому ТВ.
Способ 1: сбои в работе Интернета
Если появилась надпись: «Отсутствует подключение к Интернету», первое что должен сделать абонент – проверить наличие сигнала. У любого поставщика телекоммуникационных услуг бывают технические работы, внезапная потеря соединения. Если на роутере или компьютере выскочило уведомление: «Подключение отсутствует» — значит проблема в доступе.
При работе с приемным оборудованием, стоит проверить правильность настроек. Относится к тем ситуациям, когда соединение к Интернету выполняется впервые:
- Зайти в «Настройки» — Сеть.
- Посмотреть информацию по точке доступа.
- На приставках: Настройки – Параметры сети.
Клиенту доступны: редактирование и определение автоматически. Если при проверке данных ошибка не была обнаружена, попробовать ввести сведения самостоятельно. Перезагрузить ресивер с помощью отключения от сети и подключения заново.
Способ 2: программное обеспечение
Одна из причин, ошибки 21 в Триколор ТВ Онлайн – не соответствие ПО и приложения. Чаще встречается на приставках и в мобильной версии. Технические требования к просмотру телеканалов онлайн для смартфонов: версия Android выше 4.4, оперативная память более 2 Гб.
Для приставок – последняя версия ПО. Включая оборудование, на экране появится сообщение «Обновить прошивку». Ответить утвердительно и дождаться окончания установки. Этот же способ касается ресиверов, с функцией приема данных через Wi-Fi или по кабелю Ethernet.
Способ 3: проверить состояние баланса
Если услуга просмотра Триколор через Интернет не была оплачено – пользователь увидит на экране: «Нет подключения к Интернету».
Что делать для проверки баланса:
- Зайти на официальный сайт Триколор.
- Ввести логин и пароль от Личного кабинета.
- Перейти в раздел «Платежи» — посмотреть информацию по услуге «Онлайн».
Оплата безлимитного Интернета производится отдельно. Услуга «Онлайн» не относится к подключению сети, поэтому указана отдельным тарифом в «Платежи».
Рекомендации и советы
В Триколор ТВ Ошибка 21 не относится к распространенным: простой способ, как её исправить – перезагрузить оборудование или установить новую прошивку. Если проблема не исчезла – обратиться в техническую поддержку по номеру горячей линии или на сайте.

Типичные ошибки «Триколор ТВ» и способы их устранения
Оборудование компании Триколор уведомляет об 11 ошибках. Зная особенности неполадок, абонент сможет устранить их самостоятельно. Мы поможем вам разобраться с «лечением» распространенных ошибок.
Ошибка 0: причины и решение
Ошибка 0 «Нет доступа к просмотру», появляется при отсутствии или низком качестве сигнала. Проблема возникает из-за:
- Неправильно размещенной smart-карты.
- Отсутствия обновления обеспечения.
- Чрезмерной нагрузке на ресивер. Причиной может быть износ оборудования или перепады напряжения.
- Отсутствия оплаты или завершения подписки.
- Сброса команд активации. Процедура занимает 72 часа.
- Подключения пакета «Единый».
- Плохой погоды или поломки антенны.
Как восстановить сигнал? Для начала перезагрузите оборудование и подождите пару минут, пока картинка не восстановится. Это поможет решить проблемы, не связанные с отсутствием сигнала.
Если перезагрузка не помогла:
- Проверить состояние счета, возможно оплата не прошла. О том, как пополнить баланс, читайте статью.
- Проверьте положение карты.

- Установите свежее ПО. Вам нужно включить оборудование и перейти на 333 канал, на котором появится такое сообщение.

- Выполните сброс оборудования.

- Включите и оставьте ресивер на 8 часов.
Если проблему не удалось решить, обратитесь в техподдержку по номеру 8 (800) 500 01 23
Ошибка 1: решение проблем с ресивером
Ошибка 1 – одна из самых распространенных неполадок. С ней сталкиваются все пользователи оператора Триколора. Возникает проблема из-за некорректной работы оборудования, поломки или перегрева ресивера, плохого сигнала, сбоя в программном обеспечении.
Столкнувшись с проблемой, убедитесь, что смарт-карта установлена правильно. Также проверьте счет в личном кабинете.

Устранить ошибку поможет откат ресивера до заводских настроек.

После отката следует обновить активационные коды. Найти их можно на официальном сайте или получить в службе поддержки.
Ошибка 2 или как бороться с отсутствием доступа к просмотру
Ошибка 2 – сложная неполадка, для устранения которой потребуется специальное оборудование. Уведомление «Нет доступа к просмотру», сообщает о невозможности считывания чипа, которое возникает при:
- Повреждении или завершении срока действия smart-карты.
- Сбое обеспечения.
- Поломки ресивера.
- Отсутствии контакта между слотом и чипом.
При появлении ошибки 2 рекомендуется вызвать мастера или отнести оборудование в сервис. Если такой возможности нет, попробуйте решить проблему самостоятельно.
Сначала убедитесь, что карта вставлена правильной стороной (чипом вверх). Затем проверьте работоспособность smart-карты, установив ее в другой ресивер. Если проблема не в ней, попробуйте:
- Перезагрузить приемник.
- Сбросить настройки оборудования.
- Установить на ресивер «свежую» прошивку.
Если ни один из вариантов не помог, проблема прячется глубже, поэтому стоит обратиться к мастеру.
Внутренняя ошибка 3
Если приемник не может расшифровать сигнал, появляется сообщение об отсутствии доступа. Подобная ошибка возникает, когда ресивер не может вывести изображение на экран из-за неподходящей кодировки. Причиной этого становится:
- Поломка смарт-карты.
- Отсутствие кодов команд.
- Некорректная работа оборудования.
Абоненту следует проверить работоспособность smart-карты. Если чип исправен, нужно:
- Перезагрузить оснащение или отключить его от сети на несколько минут.
- Откатить систему. Для этого нужно войти в «Настройки» и выбрать «Заводские настройки» либо «Сброс».
- Обновить коды активации. Сделать это можно через личный кабинет Триколор, в разделе «Мои услуги». Юзеру нужно нажать на «Запрос или повтор команд активации», перезагрузить ресивер, перейти на канал «Кинопоказ» и оставить оборудование включенным на 8 часов.
Примечание: Если ошибка осталась после обновления кодов, обратитесь к оператору по телефону 8 (800) 500 01 23.
Ошибка 4: проблемы с отображением канала
Нередко пользователи сталкиваются с ситуацией, когда ресивер не принимает канал. Причина такой неполадки кроется в:
- Выборе неподдерживаемого канала.
- Некорректной работе программного обеспечения или оборудования.
- Запрете доступа к каналу.

Обычно проблема возникает после обновления ПО или покупки нового приемника. Чтобы решить ситуацию самостоятельно следует:
- Заново провести поиск каналов.
- Сбросить настройки приемника до заводских.
- Обновить обеспечение.
Если эти методы не принесли результат, рекомендуется обратиться в техподдержку по номеру 8 (800) 500 01 23 или через официальный сайт.
Ошибка 5: проблемы с опознаванием smart-карты
Для раскодировки сигнала, компания Триколор использует специальный идентификатор (смарт-карту), который вставляется в приемник. Но если произошел сбой в оборудовании либо обеспечении, опознавательный чип отсутствует, поврежден или установлен неправильно, появляется ошибка 5.
Чтобы устранить сбой нужно:
- Убедиться, что карта установлена считывающим элементом вверх.
- Почистить в приемнике гнездо для чипа.
- Перезапустить все оборудование.
- Инсталлировать новое ПО.
Ошибка может появиться из-за механического повреждения карты или ресивера, в таком случае обратитесь в сервисный центр.
Внимание: Вставлять и доставать смарт-карту, а также чистить гнездо, нужно только при выключенном питании.
Ошибка 6: проблемы с лицензией или сигналом
Причиной появления ошибки 6 нередко становится незарегистрированное оборудование и нелицензионное обеспечения. Но с неполадкой сталкиваются и старые пользователи, проживающие в частных домах.
Причины появления ошибки:
- Эксплуатация незарегистрированного оснащения и пиратского ПО.
- Длительный простой ресивера.
- Сбой в обеспечении или «железе».
- Отсутствие подтверждения регистрационных данных.
- Попытка запустить формат Ultra HD, который не поддерживается.
Начать «лечение» рекомендуется с перезагрузки оборудования. Если это не помогло, нужно:
- Обновить программное обеспечение.
- Сбросить настройки приемника.
- Подтвердить данные на официальном сайте.

Примечание: На уровень сигнала влияют преграды, которые находятся между антенной и спутником.
Ошибка 7: проблемы со считыванием чипа
На работу спутникового телевиденья влияет любая мелочь. Ошибка 7 появляется из-за неправильно вставленной или поврежденной smart-карты, задержки оплаты либо плохой погоды.
Для решения проблемы нужно:
- Убедиться в исправности чипа и правильного вставить его в ресивер.
- Проверить баланс, возможно средства еще не поступили на счет.
- Повернуть антенну или убрать с ее пути препятствия.
- Сбросить настройки приемника.
Ошибка 7 появляется при поломке smart-карты. Поэтому перед «лечением» убедитесь, что чип исправен.
Ошибка 8: проблемы с картой или устаревшее оборудование
Ошибка 8 возникает при некорректной работе ресивера или считывающего чипа. Причин у неисправности несколько: устаревшее ПО, поломка приемника, сбой, повреждение смарт-карты.
Устранить неполадку поможет сброс настроек приемника. Если откат не помог, следует проверить обновление обеспечения.

Ошибка 9: отсутствие регистрации
Для передачи сведений о подписках используется зарегистрированный идентификатор (смарт-карта). Если регистрация чипа не проведена, или счет не пополнен, появляется ошибка 9.
Чтобы избавиться от неполадки следует:
- Перезагрузить оборудование.
- Проверить остаток средства на счете.
- Зарегистрироваться на сайте оператора.
Обратите внимание: Если после пополнения баланса ошибка осталась, возможно, средства еще не поступили на счет. Перевод может занять до 3 часов.
Ошибка 10: проблемы с оплатой
Ошибка 10 – одна из распространенных проблем, с которой сталкиваются пользователи спутникового телевидения. Возникает неполадка из-за отсутствия средств на счету или задержке перевода. Зачисление занимает до 3 часов, поэтому нужно подождать.

Если ошибка осталась после пополнения счета, откатите ресивер до заводских установок.
Ошибка 11: блокировка сигнала
Ошибка 11 появляется из-за запрета передачи сигнала, который устанавливает оборудование.
- Сбой в работе ПО.
- Отсутствие абонплаты.
- Проблемы при пополнении счета.
- Средства поступили на общий счет, но автоматически не распределились между подписками.
Сначала посетите официальный сайт и проверьте баланс. При необходимости пополните счет.

Зачисление средств может занять до 3 часов, поэтому нужно подождать. Если деньги не пришли по истечению времени, рекомендуется сбросить настройки ресивера.
В сухом остатке
Зная особенности самых распространенных ошибок, вы сможете самостоятельно вернуть оборудование Триколора к «жизни». Однако, если простые методы не принесли результат, следует обратиться в техподдержку.

Как правило, самыми популярными считаются ошибки 20, 21, 61, 28, 29 и 30. Все они тем или иным образом связаны с базовыми моментами, которые зависят от самого пользователя, а не от сервера.
Она означает, что скорость интернет-соединения пользователя не соответствует нужной. Это могут быть как медленная скорость, так и неполадки с самим интернетом. Рекомендованные шаги при таких проблемах довольно просты:
- перезагрузка приложения;
- если интернет проводной, тогда удостоверьтесь, что кабель пережат и правильно подключен;
- при помощи специального сайта проверьте, имеет ли соединение нужную скорость (проверить можно через speedtest.net);
- и последнее: это писать в службу поддержки, если все вышеперечисленные действия не дали никаких результатов.
Ошибка 21
Она означает, что нет интернет-подключения, или проще говоря, программа не имеет доступа к сети.
Опять же, попробуйте перезагрузить Триколор, чтобы удостовериться, все ли в порядке с кабелем, работают ли запросы в браузере. При необходимости можно тестировать скорость соединения.
Ошибка 61
А теперь перейдем к самой популярной ошибке — необходимости авторизации, чтобы осуществить просмотр контента. В таком случае необходимо только перезагружать устройство или обращаться к специалистам в поддержку Триколора.
Неполадка 28
Означает отсутствие доступа. Проще говоря, возникла опять же проблема с интернетом. Для устранения неполадки стоит проделать все те же самые действия, что и при возникновении ошибки 21. Это должно помочь.
Если ничего не вышло — тогда стоит обратиться в техподдержку.
Неполадка 29
Подразумевает под собой то же самое, что и пункт 61. Рекомендуется проделать те же шаги.
Пункт 30
Если вы увидели подобную проблему, тогда стоит проверить сроки об оплате тарифа на Триколор. Этот сбой может означать, что просмотр для пользователя запрещается по причине неоплаты тарифного плана в срок.
Что делать?
- Перейти в личный кабинет, просмотрев информацию о сроке действия подписки.
- В случае, если все активно — вводить ключ активации, а затем в течение нескольких минут ожидать появления контента.
Если указанные действия не помогли, необходимо связаться со специалистами сервера.
Источник
Содержание
- 1 Что за ошибка? Что она означает?
- 2 Причины появления ошибки аутентификации?
- 3 Как устранить ошибку аутентификации на Андроиде
- 4 Основные выводы
- 5 Отключите прокси
- 6 Снимите запрет на удаленный доступ
- 7 Перезапустил сервисы
- 8 В командной строке сбросил сетевые параметры
- 9 Командная строка
- 10 Почистил систему от лишних файлов средствами ОС
- 11 Очистка системного браузера
- 12 Локальная сеть
- 13 Меры предосторожности
С помощью смартфона можно подключиться к беспроводным сетям, использующим различные стандарты связи, включая 802.11ax. Несмотря на свою современность, при работе с ним, как и любым другим Wi-Fi, могут возникать разные проблемы в виде урезания скорости, постоянных разрывов соединения, недоступности определённых сайтов, так и ошибки, делающие пользование интернетом полностью невозможным.
Причиной не всегда служат параметры маршрутизатора, откуда раздаётся сеть, но и особенности телефона. В статье описываются варианты устранения проблемы, актуальные для пользователей современных версий Android. А если говорить конкретно, мы вам расскажем, почему возникает ошибка аутентификации при подключении к Wi-Fi на Андроиде и как ее устранить.
Что за ошибка? Что она означает?
Наиболее частый сценарий, при котором удаётся отследить эту проблему, предполагает выполнение следующих действий:
- Откройте раздел «Wi-Fi», тапните по названию сети;
- Введите пароль;
- Немного подождите – появится надпись «Ошибка аутентификации», которая сменится на «Не удалось проверить подключение».
Фраза «Ошибка аутентификации» на Андроиде возникает и исчезает быстро, не означая решение проблемы, что может затруднить выявление конкретной причины.
Причины появления ошибки аутентификации?
Поскольку «Андроид» не предоставляет подробную информацию о том, что вызвало неполадки и ошибку аутентификации на Android, а в большинстве случаев на клиентском устройстве это вовсе невозможно определить, стоит обратиться к распространённым причинам и найти наиболее вероятный случай.
Сбой в работе роутера
Банальная, но вполне реальная причина. Неполадки в, зачастую, программной части маршрутизатора, устраняются перезагрузкой или, если предыдущий вариант не помогает, сбросом до «Заводских настроек», установкой другой версии прошивки. Если проблема касается аппаратных компонентов, лучше отдать роутер в сервисный центр.
Инструкции по переустановке образа отличаются в зависимости не только от компании-производителя, но и от марки устройства. Объединяет их то, что файлы стоит загружать с официальных сайтов брендов, если это возможно.
Несоответствие типа шифрования
Сеть может быть защищена по алгоритму, который не поддерживается подключаемым девайсом. Понадобится изменить параметры роутера на совместимые – зачастую это стандарты WPA PSK и WPA-2 PSK с шифрованием AES.
Следует отличать WPA Personal Key от WPA Enterprise. Для пользования последним необходимо загрузить программное обеспечение на сервер, которое могло бы раздавать разные пароли к одной точке доступа для внутренней идентификации подключённых устройств. Это полезно для сетей, нацеленных на предоставление выхода в интернет широкому кругу лиц – например, приватных Wi-Fi в общественных зданиях, фирмах. А вообще почитайте, как настроить Wi-Fi на Андроиде.
Некорректная дата на смартфоне
Хэши, нужные для проверки указанных клиентом и заданных в конфигурации точки доступа данных, создаются с привязкой ко времени. Если параметры сильно разнятся, войти не удастся, ввиду чего понадобится скорректировать заданное в телефоне время. Зачастую проблема заключается именно в нём – роутеры автоматически получают информацию о часах, минутах и датах, когда для других девайсов можно задать самостоятельный отсчёт, например для экономии трафика.
Проблемы с точкой доступа
Следующие причины не настолько распространены, как упомянутые ранее, но всё же заслуживают внимания:
- Нахождение вдали от точки. Wi-Fi свойственен узкий радиус действия, зачастую охватывающий только квартиру, а, возможно, лишь её часть. Для исправления понадобится переместить маршрутизатор, приобрести репитер или использовать девайсы, которые планируется подсоединить ближе к роутеру;
- Перекрытие другими сигналами. Bluetooth, как и большинство Wi-Fi, работает на частоте 2.4 ГГц, что вызывает конфликт между ними. Подтверждением этому может послужить одновременное включение поиска сетей обеих технологий, из-за чего качество связи уменьшится. Рекомендуется перевести Wi-Fi на 5 ГГц или, если остальные гаджеты этого не поддерживают, постараться иным способом избавиться от данной ситуации – например, не использовать Bluetooth-наушники вместе с беспроводным интернет-подключением;
- Неправильно заданный ключ. Пароли чувствительны к регистру и раскладке (латинская «a», несмотря на схожесть с кириллической «а», в Юникоде считается отдельной буквой), а также могут не поддерживать некоторые языки, ввиду чего рекомендуется указывать их на английском либо составлять коды из цифр. Также некоторые стандарты требуют задействования минимум восьми знаков, о чём обычно говорится на странице изменения ключа.
Как устранить ошибку аутентификации на Андроиде
Проверка пароля
Требования по длине одинаковы и для точки доступа, и для соединяемых с нею девайсов, если используется современный формат шифрования – пароли должны включать в себя не менее 8 символов. Важны: раскладка и регистр, а каждый пробел считается за отдельный знак.
Можно и просто ошибиться при вводе, пропустив какую-либо букву, нажав не на ту клавишу или написав одинаковый символ дважды. Если проблема сохраняется – убедитесь, что указанный пароль соответствует заданному в настройках роутера, повторите попытку:
- Откройте настройки телефона;
- Перейдите в раздел «Подключения»;
- Нажмите «Wi-Fi»;
- Проведите долгий тап, выберите пункт «Забыть сеть»;
- Снова нажмите на имя Wi-Fi, укажите новый пароль, выберите «Подключиться». Потребуется ввести ключ. Важно не ошибиться на этот раз, иначе придётся начинать сначала.
Новые версии OneUI автоматически выводят окно с предложением исправить пароль при его неверном вводе, и похожая функция реализована во многих других оболочках.
Изменение настроек безопасности Wi-Fi
Действия разнятся в зависимости от марки устройства. Если раздача происходит со смартфона, выполните следующее:
- Во вкладке «Мобильная точка доступа» выберите пункт «Настроить»;
- Тапните по пункту «Безопасность»;
- Поэкспериментируйте с методами шифрования. Наиболее поддерживаемым среди представленных является WPA2-Personal.
Также можно установить открытую сеть и включить режим «белого списка», при котором происходит проверка соответствия MAC-адресов соединяемых гаджетов с теми, что указаны в числе доверенных гаджетов. Такой вариант обеспечивает высокую совместимость и достойную защиту, но не подойдёт, если планируется работать с массой девайсов – количество вхождений в списке ограничено, а добавление каждого из нескольких десятков или сотен устройств непросто.
Изменение пароля Wi-Fi точки
Кроме алгоритма можно обновить и пароль, если он написан с ошибками, стал известен третьим лицам или тяжело запоминается. В случае раздачи Wi-Fi с помощью телефона актуальна следующая инструкция:
- Перейдите к параметрам мобильной точки доступа;
- Измените значение поля «Пароль» либо вовсе сделайте сеть открытой. В зависимости от используемого варианта шифрования может действовать требование по длине ключа;
- Нажмите «Сохранить», включите раздачу сети.
Изменение настроек точки доступа
Есть и другие параметры маршрутизаторов, устанавливаемые для защиты сетей.
На роутерах ZyXEL Keenetic
Инструкция имеет следующий вид:
- Введите в адресной строке 192.168.1.1, введите пароль от учётной записи, нужной для конфигурирования гаджета. Обратите внимание, что зачастую он отличается от ключа, требуемого для соединения с сетью. Также можно воспользоваться мобильным приложением, если это поддерживается прошивкой;
- Откройте вкладку «Сеть», тапнув по иконке столбиков;
- Выберите «Wi-Fi 2,4 ГГц» или, если раздача идёт в другом диапазоне, «Wi-Fi 5 ГГц»;
- Измените пароль в форме «Ключ сети», нажмите галочку для завершения.
При использовании старого программного обеспечения для контролирования маршрутизатора, рекомендуется его обновить. Несмотря на то, что версия прошивки не играет роли в плане установки пароля, использование современной версии повысит надёжность роутера, принесёт новый функционал и позволит управлять параметрами с помощью телефона.
На роутерах D-Link
Для управления настройками безопасности на маршрутизаторах D-Link следует выполнить данные шаги:
- Откройте страницу по адресу 192.168.0.1 или 192.168.1.1, нажмите на «Настройки» в нижнем левом углу;
- В левом меню нажмите «Wi-Fi», кликните по подпункту «Настройки безопасности» и выберите частоту изменяемой сети;
- Задайте новый пароль в поле «Ключ шифрования PSK». Также можно изменить параметры, называющиеся «Сетевая аутентификация» и «WPA-шифрование», чтобы обеспечить совместимость со старыми девайсами;
- Кликните «Применить».
У веб-интерфейсов многих роутеров фирмы нет мобильной версии, поэтому интерфейс покажется неудобным, но, всё же, рабочим.
На роутерах ASUS
Порядок действий представлен этими шагами:
- Оказавшись в панели управления роутером, открываемой вводом 192.168.0.1 или 192.168.1.1 в адресной строке, выберите «Дополнительные настройки» в боковом меню;
- Нажмите пункт «Общие» в блоке «Беспроводная сеть»;
- В форме «Метод проверки подлинности» установите параметры, касающиеся алгоритма сверки пароля, а в пункте «WEP-шифрование» выберите вариант AES либо TKIP+AES;
- Укажите новый пароль в поле «Предварительный ключ WPA», который должен иметь длину от 8 до 63 знаков.
В зависимости от года выпуска устройства, оформление панели может отличаться, однако порядок действий идентичен.
Перезагрузка телефона
Один из самых простых вариантов распространения массы проблем – повторное включение девайса. На Android-девайсах оно производится следующим образом:
- Зажмите боковую кнопку подачи питания;
- В появившемся меню действий выберите «Перезагрузить»;
- Нажмите посередине, чтобы выполнить действие.
Дальше, как только загрузится оболочка, понадобится ввести графический ключ или пароль, если что-то из этого задано.
Повторное подключение
Похожий на предыдущий вариант предполагает соединение с сетью заново, осуществимое следующим образом:
- Откройте параметры гаджета;
- Перейдите во вкладку «Подключения»;
- Зайдите в «Wi-Fi»;
- Тапните шестерёнку около названия сети;
- Нажмите пункт «Забыть» в нижнем правом углу;
- Вернитесь к списку сетей, выберите интересовавшее соединение и тапните по его названию;
- Укажите ключ, по желанию задайте дополнительные настройки.
Не выполняйте данные действия, если не помните пароль – без него подключиться, в том числе автоматически, не получится.
Изменение алгоритмов проверки подлинности
Если включён «белый список», сетью смогут воспользоваться только указанные в нём устройства. При активном ЧС подключение к Wi-Fi доступно всем пользователям, кроме включённых в лист. К этим мерам безопасности можно добавить пароль для обеспечения высокой защиты подключения.
При ошибочной активации режима «белый список» не стоит волноваться – его можно отключить в той же вкладке.
Также можно управлять активностью режима повышенной безопасности:
- Запустите настройки телефона;
- Выберите «Подключения»;
- Откройте вкладку «Мобильная точка доступа и модем»;
- Тапните «Мобильная точка доступа»;
- Нажмите «Настроить»;
- Снимите чекбокс «Защищённые кадры управления».
Отключение режима «Скрытая сеть»
В том же разделе настроек режима модема можно отключить режим скрытой сети, при котором у пользователей запрашивается ввод SSID для подключения, а настоящее название Wi-Fi в списке не отображается. Еще можете почитать, как включить режим модема на Айфоне.
Проверка SSID беспроводной сети
В дополнение к предыдущему пункту важно убедиться, что название не содержит каких-либо специальных символов, а ещё лучше – задать наименование полностью на латинице. Это расширит количество устройств для подключения, добавляя в число поддерживаемых гаджетов, не совместимых с кириллицей и вообще буквами других алфавитов, нежели английского.
Использование программы WiFi Fixer
Бесплатная утилита предназначена для отладки проблем, связанных с Wi-Fi. Информация о текущем состоянии подключения и модуля, отвечающего за связь, содержится в разделе «Status». Вторая вкладка включает данные о сохранённых соединениях, а в третьей содержится список доступных сейчас сетей.
Раздел «Local» наиболее важен в данном вопросе – в категории представлены данные о способе передачи паролей, ESSID, MAC-адресе, уровне сигнала до точки. В числе похожих программ: Wi-FI Fixer SSID, Wi-Fi Analyzer.
Проверка на ограничение по количеству подключаемых устройств
В настройках точки доступа можно задать ограничение по максимальному числу девайсов, которые могут одновременно пользоваться сетью. Его легко расширить следующим образом:
- Откройте параметры режима модема;
- Тапните «Дополнительно»;
- Нажмите «Максимальное число подключений»;
- Выберите, сколько гаджетов могут быть одновременно подключены к сети.
Существует множество способов решения проблемы, конкретный план действий зависит от причины, вызвавшей неполадки. Если вам известны какие-либо другие варианты исправления ситуации, не будет лишним поделиться ими в комментариях – это поможет тысячам читателей.
Поделиться ссылкой:
Причин, почему Вай Фай пишет «без доступа к интернету», хотя интернет есть, может быть несколько:
- Некорректно работают сетевые драйвера;
- Неверно настроены подключения к сети;
- «Поломка» в результате обновлений операционной системы;
- Имеется проблема с подключением к DNS-серверам;
- Неправильная работа антивируса или другого элемента защиты;
- Повреждение системных файлов…
Далее еще можно долго продолжать список, поскольку сообщение «Без доступа к интернету» при его реальном наличии, может появляться в принципе из-за чего угодно.
Кстати, касается это не только соединения с Wi-Fi, но и подключения по кабелю (LAN). Я пробовал оба варианта и в обоих случаях ошибка присутствует.
Нам больше интересно в этой ситуации, можно ли оставить все так как есть, ведь интернет то есть? Или же это приводит к каким-то проблемам и лучше найти способ избавиться от такого сообщения.
Могу совершенно точно сказать, что если есть хотя бы какая-то ошибка или сообщение, пусть даже все работает корректно, то это всегда означает, что где-то в системе что-то будет работать не так. Другое дело, что есть реальные мелочи, которых вы никогда не заметите, а иногда всплывают внезапно ощутимые «косяки».
Например, когда мне система писала «Без доступа к интернету», то я столкнулся со следующим:
- Не мог войти в свой аккаунт ни в одном из стандартных приложений Windows 10 (типа «почта», «календарь» и подобные), а также в загруженные из магазина отдельно.
- Из Microsoft Store не скачивались вообще никакие приложения из-за ошибки доступа к интернету.
При этом интернет то работал безукоризненно! Казалось бы глюк какой-то 😊
Поэтому, если у вас все, чем вы пользуетесь работает и никаких нареканий ни к чему не возникает, то можно и не исправлять ничего. Но не гарантирую, что вы внезапно не столкнетесь с какой-то проблемой, которая связана именно с сообщением об отсутствующем подключении к интернету.
А теперь к методам лечения… И сразу говорю, что помочь может иногда какой-то один вариант, а иногда комплекс решений. В моем случае помог 1-й способ, с которого я и начну.
Вариант 1: подключение по локальной сети без доступа к интернету, как исправить через реестр
Нужно войти в реестр Windows, проверить значение параметра «EnableActiveProbing» и исправить если оно некорректное. Порядок таков:
- Открываем сам реестр, набрав в поиске «редактор реестра» или через команду «выполнить» (Win+R), набрав в ней regedit.
- Находясь в редакторе, переходим по адресу HKEY_LOCAL_MACHINESystemCurrentControlSetServicesNlaSvcParametersInternet (слева увидите папки HKEY… и так открывая по очереди папки, доходим до «Internet»).
- Смотрим, какое значение стоит у параметра «
EnableActiveProbing«. Если 0х00000000(0), то нужно кликнуть дважды по нему левой кнопкой мыши, поставить 1 и нажать «ОК» для сохранения. Если значение уже стояло = 1 или такого параметра вовсе нет в нужной папке, то пробуем следующие способы исправления.
Правки реестра для устранения ошибки «без доступа к интернету» windows 10, но интернет при этом есть
После этих действий лучше еще перезагрузить компьютер и по новой подключиться к интернету через вай-фай или провод. Проверьте, вероятнее всего проблема была в этом и все заработало.
Вариант 2 — проверяем целостность файлов, если в windows 10 «нет подключения к интернету», хотя он есть
Поскольку причиной появления проблемы в некоторых случаях могут быть и поврежденные системные файлы Windows и компоненты системного хранилища, нужно все это проверить.
Сейчас для кого-то будут страшные команды, но не стоит бояться, ведь нам требуется лишь внимательно их набрать и не более 😊
- Откройте командную строку, так и набрав в поиске виндовс, кликнув правой кнопкой мыши по найденному варианту и выбрав «Запуск от имени администратора».
- В черном окне внимательно введите команду
DISM.exe /Online /Cleanup-image /Restorehealthи нажмите Enter на клавиатуре для выполнения. Дождитесь ее завершения. - Очистите предыдущую команду и введите, после чего выполните новую
SFC.exe /SCANNOWТакже дожидаемся окончания процесса.
Командная строка как вариант решения ошибки «нет подключения к интернету», хотя интернет есть
Теперь проверяем, не исправилась ли проблема: отключаемся от интернета и подключаемся заново.
Вариант 3 — обновление кэша подключений, когда интернет работает, но пишет «без доступа к интернету»
Этот вариант также связан с выполнением команд в консоли. Откройте ее как описано в способе выше, если уже успели закрыть и обязательно от имени администратора, иначе не все команды выполнятся. Нам потребуется по порядку ввести 5 штук.
Снова будьте внимательны при вводе! После ввода каждой, нажимаем клавишу «Ввод» (он же Enter на клавиатуре).
- netsh winsock reset
- netsh int ip reset
- ipconfig /release
- ipconfig /renew
- ipconfig /flushdns
После этой процедуры лучше еще компьютер перезагрузить. Для надежности, так сказать 🙂 И проверять, не пропало ли сообщение «Без доступа к интернету».
Вариант 4 — обновить, переустановить драйвера сетевых адаптеров
Устаревший или просто некорректно работающий драйвер также может быть причиной возникновения проблемы. Поэтому, первое, в чем вы должны быть уверены — установлены ли они с официального сайта производителя устройства (т.е. самого ноутбука или фирмы, выпустившей сетевой адаптер / материнскую плату, если речь идет о стационарном компьютере).
Потому что скачивать драйвера откуда попало нельзя. Они могут быть и просто кривыми и устаревшими и вообще так можно вирус подцепить!
Поэтому в любом случае проверьте, нет ли свежих драйверов на ваши сетевые адаптера (я имею ввиду Wi-Fi и LAN, т.е. проводное) на сайте производителя. В этом вам помогут следующие заметки:
- Поиск драйверов для ноутбука или купленного в сборе стационарного ПК;
- Ищем драйвера для отдельных устройств.
Даже если новых версий нет, никак не помещает скачать последнюю имеющуюся на сайте и переустановить. Бывает, что драйвер просто был неправильно установлен и повторная установка может помочь.
А потом еще можно зайти в диспетчер устройств (опять же, набрав в поиске Windows) и попробовать обновить. Для этого раскрываем «Сетевые адаптеры», кликаем правой кнопкой мыши по адаптеру Wi-Fi (затем тоже самое проделываем для Ethernet LAN) и выбираем «Обновить драйвер». В следующем окне нажимаем «Автоматический поиск».
Процедура обновления драйверов сетевых карт, если интернет работает, но пишет «без доступа к интернету» в Windows 10 и других версиях ОС
Если система предложит обновить, то НЕ отказываемся.
Так мы уже на 100% будем уверенными, что с драйверам все в порядке и осталось проверить результат: перезагрузите компьютер и подключитесь к интернету. Возможно теперь система уже не пишет «Без доступа к интернету» не смотря на то, что он на самом деле есть?
Другие способы решения неполадок
Если варианты выше не помогли, то можно еще попробовать такие банальные вещи:
- Временно отключить всю антивирусную защиту. Как бы это не было странным, но антивирусы, а точнее их неверные настройки являются источником многих проблем на компьютере, особенно если в нем есть еще и фаервол. Поэтому рекомендую не устанавливать защиты, в принципах работы которой вы не разбираетесь. А отключить подобные программы и проверить, не решилась ли проблема после перезагрузки ПК, однозначно стоит.
- Проверить, нет ли обновлений для Windows и если есть, установить их. Отсутствие свежих патчей и обновлений также может стать причиной недуга, поэтому нужно убедиться, что они вообще у вас регулярно скачиваются. О загрузке и настройке обновлений для 10-й винды я рассказывал здесь.
Основные выводы
Подводя итог, и отвечая на вопрос, почему видим, что в системе «нет доступа в интернет» через wifi на ноутбуке, хотя подключение есть, напомню, что не всегда результат дает какой-то один из вариантов. В некоторых случаях нужно исправить сразу одно-другое-третье, то есть пройти сразу по всем способам, что приведет к нужному результату.
Мне помог только первый описанный вариант (с правкой реестра) и почему-то думаю, что он будет основным спасением для многих других пользователей 😊 Начните с него, проверьте и далее по порядку попробуйте остальные…
Может случиться и так, что не поможет ни один из перечисленных в этой заметке способов, ведь причин появления проблемы очень много. В таком случае напишите в комментариях, что попробовали все, что я предложил и я подумаю над другими вариантами, сообщу вам, что еще можно сделать.
«Блог системного администратора» рассмотрел ряд подходов. В зависимости от причины велика вероятность, что один из них окажется полезен.
Данная ошибка препятствует пользователю в получении доступа к интернету. Порождается ошибками ПО компьютера, в том числе обозревателя веб-страниц или операционной системы.
Прежде чем переходить к исправлению, попробуйте ввести URL веб-страницы в адресной строке браузера Firefox, если установлен. Отличается движок. Если сайт открылся успешно, с немалой вероятностью, причина в параметрах браузера.
Отключите прокси
Подчас ошибка появляется потому, что включен системный прокси-сервер. Отключение через настройки ОС без применения стороннего софта. Начните с этого. Даже если не поможет. Самый простой способ. Даже если не поможет, убедитесь, что причина не в прокси.
Для перехода к системным параметрам используйте клавиатурное сочетание Win и I. Нужный раздел — «Сеть и Интернет».
В левой части окна понадобится подраздел «Прокси-сервер». Прокрутите правую часть окна, пока не увидите надпись «Настройка прокси вручную». Обратите внимание на состояние переключателя снизу от строки «Использовать прокси-сервер». Когда смещен вправо — находится во включенном состоянии. Отключите — сместите ползунок курсором мыши влево.
Для того, чтобы изменения системных параметров вступили в силу щелкните левой кнопкой мыши по кнопке «Сохранить». Располагается внизу правой части окна.
Убедитесь, что удаленные подключения работают. Если результат положительный — необходимость в переходе к следующим шагам отсутствует. Сожалею, но не стану писать, что метод помогает во всех случаях. Скорее наоборот: сработало — значит, сильно повезло.
Снимите запрет на удаленный доступ
Порой причина в том, что брэндмауэром ОС удаленный доступ попросту запрещен. Снимите в случае, если являетесь администратором данного ПК. Недопустимо на офисном компьютере. В этом случае обратитесь к сисадмину или специалисту, его заменяющему. Вероятно были причины заблкировать доступ.
Введите «панель управления» в строке поиска на Панели задач. Откройте приложение, предназначенное для расширенных настроек ОС. Переведите окно панели в режим просмотра «Крупные значки».
Необходимый пункт — «Брандмауэр Защитника Windows».
В левой части окна располагается перечень доступных опций. В их числе — «Включение или отключение брандмауэра Windows».
Выбрал «Отключить брандмауэр Windows» для сетей всех типов. Подтвердил принятое решение (к рекомендованным не относится) нажатием кнопки «OK».
Мера временная. Никому и никогда не посоветую оставлять ПК в незащищенном состоянии. Далее нужно проверить — заработало ли подключение. Если результат положительный — причина в настройках брэндмауэра. Предстоит детально изучить их, чтобы понять, какое правило мешает нормальной работе подключений.
Перезапустил сервисы
Порой причиной ошибки являются сбои сервисов ОС, связанных с сетевыми технологиями. В таких случаях выходом из ситуации становится перезапуск служб.
Чтобы открыть окно «Службы» операционной системы, необходимо в строке «Выполнить» ввести:
services.msc
Примечание — доступ с строке ввода команд производится через контекстное меню кнопки «Пуск».
Откроется после щелчка по экранной кнопке «OK».
В перечне из правой части окна последовательно выбрал строки:
- DHCP-клиент;
- DNS-клиент.
Затем открыл контекстное меню каждого из вышеуказанных пунктов. Для этого щелкал правой кнопкой мыши по соответствующей строке. Из списка доступных опций выбирал «Перезапустить».
Чтобы выйти из окна, кликнул по подпункту «Выход» пункта «Файл» текстового меню, которая располагается в верхней части.
В случае, когда причина была в сервисах — соединение функционирует нормально.
В командной строке сбросил сетевые параметры
В ситуации, когда возможности графического интерфейса не помогли, остается обратиться к командной строке. Надежная помощница ИТ-специалиста не зависит от визуальных особенностей.
В строке поиска, которая располагается на Панели задач ввел:
Командная строка
Открыл в режиме администратора приложение, которое предложено в верхней части левой стороны окна поиска по ОС.
Последовательность ввода команд:
- ipconfig /flushdns
- nbtstat -R
- nbtstat -RR
- netsh int reset all
- netsh int ip reset
- netsh winsock reset
После ввода каждой нажимал клавишу «Enter». Затем закрыл окно консоли. Перезагрузил ПК. В большинстве случаев после применения рассмотренного набора команд работоспособность соединения восстанавливается.
Почистил систему от лишних файлов средствами ОС
Сторонний софт не применял. Открыл Проводник. Кликнул правой кнопкой мыши по строке и именем диска, на котором располагается установленная операционная система.
Нужный пункт контекстного меню — «Свойства». Нажал кнопку «Очистка диска».
Система проанализировала файлы и определила, какие потенциально ненужные.
Установил «птички» в квадратах слева от названий категорий файлов, которые подлежат удалению. Подтвердил щелчком по экранной кнопке «OK» — находится в нижней части окна.
Очистка системного браузера
В поисковой строке на Панели задач ввел:
Панель управления
Открыл инструмент расширенных настроек системы.
Там необходим раздел «Свойства браузера».
Перешел к пункту «Дополнительно». Щелкнул по кнопке «Сброс».
Поставил «птичку» в квадрате. Тем самым подтвердил сброс личных данных. Перед этим прочел, что понимается под «личными данными» в этом контексте. Кликнул по кнопке «Сброс».
После удаления настроек перезагрузил компьютер.
Локальная сеть
Если компьютеры, на экранах которых отображается сообщение об ошибке соединены в локальную сеть — вероятно, неправильно настроен «ведущий» ПК. Речь о компьютере, через который другие устройства получают доступ к интернету. Если сбой в офисной сети — своими руками ничего делать нельзя. Нужно обратиться к системному администратору.
Не исключено, что в настройках другим девайсам попросту запрещен доступ. Вероятнее — вход в Сеть заблокирован антивирусом или межсетевым экраном. Решением в таком случае становится последовательное отключение антивирусных программ на основном ПК локальной сети.
Отключили — пробуем открыть веб-ресурс. Получилось — причина найдена. Остается лишь покопаться в настройках антивируса или другого ПО, предназначенного для обеспечения информационной безопасности. Софт различается, поэтому с каждой программой придется работать отдельно. Как вариант — отказаться от использования приложения. В данном случае рекомендации дать невозможно. Каждый пользователь сам определяет необходимый уровень защиты своих устройств и степень доверия софту.
Меры предосторожности
Рассмотренные методы не абсолютны. Применяются пользователем на свой страх и риск в домашних условиях. Перед внесением изменений в настройки рекомендовано сохранить важные данные на отдельном надежном носителе.
Ранее рассматривал трехуровневую защиту локальной сети «Лаборатории Касперского». Применяю различные девайсы в связке. Нужно, чтобы они работали как целостный комплекс, а не отдельные устройства. Многое делаю через командную строку. Нашел инструмент, который помогает решить эти задачи — Logitech MX Keys.
Что нужнее ИТ-шнику в 2021 — мастерство, знания, навыки или грамотно подобранные инструменты? Поделитесь своим мнением в комментариях.


- https://tehnotech.com/oshibka-autentifikacii-pri-podkljuchenii-k-wi-fi-android/
- https://serfery.ru/kompyuternaya-gramotnost/oshibka-net-dostupa-v-internet-hotya-podklyuchenie-est/
- https://poznyaev.ru/blog/windows/oshibka-udalennoe-ustrojstvo-ili-resurs-ne-prinimaet-podklyuchenie