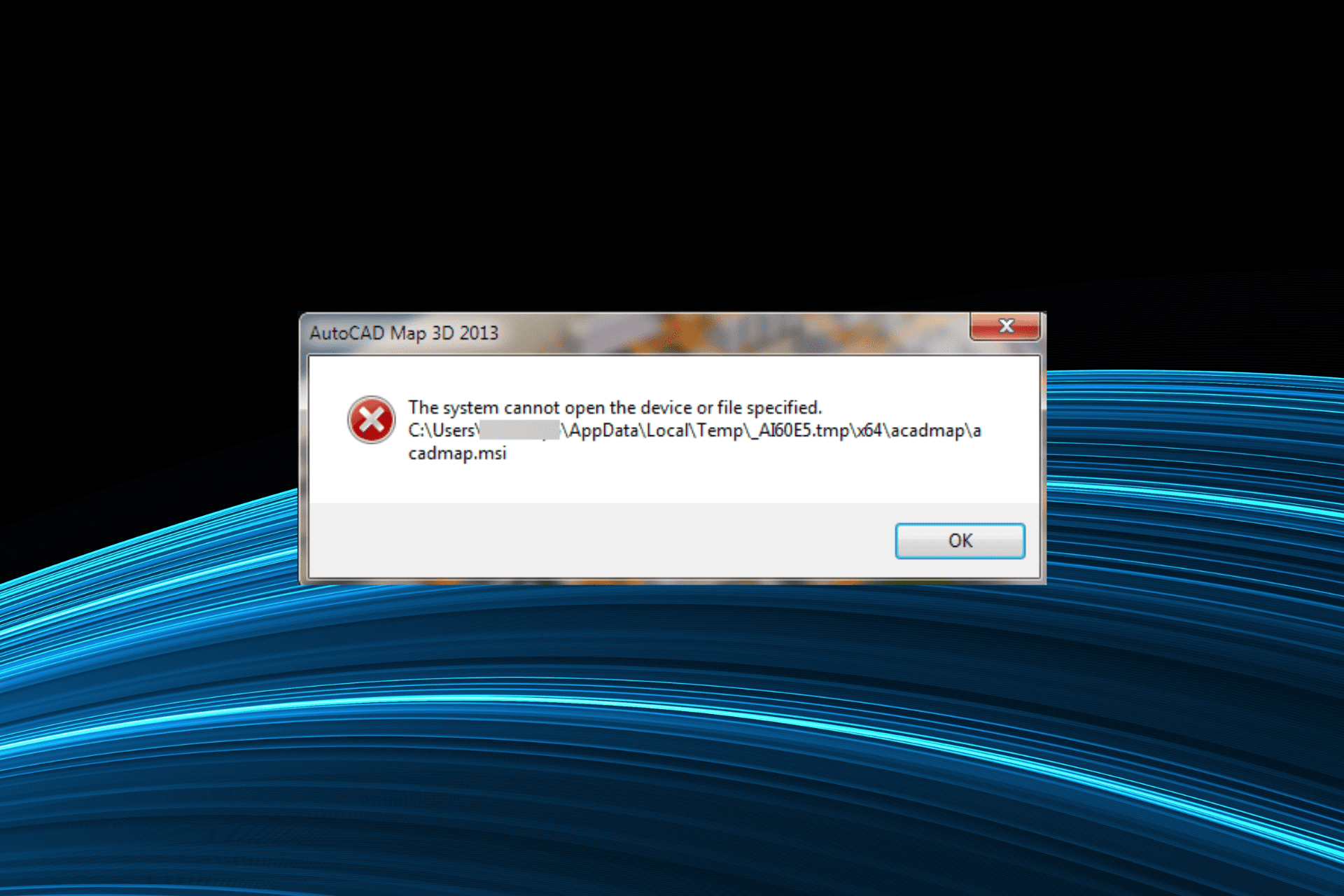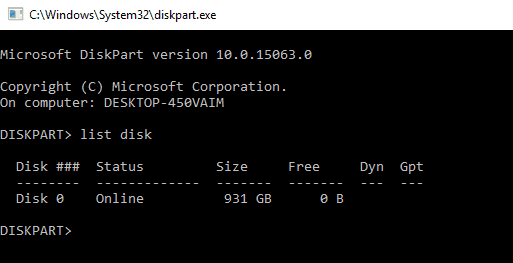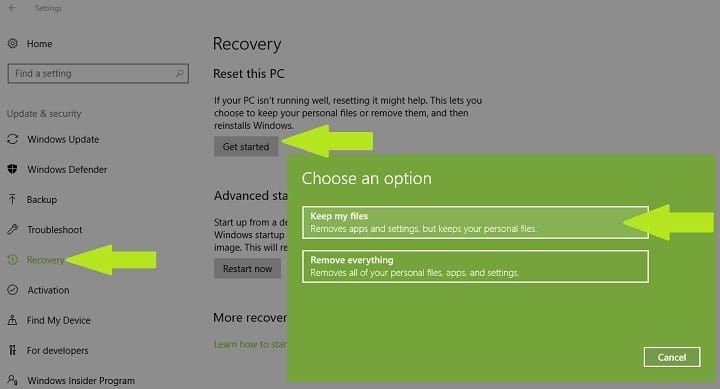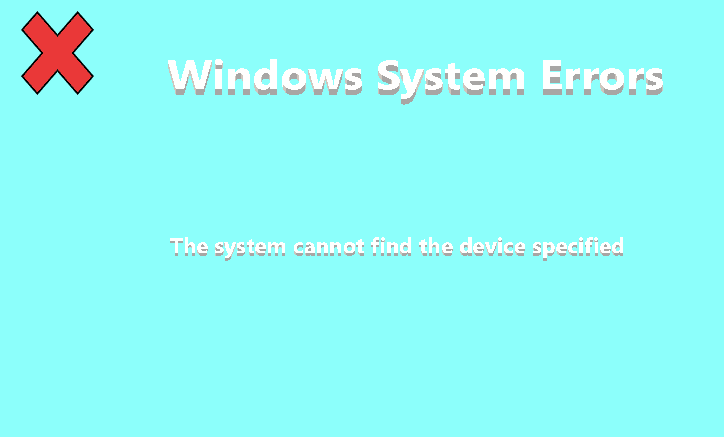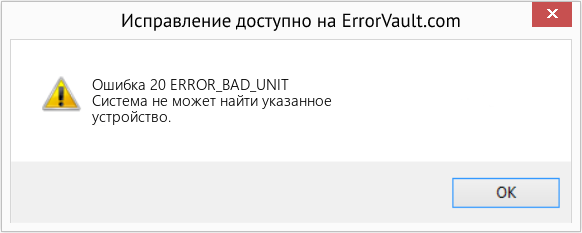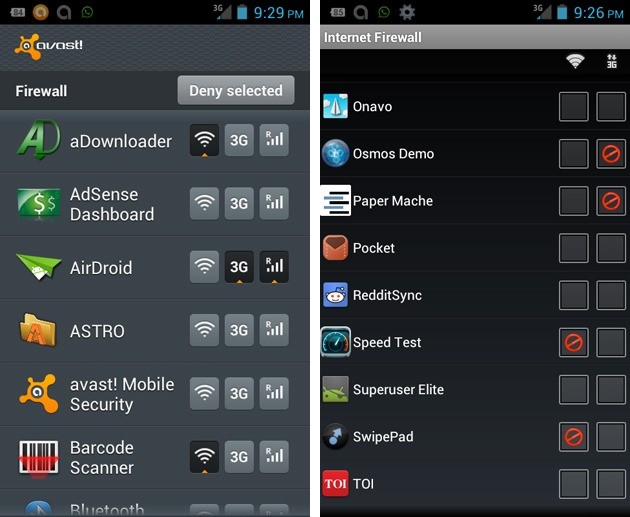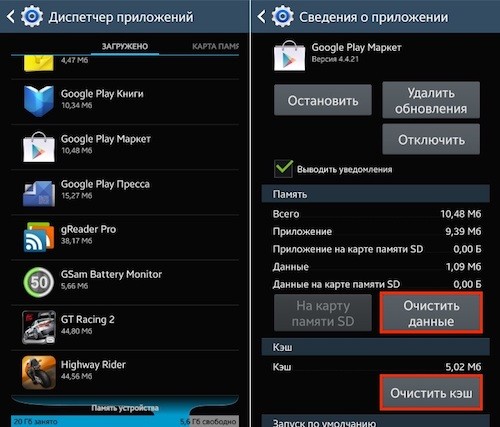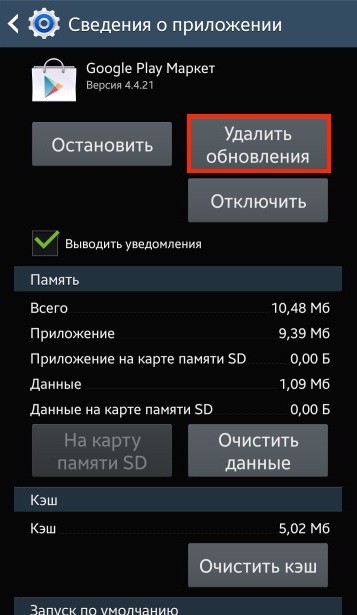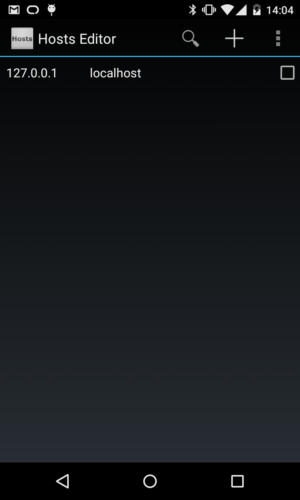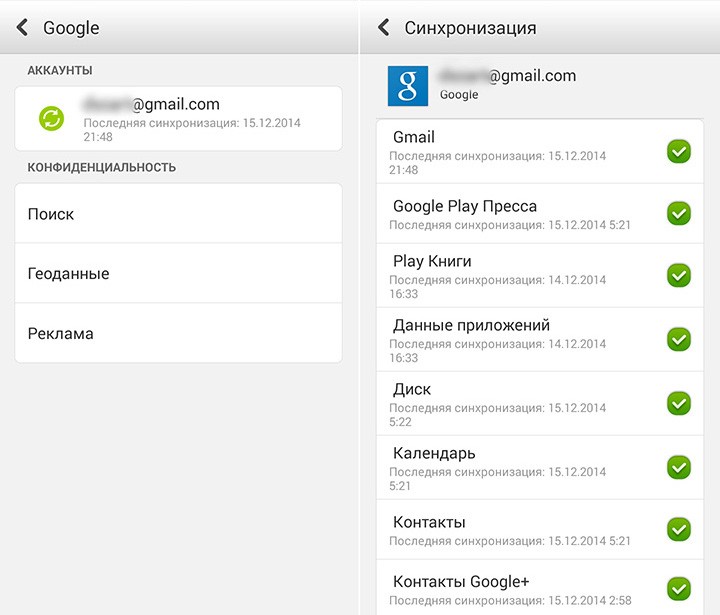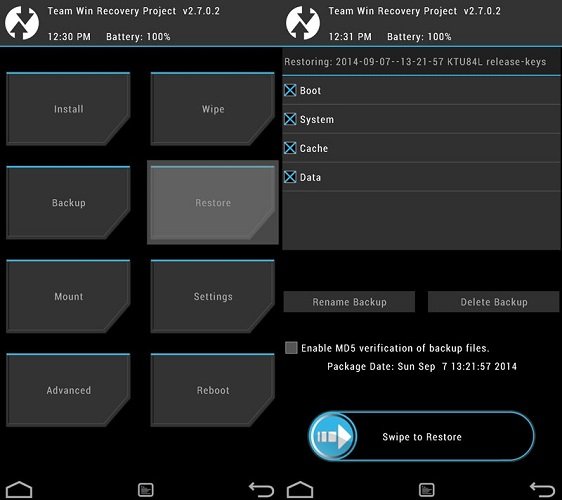- Remove From My Forums
-
Question
-
I have a 2 year old AcerAspire 5810-4657 running windows 7. I am trying to install a net card from verizon. The card has been activated successfully, however I have not been able to make a connection. Upon further investigation, I have came across
the fact that the Remote Access Connection Manager was not running in the component services. When I tried to start the service, I received and error that read ‘error 20 unable to find device’. I have checked to make sure that all dependent sevices have been
started and are running; they are. Thus far I have tried to run some scans and even restored the computer to an earlier date, to no avail. I have had a verizon net card on this computer once before with out any problems, however, now seems to be a different
matter. Has anyone came across this problem and if so were you able to resolve the issue without doing a complete system recovery? Any help is appreciated. Thank you.
Answers
-
Hi,
Thank you for your post!
What is the exact error message?
At this point, I would suggest enable the Telephony service reset TCPIP protocal, refer to
http://support.microsoft.com/kb/299357.Regards,
Please remember to click “Mark as Answer” on the post that helps you, and to click “Unmark as Answer” if a marked post does not actually answer your question. This can be beneficial to other community members reading the thread. ”
- Marked as answer by
Thursday, October 21, 2010 3:32 AM
- Marked as answer by
- Remove From My Forums
-
Question
-
I have a 2 year old AcerAspire 5810-4657 running windows 7. I am trying to install a net card from verizon. The card has been activated successfully, however I have not been able to make a connection. Upon further investigation, I have came across
the fact that the Remote Access Connection Manager was not running in the component services. When I tried to start the service, I received and error that read ‘error 20 unable to find device’. I have checked to make sure that all dependent sevices have been
started and are running; they are. Thus far I have tried to run some scans and even restored the computer to an earlier date, to no avail. I have had a verizon net card on this computer once before with out any problems, however, now seems to be a different
matter. Has anyone came across this problem and if so were you able to resolve the issue without doing a complete system recovery? Any help is appreciated. Thank you.
Answers
-
Hi,
Thank you for your post!
What is the exact error message?
At this point, I would suggest enable the Telephony service reset TCPIP protocal, refer to
http://support.microsoft.com/kb/299357.Regards,
Please remember to click “Mark as Answer” on the post that helps you, and to click “Unmark as Answer” if a marked post does not actually answer your question. This can be beneficial to other community members reading the thread. ”
- Marked as answer by
Thursday, October 21, 2010 3:32 AM
- Marked as answer by
исправлено!
После нескольких дней абсолютного разочарования, пытаясь исправить эту ошибку 1068 и связанные с ними вопросы, я очень рад, что, наконец, нашли решение! Читайте дальше, только если вы столкнулись с ошибкой 1068 или ошибкой 5 и проблемы с запуском соответствующих служб:
ПОДРОБНОСТИ ВОПРОСА:
В основном мое намерение состояло в том, чтобы превратить мой ноутбук в маршрутизатор Wi-Fi, поэтому я прошел через онлайн-уроки, которые почему-то не работали. Когда я попал в режим устранения неполадок, я узнал, что ICS (общий доступ к подключению к интернету) требуется несколько служб, чтобы быть включен и работает должным образом. Несколько из них не были запущены, поэтому я исправил их, но затем я столкнулся с несколькими сервисами, которые не запускались (ошибка 1068) даже когда я попытался, я знал, что я на что-то.
ИСПРАВЛЕНИЯ:
1) Включить все услуги, как указано в разделе «позвольте мне исправить это сам» из на этой странице.
Если у вас возникли проблемы с поиском служб, зайдите в msconfig.exe (через меню Пуск поиск), а затем перейдите на вкладку «Услуги»
2) Если вы столкнулись с проблемой (например, ошибка 1068) при попытке включить службу «диспетчер соединений удаленного доступа», как я сделал, то это может фактически зависеть от службы «журнал событий Windows», который в моем случае не был запущен и отказался запускаться вручную (Ошибка 5, Если я правильно помню). Чтобы запустить его, сначала измените безопасность / разрешения для папки журналов, как описано в на этой странице
3) затем убедитесь, что вы перезагрузитесь, затем запустите службу «журнал событий Windows», а затем другие нарушающие службы, которые не запускались ранее. После того, как все соответствующие службы запущены, перезагрузитесь снова, и вы должны быть настроены.
И последнее, но не менее важное: не забудьте включить радио Wi-Fi, прежде чем пытаться привязать!
КОРОЧЕ: виновницы: службы «диспетчер подключений удаленного доступа» и «диспетчер автоматического подключения удаленного доступа», которые зависят от службы «журнал событий Windows», которая зависит от правильных разрешений на папку %WINDIR%System32WinEvtLogs
Дайте мне знать, если это работает для вас!
Ошибка 711 при запуске высокоскоростного соединения на операционных системах Windows возникает редко, но может вызвать не мало головной боли. Эта ошибка означает, что системе не удалось запустить службу Диспетчера подключений удаленного доступа. Происходит это чаще всего потому, что не запущены связанные с ним службы:
— Поддержка самонастраивающихся устройств Plug and Play
— Диспетчер автоматических подключений удаленного доступа
— Телефония
— В случае Windows 7 и Windows 8 — еще и Служба SSTP.
Для устранения этой проблемы надо сделать следующее:
Шаг 1. Пробуем запустить службы.
Нажимаем комбинацию клавиш Win+R и в открывшемся окне Запуск программы пишем
services.msc
Нажимаем кнопку ОК. Этим мы откроем оснастку Службы системы Windows.
Ищем службу Телефония, кликаем на ней правой кнопкой мыши и выбераем пункт Свойства.
Откроются свойства службы. На вкладке Общие ищем параметр Тип запуска и выставляем значение Вручную. Нажимаем кнопку Применить, затем нажимаем кнопку Запустить.
То же самое надо сделать для службы поддержки самонастраивающихся устройств Plug and Play, диспетчера подключений удаленного доступа, службы автоматических подключений удаленного доступа и SSTP.
Если, при запуске Диспетчера подключений удаленного доступа, система выдает ошибку 1068 — выполняем Шаг 2.
Шаг 2. Проверяем права на системные папки.
Может такое случиться, что Вы сделали себя владельцем папки Windows, при этом ограничив в правах систему. Чтобы это исправить идем в системный диск — обычно диск C:, кликаем правой кнопкой на папку Windows и выбераем вкладку Безопасность. Проверяем, чтобы в окне Группы и пользователи обязательно был полный доступ у «СОЗДАТЕЛЬ-ВЛАДЕЛЕЦ», «System» и «TrustedInstaller» .
Так же полный доступ дополнительно может быть предоставлен Администраторы (Administrators) и Пользователи (Users).
Перезагружаем компьютер и пробуем запустить высокоскоростное соединение.
Шаг 3. Переименовываем папку Logfiles
Иногда Ошибка 711 может быть связана с тем, что служба Сборщик событий Windows по каким-либо причинам не может записывать логи в папку Logfiles. Чтобы исключить этот вариант перезагружаем Windows в безопасном режиме — F8 для Windows XP и Windows 7 или Shift+F8 для Windows 8 — и переходим в системныфй каталог C:WindowsSystem32. Ищем папку LogFiles и переименовываем её в Logfiles.old. Перезагружаемся и запускам высокоскоростное соединение.
Не помогло? Выполняем Шаг 4.
Шаг 4. Восстановление параметров безопасности.
Этот вариант действий может помочь а может окончательно навредить с вероятностью 50/50.
Заключается он в том, что надо нажать кнопку Пуск и в поле Поиск вводим команду:
cmd
На найденном файле кликаем правой кнопкой мыши и выбираем в открывшемся меню пункт «Запуск от имени администратора».
Запуститься командная консоль Windows c правами администратора. В ней пишем команду:
secedit /configure /cfg %windir%infdefltbase.inf /db defltbase.sdb /verbose
Нажимаем ОК.
Команда отработает и выдаст ошибку — это нормально, так как не найдена часть запрашиваемых параметров.
Дело в том, что с её помощью выполняется устанавливается безопасности по умолчанию — dfltbase.inf Это делается в процессе установки системы и должно быть дополнено параметрами, вводимыми при установке. А так, как сейчас, при выполнении этой команды, эти параметры не вводятся, то выполнение команды может привести к нестабильной работе операционной системы.
Если ничего не помогло…
В этом случае можно попробовать последний способ перед переустановкой системы — Восстановление системы. Обычно в случае ошибки 711 он редко помогает, но шанс есть. Надо откатиться к любой, ранее созданной точке восстановления и попробовать запустить соединение. Если и это не поможет — остается только переустановка операционной системы.
Пропал интернет на семерке. При попытке подключится выдает ошибку 711.
Сначала по совету Била Г. проверил вот это:
Устранение «Ошибки 711»
Эта ошибка возникает, если на компьютере не запущена требуемая служба. При этом невозможно подключение к сети, а также в некоторых случаях — установка сетевых адаптеров.
Эта проблема может возникнуть, если не запущены все или некоторые из перечисленных ниже служб.
Поддержка самонастраивающихся устройств Plug and Play
Диспетчер автоматических подключений удаленного доступа
Диспетчер подключений удаленного доступа
Телефония
Для устранения этой ошибки выполните следующие действия для каждой из указанных выше служб.
Откройте компонент «Администрирование», нажав кнопку Пуски выбрав пункты Панель управления, Система и ее обслуживание и Администрирование.* Введите пароль администратора или подтверждение пароля, если появится соответствующий запрос.
Дважды щелкните Службы. Введите пароль администратора или подтверждение пароля, если появится соответствующий запрос.
Щелкните правой кнопкой мыши одну из указанных выше служб и затем щелкните Свойства.
На вкладке Общие в пункте Тип запуска выберите вариант Вручную.
Нажмите Применить, а затем нажмите Запустить.
— результат нулевой , т.е. при ручном включении указанных выше служб — ошибка 1068(кроме телефонии)
Галочки тоже везде стоят где надо.
Потом после долгих блужданий в гуглах сделал вот это:
Столкнувшись с ошибкой 711, а в дальнейшем и с 1068, решилась проблема переименованием папки PerfLogs как было рекомендовано в FAQ
это делается вот для этого эфекта:
iaria, Вы правильно поняли Правда ошибка 711 является побочным эффектом неработающей службы Диспетчер подключений удаленного доступа, работоспособность (а если быть точнее — возможность запуска) которой и восстанавливается после удаления папки PerfLogs
но мне это не помогло.
Где то писали что эти ошибки возникают в результате открытия папки «виндовс» т.е. после назначения себя ее владельцем. — да согрешил, но так я откатился назад как это выяснилось.
но интернета по прежнему нет.
Если кто решал подобную проблему поделитесь пожалуйста опытом!?
__________________
Помощь в написании контрольных, курсовых и дипломных работ, диссертаций здесь
Check expert tips to get your device recognized on Windows
by Madalina Dinita
Madalina has been a Windows fan ever since she got her hands on her first Windows XP computer. She is interested in all things technology, especially emerging technologies… read more
Updated on June 7, 2023
Reviewed by
Alex Serban
After moving away from the corporate work-style, Alex has found rewards in a lifestyle of constant analysis, team coordination and pestering his colleagues. Holding an MCSA Windows Server… read more
- The system cannot find the device specified 20 (0x14) error is encountered when connecting a device to the computer.
- It arises due to connection issues, corrupt system files, or a misconfigured registry.
- To fix things, repair the corrupt system files, scan for malware, or perform a system restore, amongst other solutions.
XINSTALL BY CLICKING THE DOWNLOAD FILE
This software will keep your drivers up and running, thus keeping you safe from common computer errors and hardware failure. Check all your drivers now in 3 easy steps:
- Download DriverFix (verified download file).
- Click Start Scan to find all problematic drivers.
- Click Update Drivers to get new versions and avoid system malfunctionings.
- DriverFix has been downloaded by 0 readers this month.
If you’re getting the ERROR_BAD_UNIT code with 20 (0x14) The system cannot find the device specified, it would lead to trouble identifying a device.
And though it seems complex, things are easy to troubleshoot. Keep reading to find out!
What is error 20 0x14?
The system cannot find the device specified error message, also known as error 20 (0x14), occurs when PCs fail to detect external devices connected to the system.
Sometimes, not all Windows utilities fail to detect the device. There are cases when Computer Management shows details of the respective device, yet when users right-click it in Disk Management, they get the message 20 (0x14) The system cannot find the device specified.
There are various elements triggering this issue, including corrupted files and folders, broken EXE, DLL errors, or SYS files, malware infection, outdated software versions, faulty external devices, and more. Let’s find out how to fix things!
How do I fix error the system cannot find the device specified?
Before we head to the slightly complex solutions, here are a few quick ones to try:
- Restart the computer.
- Plug the device into another port on the PC.
- Install any pending Windows updates.
If none work, move to the fixes listed next.
1. Run a full system malware scan
Malware may cause various issues on your computer, including errors. Perform a full system scan in order to detect any malware running on your computer.

You can use Windows’ built-in antivirus, Windows Defender, or third-party antivirus solutions.
2. Repair your registry
1. Go to Start, type cmd, right-click Command Prompt, and select Run as administrator.

2. Now type the following command and hit Enter:sfc /scannow

Outdated drivers are the main reason for errors & system issues. If some of your files are missing or crashing, an automated solution like DriverFix can solve these problems in just a couple of clicks. And it’s also lightweight on your system!
3. Wait for the scanning process to complete, and then restart your computer. All corrupted files will be replaced on reboot.
Another way to repair your registry is to use a dedicated tool, such as CCleaner. Don’t forget to first back up your registry in case anything goes wrong. If you haven’t installed any registry cleaner on your computer, check out the best registry cleaners to use.
3. Run the Hardware Troubleshooter
1. Go to Settings, click on Update & Security, and select Troubleshoot in the left-hand pane

2. Select Hardware and Devices, and run the troubleshooter.

4. Use diskpart
- Go to Start, type Diskpart, right-click the relevant search result, and click on Run as administrator.
- Type this command to identify all the available devices:
list disk - Your external device should be visible, but there is no drive letter assigned to it
- Type the following command and hit Enter (replace X with the volume number assigned to the device):
select volume X - Execute this command (replace Y with the letter that you want to assign to the device):
assign letter Y
There are cases when the external device no longer appears listed on your PC after 20 (0x14) The system cannot find the device specified error message was triggered. In this case, you can use the diskpart command.
Diskpart is a powerful tool for hard drive management, and using it can cause damage to your system. Be extra cautious when using this command, and keep in mind that you’re using it at your own risk.
5. Run System Restore
- Go to Search, type System Properties, and open it.
- Go to System Protection and click on System Restore.
- Click Next, and choose the preferred restore point in the new window.
- Once you’ve selected your preferred restore point, click Next, and then Finish.
- Your PC will restart, and the restoring process will start.
If the problem started recently, run System Restore. Also, if this issue occurred after you installed new software on your computer, try uninstalling the recently added apps and programs. Restart your PC and see if the issue persists.
The System Restore option allows you to restore the previous well-performing system configuration without losing any files, except for a few customizable features and settings.
- Fix: Page Fault in Nonpaged Area on Windows 10
- Apoint.exe: What is it & How to Fix its Errors
- Bindflt.sys Blue Screen: How to Fix It in 5 Steps
- Fix: A Service Installation Section in this INF is Invalid
- 8018000a Enrollment Error: Best Ways to Fix it
6. Reset the PC
- Go to Settings, click on Update & Security, and then select Recovery under the left pane.
- Click on Get Started under Reset this PC, and choose to Keep your files.
- Follow the on-screen instructions to complete the reset.
Windows 10 offers a series of advanced recovery option that allows users to clean install the OS. If you’re a Windows 10 user, you can also use the Reset this PC recovery option.
There you go. We hope that the solutions listed above helped you fix 20 (0x14) The system cannot find the device specified error code.
Before you leave, find out how to make Windows run faster.
If you’ve come across other workarounds to fix this problem, you can help the Windows community by listing the troubleshooting steps in the comments below.
Still having issues? Fix them with this tool:
SPONSORED
Some driver-related issues can be solved faster by using a dedicated tool. If you’re still having problems with your drivers, just download DriverFix and get it up and running in a few clicks. After that, let it take over and fix all of your errors in no time!
| Номер ошибки: | Ошибка 20 | |
| Название ошибки: | ERROR_BAD_UNIT | |
| Описание ошибки: | Системе не удается найти указанное устройство. | |
| Шестнадцатеричный код: | 0x14 | |
| Разработчик: | Microsoft Corporation | |
| Программное обеспечение: | Windows Operating System | |
| Относится к: | Windows XP, Vista, 7, 8, 10, 11 |
ERROR_BAD_UNIT проблемы с Windows 10 чаще всего связаны с повреждением или отсутствием исполняемого файла, и зачастую возникают во время запуска 0x14. В большинстве случаев скачивание и замена файла ERROR_BAD_UNIT позволяет решить проблему. В качестве дополнительного шага по устранению неполадок мы настоятельно рекомендуем очистить все пути к неверным файлам и ссылки на расширения файлов ERROR_BAD_UNIT, которые могут способствовать возникновению такого рода ошибок, связанных с Windows 10.
Распространенные сообщения об ошибках в Windows 10
Общие проблемы Windows 10, возникающие с 0x14:
- «Ошибка в приложении: Windows 10»
- «Ошибка программного обеспечения Win32: Windows 10»
- «Извините за неудобства — Windows 10 имеет проблему. «
- «Не удается найти Windows 10»
- «Отсутствует файл Windows 10.»
- «Ошибка запуска программы: Windows 10.»
- «Windows 10 не выполняется. «
- «Отказ Windows 10.»
- «Неверный путь к программе: Windows 10. «
Проблемы Windows 10 с участием 0x14s возникают во время установки, при запуске или завершении работы программного обеспечения, связанного с Windows 10, или во время процесса установки Windows. Запись ошибок Windows 10 внутри 0x14 имеет решающее значение для обнаружения неисправностей электронной Edge и ретрансляции обратно в Microsoft Corporation для параметров ремонта.
Истоки проблем Windows 10
Проблемы Windows 10 вызваны поврежденным или отсутствующим Windows 10, недопустимыми ключами реестра, связанными с 0x14, или вредоносным ПО.
В основном, осложнения Windows 10 связаны с:
- Недопустимый Windows 10 или поврежденный раздел реестра.
- Вредоносные программы заразили Windows 10, создавая повреждение.
- Другая программа (не связанная с 0x14) удалила Windows 10 злонамеренно или по ошибке.
- Другое приложение, конфликтующее с Windows 10 или другими общими ссылками.
- Поврежденная установка или загрузка 0x14 (Windows 10).
Продукт Solvusoft
Загрузка
WinThruster 2023 — Проверьте свой компьютер на наличие ошибок.
Совместима с Windows 2000, XP, Vista, 7, 8, 10 и 11
Установить необязательные продукты — WinThruster (Solvusoft) | Лицензия | Политика защиты личных сведений | Условия | Удаление
Коды системных ошибок Windows в базе знаний
Идентификатор статьи:
120889
Автор статьи:
Последнее обновление:
Популярность:
star rating here
Загрузка (Исправление ошибки)
Если вы получаете код ошибки « ERROR_BAD_UNIT» с описанием «Система не может найти указанное устройство », выполните действия по устранению неполадок, перечисленные ниже, чтобы исправить это.
ERROR_BAD_UNIT: что это такое и почему это происходит?
Сообщение об ошибке «Система не может найти указанное устройство», также известное как ошибка 20 (0x14), появляется, когда ПК не может обнаружить внешние устройства, подключенные к системе.
Иногда не все утилиты Windows не могут обнаружить устройство. Существуют случаи, когда в разделе «Управление компьютером» отображаются сведения о соответствующем устройстве, но когда пользователи щелкают его правой кнопкой мыши в разделе «Управление дисками», они получают сообщение «Система не может найти указанное устройство».
Существуют различные элементы, вызывающие эту проблему, в том числе поврежденные файлы и папки, испорченные файлы EXE, DLL или SYS, заражение вредоносным ПО, устаревшие версии программного обеспечения, неисправные внешние устройства и многое другое.
Если вы уже подключили устройство к другому USB-порту, перезагрузили компьютер, но сообщение об ошибке не исчезло, следуйте приведенным ниже инструкциям.
Fix ‘Система не может найти указанное устройство
Решение 1. Запустите полное сканирование системы
Вредоносные программы могут вызвать различные проблемы на вашем компьютере, в том числе ошибки. Выполните полное сканирование системы, чтобы обнаружить любые вредоносные программы, работающие на вашем компьютере. Вы можете использовать встроенный антивирус Windows, Защитник Windows или сторонние антивирусные решения.
Решение 2 — Ремонт вашего реестра
Самый простой способ восстановить реестр — использовать специальный инструмент, такой как CCleaner. Не забудьте сначала сделать резервную копию вашего реестра на случай, если что-то пойдет не так. Если вы не установили очиститель реестра на свой компьютер, ознакомьтесь с нашей статьей о лучших очистителях реестра для использования на ПК.
Вы также можете использовать средство проверки системных файлов Microsoft для проверки повреждения системных файлов. Однако эта утилита доступна только в Windows 10. Вот как запустить сканирование SFC:
1. Перейдите в Пуск> введите cmd > щелкните правой кнопкой мыши Командная строка> выберите Запуск от имени администратора
2. Теперь введите команду sfc / scannow
3. Дождитесь завершения процесса сканирования и перезагрузите компьютер. Все поврежденные файлы будут заменены при перезагрузке.
Решение 3 — Обновите свою ОС
Убедитесь, что на вашем компьютере установлены последние обновления ОС Windows. Как быстрое напоминание, Microsoft постоянно выпускает обновления Windows, чтобы улучшить стабильность системы и исправить различные проблемы.
Перейдите в Центр обновления Windows, проверьте наличие обновлений и установите доступные обновления. Чтобы получить доступ к разделу Центра обновления Windows, вы можете просто ввести «обновление» в поле поиска. Этот метод работает на всех версиях Windows.
Решение 4. Запустите средство устранения неполадок оборудования
В Windows 10 имеется специальное средство устранения неполадок оборудования, которое может устранять общие проблемы с оборудованием.
1. Перейдите в Настройки> Обновление и безопасность> выберите Устранение неполадок в левой панели.
2. В новом окне выберите Устранение неполадок оборудования и устройств> Запустите средство устранения неполадок.
Решение 5 — Используйте diskpart
Существуют случаи, когда внешнее устройство больше не отображается в списке на вашем компьютере после появления сообщения об ошибке «Система не может найти указанное устройство». В этом случае вы можете использовать команду diskpart. Diskpart — это мощный инструмент для управления жесткими дисками, и его использование может повредить вашу систему. Будьте особенно осторожны при использовании этой команды и имейте в виду, что вы используете ее на свой страх и риск.
- Перейдите в Пуск> введите Diskpart> щелкните правой кнопкой мыши на diskpart в результатах поиска> Запуск от имени администратора.
- Введите команду list disk, чтобы определить все доступные устройства
- Ваше внешнее устройство должно быть видимым, но ему не назначена буква диска
- Введите select volume X (замените X на номер тома, назначенный устройству)
- Введите назначить букву Y (замените Y на букву, которую вы хотите назначить устройству).
Решение 6 — Запустите восстановление системы
Если проблема началась недавно, запустите Восстановление системы. Кроме того, если эта проблема возникла после установки нового программного обеспечения на компьютер, попробуйте удалить недавно добавленные приложения и программы. Перезагрузите компьютер и проверьте, сохраняется ли проблема.
Параметр «Восстановление системы» позволяет восстановить предыдущую хорошо работающую конфигурацию системы без потери каких-либо файлов, за исключением нескольких настраиваемых функций и параметров.
Если восстановление системы включено, следуйте инструкциям, приведенным ниже (Windows 7 и 8.1):
- Перейдите в Поиск> введите свойства системы> откройте Свойства системы.
- Перейдите в раздел «Защита системы»> нажмите «Восстановление системы».
- Нажмите Далее> выберите предпочтительную точку восстановления в новом окне.
- Выбрав предпочитаемую точку восстановления, нажмите «Далее»> «Готово».
- Ваш компьютер перезагрузится и начнется процесс восстановления.
После завершения процедуры попробуйте обновить компьютер, чтобы проверить, сохраняется ли проблема.
Windows 10 предлагает расширенные возможности восстановления, которые позволяют пользователям чистить установку ОС. Если вы пользователь Windows 10, вы также можете использовать опцию восстановления «Сбросить этот компьютер».
- Перейдите в «Настройки»> «Обновление и безопасность»> нажмите «Восстановление» под левой панелью.
- Нажмите «Начать» под «Сбросить этот компьютер»> «Сохранить свои файлы».
- Следуйте инструкциям на экране для завершения сброса.
Итак, мы надеемся, что перечисленные выше решения помогли вам исправить код ошибки «Система не может найти указанное устройство ». Если вы нашли другие способы решения этой проблемы, вы можете помочь сообществу Windows, перечислив действия по устранению неполадок в комментариях ниже.
by Madalina Dinita
Madalina has been a Windows fan ever since she got her hands on her first Windows XP computer. She is interested in all things technology, especially emerging technologies… read more
Updated on September 13, 2017
XINSTALL BY CLICKING THE DOWNLOAD FILE
This software will keep your drivers up and running, thus keeping you safe from common computer errors and hardware failure. Check all your drivers now in 3 easy steps:
- Download DriverFix (verified download file).
- Click Start Scan to find all problematic drivers.
- Click Update Drivers to get new versions and avoid system malfunctionings.
- DriverFix has been downloaded by 0 readers this month.
If you’re getting the ‘ERROR_BAD_UNIT’ error code with ‘The system cannot find the device specified‘ description, follow the troubleshooting steps listed in this article to fix it.
ERROR_BAD_UNIT: What is it and why it occurs?
‘The system cannot find the device specified’ error message, also known as error 20 (0x14), occurs when PCs fail to detect external devices connected to the system.
Sometimes, not all Windows utilities fail to detect the device. There are cases when Computer Management shows details of the respective device, yet when users right-click it in Disk Management, they get the message “The system cannot find the device specified”.
There are various elements triggering this issue, including corrupted files and folders, broken EXE, DLL or SYS files, malware infection, outdated software versions, faulty external devices, and more.
If you already plugged the device into another USB port, restarted your computer, yet the error message won’t disappear, follow the instructions listed below.
Fix ‘The system cannot find the device specified
Solution 1 — Run a full system scan
Malware may cause various issues on your computer, including errors. Perform a full system scan in order to detect any malware running on your computer. You can use Windows’ built-in antivirus, Windows Defender, or third-party antivirus solutions.
Solution 2 — Repair your registry
The simplest way to repair your registry is to use a dedicated tool, such as CCleaner. Don’t forget to first backup your registry in case anything goes wrong. If you haven’t installed any registry cleaner on your computer, check out our article on the best registry cleaners to use on PC.
You can also use Microsoft’s System File Checker to check for system file corruption. However, this utility is only available on Windows 10. Here’s how to run an SFC scan:
1. Go to Start > type cmd > right-click Command Prompt > select Run as Administrator
2. Now type the sfc /scannow command
3. Wait for the scanning process to complete and then restart your computer. All corrupted files will be replaced on reboot.
Solution 3 — Update your OS
Make sure that you’re running the latest Windows OS updates on your machine. As a quick reminder, Microsoft constantly rolls out Windows updates in order to improve the system’s stability and fix various issues.
Outdated drivers are the main reason for errors & system issues. If some of your files are missing or crashing, an automated solution like DriverFix can solve these problems in just a couple of clicks. And it’s also lightweight on your system!
Go to Windows Update, check for updates and install the available updates. To access the Windows Update section, you can simply type “update” in the search box. This method works on all Windows versions.
Solution 4 — Run the Hardware Troubleshooter
Windows 10 features a dedicated Hardware Troubleshooter that can fix general hardware issues.
1. Go to Settings > Update & Security > select Troubleshoot in the left hand pane
2. In the new window, select Troubleshoot Hardware and Devices > Run the troubleshooter.
Solution 5 — Use diskpart
There are cases when the external device no longer appears listed on your PC after ‘The system cannot find the device specified’ error message was triggered. In this case, you can use the diskpart command. Diskpart is a powerful tool for hard drive management,and using it can cause damage to your system. Be extra caution when using this command and keep in mind that you’re using it at your own risk.
- Go to Start > type Diskpart > right-click diskpart in the search results > Run as administrator.
- Type the list disk command to identify all the available devices
- Your external device should be visible, but there is no drive letter assigned to it
- Type select volume X (replace X with the volume number assigned to the device)
- Type assign letter Y (replace Y with the letter that you want to assign to the device).
Solution 6 — Run System Restore
If the problem started recently, run System Restore. Also, if this issue occurred after you installed new software on your computer, try uninstalling the recently added apps and programs. Restart your PC and see if the issue persists.
The System Restore option allows you to restore the previous well-performing system configuration without losing any files, except for a few customizable features and settings.
If System Restore is enabled, follow the instructions listed below (Windows 7 and 8.1):
- Go to Search > type system properties > open System Properties.
- Go to System Protection > click on System Restore.
- Click Next > choose the preferred restore point in the new window.
- Once you’ve select your preferred restore point, click Next > click Finish.
- Your PC will restart and the restoring process will start.
After the procedure has been completed, try to update your computer to see if the problem still persists.
Windows 10 offers a series of advanced recovery option that allows users to clean install the OS. If you’re a Windows 10 user, you can also use ‘Reset this PC’ recovery option.
- Go to Settings > Update & Security > click on Recovery under the left pane.
- Click on Get Started under Reset this PC > choose to Keep your files.
- Follow the on-screen instructions to complete the reset.
There you go, we hope that the solutions listed above helped you fix ‘The system cannot find the device specified‘ error code. If you’ve come across other workarounds to fix this problem, you can help the Windows community by listing the troubleshooting steps in the comments below.
RELATED STORIES YOU NEED TO CHECK OUT:
- Error Code 43: ‘Windows has stopped this device because it has reported problems’ [FIX]
- Fix: ‘Device in use’ error causes no sound in Windows 10
- Fix: “This app will not work on your device” error on Windows 10
Still having issues? Fix them with this tool:
SPONSORED
Some driver-related issues can be solved faster by using a dedicated tool. If you’re still having problems with your drivers, just download DriverFix and get it up and running in a few clicks. After that, let it take over and fix all of your errors in no time!
Описание Системе не удается открыть указанное устройство или файл msi
При установке любого msi файла в установщике вылетает ошибка: Системе не удается открыть указанное устройство или файл msi.
Retry нажимать бессмысленно, а вот при нажатии Cancel летит уже что-то более осмысленное:
The installer has encountered an unexpected error installing the package. This may indicate a problem with this package. The error code is 2755.
В EventLog/Windows Logs/Application то же самое, разве что пишется путь устанавливаемого пакета.
Решение ошибки Системе не удается открыть указанное устройство или файл msi
Решение найдено на стаковерфлоу. Проблема заключается в том, что группа «SYSTEM» или «система» должна иметь права на чтение/запись этих директорий:
- %windir%Installer
- %USERPROFILE%AppDataLocalTemp (C:Users__USERNAME__AppDataLocalTemp)
- %USERPROFILE%Local SettingsTemp (C:Users__USERNAME__Local SettingsTemp)
- Исходная папка с MSI пакетом
99% Что у вас проблема с %windir%Installer.
Порядок решения проблемы Системе не удается открыть указанное устройство или файл msi:
Сначала нужно получить доступ к скрытым и системным файлам в Проводнике. Идем в Панель управления => Параметры папок, снимаем галку Скрывать защищенные системные файлы и ставим Показывать скрытые системные файлы, папки и диски:
Далее, проверяем куда ведет %windir%Installer, по-умолчанию должно быть C:WindowsInstaller, но может быть и другая папка. В таком случае папка с Installer перенесена в другое место с помощью хардлинка (ярлык крч).
Теперь нужно либо переименовать/удалить хардлинк C:WindowsInstaller и создать папку C:WindowsInstaller, все необходимые права она унаследует автоматически.
Либо нужно дать Полные права в папку куда ведет хардлинк C:WindowsInstaller для «SYSTEM» или «система».(если например Installer перенесен с целью экономии места).
На этом всё должно прекрасно устанавливаться, по крайней мере у меня так и получилось, если у вас нет, то проверьте остальные директории из списка выше на Полные права «SYSTEM» или «система».
Если Вам было полезно или есть вопросы, оставляйте комментарии, всем удачи 🙂
| Номер ошибки: | Ошибка 20 | |
| Название ошибки: | ERROR_BAD_UNIT | |
| Описание ошибки: | Системе не удается найти указанное устройство. | |
| Шестнадцатеричный код: | 0x14 | |
| Разработчик: | Microsoft Corporation | |
| Программное обеспечение: | Windows Operating System | |
| Относится к: | Windows XP, Vista, 7, 8, 10, 11 |
ERROR_BAD_UNIT проблемы с Windows 10 чаще всего связаны с повреждением или отсутствием исполняемого файла, и зачастую возникают во время запуска 0x14. В большинстве случаев скачивание и замена файла ERROR_BAD_UNIT позволяет решить проблему. В качестве дополнительного шага по устранению неполадок мы настоятельно рекомендуем очистить все пути к неверным файлам и ссылки на расширения файлов ERROR_BAD_UNIT, которые могут способствовать возникновению такого рода ошибок, связанных с Windows 10.
Распространенные сообщения об ошибках в Windows 10
Общие проблемы Windows 10, возникающие с 0x14:
- «Ошибка в приложении: Windows 10»
- «Ошибка программного обеспечения Win32: Windows 10»
- «Извините за неудобства — Windows 10 имеет проблему. «
- «Не удается найти Windows 10»
- «Отсутствует файл Windows 10.»
- «Ошибка запуска программы: Windows 10.»
- «Windows 10 не выполняется. «
- «Отказ Windows 10.»
- «Неверный путь к программе: Windows 10. «
Проблемы Windows 10 с участием 0x14s возникают во время установки, при запуске или завершении работы программного обеспечения, связанного с Windows 10, или во время процесса установки Windows. Запись ошибок Windows 10 внутри 0x14 имеет решающее значение для обнаружения неисправностей электронной Edge и ретрансляции обратно в Microsoft Corporation для параметров ремонта.
Истоки проблем Windows 10
Проблемы Windows 10 вызваны поврежденным или отсутствующим Windows 10, недопустимыми ключами реестра, связанными с 0x14, или вредоносным ПО.
В основном, осложнения Windows 10 связаны с:
- Недопустимый Windows 10 или поврежденный раздел реестра.
- Вредоносные программы заразили Windows 10, создавая повреждение.
- Другая программа (не связанная с 0x14) удалила Windows 10 злонамеренно или по ошибке.
- Другое приложение, конфликтующее с Windows 10 или другими общими ссылками.
- Поврежденная установка или загрузка 0x14 (Windows 10).
Продукт Solvusoft
Загрузка
WinThruster 2023 — Проверьте свой компьютер на наличие ошибок.
Совместима с Windows 2000, XP, Vista, 7, 8, 10 и 11
Установить необязательные продукты — WinThruster (Solvusoft) | Лицензия | Политика защиты личных сведений | Условия | Удаление
Коды системных ошибок Windows в базе знаний
Идентификатор статьи:
120889
Автор статьи:
Последнее обновление:
Популярность:
star rating here
Загрузка (Исправление ошибки)
- Remove From My Forums
-
Question
-
I have a 2 year old AcerAspire 5810-4657 running windows 7. I am trying to install a net card from verizon. The card has been activated successfully, however I have not been able to make a connection. Upon further investigation, I have came across
the fact that the Remote Access Connection Manager was not running in the component services. When I tried to start the service, I received and error that read ‘error 20 unable to find device’. I have checked to make sure that all dependent sevices have been
started and are running; they are. Thus far I have tried to run some scans and even restored the computer to an earlier date, to no avail. I have had a verizon net card on this computer once before with out any problems, however, now seems to be a different
matter. Has anyone came across this problem and if so were you able to resolve the issue without doing a complete system recovery? Any help is appreciated. Thank you.
Answers
-
Hi,
Thank you for your post!
What is the exact error message?
At this point, I would suggest enable the Telephony service reset TCPIP protocal, refer to
http://support.microsoft.com/kb/299357.Regards,
Please remember to click “Mark as Answer” on the post that helps you, and to click “Unmark as Answer” if a marked post does not actually answer your question. This can be beneficial to other community members reading the thread. ”
- Marked as answer by
Thursday, October 21, 2010 3:32 AM
- Marked as answer by
- Remove From My Forums
-
Question
-
I have a 2 year old AcerAspire 5810-4657 running windows 7. I am trying to install a net card from verizon. The card has been activated successfully, however I have not been able to make a connection. Upon further investigation, I have came across
the fact that the Remote Access Connection Manager was not running in the component services. When I tried to start the service, I received and error that read ‘error 20 unable to find device’. I have checked to make sure that all dependent sevices have been
started and are running; they are. Thus far I have tried to run some scans and even restored the computer to an earlier date, to no avail. I have had a verizon net card on this computer once before with out any problems, however, now seems to be a different
matter. Has anyone came across this problem and if so were you able to resolve the issue without doing a complete system recovery? Any help is appreciated. Thank you.
Answers
-
Hi,
Thank you for your post!
What is the exact error message?
At this point, I would suggest enable the Telephony service reset TCPIP protocal, refer to
http://support.microsoft.com/kb/299357.Regards,
Please remember to click “Mark as Answer” on the post that helps you, and to click “Unmark as Answer” if a marked post does not actually answer your question. This can be beneficial to other community members reading the thread. ”
- Marked as answer by
Thursday, October 21, 2010 3:32 AM
- Marked as answer by
исправлено!
После нескольких дней абсолютного разочарования, пытаясь исправить эту ошибку 1068 и связанные с ними вопросы, я очень рад, что, наконец, нашли решение! Читайте дальше, только если вы столкнулись с ошибкой 1068 или ошибкой 5 и проблемы с запуском соответствующих служб:
ПОДРОБНОСТИ ВОПРОСА:
В основном мое намерение состояло в том, чтобы превратить мой ноутбук в маршрутизатор Wi-Fi, поэтому я прошел через онлайн-уроки, которые почему-то не работали. Когда я попал в режим устранения неполадок, я узнал, что ICS (общий доступ к подключению к интернету) требуется несколько служб, чтобы быть включен и работает должным образом. Несколько из них не были запущены, поэтому я исправил их, но затем я столкнулся с несколькими сервисами, которые не запускались (ошибка 1068) даже когда я попытался, я знал, что я на что-то.
ИСПРАВЛЕНИЯ:
1) Включить все услуги, как указано в разделе «позвольте мне исправить это сам» из на этой странице.
Если у вас возникли проблемы с поиском служб, зайдите в msconfig.exe (через меню Пуск поиск), а затем перейдите на вкладку «Услуги»
2) Если вы столкнулись с проблемой (например, ошибка 1068) при попытке включить службу «диспетчер соединений удаленного доступа», как я сделал, то это может фактически зависеть от службы «журнал событий Windows», который в моем случае не был запущен и отказался запускаться вручную (Ошибка 5, Если я правильно помню). Чтобы запустить его, сначала измените безопасность / разрешения для папки журналов, как описано в на этой странице
3) затем убедитесь, что вы перезагрузитесь, затем запустите службу «журнал событий Windows», а затем другие нарушающие службы, которые не запускались ранее. После того, как все соответствующие службы запущены, перезагрузитесь снова, и вы должны быть настроены.
И последнее, но не менее важное: не забудьте включить радио Wi-Fi, прежде чем пытаться привязать!
КОРОЧЕ: виновницы: службы «диспетчер подключений удаленного доступа» и «диспетчер автоматического подключения удаленного доступа», которые зависят от службы «журнал событий Windows», которая зависит от правильных разрешений на папку %WINDIR%System32WinEvtLogs
Дайте мне знать, если это работает для вас!
Ошибка 711 при запуске высокоскоростного соединения на операционных системах Windows возникает редко, но может вызвать не мало головной боли. Эта ошибка означает, что системе не удалось запустить службу Диспетчера подключений удаленного доступа. Происходит это чаще всего потому, что не запущены связанные с ним службы:
— Поддержка самонастраивающихся устройств Plug and Play
— Диспетчер автоматических подключений удаленного доступа
— Телефония
— В случае Windows 7 и Windows 8 — еще и Служба SSTP.
Для устранения этой проблемы надо сделать следующее:
Шаг 1. Пробуем запустить службы.
Нажимаем комбинацию клавиш Win+R и в открывшемся окне Запуск программы пишем
services.msc
Нажимаем кнопку ОК. Этим мы откроем оснастку Службы системы Windows.
Ищем службу Телефония, кликаем на ней правой кнопкой мыши и выбераем пункт Свойства.
Откроются свойства службы. На вкладке Общие ищем параметр Тип запуска и выставляем значение Вручную. Нажимаем кнопку Применить, затем нажимаем кнопку Запустить.
То же самое надо сделать для службы поддержки самонастраивающихся устройств Plug and Play, диспетчера подключений удаленного доступа, службы автоматических подключений удаленного доступа и SSTP.
Если, при запуске Диспетчера подключений удаленного доступа, система выдает ошибку 1068 — выполняем Шаг 2.
Шаг 2. Проверяем права на системные папки.
Может такое случиться, что Вы сделали себя владельцем папки Windows, при этом ограничив в правах систему. Чтобы это исправить идем в системный диск — обычно диск C:, кликаем правой кнопкой на папку Windows и выбераем вкладку Безопасность. Проверяем, чтобы в окне Группы и пользователи обязательно был полный доступ у «СОЗДАТЕЛЬ-ВЛАДЕЛЕЦ», «System» и «TrustedInstaller» .
Так же полный доступ дополнительно может быть предоставлен Администраторы (Administrators) и Пользователи (Users).
Перезагружаем компьютер и пробуем запустить высокоскоростное соединение.
Шаг 3. Переименовываем папку Logfiles
Иногда Ошибка 711 может быть связана с тем, что служба Сборщик событий Windows по каким-либо причинам не может записывать логи в папку Logfiles. Чтобы исключить этот вариант перезагружаем Windows в безопасном режиме — F8 для Windows XP и Windows 7 или Shift+F8 для Windows 8 — и переходим в системныфй каталог C:WindowsSystem32. Ищем папку LogFiles и переименовываем её в Logfiles.old. Перезагружаемся и запускам высокоскоростное соединение.
Не помогло? Выполняем Шаг 4.
Шаг 4. Восстановление параметров безопасности.
Этот вариант действий может помочь а может окончательно навредить с вероятностью 50/50.
Заключается он в том, что надо нажать кнопку Пуск и в поле Поиск вводим команду:
cmd
На найденном файле кликаем правой кнопкой мыши и выбираем в открывшемся меню пункт «Запуск от имени администратора».
Запуститься командная консоль Windows c правами администратора. В ней пишем команду:
secedit /configure /cfg %windir%infdefltbase.inf /db defltbase.sdb /verbose
Нажимаем ОК.
Команда отработает и выдаст ошибку — это нормально, так как не найдена часть запрашиваемых параметров.
Дело в том, что с её помощью выполняется устанавливается безопасности по умолчанию — dfltbase.inf Это делается в процессе установки системы и должно быть дополнено параметрами, вводимыми при установке. А так, как сейчас, при выполнении этой команды, эти параметры не вводятся, то выполнение команды может привести к нестабильной работе операционной системы.
Если ничего не помогло…
В этом случае можно попробовать последний способ перед переустановкой системы — Восстановление системы. Обычно в случае ошибки 711 он редко помогает, но шанс есть. Надо откатиться к любой, ранее созданной точке восстановления и попробовать запустить соединение. Если и это не поможет — остается только переустановка операционной системы.
Пропал интернет на семерке. При попытке подключится выдает ошибку 711.
Сначала по совету Била Г. проверил вот это:
Устранение «Ошибки 711»
Эта ошибка возникает, если на компьютере не запущена требуемая служба. При этом невозможно подключение к сети, а также в некоторых случаях — установка сетевых адаптеров.
Эта проблема может возникнуть, если не запущены все или некоторые из перечисленных ниже служб.
Поддержка самонастраивающихся устройств Plug and Play
Диспетчер автоматических подключений удаленного доступа
Диспетчер подключений удаленного доступа
Телефония
Для устранения этой ошибки выполните следующие действия для каждой из указанных выше служб.
Откройте компонент «Администрирование», нажав кнопку Пуски выбрав пункты Панель управления, Система и ее обслуживание и Администрирование.* Введите пароль администратора или подтверждение пароля, если появится соответствующий запрос.
Дважды щелкните Службы. Введите пароль администратора или подтверждение пароля, если появится соответствующий запрос.
Щелкните правой кнопкой мыши одну из указанных выше служб и затем щелкните Свойства.
На вкладке Общие в пункте Тип запуска выберите вариант Вручную.
Нажмите Применить, а затем нажмите Запустить.
— результат нулевой , т.е. при ручном включении указанных выше служб — ошибка 1068(кроме телефонии)
Галочки тоже везде стоят где надо.
Потом после долгих блужданий в гуглах сделал вот это:
Столкнувшись с ошибкой 711, а в дальнейшем и с 1068, решилась проблема переименованием папки PerfLogs как было рекомендовано в FAQ
это делается вот для этого эфекта:
iaria, Вы правильно поняли Правда ошибка 711 является побочным эффектом неработающей службы Диспетчер подключений удаленного доступа, работоспособность (а если быть точнее — возможность запуска) которой и восстанавливается после удаления папки PerfLogs
но мне это не помогло.
Где то писали что эти ошибки возникают в результате открытия папки «виндовс» т.е. после назначения себя ее владельцем. — да согрешил, но так я откатился назад как это выяснилось.
но интернета по прежнему нет.
Если кто решал подобную проблему поделитесь пожалуйста опытом!?
__________________
Помощь в написании контрольных, курсовых и дипломных работ, диссертаций здесь
Как исправить систему Windows Ошибка 20 ERROR_BAD_UNIT
В этой статье представлена ошибка с номером Ошибка 20, широко известная как ERROR_BAD_UNIT, и ее описание Система не может найти указанное устройство.
О системной ошибке Windows
Системные ошибки Windows возникают в разное время во время нормального использования операционной системы. Пользователи должны получить код ошибки, который они могут использовать для анализа и расследования того, что произошло с компьютером. Однако эти коды не всегда предоставляют подробную информацию. А поскольку такие коды может выдавать и несистемное программное обеспечение, при анализе ошибок пользователю потребуется понимание контекста программы и времени выполнения. Вот несколько способов понять симптомы, причины и общие решения.
Определения (Бета)
Здесь мы приводим некоторые определения слов, содержащихся в вашей ошибке, в попытке помочь вам понять вашу проблему. Эта работа продолжается, поэтому иногда мы можем неправильно определить слово, так что не стесняйтесь пропустить этот раздел!
- Устройство — электронные устройства: компьютеры, смартфоны, планшеты, электронное оборудование и платформы.
- Найти — этот тег имеет несколько значений
- Система — система может относиться к набору взаимозависимых компонентов; Инфраструктура низкого уровня, такая как операционная система с точки зрения высокого языка или объект или функция для доступа к предыдущему
Симптомы Ошибка 20 — ERROR_BAD_UNIT
Во время обработки Windows отправляет коды системных ошибок, чтобы сообщить пользователю о проблеме, возникшей с компьютером. Они появляются в неожиданное время, поэтому их трудно обнаружить, если не проанализировать сообщение об ошибке. Коды системных ошибок Windows являются симптомами других проблем, происходящих с компьютером, поэтому пользователям необходимо обратить внимание на сообщение об ошибке, время и процессы, запущенные во время ее возникновения.
(Только для примера)
Причины ERROR_BAD_UNIT — Ошибка 20
Системные ошибки Windows могут быть вызваны программным или аппаратным сбоем. Иногда программное обеспечение не работает согласованно с аппаратным обеспечением из-за изменений или общих аппаратных сбоев. В некоторых случаях пользователи могли установить противоречивые драйверы или повредить ОС. Возможно, в каком-то компоненте произошел аномальный скачок напряжения, который может повредить детали и повлиять на его работу. Могли произойти различные факторы, которые привели к появлению ошибки System в определенные периоды использования компьютера. Проблемы с программным и аппаратным обеспечением, конечно, легко решаются, если пользователь может точно определить часть, которая вызывает сбой. Чтобы решить проблемы с ошибками такого рода, попробуйте следующие методы ремонта.
Методы ремонта
Если метод ремонта вам подошел, пожалуйста, нажмите кнопку upvote слева от ответа, это позволит другим пользователям узнать, какой метод ремонта на данный момент работает лучше всего.
Обратите внимание: ни ErrorVault.com, ни его авторы не несут ответственности за результаты действий, предпринятых при использовании любого из методов ремонта, перечисленных на этой странице — вы выполняете эти шаги на свой страх и риск.
Метод 1 — Восстановить поврежденные или отсутствующие системные файлы
Проверка системных файлов — этот инструмент работает почти так же, как программа проверки реестра, но помогает находить и восстанавливать поврежденные или отсутствующие системные файлы, поэтому его запуск занимает немного больше времени.
- Чтобы запустить команду, откройте командную строку с повышенными привилегиями, набрав ее в окне поиска, затем щелкните правой кнопкой мыши командную строку и выберите «Запуск от имени администратора».
- Введите в командной строке sfc / scannow и дождитесь успешного завершения процесса проверки.
Запустите Checkdisk — Chkdsk исправляет многие несоответствия с ОС. Системные ошибки также можно исправить с помощью этой утилиты. Чтобы запустить это,
- Откройте командную строку, введя ее в поле поиска, а затем, когда вы увидите результат в верхней части списка, щелкните его правой кнопкой мыши и выберите «Запуск от имени администратора».
- Ваша система может сказать, что вы не можете запустить ее в данный момент, потому что вы все еще обрабатываете данные, и спросит вас, хотите ли вы запустить ее перед следующим запуском, просто нажмите y для подтверждения, а затем выйдите с экрана и перезагрузите компьютер.
- После перезагрузки компьютера вы увидите, что checkdisk работает вне Windows, просто дайте ему закончить, пока он не даст вам отчет о том, что было найдено, исправлено или отмечено.
- Закройте окно и дайте компьютеру нормально перезагрузиться.
Метод 3 — Откатите свой драйвер
Вы также можете вернуться к исходному драйверу, установленному на вашем компьютере. Для этого:
- В диспетчере устройств найдите проблемный драйвер.
- Щелкните устройство правой кнопкой мыши и выберите «Свойства».
- Когда вы увидите окно «Свойства», щелкните вкладку «Драйвер».
- Вы увидите кнопку «Откатить драйвер», нажмите ее.
- Подтвердите откат, нажав «Да», когда появится вопрос «Вы уверены, что хотите вернуться к ранее установленному программному обеспечению драйвера?»
- После этого перезагрузите компьютер.
Метод 5 — Восстановите переустановку с помощью компакт-диска с ОС или флэш-накопителя
- Лучший способ восстановить системное программное обеспечение — это переустановить его. Процесс восстановления и переустановки помогает сохранить файлы при восстановлении операционной системы. Тем не менее, вам нужно убедиться, что вы создали резервную копию своего файла, если вам действительно нужно переустановить компьютер. Вам нужно будет вставить установочный носитель и перезагрузить компьютер.
- Войдите в BIOS, процесс отличается от модели компьютера к модели, это может быть кнопка F1, F2 или Del.
- Оказавшись там, перейдите в раздел загрузки, установите загрузку с установочного диска и сохраните настройки.
- Для более ранней версии Windows вам может потребоваться нажать на клавиатуру, пока вы ждете, пока компьютер не получит доступ к установочному диску.
- Сначала выберите утилиту восстановления, а не чистую установку ОС. Это может сэкономить вам много хлопот. Однако, если проблема не исчезнет после перезагрузки компьютера, просто сделайте резервную копию файлов и выполните чистую переустановку.
Метод 2 — Обновите или переустановите драйвер
Изменения, внесенные в ваш компьютер, могут испортить ваш драйвер. В этом случае вы можете переустановить драйвер или обновить его. Для этого вы можете сделать следующее.
- Если вы получили код ошибки диспетчера устройств, обратите внимание на описание, чтобы вы могли точно определить драйвер или компонент, вызывающий ошибку.
- Запустите диспетчер устройств, выполнив поиск Диспетчер устройств или запустив «devmgmt.msc»
- Найдите драйвер в списке и щелкните его правой кнопкой мыши.
- Нажмите Удалить , если вы хотите переустановить драйвер, или Обновить программное обеспечение драйвера , если пытаетесь его обновить.
- Появится окно подтверждения. Убедитесь, что флажок Удалить программное обеспечение драйвера снят.
- Нажмите «ОК» и перезагрузите компьютер.
Вы можете сделать это поочередно:
- Вы можете вручную загрузить драйвер от производителя.
- Запустите его, чтобы заменить текущий драйвер, который вы используете.
- После этого перезагрузите компьютер.
Метод 4 — Использовать восстановление системы
Для окна 7
- Нажмите «Пуск»> «Все программы»> «Стандартные»> «Системные инструменты».
- Нажмите «Восстановление системы», а затем нажмите «Далее».
- Выбирайте точку восстановления, когда знаете, что с вашим компьютером все в порядке.
- Продолжайте нажимать «Далее», а затем — «Готово».
- Это займет время, так что наберитесь терпения и дождитесь полной остановки операции.
Для Windows 8, 8.1 или 10
- Щелкните правой кнопкой мыши кнопку «Пуск», затем выберите «Система».
- В окне «Система» нажмите «Система и безопасность».
- Нажмите «Система» и слева нажмите «Защита системы».
- Нажмите «Восстановление системы», следуйте инструкциям, чтобы выбрать точку восстановления, а затем нажимайте «Далее», пока не увидите кнопку «Готово».
- Дождитесь завершения процесса восстановления.
Другие языки:
How to fix Error 20 (ERROR_BAD_UNIT) — The system cannot find the device specified.
Wie beheben Fehler 20 (ERROR_BAD_UNIT) — Das System kann das angegebene Gerät nicht finden.
Come fissare Errore 20 (ERROR_BAD_UNIT) — Il sistema non riesce a trovare il dispositivo specificato.
Hoe maak je Fout 20 (ERROR_BAD_UNIT) — Het systeem kan het opgegeven apparaat niet vinden.
Comment réparer Erreur 20 (ERROR_BAD_UNIT) — Le système ne peut pas trouver le périphérique spécifié.
어떻게 고치는 지 오류 20 (ERROR_BAD_UNIT) — 시스템이 지정된 장치를 찾을 수 없습니다.
Como corrigir o Erro 20 (ERROR_BAD_UNIT) — O sistema não pode encontrar o dispositivo especificado.
Hur man åtgärdar Fel 20 (ERROR_BAD_UNIT) — Systemet kan inte hitta den angivna enheten.
Jak naprawić Błąd 20 (ERROR_BAD_UNIT) — System nie może znaleźć określonego urządzenia.
Cómo arreglar Error 20 (ERROR_BAD_UNIT) — El sistema no puede encontrar el dispositivo especificado.
(Только для примера)
Причины ERROR_BAD_UNIT — Ошибка 20
Системные ошибки Windows могут быть вызваны программным или аппаратным сбоем. Иногда программное обеспечение не работает согласованно с аппаратным обеспечением из-за изменений или общих аппаратных сбоев. В некоторых случаях пользователи могли установить противоречивые драйверы или повредить ОС. Возможно, в каком-то компоненте произошел аномальный скачок напряжения, который может повредить детали и повлиять на его работу. Могли произойти различные факторы, которые привели к появлению ошибки System в определенные периоды использования компьютера. Проблемы с программным и аппаратным обеспечением, конечно, легко решаются, если пользователь может точно определить часть, которая вызывает сбой. Чтобы решить проблемы с ошибками такого рода, попробуйте следующие методы ремонта.
Методы ремонта
Если метод ремонта вам подошел, пожалуйста, нажмите кнопку upvote слева от ответа, это позволит другим пользователям узнать, какой метод ремонта на данный момент работает лучше всего.
Обратите внимание: ни ErrorVault.com, ни его авторы не несут ответственности за результаты действий, предпринятых при использовании любого из методов ремонта, перечисленных на этой странице — вы выполняете эти шаги на свой страх и риск.
Метод 1 — Восстановить поврежденные или отсутствующие системные файлы
Проверка системных файлов — этот инструмент работает почти так же, как программа проверки реестра, но помогает находить и восстанавливать поврежденные или отсутствующие системные файлы, поэтому его запуск занимает немного больше времени.
- Чтобы запустить команду, откройте командную строку с повышенными привилегиями, набрав ее в окне поиска, затем щелкните правой кнопкой мыши командную строку и выберите «Запуск от имени администратора».
- Введите в командной строке sfc / scannow и дождитесь успешного завершения процесса проверки.
Запустите Checkdisk — Chkdsk исправляет многие несоответствия с ОС. Системные ошибки также можно исправить с помощью этой утилиты. Чтобы запустить это,
- Откройте командную строку, введя ее в поле поиска, а затем, когда вы увидите результат в верхней части списка, щелкните его правой кнопкой мыши и выберите «Запуск от имени администратора».
- Ваша система может сказать, что вы не можете запустить ее в данный момент, потому что вы все еще обрабатываете данные, и спросит вас, хотите ли вы запустить ее перед следующим запуском, просто нажмите y для подтверждения, а затем выйдите с экрана и перезагрузите компьютер.
- После перезагрузки компьютера вы увидите, что checkdisk работает вне Windows, просто дайте ему закончить, пока он не даст вам отчет о том, что было найдено, исправлено или отмечено.
- Закройте окно и дайте компьютеру нормально перезагрузиться.
Метод 3 — Откатите свой драйвер
Вы также можете вернуться к исходному драйверу, установленному на вашем компьютере. Для этого:
- В диспетчере устройств найдите проблемный драйвер.
- Щелкните устройство правой кнопкой мыши и выберите «Свойства».
- Когда вы увидите окно «Свойства», щелкните вкладку «Драйвер».
- Вы увидите кнопку «Откатить драйвер», нажмите ее.
- Подтвердите откат, нажав «Да», когда появится вопрос «Вы уверены, что хотите вернуться к ранее установленному программному обеспечению драйвера?»
- После этого перезагрузите компьютер.
Метод 5 — Восстановите переустановку с помощью компакт-диска с ОС или флэш-накопителя
- Лучший способ восстановить системное программное обеспечение — это переустановить его. Процесс восстановления и переустановки помогает сохранить файлы при восстановлении операционной системы. Тем не менее, вам нужно убедиться, что вы создали резервную копию своего файла, если вам действительно нужно переустановить компьютер. Вам нужно будет вставить установочный носитель и перезагрузить компьютер.
- Войдите в BIOS, процесс отличается от модели компьютера к модели, это может быть кнопка F1, F2 или Del.
- Оказавшись там, перейдите в раздел загрузки, установите загрузку с установочного диска и сохраните настройки.
- Для более ранней версии Windows вам может потребоваться нажать на клавиатуру, пока вы ждете, пока компьютер не получит доступ к установочному диску.
- Сначала выберите утилиту восстановления, а не чистую установку ОС. Это может сэкономить вам много хлопот. Однако, если проблема не исчезнет после перезагрузки компьютера, просто сделайте резервную копию файлов и выполните чистую переустановку.
Метод 2 — Обновите или переустановите драйвер
Изменения, внесенные в ваш компьютер, могут испортить ваш драйвер. В этом случае вы можете переустановить драйвер или обновить его. Для этого вы можете сделать следующее.
- Если вы получили код ошибки диспетчера устройств, обратите внимание на описание, чтобы вы могли точно определить драйвер или компонент, вызывающий ошибку.
- Запустите диспетчер устройств, выполнив поиск Диспетчер устройств или запустив «devmgmt.msc»
- Найдите драйвер в списке и щелкните его правой кнопкой мыши.
- Нажмите Удалить , если вы хотите переустановить драйвер, или Обновить программное обеспечение драйвера , если пытаетесь его обновить.
- Появится окно подтверждения. Убедитесь, что флажок Удалить программное обеспечение драйвера снят.
- Нажмите «ОК» и перезагрузите компьютер.
Вы можете сделать это поочередно:
- Вы можете вручную загрузить драйвер от производителя.
- Запустите его, чтобы заменить текущий драйвер, который вы используете.
- После этого перезагрузите компьютер.
Метод 4 — Использовать восстановление системы
Для окна 7
- Нажмите «Пуск»> «Все программы»> «Стандартные»> «Системные инструменты».
- Нажмите «Восстановление системы», а затем нажмите «Далее».
- Выбирайте точку восстановления, когда знаете, что с вашим компьютером все в порядке.
- Продолжайте нажимать «Далее», а затем — «Готово».
- Это займет время, так что наберитесь терпения и дождитесь полной остановки операции.
Для Windows 8, 8.1 или 10
- Щелкните правой кнопкой мыши кнопку «Пуск», затем выберите «Система».
- В окне «Система» нажмите «Система и безопасность».
- Нажмите «Система» и слева нажмите «Защита системы».
- Нажмите «Восстановление системы», следуйте инструкциям, чтобы выбрать точку восстановления, а затем нажимайте «Далее», пока не увидите кнопку «Готово».
- Дождитесь завершения процесса восстановления.
Другие языки:
How to fix Error 20 (ERROR_BAD_UNIT) — The system cannot find the device specified.
Wie beheben Fehler 20 (ERROR_BAD_UNIT) — Das System kann das angegebene Gerät nicht finden.
Come fissare Errore 20 (ERROR_BAD_UNIT) — Il sistema non riesce a trovare il dispositivo specificato.
Hoe maak je Fout 20 (ERROR_BAD_UNIT) — Het systeem kan het opgegeven apparaat niet vinden.
Comment réparer Erreur 20 (ERROR_BAD_UNIT) — Le système ne peut pas trouver le périphérique spécifié.
어떻게 고치는 지 오류 20 (ERROR_BAD_UNIT) — 시스템이 지정된 장치를 찾을 수 없습니다.
Como corrigir o Erro 20 (ERROR_BAD_UNIT) — O sistema não pode encontrar o dispositivo especificado.
Hur man åtgärdar Fel 20 (ERROR_BAD_UNIT) — Systemet kan inte hitta den angivna enheten.
Jak naprawić Błąd 20 (ERROR_BAD_UNIT) — System nie może znaleźć określonego urządzenia.
Cómo arreglar Error 20 (ERROR_BAD_UNIT) — El sistema no puede encontrar el dispositivo especificado.
Об авторе: Фил Харт является участником сообщества Microsoft с 2010 года. С текущим количеством баллов более 100 000 он внес более 3000 ответов на форумах Microsoft Support и создал почти 200 новых справочных статей в Technet Wiki.
Следуйте за нами:
Последнее обновление:
08/12/22 02:46 : Пользователь Android проголосовал за то, что метод восстановления 1 работает для него.
Рекомендуемый инструмент для ремонта:
Этот инструмент восстановления может устранить такие распространенные проблемы компьютера, как синие экраны, сбои и замораживание, отсутствующие DLL-файлы, а также устранить повреждения от вредоносных программ/вирусов и многое другое путем замены поврежденных и отсутствующих системных файлов.
ШАГ 1:
Нажмите здесь, чтобы скачать и установите средство восстановления Windows.
ШАГ 2:
Нажмите на Start Scan и позвольте ему проанализировать ваше устройство.
ШАГ 3:
Нажмите на Repair All, чтобы устранить все обнаруженные проблемы.
СКАЧАТЬ СЕЙЧАС
Совместимость
Требования
1 Ghz CPU, 512 MB RAM, 40 GB HDD
Эта загрузка предлагает неограниченное бесплатное сканирование ПК с Windows. Полное восстановление системы начинается от $19,95.
ID статьи: ACX013905RU
Применяется к: Windows 10, Windows 8.1, Windows 7, Windows Vista, Windows XP, Windows 2000
Совет по увеличению скорости #35
Использование ReadyBoost для увеличения скорости:
ReadyBoost, представленный в Windows 7, может мгновенно ускорить работу вашей системы, просто подключив USB-накопитель. Это может дать вам дополнительную оперативную память для работы. Эта функция может повысить скорость открытия приложений и увеличить время загрузки.
Нажмите здесь, чтобы узнать о другом способе ускорения работы ПК под управлением Windows
Ошибки в алфавитном порядке: A B C D E F G H I J K L M N O P Q R S T U V W X Y Z
Логотипы Microsoft и Windows® являются зарегистрированными торговыми марками Microsoft. Отказ от ответственности: ErrorVault.com не связан с Microsoft и не заявляет о такой связи. Эта страница может содержать определения из https://stackoverflow.com/tags по лицензии CC-BY-SA. Информация на этой странице представлена исключительно в информационных целях. © Copyright 2018
- Remove From My Forums
-
Question
-
I have a 2 year old AcerAspire 5810-4657 running windows 7. I am trying to install a net card from verizon. The card has been activated successfully, however I have not been able to make a connection. Upon further investigation, I have came across
the fact that the Remote Access Connection Manager was not running in the component services. When I tried to start the service, I received and error that read ‘error 20 unable to find device’. I have checked to make sure that all dependent sevices have been
started and are running; they are. Thus far I have tried to run some scans and even restored the computer to an earlier date, to no avail. I have had a verizon net card on this computer once before with out any problems, however, now seems to be a different
matter. Has anyone came across this problem and if so were you able to resolve the issue without doing a complete system recovery? Any help is appreciated. Thank you.
Answers
-
Hi,
Thank you for your post!
What is the exact error message?
At this point, I would suggest enable the Telephony service reset TCPIP protocal, refer to
http://support.microsoft.com/kb/299357.Regards,
Please remember to click “Mark as Answer” on the post that helps you, and to click “Unmark as Answer” if a marked post does not actually answer your question. This can be beneficial to other community members reading the thread. ”
-
Marked as answer by
Thursday, October 21, 2010 3:32 AM
-
Marked as answer by
исправлено!
После нескольких дней абсолютного разочарования, пытаясь исправить эту ошибку 1068 и связанные с ними вопросы, я очень рад, что, наконец, нашли решение! Читайте дальше, только если вы столкнулись с ошибкой 1068 или ошибкой 5 и проблемы с запуском соответствующих служб:
ПОДРОБНОСТИ ВОПРОСА:
В основном мое намерение состояло в том, чтобы превратить мой ноутбук в маршрутизатор Wi-Fi, поэтому я прошел через онлайн-уроки, которые почему-то не работали. Когда я попал в режим устранения неполадок, я узнал, что ICS (общий доступ к подключению к интернету) требуется несколько служб, чтобы быть включен и работает должным образом. Несколько из них не были запущены, поэтому я исправил их, но затем я столкнулся с несколькими сервисами, которые не запускались (ошибка 1068) даже когда я попытался, я знал, что я на что-то.
ИСПРАВЛЕНИЯ:
1) Включить все услуги, как указано в разделе «позвольте мне исправить это сам» из на этой странице.
Если у вас возникли проблемы с поиском служб, зайдите в msconfig.exe (через меню Пуск поиск), а затем перейдите на вкладку «Услуги»
2) Если вы столкнулись с проблемой (например, ошибка 1068) при попытке включить службу «диспетчер соединений удаленного доступа», как я сделал, то это может фактически зависеть от службы «журнал событий Windows», который в моем случае не был запущен и отказался запускаться вручную (Ошибка 5, Если я правильно помню). Чтобы запустить его, сначала измените безопасность / разрешения для папки журналов, как описано в на этой странице
3) затем убедитесь, что вы перезагрузитесь, затем запустите службу «журнал событий Windows», а затем другие нарушающие службы, которые не запускались ранее. После того, как все соответствующие службы запущены, перезагрузитесь снова, и вы должны быть настроены.
И последнее, но не менее важное: не забудьте включить радио Wi-Fi, прежде чем пытаться привязать!
КОРОЧЕ: виновницы: службы «диспетчер подключений удаленного доступа» и «диспетчер автоматического подключения удаленного доступа», которые зависят от службы «журнал событий Windows», которая зависит от правильных разрешений на папку %WINDIR%System32WinEvtLogs
Дайте мне знать, если это работает для вас!

Пропал интернет на семерке. При попытке подключится выдает ошибку 711.
Сначала по совету Била Г. проверил вот это:
Устранение «Ошибки 711»
Эта ошибка возникает, если на компьютере не запущена требуемая служба. При этом невозможно подключение к сети, а также в некоторых случаях — установка сетевых адаптеров.
Эта проблема может возникнуть, если не запущены все или некоторые из перечисленных ниже служб.
Поддержка самонастраивающихся устройств Plug and Play
Диспетчер автоматических подключений удаленного доступа
Диспетчер подключений удаленного доступа
Телефония
Для устранения этой ошибки выполните следующие действия для каждой из указанных выше служб.
Откройте компонент «Администрирование», нажав кнопку Пуски выбрав пункты Панель управления, Система и ее обслуживание и Администрирование.* Введите пароль администратора или подтверждение пароля, если появится соответствующий запрос.
Дважды щелкните Службы. Введите пароль администратора или подтверждение пароля, если появится соответствующий запрос.
Щелкните правой кнопкой мыши одну из указанных выше служб и затем щелкните Свойства.
На вкладке Общие в пункте Тип запуска выберите вариант Вручную.
Нажмите Применить, а затем нажмите Запустить.
— результат нулевой , т.е. при ручном включении указанных выше служб — ошибка 1068(кроме телефонии)
Галочки тоже везде стоят где надо.
Потом после долгих блужданий в гуглах сделал вот это:
Столкнувшись с ошибкой 711, а в дальнейшем и с 1068, решилась проблема переименованием папки PerfLogs как было рекомендовано в FAQ
это делается вот для этого эфекта:
iaria, Вы правильно поняли Правда ошибка 711 является побочным эффектом неработающей службы Диспетчер подключений удаленного доступа, работоспособность (а если быть точнее — возможность запуска) которой и восстанавливается после удаления папки PerfLogs
но мне это не помогло.
Где то писали что эти ошибки возникают в результате открытия папки «виндовс» т.е. после назначения себя ее владельцем. — да согрешил, но так я откатился назад как это выяснилось.
но интернета по прежнему нет.
Если кто решал подобную проблему поделитесь пожалуйста опытом!?
Различные ошибки, которые возникают при использовании Маркета, имеют всевозможные причины появления. Одни отображаются из-за устаревшего кэша специальных сервисов, другим не нравится текущее Интернет-соединение, третьи настоятельно требуют внимательно присмотреться к размещению данных устанавливаемого или обновляемого приложения.
Ошибка 20 в Play Market появляется, когда по определенным причинам (они будут рассмотрены ниже) происходит общий сбой в сети. Однако, даже неопытным пользователям точно не стоит переживать – они смогут исправить эту проблему самостоятельно, не прибегая к посторонней помощи.
Содержание
- Причины
- Решения
- Простые
- Исправление сервисов Google
- Проверка файла hosts
- Исправление аккаунта Google
- Переустановка прошивки
- Итог
Причины
Внешне эта проблема выглядит так, будто интернет на устройстве пропал, хотя на самом деле он есть. Проверить это просто – либо другие устройства при подключении к этой точке доступа будут работать, как следует, либо на том же смартфоне или планшете откройте браузер, попробуйте загрузить любой сайт – скорее всего, это получится сделать. Причиной появления ошибки чаще всего выступает несовместимость недавно установленного пользовательского либо системного софта. Из-за конфликтов прерывается соединение по протоколу TCP – интернет вроде есть, но Маркет скачать ничего не может.
Этот инструмент восстановления может устранить такие распространенные проблемы компьютера, как синие экраны, сбои и замораживание, отсутствующие DLL-файлы, а также устранить повреждения от вредоносных программ/вирусов и многое другое путем замены поврежденных и отсутствующих системных файлов.
ШАГ 1:
Нажмите здесь, чтобы скачать и установите средство восстановления Windows.
ШАГ 2:
Нажмите на Start Scan и позвольте ему проанализировать ваше устройство.
ШАГ 3:
Нажмите на Repair All, чтобы устранить все обнаруженные проблемы.
СКАЧАТЬ СЕЙЧАС
Совместимость
Требования
1 Ghz CPU, 512 MB RAM, 40 GB HDD
Эта загрузка предлагает неограниченное бесплатное сканирование ПК с Windows. Полное восстановление системы начинается от $19,95.
ID статьи: ACX013905RU
Применяется к: Windows 10, Windows 8.1, Windows 7, Windows Vista, Windows XP, Windows 2000
Совет по увеличению скорости #35
Использование ReadyBoost для увеличения скорости:
ReadyBoost, представленный в Windows 7, может мгновенно ускорить работу вашей системы, просто подключив USB-накопитель. Это может дать вам дополнительную оперативную память для работы. Эта функция может повысить скорость открытия приложений и увеличить время загрузки.
Нажмите здесь, чтобы узнать о другом способе ускорения работы ПК под управлением Windows
Ошибки в алфавитном порядке: A B C D E F G H I J K L M N O P Q R S T U V W X Y Z
Логотипы Microsoft и Windows® являются зарегистрированными торговыми марками Microsoft. Отказ от ответственности: ErrorVault.com не связан с Microsoft и не заявляет о такой связи. Эта страница может содержать определения из https://stackoverflow.com/tags по лицензии CC-BY-SA. Информация на этой странице представлена исключительно в информационных целях. © Copyright 2018
- Remove From My Forums
-
Question
-
I have a 2 year old AcerAspire 5810-4657 running windows 7. I am trying to install a net card from verizon. The card has been activated successfully, however I have not been able to make a connection. Upon further investigation, I have came across
the fact that the Remote Access Connection Manager was not running in the component services. When I tried to start the service, I received and error that read ‘error 20 unable to find device’. I have checked to make sure that all dependent sevices have been
started and are running; they are. Thus far I have tried to run some scans and even restored the computer to an earlier date, to no avail. I have had a verizon net card on this computer once before with out any problems, however, now seems to be a different
matter. Has anyone came across this problem and if so were you able to resolve the issue without doing a complete system recovery? Any help is appreciated. Thank you.
Answers
-
Hi,
Thank you for your post!
What is the exact error message?
At this point, I would suggest enable the Telephony service reset TCPIP protocal, refer to
http://support.microsoft.com/kb/299357.Regards,
Please remember to click “Mark as Answer” on the post that helps you, and to click “Unmark as Answer” if a marked post does not actually answer your question. This can be beneficial to other community members reading the thread. ”
-
Marked as answer by
Thursday, October 21, 2010 3:32 AM
-
Marked as answer by
исправлено!
После нескольких дней абсолютного разочарования, пытаясь исправить эту ошибку 1068 и связанные с ними вопросы, я очень рад, что, наконец, нашли решение! Читайте дальше, только если вы столкнулись с ошибкой 1068 или ошибкой 5 и проблемы с запуском соответствующих служб:
ПОДРОБНОСТИ ВОПРОСА:
В основном мое намерение состояло в том, чтобы превратить мой ноутбук в маршрутизатор Wi-Fi, поэтому я прошел через онлайн-уроки, которые почему-то не работали. Когда я попал в режим устранения неполадок, я узнал, что ICS (общий доступ к подключению к интернету) требуется несколько служб, чтобы быть включен и работает должным образом. Несколько из них не были запущены, поэтому я исправил их, но затем я столкнулся с несколькими сервисами, которые не запускались (ошибка 1068) даже когда я попытался, я знал, что я на что-то.
ИСПРАВЛЕНИЯ:
1) Включить все услуги, как указано в разделе «позвольте мне исправить это сам» из на этой странице.
Если у вас возникли проблемы с поиском служб, зайдите в msconfig.exe (через меню Пуск поиск), а затем перейдите на вкладку «Услуги»
2) Если вы столкнулись с проблемой (например, ошибка 1068) при попытке включить службу «диспетчер соединений удаленного доступа», как я сделал, то это может фактически зависеть от службы «журнал событий Windows», который в моем случае не был запущен и отказался запускаться вручную (Ошибка 5, Если я правильно помню). Чтобы запустить его, сначала измените безопасность / разрешения для папки журналов, как описано в на этой странице
3) затем убедитесь, что вы перезагрузитесь, затем запустите службу «журнал событий Windows», а затем другие нарушающие службы, которые не запускались ранее. После того, как все соответствующие службы запущены, перезагрузитесь снова, и вы должны быть настроены.
И последнее, но не менее важное: не забудьте включить радио Wi-Fi, прежде чем пытаться привязать!
КОРОЧЕ: виновницы: службы «диспетчер подключений удаленного доступа» и «диспетчер автоматического подключения удаленного доступа», которые зависят от службы «журнал событий Windows», которая зависит от правильных разрешений на папку %WINDIR%System32WinEvtLogs
Дайте мне знать, если это работает для вас!

Пропал интернет на семерке. При попытке подключится выдает ошибку 711.
Сначала по совету Била Г. проверил вот это:
Устранение «Ошибки 711»
Эта ошибка возникает, если на компьютере не запущена требуемая служба. При этом невозможно подключение к сети, а также в некоторых случаях — установка сетевых адаптеров.
Эта проблема может возникнуть, если не запущены все или некоторые из перечисленных ниже служб.
Поддержка самонастраивающихся устройств Plug and Play
Диспетчер автоматических подключений удаленного доступа
Диспетчер подключений удаленного доступа
Телефония
Для устранения этой ошибки выполните следующие действия для каждой из указанных выше служб.
Откройте компонент «Администрирование», нажав кнопку Пуски выбрав пункты Панель управления, Система и ее обслуживание и Администрирование.* Введите пароль администратора или подтверждение пароля, если появится соответствующий запрос.
Дважды щелкните Службы. Введите пароль администратора или подтверждение пароля, если появится соответствующий запрос.
Щелкните правой кнопкой мыши одну из указанных выше служб и затем щелкните Свойства.
На вкладке Общие в пункте Тип запуска выберите вариант Вручную.
Нажмите Применить, а затем нажмите Запустить.
— результат нулевой , т.е. при ручном включении указанных выше служб — ошибка 1068(кроме телефонии)
Галочки тоже везде стоят где надо.
Потом после долгих блужданий в гуглах сделал вот это:
Столкнувшись с ошибкой 711, а в дальнейшем и с 1068, решилась проблема переименованием папки PerfLogs как было рекомендовано в FAQ
это делается вот для этого эфекта:
iaria, Вы правильно поняли Правда ошибка 711 является побочным эффектом неработающей службы Диспетчер подключений удаленного доступа, работоспособность (а если быть точнее — возможность запуска) которой и восстанавливается после удаления папки PerfLogs
но мне это не помогло.
Где то писали что эти ошибки возникают в результате открытия папки «виндовс» т.е. после назначения себя ее владельцем. — да согрешил, но так я откатился назад как это выяснилось.
но интернета по прежнему нет.
Если кто решал подобную проблему поделитесь пожалуйста опытом!?