Zip — это широко используемый формат для сжатия файлов, который обозначается именем файла .zip. Люди используют ZIP-файлы, чтобы значительно уменьшить размер файла для более доступного хранения или чтобы соответствовать ограничениям размера для электронной почты.
Когда файлы разархивированы, они возвращаются к своему обычному размеру и функциям. Но во время распаковки могут возникнуть некоторые широко распространенные ошибки.
Читайте дальше, чтобы узнать больше об ошибках при разархивировании zip-файлов и их решениях.
Распространенные исправления для “Unable To Expand Zip” на устройстве Mac
Несколько распространенных ошибок могут вызвать проблемы при расширении zip-файлов на компьютере Mac.
Загрузка не завершена
Если ZIP-файл загружается неправильно, вы можете получить сообщение об ошибке при попытке расширить файл. Как правило, это происходит, если во время загрузки произошел сбой в вашем Интернете. Вы также можете столкнуться с незавершенной загрузкой, если слишком быстро закроете окно, из которого выполнялась загрузка. Это могло нарушить соединение между источником загрузки и вашим Mac.
Если вы считаете, что причиной ошибки является незавершенная загрузка, попробуйте загрузить файл еще раз.
Разрешения
Вам нужно разрешение на расширение zip-файла. Если вы загрузили файл с веб-сайта, у файла, вероятно, не было никаких разрешений. Если вы получили файл из непубличного источника, вам нужно спросить их, есть ли специальные разрешения для zip-файла. В этом случае им потребуется предоставить вам разрешение и отправить повторно.
Размер файла
Если исходный сжатый файл слишком велик, ваш Mac не сможет его распаковать. Вам придется использовать Терминал вашего Mac для расширения огромных файлов. См. дополнительные разделы ниже, чтобы узнать, как использовать терминал для расширения больших zip-файлов с кодами ошибок.
Неполное сжатие
Если исходное сжатие было выполнено неправильно, у вас могут возникнуть трудности. расширение zip-файла. Распространенными факторами, которые могут прервать сжатие, могут быть внезапное выключение компьютера, сбой питания или перемещение файла из исходного местоположения.
Если в процессе сжатия происходит какое-либо нарушение, файл повреждается. К сожалению, невозможно исправить zip-файл, поврежденный в процессе сжатия. Вам придется вернуться к исходному файлу и снова начать сжатие. Это должно решить проблему.
Что такое ошибка 1, связанная с невозможностью расширения
Если вы попытались развернуть zip-файл на своем Mac и получили сообщение об ошибке утилиты архивирования, вы, вероятно, получили “Ошибка 1 – Операция не разрешена” как результат. Это один из пользователей’ наиболее распространенные ошибки zip при сбое расширения. Причиной этого неудачного расширения может быть любая из причин, перечисленных выше в этой статье. Если вы получили это сообщение об ошибке, вам следует открыть ZIP-файл через терминал Mac.
Чтобы распаковать файл в терминале:
- Откройте Launch Finder на Mac и перейдите в раздел “Приложения”
- Введите следующую команду: “Распаковать файл имя.zip”. Замените “имя файла” с именем файла, который вы пытаетесь расширить.
- Нажмите Введите на клавиатуре.
< li id=»step2″>Перейдите к разделу “Утилиты” папку и дважды щелкните “Терминал”
Ваш файл должен сразу начать распаковываться. Если терминал не может открыть zip, может возникнуть
ошибка загрузки.
Повторно загрузите zip-файл на свой Mac и попробуйте снова открыть его. Файл должен расширяться без проблем, если ошибка произошла из-за сбоя загрузки.
Что такое ошибка 79 Zip Error?
Утилита архивации выдает следующий код ошибки многим пользователям Mac, пытающимся распаковать ZIP-файл: «Ошибка 79 — Неподходящий тип или формат файла». Наиболее вероятной причиной появления этой ошибки является то, что загрузка zip-файла была прервана или выполнялась корректно. Попробуйте повторно загрузить файл на свой Mac. При повторной загрузке не закрывайте веб-сайт, с которого вы загружаете. Если ошибка повторится, лучше всего открыть файл с помощью терминала Mac.
Чтобы развернуть zip-файл в терминале:
- Нажмите и удерживайте клавиши Command и пробел. Откроется Spotlight.
- Введите “Терминал” в строку поиска Spotlight и нажмите клавишу Enter.
- Когда открывается терминал, введите “unzip filename.zip” и замените “имя файла” с именем zip-файла.
- Нажмите Enter на клавиатуре.
Ваш файл должен начать расширяться.
Исправление ошибки “Нет такого файла или каталога” Ошибка
Расширение ZIP-файла на Mac может привести к ошибке «Ошибка 2 — Нет такого файла или каталога». Эта ошибка возникает из-за того, что утилита архивации не понимает имя файла, а затем считает, что файл не существует. Лучший способ исправить эту ошибку — повторно загрузить файл. Старайтесь не позволять компьютеру переходить в спящий режим или покидать веб-сайт, с которого вы загружаете файлы.
После того, как вы загрузите новый zip-файл, вы сможете его открыть.
Исправление Ошибка 22
При попытке распаковать ZIP-файл некоторые люди получают распространенную ошибку: “Ошибка 22 – Недопустимый аргумент”. Эта ошибка обычно возникает из-за того, что ненужные файлы мешают работе вашего компьютера. Лучший способ справиться с ненужными файлами — удалить их. Вы можете устранить ошибку 22, удалив кеши на вашем Mac. Выполните следующие действия:
- Откройте окно Finder и нажмите “Перейти”
- Выберите “Перейти к папке”
- Введите “~/Library/Caches” в текстовом поле и нажмите Enter.
- На вашем экране появится ряд папок. Вам нужно щелкнуть в каждую папку и удалить файлы там. Пожалуйста, не удаляйте саму папку, так как это может привести к ошибкам в ваших приложениях.
Как только эти файлы будут очищены, файл должен расшириться. Если папок слишком много, чтобы очистить их вручную, вам следует приобрести программу, которая автоматически очищает эти файлы. Многие из этих программ можно настроить на регулярную очистку кэша, что поможет избежать ошибок в будущем.
Если вы получили сообщение об ошибке “Отказано в доступе” при попытке расширить файл у вас, вероятно, нет доступа к этому файлу. Первоначальный пользователь, сжимавший файл, должен будет дать вам разрешение на распаковку файла. Если вы знаете, что у вас есть разрешение на открытие zip-файла, попробуйте переместить его в другую папку. Расширение папки в папке сервера может вызвать эту ошибку, если у вас есть доступ только для чтения папки. Переместите сжатый файл на рабочий стол, где у вас будет доступ для чтения и записи хранящихся там файлов. Это должно решить проблему.
Распаковка всех ваших Zip-файлов
Хотя использование ZIP-файла является одним из лучших способов сжатия больших файлов, на компьютерах Mac оно известно как источник ошибок. . Будь то из-за ошибочных загрузок или прерванного сжатия, ошибка при попытке доступа к вашим файлам может быть неприятной. Когда расширение действительно работает, это настолько простой процесс, что многие до сих пор предпочитают его другим вариантам.
Вы когда-нибудь получали код ошибки при попытке расширить ZIP-файл на своем Mac? Что это была за ошибка и как вы ее решили? Сообщите нам все о своем опыте в комментариях ниже.

Содержание
- Ошибка открытия zip-файла: нет такого файла или каталога?
- Шаг 1:
- Шаг 2:
- Шаг 3:
- Шаг 4:
- Как восстановить права доступа к диску и исправить ошибки на Mac OS X
- Проверка и исправление ошибок на дисках в Mac OS X
- Как восстановить права доступа к диску на Mac OS X через Дисковую утилиту?
- Как восстановить права доступа к диску на Mac OS X через Терминал?
- Исправлено: невозможно развернуть Zip файл на Mac —
- Причины, по которым невозможно развернуть Zip файл?
- Способ 1: распаковать файл с помощью терминала
- Способ 2: использование утилиты для декомпрессии
- Исправлено: невозможно развернуть Zip-файл на Mac
- СОВЕТУЕМ: Нажмите здесь, чтобы исправить ошибки Windows и оптимизировать производительность системы
- Причины, по которым невозможно развернуть Zip файл?
- Способ 1: распаковать файл с помощью терминала
- Способ 2: использование утилиты для декомпрессии
- Файл или каталог не существует
- 2 ответа
- 2 ответа
- Шаг 1:
- Шаг 2:
- Шаг 3:
- Шаг 4:
Ошибка открытия zip-файла: нет такого файла или каталога?
После 25 лет работы на ПК я с удовольствием изучаю все, что могу, о работе с моими новыми Mac и OS X Mavericks.
Я только что попытался открыть zip-файл, но был прерван диалогом Утилиты архива:
Что делать? Как я могу получить доступ к содержимому zip-файла?
Введите команду (ы) в следующих шагах в командной строке (трижды щелкните строку, скопируйте ее и вставьте в свою подсказку). Заменить filename.zip на фактическое имя zip файла.
Шаг 1:
Шаг 2:
Используйте файл, чтобы подтвердить, что это на самом деле ZIP-файл:
Выход должен быть: Zip archive data, at least v2.0 to extract
Если вы не получили этот вывод, опубликуйте его как комментарий, прежде чем продолжить.
Шаг 3:
Убедившись, что это на самом деле zip-файл, попробуйте распаковать его прямо из командной строки:
Шаг 4:
Шаг 3 скорее всего потерпит неудачу. Запустите команду zip, чтобы попытаться исправить любое повреждение и восстановить содержимое архива (снова замените filename.zip на actualname.zip ):
Кроме того, он не может выйти чисто. Если вы представлены
Is this a single-disk archive? (y/n):
Хит y ключ. После того, как вы вернетесь к приглашению, попробуйте снова открыть Repairedversion.zip папку «Загрузки». Если вы все еще не можете открыть его, прокомментируйте ниже предупреждение (а), полученное от команды. Если вы достигли этой точки, вероятно, файл поврежден.
Есть много вещей, которые могли бы здесь произойти. Самым простым способом решения этой проблемы является повторная загрузка (или повторное копирование) zip-файла из его исходного источника и повторная попытка его открытия снова. Не имея больше информации, вот список возможных вещей, которые могут произойти:
Попробуйте открыть файл с помощью приложения, отличного от Archive Utility.
Ошибка извлечения файла «filename.zip». Код ошибки 2 с использованием
фатальной ошибки «p7zip».
Однако он также смог распаковать каталог, содержащий 6 полных файлов изображений, а также 7-й сбойный образ «Zero bytes», который не смог извлечь.
По крайней мере, с помощью этого приложения вы сможете восстановить хотя бы некоторые файлы из поврежденного архива.
Источник
Как восстановить права доступа к диску и исправить ошибки на Mac OS X
Когда система OS X начинает работать нестабильно, первое, что рекомендуют делать специалисты — проверить диск на наличие ошибок, исправить их и восстановить права доступа к диску. В этом материале мы расскажем как это сделать.
Внимание! Перед началом проверки и исправления ошибок на системном диске (где установлена OS X), а также восстановлением прав доступа, настоятельно рекомендуем закрыть все программы (Command (⌘) + Q) и не запускать никакие процессы.
Проверка и исправление ошибок на дисках в Mac OS X
Компьютерам, как и людям, свойственно ошибаться. Главное в случае ухудшения работы системы OS X вовремя исправлять эти ошибки. Сделать это достаточно просто, благо, инженеры Apple позаботились об этом и встроили «Дисковую утилиту», которая в несколько кликов выявит проблему и позволит её исправить.
1. Откройте Finder → Программы → Утилиты → Дисковая утилита или воспользуйтесь поиском Spotlight.

3. В рабочей области перейдите во вкладку «Первая помощь».

5. Если Дисковая утилита найдёт ошибки, то нажмите кнопку «Исправить диск».
Как восстановить права доступа к диску на Mac OS X через Дисковую утилиту?
Иногда случается так, что права доступа в системе могут быть исправлены на некорректные. В большинстве случаев это происходит по вине неправильно работающих установщиков программ. Из-за этого система может не получить доступ к важным системным настройкам, компонентам и расширениям.
1. Откройте Finder → Программы → Утилиты → Дисковая утилита или воспользуйтесь поиском Spotlight.
2. В левой боковой колонке выберите необходимый жёсткий диск.
3. В рабочей области перейдите во вкладку «Первая помощь».

5. Нажмите кнопку «Исправить права доступа».
Как восстановить права доступа к диску на Mac OS X через Терминал?
1. Откройте Finder → Программы → Утилиты → Терминал или воспользуйтесь поиском Spotlight.
2. Введите следующую команду:
sudo diskutil repairPermissions /

Started verify/repair permissions on disk0s2 Macintosh HD
Чтобы исправить права доступа к другому (несистемному) диску, замените «/» на имя другого диска, например:
sudo diskutil repairPermissions WD-ArviZami
Источник
Исправлено: невозможно развернуть Zip файл на Mac —
ZIP — это формат файла архива, который поддерживает сжатие данных без потерь. Этот файл, как и другие форматы архивных файлов, представляет собой просто набор из одного или нескольких файлов и / или папок, но сжимается в один файл для удобной транспортировки и сжатия. Тем не менее, некоторые пользователи Mac OS получают сообщение об ошибке, когда они дважды щелкают по zip-файлу, чтобы распаковать его. Они получают сообщение об ошибке «Невозможно раскрыть filename.zip (Ошибка 1 — Операция не разрешена.) » и это отображается в диалоге Archive Utility.
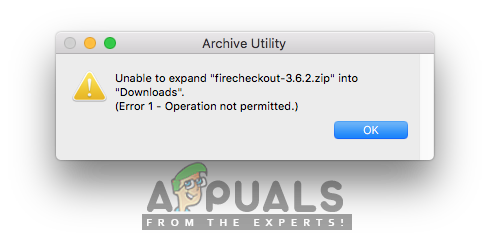
Причины, по которым невозможно развернуть Zip файл?
Мы исследовали эту конкретную проблему, изучив различные пользовательские отчеты и стратегии исправления, которые обычно использовались для устранения неполадок и устранения проблемы пользователями, оказавшимися в аналогичной ситуации. Основываясь на наших исследованиях, существует несколько различных сценариев, которые, как известно, вызывают это конкретное сообщение об ошибке:
Если вы активно ищете способы устранения этого точного сообщения об ошибке, которое мешает вам использовать zip-файлы, то эта статья предоставит вам список качественных шагов по устранению неполадок. Ниже вы найдете коллекцию методов, которые другие затронутые пользователи успешно использовали для решения этой конкретной проблемы.
Способ 1: распаковать файл с помощью терминала
Когда простой двойной щелчок по zip не работает, вы всегда можете попробовать разархивировать файлы в Терминале. Иногда файлы большого размера не могут быть распакованы в Archive Utility, и его необходимо распаковать в Terminal. Для распаковки zip-файлов в Терминале используется простая команда «unzip». При использовании этой команды файл перейдет в папку учетной записи пользователя. Чтобы разархивировать файл в Терминале, выполните следующие действия:
(Вы можете перетащить zip-файл, чтобы он тоже мог вставить каталог)
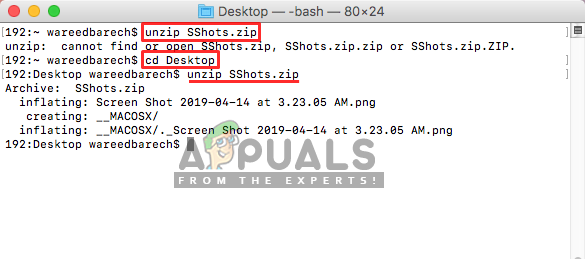
Если это не решит проблему для вас, не беспокойтесь, попробуйте следующий метод ниже.
Способ 2: использование утилиты для декомпрессии
Теперь иногда могут возникнуть проблемы с вашими разрешениями или открытием zip-файла в обычном режиме. Но в App Store и в Интернете существует множество программ Utility, которые помогут вам без проблем распаковать zip-файлы. Вы можете скачать Stuffit Expander из Mac App Store и попробуйте использовать это для zip-файла. Большинство пользователей не смогли разархивировать файлы даже с помощью терминала, но использование этого программного обеспечения помогло им решить проблему. Вы можете проверить шаги ниже, чтобы разархивировать с помощью этого приложения:
Источник
Исправлено: невозможно развернуть Zip-файл на Mac
СОВЕТУЕМ: Нажмите здесь, чтобы исправить ошибки Windows и оптимизировать производительность системы
Невозможно раскрыть ошибку на Mac
Причины, по которым невозможно развернуть Zip файл?
Мы исследовали эту конкретную проблему, изучив различные пользовательские отчеты и стратегии исправления, которые обычно использовались для устранения неполадок и устранения проблемы пользователями, оказавшимися в аналогичной ситуации. Основываясь на наших исследованиях, существует несколько различных сценариев, которые, как известно, вызывают это конкретное сообщение об ошибке:
Если вы активно ищете способы устранения этого точного сообщения об ошибке, которое мешает вам использовать zip-файлы, то эта статья предоставит вам список качественных шагов по устранению неполадок. Ниже вы найдете коллекцию методов, которые другие затронутые пользователи успешно использовали для решения этой конкретной проблемы.
Способ 1: распаковать файл с помощью терминала
Когда простой двойной щелчок по zip не работает, вы всегда можете попробовать разархивировать файлы в Терминале. Иногда файлы большого размера не могут быть распакованы в Archive Utility, и его необходимо распаковать в Terminal. Для распаковки zip-файлов в Терминале используется простая команда «unzip». При использовании этой команды файл перейдет в папку учетной записи пользователя. Чтобы разархивировать файл в Терминале, выполните следующие действия:
(Вы можете перетащить zip-файл, чтобы он тоже мог вставить каталог)
Использование команды cd для изменения каталога, а затем разархивировать в терминале
Если это не решит проблему для вас, не беспокойтесь, попробуйте следующий метод ниже.
Способ 2: использование утилиты для декомпрессии
Теперь иногда могут возникнуть проблемы с вашими разрешениями или открытием zip-файла в обычном режиме. Но в App Store и в Интернете существует множество программ Utility, которые помогут вам без проблем распаковать zip-файлы. Вы можете скачать Stuffit Expander из Mac App Store и попробовать использовать его для zip-файла. Большинство пользователей не смогли разархивировать файлы даже с помощью терминала, но использование этого программного обеспечения помогло им решить проблему. Вы можете проверить шаги ниже, чтобы разархивировать с помощью этого приложения:
Источник
Файл или каталог не существует
Я получаю сообщение об ошибке, такой файл или каталог не существует, и это чертовски запутывает меня. Я не хочу помогать заполнять мои методы или что-то, что я хочу сделать для себя. Я хочу исправить эту ошибку, чтобы начать работу над своим проектом.
Это ошибка, которую я получаю:
Моя ошибка
Вот мой код, где происходит ошибка. Если вам что-то понадобится, я с удовольствием обновлю свой вопрос или предоставлю соответствующую информацию. Спасибо всем, кто помогает
Я пытаюсь использовать текущую дату как имя файла, но кажется, что это невозможно, или я делаю что-то неправильно. Раньше я использовал переменную как имя для файла, но это, похоже, не работает.
Вот что я пробовал:
Это просто посмотреть, создает ли файл. Как вы можете видеть, я пытался с a+ потому что я читал, что создает файл, если он не существует, и я все равно получаю ту же ошибку.
2 ответа
3 Решение mhlester [2014-02-26 22:33:00]
Проблема заключается в том, как вы используете дату:
Вы не можете иметь / в имени файла, потому что это каталог. Вы еще не создали каталог. Вместо этого попробуйте использовать дефисы:
Вы почти наверняка не хотите создавать каталоги в структуре день/месяц/год, поэтому я предполагаю, что не то, что вы намеревались.
Вы включаете разделители каталогов ( / ) в свое имя файла, и эти каталоги не создаются для вас при попытке открыть файл. Там либо нет 26/ директории или нет 26/02/ каталога в текущем рабочем пути.
Вам придется либо создавать эти каталоги другими способами, либо если вы не имели в виду, что день и месяц должны быть каталогами, измените ваши косые черты на другой разделительный символ:
Через 25 лет на компьютерах я рад узнать все, что могу, о работе с новыми Mac и OS X Mavericks. Я попробовал только открыть zip-файл, но был прерван, когда появилось диалоговое окно «Утилита архива», в котором говорилось: «Невозможно развернуть« filename.zip »в« Загрузки ». (Ошибка 2 – Нет такого файла или каталога.)
Что делать? Как я могу получить доступ к содержимому zip-файла?
2 ответа
Шаг 1:
Восстановить права доступа к диску. После этого попытайтесь снова открыть ZIP-файл. Если вы хотите, вы можете сделать это из командной строки.
Шаг 2:
Выход должен быть: Zip archive data, at least v2.0 to extract
Если вы не получили этот вывод, отправьте сообщение как комментарий перед тем, как продолжить.
Шаг 3:
После подтверждения, что это фактически zip-файл, попробуйте разархивировать прямо из командной строки:
Шаг 4:
Если он выполняется чисто, вы будете немедленно возвращены в свое приглашение. Выйти из терминала. Перейдите в папку «Загрузка» и дважды щелкните Repairedversion.zip – он должен распаковать без проблем.
В качестве альтернативы, он может не выйти чисто. Если вам представлена
Is this a single-disk archive? (y/n):
Есть несколько вещей, которые могли бы произойти здесь. Самый простой способ – это перезагрузить (или скопировать) zip-файл из исходного источника и повторить попытку снова открыть его. Не имея дополнительной информации, вот список возможных вещей, которые могут произойти:
Все эти проблемы не интуитивно понятны, и исправления для них одинаково неинтуитивны и техничны. Я думаю, что ваш лучший выбор – это повторное получение файла снова.
Источник
Содержание
- Исправлено: невозможно развернуть Zip файл на Mac —
- Причины, по которым невозможно развернуть Zip файл?
- Способ 1: распаковать файл с помощью терминала
- Способ 2: использование утилиты для декомпрессии
- Исправлено: невозможно развернуть Zip-файл на Mac
- СОВЕТУЕМ: Нажмите здесь, чтобы исправить ошибки Windows и оптимизировать производительность системы
- Причины, по которым невозможно развернуть Zip файл?
- Способ 1: распаковать файл с помощью терминала
- Способ 2: использование утилиты для декомпрессии
- Ошибка открытия zip-файла: нет такого файла или каталога?
- Шаг 1:
- Шаг 2:
- Шаг 3:
- Шаг 4:
Исправлено: невозможно развернуть Zip файл на Mac —
ZIP — это формат файла архива, который поддерживает сжатие данных без потерь. Этот файл, как и другие форматы архивных файлов, представляет собой просто набор из одного или нескольких файлов и / или папок, но сжимается в один файл для удобной транспортировки и сжатия. Тем не менее, некоторые пользователи Mac OS получают сообщение об ошибке, когда они дважды щелкают по zip-файлу, чтобы распаковать его. Они получают сообщение об ошибке «Невозможно раскрыть filename.zip (Ошибка 1 — Операция не разрешена.) » и это отображается в диалоге Archive Utility.
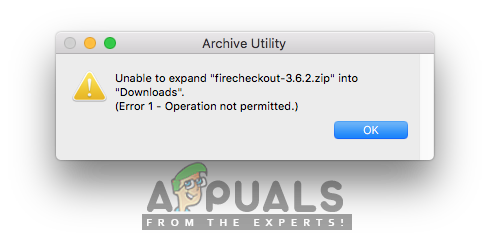
Причины, по которым невозможно развернуть Zip файл?
Мы исследовали эту конкретную проблему, изучив различные пользовательские отчеты и стратегии исправления, которые обычно использовались для устранения неполадок и устранения проблемы пользователями, оказавшимися в аналогичной ситуации. Основываясь на наших исследованиях, существует несколько различных сценариев, которые, как известно, вызывают это конкретное сообщение об ошибке:
- Файл загрузки поврежден — Когда вы загружаете файлы в браузере на Mac OS, есть вероятность, что файл может быть загружен неправильно и не полностью из-за закрытия веб-сайтов до завершения загрузки. Всякий раз, когда это происходит, вы не сможете открыть zip-файл, даже если этот файл присутствует в папках загрузки. В этом случае вы можете решить эту проблему, загрузив файл снова, не закрывая веб-сайт загрузки, или загрузив его через Терминал.
- Zip-файл, содержащий очень большой файл — Другой потенциальный случай, в котором возникает эта ошибка, — это разархивирование (распаковка) очень большого файла. Несколько пользователей, оказавшихся в аналогичной ситуации, сообщили, что им удалось решить проблему после использования терминала с командой unzip для развертывания zip-файла. Потому что Archive Utility не позволяет разархивировать большие файлы.
- Разрешение на почтовые файлы — В некоторых случаях разрешение на чтение / запись или каталог zip-файла может быть причиной этой конкретной ошибки. Если этот сценарий применим, вы можете решить проблему с помощью стороннего программного обеспечения, чтобы распаковать файлы.
Если вы активно ищете способы устранения этого точного сообщения об ошибке, которое мешает вам использовать zip-файлы, то эта статья предоставит вам список качественных шагов по устранению неполадок. Ниже вы найдете коллекцию методов, которые другие затронутые пользователи успешно использовали для решения этой конкретной проблемы.
Способ 1: распаковать файл с помощью терминала
Когда простой двойной щелчок по zip не работает, вы всегда можете попробовать разархивировать файлы в Терминале. Иногда файлы большого размера не могут быть распакованы в Archive Utility, и его необходимо распаковать в Terminal. Для распаковки zip-файлов в Терминале используется простая команда «unzip». При использовании этой команды файл перейдет в папку учетной записи пользователя. Чтобы разархивировать файл в Терминале, выполните следующие действия:
- Держать команда и нажмите Космос чтобы открыть Spotlight, наберите Терминал искать и Войти
Открытие терминала через прожектор
- Теперь попробуйте команду unzip для вашего zip-файла.
(Вы можете перетащить zip-файл, чтобы он тоже мог вставить каталог)
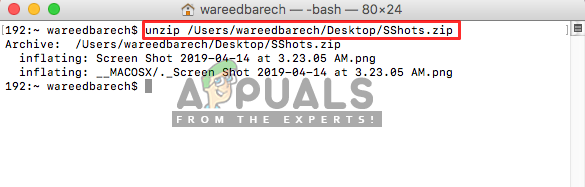 Распаковка zip-файла в Терминале
Распаковка zip-файла в Терминале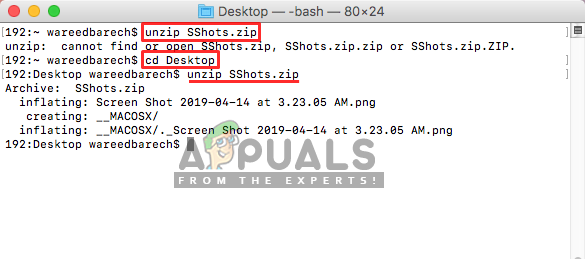
Если это не решит проблему для вас, не беспокойтесь, попробуйте следующий метод ниже.
Способ 2: использование утилиты для декомпрессии
Теперь иногда могут возникнуть проблемы с вашими разрешениями или открытием zip-файла в обычном режиме. Но в App Store и в Интернете существует множество программ Utility, которые помогут вам без проблем распаковать zip-файлы. Вы можете скачать Stuffit Expander из Mac App Store и попробуйте использовать это для zip-файла. Большинство пользователей не смогли разархивировать файлы даже с помощью терминала, но использование этого программного обеспечения помогло им решить проблему. Вы можете проверить шаги ниже, чтобы разархивировать с помощью этого приложения:
- Откройте Mac Магазин приложений нажав на значок в Док
App Store в Mac OS
- Теперь найдите приложение «Stuffit Expander”В магазине приложений
- Нажми на Получить а потом устанавливать, это установит приложение на ваш Mac OS
Установка Stuffit Expander в магазине приложений
- После установки нажмите «Открыть» или перейдите к Прожектор (Command + пробел) и искать «Stuffit Expander», Затем откройте его
- Теперь нажмите на Значок расширителя Stuffit приложения
- Найдите ZIP-файл, который вы хотите распаковать и открыть
Распаковка zip-файла через Stuffit Expander
- Затем выберите папку, в которую вы хотите разархивировать
- Это распакует сжатый файл для вас.
Источник
Исправлено: невозможно развернуть Zip-файл на Mac
СОВЕТУЕМ: Нажмите здесь, чтобы исправить ошибки Windows и оптимизировать производительность системы
ZIP — это формат файла архива, который поддерживает сжатие данных без потерь. Этот файл, как и другие форматы архивных файлов, представляет собой просто набор из одного или нескольких файлов и / или папок, но сжимается в один файл для удобной транспортировки и сжатия. Тем не менее, некоторые пользователи Mac OS получают сообщение об ошибке, когда они дважды щелкают по zip-файлу, чтобы распаковать его. Они получают сообщение об ошибке « Невозможно развернуть filename.zip (Ошибка 1 — Операция не разрешена.)», И оно отображается в диалоговом окне «Утилита архивирования».
Невозможно раскрыть ошибку на Mac
Причины, по которым невозможно развернуть Zip файл?
Мы исследовали эту конкретную проблему, изучив различные пользовательские отчеты и стратегии исправления, которые обычно использовались для устранения неполадок и устранения проблемы пользователями, оказавшимися в аналогичной ситуации. Основываясь на наших исследованиях, существует несколько различных сценариев, которые, как известно, вызывают это конкретное сообщение об ошибке:
- Файл загрузки поврежден. Когда вы загружаете файлы в браузере на Mac OS, есть вероятность, что файл может быть загружен неправильно и не полностью из-за закрытия веб-сайтов до завершения загрузки. Всякий раз, когда это происходит, вы не сможете открыть zip-файл, даже если этот файл присутствует в папках загрузки. В этом случае вы можете решить эту проблему, загрузив файл снова, не закрывая веб-сайт загрузки, или загрузив его через Терминал.
- Zip-файл, содержащий очень большой файл. Другой потенциальный случай, когда возникает эта ошибка, — это разархивирование (распаковка) очень большого файла. Несколько пользователей, оказавшихся в аналогичной ситуации, сообщили, что им удалось решить проблему после использования терминала с командой unzip для развертывания zip-файла. Потому что Archive Utility не позволяет разархивировать большие файлы.
- Разрешение на zip-файлы — В некоторых случаях разрешение на чтение / запись или каталог zip-файла может быть причиной этой конкретной ошибки. Если этот сценарий применим, вы можете решить проблему с помощью стороннего программного обеспечения, чтобы распаковать файлы.
Если вы активно ищете способы устранения этого точного сообщения об ошибке, которое мешает вам использовать zip-файлы, то эта статья предоставит вам список качественных шагов по устранению неполадок. Ниже вы найдете коллекцию методов, которые другие затронутые пользователи успешно использовали для решения этой конкретной проблемы.
Способ 1: распаковать файл с помощью терминала
Когда простой двойной щелчок по zip не работает, вы всегда можете попробовать разархивировать файлы в Терминале. Иногда файлы большого размера не могут быть распакованы в Archive Utility, и его необходимо распаковать в Terminal. Для распаковки zip-файлов в Терминале используется простая команда «unzip». При использовании этой команды файл перейдет в папку учетной записи пользователя. Чтобы разархивировать файл в Терминале, выполните следующие действия:
- Удерживайте Command и нажмите пробел, чтобы открыть Spotlight, введите терминал для поиска и введите
Открытие терминала через прожектор
Теперь попробуйте команду unzip для вашего zip-файла.
(Вы можете перетащить zip-файл, чтобы он тоже мог вставить каталог)
Нажмите Enter, и он начнет разархивировать
Распаковка zip-файла в Терминале
В большинстве случаев, если вы получаете сообщение «Нет такой ошибки каталога» или не можете его найти, вы можете вручную использовать команду « cd », чтобы войти в каталог и разархивировать оттуда, например:
Использование команды cd для изменения каталога, а затем разархивировать в терминале
Если это не решит проблему для вас, не беспокойтесь, попробуйте следующий метод ниже.
Способ 2: использование утилиты для декомпрессии
Теперь иногда могут возникнуть проблемы с вашими разрешениями или открытием zip-файла в обычном режиме. Но в App Store и в Интернете существует множество программ Utility, которые помогут вам без проблем распаковать zip-файлы. Вы можете скачать Stuffit Expander из Mac App Store и попробовать использовать его для zip-файла. Большинство пользователей не смогли разархивировать файлы даже с помощью терминала, но использование этого программного обеспечения помогло им решить проблему. Вы можете проверить шаги ниже, чтобы разархивировать с помощью этого приложения:
- Откройте Mac App Store, щелкнув значок в Dock
App Store в Mac OS
Установка Stuffit Expander в магазине приложений
Распаковка zip-файла через Stuffit Expander
Источник
Ошибка открытия zip-файла: нет такого файла или каталога?
После 25 лет работы на ПК я с удовольствием изучаю все, что могу, о работе с моими новыми Mac и OS X Mavericks.
Я только что попытался открыть zip-файл, но был прерван диалогом Утилиты архива:
Невозможно развернуть «filename.zip» в «Загрузки».
(Ошибка 2 — Нет такого файла или каталога.)
Что делать? Как я могу получить доступ к содержимому zip-файла?
Скорее всего, filename.zip это не .zip файл или поврежден.
Откройте Терминал . Вы можете получить к нему доступ, введя «Терминал» в Spotlight .
Введите команду (ы) в следующих шагах в командной строке (трижды щелкните строку, скопируйте ее и вставьте в свою подсказку). Заменить filename.zip на фактическое имя zip файла.
Если имя файла содержит пробелы, вам нужно ввести его по-другому, используя escape- символ. Например, если файл назван compressed crap.zip , вы должны ввести compressed crap.zip в командной строке.
Шаг 1:
Ремонт дисковых прав. После этого попробуйте снова открыть файл .zip. Если вы хотите, вы можете сделать это из командной строки.
Шаг 2:
Используйте файл, чтобы подтвердить, что это на самом деле ZIP-файл:
Выход должен быть: Zip archive data, at least v2.0 to extract
Если вы не получили этот вывод, опубликуйте его как комментарий, прежде чем продолжить.
Шаг 3:
Убедившись, что это на самом деле zip-файл, попробуйте распаковать его прямо из командной строки:
Шаг 4:
Шаг 3 скорее всего потерпит неудачу. Запустите команду zip, чтобы попытаться исправить любое повреждение и восстановить содержимое архива (снова замените filename.zip на actualname.zip ):
Если он выполняется корректно, вы сразу же вернетесь к вашему приглашению. Выйти из терминала. Перейдите в папку «Загрузки» и дважды щелкните ее Repairedversion.zip — она должна быть разархивирована без проблем.
Кроме того, он не может выйти чисто. Если вы представлены
Is this a single-disk archive? (y/n):
Хит y ключ. После того, как вы вернетесь к приглашению, попробуйте снова открыть Repairedversion.zip папку «Загрузки». Если вы все еще не можете открыть его, прокомментируйте ниже предупреждение (а), полученное от команды. Если вы достигли этой точки, вероятно, файл поврежден.
Есть много вещей, которые могли бы здесь произойти. Самым простым способом решения этой проблемы является повторная загрузка (или повторное копирование) zip-файла из его исходного источника и повторная попытка его открытия снова. Не имея больше информации, вот список возможных вещей, которые могут произойти:
- Папка zip не существует. Вы написали папку, но я предполагаю, что вы имели в виду файл. Может случиться так, что вы пометили обычный, не zip-файл как zip-файл, случайно добавив .zip в конец имени файла. Итак, ваш компьютер считает, что это zip-файл, но на самом деле это не zip-файл.
- Пункт назначения не существует. Из сообщения об ошибке у вас может не быть Downloads папки.
Все эти проблемы не интуитивны, и исправления для них одинаково не интуитивны и технически. Я думаю, что ваша лучшая ставка — попытаться повторно получить файл снова.
Попробуйте открыть файл с помощью приложения, отличного от Archive Utility.
Я использовал приложение Keka . Также обнаружена ошибка:
Ошибка извлечения файла «filename.zip». Код ошибки 2 с использованием
фатальной ошибки «p7zip».
Однако он также смог распаковать каталог, содержащий 6 полных файлов изображений, а также 7-й сбойный образ «Zero bytes», который не смог извлечь.
По крайней мере, с помощью этого приложения вы сможете восстановить хотя бы некоторые файлы из поврежденного архива.
Источник
It’s likely that filename.zip is either not actually a .zip file, or is corrupted.
Open up Terminal. You can access it by typing «Terminal» into Spotlight.
Enter the command(s) in the steps below into your command line prompt (triple click the line, copy it, and paste it into your prompt). Replace filename.zip with the actual name of the zip file.
If the name of the file contains spaces, you need to enter it differently using the escape character. For example, if the file is named compressed crap.zip, you’d type compressed crap.zip in the command line.
Step 1:
Repair disk permissions. Once done, attempt to open the .zip file again. If you wish, you can do this from the command line.
diskutil repairPermissions /
Step 2:
Use file to confirm it’s actually a zip file:
file ~/Downloads/filename.zip
The output should be:
Zip archive data, at least v2.0 to extract
If you don’t receive this output, post the output as a comment before proceeding.
Step 3:
After confirming it’s actually a zip file, attempt to unzip it directly from the command line:
unzip ~/Downloads/filename.zip -d ~/Downloads
Step 4:
Step 3 will likely fail. Run the zip command to attempt to repair any corruption and salvage the contents of the archive (again, replace filename.zip with actualname.zip):
zip -FF ~/Downloads/filename.zip --out ~/Downloads/Repairedversion.zip
If it executes cleanly, you’ll be directly returned to your prompt. Quit Terminal. Navigate to your Downloads folder and double click Repairedversion.zip— it should unzip without issue.
Alternatively, it may not exit cleanly. If you’re presented with
Is this a single-disk archive? (y/n):
Hit the y key. After you’re returned to the prompt, again attempt to open Repairedversion.zip from your Downloads folder. If you’re still unable to open it, comment below with the warning(s) received from the command. If you’ve reached this point though, it’s likely that the file is irreparably damaged.
Скорее всего, filename.zipэто не .zipфайл или поврежден.
Откройте Терминал . Вы можете получить к нему доступ, введя «Терминал» в Spotlight .
Введите команду (ы) в следующих шагах в командной строке (трижды щелкните строку, скопируйте ее и вставьте в свою подсказку). Заменить filename.zipна фактическое имя zipфайла.
Если имя файла содержит пробелы, вам нужно ввести его по-другому, используя escape- символ. Например, если файл назван compressed crap.zip, вы должны ввести compressed crap.zipв командной строке.
Шаг 1:
Ремонт дисковых прав. После этого попробуйте снова открыть файл .zip. Если вы хотите, вы можете сделать это из командной строки.
diskutil repairPermissions /
Шаг 2:
Используйте файл, чтобы подтвердить, что это на самом деле ZIP-файл:
file ~/Downloads/filename.zip
Выход должен быть:
Zip archive data, at least v2.0 to extract
Если вы не получили этот вывод, опубликуйте его как комментарий, прежде чем продолжить.
Шаг 3:
Убедившись, что это на самом деле zip-файл, попробуйте распаковать его прямо из командной строки:
unzip ~/Downloads/filename.zip -d ~/Downloads
Шаг 4:
Шаг 3 скорее всего потерпит неудачу. Запустите команду zip, чтобы попытаться исправить любое повреждение и восстановить содержимое архива (снова замените filename.zipна actualname.zip):
zip -FF ~/Downloads/filename.zip --out ~/Downloads/Repairedversion.zip
Если он выполняется корректно, вы сразу же вернетесь к вашему приглашению. Выйти из терминала. Перейдите в папку «Загрузки» и дважды щелкните ее Repairedversion.zip— она должна быть разархивирована без проблем.
Кроме того, он не может выйти чисто. Если вы представлены
Is this a single-disk archive? (y/n):
Хит yключ. После того, как вы вернетесь к приглашению, попробуйте снова открыть Repairedversion.zipпапку «Загрузки». Если вы все еще не можете открыть его, прокомментируйте ниже предупреждение (а), полученное от команды. Если вы достигли этой точки, вероятно, файл поврежден.














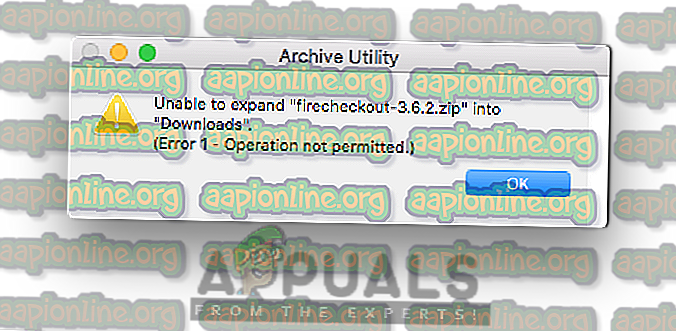
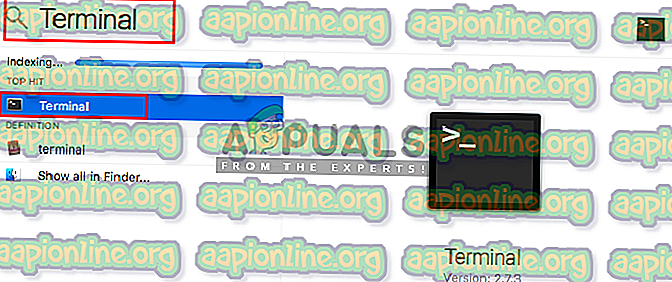
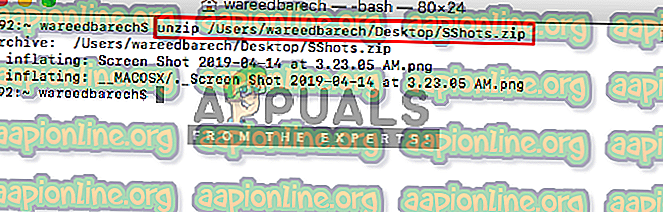
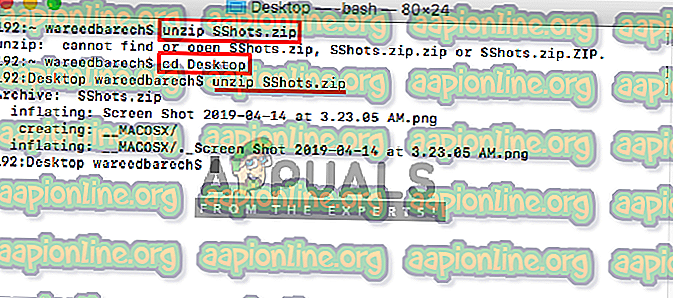
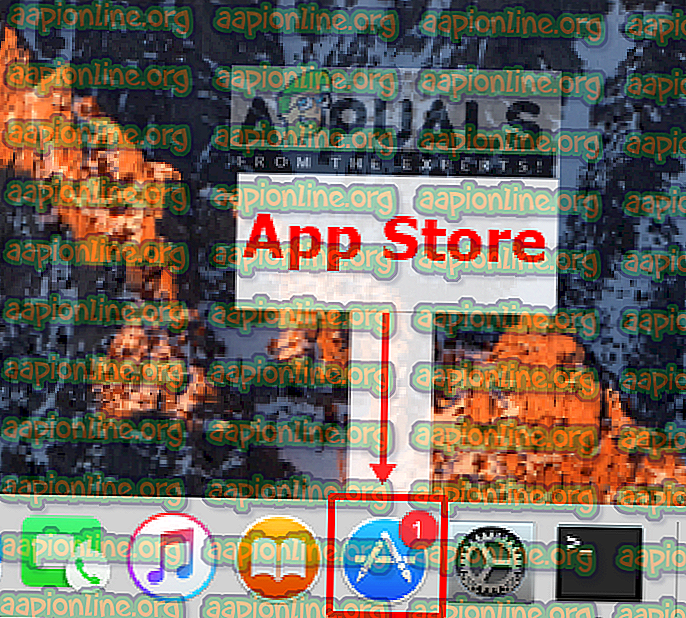
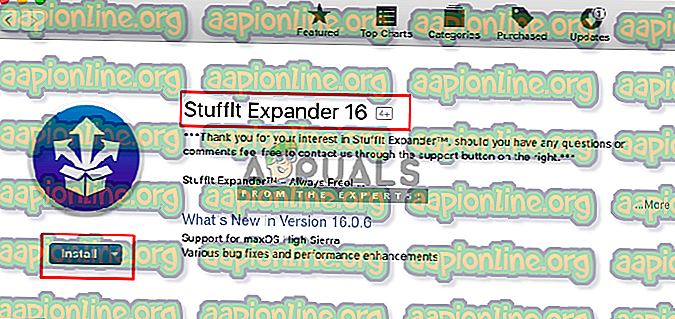
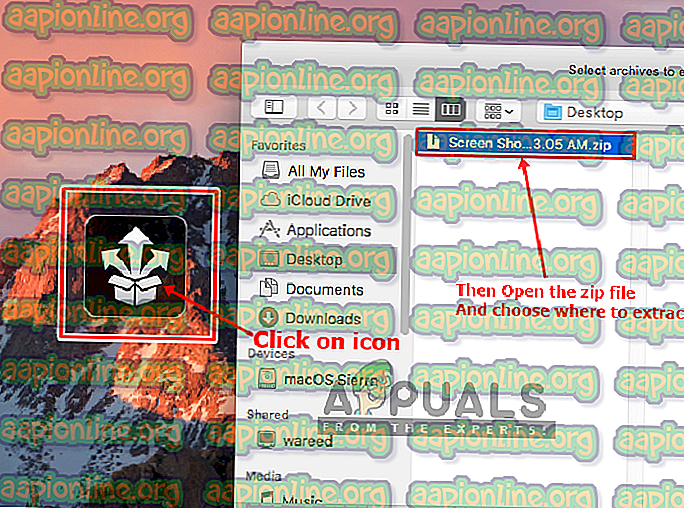
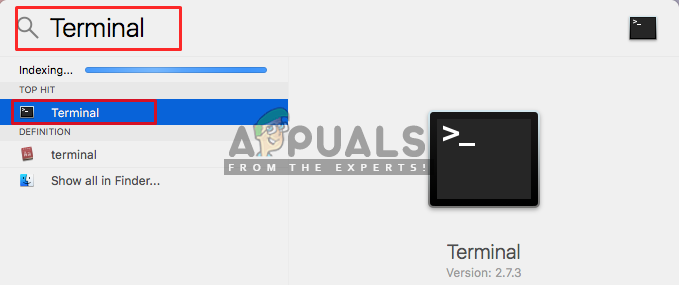 Открытие терминала через прожектор
Открытие терминала через прожектор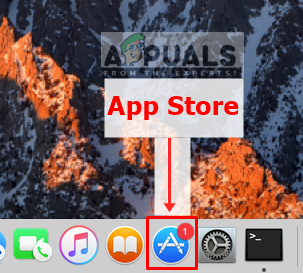 App Store в Mac OS
App Store в Mac OS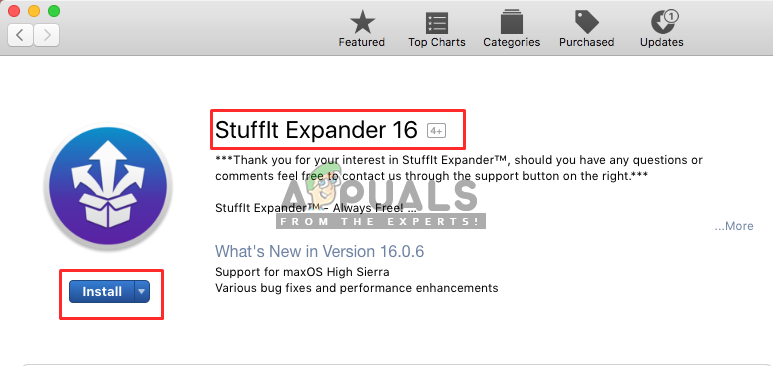 Установка Stuffit Expander в магазине приложений
Установка Stuffit Expander в магазине приложений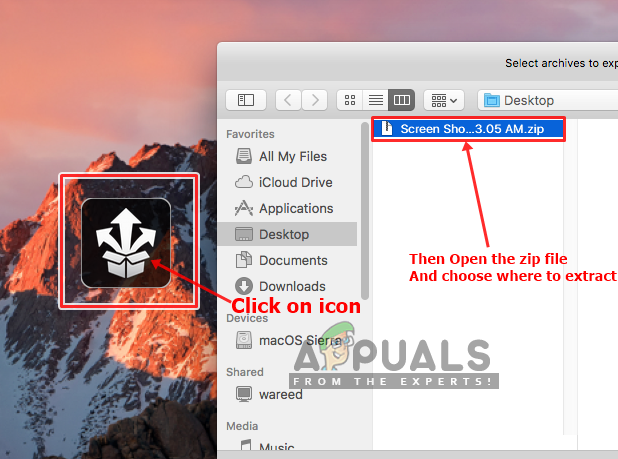 Распаковка zip-файла через Stuffit Expander
Распаковка zip-файла через Stuffit Expander