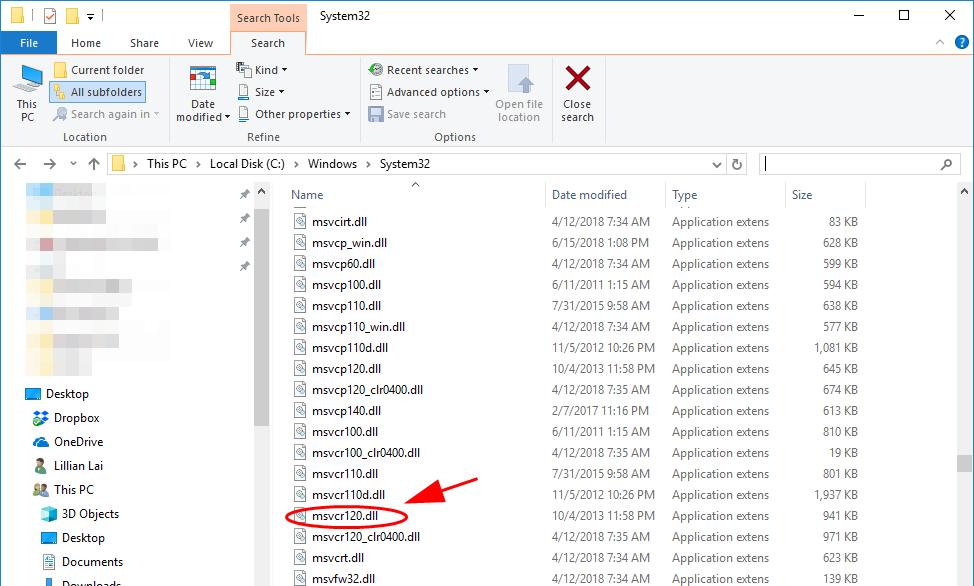Ошибка
При установке или обновлении Adobe Acrobat/Adobe Acrobat Reader любым из следующих методов:
- С помощью пункта меню «Справка» > «Обновления»
- Установка с помощью приложения Creative Cloud для ПК
- Ручная загрузка и установка обновления
Происходит сбой установки и появляется следующее сообщение об ошибке:
«Ошибка 1722. Возникла проблема с пакетом программы установки для Windows. Выполнение программы в составе пакета настройки не завершилось должным образом.Обратитесь в службу поддержки или к поставщику пакета». Действие InstallWebResources, расположение: <Product Install Path>AcroCEFRdrServicesUpdater.exe».
Ошибка при использовании пункта меню Справка > Обновление рабочего процесса
Ошибка при установке Acrobat с помощью приложения Creative Cloud для ПК
Ошибка при загрузке программы установки и обновления вручную
Ошибка при установке Acrobat Reader вручную из Центра загрузки Reader (https://get.adobe.com/reader)
Решение
Ошибка появляется из-за отсутствия обновления для универсальной среды выполнения C для Windows. Установите обновление одним из следующих способов:
Решение 1
Загрузите обновление вручную из Центра загрузок Microsoft.
Установив требуемое обновление, попробуйте установить Acrobat/Acrobat Reader.
Необходимо иметь Windows 7 с пакетом обновлений 1 (SP1) или более новой версии, чтобы установить обновление.
Решение 2
С помощью Центра обновления Windows обновляйте ОС автоматически.
Попытайтесь снова установить Acrobat/Acrobat Reader, как только будут установлены все доступные обновления Windows.
Решение 3
-
Если используется компьютер с 64-разрядной ОС, перейдите в папку C:WindowsSysWOW64, а если используется 32-разрядная версия, перейдите в папку C:WindowsSystem32.
Примечание. Если папка C:WindowsSysWOW64 существует, значит, используется компьютер с 64-разрядной операционной системой.
-
Найдите файлы msvcr120.dll и msvcp120.dll и переименуйте оба из них.
Не удаляйте эти файлы. Если не удастся установить пакет Visual C++ (vcredist_x86.exe), вы сможете вернуть файлам исходные имена. -
Чтобы установить загруженный распространяемый пакет Visual C++ (vcredist_x86.exe), дважды щелкните его. После завершения установки проверьте, установлены ли снова файлы msvcr120.dll и msvcp120.dll. Если да, можно удалить файлы, которые были переименованы на шаге 3.
Не удаляйте последние версии установленных файлов msvcr120.dll и msvcp120.dll. -
Установите Acrobat/Acrobat Reader.
Ошибка
При установке или обновлении Adobe Acrobat/Adobe Acrobat Reader любым из следующих методов:
- С помощью пункта меню «Справка» > «Обновления»
- Установка с помощью приложения Creative Cloud для ПК
- Ручная загрузка и установка обновления
Происходит сбой установки и появляется следующее сообщение об ошибке:
«Ошибка 1722. Возникла проблема с пакетом программы установки для Windows. Выполнение программы в составе пакета настройки не завершилось должным образом.Обратитесь в службу поддержки или к поставщику пакета». Действие InstallWebResources, расположение: <Product Install Path>AcroCEFRdrServicesUpdater.exe».
Ошибка при использовании пункта меню Справка > Обновление рабочего процесса
Ошибка при установке Acrobat с помощью приложения Creative Cloud для ПК
Ошибка при загрузке программы установки и обновления вручную
Ошибка при установке Acrobat Reader вручную из Центра загрузки Reader (https://get.adobe.com/reader)
Решение
Ошибка появляется из-за отсутствия обновления для универсальной среды выполнения C для Windows. Установите обновление одним из следующих способов:
Решение 1
Загрузите обновление вручную из Центра загрузок Microsoft.
Установив требуемое обновление, попробуйте установить Acrobat/Acrobat Reader.
Необходимо иметь Windows 7 с пакетом обновлений 1 (SP1) или более новой версии, чтобы установить обновление.
Решение 2
С помощью Центра обновления Windows обновляйте ОС автоматически.
Попытайтесь снова установить Acrobat/Acrobat Reader, как только будут установлены все доступные обновления Windows.
Решение 3
-
Если используется компьютер с 64-разрядной ОС, перейдите в папку C:WindowsSysWOW64, а если используется 32-разрядная версия, перейдите в папку C:WindowsSystem32.
Примечание. Если папка C:WindowsSysWOW64 существует, значит, используется компьютер с 64-разрядной операционной системой.
-
Найдите файлы msvcr120.dll и msvcp120.dll и переименуйте оба из них.
Не удаляйте эти файлы. Если не удастся установить пакет Visual C++ (vcredist_x86.exe), вы сможете вернуть файлам исходные имена. -
Чтобы установить загруженный распространяемый пакет Visual C++ (vcredist_x86.exe), дважды щелкните его. После завершения установки проверьте, установлены ли снова файлы msvcr120.dll и msvcp120.dll. Если да, можно удалить файлы, которые были переименованы на шаге 3.
Не удаляйте последние версии установленных файлов msvcr120.dll и msvcp120.dll. -
Установите Acrobat/Acrobat Reader.
Ошибки в процессе установки, обновления софта или его удаления – нередкое явление. Одна из таких появляется с кодом 1722 и сообщением о том, что в ходе процедуры возникла проблема с программным компонентом – установщиком Windows, в результате чего задача не может быть выполнена. Неисправность пакета установщика в системе не позволяет производить такие действия как установка и обновление Acrobat Reader или других поддерживаемых программ. Рассмотрим подробнее, почему возникает проблема, и разберём способы её решения.
Причины ошибки 1722
Для решения проблемы потребуется устранить источник неприятности, а поскольку сбои во время выполнения могут быть спровоцированы рядом факторов, выявить его сразу непросто. Поэтому задача заключается в последовательном выполнении действий, направленных на устранение вероятных причин неисправности.
Ошибка 1722 возникает при установке или обновлении Acrobat Reader по следующим причинам:
- установщик деактивирован в системных настройках;
- незавершённая загрузка, неполная установка пакета Windows Installer;
- ошибки системного реестра, отсутствующие или повреждённые записи, которые спровоцированы недавним изменением ПО, связанного с Установщиком;
- воздействие вредоносного софта, повредившего системные файлы или компоненты программы-установщика;
- файл ошибочно удалён другим приложением, конфликт программы с Windows Installer;
- проблемы с разрешением на выполнение скриптов.
Как исправить ошибку Windows Installer 1722
Сбой при инсталляции, обновлении Adobe Acrobat Reader DC происходит по разным причинам независимо от метода установки софта, так что и решений будет несколько. Проблема может возникать при следующих условиях:
- ошибка при использовании пункта меню «Справка» – «Обновление рабочего процесса»;
- ошибка при установке Acrobat Reader DC с помощью приложения Creative Cloud для ПК;
- ошибка при загрузке программы установки и обновления вручную;
- ошибка при установке AcrobatReader DC вручную из Центра загрузки Reader (https://get.adobe.com/reader/).
Сбой с кодом 1722 и сообщением с прочими сведениями может быть устранён путём использования различных вариантов решения.
Проверка функционирования службы Установщика Windows
Для начала стоит проверить, запущен ли сервис. Сделать это просто:
Проверка компьютера на вирусы
Прежде чем переходить к другим способам устранения проблемы, если она не была решена путём активации службы, следует проверить компьютер на вирусы с помощью установленного или штатного защитного софта. Также желательно использовать специальные утилиты, такие как Dr.Web Cure It! или др.
Чистая загрузка Windows
Выполнение чистой загрузки избавит от конфликтов с другим софтом, возникающих в процессе инсталляции и вызывающих ошибку. Старт системы будет выполнен с минимальным набором драйверов и прочего необходимого для функционирования ПО. Для этого, войдя в систему как администратор, выполняем следующие действия:
Проверка системных файлов
Средствами системы можно устранить различные сбои, в том числе просканировать системные файлы на наличие некорректных изменений, повреждений и восстановить их, если таковые имеются. Для этой цели используется штатная утилита SFC, которую необходимо запустить от имени администратора. Запустить проверку просто:
Установка обновления Acrobat DC/Acrobat Reader DC вручную
Данный способ предполагает загрузку обновления из Центра загрузок Microsoft с учётом разрядности системы (актуально для ОС Windows 7 с пакетом SP1 и версий новее), после чего можно снова попробовать установить Acrobat DC/Acrobat Reader DC.
Обновление Windows
Microsoft регулярно выпускает пакеты обновлений для Windows, позволяющие улучшить систему и исправить ошибки. Обновить ОС можно, используя оснастку Центр обновления, – при наличии доступных обновлений устанавливаем их нажатием соответствующей кнопки. Так, в некоторых случаях ошибка 1722 Установщика Windows устраняется и Acrobat DC/Acrobat Reader DC можно установить.
Загрузка Microsoft Visual C++
Если предыдущие способы не сработали, можно загрузить пакеты Visual C++ следующим образом:
Восстановление Windows
Ещё один способ, позволяющий устранять системные ошибки разного характера, в том числе и с кодом 1722, подразумевает возврат системы в то состояние, когда сбоя ещё не существовало и всё исправно работало. При этом пользовательские данные не будут затронуты, опция предусмотрена только для восстановления системы.
Чтобы применить данную возможность, нужно, чтобы на компьютере создавались точки восстановления. Они могут создаваться пользователем или системой автоматически, но если эту опцию вы убрали, то способ не подойдёт для решения рассматриваемой проблемы.
Для восстановления потребуется выполнить следующее:
Повторная регистрация службы Windows Installer
Ошибка Установщика Windows может быть исправлена также путём перерегистрации инсталлера в ОС. Сделать это можно таким образом:
- открываем Командную строку (из меню «Пуск» или используем консоль «Выполнить» и команду cmd);
- для 32-битных систем последовательно вводим команды:
msiexec /unregister
msiexec /register - для 64-битных систем последовательно вводим команды:
%windir%system32 msiexec.exe / unregister
%windir%system32msiexec.exe / register
%windir%syswow64msiexec.exe / unregister
%windir%syswow64msiexec.exe / register - перезагружаем компьютер.
После каждой команды жмём клавишу Enter.
Исправление реестра
Редактирование системного реестра – задача для специалиста, поскольку даже незначительные правки, внесённые неопытным пользователем, могут привести к потере работоспособности ОС. Мы не рекомендуем без должных навыков править записи. Чтобы восстановить рабочие параметры, лучше воспользоваться специальным инструментом, таким как WinThruster, функционал которого позволяет безопасно очистить и исправить реестр.
На устранение ошибок, связанных с Установщиком Windows, потребуется некоторое время, поскольку не всегда очевидно, что послужило причиной появления сбоя, а подходящий метод исправления не всегда находится с первого раза.
Содержание
- 1 Не устанавливается Adobe Acrobat Reader DC: что делать и как завершить процесс
- 1.1 Определение причины неполадки
- 1.2 Устранение неполадок при установке
- 1.3 Подведение итогов
- 2 How to fix error 1722 in Windows 10 [QUICK GUIDE]
- 2.1 1. Scan the Registry
- 2.2 2. Start the Windows Installer Service
- 2.3 3. Re-register the Windows Installer Service
- 2.4 4. Open the Program and Uninstall Troubleshooter
- 2.5 5. Enable Windows Script Hosting
- 2.6 6. Set up a new Admin Account
- 2.7 1. Check the Xbox Live Services
- 2.8 2. Check the network
- 2.9 3. Log out and log in again
- 2.10 4. Hard reset the console
Не устанавливается Adobe Acrobat Reader DC: что делать и как завершить процесс
При эксплуатации компьютерных устройств в большинстве случаев пользователи даже не задумываются над вопросом, какие программные инструменты задействует система для выполнения той или иной задачи.
В принципе, такой подход к использованию ресурсов компьютера не является критичным или проблемным, до тех пор, пока владельцу ПК не приходится столкнуться с невозможностью выполнения устройством операций определённой категории, что заставляет искать причину прецедента.
К примеру, невозможность открыть, просмотреть или распечатать документы в формате PDF – эта проблема, предопределённая отсутствием инструмента на ПК, отвечающего за операции обусловленного класса, которая решается загрузкой и инсталляцией приложения Adobe Acrobat Reader DC на лэптоп.
Зачастую процесс не сопровождается сложностями, однако, имеются прецеденты, когда программа Adobe Acrobat Reader DC не устанавливается на ПК, что вызывает потребность разбираться в причинах, спровоцировавших неполадку, с целью удачно завершить процесс и оперировать беспроблемно документами обусловленного формата, о чём и пойдёт дальше речь в этой статье.
Устранение проблем с установкой Adobe Acrobat Reader DC.
Определение причины неполадки
Прежде чем приступить к практическим действиям по решению проблемы, пользователю необходимо попытаться определить причину, почему не устанавливается популярный и востребованный инструмент Adobe Acrobat Reader DC на ПК, что обусловит дальнейший вектор исправительных манипуляций. Зачастую проблема выражается появлением ошибки на экране, с извещением о невозможности завершить процесс.
Неполадка может возникнуть на любом этапе инсталляции программы, причём код ошибки не имеет константного значения, является вариабельным, дополняется разноплановым текстовым извещением.
Причины невозможности инсталляции могут заключаться как в банальных перебоях подачи питания на лэптоп, так и иметь более сложный характер: провоцироваться системными сбоями или повреждениями на программном уровне компонентов Windows, отвечающих за процесс инсталляции.
Нередко причиной сбоя выступает попытка установки несоответствующего программного инструмента операционной системе, установленной на ПК, предварительная загрузка утилиты с неблагонадёжного сайта, или же обуславливается устаревшими драйверами рабочей видеокарты лэптопа.
Как видим, причин для появления ошибки обсуждаемого класса более чем достаточно, причём одни из них решаются элементарно, другие же требуют незначительного вмешательства в работу ПК.
Рассмотрим методологию решения проблемы на практике, с описанием вариантов борьбы с неисправностью в порядке от простых до более сложных по выполнению.
Устранение неполадок при установке
Для начала, прежде чем начинать работать над устранением неполадки, стоит исключить вариант, когда Acrobat Reader не устанавливается на фоне единичного «глюка» системы, перебоя подачи электропитания или в силу иных ситуативных причин, попытавшись завершить процесс и повторно осуществить инсталляцию. Как вариант борьбы с ошибкой, когда Reader не устанавливается, некоторые специалисты позиционируют метод обновления драйверов рабочей видеокарты до последней, актуальной версии. Такого рода причина неисправности – крайне редкое явление, однако, исключить его на начальном этапе всё же стоит.
Если этот способ не увенчался успехом, ошибка установки Adobe Acrobat Reader DC возникает при повторной попытке инсталляции приложения, возможно, причина в самой версии устанавливаемой программы.
Для исключения такого варианта развития событий стоит удалить приложение полностью из ПК стандартными методами, и загрузить программу из официального сайта разработчиков, причём выбрав версию приложения в соответствии с системными требованиями к вариации ОС, установленной на лэптопе.
Разработчики позиционируют возможность инсталляции Adobe Acrobat Reader DC на ПК, работающие на ОС Windows 7 и выше, для устаревших операционных систем придётся загрузить более ранний вариант софта. При желании установить на лэптоп программу с расширенными возможностями, стоит отдать предпочтение продукту Adobe Acrobat Pro.
Ресурсы этого пакета характеризуются не только допустимостью читать и печатать документы в PDF, но и создавать и редактировать файлы в этом формате, работать с документами, подписывать их в цифровом виде, правда, бесплатно пользоваться такими привилегиями можно только на протяжении семидневного пробного периода.
https://www.youtube.com/watch?v=XDFRH2a4si0
Если и после загрузки актуальной версии программа не устанавливается на ПК, система продолжает выдавать ошибку, тогда необходимо попробовать отредактировать реестр, посредством удаления параметров, которые могут блокировать инсталляционный процесс. Процесс выполняется согласно следующему регламенту:
- Откройте окно «Выполнить» через кнопку «Пуск» или с помощью комбинации клавиш Win и R.
- В командной строке окна введите директиву Regedit, и подтвердите её кнопкой «ОК».
- Перейдите в папке HKEY_LOCAL_MACHINE в подраздел Software, где разверните ветку Microsoft/Windows/CurrentVersions/Installer.
- Внимательно изучите содержимое папки Installer на наличие в ней раздела под названием Inprogress. Если такая папка имеется в системе, её необходимо удалить и попытаться повторно установить Adobe Reader.
В ситуации, когда объект Inprogress отсутствует, или же установка «Акробата» снова блокируется системой, то, вероятней всего, проблема кроется непосредственно в недоступности или некорректности работы службы установщика Windows. С целью восстановления работы службы стоит выполнить следующие манипуляции:
- Открыть службу «Выполнить», как и в предыдущем случае.
- В поле для команд ввести установку msiexec/unregister, которая отменяет регистрацию службы, и подтвердить команду.
- Дальше потребуется запустить процесс перерегистрации службы, прописав в командной строке msiexec/regserver, с последующим подтверждением директивы.
После перерегистрации службы Installer желательно перезагрузить ПК, после чего инсталлировать программу стандартным методом.
Подведение итогов
Приложение Reader позиционируется как один из наиболее эффективных, популярных и востребованных инструментов, решающих вопрос открытия, чтения и печати, а в платной версии редактирования файлов формата PDF, и не только.
Процесс инсталляции программного пакета не позиционируется, как сложный разработчиками, занимает несколько минут, и практически никогда не сопровождается сложностями.
В случае появления ошибки, блокирующей процесс инсталляции, воспользуйтесь рекомендациями, прописанными в статье, что позволит успешно завершить установку Adobe Reader.
Источник: https://nastroyvse.ru/programs/review/ne-ustanavlivaetsya-adobe-acrobat-reader-dc.html
How to fix error 1722 in Windows 10 [QUICK GUIDE]
Error 1722 is one that can occasionally occur when installing or removing software from Windows.
It returns the following error message: “ERROR 1722
1. Scan the Registry
- to open the registry utility directly below.
- Select all the check boxes there, and then press the Scan for Issues button.
- Thereafter, press the Fix Selected Issues button.
- A dialog box opens requesting that you back up the registry.
Click Yes, select a folder to save to and press the Save button.
- Next, press the Fix All Selected Issues button to repair registry.
Clean your registry an expert with the help of this amazing guide written by…you guessed it: experts!
2. Start the Windows Installer Service
- Check that the Windows Installer service is running by pressing the Win key + R hotkey and entering ‘services.msc’ in Run’s text box. That will open the window shown directly below when you press the OK button.
- Scroll to and then double-click Windows Installer to open the window in the snapshot directly below.
- Then press the OK button to close the window.
The Windows Installer service can’t be accessed on Windows 10? Count on us to solve the problem.
3. Re-register the Windows Installer Service
- Select Command Prompt (Admin) to open the window directly below.
- Close the Command Prompt, and then restart the Windows OS.
If you’re having trouble accessing Command Prompt as an admin, then you better take a closer look at this guide.
4. Open the Program and Uninstall Troubleshooter
The Program and Uninstall troubleshooter is one that fixes software installation issues. As such, this troubleshooter might come in handy for fixing error 1722. This is how you can run that troubleshooter.
- First, open this webpage in your browser.
- Press the Download button on that page to save the troubleshooter to Windows.
- Open the folder that you saved the troubleshooter to.
- Click MicrosoftProgram_Install_and_Uninstall.meta.diagcab to open the Program and Uninstall troubleshooter window in the shot directly below.
- Press the Next button to go through the troubleshooter.
If the Troubleshooter stops before completing the process, fix it with the help of this complete guide.
5. Enable Windows Script Hosting
Error 1722 might be due to disabled Windows Script Hosting. Thus, activating Windows Script Hosting could fix error 1722. This is how you can activate Windows Script Hosting with the Command Prompt.
- First, select to open Command Prompt (Admin) via the Win + X menu.
- Enter ‘REG DELETE “HKCUSOFTWAREMicrosoftWindows Script HostSettings” /v Enabled /f’ in the Command Prompt, and press the Return key.
6. Set up a new Admin Account
Some persons have also confirmed that setting up a new Windows admin account, and then installing the required software within that user account, can also fix error 1722.
You can set up a new user account in Windows 10 by clicking Settings on the Start menu and selecting Account.
- Next, click Family & other people; and then select the Add someone else to this PC option.
- Click the I don’t have this person’s sign-in information, and then enter the required details.
- Click the Change account type button under the new user account, select Administrator from the Account type drop-down menu and click OK.
- Then you can restart Windows 10 and sign in with the new account.
If you’re having trouble opening the Setting app, take a look at this article to solve the issue.
Windows won’t let you add a new user account? Follow some easy steps and create or add how many accounts you want!
So that’s how you can fix Windows Installer error 1722 to install or uninstall software that relies on the installer service. You could also try fixing the issue with repair utilities included in this software guide.
If you have any more questions or suggestions, feel free to leave them in the comments section below.
RELATED STORIES TO CHECK OUT:
Xbox Live errors are many, usually easily distinguishable and bothering strictly individual systems. However, as we speak, there seems to be an outrage online due to the infamous (and strange) error that stroke users globally. The error code is 0x97e107df and it affected complete usability of all Xbox Live-dependent devices. To that point that users report not being able to run digital games or apps at all.
And while the Xbox Support is investigating this global outage, players are left to look up for potential solutions online. Don’t worry, though, as we have some simple solutions to deal with the problem at hand.
1. Check the Xbox Live Services
- Open your browser.
- Navigate to the official support account, here, or Xbox Live Service Status website, here.
- There you can find detailed explanations about the state of the Xbox Live service. If the problem is resolved, you’ll find out there.
We’ve written extensively on Xbox One Xbox Live issues. Check out these guides for more information.
2. Check the network
- Make sure you use a wired connection instead of wireless.
- Run diagnostics
- Press the Xbox button to open the guide.
- Choose Settings.
- Tap All Settings.
- Open Network.
- Select Network Settings.
- Now, run the Test network connection.
- Reset your MAC address:
- Open Settings.
- Choose All Settings.
- Select Network and then Advanced Settings.
- Choose Alternate MAC address and then Clear.
- Restart your console.
3. Log out and log in again
- Press the Xbox button.
- Select Home.
- Select your account by highlighting your gamerpic.
- Log out.
- Restart your console.
- Repeat the procedure and log in again.
4. Hard reset the console
- Press and hold the Power button for 10 seconds or so.
- Wait until the console shuts down.
- After a minute, turn on the console again and look for changes.
RELATED STORIES YOU SHOULD CHECK OUT:
Источник: https://windowsreport.com/error-1722-fsx/
На этой странице
Содержание
- Ошибка
- Ошибка 1722. Ошибка пакета Windows Installer.
- Признаки ошибки 1722
- Причины ошибки 1722
-
- Ошибки во время выполнения в базе знаний
-
- Как исправить ошибку Windows Installer 1722
-
- Шаг 1: Восстановить записи реестра, связанные с ошибкой 1722
- Шаг 2: Проведите полное сканирование вашего компьютера на вредоносное ПО
- Шаг 3: Очистить систему от мусора (временных файлов и папок) с помощью очистки диска (cleanmgr)
- Шаг 4: Обновите драйверы устройств на вашем компьютере
- Шаг 5: Используйте Восстановление системы Windows, чтобы «Отменить» последние изменения в системе
- Шаг 6: Удалите и установите заново программу Windows Installer, связанную с Ошибка 1722
- Шаг 7: Запустите проверку системных файлов Windows («sfc /scannow»)
- Шаг 8: Установите все доступные обновления Windows
- Шаг 9: Произведите чистую установку Windows
-
- Информация об операционной системе
- Проблема с 1722 все еще не устранена?
- Рекомендуем к прочтению
Ошибка
При установке или обновлении Adobe Acrobat DC/Adobe Acrobat Reader DC любым из следующих методов:
- С помощью пункта меню «Справка» > «Обновления»
- Установка с помощью приложения Creative Cloud для ПК
- Ручная загрузка и установка обновления
Происходит сбой установки и появляется следующее сообщение об ошибке:
«Ошибка 1722. Возникла проблема с пакетом программы установки для Windows. Выполнение программы в составе пакета настройки не завершилось должным образом.Обратитесь в службу поддержки или к поставщику пакета». Действие InstallWebResources, расположение:
Ошибка 1722. Ошибка пакета Windows Installer.
Этот раздел касается:
- Платформы: Windows 8, Windows 7, Vista, Windows XP, Windows 10
- Версии Java: 7.0, 8.0
ПРИЗНАКИ
Установка Java прерывается, отображается сообщение об ошибке:
Код ошибки 1722 относится к модулю InstallShield. Эта ошибка свидетельствует о сбое процедуры установки. РЕШЕНИЕ
Следуйте приведенным ниже указаниям, чтобы решить эту проблему.
- Удалите все следы неудачной установки Java, удалив Java
- Загрузите и установите автономный установочный пакет для Windows
| Номер ошибки: | Ошибка 1722 | |
| Название ошибки: | Windows Installer Error 1722 | |
| Описание ошибки: | Ошибка 1722: Возникла ошибка в приложении Windows Installer. Приложение будет закрыто. Приносим извинения за неудобства. | |
| Разработчик: | Microsoft Corporation | |
| Программное обеспечение: | Windows Installer | |
| Относится к: | Windows XP, Vista, 7, 8 |
Совместима с Windows 2000, XP, Vista, 7, 8 и 10
- Появляется сообщение «Ошибка 1722» и окно активной программы вылетает.
- Ваш компьютер часто прекращает работу после отображения ошибки 1722 при запуске определенной программы.
- Отображается “Windows Installer Error 1722”.
- Windows медленно работает и медленно реагирует на ввод с мыши или клавиатуры.
- Компьютер периодически «зависает» на несколько секунд.
Такие сообщения об ошибках 1722 могут появляться в процессе установки программы, когда запущена программа, связанная с Microsoft Corporation (например, Windows Installer), при запуске или завершении работы Windows, или даже при установке операционной системы Windows. Отслеживание момента появления ошибки 1722 является важной информацией при устранении проблемы.
Причины ошибки 1722
- Поврежденная загрузка или неполная установка программного обеспечения Windows Installer.
- Повреждение реестра Windows Installer из-за недавнего изменения программного обеспечения (установка или удаление), связанного с Windows Installer.
- Вирус или вредоносное ПО, которые повредили файл Windows или связанные с Windows Installer программные файлы.
- Другая программа злонамеренно или по ошибке удалила файлы, связанные с Windows Installer.
Ошибки типа Ошибки во время выполнения, такие как «Ошибка 1722», могут быть вызваны целым рядом факторов, поэтому важно устранить каждую из возможных причин, чтобы предотвратить повторение ошибки в будущем.
Ошибки во время выполнения в базе знаний
star rating here
Как исправить ошибку Windows Installer 1722
Ниже описана последовательность действий по устранению ошибок, призванная решить проблемы Ошибка 1722. Данная последовательность приведена в порядке от простого к сложному и от менее затратного по времени к более затратному, поэтому мы настоятельно рекомендуем следовать данной инструкции по порядку, чтобы избежать ненужных затрат времени и усилий.
Пожалуйста, учтите: Нажмите на изображение [ 

Шаг 1: Восстановить записи реестра, связанные с ошибкой 1722
Редактирование реестра Windows вручную с целью удаления содержащих ошибки ключей Ошибка 1722 не рекомендуется, если вы не являетесь специалистом по обслуживанию ПК. Ошибки, допущенные при редактировании реестра, могут привести к неработоспособности вашего ПК и нанести непоправимый ущерб вашей операционной системе. На самом деле, даже одна запятая, поставленная не в том месте, может воспрепятствовать загрузке компьютера!
В связи с подобным риском мы настоятельно рекомендуем использовать надежные инструменты очистки реестра, такие как WinThruster [Загрузить] (разработанный Microsoft Gold Certified Partner), чтобы просканировать и исправить любые проблемы, связанные с Ошибка 1722. Используя очистку реестра [Загрузить], вы сможете автоматизировать процесс поиска поврежденных записей реестра, ссылок на отсутствующие файлы (например, вызывающих ошибку %%error_name%%) и нерабочих ссылок внутри реестра. Перед каждым сканированием автоматически создается резервная копия, позволяющая отменить любые изменения одним кликом и защищающая вас от возможного повреждения компьютера. Самое приятное, что устранение ошибок реестра [Загрузить] может резко повысить скорость и производительность системы.
Предупреждение: Если вы не являетесь опытным пользователем ПК, мы НЕ рекомендуем редактирование реестра Windows вручную. Некорректное использование Редактора реестра может привести к серьезным проблемам и потребовать переустановки Windows. Мы не гарантируем, что неполадки, являющиеся результатом неправильного использования Редактора реестра, могут быть устранены. Вы пользуетесь Редактором реестра на свой страх и риск.
Перед тем, как вручную восстанавливать реестр Windows, необходимо создать резервную копию, экспортировав часть реестра, связанную с Ошибка 1722 (например, Windows Installer):
- Нажмите на кнопку Начать.
- Введите «command» в строке поиска. ПОКА НЕ НАЖИМАЙТЕENTER!
- Удерживая клавиши CTRL-Shift на клавиатуре, нажмите ENTER.
- Будет выведено диалоговое окно для доступа.
- Нажмите Да.
- Черный ящик открывается мигающим курсором.
- Введите «regedit» и нажмите ENTER.
- В Редакторе реестра выберите ключ, связанный с Ошибка 1722 (например, Windows Installer), для которого требуется создать резервную копию.
- В меню Файл выберите Экспорт.
- В списке Сохранить в выберите папку, в которую вы хотите сохранить резервную копию ключа Windows Installer.
- В поле Имя файла введите название файла резервной копии, например «Windows Installer резервная копия».
- Убедитесь, что в поле Диапазон экспорта выбрано значение Выбранная ветвь.
- Нажмите Сохранить.
- Файл будет сохранен с расширением .reg.
- Теперь у вас есть резервная копия записи реестра, связанной с Windows Installer.
Следующие шаги при ручном редактировании реестра не будут описаны в данной статье, так как с большой вероятностью могут привести к повреждению вашей системы. Если вы хотите получить больше информации о редактировании реестра вручную, пожалуйста, ознакомьтесь со ссылками ниже.
Мы не несем никакой ответственности за результаты действий, совершенных по инструкции, приведенной ниже — вы выполняете эти задачи на свой страх и риск.
Шаг 2: Проведите полное сканирование вашего компьютера на вредоносное ПО
Есть вероятность, что ошибка 1722 может быть связана с заражением вашего компьютера вредоносным ПО. Эти вредоносные злоумышленники могут повредить или даже удалить файлы, связанные с Ошибки во время выполнения. Кроме того, существует возможность, что ошибка 1722 связана с компонентом самой вредоносной программы.
Совет: Если у вас еще не установлены средства для защиты от вредоносного ПО, мы настоятельно рекомендуем использовать Emsisoft Anti-Malware (скачать). В отличие от других защитных программ, данная программа предлагает гарантию удаления вредоносного ПО.
Шаг 3: Очистить систему от мусора (временных файлов и папок) с помощью очистки диска (cleanmgr)
Со временем ваш компьютер накапливает ненужные файлы в связи с обычным интернет-серфингом и повседневным использованием компьютера. Если такие ненужные файлы иногда не удалять, они могут привести к снижению быстродействия Windows Installer или к ошибке 1722, возможно вследствие конфликтов файлов или перегрузки жесткого диска. Удаление таких временных файлов при помощи утилиты Очистка диска может не только устранить ошибку 1722, но и существенно повысить быстродействие вашего компьютера.
Совет: Хотя утилита Очистки диска является прекрасным встроенным инструментом, она удаляет не все временные файлы с вашего компьютера. Другие часто используемые программы, такие как Microsoft Office, Firefox, Chrome, Live Messenger, а также сотни других программ не поддаются очистке при помощи программы Очистка диска (включая некоторые программы Microsoft Corporation).
Из-за недостатков утилиты Windows Очистка диска (cleanmgr) мы настоятельно рекомендуем использовать специализированное программное обеспечение очистки жесткого диска / защиты конфиденциальности, например WinSweeper [Загрузить] (разработано Microsoft Gold Partner), для очистки всего компьютера. Запуск WinSweeper [Загрузить] раз в день (при помощи автоматического сканирования) гарантирует, что ваш компьютер всегда будет чист, будет работает быстро и без ошибок %%error_name%%, связанных с временными файлами.
Как запустить Очистку диска (cleanmgr) (Windows XP, Vista, 7, 8 и 10):
- Нажмите на кнопку Начать.
- Введите «command» в строке поиска. ПОКА НЕ НАЖИМАЙТЕENTER!
- Удерживая клавиши CTRL-Shift на клавиатуре, нажмите ENTER.
- Будет выведено диалоговое окно для доступа.
- Нажмите Да.
- Черный ящик открывается мигающим курсором.
- Введите «cleanmgr» и нажмите ENTER.
- Программа Очистка диска приступит к подсчету занятого места на диске, которое вы можете освободить.
- Будет открыто диалоговое окно Очистка диска, содержащее флажки, которые вы можете выбрать. В большинстве случаев категория «Временные файлы» занимает большую часть дискового пространства.
- Установите флажки напротив категорий, которые вы хотите использовать для очистки диска, и нажмите OK.
Шаг 4: Обновите драйверы устройств на вашем компьютере
Ошибки 1722 могут быть связаны с повреждением или устареванием драйверов устройств. Драйверы с легкостью могут работать сегодня и перестать работать завтра по целому ряду причин. Хорошая новость состоит в том, что чаще всего вы можете обновить драйверы устройства, чтобы устранить проблему с Ошибка 1722.
В связи с временными затратами и общей сложностью обновления драйверов мы настоятельно рекомендуем использовать утилиту обновления драйверов, например DriverDoc (разработана Microsoft Gold Partner), для автоматизации этого процесса.
Пожалуйста, учтите: Ваш файл Ошибка 1722 может и не быть связан с проблемами в драйверах устройств, но всегда полезно убедиться, что на вашем компьютере установлены новейшие версии драйверов оборудования, чтобы максимизировать производительность вашего ПК.
Шаг 5: Используйте Восстановление системы Windows, чтобы «Отменить» последние изменения в системе
Восстановление системы Windows позволяет вашему компьютеру «отправиться в прошлое», чтобы исправить проблемы Ошибка 1722. Восстановление системы может вернуть системные файлы и программы на вашем компьютере к тому времени, когда все работало нормально. Это потенциально может помочь вам избежать головной боли от устранения ошибок, связанных с 1722.
Пожалуйста, учтите: использование восстановления системы не повлияет на ваши документы, изображения или другие данные.
Чтобы использовать Восстановление системы (Windows XP, Vista, 7, 8 и 10):
- Нажмите на кнопку Начать.
- В строке поиска введите «Восстановление системы» и нажмите ENTER.
- В окне результатов нажмите Восстановление системы.
- Введите пароль администратора (при появлении запроса).
- Следуйте инструкциям Мастера для выбора точки восстановления.
- Восстановить ваш компьютер.
Шаг 6: Удалите и установите заново программу Windows Installer, связанную с Ошибка 1722
Инструкции для Windows 7 и Windows Vista:
- Откройте «Программы и компоненты», нажав на кнопку Пуск.
- Нажмите Панель управления в меню справа.
- Нажмите Программы.
- Нажмите Программы и компоненты.
- Найдите Windows Installer в столбце Имя.
- Нажмите на запись Windows Installer.
- Нажмите на кнопку Удалить в верхней ленте меню.
- Следуйте инструкциям на экране для завершения удаления Windows Installer.
Инструкции для Windows XP:
- Откройте «Программы и компоненты», нажав на кнопку Пуск.
- Нажмите Панель управления.
- Нажмите Установка и удаление программ.
- Найдите Windows Installer в списке Установленные программы.
- Нажмите на запись Windows Installer.
- Нажмите на кнопку Удалить справа.
- Следуйте инструкциям на экране для завершения удаления Windows Installer.
Инструкции для Windows 8:
- Установите указатель мыши в левой нижней части экрана для показа изображения меню Пуск.
- Щелкните правой кнопкой мыши для вызова Контекстного меню Пуск.
- Нажмите Программы и компоненты.
- Найдите Windows Installer в столбце Имя.
- Нажмите на запись Windows Installer.
- Нажмите Удалить/изменить в верхней ленте меню.
- Следуйте инструкциям на экране для завершения удаления Windows Installer.
После того, как вы успешно удалили программу, связанную с Ошибка 1722 (например, Windows Installer), заново установите данную программу, следуя инструкции Microsoft Corporation.
Совет: Если вы абсолютно уверены, что ошибка 1722 связана с определенной программой Microsoft Corporation, удаление и повторная установка программы, связанной с Ошибка 1722 с большой вероятностью решит вашу проблему.
Шаг 7: Запустите проверку системных файлов Windows («sfc /scannow»)
Проверка системных файлов представляет собой удобный инструмент, включаемый в состав Windows, который позволяет просканировать и восстановить поврежденные системные файлы Windows (включая те, которые имеют отношение к Ошибка 1722).
Чтобы запустить проверку системных файлов (Windows XP, Vista, 7, 8 и 10):
- Нажмите на кнопку Начать.
- Введите «command» в строке поиска. ПОКА НЕ НАЖИМАЙТЕENTER!
- Удерживая клавиши CTRL-Shift на клавиатуре, нажмите ENTER.
- Будет выведено диалоговое окно для доступа.
- Нажмите Да.
- Черный ящик открывается мигающим курсором.
- Введите «sfc /scannow» и нажмите ENTER.
- Проверка системных файлов начнет сканирование на наличие проблем Ошибка 1722 и других системных файлов (проявите терпение — проверка может занять длительное время).
- Следуйте командам на экране.
Шаг 8: Установите все доступные обновления Windows
Microsoft постоянно обновляет и улучшает системные файлы Windows, связанные с Ошибка 1722. Иногда для решения проблемы Ошибки во время выполнения нужно просто напросто обновить Windows при помощи последнего пакета обновлений или другого патча, которые Microsoft выпускает на постоянной основе.
Чтобы проверить наличие обновлений Windows (Windows XP, Vista, 7, 8 и 10):
- Нажмите на кнопку Начать.
- Введите «update» в строке поиска и нажмите ENTER.
- Будет открыто диалоговое окно Обновление Windows.
- Если имеются доступные обновления, нажмите на кнопку Установить обновления.
Шаг 9: Произведите чистую установку Windows
Предупреждение: Мы должны подчеркнуть, что переустановка Windows займет очень много времени и является слишком сложной задачей, чтобы решить проблемы Ошибка 1722. Во избежание потери данных вы должны быть уверены, что вы создали резервные копии всех важных документов, изображений, программ установки программного обеспечения и других персональных данных перед началом процесса. Если вы сейчас е создаете резервные копии данных, вам стоит немедленно заняться этим (скачать рекомендованное решение для резервного копирования), чтобы защитить себя от безвозвратной потери данных.
Пожалуйста, учтите: Если проблема 1722 не устранена после чистой установки Windows, это означает, что проблема Ошибки во время выполнения ОБЯЗАТЕЛЬНО связана с аппаратным обеспечением. В таком случае, вам, вероятно, придется заменить соответствующее оборудование, вызывающее ошибку 1722.
Информация об операционной системе
Сообщения об ошибках 1722 могут появляться в любых из нижеперечисленных операционных систем Microsoft Windows:
- Windows 10
- Windows 8
- Windows 7
- Windows Vista
- Windows XP
- Windows ME
- Windows 2000
Проблема с 1722 все еще не устранена?
Обращайтесь к нам в любое время в социальных сетях для получения дополнительной помощи:
Об авторе: Джей Гитер (Jay Geater) является президентом и генеральным директором корпорации Solvusoft — глобальной компании, занимающейся программным обеспечением и уделяющей основное внимание новаторским сервисным программам. Он всю жизнь страстно увлекался компьютерами и любит все, связанное с компьютерами, программным обеспечением и новыми технологиями.
Часто пользователи ПК сталкиваются с проблемами при попытке
запустить скачанный файл. Оказывается, что его просто нечем открыть. Это особенно часто случается с
документами в формате ПДФ — по умолчанию в операционных системах Windows не установлен софт, отвечающий за
работу с файлами этого типа.
На помощь приходят сторонние программы для работы с
электронными документами, наиболее известная из которых — Adobe Reader. Но и тут могут возникнуть
проблемы — различные ошибки и неполадки при установке софта. На вашем ПК не устанавливается Adobe Reader?
Давайте разберемся, какие трудности могут возникнуть при установке и как их быстро решить.
Проблемы с установкой Adobe
Acrobat?
Скачайте 100% рабочую версию PDF редактор
Содержание
- Поиск причины ошибки
- Устранение сторонних неполадок при установке
- Решение проблемы «Уже установлена более новая версия» для Adobe
Reader - Заключение
Поиск причины ошибки
Для начала нужно убедиться, в чем кроется ошибка установки Adobe Reader
DC. От этого уже будут зависеть дальнейшие действия. При возникновении сообщения об ошибке в процессе
установки, внимательно изучите и найдите номер ошибки, чтобы правильно ее идентифицировать. Для получения
помощи сообщите номер в службу поддержки Adobe.

Иногда программа просто не начинает установку или вылетает уже в процессе, не выводя сообщения об ошибке.
Причин может быть несколько — как антивирус, который не способен верифицировать издателя программы,
скачанной со стороннего неофициального сайта, так и банальная несовместимость версии софта и операционной
системы либо устаревшие драйверы. Тогда придется попробовать несколько различных способов наладить работу
Адоб Акробат Ридер 10, чтобы перебрать возможные варианты и подобрать решение под конкретную ситуацию.
Дальше мы расскажем, как устранить неполадки, возникающие при установке софта, начиная от самых простых и
распространенных и заканчивая довольно редкими и сложными.
Устранение сторонних неполадок при установке
Первым делом при возникновении проблем попробуйте три базовые вещи: перезагрузить компьютер, повторно
скачать файл-инсталлятор и начать установку программы. Это поможет, если во время загрузки дистрибутива
возникли перебои в работе ПК, например скачок напряжения или кратковременное отключение электричества, из-за
чего файл оказался поврежден.
Если результата нет, проблема может быть в операционной системе. Если Adobe Acrobat Reader DC не
устанавливается на Windows 7 — убедитесь, что скачали дистрибутив для ОС нужной разрядности — 32 бита. Для
старых систем Windows XP, Vista и Windows 7 необходимо скачивать 32-битную версию, а для новых версий ОС,
например Windows 10, версию на 64 бита. Стоит проверить, стоит ли галочка в графе «Совместимость» в
свойствах программы, если вы скачали старую версию софта.
Наконец, если вышеизложенные способы не принесли плодов, остаются только радикальные меры — чистка реестра.
Возможно на вашем ПК когда-то уже была установлена старая версия Adobe Reader, которая затем была не
полностью удалена. Из-за этого в реестре системы Виндовс 10 остается мусор, который мешает корректной
установке новой версии приложения. Если Adobe Acrobat Reader DC не устанавливается с ошибкой 1722, следует
сделать следующее:
- Вызовите командную строку, зажав на клавиатуре клавиши Win + R или через меню «Пуск»
- Вбейте команду Regedit, чтобы открыть редактор реестра
- После открытия перейдите в папку под названием «HKEY_LOCAL_MACHINE», затем в её подраздел «Software»,
где разверните ветку Microsoft >Windows > CurrentVersions > Installer - Удалите папку «Inprogress», если таковая имеется. Именно в ней могут содержаться старые неудалённые
файлы, которые могут вызывать ошибки при установке новых приложений

Если вы выполнили все действия, указанные выше, но не нашли папку «Inprogress», то проблема может крыться
еще глубже — в самой службе установки Windows. Чтобы наладить ее работу, выполните следующие шаги:
- Повторите первый пункт из предыдущей инструкции
- Вбейте команду msiexec/unregister, чтобы деактивировать службу установки Windows
- Переустановите службу, сделав запрос msiexec/regserver
- Перезагрузите компьютер, как только все будет готово
- Попробуйте заново установить Adobe Reader

Если вышеуказанные решения показались вам сложными, и вы не хотите тратить на них время и нервы, есть более
простой способ — скачать приложение PDF Commander. Этот софт гораздо менее требователен к системе и не имеет
проблем с установкой, а его интерфейс лаконичен и удобен для быстрого начала работы даже для тех, кто
впервые пользуется подобным ПО.
Решение проблемы «Уже установлена более новая версия» для Adobe Reader
Чаще всего такая проблема возникает, если вы пытаетесь установить старую версию приложения поверх новой.
Тогда удалите уже имеющееся версию, перезагрузите ПК и попробуйте заново.
Второе, из-за чего может появляться эта ошибка — это некорректная работа антивируса. Временно отключите
защиту, чтобы установить Adobe Acrobat Reader, после чего включите антивирус снова.
Еще одна причина, по которой может выскочить ошибка с текстом, что у Adobe Reader уже установлена более
новая версия — это наличие на вашем компьютере файлов от ранее удаленной старой версии Adobe Reader. Такие
файлы могут мешать правильной установке приложения, поэтому желательно их удалить, перезагрузить ПК и
попробовать заново.
Четвертое, что может вызвать неполадку, отчасти похоже на прошлый пункт. Это могут быть файлы Adobe Reader,
которые были перемещены в «Корзину», но не очищены из нее. Если это действительно так, «Корзину» следует
полностью очистить и попробовать заново произвести процедуру установки приложения.
Наконец, последнее — это активированный во время инсталляции прокси-сервер, работа которого может помешать
установке софта. Рекомендуем отключить все прокси и VPN-приложения на время установки.
Попробуйте лучший аналог Adobe Reader —
программу PDF Commander
Если приложение Адоб Акробат Ридер не устанавливается или выдает ошибку — попробуйте аналогичный PDF
Commander. Он обладает схожим функционалом, но при этом работаёт куда быстрее и надёжнее, а также прост для
освоения.
Быстрая и беспроблемная установка

Простой и понятный интерфейс

Низкие системные требования

Стабильная работа программы на всех ОС

Похожие приложения
Актуальные статьи
Проблемы с установкой Adobe
Acrobat?
Скачайте 100% рабочую версию PDF редактор
Содержание
- Устранение проблем при загрузке Acrobat Reader
- Почему не загружается Acrobat Reader?
- Устранение неполадок при загрузке и установке Acrobat Reader
- Внутренняя ошибка 2753 при установке Acrobat или Reader
- Решения
- Решение 1. Удалите все предыдущие версии Acrobat и Adobe Reader с помощью функции «Установка и удаление программ».
- Решение 2. Удалите разделы реестра для программы установки Acrobat или Reader в Windows.
- Прекращена работа Adobe Reader и другие ошибки — что делать, если Адоб Акробат не работает
- Adobe Acrobat не работает? Скачайте 100% рабочую версию аналогичного софта
- Как исправить ошибку «Прекращена работа программы Adobe Acrobat Reader DC»
- Решение 1. Обновление программного обеспечения
- Решение 2. Выполнение специальной команды
- Решение 3. Отключение защищенного просмотра
- Решение 4. Открытие Distiller DC
- Решение 5. Переход в другой профиль Windows
- Как отправить аварийный отчёт об ошибке при прекращении работы Adobe Reader
- Почему Adobe Reader может не запускаться в Windows 10
- Повреждение установочных файлов
- Устаревшая версия
- Неактуальная программа PDF
- Заключение
- Аналог Adobe Acrobat Reader
- Как запретить откат установки Acrobat в 64-разрядной версии Windows?
- Решение 1. Убедитесь, что для данных записей реестра установлены правильные значения
- Adobe Reader не работает в Windows 10 2021
- Как исправить ошибку 1722 при установке Acrobat Reader
- Adobe Reader не работает в Windows 10
- 1] Измените настройки в Adobe Reader
- 2] Исправить установку Adobe Reader
- 3] Загрузите последний патч обновления
- 4] Удалить и установить новую версию Adobe Reader
- 5] Измените PDF-ридер по умолчанию
- Достаточно набирать адрес, где Google Reader не работает
- Flipping PDF Reader, удобный бесплатный Adobe PDF Reader для Windows
- Outlook.com снова работает и работает: вот что вызвало сбой
Устранение проблем при загрузке Acrobat Reader
Возникли сложности при загрузке и установке Adobe Acrobat Reader? Попробуйте выполнить следующие действия в указанном порядке.
Почему не загружается Acrobat Reader?
Иногда могут появиться проблемы при загрузке Acrobat Reader. Обычно эта проблема возникает по одной из следующих причин:
Устранение неполадок при загрузке и установке Acrobat Reader
При возникновении проблем с загрузкой Acrobat Reader выполните следующее:
Включите в браузере JavaScript. Если вы не знаете, как это сделать, см. тему «Проверка включения функции JavaScript» для Windows или macOS.
Иногда антивирусное программное обеспечение идентифицирует программу установки Acrobat Reader как вредоносную. К ложным сообщениям об ошибках относятся «TrojWare.Win32.Trojan.Agent.Gen», «Trojan/JmGeneric.bcy» и «Подозрительный файл. Пользователи также сообщают об ошибках инициализации и отправке программы установки в карантин.
Производители антивирусного ПО и поставщики услуг активно обновляют свое программное обеспечение, чтобы программа установки Acrobat Reader признавалась допустимой. Убедитесь, что ваше антивирусное программное обеспечение обновлено.
Некоторые параметры компьютера, например параметры защиты или файлы cookie, не позволяют загрузить программу установки Acrobat Reader. Часто самым простым решением является попытка загрузки с использованием другого браузера. Попробуйте выполнить загрузку с помощью следующих браузеров (если они еще не использовались):
Ниже приведена информация о том, как запустить программу установки Acrobat Reader:
Если скачать Acrobat Reader по-прежнему не получается, используйте прямую ссылку на файл. Выберите свою операционную систему, язык и версию, затем выберите «Загрузить сейчас». Следуйте инструкциям на экране для завершения процесса установки.
Нестабильное подключение к Интернету может мешать загрузке с других сайтов. Попробуйте загрузить файл с другого сайта, например, с www.microsoft.com, www.apple.com, или www.mozilla.com. Если неполадка не устранена, свяжитесь со своим администратором сети, службой технической поддержки или обратитесь к Интернет-провайдеру (ISP). Подробнее см. раздел «Устранение проблемы нестабильного подключения к Интернету» на сайте Adobe или по FTP.
После установления стабильного подключения к Интернету, попробуйте загрузить файл еще раз. Если первоначальная попытка загрузить файл была прервана, перезапустите процесс загрузки в браузере, который вы использовали.
Высокая активность может мешать подключению к Интернету. Для получения наилучших результатов попробуйте загрузить файлы при меньшей активности (например, поздней ночью, рано утром или в выходные).
Производители видеокарт часто обновляют свои программные драйверы. Если вы давно не обновляли драйвер видеокарты, загрузите обновленный драйвер с сайта производителя. (Для того, чтобы определить производителя видеокарты, просмотрите свойства карты в Диспетчере устройств).
Если одна из следующих ошибок возникает при попытке подключения к сайту или при загрузке с сайта Adobe, проработайте способы, предложенные ниже.
Зависание системы или появление сообщения об ошибке указывает на наличие определенной неполадки на компьютере или в процессе установки. Для устранения прочих проблем см. ошибки и предлагаемые решения в таблице ниже.
Источник
Внутренняя ошибка 2753 при установке Acrobat или Reader
При попытке установки Adobe Reader появляется следующее сообщение об ошибке:
«Внутренняя ошибка 2753 Updater.api_NON_OPT» (или похожее сообщение), после чего происходит завершение работы программы установки.
Иногда такое сообщение об ошибке появляется в процессе удаления предыдущей версии Adobe Reader.
Решения
Решение 1. Удалите все предыдущие версии Acrobat и Adobe Reader с помощью функции «Установка и удаление программ».
Если с помощью функции «Установка и удаление программ» в меню «Панель управления» не удается удалить приложение, попробуйте сначала исправить установку Reader, переустановив его текущую версию.
Решение 2. Удалите разделы реестра для программы установки Acrobat или Reader в Windows.
Отказ от ответственности: в реестре Windows содержится важная информация, необходимая для работы компьютера и приложений. Компания Adobe не оказывает помощь в устранении проблем, связанных с некорректным изменением реестра. Компания Adobe рекомендует заниматься изменением реестра только пользователям, имеющим опыт редактирования системных файлов. Создайте резервную копию реестра, прежде чем редактировать его. Дополнительные сведения о редакторе реестра Windows можно найти в руководстве пользователя Windows или связавшись с технической поддержкой компании Microsoft.
Важно! Убедитесь в том, что выбран правильный раздел реестра. При просмотре ветви HKEY_CLASSES_ROOTInstallerFeatures68AB67CA330100007706000000000030 должен быть выбран только раздел 68AB67CA330100007706000000000030. Не выбирайте этот элемент, если его имя не соответствует указанному.
В редакторе реестра выберите соответствующий раздел реестра Acrobat
Источник
Прекращена работа Adobe Reader и другие ошибки —
что делать, если Адоб Акробат не работает
Как исправить ошибку «Прекращена работа программы Adobe Acrobat Reader DC»
В последнее время пользователи продуктов Adobe все чаще сообщают о возникающих ошибках. Например, при печати, запуске софта или просмотре ПДФ может возникнуть окно с надписью «Прекращена работа программы Adobe Reader». Такая проблема возникает при работе на слабых компьютерах или отсутствии установленных обновлений. При открытии ПДФ-документа или запуске ридера может появиться окно AppCrash. Это происходит из-за различных причин: например, при отсутствии установленных обновлений или использовании неактивированной версии. Возникшая проблема приводит к аварийному отключению программы. Существует несколько способов исправить вылет софта.
Решение 1. Обновление программного обеспечения
Для использования этого способа:
1. Повторно откройте Adobe Reader 11.
2. Далее обновите софт до последней версии: нажмите на верхней панели на кнопку «Справка» — «Проверка обновлений».
3. При наличии доступных версий вам будет предложено загрузить файлы с официального сайта.
Если Акробат XI продолжает вылетать после установки обновления, вам необходимо воспользоваться другим способом из списка.
Решение 2. Выполнение специальной команды
Перед сбросом настроек закройте все запущенные программы. Затем выполните несколько простых действий:
1. Запустите Adobe Reader.
2. Кликните «Справка» — «Восстановить установку». Windows 10/8/7 автоматически настроит приложение.
3. После завершения обработки перезагрузите систему ПК.
Решение 3. Отключение защищенного просмотра
В открытом ридере необходимо:
1. Нажать на «Редактирование» — «Установки».
2. В новом окне перейти в раздел «Защита (повышенный уровень)».
3. В блоке «Защищенный режим» выберите вариант «Отключен».
4. Примените изменения и перезагрузите программу.
Решение 4. Открытие Distiller DC
Чтобы использовать этот способ, следуйте инструкции:
1. Зажмите комбинацию клавиш Win+R.
2. В новом окне введите acrodist.
3. Если программное обеспечение Acrobat не активировано, то возникнет сообщение с надписью «Требуется вход». В таком случае кликните «Войти сейчас» и введите необходимые данные.
4. После завершения активации перезагрузите софт.
Решение 5. Переход в другой профиль Windows
Выйдите из учетной записи Виндовс, в которой возникла ошибка и смените профиль. Проверьте приложение на неполадки.
Если ни один вариант не помог решить проблему, необходима полная переустановка Акробата.
Как отправить аварийный отчёт об ошибке при прекращении работы Adobe Reader
Вы также можете написать компании Adobe об ошибке. Это позволит разработчикам исправить недочеты в новых версиях или обновлениях программного обеспечения. Поэтому важно сообщать даже о нерегулярных неполадках.
Чтобы написать о прекращение работы Adobe Reader, есть несколько вариантов отправки данных:
1. Автоматически на Windows 7/8/10. Это вариант подходит, если возникнет окно «Сообщения об ошибках Windows». В таком случае просто кликните на «Отправить сведения».
2. Отправка данных на macOS. Автоматически сообщить об ошибке можно при появлении окон «Отправить в Apple» и Adobe CrashReporter. В обоих блоках необходимо нажать «Отправить» и «Отчет».
3. С помощью специальной формы.Этот вариант позволит вручную ввести данные о неполадках. Для этого перейдите на официальный сайт Adobe и найдите раздел Feature Request/Bug Report Form. В ней нужно указать продукт, а затем написать о проблеме. Форма представлена только на английском языке.
Теперь вы знаете, из-за чего возникает неполадка «Прекращена работа программы Adobe Acrobat Reader DC», что делать в такой ситуации и как отправить отчет о проблеме. Она может возникнуть при печати или открытии документа. Решить ошибку можно с помощью обновления софта, восстановления установок, отключения защитного просмотра, активации приложения или использования другой учетной записи Виндовс. Если софт продолжает вылетать, выдавать ошибки и крашиться, обратите внимание на другую программу для просмотра и редактирования ПДФ.
Почему Adobe Reader может не запускаться в Windows 10
Во время работы в версиях для Windows 10 может возникнуть еще одна проблема: при попытке открытия файлов ничего не происходит. Система не выдает никакой ошибки и просто игнорирует действия пользователя. Давайте разберемся, из-за каких причин Adobe Reader не открывается и не читает PDF.
Повреждение установочных файлов
Иногда документ не загружается после обновления системы или самого Adobe Reader. При этом сама программа открывается, но ее функциональность может быть нарушена. Чтобы исправить это, раскройте пункт «Справка» в верхнем меню программы. Нажмите «Восстановить установку» и в выскочившем окошке кликните «Да». После этого перезагрузите софт.
Устаревшая версия
Если предыдущий способ не сработал, проверьте актуальность версии, что у вас установлена. Компания Adobe постоянно совершенствуют свой продукт, устраняя баги и добавляя новые опции. Для установки обновлений не нужно полностью удалять и снова устанавливать софт. Нужная функция также вызывается через пункт «Справка». Выберите строчку «Проверка обновлений» и после окончания процесса снова попробуйте открыть документ.
Неактуальная программа PDF
Если вы использовали приложение, установленное по умолчанию на компьютере, а затем удалили его, возможно, система скинула значения чтения этих файлов. Поэтому они никак не реагируют на ваши действия. Чтобы установить Adobe Acrobat в качестве главной «читалки» документов, выделите любой файл PDF правой кнопкой мыши, нажмите «Свойства» и во вкладке «Общие» установите Adobe как приложение для чтения по умолчанию.
Заключение
В большинстве случаев предложенные варианты решения проблем помогают, если Аdobe Reader не запускается на вашем компьютере. Но могут возникать и другие ошибки, например известная проблема «Неверный параметр», возникающая из-за неправильных тэгов. Если вы не можете справиться с возникшей проблемой, обратитесь в службу техподдержки продукта. Но имейте в виду, что для этого потребуется вход в аккаунт Adobe.
Аналог Adobe Acrobat Reader
Если приложение Адоб Ридер часто выдает ошибки, следует задуматься о более стабильной альтернативе. Выбирайте PDF Commander – он прост в управлении, обладает всеми нужными функциями и не зависит от интернет-соединения.
Источник
Как запретить откат установки Acrobat в 64-разрядной версии Windows?
Откат установки Acrobat и сообщение об ошибке 28000 или откат установки Acrobat, при котором в подробном журнале отображается следующая запись:
MSI (s) (E0:64) [04:29:58:495]: Executing op: CustomActionSchedule(Action=AAMIU_Install.196A45B3_0387_4DF9_9420_597B6F2F9ADD, ActionType=3073,Source=BinaryData,Target=AAMIU_Install,CustomActionData=YES)
MSI (s) (E0:FC) [04:29:58:495]: инициация специального удаленного действия. DLL: C:WindowsInstallerMSI4D14.tmp, Entrypoint: AAMIU_Install CustomAction AAMIU_Install.196A45B3_0387_4DF9_9420_597B6F2F9ADD возвращает действительный код ошибки 1603 (учтите, что 100%-ная точность не гарантируется, если преобразование выполнено вне песочницы)
Действие завершено в 4:29:59: InstallFinalize. Возвращенное значение 3.
Чтобы устранить ошибку и без проблем установить Acrobat, попробуйте воспользоваться приведенными ниже решениями в указанном порядке.
Решение 1. Убедитесь, что для данных записей реестра установлены правильные значения
Отказ от ответственности: Приведенные ниже решения подразумевают изменение реестра Windows. Компания Adobe не оказывает поддержку в устранении проблем, вызванных неправильным изменением реестра, который содержит важные сведения о программном и аппаратном обеспечении системы. Перед внесением изменений в реестр необходимо создать его резервную копию. Для получения подробной информации о реестре см. документацию по Windows или обратитесь в корпорацию Майкрософт.
Источник
Adobe Reader не работает в Windows 10 2021
Как исправить ошибку 1722 при установке Acrobat Reader
Adobe Reader не работает в Windows 10
1] Измените настройки в Adobe Reader
Откройте Adobe Reader и нажмите кнопку «Изменить», доступную на меню.
Нажмите «Предпочтения» в меню «Правка».
Выберите «Улучшения безопасности» в разделе «Категории» в новом окне «Предпочтения».
Отключите «Защищенный режим при запуске», сняв флажок под защитой от песочницы
Установите флажок «Включить расширенную защиту» и нажмите «Закрыть».
2] Исправить установку Adobe Reader
Иногда может быть поврежден читатель Adobe и их ресурсы, что будет препятствовать бесперебойной работе программного обеспечения. Вот краткое исправление для восстановления поврежденного читателя Adobe
Откройте Adobe Reader или Acrobat.
Нажмите кнопку «Справка» в меню.
Нажмите «Восстановить восстановление Adobe Reader» и перезапустите.
Если приведенное выше решение не поможет устранить проблему, убедитесь, что на вашей Windows 10 установлена последняя версия Adobe Reader. Запуск Adobe Reader или Acrobat, устаревший, может привести к конфликтам с вашей системой. Вы можете загрузить последнюю версию обновления. Следующее решение поможет вам проверить последние обновления
3] Загрузите последний патч обновления
Откройте Adobe Reader или Acrobat.
Нажмите кнопку «Справка» в меню.
Нажмите «Проверить Обновить «в раскрывающемся меню« Справка ».
В окне обновления нажмите« Загрузить », чтобы загрузить новую версию и перезапустить.
4] Удалить и установить новую версию Adobe Reader
Полностью удалить Adobe Acrobat Reader, используя его деинсталлятор, а затем загрузить и установить его последнюю версию. Вы можете загрузить и использовать этот Uninstaller из Adobe.
5] Измените PDF-ридер по умолчанию
В Windows 10 Microsoft Edge является PDF-читателем по умолчанию, а также веб-браузером по умолчанию. Хотя это облегчает использование файлов PDF без препятствий для установки сторонних приложений, оно подходит как более простой PDF-ридер. Возможно, вы сделали Adobe Reader или Acrobat своим PDF-ридером по умолчанию для богатого опытом. Но так как это не сработало для вас, вы можете посмотреть на другие бесплатные PDF-читатели и установить его как ваш PDF-ридер по умолчанию в Windows 10 следующим образом.
Щелкните правой кнопкой мыши файл PDF.
Нажмите «Открыть с параметром «в меню.
Выберите свой любимый PDF-ридер из списка программ.
Если вы его не видите, выберите« Выбрать другое приложение »и установите программу по умолчанию.
Если вышеупомянутые решения не помогают, то вполне возможно, что файл PDF может быть поврежден или может возникнуть ошибка программы при создании PDF-файла. Убедитесь, что файл PDF, который вы просматриваете, не поврежден.
Достаточно набирать адрес, где Google Reader не работает
Вредоносная версия упростила пользователям Google возможность переключения и сохранения всех своих каналов и категорий Reader.
Flipping PDF Reader, удобный бесплатный Adobe PDF Reader для Windows
В понедельник пользователи Outlook столкнулись с перебоями в работе, но теперь проблема решена Microsoft. Вот почему возникла проблема и как она была решена.
Источник
На чтение 5 мин. Просмотров 3.9k. Опубликовано 03.09.2019
Содержание
- Как исправить проблемы с установкой Adobe Reader?
- Решено: установка Adobe Reader не запускается
- 1. Откройте программу установки и удаления устранения неполадок
- 2. Загрузите программное обеспечение со страницы распространения Adobe Acrobat Reader DC
- 3. Запустите программу установки Adobe Reader от имени администратора.
- 4. Удалите предыдущее программное обеспечение Adobe Reader
- 5. Очистите журнал транзакций файловой системы Windows.
- 6. Отключите McAfee VirusScan
Как исправить проблемы с установкой Adobe Reader?
- Откройте программу устранения неполадок при установке и удалении программы .
- Загрузите программное обеспечение со страницы распространения Adobe Acrobat Reader DC
- Запустите программу установки Adobe Reader от имени администратора .
- Удалить предыдущее программное обеспечение Adobe Reader
- Очистите журнал транзакций файловой системы Windows
- Отключите McAfee VirusScan .
Adobe Acrobat Reader – это программное обеспечение для многих PDF. Однако несколько пользователей заявили, что не могут установить Adobe Reader. При попытке установить его появляется сообщение об ошибке: dobe Acrobat Reader DC не был успешно установлен . В качестве альтернативы ошибка 1935 или сообщение об ошибке 1402 также может появиться у некоторых пользователей. Вот несколько советов по исправлению программного обеспечения Adobe Reader, которое не устанавливается.
Решено: установка Adobe Reader не запускается
1. Откройте программу установки и удаления устранения неполадок
Программа Install and Uninstall – это средство устранения неполадок Microsoft для исправления неустановленного программного обеспечения. Так что устранение неполадок стоит отметить для исправления сообщений об ошибках установки программного обеспечения. Вы можете открыть программу установки и удаления следующим образом.
- Нажмите кнопку Загрузить на этой веб-странице.
- Затем нажмите MicrosoftProgram_Install_Uninstall, чтобы открыть окно устранения неполадок ниже.

- Нажмите кнопку Далее , чтобы запустить средство устранения неполадок.
- Выберите вариант Установка .

- Затем выберите программу, которую необходимо установить, или Нет в списке , и нажмите кнопку Далее .

2. Загрузите программное обеспечение со страницы распространения Adobe Acrobat Reader DC
Попробуйте загрузить установщик Adobe Reader еще раз. Вы можете загрузить программное обеспечение с этой страницы распространения. Выберите свою ОС в раскрывающемся меню и нажмите кнопку Загрузить сейчас .
- СВЯЗАННЫЕ: полное исправление: ошибка Adobe 16 в Windows 10, 8.1, 7
3. Запустите программу установки Adobe Reader от имени администратора.
Вы должны всегда устанавливать программное обеспечение от имени администратора. Если ваша учетная запись не является учетной записью администратора, щелкните правой кнопкой мыши установщик Adobe Reader и выберите параметр Запуск от имени администратора . Это обеспечит запуск установщика с правами администратора.
4. Удалите предыдущее программное обеспечение Adobe Reader
Adobe не поддерживает несколько версий Reader на одном компьютере или ноутбуке. Поэтому перед установкой последней версии AR убедитесь, что вы удалили любую старую версию Reader, которую вы могли установить. Вы можете удалить его с помощью Adobe Reader и Acrobat Cleaner Tool, которые свободно доступны на этой странице. Кроме того, удалите Adobe Reader с помощью стороннего деинсталлятора, который сотрет остатки. Вы можете удалить более старые версии программного обеспечения PDF с помощью Advanced Uninstaller PRO следующим образом.
- Нажмите Загрузить сейчас на этой веб-странице, чтобы сохранить мастер установки Advanced Uninstall PRO.
- Запустите мастер установки Advanced Uninstall PRO, чтобы добавить программное обеспечение в Windows.
- Откройте окно Advanced Uninstall PRO и нажмите Удалить программы .

- Выберите указанное в списке программное обеспечение Adobe PDF и нажмите кнопку Удалить .
- Нажмите переключатель Используйте оставшийся сканер и выберите Да , чтобы удалить его.

- Откроется окно удаления приложения, где вы можете выбрать оставшиеся файлы и записи реестра для удаления. Выберите там остатки и нажмите Далее , чтобы стереть их.
- Перезагрузите Windows после удаления предыдущей версии Adobe Reader.
- Затем установите последнюю версию Adobe Reader.
– СВЯЗАННО: Как разблокировать контент Adobe Flash в Edge, Google Chrome и Firefox
5. Очистите журнал транзакций файловой системы Windows.
Если при попытке установить Adobe Reader появляется сообщение об ошибке 1935, очистка журнала транзакций может исправить это. Это сообщение об ошибке установки может быть более конкретно связано с повреждением системного журнала транзакций. Вот как вы можете очистить журнал транзакций файловой системы Windows в Windows 10.
- Щелкните правой кнопкой мыши меню «Пуск», чтобы открыть меню Win + X, показанное непосредственно ниже.

- Выберите Командная строка (администратор) , чтобы открыть окно подсказки.
- Введите в командной строке «fsutil resource setautoreset true C:» и нажмите кнопку «Возврат».

- Перезагрузите свой ноутбук или рабочий стол.
6. Отключите McAfee VirusScan
Сообщения об ошибках установки Adobe Reader также могут быть связаны с McAfee VirusScan. Поэтому отключите это антивирусное программное обеспечение, если оно установлено. Кроме того, вы можете временно удалить McAfee VirusScan из автозагрузки системы, чтобы убедиться, что он не запускается при установке Adobe Reader. Обратите внимание, что некоторые другие антивирусные утилиты, такие как Comodo и Jiangmin, не всегда признают установщик Adobe Reader легитимным.
- Чтобы удалить McAfee VirusScan или другую антивирусную утилиту из автозагрузки Windows, щелкните правой кнопкой мыши панель задач и выберите Диспетчер задач .
- Нажмите вкладку «Пуск», чтобы открыть список запускаемых программ, как показано ниже.

- Выберите утилиту McAfee VirusScan и нажмите кнопку Отключить .
- Затем перезапустите Windows перед установкой программного обеспечения Adobe PDF.
Эти решения могут исправить многочисленные проблемы установщика Adobe Reader. Затем вы можете загрузить и запустить последнюю версию программного обеспечения Adobe PDF в Windows. Помните, однако, что существует множество альтернатив Adobe Reader; и эта статья предоставляет дополнительную информацию для лучшего программного обеспечения PDF.
Процедура установки Acrobat DC и Acrobat Reader DC в Windows обычно не связана с какими-либо сложностями, но так бывает не всегда. У некоторых пользователей процесс обрывается из-за ошибки с кодом 1722. В сообщении никакой конкретики не присутствует, всего лишь предложение обратиться в техническую поддержку. Хотя текст сообщения может несколько отличаться, он нам особо ничем не поможет. Но все-таки мы узнали один из самых эффективных способов решения ошибки. Возможно, он поможет не всем, но, надеемся, большей части читателей.
Ошибка 1722. Возникла проблема с этим пакетом установщика Windows. Программа, запущенная как часть установки, не завершилась должным образом. Обратитесь в службу поддержки или к поставщику пакета. Действие InstallWebResources, расположение: <Путь установки продукта>AcroCEFRdrServicesUpdater .исполняемый файл”.
Как исправить ошибку 1722 при установке Adobe Acrobat?
Самым простым решением будет обновление операционной системы и это часто работает, так как проблема заключается в неполадках с Visual C++. В процессе обновления Windows указанный компонент тоже восстанавливается и начинает нормально работать. Если уже подобный способ не сработает, тогда нужно немного заняться исправлением вручную.
Что нужно сделать:
- Скачиваем актуальную версию Visual C++.
- Переходим в папку C:WindowsSysWOW64 (для Windows x64) или в C:WindowsSystem32 (для 32-битной Windows).
- Нас интересуют файлы msvcr120.dll и msvcp120.dll, их нужно переименовать, добавив слово old в конец имени или любое другое, чтобы Windows их не находил.
- Устанавливаем загруженную утилиту.
- Проверяем, что файлы msvcr120.dll и msvcp120.dll установлены.
- Модифицированные файлы можно удалить, если все работает правильно.
Этот способ предложила официальная техподдержка Adobe. Они достаточно давно знают о проблеме, поэтому данное решение является эффективным для значительной части пользователей. Однако банальные проблемы совместимости, неактивных сервисов и т. п., еще никто не отменял.
Hello, I am trying to install Reader on a Windows 7 x64 laptop but installation fails with error that newer version is already installed.
I have already tried the suggestions provided in other posts such as rebooting, running the cleaner tool and installing the windows update for Error 1722. However the problem still persists and I am unable to install Reader.
Does the support community have any other suggestions/fixes for this problem? Thanks.
Adobe Reader Offline Installer — How To Fix Adobe Acrobat Reader DC Installation Failed — PDF Error
Fix Adobe Reader Installation Error-1722 — Full Installation Guide — hide and Unhide folders
Что делать если при установке Photoshop вылезает ошибка? — Или любой другой программы от Adobe —
How To Fix Error 1722 — There Is A Problem With This Windows Installer Package Error Windows 10/8/7
How To Fix Error 1722. There Was a Problem With This Windows Installer Package — Windows 10 / 8 / 7
Как исправить ошибку 1722 при установке Acrobat Reader
[SOLVED] adobe reader error 1722 windows — adobe reader not installing dc — error 1722 fix
Adobe Reader — update failed — error 1722 — error 150210
Новые материалы:
- Аналог adobe acrobat pro для linux
- Как в adobe acrobat pro редактировать таблицу
- Почему в adobe reader не редактируется документ
- Как изменить поля в adobe acrobat
- Для чего нужна программа adobe reader xl
- Аналог adobe acrobat pro
- Что за программа adobe reader x
- Сколько стоит adobe acrobat про
- Как включить двустороннюю печать в adobe reader
- Сколько стоит adobe acrobat лицензионный
- Как открыть adobe reader на компьютере
- Как уменьшить размер файла pdf в adobe acrobat онлайн
- Как изменить цвет подписи в adobe acrobat
Ошибки в процессе установки, обновления софта или его удаления – нередкое явление. Одна из таких появляется с кодом 1722 и сообщением о том, что в ходе процедуры возникла проблема с программным компонентом – установщиком Windows, в результате чего задача не может быть выполнена. Неисправность пакета установщика в системе не позволяет производить такие действия как установка и обновление Acrobat Reader или других поддерживаемых программ. Рассмотрим подробнее, почему возникает проблема, и разберём способы её решения.
Причины ошибки 1722
Для решения проблемы потребуется устранить источник неприятности, а поскольку сбои во время выполнения могут быть спровоцированы рядом факторов, выявить его сразу непросто. Поэтому задача заключается в последовательном выполнении действий, направленных на устранение вероятных причин неисправности.
Ошибка 1722 возникает при установке или обновлении Acrobat Reader по следующим причинам:
- установщик деактивирован в системных настройках;
- незавершённая загрузка, неполная установка пакета Windows Installer;
- ошибки системного реестра, отсутствующие или повреждённые записи, которые спровоцированы недавним изменением ПО, связанного с Установщиком;
- воздействие вредоносного софта, повредившего системные файлы или компоненты программы-установщика;
- файл ошибочно удалён другим приложением, конфликт программы с Windows Installer;
- проблемы с разрешением на выполнение скриптов.
Как исправить ошибку Windows Installer 1722
Сбой при инсталляции, обновлении Adobe Acrobat Reader DC происходит по разным причинам независимо от метода установки софта, так что и решений будет несколько. Проблема может возникать при следующих условиях:
- ошибка при использовании пункта меню «Справка» – «Обновление рабочего процесса»;
- ошибка при установке Acrobat Reader DC с помощью приложения Creative Cloud для ПК;
- ошибка при загрузке программы установки и обновления вручную;
- ошибка при установке AcrobatReader DC вручную из Центра загрузки Reader (https://get.adobe.com/reader/).
Сбой с кодом 1722 и сообщением с прочими сведениями может быть устранён путём использования различных вариантов решения.
Проверка функционирования службы Установщика Windows
Для начала стоит проверить, запущен ли сервис. Сделать это просто:
Проверка компьютера на вирусы
Прежде чем переходить к другим способам устранения проблемы, если она не была решена путём активации службы, следует проверить компьютер на вирусы с помощью установленного или штатного защитного софта. Также желательно использовать специальные утилиты, такие как Dr.Web Cure It! или др.
Чистая загрузка Windows
Выполнение чистой загрузки избавит от конфликтов с другим софтом, возникающих в процессе инсталляции и вызывающих ошибку. Старт системы будет выполнен с минимальным набором драйверов и прочего необходимого для функционирования ПО. Для этого, войдя в систему как администратор, выполняем следующие действия:
Проверка системных файлов
Средствами системы можно устранить различные сбои, в том числе просканировать системные файлы на наличие некорректных изменений, повреждений и восстановить их, если таковые имеются. Для этой цели используется штатная утилита SFC, которую необходимо запустить от имени администратора. Запустить проверку просто:
Установка обновления Acrobat DC/Acrobat Reader DC вручную
Данный способ предполагает загрузку обновления из Центра загрузок Microsoft с учётом разрядности системы (актуально для ОС Windows 7 с пакетом SP1 и версий новее), после чего можно снова попробовать установить Acrobat DC/Acrobat Reader DC.
Обновление Windows
Microsoft регулярно выпускает пакеты обновлений для Windows, позволяющие улучшить систему и исправить ошибки. Обновить ОС можно, используя оснастку Центр обновления, – при наличии доступных обновлений устанавливаем их нажатием соответствующей кнопки. Так, в некоторых случаях ошибка 1722 Установщика Windows устраняется и Acrobat DC/Acrobat Reader DC можно установить.
Загрузка Microsoft Visual C++
Если предыдущие способы не сработали, можно загрузить пакеты Visual C++ следующим образом:
Восстановление Windows
Ещё один способ, позволяющий устранять системные ошибки разного характера, в том числе и с кодом 1722, подразумевает возврат системы в то состояние, когда сбоя ещё не существовало и всё исправно работало. При этом пользовательские данные не будут затронуты, опция предусмотрена только для восстановления системы.
Чтобы применить данную возможность, нужно, чтобы на компьютере создавались точки восстановления. Они могут создаваться пользователем или системой автоматически, но если эту опцию вы убрали, то способ не подойдёт для решения рассматриваемой проблемы.
Для восстановления потребуется выполнить следующее:
Повторная регистрация службы Windows Installer
Ошибка Установщика Windows может быть исправлена также путём перерегистрации инсталлера в ОС. Сделать это можно таким образом:
- открываем Командную строку (из меню «Пуск» или используем консоль «Выполнить» и команду cmd);
- для 32-битных систем последовательно вводим команды:
msiexec /unregister
msiexec /register - для 64-битных систем последовательно вводим команды:
%windir%system32 msiexec.exe / unregister
%windir%system32msiexec.exe / register
%windir%syswow64msiexec.exe / unregister
%windir%syswow64msiexec.exe / register - перезагружаем компьютер.
После каждой команды жмём клавишу Enter.
Исправление реестра
Редактирование системного реестра – задача для специалиста, поскольку даже незначительные правки, внесённые неопытным пользователем, могут привести к потере работоспособности ОС. Мы не рекомендуем без должных навыков править записи. Чтобы восстановить рабочие параметры, лучше воспользоваться специальным инструментом, таким как WinThruster, функционал которого позволяет безопасно очистить и исправить реестр.
На устранение ошибок, связанных с Установщиком Windows, потребуется некоторое время, поскольку не всегда очевидно, что послужило причиной появления сбоя, а подходящий метод исправления не всегда находится с первого раза.