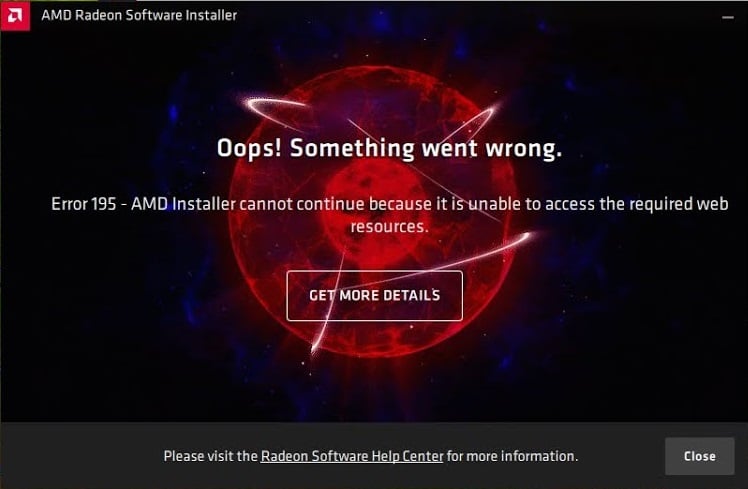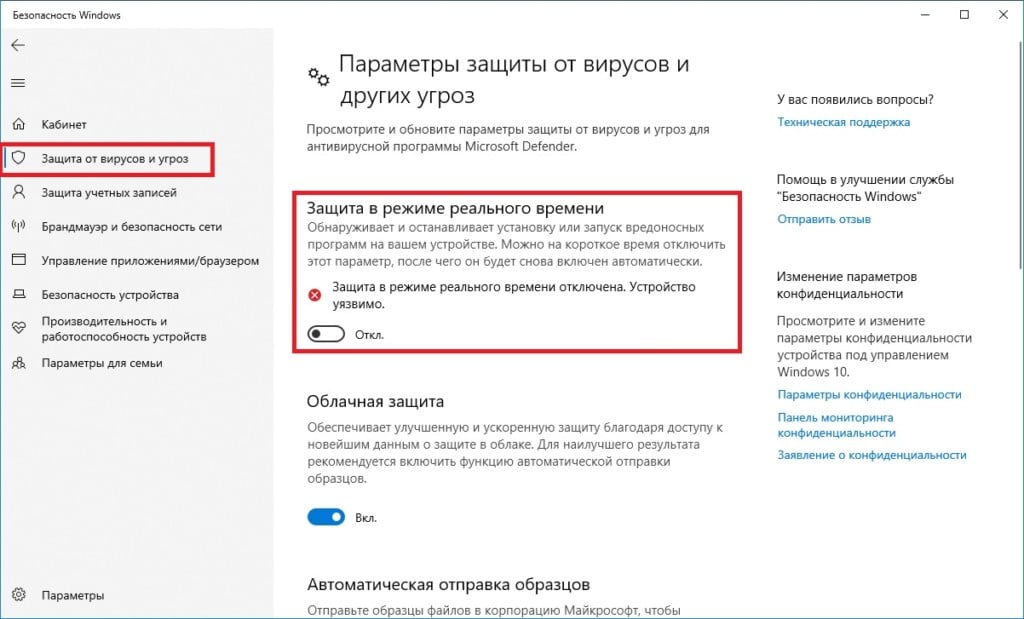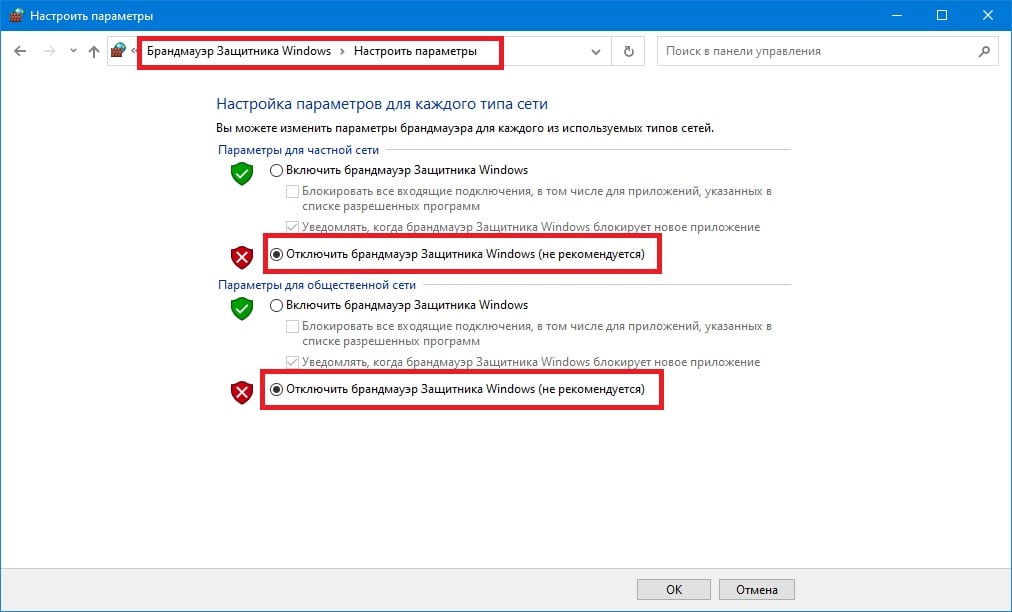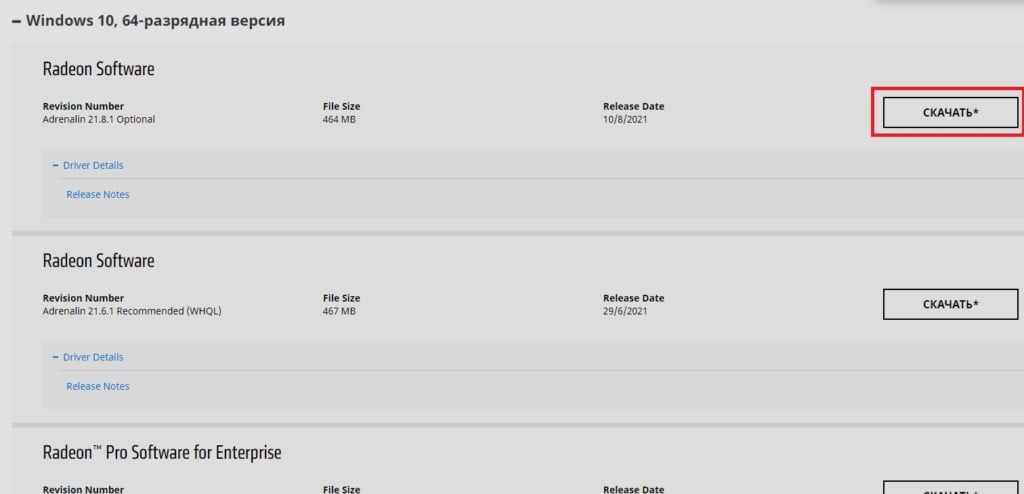Обновлено: 27.01.2023
В этой статье содержится информация об ошибке 182 при использовании программы AMD Installer для установки графических драйверов.
Данная статья состоит из следующих разделов:
Возможная причина
Программный пакет AMD Radeon Software Package содержит типовые драйверы, поддерживающие разнообразные графические продукты AMD. Возможно AMD Installer не удалось идентифицировать ваше графическое оборудование и продолжить установку, потому что оборудование относится к одной из следующих неподдерживаемых групп:
- Графические системы AMD для встраиваемых систем
- Старые графические системы AMD
- Графические системы AMD, изготовленные на заказ для системы OEM-производителя
решение
Если вы знаете модель своей графической системы AMD, попробуйте использовать систему AMD Driver Selector для поиска и загрузки соответствующего драйвера.
ВНИМАНИЕ! Если вы используете один из перечисленных ниже APU и операционную систему Windows® 10, поддержка графического драйвера доступна только от Microsoft® через службу «Обновление Windows». Запустите программу Обновление Windows и дайте ей обнаружить, загрузить и установить подходящий драйвер для вашего APU. Информацию об использовании программы Обновление Windows можно найти в статье Microsoft: Обновление Windows: Ответы на вопросы
Если вы не знаете модель своего графического оборудования AMD, ознакомьтесь со статьей в базе знаний: «Определение производителя и модели графической карты AMD Graphics Card». прежде чем использовать службу AMD Driver Selector.
В случае использования графической системы AMD, изготовленной на заказ, мы рекомендуем получить последнюю версию драйвера от OEM-производителя или партнера-производителя. Список OEM-производителей и производителей партнеров можно найти в документе «Партнеры AMD: дополнительные платы, комплектное оборудование и конфигурации системных интеграторов»
Если проблему с ошибкой 182 не удастся решить после выполнения описанных выше шагов, и вам потребуется дополнительная помощь, обратитесь в службу поддержки AMD Customer Care и прикрепите файл журнала AMD Installer к своей заявке. Файл журнала AMD Installer можно найти здесь: C:Program FilesAMDCIMLogInstaller.log
ВАЖНО! Процедура подачи заявки на сервисное обслуживание по этой проблеме приведена ниже:
* Intel предоставляет контент, взятый на сторонних сайтах, для вашего удобства и может указывать ссылки на дополнительные сторонние сайты. Предоставление такого контента и/или ссылок представляет собой лишь предложения и не должно быть ошибочно принято как одобрение или рекомендация для какого-либо конкретного действия. Выполнение действий, рекомендованных сторонними поставщиками, может привести к нарушениям в работе, повреждению системной платы или процессора или сокращению срока эксплуатации. Intel не несет никакой ответственности за использование вами сторонних сайтов или материалов и отказывается от каких-либо явных или подразумеваемых гарантий в отношении сторонних сайтов и материалов. Intel не контролирует и не проверяет сторонние материалы и сайты, на которые предоставляются ссылки. Рекомендуем посетить указанные сайты с соответствующими данными для подтверждения их точности.
В этой статье содержится информация об ошибке 184 при запуске AMD-установки на неподдерживаемой операционной системе.
Содержание статьи организовано в следующие разделы:
Возможная причина
AmD Installer обнаружил, что текущая операционная система не поддерживает ed. Драйверы, доступные через AMD Installer, Поддержка только Windows 10, Windows 8.1 и Windows 7.
Решение
Пожалуйста, используйте ручной селектор драйвера из Центра загрузки драйверов и скачать, чтобы определить, доступен ли драйвер для графического продукта AMD и операционной системы.
Intel поставляет контент с сторонних сайтов для вашего удобства и может поставлять ссылки на дополнительный сторонний сайт (ы). Предоставление такого содержания и/или ссылок представляет собой только предложения и не должно быть ошибочно принято в качестве одобрения или рекомендации для каких-либо конкретных действий. Выполнение действий, рекомендованных сторонними поставщиками, может привести к неправильной работе, повреждению платы или процессора или сокращению срока службы продукта. Intel не несет никакой ответственности в связи с использованием вами сторонних сайтов или материалов и не требует какой-либо явной или предполагаемой гарантии, касающейся сторонних сайтов или материалов. Intel не контролирует и не проверяет сторонние материалы или сторонние веб-сайты, на которые ссылаются. Вы должны посетить ссылки на веб-сайт и подтвердить, являются ли ссылки данные точны.
В процессе обновления драйверов видеокарты AMD установщик программного обеспечения Radeon Software неожиданно прерывает работу и возвращает ошибку 182. Программа установки ссылается на то, что ей не удалось определить установленное графическое оборудование AMD. В большинстве случаев сбой происходит при использовании старого графического процессора, но есть и другие причины этой ошибки.
Чем вызвана ошибка?
Сбой при обновлении драйверов видеокарты AMD, который сопровождается ошибкой 182, может возникнуть по ряду причин:
- Видеокарта не поддерживается программным обеспечением AMD. Если используете устаревший графический процессор или встроенную видеокарту, скорее всего, придется обновить драйвер вручную с помощью инструмента выбора продуктов AMD.
- AMD включает ряд моделей APU (процессорное ядро и графический процессор на одном кристалле), которые могут быть обновлены только через Центр обновления Windows.
- Неисправны файлы драйверов графического процессора. В этом случае требуется выполнение процедуры чистой установки.
- Обновление не работает из-за активированной опции Legacy Integrated GPU. Если используете устаревший интегрированный графический процессор ATI Radeon 3000 или ниже, скорее всего, программа пытается обновить встроенный драйвер вместо того, который принадлежит дискретной видеокарте.
Отключите Защитник Windows и брандмауэр Windows
Защитник Windows
- Нажмите клавиши Windows + I, чтобы открыть окно настроек. Там перейдите в Обновление и безопасность> Безопасность Windows. Кроме того, вы можете найти Windows Security в меню «Пуск» и открыть его.Настройки Windows
- В окне «Безопасность Windows» нажмите «Защита от вирусов и угроз». Откроется новое окно.Безопасность Windows
- Теперь выберите параметр «Параметры защиты от вирусов и угроз», а затем отключите защиту в режиме реального времени.Защита от вирусов и угроз
- При появлении запроса в диалоговом окне «Контроль учетных записей пользователей» нажмите «Да», чтобы разрешить это.
Брандмауэр Windows
- В окне настроек введите Брандмауэр Защитника Windows и щелкните его. Как и раньше, вы также можете просто найти брандмауэр Защитника Windows в меню «Пуск» и открыть его оттуда.
- Оказавшись там, нажмите на параметр Включить или выключить брандмауэр Защитника Windows слева.Брандмауэр Защитника Windows
- Выберите Отключить брандмауэр Защитника Windows как для частной, так и для общедоступной сети.Отключение брандмауэра Защитника Windows
- Наконец, нажмите ОК.
После того, как вы отключили обе эти утилиты, попробуйте снова запустить установщик, чтобы посмотреть, сработает ли это для вас. Обязательно включите Защитник Windows и брандмауэр после завершения установки, поскольку они действительно важны для защиты вашего компьютера от потенциальных угроз безопасности.
Используйте соединение Ethernet
Как выясняется, проблема иногда может быть странным образом вызвана, если вы используете беспроводное соединение. Причина того, почему это происходит, не может быть определена (это может быть из-за слабых сигналов или любых других помех), но об этом сообщили пользователи, и поэтому стоит попробовать, если вышеуказанные решения не принесли вам никаких плодов. . Поэтому, если у вас есть кабель Ethernet, подключите его к компьютеру или ноутбуку, а затем дайте установщику еще раз попробовать.
Порт Ethernet
Отключить сторонний антивирус
Отключение антивируса
После того, как вы выключили антивирус, снова запустите установщик, чтобы проверить, работает ли он. Важно отметить, что вам следует снова включить антивирусное программное обеспечение после завершения установки драйверов.
Отключение встроенного ядра
Если конфигурация ноутбука или ПК, на которой сталкиваетесь с ошибкой 182, имеет встроенный GPU ATI Radeon 3000 или ниже, скорее всего, утилита AMD Software пытается обновить его вместо дискретной видеокарты.
Отключение встроенной графики через Диспетчер устройств
Откройте Диспетчер устройств командой devmgmt.msc из окна Win + R.
Разверните вкладку Видеоадаптеры, щелкните правой кнопкой мыши на интегрированный графический процессор и выберите пункт «Отключить устройство».
После этого перезагрузите компьютер и еще раз попробуйте обновить драйвер AMD, который не удавалось из-за ошибки 182.
Отключение в настройках BIOS
Включите компьютер и при отображении первого экрана, кликните на кнопку которая указана в строке «Press _ to enter Setup», чтобы войти в настройки BIOS. Если настройки скрыты заставкой, найдите клавишу по запросу модели материнской платы в интернете.
В настойках перейдите в раздел Advanced (Дополнительно). Найдите категорию Integrated Peripherals и Disable IGP или Integrated Graphics. Активируйте опцию Discrete Graphics.
Сохраните изменения на F10 и дождитесь пока загрузится компьютер. Еще раз попробуйте обновить устройство.
Графические драйверы действительно важны для работы вашей системы так, как вы этого хотите. Без установленных надлежащих графических драйверов ваш компьютер не сможет использовать все, что может предложить ваша видеокарта. Ошибка AMD 195 возникает, когда вы пытаетесь использовать установщик программного обеспечения AMD Radeon, который используется для автоматического определения вашей видеокарты и установки необходимых драйверов. Однако, если что-то мешает процессу, все может пойти не так, как ожидалось, например, появление ошибки 195.
Теперь, когда мы это прошли, давайте перейдем к различным решениям, которые вы можете реализовать, чтобы решить эту проблему.
Программе AMD Radeon Software не удастся обновить драйверы оборудования, которое принадлежит к группе неподдерживаемых продуктов:
- интегрированные графические процессоры AMD;
- устаревшие видеокарты, которые выпущены более 5 лет назад;
- графические ядра AMD, разработанные на одной подложке с ЦП.
Если установленное на ПК устройство принадлежит к этой группе, то единственным способом обновления является использование инструмента выбора продуктов AMD.
Сделайте запрос в интернете «страница поддержки AMD» и перейдите на страницу, указанную на рисунке.
Проигнорируйте загрузку инструмента автоматического обнаружения графики Radeon, а найдите решение для своей видеокарты с помощью строки поиска.
После запустите загруженный файл установки и следуйте инструкции до завершения обновления драйвера. После перезагрузите ПК, чтобы завершить его установку. Если продолжаете сталкиваться с ошибкой AMD 182, перейдите к следующему шагу.
Загрузите драйвер вручную
В том случае, если ни одно из вышеперечисленных решений не помогло вам решить проблему, не волнуйтесь, поскольку вы все равно можете установить необходимые драйверы без использования автоустановщика. Для этого вам придется вручную найти драйвер для вашей видеокарты, а затем загрузить его. Для этого следуйте приведенным ниже инструкциям:
Установка драйвера через Центр обновления Windows
Некоторые графические процессоры AMD, в частности APU, не обновляются обычным способом. Для них поддержка осуществляется исключительно Центром обновления Windows. Вот несколько моделей: E2-3000M APU, E1/E2-1000 Series APU, C-Series APU, Z-Series APU.
Узнать, принадлежит ли графический процессор к этой группе, можно по запросу конкретной модели в интернете.
Откройте вкладку Центра обновления Windows командой ms-settings:windowsupdate , запущенной из окна Win + R. Если установлена Windows 7 вместо этой команды выполните: wuapp.
В правой части кликните на кнопку «Проверить наличие обновлении».
После установки все ожидающих пакетов перезагрузите компьютер, чтобы завершить установку программного обеспечения.
Чистая установка драйвера
В этом случае выполните чистую установку. Эта операции включает обычную деинсталляцию драйвера, удаление его корневой папки, а затем очистку оставшихся поврежденных файлов для гарантии того, что последующая установка выполнится без вмешательства оставшихся компонентов.
Откройте вкладку Программы и компоненты командой appwiz.cpl из строки Win + R.
Отсортируйте список по Издателю, и удалите все, что опубликовано Advanced Micro Devices INC.
После перезагрузки компьютера откройте Проводник и перейдите в папку C:/AMD. Удалите все ее содержимое.
Затем загрузите с официального сайта последнюю версию Display Driver Uninstaller . Эта утилита способна очистить любые остатки графических драйверов.
После завершения загрузки используйте архиватор типа 7zip или Winzip для извлечения содержимого архива DDU.
Теперь для ее использования нужно загрузить компьютер в безопасном режиме. Если используете Windows 10, разверните меню Пуск и нажмите на кнопку питания. Затем удерживая Shift, кликните на кнопку «Перезагрузка». Отобразится экран выбора действия. Перейдите по пути Поиск и устранение неисправностей – Дополнительные параметры. Затем перейдите в Параметры загрузки кликните на F4 для запуска безопасного режима.
Откройте утилиту и укажите графический процессор. Кликните на кнопку «Удалить и перезагрузить», что бы запустить процесс очистки.
Как только операция будет завершена, попробуйте установить драйвер и посмотрите, блокируется ли их установка ошибкой AMD 182.
Читайте также:
- Как убрать зачарование с предмета poe
- Как запустить scum на directx 12
- Serious sam 4 ошибка при запуске иероглифы
- Crysis 3 как включить фонарик
- Как установить team fortress 2 classic
Go to AMDHelp
r/AMDHelp
r/AMDHelp
Troubleshooting help Subreddit for all things AMD!
Members
Online
•
by
Fit_Soup
I need help please, Error 176. i have like 140 GB free space and this shows up everytime im trying to install it


More posts you may like

Если вы используете видеокарту AMD, у вас могут возникнуть проблемы после установки Windows 10/11. Некоторые пользователи сообщают, что при попытке установить свои драйверы AMD установка не может быть завершена из-за ошибки, связанной с драйвером обнаружения.
К счастью, решение этой проблемы очень простое и работает не только в Windows 10/11, но и в более старых версиях.
Почему мой драйвер AMD не устанавливается?
В частности, проблема появляется, если вы подключены к Интернету при установке Windows 10, потому что мастер установки автоматически устанавливает драйверы Microsoft AMD. После фазы обнаружения ваш экран может стать черным, и вам придется перезагрузить компьютер, или вы просто получите сообщение об ошибке драйвера обнаружения.
Следуйте инструкциям, поскольку мы предоставим вам полный список методов, которые вы можете попробовать, чтобы исправить проблемы с установкой драйвера AMD в Windows 10/11. Следите за собой!
Почему я получаю ошибку 184 в программе установки AMD?
Были сообщения о том, что драйверы AMD отключаются после обновления Windows, и если это произойдет, вам придется обновлять их вручную.
Однако, если установка вашего драйвера повреждена, вы можете получить ошибку 184 или ошибку NSIS при установке драйверов AMD на свой ПК. Если это произойдет, попробуйте снова загрузить установочный файл и проверьте, помогает ли это.
Если ваш установщик программного обеспечения AMD Radeon застрял, в этом руководстве есть несколько полезных решений, которые наверняка помогут вам решить эту проблему.
Как решить проблему с драйвером AMD?
1. Удалите текущий драйвер
- Чтобы исправить ошибку «Драйвер AMD не установлен», нажмите, Windowsзатем введите «control» и выберите «Панель управления».
- Нажмите «Программы», затем «Программы и компоненты».
- Выберите Диспетчер установки AMD Catalyst, затем нажмите Изменить.
- При появлении запроса AMD Catalyst Install Manager — InstallShield Wizard выберите «Экспресс-удаление ВСЕХ программ ATI».
- Нажмите «ОК», чтобы разрешить инструменту удалить все драйверы и компоненты приложений AMD.
- Нажмите «Да», когда будет предложено перезагрузить систему и завершить процесс удаления.
Когда утилита завершит удаление всех драйверов AMD, ваш экран должен выглядеть так, как будто на нем установлен стандартный драйвер VGA.
Затем перезапустите установку AMD Catalyst, и вы сможете нормально установить драйверы AMD Catalyst.
2. Загрузите новый драйвер с помощью стороннего приложения.
Если у вас нет необходимых навыков работы с компьютером для обновления/исправления драйверов вручную, мы настоятельно рекомендуем делать это автоматически с помощью профессионального инструмента.
Одним из самых больших преимуществ автоматического обновления драйверов является то, что вы можете использовать его для обновления любого драйвера на вашем компьютере.
Проблема с ошибкой установки драйвера чипсета AMD будет скоро решена после того, как вы исправите драйверы вашего компьютера с помощью указанного ниже стороннего приложения.
3. Загрузите новый драйвер с помощью настроек AMD Radeon.
Самый простой способ обновить драйверы AMD — использовать официальное программное обеспечение поддержки AMD, AMD Radeon Settings.
Скорее всего, это программное обеспечение уже установлено на вашем компьютере. Особенно, если вы установили свой первый драйвер с DVD.
Вы можете скачать его с их сайта. Затем просто откройте программу, и, если будет доступно новое обновление, вы получите уведомление.
Установите все доступные обновления, перезагрузите компьютер, тогда драйверы AMD не будут устанавливаться на Windows 10, проблема будет давно решена.
4. Загрузите новый драйвер вручную
Если в настройках AMD Radeon не отображается новое обновление или вы просто не предпочитаете использовать это программное обеспечение, всегда загружайте драйверы и устанавливайте их вручную.
Просто зайдите на веб-сайт поддержки драйверов AMD, выберите свою видеокарту и загрузите драйверы.
Установите драйверы обычным образом, как и любую другую программу. Просто следуйте инструкциям мастера, перезагрузите компьютер и все.
5. Загрузите новый драйвер с помощью диспетчера устройств.
- Щелкните правой кнопкой мыши значок «Пуск» и выберите «Диспетчер устройств».
- Разверните папку «Видеоадаптеры», щелкните правой кнопкой мыши графическую карту AMD и выберите «Обновить драйвер».
- Следуйте дальнейшим инструкциям на экране, затем перезагрузите компьютер.
Это устаревший и, вероятно, наиболее часто используемый метод установки и обновления драйверов в Windows. После того, как вы закончите, проблема с неустановкой драйверов AMD будет устранена.
6. Отключите брандмауэр и антивирус
- Нажмите Windows+ S, введите Брандмауэр и выберите Брандмауэр Защитника Windows из списка результатов.
- Когда запустится брандмауэр Защитника Windows, нажмите Включить или отключить брандмауэр Защитника Windows.
- Выберите Отключить брандмауэр Защитника Windows (не рекомендуется) для параметров как частной, так и общедоступной сети.
- Нажмите OK, чтобы сохранить изменения.
Если вам не удается установить или обновить драйверы каким-либо из упомянутых выше способов, попробуйте отключить антивирус и брандмауэр Windows, но только временно.
Известно, что антивирусные программы не ладят с обновлениями Windows. И обновления драйверов тоже могут оказаться не лучше. Чтобы отключить их, щелкните правой кнопкой мыши значок антивируса на панели задач и выберите «Отключить» на 10 минут.
Кроме того, вы можете удалить все это вместе и выбрать лучшее антивирусное программное обеспечение, которое не будет мешать необходимым процессам.
7. Попробуйте установить драйверы в режиме совместимости
- Найдите файл установки драйвера, щелкните его правой кнопкой мыши и выберите «Свойства» в меню.
- Перейдите на вкладку «Совместимость» и установите флажок «Запустить эту программу в режиме совместимости». Выберите Windows 8 или более позднюю версию и нажмите «ОК», чтобы сохранить изменения.
Как исправить проблему с драйвером AMD в Windows 11?
- Нажмите Windows+ I, затем перейдите в Центр обновления Windows.
- Здесь нажмите кнопку «Обновить» или «Перезагрузить сейчас», чтобы обновить ОС.
Даже в Windows 11 вы можете применить описанные выше методы, более того, убедитесь, что ОС обновлена, чтобы решить ситуацию, когда драйвер AMD не устанавливается.
Как узнать, установлен ли драйвер AMD?
Пользователи могут изменять качество изображения, а также количество деталей в играх с помощью настроек AMD Radeon. Но это не единственное использование приложения. Вместо этого вы можете проверить все установленные драйверы, а также новые обновления, которые необходимо загрузить.
Поскольку повышение качества изображения может повлиять на производительность, для получения наилучшего игрового опыта необходимо найти баланс между производительностью и качеством изображения. И обновление ваших драйверов важно для достижения этого баланса.
Вот об этом. Мы, конечно, надеемся, что хотя бы одно из этих решений помогло вам решить проблему с драйверами AMD.
Если у вас есть какие-либо комментарии, вопросы или предложения по этой теме, просто сообщите нам об этом в комментариях ниже.
Ошибка 195 появляется в программе Radeon Software Installer, когда пользователь пытается установить или обновить графические драйвера для своей видеокарты с ГП от AMD. Как правило, подобная ошибка возникает из-за вмешательства в работу установщика стороннего ПО, например, антивируса или брандмауэра. Впрочем, в некоторых случаях ошибка может возникать и в результате проблем с сетевым подключением пользователя.
Как исправить ошибку 195 при установке драйверов AMD
Решение №1 Отключение антивируса и брандмауэра
Главные подозреваемые в появлении ошибки 195 — это антивирус и брандмауэр, работающие в системе пользователя. Деактивируйте подобное ПО, если оно установлено у вас на компьютере. Разумеется, здесь тяжело давать какие-либо советы, потому как ПО от разных производителей имеет отличительный пользовательский интерфейс — вам придется помучаться с деактивацией самостоятельно либо найти необходимую информацию на официальном сайте ПО.
Мы, конечно, сказали, что, как правило, ошибку 195 вызывает стороннее ПО, однако в сети описываются случаи, когда такая проблема возникала из-за вмешательства системных средств. Мы рекомендуем попробовать вам отключить Защитник Windows и брандмауэр — и об этом ниже.
Как отключить Защитник Windows 10
- Нажмите на клавиатуре комбинацию WIN+I, чтобы открыть окошко «Параметры».
- Перейдите в раздел «Обновление и безопасность», далее — в подраздел (или вкладку) «Безопасность Windows».
- Кликните на пункт «Защита от вирусов и угроз» в разделе «Области защиты».
- Теперь кликните на пункт «Управление настройками» в разделе «Параметры защиты от вирусов и угроз».
- Переставьте переключатель рядом с пунктом «Защита в режиме в реальном времени» в положение «Откл.».
Как отключить брандмауэр Windows 10
- Нажмите на клавиатуре комбинацию WIN+S, чтобы вызвать перед собой системную поисковую строку.
- Вставьте в строку запрос «Брандмауэр Защитника Windows» и выберите найденный результат.
- Кликните на строку «Включение и отключение брандмауэра Защитника Windows», находящуюся в левой части окна.
- Выберите пункт «Отключить брандмауэр Windows (не рекомендуется)» для частной и общественной сетей.
Как только отключите антивирус и брандмауэр (как системные, так и сторонние), перезагрузите свой ПК и попробуйте установить драйвера AMD еще раз. На сей раз ошибки 195 может и не быть.
Решение №2 Переключение на Ethernet-кабель
Некоторые пользователи в сети отмечают, что у них получилось обойти ошибку 195 в Radeon Software Installer, переключившись с беспроводной Wi-Fi сети на проводное сетевое подключение (посредством Ethernet-кабеля). Если у вас есть такая возможность, подключите свой ПК к сети посредством кабеля и запустите установку видеодрайверов еще раз. Если вам доступно лишь беспроводное подключение, то можете попробовать (или попросить хозяина) перезапустить роутер или сбросить его настройки.
Решение №3 Смена установщика драйверов
Возможно, вы не можете установить драйвера AMD потому, что с файлами Radeon Software Installer что-то не так. Вам необходимо избавиться от данного установщика, скачать новый с официального сайта AMD и повторить попытку установку драйверов для видеокарты. Вот что для этого нужно сделать:
- Откройте проводник Windows и перейдите в системный раздел своего диска.
- Перейдите в папку «AMD» и удалите из нее все файлы и папки.
- Перейдите в раздел поддержки официального сайта AMD.
- Опуститесь ниже по страничке к списку продуктов AMD и выберите свою видеокарту.
- Подобрав видеокарту из списка, нажмите на кнопку «Отправить».
- Далее выберите свою операционную систему, например, Windows 10 (64-разрядная версия), и нажмите первую кнопку «Скачать».
- Как только скачайте файл с драйверами, нажмите на него ПКМ и выберите «Запуск от имени администратора».
Мы надеемся, что данная статья была полезна в решении ошибки 195 при установке драйверов AMD.
В процессе обновления драйверов видеокарты AMD установщик программного обеспечения Radeon Software неожиданно прерывает работу и возвращает ошибку 182. Программа установки ссылается на то, что ей не удалось определить установленное графическое оборудование AMD. В большинстве случаев сбой происходит при использовании старого графического процессора, но есть и другие причины этой ошибки.
Чем вызвана ошибка?
Сбой при обновлении драйверов видеокарты AMD, который сопровождается ошибкой 182, может возникнуть по ряду причин:
- Видеокарта не поддерживается программным обеспечением AMD. Если используете устаревший графический процессор или встроенную видеокарту, скорее всего, придется обновить драйвер вручную с помощью инструмента выбора продуктов AMD.
- AMD включает ряд моделей APU (процессорное ядро и графический процессор на одном кристалле), которые могут быть обновлены только через Центр обновления Windows.
- Неисправны файлы драйверов графического процессора. В этом случае требуется выполнение процедуры чистой установки.
- Обновление не работает из-за активированной опции Legacy Integrated GPU. Если используете устаревший интегрированный графический процессор ATI Radeon 3000 или ниже, скорее всего, программа пытается обновить встроенный драйвер вместо того, который принадлежит дискретной видеокарте.
Программе AMD Radeon Software не удастся обновить драйверы оборудования, которое принадлежит к группе неподдерживаемых продуктов:
- интегрированные графические процессоры AMD;
- устаревшие видеокарты, которые выпущены более 5 лет назад;
- графические ядра AMD, разработанные на одной подложке с ЦП.
Если установленное на ПК устройство принадлежит к этой группе, то единственным способом обновления является использование инструмента выбора продуктов AMD.
Сделайте запрос в интернете «страница поддержки AMD» и перейдите на страницу, указанную на рисунке.
Проигнорируйте загрузку инструмента автоматического обнаружения графики Radeon, а найдите решение для своей видеокарты с помощью строки поиска.
После выбора соответствующего продукта нажмите на кнопку «Оправить» и дождитесь получения результатов. Затем укажите версию Windows, щелкните на кнопку загрузки и дождитесь завершения операции.
После запустите загруженный файл установки и следуйте инструкции до завершения обновления драйвера. После перезагрузите ПК, чтобы завершить его установку. Если продолжаете сталкиваться с ошибкой AMD 182, перейдите к следующему шагу.
Установка драйвера через Центр обновления Windows
Некоторые графические процессоры AMD, в частности APU, не обновляются обычным способом. Для них поддержка осуществляется исключительно Центром обновления Windows. Вот несколько моделей: E2-3000M APU, E1/E2-1000 Series APU, C-Series APU, Z-Series APU.
Узнать, принадлежит ли графический процессор к этой группе, можно по запросу конкретной модели в интернете.
Откройте вкладку Центра обновления Windows командой ms-settings:windowsupdate, запущенной из окна Win + R. Если установлена Windows 7 вместо этой команды выполните: wuapp.
В правой части кликните на кнопку «Проверить наличие обновлении».
После установки все ожидающих пакетов перезагрузите компьютер, чтобы завершить установку программного обеспечения.
Чистая установка драйвера
Если предыдущими способами не удалось исправить ошибку 182, скорее всего, имеете дело с повреждением файлов драйверов или зависимостей, что делает невозможной установку новой версии ПО AMD.
В этом случае выполните чистую установку. Эта операции включает обычную деинсталляцию драйвера, удаление его корневой папки, а затем очистку оставшихся поврежденных файлов для гарантии того, что последующая установка выполнится без вмешательства оставшихся компонентов.
Откройте вкладку Программы и компоненты командой appwiz.cpl из строки Win + R.
Отсортируйте список по Издателю, и удалите все, что опубликовано Advanced Micro Devices INC.
После перезагрузки компьютера откройте Проводник и перейдите в папку C:/AMD. Удалите все ее содержимое.
Затем загрузите с официального сайта последнюю версию Display Driver Uninstaller. Эта утилита способна очистить любые остатки графических драйверов.
После завершения загрузки используйте архиватор типа 7zip или Winzip для извлечения содержимого архива DDU.
Теперь для ее использования нужно загрузить компьютер в безопасном режиме. Если используете Windows 10, разверните меню Пуск и нажмите на кнопку питания. Затем удерживая Shift, кликните на кнопку «Перезагрузка». Отобразится экран выбора действия. Перейдите по пути Поиск и устранение неисправностей – Дополнительные параметры. Затем перейдите в Параметры загрузки кликните на F4 для запуска безопасного режима.
Откройте утилиту и укажите графический процессор. Кликните на кнопку «Удалить и перезагрузить», что бы запустить процесс очистки.
Как только операция будет завершена, попробуйте установить драйвер и посмотрите, блокируется ли их установка ошибкой AMD 182.
Отключение встроенного ядра
Если конфигурация ноутбука или ПК, на которой сталкиваетесь с ошибкой 182, имеет встроенный GPU ATI Radeon 3000 или ниже, скорее всего, утилита AMD Software пытается обновить его вместо дискретной видеокарты.
Если используете встроенную графику ATI, ее нужно отключить в Диспетчере устройств или настройках BIOS, чтобы исправить ошибку 182.
Отключение встроенной графики через Диспетчер устройств
Откройте Диспетчер устройств командой devmgmt.msc из окна Win + R.
Разверните вкладку Видеоадаптеры, щелкните правой кнопкой мыши на интегрированный графический процессор и выберите пункт «Отключить устройство».
После этого перезагрузите компьютер и еще раз попробуйте обновить драйвер AMD, который не удавалось из-за ошибки 182.
Отключение в настройках BIOS
Включите компьютер и при отображении первого экрана, кликните на кнопку которая указана в строке «Press _ to enter Setup», чтобы войти в настройки BIOS. Если настройки скрыты заставкой, найдите клавишу по запросу модели материнской платы в интернете.
В настойках перейдите в раздел Advanced (Дополнительно). Найдите категорию Integrated Peripherals и Disable IGP или Integrated Graphics. Активируйте опцию Discrete Graphics.
Сохраните изменения на F10 и дождитесь пока загрузится компьютер. Еще раз попробуйте обновить устройство.