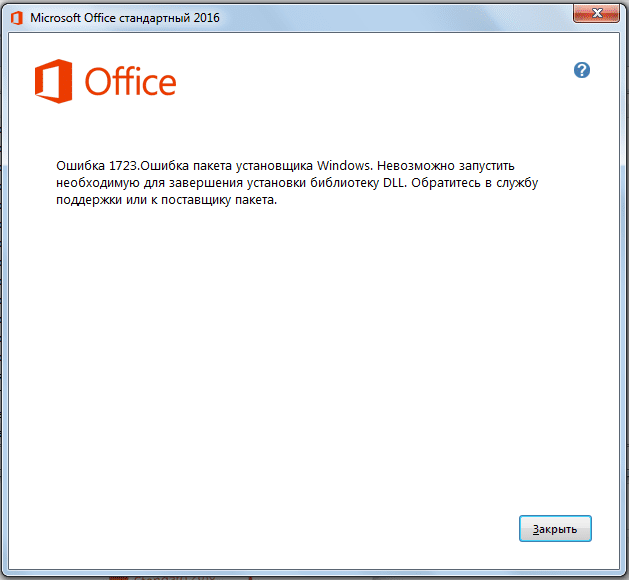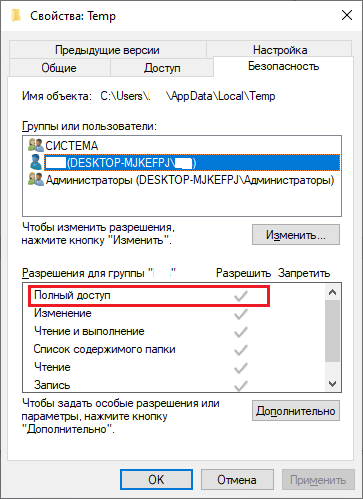- 20.06.2020
Бывает такое, что при установке пакета Microsoft Office выходит ошибка следующего содержания: «Ошибка 1723. Ошибка пакета установщика Windows. Невозможно запустить необходимую для завершения установки библиотеку DLL. Обратитесь в службу поддержки или к поставщику пакета».
Рассмотрим различные варианты исправления данной ситуации:
1) Первый пункт как правило актуален только для Windows 7 — необходимо установить библиотеки Visual C++. Скачайте и установите пакет C++, после перезагрузите ПК и проверьте установку пакета Office.
2) Возможно, у Вас остались остаточные файлы после прошлой установки MS Office, поэтому происходит конфликт при новой установке. Воспользуйтесь официальной утилитой от Microsoft для удаления остатков Microsoft Office. Скачать и инструкция по использованию на следующей странице. После перезагрузите ПК и попробуйте установить Office.
3) Зайдите в C:UsersВашеИмяПользователяAppDataLocalTemp
Щелкните правой кнопкой мыши на папке Temp, откройте «Свойства» => «Безопасность» и добавьте своему локальному пользователю полные права.
Помимо всего, мы рекомендуем использовать только оригинальные дистрибутивы Microsoft Office, скачать их можете в нашем каталоге.
Ошибка 1723. Произошла ошибка пакета установщика Windows. Библиотеки DLL необходимые для завершения этой процедуры не может быть запущен.
Error 1723. There is a problem with this Windows Installer package. A DLL required for this install to complete could not run. Contact your support personnel or package vendor.
Решение довольно простое:
Обычно причиной ошибки 1723 является отсутствие прав локального пользователя на папку временных файлов Temp. Такое случается, если папка переносилась на новое место или по другим причинам.
1. Отыскиваем её. В профиле пользователя (если это Win7,8,10 или Win 2008,2012), например c:UsersSlavaAppDataLocalTemp или другой путь, если вы его назначили в свойствах системы >> дополнительных параметрах системы >> переменные среды.
2. Удаляем всё лишнее, что удаляется. Не бойтесь, ничего важного в ней не хранится.
3. Переходим в свойства этой папки, далее вкладка Безопасность и назначаем локальному пользователю (в моём примере Slava) полные права.
Что такое ошибка 1723?
Код ошибки 1723 — это особый тип ошибки, распространенный на ПК с Windows. Это связано с пакетом установщика Windows. Эта ошибка отображается в следующем формате:
«Ошибка 1723. Возникла проблема с этим пакетом установщика Windows. Не удалось запустить библиотеку DLL, необходимую для этой установки. Обратитесь в службу поддержки или к поставщику пакета…»
Скорее всего, вы столкнетесь с кодом ошибки 1723, если установка Java не была успешно завершена. Другими словами, ошибка указывает на сбой процесса установки.
Решения
 Причины ошибок
Причины ошибок
Ошибка 1723 может возникать по нескольким причинам, наиболее распространенными из которых являются:
- Поврежденные установщики
- Файлы не извлекаются успешно
- Проблемы с реестром
- Отсутствующие файлы DLL
Дополнительная информация и ручной ремонт
Чтобы решить эту проблему на вашем компьютере, вам не всегда нужно нанимать профессионального техника и платить сотни долларов, чтобы исправить это. Код ошибки 1723 может не являться распространенной ошибкой ПК с Windows, но ее легко исправить.
Здесь мы перечислили некоторые из лучших и самых простых способов DIY исправить эту ошибку в вашей системе. Эти решения настолько просты в исполнении, что даже если вы не являетесь программистом или специалистом по компьютерам, вы можете работать с ними и устранить ошибку всего несколькими щелчками мыши.
Итак, давайте начнем:
Решение 1. Установите последнюю версию Java.
Если версия Java, ранее установленная в вашей системе, не работает должным образом и отображает сообщения об ошибках 1723, рекомендуется установить последняя версия Java.
Однако, чтобы сделать это в первую очередь, вам придется удалить старую версию, а затем загрузить последнюю версию Java на свой компьютер с надежного веб-сайта, чтобы убедиться, что он не содержит вредоносных вирусов и вредоносных программ.
Решение 2. Убедитесь, что необходимые файлы извлечены в папке «Temp» для установщиков
Другой метод устранения кода ошибки 1723 — проверить, извлекаются ли необходимые файлы из временной папки для установщиков или нет.
Ошибка может возникнуть, если местоположение неверно и учетной записи не разрешено извлекать файлы из временной папки.
В этом случае лучший способ решить проблему — изменить разрешения временной папки. Это можно сделать, войдя в свою учетную запись и открыв проводник или «Мой компьютер». Теперь скопируйте и вставьте этот адрес ссылки в адресную строку: DL: UsersUSERNAMEAppDataLocal.
Обратите внимание: здесь DL — это буква диска Windows, а в имени пользователя вставьте имя пользователя учетной записи, которую вы используете.
Теперь щелкните правой кнопкой мыши папку «temp». Выберите свойства и перейдите на вкладку «Безопасность».
После этого нажмите «Изменить» под списком и нажмите «Добавить». Снова введите здесь имя пользователя и нажмите ОК. Следующий шаг — выбрать добавленную учетную запись из списка и поставить галочку в поле «ПОЛНОЕ УПРАВЛЕНИЕ» в разделе «Разрешения для имени пользователя». Нажмите OK, а затем закройте свойства. После завершения этого процесса, попробуйте снова запустить установщик. Это, скорее всего, решит проблему.
Тем не менее, если ошибка все еще сохраняется, это означает, что основная причина ошибки глубже, чем вы думаете. Ошибка может быть связана с проблемами реестра. В таких ситуациях попробуйте решение 3, чтобы исправить ошибку 1723 в вашей системе.
Решение 3. Загрузите Restoro.
Когда код ошибки 1723 срабатывает из-за проблем с реестром, рекомендуется сканировать ваш компьютер с помощью Restoro. Проблемы с реестром следует решать немедленно, поскольку они представляют серьезную угрозу для вашей системы. Это может привести к сбою системы, сбою и потере ценных данных.
Реестр в основном сохраняет практически всю информацию и действия, выполняемые на вашем компьютере, включая ненужные и устаревшие файлы, такие как ненужные файлы, файлы cookie, временные файлы и недопустимые записи.
Если эти файлы не будут удалены, они могут повредить реестр, повредить DLL-файлы и установщики, создавая в вашей системе коды ошибок, например 1723
Самый простой способ ремонта и очистить реестр в секундах — это запустить Restoro на вашем ПК.
Это умный, интуитивно понятный, продвинутый и многофункциональный инструмент для ремонта ПК. В него встроено несколько мощных утилит и является универсальным решением всех проблем, связанных с ПК. Это программное обеспечение совместимо со всеми версиями Windows.
Он развернут с помощью высокоэффективного очистителя реестра, который сканирует и обнаруживает все проблемы реестра на вашем компьютере и сразу же удаляет их. Он стирает ненужные файлы, восстанавливает поврежденные файлы DLL и восстанавливает реестр.
Другие мощные утилиты, встроенные в это программное обеспечение, включают в себя антивирус, системный оптимизатор, элементы управления Active X и модули классов.
Чтобы исправить 1723 код ошибки на вашем компьютере сегодня, нажмите здесь. скачать Ресторо.
Вам нужна помощь с вашим устройством?
Наша команда экспертов может помочь
Специалисты Troubleshoot.Tech всегда готовы помочь вам!
Замените поврежденные файлы
Восстановить производительность
Удалить вредоносные программы
ПОЛУЧИТЬ ПОМОЩЬ
Специалисты Troubleshoot.Tech работают со всеми версиями Microsoft Windows, включая Windows 11, с Android, Mac и другими.
Поделиться этой статьей:
Вас также может заинтересовать
Если вы получили сообщение об ошибке «Произошла неустановленная ошибка во время восстановления системы (0x800700b7)» при попытке восстановить ПК с Windows 10, не беспокойтесь, так как этот пост поможет вам решить проблему. Этот тип ошибки обычно возникает, когда восстановление системы не было успешно завершено и вместо этого происходит сбой с этой ошибкой. Перед началом работы нельзя резко выключать компьютер и ждать появления ошибки. Вы можете получить эту ошибку из-за многих возможных причин. Это может быть вызвано вашей антивирусной программой, которая не позволяет завершить процесс или поврежденными системными файлами, что вызывает сбой, или это также может быть вызвано неудачной установкой Центра обновления Windows. Вот некоторые исправления, которые вы можете проверить, если вы все еще можете загрузиться на свой компьютер:
Вариант 1. Попробуйте отключить антивирусную программу.
Отключение антивирусной программы или любого программного обеспечения безопасности, установленного на вашем компьютере, всегда хорошая идея, которую вы можете попробовать, если процесс восстановления системы не проходит гладко. Поэтому, прежде чем пытаться обновить компьютер снова, обязательно отключите антивирусную программу или программу безопасности, а затем снова запустите восстановление системы, не забудьте снова включить антивирусную программу.
Вариант 2 — Запустите инструмент DISM
Следующее, что вы можете сделать, это запустить инструмент DISM. Этот инструмент, как известно, восстанавливает потенциально поврежденные файлы в вашей системе, поскольку их наличие может также привести к системным проблемам, таким как пустые диалоговые окна. Чтобы восстановить эти поврежденные системные файлы, вы можете запустить команды DISM:
- Нажмите клавиши Win + X и нажмите «Командная строка (Admin)».
- После этого последовательно введите каждую из команд, перечисленных ниже, чтобы выполнить их:
- Dism / Online / Очистка-изображение / CheckHealth
- Dism / Online / Очистка-изображение / ScanHealth
- Dism / Online / Очистка-изображение / RestoreHealth
- Выполнив приведенные выше команды, перезагрузите компьютер и проверьте, устранена ли проблема.
Вариант 3 — Запустите средство проверки системных файлов
Проверка системных файлов или SFC — это встроенная командная утилита, которая помогает восстановить поврежденные и отсутствующие файлы. Он заменяет испорченные и поврежденные системные файлы хорошими системными файлами, которые могут быть причиной возникновения ошибок 0x8024a11a и 0x8024a112. Для запуска команды SFC выполните шаги, указанные ниже.
- Введите «cmd» в поле «Начать поиск» и щелкните правой кнопкой мыши соответствующий результат поиска.
- Затем выберите «Запуск от имени администратора», чтобы открыть командную строку с правами администратора.
- После открытия командной строки введите ПФС / SCANNOW
Команда запустит сканирование системы, которое займет несколько секунд, прежде чем завершится. Как только это будет сделано, вы можете получить следующие результаты:
- Защита ресурсов Windows не обнаружила нарушений целостности.
- Защита ресурсов Windows обнаружила поврежденные файлы и успешно восстановила их.
- Windows Resource Protection обнаружила поврежденные файлы, но не смогла исправить некоторые из них.
- Теперь перезагрузите компьютер и посмотрите, исправлена ли проблема.
Вариант 4. Попробуйте запустить восстановление системы в состоянии чистой загрузки.
Если первые три заданных параметра не сработали, и служба по-прежнему не работает, даже если служба запущена, вы можете попробовать перевести компьютер в состояние чистой загрузки, а затем снова запустить восстановление системы.
- Войдите на свой компьютер как администратор.
- Введите MSConfig в Начальном поиске, чтобы открыть утилиту конфигурации системы.
- Оттуда перейдите на вкладку Общие и нажмите «Выборочный запуск».
- Снимите флажок «Загрузить элементы запуска» и убедитесь, что установлены флажки «Загрузить системные службы» и «Использовать исходную конфигурацию загрузки».
- Затем щелкните вкладку «Службы» и установите флажок «Скрыть все службы Microsoft».
- Нажмите Отключить все.
- Нажмите Apply / OK и перезагрузите компьютер. (Это переведет ваш компьютер в состояние чистой загрузки. И настройте Windows на обычный запуск, просто отмените изменения.)
- Теперь попробуйте снова запустить Восстановление системы и посмотрите, идет ли процесс гладко.
Вариант 5. Запустите средство устранения неполадок Центра обновления Windows.
Вы также можете запустить средство устранения неполадок Центра обновления Windows, поскольку оно также может помочь в устранении проблемы с восстановлением системы. Чтобы запустить его, перейдите в «Настройки», а затем выберите «Устранение неполадок» в параметрах. Оттуда щелкните Центр обновления Windows, а затем нажмите кнопку «Запустить средство устранения неполадок». После этого следуйте следующим инструкциям на экране, и все будет готово. С другой стороны, если вы не можете загрузиться на свой компьютер с Windows 10, вот несколько исправлений, которые вы можете попробовать вместо этого:
Вариант 6. Попробуйте запустить восстановление системы в расширенных параметрах запуска.
Если вы не можете загрузиться на свой компьютер с Windows 10, попробуйте снова запустить Восстановление системы в разделе Дополнительные параметры запуска.
- Загрузите компьютер в окне «Дополнительные параметры запуска».
- Оттуда вы увидите некоторые варианты устранения неполадок, когда вы не можете войти в Windows обычным способом.
- Теперь выберите Устранение неполадок> Дополнительные параметры> Командная строка.
- После этого введите «rstrui”И нажмите Enter, чтобы выполнить команду, которая запустит процесс восстановления системы.
Вариант 7. Запустите сканирование SFC и DISM с помощью дополнительных параметров запуска.
Как и в первом варианте, вы можете использовать дополнительные параметры запуска для запуска как средства проверки системных файлов, так и DISM. Все, что вам нужно сделать, это загрузиться в Дополнительные параметры запуска и оттуда выбрать Устранение неполадок> Дополнительные параметры> Командная строка. После доступа к командной строке вы можете сначала запустить сканирование средства проверки системных файлов, введя «ПФС / SCANNOW». Что касается DISM, вы можете запуститьDism / Online / Очистка-изображение / RestoreHealthКоманда.
Вариант 8. Попробуйте запустить утилиту автоматического восстановления.
Вы также можете использовать автоматическое восстановление для исправления ошибки. Для этого выполните следующие действия.
- Вы можете начать с создания и загрузки с загрузочной флешки Windows 10 USB.
- После этого нажмите Восстановить компьютер, расположенный в нижнем левом углу, когда вы находитесь на начальном экране запуска Windows.
- Затем нажмите «Устранение неполадок», а затем на другом экране нажмите «Восстановление при загрузке».
- Теперь выберите операционную систему, которую вы хотите восстановить. Как только вы это сделаете, он начнет восстанавливать вашу операционную систему. Подождите, пока процесс не будет завершен, а затем проверьте, устранена ли проблема.
Узнать больше
Почему не удается перетаскивать файлы или папки? Если вы не знаете, в Windows 10 есть функция перетаскивания, которая может помочь вам перемещать или копировать файлы или даже папки из одного места в другое. Эта функция полезна и может помочь вам легче и быстрее перемещать или копировать папки и файлы. Однако, если вы столкнетесь с какой-либо проблемой при использовании этой функции, не беспокойтесь, так как в этом посте вы узнаете, что вы можете сделать, чтобы решить эту проблему. Есть несколько предложений, которые вы можете проверить, чтобы решить проблему. Вы можете попробовать просто нажать клавишу Esc или устранить проблему в состоянии чистой загрузки. Помимо этого, также может помочь изменение высоты и ширины перетаскивания или отключение контроля учетных записей пользователей через редактор реестра. Для получения более подробной информации обратитесь к инструкциям, изложенным ниже.
Вариант 1. Попробуйте нажать клавишу Esc.
По мнению некоторых пользователей, которые столкнулись с той же дилеммой, просто нажав клавишу Esc, они смогли решить эту проблему. Все, что они делали, это нажимали клавишу Esc, прежде чем перетаскивать папку или файлы. Таким образом, вы можете попробовать сделать то же самое, что и для вас. После того, как вы нажмете клавишу Esc, вы должны проверить все фоновые приложения, и если вы увидите некоторые из них, которые могут быть связаны с горячими клавишами или клавиатурой, вам, возможно, придется отключить или удалить их. После этого проверьте, исправлена ли проблема или нет.
Вариант 2. Попробуйте устранить проблему в состоянии чистой загрузки.
В некоторых случаях некоторые конфликтующие программы, установленные на вашем компьютере, могут быть причиной того, что у вас возникают проблемы при использовании функции перетаскивания в Windows 10. Чтобы определить, какая программа вызывает проблему, вам необходимо поместить компьютер в чистую систему. Boot State. Для этого выполните следующие действия.
- Войдите на свой компьютер как администратор.
- Введите MSConfig в Начальном поиске, чтобы открыть утилиту конфигурации системы.
- Оттуда перейдите на вкладку Общие и нажмите «Выборочный запуск».
- Снимите флажок «Загрузить элементы запуска» и убедитесь, что установлены флажки «Загрузить системные службы» и «Использовать исходную конфигурацию загрузки».
- Затем щелкните вкладку «Службы» и установите флажок «Скрыть все службы Microsoft».
- Нажмите Отключить все.
- Нажмите Apply / OK и перезагрузите компьютер. (Это переведет ваш компьютер в состояние чистой загрузки. А чтобы настроить Windows на обычный запуск, просто отмените изменения.)
- Оттуда начните изолировать проблему, проверив, какая из программ, которые вы недавно установили, является основной причиной проблемы.
Вариант 3. Попробуйте изменить высоту и ширину перетаскивания.
Следующее, что вы можете сделать, чтобы решить эту проблему, это попробовать изменить высоту и ширину перетаскивания, выполнив следующие действия:
- Нажмите клавиши Win + R, чтобы запустить утилиту «Выполнить», введите в поле «Regedit» и затем нажмите «Ввод», чтобы открыть редактор реестра.
- Затем перейдите к этому разделу реестра: HKEY_CURRENT_USERControl PanelDesktop
- Оттуда выберите «DragHeight» и «DragWidth», расположенные на правой панели.
- После этого измените значение на очень большое число. Обратите внимание, что эти значения — не что иное, как размер в пикселях для перетаскивания папок или файлов.
Вариант 4. Попробуйте отключить контроль учетных записей пользователей или UAC через редактор реестра.
- Нажмите клавиши Win + R, чтобы запустить утилиту «Выполнить», введите в поле «Regedit» и затем нажмите «Ввод», чтобы открыть редактор реестра.
- После этого перейдите к этому разделу реестра: HKEY_LOCAL_MACHINESOFTWAREMicrosoftWindowsCurrentVersionPoliciesSystem
- Из этого пути измените значение «EnableLUA» с 1 на 0. Это должно отключить UAC на вашем компьютере с Windows 10.
Узнать больше
2021 год приближается к концу, и поскольку в этом году остается всего пара дней, мы с нетерпением ждем следующего года. Итак, в большом ожидании того, что принесет нам следующий год, мы внимательно рассмотрим этот проект и составим для вас список того, какое программное обеспечение для графического дизайна вам следует изучить и использовать в наступающем 2022 году.

Adobe Photoshop
Нравится вам это или нет, Adobe закрепила за собой свое флагманское приложение Photoshop, и, как обстоят дела, эта ситуация не изменится в ближайшее время. Photoshop — это необычное программное обеспечение для работы с пикселями, которое может работать как с анимацией, так и с векторной графикой, а также делает его отличным приложением для всесторонних дизайнерских нужд. Это стандартное программное обеспечение для веб-дизайна, печати и всех других видов дизайна по всему миру, и это не изменится в ближайшем будущем. Благодаря постоянным обновлениям и расширению своих возможностей, это обязательный инструмент в вашем наборе инструментов для дизайна. Если вы хотите найти работу дизайнером, вам нужно знать, как работать с фотошопом.
Adobe Illustrator
Многие вам скажут, что фотошоп для растровой графики, а иллюстратор для векторов. Начав сначала как Illustrator 88 на Mac, он сразу же занял первое место по векторной графике от FreeHand и продолжил свой путь векторного доминирования. Через некоторое время и больше интеграции с Photoshop Adobe удалось свергнуть Corel Draw, а также выиграть титул лучшего программного обеспечения для редактирования векторов с помощью Illustrator. Как и в случае с фотошопом, если вы планируете работать в серьезной индустрии, вам необходимо знать иллюстратора.
Adobe InDesign
Мы все еще находимся в поезде Adobe, и он активно движется, InDesign — это программа для графического дизайна, предназначенная для бумажных публикаций. Если вам нужно создать и подготовить какую-либо профессиональную публикацию к печати, InDesign — это приложение, к которому можно обратиться. Благодаря своим особенностям, ориентированным на печать, он незаменим для любого графического дизайнера.
Графический пакет Corel Draw
Когда-то король векторного и печатного дизайна, но свергнутый Adobe Corel Draw, все еще имеет некоторые преимущества, чтобы оставаться актуальным в этой области. Благодаря некоторым интересным функциям, таким как симметрия и длинные тени, он выделяется среди конкурентов простотой использования. Corel всегда ориентировался на легкость в освоении и сложность в освоении, и до сих пор следует этому мышлению. Конечно, не многие работодатели потребуют, чтобы вы были мастером Corel Draw, но некоторые из них потребуют, чтобы вы были знакомы с приложением. Одно из, пожалуй, самых больших преимуществ Corel перед Adobe заключается в том, что вы не привязываетесь к подписке, что делает Draw прекрасным выбором для фрилансеров и дизайнеров, которые хотят владеть программным обеспечением, а не арендовать его.
Дизайнер Affinity
Первым программным обеспечением от Affinity было Photo, сделанное как дешевая версия одноразовой покупки, конкурент фотошопа. Позже он выпустил Designer, также разового конкурента для иллюстраторов. Если мы собираемся тщательно изучить функцию для сравнения функций, и Adobe, и Corel выиграют у Affinity, но если мы посмотрим на цену, которая является единовременной покупкой, Affinity легко выиграет. По цене всего 54.99 долларов это кража, и, принимая во внимание, что многим дизайнерам не потребуются какие-либо очень продвинутые функции, имеющиеся в приложениях Corel или Adobe, Affinity — это то, что нужно.
Inkscape и GIMP
Говоря о цене, ничто не сравнится с бесплатным, и Inkscape, и GIMP полностью бесплатны. Предлагая очень достойные и конкурентоспособные функции, приложения потребуют от вас привыкания к их собственному пользовательскому интерфейсу и рабочему процессу, но как только вы освоите их, вы сможете выполнять большую часть проектной работы в них. Одним из недостатков использования этих бесплатных приложений с открытым исходным кодом является их ограниченные возможности экспорта, но если все, что от вас требуется, — это предоставить типичный файл SVG, JPG, EPS, PNG или PDF, то все в порядке.
Колорчинч
Бесплатно с базовой функциональностью с возможностью приобретения дополнительных функций Colorcinch — отличное приложение, если вы быстро разрабатываете и создаете графику для постов в социальных сетях. Быстро добавляйте текст или фильтры, быстро настраивайте цвет и сохраняйте для социальных приложений. Приложение также в своих основных границах может работать непосредственно на веб-сайте, даже не требуя его установки, что делает его единственным в своем роде. Иди попробуй в официальный сайт и наслаждайтесь.
Заключение
Если вы следили за сценой графического дизайна, то заметите, что ничего не изменилось и не изменится в ближайшем будущем. Это просто говорит о том, насколько отрасль определена и как мало изменений происходит с течением времени. Я советую, если вы можете получить и изучить пакет Adobe, поскольку он является отраслевым стандартом и требуется почти от каждого работодателя сегодня. Остальные приложения в списке — отличная альтернатива, они могут принести вам доход и предложить способ завершить ваш проект.
Узнать больше
Ошибка 0x80070003 — Что это?
Ошибка 0x80070003 это тип кода ошибки резервного копирования и восстановления файлов Windows. Эта ошибка возникает, когда вы копируете файлы или пытаетесь создать резервную копию и восстановить файлы и папки с помощью резервного копирования и восстановления Windows. Эта ошибка не позволяет вам использовать поиск файлов или папок. Это мешает вам просматривать и восстанавливать файлы в мастере восстановления файлов на вашем ПК.
Решения
 Причины ошибок
Причины ошибок
Ошибка 0x80070003 может возникнуть из-за многочисленных причин, таких как:
- Файлы реестра повреждены и повреждены
- Отсутствующие каталоги
- Загрузочный сектор поврежден
- Устаревшие драйверы
- Неправильная установка программного обеспечения
- Вредоносная программа
- Неправильное обслуживание и неполная установка
Дополнительная информация и ручной ремонт
Вот несколько простых и ручных методов, которые вы можете попробовать дома и решить проблему самостоятельно и сэкономить сотни долларов, которые в противном случае вы бы потратили на найм профессионала для работы.
Способ 1. Используйте функцию поиска в мастере восстановления файлов для восстановления файлов.
Чтобы найти и устранить ошибку 0x80070003 в вашей системе, просто воспользуйтесь функцией поиска в Мастер восстановления файлов найти и восстановить файлы. Это можно сделать, зайдя в меню «Пуск» и нажав «Поиск». Теперь введите ключевые слова в поле поиска и снова нажмите «Поиск». Нажмите, чтобы выбрать файлы, которые вы хотите восстановить, из списка, а затем нажмите OK. Это поможет вам восстановить файлы и решить проблему.
Способ 2 — воссоздать отсутствующий каталог
Если точка повторного анализа будет удалена, вам придется заново создать отсутствующий каталог. Удаление точки повторного анализа можно определить, если код ошибки отображается в таком формате «Имя файла: C:Myfolder11111.txt, Ошибка: система не может найти указанный путь (0x80070003)». Для решения просто следуйте по пути, указанному в ошибке, и создайте соответствующую папку. Создайте папку Myfolder на диске C. Затем повторите операцию восстановления. Теперь снимите флажок «Восстановить файлы в исходные подпапки» и запустите мастер восстановления файлов. Скорее всего, это решит проблему.
Способ 3 — сканирование на вирусы
Иногда ошибка 0x80070003 может возникать из-за вредоносного ПО. Это мешает вам создавать резервные копии файлов и восстанавливать файлы. Если это причина, просто скачайте и запустите антивирус, чтобы удалить вредоносные программы на вашем компьютере.
Способ 4 — очистить и восстановить поврежденный реестр
Ошибка 0x80070003 может быть вызвана из-за повреждения реестра. Если это причина, то просто скачать Restoro. Это удобный и мощный многофункциональный PC Fixer, интегрированный с очистителем реестра. Очиститель реестра сканирует все ошибки, связанные с реестром, удаляет все ненужные и ненужные файлы, а также очищает и восстанавливает поврежденный реестр за считанные секунды.
Открыть чтобы загрузить Restoro и устранить ошибку 0x80070003 сегодня!
Узнать больше
Как вы знаете, потребительская платформа облачного хранилища Microsoft — это не что иное, как OneDrive. Здесь пользователи могут сохранять любые свои файлы, хотя в основном он используется для хранения общих файлов, таких как документы и фотографии. Однако бывают случаи, когда вы можете столкнуться с некоторыми проблемами при сохранении этих файлов. Недавно некоторые пользователи сообщили, что у них возникли проблемы с сохранением документов Word в OneDrive, и если у вас возникла та же проблема, то вы попали в нужное место, так как этот пост поможет вам решить ее. По словам пользователей, столкнувшихся с проблемой, когда они пытаются сохранить документы Word в OneDrive, вместо этого появляется сообщение об ошибке «Это недопустимое имя файла». Такая ошибка возникает только тогда, когда файл открывается из OneDrive для сохранения в другой папке. Другими словами, если файл сохранен в той же папке, ошибка не появится, но если он будет сохранен в отдельной папке, тогда ошибка появится. Не беспокойтесь, хотя исправление этой ошибки не сложно и не займет много времени. Похоже, что эта ошибка связана с ограничением в 259 символов при создании и сохранении файлов в продуктах Office. Чтобы решить эту проблему, есть несколько обходных путей, которые вы можете проверить. Прежде чем приступить к этим обходным путям, убедитесь, что у вас стабильное подключение к Интернету.
Вариант 1. Попробуйте переименовать файл с более коротким именем.
Первое, что вы можете сделать, чтобы решить проблему, — это переименовать файл с более коротким именем. Просто щелкните файл правой кнопкой мыши и выберите в меню параметр «Переименовать», затем введите новое имя и нажмите «ОК» или нажмите «Ввод», чтобы переименовать файл.
Вариант 2. Попробуйте переименовать папки, в которых находится файл.
Как и в первом варианте, все, что вам нужно, — это щелкнуть правой кнопкой мыши, но на этот раз по папке. Переименуйте папку с другим именем и сохраните внесенные изменения, а затем проверьте, можете ли вы теперь сохранить документ Word в OneDrive.
Вариант 3. Попробуйте переместить файл в папку с более коротким путем.
Если первые два варианта не сработали, вы можете попробовать переместить файл в папку с более коротким путем. Обратите внимание, что это не то же самое, что делать это локально на компьютере с Windows 10, поэтому вам нужно щелкнуть файл правой кнопкой мыши и выбрать параметр «Переместить в». После этого найдите папку, в которую вы хотите переместить файл, и выберите ее, а затем нажмите кнопку «Переместить», чтобы завершить задачу.
Вариант 4. Попробуйте внести в документ некоторые изменения.
Вы также можете попробовать внести некоторые изменения в документ. Как только вы это сделаете, перейдите на вкладку «Файл» и выберите «Сохранить как», а затем перейдите в папку, в которой вы хотите сохранить файл, и нажмите «Ввод».
Узнать больше
Entry.dll Ошибка — Что это?
Entry.Dll — это тип файла библиотеки динамической компоновки. Этот файл состоит из небольших программ, которые вызываются для загрузки и запуска нужных приложений. Как и любой другой файл dll, файл entry.dll также является общим файлом. Он поддерживает и совместим с несколькими приложениями. На вашем компьютере может появиться сообщение об ошибке entry.dll, когда Windows не может корректно загрузить файл entry.dll. Эта ошибка чаще всего возникает во время запуска ПК, запуска приложения или при попытке использовать определенную функцию в вашей программе. Сообщение об ошибке enrty.dll часто отображается в одном из следующих форматов:
- «Entry.dll не найден.»
- «Файл Entry.dll отсутствует».
- «Не удается зарегистрировать Entry.dll».
- «Не удается найти файл C:WindowsSystem32Entry.dll».
- «Не удается запустить YAPC: Европа. Отсутствует необходимый компонент: Entry.dll. Пожалуйста, установите YAPC: Europe еще раз».
- «Entry.dll нарушение прав доступа».
Решения
 Причины ошибок
Причины ошибок
Ошибка файла entry.dll может возникнуть по нескольким причинам, включая, но не ограничиваясь:
- Поврежденная запись реестра entry.dll
- Файл входа Dll не зарегистрирован должным образом
- Аппаратный сбой с открытым исходным кодом, например неисправный жесткий диск
- Вирус или заражение вредоносным ПО
Независимо от того, что может быть основной причиной, желательно, чтобы исправить и устранить ошибку файла DLL на вашем компьютере, чтобы обеспечить доступ к программе без каких-либо неудобств.
Дополнительная информация и ручной ремонт
Вот несколько способов, чтобы исправить и устранить ошибку Entry.dll на вашем компьютере:
1. Перерегистрируйте файл Entry.dll
Когда вы устанавливаете программное обеспечение, использующее Entry.dll, оно автоматически регистрирует этот файл для вас. Однако в некоторых случаях файл укропа может быть зарегистрирован неправильно, и в результате вы можете столкнуться с ошибкой Entry.dll не зарегистрирован. В таких случаях рекомендуется использовать встроенную утилиту «Сервер регистрации Microsoft» для перерегистрации файла entry.dll. Эта утилита может быть доступна в Windows XP, Vista, 7 и 8 через командную строку. Чтобы начать, вот что вам нужно сделать: —
- Перейдите в меню «Пуск» и введите команду в поле поиска.
- Теперь нажмите Ctrl и Shift вместе и нажмите клавишу Enter.
- После этого вам будет предложено диалоговое окно с разрешениями; нажмите да, чтобы продолжить.
- Теперь введите следующую команду: regsvr32 / u Entry.dll. Нажмите ввод, чтобы отменить регистрацию файла.
- Введите следующую команду: regsvr32 / i Entry.dll и нажмите ввод еще раз. Это перерегистрирует файл.
- Закройте окно командной строки и попробуйте получить доступ к нужной программе, поддерживаемой моим файлом entry.dll. Если программа доступна и вы не видите сообщение об ошибке, это означает, что ошибка устранена.
2. Обновите устаревшие и поврежденные драйверы устройств
Еще один способ исправить эту ошибку — обновить несовместимые, поврежденные или устаревшие драйверы устройств. Загрузите последние версии поврежденных драйверов и переустановите их на свой компьютер.
3. Очистите реестр, чтобы удалить недействительные файлы ввода
Ошибка файла entry.dll может быть связана с проблемами в реестре Windows. Реестр повреждается, когда он перегружен слишком большим количеством ненужных и устаревших файлов, таких как ненужные файлы, неверные ключи реестра, недействительные записи и файлы cookie. Эти файлы не только занимают много места на диске, но и повреждают реестр, систему и dll-файлы. Вы можете очистить реестр вручную, но это отнимает много времени и требует технических знаний. Однако, чтобы исправить ошибку сразу за считанные секунды, скачайте Restoro. Это мощная программа очистки реестра, интегрированная с интуитивно понятным алгоритмом, который мгновенно обнаруживает и удаляет все типы проблем с реестром на вашем ПК. Он стирает ненужные файлы и недействительные записи, восстанавливает файлы dll, включая файл entry.dll, и восстанавливает реестр.
4. Сканирование на наличие вредоносных программ и вирусов.
Другой причиной ошибки entry.dll могут быть вредоносные программы и вирусы. Эти вредоносные программы также могут повреждать dll-файлы. Важно удалить их все с вашего компьютера, чтобы решить проблему. Для этого нужно просканировать ПК антивирусом. Если вы загружаете Restoro, вам не нужно скачивать антивирусную программу. Это связано с тем, что Restoro включает в себя несколько утилит, включая антивирус. Вы можете запустить его для сканирования и удаления всех типов вредоносных программ, таких как вредоносные программы, вирусы, шпионское ПО и трояны в вашей системе. Restoro также имеет системный оптимизатор. Эта утилита значительно повышает скорость вашей системы, гарантируя, что ваш компьютер работает на оптимальном уровне. Он безопасен, удобен в использовании и может быть установлен на любые версии Windows. Он имеет удобную навигацию, что делает его довольно простым для использования пользователями всех уровней. Он не содержит ошибок и эффективен. Всего за несколько кликов вы сможете решить практически все проблемы, связанные с ПК. Чтобы устранить ошибку entry.dll на вашем компьютере, нажмите здесь. скачать Ресторо сегодня!
Узнать больше
World of Warcraft был выпущен 23 ноября 2004 года, и даже сегодня это самая успешная MMORPG из когда-либо созданных. Некоторые говорят, что это было правильное время, другие говорят, что это была история Blizzard и ее поклонников, говорят даже, что за успех WOW несет ответственность команда маркетинга. Какой бы ни была причина, факт остается фактом: WOW — действительно интересная игра. В этой статье мы расскажем о раздражающей проблеме потери соединения World of Warcraft с игровым сервером и о том, как ее исправить. Имейте в виду, что перед тем, как попробовать какие-либо исправления, зайдите на официальный веб-сайт World of Warcraft и проверьте, не ведется ли техническое обслуживание сервера. В этом случае вам придется подождать, пока серверы не вернутся в сеть после технического обслуживания. Продолжайте читать и пробуйте предоставленные решения по мере их появления, чтобы решить эту проблему и продолжить игру.
Узнать больше
Ошибка приложения Sysfader iexplore.exe — Что это?
Чтобы понять Ошибка приложения Sysfader iexplore.exe, во-первых, важно узнать, что такое файл Sysfade.exe. Sysfader.exe — это, по сути, файл приложения IE (Internet Explorer), который обеспечивает классные анимационные эффекты. Эти анимационные эффекты включают в себя постепенное появление и исчезновение меню, анимированные окна и т. Д. Он отвечает за графические улучшения для анимированных страниц. Ошибка приложения Sysfader iexplore.exe возникает, когда этот файл не работает должным образом и не открывает анимированные веб-сайты в Internet Explorer. Код ошибки отображается в следующем формате:
«SysFader: iexplore.exe — Ошибка приложения
Инструкция в «0 × 00000000» ссылалась на память в «0 × 00000000». Память не может быть «прочитана». »
Решения
 Причины ошибок
Причины ошибок
Ошибка приложения Sysfader iexplorer.exe может быть вызвана многими причинами. К ним относятся:
- Файл Sysfader.exe поврежден вредоносными и шпионскими программами
- Недавно обновленный Internet Explorer, который привел к ошибке приложения Sysfader iexplorer.exe из-за проблем несовместимости с системной программой.
- Проблемы с настройкой IE
- Поврежденные файлы реестра
- Поврежденные файлы DLL
- Устаревшие и плохие записи реестра
Из-за ошибки приложения Sysfader iexplorer.exe ваш Internet Explorer браузер может дать сбой. Кроме того, если ошибка не будет устранена своевременно, это может привести к еще более серьезным проблемам с ПК, таким как замедление работы системы, сбой и сбой системы. Это происходит, особенно когда ошибка приложения Sysfader iexplorer.exe связана с реестром. В реестре сохраняются все действия, выполняемые на компьютере. Сюда также входят ненужные файлы, неверные записи реестра, неверные ключи реестра, файлы cookie, временные интернет-файлы и файлы удаленных программ. Если реестр не очищается часто, эти устаревшие файлы перегружают оперативную память, нанося большой ущерб реестру. Когда вы пытаетесь обновить свой браузер, установка завершается сбоем и приводит к проблемам несовместимости браузера из-за предыдущих файлов удаленной программы, сохраненных в реестре. Кроме того, код ошибки может также появиться из-за того, что файл Sysfader.exe поврежден вредоносным программным обеспечением, таким как шпионское и рекламное ПО, в вашей системе, если вы не запускаете антивирус в своей системе регулярно.
Дополнительная информация и ручной ремонт
Чтобы предотвратить сбои веб-браузера IE и вашего ПК, вот несколько решений, которые вы можете попытаться решить, используя ошибку приложения Sysfader iexplorer.exe:
- Восстановите и восстановите реестр, изменив параметры конфигурации в окне редактора реестра. Это можно сделать, набрав «Regedit» в окне «Выполнить». Однако, чтобы отредактировать параметры конфигурации вручную и восстановить реестр, вы должны быть технически исправны. В противном случае внесение изменений было бы для вас немного сложным и трудоемким.
- Однако другой альтернативой этому является загрузка Restoro. Restoro — это мощный, продвинутый и высокофункциональный инструмент для восстановления ПК, который включает в себя несколько утилит, таких как очиститель реестра и оптимизатор системы. Функция очистки реестра сканирует весь ваш компьютер на наличие проблем с реестром, вызывая коды ошибок, такие как Sysfader iexplorer.exe. Она стирает все ненужные и устаревшие файлы и исправляет поврежденные файлы DLL, одновременно восстанавливая реестр. Антивирусная утилита сканирует и удаляет вирусы и шпионское ПО с вашего ПК, которые, как мы объясняли ранее, могут быть причиной кода ошибки Sysfader.
С Restoro для устранения этой ошибки и восстановления реестра требуется всего несколько секунд. Если у вас есть проблемы с замедлением работы системы, он также позаботится об этом. Он имеет простую навигацию и удобный интерфейс, что делает его очень простым в использовании, даже если вы технически не разбираетесь. Это безопасно, эффективно и совместимо со всеми версиями Windows, включая Vista, XP, Windows 7, 8, 8.1 и 10.
Открыть чтобы загрузить Restoro и устранить ошибку приложения Sysfader iexplorer.exe на вашем компьютере уже сегодня!
Узнать больше
Код ошибки 80240020 — Что это?
Пользователи, которые получают код ошибки 80240020 при попытке установить и/или обновить до Microsoft Windows 10, получают сообщение об ошибке, потому что папка установки Windows 10 либо повреждена, либо не завершена. В результате этого кода ошибки ваша загрузка и последующее обновление не будут выполняться правильно. Пользователям, получившим этот код, не нужно делать ничего особенного, так как это может означать, что они пытаются выполнить обновление до того, как их система будет готова. Эти пользователи могут просто подождать, пока их компьютер предложит им установить обновление, а затем следовать инструкциям на экране для обновления. Однако, если пользователь серьезно хочет выполнить обновление до Microsoft Windows 10 до появления запроса, существуют способы обойти код ошибки 80240020. Общие симптомы включают в себя:
- Появится диалоговое окно с кодом ошибки 80240020.
- Обновление Microsoft Windows 10 не удалось или зависает в процессе обновления и отображает сообщение с кодом ошибки.
Решения
 Причины ошибок
Причины ошибок
Эта ошибка вызвана только одним типом проблемы, это незавершенные или поврежденные файлы, присутствующие в папке установки Windows 10.
- Файлы, незаконченные в папке установки Windows 10, являются результатом неправильной обработки загрузки, поэтому обновление не было успешным, поскольку на вашем компьютере нет нужных файлов.
- Поврежденные файлы в папке установки Windows 10 являются результатом либо ошибочной загрузки, либо уже существующих поврежденных файлов, которые необходимо удалить.
Пока ваша система не будет готова загрузить новое обновление Microsoft Windows 10, вы не сможете установить обновление. Как уже говорилось, у вас есть возможность подождать, пока ваша система попросит вас загрузить (что означает, что ваша система внесла необходимые изменения в свои собственные файлы и готова к обновлению), или вы можете использовать следующие шаги, чтобы исправить выдать себя.
Дополнительная информация и ручной ремонт
Пользователи и сотрудники службы технической поддержки Microsoft обнаружили три метода для исправления кода ошибки 80240020. Каждый из этих методов должен быть опробован кем-то, кто знаком с компьютерным программным обеспечением и программами. Любой, кто не знаком с программным обеспечением, должен либо обратиться в службу поддержки Microsoft, либо подождать, пока их компьютер попросит их обновить Microsoft Windows 10.
Метод 1:
- Сделайте резервную копию реестра вашей операционной системы.
- Найдите ключ реестра: [HKEY_LOCAL_MACHINESOFTWAREMicrosoftWindowsCurrentVersionWindowsUpdateOSUpgrade]
- Примечание: этот ключ реестра уже должен существовать, если он не существует, создайте его.
- Создайте новое значение DWORD с именем AllowOsUpdate
- Установите значение 0x00000001.
- Закройте и снова откройте панель управления.
- Перезапустите обновление Microsoft Windows 10.
Метод 2:
- Загрузите Microsoft Windows 10 ISO (установочное устройство) со следующего веб-сайта: http://www.microsoft.com/en-us/software-download/windows10
- Пользователи должны выбрать соответствующий ISO, 32-битный или 64-битный, в зависимости от своего отдельного компьютера.
- Извлеките файл ISO на отдельное USB-устройство или запишите программу на компакт-диск.
- Запустите обновление Microsoft Windows 10 непосредственно из созданного вами программного обеспечения.
Метод 3:
- Доступ к файлам на вашем компьютере через мой компьютер
- Под диском C: откройте папку WINDOWS.
- Выберите папку ПРОГРАММНОЕ ОБЕСПЕЧЕНИЕ, а затем папку ЗАГРУЗИТЬ.
- Удалите все файлы в этой папке загрузки.
- Если вы не можете удалить эти файлы, откройте командную строку (CMD) от имени администратора и введите «net stop wuauserv» в окне приглашения CMD. Нажмите Ввод. Это должно позволить вам удалить файлы из шага 4.
- После удаления файлов откройте и запустите CMD от имени администратора и введите «wuauclt.exe / updatenow». Нажмите Ввод.
- Откройте папку WINDOWS UPDATE с панели управления, обновление и загрузка должны возобновиться без дальнейшего вмешательства со стороны пользователя.
Как и в случае любых других кодов ошибок, если вышеуказанные методы не устраняют проблему, может потребоваться загрузить и установить мощный автоматизированный инструмент исправить код ошибки 80240020.
Узнать больше
Обновления Windows стали обычным явлением в нашей цифровой жизни. Они часты и стали весьма необходимыми. В большинстве случаев они приносят нам качественный контент, такой как исправленная система безопасности, исправленные ошибки и даже новые функции, но время от времени само обновление может загружаться неправильно или при его установке могут возникать проблемы. Ошибка Центра обновления Windows 0x800F0825 — это одна из этих ошибок обновления, о которой, по-видимому, будет сообщено после применения обновления. Несмотря на раздражающую ошибку, она не нарушает работу системы и может быть легко устранена. Здравствуйте и приветствуем всех, сегодня мы предоставим вам решения о том, как устранить ошибку 0x800F0825 при попытке выполнить обновление Windows.
Запустите средство устранения неполадок Windows
Встроенное средство устранения неполадок Windows может очень помочь в решении этих проблем, и мы попробуем его в качестве первого решения из-за его простоты и простоты использования.
- Нажмите на НАЧАТЬ МАЙНИНГ
- Нажмите на настройки
- Перейдите в Обновление и безопасность> Устранение неполадок> Дополнительное средство устранения неполадок> Центр обновления Windows
- Нажмите на Запустить средство устранения неполадок
- Следуйте инструкциям на экране и позвольте средству устранения неполадок решить проблему.
Очистить содержимое папок SoftwareDistribution и Catroot2
Папки Altho SoftwareDistribution и Catroot2 важны для процесса обновления. Может случиться так, что в них могут храниться плохо загруженные обновления или аналогичные повреждения, что приводит к возникновению этой ошибки.
- Откройте проводник и найдите эти две папки, войдите внутрь и удалите содержимое внутри них.
- Попробуйте выполнить обновление еще раз, чтобы убедиться, что проблема в повреждении папок.
Обновить вручную
Если предыдущие два решения не дали результата и ошибка все еще присутствует, то перейдите в официальный каталог обновлений Microsoft и загрузите обновление вручную. здесь. Поиск обновлений в каталоге Центра обновления Windows В поле поиска введите условия поиска. Вы можете выполнять полнотекстовый поиск по ключевому слову, статье базы знаний, бюллетеню MSRC, производителю драйвера, модели драйвера, версии драйвера, продукту и классификации. Выберите подходящую версию Windows. Выполните поиск или нажмите «Расширенный поиск», если хотите уточнить поиск. Отобразится список. Выберите обновления, которые вы хотите загрузить. Нажмите «Добавить» для каждого выбора, чтобы добавить его в корзину загрузки.
- Загрузите обновления. Вас могут попросить установить элемент управления загрузкой Active-X, чтобы иметь возможность загружать файлы с этого сайта.
- Дважды щелкните загруженные обновления, чтобы установить их.
Администраторы могут загружать обновления из Центра загрузки Майкрософт или из каталога Центра обновления Windows для развертывания на нескольких компьютерах.
Если вы используете Windows Server Update Services (WSUS) 3.0, System Center Essentials (SCE) или System Center Configuration Manager (SCCM), вы можете импортировать обновления непосредственно в эти приложения. Обновления безопасности, критические обновления, пакеты обновления, накопительные пакеты обновлений, обновления определений и критические драйверы можно настроить для автоматической синхронизации с вашим сервером. Вы по-прежнему можете импортировать эти обновления в свое приложение с помощью каталога Центра обновления Майкрософт; однако, в зависимости от того, как вы настроили WSUS, SCE и SCCM, вам может не потребоваться импортировать обновления.
Отключить защиту системы
В некоторых редких случаях антивирус или брандмауэр могут мешать как загрузке, так и выполнению определенных файлов. Если каждое предыдущее решение не помогло, временно отключите программное обеспечение безопасности и попробуйте снова запустить обновление.
Узнать больше
Авторское право © 2023, ErrorTools, Все права защищены
Товарный знак: логотипы Microsoft Windows являются зарегистрированными товарными знаками Microsoft. Отказ от ответственности: ErrorTools.com не имеет отношения к Microsoft и не претендует на прямую связь.
Информация на этой странице предоставлена исключительно в информационных целях.
Содержание
- Siava.Su
- черновик сисадмина
- Ошибка 1723 — как исправить
- 3 комментария
- Ошибки при установке программ из пакета Windows Installer «.msi»
- Ошибки msi файлов
- Ещё способы решить проблему
- Ошибка установщика Windows
- Параметры реестра и службы
- Подведение итогов
- Ошибка 1723 пакета установщика windows невозможно запустить необходимую dll
Siava.Su
черновик сисадмина
Ошибка 1723 — как исправить
Ошибка 1723. Произошла ошибка пакета установщика Windows. Библиотеки DLL необходимые для завершения этой процедуры не может быть запущен.
Error 1723. There is a problem with this Windows Installer package. A DLL required for this install to complete could not run. Contact your support personnel or package vendor.
Решение довольно простое:
Обычно причиной ошибки 1723 является отсутствие прав локального пользователя на папку временных файлов Temp. Такое случается, если папка переносилась на новое место или по другим причинам.
1. Отыскиваем её. В профиле пользователя (если это Win7,8,10 или Win 2008,2012), например c:UsersSlavaAppDataLocalTemp или другой путь, если вы его назначили в свойствах системы >> дополнительных параметрах системы >> переменные среды.
2. Удаляем всё лишнее, что удаляется. Не бойтесь, ничего важного в ней не хранится.
3. Переходим в свойства этой папки, далее вкладка Безопасность и назначаем локальному пользователю (в моём примере Slava) полные права.
3 комментария
Благодарен, плюс вам в карму!
Огромное спасибо, не мог установить налогоплательщик юл, пока не назначил всем все права
Ошибки при установке программ из пакета Windows Installer «.msi»

Файлы с расширением .msi это обычные пакеты установки (дистрибутивы) из которых ставится программа. В отличии от обычных «setup.exe», для запуска файла msi система использует службу Windows Installer (процесс msiexec.exe). Говоря простыми словами, установщик Windows разархивирует и запускает файлы из дистрибутива. Когда Windows Installer не работает, то появляются различные ошибки.
Вообще, меня это жутко бесит, т.к. после глупого сообщения об ошибке совсем непонятно что делать дальше. Microsoft специально разработали установщик Windows Installer для расширения возможностей установки программ (в основном это касается системных администраторов), но не позаботились должным образом о безглючной работе этой службы или хотя бы об адекватных сообщениях о проблемах. А нам теперь это разгребать 🙂
Неполадки могут быть с работой самой службы или могут возникать в процессе установки программ, когда всё настроено, в принципе, правильно. В первом случае нужно ковырять службу установщика, а во втором решать проблему с конкретным файлом. Рассмотрим оба варианта, но сначала второй.
Ошибки msi файлов
Очень часто ошибки появляются из-за недостаточных прав системы на файлы или папки. Нельзя сказать, что Windows Installer не работает, в этом случае достаточно просто добавить нужные права и всё заработает. Буквально вчера я столкнулся с тем, что скаченный дистрибутив .msi не захотел устанавливаться, при этом успешно запускается мастер установки, выбираются параметры, но затем система думает несколько секунд и выдаёт ошибку:
«Error reading from file «имя файла» verify that the file exists and that you can access it» (Error 1305). Переводится «Ошибка чтения из файла … проверьте существует ли файл и имеете ли вы к нему доступ». Ну не тупняк ли? Естественно, что кнопка «Повторить» не помогает, а отмена прекращает всю установку. Сообщение особой смысловой нагрузки также не несёт, т.к. файл точно существует и я имею к нему доступ, иначе бы просто не смог его запустить и получить это сообщение, к тому же почему-то на английском языке 🙂
А ошибка в том, что не Я должен иметь доступ к файлу, а установщик Windows, точнее сама Система. Решается очень просто:
- Кликаем правой кнопкой по файлу с расширением .msi, выбираем «Свойства»
- На вкладке «Безопасность» смотрим, есть ли в списке пользователь с именем «система» или «System»
- Скорее всего вы такого не увидите. Поэтому будем добавлять вручную. Нажимаем кнопку «Изменить…», затем «Добавить…»
- В поле пишем «система» или «System» (если у вас английская Windows) и нажимаем «Проверить имена». При этом слово должно стать подчёркнутым как на картинке.
- Нажимаем «ОК», ставим галочку «Полный доступ», «ОК»
- Кнопка «Дополнительно» -> «Изменить разрешения…» ставим «Добавить разрешения, наследуемые от родительских объектов», «ОК» три раза.
Теперь ошибка установщика не появится! Можно добавить доступ на всю папку, из которой вы обычно инсталлируете программы, например на папку «Downloads», как у меня. Смотрим видео по решению проблем с правами доступа:
В Windows XP вкладки «Безопасность» не будет, если включён простой общий доступ к файлам. Чтобы его выключить, нужно зайти в «Пуск -> Панель управления -> Свойства папки -> Вид» и выключить опцию «Использовать простой общий доступ к файлам». В урезанных версиях Windows 7/10 и XP вкладки «Безопасность» нет в принципе. Чтобы её увидеть, нужно загрузить Windows в безопасном режиме и зайти в неё под администратором.
Ещё способы решить проблему
- Запускайте установку, войдя в систему под администраторским аккаунтом
- Правой кнопкой по пакету «.msi» и выбираем «Запуск от имени Администратора»
- Выключите антивирус на время
- Включить режим совместимости с предыдущими операционными системами. Для этого зайдите в свойства файла msi и на вкладке «Совместимость» поставьте галочку «Запустить программу в режиме совместимости»
- Если файл на флешке, то попробуйте скопировать его куда-нибудь на жёсткий диск и запустить оттуда (бывает, что запрещена установка программ со съёмных накопителей)
- Попробуйте просто создать новую папку с любым именем в корне диска, перекинуть туда дистрибутив и запустить его оттуда
Описанный метод поможет при разных сообщениях, с разными номерами. Например, вы можете видеть такие ошибки файлов msi:
- Error 1723
- Internal Error 2203
- Системная ошибка 2147287035
- Ошибка «Невозможно открыть этот установочный пакет»
- Ошибка 1603: Во время установки произошла неустранимая ошибка
Во всех этих случаях должна помочь установка прав на файл и/или на некоторые системные папки. Проверьте, имеет ли доступ «система» к папке временных файлов (вы можете получать ошибку «Системе не удается открыть указанное устройство или файл»). Для этого:
- Сначала узнаем нужные пути. Нажмите «Win + Pause» и зайдите в «Дополнительные параметры системы -> Вкладка «Дополнительно» -> кнопка «Переменные среды»»
- В списках ищем переменные с названиями «TEMP» и «TMP» (значения обычно совпадают), в них записаны пути к временным папкам, которые использует установщик Windows
- Теперь идём к этим папкам и смотрим в их свойствах, имеет ли к ним доступ «система». Чтобы быстро получить путь к временной папке пользователя, кликните два раза по переменной, скопируйте путь и вставьте его в адресной строке «Проводника» Windows
После нажатия «Enter» путь преобразится на «нормальный» и вы переместитесь в реальную временную папку. Права на неё и надо проверять. Также рекомендую очистить временные папки от всего что там скопилось или даже лучше удалить их и создать новые с такими же названиями. Если не получается удалить папку, почитайте как удалить неудаляемое, но это не обязательно.
Если служба Windows Installer всё равно не хочет работать, то проверьте права на папку «C:Config.Msi», сюда «система» также должна иметь полный доступ. В этом случае вы могли наблюдать ошибку «Error 1310». На всякий случай убедитесь, что к папке КУДА вы инсталлируете софт также есть все права.
Если вы используете шифрование папок, то отключите его для указанных мной папок. Дело в том, что хотя мы сами имеем к ним доступ, служба Microsoft Installer не может до них достучаться пока они зашифрованы.
Ещё ошибка может быть связана с битым файлом. Может быть он не полностью скачался или оказался битым уже на сервере. Попробуйте скачать его ещё раз оттуда же или лучше с другого места.
Ошибка установщика Windows
В случае общих проблем не будут устанавливаться никакие msi файлы, процесс установки, скорее всего, даже не начнётся. При этом могут появляться ошибки вида:
- Нет доступа к службе установщика Windows
- Не удалось получить доступ к службе установщика Windows
- Ошибка пакета установщика Windows (1719)
или ещё нечто подобное со словами «ошибка msi», «Windows Installer Error». Всё это означает, что система дала сбой и теперь её надо лечить. Может вы ставили какой-то софт, который испортил системные файлы и реестр, или подхватили вирус. Конечно, никогда не будет лишним удалить вирусы, или убедиться что их нет. Но оставьте этот вариант на потом, т.к. обычно проблема кроется в другом.
Сначала давайте проверим работает ли служба Windows Installer:
- Нажмите «Win + R» и введите services.msc
- Найдите в конце списка службу «Установщик Windows» или «Windows Installer»
- Тип запуска должен быть «Вручную». Если она «Отключена», то зайдите в «Свойства» и выберите «Вручную»
- Затем кликните по ней правой кнопкой и выберите «Запустить» или «Перезапустить». Если ошибок нет и состояние переходит в режим «Работает», то здесь всё нормально.
- Нажмите «Win + R» и введите msiexec. Если модуль MSI работает нормально, то должно появиться окно с версией установщика и параметрами запуска, а не ошибка.
Следующее что я посоветую сделать – это выполнить команду сканирования системы на повреждённые и изменённые системные файлы. Нажмите «Win + R» и введите
Sfc /scannow
Произойдёт поиск и замена испорченных файлов на оригинальные, при этом может потребоваться вставить установочный диск с Windows XP-7-10. После окончания процесса перегрузитесь и посмотрите, решена ли проблема.
Microsoft сам предлагает утилиту, призванную решить нашу проблему. Запустите программу Easy Fix и следуйте мастеру.
Параметры реестра и службы
Следующий способ устранения ошибки – восстановление рабочих параметров в реестре установщика Windows Installer.
Для этого скачайте архив и запустите оттуда два reg-файла, соответственно своей версии Windows. Согласитесь с импортом настроек.
В Windows XP или Windows Server 2000 установите последнюю версию установщика 4.5.
Если не помогло, то проделайте ещё перерегистрацию компонентов:
- Нажмите «Win + R» и введите «cmd». Затем в чёрном окне введите последовательно команды:
MSIExec /unregister
MSIExec /regserver - В ответ должна быть пустота, никаких ошибок. Если проблема не решена, введите ещё команду
regsvr32 msi.dll - Закройте чёрное окно
Если пишет, что не хватает прав, то нужно запускать командную строку от имени Администратора.
Если команды выполнились, но не помогло, то скачайте файл и запустите msi_error.bat из архива, проверьте результат.
Последний вариант — скачайте программу Kerish Doctor, почитайте мою статью, там есть функция исправления работы службы установщика и многих других частых проблем Windows.
Также, многие программы используют .NET Framework, поэтому не будет лишним установить последнюю версию этого пакета. И, напоследок, ещё один совет: если в пути к файлу-дистрибутиву есть хоть одна папка с пробелом в начале названия, то удалите пробел. Такой простой приём решит вашу проблему 🙂
Подведение итогов
Ошибки с установщиком Windows очень неприятные, их много и сразу непонятно куда копать. Одно ясно – система дала сбой и нужно восстанавливать её до рабочего состояния. Иногда ничего не помогает и приходится переустанавливать Windows. Однако не торопитесь это делать, попробуйте попросить помощи на этом форуме. В точности опишите вашу проблему, расскажите что вы уже делали, какие сообщения получили, и, возможно, вам помогут! Ведь мир не без добрых людей 🙂
Ошибка 1723 пакета установщика windows невозможно запустить необходимую dll
Бывает такое, что при установке пакета Microsoft Office выходит ошибка следующего содержания: «Ошибка 1723. Ошибка пакета установщика Windows. Невозможно запустить необходимую для завершения установки библиотеку DLL. Обратитесь в службу поддержки или к поставщику пакета».
Рассмотрим различные варианты исправления данной ситуации:
1) Первый пункт как правило актуален только для Windows 7 — необходимо установить библиотеки Visual C++. Скачайте и установите пакет C++, после перезагрузите ПК и проверьте установку пакета Office.
2) Возможно, у Вас остались остаточные файлы после прошлой установки MS Office, поэтому происходит конфликт при новой установке. Воспользуйтесь официальной утилитой от Microsoft для удаления остатков Microsoft Office. Скачать и инструкция по использованию на следующей странице. После перезагрузите ПК и попробуйте установить Office.
3) Зайдите в C:UsersВашеИмяПользователяAppDataLocalTemp
Щелкните правой кнопкой мыши на папке Temp, откройте «Свойства» => «Безопасность» и добавьте своему локальному пользователю полные права.
Помимо всего, мы рекомендуем использовать только оригинальные дистрибутивы Microsoft Office, скачать их можете в нашем каталоге.
Содержание
- Ошибка 1723 ошибка пакета установщика windows dll
- Лучший отвечающий
- Вопрос
- Ответы
- Все ответы
- Ремонт Код ошибки 1723
- Что такое ошибка 1723?
- Решения
- Причины ошибок
- Дополнительная информация и ручной ремонт
- Решение 1. Установите последнюю версию Java.
- Решение 2. Убедитесь, что необходимые файлы извлечены в папке «Temp» для установщиков
- Решение 3. Загрузите Restoro.
- Siava.Su
- черновик сисадмина
- Ошибка 1723 — как исправить
- 3 комментария
- Ошибка 1723 ошибка пакета установщика windows dll
- Answered by:
- Question
- Answers
- Ошибки при установке программ из пакета Windows Installer «.msi»
- Ошибки msi файлов
- Ещё способы решить проблему
- Ошибка установщика Windows
- Параметры реестра и службы
- Подведение итогов
Ошибка 1723 ошибка пакета установщика windows dll
Этот форум закрыт. Спасибо за участие!
Лучший отвечающий
Вопрос
Error 1723. There is a problem with this Windows Installer package. A DLL required for this install to complete could not be run.
Как-то давно я пытался удалить/переустановить Java, и, видимо, удалил неправильно. Теперь в списке программ этой нет, программы типа CCleaner, Advanced PC Tweaker не исправляют проблемы с реестром/лишними файлами. Каждый раз при попытке установить выскакивает окно типа «Уже есть установленная версия java. Хотите переустановить?». И в момент «Gathering required information» выскакивает эта ошибка. Помогите, пожалуйста.
Пользуюсь 64-битной системой(если это может помочь). Также все обновления windows установлены.
Но среди всего её нет 🙁
Ответы
Попробуйте проинсталлировать Java с помощью пакета автономной установки, как рекомендуют в данной статье: http://www.java.com/ru/download/help/error_1723.xml
Все ответы
Попробуйте проинсталлировать Java с помощью пакета автономной установки, как рекомендуют в данной статье: http://www.java.com/ru/download/help/error_1723.xml
Добрый день, попробуйте советы Евгения, если не поможет, воспользуйтесь:
В случае сбоя обычного процесса деинсталляции попробуйте воспользоваться утилитой очистки Microsoft Windows Installer Cleanup. Эта утилита обеспечивает полное удаление всех следов предыдущей неудачной установки. Подробные инструкции по установке и запуску утилиты Windows Installer Clean Up см. на странице: Утилита Windows Installer Clean Up
Инструкции по удалению:
Источник
Ремонт Код ошибки 1723
Что такое ошибка 1723?
Скорее всего, вы столкнетесь с кодом ошибки 1723, если установка Java не была успешно завершена. Другими словами, ошибка указывает на сбой процесса установки.
Решения
 Причины ошибок
Причины ошибок
Ошибка 1723 может возникать по нескольким причинам, наиболее распространенными из которых являются:
Дополнительная информация и ручной ремонт
Чтобы решить эту проблему на вашем компьютере, вам не всегда нужно нанимать профессионального техника и платить сотни долларов, чтобы исправить это. Код ошибки 1723 может не являться распространенной ошибкой ПК с Windows, но ее легко исправить.
Здесь мы перечислили некоторые из лучших и самых простых способов DIY исправить эту ошибку в вашей системе. Эти решения настолько просты в исполнении, что даже если вы не являетесь программистом или специалистом по компьютерам, вы можете работать с ними и устранить ошибку всего несколькими щелчками мыши.
Итак, давайте начнем:
Решение 1. Установите последнюю версию Java.
Если версия Java, ранее установленная в вашей системе, не работает должным образом и отображает сообщения об ошибках 1723, рекомендуется установить последняя версия Java.
Однако, чтобы сделать это в первую очередь, вам придется удалить старую версию, а затем загрузить последнюю версию Java на свой компьютер с надежного веб-сайта, чтобы убедиться, что он не содержит вредоносных вирусов и вредоносных программ.
Решение 2. Убедитесь, что необходимые файлы извлечены в папке «Temp» для установщиков
Ошибка может возникнуть, если местоположение неверно и учетной записи не разрешено извлекать файлы из временной папки.
Теперь щелкните правой кнопкой мыши папку «temp». Выберите свойства и перейдите на вкладку «Безопасность».
Тем не менее, если ошибка все еще сохраняется, это означает, что основная причина ошибки глубже, чем вы думаете. Ошибка может быть связана с проблемами реестра. В таких ситуациях попробуйте решение 3, чтобы исправить ошибку 1723 в вашей системе.
Решение 3. Загрузите Restoro.
Когда код ошибки 1723 срабатывает из-за проблем с реестром, рекомендуется сканировать ваш компьютер с помощью Restoro. Проблемы с реестром следует решать немедленно, поскольку они представляют серьезную угрозу для вашей системы. Это может привести к сбою системы, сбою и потере ценных данных.
Реестр в основном сохраняет практически всю информацию и действия, выполняемые на вашем компьютере, включая ненужные и устаревшие файлы, такие как ненужные файлы, файлы cookie, временные файлы и недопустимые записи.
Если эти файлы не будут удалены, они могут повредить реестр, повредить DLL-файлы и установщики, создавая в вашей системе коды ошибок, например 1723
Это умный, интуитивно понятный, продвинутый и многофункциональный инструмент для ремонта ПК. В него встроено несколько мощных утилит и является универсальным решением всех проблем, связанных с ПК. Это программное обеспечение совместимо со всеми версиями Windows.
Он развернут с помощью высокоэффективного очистителя реестра, который сканирует и обнаруживает все проблемы реестра на вашем компьютере и сразу же удаляет их. Он стирает ненужные файлы, восстанавливает поврежденные файлы DLL и восстанавливает реестр.
Другие мощные утилиты, встроенные в это программное обеспечение, включают в себя антивирус, системный оптимизатор, элементы управления Active X и модули классов.
Чтобы исправить 1723 код ошибки на вашем компьютере сегодня, нажмите сюда скачать Ресторо.
Источник
Siava.Su
черновик сисадмина
Ошибка 1723 — как исправить
Ошибка 1723. Произошла ошибка пакета установщика Windows. Библиотеки DLL необходимые для завершения этой процедуры не может быть запущен.
Error 1723. There is a problem with this Windows Installer package. A DLL required for this install to complete could not run. Contact your support personnel or package vendor.
Решение довольно простое:
Обычно причиной ошибки 1723 является отсутствие прав локального пользователя на папку временных файлов Temp. Такое случается, если папка переносилась на новое место или по другим причинам.
1. Отыскиваем её. В профиле пользователя (если это Win7,8,10 или Win 2008,2012), например c:UsersSlavaAppDataLocalTemp или другой путь, если вы его назначили в свойствах системы >> дополнительных параметрах системы >> переменные среды.
2. Удаляем всё лишнее, что удаляется. Не бойтесь, ничего важного в ней не хранится.
3. Переходим в свойства этой папки, далее вкладка Безопасность и назначаем локальному пользователю (в моём примере Slava) полные права.
3 комментария
Благодарен, плюс вам в карму!
Огромное спасибо, не мог установить налогоплательщик юл, пока не назначил всем все права
Источник
Ошибка 1723 ошибка пакета установщика windows dll
This forum has migrated to Microsoft Q&A. Visit Microsoft Q&A to post new questions.
Answered by:
Question
I’ve tried installing Microsoft Office in my fresh installed windows(Windows 7)
then i recieved this error:
Error 1723 there is a problem with this Windows Installer package. A DLL required for this install to complete could not be run.
then after that a window popup saying Mircosoft bootstrapper stop working,
please help me, i can’t really find a solution to fix it except to reinstall windows, again.
Answers
Its possibility it might be a corrupt disk. Try the following to see if it will install.
Insert the Office 2010 disk
Click Start > Computer
Open the Office disk, click Organize
create a folder on the desktop or Documents folder, click Organize > Paste
The try installing Office again.
If that does not work, try running the Windows Installer Utility:
MCT / MCITP / MCTS / MCSA / MCSE / MCP / C|EH / CCNA
this is happened due to ::
1.your ram memory is full
2.your ms office is not support in your system
3.your ms office is not genuine
4.your system is infacted with virous or malware
5.or some hardware problem.
1.remove the virous or malwrae from your system
2.repair you hardware or harddisk
3.update your system
4.and then try to insatll it
1.first copy the ms office in your c drive
2.after that organize the file
3.restart your system
4.and try to install it.
1.For most windows operating systems go to the %system%system32 directory and remove the READ-ONLY attribute for mfc42.dll, mfc42u.dll and msvcrt.dll files
2.if you have Microsoft’s IIS and McAffee (or other AntiVirus products) services running, stop them
3.Retry the install
4.it should install fine
5.Be sure to restart the IIS and McAffee services after the install completes
Источник
Ошибки при установке программ из пакета Windows Installer «.msi»
Вообще, меня это жутко бесит, т.к. после глупого сообщения об ошибке совсем непонятно что делать дальше. Microsoft специально разработали установщик Windows Installer для расширения возможностей установки программ (в основном это касается системных администраторов), но не позаботились должным образом о безглючной работе этой службы или хотя бы об адекватных сообщениях о проблемах. А нам теперь это разгребать 🙂
Неполадки могут быть с работой самой службы или могут возникать в процессе установки программ, когда всё настроено, в принципе, правильно. В первом случае нужно ковырять службу установщика, а во втором решать проблему с конкретным файлом. Рассмотрим оба варианта, но сначала второй.
Ошибки msi файлов
«Error reading from file «имя файла» verify that the file exists and that you can access it» (Error 1305). Переводится «Ошибка чтения из файла … проверьте существует ли файл и имеете ли вы к нему доступ». Ну не тупняк ли? Естественно, что кнопка «Повторить» не помогает, а отмена прекращает всю установку. Сообщение особой смысловой нагрузки также не несёт, т.к. файл точно существует и я имею к нему доступ, иначе бы просто не смог его запустить и получить это сообщение, к тому же почему-то на английском языке 🙂
А ошибка в том, что не Я должен иметь доступ к файлу, а установщик Windows, точнее сама Система. Решается очень просто:
Теперь ошибка установщика не появится! Можно добавить доступ на всю папку, из которой вы обычно инсталлируете программы, например на папку «Downloads», как у меня. Смотрим видео по решению проблем с правами доступа:
Ещё способы решить проблему
Описанный метод поможет при разных сообщениях, с разными номерами. Например, вы можете видеть такие ошибки файлов msi:
Во всех этих случаях должна помочь установка прав на файл и/или на некоторые системные папки. Проверьте, имеет ли доступ «система» к папке временных файлов (вы можете получать ошибку «Системе не удается открыть указанное устройство или файл»). Для этого:
После нажатия «Enter» путь преобразится на «нормальный» и вы переместитесь в реальную временную папку. Права на неё и надо проверять. Также рекомендую очистить временные папки от всего что там скопилось или даже лучше удалить их и создать новые с такими же названиями. Если не получается удалить папку, почитайте как удалить неудаляемое, но это не обязательно.
Если служба Windows Installer всё равно не хочет работать, то проверьте права на папку «C:Config.Msi», сюда «система» также должна иметь полный доступ. В этом случае вы могли наблюдать ошибку «Error 1310». На всякий случай убедитесь, что к папке КУДА вы инсталлируете софт также есть все права.
Если вы используете шифрование папок, то отключите его для указанных мной папок. Дело в том, что хотя мы сами имеем к ним доступ, служба Microsoft Installer не может до них достучаться пока они зашифрованы.
Ещё ошибка может быть связана с битым файлом. Может быть он не полностью скачался или оказался битым уже на сервере. Попробуйте скачать его ещё раз оттуда же или лучше с другого места.
Ошибка установщика Windows
В случае общих проблем не будут устанавливаться никакие msi файлы, процесс установки, скорее всего, даже не начнётся. При этом могут появляться ошибки вида:
или ещё нечто подобное со словами «ошибка msi», «Windows Installer Error». Всё это означает, что система дала сбой и теперь её надо лечить. Может вы ставили какой-то софт, который испортил системные файлы и реестр, или подхватили вирус. Конечно, никогда не будет лишним удалить вирусы, или убедиться что их нет. Но оставьте этот вариант на потом, т.к. обычно проблема кроется в другом.
Сначала давайте проверим работает ли служба Windows Installer:
Следующее что я посоветую сделать – это выполнить команду сканирования системы на повреждённые и изменённые системные файлы. Нажмите «Win + R» и введите
Sfc /scannow
Произойдёт поиск и замена испорченных файлов на оригинальные, при этом может потребоваться вставить установочный диск с Windows XP-7-10. После окончания процесса перегрузитесь и посмотрите, решена ли проблема.
Microsoft сам предлагает утилиту, призванную решить нашу проблему. Запустите программу Easy Fix и следуйте мастеру.
Параметры реестра и службы
Следующий способ устранения ошибки – восстановление рабочих параметров в реестре установщика Windows Installer.
Для этого скачайте архив и запустите оттуда два reg-файла, соответственно своей версии Windows. Согласитесь с импортом настроек.
В Windows XP или Windows Server 2000 установите последнюю версию установщика 4.5.
Если не помогло, то проделайте ещё перерегистрацию компонентов:
Если пишет, что не хватает прав, то нужно запускать командную строку от имени Администратора.
Если команды выполнились, но не помогло, то скачайте файл и запустите msi_error.bat из архива, проверьте результат.
Последний вариант — скачайте программу Kerish Doctor, почитайте мою статью, там есть функция исправления работы службы установщика и многих других частых проблем Windows.
Подведение итогов
Ошибки с установщиком Windows очень неприятные, их много и сразу непонятно куда копать. Одно ясно – система дала сбой и нужно восстанавливать её до рабочего состояния. Иногда ничего не помогает и приходится переустанавливать Windows. Однако не торопитесь это делать, попробуйте попросить помощи на этом форуме. В точности опишите вашу проблему, расскажите что вы уже делали, какие сообщения получили, и, возможно, вам помогут! Ведь мир не без добрых людей 🙂
Источник