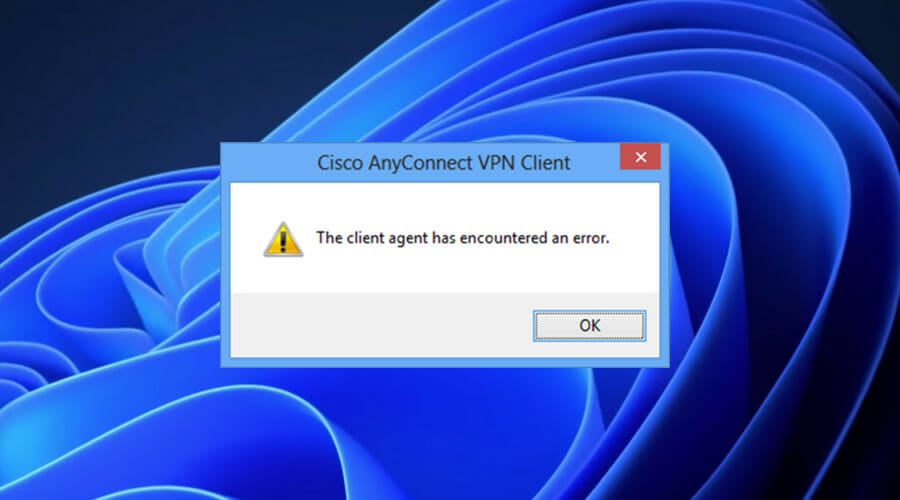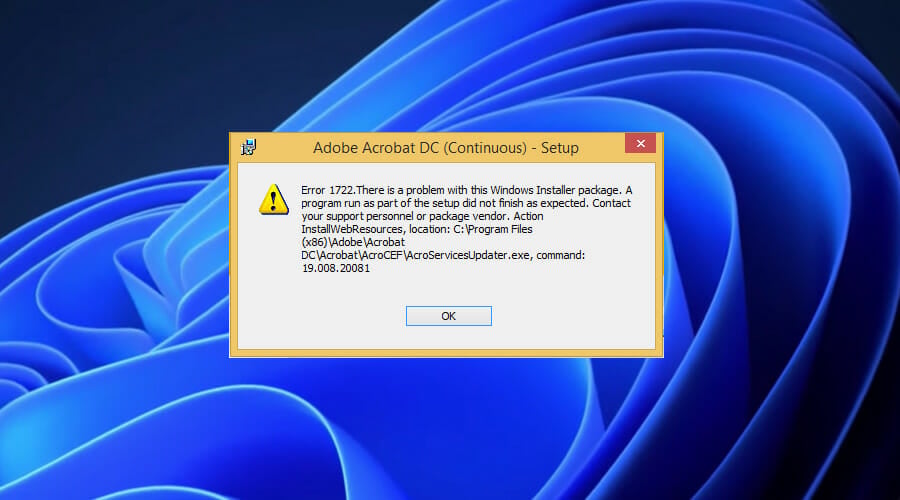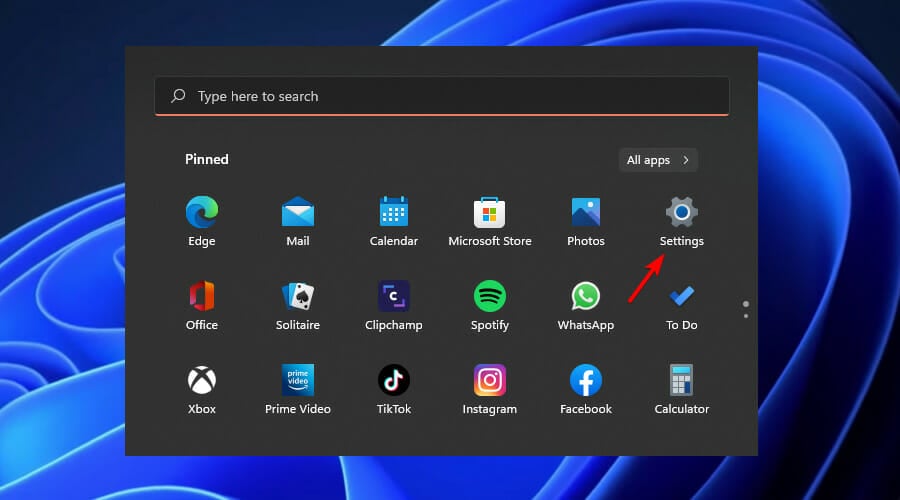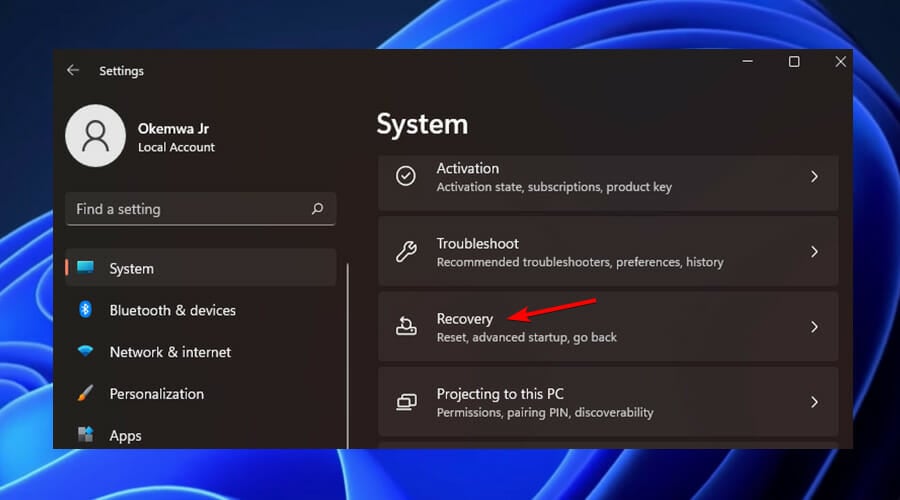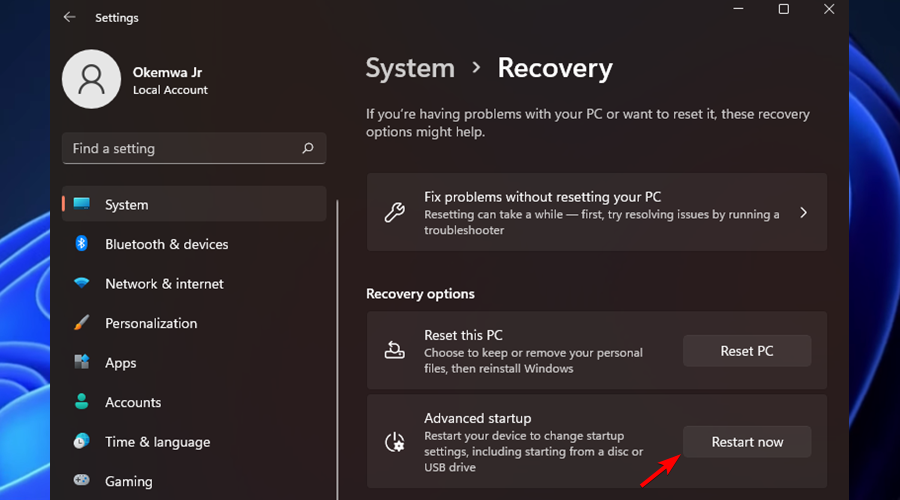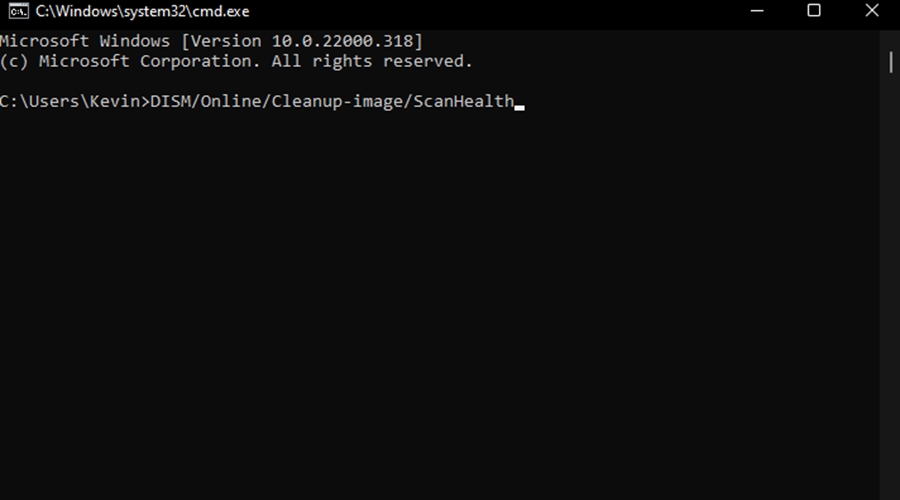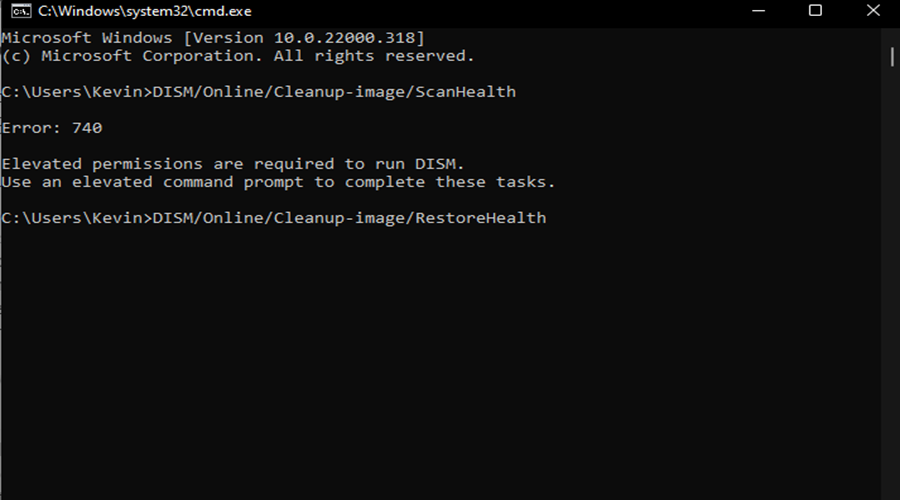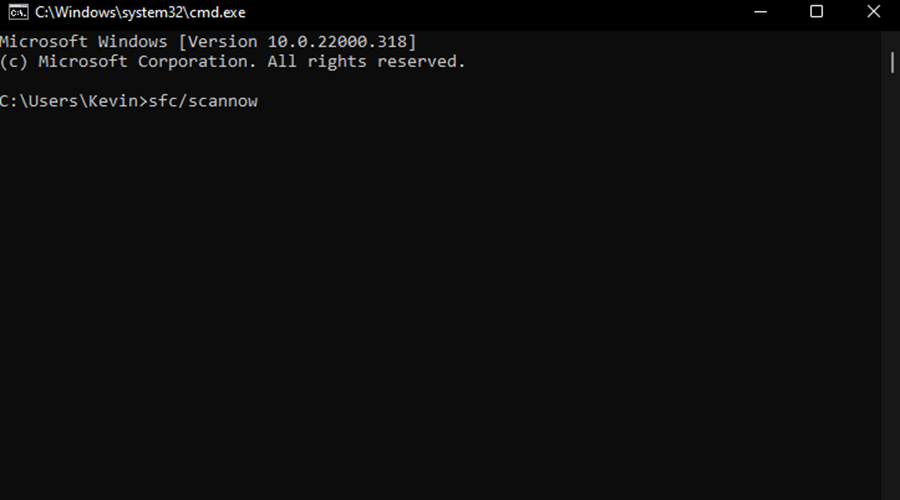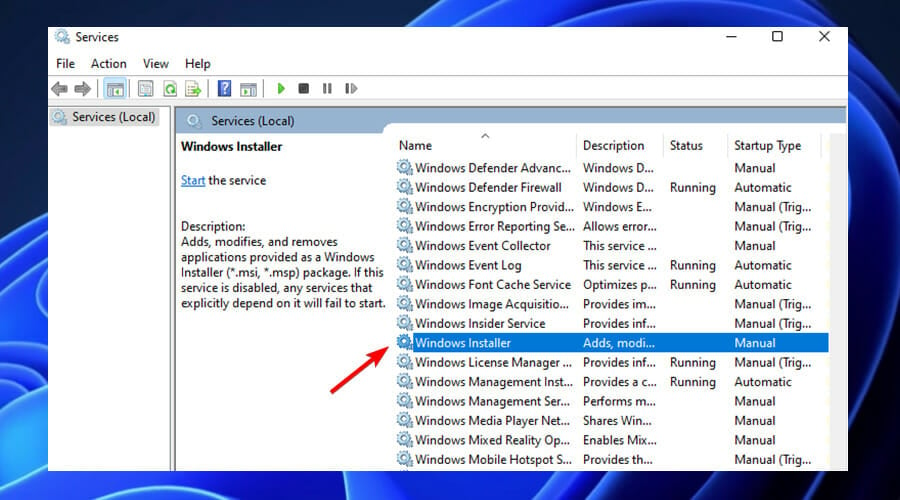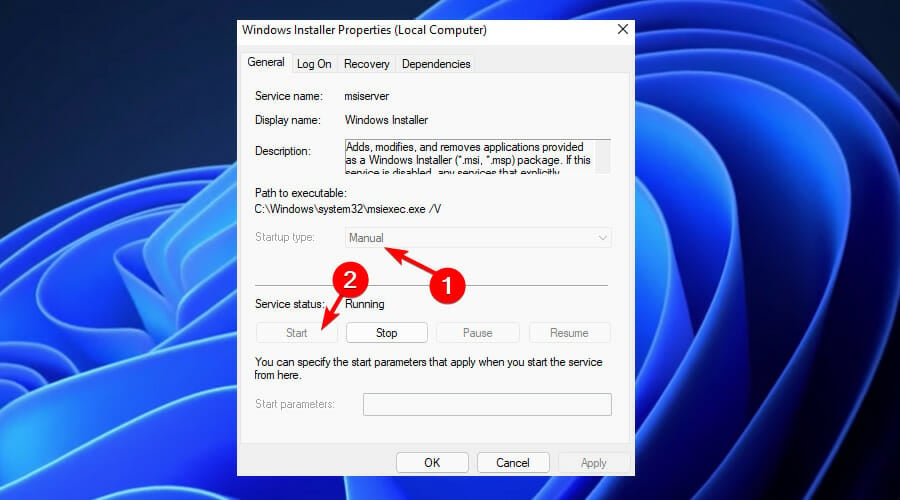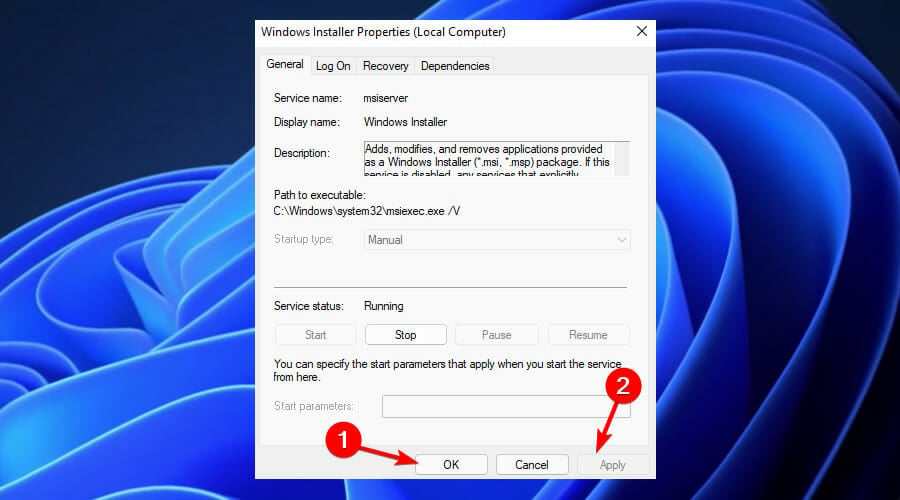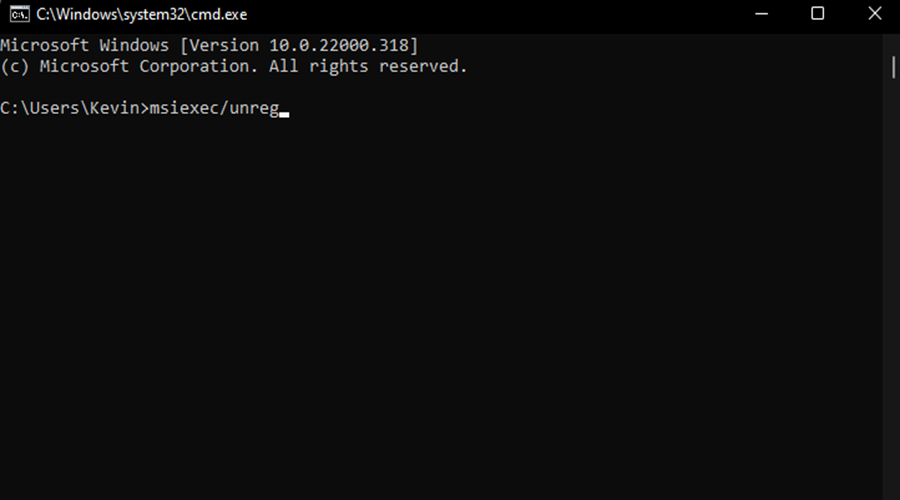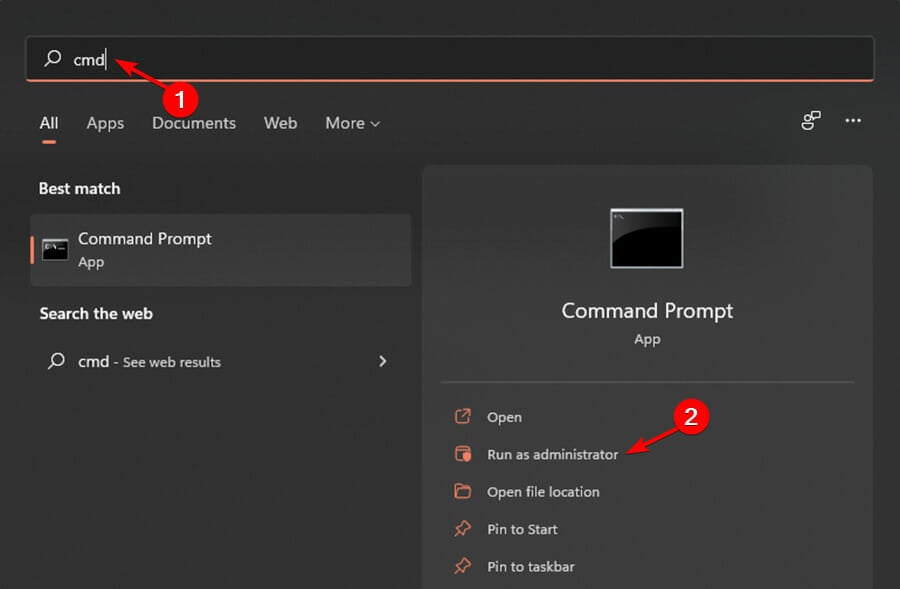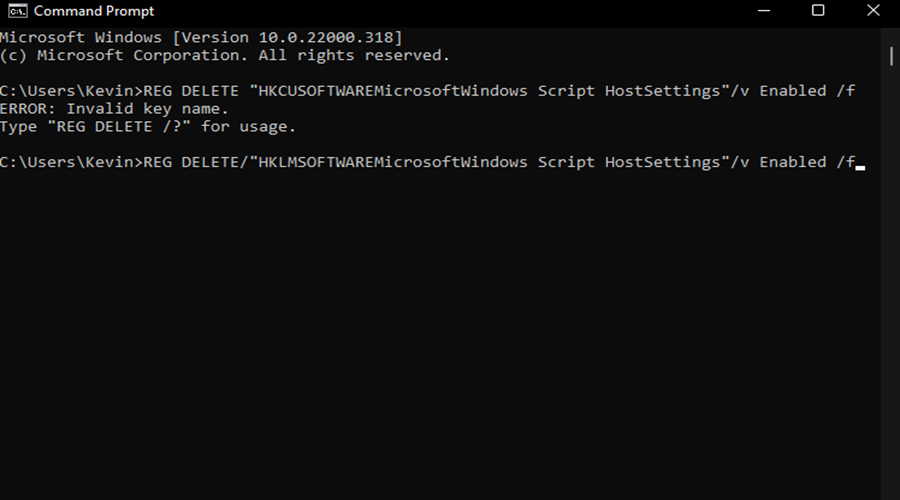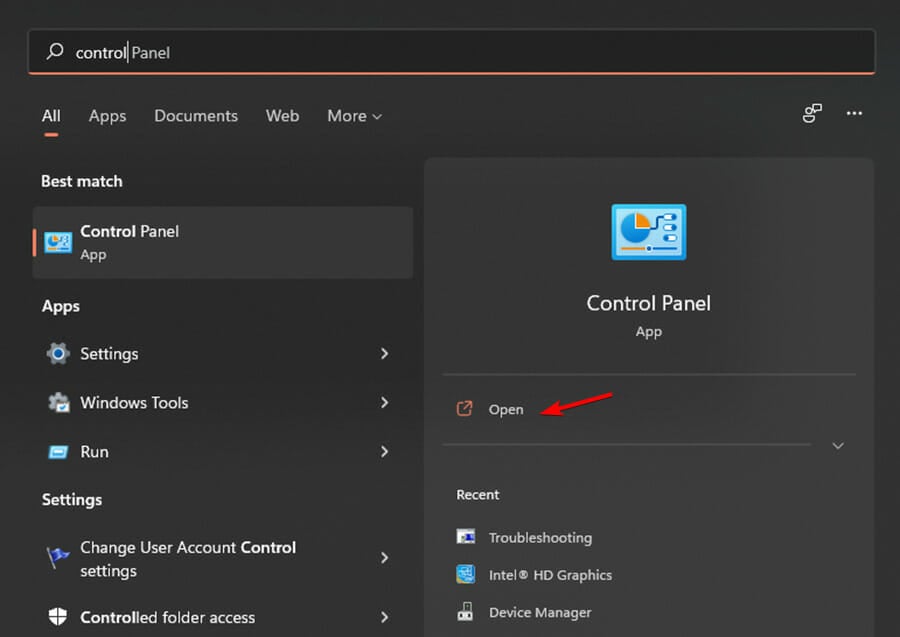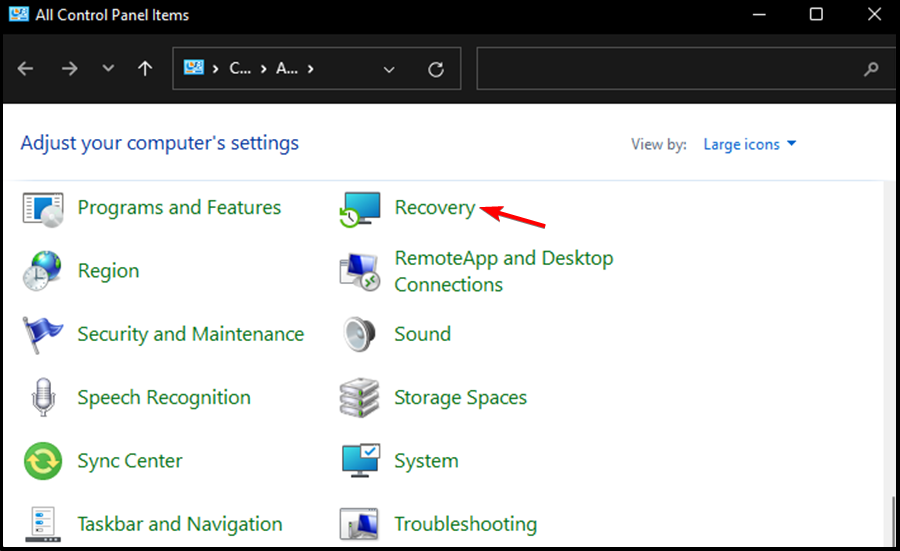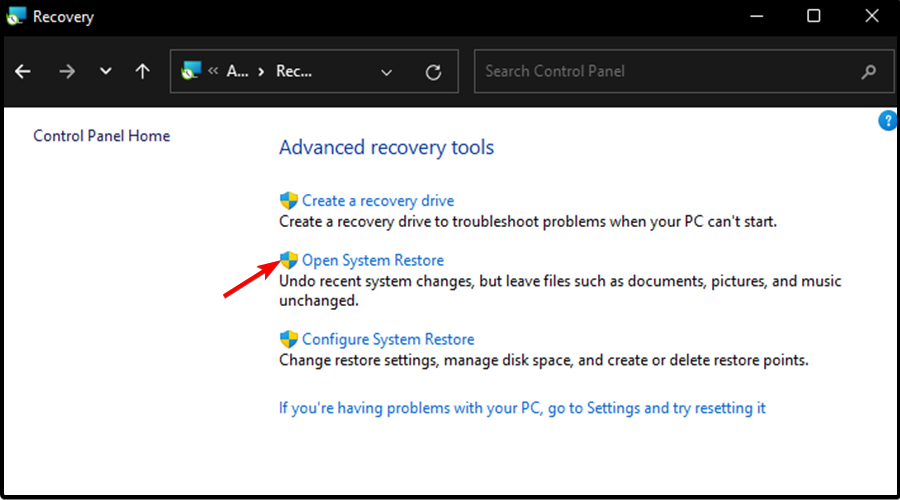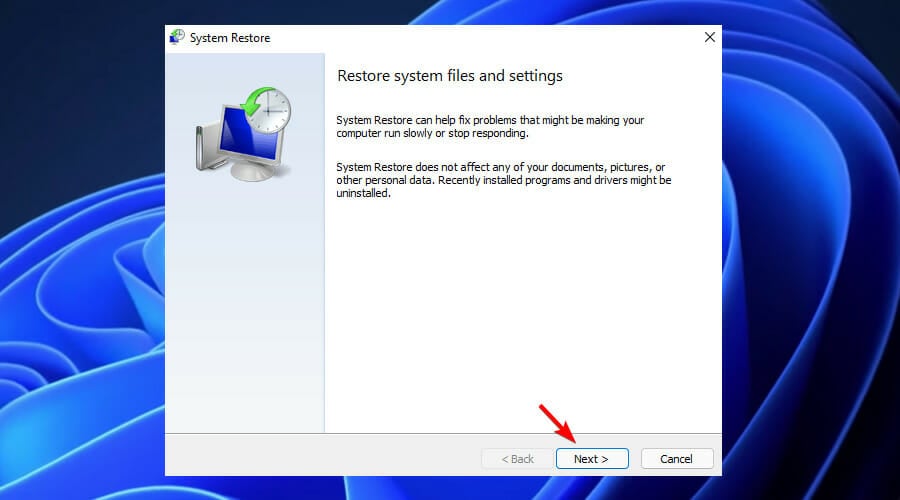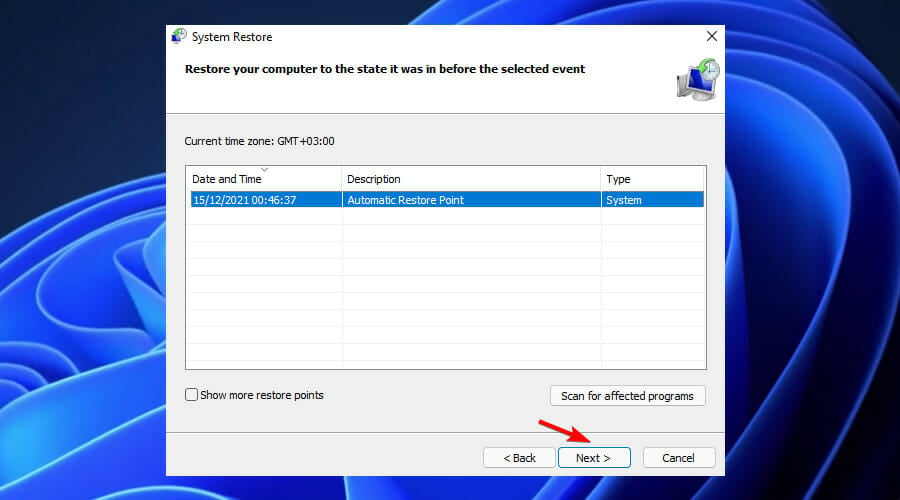Windows 10 использует встроенный установщик Windows для установки, обслуживания и удаления программного обеспечения на вашем ПК. Когда установщик неисправен, вы столкнетесь с несколькими проблемами при попытке установить или удалить программное обеспечение. Появится всплывающее окно с кодом ошибки InstallShield 1722. Ошибка также может появиться из-за других различных системных проблем.
Читайте дальше, чтобы узнать все возможные причины и способы устранения ошибки InstallShield 1722.
Вот некоторые возможные причины этой ошибки:
-
Установщик Windows отключен в настройках системы.
-
На вашем компьютере отсутствуют или повреждены некоторые системные файлы.
-
Неверные или поврежденные записи реестра конфликтуют с установщиком Windows.
-
Некоторые программы повреждены.
1. Быстрые исправления
Прежде чем продолжить подробные решения, вот несколько быстрых исправлений, которые вы можете попробовать.
-
При возникновении ошибки немедленно перезагрузите компьютер.
-
Обновите свои приложения. Помимо добавления новых функций, обновление приложений помогает исправить или удалить системные ошибки.
-
Запустите средство устранения неполадок Windows. Перейдите в меню «Пуск» Windows> Параметры ПК> Обновление и безопасность> Устранение неполадок. Запустите как средство устранения неполадок совместимости программ, так и средство устранения неполадок приложений Магазина Windows.
-
Очистите свой компьютер. Простая очистка диска помогает освободить дисковое пространство и позволяет приложениям работать эффективно. Это может помочь решить проблемы с установщиком Windows и другими программами.
2. Включите установщик Windows.
Если установщик Windows отключен, вам будет сложно устанавливать или удалять программы. Вот что вам нужно сделать, чтобы включить установщик.
-
Нажмите клавиши Windows + R, чтобы открыть диалоговое окно «Выполнить команду».
-
Введите services.msc и нажмите Enter.
-
На следующем экране прокрутите вниз и дважды щелкните параметр Windows Installer.
На следующем экране установите для параметра Тип запуска установщика Windows значение Вручную. Нажмите кнопку «Пуск», чтобы включить службу. Выберите Применить, а затем ОК, чтобы сохранить эти изменения.
3. Запустите средство устранения неполадок установки и удаления программы Microsoft.
Если вы подозреваете, что проблема вызвана поврежденными ключами реестра, вам может помочь средство устранения неполадок при установке и удалении программ Microsoft.
Когда дело доходит до исправления поврежденных ключей реестра, вам не следует использовать средство очистки реестра. Запуск этих программ может нанести вред вашему компьютеру. Если вы удалите, переместите или повредите ключи реестра, критические системные функции могут выйти из строя. Это могло вызвать проблемы с установкой, запуском или удалением приложений.
Средство устранения неполадок при установке и удалении программы не только поможет сканировать и исправить поврежденные ключи реестра, но также исправит другие системные файлы.
-
Для начала загрузите Устранение неполадок при установке и удалении программы.
-
Запустите средство устранения неполадок, дважды щелкнув его.
-
Щелкните Далее, чтобы начать процесс устранения неполадок.
-
Из появившихся опций выберите вариант «Установка» или «Удаление».
В следующем окне выберите программу, с которой вы столкнулись с проблемами, и нажмите Далее. Если вы не можете найти программу в списке, выберите вариант Нет в списке и найдите программу. Отсюда следуйте инструкциям на экране, чтобы завершить процесс устранения неполадок.
4. Отмените регистрацию и повторно зарегистрируйте установщик Windows.
-
Нажмите клавиши Windows + R, чтобы открыть диалоговое окно «Выполнить команду».
-
Введите CMD и нажмите Ctrl + Shift + Enter, чтобы открыть командную строку с повышенными привилегиями.
-
Чтобы временно отменить регистрацию установщика Windows, введите следующую команду и нажмите Enter:
msiexec / unreg
По завершении этого процесса вы можете повторно зарегистрировать установщик Windows. Для этого введите следующую команду и нажмите Enter:
msiexec / regserver
Перезагрузите компьютер, чтобы сохранить эти изменения.
Поскольку эта ошибка может возникнуть из-за поврежденных системных файлов, вы можете устранить ее с помощью инструментов SFC и DISM. SFC просканирует ваш компьютер на предмет отсутствующих или поврежденных системных файлов, а DISM просканирует образ системы, используемый для внесения этих исправлений. В этом случае вы должны сначала запустить DISM, чтобы убедиться, что SFC работает правильно.
-
Чтобы начать, нажмите клавиши Windows + R и введите CMD.
-
Нажмите Ctrl + Shift + Enter, чтобы открыть командную строку с повышенными привилегиями.
-
Введите следующую команду и нажмите Enter:
DISM / Онлайн / Очистка-Образ / ScanHealth
Когда сканирование будет завершено, введите следующую команду и нажмите Enter:
DISM / Онлайн / Очистка-Образ / RestoreHealth
Дождитесь завершения сканирования, а затем перезагрузите компьютер.
Откройте командную строку, как описано выше. Введите следующую команду и нажмите Enter:
sfc / scannow
Дождитесь завершения сканирования. Отсюда закройте командную строку и перезагрузите компьютер.
6. Устанавливайте программы в безопасном режиме.
Вы можете решить эту проблему, установив программное обеспечение в безопасном режиме. Это поможет вам определить, вызвана ли проблема установленным программным обеспечением или поврежденными аппаратными компонентами вашего ПК.
Если вы больше не сталкиваетесь с ошибкой, как только вы загружаетесь в безопасном режиме, можно с уверенностью сказать, что проблема возникает из-за драйвера или программного обеспечения.
-
Чтобы начать работу, перейдите в меню «Пуск» Windows> Параметры ПК> Обновление и безопасность.
-
Выберите вариант восстановления.
-
В разделе «Расширенный запуск» нажмите кнопку «Перезагрузить сейчас».
Это перезагрузит ваш компьютер в среде восстановления.
На появившемся экране выберите «Дополнительные параметры»> «Параметры запуска» и нажмите кнопку «Перезагрузить». Наконец, нажмите клавишу F4, чтобы ваш компьютер загрузился в безопасном режиме.
7. Выполните чистую загрузку и используйте сторонний деинсталлятор.
Вы можете выполнить чистую загрузку, чтобы изолировать другие программы, которые могут вызывать эту ошибку. Этот процесс просто загружает ваш компьютер с отключенными всеми сторонними приложениями. Он также запускает ваш компьютер с минимально необходимыми драйверами и программами. Это помогает устранить любые конфликты, возникающие при установке или удалении программного обеспечения.
После того, как вы определили проблемную программу, вы можете удалить ее с помощью стороннего деинсталлятора. Это поможет убедиться, что не осталось остаточных файлов, которые могут вызвать дальнейшие проблемы на вашем компьютере.
Если ничего не помогает, вам следует подумать об обновлении Windows. Это должно помочь решить эту проблему и другие важные системные проблемы.
Простая установка и удаление программ в Windows 10
Ошибка пакета установщика Windows 1722 может сильно раздражать, но теперь вы сможете легко ее решить. Это сообщение об ошибке или любое другое подобное сообщение не должно мешать вам легко устанавливать или удалять приложения.
Ошибка
При установке или обновлении Adobe Acrobat/Adobe Acrobat Reader любым из следующих методов:
- С помощью пункта меню «Справка» > «Обновления»
- Установка с помощью приложения Creative Cloud для ПК
- Ручная загрузка и установка обновления
Происходит сбой установки и появляется следующее сообщение об ошибке:
«Ошибка 1722. Возникла проблема с пакетом программы установки для Windows. Выполнение программы в составе пакета настройки не завершилось должным образом.Обратитесь в службу поддержки или к поставщику пакета». Действие InstallWebResources, расположение: <Product Install Path>AcroCEFRdrServicesUpdater.exe».
Ошибка при использовании пункта меню Справка > Обновление рабочего процесса
Ошибка при установке Acrobat с помощью приложения Creative Cloud для ПК
Ошибка при загрузке программы установки и обновления вручную
Ошибка при установке Acrobat Reader вручную из Центра загрузки Reader (https://get.adobe.com/reader)
Решение
Ошибка появляется из-за отсутствия обновления для универсальной среды выполнения C для Windows. Установите обновление одним из следующих способов:
Решение 1
Загрузите обновление вручную из Центра загрузок Microsoft.
Установив требуемое обновление, попробуйте установить Acrobat/Acrobat Reader.
Необходимо иметь Windows 7 с пакетом обновлений 1 (SP1) или более новой версии, чтобы установить обновление.
Решение 2
С помощью Центра обновления Windows обновляйте ОС автоматически.
Попытайтесь снова установить Acrobat/Acrobat Reader, как только будут установлены все доступные обновления Windows.
Решение 3
-
Если используется компьютер с 64-разрядной ОС, перейдите в папку C:WindowsSysWOW64, а если используется 32-разрядная версия, перейдите в папку C:WindowsSystem32.
Примечание. Если папка C:WindowsSysWOW64 существует, значит, используется компьютер с 64-разрядной операционной системой.
-
Найдите файлы msvcr120.dll и msvcp120.dll и переименуйте оба из них.
Не удаляйте эти файлы. Если не удастся установить пакет Visual C++ (vcredist_x86.exe), вы сможете вернуть файлам исходные имена. -
Чтобы установить загруженный распространяемый пакет Visual C++ (vcredist_x86.exe), дважды щелкните его. После завершения установки проверьте, установлены ли снова файлы msvcr120.dll и msvcp120.dll. Если да, можно удалить файлы, которые были переименованы на шаге 3.
Не удаляйте последние версии установленных файлов msvcr120.dll и msvcp120.dll. -
Установите Acrobat/Acrobat Reader.
by Radu Tyrsina
Radu Tyrsina has been a Windows fan ever since he got his first PC, a Pentium III (a monster at that time). For most of the kids of… read more
Updated on March 2, 2023
- You may encounter Error 1722 (Windows Installer package error) while trying to install or remove a program from your device.
- The issue is caused by installing a program incorrectly or when a program running as part of the setup did not finish as expected.
- You can use Safe Mode to install applications or update the software to resolve this problem.
XINSTALL BY CLICKING THE DOWNLOAD FILE
This tool repairs common computer errors by replacing the problematic system files with the initial working versions. It also keeps you away from system errors, BSoDs, and repairs damages made by malware and viruses. Fix PC issues and remove viruses damage now in 3 easy steps:
- Download and Install Fortect on your PC
- Launch the tool and Start scanning to find broken files that are causing the problems
- Right-click on Start Repair to fix issues affecting your computer’s security and performance
- Fortect has been downloaded by 0 readers this month.
When you use Windows 11, the built-in Windows Installer handles the installation, maintenance, and removal of software on your PC.
If your Installer is faulty, you might encounter errors while trying to install or remove a software program. A typical one is Error Code 1722. An error may also appear due to issues with your computer system in the following format:
Error 1722. There is a problem with this Windows Installer package. A program run as part of the setup did not finish as expected. Contact your support personnel or package vendor.
It is worth noting that you are likely to experience the error when you are trying to install:
- Java
- Security software
- Drivers
- Games
- Microsoft products
What causes the Windows Installer 1722 Error in Windows 11?
When installing new software on your computer, errors do occur. Sometimes, this is due to the fact that the program needs a component that is no longer available on your PC or because there is a conflict with another software that’s already installed.
This can also be caused by an incorrect installation of another application because they leave traces behind and sometimes make changes in the registry.
The registry holds all settings for them on your computer. When making changes here, they can cause errors in other programs.
When you use different kinds of software that make changes in the same area of the registry it can lead to conflicts between them. These conflicts can prevent your software from working correctly.
What can I do about the Windows Installer 177 Error in Cisco VPN client?
Error 1722 Windows Installer is one of the common errors you might come across while installing Cisco VPN Client in Windows 11.
There may be different reasons for this error but the most common one could be the incompatibility of the files with the OS version, bad sectors on the disk, or damaged registry entries. That’s why our below fixes will do the trick in no time.
What causes the Error 1722 with Windows Installer Package of Acrobat DC?
Error 1722 is a common error message in Windows operating system. It usually occurs when we try to install a software program or driver using the .exe file.
Do note that it also occurs when we try to open some programs, for example, Adobe Acrobat DC. The error message appears as:
It is not a critical error and it only means that the application failed to start correctly, due to some corrupt files or missing files. You can usually correct that by reinstalling the application or the program with which you are trying to open it.
Are there multiple Windows Installer 1722 Error variations?
Windows Installer 1722 Errors in Windows 11 often occur when trying to install, reinstall, or update one of Microsoft’s programs.
These complications are usually caused by minor issues that can be fixed in a few minutes. Here are some of the main variations that you may encounter:
- Error in Application: Windows Installer Error 1722
- Windows Installer Error 1722 is not a valid Win32 application
- Windows Installer Error 1722 has encountered a problem and needs to close. We are sorry for the inconvenience.
- Windows Installer Error 1722 can’t be located
- Windows Installer Error 1722 can’t be found
- Error starting program: Windows Installer Error 1722
- Windows Installer Error 1722 is not running
- Windows Installer Error 1722 quit
- Faulty Program Path: Windows Installer Error 1722
It’s important to know how to troubleshoot Error 1722 in order to get things back to normal. In this particular guide, we will help you learn how to bypass this issue. Do not fret!
How can I fix the Error 1722 Windows Installer in Windows 11?
1. Run a PC repairing software
In order to specifically detect the potential errors in your PC, a practical answer that can really solve the error is Restoro.
This Windows repairing tool behaves as a restoring software that will deep scan your PC in order to find issues regarding privacy, crashing applications, broken registry files, or junk files.
Afterward, you will get the Scan Summary and then you’ll be able to visualize and fix every single error in your operating system.
Some PC issues are hard to tackle, especially when it comes to missing or corrupted system files and repositories of your Windows.
Be sure to use a dedicated tool, such as Fortect, which will scan and replace your broken files with their fresh versions from its repository.
Ultimately, Restoro is completely safe and automatically repairs damaged system files using its 25,000,000 files repository.
⇒ Get Restoro
2. Restart your device
In an attempt to quickly resolve this issue, you need to restart your PC. The simplest way to do this is by pressing the power button for a few seconds until the computer turns off.
When the PC is turned on again, the error should be gone. If it doesn’t work, repeat the process until the error disappears.
3. Use Safe Mode to remove unnecessary programs
- Click on the Windows Start Menu, then select Settings.
- Then, select the Recovery option on the left side of the window.
- Scroll down to the Advanced Startup option, and click on the Restart Now button.
- Your device will restart in the Recovery Environment.
To fix Error 1722, you’ll need to open your system in Safe Mode and then remove any unnecessary applications and services from your computer.
If you’re still receiving this error even after performing these steps, try uninstalling the software that is causing the conflict and then reinstall the program again.
Rest assured that you can certainly find the best uninstaller software that fits your budget and specific needs. Although the guide talks about Windows 10, the software can also be used in Windows 11.
Therefore, if you continue to receive Error 1722 after uninstalling the software, make sure that your antivirus software isn’t blocking the installation, and then try installing the program again.
In that regard, make sure you use one of the best antivirus solutions perfectly compatible with Windows 11 to protect your computer.
4. How to fix Error 1722 using cmd
Windows Installer Error 1722 can occur due to issues with the registry entries or broken files in your Windows 11 PC. Therefore, running the SFC and DISM scans in Command Prompt can help solve the error.
1. Press the Windows Key + R key, then type cmd in the Run dialog box.
2. Press Ctrl + Shift + Enter to open the Command Prompt.
3. Type the following command and then press Enter: DISM /Online /Cleanup-Image /ScanHealth
4. Then, type this command and press Enter: DISM /Online /Cleanup-Image /RestoreHealth
5. Wait for the scan to complete, and then restart your device.
6. Finally, input the following command and hit Enter:sfc /scannow
5. Turn on the Windows Installer
- Press the Windows key + R key to open the Run command dialog box.
- Key in the following command, then press Enter:
services.msc - On the window, scroll down and double-click the Windows Installer option.
- Then, set the Windows Installer Startup type to Manual. Click the Start button to enable the service.
- Finally, select Apply and then OK to save these changes.
6. Unregister and re-register the Windows Installer
- Press the Windows key + R key to open the Run command dialog box.
- Type cmd and then press Ctrl + Shift + Enter to open the Command Prompt.
- To temporarily unregister the Windows Installer, type the following command and press Enter:
msiexec /unreg - When this process is complete, you can now re-register the Windows Installer. To do this, type the following command and hit Enter:
msiexec /regserver - Finally, restart your device to save these changes.
7. Enable Windows Script Host
- Type cmd in the Search bar, right-click Command Prompt, and choose Run as administrator.
- Key in the following commands and press Enter after each one:
REG DELETE /“HKCUSOFTWAREMicrosoftWindows Script HostSettings” /v Enabled /f
REG DELETE /“HKLMSOFTWAREMicrosoftWindows Script HostSettings” /v Enabled /f
8. Perform a system restore
- Click on the Start Menu and click on the Control Panel.
- Type in Recovery in the search box of the Control Panel and then tap into it.
- Select Open System Restore.
- Then, click on Next.
- On the list shown, choose the most recent driver or update and then click Scan for affected programs.
- You’ll be shown a list of items that will be deleted. If you’re OK with that, click Next and then Finish otherwise select another update from the list.
Can resetting an application resolve the Windows Installer 1722 Error?
When you’re trying to install an application on Microsoft Windows, you might receive an error message that reads:
Error 1722. There is a problem with this Windows Installer package. A program required for this install to complete could not be run.
This error message is usually caused by a corrupted file in the installer program, but there are also instances where the problem lies elsewhere. If you’re receiving Error 1722, try resetting your application, then installing it again.
Flight Simulator X installation Error 1722 is one that can occasionally occur as well. Take a look at our detailed guide on Flight Simulator X Error 1722 to resolve the issue and forget all about this error message:
Error 1722 Windows Installer Package FSX. A program run as part of the setup did not finish as expected. Contact your support personnel or package vendor.
Were you able to fix this error using our detailed procedures? Do not hesitate to let us know in the comments section below.
Still experiencing issues?
SPONSORED
If the above suggestions have not solved your problem, your computer may experience more severe Windows troubles. We suggest choosing an all-in-one solution like Fortect to fix problems efficiently. After installation, just click the View&Fix button and then press Start Repair.
Ошибка 1722 может возникать при установке или удалении программного обеспечения из Windows.
Он возвращает следующее сообщение об ошибке: «ОШИБКА 1722. Проблема с этим пакетом установщика Windows. Программа, запущенная как часть установки, завершилась не так, как ожидалось. Обратитесь в службу поддержки или к поставщику пакетов ».
Таким образом, сообщение об ошибке подчеркивает, что эта проблема относится к установщику Windows, от которого зависит множество программ для установки.
Возможно, установщик Windows поврежден , имеет недопустимые записи реестра или просто служба не запущена. Если это сообщение об ошибке появляется при установке или удалении определенного программного обеспечения, это можно исправить.
Шаги по исправлению ошибки 1722 FSX в Windows 10:
- Сканирование реестра
- Запустите службу установщика Windows
- Перезапустите службу установщика Windows
- Откройте программу и удалите средство устранения неполадок
- Включить Windows Script Hosting
- Настройте новую учетную запись администратора
1. Сканирование реестра
Вы можете исправить записи реестра установщика Windows с помощью программы очистки реестра, в противном случае программное обеспечение для оптимизации системы . Большая система оптимизаторы включает в себя очиститель реестра, и это руководство по программному обеспечению предоставляет дополнительную информацию для некоторых из лучших очистителей реестра.
CCleaner — это очиститель реестра с миллионами пользователей, и именно так вы можете запустить сканирование реестра с помощью этого программного обеспечения.
- Нажмите кнопку Free Download на этой веб-странице, чтобы сохранить CCleaner — х установщик для Windows.
- Тогда вы можете открыть CCleaner — х Мастер установки для добавления программного обеспечения в Windows.
- открыто CCleaner и нажмите Registry, чтобы открыть утилиту реестра показанный прямо под

- Установите все флажки и нажмите кнопку « Сканировать на наличие проблем» .
- После этого нажмите кнопку « Исправить выбранные проблемы» .
- Откроется диалоговое окно с просьбой сделать резервную копию реестра. Нажмите Да , выберите папку для сохранения и нажмите кнопку Сохранить .
- Затем нажмите кнопку « Исправить все выбранные проблемы» , чтобы восстановить реестр.

Очистите свой реестр как эксперт с помощью этого удивительного руководства, написанного … вы уже догадались: эксперты!
2. Запустите службу установщика Windows
- Убедитесь, что служба установщика Windows работает, нажав клавишу Win + горячую клавишу R и введя «services.msc» в текстовом поле «Выполнить». Это откроет окно, показанное непосредственно ниже, когда вы нажмете кнопку ОК .

- Прокрутите, а затем дважды щелкните Установщик Windows, чтобы открыть окно в снимке экрана непосредственно ниже.

- Если статус сервиса остановлен , нажмите кнопку Пуск в окне свойств установщика Windows.
- Затем нажмите кнопку ОК , чтобы закрыть окно.
Служба установщика Windows недоступна в Windows 10? Положитесь на нас, чтобы решить проблему.
3. Перерегистрируйте службу установщика Windows.
- Повторный запуск установщика Windows может запустить его и устранить ошибку 1722. перерегистрироваться Установщик Windows, нажмите клавишу Win + горячую клавишу X.
- Выберите Командная строка (Администратор), чтобы открыть окно непосредственно ниже.

- Ввод ‘ msiexec / unregister ‘в окне подсказки и нажмите клавишу возврата.
- Затем введите ‘ msiexec / regserver ‘в командной строке и нажмите клавишу Enter.

- Закройте командную строку и перезапустите ОС Windows.
Если у вас возникли проблемы с доступом к командной строке от имени администратора, то вам лучше ознакомиться с этим руководством.
4. Откройте программу и удалите средство устранения неполадок.
Программа устранения неполадок, связанных с программой и удалением, устраняет проблемы, возникающие при установке программного обеспечения. Таким образом, это средство устранения неполадок может пригодиться для исправления ошибки 1722. Вот как вы можете запустить это средство устранения неполадок.
- Сначала откройте эту веб-страницу в своем браузере.
- Нажмите кнопку « Загрузить» на этой странице, чтобы сохранить средство устранения неполадок в Windows.
- Откройте папку, в которую вы сохранили средство устранения неполадок.
- Нажмите MicrosoftProgram_Install_and_Uninstall.meta.diagcab, чтобы открыть окно «Программа и удаление неполадок» на снимке, который представлен ниже.

- Нажмите кнопку Далее , чтобы пройти устранение неполадок.
Если средство устранения неполадок останавливается до завершения процесса, исправьте его с помощью этого полного руководства.
5. Включить Windows Script Hosting
Ошибка 1722 может быть связана с отключением хостинга скриптов Windows. Таким образом, активация Windows Script Hosting может исправить ошибку 1722. Таким образом, вы можете активировать Windows Script Hosting с помощью командной строки.
- Сначала выберите, чтобы открыть командную строку (Admin) через меню Win + X.
- Введите ‘REG DELETE “HKCUSOFTWAREMicrosoftWindows Script HostSettings” / v Enabled / f’ в командной строке и нажмите клавишу возврата.

- Вход ‘REG УДАЛИТЕ «HKLMSOFTWAREMMicrosoftWindows Script HostSettings» / v Включено / f ‘в приглашении, а затем нажмите клавишу Enter.
6. Настройте новую учетную запись администратора
Некоторые люди также подтвердили, что установка новой учетной записи администратора Windows, а затем установка необходимого программного обеспечения в этой учетной записи пользователя также может исправить ошибку 1722.
Вы можете настроить новую учетную запись пользователя в Windows 10, нажав « Настройки» в меню «Пуск» и выбрав « Учетная запись» .
- Далее нажмите Семья и другие люди ; и затем выберите опцию Добавить кого-то еще на этот компьютер .

- Нажмите « У меня нет информации для входа этого человека» , а затем введите необходимые данные.
- Нажмите кнопку « Изменить тип учетной записи» под новой учетной записью пользователя , выберите « Администратор» в раскрывающемся меню «Тип учетной записи» и нажмите « ОК» .

- Затем вы можете перезагрузить Windows 10 и войти в систему с новой учетной записью.
Если у вас возникли проблемы с открытием приложения «Настройка», обратитесь к этой статье, чтобы решить эту проблему.
Windows не позволит вам добавить новую учетную запись пользователя? Выполните несколько простых шагов и создайте или добавьте, сколько учетных записей вы хотите!
Так вот, как можно исправить ошибку установщика Windows 1722, чтобы установить или удалить программное обеспечение, которое использует службу установщика. Вы также можете попытаться устранить проблему с помощью утилит восстановления, включенных в это руководство по программному обеспечению .
Если у вас есть еще вопросы или предложения, не стесняйтесь оставлять их в разделе комментариев ниже.
СВЯЗАННЫЕ ИСТОРИИ, ЧТОБЫ ПРОВЕРИТЬ:
- Как исправить ошибку 87 «Неверный параметр»
- Как исправить ошибку 0xc00000d «Ваш компьютер требует ремонта» в Windows 10
- 5 лучших симуляторов полета для ПК
Браузер Brave очень быстро завоевал популярность, и многие веб-сайты начали его рекомендовать. К сожалению, хотя браузер предлагал лучшую производительность, кажется, что так много рекламируемой конфиденциальности и безопасности было ложью. Несколько месяцев назад Brave был замешан в «скандале». К сожалению, этот инцидент не привлек большого внимания средств массовой информации, и на сегодняшний день его трудно найти и обнаружить. На веб-сайте полиции Android есть статья, подробно объясняющая эту проблему, вы можете проверить ее здесь: https://www.androidpolice.com/2020/06/07/brave-browser-caught-adding-its-own-referral-codes-to-some-cryptcurrency-trading-sites/
Но чтобы подвести итог и сделать их краткими, если вы не хотите читать всю статью, Brave вводили свои партнерские коды на популярные криптовалютные сайты. Это означает, что они перехватывали ваш трафик, который, кстати, обещали быть безопасным, и модифицировали его. Это означает, что Brave Software также имеет доступ ко всей вашей информации на этих криптовалютных сайтах. Они могут видеть ваши платежи/покупки и вашу активность на веб-сайтах (через партнерскую статистику). Теперь некоторые люди могут указать, что они не интересуются криптографией или посещали некоторые сайты, но проблема все еще остается, и они сделали все это, не сообщая пользователю. Они намеренно не сообщали пользователю, потому что знали, что это вызовет негативную реакцию и сбои. Они знали на сто процентов, что делают, и знали, что это неэтично. И смысл остается, если что-то подобное уже было сделано, кто знает, что всплывет в будущем. Личная рекомендация — избегать Brave и возвращаться к другим браузерам.
Узнать больше
Код ошибки 0x8007007b — Что это?
Этот код ошибки возникает, когда пользователям не удается активировать свою операционную систему Windows. Это один из наиболее популярных кодов ошибок Windows, поскольку он влияет на многие версии Windows, включая Windows 7, Windows 8.1 и Windows 10. Код ошибки 0x8007007b имеет общие симптомы, в том числе следующие:
- Невозможность активировать установку Windows
- Окно сообщения с подсветкой код ошибки 0x8007007b
Решения
 Причины ошибок
Причины ошибок
Код ошибки 0x8007007b в Windows 8.1 обычно возникает из-за одного или нескольких основных пунктов. Пользователи Windows 8.1 могут столкнуться с этой ошибкой из-за использования носителей с корпоративной лицензией. Код ошибки также может возникнуть, если мастер активации не может подключиться к главному компьютеру службы управления ключами (KMS) или если на вашем компьютере присутствуют поврежденные системные файлы.
Дополнительная информация и ручной ремонт
Коды ошибок Windows, такие как код ошибки 0x8007007b, могут быть сложной проблемой, требующей использования технических знаний и навыков. По этой причине мы перечислили инструкции в самых простых формах, чтобы позволить даже обычным пользователям успешно завершить ручные методы восстановления, которые разрешат код ошибки 0x8007007b.
Тот же подход был применен ко всем нашим решениям с кодами ошибок. Смотрите также Код ошибки 0x00000024 и Код ошибки 0x80004005.
Ниже приведены два основных метода исправления этой проблемы.
Способ первый: использовать ключ многократной активации (MAK) для активации Windows
Этот метод включает использование ключа многократной активации (MAK) вместо службы управления ключами (KMS) для активации Операционная система Windows Вы собираетесь использовать на своем компьютере. Этот ручной метод восстановления требует использования командной строки, поэтому внимательно следуйте приведенным инструкциям, чтобы избежать риска причинения вреда вашей системе.
- Шаг первый: Выберите ключ журнала Windows + X.
- Шаг второй: нажмите Командная строка, затем Админ
- Шаг третий: введите пароль администратора, если командная строка запрашивает его
- Шаг четвертый: Введите slmgr -ipk и ключ продукта MAK. Обратите внимание, что ключ продукта должен состоять из 25 символов с тире между ними, как этот xxxxx-xxxxx-xxxxx-xxxxx-xxxxx
Попытайтесь активировать установку Windows после выполнения точных инструкций, приведенных выше. Если вы не можете завершить этот процесс, попробуйте обратиться за помощью к специалисту по ремонту Windows или просто перейдите к следующему способу восстановления, указанному ниже.
Способ второй: запустить проверку системных файлов
Проверка системных файлов (SFC) позволяет пользователям Windows сканировать и исправлять ошибки или повреждения системных файлов. Поскольку такие ошибки в ваших системных файлах могут привести к возникновению кода ошибки 0x8007007b, выполните следующие действия, чтобы исправить этот код ошибки.
- Шаг первый: Перейдите в Пуск и введите Командная строка или CMD.
- Шаг второй: Запуск от имени администратора
- Шаг третий: Введите sfc / scannow с пробелом между «sfc» и «/ scannow».
Средство проверки системных файлов начнет сканирование компьютера на наличие поврежденных или отсутствующих файлов, требующих ремонта. Если эти файлы найдены в вашей системе, инструмент восстановит и заменит их. После этого перезагрузите компьютер, а затем проверьте, можете ли вы активировать свою операционную систему Windows.
Метод третий: используйте автоматизированный инструмент
Если вы хотите всегда иметь в своем распоряжении утилиту для исправления этих Windows 8 и других связанных с ними проблем, когда они возникают, Загрузить и установить мощный автоматизированный инструмент.
Узнать больше
Одной из полезных функций, появившихся в Windows 10, является мобильная точка доступа, хотя у нее есть и обратная сторона — она быстрее разряжает батарею, особенно если ваше устройство с Windows 10 работает от батареи. Еще один недостаток реализации этой функции заключается в том, что она остается активной, даже когда соединение не используется. Другими словами, он все равно активен, даже если к нему не подключено ни одно устройство. В результате это расходует заряд батареи и влияет на него. Также бывают случаи, когда это влияет на производительность сетевого подключения. На момент написания Microsoft еще ничего не сделала для решения этой дилеммы, поэтому вы можете продолжить чтение этого поста, чтобы решить эту проблему на своем устройстве с Windows 10. Вы можете исправить эту проблему с мобильной точкой доступа, выполнив команду в Windows PowerShell. Чтобы начать, следуйте приведенным ниже инструкциям.
Автоматическое отключение мобильной точки доступа:
Шаг 1: Первое, что вам нужно сделать, это скопировать следующую команду:
powershell -windowstyle hidden -command «Start-Process cmd -ArgumentList ‘/ s, / c, net stop» icssvc «& REG ADD» HKLMSYSTEMCurrentControlSetServicesicssvcSettings «/ V PeerlessTimeoutEnabled / T REG_DWORD» net start «- icssvc_d 1 / F Глагол runAs «
Шаг 2: После копирования приведенной выше команды откройте приложение «Блокнот», вставьте туда скопированную команду и сохраните ее. И при сохранении выберите опцию «Сохранить как» и его Тип файла как «Все файлы».
Шаг 3: После этого укажите «TurnOnTimer.bat» в качестве имени файла и сохраните его на рабочем столе.
Шаг 4: После этого запустите только что созданный файл, и когда появится запрос управления учетными записями пользователей или UAC, просто нажмите Да.
Шаг 5: После того, как вы запустите файл, он запустит серию сценариев в командной строке, которые автоматически отключат мобильную точку доступа, когда она не используется. Именно так вы автоматически отключаете мобильную точку доступа, когда ваше устройство с Windows 10 не используется. С другой стороны, если вы хотите отменить внесенные изменения, вы всегда можете сделать это, выполнив шаги, указанные ниже.
Включите мобильную точку доступа:
Шаг 1: Скопируйте и вставьте следующую команду в приложение «Блокнот»:
powershell -windowstyle hidden -command «Start-Process cmd -ArgumentList ‘/ s, / c, net stop» icssvc «& REG ADD» HKLMSYSTEMCurrentControlSetServicesicssvcSettings «/ V PeerlessTimeoutEnabled / T REG_DWORD» net start «- icssvc_d 0 / F Глагол runAs «
Шаг 2: После копирования и вставки команды сохраните ее как «TurnOffTimer.bat» на рабочем столе.
Шаг 3: После этого запустите файл, как вы делали ранее, и выберите «Да», когда появится запрос UAC. Это запустит серию скриптов в командной строке, которые вернут изменения к их состоянию по умолчанию.
Узнать больше
Как вы знаете, Microsoft Store — это основной источник приложений для устройств с Windows 10, и он становится центром для различных приложений. Фактически, помимо приложений, он также стал источником фильмов, книг, телевидения и даже покупки оборудования непосредственно у Microsoft и многого другого. Хотя в большинстве случаев загрузка проходит гладко, в зависимости от вашего интернет-соединения, бывают случаи, когда вы можете столкнуться с низкой скоростью загрузки при загрузке приложений и других вещей в Microsoft Store. Есть несколько факторов, которые могут вызывать такого рода проблемы. Это может быть связано с самим приложением Microsoft Store, или с принудительным ограничением скорости в приложении, или с поврежденным кешем Microsoft Store, или с работой службы Windows Update в фоновом режиме и т. д. . Чтобы решить эту проблему, вы можете попробовать сбросить кеш Магазина Microsoft, или установить ограничение пропускной способности для загрузок, или попробовать перерегистрировать приложение Магазина Microsoft через Windows PowerShell. Прежде чем приступить к описанным ниже вариантам устранения неполадок, убедитесь, что ваше интернет-соединение достаточно стабильно для загрузки приложений и игр. Вы также должны проверить, выполняется ли обновление или массовая загрузка. После того, как вы разберетесь с этими вещами, следуйте приведенным ниже вариантам.
Вариант 1. Попробуйте сбросить кеш в Microsoft Store.
Как и браузеры, Microsoft Store также кэширует при просмотре приложений и игр, поэтому, скорее всего, кэш больше не действителен и должен быть удален. Для этого выполните следующие действия.
- Щелкните правой кнопкой мыши кнопку «Пуск» и выберите «Командная строка (администратор)».
- Затем введите команду «ехе”И нажмите Enter. Как только вы это сделаете, команда очистит кеш для приложения Магазина Windows.
- Теперь перезагрузите компьютер, а затем попробуйте снова открыть Microsoft Store, а затем попробуйте установить приложение или обновить компьютер еще раз.
Вариант 2. Попробуйте установить лимит пропускной способности для загрузок.
- Нажмите комбинацию клавиш Win + I, чтобы открыть приложение «Настройки Windows».
- После этого перейдите в Обновление и безопасность> Центр обновления Windows.
- Оттуда выберите Дополнительные параметры, расположенные на правой панели.
- Затем выберите «Оптимизация доставки» и установите флажок «Ограничить пропускную способность, используемую для загрузки обновлений в фоновом режиме» в разделе «Параметры загрузки», а затем установите ползунок на 100%.
Вариант 3. Попробуйте повторно зарегистрировать приложение Microsoft Store через Windows PowerShell.
- Коснитесь комбинации клавиш Win + X или щелкните правой кнопкой мыши кнопку «Пуск» и выберите параметр Windows PowerShell (Admin).
- Если появляется запрос контроля учетных записей или контроля учетных записей, просто нажмите кнопку «Да», чтобы продолжить, и откройте окно Windows PowerShell.
- Затем введите или скопируйте и вставьте следующую команду, чтобы заново зарегистрировать приложение Microsoft Store, и нажмите «Ввод»:
powershell -ExecutionPolicy Неограниченный пакет Add-AppxPackage -DisableDevelopmentMode -Register $ Env: SystemRootWinStoreAppxManifest.xml
- Дождитесь завершения процесса и перезагрузите компьютер.
Узнать больше
Когда-то утомительная и недружественная задача по установке шрифтов стала значительно проще и удобнее для пользователя. По мере того, как технологии развиваются ежедневно, выполняйте некоторые задачи. Одной из таких задач, которые сегодня выглядят излишне сложными, является установка шрифтов в Windows. То, что когда-то было сложной навигацией к панели управления с учетной записью администратора, сегодня — это два щелчка мышью в любом месте, ну, в любом месте на вашем жестком диске, но, тем не менее, это большое улучшение. Итак, вы нашли классный новый шрифт, который вам очень нравится, и вы хотите попробовать его, но как установить его в Windows, чтобы другие программы могли его найти и использовать? Задача невероятно проста, давайте предположим, что вы загрузили нужный шрифт или шрифты на свой жесткий диск из Интернета, они красиво размещены в папке, все, что вам нужно сделать, это выберите какой из них вы хотите установить, щелкните правой кнопкой мыши на любом выбранном и нажмите на устанавливать. Вот и все, что вам нужно сделать. Теперь, чтобы сначала удалить шрифты, вам нужно будет перейти в папку, в которой находятся все шрифты, установленные в системе. Расположение этой папки достаточно удобное c: Windows Fonts. Там выберите все шрифты, которые вы хотите удалить из системы, и просто удалять их, вот и все.
Узнать больше
My Maps Wizard — это расширение браузера для Google Chrome, разработанное Mindspark Inc. Это расширение предлагает пользователям доступ к различным веб-сайтам, которые предлагают планирование маршрута, просмотр карт и другие инструменты для путешествий.
Хотя все это может показаться интересным и полезным, это расширение было отмечено как угонщик браузера несколькими популярными антивирусными приложениями.
После установки это расширение изменяет вашу домашнюю страницу по умолчанию и страницу новой вкладки на MyWay.com или Ask.com в зависимости от версии расширения. Он также отслеживает и записывает активность пользователей в браузере, которую позже использует для отображения спонсируемой / нежелательной рекламы во время сеансов просмотра. При просмотре веб-страниц с активным и установленным расширением вы увидите дополнительные всплывающие окна с рекламой, спонсорские ссылки и рекламные объявления в результатах поиска.
О браузере угонщиков
Взлом браузера — это форма нежелательного программного обеспечения, часто надстройки или расширения браузера, которое вызывает изменения в настройках браузера. Есть много причин, по которым вы можете столкнуться с захватом браузера; однако коммерция, реклама и маркетинг являются основными причинами их создания. Он перенаправляет вас на спонсируемые веб-сайты и вставляет рекламу в ваш интернет-браузер, что помогает его создателю получать прибыль. Хотя это может показаться наивным, эти инструменты были созданы злоумышленниками, которые всегда пытаются использовать вас в полной мере, чтобы хакеры могли легко заработать деньги на вашей наивности и отвлечении. Злоумышленники также могут позволить другим вредоносным программам без вашего ведома нанести дальнейший ущерб вашему персональному компьютеру.
Как узнать, что веб-браузер взломан?
Существует множество симптомов угона веб-браузера:
1. вы заметили несанкционированные изменения на домашней странице вашего браузера
2. Вы найдете новые нежелательные избранное или закладки добавлены, как правило, направлены на рекламные заполненные или порнографических сайтов
3. поисковая система по умолчанию и настройки веб-браузера по умолчанию изменены.
4. Вы найдете много панелей инструментов в интернет-браузере
5. появляются бесконечные всплывающие окна и / или блокировщик всплывающих окон в вашем браузере отключен.
6. в вашем браузере есть проблемы с нестабильностью или вы видите частые ошибки
7. Вы не можете посещать определенные веб-сайты, например, домашние страницы антивирусного программного обеспечения.
Так как же компьютер может заразиться угонщиком браузера?
Есть несколько способов, которыми ваш компьютер может быть заражен угонщиком браузера. Как правило, они приходят в виде спама по электронной почте, через веб-сайты для обмена файлами или путем загрузки из машины. Они также могут исходить от любого BHO, расширения браузера, панели инструментов, надстройки или подключаемого модуля со злым умыслом. Угонщик браузера также может поставляться в комплекте с некоторым бесплатным программным обеспечением, которое вы невольно загружаете на свой компьютер, ставя под угрозу вашу интернет-безопасность. Примером печально известного угонщика браузера являются Conduit, Anyprotect, Babylon, SweetPage, DefaultTab, RocketTab и Delta Search, однако их имена часто меняются. Взлом браузера может привести к серьезным проблемам с конфиденциальностью и даже к краже личных данных, повлиять на ваш просмотр веб-страниц, взяв под контроль исходящий трафик, резко замедлить работу вашего персонального компьютера, потребляя много системных ресурсов, а также вызвать нестабильность системы.
Узнайте, как удалить угонщик браузера
Определенный взлом браузера можно довольно легко остановить, найдя и удалив соответствующее вредоносное ПО через панель управления. Сказав это, большинство угонщиков довольно живучи и нуждаются в специальных инструментах, чтобы удалить их. Кроме того, ручное удаление требует глубоких знаний системы и, следовательно, может быть очень сложной задачей для начинающих пользователей компьютеров. Отраслевые эксперты всегда предлагают пользователям удалять любое вредоносное программное обеспечение, включая угонщик браузера, с помощью автоматического инструмента удаления, который проще, безопаснее и быстрее, чем решение для ручного удаления. SafeBytes Anti-Malware — один из лучших инструментов для исправления заражения браузера угонщиками. Это поможет вам удалить все ранее существовавшие вредоносные программы в вашей системе и обеспечит вам мониторинг в реальном времени и защиту от новых интернет-угроз. Используйте системный оптимизатор (например, Total System Care) вместе с антивирусным программным обеспечением, чтобы исправить различные проблемы с реестром, устранить уязвимости компьютера и повысить его производительность.
Что делать, если вы не можете установить Safebytes Anti-Malware?
Все вредоносные программы — это плохо, но одни типы вредоносных программ наносят гораздо больший вред вашему компьютеру или ноутбуку, чем другие. Некоторые варианты вредоносного ПО изменяют настройки веб-браузера, добавляя прокси-сервер или изменяя настройки конфигурации DNS ПК. В этих случаях вы не сможете посещать некоторые или все сайты и, следовательно, не сможете загрузить или установить необходимое программное обеспечение безопасности для устранения компьютерного вируса. Итак, что делать, если вредоносное ПО не дает вам загрузить или установить Anti-Malware? Есть несколько действий, которые вы можете предпринять, чтобы обойти эту проблему.
Установите антивирус в безопасном режиме
Безопасный режим на самом деле является уникальной базовой версией Microsoft Windows, в которой загружается только минимум служб, чтобы остановить загрузку вирусов, а также других проблемных приложений. Если вирус настроен на автоматическую загрузку при загрузке ПК, переход в этот режим может помешать ему это сделать. Чтобы войти в безопасный режим или безопасный режим с загрузкой сетевых драйверов, нажмите F8 во время запуска системы или запустите MSConfig и найдите параметры «Безопасная загрузка» на вкладке «Загрузка». Как только вы перейдете в безопасный режим, вы можете попробовать установить антивирусное приложение без помех со стороны вредоносного программного обеспечения. Теперь вы можете запустить антивирусное сканирование, чтобы удалить компьютерные вирусы и вредоносное ПО без помех со стороны другого вредоносного приложения.
Загрузите программное обеспечение безопасности в альтернативном браузере
Вредоносный код может использовать уязвимости в определенном интернет-браузере и блокировать доступ ко всем сайтам с антивирусным программным обеспечением. Лучшее решение, чтобы избежать этой проблемы, — использовать браузер, который хорошо известен своими функциями безопасности. Firefox содержит встроенную защиту от вредоносных программ и фишинга для обеспечения вашей безопасности в сети.
Запустите антивирус с пера
Другой способ — загрузить и перенести антивирусное программное обеспечение с чистого компьютера, чтобы запустить проверку на вирусы на зараженном компьютере. Попробуйте эти простые меры, чтобы очистить зараженный компьютер с помощью портативного средства защиты от вредоносных программ.
1) Загрузите Safebytes Anti-Malware или Windows Defender Offline на компьютерную систему без вирусов.
2) Установите USB-накопитель на тот же компьютер.
3) Дважды щелкните загруженный файл, чтобы открыть мастер установки.
4) Когда появится запрос, выберите место, где вы хотите сохранить файлы программного обеспечения. Следуйте инструкциям по активации.
5) Снимите перьевой привод. Теперь вы можете использовать этот портативный антивирус на зараженном компьютере.
6) Дважды щелкните значок Safebytes Anti-malware на флэш-накопителе, чтобы запустить приложение.
7) Нажмите кнопку «Сканировать сейчас», чтобы начать сканирование на наличие вредоносных программ.
Давайте поговорим о SafeBytes Anti-Malware!
Если вы хотите загрузить приложение для защиты от вредоносных программ для своего ПК, существует множество инструментов, которые следует учитывать, однако вы не можете слепо доверять кому-либо, независимо от того, платное это программное обеспечение или бесплатное. Некоторые из них очень хорошие, некоторые достойные, а некоторые просто поддельные антивирусные приложения, которые сами нанесут вред вашему компьютеру! Вы должны выбрать тот, который эффективен, практичен и имеет хорошую репутацию в плане защиты от вредоносных программ. Одной из рекомендуемых программ является SafeBytes Anti-Malware. SafeBytes имеет превосходную историю превосходного обслуживания, и клиенты очень им довольны. Safebytes входит в число хорошо зарекомендовавших себя фирм, занимающихся компьютерными решениями, которые предоставляют это полное программное обеспечение для защиты от вредоносных программ. Используя свою передовую технологию, это программное обеспечение поможет вам удалить несколько типов вредоносных программ, таких как вирусы, ПНП, трояны, черви, программы-вымогатели, рекламное ПО и угонщики браузера.
Антивирус вредоносных программ SafeBytes предоставляет множество расширенных функций, которые отличают его от всех остальных. Ниже приведены некоторые функции, которые могут вам понравиться в SafeBytes.
Защита от вредоносных программ мирового класса: Созданное на основе широко известного антивирусного ядра, это приложение для удаления вредоносных программ может выявлять и устранять многочисленные устойчивые вредоносные угрозы, такие как угонщики браузеров, потенциально нежелательные программы и программы-вымогатели, которые могут пропустить другие типичные антивирусные программы.
Живая защита: SafeBytes предлагает полную безопасность вашего ПК в режиме реального времени. Он будет постоянно контролировать ваш компьютер на предмет активности хакеров, а также обеспечивает пользователям превосходную защиту с помощью брандмауэра.
Безопасный просмотр: Благодаря уникальному рейтингу безопасности SafeBytes сообщает вам, безопасен ли сайт для посещения. Это гарантирует, что вы всегда будете уверены в своей онлайн-безопасности при просмотре веб-страниц.
Легкая утилита: SafeBytes — это легкое и удобное решение для защиты от вирусов и вредоносных программ. Поскольку оно использует минимум ресурсов компьютера, это приложение оставляет мощность компьютера именно там, где оно и должно быть: у вас.
Фантастическая команда техподдержки: Вы можете получить высокий уровень поддержки 24/7, если используете их платную версию. SafeBytes может автоматически защищать ваш персональный компьютер от новейших угроз вредоносного ПО, тем самым обеспечивая безопасность и надежность работы в Интернете. Вы можете быть уверены, что ваша компьютерная система будет защищена в режиме реального времени, как только вы воспользуетесь этим инструментом. Если вам нужны расширенные функции защиты и обнаружения угроз, покупка SafeBytes Anti-Malware может стоить денег!
Технические детали и удаление вручную (для опытных пользователей)
Чтобы вручную удалить My Maps Wizard, перейдите в список «Установка и удаление программ» на панели управления Windows и выберите программу-нарушитель, от которой вы хотите избавиться. Для расширений интернет-браузера перейдите в диспетчер дополнений/расширений вашего браузера и выберите надстройку, которую вы хотите удалить или отключить. Кроме того, вы также можете полностью сбросить настройки веб-браузера по умолчанию. Чтобы обеспечить полное удаление, найдите следующие записи реестра Windows на своем компьютере и удалите их или сбросьте значения соответствующим образом. Но имейте в виду, что это может быть сложной задачей, и только компьютерные профессионалы могут выполнить ее безопасно. Кроме того, некоторые вредоносные программы способны защитить от его удаления. Рекомендуется выполнять этот процесс в безопасном режиме.
Реестр:
[HKEY_LOCAL_MACHINESoftwareMicrosoftWindowsCurrentVersionexplorerПапки оболочки] Общий запуск = C:windowsменю Пускпрограммызапуск [HKEY_LOCAL_MACHINESoftwareMicrosoftWindowsCurrentVersionexplorerПапки оболочки пользователя] Общий запуск = C:windowsstart menuprogramsstartup [HKEY_LOCAL_MACHINESoftwareMicrosoftWindowsCurrentVersionRunServices] Что угодно = c:runfolderprogram.exe
Узнать больше
Привет и добро пожаловать errortools еще один учебник, который призван сделать вашу компьютерную жизнь проще и спокойнее. На этот раз мы поговорим о том, как переключить устройства вывода звука в Windows 10 за секунды между наушниками и внешними динамиками, между двумя разными динамиками или любым другим устройством вывода звука в целом. Windows 2 с ее обновлениями действительно превратилась из «ОК» в одну из лучших, небольшие хаки и ярлыки, которые вводились в каждом обновлении, действительно облегчали жизнь. Теперь ваше типичное переключение с одного устройства вывода звука на другое может быть выполнено с помощью стандартного перехода к настройкам, перейдите к устройствам, выберите звук, выберите тот, который вы предпочитаете, и нажмите «ОК». Таким образом, хотя в этом нет ничего плохого, он немного медленный, и если вам нужно переключать устройства вывода несколько раз в день, это также может занять много времени. К счастью для вас, у нас есть быстрое решение для вас.
Руководство по переключению
Хорошо, теперь, чтобы иметь возможность переключаться между своими устройства вывода звука убедитесь, что все они рабочий и что они подключены. Например, убедитесь, что и наушники, и динамики включены и подключены. Убедившись, что все в рабочем состоянии:
- Нажмите левой кнопкой мыши на значок динамика расположен в правой части вашего Панель задач рядом с часами
- Нажмите на маленьком стрелка вверх справа рядом с вашим текущий устройство вывода звука.
- Компания список будем откройте, выберите и щелкните левой кнопкой мыши с помощью кнопки мыши по вашему выбору.
И все, вы изменили настройки по умолчанию. устройство вывода звука в считанные секунды. Преимущество этого метода в том, что Windows помнить аудиовыход уровни для каждого устройство.
Возможная проблема
Если случайно при переключении ваших аудиоустройств таким образом зависает контроль громкости просто иди в менеджер задач и перезапуск Проводник Виндоус. К перезапуск Проводник Виндоус:
- Нажмите CTRL + ESC открыть диспетчер задач
- Щелкните правой кнопкой мыши в проводнике Windows
- Щелчок левой кнопкой мыши при перезапуске
Узнать больше
В последнее время многие пользователи сообщали в Microsoft о получении кода ошибки 0x80096004 при попытке обновить свои компьютеры с Windows 10. Такая ошибка Центра обновления Windows возникает во время начальной загрузки и проверки. Это также влияет на функции Windows (FOD), и когда вы столкнетесь с этой ошибкой, вы также увидите этот код ошибки «TRUST_E_CERT_SIGNATURE». Этот код ошибки указывает на то, что подпись сертификата не может быть подтверждена. Это вызвано повреждением хранилища сертификатов или установленной поврежденной копией операционной системы Windows.
Вот полное сообщение об ошибке:
«Были некоторые проблемы с установкой обновлений, но мы попробуем позже. Если вы продолжаете видеть это и хотите искать информацию в Интернете или обратиться в службу поддержки, это может помочь: (0x80096004) ».
Чтобы исправить ошибку Windows Update 0x80096004, вы можете проверить параметры, представленные ниже.
Вариант 1. Удалите содержимое папки «Распространение программного обеспечения» и папки Catroot2.
- Откройте меню WinX.
- Оттуда откройте командную строку от имени администратора.
- Затем введите следующую команду — не забудьте нажать Enter сразу после ввода каждого из них.
net stop wuauserv
net start cryptSvc
чистые стартовые биты
net start msiserver
- После ввода этих команд он остановит службу обновления Windows, фоновую интеллектуальную службу передачи (BITS), криптографию и установщик MSI.
- Затем перейдите в папку C: / Windows / SoftwareDistribution и избавьтесь от всех папок и файлов, нажав клавиши Ctrl + A, чтобы выбрать их все, а затем нажмите «Удалить». Обратите внимание: если файлы уже используются, вы не сможете их удалить.
После сброса папки SoftwareDistribution вам необходимо сбросить папку Catroot2, чтобы перезапустить только что остановленные службы. Для этого выполните следующие действия:
- Введите каждую из следующих команд.
net start wuauserv
net start cryptSvc
чистые стартовые биты
net start msiserver
- После этого выйдите из командной строки и перезагрузите компьютер, а затем попробуйте запустить Центр обновления Windows еще раз.
Вариант 2. Запустите средство устранения неполадок Центра обновления Windows.
Запуск встроенного средства устранения неполадок Центра обновления Windows — это одна из вещей, которую вы можете сначала проверить, поскольку известно, что она автоматически устраняет любые ошибки Центра обновления Windows, такие как код ошибки 0x80096004. Чтобы запустить его, обратитесь к этим шагам:
- Нажмите клавиши Win + I, чтобы открыть Настройки.
- Оттуда нажмите «Обновить и безопасность» и перейдите в раздел «Устранение неполадок».
- Затем выберите Центр обновления Windows и нажмите кнопку «Запустить средство устранения неполадок» и дождитесь его завершения, а затем попробуйте снова запустить Центр обновления Windows.
Вариант 3. Попробуйте временно отключить антивирус и брандмауэр Защитника Windows.
Как уже упоминалось, ошибка может быть связана с антивирусной программой или брандмауэром Защитника Windows, установленным на вашем компьютере. Таким образом, отключение их или любого программного обеспечения безопасности, установленного на вашем компьютере, — это всегда хорошая идея, которую вы можете попробовать, когда у вас нет доступа к общему диску на вашем компьютере. Бывают случаи, когда вы сталкиваетесь с такими проблемами, как код ошибки 0x80096004, из-за вмешательства антивируса или программ безопасности. Таким образом, вы должны на время отключить как антивирусную программу, так и брандмауэр Защитника Windows и проверить, исправляет ли он ошибку или нет.
Вариант 4. Попробуйте заменить файл DLL из надежного источника.
Вы также можете попробовать заменить файл crypt32.dll, так как это может помочь в исправлении ошибки Центра обновления Windows. Просто убедитесь, что вы получаете один из надежных источников.
- Во-первых, вам нужно получить новый DLL-файл с другого компьютера, желательно с тем же номером версии файла.
- После этого вам необходимо загрузить компьютер в безопасном режиме и перейти по нижеуказанным путям, а затем заменить файл с помощью USB-накопителя или других внешних устройств хранения.
- x86: Этот компьютер> C: / Windows / System32
- x64: Этот компьютер> C: / Windows / SysWOW64
- Затем введите «cmd» в поле поиска Cortana, щелкните правой кнопкой мыши командную строку и выберите «Запуск от имени администратора», чтобы открыть ее с правами администратора.
- Теперь введите «regsvr32 crypt32.dll”И нажмите Enter.
- Перезагрузите компьютер и проверьте, исправлена ли ошибка.
Вариант 5. Попробуйте загрузить и установить обновления Windows вручную.
Код ошибки 0x80096004 может быть связан с ошибкой Центра обновления Windows. Поэтому, если это не обновление функций, а только накопительное обновление, вы можете загрузить Центр обновления Windows и установить его вручную. Но сначала вам нужно выяснить, какое обновление не удалось, и для этого выполните следующие действия:
- Перейдите в Настройки и оттуда перейдите в Обновление и безопасность> Просмотреть историю обновлений.
- Затем проверьте, какое именно обновление не удалось. Обратите внимание, что обновления, которые не удалось установить, будут отображаться в столбце «Состояние» с меткой «Ошибка».
- После этого перейдите в Центр загрузки Microsoft и найдите это обновление по номеру КБ, а после того, как найдете его, загрузите, а затем установите его вручную.
Примечание: Вы также можете использовать каталог обновлений Microsoft — службу от Microsoft, которая предоставляет список обновлений программного обеспечения, которые можно распространять по корпоративной сети. С помощью этой службы вам может быть проще найти обновления программного обеспечения Microsoft, драйверы, а также исправления.
Вариант 6– запустить проверку системных файлов или сканирование SFC
Проверка системных файлов или SFC — это встроенная командная утилита, которая помогает восстановить поврежденные и отсутствующие файлы. Он заменяет плохие и поврежденные системные файлы на хорошие системные файлы. Для запуска команды SFC выполните шаги, указанные ниже.
- Нажмите Win + R, чтобы запустить Run.
- Введите CMD в поле и нажмите Enter.
- После открытия командной строки введите ПФС / SCANNOW
Команда запустит сканирование системы, которое займет несколько секунд, прежде чем завершится. Как только это будет сделано, вы можете получить следующие результаты:
- Защита ресурсов Windows не обнаружила нарушений целостности.
- Защита ресурсов Windows обнаружила поврежденные файлы и успешно восстановила их.
- Windows Resource Protection обнаружила поврежденные файлы, но не смогла исправить некоторые из них.
Перезагрузите компьютер.
Вариант 7. Попробуйте запустить службу Центра обновления Windows в состоянии чистой загрузки
В некоторых случаях некоторые конфликтующие программы, установленные на вашем компьютере, могут вызывать ошибку Центра обновления Windows. Чтобы определить, какая программа вызывает проблему, необходимо перевести компьютер в состояние чистой загрузки. Для этого выполните следующие действия.
- Войдите на свой компьютер как администратор.
- Введите MSConfig в Начальном поиске, чтобы открыть утилиту конфигурации системы.
- Оттуда перейдите на вкладку Общие и нажмите «Выборочный запуск».
- Снимите флажок «Загрузить элементы запуска» и убедитесь, что установлены флажки «Загрузить системные службы» и «Использовать исходную конфигурацию загрузки».
- Затем щелкните вкладку «Службы» и установите флажок «Скрыть все службы Microsoft».
- Нажмите Отключить все.
- Нажмите Apply / OK и перезагрузите компьютер. (Это переведет ваш компьютер в состояние чистой загрузки. И настройте Windows на обычный запуск, просто отмените изменения.)
- Теперь попробуйте снова запустить службу Центра обновления Windows и посмотрите, исчезла ли ошибка Центра обновления Windows 0x80096004.
Узнать больше
Как вы знаете, ключи безопасности USB — это безопасный носитель для проверки множества компонентов компьютера. Их можно использовать для входа в Windows 10. Теперь, с развитием API, вы также можете проходить аутентификацию на веб-сайте, используя один и тот же ключ. Однако бывают случаи, когда это может не сработать, и это может быть вызвано несколькими факторами. Это может быть связано с поврежденными или несовместимыми драйверами, а также с нарушением целостности ключа и многими другими причинами. Поэтому, если вы столкнулись с проблемой с USB-ключом безопасности на компьютере с Windows 10, вы можете попробовать несколько возможных решений. Вы можете попробовать переключить настройки параметров Интернета или переустановить соответствующие драйверы USB. Вы также можете попробовать изменить PIN-код ключа безопасности, отключить антивирусную программу на своем компьютере или устранить неполадки в веб-браузере. Обратитесь к возможным исправлениям, представленным ниже, чтобы решить проблему.
Вариант 1. Попробуйте переключить настройки в настройках обозревателя.
- В окне поиска Windows найдите Свойства обозревателя, чтобы открыть его.
- Затем перейдите на вкладку «Безопасность» и перетащите ползунок безопасности до минимально возможного уровня безопасности для всех указанных зон.
- После этого нажмите «ОК», чтобы сохранить внесенные изменения и закрыть «Свойства обозревателя».
Обратите внимание, что этот параметр является только временной мерой, поскольку он может сделать ваш компьютер уязвимым. Обязательно нажмите кнопку «Сбросить все зоны до уровня по умолчанию».
Вариант 2. Попробуйте обновить или переустановить соответствующие драйверы.
Если обновление драйверов устройства не устранило проблему с USB-ключом безопасности, вы можете попробовать обновить или переустановить драйверы универсального контроллера последовательной шины вместо использования диспетчера устройств. Выполните следующие шаги:
- Сначала нажмите кнопку «Пуск» и введите «диспетчер устройств».
- Затем нажмите «Диспетчер устройств» в результатах поиска, чтобы открыть его.
- Оттуда найдите параметр «Контроллеры универсальной последовательной шины», затем щелкните правой кнопкой мыши каждый из драйверов USB и выберите в меню «Обновить драйвер».
Примечание: Если это обычный USB-накопитель, он будет указан как USB-накопитель большой емкости, но если у вас есть устройство USB 3.0, ищите расширяемый хост-контроллер USB 3.0.
- Перезагрузите компьютер и нажмите «Автоматически искать обновленное программное обеспечение драйвера».
Примечание: Если обновление драйверов USB-контроллера не помогло, вы можете попробовать переустановить их.
Вариант 3. Попробуйте изменить PIN-код электронного ключа.
Если первые две опции не сработали, вы можете попробовать изменить PIN-код ключа безопасности. В некоторых случаях ПИН-код ключа безопасности мог быть поврежден. Таким образом, сброс его может помочь вам решить проблему.
Вариант 4. Временно отключите брандмауэр и сторонний антивирус.
Известно, что брандмауэр и антивирусные программы блокируют правильную работу ключа безопасности USB. Таким образом, ваши антивирусные программы или брандмауэры могут быть причиной, по которой вы ничего не можете загрузить на свой компьютер с Windows 10. Чтобы изолировать проблему, вам необходимо временно отключить как брандмауэр, так и антивирусные программы, а затем проверить, можно ли теперь что-либо загружать из Интернета. Не забудьте включить их снова, поскольку их отключение может сделать ваш компьютер уязвимым для киберугроз.
Вариант 5. Попробуйте устранить неполадки в веб-браузере.
Устранение неполадок вашего веб-браузера также может помочь вам решить проблему с ключом безопасности USB. Вы можете сделать это, проверив, поддерживает ли ваш веб-браузер ключ безопасности, и вы можете сделать это, проверив на официальном сайте вашего браузера. Вы также можете попробовать обновить свой веб-браузер до последней версии, но если это не помогло, вы можете попробовать переустановить его или переключиться на другой веб-браузер.
Узнать больше
Закрепленные элементы панели задач Windows 10. Одним из наиболее часто используемых интерфейсов в среде Windows является панель задач. Здесь пользователи любят закреплять свои наиболее часто используемые программы, а также ярлыки с дополнительными привилегиями и автоматическими задачами. Фактически, это намного лучше, чем меню «Пуск». Так что, если какое-либо обновление Windows испортило ваш компьютер, или если вы только что переключились на другой компьютер, настроить панель задач с тем же набором программ, который у вас был, определенно непростая задача. Но не беспокойтесь, так как этот пост расскажет, как вы можете создавать резервные копии и восстанавливать элементы на панели задач вручную или автоматически.
Ручное резервное копирование:
- Нажмите клавиши Win + R, чтобы открыть окно «Выполнить».
- Затем введите «% AppData% MicrosoftInternet ExplorerQuick LaunchUser PinnedTaskBar”И нажмите Enter, чтобы открыть папку, в которой вы можете увидеть все ярлыки или закрепленные элементы на панели задач.
- После этого скопируйте все файлы в папку и вставьте их в другое место в качестве резервной копии. Например, E: Pinned Items Backuppinnedshortcuts.
- Затем нажмите клавиши Win + R, чтобы еще раз открыть окно «Выполнить», а затем введите «Regedit”И нажмите Enter, чтобы открыть редактор реестра. Когда появится диалоговое окно «Контроль учетных записей», нажмите «Да».
- После открытия редактора реестра перейдите к этому ключу — HKEY_CURRENT_USERSпрограммное обеспечениеMicrosoftWindowsCurrentVersionExplorerTaskband
- Затем щелкните правой кнопкой мыши папку панели задач и выберите «Экспорт».
- Теперь сохраните файл с расширением .reg в другом месте, например в папке E: Pinned Items Backup, и назовите его.
- Закройте редактор реестра.
Восстановление вручную:
Обязательно скопируйте все файлы на один из дисков, если вы используете другой компьютер, а затем выполните следующие действия.
- Нажмите клавиши Win + R, чтобы открыть окно «Выполнить».
- Затем введите «% AppData% MicrosoftInternet ExplorerQuick LaunchUser PinnedTaskBar”И нажмите Enter, чтобы открыть ту же папку, куда вы только что скопировали все ярлыки. Убедитесь, что он открыт.
- Затем откройте резервную копию папки, в которой вы сохранили все закрепленные элементы и скопируйте туда все файлы.
- Затем перейдите в папку панели задач (% AppData% MicrosoftInternet ExplorerQuick LaunchUser PinnedTaskBar) и вставьте туда свои файлы. Если при этом вы столкнулись с проблемой, просто замените ее собственным набором файлов.
- После этого перейдите в E: Pinned Items Backuppinnedshortcuts и дважды щелкните tb-pinned-items.reg. Если появится запрос контроля учетных записей пользователей, нажмите Да. Это добавит файл реестра в главный центр реестра. Вы также получите диалоговое окно, подтверждающее, что данные были успешно добавлены в реестр. Щелкните ОК.
- Теперь вы должны увидеть элементы на панели задач. Вам необходимо перезапустить проводник Windows. Для этого завершите процесс в диспетчере задач.
Автоматическое резервное копирование:
Резервное копирование и восстановление закрепленных элементов панели задач на вашем компьютере с Windows 10 также может выполняться автоматически. Но прежде чем приступить к процессу, сначала нужно понять, что творится за капотом. Во-первых, вам нужно создать два файла bat и назвать их «Резервное копирование закрепленных элементов панели задач» и «Восстановить закрепленные элементы панели задач». После того, как вы это сделаете, выполните следующие действия:
- Откройте приложение «Блокнот», вставьте следующую информацию и сохраните его как «Резервное копирование закрепленной панели задач Items.bat.
REG EXPORT HKEY_CURRENT_USERSoftwareMicrosoftWindowsCurrentVersionExplorerTaskband «E: Pinned Items Backuptb-pinned-items.reg»
xcopy «% AppData% MicrosoftInternet ExplorerQuick LaunchUser PinnedTaskBar» «E: Pinned Items Backuppinnedshortcuts» / E / C / H / R / K / Y
- После этого запустите вновь созданный bat-файл с правами администратора.
Автоматическое восстановление:
- Откройте приложение «Блокнот», вставьте следующую информацию и сохраните его как «Восстановить закрепленную панель задач Items.bat».
REGEDIT / S «E: Закрепленные элементы Backuptb-pinned-items.reg» xcopy «E: Закрепленные элементы Backuppinnedshortcuts» «% AppData% MicrosoftInternet ExplorerQuick LaunchUser PinnedTaskBar» / E / C / H / R / K / Y
- После этого запустите bat-файл с правами администратора.
Примечание. Как вы знаете, у этого процесса есть недостаток, поскольку мы заметили, что все закрепленные приложения, которые были загружены из Магазина Windows, не отображаются в этих местах, а любые элементы загружаются и устанавливаются отдельно из Интернета, а затем закрепляются. ,
Узнать больше