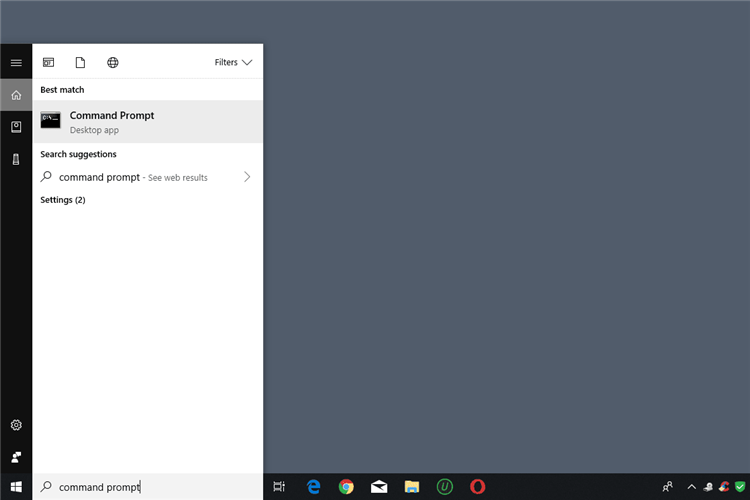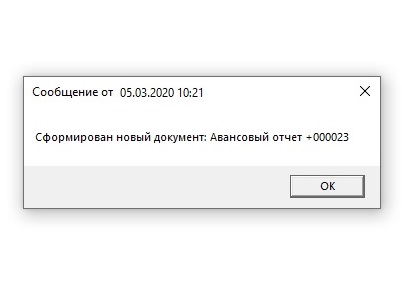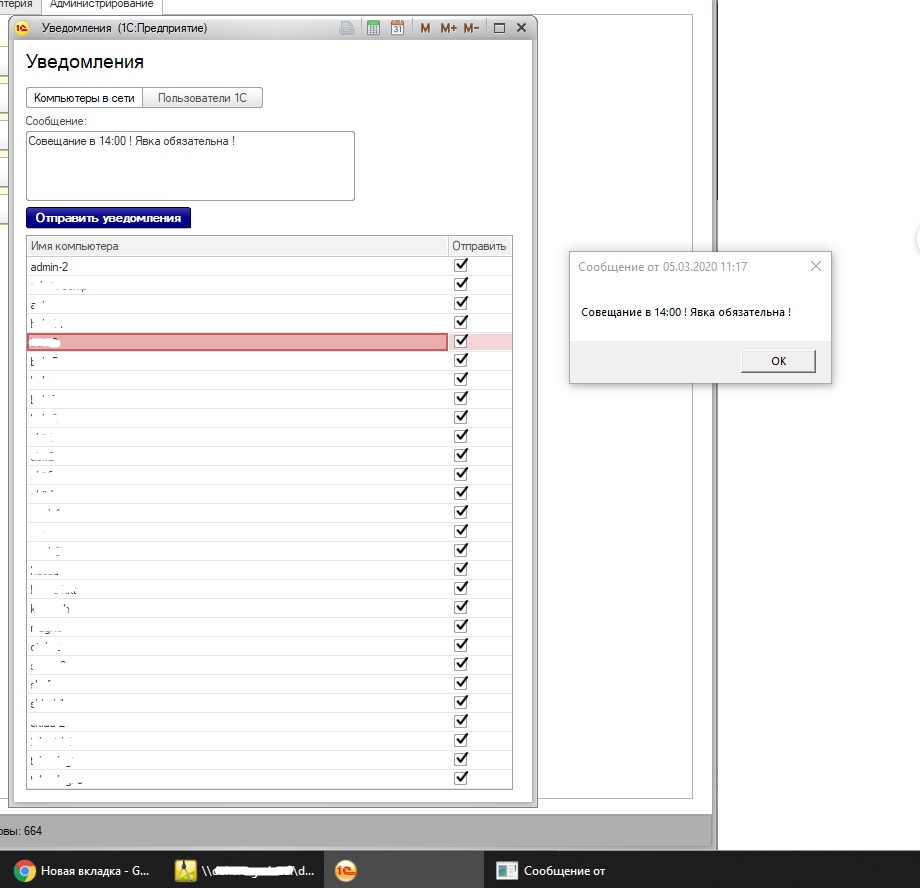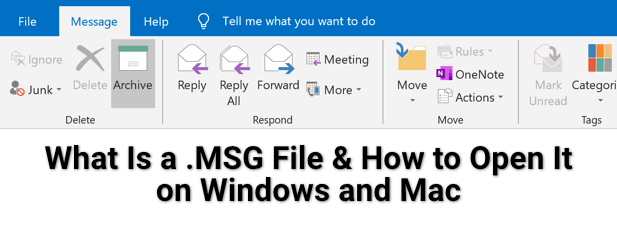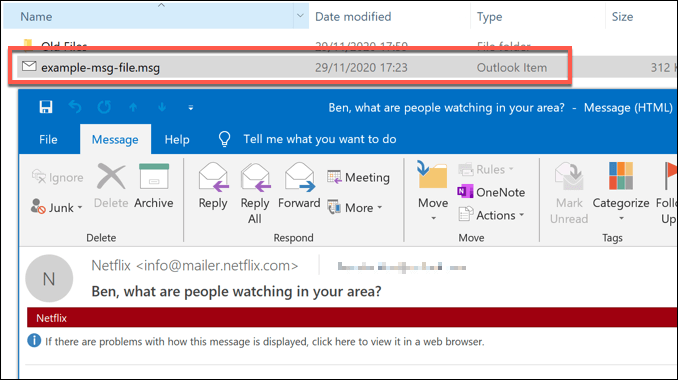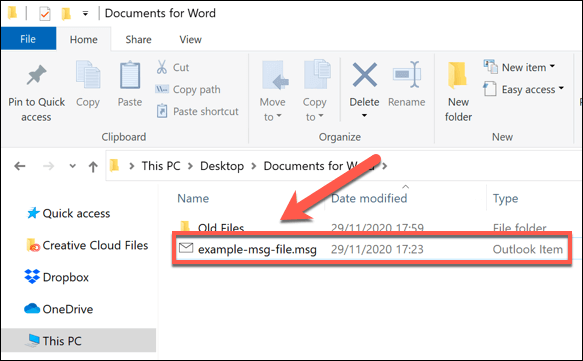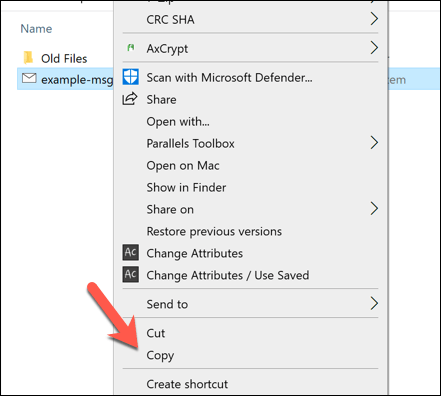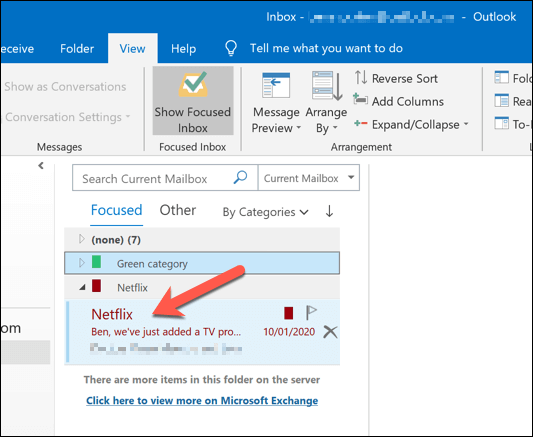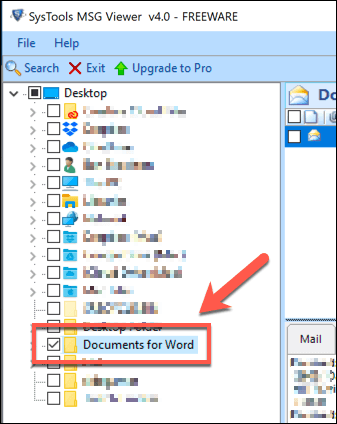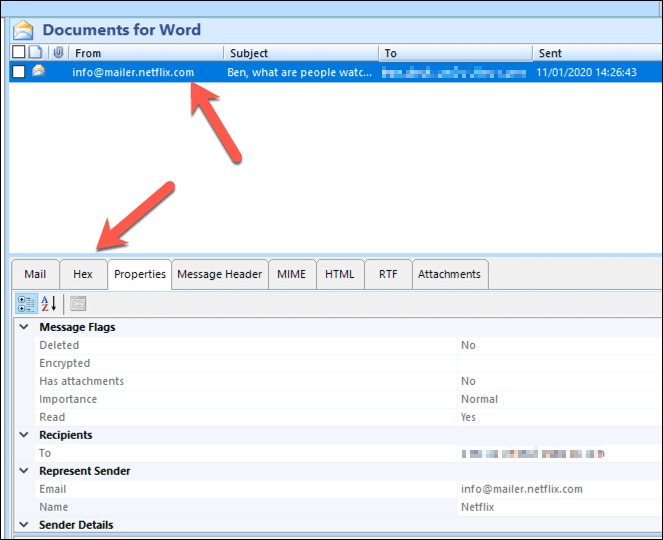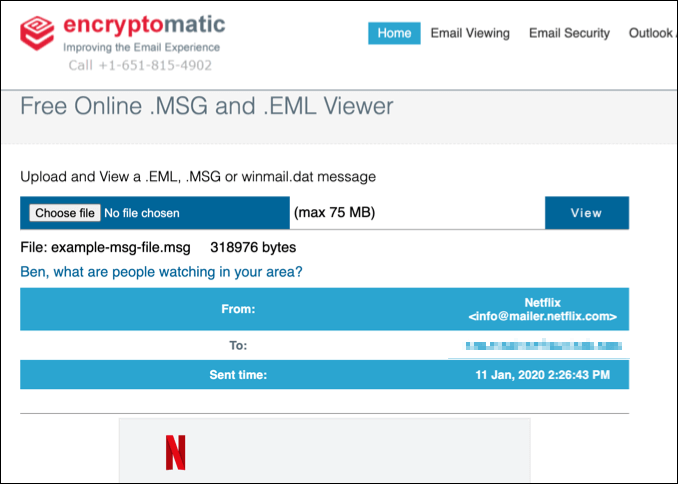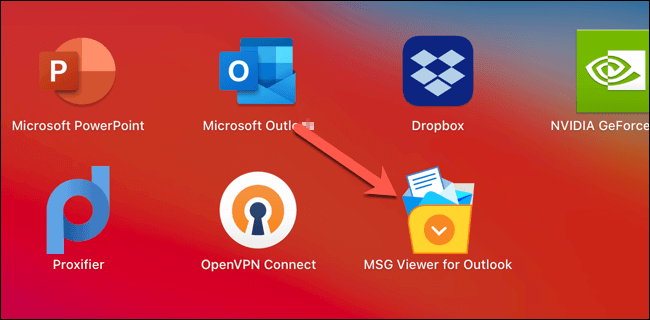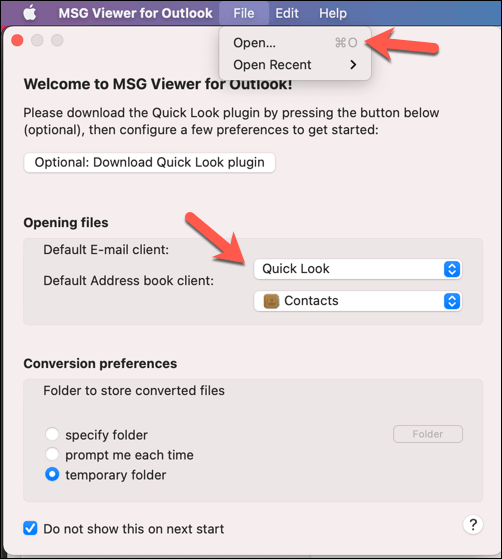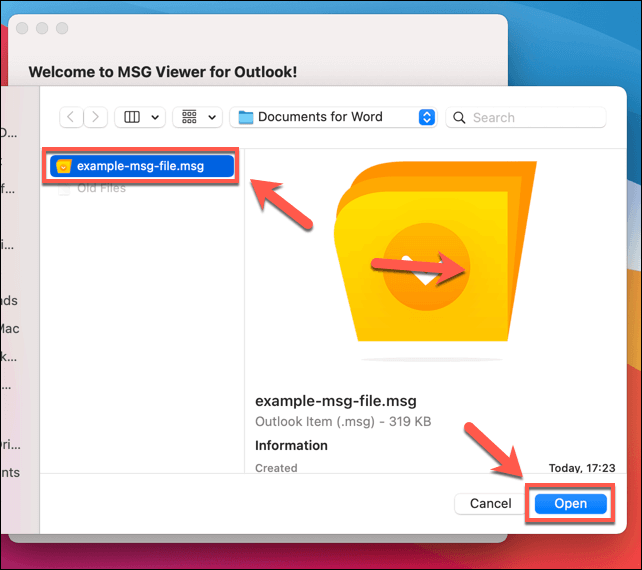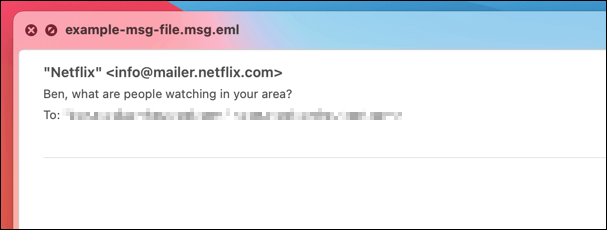|
2 / 4 / 1 Регистрация: 13.01.2014 Сообщений: 28 |
|
|
1 |
|
|
31.01.2014, 13:28. Показов 43390. Ответов 8
Добрый день! Если выполнить msg * test приходит только на пк с которого выполняется данная команда.
0 |
|
Модератор 8716 / 3341 / 244 Регистрация: 25.10.2010 Сообщений: 13,601 |
|
|
31.01.2014, 16:55 |
2 |
|
cmd от имени админа запускаете?
0 |
|
Почетный модератор 28040 / 15773 / 982 Регистрация: 15.09.2009 Сообщений: 67,752 Записей в блоге: 78 |
|
|
01.02.2014, 07:53 |
3 |
|
да не работает оно… сам пытался разобраться с этим МыСыЖи… все как у ТС… Добавлено через 59 секунд
выполнить msg * test приходит только на пк с которого выполняется данная команда. так то…
1 |
|
Особый статус 8426 / 1705 / 87 Регистрация: 15.04.2011 Сообщений: 5,515 |
|
|
02.02.2014, 08:29 |
4 |
|
выполнить msg * test приходит только на пк с которого выполняется данная команда. Это выполняется в сессии пользователя,попробуйте использовать конструкцию создания внешнего сетевого скрипта. Добавлено через 4 минуты
0 |
|
Клюг 7673 / 3188 / 382 Регистрация: 03.05.2011 Сообщений: 8,380 |
|
|
02.02.2014, 13:11 |
5 |
|
РешениеЕсть мнение, что не хватает Код Windows Registry Editor Version 5.00 [HKEY_LOCAL_MACHINESYSTEMCurrentControlSetControlTerminal Server] "AllowRemoteRPC"=dword:00000001
4 |
|
2 / 4 / 1 Регистрация: 13.01.2014 Сообщений: 28 |
|
|
03.02.2014, 12:06 [ТС] |
6 |
|
Решениеmagirus, Koza Nozdri, Charles Kludge, вроде разобрался Да, действительно вначале необходимо поменять значение параметра AllowRemoteRPC на «1» на обоих пк.
3 |
|
Клюг 7673 / 3188 / 382 Регистрация: 03.05.2011 Сообщений: 8,380 |
|
|
03.02.2014, 12:16 |
7 |
|
РешениеКак это настроить с помощью GPO.
3 |
|
2 / 2 / 0 Регистрация: 24.08.2015 Сообщений: 10 |
|
|
10.06.2018, 05:57 |
8 |
|
Из-за санкций Интел стер русскую доску и ссылка не работает. Может осталась локальная копия?
0 |
|
3 / 3 / 0 Регистрация: 27.07.2009 Сообщений: 20 |
|
|
06.06.2019, 06:44 |
9 |
|
с GPO есть тут
0 |
|
IT_Exp Эксперт 87844 / 49110 / 22898 Регистрация: 17.06.2006 Сообщений: 92,604 |
06.06.2019, 06:44 |
|
9 |
Содержание
- Ошибка 5 в Windows 10
- Ошибка 5 отказано в доступе Windows 10
- Windows 10 Системная ошибка 5
- Устранение ошибки «Отказано в доступе» на компьютере под управлением Windows 10
- Устраняем ошибку 5 при доступе к данным
- Способ 1: Запуск с привилегиями администратора
- Способ 2: Открытие доступа к каталогам
- Способ 3: «Командная строка»
- Способ 4: Устранение проблем с Виндовс
- Заключение
- Системная ошибка 5 в командной строке: причины и решение
- Решение системной ошибки 5 в командной строке
Ошибка 5 в Windows 10
Иногда при установке программ либо приложений на экране компьютера появляется сообщение, о том, что возникла ошибка 5 Windows 10. Это означает что пользователю отказано в доступе. Подобное случается если в системе есть несколько учётных записей людей, пользующихся ПК.
Ошибка 5 отказано в доступе Windows 10
Такая ошибка возникает по причине отсутствия прав доступа к каталогам, в которых сохраняются временные файлы TEMP. Это значит, что у пользователя ограничены права на чтение и другие действия с информацией, находящейся в папке.
Решить подобную проблему возможно следующим образом:
- Восстановить права можно, если запустить программу от имени администратора. Это несложный и временный метод поможет избавиться от ошибки. Необходимо на имеющемся значке установщика щёлкнуть правой кнопкой мыши. Появится меню, из которого требуется выбрать «Запуск от имени администратора».
Чтобы воспользоваться этим вариантом, юзер, не имеющий права доступа, должен иметь пароль одного из людей, находящихся в административной группе и ввести его. После проведения процедуры программа запустится.
Для разрешения доступа к папке всем пользователям, необходимо выполнить следующие действия:
- Нажать комбинацию Win+R .
- Выполнить ввод: %USERPROFILE%AppDataLocal .
- Найти папку TEMP, в ней требуется нажать правой кнопкой мыши на «Свойства».
- Далее, зайти в раздел «Безопасность».
- Найти категорию под названием «Группы и пользователи», а затем нажать на «Создатель-Владелец».
- В открывшимся окне нужно отметить и подтвердить доступ для всех пользователей ПК,
Аналогичная процедура делается с такими параметрами, как «Администраторы», «Пользователи», «Система», «TrustedInstaller».
- Можно попробовать другой не менее эффективный способ. Необходимо открыть командную строку от имени админа. В окне требуется вписать net localgroup Администратор /add networkservice .
Следует учесть момент, что если операционная система английская, то писать нужно не «Админ», а «Administrator». После этого следует быть нажата клавиша «Enter». Следующим этапом станет написание: net localgroup Администраторы /add localservice . (Administrators). В конце процедуры необходимо закрыть окно и выполнить перезагрузку компьютера. Если всё было сделано без ошибок, то Windows 10 код ошибки 5 больше не появится.
- Бывает, что помогает метод отключения или удаления антивируса и попытка выполнить запуск службы уже без него.
- Безотказно в решении проблемы работает переустановка ОС.
Windows 10 Системная ошибка 5
Настройки безопасности нередко выдают эту ошибку. Исправит её можно через реестр операционной системы. Для начала следует выяснить, как называется служба, не желающая запускаться. В списке служб нужно выбрать подходящую и найти строку «Имя службы». Её требуется запомнить и начать работу с реестром. Запуск Редактора реестра производится с помощью окна «Выполнить».
После этого ветка показывает список служб, расположенных по алфавиту. Находим нужно имя, кликаем правой кнопкой мыши и ищем строчку «Разрешения». Потом в настройках безопасности нужно настроить доступ в группах «Пользователи» и «Администраторы» для всех пользователей.
Бывают случаи, когда появляется ошибка Xapofx1 5 dll для Windows 10. Это происходит из-за отсутствия файла Xapofx1 5 dll. Сбой может влиять на процесс запуска игр, установку утилит или обновление драйверов. Такой файл относится к исполнительным библиотекам DLL. Причиной сбоя могут стать пиратские версии игр. Поэтому пользователю рекомендуется применять только лицензионный контент. Для исправления ошибки нужно переустановить систему.
Нередко пользователи Windows 10 после обновления винды или отдельных программ, например, Microsoft Office сталкиваются с тем, что появляется ошибка 0xc004f074, убрать которую с помощью одного клика по крестику не.
Причин, по которым не запускается Windows 10 несколько: удаление программного обеспечения, заражение ПК.
При работе ОС Windows 10 иногда появляются сбои, каждый из которых имеет свой номер. Сообщение об ошибке 0xc0000022 появляется на экране в виде окна.
Устранение ошибки «Отказано в доступе» на компьютере под управлением Windows 10
Устраняем ошибку 5 при доступе к данным
В большинстве случаев источником ошибки являются проблемы с правами на чтение и запись данных в текущей пользовательской «учётке». Также подобное сообщение появляется при сбоях в ОС, повреждении её компонентов или записей реестра.
Способ 1: Запуск с привилегиями администратора
Если открытие исполняемого файла программы, игры либо инсталлятора приложения приводит к появлению рассматриваемой ошибки, следует попробовать запустить его от имени администратора.
- Убедитесь, что у текущей учётной записи нужные права есть. Если это не так, предоставьте или получите их.
Урок: Получение прав администратора на Windows 10
Перейдите к проблемному файлу. Выделите его, нажмите правую кнопку мыши и выберите в меню пункт «Запуск от имени администратора».
Появится всплывающее окно с запросом на разрешение, щёлкните в нём «Да».
Далее приложение или инсталлятор должны запуститься нормально.
Способ 2: Открытие доступа к каталогам
Вторая причина проблемы, которую мы сегодня рассматриваем – неполадки с правами доступа к отдельному каталогу или диску. Предоставление нужных прав покажем на примере системного диска.
Внимание! Процедура может нарушить работу компьютера, поэтому рекомендуем создать точку восстановления!
- Откройте «Этот компьютер», найдите в нём системный накопитель и кликните по нему ПКМ, затем выберите в меню пункт «Свойства».
Откройте вкладку «Безопасность». Нажмите на кнопку «Изменить» под блоком «Группы и пользователи».
Далее кликните «Добавить».
В следующем окне обратитесь к блоку «Введите имена…». Наберите на клавиатуре слово Все , после чего щёлкните «Проверить имена».
Если появилось окошко «Имя не найдено», попробуйте в графе «Введите имя объекта» вписать слово All либо имя текущей учётной записи, после чего воспользуйтесь кнопкой «ОК».
Вернувшись к утилите разрешений, убедитесь, что выделена добавленная на предыдущем шаге группа. Далее в разделе «Разрешения для группы…» отметьте все пункты в столбце «Разрешить».
Далее последовательно щёлкните «Применить» и «ОК», после чего перезагрузите компьютер.
Предоставление прав на чтение и запись системного носителя одновременно устраняет ошибку 5 как для исполняемых файлов, так и для служб, однако данная процедура небезопасна для работоспособности системы.
Способ 3: «Командная строка»
Рассматриваемая проблема может касаться только той или иной службы Виндовс. В этом случае можно воспользоваться средством «Командная строка».
- Откройте «Поиск», в котором начните вводить запрос командная строка . Выделите найденное приложение и нажмите на ссылку «Запуск от имени администратора» в правой части окна.
Последовательно введите в интерфейсе следующие команды:
net localgroup Администраторы /add networkservice
net localgroup Администраторы /add localservice
Обратите внимание! Пользователям Windows 10 с английской локализацией системы необходимо вводить Administrators вместо Администраторы!
Данный метод безопаснее предыдущего, но и применим только при отказе в доступе для служб.
Способ 4: Устранение проблем с Виндовс
Если применение всех вышеприведённых методов не принесло результата, скорее всего источником проблемы являются неполадки в самой ОС.
- Первым делом проверьте обновления – возможно, в одном из недавно установленных присутствуют баги. Если же, напротив, вы давно не обновляли систему, попробуйте загрузить актуальные апдейты.
Урок: Как установить и как удалить обновления Windows 10
Проверьте параметры антивируса – возможно, в нём активен строгий режим контроля, который не разрешает манипуляции с данными. Также стоит попробовать временно отключить защитное ПО.
Если же вы по каким-то причинам вообще не пользуетесь защитой от вирусов, рекомендуем ознакомиться со статьей по борьбе с ними — возможно, ваш компьютер стал жертвой заражения.
Подробнее: Борьба с компьютерными вирусами
Дополнительно следует проверить работоспособность системных составляющих в целом и реестра в частности.
Описанные выше рекомендации должны помочь в устранении проблемы.
Заключение
Мы рассмотрели варианты решения проблемы, при которой в Виндовс 10 появляется ошибка с кодом 5 и текстом «Отказано в доступе». Как видим, возникает она по разным причинам, из-за чего нет универсального метода устранения.
Системная ошибка 5 в командной строке: причины и решение
При выполнении различных команд в системной консоли пользователи Windows 7 и выше могут столкнуться с ошибкой 5 и пояснением, что отказано в доступе. Такая системная ошибка 5 возникает по той причине, что юзер, не имея прав Администратора, пытается запустить утилиту, выполнить команду или прочие действия, направленные на изменение настроек Windows. Поэтому, если при запуске cmd системная ошибка 5 появилась на вашем ПК, стоит выполнить следующие действия.
Решение системной ошибки 5 в командной строке
Для начала, при появлении системной ошибки 5 в командной строке, нужно попробовать перезапустить консоль с правами Администратора. Для этого нужно в поисковой строке Windows ввести запрос cmd, а далее нажать на поисковой выдаче правой кнопкой мыши и выбрать «Запустить с правами Администратора».
Теперь в открывшейся консоли вводим нужную команду. Смотрим, появляется ли ошибка.
Если же ошибка 5 не исчезла, то запускаем консоль привычным способом и вводим следующий запрос net user Администратор /active:yes.
Будут предоставлены права Администратора. Пробуем выполнить нужную команду.
ВАЖНО! Если у вас англоязычная версия Windows, то вместо слова «Администратор» вводим «Administrator».
Как вариант, если ни единым из вышеуказанных способов запустить консоль с правами Администратора не удалось, стоит открыть диск С и папки Windows/System32 (для 32-разрядных версий Windows) и Windows/SysWOW64 (для 64-разрадных). Находим файл cmd. Нажимаем на нем правой кнопкой мыши и выбираем «Запустить с правами Администратора».
Если же ошибка все равно продолжает появляться, стоит выйти и зайти в свою учетную запись, а также убедиться, что права Администратора в ней настроены правильно. Также стоит проверить систему на вирусы. Возможно, запуск консоли с нужными правами блокирует вредоносное ПО. Кардинальной мерой может стать откат системы до более раннего состояния с помощью контрольной точки или установочного диска.
Всем привет!
Давно сюда не писал и не опубликовывал статьи… Что ж буду исправлять данное недоразумение 🙂
В конце года у нас в конторе произошли изменения и мы переезжали с домена на домен. Переезжали долго и достаточно мучительно, но сейчас не об этом.
Была задача быстрого оповещения пользователей по ЧС в сети, плановым перезагрузкам серверов и т.д.
Мы с коллегой вспомнили про консольную команду net send, но так как она больше не поддерживается, есть альтернатива — это MSG
Все команды подробно расписывать не буду, можно спокойно воспользоваться ключом «/?»
Запускаем командную строку
Команда очень простая, достаточно указать «user_name» (как заводили на AD) и текст сообщения (кавычки можно ставить, можно не ставить — работают оба варианта)
Пример:
msg _ vasyapupkin _»в 12-00 будет перезагрузка сервера»
При нажатии клавиши «Enter», пользователю vasyapupkin, на рабочем столе выскочит окно с текстом сообщения что мы от него хотим)
Бывают ситуации когда возникает ошибка «Ошибка 1722 при получении имен сеанса»
Решение следующие (выполняется на всех компьютерах кому необходимо получение сообщения) :
- Проверяем открыт ли порт 445 (смотрим в брандмауэре, по умолчанию — открыт, но лучше проверить :)))
- Редактируем параметр AllowRemoteRPC типа REG_DWORD в реестре по пути HKLMSYSTEMCurrentControlSetControlTerminal Server равный 1 (у вас будет в поле стоять 0
Вот и всё, теперь все пользователи смогут принимать от вас быстрые сообщения!
Так же еще можно добавить запись в Групповые политики на сервере, чтоб автоматически распространилось на всех, но это уже другая история!
Если будет интересно, расскажу в следующей статье!
Жмем лайк, комментируем и делимся опытом!
Всем пока!
- 3поделились
- 0Facebook
- 3Twitter
- 0VKontakte
- 0Odnoklassniki
Стороннее программное обеспечение способно существенно расширить возможности операционной системы, но даже самые продвинутые программы не в силах превратить компьютер в универсальное устройство. Существуют задачи, которые невозможно выполнить силами одного ПК в силу аппаратных ограничений. Например, для вывода данных на аналоговую печать нужно принципиально другое устройство – принтер.
Поэтому для решения сложных многоступенчатых задач компьютеры и прочие устройства нередко объединяются в сети, где каждый компонент выполняет свою часть работы. Такое взаимодействие может осуществляться в рамках разных технологий, например, технологии RPC, о которой сегодня пойдёт речь. Вернее, разговор будет идти о связанной с ней распространенной ошибке «сервер RPC недоступен». Но прежде чем приступить непосредственно к разбору решений, скажем пару слов о самой RPC.
RPC или иначе удаленный вызов процедур можно охарактеризовать как способ связи между устройствами, одно из которых является клиентом, а другое сервером. Также RPC – это сетевая служба, предназначенная для выполнения определенных действий на удаленных устройствах или, как говорят, других адресных пространствах. Примерами могут служить отправка данных на сетевой принтер и удаленное администрирование, предполагающее запуск на управляемом компьютере каких-либо программ.
Технология RPC представлена двумя базовыми компонентами – сетевым протоколом и обеспечивающим сериализацию объектов и структур языком программирования. Протоколы при этом могут использоваться разные, например, наиболее распространенными являются протоколы UDP и TCP. Взаимодействие устройств в рамках RPC происходит посредством обмена пакетами через соответствующий порт. Если в этой цепочке действий происходит сбой, служба реагирует появлением ошибки «сервер RPC недоступен».
Как исправить ошибку Windows Installer 1722
Ниже описана последовательность действий по устранению ошибок, призванная решить проблемы Ошибка 1722. Данная последовательность приведена в порядке от простого к сложному и от менее затратного по времени к более затратному, поэтому мы настоятельно рекомендуем следовать данной инструкции по порядку, чтобы избежать ненужных затрат времени и усилий.
Пожалуйста, учтите: Нажмите на изображение [
] , чтобы развернуть инструкции по устранению проблем по каждому из шагов ниже. Вы также можете использовать изображение [ ], чтобы скрывать инструкции по мере их выполнения.
Шаг 1: Восстановить записи реестра, связанные с ошибкой 1722
Редактирование реестра Windows вручную с целью удаления содержащих ошибки ключей Ошибка 1722 не рекомендуется, если вы не являетесь специалистом по обслуживанию ПК. Ошибки, допущенные при редактировании реестра, могут привести к неработоспособности вашего ПК и нанести непоправимый ущерб вашей операционной системе. На самом деле, даже одна запятая, поставленная не в том месте, может воспрепятствовать загрузке компьютера!
В связи с подобным риском мы настоятельно рекомендуем использовать надежные инструменты очистки реестра, такие как WinThruster [Загрузить] (разработанный Microsoft Gold Certified Partner), чтобы просканировать и исправить любые проблемы, связанные с Ошибка 1722. Используя очистку реестра [Загрузить], вы сможете автоматизировать процесс поиска поврежденных записей реестра, ссылок на отсутствующие файлы (например, вызывающих ошибку %%error_name%%) и нерабочих ссылок внутри реестра. Перед каждым сканированием автоматически создается резервная копия, позволяющая отменить любые изменения одним кликом и защищающая вас от возможного повреждения компьютера. Самое приятное, что устранение ошибок реестра [Загрузить] может резко повысить скорость и производительность системы.
Предупреждение: Если вы не являетесь опытным пользователем ПК, мы НЕ рекомендуем редактирование реестра Windows вручную. Некорректное использование Редактора реестра может привести к серьезным проблемам и потребовать переустановки Windows. Мы не гарантируем, что неполадки, являющиеся результатом неправильного использования Редактора реестра, могут быть устранены. Вы пользуетесь Редактором реестра на свой страх и риск.
Перед тем, как вручную восстанавливать реестр Windows, необходимо создать резервную копию, экспортировав часть реестра, связанную с Ошибка 1722 (например, Windows Installer):
- Нажмите на кнопку Начать.
- Введите «command» в строке поиска. ПОКА НЕ НАЖИМАЙТЕENTER!
- Удерживая клавиши CTRL-Shift на клавиатуре, нажмите ENTER.
- Будет выведено диалоговое окно для доступа.
- Нажмите Да.
- Черный ящик открывается мигающим курсором.
- Введите «regedit» и нажмите ENTER.
- В Редакторе реестра выберите ключ, связанный с Ошибка 1722 (например, Windows Installer), для которого требуется создать резервную копию.
- В меню Файл выберите Экспорт.
- В списке Сохранить в выберите папку, в которую вы хотите сохранить резервную копию ключа Windows Installer.
- В поле Имя файла введите название файла резервной копии, например «Windows Installer резервная копия».
- Убедитесь, что в поле Диапазон экспорта выбрано значение Выбранная ветвь.
- Нажмите Сохранить.
- Файл будет сохранен с расширением .reg.
- Теперь у вас есть резервная копия записи реестра, связанной с Windows Installer.
Следующие шаги при ручном редактировании реестра не будут описаны в данной статье, так как с большой вероятностью могут привести к повреждению вашей системы. Если вы хотите получить больше информации о редактировании реестра вручную, пожалуйста, ознакомьтесь со ссылками ниже.
Мы не несем никакой ответственности за результаты действий, совершенных по инструкции, приведенной ниже — вы выполняете эти задачи на свой страх и риск.
Когда появляется ошибка RPC
В большинстве случаев ошибка возникает на стороне сервера, но нередко сталкиваться с ней приходится и пользователям клиентских машин. Определить причину неполадки можно, проанализировав содержимое Журнала событий Windows. Часто ошибка бывает вызвана аварийным завершением процедуры соединения, несовместимостью программного обеспечения, разностью структур данных, установкой или обновлением различных программ и драйверов, шифрованием, отключением ряда служб.
Источником проблемы также может стать блокировка трафика брандмауэром или антивирусом, нельзя исключать и заражение компьютера вирусом. Но давайте обо всем по порядку, рассмотрим наиболее распространенные причины появления ошибки чуть более подробно.
Включение службы Диспетчер печати
Эта инструкция поможет в том случае, если система выдает ошибку «Windows не удается подключиться к принтеру. Локальная подсистема печати не выполняется». В Windows 7, 10 и других популярных версиях данная локальная подсистема представлена службой «Диспетчер печати». Она может быть отключена действиями пользователя, в результате работы программ или вирусной активности. Как только служба будет включена заново, ошибка перестанет появляться.
Включение Диспетчера печати через Панель управления:
- Нажать «Пуск», выбрать «Панель управления».
- Перейти в раздел «Администрирование», затем открыть вкладку «Службы». Следует открыть именно вкладку Службы , а не Локальные службы , как это по ошибке делают многие пользователи.
- Открывшийся список нужно пролистывать до тех пор, пока не будет найдена служба «Диспетчер печати». В старых версиях Windows, в том числе Windows XP, служба носит название «Диспетчер очереди печати».
- Открыть службу двойным кликом левой кнопки мыши.
- В открывшемся окне в пункте «Состояние» должен стоять выбор Автоматически . Если это не так, следует поставить это значение.
- Чуть ниже НЕ должна быть активной кнопка «Запустить». Могут работать «Отключить», «Приостановить» или «Продолжить». Если кнопка «Запустить» активна, ее нужно нажать для запуска службы, поскольку она отключена.
- После этого нужно нажать «Применить» и «Ок», чтобы сохранить все настройки.
После выполнения указанных действий окно с настройками можно закрывать. Служба должна быть включена, в общем списке служб состояние Диспетчера печати должно быть в статусе Выполняется . Тип запуска должен быть выставлен Автоматически .
Если проблема была только в службе, то после выполнения этих действий окно с сообщением «Локальная подсистема печати не выполняется» перестанет беспокоить. Если же была нарушена работа и других компонентов, то включенная служба отключится спустя несколько секунд, а ошибка продолжит появляться. Следует попробовать применить другие способы решения проблемы, а затем включить службу еще раз.
Как найти причину
Что значит сервер RPC недоступен, в общих чертах понятно. Это невозможность установить связь между устройствами, но что делать в таких случаях? Как уже было сказано, для выяснения причины ошибки следует использовать Журнал событий, который открывается командой eventvwr.msc. Связанные с RPC сбои находятся в разделе «Система», и если вы начнете просматривать Журнал сразу после появления ошибки, то ее описание будет в самом верху. Также вы можете воспользоваться поиском, отфильтровав события по источнику. Далее дело техники – смотрим код ошибки и выполняем поиск решения в интернете.
Восстановление работоспособности
Что делать, если обращение к антивирусу не помогло? Такой вариант возможен, если вирус заразил систему уже после последнего сохранения раздела. В таких случаях можно попробовать реанимировать работоспособность реестра SYSTEM.
По адресу WindowsSystem32Config входят в директорию сохраненных версий – RegBack. Отсюда копируют файл System и помещают его в папку Config, заменяя таким образом поврежденный.
В версиях Windows 10 и 8 есть консоль восстановления. С ее помощью можно восстановить реестр, используя меню дополнительных параметров.
Сервер RPC недоступен. Ошибка 1722
Самая распространенная неполадка в работе RPC, возникающая обычно в Windows 7. Ошибка 1722 сервер RPC недоступен в «семерке» сопровождается отсутствием звука на компьютере. Поскольку связана неполадка с отключением ряда важных служб, решение предлагается следующее. Откройте оснастку управления службами, найдите службу «Средство построения конечных точек Windows Audio» и включите ее, если она отключена. Тип запуска желательно выставить «Автоматически».
Заодно следует проверить состояние служб «Удаленный реестр», «Удаленный вызов процедур», «Питание» и «Сервер». Все они должны работать, и все они должны иметь тип запуска «Автоматически». Появляется ошибка с кодом 1722 и описанием «сервер RPC недоступен» не только в Windows 7, но и в Windows 10. Способы ее устранения в разных версиях системы аналогичны приведенным выше.
Исправление ошибки при проблемах с технологией BitLocker To Go
Технология BitLocker To Go, необходимая для защиты информации на сменных накопителей, иногда тоже вызывает проблемы с RPC.
Ситуация может быть следующей – при подключении защищённого внешнего устройства (флешки) к компьютеру и введения пароля на экране появляется сообщение о недоступности сервиса.
И вместо получения доступа к данным на диске пользователю приходится решать проблему с вызовом удалённых процедур.
Решить вопрос можно, обновив систему. Это делается с помощью центра обновлений Виндовс или путём скачивания конкретного пакета с официального сайта Microsoft.
Например, для Windows 8 это – обновление 2962409, предназначенное для исправления ошибок технологии BitLocker.
Установка обновления для Windows 8.1.
Ошибки при печати
Ошибка 1722 также может быть связана с некорректной работой приложений, обеспечивающих взаимодействие компьютера с принтерами, что опять же нередко вызывается отключением служб. Если при выводе на печать вы получаете сообщение «не удалось распечатать изображение сервер RPC недоступен», убедитесь, что у вас включены и работают службы «Диспетчер печати», «Модуль запуска процессов DCOM-сервера», «Удаленный вызов процедур» и «Питание».
Если со службами всё в порядке, попробуйте на время сеанса отключить брандмауэр и антивирус. Бывает такое, что сетевое подключение блокируются этими средствами защиты. Кстати, Ошибка «сервер RPC недоступен» с кодом 0x800706ba часто указывает на проблемы в работе сетевого экрана между компьютером и другим устройством.
Что за ошибка и почему возникает
Проблема появляется, когда связь между системами нарушается, так как сервер не может отправить адрес порта точке связи. Появиться она может по следующим причинам:
- Работа службы PRC была приостановлена или вовсе не запущена.
- Наименование сервера может быт по ошибке связано с не тем адресом. Получается, что клиент пытается связаться с не тем “собеседником”. Также бывает, что связь пытаются наладить через порт, который не используется или имя сервера просто не распознается системой.
- Трафик был заблокирован брандмауэром или другим приложением для обеспечения безопасности.
- Есть проблемы с сетью, которые мешают связи между клиентом и сервером.
- Недавно были установлены драйвера на принтер, МФУ, звуковую карту и т.д.
Что делать, если не удается связаться с серверами Google
Конфликт с FineReader
Отмечены случаи появления ошибки «сервер RPC недоступен» в Windows 10 и более ранних версиях системы при работе популярного приложения для распознавания текста ABBYY FineReader. Но виновато здесь не столько само приложение, сколько его активная фоновая служба, которая каким-то образом конфликтует с механизмами RPC. Отключите её на время сеанса в оснастке управление службами и проверьте результат.
Проблема с запуском ABBYY FineReader
Ошибка при попытке запуска программы ABBYY FineReader требует выполнения следующих действий:
1. Нажатия кнопки «Пуск»;
2. Перехода в меню панели управления;
3. Выбора пункта «Администрирование» и подпункта «Службы»;
4. Поиска в списке служб ABBYY FineReader Licensing Service и выбора его свойств;
Работа со службой ABBYY FineReader Licensing Service.
5. Перехода к вкладке «Общие»;
6. Проверки в выпадающем списке типа запуска наличия опции «Авто» и, при необходимости, её включения.
Теперь необходимо нажать кнопку «ОК», вернуться к списку служб и запустить ABBYY FineReader (или перезапустить, если сервис уже работает).
После перезагрузки системы проблема должна исчезнуть. Для проверки следует запустить программу для распознавания текстов.
Совет: Если проблема с сервисом RPC возникает периодически, вместо опции «Авто» в последнем пункте следует выбрать «Авто (Отложенный запуск)».
Нарушение целостности файлов
Если на компьютере имел место сбой или вирусная атака, следует проверить состояние двух главных файлов RPC – spoolsv.exe и spoolss.dll, расположенных в системном каталоге System32. При отсутствии файлов необходимо скопировать их с другого компьютера с той же версией операционной системы и забросить в папку System32, а затем запустить службу удаленного вызова вручную из оснастки управления службами. Как вариант, выполните проверку системы на предмет поврежденных и недостающих системных файлов командой sfc /scannow.
Комплексное решение с использованием специальных утилит
В принципе, если возможности скопировать или скачать оригинальные файлы нет, можно поступить и более простым способом.
Исправить ситуацию помогут утилиты вроде DLL Suite, которые автоматически сканируют систему на наличие поврежденных или отсутствующих компонентов, после чего самостоятельно интегрируют в нее недостающие объекты. Впрочем, только этим ограничиваться нельзя. По окончании процесса все равно нужно будет убедиться, что служба находится в активном состоянии (включена) и работает без сбоев. Делается это, как было показано чуть выше.
Повреждение реестра
Иногда неполадки бывают связаны с реестром. Для устранения проблемы лучше использовать традиционное средство отката к предыдущим системным точкам восстановления. Также вы можете скопировать из папки C:/Windows/System32/config/RegBack файл SYSTEM и поместить его в родительскую папку config с заменой. Операцию эту выполнять желательно из-под LiveCD.
Выводы
С ошибкой недоступности сервера RPC на локальных компьютерах, как правило, удается справиться путем задействования всех необходимых служб или восстановления файлов и реестра (если имели место сбои). Одним из способов решения проблемы также является обновление Windows до более новой версии. Что же касается этой же ошибки на серверах, здесь всё может оказаться намного сложнее, впрочем, рядовым пользователям встретиться с подобной ситуацией вряд ли придется, так как это дело обычно ложиться на плечи системных администраторов.
- 3поделились
- 0Facebook
- 3Twitter
- 0VKontakte
- 0Odnoklassniki
Как исправить проблему при печати на Windows 7, 10 и XP
Существует множество способов решения проблемы с недоступностью сервера RPC. Все они помогают в каждом конкретном случае и зависят от факторов, вызвавших ошибку. Ниже будет рассказано об основных методах, позволяющих устранить неисправность.
Если выдает код ошибки: 1722
DNS-сервер не отвечает в Windows 10 — как исправить
При выводе ошибки с кодом 1722 необходимо в первую очередь проверить, активна ли используемая служба или нет. Для этого в Виндовс ХП проделывают следующее:
- Переходят в меню «Пуск» и нажимают на ссылку «Панель управления».
- Выбирают категорию «Администрирование».
- Находят приложение «Службы» и переходят в него.
- В поиске ищут пункт «Запуск серверных процессов DCOM», нажимают по нему правой клавишей мыши и выбирают пункт «Свойства».
- Находят настройку типа запуска процесса и выбирают «Автоматический».
- Применяют и сохраняют настройки.
Важно! Если это не помогло, переходят в системную директорию system32 и находят файлы spoolss.dll и spoolsv.exe. Если их нет, рекомендуется перекинуть их с другого компьютера или скачать в сети.
То же самое можно делать и в семерке, и в десятке. Для этого нажимают сочетание клавиш Win + R и вводят команду «services.msc». Остается найти службу «Диспетчер печати» и «Удаленный вызов процедур», а затем активировать ее. Попасть в службы также можно и через меню «Пуск».
Отключение брандмауэра Windows
Если это не помогает и файлы на месте, то, возможно, работу службы блокирует встроенный антивирус операционной системы. Его необходимо отключить для проверки факта вмешательства в работу диспетчера печати. Для этого:
- Переходят в меню «Пуск» и находят через строку поиска приложение «Брандмауэр». Также можно перейти в «Панель управления» и найти его в разделе «Система и безопасность.
- В окне антивируса слева нажать на ссылку «Включение и выключение брандмауэра Windows»
- Выбрать все пункты «Отключить» и нажать на кнопку «Ок».
- Выполнить перезапуск ПК и проверить печать. Иногда может потребоваться переустановка устройства.
Ручной запуск задачи services.msc
Иногда подобного рода неполадки могут возникать во время загрузки операционной системы, когда часть ее компонентов запускается с ошибкой или не запускается вообще. Помочь должен ручной запуск ответственного компонента — службы services.msc через утилиту «Диспетчер задач». Выполнить процедуру крайне просто:
- Нажимают сочетание клавиш Ctrl + Shift + Esc и дожидаются открытия окна «Диспетчера задач».
- В окне нажимают на раздел «Файл» и выбирают пункт «Новая задача».
- В строке ввода вставляют или прописывают «services.msc» без кавычек и нажимают на «Выполнить».
В результате этого службы запускаются принудительно в ручном режиме, поэтому ошибка должна пропасть, но постоянно так делать не комфортно, поэтому следует найти другое решение.
При помощи устранения неполадок Windows
Программа исправления неполадок Виндовс способна проводить диагностику операционной системы, находить различные ошибки и решать их путем изменения настроек или перезаписи файлов. Этот способ будет кстати тем пользователям, кто сталкивается с ошибкой сразу же после старта ОС. Делать нужно следующее:
- Выполнить перезапуск персонального компьютера и нажать в начале запуска клавишу F8.
- Найти пункт «Устранение неполадок компьютера», выбрать его с помощью стрелок, нажать Enter чтобы осуществить вход.
- Дождаться завершения процесса диагностики ПК и следить, чтобы в процессе проверки он не отключался от сети.
- Выполнить перезагрузку и проверить работоспособность службы печати.
Ошибка в FineReader
Часто люди пользуются программами для обнаружения текста на картинках. Одной из них является ABBYY FineReader. Софт работает через сканирование документов, а это значит, что к ПК могут быть подключены сторонние девайсы. Это и вызывает ошибку. Решить ее можно так:
- Переходят в меню «Пуск» и нажимают на ссылку «Панель управления».
- Выбирают категорию «Администрирование».
- Находят приложение «Службы» и переходят в него.
- В поиске ищут пункт с названием программы «ABBYY FineReader», нажимают по нему правой клавишей мыши и выбирают пункт «Свойства».
- Нажимают на кнопку «Остановить».
- Выполняют перезапуск компьютера и проверяют службу печати.
Проверка на вирусы
Часто ошибку сервера RPC вызывают вирусы, которые могли попасть в компьютер из-за небрежного скачивания программ и игр из интернета.
Решить проблему с ними помогут антивирусы, коих в сети множество. Достаточно скачать любую программу с пробным сроком действия и проверить память ПК на наличие вирусов.
Наиболее популярными вариантами являются Dr. Web Сureit, 360 Total Security или Malwarebytes Anti-Malware.
В заключение можно сказать, что решить проблему с сервером RPC можно различными действиями. Зависят они от факторов, которые привели к возникновению ошибки. Достаточно последовательно выполнить все инструкции, описанные выше и проверить работу службы.
Проблематика
Сообщение об ошибках RPC возникает во время установки Avast, его запуске и практическом использовании. Вариантов может быть много, как и причин возникновения.
Но в информационном шуме все-таки можно определить несколько характерных признаков:
- неполноценная загрузка дистрибутива Avast и некорректный установочный процесс;
- повреждение программного реестра из-за недавнего изменения программного обеспечения (деструктивное обновление платформы);
- вирусная активность;
- другое ПО удалило системные файлы антивируса.
Устранение проблемы
Для решения проблемы есть несколько эффективных способов, проигнорировать которые мы не имеем права:
- Полная очистка системы от мусора и остаточных файлов, например, с помощью CCleaner.
- Восстановление реестра собственными силами (потребуется продвинутое знание ПК).
- Глубокое сканирование системы на предмет активности вредоносного ПО.
- Обновление всех драйверов до актуальных версий.
- Восстанавливаем систему за счет точек отката.
- Полноценное удаление антивируса с последующей переустановкой.
Поиск причины неполадки и её исправление
Первым способом, которым стоит воспользоваться для определения причин появления сообщения об ошибке, является проверка логов событий, которые хранятся в системных папках Windows.
Для этого следует:
- Перейти в меню «Пуск» ;
- Выбрать «Панель управления» ;
- Найти вкладку администрирования и перейти к просмотру событий;
Просмотр логов для определения причины неполадок.
- Найти в журнале соответствующую ошибку (если выполнить эти действия сразу же после появления сообщения о проблемах с RPC, событие будет верхним в списке);
- Найти в сети описание проблемы по коду ошибки.
Если таким способом найти неполадку не удалось, стоит попробовать избавиться от неё, проверив систему антивирусом. Например, или другими .
Ведь иногда причинами появления сообщения являются результаты работы вредоносного кода Conficker – «червя», использующего уязвимости сервиса RPC.
Совет: если в процессе проверки вирусы всё-таки были обнаружены, антивирусную программу стоит заменить. Так как при использовании старого антивируса ошибка с RPC, причиной которой стал вредоносный код, может появиться снова.
Иногда помогает устранить ошибку и изменение настроек брандмауэра системы, в котором могут быть отключено прохождение пакетов 135–445.
Убедиться в том, что причиной ошибки является именно Защитник Windows, можно, временно отключив его (через настройки утилиты или с помощью набранной в командной строке команды sc sharedacess stop) и обновив систему с помощью службы автоматического обновления.
Кстати, о том, как работать с Защитником Windows читайте в наших материалах:
Отключение работы брандмауэра и установка обновлений для системы.
Ещё один сравнительно несложный способ решения проблемы – восстановление работоспособности ветки реестра под названием SYSTEM. Для этого можно воспользоваться двумя способами:
1. Перейти по адресу Windows System32 Config и войти в директорию сохранённых ранее вариантов – RegBack. Отсюда следует скопировать файл System и поместить его в папку Config.
Методика помогает только, если причиной ошибки был вирус, который заразил систему уже после того как было сделано последнее сохранение раздела;
Восстановление реестра Windows 7.
2. С помощью консоли восстановления, которая обычно есть в составе дистрибутива системы. Для есть возможность восстановить реестр с помощью меню дополнительных параметров.
Хотя при этом теряется информация об устройствах, и всё оборудование придётся устанавливать заново.
Восстановление реестра системы с помощью точек восстановления.
Дополнительный способ – проверка работы некоторых служб. Для неё необходимо:
- Перейти в меню «Пуск» ;
- Запустить командную строку от имени администратора системы;
- Проверить, запущены ли службы под названием DcomLaunch, RpcSS и Spooler (если они работают, значение состояния равно Running);
- Записать эти службы в реестр с помощью команд sc config «название службы» start= auto.
Проверка работы служб с помощью командной строки.
Если ни одна из этих методик не помогла, можно проверить наличие в папке System32 (в директории Windows на системном диске) файлов Spoolss.dll и Spoolss.exe.
С помощью запуска команды sfc/scannow их можно не только найти, но и восстановить предыдущие версии.
Исправление проблем со звуком
В Виндовс 7, 8 и 10 причиной появления сообщения (ошибка 1722 ) могут быть , вызванные непосредственной связью параметров службы Windows Audio с сервисом питания.
Восстановить работоспособность сравнительно несложно.
Для этого переходят в меню Служб системы («Пуск» «Панель управления» «Администрирование» «Службы» ) и запускают средство построения конечных точек сервиса.
О том как решить другие проблемы со звуком читайте в наших материалах:
Если звук не включился, а ошибка 1722 продолжает появляться, можно попробовать другой способ.
Для этого, так же как и в предыдущей методике, следует перейти к службам операционной системы.
РПроверка работы служб.
В открывшемся меню требуется проверить работу служб «Питание» , «Сервер» , «Удалённый реестр» и «Удалённый вызов процедур» .
Те из них, которые не работают, требуется включить. После этого компьютер перезагружается, что, как правило, приводит к исчезновению ошибки.
Хотя для гарантии работоспособности аудио и всей системы в целом можно дополнительно запустить .
Сбои в работе компьютеры, ноутбука, планшета очень разнообразны и многочисленны. Однако многие из них на деле указывают не столько на поломку или неправильную работу прибора, сколько на ошибку в связи или в доступе. Ошибка сервер RPC недоступен относится именно к этой категории.
О чём пойдет речь:
Содержание
- Команды терминала Server: MSG
- Сводка
- Синтаксис
- Параметры
- Ограничения безопасности
- Дополнительные замечания
- Примеры
- Скачать, исправить и обновить Msg.exe
- Обзор файла
- Что такое сообщения об ошибках msg.exe?
- msg.exe — ошибки выполнения
- Как исправить ошибки msg.exe — 3-шаговое руководство (время выполнения:
- Шаг 1. Восстановите компьютер до последней точки восстановления, «моментального снимка» или образа резервной копии, которые предшествуют появлению ошибки.
- Шаг 2. Запустите средство проверки системных файлов (System File Checker), чтобы восстановить поврежденный или отсутствующий файл msg.exe.
- Шаг 3. Выполните обновление Windows.
- Если эти шаги не принесут результата: скачайте и замените файл msg.exe (внимание: для опытных пользователей)
- Отправка уведомлений с помощью командной строки, Оповещения с сервера на клиент с помощью командной строки
- Что такое файл MSG и насколько он безопасен?
- Как открыть файлы MSG в Windows
- Как открыть файлы MSG на Mac
- Открытие форматов файлов Microsoft
- «THE FIEND» VANQUISHES THE B-TEAM IN DARK MATCH AT MSG AFTER SDLIVE (EXCLUSIVE FULL MATCH VIDEO) (Октябрь 2022).
- Table of Contents:
- Доступность команд Msg
- Синтаксис команды Msg
- Примеры команд Msg
- Использование команды Msg для замены Net Send
- Связанные команды Msg
- Команда Net (примеры, опции, переключатели и многое другое)
- Чистая команда отправки (примеры, переключатели и многое другое)
- Команда Net Use (примеры, опции, переключатели и многое другое)
Команды терминала Server: MSG
В этой статье вводится синтаксис и параметры команд msG Terminal Server.
Применяется к: Windows 10 — все выпуски
Исходный номер КБ: 186480
Сводка
MSG отправляет сообщение.
Синтаксис
Параметры
username : Идентифицирует пользователя.
sessionname : Определяет имя сеанса. Имя было создано системным администратором при настройке сеанса.
sessionID : Указывает ID сеанса.
message (строка сообщений): текст сообщения, которое необходимо отправить. Если сообщение не вступило, для сообщения считыется стандартный ввод (STDIN).
/server:servername : Позволяет задан терминальный сервер. В противном случае используется текущий сервер терминала.
/time:seconds (задержка времени): задает время, которое необходимо подождать до получения подтверждения от целевого сеанса о том, что сообщение получено.
/w (подождите). Подождите ответа от целевого пользователя(ы).
/v (подробно): отображает сведения о выполняемых действиях.
/? (справка). Отображает синтаксис команды и сведения о параметрах команды.
Ограничения безопасности
Пользователь должен иметь разрешение на доступ к сообщению для сеанса.
Дополнительные замечания
Если пользователь или сеанс не указан, msg отображает сообщение об ошибке. Если вы указываете имя сеанса, он должен определить активный сеанс. Для параметров можно использовать поддиальды. Если присутствует одна подсистема (*), она указывает всех пользователей в системе.
Примеры
Отправить сообщение под названием Falafel? для всех сеансов для пользователя MIKES введите:
Чтобы отправить сообщение на сеанс MODEM02, введите:
Чтобы отправить сообщение на сеанс 12, введите:
Чтобы отправить сообщение на все сеансы, содержащиеся в списке userLIST файла, введите:
Отправка текста в файл MSG. DAT в качестве сообщения для всех сеансов для имени пользователя TERRYJ введите:
Чтобы отправить сообщение всем зарегистрированным пользователям, введите:
Чтобы отправить сообщение всем пользователям с периодом подтверждения в 10 секунд, введите:
Сообщения не стоят в очереди на экране Клиента. Может быть полезно использовать TIME: параметр, чтобы начальные сообщения истекли и были заменены новыми сообщениями.
Источник
Скачать, исправить и обновить Msg.exe
Последнее обновление: 07/01/2022 [Среднее время чтения: 4,5 мин.]
Файл msg.exe считается разновидностью файла Message Utility. Наиболее часто он используется в ПО Microsoft® Windows® Operating System, разработанном компанией Microsoft. Он использует расширение EXE и считается файлом Win32 EXE (Исполняемое приложение).
Первая версия msg.exe для Windows Vista была представлена 11/08/2006 в Windows Vista. Самый последний выпуск для Windows 10 состоялся 07/29/2015 [версия 10.0.15063.0 (WinBuild.160101.0800)]. Файл msg.exe включен в версии ОС Windows 10, Windows 8.1 и Windows 8.
Ниже приведены подробные сведения, порядок устранения неполадок, возникших с файлом EXE, и бесплатные загрузки различных версий файла msg.exe.
Рекомендуемая загрузка: исправить ошибки реестра в WinThruster, связанные с msg.exe и (или) Windows.
Совместимость с Windows 10, 8, 7, Vista, XP и 2000
Средняя оценка пользователей
Обзор файла
| Общие сведения ✻ | |
|---|---|
| Имя файла: | msg.exe |
| Расширение файла: | расширение EXE |
| Описание: | Message Utility |
| Тип объектного файла: | Executable application |
| Файловая операционная система: | Windows NT 32-bit |
| Тип MIME: | application/octet-stream |
| Пользовательский рейтинг популярности: |
| Сведения о разработчике и ПО | |
|---|---|
| Разработчик ПО: | Microsoft Corporation |
| Программа: | Microsoft® Windows® Operating System |
| Авторское право: | © Microsoft Corporation. All rights reserved. |
| Сведения о файле | |
|---|---|
| Набор символов: | Unicode |
| Код языка: | English (U.S.) |
| Флаги файлов: | (none) |
| Маска флагов файлов: | 0x003f |
| Точка входа: | 0x4460 |
| Размер кода: | 15360 |
| Информация о файле | Описание |
|---|---|
| Размер файла: | 22 kB |
| Дата и время изменения файла: | 2017:03:18 20:25:41+00:00 |
| Дата и время изменения индексного дескриптора файлов: | 2017:11:05 07:07:54+00:00 |
| Тип файла: | Win32 EXE |
| Тип MIME: | application/octet-stream |
| Предупреждение! | Possibly corrupt Version resource |
| Тип компьютера: | Intel 386 or later, and compatibles |
| Метка времени: | 1970:08:20 23:26:02+00:00 |
| Тип PE: | PE32 |
| Версия компоновщика: | 14.10 |
| Размер кода: | 15360 |
| Размер инициализированных данных: | 13312 |
| Размер неинициализированных данных: | 0 |
| Точка входа: | 0x4460 |
| Версия ОС: | 10.0 |
| Версия образа: | 10.0 |
| Версия подсистемы: | 10.0 |
| Подсистема: | Windows command line |
| Номер версии файла: | 10.0.15063.0 |
| Номер версии продукта: | 10.0.15063.0 |
| Маска флагов файлов: | 0x003f |
| Флаги файлов: | (none) |
| Файловая ОС: | Windows NT 32-bit |
| Тип объектного файла: | Executable application |
| Подтип файла: | 0 |
| Код языка: | English (U.S.) |
| Набор символов: | Unicode |
| Наименование компании: | Microsoft Corporation |
| Описание файла: | Message Utility |
| Версия файла: | 10.0.15063.0 (WinBuild.160101.0800) |
| Внутреннее имя: | msg |
| Авторское право: | © Microsoft Corporation. All rights reserved. |
| Оригинальное имя файла: | msg.exe |
| Название продукта: | Microsoft® Windows® Operating System |
| Версия продукта: | 10.0.15063.0 |
✻ Фрагменты данных файлов предоставлены участником Exiftool (Phil Harvey) и распространяются под лицензией Perl Artistic.
Что такое сообщения об ошибках msg.exe?
msg.exe — ошибки выполнения
Ошибки выполнения — это ошибки Windows, возникающие во время «выполнения». Термин «выполнение» говорит сам за себя; имеется в виду, что данные ошибки EXE возникают в момент, когда происходит попытка загрузки файла msg.exe — либо при запуске приложения Windows, либо, в некоторых случаях, во время его работы. Ошибки выполнения являются наиболее распространенной разновидностью ошибки EXE, которая встречается при использовании приложения Windows.
В большинстве случаев ошибки выполнения msg.exe, возникающие во время работы программы, приводят к ненормальному завершению ее работы. Большинство сообщений об ошибках msg.exe означают, что либо приложению Windows не удалось найти этот файл при запуске, либо файл поврежден, что приводит к преждевременному прерыванию процесса запуска. Как правило, Windows не сможет запускаться без разрешения этих ошибок.
К числу наиболее распространенных ошибок msg.exe относятся:
Не удается запустить программу из-за отсутствия msg.exe на компьютере. Попробуйте переустановить программу, чтобы устранить эту проблему.
Таким образом, крайне важно, чтобы антивирус постоянно поддерживался в актуальном состоянии и регулярно проводил сканирование системы.
Поиск причины ошибки msg.exe является ключом к правильному разрешению таких ошибок. Несмотря на то что большинство этих ошибок EXE, влияющих на msg.exe, происходят во время запуска, иногда ошибка выполнения возникает при использовании Microsoft® Windows® Operating System. Причиной этого может быть недостаточное качество программного кода со стороны Microsoft Corporation, конфликты с другими приложениями, сторонние плагины или поврежденное и устаревшее оборудование. Кроме того, эти типы ошибок msg.exe могут возникать в тех случаях, если файл был случайно перемещен, удален или поврежден вредоносным программным обеспечением. Таким образом, крайне важно, чтобы антивирус постоянно поддерживался в актуальном состоянии и регулярно проводил сканирование системы.
Как исправить ошибки msg.exe — 3-шаговое руководство (время выполнения:
Если вы столкнулись с одним из вышеуказанных сообщений об ошибке, выполните следующие действия по устранению неполадок, чтобы решить проблему msg.exe. Эти шаги по устранению неполадок перечислены в рекомендуемом порядке выполнения.
Шаг 1. Восстановите компьютер до последней точки восстановления, «моментального снимка» или образа резервной копии, которые предшествуют появлению ошибки.
Чтобы начать восстановление системы (Windows XP, Vista, 7, 8 и 10):
Если на этапе 1 не удается устранить ошибку msg.exe, перейдите к шагу 2 ниже.
Шаг 2. Запустите средство проверки системных файлов (System File Checker), чтобы восстановить поврежденный или отсутствующий файл msg.exe.
Средство проверки системных файлов (System File Checker) — это утилита, входящая в состав каждой версии Windows, которая позволяет искать и восстанавливать поврежденные системные файлы. Воспользуйтесь средством SFC для исправления отсутствующих или поврежденных файлов msg.exe (Windows XP, Vista, 7, 8 и 10):
Следует понимать, что это сканирование может занять некоторое время, поэтому необходимо терпеливо отнестись к процессу его выполнения.
Если на этапе 2 также не удается устранить ошибку msg.exe, перейдите к шагу 3 ниже.
Шаг 3. Выполните обновление Windows.
Когда первые два шага не устранили проблему, целесообразно запустить Центр обновления Windows. Во многих случаях возникновение сообщений об ошибках msg.exe может быть вызвано устаревшей операционной системой Windows. Чтобы запустить Центр обновления Windows, выполните следующие простые шаги:
Если Центр обновления Windows не смог устранить сообщение об ошибке msg.exe, перейдите к следующему шагу. Обратите внимание, что этот последний шаг рекомендуется только для продвинутых пользователей ПК.
Если эти шаги не принесут результата: скачайте и замените файл msg.exe (внимание: для опытных пользователей)
Если этот последний шаг оказался безрезультативным и ошибка по-прежнему не устранена, единственно возможным вариантом остается выполнение чистой установки Windows 10.
Источник
Отправка уведомлений с помощью командной строки, Оповещения с сервера на клиент с помощью командной строки
Для примера возьмем небольшой код использования данного механизма:
В примере рассматривается отправка уведомления Бухгалтеру.
Данную команду так же можно использовать для отправки уведомления пользователям локальной сети, как выборочно так и всем сразу.
Параметры MSG и Возможные ошибки:
Нынешняя реализация msg.exe прекрасно подходит для обмена сообщениями между сеансами локальных и терминальных пользователей в пределах одной системы, однако, в случаях обмена между разными компьютерами локальной сети, потребуется изменить некоторые настройки безопасности, принятые по умолчанию в операционных системах Windows Vista, 7 и более поздних.
При стандартных настройках, отправка сообщения пользователям удаленных компьютеров не выполняется и сопровождается сообщением:
Ошибка 1722 при получении имен сеанса
Это означает, что на компьютере, где должно приниматься посылаемое сообщение, невозможно получить информацию о вошедших в систему пользователях. Причиной может быть то, что брандмауэр блокирует входящие соединения, недостаточны права пользователя по отношению к удаленной системе, запрет удаленного вызова процедур в параметрах службы сервера терминалов. Как минимум, для обмена сообщениями с использованием команды msg между компьютерами, необходимо иметь учетную запись пользователя, действительную по отношению к удаленной системе и выполнить следующие настройки:
Windows Registry Editor Version 5.00
[HKEY_LOCAL_MACHINESYSTEMCurrentControlSetControlTerminal Server]
«AllowRemoteRPC»=dword:00000001
поскольку для обмена сообщениями утилита msg.exe использует протокол SMB (Server Message Block ), на каждом компьютере, которому будут отправляться сообщения, должен быть открыт TCP порт 445
Примеры использования MSG:
Для выполнения команды msg от имени другого пользователя можно воспользоваться утилитой PSExec из пакета PSTools или штатным средством runas.exe
runas /user:otheruser «msg * /server:win10 Test message»
Сообщения, отправляемые командой msg локальному пользователю компьютера с операционной системой Windows XP, который отсутствует ( еще не вошел в Windows ) отображаются в окне с приглашением к регистрации в системе и могут быть доступны посторонним.
К данной статье прикреплена обработка для отправки уведомления. Обработка тестировалась на конфигурации ЗУП (3.1.9.108).
Универсальная, подходит конфигурациям на управляемых формах.
Источник
Что такое файл MSG и насколько он безопасен?
Формат файла MSG специфичен для Microsoft Outlook, который использует файлы MSG для экспорта различных типов содержимого за пределы самого Outlook. Обычно файлы MSG будут содержать сообщения электронной почты, полученные от других пользователей, но они также могут включать встречи календаря, задачи и другие элементы Outlook.
Файлы MSG содержат информацию, соответствующую его назначению. Для электронных писем это может включать отправителя и получателя, время и дату получения электронного письма, тему и текст сообщения. Если вы сохраняете встречи календаря, файл MSG может содержать дату, местоположение и других приглашенных пользователей.
Файлы MSG не опасны при создании в самом Outlook. Открытие файла MSG, который вы создали самостоятельно, не представляет никакого риска, но вы должны проявлять бдительность при открытии файлов из источников, которым вы не доверяете. Хотя маловероятно, что такие форматы, как формат файла MSG, могут содержать вредоносное ПО.
Это особенно верно для экспортированных писем с вложенными файлами. Поскольку вы не можете оценить вложения, не открывая файл MSG, вы можете подвергнуть риску свой компьютер. Если это так (и вы открываете файл, которому не доверяете), вам необходимо выполнить сканирование на наличие вредоносных программ в качестве меры предосторожности.
Как открыть файлы MSG в Windows
Формат файла MSG основан на Outlook, поэтому для его открытия в Windows обычно требуется настольное приложение Outlook.
Если у вас не установлен Outlook, вы можете использовать стороннюю альтернативу, например FreeViewer MSG Viewer вместо. Хотя интерфейс немного устарел, FreeViewer MSG Viewer должен позволить вам безопасно просматривать содержимое любых экспортированных файлов MSG в Windows 10.
Хотя Outlook и сторонние альтернативы, такие как FreeViewer MSG Viewer, работают лучше всего, вы также можете использовать онлайн-веб-службы, такие как Шифрованный просмотрщик MSG для просмотра данных из файлов MSG без дополнительного программного обеспечения.
Однако вы должны делать это только для неконфиденциальных файлов или электронных писем, так как загрузка файлов MSG на сервер, о котором вы не знаете, предоставит вашему сайту доступ к вашим личным данным, включая ваш адрес электронной почты и другие сообщения.
Как открыть файлы MSG на Mac
Как и Windows, macOS поддерживает полный клиент Microsoft Outlook, доступный как отдельное приложение или как часть пакета Office. К сожалению, версия Outlook для Mac не позволяет открывать или экспортировать файлы MSG.
Чтобы открывать файлы MSG на Mac, вам необходимо установить стороннюю программу просмотра MSG из App Store (или использовать онлайн-сервис, как описано выше). Хотя существуют различные приложения, одним из самых простых в использовании является MSG Viewer для Outlook. Это приложение работает путем преобразования файлов MSG в формат EML с открытым исходным кодом.
Открытие форматов файлов Microsoft
Формат файла MSG, такой как DOCX и PPTX, является проприетарным форматом файлов Microsoft. Если вы заметите их в дикой природе, вполне вероятно, что вам понадобится программное обеспечение Microsoft (или доступ к службам Microsoft), чтобы их открыть. Если у вас нет доступа к Outlook, вы можете использовать онлайн-службу, такую как Encryptomatic Viewer, чтобы вместо этого открывать файлы MSG.
Хотя Office — лучший пакет для открытия файлов документов Office, есть альтернативы. Программное обеспечение с открытым исходным кодом подобно LibreOffice OpenOffice может обрабатывать многие форматы Office, что позволяет конвертировать файлы в другие форматы с открытым исходным кодом. Если вы не хотите хлопот, вы можете вместо этого переключиться на онлайн-сервис, такой как Google Docs.
Источник
«THE FIEND» VANQUISHES THE B-TEAM IN DARK MATCH AT MSG AFTER SDLIVE (EXCLUSIVE FULL MATCH VIDEO) (Октябрь 2022).
Table of Contents:
Команда msg представляет собой команду командной строки, которая используется для отправки сообщения одному или нескольким пользователям в сети с помощью командной строки.
Команда msg аналогична команде net send, которая была популярна в Windows XP, но для нее это не настоящая замена. Увидеть Использование команды Msg для замены Net Send далее вниз по странице.
Когда запускается команда msg, на машинах (машинах), на которые он был отправлен, отображается сообщение, в котором отображается сообщение, а также имя пользователя отправителя и время отправки сообщения.
Доступность команд Msg
Команда msg доступна из командной строки в последних версиях операционных систем Windows, включая Windows 10, Windows 8, Windows 7, Windows Vista и Windows XP.
Команда msg также доступна с помощью инструмента командной строки, доступного в разделе «Дополнительные параметры запуска» и «Параметры восстановления системы».
Заметка: Доступность определенных командных переключателей msg и другого синтаксиса команды msg может отличаться от операционной системы к операционной системе.
Синтаксис команды Msg
тзд имя пользователя / Сервер: название сервера /время: секунд / v / ш сообщение
Совет: См. Как прочитать командный синтаксис, если вы не знаете, как интерпретировать синтаксис команды msg, как он написан выше или описан в таблице ниже.
Совет: Вы можете сохранить вывод команды msg в файл с помощью оператора перенаправления в самом конце команды. См. «Как перенаправить вывод команды в файл для общих инструкций» или «Командные подсказки» для получения дополнительных советов.
Примеры команд Msg
msg @myteam Тающий горшок в 13:00, на меня!
msg RODREGT / сервер: TSWHS002 / время: 300
Поскольку сообщение не была указана, команда msg представит примечание в приглашении, в котором говорится: «Введите сообщение для отправки, завершите сообщение, нажав CTRL-Z в новой строке, а затем ENTER».
msg * / v Тестовое сообщение!
Это простой пример команды msg, который вы можете попробовать дома, без подключения пользователей к компьютеру. Вы увидите сообщение, появившееся на вашем собственном экране, и следующие данные в окне командной строки, благодаря использованию подробного переключателя:
Отправка сообщения на сеанс Консоль, время отображения 60 Сообщение Async, отправленное на сеанс Консоль
Использование команды Msg для замены Net Send
Команда msg предназначена для использования в качестве системы обмена сообщениями для пользователей сервера терминалов, не обязательно между двумя компьютерами Windows 7, например.
На самом деле вам может быть трудно получить команду msg для работы между двумя стандартными машинами Windows, такими как команда net send. Вы можете получить «Ошибка 5 получения имен сеанса» или ошибку «Ошибка 1825 получения имен сеанса».
Однако некоторым из них повезло использовать команду msg таким образом, изменив AllowRemoteRPC данные значения реестра из 0 в 1 на компьютере, получающем сообщение (перезагрузите компьютер после изменения, если вы это сделаете).
Связанные команды Msg
Команда msg представляет собой сетевую команду, поэтому ее можно использовать с другими сетевыми командами, но обычно она будет использоваться одна для отправки сообщения.
Кроме того, как уже упоминалось несколько раз, команда msg аналогична команде отложенного net send.
Команда Net (примеры, опции, переключатели и многое другое)
Команда net используется для управления сетью из командной строки. Узнайте больше и посмотрите несколько примеров.
Чистая команда отправки (примеры, переключатели и многое другое)
Команда net send используется для отправки сообщений в сети. Подробнее об этой команде читайте и посмотрите несколько примеров.
Команда Net Use (примеры, опции, переключатели и многое другое)
Команда net use используется для управления совместно используемыми ресурсами. Подробнее о команде см. В нескольких примерах использования сети.
Источник
На те компьютеры сети, с которых необходимо отправлять сообщения.
Net send это консольное приложение, входящее в состав некоторых версий Windows и предназначенное для отправки сообщений по локальной сети другому пользователю, компьютеру или псевдониму. Команда доступна только в Windows NT, 2000, XP, 2003 и недоступна в Windows 7, Vista, ME, 98, 95 и старше. В Windows XP начиная с Service Pack 2 команда net send по умолчанию отключена.
Для отправки собщений командой net send, запустите командный интерпретатор (командную строку). Чтобы запустить командный интерпретатор выберите пункт Выполнить из меню Пуск, наберите cmd и нажмите кнопку OK. Используете команду net c параметром send и другими параметрами в соответствии с синтаксисом команды. Служба сообщений отображает полученные сообщения в стандартном диалоговом окне сообщений Windows.
username — имя пользователя, имя компьютера или псевдоним, которому требуется отправить сообщение;
/domain[:domainname] — отправка сообщения всем именам в домене компьютера или в домене domainname;
message — текст сообщения.
Возможны трудности при использовании длинных имен получателей сообщений. Имена, используемые службой сообщений, имеют длину до 15 знаков.
Предельная длина широковещательных сообщений составляет 128 знаков. Предельная длина персональных сообщений — 1600 знаков.
Чтобы отправить сообщение всем пользователям, подключенным к компьютеру, с которого отправляется сообщение, введите:
Чтобы отправить сообщение всем пользователям в домене компьютера, с которого отправляется сообщение, введите:
Для включения службы сообщений с помощью консоли MMC выполните следующую последовательность действий: Зайдите в Панель управления. Откройте папку Администрирование, Службы. Найдите в списке «Службу сообщений» (Messenger). Откройте окно свойств службы. Выберите значение «Авто» из списка «Тип запуска» если вы хотите чтобы служба автоматически запускалась при загрузке Windows. Затем нажмите кнопку Пуск. Нажмите кнопку ОК.
Для отключения службы сообщений выполните следующую последовательность действий: Зайдите в Панель управления. Откройте папку Администрирование, Службы. Найдите в списке «Службу сообщений» (Messenger). Откройте окно свойств службы. Выберите значение «Вручную» из списка «Тип запуска». Затем нажмите кнопку Стоп. Нажмите кнопку ОК.
Для включения службы сообщений из командной строки введите в командном интерпретаторе следующие команды:
Для отключения службы сообщений из командной строки введите в командном интерпретаторе следующие команды:
Существовала еще в Windows 2000/XP и предназначалась для обмена сообщениями между пользователями вошедшими в систему локально и пользователями терминальных сессий (подключившихся к удаленному рабочему столу) . В Windows Vista и более поздних операционных системах семейства Windows команда MSG стала основным стандартным средством обмена сообщениями, поскольку команда net send в данных ОС больше не поддерживается.
Имя пользователя. Имя сеанса. Идентификатор сеанса. @ Файл, содержащий список имен пользователей, сеансов или идентификаторов сеансов, которым отправляется сообщение. * Отправить сообщение всем сеансам на указанном сервере. /SERVER: Сервер (по умолчанию — текущий). /TIME: Интервал ожидания подтверждения от получателя. /V Отображение информации о выполненных действиях. /W Ожидание ответа от пользователя, полезно вместе с /V. Отправляемое сообщение. Если не указано, выдается запрос или принимается ввод из STDIN.
Нынешняя реализация msg.exe прекрасно подходит для обмена сообщениями между сеансами локальных и терминальных пользователей в пределах одной системы, однако, в случаях обмена между разными компьютерами локальной сети, потребуется изменить некоторые настройки безопасности, принятые по умолчанию в операционных системах Windows Vista, 7 и 8 .
Обычно, при стандартных настройках, отправка сообщения на удаленный компьютер, не выполняется и сопровождается сообщением
Это означает, что на компьютере, где должно приниматься посылаемое сообщение, невозможно получить информацию о вошедших в систему пользователях. Причиной может быть то, что брандмауэр блокирует входящие соединения, недостаточны права пользователя по отношению к удаленной системе, запрет удаленного вызова процедур в параметрах службы сервера терминалов. Как минимум, для обмена сообщениями с использованием команды msg между компьютерами, необходимо иметь учетную запись пользователя, действительную по отношению к удаленной системе и выполнить следующие настройки:
Windows Registry Editor Version 5.00 «AllowRemoteRPC»=dword:00000001
В ОС Windows Vista, Windows 7, 8, 10Technical Preview ключ реестра AllowRemoteRPC существует, но имеет значение равное 0 , что необходимо исправить. Для применения изменений требуется перезагрузка.
поскольку для обмена сообщениями утилита msg.exe использует протокол SMB (Server Message Block), на каждом компьютере, которому будут отправляться сообщения, должен быть открыт TCP порт 445
Примеры использования MSG :
msg * /server:Server «Тестовое сообщение « — отправить тестовое сообщение всем пользователям компьютера Server
msg * /server:192.168.0.1 «Тестовое сообщение « — отправить тестовое сообщение всем пользователям компьютера с IP-адресом 192.168.0.1
msg RDP-Tcp#0 /server:TSServer «Тестовое сообщение» — отправить тестовое сообщение пользователю терминальной сессии с именем RDP-Tcp#0 на компьютере TSServer
msg console /server:Windows7 «Тестовое сообщение» — отправить тестовое сообщение текущему локальному пользователю компьютера Windows7
msg console «Тестовое сообщение» — отправка тестового сообщения от пользователя сеанса RDP локальному пользователю. Если эта команда выполняется не пользователем терминальной сессии, то сообщение будет отправлено локальным пользователем самому себе.
Для выполнения команды msg от имени другого пользователя можно воспользоваться утилитой PSExec из пакета PSTools или штатным средством runas.exe
psexec -u otheruser -p otherpass msg * /server:win10 TEST message
runas /user:otheruser «msg * /server:win10 Test message»
Сообщения, отправляемые командой msg локальному пользователю компьютера с операционной системой Windows XP, который отсутствует (еще не вошел в Windows) отображаются в окне с приглашением к регистрации в системе и могут быть доступны посторонним.
Info
My Windows-Server 2008 R2 machine couldn’t msg my Windows 7 box due to Error 5 getting session names.
I found the solution , in a comment made by Consoles. I reblog it so it can be found easier.
It turns out it has nothing to do with not being on the same domain or whatever. It is due to a setting related to Terminal Server.
That’s not to miraculous, since msg.exe is designed for messaging to terminal users.
So, changing a simple registry value and rebooting makes it all work again.
Solution
On the machine that you cannot message to:
Use regedit to navigate to:
Then change the following value:
Name: AllowRemoteRPC
Type: REG_DWORD
Value: 1
Reboot. Now it should work. 🙂
I did this on all my Windows 7 HP machines and it got rid of the error 5 but now it says does not exist or is disconnected. Any solution yet. I have been google-ing for about 3 hours on this and haven’t found anything other than 3rd party installs which is impractical in my situation.
Hi All after much trying and re trying i got it right to send windows 7 to windows 7
using the following command
msg /server:pcname username message
server stays as is. pcname is the name of the pc you are sending to. user name is the name the user is logged in under on that PC. message is obviously the msg u want to send.
you will also need to change a setting on the receiving computer by using regedit.
the following registry key must be activated (as described by Consoles above):
Value: 1 (the dafault is ‘0’)
Isn’t allowing remote RPC like, a *HUGE* security risk?
I’d like to enable this so me and my roommate downstairs can have a ridiculously simple way to communicate, but if it means allowing his computer to make RPC calls, I’m afraid if he has a virus my computer will catch it, or if for some reason RPC requests are able to pass through my router, anyone over the internet will have an easy attack vector to my machine.
I think there’s a reason it’s disabled in Vista/7 by default. I’m not sure if the winpopup is worth compromising your security.
superray: search in regedit (F3) for ‘allowremoterpc’ it will find it
anon: yes, but only in intranet, and only if your firewall does not stop it. the rooter firewall will prevent all attempts by default. (it could be a problem only in mass lan-s like barding school. If scared, use skype or msn (meeboo.com)
You can send messages among Windows 7 machines and Windows XP machines on a LAN using freeware. It took a lot of searching, but I found an app that works from a command prompt and in batch files to send messages.
I had hoped to use msg.exe on our LAN, but after trying all the recommended Registry tweaks, firewall changes, etc., I could only send messages to Windows 7 machines. The above freeware apps worked right away sending to Windows XP machines and to Windows 7 machines. They work on both Workgroup LANs and on domains.
WinSend is a more traditional Instant Messaging application that starts at about $12 and goes down in price based on quantity of licenses purchased.
I know this is old, but maybe someone has a solution.
My computer: PC
Target: LAPTOP (192.168.0.110)
msg /server:laptop * “Hello Laptop”
Returns * does not exist or is disconnected.
Trying with IP
msg /server:192.168.0.110 * “Hello Lappy”
Returns ‘Error 5 getting session names’
I have already applied the registry change and rebooted the machine multiple times.
Any other suggestions?
you need to do what SUHAIL said…
and the computer wich you are triying to conect need a password, and user… added in windows credentials,
shearch in windows credential manager… and add the user and password…
Hi i tried to go to regedit and follow the steps but it doesn’t have a folder called HKML instead it has HKEY_CLASSES_ROOT and HKEY_CURRENT_USER etc. can i get the path for the folders i have?
modify regedit file
HKLM SYSTEM CurrentControlSet Control Terminal Server
Value: 1 (the dafault is ‘0’)
msg / SERVER: Destination User “send message”
regards
modificar archivo regedit
Value: 1 (the dafault is ‘0’)
msg /SERVER:Destino Usuario “mensaje a enviar”
Происходит отправка сообщения для пользователя.
Синтаксис
Расшифровка значений
Требуется указать имя юзера, для которого адресуется сообщение.
Устанавливает название сеанса.
Требуется для обеспечения идентификации сеанса, в ходе которого юзером будет получено оповещение.
Указывает сервер, в ходе которого планируется получение оповещения. Можно не применять указанный параметр при вводе команды. В таком случае, предусматривается задание действующего сервера.
Указывает период времени, на протяжении которого на экране задержится информация об отправке. В том случае, когда параметр не указывается, нужно будет нажать ОК , чтобы сообщение исчезло.
Будет выдаваться информация о всех действиях, которые были осуществлены.
Применяется специальный режим, который предусматривает наличие ответа от получившего оповещение юзера. Следует применять /w вместе с /time:секунды , но это не считается обязательным требованием.
Здесь указывается текстовая информация, которая должна быть передана другому пользователю. При отсутствии ввода, осуществляется применение классического сообщения STDIN.
Непосредственно в окне КС производится предоставление справочных сведений
Особенности
- Можно осуществлять отправку документов. Для этого, в тексте параметра «сообщение» следует использовать символ (>) сразу после названия документа.
- Когда имя юзера не указывается, предусматривается выдача ошибки.
- Следует учитывать тот факт, что отправка сообщения требует наличия определенных разрешений.
Команда MSG существовала еще в Windows 2000/XP и предназначалась для обмена сообщениями между пользователями вошедшими в систему локально и пользователями терминальных сессий (подключившихся к удаленному рабочему столу) . В Windows Vista и более поздних операционных системах семейства Windows команда MSG стала основным стандартным средством обмена сообщениями, поскольку команда net send в данных ОС больше не поддерживается.
Формат командной строки:
Описание параметров командной строки:
пользователь — Имя пользователя.
имя сеанса — Имя сеанса.
ID сеанса — Идентификатор сеанса.
@имя файла — Файл, содержащий список имен пользователей, сеансов или идентификаторов сеансов, которым отправляется сообщение.
* — Отправить сообщение всем сеансам на указанном сервере.
/SERVER:сервер — Сервер (по умолчанию — текущий).
/TIME:секунд — Интервал ожидания подтверждения от получателя.
/V — Отображение информации о выполненных действиях.
/W — Ожидание ответа от пользователя, полезно вместе с /V.
сообщение — Отправляемое сообщение. Если не указано, выдается запрос или принимается ввод из STDIN.
Нынешняя реализация msg.exe прекрасно подходит для обмена сообщениями между сеансами локальных и терминальных пользователей в пределах одной системы, однако, в случаях обмена между разными компьютерами локальной сети, потребуется изменить некоторые настройки безопасности, принятые по умолчанию в операционных системах Windows Vista, 7 и более поздних.
При стандартных настройках, отправка сообщения пользователям удаленных компьютеров не выполняется и сопровождается сообщением:
Ошибка 1722 при получении имен сеанса
Это означает, что на компьютере, где должно приниматься посылаемое сообщение, невозможно получить информацию о вошедших в систему пользователях. Причиной может быть то, что брандмауэр блокирует входящие соединения, недостаточны права пользователя по отношению к удаленной системе, запрет удаленного вызова процедур в параметрах службы сервера терминалов. Как минимум, для обмена сообщениями с использованием команды msg между компьютерами, необходимо иметь учетную запись пользователя, действительную по отношению к удаленной системе и выполнить следующие настройки:
на каждом компьютере, которому будут отправляться сообщения, добавить в раздел реестра HKLMSYSTEMCurrentControlSetControlTerminal Server параметр AllowRemoteRPC типа REG_DWORD и равный 1 Для изменения настроек можно использовать.reg-файл следующего содержания:
Windows Registry Editor Version 5.00
«AllowRemoteRPC»=dword:00000001
В ОС Windows Vista, Windows 7, 8, 10 ключ реестра AllowRemoteRPC существует, но имеет значение равное 0 , что необходимо исправить. Для применения изменений требуется перезагрузка.
поскольку для обмена сообщениями утилита msg.exe использует протокол SMB (Server Message Block), на каждом компьютере, которому будут отправляться сообщения, должен быть открыт TCP порт 445
Примеры использования MSG :
msg * /server:Server «Тестовое сообщение « — отправить тестовое сообщение всем пользователям компьютера Server
msg * /server:192.168.0.1 «Тестовое сообщение « — отправить тестовое сообщение всем пользователям компьютера с IP-адресом 192.168.0.1
msg RDP-Tcp#0 /server:TSServer «Тестовое сообщение» — отправить тестовое сообщение пользователю терминальной сессии с именем RDP-Tcp#0 на компьютере TSServer
msg console /server:Windows7 «Тестовое сообщение» — отправить тестовое сообщение текущему локальному пользователю компьютера Windows7
msg console «Тестовое сообщение» — отправка тестового сообщения от пользователя сеанса RDP локальному пользователю. Если эта команда выполняется не пользователем терминальной сессии, то сообщение будет отправлено локальным пользователем самому себе.
Для выполнения команды msg от имени другого пользователя можно воспользоваться утилитой PSExec из пакета PSTools или штатным средством runas.exe
psexec -u otheruser -p otherpass msg * /server:win10 TEST message
runas /user:otheruser «msg * /server:win10 Test message»
Сообщения, отправляемые командой msg локальному пользователю компьютера с операционной системой Windows XP, который отсутствует (еще не вошел в Windows) отображаются в окне с приглашением к регистрации в системе и могут быть доступны посторонним.
Источник



 Сообщение было отмечено как решение
Сообщение было отмечено как решение