Что такое ошибка 1706?
Ошибка 1706 — ошибка ПК с Windows. Это происходит, когда вы вставляете компакт-диск Microsoft либо для восстановления Office, либо для установки набора функций, установленного при первом использовании. Сообщение об ошибке отображается в следующем формате:
Ошибка 1706. Программа установки не может найти необходимые файлы. Проверьте подключение к сети или дисководу компакт-дисков. Другие возможные решения этой проблемы см. В C: Program Files Microsoft Office Office101033 Setup.hlp.
Решения
 Причины ошибок
Причины ошибок
Ошибка 1706 может возникнуть по нескольким причинам. К ним относятся:
- Вы изначально установили MS Office из сетевой административной установки
- Вы пытаетесь использовать компакт-диск Office, когда установщик Windows выдает ошибку для исходного местоположения Office
- Вирусная инфекция
Дополнительная информация и ручной ремонт
Хорошая новость в том, что этот код ошибки не является фатальным. Однако, чтобы избежать неудобств, рекомендуется сразу устранить ошибку. Чтобы решить эту проблему, вам не нужно быть программистом или нанимать его. На самом деле, этот код ошибки можно довольно легко устранить.
Вот некоторые из лучших и простых способов сделать это самостоятельно, чтобы устранить ошибку 1706 на вашем компьютере:
Метод 1
Чтобы решить эту проблему, найдите другую административную установку для расположения исходного файла Office.
Для этого перейдите в меню «Пуск» и нажмите «Выполнить». В открытом поле просто введите в этой командной строке новый сетевой путьSetup.exe / fvm package name.msi и нажмите OK, чтобы продолжить и обновить изменения. После завершения обновления нажмите OK, чтобы сохранить и продолжить.
Обратите внимание, что после выполнения этих шагов установщик Windows будет использовать это новое расположение сервера всякий раз, когда ему необходимо переустановить, восстановить или добавить функцию в ваш сервер. Офисная установка.
Метод 2
Другой альтернативный метод решения этого метода — использование компакт-диска для расположения источника Office. Для этого вам необходимо удалить Office, а затем переустановить Office с компакт-диска.
Вот шаги, чтобы удалить программу Office. Сначала закройте все программы Office.
- Перейдите в панель управления, затем нажмите на опцию «Программа и компоненты».
- Теперь дважды щелкните «Установка и удаление программ» и удалите запись для Microsoft Офис 2003 или продукт Microsoft Office XP, установленный на вашем ПК.
- После этого щелкните диалоговое окно «Параметры режима обслуживания», выберите «Удалить Office» и нажмите «Далее», чтобы продолжить.
- Нажмите Да, чтобы подтвердить изменения.
- Теперь вставьте компакт-диск Office 2003 или Office XP и следуйте диалоговым окнам установки, чтобы переустановить программу в вашей системе с компакт-диска.
Загрузите Restoro для исправления ошибок реестра
Однако, чтобы на этот раз убедиться, что установка прошла успешно, рекомендуется очистить реестр и убедиться, что удаленная программа не находится в реестре.
Для этого скачайте Restoro и запустите его на своем компьютере. Это мощный PC Fixer, интегрированный с очистителем реестра.
Очиститель реестра стирает все ненужные файлы и удаленные программные файлы, сохраненные в реестре. После очистки реестра попробуйте переустановить MS Office снова. Это разрешит ошибку 1706.
Открыть чтобы загрузить Restoro и исправить ошибку 1706.
Вам нужна помощь с вашим устройством?
Наша команда экспертов может помочь
Специалисты Troubleshoot.Tech всегда готовы помочь вам!
Замените поврежденные файлы
Восстановить производительность
Удалить вредоносные программы
ПОЛУЧИТЬ ПОМОЩЬ
Специалисты Troubleshoot.Tech работают со всеми версиями Microsoft Windows, включая Windows 11, с Android, Mac и другими.
Поделиться этой статьей:
Вас также может заинтересовать
Бывают случаи, когда вам может быть трудно удалить папки или файлы в проводнике, и это может быть связано со многими причинами. Одна из этих причин может быть связана с ошибкой, которая может заблокировать папки или файлы, что не позволит вам удалить их. В такой ситуации вы можете использовать командную строку для удаления папок, подпапок и файлов на вашем компьютере, и в этом посте вы узнаете, как именно вы можете это сделать. Прежде чем продолжить, имейте в виду, что неправильное использование командной строки может повлиять на ваш компьютер и сделать его неработоспособным, поэтому вы должны быть особенно осторожны при выполнении шагов, приведенных ниже, и было бы лучше, если вы создадите системный Точка восстановления. После этого обратитесь к следующим инструкциям.
Шаг 1: Сначала в поле «Начать поиск» введите «командная строка» и в результатах поиска щелкните правой кнопкой мыши командную строку, а затем выберите параметр «Запуск от имени администратора», чтобы открыть командную строку с правами администратора.
Шаг 2: После открытия командной строки от имени администратора перейдите в папку, в которой находится файл, который вы хотите удалить. Обратите внимание, что вы должны выполнить команду «cd»Или команда смены каталога.
Шаг 3: Затем выполните следующую команду в командной строке:
DEL / F / A
Примечание: В данной команде «/ F» — это команда принудительного удаления, а «/ A» — это команда, которая выбирает файлы с атрибутом готовности к архивированию.
Шаг 4: После этого перейдите в то место, где вы можете найти папку, которую хотите удалить, с помощью кнопки «cdСнова А затем выполните следующую команду сразу после:
RD / S
Примечание: В данной команде «RD» — это команда, которая удаляет папку из каталога, а «/ S» удаляет все ее подпапки и файлы. С другой стороны, если вы также используете параметр «/ Q», вы не увидите подтверждения «Y / N», но если вы его не использовали, просто нажмите кнопку Y, чтобы продолжить.
Узнать больше
В последнее время некоторые Windows 10 пользователи видели код ошибки BCM20702A0, когда используешь Блютуз и их беспокоит, о чем идет речь. Можно с уверенностью сказать, что это как-то связано с вашим драйвером Bluetooth. Рассматриваемое сообщение об ошибке:
Драйвера для этого устройства не установлены. Для этого устройства нет совместимых драйверов.
Проблема здесь, как правило, больше не позволяет определенным компонентам Bluetooth правильно взаимодействовать с вашей операционной системой Windows 10. Это также влияет на ноутбуки, у которых нет встроенной поддержки Bluetooth; поэтому производитель установил ключ внутри для предоставления услуги. Это не лучший способ сделать что-то, потому что встроенная поддержка всегда лучше. С другой стороны, возможно, вы используете USB-адаптер Broadcom Bluetooth, который работает неправильно, и поэтому отображается ошибка. Ниже приведены решения для этой конкретной ошибки и способы ее устранения.
-
Запустите средство устранения неполадок Bluetooth.
Нажмите ⊞ ОКНА чтобы открыть меню и выбрать настройки
В настройках выберите Обновление и безопасность
Перейдите к устранению неполадок и на правой панели нажмите дополнительные средства устранения неполадок
Нажмите на Блютуз
Выберите Запустить средство устранения неполадок, затем откиньтесь на спинку кресла и позвольте инструменту делать свое дело. После того, как вы выполнили задачу, нажмите Применить это исправление если нужен ремонт
Перезагружать твой компьютер -
Установите драйвер Broadcom с официального сайта
Драйверы Windows для Bluetooth-устройств Broadcom больше не публикуются на их веб-сайте. Они должны быть доступны через службу Microsoft Windows Update. Если драйверы не были загружены автоматически Центром обновления Windows, используйте Диспетчер устройств, чтобы обновить драйвер из Центра обновления Windows. Тем не менее, драйверы Broadcom Bluetooth, кажется, доступны здесь, на Веб-сайт Lenovo. Чтобы исправить BCM20702A0 ошибка драйвера, вы можете скачать и установить их. После загрузки щелкните правой кнопкой мыши загруженный элемент и выберите Запуск от имени администратора. После установки перезагрузите компьютер и еще раз проверьте, работает ли он.
-
Удалите все драйверы Bluetooth и контроллеры USB.
Если предыдущие решения не помогли, перейдите в диспетчер устройств и удалите все Блютуз устройства вместе со всеми Контроллеры USB.
Перезагружать ваш компьютер и Windows автоматически переустановят и настроят все устройства.
Узнать больше

- Нажмите ⊞ ОКНА + I открыть настройки Windows
- Нажмите на Универсальный доступ слева
- Прокрутите вниз, чтобы добраться до взаимодействие раздел справа и щелкните мышью
- Нажмите на переключатель рядом Клавиши мыши под опциями доступности
- Задайте свои предпочтения
- Закрыть настройки
Настройки будут применены как всегда автоматически.
Узнать больше
Mswrd632.wpc — Что это?
Mswrd632.wpc — это сообщение об ошибке Microsoft Office Word. Это сообщение об ошибке часто отображается в следующем формате:
‘Word не может запустить конвертер mswrd632.wpc’
Сообщение об ошибке mswrd632.wpc может появиться, когда пользователи компьютера пытаются открыть определенные документы MS Word, используя расширение .doc.
Решения
 Причины ошибок
Причины ошибок
Ошибка Mswrd632.wpc может возникать по нескольким причинам. Вот некоторые из распространенных причин кода ошибки mswrd632.wpc:
- Проблемы с приложением Microsoft Word
- Файл MSwrd632.wpc поврежден
- Изменения в настройках конфигурации реестра
- Проблемы с обновлениями безопасности
Иногда, когда вы пытаетесь получить доступ к файлу Word старой версии приложения MS Word после новых обновлений безопасности, вы можете столкнуться с этим кодом ошибки. Это происходит потому, что новые функции безопасности, которые вы установили в обновленной версии, блокируют доступ к старым файлам.
Дополнительная информация и ручной ремонт
Если вы не можете получить доступ к важным файлам MS Word на своем ПК из-за ошибки Mswrd632.wpc, не беспокойтесь! Хорошей новостью является то, что это легко исправить и отремонтировать. Следуя нескольким простым методам, вы можете легко решить эту проблему и получить доступ к своим файлам MS Word. Попробуйте методы, перечисленные ниже, чтобы исправить ошибку Mswrd632.wpc в вашей системе:
Способ 1. Скопируйте файл MSwrd632.wpc с другого компьютера.
Ошибка также может возникнуть, если файл MSwrd632.wpc поврежден. В такой ситуации скопируйте файл MSwrd632.wpc на свой компьютер с другого компьютера. Обычно этот файл можно найти по следующему пути C:Program FilesCommon FilesMicrosoft SharedTextConv. Однако обратите внимание, что этот метод не является безопасным и может сделать ваш компьютер уязвимым для возможного взлома системы безопасности. Сделайте это, когда ваш компьютер не подключен к Интернету.
Способ 2: отменить регистрацию текстового конвертера
Эту проблему также можно решить, отменив регистрацию преобразователя. Вот пошаговое руководство по отмене регистрации конвертера.
- Сначала перейдите в меню «Пуск» и выберите «RUN».
- Введите REGEDIT и нажмите кнопку OK.
- Затем вам нужно найти и щелкнуть подразделы реестра. Вот ключи, на которые вам нужно нажать
HKEY_LOCAL_MACHINESOFTWAREMicrosoftSharedToolsТекстовые преобразователиImportMSWord6.wpc (32-разрядная ОС Windows)
HKEY_LOCAL_MACHINESOFTWAREWow6432NodeMicrosoftSharedToolsТекстовые преобразователиImportMSWord6.wpc (64-разрядная ОС Windows)
- Выберите ключ в соответствии с вашей битовой операционной системой Windows. После этого щелкните меню «Правка», выберите опцию «Удалить» и нажмите «Да», чтобы активировать изменения.
Это изменение отменит регистрацию преобразователя текста и отключит его для сторонних приложений и для Microsoft Офис позволяя легко получить доступ к нужным файлам MS Word.
Способ 3 — скачать Restoro для решения проблем с реестром
Если ошибка связана с реестром, то лучший и наиболее эффективный способ ее исправить — скачать Restoro. Это мощная программа для очистки реестра и PC Fixer с удобным интерфейсом, совместимая со всеми версиями Windows. Он сканирует и удаляет все ошибки реестра и восстанавливает реестр за считанные секунды.
Открыть и загрузите Restoro, чтобы исправить ошибку MSwrd632.wpc прямо сейчас!
Узнать больше
Google Chrome 94 уже здесь, и он представил неоднозначный API обнаружения простоя. Для тех людей, которые не знают, что такое API обнаружения простоя, в принципе, веб-сайт может попросить Chrome сообщить, когда пользователь сайта открывает сайт и бездействует на устройстве. Проблема, с которой сталкиваются люди, заключается в том, что эта конкретная функция может использоваться для сообщения, когда пользователь вообще не использует компьютер.

Как указано в настоящее время, я считаю Idle Detection API слишком заманчивой возможностью для веб-сайтов, мотивированных капитализмом наблюдения, вторгаться в какой-либо аспект физической конфиденциальности пользователя, вести долгосрочные записи о физическом поведении пользователей, распознавать ежедневные ритмы (например, в обеденное время), и использовать это для активных психологических манипуляций (например, голод, эмоции, выбор)…
Таким образом, я предлагаю обозначить этот API как вредный и поощрять дальнейшую инкубацию, возможно, пересмотреть более простые и менее инвазивные альтернативные подходы для решения мотивирующих вариантов использования.
Против этой функции выступили также люди из команды разработчиков WebKit внутри Apple. Риосуке Нива, инженер-программист Apple, работающий над WebKit, сказал:
Это не кажется достаточно убедительным вариантом использования этого API. Во-первых, нет никакой гарантии, что пользователь сразу не вернется к устройству. Кроме того, кто такая служба должна знать, что другой пользователь устройства может использовать в любой момент? Мы определенно не собираемся сообщать веб-сайту обо всех устройствах, которые данный пользователь может использовать в любой момент. Это очень серьезное нарушение конфиденциальности указанного пользователя. Мне кажется, что такой механизм подавления / распространения лучше всего оставить для обработки базовыми операционными системами / веб-браузерами.
Конечно, сама технология, как всегда, может быть использована во благо или во вред, и время покажет, принесла ли эта функция пользу или она заложила еще один кирпичик в слежке и манипулировании конфиденциальностью. Как сказано, на данный момент вариант потребует согласия, и будем надеяться, что он будет использоваться для добрых дел с этого дня и в будущем.
Узнать больше
Бывают случаи, когда вы видите сообщение в Защитнике Windows о том, что «Службы угроз остановлены, перезапустите их сейчас», когда вы пытаетесь их использовать. Такого рода ошибки обычно исправляются простым нажатием кнопки «Перезагрузить сейчас». Однако, если ошибка по-прежнему появляется даже после перезагрузки компьютера и вы видите другое сообщение «Непредвиденная ошибка, извините, мы столкнулись с проблемой», продолжайте чтение, так как этот пост поможет вам решить эту проблему в Защитнике Windows. . Прежде чем приступить к приведенным ниже исправлениям, вам необходимо сначала создать точку восстановления системы. Таким образом, вы всегда можете отменить любые сделанные вами изменения, если что-то пойдет не так.
Вариант 1. Убедитесь, что службы Защитника Windows запущены.
Служба Advanced Threat Protection в Защитнике Windows — это служба, которая защищает ваш компьютер от сложных угроз, отслеживая и сообщая о событиях безопасности, которые происходят на вашем компьютере. Вот почему вы должны убедиться, что для этой, а также других необходимых служб в Защитнике Windows установлены значения по умолчанию и они запущены. Для этого выполните следующие действия:
- В поле поиска Cortana введите «services» и щелкните значок «Services», чтобы открыть диспетчер служб. Кроме того, вы также можете нажать клавиши Win + R, чтобы запустить приглашение «Выполнить», а затем набрать «сервисов.MSC»И нажмите Enter, чтобы открыть диспетчер служб.
- После открытия диспетчера служб найдите следующие службы и убедитесь, что для их типа запуска заданы значения по умолчанию:
- Служба расширенной защиты от угроз Защитника Windows — Руководство
- Служба проверки антивирусной сети Защитника Windows — Руководство
- Антивирусная служба Защитника Windows — Руководство
- Служба брандмауэра Защитника Windows — Автоматически
- Вы можете щелкнуть правой кнопкой мыши каждую из перечисленных служб и затем выбрать «Пуск», чтобы запустить их.
- И если некоторые из служб не имеют значений по умолчанию, просто дважды щелкните «Службы», чтобы изменить типы запуска, и выберите правильный вариант в раскрывающемся меню «Тип запуска» в поле «Свойства».
- Затем установите тип запуска этих служб на Автоматический и затем нажмите кнопку Пуск, если службы еще не запущены.
- Теперь нажмите кнопку «Применить» и «ОК», чтобы сохранить внесенные изменения, а затем посмотреть, исправила ли это проблему или нет.
Вариант 2. Попробуйте изменить некоторые записи в реестре Windows.
Если первый вариант не помог устранить проблему, вы можете попробовать изменить некоторые записи в реестре Windows с помощью редактора реестра.
- Сначала нажмите клавиши Win + R, чтобы открыть диалоговое окно «Выполнить».
- Затем введите «Regedit» в поле и нажмите Enter, чтобы открыть редактор реестра.
- Затем перейдите к этому пути реестра: HKLMSoftwarePoliciesMicrosoftWindows Defender
- Оттуда найдите DWORDS «DisabledAntivirus» и «DisableAntiSpyware» на правой панели и измените каждое из их значений на «0». С другой стороны, если вы не видите ни одного из этих DWORDS, вы можете вместо этого создать их и присвоить каждому из них значение 0.
- Чтобы создать DWORD, просто щелкните правой кнопкой мыши любое пустое место и выберите «Создать»> «DWORD». Затем назовите их как «DisabledAntivirus» и «DisableAntiSpyware».
- После этого установите значение только что созданного DWORDS на 0.
- Теперь выйдите из редактора реестра и перезагрузите компьютер, чтобы применить сделанные изменения, а затем проверьте, исправила ли она ошибку в Защитнике Windows или нет.
Узнать больше
Этот пост поможет вам исправить ошибку ERR_CONNECTION_RESET в Google Chrome. Эта ошибка указывает на то, что браузер Chrome не смог установить стабильное соединение или что на самом деле нет никакой связи с веб-сайтом, который вы пытаетесь открыть. Эта ошибка встречается не на всех сайтах. При появлении такого рода сообщения об ошибке вы увидите следующее сообщение в браузере Google Chrome:
«Этот веб-сайт недоступен, соединение с example.com было прервано, ошибка 101 (net :: ERR_CONNECTION_RESET): соединение было сброшено».
Примечание: Вам необходимо следовать приведенным ниже параметрам, чтобы исправить ошибку ERR_CONNECTION_RESET, и обязательно перезагружать веб-страницу каждый раз, когда вы выполняете каждое из исправлений.
Вариант 1 — проверьте сетевые кабели и перезапустите маршрутизатор, затем снова подключите
Конечно, первое, что вы можете попробовать, это проверить, правильно ли подключены сетевые кабели, подключенные к вашему компьютеру или маршрутизатору. И если ваш компьютер подключен через Wi-Fi, вам нужно обязательно перезагрузить маршрутизатор один раз. Кроме того, вы также можете забыть о Wi-Fi, к которому в данный момент подключен ваш компьютер, а затем снова попытаться подключиться, чтобы проверить, будет ли он работать.
Вариант 2. Попробуйте удалить прокси.
Удаление Прокси может также помочь вам исправить ошибку ERR_CONNECTION_RESET в Chrome. Вот как вы можете это сделать:
- Нажмите клавиши Win + R, чтобы открыть диалоговое окно «Выполнить».
- Затем введите «inetcpl.cpl» в поле и нажмите Enter, чтобы открыть Свойства Интернета.
- После этого перейдите на вкладку «Подключения» и выберите настройки локальной сети.
- Оттуда. Снимите флажок «Использовать прокси-сервер» для вашей локальной сети, а затем убедитесь, что установлен флажок «Автоматически определять настройки».
- Теперь нажмите кнопку ОК и кнопку Применить.
- Перезагрузите компьютер.
Примечание: Если вы используете стороннюю прокси-службу, вы должны отключить ее.
Вариант 3 — Попробуйте увеличить максимальный размер передаваемого блока (MTU)
Вы также можете попробовать увеличить максимальную единицу передачи, чтобы исправить ошибку. Для этого выполните следующие действия:
- Откройте Настройки и перейдите в Сеть и Интернет> Ethernet.
- Оттуда отключите активное беспроводное / проводное сетевое соединение.
- Затем откройте командную строку от имени администратора.
- Затем введите «Сетевой интерфейс IPv4 с интерфейсом netsh «Ethernet 4» mtu = 1472 store = persistent » команду и нажмите Enter, чтобы выполнить его.
Вариант 4 — очистить DNS и сбросить TCP / IP
Очистка DNS и сброс TCP / IP также могут помочь в исправлении ошибки ERR_CONNECTION_RESET в Chrome. Для этого обратитесь к этим шагам:
- Нажмите кнопку «Пуск» и введите «командная строка» в поле.
- В появившихся результатах поиска щелкните правой кнопкой мыши Командную строку и выберите параметр «Запуск от имени администратора».
- После открытия командной строки необходимо ввести каждую из перечисленных ниже команд. Просто убедитесь, что после ввода каждой команды, вы нажимаете Enter
- IPCONFIG / выпуск
- IPCONFIG / все
- IPCONFIG / flushdns
- IPCONFIG / обновить
- netsh int ip set dns
- Netsh сброс Winsock
После того, как вы введете команды, перечисленные выше, кэш DNS будет очищен, и Winsock, а также TCP / IP будут сброшены.
Вариант 5. Отключите функцию AppEx Networks Accelerator
Известно, что AppEx Networks Accelerator замедляет сетевые подключения. Некоторые пользователи сообщают, что это замедляет скорость сети на 70% до 80%, поэтому вам необходимо отключить ее. Вот как вы можете это сделать:
- Перейдите в «Настройки» и выберите «Сеть и Интернет», а затем выберите «Ethernet»> «Изменить параметры адаптера».
- Затем щелкните правой кнопкой мыши сетевое подключение и выберите «Свойства».
- Затем найдите AppEx Networks Accelerator и снимите его флажок.
- Теперь нажмите кнопку ОК, чтобы сохранить изменения, а затем проверьте, исправлена ли ошибка.
Вариант 6 — Удалить профили WLAN
Удаление профилей WLAN может быть хорошей идеей, если вы не можете подключиться к Интернету на своем компьютере и используете Wi-Fi. Возможно, что ранее подключенные сети стали мошенническими, поэтому они не подключаются должным образом. Поэтому удаление профилей WLAN может помочь вам исправить ошибку ERR_CONNECTION_RESET.
Вариант 7. Переустановите драйверы сетевого адаптера.
- Нажмите клавиши Win + R, чтобы открыть окно «Выполнить», а затем введите «devmgmt.MSC”И нажмите Enter, чтобы открыть окно диспетчера устройств.
- Под Диспетчером устройств вы увидите список драйверов. Оттуда найдите сетевые адаптеры и разверните их.
- Затем щелкните правой кнопкой мыши каждый из сетевых драйверов и выберите «Удалить устройство».
- Перезагрузите компьютер.
Вариант 8 — Попробуйте отключить минипорт Wi-Fi
- В поле поиска Cortana введите «командная строка», затем щелкните правой кнопкой мыши результат поиска и выберите «Запуск от имени администратора».
- После открытия командной строки с правами администратора введите команды, перечисленные ниже, и нажмите клавишу ВВОД сразу после ввода каждой из них.
- Netsh WLAN остановка hostednetwork
- netsh wlan set hostednetwork mode = запретить
- Теперь выйдите из командной строки и нажмите клавиши Win + R, чтобы открыть диалоговое окно «Выполнить».
- Тип «компл”И нажмите Enter, чтобы открыть Сетевые подключения.
- Оттуда найдите Microsoft Virtual Wi-Fi Miniport, щелкните его правой кнопкой мыши и выберите «Отключить».
Вариант 9 — запустить Chrome в безопасном режиме
Как и в безопасном режиме Windows, запуск Chrome в режиме Sage откроет браузер, но без всех пользовательских настроек и расширений. А затем попробуйте открыть веб-сайт, который вы пытались открыть ранее.
Вариант 10 — сбросить Google Chrome
- Откройте Google Chrome, затем нажмите клавиши Alt + F.
- После этого нажмите на «Настройки».
- Далее, прокрутите вниз, пока не увидите опцию Advanced, как только вы ее увидите, нажмите на нее.
- После выбора параметра «Дополнительно» перейдите к параметру «Восстановить и очистить» и нажмите «Восстановить исходные настройки по умолчанию», чтобы сбросить Google Chrome.
- Теперь перезапустите Google Chrome.
Узнать больше
Ошибка 577 — Что это?
Это типичный системный код ошибки. Это останавливает вашу способность запускать или загружать программы на вашем компьютере. Сообщение об ошибке отображается в следующем формате:
«Windows не может проверить цифровую подпись для этого файла.
Недавнее изменение оборудования или программного обеспечения могло привести к установке файла, который подписан неправильно или поврежден, или это могло быть вредоносное программное обеспечение из неизвестного источника. ‘
Решения
 Причины ошибок
Причины ошибок
Ошибка 577 может быть вызвана по нескольким причинам. Тем не менее, наиболее распространенные причины этой ошибки включают в себя:
- Конфликты драйверов устройств
- Неисправность оборудования
- Вирусная инфекция
- Повреждение или повреждение реестра Windows
- Повреждение или повреждение файла программного обеспечения
Ошибка 577 может оказаться фатальной, если основные причины связаны с вирусной инфекцией или повреждением реестра.
Дополнительная информация и ручной ремонт
Чтобы устранить ошибку 577 на вашем ПК, вам не нужно нанимать профессионала и тратить сотни долларов на ремонт. Процесс исправления этой ошибки прост и удобен. Вот некоторые из лучших и эффективных методов исправления ошибки 577 — никаких технических знаний не требуется.
Способ 1 — проверьте и обновите драйверы устройств
Если проблема вызвана устаревшим или поврежденным драйвером для устройства, сообщающего об ошибке, рекомендуется обновить драйвер. Для этого сначала удалите поврежденный драйвер, а затем переустановите последнюю версию. Для этого просто щелкните меню «Пуск», перейдите в панель управления, а затем нажмите «Производительность и обслуживание», а затем «Система». В новом окне вы увидите вкладку «Оборудование и диспетчер устройств». Дважды щелкните устройство, драйвер которого необходимо удалить. Нажмите на окно свойств с вкладкой, отмеченной драйвером. Затем нажмите на драйвер, который вы хотите удалить. Для активации изменений перезагрузите компьютер. Теперь переустановите последнюю и обновленную версию драйвера, удаленного с помощью функции Plug and Play.
Способ 2 — сканирование на наличие вирусов
Коды системных ошибок, такие как 577, также могут появляться, если ваш компьютер заражен вирусами. Вирусы проникают через фишинговые электронные письма и загружаемые файлы с ненадежных веб-сайтов. Если причиной ошибки 577 является вирусное заражение, то просто установите мощный антивирус, запустите его для сканирования всего вашего ПК. Удалите все вирусы и вредоносные программы немедленно, чтобы решить. Если проблема не устранена, попробуйте способ 3.
Способ 3 — восстановить реестр
Иногда повреждение реестра может быть основной причиной ошибки 577. Реестр — это часть, в которой сохраняются все действия, выполняемые в системе. Он хранит как важные, так и ненужные файлы, такие как ненужные файлы, файлы cookie и неверные записи реестра. Если эти файлы не удалять из реестра часто, они накапливаются и повреждают реестр, что затем генерирует коды системных ошибок. Чтобы исправить и восстановить реестр за считанные секунды, просто скачайте Restoro. Это удобный инструмент для восстановления ПК со встроенным очистителем реестра. Он стирает все ненужные файлы, портящие реестр, и восстанавливает его.
Открыть скачать Ресторо.
Узнать больше
Если ваше программное обеспечение VPN блокирует и отключает подключение к Интернету или Wi-Fi, как только оно будет подключено, читайте дальше, так как этот пост предоставит вам исправления для решения проблемы. Такая проблема странная, но не неслыханная. Многие пользователи используют VPN для конфиденциальности и безопасности, но если это вызывает проблемы с подключением к Интернету, вам необходимо определить основную причину проблемы и устранить ее, чтобы продолжить работу в Интернете с конфиденциальностью и безопасностью. Вот несколько советов, которые вам нужно проверить, чтобы решить проблему между вашим программным обеспечением VPN и сетью.
Вариант 1. Попробуйте установить последнюю версию адаптера TAP.
Поскольку все программное обеспечение VPN использует адаптер TAP, который в основном поступает из OpenVPN, вы можете загрузить и установить драйвер адаптера TAP, чтобы решить проблему.
Вариант 2. Запустите средство устранения неполадок сетевого адаптера
- Откройте панель поиска на своем компьютере и введите «устранение неполадок», чтобы открыть параметры устранения неполадок.
- Затем прокрутите вниз и выберите параметр «Сетевой адаптер» на правой панели.
- Затем нажмите кнопку «Выполнить устранение неполадок».
- После этого ваш компьютер проверит все возможные ошибки и, если возможно, определит причину проблемы.
Вариант 3. Настройте клиентский компьютер на использование шлюза по умолчанию.
Такая проблема с подключением может возникнуть, если вы настроите VPN-подключение в качестве шлюза по умолчанию в удаленной сети. В таком случае настройки VPN переопределяют настройки шлюза по умолчанию (настройки TCP / IP). Таким образом, вам необходимо настроить клиентские компьютеры, чтобы использовать настройки шлюза по умолчанию в вашей локальной сети для интернет-трафика, а также статический маршрут в удаленной сети для трафика на основе VPN.
Вариант 4. Попробуйте использовать Google Public DNS.
Возможно, вы захотите изменить свой DNS на общедоступный DNS Google, поскольку это может помочь вам решить проблему с интернет-соединением, вызванную вашей VPN. Для этого выполните следующие действия.
- Первое, что вам нужно сделать, это щелкнуть правой кнопкой мыши значок сети на панели задач и выбрать Центр управления сетями и общим доступом.
- Затем нажмите «Изменить настройки адаптера».
- После этого выполните поиск сетевого подключения, которое вы используете для подключения к Интернету. Обратите внимание, что этот параметр может быть «Беспроводное подключение» или «Подключение по локальной сети».
- Щелкните правой кнопкой мыши свое сетевое соединение и выберите Свойства.
- Затем выберите новое окно, чтобы выбрать «Протокол Интернета 4 (TCP / IPv4)».
- После этого нажмите кнопку «Свойства» и установите флажок в новом окне для параметра «Использовать следующие адреса DNS-серверов».
- Печатать «8.8.8.8(Основной ключ) и 8.8.4.4”И нажмите OK и выйдите.
Вариант 5. Попробуйте проверить настройки программного обеспечения VPN.
Если ваше программное обеспечение VPN имеет встроенный «выключатель», он предотвращает любое использование Интернета каждый раз, когда возникает проблема с подключением к VPN-серверу, что объясняет, почему ваше интернет-соединение отключается, когда ваше программное обеспечение VPN подключено. Кроме того, вы также можете попробовать изменить протокол своего программного обеспечения VPN, поскольку все VPN поддерживают несколько протоколов. Возможно, протокол, который использует ваша VPN, заблокирован, поэтому попробуйте перейти на другой протокол и посмотреть, решит ли это проблему.
Вариант 6. Обновите драйверы сетевого адаптера.
Вы также можете обновить драйверы сетевого адаптера, выполнив следующие действия:
- Нажмите клавиши Win + R, чтобы открыть окно «Выполнить», а затем введите «devmgmt.MSC”И нажмите Enter, чтобы открыть окно диспетчера устройств.
- Под Диспетчером устройств вы увидите список драйверов. Оттуда найдите сетевые адаптеры и разверните их.
- Затем щелкните правой кнопкой мыши на каждом из сетевых драйверов и обновите их все.
- Перезагрузите компьютер и посмотрите, помогло ли это исправить ошибку BSOD.
Примечание: Если обновление сетевых драйверов не помогло исправить ошибку «Windows не удалось найти драйвер для вашего сетевого адаптера», вы также можете попробовать удалить те же самые драйверы и перезагрузить компьютер с Windows 10. После этого система сама переустановит драйверы, которые вы только что удалили. Кроме того, вы также можете загрузить и установить драйверы напрямую с веб-сайта производителя.
Чтобы переустановить драйвер сетевого адаптера, выполните следующие действия.
- Откройте Диспетчер устройств из меню Win X.
- Затем найдите драйверы устройств и щелкните их правой кнопкой мыши, чтобы открыть окно «Свойства».
- После этого перейдите на вкладку «Драйвер» и нажмите кнопку «Удалить устройство».
- Следуйте опции экрана, чтобы полностью удалить его.
- Наконец, перезагрузите компьютер. Это просто переустановит драйверы устройства автоматически.
Узнать больше
Если вы хотите планировать различные задачи на своем компьютере с Windows 10 и автоматизировать их, планировщик задач Windows будет вам очень полезен. Он обычно используется многими пользователями для планирования различных задач, таких как планирование периодического выполнения сценариев и некоторых программ, чтобы убедиться, что намеченные задачи выполняются автоматически. Помимо предустановленного приложения, планировщик заданий уже доступен на вашем компьютере. Однако бывают случаи, когда вы можете столкнуться с некоторыми ошибками при его использовании. Одной из таких ошибок является ошибка 0xFFFD0000. Вы можете столкнуться с этой ошибкой при выполнении некоторых сценариев PowerShell. Это может произойти с любыми задачами, особенно с теми, в которых файл выполняется с помощью определенной программы. И так же, как сценарий PowerShell, файлы также используют PowerShell для выполнения. Чтобы исправить ошибку 0xFFFD0000, вам необходимо внимательно следовать приведенным ниже инструкциям.
Шаг 1: В поле «Начать поиск» введите «планировщик задач» и нажмите «Планировщик задач» в результатах, чтобы открыть его.
Шаг 2: После открытия Планировщика заданий щелкните правой кнопкой мыши задачу, которая выдает ошибку, а затем нажмите Свойства.
Шаг 3: После этого перейдите на вкладку Действия в новом появившемся мини-окне.
Шаг 4: Оттуда выберите действие для задачи и нажмите кнопку «Изменить», чтобы открыть еще одно мини-окно.
Шаг 5: Затем убедитесь, что путь к исполняющейся программе правильно введен в поле Program / script. Обратите внимание, что он должен быть установлен на исполняемый файл для этой конкретной программы. Например, вы должны установить для программы Windows PowerShell значение «C: WindowsSystem32WindowsPowerShellv1.0powershell.exe».
Шаг 6: Вы также можете использовать кнопку «Обзор» и перемещаться по проводнику Windows, чтобы найти этот конкретный исполняемый файл для программы.
Шаг 7: Теперь убедитесь, что в поле «Добавить аргументы» используется аргумент файла, за которым следует путь к исполняемому файлу. Должно получиться так:
-file «C:/Users/Ayush/Desktop/Powershell Script Sample.ps1»
Шаг 8: После этого нажмите «ОК», чтобы сохранить внесенные изменения и посмотреть, выдает ли задача по-прежнему ошибку или нет. С другой стороны, если вы все еще получаете ту же ошибку, вы можете попытаться восстановить планировщик заданий, удалив поврежденные задачи. Обратите внимание, что один поврежденный файл может вызвать большие проблемы, поэтому этот параметр очень важен. А чтобы удалить поврежденную задачу или любую задачу из планировщика заданий, вам необходимо использовать редактор реестра, если вы не можете использовать интерфейс планировщика заданий. Для этого выполните следующие действия:
- Нажмите клавиши Win + R, чтобы открыть диалоговое окно для запуска.
- Далее введите regedit и нажмите OK или нажмите Enter, чтобы открыть редактор реестра.
- Затем перейдите по этому пути: КомпьютерHKEY_LOCAL_MACHINESOFTWARMicrosoftWindows NTCurrentVersionScheduleTaskCacheTree
Примечание: По этому пути вы можете увидеть все задачи, которые в настоящее время установлены в Планировщике заданий. А так как будет трудно определить, какой из них поврежден, вам нужно удалить последний из них в Планировщике заданий в последнюю очередь. Но прежде чем вы это сделаете, убедитесь, что вы записали ID задач. Чтобы получить идентификатор, вам нужно выбрать задачу, которую вы хотите удалить, и дважды щелкнуть строку идентификатора, расположенную справа, а затем скопировать ее в Блокнот.
- Щелкните правой кнопкой мыши имя задачи и удалите ее.
- После этого удалите тот же GUID, который вы скопировали ранее из этих папок:
- КомпьютерHKEY_LOCAL_MACHINESOFTWAREMicrosoftWindows NTCurrentVersionScheduleTaskCacheBoot
- КомпьютерHKEY_LOCAL_MACHINESOFTWAREMicrosoftWindows NTCurrentVersionScheduleTaskCacheLogon
- КомпьютерHKEY_LOCAL_MACHINESOFTWAREMicrosoftWindows NTCurrentVersionScheduleTaskCacheMaintenance
- КомпьютерHKEY_LOCAL_MACHINESOFTWAREMicrosoftWindows NTCurrentVersionScheduleTaskCachePlain
- КомпьютерHKEY_LOCAL_MACHINESOFTWAREMicrosoftWindows NTCurrentVersionScheduleTaskCacheTasks
Примечание: Возможно, вы не увидите тот же идентификатор GUID в этих папках, но если вы его видите, немедленно удалите его.
- Далее перейдите в это место: C: WindowsSystem32Tasks
- Удалите те же самые задачи, которые вы только что удалили, из редактора реестра.
- Перезагрузите компьютер и проверьте, вернулся ли планировщик заданий в нормальное состояние или нет.
Узнать больше
Авторское право © 2023, ErrorTools, Все права защищены
Товарный знак: логотипы Microsoft Windows являются зарегистрированными товарными знаками Microsoft. Отказ от ответственности: ErrorTools.com не имеет отношения к Microsoft и не претендует на прямую связь.
Информация на этой странице предоставлена исключительно в информационных целях.
Недавнее фиаско и простои Facebook, Instagram, WhatsApp, Messenger и Oculus напомнили нам, что даже крупный гигант ИТ-технологий уязвим и может отключиться. Ситуация разрешилась не так быстро, но и недолго, допустим, разрешилась вовремя, что люди не ушли и не перешли на другую платформу.

Фотографии любого удостоверения личности, счета, карты вакцины или аналогичного документа
Это должно быть совсем несложно, но мы видим, что люди публикуют такую информацию. Они разглагольствуют о том, что счет слишком высок, и размещают его фотографию, или они сделали прививку и разместили карточку вакцины в качестве доказательства. Это плохая идея, потому что любой из этих документов содержит определенные вещи, такие как дни рождения, имена и даже больше, например адреса и другую информацию, которая может быть использована против пользователей.
Информация о том, где вы живете
Это может быть связано с предыдущим пунктом, но очень важно, чтобы живой адрес не был тем, чем вы хотели бы поделиться публично. Многие грабители ищут в социальных сетях именно такую информацию, чтобы затем проанализировать, когда и как нанести удар, и на этот раз вы сделали для них всю работу, предоставив им информацию о том, где найти свою квартиру.
Распорядок дня и планы на отпуск
Большинство краж со взломом случается, хотите верьте, хотите нет, днем, в часы, когда люди находятся на работе. Таким образом, предоставляя миру свои распорядки дня, и когда вас нет дома, вы подвергаете свой дом риску взлома. Публикация планов на отпуск еще хуже, или публикация фотографий и статуса, когда вы в отпуске, отправит всем четкое сообщение о том, что ваш дом пуст и без присмотра.
Картины вашего домашнего интерьера
Это также может, к сожалению, раскрыть дополнительную информацию, которую вы хотите, например, некоторые интересные факты, такие как адрес или день рождения, на сертификатах, дипломах или других документах, случайно попавших в сделанный снимок. Кроме того, такие изображения могут многое рассказать о безопасности вашего дома, положениях сигнализации, если они у вас есть, о том, как защищена ваша входная дверь и т. Д.
Контент, который может вас уволить
Мы все время слышим, что у известной звезды или режиссера есть какие-то твиты, которые снова всплывают, и теперь они уволены. Я знаю, что многие из нас не известные звезды, но нас тоже могут уволить. Обмен оскорбительными мнениями, неприемлемым контентом или просто чистой ложью, например, отпуск по болезни, чтобы поиграть в эту новую игру, может иметь не очень хорошее решение для ваших рабочих отношений с вашим работодателем. Мы не поддерживаем ложь и не размещаем какой-либо неприемлемый контент, но его размещение в социальных сетях только ухудшит ваше положение.
Ваши данные для входа или сайты и службы, которые вы используете
Можно с уверенностью сказать, что мы расслабляемся с Netflix или смотрим новый сезон Mandalorian на Disney plus, но если говорить о таких вещах, как создание новой учетной записи на сервисе фрилансера или получение моего нового электронного банкинга в этом новом крутом банке и т. не очень мудро. Кибер-преступники всегда ищут возможность кражи личных данных и будут использовать имеющуюся информацию для кражи данных и денег. Вы также рискуете потерять предоставленные учетные записи, оставив вам массу работы, чтобы объяснить поставщикам услуг, что вас ограбили.
Заключение
Мы знаем, что эта статья кажется параноидальной и, возможно, предполагает, что среди ваших друзей есть несколько черепах и люди, пытающиеся воспользоваться вами. Поскольку это, конечно, не было нашим вниманием и целью, мы должны были указать на крайности, чтобы максимально защитить вас.
Узнать больше
Процессор не совместим — Что это
У некоторых пользователей, желающих перейти на Windows 10 с Windows 7 или Windows 8.1, возникали ошибки при установке. Одна из этих ошибок — несовместимость процессора. Когда вы нажимаете и запускаете значок «Получить Windows, 10»На панели задач в системном трее вы получите сообщение об ошибке« Процессор несовместим с Windows 10 ». Когда это происходит, было бы хорошо проверить, есть ли ошибка или включена ли ваша функция NX (требование для установки Windows 10).
Решения
 Причины ошибок
Причины ошибок
Ошибка «CPU несовместима с Windows 10» обычно возникает, когда:
- Функция NX не включена
- Вы столкнулись с ошибкой Windows 10
Дополнительная информация и ручной ремонт
Для успешного обновления до Windows 10 ваш ЦП должен поддерживать функции расширения физических адресов (PAE), SSE2 и NX. Если какая-либо из этих функций не активирован в вашей системе, это вызовет ошибку несовместимости с ЦП. Однако некоторые пользователи по-прежнему сообщали об этой ошибке, даже если в их процессоре активированы эти функции. Обычно это происходит из-за ошибки, признанной Windows.
Если какой-либо из этих двух сценариев применим к вашему компьютеру, следующие способы помогут вам решить проблему:
Метод 1 — Проверка на наличие ошибок
Ошибка относится к некоторым системам Windows 7 и Windows 8.1. Ошибка возникает, когда приложение «Get Windows 10» не распознает процессоры как совместимые. Это приводит к ложному отрицательному результату с сообщением: «Вот почему Windows 10 не может быть установлена на этом ПК: CPU не поддерживается». Чтобы исправить эту ошибку, Microsoft выпустила обновление.
К сожалению, обновление исправления (KB2976978 для Windows 8 / 8.1 и KB2952664 для Windows 7 с пакетом обновления 1), чтобы исправить ошибку, может не загружаться на ваш компьютер автоматически. Если это так, вам нужно сначала проверить, правильно ли установлен патч. Для этого выполните следующие действия:
- Нажмите «Пуск» и введите «Просмотр установленных обновлений». Должен появиться значок «Просмотр установленных обновлений». Нажмите на значок.
- Перейдите в панель поиска (верхняя правая часть), затем введите имя патча для вашей системы. Убедитесь, что вы ввели правильное имя патча для своей системы, поскольку Windows 7 и Windows 8 / 8.1 имеют разные имена. Если вы нашли патч, значит, он уже установлен. Теперь вы можете выполнить обновление до Windows 10 без ошибки несовместимости с ЦП.
- Но, если вы не можете найти его, вам нужно установить патч вручную.
- Зайдите в Центр обновления Windows, затем нажмите кнопку «Проверить наличие обновлений».
- Просмотрите доступные обновления и найдите KB2976978 для Windows 8 / 8.1 или KB2952664 для Windows 7 SP1
- Загрузите правильный патч. Возможно, вам придется перезагрузить систему, как только это будет сделано.
- Загруженный патч следует применить через день или два с помощью планировщика задач Windows. После того, как патч будет применен, вы можете обновиться до Windows 10.
Способ 2 — Проверьте функции процессора и активируйте их при необходимости
Основное требование для обновления до Windows 10 — чтобы в вашей системе были включены функции расширения физических адресов (PAE), SSE2 и NX. Если вы получаете сообщение о несовместимости процессора, одной из возможных причин является то, что любая из упомянутых функций недоступна ИЛИ не включена в вашей системе. Вот как вы можете это исправить:
- Убедитесь, что ваш ЦП поддерживает три набора инструкций. Вы можете использовать программное обеспечение, которое предоставляет подобную информацию. Если все три доступны, переходите к следующему шагу.
- Перейдите в BIOS вашего компьютера. Для этого перезагрузите компьютер. Вам нужно будет нажать клавишу, соответствующую производителю вашего компьютера (обычно это F12, F8, F2 или DEL).
- Найдите настройки NX (No Execute Bit). Обычно это находится в меню «Расширенная конфигурация» или в чем-то похожем на это. Обратите внимание, что параметр NX может называться в BIOS по-другому. Некоторые другие названия включают EDB (Execute Disabled Bit), EVP (Enhanced Virus Protection), Execute Disabled Memory Protection или No Excuse Memory Protect.
- Установив настройки NX, убедитесь, что он включен.
- Выйдите из BIOS и сохраните ваши изменения.
- Загрузите компьютер в обычном режиме, затем попробуйте выполнить обновление до Windows 10 снова через приложение «Get Windows 10», которое находится на панели задач.
Метод 3 — Принудительное включение NX Бит
Если изменение настроек в BIOS не помогает, последний вариант — принудительно включить бит NX в вашей системе Windows. Однако это применимо только ЕСЛИ и ТОЛЬКО ЕСЛИ ваш ЦП поддерживает это. Чтобы принудительно включить бит NX, сделайте следующее:
- Нажмите Пуск и перейдите в командную строку (введите «cmd» — без кавычек) и нажмите ввод.
- Скопируйте и вставьте приведенный ниже текст в командную строку.bcdedit.exe / set {current} nx AlwaysOn
- Выполните команду. Вам нужно будет перезагрузить компьютер, как только это будет сделано.
- Загрузите и установите Windows 10
Метод 4 — Используйте надежный автоматизированный инструмент
Если вы все еще испытываете ошибку после выполнения описанных выше способов, вы можете попробовать мощный и надежный автоматизированный инструмент чтобы исправить работу.
Узнать больше
Mozilla Firefox представила новую функцию, известную как «Перезагрузка с Windows», которая позволяет браузеру автоматически запускаться при загрузке компьютера с Windows 10. Это означает, что если вы оставите браузер Firefox открытым при выключении компьютера, Firefox снова автоматически откроется вместе с вкладками, которые были открыты непосредственно перед выключением компьютера. Хотя некоторые пользователи могут найти эту функцию удобной, есть и другие, которые вообще не одобряют ее, поскольку она может доставлять неудобства. Так что, если вы один из последних, читайте дальше, так как этот пост покажет вам, как отключить функцию «Перезагрузка с Windows» в браузере Firefox на вашем компьютере с Windows 10. Обратитесь к инструкциям, изложенным ниже, чтобы начать.
- Шаг 1: Откройте Mozilla Firefox и, если он уже открыт, просто откройте новую вкладку и введите следующий текст в адресной строке:
о: конфигурации
- Шаг 2: После ввода текста, приведенного выше, нажмите Enter, и если появится окно с предупреждением, просто нажмите «Я принимаю на себя риск!» кнопку, чтобы продолжить.
- Шаг 3: Затем введите «Перезагрузить» в фильтре поиска, который должен отобразить в окне следующие предпочтения:
«Toolkit.winRegisterApplicationRestart»
- Шаг 4: После этого проверьте значение предпочтения, а затем посмотрите, установлено ли оно на true или нет. Если для него установлено значение «истина», это означает, что функция «Перезагрузка с Windows», очевидно, включена, поэтому для ее отключения необходимо установить для нее значение «ложь».
- Шаг 5: Теперь перезагрузите компьютер, не закрывая Firefox. После перезагрузки компьютера вы больше не должны видеть, что Firefox запускается автоматически.
Функция «Перезагрузка с Windows» по умолчанию отключена для большинства пользователей. С другой стороны, в ближайшие недели Mozilla будет включать эту функцию в качестве конфигурации по умолчанию, поэтому лучше всего, чтобы вы знали, что делать, когда это время придет, поскольку новые версии Mozilla Firefox уже поставляются с функцией перезагрузки с Windows . Однако, если этот пост вам не помог, вы можете проверить, добавлена ли эта функция в папку автозагрузки, и оттуда вы можете отключить эту программу запуска, используя Диспетчер задач> вкладка Автозагрузка.
Узнать больше
Ошибка Dxgkrnl.sys — Что это?
Чтобы понять код ошибки Dxgkrnl.sys, важно выработать понимание о файле Dxgkrnl.sys. Dxgkrnl.sys представляет собой разновидность системного файла, связанного с Windows 8 Consumer Preview ISO-образы которые разработаны Microsoft для ОС Windows. Системные файлы, такие как Dxgkrnl.sys, — это сторонние драйверы устройств, важные системные файлы. Эти файлы позволяют подключенному оборудованию ПК, такому как принтер, обмениваться данными со сторонними программами, такими как веб-браузеры и ISO-образы Windows 3 Consumer Preview. Код ошибки dxgkrnl.sys — это синий экран ошибки смерти. Это происходит, когда файлы Dxgkrnl.sys не могут работать должным образом. Это критическая ошибка. Это может привести к сбою системы, сбою и потере данных. Поэтому решать ее нужно непосредственно до того, как будет нанесен ущерб. Ошибка может появиться в любом из следующих форматов
«СТОП 0×00000050: PAGE_FAULT_IN_NONPAGED_AREA — dxgkrnl.sys»
Обнаружена проблема, и Windows была закрыта, чтобы предотвратить повреждение вашего компьютера. По всей видимости, проблема вызвана следующим файлом: Dxgkrnl.sys.»
«СТОП 0x0000000A: IRQL_NOT_LESS_EQUAL — dxgkrnl.sys»
«Ваш компьютер столкнулся с проблемой и нуждается в перезагрузке. Мы просто собираем некоторую информацию, а затем перезагрузим для вас. Если вам нужна дополнительная информация, вы можете позже поискать в Интернете по названию этой ошибки: dxgkrnl.sys. »
«STOP 0x0000001E: KMODE_EXCEPTION_NOT_HANDLED — dxgkrnl.sys»
Некоторые из распространенных симптомов этого кода ошибки включают
- Синий экран
- Замораживание системы
- И внезапное отключение
Решения
 Причины ошибок
Причины ошибок
Код ошибки Dxgkrnl.sys может быть вызван по нескольким причинам. К ним относятся:
- Неправильно настроенные или поврежденные драйверы устройств Windows 8 Consumer Preview ISO-образов
- Проблемы с реестром Windows
- Вредоносная программа
- Аппаратный конфликт
- Поврежден жесткий диск
Дополнительная информация и ручной ремонт
Чтобы устранить код ошибки Dxgkrnl.sys на вашем компьютере, вот несколько эффективных и простых методов DIY, которые вы можете попробовать:
Способ 1 — сканирование и удаление вирусов
Ошибка Dxgkrnl.sys может возникнуть из-за вредоносного ПО или вирусного заражения. Если это причина, то рекомендуется загрузить мощный антивирус и просканировать весь компьютер. Удалите все вирусы из вашей системы, чтобы устранить ошибку.
Способ 2. Используйте восстановление системы Windows, чтобы отменить последние системные изменения
Восстановление системы Windows, это встроенный мощный инструмент, который позволяет пользователям операционной системы Windows восстанавливать прежнее состояние вашего ПК. Чтобы исправить ошибку Dxgkrnl.sys, используйте этот инструмент. Это может помочь вам избежать головной боли от устранения ошибок, связанных с SYS. Чтобы начать, просто перейдите в меню «Пуск», введите «Восстановление системы» в поле поиска и нажмите «Ввод». Теперь нажмите «Восстановление системы», чтобы продолжить. Если вам будет предложено ввести пароль администратора, введите его, чтобы перейти к следующему шагу. Теперь, чтобы вернуть компьютер в прежнее состояние, просто выберите точку восстановления. Чтобы активировать эти изменения, перезагрузите ПК. Это, скорее всего, решит проблему.
Способ 3 — очистить реестр
Реестр представляет собой набор баз данных. Он хранит большую часть информации и действий, которые вы выполняете в своей системе, включая ненужные и устаревшие файлы, такие как ненужные файлы, файлы cookie, историю Интернета, неверные и недействительные записи реестра. Эти файлы накапливаются в реестре и повреждают и портят сам реестр. Из-за этого запускаются ошибки времени выполнения и BSoD. Восстановление и очистка реестра вручную может занять много времени и технических средств, поэтому рекомендуется скачать Restoro. Это удобный PC Fixer со встроенным мощным очистителем реестра. Очиститель реестра сканирует весь ваш компьютер, удаляет все неверные записи, файлы cookie и ненужные файлы, очищает реестр и восстанавливает поврежденные системные файлы за считанные секунды.
Открыть чтобы загрузить Restoro и устранить ошибку Dxgkrnl.sys уже сегодня!
Узнать больше
Ошибка Microsoft Store 0x80073d12 возникает при попытке загрузить программное обеспечение из магазина. Чтобы решить проблему, следуйте приведенному руководству шаг за шагом в указанном порядке.
-
Проверьте, достаточно ли у вас места на жестком диске для установки
Store находит и назначает место на жестком диске перед установкой приложения. Если свободного места недостаточно, он вернет данную ошибку. Перейдите в проводник и проверьте, достаточно ли свободного места.
-
Убедитесь, что игра не является расширением
Если вы пытаетесь установить расширение для игры, не владея необходимой базовой игрой, вы получите указанную ошибку. Проверьте страницу магазина, чтобы узнать, есть ли какие-либо предварительные условия для игры, например, для других игр или пакетов.
-
Установить игру из моей библиотеки
Нажмите старт. Открыть Приложение Microsoft Store. Щелкните Подробнее … Кнопка в правом верхнем углу окна приложения MS Store. Нажмите Скачать и обновления в меню. Нажмите Скачать слева, чтобы открыть Моя библиотека. Затем нажмите Готов к установке чтобы открыть список приложений. Нажмите на Установить кнопку для игрового приложения, которое необходимо установить.
-
Установить на другой раздел
Сообщалось, что ошибка исчезает, если установка выполняется в другом разделе вместо диска C по умолчанию.
Узнать больше
Ярлык вируса — это легко распространяемая и раздражающая комбинация червя и трояна, которая скрывает все ваши файлы и папки, а затем заменяет их ярлыками, которые выглядят идентично замененным файлам и папкам.

Как удалить вирус с USB и других съемных носителей
Сначала подключите USB, SD или съемный диск. Инфекция перейдет на ваш компьютер, когда зараженный диск будет подключен, поэтому, прежде чем мы приступим к очистке самого компьютера, очистите каждый съемный диск, который у вас есть. Также знайте, что инфекция будет распространяться с компьютеров и на съемные устройства, если их не очистить. Откройте проводник и запомните, под какой буквой зарегистрирован съемный диск. Открыть Командная строка но с правами администратора и перейти к зараженному риву, набрав его букву, за которой следует «:» (Например D:) и нажмите ENTER
После того, как вы успешно перешли на зараженный диск, введите в командной строке:
Attrib -s -r -h / s / d *. *
Это разблокирует все исходные файлы обратно на съемный носитель, затем скопирует все файлы на ваш компьютер и отформатирует съемный диск. После завершения форматирования отключите съемное устройство. Продолжайте очищать все устройства тем же методом.
Как навсегда удалить ярлык вируса с вашего ПК
Теперь, когда мы очистили все съемные устройства, пришло время полностью очистить ПК. Сначала откройте менеджер задач ( CTRL + SHIFT + ESC ), на вкладке процесса найдите wscript.exe or wscript.vbs, щелкните его правой кнопкой мыши (или оба, если они есть) и выберите Снять задачу. Теперь закройте диспетчер задач и нажмите Начать. Внутри начните вводить редактор реестра искать его и однажды нашел открыть его. Найдите следующий ключ в редакторе реестра:
HKEY_CURRENT_USER / Программное обеспечение / Microsoft / Windows / CurrentVersion / Выполнить
На правой панели найдите странные названия клавиш, например odwcamszas, WXCKYz, OUzzckky, и т. д. Для каждого запустите Поиск в Google чтобы узнать, связано ли это с вирусами быстрого доступа. Если какой-либо из них возвращает положительное совпадение, щелкните его правой кнопкой мыши и выберите Удалить. ! Случайное удаление важного ключа может привести к нестабильной работе Windows, поэтому перепроверьте все !!!.
Закройте редактор реестра. Теперь нажмите ⊞ ОКНА + R чтобы открыть диалоговое окно запуска и введите его Msconfig последующей ENTER. После Конфигурация системы открывается окно, перейдите в Стартап таб. На вкладке «Автозагрузка» найдите все странные программы .EXE или .VBS, выберите каждую из них и щелкните Отключить. Закройте окно. Снова открыть диалог запуска и введите внутри % TEMP% и нажмите ENTER чтобы открыть Временная папка Windows. Внутри этой папки удалить все. Далее в Проводник файлов перейдите в
C: Users [имя пользователя] AppData Roaming Microsoft Windows Start Menu Programs Startup
Ищите какие-нибудь странно выглядящие .EXE или .VBS файлы и удалите их.
Узнать больше
Microsoft начала использовать группу вместе с каждым открытым окном на панели задач с момента выпуска Windows 10. Ранее они использовали для отображения отдельной записи для каждого из окон после их группировки, что делает панель задач более чистой и упорядоченной. Однако основная проблема заключается в том, что вам нужно навести курсор на нужное окно, чтобы перейти к ним. Во время написания вам нужно нажать клавишу Ctrl и щелкнуть значок на панели задач, чтобы открыть последнее активное окно, но вам нужно щелкнуть значок программы на панели задач только после того, как вы примените настройку, указанную в этом посте, для последнего активного окна. открыть. Обратите внимание, что функция Windows «Последний активный» будет работать только в том случае, если кнопки панели задач объединены. Прежде чем приступить к выполнению приведенных ниже инструкций, вам необходимо сначала создать точку восстановления системы, поскольку вы будете иметь дело с файлами реестра и изменять некоторые важные параметры в Windows 10. После того, как вы это сделаете, перейдите к данным шагам. ниже.
Шаг 1: Нажмите клавиши Win + R, чтобы открыть диалоговое окно «Выполнить», затем введите «Regedit» в поле и нажмите Enter, чтобы открыть редактор реестра.
Шаг 2: Если появится запрос управления учетными записями пользователей или UAC, просто нажмите Да, чтобы продолжить, чтобы открыть редактор реестра.
Шаг 3: Затем перейдите к следующему пути реестра:
HKEY_CURRENT_USERSoftwareMicrosoftWindowsCurrentVersionExplorerAdvanced
Шаг 4: Оттуда щелкните правой кнопкой мыши в правой части панели и выберите «Создать»> «DWORD (32-бит)», а затем назовите его «LastActiveClick».
Шаг 5: После этого дважды щелкните вновь созданный DWORd, чтобы изменить его значение. Укажите «1» в качестве данных значения.
Шаг 6: Затем нажмите ОК и закройте редактор реестра.
Шаг 7: Теперь перезагрузите компьютер, чтобы успешно применить сделанные изменения.
Примечание: Если вы хотите вернуться к конфигурации по умолчанию, все, что вам нужно сделать, это установить для данных значения LastActiveClick значение «0» или просто удалить этот DWORD и перезагрузить компьютер, чтобы успешно применить сделанные изменения.
Узнать больше

Что украли?
В отчете T-Mobile говорится, что украденные записи включали имя и фамилию, дату рождения, номер социального страхования, водительские права и информацию об удостоверении личности. Компания заявила, что у нее нет «никаких указаний на то, что данные, содержащиеся в украденных файлах, включали какую-либо финансовую информацию клиента, информацию о кредитной карте, дебетовую или другую платежную информацию». Не совсем обнадеживающее заявление, означающее, что они действительно не знают, но даже если утверждение верно, уже украденная информация является столь же, если даже не более разрушительной и разрушительной, как платежная информация.
Что T-Mobile планирует делать сейчас?
Утверждается, что дыра, использованная для взлома, была устранена и закрыта, поэтому данные больше не могут быть украдены. Принимая во внимание людей, чья личная информация была скомпрометирована, T-Mobile заявила, что планирует связаться с ними и предложить им два года бесплатной защиты личных данных с помощью службы защиты от кражи идентификационных данных McAfee. Кроме того, T-Mobile рекомендует клиентам с постоплатой изменить свой PIN-код, войдя в свою учетную запись T-Mobile онлайн или позвонив в службу поддержки T-Mobile, набрав 611 на своем телефоне. Компания также рекомендует функцию под названием «Защита от захвата учетной записи», которая предотвращает кражу номера телефона неавторизованными лицами и перенос его из T-Mobile. Наконец, компания опубликует веб-сайт «для единой информации и решений, которые помогут клиентам предпринять шаги для дальнейшей защиты».
Узнать больше
Что такое код ошибки Ox80070643?
Компания Ошибка 0x80070643 это ошибка Центра обновления Windows. Он может появиться на ваших компьютерах по нескольким причинам. Хотя эта ошибка не представляет каких-либо вредоносных угроз для вашей системы, все же рекомендуется исправить ее, чтобы ваша система работала безупречно и не возникало проблем с установкой.
Решения
 Причины ошибок
Причины ошибок
Код ошибки 0x80070643 обычно вызывается:
- При сбое регистрации обновления программного обеспечения MSI
- Установка .NET Framework на вашем компьютере повреждена
Хотя это не вызывает серьезных повреждений, рекомендуется устранить эту проблему, так как это может помешать установке обновлений на ваш компьютер.
Дополнительная информация и ручной ремонт
Если вы испытываете ошибку 0x80070643 на вашем компьютере, вам не нужно паниковать. Эта ошибка оценена как легко решаемая. Все, что вам нужно сделать, чтобы исправить эту ошибку, это удалить и переустановить . NET Framework. Вот пошаговое руководство по устранению ошибки 0x80070643:
- Сначала закройте все запущенные программы на вашем ПК
- Затем перейдите в меню «Пуск» и щелкните на панели управления. После того, как вы нажмете на нее, вы увидите здесь опцию «Программы».
- Теперь щелкните «Программы», а затем щелкните «Программы и компоненты«
- В разделе «Программы и компоненты» вы увидите множество программ. Дважды щелкните на Microsoft .Net Framework 4 Профиль клиента.
- Теперь, когда вы дважды щелкните по нему, перед экраном откроется диалоговое окно с двумя вариантами Восстановить профиль клиента .Net Framework 2 в исходное состояние, а другой вариант — Удалить профиль клиента .NET Framework 4 с этого компьютера. Нажмите на первый вариант с надписью «Ремонт».
- После перехода на вкладку «Ремонт» нажмите «Далее‘а затем щелкните’Завершить‘. Это показывает, что .NET Framework восстановлен.
- Теперь, чтобы изменения вступили в силу, перезагрузите компьютер и перезагрузите компьютер.
- После перезагрузки снова войдите в меню «Пуск» и введите Центр обновления Windows в окне поиска.
- Нажмите ‘Центр обновления Windows‘для проверки и установки обновлений.
Выполните следующие действия, чтобы немедленно решить проблему с кодом ошибки 0x80070643. Тем не менее, чтобы избежать повторения ошибки 0x80070643, рекомендуется загрузить средство Центра обновления Windows. Это помогает обновлять вашу систему. Обновляя последние уязвимости и улучшая производительность на своем ПК, вы можете обеспечить бесперебойную работу вашего ПК и не подвергать его таким ошибкам и угрозам.
Узнать больше
Rapid Media Converter — это потенциально нежелательная программа, которая обычно поставляется в комплекте с другим нежелательным программным обеспечением. Многие пользователи сообщили, что не знали, что установили приложение. Он также генерирует дополнительную рекламу и по этой причине классифицируется как рекламное ПО и помечен для необязательного удаления несколькими антивирусами.
От автора: Howard Software / Applon работает на платформе, поддерживаемой рекламой. Во время обычного использования Интернета на сайтах, где работает служба поддержки Applon, пользователи могут видеть рекламу в виде результатов покупок и новых вкладок. Тип рекламы зависит от содержания страницы, когда вы обычно просматриваете Интернет. Applon не имеет отношения к соответствующему веб-сайту и не одобряется им. Эти рекламные объявления будут обозначаться названием или логотипом Applon.
О браузере угонщиков
Рекламное ПО — это программы, созданные для показа рекламы на компьютерах пользователей с их согласия или без него. Своего рода вредоносное ПО, оно поставляется в комплекте с программным приложением, которое человек либо устанавливает, либо получает к нему доступ. Условно-бесплатное или бесплатное программное обеспечение обычно поставляется вместе с рекламным ПО. Когда рекламное ПО без вашего ведома проникает на ваш компьютер и передает информацию о вас или вашем ПК третьим лицам, это оказывается шпионским ПО. Другие виды рекламного ПО могут взять под контроль ваш интернет-браузер и перенаправить вас на веб-сайты, которые вы на самом деле не хотите проверять. Рекламное ПО является распространенной проблемой в большинстве компьютерных систем, и оно действительно вредно для вашего устройства. Рекламное/шпионское ПО обычно загружается и/или устанавливается пользователями случайно во время работы в сети, и в то же время люди сталкиваются с множеством трудностей, когда дело доходит до удаления рекламного ПО со своих компьютеров. Рекламное ПО может быть опасным для пользователей компьютеров во многих отношениях. Это может привести к тому, что рекламные объявления (всплывающие окна, рекламные баннеры и текстовые сообщения) будут постоянно отображаться, когда вы находитесь в сети, или, возможно, нарушить работу вашего компьютера, когда вы не подключены к сети. При длительном заражении рекламным ПО ваш компьютер будет работать с низкой скоростью обработки, ему потребуется больше времени для запуска и выключения, легко зависнет при загрузке веб-сайтов и даже появится синий экран смерти (BSOD). Чаще всего рекламное ПО является законным источником дохода для многих компаний, которые предлагают программное обеспечение клиентам по нулевой цене. Но рекламные объявления, генерируемые рекламным ПО, имеют тенденцию быть более агрессивными, чем обычные объявления, которые могут значительно снизить производительность системы или привести к полному сбою. Рекламное ПО повредит ваш компьютер, если вы позволите ему работать на вашем персональном компьютере в течение длительного периода времени. Разумный способ заблокировать рекламное ПО от порчи вашего ПК — использовать на компьютере надежную антивирусную программу, такую как Safebytes Anti-Malware. Это программное обеспечение обеспечивает полную всестороннюю защиту, гарантируя, что ваш ноутбук или компьютер больше не заразится шпионским и рекламным ПО. Примите следующие меры, чтобы предотвратить проникновение рекламного ПО в вашу систему: Программное обеспечение, загружаемое в Интернете, должно поступать с надежных веб-сайтов, а также быть избирательным в отношении того, что вы устанавливаете на свой компьютер; Всегда читайте лицензионное соглашение с конечным пользователем (EULA) любого приложения, которое вы планируете установить; Остерегайтесь интерактивных объявлений, особенно тех, которые рекламируют специальные предложения, купоны или любые другие подозрительные предложения.; Избегайте установки панелей инструментов, потому что панели инструментов с менее авторитетных веб-сайтов всегда содержат рекламное ПО, которое может замедлить работу вашего ПК, а в некоторых случаях напрямую заразить его.
Что делать, если вредоносное ПО мешает вам загрузить антивирус?
Каждая вредоносная программа опасна, и степень ущерба будет сильно различаться в зависимости от типа заражения. Некоторые вредоносные программы делают все возможное, чтобы помешать вам установить что-либо в вашей компьютерной системе, особенно антивирусное программное обеспечение. Так что же делать, если вредоносное ПО мешает вам загрузить или установить Anti-Malware? Есть несколько исправлений, которые вы можете попытаться обойти с этим конкретным препятствием. Запуск Windows в безопасном режиме. Если для какого-либо вируса настроена немедленная загрузка при запуске Windows, переход в безопасный режим может заблокировать попытку. Поскольку в безопасном режиме запускается только минимум программ и служб, причин для возникновения конфликтов практически нет. Здесь перечислены шаги, которые необходимо выполнить, чтобы перейти в безопасный режим на компьютерах с Windows XP, Vista или 7 (инструкции для компьютеров с Windows 8 и 10 см. на веб-сайте Microsoft).
1) При включении / запуске нажимайте клавишу F8 с интервалом в одну секунду. Это должно вызвать меню Advanced Boot Options.
2) С помощью клавиш со стрелками выберите Безопасный режим с сетевым подключением и нажмите ENTER.
3) Как только этот режим загрузится, у вас должен появиться интернет. Теперь используйте ваш веб-браузер в обычном режиме и перейдите по адресу https://safebytes.com/products/anti-malware/, чтобы загрузить и установить Safebytes Anti-Malware.
4) После установки выполните полное сканирование и позвольте программе удалить обнаруженные угрозы.
Получить антивирусное программное обеспечение, используя альтернативный браузер
Некоторые вредоносные программы нацелены только на определенные веб-браузеры. Если это ваша ситуация, используйте другой браузер, так как он может обойти компьютерный вирус. Если к Internet Explorer подключен троян, переключитесь на альтернативный веб-браузер со встроенными функциями безопасности, например Firefox или Chrome, чтобы загрузить предпочитаемую вами программу защиты от вредоносных программ — Safebytes.
Создайте загрузочный USB-антивирус
Вот еще одно решение, использующее портативное антивирусное программное обеспечение USB, которое может сканировать ваш компьютер на наличие вредоносных программ без необходимости установки. Примите эти меры, чтобы запустить антивирус на пораженной компьютерной системе.
1) На чистом компьютере загрузите и установите Safebytes Anti-Malware.
2) Подключите флешку к USB-разъему на чистом компьютере.
3) Дважды щелкните загруженный файл, чтобы запустить мастер установки.
4) Выберите USB-накопитель в качестве места назначения для сохранения файла программного обеспечения. Следуйте инструкциям на экране для завершения установки.
5) Перенесите USB-накопитель с незараженного компьютера на зараженный компьютер.
6) Дважды щелкните EXE-файл, чтобы открыть программу Safebytes с флэш-накопителя.
7) Нажмите кнопку «Сканировать сейчас», чтобы начать сканирование на наличие вредоносных программ.
SafeBytes AntiMalware Обзор
Вы хотите загрузить лучшую антивирусную программу для своего ноутбука или компьютера? На рынке можно найти множество приложений, которые доступны в платных и бесплатных версиях для систем Microsoft Windows. Некоторые из них отлично справляются с устранением вредоносных программ, а некоторые сами по себе наносят вред вашему компьютеру. Вы должны быть осторожны, чтобы не выбрать неправильное приложение, особенно если вы покупаете премиальное программное обеспечение. При рассмотрении надежных программ Safebytes Anti-Malware, безусловно, является наиболее рекомендуемой. Safebytes входит в число хорошо зарекомендовавших себя фирм, занимающихся компьютерными решениями, которые предоставляют комплексное антивирусное приложение. Благодаря самой передовой технологии обнаружения и устранения вирусов это программное обеспечение поможет вам защитить ваш компьютер от инфекций, вызванных различными видами вредоносных программ и аналогичных интернет-угроз, включая рекламное ПО, шпионское ПО, компьютерные вирусы, черви, троянские кони, клавиатурные шпионы, программы-вымогатели и другие. потенциально нежелательная программа (ПНП).
SafeBytes имеет фантастические возможности по сравнению с другими программами защиты от вредоносных программ. Вот некоторые из хороших:
Надежная защита от вредоносных программ: Созданное на основе широко известного антивирусного движка, это приложение для удаления вредоносных программ способно находить и удалять несколько устойчивых вредоносных угроз, таких как угонщики браузеров, ПНП и программы-вымогатели, которые могут пропустить другие распространенные антивирусные программы.
Живая защита: SafeBytes обеспечивает полную защиту в реальном времени без помощи рук и настроен на наблюдение, предотвращение и устранение всех угроз при первом столкновении. Он будет регулярно контролировать ваш компьютер на предмет хакерской активности, а также обеспечивает конечных пользователей сложной защитой брандмауэра.
Высокоскоростной модуль сканирования вредоносных программ: SafeBytes Anti-Malware имеет алгоритм многопоточного сканирования, который работает до 5 раз быстрее, чем любое другое программное обеспечение для защиты от вредоносных программ.
Безопасный просмотр веб-страниц: SafeBytes проверяет ссылки, представленные на веб-странице, на предмет возможных угроз и информирует вас о том, безопасно ли посещать веб-сайт, с помощью своей уникальной системы рейтинга безопасности.
Легкий: Эта программа легкая и может спокойно работать в фоновом режиме, что не влияет на производительность вашего ПК.
Служба поддержки 24 / 7: По любым техническим вопросам или поддержке продукта вы можете получить круглосуточную помощь экспертов через чат и электронную почту. Подводя итог, SafeBytes Anti-Malware действительно отлично подходит для защиты вашего компьютера от всех видов вредоносных программ. Нет никаких сомнений в том, что ваш компьютер будет защищен в режиме реального времени, как только вы начнете использовать эту программу. Для максимальной защиты и наилучшего соотношения цены и качества вам не найти ничего лучше, чем SafeBytes Anti-Malware.
Технические детали и удаление вручную (для опытных пользователей)
Если вы не хотите использовать программное обеспечение для удаления вредоносных программ и предпочитаете избавиться от Rapid Media Converter вручную, вы можете сделать это, перейдя в меню «Установка и удаление программ» на панели управления и удалив вредоносное программное обеспечение; в случае расширения веб-браузера вы можете удалить его, перейдя в диспетчер дополнений/расширений браузера. Вы, безусловно, также захотите сбросить настройки веб-браузера. Чтобы быть уверенным в полном удалении, найдите следующие записи реестра Windows в своей системе и удалите их или сбросьте значения соответствующим образом. Пожалуйста, имейте в виду, что это предназначено только для опытных пользователей и может быть затруднено из-за неправильного удаления файла, вызывающего дополнительные системные ошибки. Кроме того, некоторые вредоносные программы имеют возможность защититься от его удаления. Рекомендуется делать это в безопасном режиме.
файлы:
Поиск и удаление: RapidMediaConverter.exe ffmpeg.exe unins000.exe SQLite.Interop.dll
Папки:
C: Program Files RapidMediaConverter
Узнать больше
Вы беспокоитесь, потому что внезапно при использовании компьютера у вас возникла ошибка с именем 1706? Скорее всего, вы не знаете, что это такое, не говоря уже о том, как это исправить, но не волнуйтесь, в этом статью, мы покажем вам, как это сделать.

Этот тип ошибки возникает только на компьютерах с Операционная система Windows. И ошибка 1706 возникает, когда вы вставляете компакт-диск Microsoft, чтобы восстановить рабочий стол или просто установить набор функций, например, установленный при первом использовании, другой распространенной ошибкой является Ошибка активации продукта Office .
Эту ошибку легко идентифицировать, поскольку вы видите, что вы получаете сообщение об ошибке в следующем формате: Ошибка 1706. Программа установки не может найти необходимые файлы. Проверьте ваше соединение сеть или ваш привод CD-ROM.
Рекомендуемый способ исправить это — загрузить утилиту автоматического восстановления, чтобы вы могли исправить не только эту ошибку, но и любую другую ошибку, связанную с производительностью вашего компьютера.
Эта ошибка может быть вызвана разными причинами, такими как первоначальная установка MS Office из сетевой административной установки. Вы также можете попытаться использовать CD-ROM Office а установщик для Windows запросить ошибку для исходного местоположения Office или просто из-за заражения вирусом.
Но не волнуйтесь, эта ошибка вовсе не фатальна. Хотя эта ошибка сама по себе не опасна, рекомендуется быстро устранить ее, поскольку вы не уверены, могут ли возникнуть другие проблемы из-за нее или других подобных ошибок, таких как ошибка 1935 при установке Office
Как легко исправить ошибку 1706?
Этот тип ошибки можно легко устранить, поэтому вам не потребуются большие знания в области компьютерного программирования, чтобы исправить ее. Если у вас нет Office, мы научим вас, как установить Microsoft Office в Интернете в Windows 10 , на этот раз мы покажем вам несколько довольно простых методов, которые помогут вам устранить ошибку 1706.
Первый метод
Первое, что нужно сделать для решения этой проблемы, — это найти другая административная установка так что вы можете найти исходный Office.
Сделать это довольно просто, вам просто нужно зайти в Пуск и затем нажать на опцию Выполнить. Вы увидите небольшое поле на экране, в котором вам нужно будет ввести следующую командную строку: новый сетевой путь Setup.exe / fvm package name.msi, затем нажмите ОК чтобы продолжить процесс и сохранить изменения.
Как только вы увидите, что эти изменения были правильно обновлены и процесс завершен, вам нужно нажать OK, чтобы все было сохранено, и вы можете продолжить.
Второй метод
Другой метод, который вы можете использовать для исправления ошибки Office 1706, — это использовать CD-ROM чтобы найти источник Office. Для этого необходимо выполнить несколько шагов, вам нужно будет удалить Office, а затем переустановить его с компакт-диска. Для этого необходимо, чтобы вы выполнили следующие действия, которые мы собираемся вам показать, но сначала вы должны выйти из всех программ Office.
Первое, что нужно сделать, это перейти в панель управления и нажать на Вариант программы и особенности. Затем вам нужно дважды щелкнуть «Установка и удаление программ», где вам нужно будет удалить запись для Microsoft Офис который вы установили на свой компьютер.
После этой процедуры необходимо нажать на окно опций режим обслуживания, затем выберите «Удалить Office» и нажмите «Далее», чтобы продолжить процесс.
Щелкните Да чтобы сохранить изменения и вставить доступный компакт-диск Office, а затем следуйте диалоговым окнам подтверждения, чтобы его можно было правильно установить на компакт-диск.
Загрузите Total System Care, чтобы исправить ошибки реестра
Желательно, чтобы все шло гладко, очистить реестр и убедитесь, что удаленной программы еще нет в реестре.
Для этого вам просто нужно скачать Общий уход за системой и запустите его на своем компьютере. Он будет отвечать за удаление ненужных файлов, которые у вас есть, в том числе из удаленных программ. Когда вы закончите, вам просто нужно восстанавливать Microsoft Office и ошибка 1706 должны быть устранены.
|
Error 1706 Microsoft Word. Важно определить точно в какой момент выдается эта ошибка:
Есть несколько причин возникновения данной ошибки:
Чтобы устранить ошибку 1706, необходимо проверить все пункты, чтобы исключить проблему. В зависимости от причины выбрать нужное решение:
автор вопроса выбрал этот ответ лучшим Знаете ответ? |
Надеюсь, статьи такого рода помогут вам, если вы действительно столкнетесь с ошибкой 1706. Программа установки не может найти необходимые файлы setup.hlp.
Ускорьте свой ПК всего за несколько кликов
Загрузите это программное обеспечение сейчас и попрощайтесь с проблемами вашего компьютера. г.
Ошибка 1706, скорее всего, это ошибка ПК с Windows. Это происходит, когда вы вставляете компакт-диск для восстановления Microsoft Office или устанавливаете все исправления при первом использовании. Сообщение об ошибке отображается в следующем формате: Ошибка 1706. Программа установки не может найти нужные файлы. Проверьте правильность подключения к сети или к CD-ROM.
Код ошибки 1706, вероятно, будет обнаружен в упорядоченном desktopMS. Вы можете получать эту ошибку в 2003, Office Office 2007, Office этого года, Office в 2013 и Office 2016. При первом использовании вы можете получить следующее сообщение об ошибке.
Если электронные файлы будут улучшены, удалены или повреждены, вы можете потребовать получить ошибку MS Office 1706. Загрузите и установите инструмент восстановления системы высокого уровня и просканируйте какой-нибудь компьютер. Сейчас у него довольно большая база данных из 25 миллионов файлов. Он может найти все поврежденные или удаленные системные файлы и переустановить их меньше новых.
Ошибка 1706. Программа установки не может найти нужные файлы. Проверьте ваше сетевое соединение или именно ваш дисковод компакт-дисков. Возможные дополнительные варианты решения этой проблемы могут оказаться в папке C: Program Files в папке Files Microsoft Office Office10 1033 Setup.hlp.
Исправьте это с помощью расширенного восстановления системы
Большая часть распространенной причины ошибки 1706 мастера науки Office обычно связана с повреждением или вредоносными системными файлами, такими как файлы DLL, файлы EXE, типы файлов sys и т. д. Существуют тысячи небольших системного программного обеспечения, которые выполняют эту работу. Если потребуется заменить, удалить или отремонтировать новый файл, вы, вероятно, получите ошибку MS Office 1706, а также
Загрузите расширенный инструмент восстановления данных системы и просканируйте свой компьютер. У него большая база данных с 5 миллионами файлов. Он найдет практически поврежденные или удаленные системные файлы, поэтому переустановите их, пока новая база данных находится на месте. После того, как о том, как улучшить инструмент Advanced System Restore, попробуйте в другой раз использовать установку MS Office.
Причина
Практически всегда возникают различные причины возникновения затруднений. Некоторые из них перечислены ниже.
Как это исправить ошибку 1706 Microsoft Office 2016?
Нажмите клавиши Win + R, чтобы развернуть Control, нажмите Enter.Перейдите в раздел «Программы и компоненты» в Панели управления.Выберите установку MS Office из множества программ для ПК.Затем нажмите Edit, а также Fix> Next.
1. Изначально вы настраивали установку администратора из маркета.
2. Сетевое администрирование недоступно для вас.
3. Вы, несомненно, должны пытаться использовать Office с компакт-диска, когда явный установщик Windows для Office запрашивает у кого-то расположение справки.
4. Нажмите «Отмена», когда ваша компания запросит компакт-диск.
Решения
Шаг 1. Стартовый установочный компакт-диск Office ms на самом компакт-диске.
Шаг 2. Откройте диалоговое окно «Выполнить», введите следующую покупку и в качестве реакции нажмите «ОК».
CD-ROM / а
Где Диск: Установочный компакт-диск – Обычно это буква дисковода вашего компакт-диска.
Шаг 3. Зайдите на мой сайт, на жестком диске то место, где вы хотите установить MS Office. Введите ключ продукта и нажмите ОК.
Шаг 4: Нажмите ОК, если, возможно, установка разрешена.
Шаг 7. Выполните шаги, описанные в каждом разделе «Использование альтернативной административной сетевой установки», чтобы обычно изменить местоположение исходного содержимого Office на официальную установку на локальном диске вашей семьи.
Вы также можете переустановить MS In Health Provider Office, чтобы удалить код ошибки 1706. Было замечено, что после улучшения из Windows 7/8 / 8.1 в отношении Windows 10 эта ошибка появляется в MS Office . Это связано с тем, что информационные технологии очень важны для поддержания установленного драйвера в актуальном состоянии с момента разработки Windows. Вам необходимо продвинуть все драйверы и программное обеспечение, установленные на вашем ПК. Определенно станет сложно вручную найти все эти старые драйверы, так что это идеальный вариант для расширенного использования System Repair Tool в качестве Repair Tool 1706.
-
3 шага для исправления этой ошибки
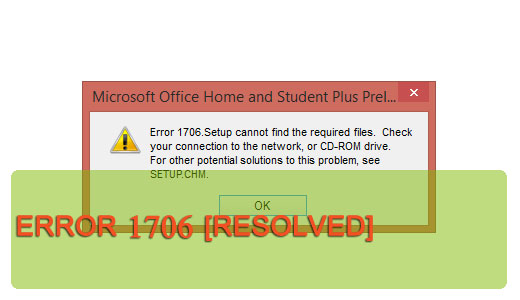
Что такое ошибка 1706? Или? Программа установки не может найти файлы? Ошибка? “.

Ошибка 1706 должна генерироваться, когда компакт-диск Microsoft Office вставлен в обычный компакт-диск, что позволяет установить и исправить дополнительные функции. Причина появления этой ошибки – неверное свойство файлаove. Это означает, что фактическая функция, которая ранее была установлена удаленно, будет установлена с компакт-диска на прилагаемый привод CD-ROM.
Это также может произойти, когда каждый пытается установить приложение или программу из сети, которая, честно говоря, больше не доступна. Разрыв примерно два создает немедленную ошибку 1706.
- Microsoft Office XP
- Microsoft Office 2003
<код>? Ошибка 1706 Программа установки не может найти нужный музыкальный файл. Проверьте ваше соединение, например, в виде сетевого или CD-ROM. Все возможные решения этой проблемы можно найти в C: Program Files в папке Files Microsoft Office Office10 1033 Setup.hlp.?
Office XP – это продукт Microsoft, который включает такие приложения Word, как Excel, Outlook, Access и т. д. Эти файлы имеют большой размер и, кроме того, помещаются в компьютерные пакеты для установки из Интернета. Изменение местоположения или пути на разных уровнях файлов может привести к ошибке 1706.
Компакт-диск Office XP использует приложения сжатия для упаковки файла программного обеспечения Office, но очевидно, что если файлы обнаружены как часть сетевой папки, они останутся разархивированными. Эта ошибка форматирования для потенциальных покупателей – ошибка 1706.
- Используйте альтернативную сетевую установку.
- Создайте административную установку на своем жестком диске.
- Используйте компакт-диск Office XP.
Ускорьте свой ПК всего за несколько кликов
Ваш компьютер работает медленно и нестабильно? Вас мучают таинственные ошибки, и вы беспокоитесь о потере данных или сбое оборудования? Тогда вам нужен ASR Pro — идеальное программное обеспечение для устранения неполадок Windows. С ASR Pro вы можете исправить широкий спектр проблем всего за несколько кликов, включая ужасный синий экран смерти. Приложение также обнаруживает аварийные приложения и файлы, поэтому вы можете быстро решить их проблемы. И самое главное, это совершенно бесплатно! Так что не ждите — загрузите ASR Pro прямо сейчас и наслаждайтесь бесперебойной, стабильной и безошибочной работой на ПК.
Альтернативная сеть. Если исходное местоположение было только изменено или изменено, ваша компания во многих случаях может использовать альтернативное местоположение для этапа или процесса. Это можно сделать, просто выполнив следующие действия:
- Нажмите “Пуск”.
- Нажмите “Выполнить”.
- Введите путь путь к инновационной сетевой группе Setup.exe / имя шестерни fvm.msi в сегменте “Открыть”.
- Нажмите “ОК”.
Прогулка зарождающейся сети? расширенное местоположение – это имя каждого нашего пакета и? – это пакет, который вы хотите установить с помощью определенного программного обеспечения Office. Если это не решит проблему, переходите к следующему шагу точно за вас.
Административная установка с жесткого диска – вы, скорее всего, сохраните определенные типы файлов с компакт-диска на конкретный твердотельный диск, если у вас нет подключения к региону в Интернете. Все, что вам нужно, это более 700 МБ для хранения всей файловой процедуры. Для его создания необходимо сделать следующее:
- Вставьте конкретный основной компакт-диск Office XP в любой дисковод для компакт-дисков. Начать
- щелкните, следует выбрать “Выполнить”.
- Введите CD-ROM_drive: Setup / a (введите здесь насос CD-ROM вместо CD-ROM).
- При административной установке укажите наиболее важное место хранения на вашем жестком диске, где вы хотите хранить определенные файлы.
- Введите базовый вариант продукта и нажмите “Далее”.
- Нажмите “ОК”, чтобы завершить установку.
Следует ли использовать созданную альтернативную сеть? Установите пакеты, явно заменив этот сетевой путь местоположением на жестком диске. Если это не решит проблему, перейдите к следующему шагу.
С помощью компакт-диска Office XP. Вы можете удалить эти установки Office по сети, указав место на компакт-диске Office XP. В этом случае вы можете следовать этим решениям.
- Закройте все приложения Office.
- Нажмите “Пуск” и перейдите в панель управления Keep.
- Нажмите “Добавить”, “Удалить” или “Программы”.
- Выберите Office XP из списка и удалите его.
- Выбираете ли вы? Да ? для растворителей брандмауэра Office.
- После этого ваша компания может вставить компакт-диск с Office XP в дисковод.
- Вы, несомненно, хотите сделать следующее? Чистая установка? оригинальный товар.
Загрузите это программное обеспечение сейчас и попрощайтесь с проблемами вашего компьютера. г.
Error 1706 Setup Cannot Find The Required Files Setup Hlp
Fout 1706 Setup Kan De Vereiste Bestanden Niet Vinden Setup Hlp
Erro 1706 A Instalacao Nao Pode Encontrar Os Arquivos Necessarios Setup Hlp
Erreur 1706 Le Programme D Installation Ne Peut Pas Trouver Les Fichiers Requis Setup Hlp
Fel 1706 Setup Kan Inte Hitta De Nodvandiga Filerna Setup Hlp
Fehler 1706 Setup Kann Die Erforderlichen Dateien Setup Hlp Nicht Finden
Error 1706 La Instalacion No Puede Encontrar Los Archivos Necesarios Setup Hlp
오류 1706 설치 프로그램에서 필요한 파일 Setup Hlp를 찾을 수 없습니다
Blad 1706 Instalator Nie Moze Znalezc Wymaganych Plikow Setup Hlp
г.






