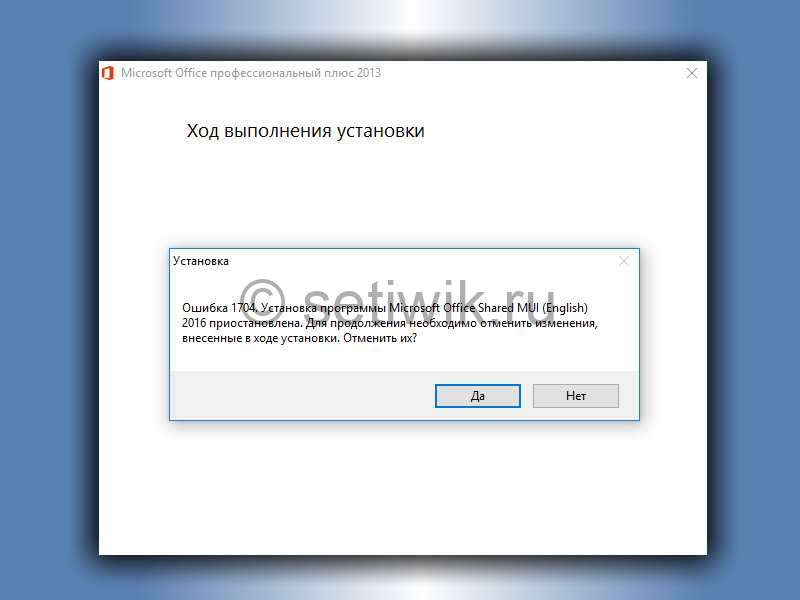Опубликовано 24.01.2021
Содержание
- Ошибка установки 1704 для 64-разрядной версии microsoft office
- Удаление Office из параметров Windows 10
- Удаление Office вручную с помощью PowerShell
- Проверка удаления Office
- Нет прав на установку Office «Ошибка установки 1704»
- Заключение
Во время установки Office 2013 появилось сообщение «Error 1704 installation for microsoft office 64-bit» В переводе это означает «Ошибка установки 1704 для 64-разрядной версии microsoft office». Давайте разберем из-за чего появляется эта ошибка и как ее устранить.
Ошибка установки 1704 для 64-разрядной версии microsoft office
Данная ошибка появляется в двух случаях.
- На компьютере уже установлен Office или его компоненты.
- У вас нет прав на установку Office
Давайте разберем все по порядку и для начала проверим есть ли компоненты Microsoft Office на вашем компьютере.
Для этого сделайте следующее:
Удаление Office из параметров Windows 10
Чтобы удалить Office из Windows 10 через приложения сделайте следующее:
Нажмите правой кнопкой Пуск > выберите Параметры > далее найдите Приложения.
В разделе Приложения выберите версию Office, которую вы хотите удалить.
Примечание: Если вы установили целый набор Office, например для дома и учебы, либо оформили подписку на Office, выполните поиск по его имени. Если вы купили отдельное приложение Office, например Word или Visio, выполните поиск по имени приложения.
Нажмите кнопку Удалить.
Совет: Если вам не удается удалить установку из Магазина Microsoft Store с помощью параметров в Windows 10, попробуйте удалить Office вручную с помощью PowerShell, следуя инструкциям ниже.
Удаление Office вручную с помощью PowerShell
Щелкните правой кнопкой мыши кнопку Пуск и выберите пункт Windows PowerShell (администратор).
В открывшемся окне Windows PowerShell введите команду:
Get-AppxPackage -name “Microsoft.Office.Desktop” | Remove-AppxPackage
И нажмите Enter.
Это у вас должно занять пару минут. После того как всё выполнится, должна появится новая командная строка.
Проверка удаления Office
Для того чтоб проверить удален ли Офис и его компоненты требуется в окне Windows PowerShell ввести команду:
Get-AppxPackage -name “Microsoft.Office.Desktop”
Далее требуется нажать клавишу Ввод.
Если после нажатия клавиши ввод командная строка PowerShell не выводит никакой информации. Это означает что Microsoft Office успешно удален. Соответственно можно зарыть командную строку и повторно попытаться запустить установку Office.
Нет прав на установку Office «Ошибка установки 1704»
Так же такую ошибку можно встретить если недостаточно прав на установку Microsoft Office. Если вы не являетесь системный администраторам и у вас нет админских прав. ТОгда вам потребуется вызвать своего системного администратора. Но если вы являетесь единственным пользователем компьютера. Вы можете самостоятельно запустить установку Офиса от Имени администратора. делается это очень просто.
По установочному файлу нажмите правой кнопкой мыши удерживая клавишу SHIFT.
Далее выбрать пункт Запуск от имени администратора. И продолжить установку.
Заключение
Вот два варианта решения проблемы с которыми я сталкивался при ошибке 1704. Надеюсь вам помог данный туториал и вы без проблем установили Microsoft Office.
Как исправить ошибку Microsoft Office 1704
Совместима с Windows 2000, XP, Vista, 7, 8 и 10
Признаки ошибки 1704
- Появляется сообщение «Ошибка 1704» и окно активной программы вылетает.
- Ваш компьютер часто прекращает работу после отображения ошибки 1704 при запуске определенной программы.
- Отображается “Microsoft Office 2010 Error Code 1704”.
- Windows медленно работает и медленно реагирует на ввод с мыши или клавиатуры.
- Компьютер периодически «зависает» на несколько секунд.
Такие сообщения об ошибках 1704 могут появляться в процессе установки программы, когда запущена программа, связанная с Microsoft Corporation (например, Microsoft Office), при запуске или завершении работы Windows, или даже при установке операционной системы Windows. Отслеживание момента появления ошибки 1704 является важной информацией при устранении проблемы.
Причины ошибки 1704
- Поврежденная загрузка или неполная установка программного обеспечения Microsoft Office.
- Повреждение реестра Microsoft Office из-за недавнего изменения программного обеспечения (установка или удаление), связанного с Microsoft Office.
- Вирус или вредоносное ПО, которые повредили файл Windows или связанные с Microsoft Office программные файлы.
- Другая программа злонамеренно или по ошибке удалила файлы, связанные с Microsoft Office.
Ошибки типа Ошибки во время выполнения, такие как «Ошибка 1704», могут быть вызваны целым рядом факторов, поэтому важно устранить каждую из возможных причин, чтобы предотвратить повторение ошибки в будущем.
Ошибки во время выполнения в базе знаний
star rating here
Как исправить ошибку Microsoft Office 1704
Ниже описана последовательность действий по устранению ошибок, призванная решить проблемы Ошибка 1704. Данная последовательность приведена в порядке от простого к сложному и от менее затратного по времени к более затратному, поэтому мы настоятельно рекомендуем следовать данной инструкции по порядку, чтобы избежать ненужных затрат времени и усилий.
Пожалуйста, учтите: Нажмите на изображение [ 

Шаг 1: Восстановить записи реестра, связанные с ошибкой 1704
Редактирование реестра Windows вручную с целью удаления содержащих ошибки ключей Ошибка 1704 не рекомендуется, если вы не являетесь специалистом по обслуживанию ПК. Ошибки, допущенные при редактировании реестра, могут привести к неработоспособности вашего ПК и нанести непоправимый ущерб вашей операционной системе. На самом деле, даже одна запятая, поставленная не в том месте, может воспрепятствовать загрузке компьютера!
В связи с подобным риском мы настоятельно рекомендуем использовать надежные инструменты очистки реестра, такие как WinThruster [Загрузить] (разработанный Microsoft Gold Certified Partner), чтобы просканировать и исправить любые проблемы, связанные с Ошибка 1704. Используя очистку реестра [Загрузить], вы сможете автоматизировать процесс поиска поврежденных записей реестра, ссылок на отсутствующие файлы (например, вызывающих ошибку %%error_name%%) и нерабочих ссылок внутри реестра. Перед каждым сканированием автоматически создается резервная копия, позволяющая отменить любые изменения одним кликом и защищающая вас от возможного повреждения компьютера. Самое приятное, что устранение ошибок реестра [Загрузить] может резко повысить скорость и производительность системы.
Предупреждение: Если вы не являетесь опытным пользователем ПК, мы НЕ рекомендуем редактирование реестра Windows вручную. Некорректное использование Редактора реестра может привести к серьезным проблемам и потребовать переустановки Windows. Мы не гарантируем, что неполадки, являющиеся результатом неправильного использования Редактора реестра, могут быть устранены. Вы пользуетесь Редактором реестра на свой страх и риск.
Перед тем, как вручную восстанавливать реестр Windows, необходимо создать резервную копию, экспортировав часть реестра, связанную с Ошибка 1704 (например, Microsoft Office):
- Нажмите на кнопку Начать.
- Введите «command» в строке поиска. ПОКА НЕ НАЖИМАЙТЕENTER!
- Удерживая клавиши CTRL-Shift на клавиатуре, нажмите ENTER.
- Будет выведено диалоговое окно для доступа.
- Нажмите Да.
- Черный ящик открывается мигающим курсором.
- Введите «regedit» и нажмите ENTER.
- В Редакторе реестра выберите ключ, связанный с Ошибка 1704 (например, Microsoft Office), для которого требуется создать резервную копию.
- В меню Файл выберите Экспорт.
- В списке Сохранить в выберите папку, в которую вы хотите сохранить резервную копию ключа Microsoft Office.
- В поле Имя файла введите название файла резервной копии, например «Microsoft Office резервная копия».
- Убедитесь, что в поле Диапазон экспорта выбрано значение Выбранная ветвь.
- Нажмите Сохранить.
- Файл будет сохранен с расширением .reg.
- Теперь у вас есть резервная копия записи реестра, связанной с Microsoft Office.
Следующие шаги при ручном редактировании реестра не будут описаны в данной статье, так как с большой вероятностью могут привести к повреждению вашей системы. Если вы хотите получить больше информации о редактировании реестра вручную, пожалуйста, ознакомьтесь со ссылками ниже.
Мы не несем никакой ответственности за результаты действий, совершенных по инструкции, приведенной ниже — вы выполняете эти задачи на свой страх и риск.
Ошибки при установке microsoft office
Сегодня будем решать ошибки при установке Microsoft Office различных версий. А именно разберем такие ошибки как 2203, 1935, 30015-6 (-1) также разберем сбои в конце установки Microsoft Office и ошибку « Службе установщика Windows не удаётся обновить файлы». Надеюсь, что ниже изложенный материал вам поможет.
Существует несколько причин, по которым может возникнуть ошибка при установке Microsoft Office. Среди них:ошибка 2203; ошибка 1935; ошибка 1406 и др. Несмотря на богатый функционал пакета редакторов, сама программа в плане структуры файлов довольно сложная и громоздкая. Это приводит к множеству проблем на этапах деинсталляции или установки. В частности, ошибка может произойти по следующим причинам:
- На компьютере уже был установлен Офис, а после удален, но не до конца;
- Устанавливаемая версия Офиса не поддерживается текущей операционной системой;
- Не установлены необходимые дополнительные библиотеки.
Ошибка в конце установки Microsoft Office 2010
В конце установки программа зависает или же отображается сообщение «Обнаружена проблема при установке Microsoft Office». В окне инсталлятора появится кнопка «Исправить», которую нужно нажать. После этого будут внесены необходимые изменения в реестр компьютера. Далее повторите установку. Если же программа по-прежнему выдает ошибку, или же кнопка «Исправить» не работает, то необходимо удалить программу и попробовать установить другую весию.
Службе установщика Windows не удаётся обновить один или несколько защищённых файлов
Чтобы понять в чем причина ошибки,заходим в журнал событий Windows. Для этого надо зайти в “Пуск” – “Панель управления” – “Администрирование” – “Просмотр событий”. В открывшемся окошке, выбираем слева раздел “Приложение” видем в правом поле ошибку. Если открыть ее двойным щелчком и прочитать описание, то становится понятно, что служба установщика Windows не может обновить защищенный файл, находящийся по следующему пути: Program FilesCommon FilesMicrosoft Sharedweb server extensions40binfp4autl.dll.
Для решения проблемы делаем следующее:
- Заходим в папку C:Program FilesCommon FilesMicrosoft Sharedweb server extensions40bin
- Скачиваем файл fp4autl
- Загруженный файл копируем в указанную выше папку bin. Появится окошко с предложением вставить установочный компакт-диск – нажимаем “Отмена”
- Следом появится еще одно сообщение – нажимаем здесь “Да”.
- Запускаем установку Microsoft Office заново. Ошибка больше не должна появится.
Если же ошибка возникает снова – перезагрузите компьютер и после этого проверьте, чтобы файл fp4autl.dll находился в указанной выше папке.
Ошибка 2203 при установке Microsoft Office
Во время установки Microsoft Office появляется сообщение «Ошибка 2203. Внутренняя ошибка» и операция прерывается. Код данной ошибки свидетельствует о том, что при установке MS Office система не может получить полный доступ к папке временных файлов (temp). В Windows есть несколько таких папок. Расположены они по следующим адресам:
- C:Temp
- C:WindowsTemp
- C:UsersВаш_профиль_пользователяAppDataLocalTemp
Чтобы узнать, какая именно папка вам нужна, щелкните правой кнопкой мыши по ярлыку Мой компьютер и откройте Свойства. В меню раскройте Дополнительные параметры системы — Переменные среды. В раскрывшемся окне вы увидите, какая именно папка Temp используется вашей операционной системой по умолчанию. Для устранения проблемы с ошибкой 2203 необходимо выставить все разрешения для данной папки для всех пользователей и групп. Для этого отыскиваем нужную папку Temp, правой кнопкой открываем ее Свойства и переходим на вкладку Безопасность. Для всех пользователей и системы должны стоять все галочки в разрешениях для полного доступа.
Так же рекомендуем добавить пользователя (группу) с именем Все (именно так, обязательно с большой буквы) и аналогично разрешить полный доступ. Точно так же можно настроить полный доступ и для других папок Temp, расположение которых указано в начале страницы.После всех манипуляций и перезагрузки компьютера ошибка 2203 при установке Microsoft Office должна исчезнуть.
Однако не стоит забывать, что Windows любит преподносить не только одиночные проблемы, но и сразу букетом. Например, ошибку 2203 часто сопровождает проблема удаления старой версии MS Office, в частности невозможно удалить файлы GROOVEEX.DLL и GrooveIntlResource.dll Кроме того, установке офиса может препятствовать даже антивирус, особенно часто слышны нарекания на самого известного российского разработчика. Поэтому если даже после настройки папки Temp проблема с ошибкой 2203 не исчезла, попробуйте отключить антивирус Касперского на время установки MS Office.
Ошибка Error 1935 при установке Microsoft Office 2010
Ошибка 1935 возникает при установке Office 2010 с пакетом обновления 2 . В состав Офис 2010 входит поддержка программирования .NET, поэтому эту ошибку вызывает конфликт между установщиком Windows (msiexec.exe) и службой Windows Search (SearchIndexer.exe) или же другим модулем. Этот конфликт возникает при копировании файла сборки. Кроме того, ошибку могут вызывать другие обновления, например исправление для компонентов Microsoft .NET Framework.
Основная причина заключается в сбое хода установки или распаковки компоненто что происходит из-за повреждения NET Framework. Если вы устанавливали пакет программ MS Office 2007, 2010, 2013, 2016 или отдельную его программу и у вас возникла 1935-я ошибка, то попробуйте сначала перезагрузить компьютер, возможно больше ошибки не будет. Но если ошибка все равно появляется, то проделайте следующие действия.
- Очистите реестр компьютера, через программу CCleaner
- Откройте «Мой компьютер» и перейдите на вкладку «Изменение/Удаление программ»
- Найдите программу Microsoft .NET Framework и нажмите на нее, чтобы изменить
- В открывшемся окне выберите пункт «Восстановить программу Microsoft .NET Framework до исходного состояния»
- После того, как программа восстановит свои настройки, перезагрузите компьютер
- Пробуйте установить MS Office.
Другой способ
- Остановите службу Виндовс Search и запустите Office 2010
- Вот как остановить службу Windows Search: Щелкните «Пуск».
- Введите запрос services.msc в поле Найти программы и файлы.
- В списке служб нажмите пр. кнопкой мыши Windows Search и нажмите Остановить.
- Запустите установку Office 2010
Одной из таких ошибок является 30015-6 (-1).
Эта ошибка появляется во время установки Ms Office 2016.
Способ 1. Отключение антивируса и Брандмауэра Windows Первая вещь, которую вы должны сделать, так это отключить ваш антивирус и фаерволл. Что бы отключить фаерволл сделайте следующее: Зайдите в «Панель управления» и выберите «Брандмауэр Windows». В левой панели нажмите на «Отключить Бранмауэр Windows». В открывшемся окне отключите фаерволл для публичных и приватных опций. Эти две утилиты порой могут конфликтовать с установщиками различных программ. Попробуйте установить MS Office 2016 снова. Если вы получайте ошибку 30015-6 (-1) , то переходите к следующему методу статьи.
Способ 2. Установка в «чисто» загруженной системе Для того что бы запустить систему без каких либо лишних утилит нужно выполнить «чистую» загрузку. Для того что бы это выполнить сделайте следующее: Нажмите комбинацию клавиш Win+R и впишите в появившемся окне команду msconfig. В первой вкладке выберите «Выборочная загрузка» и уберите галочку с «Загружать элементы автозагрузки». Далее пройдите в «Службы» и пометьте галочкой «Не отображать службы Microsoft». Перед вами появится список из сторонних программ. Нажмите на кнопку «Отключить все». Нажмите применить и перезагрузите свой компьютер для принятия изменений. На старте системы вы сможете установить MS Office 2016 без каких либо проблем. Однако, после установки, не забудьте выставить параметры автозагрузки которые стояли ранее.
Другие способы решения оишбки Office 2016
Проверьте включён ли у вас сбор телеметрии для этого нажмите сочетание клавиш Win+R и в открывшемся окне «Выполнить» введите regedit.exe,далее перейдите в ветку HKEY_LOCAL_MACHINESOFTWAREPoliciesMicrosoftWindowsDataCollection и проверьте нет ли там ключа AllowTelemetry.Если есть,удалите его и повторите установку Office. Возможно потребуется перезагрузка после удаления ключа.
Можно попробовать удалите раздел реестра HKLMSOFTWAREMicrosoftWindows NTCurrentVersionScheduleTaskCacheTreeMicrosoftOffice и папку (при наличии) C:WindowsSystem32TasksMicrosoftOffice.
Ошибка 1704 Fix
Опубликовал: security-technology.ru в Компьютеры 03.12.2017 Комментарии к записи Ошибка 1704 Fix отключены 894 Просмотров
Ошибка 1704 обычно отображается при попытке установить новую часть программного обеспечения на ПК, но это инсталляция из другой инструмент, который поврежден или поврежден. Лучше всего это подумать, как пытаться переписать словарь, в котором половина определений смешанная вокруг — это усложняет функционирование программы установки. Большинство людей чувствуют эту ошибку при установлении продуктов Symantec и Norton — это значит, что, если вы хотите решить потенциальные проблемы, которые возникают в нем, вы должны посмотреть, чтобы решить различные проблемы, которые могут привести к его показа.
Эта ошибка показывает в следующем формате:
- «Ошибка 1704. Установка для в данный момент приостановлена»
Что означает эта ошибка?
Ошибка возникла из-за невозможности установления комп & # 39; ютера существующую установку. Как правило, это происходит в том, что Windows, как правило, устанавливает программное обеспечение в папку, копируя файлы, параметры и параметры на свой ПК. Это нормально … но основной вопрос заключается в том, что Windows не сможет копировать в папку, где текущая установка повреждена или повреждена. Вы действительно должны быть в состоянии решить этот, очистив оригинальную установку — это можно сделать, сначала повторно установив приложение полностью, а также убедившись, что настройки вашего компьютера & # 39; ютера у рабочем состоянии.
Как исправить ошибку 1704
1) вернуть ВАШ ПК
Так, как это просто звучит, перезапуск вашей системы является наиболее выгодным способом восстановления ошибки 1704 — главным образом из-за способа, в котором это, вероятно, вызвано временными проблемами. Вам следует просто нажать на кнопку «Пуск»> «Перезагрузка», чтобы заставить компьютер & # 39; Компьютер работать намного глаже
2) EXIT SETUP & PERFORM РЕМОНТНАЯ РЕМОНТА
Следующим шагом является выход из настройки вашей системы и выполнить установку «ремонт». Этот ремонт установит, в основном, любой поврежденный или поврежден параметр, который может иметь ваш ПК, и постоянно позволять вашем компьютере & # 39; компьютеров читать файлы и настройки, которые он требует для запуска. Мы обнаружили, что многие программы там, что приведет к ошибке 1704, на самом деле могут быть отремонтированы от их установщиков. Вы должны сделать это, чтобы обеспечить плавность работы вашего компьютера & # 39; ютера.
3) ОЧИСТКА регистрации ВАШЕГО ПК
Последний шаг — очистить реестр вашей системы. Это где все комп & # 39; Компьютеры Windows сохраняют свои важные настройки, и это то, что ваш ПК будет использовать для того, чтобы «запомнить & # 39; закладку» много важных параметров для вашего ПК. Регистрация похож на скрытые желтые страницы для Windows — сохраняя все от информации об установлении до последних файлов и настроек вашего компьютера & # 39; ютера. Если у вас возникают проблемы с реестром вашего компьютера & # 39; ютера, он обычно отображается с ошибками 1704. Чтобы это исправить, рекомендуется загрузить очиститель реестра и позволить ему исправить любые возможные проблемы, которые ваша система может иметь внутри этой важной части вашей системы.
Ошибка при установке Microsoft Office 2007 или Office 2010: “Службе установщика Windows не удаётся обновить один или несколько защищённых файлов Windows”
На днях пытался установить Microsoft Office 2007 на компьютер с Windows XP.
После запуска установочного файла, через несколько секунд возникает сообщение: “Ошибка при установке Microsoft Office Enterprise 2007. Службе установщика Windows не удаётся обновить один либо несколько защищённых файлов Windows” и установка прерывается. После этого, ради интереса, попытался установить на тот же ПК – Office 2010. Появилась схожая ошибка.Чтобы понять в чем причина ошибки, я решил посмотреть журнал событий Windows. Для этого необходимо зайти в “Пуск” – “Панель управления” – “Администрирование” – “Просмотр событий”. В открывшемся окошке, выбрав слева раздел “Приложение” я увидел в правом поле ошибку.
Как самостоятельно настроить на ноутбуке звук? Данную проблему очень просто разрешить при помощи регулировки либо настройки функций звуковой карты. Но вы должны обратить внимание на галочку в разделе Mute All, которая должна быть сброшена.
Читать далее Видеокарта Palit GeForce GTX 560 810Mhz PCI-E 2.0 Видеопамять, равно как и подсистема питания, не имеют своих радиаторов и охлаждаются потоками воздуха от основного вентилятора. Эталонная частота GPU составляет 810 МГц, а шейдерного блока – 1620 МГц против 822/1644 МГц на старшей версии соответственно.
Читать далее Не работает веб камера ноутбука: что делать Почему это происходит и что делать в такой ситуации? Проблема с веб-камерой может быть как программной, так и аппаратной. Если в комплекте с ноутбуком шел «родной» диск с драйверами, можно попытаться установить драйвер для веб камеры с него.
Читать далее Не работают кнопки на клавиатуре Причиной того, что не работают кнопки на клавиатуре , также является залипание одной из клавиш клавиатуры. Попробуйте отсоединить клавиатуру от системного блока на непродолжительное время и подсоедините опять.
Читать далее Делаем форматирование жесткого диска через Биос Дело в том, что в наборе программ по-умолчанию в этом дистрибутиве есть достаточно мощная системная утилита под названием Gparted. Но зачем же вообще делать это? Ну, например, для того, чтобы удалить всю информацию с жесткого диска, готовя компьютер к продаже.
Читать далее Microsoft Visual C++ 2005 — 2013 x86 & x64 Microsoft Visual C++ 2005-2008-2010-2012-2013 Redistributable Package, на 32-х битных операционных системах.
32-х битные и 64-х битные версии Microsoft Visual C++ 2005-2008-2010-2012-2013 Redistributable Package, на 64-х битных операционных системах.
Обнаружены оплошности в библиотеках Visual C++ 2012 CFrameWnd’. afxframewndex.h 154
Функция ‘WinHelp’ обнародована в классе ‘CFrameWndEx’ неправильно. Тип первого довода должен быть ‘DWORD_PTR’. Аналогичную ошибку можно созидать и в некоторых иных классах:
V301 Unexpected function overloading behavior.
Microsoft Office 2007 SP3 + Updates 12.0.6612.1000 [2007] Excel потерян, когда файл с расширением XLSX в начале сохраняется как файл ODS и после этого сохранены в формате XLSX в Excel 2007. Особенности RePack — Интегрированы SP3 и освежения по 05.01.
Unavailable fix files:
servicing/packages/Package_for_KB978542_RTM
6.1.1.1.hamster
Понимать это следует и быть таковым образом:
System Update Readiness Tool
2015 — при установке майкрософт office 2007 ошибка 25004 кубтара Powerpoint 2010 Прибавление номеров слайдов, номеров страницлиболибо же времени и даты Существо и печать презентации в режиме текстуры Как распечатать презентацию в режиме текстуры в PowerPoint сумеет сделать поиск обновлений, т.
В добавление к общим исправлениям сюда включены усовершенствования в зоны стабильности, производительности и сохранности.
Все общие освежения, освежения сохранности, накопительные освежения и исправления, отпущенные в течение сентября 2011 г.
Таклибоиначе проблема появляется,при обновлениилибопереустановке.
Ошибка, котораяпоявляетсяпри установке Microsoft Office
Plus 2007 и дополнен дополнениями Microsoft Office Groove 2007 и Microsoft Office OneNote 2007, что дает возможность пользователям удачно работать сообща и не менее эффективно создавать, контролировать и употреблять информацию.
В состав пакета Microsoft Office Enterprise 2007 вникают:
• Microsoft Office Excel® 2007
Microsoft Office Standard 2007 SP3 12.0.6607.1000 
Название:
Microsoft Office Standard 2007 SP3 12.0.6607.1000
Категория:
софт
Разработчик:
milliseconds.web
Год выхода:
2011
Размер файла:
873,21 Мб
Залито на:
Rapidshare.web | Turbobit.net | Filesonic | Depositfiles.web | Uploaded.that will help
Удалить Microsoft Office 2007. Думаете это так просто? Не. Удалил лишь ярлык.
Вы действительно желайте сохранить эти нераспознанные версии файлов? Ошибка больше не должна покажется. Теперь не один текстовйй документ не раскрывается.
» Операционная система не сдается.
Office 2007 «Мicrosoft Fixagainst each other50154» (без кавычек), так же, можно делать команду и для остальных версий такого продукта, только команды будут немного иными: Office 2003 – «Мicrosoft Fixagainst each other50416» (без кавычек) и Office 2010 – «Мicrosoft Fixagainst each other50450» (без кавычек);
— изготовляем регистрацию продукта и его установку.
Как поправить ошибку Microsoft Office 1713 Будет выведено диалоговое окно для доступа.
Нажмите
Да
.
Черный ящик раскрывается мигающим курсором.
Введите
«regedit»
и нажмите
ENTER
.
Microsoft Office 2007 (SP3) 12.0.6607.1000 VL Select Edition Russian (2011) Personal Computer | Repack by Krokoz Все общие освежения,освежениябезопасности, накопительныеосвеженияи исправления, отпущенные в течение сентября 2011 г.
Так как пакетосвеженияOffice является накопительным, то для установки пакетаосвежения3 не пригодится устанавливать пакетыосвежения1 либо 2.
Для применения программы проверки орфографических ошибок татарских текстов от компании Майкрософт нужно: Иметь установленную модификацию ms office 2007 либо 2010 Необходимо выбрать для загрузки модификацию LIP, стоящую разрядности Вашей операционной системе x64 (64 битная)либоx86 (x86 — это обозначение 32-битной версии).
Закрыть все дополнения Microsoft Office.
Microsoft Office 2007 ProPlus. Microsoft
Office InfoPath
– основная возможность InfoPath — возможность делать, просматривать и корректировать документы, поддерживающие некоторую означенную пользователем XML-схему.
Пакет освежения 3 включает все исправления, входящие в прошлые пакеты освежения 1 и 2.
Обзор улучшений, вникающих в пакет освежения 3 для выхода 2007 системы Office
Ошибка при установке Mississippi Office 2007 Цитата из установщика: «Ошибка при установке (название) Enterprise 2007. Ошибка 2718. Внутрення ошибка.(<90120000-006e-0419-0000-0000000ff1ce>) -(далее совет обратиться в службу поддержки, непременно там, ничего нет)»
Ошибка 1713 при установке microsoft office 2007 NET Framework 2.0. Тольятти, ул. Сегодня я желал бы поговорить о проблеме, время от времени возникающей при переустановке/обновлении Microsoft Office 2007.
Советы по решению этой проблемы, которые находятся на сайте самой компании, в большинстве случаев видимого эффекта не приносят.
Microsoft Office 2007 Blue Edition (RUS) 
Microsoft Office 2007 Blue Edition
Операционная система:
Windows XP, Windows Vista
Год:
2007
Адрес официального сайта:
Язык (интерфейса):
Русский
Таблетка:
Не требуется
Описание:
Microsoft Visual C++ 2005 — 2013 x86 & x64 False
— Microsoft Visual C++ 2012 Redistributable — x86 11.0.60610 False
— Microsoft Visual C++ 2012 Redistributable — x86 11.0.61030
— Microsoft Visual C++ 2013 Redistributable — x86 12.0.21005
Для 64-х битных операционных систем:
Обнаружены оплошности в библиотеках Visual C++ 2012 Он и послужил толчком к продолжению исследования.
format deluxe ATL_NO_VTABLE CUtlProps: public CUtlPropsBase <… HRESULT GetIndexOfPropertyInSet(…) <… for(ULONG ul=0; ul
Ошибка 1935 при установке Microsoft Office 2007, 2010 на windows 7
Сегодняшняя статья посвящена ошибке при установке Microsoft Office, встречается она как в версиях 2007 года выпуска, так и 2010, надеюсь в 2017 мало кто пользуется 2003 офисом. Для начала разберемся в причинах появления проблемы, а по ходу статьи подскажем пути ее решения. Код ошибки вы можете увидеть на скриншоте ниже.
Ошибка 1935 Microsoft Office
Причина сообщения ошибка 1935
В информационном коне пишется “Ошибка, проблема при установке, загрузке компонента сборки”.
Сообщение появляется если в системе удален или неправильно функционирует компонент “.NET Framework”.
Код KB926804 судя по базе данных Майкрософта это подтверждает: “На устройстве поврежден или не найден экземпляр Microsoft .NET Framework”.
Очень надеюсь, что среди читателей не осталось старичков использующих Windows XP и старые версии Windows 7. Поскольку начиная с сервис пака 1 (SP1) программные компоненты .NET Framework начиная со второй версии уже встроены в операционную систему. Так же по отзывам различных интернет ресурсов мы нашли другие причины появления этой беды, о чем наш дорогой читатель узнает ниже.
Как исправить ошибку 1935 и наслаждаться офисом
Начнем с простых и действенных методов на которые поначалу многие пользователи не обращают внимания.
- Внимательно посмотрите в нижний правый угол и поищите значок антивируса “Аваст”, этот помощник с легкостью блокирует установку пакета. Приостанавливаем защиту, любо отключаем на время инсталляции. Выключите антивирус на время установки;
- Отключите интернет;
- После установки и первом запуске пакета рекомендуем в обязательном порядке отключить функции обновления и отправки отчетов;
Для переустановки Microsoft .NET фреймфорка откройте меню пуск и следуйте инструкции:
- Зайдите “Панель управления”;
- Щелкните по значку “Программы и компоненты”;
- В приложений найдите “.NET Framework”, по очереди выполните команды “Удалить программу”, затем “Изменить” или “Восстановить”, потом кнопку далее. Если вышеперечисленные пункты не активны – удалите компонент;
- Загрузите актуальный пакет веб установщика на официальном портале Microsoft – Microsoft “.NET Framework 4” (веб-установщик) . На данный момент выпущена 4 русскоязычная версия приложения от 21.02.2011;
- После установки – перезагрузите компьютер и запускайте процесс установки офиса;
Надеюсь мы помогли вам разобраться и понять что такое ошибка 1935 при установке Microsoft Office и как быстро исправить данную проблему.
Вот короткая видео инструкция по данной теме на английском языке, внимательно следите за действиями на экране:
Евгений Загорский
IT специалист. Автор информационных статей на тему Андроид смартфонов и IOS смартфонов. Эксперт в области решения проблем с компьютерами и программами: установка, настройка, обзоры, советы по безопасности ваших устройств. В свободное время занимается дизайном и разработкой сайтов.
Error code 1704 : Microsoft office application is now an important element of our day to day life as it deals about our studies, work, business etc. And as it is a development era Microsoft has launched the well developed and secured products such as Office 365 and Office 2016 and also Office 2013 which was precede of Office 365 and Office 2016. You could buy the Office product from Microsoft product list or store .And in some cases the installation or update of Office may end up with Error code 1704
Step 1. Temporarily disable Firewall and Antivirus
Error code 1704 while installing or updating the Microsoft Office may occur in case of Network or firewall restriction. The network rules or firewall rules in the network/computer may block the installation of Office program or its updating as a part of their security measurements. These firewall rules and Antivirus are implemented on the computer by the network provider or the computer user on its core system or registry.
You could fix the Error code 1704 by disabling the firewall or antivirus temporarily or you could fix the Error code 1704 by making creating an exceptional rule for Microsoft Office installation or update.
Follow the steps to disable Firewall:
Step 1. Open “control panel”
Step 2. Navigate to “system and security” and then to “Windows Firewall”
Step 3. Click on “turn windows firewall On or Off”
Step 4. Select Turn Off firewall for both private and public network.
Step 5. Try installing or updating Microsoft Office and check whether the Error code 1704 is fixed.
For more information: click here to view Microsoft Reference article to disable windows firewall.
Follow the steps to disable Antivirus:
Step 1. Open Antivirus application installed on the computer.
Step 2. Click on settings and navigate to real time protection.
Step 3. Turn Off real time protection.
Step 4. Navigate to Antivirus firewall.
Step 5. Turn off Antivirus firewall.
Step 6. Click on YES or OK confirmation prompt if prompted.
Step 7. Try installing or updating Microsoft Office and check whether the Error code 1704 is fixed.
Step 2. SFC Scan to fix Error code 1704
Error code 1704 also occurs in case of system file errors or corruption. If the Error code 1704 is occurred due to the system file corruption, it could be fixed easily by the SFC scan. The SFC scan or system file checking scan is the process of replacing or repairing the corrupted copy of system files using the cached copy of the file from the directory.
Follow the steps to initiate SFC scan:
Step 1. Open command prompt in administrative privileges.
Step 2. Type “ sfc /scannow “ and click enter.
Step 3. The scan will begin automatically .
Step 4. Do not close the command prompt until the scan get completed.
Step 5. Try installing or updating Microsoft Office and check whether the Error code 1704 is fixed.
For more information: Click here to view Microsoft reference kb article 929833 for sfc scan
Step 3. Registry repair to fix Error code 1704
Error code 1704 also occurs due to registry corruption or key value errors. A single key value corruption or change may lead to malfunctioning of the entire Microsoft Office program.
In order to fix Error code 1704 it is required to repair the registry keys and rebuilt the string values. And we request you to back up the registry before initiating the registry repair as registry is a highly sensitive element of a computer system and it is recommended to be done in the presence of Online or offline technician.
For more information on back up of registry follow the Microsoft kb article 322756
Follow the steps to repair registry:
Step 1. Open registry editor
Step 2. Delete the preinstalled or older registry key which block the installation of latest version or update.
Step 3. Navigate the below keys and delete it.
HKEY_CURRENT_USERSoftwareMicrosoftOffice11.0
HKEY_CURRENT_USERSoftwareMicrosoftOffice12.0
HKEY_CURRENT_USERSoftwareMicrosoftOffice14.0
HKEY_CURRENT_USERSoftwareMicrosoftOffice15.0
HKEY_CURRENT_USERSoftwareWow6432NodeMicrosoftOffice11.0
HKEY_CURRENT_USERSoftwareWow6432NodeMicrosoftOffice12.0
HKEY_CURRENT_USERSoftwareWow6432NodeMicrosoftOffice14.0
HKEY_CURRENT_USERSoftwareWow6432NodeMicrosoftOffice15.0
Step 5. Also change the DWORD values in below keys from 0 to 1 in Office common registry folder.
LicenseServers
LicenseServerRedirection
AutoExpandDLsEnable
PassportAuthProvider
Solution 4. Remove and reinstallation.
If Error code 1704 is not fixed in registry repair, SFC scan and firewall/antivirus exception, it is required to remove the Office suite completely from the programs and features, and then to reinstall the product for a proper use.
Follow the steps given below to fix Error code 1704 completely.
Step 1. Open control panel
Step 2. Click on uninstall programs and features
Step 3. Search for Microsoft Office in the list.
Step 4. Select Microsoft Office and click on uninstall.
Step 5. Once uninstall is finished, try running Office setup to install Microsoft Office.
For more information: Click here to view Microsoft reference kb article to uninstall a program.
How to install Microsoft Office
Step 1. Open Office My Account
Step 2. Login to Office account using your registered email ID and password.
Step 3. Click on install Option under the Office product in your account.
Step 4. Save the installer setup if prompted and run it once download is completed.
Step 5. Do not go offline or reboot the computer once installation is initiated.
Step 6. Click on finish button once the program is installed completely.
Please note: If you are trying to install School or college or company version of Office suite click here to login to your office account and then follow from step 2.
Attention Before you read this post, I highly recommend you check out my resources page for access to the tools and services I use to not only maintain my system but also fix all my computer errors, by clicking here!
Error 1704 occurs primarily when an end user is attempting to install Microsoft Office; typically when an installation attempt fails, and when an end user attempts to restart an installation process. Error 1704, essentially, prohibits the end user from updating their version of Microsoft Office, due to several different factors, which I will explain later. With that said, continue reading, for tips on how to rectify this problem.
What Causes Error 1704?
The main cause of error 1704, is an overriding of an older version of Microsoft Office that originally was not installed properly. When this error message occurs, it will usually appear in the following fashion:
Error 1704: An installation for is currently suspended.
When prompted, the end user can either continue or exit setup, however, either option will produce the same error message. If you attempt to restart setup, the error message will reappear. The error message will also ask you whether you want to ‘Undo the changes’, and you can choose either Yes or No. Below is a brief listing of all the additional causes for error 1704:
- A previous incomplete or corrupted installation of MS Office.
- The Windows registry has been corrupted, due to a MS Office-related software alteration.
- A malicious file has infiltrated and corrupt important system files or MS Office files.
- Another program mistakenly deleted shared MS Office files.
There are so many issues in-between that are capable of causing this error, which is why you have to consider each and every possibility.
How to Fix It
Error 1704 is related primarily to the Microsoft Office application, but can be caused by so many unrelated things. There are several solutions, all of which have been proven effective at fixing this error listed below. So I suggest you attempt them, in the order that they are listed.
Run a Registry Scan
The registry, is the central database system, which holds all the most important settings data, for both software and hardware devices. If there is an issue with the registry, as is likely the case, with you encountering error 1704, then you must repair it. However, repairing the registry manually is simply out of the question. This is where Advanced System Repair Pro comes into the equation, as a registry cleaner, system maintenance and optimisation suite.
This tool is capable of repairing your registry and maintaining your system in the process. So it has both short term and long term applications.
Anyway, you can learn more about this powerful tool, from the link below:
CLICK HERE TO CHECK OUT ADVANCED SYSTEM REPAIR PRO
 The solution(s) below are for ADVANCED level computer users. If you are a beginner to intermediate computer user, I highly recommend you use the automated tool(s) above!
The solution(s) below are for ADVANCED level computer users. If you are a beginner to intermediate computer user, I highly recommend you use the automated tool(s) above!Disable Internet Security Software
There are those instances, when an end user is attempting to update or install Microsoft Office on their system, but they can’t, because such actions are being restricted either by their antivirus scanner or firewall tool. If your firewall rules are set to block OS changes, then you could be inadvertently preventing yourself from adding new software to your computer. Such security rules are usually implemented by the software itself, by default, but usually will give you the option to make modifications to these rules.
Thus, as a solution, you may want to consider disabling your antivirus or firewall programs, temporarily, then retrying the installation process. Alternatively, you could create an exception rule for Microsoft Office – which may or may not be an option, depending on which programs you have installed on your computer.
Remove Microsoft Office
If, every time you try to update your older version of Microsoft Office, you continuously encounter error 1704, then you may want to try removing the older version of Microsoft Office from your system first. There are several ways that you can do this.
The first option is to use InstallShield, which is a pretty self-explanatory process. You can check out my post on runtime error 1507, for additional help.
Alternatively, you could use the Microsoft Fix it 50154 applet to remove it. You can download it from the following Microsoft link: http://go.microsoft.com/?linkid=9669698
Retry Installation
If, when prompted whether or not you would like to undo changes, you select No, then you will be forced to restart your system. After your computer successfully boots up, you can restart the installation process, but this time, use the second Microsoft Office CD.
If you select yes, to undoing the changes, then you will be forced to Exit setup, then commence a Repair installation.
Repair Office is a feature implemented by Microsoft to fix issues like error 1704. To access this feature, simply do the following:
1. First, select No, when prompted by the error 1704 message, then restart your computer.
2. Once your computer boots up, press 
3. Once Add or Remove Programs loads up, click on Microsoft Office, then click on Repair or Change.
4. When the Microsoft Office applet loads up, select Repair and click on Continue, then follow the onscreen instructions.
Note: Instructions may differ, depending on the version of Microsoft Office you have installed on your computer.
5. Lastly, reboot your computer after the repair process has completed, then retry the update.
Run System File Checker
Error 1704 also occurs when important system files have been corrupted. So if the cause of error 1704 on your system is due to the corruption of these important files, then I recommend you run system file checker to fix them.
System file checker works by scanning your system for missing or corrupted files, and replacing them, using a cached copy on your system or on your Windows CD.
For step by step instructions on how to run this tool, check out my post on SYSTEM THREAD EXCEPTION NOT HANDLED errors.
Manual Registry Fix
Error 1704 can occur if the registry has been corrupted, a single value alteration within the registry can be the difference between Microsoft Office working and not working.
However, it is possible for you to manually fix it, to access the registry and fix the appropriate values.
WARNING: Editing the registry is extremely dangerous and in most instances is not recommended, especially if you’re a computer novice. Ultimately, you’ll want to back up aspects of the registry before you make changes, that way, you can undo any damage, where applicable.
Anyway, to fix the registry, follow the instructions below:
1. First, boot into your computer with full administrative rights.
2. Then press 
3. Once Registry Editor loads up, navigate to the following paths and delete keys by right clicking on them and selecting Delete:
HKEY_CURRENT_USERSoftwareMicrosoftOffice11.0 HKEY_CURRENT_USERSoftwareMicrosoftOffice12.0 HKEY_CURRENT_USERSoftwareMicrosoftOffice14.0 HKEY_CURRENT_USERSoftwareMicrosoftOffice15.0 HKEY_CURRENT_USERSoftwareMicrosoftOffice16.0 HKEY_CURRENT_USERSoftwareWow6432NodeMicrosoftOffice11.0 HKEY_CURRENT_USERSoftwareWow6432NodeMicrosoftOffice12.0 HKEY_CURRENT_USERSoftwareWow6432NodeMicrosoftOffice14.0 HKEY_CURRENT_USERSoftwareWow6432NodeMicrosoftOffice15.0 HKEY_CURRENT_USERSoftwareWow6432NodeMicrosoftOffice16.0
Note: If the registry path does not exist, just proceed to the next available path.
4. Once complete, restart your computer and recommence the Microsoft Office update.
Reset Windows Installer
In rare instances, error 1704 may be the result of the Windows Installer, either requiring re-initialisation or being corrupted. Either way, you can fix it.
For step-by-step instructions on how to do that, check out my post on fixing Windows Installer errors.
Are you looking for a way to repair all the errors on your computer?
If the answer is Yes, then I highly recommend you check out Advanced System Repair Pro.
Which is the leading registry cleaner program online that is able to cure your system from a number of different ailments such as Windows Installer Errors, Runtime Errors, Malicious Software, Spyware, System Freezing, Active Malware, Blue Screen of Death Errors, Rundll Errors, Slow Erratic Computer Performance, ActiveX Errors and much more. Click here to check it out NOW!
Are you getting MS Office Error code 1704 with following error message?
“The Process cannot continue because the (Microsoft visual C++ 2008 redistribute Package SP1 (86x)) install unsuccessful.”
or ”error 1704 an installation for Microsoft visual c++ 2008 redistributable is currently suspended”
The error 1704 is a kind of installation error that may appear anytime while installing of any software in windows. However, it is mostly tied up with MS Office Product and appears when installing and uninstalling MS Office components. Here, in this article, I will tell you all the possible ways to fix this error.
How to Fix MS Office Installation Error 1704
In order to fix MS Office Installation Error 1704, there are some useful and tested methods are explained below. Apply all them one by one carefully and see the problem gets fixed or not.
Method 1: Fix using Advanced System Repair Tool
The Error code 1704 appears due to dozens of reasons like missing of damaged dll, sys, ocx file, Invalid or corrupted registry entries, system is damaged by virus or Trojan and system badly needs an optimization, outdated drivers etc. In this situation you need Advanced System Repair Tool that does all the jobs easily and automatically.
Windows is made with huge number of dll files, exe files, sys files, various types of services, databases, etc so, it is not possible to keep monitoring all the files always. A brilliant PC Optimizer tool repairs damages, fix errors, update windows and drivers, and eliminate various types of errors silently.
Outbyte PC Repair Tool does all the above task easily and provides you an errorfree and smooth Windows environment to work so that you can focus on your business only.
3 Steps to Fix this Error
Step 1. Download Outbyte PC Repair Tool [File Size: 16.4 MB]
Step 2. SCAN your Windows PC
Step 3. Click Fix button to Repair Error
Download and Install Advanced System Repair Tool and scan your PC. It has the large database with 25 million of files. It will find all the damaged or deleted system files and reinstall them with the fresh one. After, optimizing with Advanced System Repair Tool, try to install windows update again.
Method 2: Reset Windows Installer
Resetting Windows Installer is a great way to repair office error.
Step 1: Open Command Prompt as administrator.
If the answer is Yes, then I highly recommend you check out Advanced System Repair Pro.
Which is the leading registry cleaner program online that is able to cure your system from a number of different ailments such as Windows Installer Errors, Runtime Errors, Malicious Software, Spyware, System Freezing, Active Malware, Blue Screen of Death Errors, Rundll Errors, Slow Erratic Computer Performance, ActiveX Errors and much more. Click here to check it out NOW!
Are you getting MS Office Error code 1704 with following error message?
“The Process cannot continue because the (Microsoft visual C++ 2008 redistribute Package SP1 (86x)) install unsuccessful.”
or ”error 1704 an installation for Microsoft visual c++ 2008 redistributable is currently suspended”
The error 1704 is a kind of installation error that may appear anytime while installing of any software in windows. However, it is mostly tied up with MS Office Product and appears when installing and uninstalling MS Office components. Here, in this article, I will tell you all the possible ways to fix this error.
How to Fix MS Office Installation Error 1704
In order to fix MS Office Installation Error 1704, there are some useful and tested methods are explained below. Apply all them one by one carefully and see the problem gets fixed or not.
Method 1: Fix using Advanced System Repair Tool
The Error code 1704 appears due to dozens of reasons like missing of damaged dll, sys, ocx file, Invalid or corrupted registry entries, system is damaged by virus or Trojan and system badly needs an optimization, outdated drivers etc. In this situation you need Advanced System Repair Tool that does all the jobs easily and automatically.
Windows is made with huge number of dll files, exe files, sys files, various types of services, databases, etc so, it is not possible to keep monitoring all the files always. A brilliant PC Optimizer tool repairs damages, fix errors, update windows and drivers, and eliminate various types of errors silently.
Outbyte PC Repair Tool does all the above task easily and provides you an errorfree and smooth Windows environment to work so that you can focus on your business only.
3 Steps to Fix this Error
Step 1. Download Outbyte PC Repair Tool [File Size: 16.4 MB]
Step 2. SCAN your Windows PC
Step 3. Click Fix button to Repair Error
Download and Install Advanced System Repair Tool and scan your PC. It has the large database with 25 million of files. It will find all the damaged or deleted system files and reinstall them with the fresh one. After, optimizing with Advanced System Repair Tool, try to install windows update again.
Method 2: Reset Windows Installer
Resetting Windows Installer is a great way to repair office error.
Step 1: Open Command Prompt as administrator.
Step 2: Type following command one by one and press Enter.
msiexec /unregister
msiexec /regserver
Method 3: Install software or MS Office in clean boot mode.
Clean Boot mode is an amazing method to avoid too many installation errors. In Clean Boot state, only the required drivers and software gets loaded with windows start up so it avoids conflicts issues during software installation.
Here is detailed guide to How to Start Windows OS in Clean Boot Mode.
Method 4: Invalid or Incorrect Registry Settings
Registry File is the one of the most important file in Windows OS that keeps registration of all the installed software, hardware and drivers. If this file gets corrupted, damaged or deleted some keys then you may face series of problems including Windows Installer Error 1704.
If you have created backup of Registry file then restore it. Restoring backup may fix your problem easily. If you don’t have backup then use Advanced System Repair Tool to repair registry file. This tool scans and correct all the invalid entries, create new entries for missing components etc.
Summary:
If you are stuck with MS Office Installation Error 1704 then you need to reset Microsoft Installer Service. You can also install software in clean boot mode. If you are out of your luck and no methods work for you then use alternate solution Advanced System Repair Tool to fix MS Office Error code 1704.