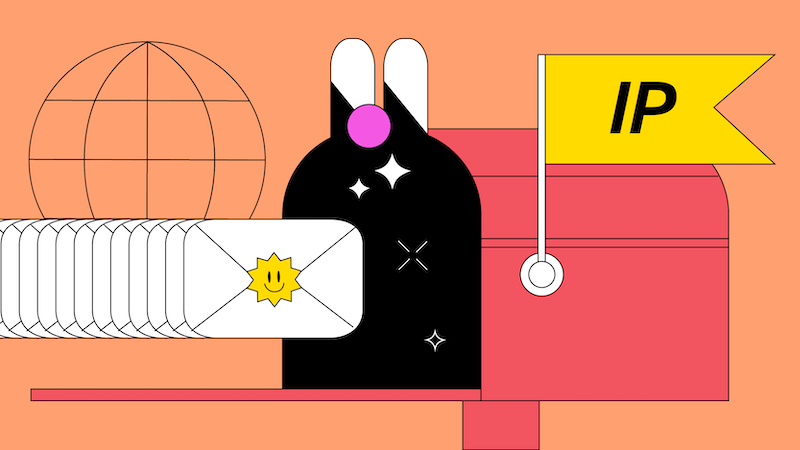На чтение 7 мин. Просмотров 7.9k. Опубликовано 15.09.2019
Содержание
- Возникли проблемы с подключением к вашим серверам DCHP? Есть способы обойти это
- Что такое ошибка 169 IP-адреса?
- Способы исправить ошибку 169 IP-адресов
- Как включить и отключить сетевое оборудование, чтобы исправить ошибку IP-адреса 169
- Использование средства устранения неполадок с сетью Windows для исправления 169 ошибок IP-адресов
- Как запросить новый IP-адрес через командную строку
- Проверьте настройки DHCP в вашем маршрутизаторе
- Как отключить и повторно включить ваше сетевое устройство
Возникли проблемы с подключением к вашим серверам DCHP? Есть способы обойти это
Когда вы не можете подключиться к Интернету, и ваш компьютер, кажется, имеет IP-адрес, который начинается с 169, это на самом деле очень простое объяснение. Этот тип ошибки происходит, когда компьютер Windows запрашивает IP-адрес и не получает его. Чтобы исправить такую ошибку IP-адреса 169, ваш компьютер должен иметь возможность получить действительный IP-адрес из вашей сети.
Что такое ошибка 169 IP-адреса?
Чтобы компьютер имел доступ к Интернету через сеть, он должен иметь действительный IP-адрес. Самый простой способ убедиться, что это происходит без проблем, – это протокол динамической конфигурации хоста (DHCP), который позволяет вашему маршрутизатору автоматически назначать IP-адрес каждому устройству в вашей сети.
Когда ваш компьютер с Windows не может установить связь с сервером DHCP, запускается функция автоматической частной IP-адресации (APIPA), которая назначает компьютеру IP-адрес, который начинается с 169.254. Эти IP-адреса полезны только в локальных сетях, а не в Интернете.
Без связи между вашим компьютером и сервером DHCP, и пока ваш компьютер имеет 169 IP-адресов, он не сможет подключиться к Интернету. Вот почему для решения этой проблемы необходимо убедиться, что ваш компьютер и DHCP-сервер могут обмениваться данными. Когда это произойдет, проблема в основном решится сама собой.
Способы исправить ошибку 169 IP-адресов
Чтобы исправить ошибку, когда ваш компьютер имеет недопустимый IP-адрес, который начинается с 169, необходимо сделать так, чтобы сетевое устройство на вашем компьютере могло взаимодействовать с вашим сетевым оборудованием.
В зависимости от точной причины возникновения этой ошибки вы можете сделать это, перезагрузив сетевое оборудование, указав сетевому устройству на вашем компьютере запросить новый IP-адрес или даже изменив некоторые настройки в маршрутизаторе.
Вот наиболее распространенные исправления, которые более подробно описаны ниже:
- Выключите и снова включите сетевое оборудование . Отключите и отсоедините модем и маршрутизатор, а затем снова подключите их. В некоторых случаях это позволит вашему компьютеру снова получить обычный IP-адрес.
- Используйте средство устранения неполадок с сетью Windows . Это автоматизированный процесс, который решает большинство сетевых проблем, в том числе и те, которые не позволяют вашему компьютеру получить действительный IP-адрес.
- Запросите новый IP-адрес с помощью командной строки . Это немного сложнее, поскольку вам нужно открыть командную строку и ввести ряд команд. В большинстве случаев это позволит вашему компьютеру получить действительный IP-адрес.
- Проверьте настройки маршрутизатора . Если ваш компьютер по-прежнему не получает действительный IP-адрес, проверьте настройки маршрутизатора и убедитесь, что DHCP действительно включен.
- Отключите и снова включите свое сетевое устройство . В тех случаях, когда существует проблема с драйвером для вашего сетевого устройства, отключение устройства или удаление драйвера возобновит работу.
Как включить и отключить сетевое оборудование, чтобы исправить ошибку IP-адреса 169
Самым простым решением проблемы такого типа является простое включение и выключение сетевого оборудования, так что это лучшее место для начала. Этот процесс в основном перезагружает ваше сетевое оборудование, включая модем и маршрутизатор, отключая их и отключая их.
Когда ваше сетевое оборудование запускается в резервном режиме и ваш компьютер пытается подключиться к сети, он может получить действительный IP-адрес.
Вот лучший способ выключить сетевое оборудование:
-
Выключите модем и маршрутизатор, если у них есть выключатели питания.
-
Отключите модем и маршрутизатор от источника питания.
Вы должны отключить их, даже если у них есть выключатели питания. Некоторые модемы и маршрутизаторы поддерживают режим ожидания с низким энергопотреблением даже в выключенном состоянии, поэтому для сброса их необходимо отключить от источника питания.
-
Подождите, сколько времени указано производителем вашего модема и роутера. В большинстве случаев это будет менее одной минуты.
-
Подключите модем и маршрутизатор обратно и включите их, если у них есть выключатели питания.
-
Попытайтесь подключиться к сети с вашего компьютера.
-
Если ваш компьютер все еще имеет IP-адрес в диапазоне 169. ***. ***. ***, перезагрузите компьютер и попробуйте снова. Если это все еще не работает, перейдите к следующему разделу.
Использование средства устранения неполадок с сетью Windows для исправления 169 ошибок IP-адресов
В Windows есть встроенное средство устранения неполадок, которое способно решить множество сетевых проблем.Эта функция доступна в Windows 10, Windows 8 и Windows 7 и доступна во всех трех версиях одним и тем же способом.
-
Нажмите правой кнопкой мыши значок сети, который находится на панели задач на панели задач, и выберите Устранение неполадок .
Значок будет выглядеть как монитор с сетевым кабелем рядом с ним, если вы используете подключение по Ethernet, и будет выглядеть как символ Wi-Fi, если вы используете беспроводное подключение.
-
Дождитесь окончания устранения неполадок.
-
Если специалист по устранению неполадок сможет решить вашу проблему, вы получите сообщение об этом. Нажмите Закрыть , и вы должны быть подключены к Интернету.
-
Если специалист по устранению неполадок не может решить вашу проблему, он либо скажет проблем не найдено , либо сообщит вам, в чем заключается проблема и что он не смог ее устранить. В этом случае перейдите к следующему разделу.
Как запросить новый IP-адрес через командную строку
-
Нажмите клавишу с логотипом Windows и введите командную строку .
В Windows 8 перейдите в систему Windows , расположенную в меню Пуск , чтобы найти ссылку на командную строку. В Windows 7 вы можете найти ссылку, перейдя в меню «Пуск» > Все программы > Стандартные .
-
Нажмите правой кнопкой мыши Командную строку и выберите Запуск от имени администратора .
-
В открытой командной строке введите netsh winsock reset и нажмите enter .
-
Дождитесь окончания выполнения команды, затем введите netsh int ip reset.log и нажмите enter .
-
Дождитесь окончания выполнения этой команды, затем введите ipconfig/release и нажмите enter .
-
Дождитесь окончания выполнения этой команды, затем введите ipconfig/renew и нажмите enter .
-
Проверьте, работает ли ваше интернет-соединение. Возможно, вам придется сначала перезагрузить компьютер. Если это все еще не работает, перейдите к следующему разделу.
Проверьте настройки DHCP в вашем маршрутизаторе
Маршрутизатор может назначать IP-адреса двумя способами. Либо маршрутизатор динамически назначает уникальный IP-адрес каждому устройству без ввода данных пользователем, либо пользователь должен вручную назначать уникальный статический IP-адрес каждому устройству.
DHCP – это настройка, которая позволяет маршрутизатору динамически назначать IP-адреса. Если этот параметр отключен, и вы не установили статический IP-адрес для своего компьютера, то вы не сможете получить доступ к Интернету.
Точный процесс включения DHCP отличается от одного маршрутизатора к другому, но вы можете ознакомиться с нашим руководством по доступу к настройкам маршрутизатора и нашим руководством по основным настройкам маршрутизатора для получения дополнительной информации.
Все наиболее распространенные способы доступа к маршрутизатору включают в себя ввод IP-адреса или URL-адреса маршрутизатора в веб-браузер. Некоторые из наиболее распространенных включают в себя:
- 192.168.0.1
- 192.168.1.1
- 192.168.2.1
- Routerlogin.net
После того, как вы успешно вошли в свой маршрутизатор, найдите параметр DHCP и убедитесь, что он включен. Если он выключен, включите его, выключите и включите питание маршрутизатора, перезагрузите компьютер, проверьте, есть ли у вас доступ к Интернету.
Как отключить и повторно включить ваше сетевое устройство
В некоторых случаях вы можете решить проблему такого типа, отключив сетевое устройство, а затем повторно включив его, или удалив и переустановив драйвер. Это схожие процессы, для которых требуется доступ к диспетчеру устройств Windows.
-
Нажмите клавишу с логотипом Windows , введите Диспетчер устройств и выберите результат поиска Диспетчер устройств .
Вы также можете получить доступ к диспетчеру устройств из панели управления в Windows 7, Windows 8 и Windows 10.
-
Разверните раздел Сетевые адаптеры .
-
Найдите ваше сетевое устройство и щелкните его правой кнопкой мыши.
Устройства проводной сети включают слово ethernet , а сетевые устройства Wi-Fi включают слово беспроводной .
-
Нажмите Отключить устройство .
Вы также можете нажать обновить драйвер , чтобы проверить, доступен ли новый драйвер для вашего устройства.
-
Нажмите Да .
-
Снова щелкните устройство правой кнопкой мыши и выберите включить устройство .
-
Проверьте, может ли ваш компьютер иметь доступ к Интернету. Это может занять несколько минут.
-
Если ваш компьютер по-прежнему не может получить доступ к Интернету, снова щелкните правой кнопкой мыши сетевое устройство и выберите удалить устройство .
-
Нажмите Удалить .
-
Нажмите Действие .
-
Нажмите Сканировать на наличие изменений оборудования .
-
Проверьте, может ли ваш компьютер иметь доступ к Интернету. Если это не так, попробуйте перезагрузить компьютер. Если это все еще не работает, запустите средство устранения неполадок снова.
Когда вы не можете подключиться к Интернету , и ваш компьютер, кажется, имеет IP-адрес, который начинается с 169, это на самом деле очень простое объяснение. Этот тип ошибки происходит, когда компьютер Windows запрашивает IP-адрес и не получает его. Чтобы исправить такую ошибку IP-адреса 169, ваш компьютер должен иметь возможность получить действительный IP-адрес из вашей сети .
Что такое ошибка 169 IP-адреса?
Когда ваш компьютер с Windows не может обмениваться данными с сервером DHCP , запускается что- то, называемое автоматической частной IP-адресацией (APIPA), и назначает компьютеру IP-адрес, который начинается с 169.254. Эти IP-адреса полезны только в локальных сетях, а не в Интернете.
Без связи между вашим компьютером и сервером DHCP, и если ваш компьютер имеет 169 IP-адресов, он не сможет подключиться к Интернету. Вот почему для решения этой проблемы необходимо убедиться, что ваш компьютер и DHCP-сервер могут обмениваться данными. Когда это произойдет, проблема в основном решится сама собой.
Способы исправить ошибку 169 IP-адреса
В зависимости от точной причины возникновения этой ошибки вы можете сделать это, перезагрузив сетевое оборудование, указав сетевому устройству на вашем компьютере запросить новый IP-адрес или даже изменив некоторые настройки в маршрутизаторе .
Вот наиболее распространенные исправления, которые более подробно описаны ниже:
- Выключите и снова включите ваше сетевое оборудование : выключите и отключите модем и маршрутизатор, а затем подключите их снова. В некоторых случаях это позволит вашему компьютеру снова получить нормальный IP-адрес.
- Используйте средство устранения неполадок с сетью Windows : это автоматизированный процесс, который решает большинство проблем с сетью, включая те, которые не позволяют вашему компьютеру получить действительный IP-адрес.
- Запросите новый IP-адрес с помощью командной строки : это немного сложнее, потому что вам нужно открыть командную строку и ввести ряд команд. В большинстве случаев это позволит вашему компьютеру получить действительный IP-адрес.
- Проверьте настройки маршрутизатора . Если ваш компьютер по-прежнему не получает действительный IP-адрес, проверьте настройки маршрутизатора и убедитесь, что DHCP действительно включен.
- Отключите и снова включите ваше сетевое устройство : в случаях, когда есть проблема с драйвером для вашего сетевого устройства, отключение устройства или удаление драйвера приведут к повторной работе.
Как включить и отключить сетевое оборудование, чтобы исправить ошибку IP-адреса 169
Когда ваше сетевое оборудование начинает резервное копирование и ваш компьютер пытается подключиться к сети, он может получить действительный IP-адрес.
Вот лучший способ выключения сетевого оборудования:
-
Выключите модем и маршрутизатор, если у них есть выключатели питания.
-
Отключите модем и маршрутизатор от источника питания.
Вы должны отключить их, даже если у них есть выключатели питания. Некоторые модемы и маршрутизаторы поддерживают режим ожидания с низким энергопотреблением даже в выключенном состоянии, поэтому для сброса их необходимо отключить от источника питания.
-
Подождите, сколько времени указано производителем вашего модема и роутера. В большинстве случаев это будет менее одной минуты.
-
Подключите модем и маршрутизатор обратно и включите их, если у них есть выключатели питания.
-
Попытайтесь подключиться к сети с вашего компьютера.
-
Если ваш компьютер все еще имеет IP-адрес в диапазоне 169. ***. ***. ***, перезагрузите компьютер и попробуйте снова. Если это все еще не работает, переходите к следующему разделу.
Использование средства устранения неполадок с сетью Windows для исправления 169 ошибок IP-адресов
В Windows есть встроенное средство устранения неполадок, которое способно решить множество сетевых проблем. Эта функция доступна в Windows 10, Windows 8 и Windows 7 и доступна во всех трех версиях одним и тем же способом.
-
Щелкните правой кнопкой мыши значок сети, расположенный на панели задач на панели задач, и выберите пункт « Устранение неполадок» .
Значок будет выглядеть как монитор с сетевым кабелем рядом с ним, если вы используете подключение по Ethernet, и будет выглядеть как символ Wi-Fi, если вы используете беспроводное подключение.
-
Дождитесь окончания устранения неполадок.
-
Если специалист по устранению неполадок сможет решить вашу проблему, вы получите сообщение об этом. Нажмите Закрыть , и вы должны быть подключены к Интернету.
-
Если специалист по устранению неполадок не может решить вашу проблему, он либо сообщит, что проблемы не найдены , либо сообщит вам, в чем заключается проблема и что он не смог ее устранить. В этом случае перейдите к следующему разделу.
Как запросить новый IP-адрес через командную строку
-
Нажмите клавишу с логотипом Windows и введите командную строку .
В Windows 8 перейдите к системе Windows, расположенной в меню «Пуск», чтобы найти ссылку на командную строку. В Windows 7 вы можете найти ссылку, перейдя в меню «Пуск» > « Все программы» > « Стандартные» .
-
Щелкните правой кнопкой мыши Командная строка и выберите Запуск от имени администратора .
-
В открытой командной строке введите netsh winsock reset и нажмите клавишу ввода .
-
Дождитесь окончания выполнения команды, затем введите netsh int ip reset.log и нажмите ввод .
-
Дождитесь окончания выполнения этой команды, затем введите ipconfig / release и нажмите enter .
-
Дождитесь окончания выполнения этой команды, затем введите ipconfig / renew и нажмите enter .
-
Проверьте, работает ли ваше интернет-соединение. Возможно, вам придется сначала перезагрузить компьютер. Если это все еще не работает, переходите к следующему разделу.
Проверьте настройки DHCP в вашем роутере
DHCP — это настройка, которая позволяет маршрутизатору динамически назначать IP-адреса. Если этот параметр отключен, и вы не установили статический IP-адрес для своего компьютера, то вы не сможете получить доступ к Интернету.
Все наиболее распространенные способы доступа к маршрутизатору включают в себя ввод IP-адреса или URL-адреса маршрутизатора в веб-браузер. Некоторые из наиболее распространенных включают в себя:
- 192.168.0.1
- 192.168.1.1
- 192.168.2.1
- Routerlogin.net
После успешного входа в маршрутизатор найдите параметр DHCP и убедитесь, что он включен. Если он выключен, включите его, выключите и включите маршрутизатор, перезагрузите компьютер, проверьте, есть ли у вас доступ к Интернету.
Как отключить и повторно включить ваше сетевое устройство
-
Нажмите клавишу с логотипом Windows , введите Диспетчер устройств и щелкните результат поиска Диспетчер устройств .
Вы также можете получить доступ к диспетчеру устройств из панели управления в Windows 7, Windows 8 и Windows 10.
-
Разверните раздел « Сетевые адаптеры ».
-
Найдите свое сетевое устройство и щелкните его правой кнопкой мыши.
Устройства проводной сети включают слово ethernet , а сетевые устройства Wi-Fi включают слово wireless .
-
Нажмите Отключить устройство .
Вы также можете нажать обновить драйвер, чтобы проверить, есть ли новый драйвер для вашего устройства.
-
Нажмите Да .
-
Снова щелкните устройство правой кнопкой мыши и выберите Включить устройство .
-
Проверьте, может ли ваш компьютер иметь доступ к Интернету. Это может занять несколько минут.
-
Если ваш компьютер по-прежнему не может получить доступ в Интернет, снова щелкните правой кнопкой мыши сетевое устройство и выберите « Удалить устройство» .
-
Нажмите Удалить .
-
Нажмите Действие .
-
Нажмите Сканировать для изменений оборудования .
-
Проверьте, может ли ваш компьютер иметь доступ к Интернету. Если это не так, попробуйте перезагрузить компьютер. Если это все еще не работает, запустите средство устранения неполадок снова.
Обнаружение ошибки IP-адреса 169 может разочаровать, поскольку она не позволяет вашему устройству подключаться к Интернету или локальной сети. Эта ошибка обычно возникает, когда вашему устройству не удается получить действительный IP-адрес от сервера протокола динамической конфигурации хоста (DHCP). Однако есть несколько шагов, которые можно предпринять для устранения неполадок и решения этой проблемы. В этой статье мы расскажем вам, как исправить ошибку IP-адреса 169 и вернуть ваше устройство в сеть.
«Ошибка IP-адреса 169» обычно относится к тому, что IP-адресу назначается диапазон 169.254.xx, который является частью диапазона автоматической частной IP-адресации (APIPA). Эта ошибка обычно указывает на сбой при получении действительного IP-адреса от сервера протокола динамической конфигурации хоста (DHCP). Вот некоторые возможные причины этой ошибки:
Недоступность DHCP-сервера: устройство, пытающееся получить IP-адрес, может не иметь доступа к DHCP-серверу. Это может произойти, если DHCP-сервер не работает, отключен или неправильно настроен. Без DHCP-сервера устройство возвращается к диапазону APIPA и назначает себе адрес 169.254.xx.
Проблемы с сетевым подключением: устройство может испытывать проблемы с подключением, препятствующие его обмену данными с DHCP-сервером. Это может быть связано с неисправным сетевым кабелем, проблемами с сигналом Wi-Fi или неправильными настройками сети.
Ошибки конфигурации DHCP: DHCP-сервер может иметь неправильные или неправильно настроенные параметры, которые мешают ему правильно назначать IP-адреса. Например, пул DHCP может быть исчерпан или могут быть конфликтующие назначения IP-адресов.
Несоответствие DHCP-сервера и клиента: DHCP-сервер и клиент могут использовать несовместимые протоколы. Например, если клиент использует DHCPv4, но сервер настроен только для DHCPv6, назначение IP-адреса не удастся, что приведет к ошибке 169 IP-адреса.
Неправильная конфигурация сети. Могут быть неправильные настройки сети, например несоответствие подсети или неправильные сетевые настройки на устройстве, что приводит к сбою в получении действительного IP-адреса.
Проблемы с оборудованием. Возможно, возникла проблема с сетевой картой (NIC) или другими аппаратными компонентами устройства, из-за чего устройство не может получить действительный IP-адрес.
Как исправить ошибку 169 IP-адреса
Вот несколько шагов, которые вы можете предпринять, чтобы исправить ошибку 169 IP-адреса:
1. Перезагрузите устройство. Первым шагом в устранении ошибки IP-адреса 169 является перезагрузка устройства. Иногда простой перезапуск может исправить временные сбои в сети и позволить вашему устройству получить действительный IP-адрес.
2. Выключите и снова включите сетевое оборудование. Если перезагрузка устройства не решила проблему, следующим шагом будет выключение и выключение сетевого оборудования, включая модем и маршрутизатор.
3. Освободите и обновите конфигурацию IP. Если ошибка не устранена, вы можете попробовать освободить и обновить свою конфигурацию IP. Этот процесс заставит ваше устройство запросить новый IP-адрес с DHCP-сервера.
- Нажмите клавишу Windows + R на клавиатуре, чтобы открыть диалоговое окно «Выполнить».
- Введите cmd и нажмите Enter, чтобы открыть командную строку.
- В командной строке введите ipconfig /release и нажмите Enter.
- Дождитесь завершения процесса.
- После этого введите ipconfig /renew и нажмите Enter.
- Позвольте процессу завершиться и проверьте, имеет ли ваше устройство действительный IP-адрес.
4. Сброс настроек сети. Если предыдущие шаги не помогли решить проблему, вы можете попробовать сбросить сетевые настройки вашего устройства до конфигурации по умолчанию.
- Откройте панель управления на вашем устройстве.
- Перейдите в раздел «Сеть и Интернет» и нажмите «Центр управления сетями и общим доступом».
- Нажмите «Изменить настройки адаптера» слева.
- Щелкните правой кнопкой мыши активное сетевое подключение и выберите «Свойства».
- Прокрутите вниз и найдите в списке «Протокол Интернета версии 4 (TCP/IPv4)».
- Выберите его и нажмите кнопку «Свойства».
- В новом окне выберите «Получить IP-адрес автоматически» и «Получить адрес DNS-сервера автоматически».
- Нажмите OK, чтобы сохранить изменения.
- Перезагрузите устройство и проверьте, устранена ли ошибка 169 IP-адреса.
5. Обратитесь к своему интернет-провайдеру (ISP). Если ни один из вышеперечисленных шагов не помог, возможно, проблема связана с вашим интернет-провайдером. Обращение в службу поддержки вашего интернет-провайдера может помочь определить и решить любые проблемы, связанные с сетью, которые могут вызывать ошибку 169 IP-адреса.
Подробнее: Как отслеживать использование интернет-данных в Windows 11
Заключение
Обнаружение ошибки IP-адреса 169 может быть неприятным опытом, но, выполнив шаги, описанные в этой статье, вы сможете устранить неполадки и решить проблему. Не забудьте перезагрузить устройство, выключить и снова включить сетевое оборудование, освободить и обновить конфигурацию IP и сбросить настройки сети. Если проблема не устранена, обратитесь в Интернет.
Часто задаваемые вопросы
Почему мое устройство показывает IP-адрес 169?
Ваше устройство может отображать IP-адрес 169, если ему не удается получить IP-адрес от DHCP-сервера. Это может произойти по разным причинам, таким как проблемы с конфигурацией сети, проблемы с сервером DHCP, проблемы с подключением кабеля или модема/маршрутизатора или конфликты программного обеспечения.
Будет ли ошибка 169 IP-адреса исправляться автоматически?
Нет, ошибка 169 IP-адреса обычно не устраняется автоматически. Это указывает на основную проблему с конфигурацией сети или подключением. Вам нужно будет выполнить шаги по устранению неполадок, чтобы исправить ошибку.
Может ли ошибка 169 IP-адреса возникать на любом устройстве?
Да, ошибка 169 IP-адреса может возникнуть на любом устройстве, которое зависит от получения IP-адреса от DHCP-сервера, например на компьютерах, ноутбуках, смартфонах, планшетах и других сетевых устройствах.
Является ли ошибка IP-адреса 169 единственной возможной причиной проблем с сетевым подключением?
Нет, проблемы с подключением к сети могут иметь разные причины, и ошибка IP-адреса 169 — лишь одна из них. Другие факторы, такие как конфигурация маршрутизатора, настройки брандмауэра, неправильные настройки DNS или проблемы с оборудованием, также могут повлиять на подключение к сети.
Having trouble reaching your DCHP servers? There are ways around that
Updated on January 20, 2023
When you can’t connect to the internet, and your computer seems to have an IP address that starts with 169, there’s a simple explanation. This type of error happens when a Windows computer requests an IP address and doesn’t receive one. To fix this sort of 169 IP address error, your computer must be able to obtain a valid IP address from your network.
Causes of 169 IP Address Error
For a computer to access the internet through a network, it needs a valid IP address. The easiest way to make sure this happens seamlessly is through the Dynamic Host Configuration Protocol (DHCP), which is a setting that allows the router to automatically assign an IP address to each device on the network.
When a Windows computer isn’t able to communicate with the DHCP server, something called Automatic Private IP Addressing (APIPA) kicks in. It assigns the computer an IP address that starts with 169.254. These IP addresses are only useful on local networks, not the internet.
Without communication between the computer and the DHCP server, and as long as the computer has a 169 IP address, it can’t connect to the internet. That’s why the fix for this problem involves making sure your computer and the DHCP server can communicate. When that happens, the problem basically fixes itself.
How to Fix a 169 IP Address Error
To fix an error where your computer has an invalid IP address that starts with 169, you need to make it so that the networking device in your computer is able to communicate with your network hardware.
Depending on the reason you experience this error, you may be able to accomplish this by resetting the network hardware, telling the networking device in the computer to request a new IP address, or changing some settings in the router.
-
Power cycle the network hardware. Turn off and unplug your modem and router, and then plug both devices back in. When the network hardware starts back up, and your computer attempts to reconnect to the network, it may be able to obtain a valid IP address.
-
Use the Windows networking troubleshooter. This automated process takes care of most networking problems, including ones that prevent a computer from obtaining a valid IP address.
-
Request a new IP address. This is a little more complicated because you need to open a command prompt and enter a series of commands. In most cases, this allows the computer to obtain a valid IP address.
-
Check the DHCP settings in the router. There are two ways that a router can assign IP addresses. Either the router dynamically assigns a unique IP address to each device, with no input from you, or you must assign a unique static IP address to each device manually.
DHCP is the setting that allows a router to assign IP addresses dynamically. If this setting is turned off, and you haven’t set a static IP address for the computer, you won’t be able to access the internet.
-
Disable the router. In some cases, you can fix this type of problem by disabling the networking device and then re-enabling it, or by uninstalling and reinstalling the driver. These are similar processes that both require you to access the Windows Device Manager.
FAQ
-
What is an IP address?
An IP address, short for Internet Protocol address, is an identifying number for network hardware connected to a network. Having an IP address allows a device to communicate with other devices over an IP-based network like the internet.
-
How do you disable DHCP?
DHCP using automatic IP address assignment means the same device may have different addresses over time, and there are some reasons you might not want this. To disable DHCP on a Windows computer, press the Windows + x keys and click Settings > Network & Internet > Select a connection > Properties > Edit to access DHCP settings.
-
What Is a static IP address?
A static IP address is an IP address that is manually configured for a device instead of one that is assigned by a DHCP server. It’s called static since it doesn’t change, unlike a a dynamic IP address that does change.
Thanks for letting us know!
Get the Latest Tech News Delivered Every Day
Subscribe
Содержание
- Как исправить ошибку IP-адреса 169
- Возникли проблемы с подключением к вашим серверам DCHP? Есть способы обойти это
- Что такое ошибка 169 IP-адреса?
- Способы исправить ошибку 169 IP-адресов
- Как включить и отключить сетевое оборудование, чтобы исправить ошибку IP-адреса 169
- Использование средства устранения неполадок с сетью Windows для исправления 169 ошибок IP-адресов
- Как запросить новый IP-адрес через командную строку
- Проверьте настройки DHCP в вашем маршрутизаторе
- Как отключить и повторно включить ваше сетевое устройство
- Компьютер завис на 169 IP-адресе [FIX]
- Что делать, если компьютер застрял на 169 IP-адресе:
- Решение 1. Проверьте вашу систему и ее конфигурацию
- Решение 2. Удалите настройки брандмауэра и перезагрузите систему
- Решение 3. Удалите драйвер сетевого адаптера локальной сети и перезагрузите компьютер.
- Решение 4. Переконфигурируйте ваш IP
- Решение 5. Используйте инструмент VPN
- Решение 6. Снимите флажок Быстрый запуск
- Решение 7. Перезапустите DNS-клиент
- Решение 8. Выполните сканирование SFC
- Решение 9. Сбросьте IP-адрес и маску подсети
- Клиенты получают неверные настройки (IP-адреса) по DHCP
- Симптомы
- Диагностика на стороне клиента
- Вариант 1. Текущий IP-адрес имеет вид 169.254.Х.Х
- Вариант 2. Текущий IP-адрес не из диапазона 169.254.0.0 – 169.254.255.255, но и не из того диапазона адресов, которые должен выдавать DHCP-сервер
- Вариант 3. Текущий IP-адрес корректный, но доступа к интернету и другим сетевым ресурсам по-прежнему нет
- Диагностика на стороне сервера
- Запущен ли DHCP как сервис?
- Приходят ли запросы от клиентов на DHCP-сервер?
- Нет ни запросов, ни ответов?
- Запрос(ы) есть, ответа(ов) нет?
- Симптомы
- Диагностика на стороне клиента
- Вариант 1. Текущий IP-адрес имеет вид 169.254.Х.Х
- Вариант 2. Текущий IP-адрес не из диапазона 169.254.0.0 – 169.254.255.255, но и не из того диапазона адресов, которые должен выдавать DHCP-сервер
- Вариант 3. Текущий IP-адрес корректный, но доступа к интернету и другим сетевым ресурсам по-прежнему нет
- Диагностика на стороне сервера
- Запущен ли DHCP как сервис?
- Приходят ли запросы от клиентов на DHCP-сервер?
- Нет ни запросов, ни ответов?
- Запрос(ы) есть, ответа(ов) нет?
Как исправить ошибку IP-адреса 169
Возникли проблемы с подключением к вашим серверам DCHP? Есть способы обойти это
Когда вы не можете подключиться к Интернету, и ваш компьютер, кажется, имеет IP-адрес, который начинается с 169, это на самом деле очень простое объяснение. Этот тип ошибки происходит, когда компьютер Windows запрашивает IP-адрес и не получает его. Чтобы исправить такую ошибку IP-адреса 169, ваш компьютер должен иметь возможность получить действительный IP-адрес из вашей сети.
Что такое ошибка 169 IP-адреса?
Чтобы компьютер имел доступ к Интернету через сеть, он должен иметь действительный IP-адрес. Самый простой способ убедиться, что это происходит без проблем, – это протокол динамической конфигурации хоста (DHCP), который позволяет вашему маршрутизатору автоматически назначать IP-адрес каждому устройству в вашей сети.
Когда ваш компьютер с Windows не может установить связь с сервером DHCP, запускается функция автоматической частной IP-адресации (APIPA), которая назначает компьютеру IP-адрес, который начинается с 169.254. Эти IP-адреса полезны только в локальных сетях, а не в Интернете.
Без связи между вашим компьютером и сервером DHCP, и пока ваш компьютер имеет 169 IP-адресов, он не сможет подключиться к Интернету. Вот почему для решения этой проблемы необходимо убедиться, что ваш компьютер и DHCP-сервер могут обмениваться данными. Когда это произойдет, проблема в основном решится сама собой.
Способы исправить ошибку 169 IP-адресов
Чтобы исправить ошибку, когда ваш компьютер имеет недопустимый IP-адрес, который начинается с 169, необходимо сделать так, чтобы сетевое устройство на вашем компьютере могло взаимодействовать с вашим сетевым оборудованием.
В зависимости от точной причины возникновения этой ошибки вы можете сделать это, перезагрузив сетевое оборудование, указав сетевому устройству на вашем компьютере запросить новый IP-адрес или даже изменив некоторые настройки в маршрутизаторе.
Вот наиболее распространенные исправления, которые более подробно описаны ниже:
Как включить и отключить сетевое оборудование, чтобы исправить ошибку IP-адреса 169
Самым простым решением проблемы такого типа является простое включение и выключение сетевого оборудования, так что это лучшее место для начала. Этот процесс в основном перезагружает ваше сетевое оборудование, включая модем и маршрутизатор, отключая их и отключая их.
Когда ваше сетевое оборудование запускается в резервном режиме и ваш компьютер пытается подключиться к сети, он может получить действительный IP-адрес.
Вот лучший способ выключить сетевое оборудование:
Выключите модем и маршрутизатор, если у них есть выключатели питания.
Отключите модем и маршрутизатор от источника питания.
Вы должны отключить их, даже если у них есть выключатели питания. Некоторые модемы и маршрутизаторы поддерживают режим ожидания с низким энергопотреблением даже в выключенном состоянии, поэтому для сброса их необходимо отключить от источника питания.
Подождите, сколько времени указано производителем вашего модема и роутера. В большинстве случаев это будет менее одной минуты.
Подключите модем и маршрутизатор обратно и включите их, если у них есть выключатели питания.
Попытайтесь подключиться к сети с вашего компьютера.
Если ваш компьютер все еще имеет IP-адрес в диапазоне 169. ***. ***. ***, перезагрузите компьютер и попробуйте снова. Если это все еще не работает, перейдите к следующему разделу.
Использование средства устранения неполадок с сетью Windows для исправления 169 ошибок IP-адресов
В Windows есть встроенное средство устранения неполадок, которое способно решить множество сетевых проблем.Эта функция доступна в Windows 10, Windows 8 и Windows 7 и доступна во всех трех версиях одним и тем же способом.
Значок будет выглядеть как монитор с сетевым кабелем рядом с ним, если вы используете подключение по Ethernet, и будет выглядеть как символ Wi-Fi, если вы используете беспроводное подключение.
Дождитесь окончания устранения неполадок.
Как запросить новый IP-адрес через командную строку
Проверьте, работает ли ваше интернет-соединение. Возможно, вам придется сначала перезагрузить компьютер. Если это все еще не работает, перейдите к следующему разделу.
Проверьте настройки DHCP в вашем маршрутизаторе
Маршрутизатор может назначать IP-адреса двумя способами. Либо маршрутизатор динамически назначает уникальный IP-адрес каждому устройству без ввода данных пользователем, либо пользователь должен вручную назначать уникальный статический IP-адрес каждому устройству.
DHCP – это настройка, которая позволяет маршрутизатору динамически назначать IP-адреса. Если этот параметр отключен, и вы не установили статический IP-адрес для своего компьютера, то вы не сможете получить доступ к Интернету.
Точный процесс включения DHCP отличается от одного маршрутизатора к другому, но вы можете ознакомиться с нашим руководством по доступу к настройкам маршрутизатора и нашим руководством по основным настройкам маршрутизатора для получения дополнительной информации.
Все наиболее распространенные способы доступа к маршрутизатору включают в себя ввод IP-адреса или URL-адреса маршрутизатора в веб-браузер. Некоторые из наиболее распространенных включают в себя:
После того, как вы успешно вошли в свой маршрутизатор, найдите параметр DHCP и убедитесь, что он включен. Если он выключен, включите его, выключите и включите питание маршрутизатора, перезагрузите компьютер, проверьте, есть ли у вас доступ к Интернету.
Как отключить и повторно включить ваше сетевое устройство
В некоторых случаях вы можете решить проблему такого типа, отключив сетевое устройство, а затем повторно включив его, или удалив и переустановив драйвер. Это схожие процессы, для которых требуется доступ к диспетчеру устройств Windows.
Вы также можете получить доступ к диспетчеру устройств из панели управления в Windows 7, Windows 8 и Windows 10.
Найдите ваше сетевое устройство и щелкните его правой кнопкой мыши.
Проверьте, может ли ваш компьютер иметь доступ к Интернету. Это может занять несколько минут.
Проверьте, может ли ваш компьютер иметь доступ к Интернету. Если это не так, попробуйте перезагрузить компьютер. Если это все еще не работает, запустите средство устранения неполадок снова.
Источник
Компьютер завис на 169 IP-адресе [FIX]
Диапазон IP-адресов 169 зарезервирован Microsoft для адресации частной сети, поэтому, если ваш компьютер настроен на автоматическое получение IP-адреса, вы его получите.
Когда это происходит, APIPA (автоматическая частная IP-адресация) проверяет автоматическую настройку с IP-адресом и маской подсети по умолчанию класса B.
Если вы попытались перезагрузить компьютер или маршрутизатор или даже проверили подключение Wi-Fi и все еще обнаружили, что ваш компьютер застрял на IP-адресе 169, попробуйте другие решения, описанные в этой статье.
Что делать, если компьютер застрял на 169 IP-адресе:
Решение 1. Проверьте вашу систему и ее конфигурацию
Некоторые пользователи компьютеров внесли изменения в свои системы, обновив версию операционной системы, обновив ОС до основного выпуска, перейдя на новую систему, или выполнив восстановление системы из резервной копии.
Другие попытки изначально включают создание новых сетевых расположений для обновления конфигураций сетевых портов или ручное обновление аренды DHCP для принудительной перенастройки сетевого порта.
Решение 2. Удалите настройки брандмауэра и перезагрузите систему
Одна из причин, по которой назначается IP-адрес 169, заключается в том, чтобы позволить сетевому интерфейсу создавать специализированную сеть, если это необходимо, без необходимости создания установленной сети. Это можно сделать только в том случае, если сетевой порт обнаруживает подлинное и правильное аппаратное соединение, но все еще не может связаться с DHCP-сервером для получения IP-адреса.
В этом случае наиболее вероятным виновником является брандмауэр системы. Исправление здесь состоит в том, чтобы удалить настройки брандмауэра, а затем перезагрузить систему.
Как только система загрузится, разрешив входящие соединения с многочисленными программами и службами, попробуйте снова подключиться к сети.
Вы можете вернуться к настройкам брандмауэра позже и запретить или удалить записи.
Решение 3. Удалите драйвер сетевого адаптера локальной сети и перезагрузите компьютер.
Ваш компьютер застрял на 169 IP-адресе после этого? Если нет, то вы можете идти. Если это все еще так, попробуйте следующее решение.
Решение 4. Переконфигурируйте ваш IP
Перезагрузите компьютер и попробуйте подключиться снова.
Решение 5. Используйте инструмент VPN
Инструменты VPN позволяют вам просматривать веб-страницы с другим IP-адресом, таким образом, удерживая вас от хакеров данных и ошибок этого типа.
Один из лучших на рынке (и тот, который использует наша команда) – это CyberGhost VPN.
Этот инструмент удивительно прост в использовании и обладает рядом мощных функций, которые позволяют вам:
Мы рекомендуем вам попробовать и изменить свой IP-адрес с помощью этого инструмента и посмотреть, если проблема будет решена, и вы можете выходить в Интернет как обычно.
Решение 6. Снимите флажок Быстрый запуск
Решение 7. Перезапустите DNS-клиент
Решение 8. Выполните сканирование SFC
Это полезно, особенно если ваш компьютер заражен перенаправлением прокси-сервера, поэтому при сканировании вашей системы эти проблемы будут проверены.
Перезагрузите компьютер и попробуйте подключиться снова.
Решение 9. Сбросьте IP-адрес и маску подсети
Перезапустите автоматическую настройку для вашего сетевого подключения. Если он не завершится успешно, настройте информацию о сети на:
Сохраните, а затем проверьте свое соединение еще раз.
Помогло ли какое-либо из перечисленных решений решить проблему? Дайте нам знать, оставив комментарий в разделе ниже о том, что сработало для вас или любого другого решения, с которым вы столкнулись.
Источник
Клиенты получают неверные настройки (IP-адреса) по DHCP
Чтобы взаимодействовать с другими, каждому устройству в сети необходимо иметь четыре основные настройки на сетевом адаптере — IP-адрес, маску, шлюз по умолчанию и адреса DNS-серверов (хотя последнее на самом деле опционально). Есть два основных способа назначения сетевых настроек — статически (вручную) и динамически (автоматически по протоколу DHCP от DHCP-сервера).
Второй вариант чаще всего гораздо удобнее, ведь настройки не придётся прописывать руками. Но наверняка многим приходилось сталкиваться с ситуацией, когда клиентское устройство получает совершенно другой IP-адрес вместо корректных настроек от DHCP-сервера. И тогда очень важно понять, почему так происходит и как всё быстро исправить. В посте я расскажу об этом.
Симптомы
Обычно всё начинается с жалоб на неработающий интернет или отсутствие доступа к локальным сетевым ресурсам. Иногда достаточно провести диагностику только на стороне клиента, но может понадобиться полная диагностика и со стороны сервера в том числе. Начнём с первой опции.
Диагностика на стороне клиента
Чтобы понять, что происходит, первым делом, конечно, следует проверить, подключён ли клиент физически к проводной или беспроводной сети. Если да, то самое время приступать к проверке сетевых настроек на устройстве клиента с помощью утилит ipconfig /all (в командной строке Windows), ifconfig или ip addr (в терминале Linux).
Вывод команд покажет текущий IP-адрес и другие настройки на сетевом адаптере (или всех адаптерах, если их несколько). При этом, если на сетевом адаптере нет корректного IP-адреса, возможных вариантов его настроек может быть немного.
Вариант 1. Текущий IP-адрес имеет вид 169.254.Х.Х
Скорее всего, на клиентской машине при этом установлена ОС Windows. Это значит, что клиенту действительно не удалось получить сетевые настройки, потому что DHCP-сервер не отвечал, и адрес был сгенерирован службой APIPA (Automatic Private IP Addressing) из диапазона 169.254.0.0 – 169.254.255.255. Если клиент — Linux-машина, адрес может принимать вид 0.0.0.0, либо отсутствовать в принципе.
Пожалуй, самое очевидное действие в такой ситуации — попытаться снова получить IP-адрес, отправив повторно DHCP-запрос, а заодно убедиться, что на устройстве запущен DHCP-клиент. Это можно сделать несколькими способами:
При выводе каких-либо ошибок и/или предупреждений нужно в первую очередь их устранить — например если DHCP-клиент не запущен, сперва его необходимо включить. После этого нужно снова проверить настройки. Если результат остался прежним, проверьте работоспособность сетевого драйвера и стека протоколов TCP/IP в целом. Проще всего это сделать с помощью команды ping 127.0.0.1 (так называемая проверка внутренней обратной петли). Если в результате выполнения команды ответ от собственного сетевого адаптера получен, можно считать диагностику на стороне клиента завершённой и переходить к диагностике со стороны DHCP-сервера.
Вариант 2. Текущий IP-адрес не из диапазона 169.254.0.0 – 169.254.255.255, но и не из того диапазона адресов, которые должен выдавать DHCP-сервер
Как известно, чудес не бывает. Если настройки, которые получает клиент, не от доверенного DHCP-сервера в сети, значит, их раздаёт кто-то другой. Тот, кто случайно или специально подключил к сети DHCP-сервер со своей конфигурацией. Возможно, это обычный Wi-Fi-роутер, к которому кабель по ошибке подключили через один из LAN-портов. Тогда ваша задача — найти недоверенный DHCP-сервер и предотвратить такие попытки в будущем.
Здесь нужно вспомнить, как работает DHCP-протокол. Клиент отправляет широковещательный запрос (DHCPDISCOVER), который получат все DHCP-серверы в сети и отправят в ответ свои предложения IP-адреса (DHCPOFFER). При этом клиент примет первое полученное предложение (DHCPOFFER), скорее всего, от ближайшего DHCP-сервера, а остальные отклонит.
Очевидно, что предложение от доверенного DHCP-сервера приходит позже, скорее всего, потому, что он дальше от клиента. Для последующей диагностики на устройстве клиента нужно установить анализатор сетевого трафика (Wireshark или tcpdump), запустить его, отфильтровав трафик по типу протокола DHCP или портам 67–68, и посмотреть в DHCP-ответах IP и MAC адрес DHCP-сервера, который их отправляет:
Дальше дело за малым. Во-первых, можно воспользоваться сервисом macvendors.com или аналогичным и по MAC-адресу определить производителя оборудования этого устройства. У Wireshark есть такая функция. Во-вторых, если есть управляемые коммутаторы в сети, найти по MAC, в какой порт какого коммутатора подключено это устройство. После нейтрализации недоверенного DHCP-сервера клиенту, скорее всего, удастся получить верные настройки. Для предотвращения таких инцидентов в будущем рекомендуется внедрить методы защиты от атак на DHCP на сетевом оборудовании.
Вариант 3. Текущий IP-адрес корректный, но доступа к интернету и другим сетевым ресурсам по-прежнему нет
Если это так, то стоит вернуться к проверке не только самого IP-адреса, но и всех остальных настроек. И особенно к проверке маски, адреса шлюза по умолчанию и адресов DNS-серверов, так как именно через шлюз устройству предстоит связываться с другими сетями, а с помощью DNS-серверов — преобразовывать доменные имена в IP-адреса.
Следует помнить, что DHCP-сервер может раздавать настройки выборочно, а сам клиент может выборочно их применять. Например, только IP-адрес, маску и шлюз. Это скорее исключение, но в таком случае адреса DNS придётся прописать руками. Гораздо хуже, если настройки адресов DNS-серверов от DHCP-сервера игнорируются просто потому, что их переопределяет стороннее ПО или неверные статические настройки. Такое тоже бывает.
Диагностика на стороне сервера
Итак, диагностика на стороне клиента показала, что проблем не обнаружено. Независимо от реализации DHCP-сервера, теперь необходимо пошагово проверить ряд предположений, начиная с самых простых и очевидных.
Запущен ли DHCP как сервис?
В зависимости от ОС, дистрибутива и реализации DHCP-сервера, проверить это можно по-разному. Если сервис остановлен и есть ошибки в конфигурационных файлах, то запустить его не удастся. Это первая отправная точка. Если сервис запущен, можно переходить к следующему шагу.
Приходят ли запросы от клиентов на DHCP-сервер?
Чтобы определить это, нужно снова запустить анализатор сетевого трафика. На этот раз на сервере. После запуска на сервере tcpdump, dhcpdump или Wireshark клиенту, у которого проблемы с получением адреса, необходимо попытаться получить его снова любым способом, описанным в начале статьи. Если DHCP-сервер работает в штатном режиме, то должны быть и запросы, и ответы. Но всё может быть иначе.
Нет ни запросов, ни ответов?
Предположим, что у нас есть по крайней мере один клиент, которому не удаётся получить настройки, и запрос от него точно должен был прийти на сервер. Если этого не произошло, очевидно, что клиент либо сам не отправляет запрос, либо запрос не доходит до сервера по разным причинам. Может, он блокируется на промежуточном сетевом оборудовании или в сети некорректно работает ретрансляция DHCP-запросов dhcp_relay.
Чтобы это проверить, можно в первом случае вернуться к диагностике на стороне клиента и проследить с помощью анализатора сетевого трафика, что клиент отправляет DHCP-запрос. Во втором — проверить настройки на промежуточном сетевом оборудовании.
Запрос(ы) есть, ответа(ов) нет?
Самая простая и очевидная причина в этом случае — закончился пул свободных адресов. Это легко проверить на самом DHCP-сервере по списку выделенных IP-адресов (leases). Если причина действительно в этом — задумайтесь: возможно, пришло время для увеличения пула пригодных для использования IP-адресов на сервере. Чтобы решить проблему прямо сейчас, можно почистить список существующих адресов, выданных в аренду клиентам, уменьшить время аренды и перезапустить сервис DHCP. Но быстрые решения помогают не всегда, а причин может быть гораздо больше. В таком случае придётся детально просматривать логи, а также последние изменения в конфигурации на сервере.
Чтобы взаимодействовать с другими, каждому устройству в сети необходимо иметь четыре основные настройки на сетевом адаптере — IP-адрес, маску, шлюз по умолчанию и адреса DNS-серверов (хотя последнее на самом деле опционально). Есть два основных способа назначения сетевых настроек — статически (вручную) и динамически (автоматически по протоколу DHCP от DHCP-сервера).
Второй вариант чаще всего гораздо удобнее, ведь настройки не придётся прописывать руками. Но наверняка многим приходилось сталкиваться с ситуацией, когда клиентское устройство получает совершенно другой IP-адрес вместо корректных настроек от DHCP-сервера. И тогда очень важно понять, почему так происходит и как всё быстро исправить. В посте я расскажу об этом.
Симптомы
Обычно всё начинается с жалоб на неработающий интернет или отсутствие доступа к локальным сетевым ресурсам. Иногда достаточно провести диагностику только на стороне клиента, но может понадобиться полная диагностика и со стороны сервера в том числе. Начнём с первой опции.
Диагностика на стороне клиента
Чтобы понять, что происходит, первым делом, конечно, следует проверить, подключён ли клиент физически к проводной или беспроводной сети. Если да, то самое время приступать к проверке сетевых настроек на устройстве клиента с помощью утилит ipconfig /all (в командной строке Windows), ifconfig или ip addr (в терминале Linux).
Вывод команд покажет текущий IP-адрес и другие настройки на сетевом адаптере (или всех адаптерах, если их несколько). При этом, если на сетевом адаптере нет корректного IP-адреса, возможных вариантов его настроек может быть немного.
Вариант 1. Текущий IP-адрес имеет вид 169.254.Х.Х
Скорее всего, на клиентской машине при этом установлена ОС Windows. Это значит, что клиенту действительно не удалось получить сетевые настройки, потому что DHCP-сервер не отвечал, и адрес был сгенерирован службой APIPA (Automatic Private IP Addressing) из диапазона 169.254.0.0 – 169.254.255.255. Если клиент — Linux-машина, адрес может принимать вид 0.0.0.0, либо отсутствовать в принципе.
Пожалуй, самое очевидное действие в такой ситуации — попытаться снова получить IP-адрес, отправив повторно DHCP-запрос, а заодно убедиться, что на устройстве запущен DHCP-клиент. Это можно сделать несколькими способами:
При выводе каких-либо ошибок и/или предупреждений нужно в первую очередь их устранить — например если DHCP-клиент не запущен, сперва его необходимо включить. После этого нужно снова проверить настройки. Если результат остался прежним, проверьте работоспособность сетевого драйвера и стека протоколов TCP/IP в целом. Проще всего это сделать с помощью команды ping 127.0.0.1 (так называемая проверка внутренней обратной петли). Если в результате выполнения команды ответ от собственного сетевого адаптера получен, можно считать диагностику на стороне клиента завершённой и переходить к диагностике со стороны DHCP-сервера.
Вариант 2. Текущий IP-адрес не из диапазона 169.254.0.0 – 169.254.255.255, но и не из того диапазона адресов, которые должен выдавать DHCP-сервер
Как известно, чудес не бывает. Если настройки, которые получает клиент, не от доверенного DHCP-сервера в сети, значит, их раздаёт кто-то другой. Тот, кто случайно или специально подключил к сети DHCP-сервер со своей конфигурацией. Возможно, это обычный Wi-Fi-роутер, к которому кабель по ошибке подключили через один из LAN-портов. Тогда ваша задача — найти недоверенный DHCP-сервер и предотвратить такие попытки в будущем.
Здесь нужно вспомнить, как работает DHCP-протокол. Клиент отправляет широковещательный запрос (DHCPDISCOVER), который получат все DHCP-серверы в сети и отправят в ответ свои предложения IP-адреса (DHCPOFFER). При этом клиент примет первое полученное предложение (DHCPOFFER), скорее всего, от ближайшего DHCP-сервера, а остальные отклонит.
Очевидно, что предложение от доверенного DHCP-сервера приходит позже, скорее всего, потому, что он дальше от клиента. Для последующей диагностики на устройстве клиента нужно установить анализатор сетевого трафика (Wireshark или tcpdump), запустить его, отфильтровав трафик по типу протокола DHCP или портам 67–68, и посмотреть в DHCP-ответах IP и MAC адрес DHCP-сервера, который их отправляет:
Дальше дело за малым. Во-первых, можно воспользоваться сервисом macvendors.com или аналогичным и по MAC-адресу определить производителя оборудования этого устройства. У Wireshark есть такая функция. Во-вторых, если есть управляемые коммутаторы в сети, найти по MAC, в какой порт какого коммутатора подключено это устройство. После нейтрализации недоверенного DHCP-сервера клиенту, скорее всего, удастся получить верные настройки. Для предотвращения таких инцидентов в будущем рекомендуется внедрить методы защиты от атак на DHCP на сетевом оборудовании.
Вариант 3. Текущий IP-адрес корректный, но доступа к интернету и другим сетевым ресурсам по-прежнему нет
Если это так, то стоит вернуться к проверке не только самого IP-адреса, но и всех остальных настроек. И особенно к проверке маски, адреса шлюза по умолчанию и адресов DNS-серверов, так как именно через шлюз устройству предстоит связываться с другими сетями, а с помощью DNS-серверов — преобразовывать доменные имена в IP-адреса.
Следует помнить, что DHCP-сервер может раздавать настройки выборочно, а сам клиент может выборочно их применять. Например, только IP-адрес, маску и шлюз. Это скорее исключение, но в таком случае адреса DNS придётся прописать руками. Гораздо хуже, если настройки адресов DNS-серверов от DHCP-сервера игнорируются просто потому, что их переопределяет стороннее ПО или неверные статические настройки. Такое тоже бывает.
Диагностика на стороне сервера
Итак, диагностика на стороне клиента показала, что проблем не обнаружено. Независимо от реализации DHCP-сервера, теперь необходимо пошагово проверить ряд предположений, начиная с самых простых и очевидных.
Запущен ли DHCP как сервис?
В зависимости от ОС, дистрибутива и реализации DHCP-сервера, проверить это можно по-разному. Если сервис остановлен и есть ошибки в конфигурационных файлах, то запустить его не удастся. Это первая отправная точка. Если сервис запущен, можно переходить к следующему шагу.
Приходят ли запросы от клиентов на DHCP-сервер?
Чтобы определить это, нужно снова запустить анализатор сетевого трафика. На этот раз на сервере. После запуска на сервере tcpdump, dhcpdump или Wireshark клиенту, у которого проблемы с получением адреса, необходимо попытаться получить его снова любым способом, описанным в начале статьи. Если DHCP-сервер работает в штатном режиме, то должны быть и запросы, и ответы. Но всё может быть иначе.
Нет ни запросов, ни ответов?
Предположим, что у нас есть по крайней мере один клиент, которому не удаётся получить настройки, и запрос от него точно должен был прийти на сервер. Если этого не произошло, очевидно, что клиент либо сам не отправляет запрос, либо запрос не доходит до сервера по разным причинам. Может, он блокируется на промежуточном сетевом оборудовании или в сети некорректно работает ретрансляция DHCP-запросов dhcp_relay.
Чтобы это проверить, можно в первом случае вернуться к диагностике на стороне клиента и проследить с помощью анализатора сетевого трафика, что клиент отправляет DHCP-запрос. Во втором — проверить настройки на промежуточном сетевом оборудовании.
Запрос(ы) есть, ответа(ов) нет?
Самая простая и очевидная причина в этом случае — закончился пул свободных адресов. Это легко проверить на самом DHCP-сервере по списку выделенных IP-адресов (leases). Если причина действительно в этом — задумайтесь: возможно, пришло время для увеличения пула пригодных для использования IP-адресов на сервере. Чтобы решить проблему прямо сейчас, можно почистить список существующих адресов, выданных в аренду клиентам, уменьшить время аренды и перезапустить сервис DHCP. Но быстрые решения помогают не всегда, а причин может быть гораздо больше. В таком случае придётся детально просматривать логи, а также последние изменения в конфигурации на сервере.
Источник