При переустановке программы у меня появилось сообщение “Ошибка 1632. Временная папка переполнена или к ней нет доступа”. Очистка и перегрузка ни к чему не привели.
Переустановку и заодно поиск решений я искал целый день. Но я таки нашел решение. В директории Windows отсутствовала папка Installer. Создал папку, и установка прошла на “ура!”. Решение не универсальное, но, возможно, оно кому-то поможет.
Почему пропала папка? Одно их двух – либо ее удалила программа-чистильщик, либо я ее удалил сам (зачем хранить папку с ненужными инсталляторами?)
Ваша оценка:
Об авторе webcome
Заходите на мой блог webcome.wordpress.com ))
Не соскучитесь!
Все комментарии модерируются, спам удаляется.
Запись опубликована в рубрике компьютер с метками компьютер, совет. Добавьте в закладки постоянную ссылку.
Содержание
- Типичные ошибки установщика AdGuard
- Ошибка 5: Отказано в доступе
- Ошибка 112: Недостаточно места на диске, Ошибка 1632: Временная папка переполнена или к ней нет доступа
- Ошибка 1601: Нет доступа к службе установки Windows
- Ошибка 1602: Отменено пользователем
- Ошибка 1603: Во время установки произошла неустранимая ошибка
- Ошибка 1618: Уже выполняется другая установка
- Ошибка 1638: Другая версия этой программы уже установлена
- Другие ошибки
- Adguard не работает
- Что делать, если перестало работать расширение АдГуард для браузера
- Способ 1: Перезапуск браузера и переустановка расширения
- Способ 2: Установка программы AdGuard вместо расширения
- Способ 3: Отправка сообщения об ошибке через специальный сервис
- После установки Adguard ошибка
- Основные функции Adguard
- Загрузка Adguard
- Вариант 1: Удаление программы
- Вариант 2: Отключение Брандмауэра Windows
- Вариант 3: Обращение в техническую поддержку
- Дополнительные решения
- Итоги
- Проблема с установкой AdGuard
- mr-kav
- Attachments
- Petrovic
- mr-kav
- Petrovic
- vasily_bagirov
- mr-kav
- Alex302
- mr-kav
- Alex302
- mr-kav
- mr-kav
- mr-kav
- Ошибка при установке Adguard
- Ошибки при установке Adguard на компьютер
- Ошибка с кодом 1601
- Ошибка с кодом 1603
- Ошибка с кодом 5
- Неполадки с загрузкой дистрибутива
- Наличие установленного Adguard
- Ранние неполадки, отсутствующие в актуальных версиях
- Работа с обратной связью
Типичные ошибки установщика AdGuard
В этой статье собраны наиболее частые ошибки, с которыми вы можете столкнуться во время установки AdGuard для Windows, и возможные пути их решения.
Ошибка 5: Отказано в доступе
Эта ошибка возникает, когда что-то не в порядке с разрешением на доступ. Почему у установщика AdGuard нет разрешения, которое требуется для завершения установки, может объясняться рядом причин. Выполните следующие действия:
Временно отключите антивирусы. Некоторые из них могут мешать установке, это зависит от степени жёсткости ваших настроек.
Выберите другую папку установки – возможно, что у текущей папки есть ограничения доступа. Также удостоверьтесь, что не выбрали внешний или виртуальный жёсткий диск.
Перезагрузите компьютер. Иногда проблемы с разрешением временные, и их можно решить с помощью простой перезагрузки.
Ошибка 112: Недостаточно места на диске, Ошибка 1632: Временная папка переполнена или к ней нет доступа
Две разные ошибки с очень похожими решениями. Как видно из названия, в обоих случаях установщик AdGuard не нашёл достаточно места, чтобы завершить процесс. Вот что вы можете попробовать, чтобы устранить проблему:
Удалите некоторые программы или ненужные файлы с вашего диска, на который вы пытались установить AdGuard.
Загрузите, установите и запустите AdwCleaner, бесплатный инструмент от Malwarebytes. Помимо прочего, он очистит вашу систему от файлов, оставшихся после неправильно удалённых программ. Это освободит место на диске.
Перезагрузите компьютер. Иногда временные файлы могут занимать много места на диске, и перезагрузка компьютера – самый надёжный способ избавиться от них.
Ошибка 1601: Нет доступа к службе установки Windows
Можно сказать, что это частный случай Ошибки 1603. Возможные решения аналогичны:
Запустите и пройдите перерегистрацию службы установщика Microsoft. На это потребуется некоторое время.
1) Нажмите комбинацию клавиш Win + R и введите services.msc.
2) Найдите его в списке и дважды щёлкните на Установщик Windows.
3) Нажмите кнопку Запустить под Service status и нажмите OK. Если статус запущен, сначала нажмите Остановить и затем Запустить.
4) Нажмите Win + R, напечатайте msiexec /unregister и нажмите Enter.
5) Снова нажмите Win + R, напечатайте msiexec /regserver и нажмите Enter
Перезагрузите компьютер и запустите установщик заново. Иногда этого достаточно, чтобы устранить проблему.
Ошибка 1602: Отменено пользователем
Если у вас этот код ошибки, весьма вероятно, что вы тем или иным способом прервали процесс установки вручную. Что вы можете сделать:
Не закрывайте окно установщика. Когда установка будет завершена, оно закроется автоматически.
Если во время установки всплывает диалоговое окно, нажмите «Да», чтобы предоставить установщику необходимое разрешение. Нажатие «Нет» отменит установку.
Не запускайте другие процессы во время установки.
Ошибка 1603: Во время установки произошла неустранимая ошибка
Эта ошибка звучит страшнее, чем она есть на самом деле. На практике это довольно стандартная ошибка, которая может быть обусловлена разными причинами, и некоторые из них легко поправить. Попробуйте следующие решения:
Нажмите кнопку Win, найдите поиском приложение Командная строка и запустите её. В открывшемся окне вбейте sfc /scannow и нажмите Enter.
Выберите другую папку установки. Возможно, что у нынешней папки есть ограничения доступа. Также удостоверьтесь, что не выбрали внешний или виртуальный жёсткий диск.
Перезагрузите компьютер. Иногда проблемы с разрешением временные, и их можно решить с помощью простой перезагрузки.
- Удалите AdGuard, используя наше специальное средство удаления, и затем повторите установку.
Ошибка 1618: Уже выполняется другая установка
Эта ошибка возникает, когда установщик AdGuard запущен несколько раз. Что делать:
Ошибка 1638: Другая версия этой программы уже установлена
Очень вероятно, что вы ранее устанавливали AdGuard.
Другие ошибки
Если вы обнаружили ошибку, которая не перечислена выше, возможно, что мы можем её решить. Но чтобы это сделать, нам нужны ваши логи (файлы журналов). Пожалуйста, выполните следующие шаги:
Источник
Adguard не работает
AdGuard Антибаннер эффективно блокирует рекламу, а также защищает от фишинговых сайтов, посредством которых мошенники могут завладеть личной информацией посетителей данных ресурсов. Время от времени при его использовании пользователи сталкиваются с техническими проблемами. Что делать, если произошел сбой приложения?
Что делать, если перестало работать расширение АдГуард для браузера
На сайте разработчика для браузерных расширений нет внятной инструкции, что делать в таких случаях. При этом на форуме официального сайта в разделе для обсуждения AdGuard для Chrome, Яндекс.Браузера и Opera много жалоб на те или иные проблемы. Здесь можно поискать похожую на вашу и применить предложенные способы решения или можно задать свой вопрос и дождаться помощи.
Если не работает АдГуард в Яндекс.Браузере, в Опере или другом браузере, попробуйте выполнить следующие действия.
Способ 1: Перезапуск браузера и переустановка расширения
Если плагин раньше работал корректно, и ошибка произошла единожды (то есть не носит системный характер), то можно попробовать решить ее путем закрытия и повторного запуска браузера. Не сработало? Тогда попробуйте удалить и заново установить расширение.
Способ 2: Установка программы AdGuard вместо расширения
Вместо расширения для браузера, можно скачать АдГуард для ПК. Программа платная, но есть 14-дневный пробный период. Если она вас устроит, то можно будет потом установить взломанную версию.
Интерфейс АдГуард простой и интуитивно понятный.
В отличие от расширения, она работает также в приложениях.
Способ 3: Отправка сообщения об ошибке через специальный сервис
Обратиться за помощью в техподдержку можно через специальную форму. Вам придется ответить на несколько вопросов, выполнить ряд действий и, возможно, прикрепить файлы. Вся эта информация отправляется сразу разработчику, что убыстряет решение вопроса.
Четкого алгоритма действий для решения той или иной проблемы с расширениями нет. Можно попытаться самостоятельно разобраться, почему не работает AdGuard, и поискать похожие случаи на форуме разработчика, но это займет много времени и, возможно, работающего решения вы не найдете.
Так что лучше сразу обращаться в техподдержку или установить программу АдГуард вместо браузерного расширения. Она обладает более широким функционалом, и в случае возникновения какой-либо ошибки шанс найти работающее решение существенно выше.
Источник
После установки Adguard ошибка
Adguard — программа специально разработана для блокировки всевозможной рекламы, баннеров, всплывающих окон и прочего нежелательного контента который проявляется во время интернет серфинга. Программа доступна на Microsoft Windows, Linux, OS X, Android и iOS, также утилита имеет возможность добавления специального расширения для множеств популярных браузеров таких как Mozilla Firefox, Google Chrome, Opera, Safari, Яндекс.Браузер что позволяет быть программе кроссплатформенной.
Основные функции Adguard
Загрузка Adguard
Для того чтобы скачать Adguard нужно следовать простим действиям подробно показанными в данной статье.
Но стоить помнить, что тем самым вы даете свое согласие на все указанные в лицензионном соглашении условия, поэтому если вы не в идеале с ним ознакомились, то мы вам настоятельно рекомендуем это сделать.

Маленький совет: Если вы хотите максимальной скорости в работе от программы, то желательно установить программу на Диск С, но если же у вас объем пространства на данном диске довольно мал, то лучшим вариантом установки подойдет Диск D или же другой существующий у вас диск, так как установка программы на Диск С с малым количеством памяти отразиться не только на быстродействии утилиты, но и всей системы в целом.

После завершении установки перед вами появиться окно с двумя вариантами развития событий. Вы можете нажать «Пропустить» и сражу же начать пользоваться программой, или же нажать «Начать» тем самым подробно ознакомиться со всеми функциями и возможностями что предоставляет данная программа.
Если же вы все сделали правильно, то программа должна работать без особых проблем и багов, но бывают случаи когда ошибки возникают именно вовремя самой установки, и сейчас мы постараемся разобрать всевозможные варианты решения данной проблемы.
Вариант 1: Удаление программы
Часто ошибка при установке может возникать из-за того, что Adguard уже установлен либо поврежден, тем самым не позволяя нормально установить новую версию программы, поэтому для решение этой проблемы следует проверить наличие у вас данной программы и при обнаружении устранить.
Примечание: В некоторых версиях Windows расположение «Панели управления» может отличаться, если возникают трудности, то можно воспользоваться встроенным поиском. Также можно осуществить доступ к программах с помощью команды. Для этого откройте диалоговое окно сочетанием клавиш Windows + R и введите appwiz.cpl.
После проделанных действий проблема должна решиться и вы спокойно сможете установить программу. Но если же ошибка не исчезла, то советуем вам обратится ко второму варианту.
Вариант 2: Отключение Брандмауэра Windows
Часто ошибка во время установки возникает из-за того что брандмауэр блокирует определенные файлы которые содержаться в установочном файле, брандмауэр воспринимает их как вирус и автоматически удаляет тем самым препятствуя нормальной установке. Поэтому возможным решением проблемы будет отключение брандмауэра на время установки.
Вариант 3: Обращение в техническую поддержку
Если же после двух предыдущих вариантов ошибка все таки осталась, то тогда остается вариант обращение к самым разработчикам.
Как только все пункты со всех вариантов будут соблюдены и выполнены правильно, программа должна безошибочно установиться.
Дополнительные решения
Итоги
Adguard — бесплатная и простая в использовании утилита для блокировки навязчивой рекламы в интернете, которую вы можете скачать по данной ссылке. Если у вас возникли трудности со скачиваем и установкой программой то предлагаем вам обратиться к началу статье, где все этапы установки подробно описаны и показаны. Также если у вас после правильно установки согласно инструкции появляется ошибка во время самой установки, то к вашему рассмотрению мы предоставляем 2 варианта решение данной проблемы, с которыми вы сможете ознакомиться прочитав статью полностью.
Источник
Проблема с установкой AdGuard
mr-kav
New Member
Буквально только что купил «вечную лицензию» 1+1. На телефоне все прошло успешно. Ключ активировал.
То бишь у меня уже установлена.
Attachments
Petrovic
Alpha Tester
Попоробавать Установить framework 3.5 через винду
mr-kav
New Member
Petrovic
Alpha Tester
vasily_bagirov
Administrator
Попробуйте переустановить так, как там описано, и напишите здесь, получится ли.
mr-kav
New Member
Чем дальше в лес, тем толще партизаны.
Сбой установки, Windows осуществляет поиск и бла бла бла.
Alex302
Filters Developer
mr-kav
New Member
Alex302
Filters Developer
Печально. А есть возможность откатиться восстановлением системы? Перед неудачной установкой фреймворка должна была создаться точка восстановления.
В первом логе вижу
mr-kav
New Member
А черт ее знает. ОСи лет 5, минимум. Работает старушка давно, но исправно. Работала.
mr-kav
New Member
Beta Tester
mr-kav
New Member
Все три пункта выполнены. Последовательно и с перезагрузкой.
NDP46-KB3045560-Web.exe
Блокирующие требования:
.NET Framework 4.6 не поддерживается этой операционной системой.
Тут не понятно, по это ссылке идет версия:
А 3.5, насколько я понял, предустановлена в Win7. По крайней мере у меня выставлена галочка в «Программы и компоненты».
Пробую следующую ссылку.
dotNetFx40_Full_x86_x64.exe
И наконец последняя.
NDP453-KB2969351-x86-x64-AllOS-ENU.exe
Честно, я пытался. Сдаюсь.
Beta Tester
Все три пункта выполнены. Последовательно и с перезагрузкой.
NDP46-KB3045560-Web.exe
Блокирующие требования:
.NET Framework 4.6 не поддерживается этой операционной системой.
Тут не понятно, по это ссылке идет версия:
А 3.5, насколько я понял, предустановлена в Win7. По крайней мере у меня выставлена галочка в «Программы и компоненты».
Пробую следующую ссылку.
dotNetFx40_Full_x86_x64.exe
И наконец последняя.
NDP453-KB2969351-x86-x64-AllOS-ENU.exe
Честно, я пытался. Сдаюсь.
Панель управленияСистема и безопасностьСистема «Издание Windows» будет Service Pack 1 если установлен SP1.
Источник
Ошибка при установке Adguard
Adguard – лучший на сегодняшний день сервис, предоставляющий комплексную защиту от рекламного контента на Windows.
Программа позволяет отключить всевозможные баннеры, счетчики и предотвратить пагубное воздействие на систему иных угроз, в том числе ряда вирусов. Это позволяет существенно обезопасить работу в интернете, повысить быстродействие компьютера и ускорить загрузку страниц в браузере. Для защиты от рекламы достаточно просто установить соответствующий софт, загрузив с официального сайта.
Ошибки при установке Adguard на компьютер
К большому сожалению многих пользователей, отнюдь не всегда удается легко и проста установить Адгуард на персональный компьютер без каких бы то ни было проблем. Неисправности в данной процедуре возникают достаточно часто, при этом их решение не всегда лежит на поверхности. Это существенно мешает начать защиту ПК от рекламы и фишинга, поэтому нужно обязательно знать, как устранить ту или иную неисправность.
Последние обновления Adguard загружаются и устанавливаются исправно, поэтому круг ошибок, возникающих в ходе данных процессов, довольно небольшой:
Предыдущие версии имели ряд дополнительных проблем с установкой, которые в последующем были устранены:
Каждая из ошибок вовсе не ставит крест на будущей работе программы, поскольку их можно собственноручно устранить.
Ошибка с кодом 1601
Формулировка данной проблемы при инсталляции приложения может быть различной, поскольку каждая из сборок и версий Windows имеет свои обозначения. Общий же смысл ошибки 1601 заключается в том, что исполняемый файл, загруженный с официального сайта, не может получить доступ к установщику Windows.
Подобная ситуация решается следующим образом:
Решиться проблема может после совершения четвертого пункта, однако надежнее выполнить всю процедуру.
Ошибка с кодом 1603
Неполадка является следствием внутреннего конфликта системы и процесса инсталляции, при котором реестр Windows отказывается записывать сведения об устанавливаемом приложении. Ошибка 1603 возникает при обновлении на новые версии Adguard или повторной установке.
Устранение неисправности требует несколько несложных действий:
Аналогичным способом решаются проблемы, к примеру, десктопных мессенджеров, таких как Skype и Viber.
Ошибка с кодом 5
Доступ к совершению изменений в системе изначально имеют не все пользователи. Данный факт является основой ошибки 5, которая не позволяет установить Адгард на компьютер.
Решить проблему можно лишь путем предоставления прав на запуск и установку исполняемого файла с программой, которое осуществляется следующим образом:
Рекомендуется также перезагрузить компьютер перед повторным запуском программы установки.
Неполадки с загрузкой дистрибутива
Официальный сайт на главной странице предлагает скачать не саму программу, а лишь ее загрузчик. После запуска на компьютере он сначала скачивает установочный дистрибутив, и лишь потом запускает его в классическом интерфейсе установки. В ряде случаев, например, при неполадках на серверах Adguard, недостаточной скорости интернета или искажении внутренних данных, файл отказывается загружать необходимую информацию.
В таком случае можно вручную установить Адгуард, скачав напрямую дистрибутив:
Наличие установленного Adguard
Название проблемы может создавать впечатление, что для ее решения достаточно просто переустановить приложение на ПК. Безусловно, это самое главное условие устранения неполадки. Но если бы оно было единственным, то неисправность как таковую можно было бы не рассматривать. Сложность проблемы заключается в том, что иногда ПК пишет, что уже установлен Adguard, даже при отсутствии последнего.
Не состыковываются «показания» ПК и установочника за счет того, что в файловой системе могут оставаться следы программы. Обычно это случается либо при некорректном удалении, либо при попытке установить Адгард сразу же после деинсталляции. В обеих ситуациях помогает следующая группа действий:
Ранние неполадки, отсутствующие в актуальных версиях
Постепенно разработчики довели Адгуард до максимально стабильной и надежной работы. В ранних сборках программы существовал ряд ошибок, вызываемых проблемами взаимодействия с операционной системой. В частности, при случайном повторном запуске установочника мог происходить одновременный сбой обоих процессов. Данная неполадка обозначалась как ошибка 1618. Устранить ее можно было путем перезагрузки компьютера и повторным запуском через контекстное меню.
Проблемы с установкой Adguard возникали довольно часто из-за несоответствия программной платформы, необходимой для работы сервиса. На компьютере в обязательном порядке требовалось наличие Microsoft Net Framework 4 и 4.5. На Windows Vista, и особенно на XP, работающей преимущественно с версией 3.5, обеспечить это было сложно, поскольку возникали конфликты с другими приложениями. Кроме того, возникали неполадки даже в тех случаях, если на ПК уже была соответствующая платформа.
Стоит сказать, что иногда и на современных версиях для установки Adguard требуется Microsoft Net Framework. Для такой устранения достаточно:
Работа с обратной связью
К сожалению, иногда случаются специфичные ошибки, помочь которым рассмотренные выше инструкции не могут. Это связано с индивидуальными для каждой системы особенностями, которые, помимо прочего, образуются и из внутренних конфликтов. Зависит это от установленного на компьютере софта, антивирусных сервисов, а также иных параметров. В таких ситуациях узнать, почему не устанавливается Adguard, лучше всего непосредственно у разработчика через электронную почту: support@adguard.com.
Как правило, служба технической поддержки Adguard отвечает в течение 24-36 часов с момента отправления сообщения. В последнем лучше указать описание проблемы максимально подробным образом, указав следующее:
Кроме того, желательно приложить несколько скриншотов, которые могут описать суть проблемы и показать, каким образом произошла неполадка.
Возникновение ошибок при установке Adguard – не более, чем внутренний конфликт установочника и операционной системы. Проблемы не являются поводом для переживаний: достаточно учесть несколько рекомендаций, данных выше, и использовать подходящую инструкцию для устранения неисправностей.
Источник
Содержание
- Как исправить код ошибки 2755 при установке программ или приложений —
- Способ 1: добавить папку установщика в каталог Windows
- Способ 2. Проверьте, не зашифрован ли файл установки
- Способ 3: добавьте пользователя SYSTEM в установщик
- Код ошибки 2755 при попытке установить Python 2.7.5 или 3.3.2
- Как исправить ошибку Windows Installer 2755
- Признаки ошибки 2755
- Причины ошибки 2755
- Ошибки во время выполнения в базе знаний
- Как исправить ошибку Windows Installer 2755
- Шаг 1: Восстановить записи реестра, связанные с ошибкой 2755
- Шаг 2: Проведите полное сканирование вашего компьютера на вредоносное ПО
- Шаг 3: Очистить систему от мусора (временных файлов и папок) с помощью очистки диска (cleanmgr)
- Шаг 4: Обновите драйверы устройств на вашем компьютере
- Шаг 5: Используйте Восстановление системы Windows, чтобы «Отменить» последние изменения в системе
- Шаг 6: Удалите и установите заново программу Windows Installer, связанную с Ошибка 2755
- Шаг 7: Запустите проверку системных файлов Windows («sfc /scannow»)
- Шаг 8: Установите все доступные обновления Windows
- Шаг 9: Произведите чистую установку Windows
- Информация об операционной системе
- Проблема с 2755 все еще не устранена?
Ошибка с кодом 2755 при попытке установить что-то через Установщик Windows утверждает, что сервер возвратил неожиданную ошибку при попытке установить пакет. На простом английском языке это означает, что при попытке установить программное обеспечение произошла серьезная ошибка, и вам, скорее всего, не удастся это сделать.
Вы можете получить эту ошибку с несколькими различными установочными файлами, и это не их ошибка. Эта ошибка связана с папкой установщика Windows и определенными разрешениями, которые могут быть испорчены по ряду причин, например, из-за вредоносных программ, и не позволяют устанавливать что-либо в вашей системе.
Есть несколько решений, которые вы можете попробовать, и почти все из них имеют дело с другим аспектом, а это значит, что вам, возможно, придется попробовать все из них, прежде чем найти тот, который работает для вас. Имейте в виду, что их легко попробовать, вам просто нужно тщательно следовать инструкциям, описанным ниже, и вы можете установить необходимое программное обеспечение в кратчайшие сроки.
Способ 1: добавить папку установщика в каталог Windows
Эта ошибка часто связана с тем, что папка установщика отсутствует в каталоге Windows в разделе операционной системы. Мы предполагаем, что C: это раздел, где установлена ваша операционная система.
- открыто Мой компьютер или же Этот ПК, в зависимости от того, какая у вас версия Windows, и откройте раздел C: (или раздел, где установлена ваша ОС). Открой Windows папка внутри.
- Щелкните правой кнопкой мыши в любом месте на пустом месте и выберите Новый, а потом скоросшиватель из меню. Назовите папку монтажник и сохрани это. перезагружать вашей системы и попробуйте установить программное обеспечение снова.
Способ 2. Проверьте, не зашифрован ли файл установки
Если установка устанавливаемого вами программного обеспечения зашифрована, вы, скорее всего, столкнетесь с этой ошибкой. Однако проверить это и снять шифрование довольно легко.
- Найдите установочный файл, щелкните по нему правой кнопкой мыши и выберите свойства из выпадающего меню.
- Нажми на продвинутый кнопка в Атрибуты заголовок.
- Под нижним заголовком Сжать или зашифровать атрибуты, удостоверься что Шифрование содержимого для защиты данных является бесконтрольно. Нажмите Хорошо дважды чтобы закрыть диалоговые окна, и попробуйте снова установить программное обеспечение.
Способ 3: добавьте пользователя SYSTEM в установщик
- Снова, щелкните правой кнопкой мыши установочный файл и выберите свойства из выпадающего меню.
- Перейдите к Безопасность нажмите и нажмите Редактировать.
- Под Группы или имена пользователей: Нажмите Добавлять, и введите СИСТЕМА, с кепками, и ударил ХОРОШО.
Убедитесь, что все разрешения установлены Разрешать для СИСТЕМА пользователя. Закройте диалоговые окна, нажав Хорошо на них. Попробуйте установить программное обеспечение сейчас, и оно должно работать безупречно.
В конце концов, испорченные разрешения могут вызвать много головной боли и могут помешать вам установить программное обеспечение. Все, что вам нужно сделать, это следовать инструкциям вышеупомянутых методов, и вы сможете установить свое программное обеспечение без каких-либо проблем.
Код ошибки 2755 при попытке установить Python 2.7.5 или 3.3.2
Я пытаюсь установить Python на моем 32-разрядном компьютере под управлением Windows 7 Ultimate, но после прохождения всех настроек установки “n” это показывает это на некоторое время:
прежде чем показывать это, затем сообщение “Установщик выходит преждевременно” и выйдет:
Я попытался перезагрузиться, дважды перезагрузиться, попробовав 3.3.2 вместо 2.7.5 и т.д.
Может кто-нибудь мне помочь?
Убедитесь, что существует C:WindowsInstaller (если окна установлены на C:).
Если это не так, просто создайте его и запустите установщик еще раз.
Дважды проверьте разрешения файлов установщика.
- Щелкните правой кнопкой мыши и откройте окно “Свойства”.
- Перейдите на вкладку “Безопасность”.
- Убедитесь, что пользователь System имеет разрешения Read & Execute .
- Если он отсутствует, нажмите кнопку Edit и добавьте этого пользователя вручную.
Я уже сталкивался с этой проблемой. Зайдите в папку C:Windows, если есть папка с установщиком. Чтобы просмотреть эту папку, вам необходимо включить просмотр файлов Protected System. Если папка отсутствует, вы можете создать ее и обеспечить ее скрытие. Попробуйте установить еще раз.
Старый, но, наконец, понял это: ответ пришел из https://mail.python.org/pipermail/python-win32/2009-May/009090.html и исправил это для меня. Проблема в том, что служба MSI (msiexec) работает как пользователь SYSTEM и не имеет разрешений на чтение установщика. Чтобы исправить это, вам необходимо:
- Щелкните правой кнопкой мыши файл и откройте диалоговое окно “Свойства”.
- Перейдите на вкладку “Безопасность”.
- В поле Группа или имена пользователей выберите Добавить.
- Введите SYSTEM (все кепки), а затем нажмите OK.
- Убедитесь, что у пользователя есть разрешения на чтение и чтение и выполнение.
Как только я это сделал, он сработал.
Проверьте, не зашифрован ли сам установщик. Перейдите к установщику, щелкните правой кнопкой мыши, свойства, перейдите и снимите флажок с параметра шифрования. Это сработало для меня.
Попробуйте запустить как администратор и попробуйте установить для всех пользователей.
Если он все еще не работает, попробуйте установить из командной строки
Попробуйте все предложенные ответы, которые включают в себя материалы PERMISSION, для меня,
1. C:Windowsinstaller папка существует уже
2. Обеспечьте pemission для чтения и выполнения группы SYSTEM (щелкните правой кнопкой мыши msi и перейдите к security tab и edit и добавьте SYSTEM и дайте разрешение на чтение и выполнение)
3. Необходимо run as Administator . (щелкните правой кнопкой мыши msi, если он не показывает параметр run as admin , затем откройте cmd как run as admin и откройте файл msi в этой команде prmpt.)
Все это связано с извлечением содержимого файла msi и помещением его в правильный каталог в папке Windows, поэтому для него требуется РАЗРЕШЕНИЕ.
Попытайтесь удалить галочку с “зашифровать содержимое для защиты данных” для файла установки в “Свойства- > Дополнительно”
Попробуйте создать новый% windir%installer и сделать его скрытым. Внезапно моя Windows 8.1 не смогла ничего установить. Я сделал некоторое свободное пространство, удалив “некоторые несущественные” файлы: D
Я столкнулся с той же ошибкой из файлов MSI, потому что их загружают с другого компьютера. На общей вкладке свойств файла просто нажмите “Разблокировать”.
В моем случае проблема заключалась в том, что я запускал MSI с диска Sub’d (*). Открытие той же папки и того же MSI из ее реального пути позволило продолжить установку.
Как исправить ошибку Windows Installer 2755
| Номер ошибки: | Ошибка 2755 | |
| Название ошибки: | Windows Installer Error 2755 | |
| Описание ошибки: | Ошибка 2755: Возникла ошибка в приложении Windows Installer. Приложение будет закрыто. Приносим извинения за неудобства. | |
| Разработчик: | Microsoft Corporation | |
| Программное обеспечение: | Windows Installer | |
| Относится к: | Windows XP, Vista, 7, 8 |
Признаки ошибки 2755
- Появляется сообщение «Ошибка 2755» и окно активной программы вылетает.
- Ваш компьютер часто прекращает работу после отображения ошибки 2755 при запуске определенной программы.
- Отображается “Windows Installer Error 2755”.
- Windows медленно работает и медленно реагирует на ввод с мыши или клавиатуры.
- Компьютер периодически «зависает» на несколько секунд.
Такие сообщения об ошибках 2755 могут появляться в процессе установки программы, когда запущена программа, связанная с Microsoft Corporation (например, Windows Installer), при запуске или завершении работы Windows, или даже при установке операционной системы Windows. Отслеживание момента появления ошибки 2755 является важной информацией при устранении проблемы.
Причины ошибки 2755
- Поврежденная загрузка или неполная установка программного обеспечения Windows Installer.
- Повреждение реестра Windows Installer из-за недавнего изменения программного обеспечения (установка или удаление), связанного с Windows Installer.
- Вирус или вредоносное ПО, которые повредили файл Windows или связанные с Windows Installer программные файлы.
- Другая программа злонамеренно или по ошибке удалила файлы, связанные с Windows Installer.
Ошибки типа Ошибки во время выполнения, такие как «Ошибка 2755», могут быть вызваны целым рядом факторов, поэтому важно устранить каждую из возможных причин, чтобы предотвратить повторение ошибки в будущем.
Совместима с Windows 2000, XP, Vista, 7, 8 и 10
Ошибки во время выполнения в базе знаний
star rating here
Как исправить ошибку Windows Installer 2755
Ниже описана последовательность действий по устранению ошибок, призванная решить проблемы Ошибка 2755. Данная последовательность приведена в порядке от простого к сложному и от менее затратного по времени к более затратному, поэтому мы настоятельно рекомендуем следовать данной инструкции по порядку, чтобы избежать ненужных затрат времени и усилий.
Пожалуйста, учтите: Нажмите на изображение [ 

Шаг 1: Восстановить записи реестра, связанные с ошибкой 2755
Редактирование реестра Windows вручную с целью удаления содержащих ошибки ключей Ошибка 2755 не рекомендуется, если вы не являетесь специалистом по обслуживанию ПК. Ошибки, допущенные при редактировании реестра, могут привести к неработоспособности вашего ПК и нанести непоправимый ущерб вашей операционной системе. На самом деле, даже одна запятая, поставленная не в том месте, может воспрепятствовать загрузке компьютера!
В силу данного риска для упрощения процесса рекомендуется использовать программу для очистки реестра ОС. Программа для очистки реестра автоматизирует процесс поиска недопустимых записей реестра, отсутствующих ссылок на файлы (например, вызывающих ошибку Windows Installer Error 2755) и неработающих ссылок в реестре. Перед каждым сканированием автоматически создается резервная копия с возможностью отмены любых изменений одним щелчком мыши, что обеспечивает защиту от возможности повреждения ПК.
Будучи серебряным партнером Microsoft, мы предоставляем программное обеспечение, которое поможет вам устранить следующие проблемы:
Предупреждение: Если вы не являетесь опытным пользователем ПК, мы НЕ рекомендуем редактирование реестра Windows вручную. Некорректное использование Редактора реестра может привести к серьезным проблемам и потребовать переустановки Windows. Мы не гарантируем, что неполадки, являющиеся результатом неправильного использования Редактора реестра, могут быть устранены. Вы пользуетесь Редактором реестра на свой страх и риск.
Перед тем, как вручную восстанавливать реестр Windows, необходимо создать резервную копию, экспортировав часть реестра, связанную с Ошибка 2755 (например, Windows Installer):
- Нажмите на кнопку Начать.
- Введите «command» в строке поиска. ПОКА НЕ НАЖИМАЙТЕENTER!
- Удерживая клавиши CTRL-Shift на клавиатуре, нажмите ENTER.
- Будет выведено диалоговое окно для доступа.
- Нажмите Да.
- Черный ящик открывается мигающим курсором.
- Введите «regedit» и нажмите ENTER.
- В Редакторе реестра выберите ключ, связанный с Ошибка 2755 (например, Windows Installer), для которого требуется создать резервную копию.
- В меню Файл выберите Экспорт.
- В списке Сохранить в выберите папку, в которую вы хотите сохранить резервную копию ключа Windows Installer.
- В поле Имя файла введите название файла резервной копии, например «Windows Installer резервная копия».
- Убедитесь, что в поле Диапазон экспорта выбрано значение Выбранная ветвь.
- Нажмите Сохранить.
- Файл будет сохранен с расширением .reg.
- Теперь у вас есть резервная копия записи реестра, связанной с Windows Installer.
Следующие шаги при ручном редактировании реестра не будут описаны в данной статье, так как с большой вероятностью могут привести к повреждению вашей системы. Если вы хотите получить больше информации о редактировании реестра вручную, пожалуйста, ознакомьтесь со ссылками ниже.
Мы не несем никакой ответственности за результаты действий, совершенных по инструкции, приведенной ниже — вы выполняете эти задачи на свой страх и риск.
Шаг 2: Проведите полное сканирование вашего компьютера на вредоносное ПО
Есть вероятность, что ошибка 2755 может быть связана с заражением вашего компьютера вредоносным ПО. Эти вредоносные злоумышленники могут повредить или даже удалить файлы, связанные с Ошибки во время выполнения. Кроме того, существует возможность, что ошибка 2755 связана с компонентом самой вредоносной программы.
Совет: Если у вас еще не установлены средства для защиты от вредоносного ПО, мы настоятельно рекомендуем использовать Emsisoft Anti-Malware (скачать). В отличие от других защитных программ, данная программа предлагает гарантию удаления вредоносного ПО.
Шаг 3: Очистить систему от мусора (временных файлов и папок) с помощью очистки диска (cleanmgr)
Со временем ваш компьютер накапливает ненужные файлы в связи с обычным интернет-серфингом и повседневным использованием компьютера. Если такие ненужные файлы иногда не удалять, они могут привести к снижению быстродействия Windows Installer или к ошибке 2755, возможно вследствие конфликтов файлов или перегрузки жесткого диска. Удаление таких временных файлов при помощи утилиты Очистка диска может не только устранить ошибку 2755, но и существенно повысить быстродействие вашего компьютера.
Совет: Хотя утилита Очистки диска является прекрасным встроенным инструментом, она удаляет не все временные файлы с вашего компьютера. Другие часто используемые программы, такие как Microsoft Office, Firefox, Chrome, Live Messenger, а также сотни других программ не поддаются очистке при помощи программы Очистка диска (включая некоторые программы Microsoft Corporation).
В силу недостатков менеджера очистки диска Windows (cleanmgr) мы настоятельно рекомендуем выполнять очистку вашего компьютера с помощью специального программного обеспечения для очистки жесткого диска / защиты конфиденциальности.
Будучи серебряным партнером Microsoft, мы предоставляем программное обеспечение для очистки временных файлов:
Как запустить Очистку диска (cleanmgr) (Windows XP, Vista, 7, 8 и 10):
- Нажмите на кнопку Начать.
- Введите «command» в строке поиска. ПОКА НЕ НАЖИМАЙТЕENTER!
- Удерживая клавиши CTRL-Shift на клавиатуре, нажмите ENTER.
- Будет выведено диалоговое окно для доступа.
- Нажмите Да.
- Черный ящик открывается мигающим курсором.
- Введите «cleanmgr» и нажмите ENTER.
- Программа Очистка диска приступит к подсчету занятого места на диске, которое вы можете освободить.
- Будет открыто диалоговое окно Очистка диска, содержащее флажки, которые вы можете выбрать. В большинстве случаев категория «Временные файлы» занимает большую часть дискового пространства.
- Установите флажки напротив категорий, которые вы хотите использовать для очистки диска, и нажмите OK.
Шаг 4: Обновите драйверы устройств на вашем компьютере
Ошибки 2755 могут быть связаны с повреждением или устареванием драйверов устройств. Драйверы с легкостью могут работать сегодня и перестать работать завтра по целому ряду причин. Хорошая новость состоит в том, что чаще всего вы можете обновить драйверы устройства, чтобы устранить проблему с Ошибка 2755.
В силу времязатратности и сложности процесса обновления драйверов мы настоятельно рекомендуем использовать программное обеспечение для обновления драйверов. Средство обновления драйверов обеспечивает установку правильных версий драйверов для вашего оборудования, а также создает резервную копию ваших текущих драйверов перед внесением любых изменений. Сохранение резервной копии драйвера обеспечивает уверенность в том, что вы можете откатить любой драйвер до предыдущей версии (при необходимости).
Будучи серебряным партнером Microsoft, мы предоставляем программное обеспечение, которое поможет вам обновить следующие драйверы:
Пожалуйста, учтите: Ваш файл Ошибка 2755 может и не быть связан с проблемами в драйверах устройств, но всегда полезно убедиться, что на вашем компьютере установлены новейшие версии драйверов оборудования, чтобы максимизировать производительность вашего ПК.
Шаг 5: Используйте Восстановление системы Windows, чтобы «Отменить» последние изменения в системе
Восстановление системы Windows позволяет вашему компьютеру «отправиться в прошлое», чтобы исправить проблемы Ошибка 2755. Восстановление системы может вернуть системные файлы и программы на вашем компьютере к тому времени, когда все работало нормально. Это потенциально может помочь вам избежать головной боли от устранения ошибок, связанных с 2755.
Пожалуйста, учтите: использование восстановления системы не повлияет на ваши документы, изображения или другие данные.
Чтобы использовать Восстановление системы (Windows XP, Vista, 7, 8 и 10):
- Нажмите на кнопку Начать.
- В строке поиска введите «Восстановление системы» и нажмите ENTER.
- В окне результатов нажмите Восстановление системы.
- Введите пароль администратора (при появлении запроса).
- Следуйте инструкциям Мастера для выбора точки восстановления.
- Восстановить ваш компьютер.
Шаг 6: Удалите и установите заново программу Windows Installer, связанную с Ошибка 2755
Инструкции для Windows 7 и Windows Vista:
- Откройте «Программы и компоненты», нажав на кнопку Пуск.
- Нажмите Панель управления в меню справа.
- Нажмите Программы.
- Нажмите Программы и компоненты.
- Найдите Windows Installer в столбце Имя.
- Нажмите на запись Windows Installer.
- Нажмите на кнопку Удалить в верхней ленте меню.
- Следуйте инструкциям на экране для завершения удаления Windows Installer.
Инструкции для Windows XP:
- Откройте «Программы и компоненты», нажав на кнопку Пуск.
- Нажмите Панель управления.
- Нажмите Установка и удаление программ.
- Найдите Windows Installer в списке Установленные программы.
- Нажмите на запись Windows Installer.
- Нажмите на кнопку Удалить справа.
- Следуйте инструкциям на экране для завершения удаления Windows Installer.
Инструкции для Windows 8:
- Установите указатель мыши в левой нижней части экрана для показа изображения меню Пуск.
- Щелкните правой кнопкой мыши для вызова Контекстного меню Пуск.
- Нажмите Программы и компоненты.
- Найдите Windows Installer в столбце Имя.
- Нажмите на запись Windows Installer.
- Нажмите Удалить/изменить в верхней ленте меню.
- Следуйте инструкциям на экране для завершения удаления Windows Installer.
После того, как вы успешно удалили программу, связанную с Ошибка 2755 (например, Windows Installer), заново установите данную программу, следуя инструкции Microsoft Corporation.
Совет: Если вы абсолютно уверены, что ошибка 2755 связана с определенной программой Microsoft Corporation, удаление и повторная установка программы, связанной с Ошибка 2755 с большой вероятностью решит вашу проблему.
Шаг 7: Запустите проверку системных файлов Windows («sfc /scannow»)
Проверка системных файлов представляет собой удобный инструмент, включаемый в состав Windows, который позволяет просканировать и восстановить поврежденные системные файлы Windows (включая те, которые имеют отношение к Ошибка 2755).
Чтобы запустить проверку системных файлов (Windows XP, Vista, 7, 8 и 10):
- Нажмите на кнопку Начать.
- Введите «command» в строке поиска. ПОКА НЕ НАЖИМАЙТЕENTER!
- Удерживая клавиши CTRL-Shift на клавиатуре, нажмите ENTER.
- Будет выведено диалоговое окно для доступа.
- Нажмите Да.
- Черный ящик открывается мигающим курсором.
- Введите «sfc /scannow» и нажмите ENTER.
- Проверка системных файлов начнет сканирование на наличие проблем Ошибка 2755 и других системных файлов (проявите терпение — проверка может занять длительное время).
- Следуйте командам на экране.
Шаг 8: Установите все доступные обновления Windows
Microsoft постоянно обновляет и улучшает системные файлы Windows, связанные с Ошибка 2755. Иногда для решения проблемы Ошибки во время выполнения нужно просто напросто обновить Windows при помощи последнего пакета обновлений или другого патча, которые Microsoft выпускает на постоянной основе.
Чтобы проверить наличие обновлений Windows (Windows XP, Vista, 7, 8 и 10):
- Нажмите на кнопку Начать.
- Введите «update» в строке поиска и нажмите ENTER.
- Будет открыто диалоговое окно Обновление Windows.
- Если имеются доступные обновления, нажмите на кнопку Установить обновления.
Шаг 9: Произведите чистую установку Windows
Предупреждение: Мы должны подчеркнуть, что переустановка Windows займет очень много времени и является слишком сложной задачей, чтобы решить проблемы 2755. Во избежание потери данных вы должны быть уверены, что вы создали резервные копии всех важных документов, изображений, программ установки программного обеспечения и других персональных данных перед началом процесса. Если вы сейчас е создаете резервные копии данных, вам стоит немедленно заняться этим (скачать рекомендованное решение для резервного копирования [MyPCBackup]), чтобы защитить себя от безвозвратной потери данных.
Пожалуйста, учтите: Если проблема 2755 не устранена после чистой установки Windows, это означает, что проблема Ошибки во время выполнения ОБЯЗАТЕЛЬНО связана с аппаратным обеспечением. В таком случае, вам, вероятно, придется заменить соответствующее оборудование, вызывающее ошибку 2755.
Информация об операционной системе
Сообщения об ошибках 2755 могут появляться в любых из нижеперечисленных операционных систем Microsoft Windows:
- Windows 10
- Windows 8
- Windows 7
- Windows Vista
- Windows XP
- Windows ME
- Windows 2000
Проблема с 2755 все еще не устранена?
Обращайтесь к нам в любое время в социальных сетях для получения дополнительной помощи:
Об авторе: Джей Гитер (Jay Geater) является президентом и генеральным директором корпорации Solvusoft — глобальной компании, занимающейся программным обеспечением и уделяющей основное внимание новаторским сервисным программам. Он всю жизнь страстно увлекался компьютерами и любит все, связанное с компьютерами, программным обеспечением и новыми технологиями.
How to fix “Error Code 2755” when installing programs or applications
The error with code 2755 when trying to install something via Windows Installer states that the server returned an unexpected error when attempting to install a package. Into plain English, it means that there is a serious error with your attempt of installing the software and you will most likely fail to do so.
You might get this error with a number of different installation files, and it isn’t their fault. The error is related to Windows’ installer folder and certain permissions, which may get messed up due to a number of reasons, for example malware, and not allow you to install anything on your system.
There are several solutions that you can try, and almost all of them deal with a different aspect, which means that you may need to try all of them before finding the one that works for you. Keep in mind that they are easy to try, you just need to carefully follow the instructions in the methods below, and you can install the software you need in little to no time.
Method 1: Add an Installer folder in the Windows directory
This error has been often connected to the fact that the Installer folder is missing from the Windows directory in your OS partition. We are going to assume that C: is the partition where your operating system is installed.
- Open My Computer or This PC, depending on which version of Windows you have, and open the C: partition (or the partition where your OS is installed). Open the Windows folder inside.
- Right-click anywhere on empty space, and select New, and then Folder from the menu. Name the folder Installer and save it. Reboot your system and try installing your software again.
Method 2: Check if the setup file is encrypted
If the setup of the software you’re installing is encrypted, you will most likely face this error. However, checking this and removing the encryption is fairly easy.
- Locate the setup file, right-click it and select Properties from the dropdown menu.
- Click on the Advanced button in the Attributes header.
- Under the lower header, Compress or Encrypt attributes, make sure that Encrypt contents to secure data is unchecked. Click OK twice to close the dialog windows, and try installing the software again.
Method 3: Add the SYSTEM user in the installer
- Again, right-click the installer file and select Properties from the dropdown menu.
- Navigate to the Security tab and press Edit.
- Under Group or user names: press Add, and type in SYSTEM, with caps, and hit OK.
Make sure that the permissions are all set to Allow for the SYSTEM user. Close the dialog boxes by pressing OK on them. Try installing your software now, and it should work flawlessly.
At the end of the day, messed up permissions can cause a lot of headaches, and may mess with your ability to install software. All you need to do is to follow the steps in the aforementioned methods and you’ll be able to install your software without any problems whatsoever.
Источник
Ошибка 2755 server returned unexpected error 1632 attempting to install package
This forum has migrated to Microsoft Q&A. Visit Microsoft Q&A to post new questions.
Asked by:
Question
I’m trying to install sharepoint 2010 on a new windows 2k8r2 which is a member server on our domain. The server is fully updated.
The SQL Server native client installation fails. This is the entry in the error log;
2010-09-15 08:57:26 — Beginning download of Microsoft SQL Server 2008 Native Client
2010-09-15 08:57:26 — http://go.microsoft.com/fwlink/?LinkID=160387
2010-09-15 08:57:28 — Size of download of «Microsoft SQL Server 2008 Native Client» in bytes is «8073728»
2010-09-15 08:57:28 — Download of «Microsoft SQL Server 2008 Native Client» completed successfully
2010-09-15 08:57:28 — Installing Microsoft SQL Server 2008 Native Client
2010-09-15 08:57:28 — «C:Windowssystem32msiexec.exe» /i «C:UsersmyadminAppDataLocalTempSQLCF11.tmp.msi» /quiet /norestart
2010-09-15 08:57:28 — Install process returned (0X660=1632)
2010-09-15 08:57:28 — [In HRESULT format] (0X80070660=-2147023264)
If I run the SQL native client installer manually I get the following error;
The installer has encountered an unexpected error. The error code is 2755. Server returned unexpected error 1632 attempting to install package.
Any ideas why this is happening? I’ve had a quick google and can’t see anything for SQL Native Client for that error code.
Источник
Как исправить код ошибки 2755 при установке программ или приложений —
Ошибка с кодом 2755 при попытке установить что-то через Установщик Windows утверждает, что сервер возвратил неожиданную ошибку при попытке установить пакет. На простом английском языке это означает, что при попытке установить программное обеспечение произошла серьезная ошибка, и вам, скорее всего, не удастся это сделать.
Вы можете получить эту ошибку с несколькими различными установочными файлами, и это не их ошибка. Эта ошибка связана с папкой установщика Windows и определенными разрешениями, которые могут быть испорчены по ряду причин, например, из-за вредоносных программ, и не позволяют устанавливать что-либо в вашей системе.
Есть несколько решений, которые вы можете попробовать, и почти все из них имеют дело с другим аспектом, а это значит, что вам, возможно, придется попробовать все из них, прежде чем найти тот, который работает для вас. Имейте в виду, что их легко попробовать, вам просто нужно тщательно следовать инструкциям, описанным ниже, и вы можете установить необходимое программное обеспечение в кратчайшие сроки.
Способ 1: добавить папку установщика в каталог Windows
Эта ошибка часто связана с тем, что папка установщика отсутствует в каталоге Windows в разделе операционной системы. Мы предполагаем, что C: это раздел, где установлена ваша операционная система.
- открыто Мой компьютер или же Этот ПК, в зависимости от того, какая у вас версия Windows, и откройте раздел C: (или раздел, где установлена ваша ОС). Открой Windows папка внутри.
- Щелкните правой кнопкой мыши в любом месте на пустом месте и выберите Новый, а потом скоросшиватель из меню. Назовите папку монтажник и сохрани это. перезагружать вашей системы и попробуйте установить программное обеспечение снова.
Способ 2. Проверьте, не зашифрован ли файл установки
Если установка устанавливаемого вами программного обеспечения зашифрована, вы, скорее всего, столкнетесь с этой ошибкой. Однако проверить это и снять шифрование довольно легко.
- Найдите установочный файл, щелкните по нему правой кнопкой мыши и выберите свойства из выпадающего меню.
- Нажми на продвинутый кнопка в Атрибуты заголовок.
- Под нижним заголовком Сжать или зашифровать атрибуты, удостоверься что Шифрование содержимого для защиты данных является бесконтрольно. Нажмите Хорошо дважды чтобы закрыть диалоговые окна, и попробуйте снова установить программное обеспечение.
Способ 3: добавьте пользователя SYSTEM в установщик
- Снова, щелкните правой кнопкой мыши установочный файл и выберите свойства из выпадающего меню.
- Перейдите к Безопасность нажмите и нажмите Редактировать.
- Под Группы или имена пользователей: Нажмите Добавлять, и введите СИСТЕМА, с кепками, и ударил ХОРОШО.
Убедитесь, что все разрешения установлены Разрешать для СИСТЕМА пользователя. Закройте диалоговые окна, нажав Хорошо на них. Попробуйте установить программное обеспечение сейчас, и оно должно работать безупречно.
В конце концов, испорченные разрешения могут вызвать много головной боли и могут помешать вам установить программное обеспечение. Все, что вам нужно сделать, это следовать инструкциям вышеупомянутых методов, и вы сможете установить свое программное обеспечение без каких-либо проблем.
Источник
Как исправить «Код ошибки 2755» при установке программ или приложений
Ошибка с кодом 2755 при попытке установить что-то через Установщик Windows заявляет, что сервер вернул непредвиденную ошибку при попытке установить пакет. Говоря простым языком, это означает, что при попытке установить программное обеспечение произошла серьезная ошибка, и вы, скорее всего, не сможете этого сделать.
Вы можете получить эту ошибку с несколькими разными установочными файлами, и это не их вина. Ошибка связана с папкой установщика Windows и определенными разрешениями, которые могут быть сбиты с толку по ряду причин, например, из-за вредоносного ПО, и не позволяют устанавливать что-либо в вашей системе.
Есть несколько решений, которые вы можете попробовать, и почти все они относятся к разным аспектам, а это значит, что вам, возможно, придется попробовать все из них, прежде чем найти то, что вам подходит. Имейте в виду, что их легко попробовать, вам просто нужно внимательно следовать инструкциям в приведенных ниже методах, и вы сможете установить необходимое программное обеспечение в кратчайшие сроки.
Метод 1. Добавьте папку установщика в каталог Windows.
Эта ошибка часто связана с тем, что папка установщика отсутствует в каталоге Windows в разделе вашей ОС. Предположим, что C: — это раздел, в котором установлена ваша операционная система.
- открыто Мой компьютер или Этот ПК, в зависимости от того, какая у вас версия Windows, и откройте раздел C: (или раздел, в котором установлена ваша ОС). Открой Windows папка внутри.
- Щелкните правой кнопкой мыши в любом месте на пустом месте и выберите Новый, а потом Папка из меню. Назовите папку Установщик и сохраните его. перезагрузка вашей системе и попробуйте снова установить программное обеспечение.
Метод 2: проверьте, зашифрован ли установочный файл
Если установка программного обеспечения, которое вы устанавливаете, зашифрована, вы, скорее всего, столкнетесь с этой ошибкой. Однако проверить это и удалить шифрование довольно просто.
- Найдите установочный файл, щелкните его правой кнопкой мыши и выберите Свойства из раскрывающегося меню.
- Нажми на Продвинутый кнопка в Атрибуты заголовок.
- Под нижним заголовком Сжать или зашифровать атрибуты, удостоверься что Шифровать содержимое для защиты данных является не отмечен. Нажмите ОК дважды , чтобы закрыть диалоговые окна, и попробуйте снова установить программное обеспечение.
Метод 3: добавить пользователя SYSTEM в установщик
- Очередной раз, щелкните правой кнопкой мыши установочный файл и выберите Свойства из раскрывающегося меню.
- Перейдите к Безопасность вкладка и нажмите Редактировать.
- Под Имена групп или пользователей: Нажмите Добавить, и введите СИСТЕМА, с крышками, и ударил ХОРОШО.
Убедитесь, что все разрешения установлены на Позволять для Системный пользователь. Закройте диалоговые окна, нажав хорошо на них. Попробуйте установить свое программное обеспечение сейчас, и оно должно работать безупречно.
В конце концов, испорченные разрешения могут вызвать много головной боли и могут помешать вашей способности устанавливать программное обеспечение. Все, что вам нужно сделать, это выполнить шаги, описанные выше, и вы сможете установить свое программное обеспечение без каких-либо проблем.
Время экрана, ограничения приложений и время простоя: как использовать новый родительский контроль iOS 12
Среди множества критических замечаний по поводу iO 11 одна из самых удивительных жалоб пришла от родителей, обеспокоенных тем, что Apple недостаточно делает, чтобы контролировать и контролировать испо.
Узнать
Сделайте прозрачным свой док-фон для iPhone в iOS 7
Apple очень строга к изменению iPad, iPhone или iPod touch. Например, давайте посмотрим на док на устройствах iO 7. У вас есть только две опции для фона док-станции: морозная полупрозрачная по умолчан.
Узнать
Получите «Night Light» и «Moves», чтобы превратить ваш Nexus 6P в пиксель
Теперь, когда Android 7.1.1 был выпущен, некоторые функции, которые ранее были эксклюзивными для новых телефонов Pixel от Google, теперь доступны на Nexu 6P. Тем не менее, Google, похоже, сдерживает л.
Источник
Как исправить время выполнения Ошибка 2755 Ошибка установщика Windows 2755
В этой статье представлена ошибка с номером Ошибка 2755, известная как Ошибка установщика Windows 2755, описанная как Ошибка 2755: Возникла ошибка в приложении Windows Installer. Приложение будет закрыто. Приносим свои извинения за неудобства.
Информация об ошибке
Имя ошибки: Ошибка установщика Windows 2755
Номер ошибки: Ошибка 2755
Описание: Ошибка 2755: Возникла ошибка в приложении Windows Installer. Приложение будет закрыто. Приносим свои извинения за неудобства.
Программное обеспечение: Windows Installer
Разработчик: Microsoft
Этот инструмент исправления может устранить такие распространенные компьютерные ошибки, как BSODs, зависание системы и сбои. Он может заменить отсутствующие файлы операционной системы и библиотеки DLL, удалить вредоносное ПО и устранить вызванные им повреждения, а также оптимизировать ваш компьютер для максимальной производительности.
О программе Runtime Ошибка 2755
Время выполнения Ошибка 2755 происходит, когда Windows Installer дает сбой или падает во время запуска, отсюда и название. Это не обязательно означает, что код был каким-то образом поврежден, просто он не сработал во время выполнения. Такая ошибка появляется на экране в виде раздражающего уведомления, если ее не устранить. Вот симптомы, причины и способы устранения проблемы.
Определения (Бета)
Здесь мы приводим некоторые определения слов, содержащихся в вашей ошибке, в попытке помочь вам понять вашу проблему. Эта работа продолжается, поэтому иногда мы можем неправильно определить слово, так что не стесняйтесь пропустить этот раздел!
- Программа установки — ОБЩАЯ ПОДДЕРЖКА УСТАНОВЩИКА НЕ ВОСПРИНИМАЕТСЯ
- Windows — ОБЩАЯ ПОДДЕРЖКА WINDOWS НЕ АКТУАЛЬНА Установщик Windows . Установщик Microsoft Windows — это служба установки и настройки, входящая в состав Windows.
Симптомы Ошибка 2755 — Ошибка установщика Windows 2755
Ошибки времени выполнения происходят без предупреждения. Сообщение об ошибке может появиться на экране при любом запуске %программы%. Фактически, сообщение об ошибке или другое диалоговое окно может появляться снова и снова, если не принять меры на ранней стадии.
Возможны случаи удаления файлов или появления новых файлов. Хотя этот симптом в основном связан с заражением вирусом, его можно отнести к симптомам ошибки времени выполнения, поскольку заражение вирусом является одной из причин ошибки времени выполнения. Пользователь также может столкнуться с внезапным падением скорости интернет-соединения, но, опять же, это не всегда так.
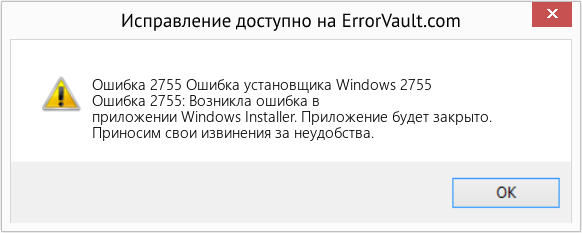
(Только для примера)
Причины Ошибка установщика Windows 2755 — Ошибка 2755
При разработке программного обеспечения программисты составляют код, предвидя возникновение ошибок. Однако идеальных проектов не бывает, поскольку ошибки можно ожидать даже при самом лучшем дизайне программы. Глюки могут произойти во время выполнения программы, если определенная ошибка не была обнаружена и устранена во время проектирования и тестирования.
Ошибки во время выполнения обычно вызваны несовместимостью программ, запущенных в одно и то же время. Они также могут возникать из-за проблем с памятью, плохого графического драйвера или заражения вирусом. Каким бы ни был случай, проблему необходимо решить немедленно, чтобы избежать дальнейших проблем. Ниже приведены способы устранения ошибки.
Методы исправления
Ошибки времени выполнения могут быть раздражающими и постоянными, но это не совсем безнадежно, существует возможность ремонта. Вот способы сделать это.
Если метод ремонта вам подошел, пожалуйста, нажмите кнопку upvote слева от ответа, это позволит другим пользователям узнать, какой метод ремонта на данный момент работает лучше всего.
Источник
Содержание
- Как исправить ошибку Windows Installer 2755
- Обзор «Windows Installer Error 2755»
- Что вызывает ошибку времени выполнения 2755?
- Типичные ошибки Windows Installer Error 2755
- Эпицентры Windows Installer Error 2755 Головные боли
- Как исправить код ошибки 2755 при установке программ или приложений —
- Способ 1: добавить папку установщика в каталог Windows
- Способ 2. Проверьте, не зашифрован ли файл установки
- Способ 3: добавьте пользователя SYSTEM в установщик
- Fix: “The system cannot open the device or file specified” Error 2755 in Windows 10
- “The system cannot open the device or file specified” Error 2755
- Fix 1: Make sure installer is not encrypted
- Fix 2: Check if you have Symlink or directory junction set up for the Installer folder
- Fix 3: Disabling Antivirus software
- Fix 4: Cleaning temp files, and make sure C drive has enough space
Как исправить ошибку Windows Installer 2755
| Номер ошибки: | Ошибка 2755 | |
| Название ошибки: | Windows Installer Error 2755 | |
| Описание ошибки: | Ошибка 2755: Возникла ошибка в приложении Windows Installer. Приложение будет закрыто. Приносим извинения за неудобства. | |
| Разработчик: | Microsoft Corporation | |
| Программное обеспечение: | Windows Installer | |
| Относится к: | Windows XP, Vista, 7, 8, 10, 11 |
Обзор «Windows Installer Error 2755»
Люди часто предпочитают ссылаться на «Windows Installer Error 2755» как на «ошибку времени выполнения», также известную как программная ошибка. Чтобы убедиться, что функциональность и операции работают в пригодном для использования состоянии, разработчики программного обеспечения, такие как Microsoft Corporation, выполняют отладку перед выпусками программного обеспечения. К сожалению, инженеры являются людьми и часто могут делать ошибки во время тестирования, отсутствует ошибка 2755.
Некоторые люди могут столкнуться с сообщением «Windows Installer Error 2755» во время работы программного обеспечения. После того, как об ошибке будет сообщено, Microsoft Corporation отреагирует и быстро исследует ошибки 2755 проблемы. Затем они исправляют дефектные области кода и сделают обновление доступным для загрузки. Если есть уведомление об обновлении Windows Installer, это может быть решением для устранения таких проблем, как ошибка 2755 и обнаруженные дополнительные проблемы.
Что вызывает ошибку времени выполнения 2755?
Сбой во время выполнения Windows Installer, как правило, когда вы столкнетесь с «Windows Installer Error 2755» в качестве ошибки во время выполнения. Причины сбоев обработки можно отличить, классифицируя ошибки 2755 следующим образом:.
Ошибка 2755 Crash — она называется «Ошибка 2755», когда программа неожиданно завершает работу во время работы (во время выполнения). Обычно это происходит, когда Windows Installer не может обрабатывать предоставленный ввод или когда он не знает, что выводить.
Утечка памяти «Windows Installer Error 2755» — ошибка 2755 приводит к постоянной утечке памяти Windows Installer. Потребление памяти напрямую пропорционально загрузке ЦП. Потенциальным фактором ошибки является код Microsoft Corporation, так как ошибка предотвращает завершение программы.
Ошибка 2755 Logic Error — логическая ошибка возникает, когда компьютер производит неправильный вывод, даже если вход правильный. Это происходит, когда исходный код Microsoft Corporation вызывает уязвимость при обработке информации.
Как правило, такие Microsoft Corporation ошибки возникают из-за повреждённых или отсутствующих файлов Windows Installer Error 2755, а иногда — в результате заражения вредоносным ПО в настоящем или прошлом, что оказало влияние на Windows Installer. Основной способ решить эти проблемы вручную — заменить файл Microsoft Corporation новой копией. Помимо прочего, в качестве общей меры по профилактике и очистке мы рекомендуем использовать очиститель реестра для очистки любых недопустимых записей файлов, расширений файлов Microsoft Corporation или разделов реестра, что позволит предотвратить появление связанных с ними сообщений об ошибках.
Типичные ошибки Windows Installer Error 2755
Наиболее распространенные ошибки Windows Installer Error 2755, которые могут возникнуть на компьютере под управлением Windows, перечислены ниже:
- «Ошибка приложения Windows Installer Error 2755.»
- «Windows Installer Error 2755 не является программой Win32. «
- «Возникла ошибка в приложении Windows Installer Error 2755. Приложение будет закрыто. Приносим извинения за неудобства.»
- «Файл Windows Installer Error 2755 не найден.»
- «Windows Installer Error 2755 не найден.»
- «Ошибка запуска программы: Windows Installer Error 2755.»
- «Windows Installer Error 2755 не работает. «
- «Отказ Windows Installer Error 2755.»
- «Ошибка в пути к программному обеспечению: Windows Installer Error 2755. «
Проблемы Windows Installer Error 2755 с участием Windows Installers возникают во время установки, при запуске или завершении работы программного обеспечения, связанного с Windows Installer Error 2755, или во время процесса установки Windows. Выделение при возникновении ошибок Windows Installer Error 2755 имеет первостепенное значение для поиска причины проблем Windows Installer и сообщения о них вMicrosoft Corporation за помощью.
Эпицентры Windows Installer Error 2755 Головные боли
Большинство проблем Windows Installer Error 2755 связаны с отсутствующим или поврежденным Windows Installer Error 2755, вирусной инфекцией или недействительными записями реестра Windows, связанными с Windows Installer.
В первую очередь, проблемы Windows Installer Error 2755 создаются:
- Недопустимые разделы реестра Windows Installer Error 2755/повреждены.
- Загрязненный вирусом и поврежденный Windows Installer Error 2755.
- Другая программа злонамеренно или по ошибке удалила файлы, связанные с Windows Installer Error 2755.
- Другое программное обеспечение, конфликтующее с Windows Installer, Windows Installer Error 2755 или общими ссылками.
- Поврежденная установка или загрузка Windows Installer (Windows Installer Error 2755).
Совместима с Windows 2000, XP, Vista, 7, 8, 10 и 11
Источник
Как исправить код ошибки 2755 при установке программ или приложений —
Ошибка с кодом 2755 при попытке установить что-то через Установщик Windows утверждает, что сервер возвратил неожиданную ошибку при попытке установить пакет. На простом английском языке это означает, что при попытке установить программное обеспечение произошла серьезная ошибка, и вам, скорее всего, не удастся это сделать.
Вы можете получить эту ошибку с несколькими различными установочными файлами, и это не их ошибка. Эта ошибка связана с папкой установщика Windows и определенными разрешениями, которые могут быть испорчены по ряду причин, например, из-за вредоносных программ, и не позволяют устанавливать что-либо в вашей системе.
Есть несколько решений, которые вы можете попробовать, и почти все из них имеют дело с другим аспектом, а это значит, что вам, возможно, придется попробовать все из них, прежде чем найти тот, который работает для вас. Имейте в виду, что их легко попробовать, вам просто нужно тщательно следовать инструкциям, описанным ниже, и вы можете установить необходимое программное обеспечение в кратчайшие сроки.
Способ 1: добавить папку установщика в каталог Windows
Эта ошибка часто связана с тем, что папка установщика отсутствует в каталоге Windows в разделе операционной системы. Мы предполагаем, что C: это раздел, где установлена ваша операционная система.
- открыто Мой компьютер или же Этот ПК, в зависимости от того, какая у вас версия Windows, и откройте раздел C: (или раздел, где установлена ваша ОС). Открой Windows папка внутри.
- Щелкните правой кнопкой мыши в любом месте на пустом месте и выберите Новый, а потом скоросшиватель из меню. Назовите папку монтажник и сохрани это. перезагружать вашей системы и попробуйте установить программное обеспечение снова.
Способ 2. Проверьте, не зашифрован ли файл установки
Если установка устанавливаемого вами программного обеспечения зашифрована, вы, скорее всего, столкнетесь с этой ошибкой. Однако проверить это и снять шифрование довольно легко.
- Найдите установочный файл, щелкните по нему правой кнопкой мыши и выберите свойства из выпадающего меню.
- Нажми на продвинутый кнопка в Атрибуты заголовок.
- Под нижним заголовком Сжать или зашифровать атрибуты, удостоверься что Шифрование содержимого для защиты данных является бесконтрольно. Нажмите Хорошо дважды чтобы закрыть диалоговые окна, и попробуйте снова установить программное обеспечение.
Способ 3: добавьте пользователя SYSTEM в установщик
- Снова, щелкните правой кнопкой мыши установочный файл и выберите свойства из выпадающего меню.
- Перейдите к Безопасность нажмите и нажмите Редактировать.
- Под Группы или имена пользователей: Нажмите Добавлять, и введите СИСТЕМА, с кепками, и ударил ХОРОШО.
Убедитесь, что все разрешения установлены Разрешать для СИСТЕМА пользователя. Закройте диалоговые окна, нажав Хорошо на них. Попробуйте установить программное обеспечение сейчас, и оно должно работать безупречно.
В конце концов, испорченные разрешения могут вызвать много головной боли и могут помешать вам установить программное обеспечение. Все, что вам нужно сделать, это следовать инструкциям вышеупомянутых методов, и вы сможете установить свое программное обеспечение без каких-либо проблем.
Источник
Fix: “The system cannot open the device or file specified” Error 2755 in Windows 10
This post is about how to fix the error “The system cannot open the device or file specified – Error code 2755” that you get when you run an installer in Windows 10 (especially a .msi extension installer).
It’s not uncommon (esp in Windows) that the causes of such an error with little to no information at all can be very vast and difficult to be identified. It can be caused by literally anything that has to do with Windows Installer and the setup itself. However, I’ve listed a few of the most common causes of the error and their solutions respectively.
“The system cannot open the device or file specified” Error 2755
Fix 1: Make sure installer is not encrypted
One of the most common reason the system couldn’t open the file is due to the file being encrypted. Check if the installer and the directory it resides are being encrypted or not. If it is, disabling the content encryption would fix the issue immediately. Here’s how.
- Right-click on the installer that causes the “The system cannot open the device or file specified 2755” error.
- Click on Properties from the context menu.
- Under General tab, click on the Advanced button.
- Under Compress or Encrypt attributes, uncheck the “Encrypt contents to secure data” option.
- Do the same for the directory the installer is in. For example, if the installer is in C:/Download, make sure the Download folder isn’t encrypted by repeating step 1 to 4.
- Retry the installer.
If you know that the directory is encrypted and you are not allowed to change the attributes of the directory, you can try to move the installer to another directory (or another drive) and run it again.
Fix 2: Check if you have Symlink or directory junction set up for the Installer folder
If you have previously created a symbolic link or directory junction for the C:WindowsInstaller folder to save spaces on your system drive, this might be the cause of the issue. It seems that some msi installers have trouble recognizing the symlink and thus causing the “The system cannot open the device or file specified 2755” error.
Note : If you have no idea what I’m talking about and have no memory of creating any symlink or dir junction for the WindowsInstaller folder before, please skip this fix and do not attempt to make changes to the Installer folder. Changing or deleting the installer folder may cause serious issue to your system.
So, if you did create a symlink for the C:WindowsInstaller folder before, try moving back the files back to where it should be and remove the symlink. For detailed guide on how to do it, go to: https://www.windowsdigitals.com/windows-installer-folder-cleanup-windows-10-safe-to-delete/#update1.
Fix 3: Disabling Antivirus software
If your antivirus program is preventing your system from opening or accessing the installer files, it would also cause the “cannot find file specified” error. This is especially common if you are using Trend Micro, Avast, AVG or Kaspersky Free as your antivirus software.
If you are using an antivirus software with an active protection shield on, try to temporary disable the shield or your antivirus entirely and rerun the installer again.
Fix 4: Cleaning temp files, and make sure C drive has enough space
Before an installer actually installs the files onto any directory of your choice, it will first extract its files into a temp folder usually in your system drive which by default is our C: drive. If the temp folder or your C: drive doesn’t have enough space, it could cause of the “system cannot open the device or file specified” error upon running the installer.
To remove the temporary files in the temp folder:
- Hit Win + R keys to open the Run window.
- Type in %temp% and hit enter to open the temp folder.
- Select all and hit Shift-Del to permanently delete all the temp files.
Alternatively, you can clear up some space yourself on your system drive if it clearly has less than enough space for what you wanted to install. Once you have sufficient space, retry the installer again. Also, make sure that your drive is not encrypted (refer to fix 1).
Источник
Содержание
- Типичные ошибки установщика AdGuard
- Ошибка 5: Отказано в доступе
- Ошибка 112: Недостаточно места на диске, Ошибка 1632: Временная папка переполнена или к ней нет доступа
- Ошибка 1601: Нет доступа к службе установки Windows
- Ошибка 1602: Отменено пользователем
- Ошибка 1603: Во время установки произошла неустранимая ошибка
- Ошибка 1618: Уже выполняется другая установка
- Ошибка 1638: Другая версия этой программы уже установлена
- Другие ошибки
- Adguard на Windows 7: проблемы с установкой
- Ошибки при инсталляции Adguard
- Проблемы с загрузкой
- AdGuard не устанавливается — что делать?
- Способ 1
- Способ 2
- Способ 3
- Способ 4
- не устанавливается AdGuard
- alex_sokl
- ajnao
Типичные ошибки установщика AdGuard
В этой статье собраны наиболее частые ошибки, с которыми вы можете столкнуться во время установки AdGuard для Windows, и возможные пути их решения.
Ошибка 5: Отказано в доступе
Эта ошибка возникает, когда что-то не в порядке с разрешением на доступ. Почему у установщика AdGuard нет разрешения, которое требуется для завершения установки, может объясняться рядом причин. Выполните следующие действия:
- Временно отключите антивирусы. Некоторые из них могут мешать установке, это зависит от степени жёсткости ваших настроек.
- Выберите другую папку установки – возможно, что у текущей папки есть ограничения доступа. Также удостоверьтесь, что не выбрали внешний или виртуальный жёсткий диск.
- Перезагрузите компьютер. Иногда проблемы с разрешением временные, и их можно решить с помощью простой перезагрузки.
Ошибка 112: Недостаточно места на диске, Ошибка 1632: Временная папка переполнена или к ней нет доступа
Две разные ошибки с очень похожими решениями. Как видно из названия, в обоих случаях установщик AdGuard не нашёл достаточно места, чтобы завершить процесс. Вот что вы можете попробовать, чтобы устранить проблему:
Удалите некоторые программы или ненужные файлы с вашего диска, на который вы пытались установить AdGuard.
Ошибка 1601: Нет доступа к службе установки Windows
Можно сказать, что это частный случай Ошибки 1603. Возможные решения аналогичны:
1) Нажмите комбинацию клавиш Win + R и введите services.msc.
2) Найдите его в списке и дважды щёлкните на Установщик Windows.
3) Нажмите кнопку Запустить под Service status и нажмите OK. Если статус запущен, сначала нажмите Остановить и затем Запустить.
4) Нажмите Win + R, напечатайте msiexec /unregister и нажмите Enter.
5) Снова нажмите Win + R, напечатайте msiexec /regserver и нажмите Enter
Ошибка 1602: Отменено пользователем
Если у вас этот код ошибки, весьма вероятно, что вы тем или иным способом прервали процесс установки вручную. Что вы можете сделать:
- Не закрывайте окно установщика. Когда установка будет завершена, оно закроется автоматически.
- Если во время установки всплывает диалоговое окно, нажмите «Да», чтобы предоставить установщику необходимое разрешение. Нажатие «Нет» отменит установку.
- Не запускайте другие процессы во время установки.
Ошибка 1603: Во время установки произошла неустранимая ошибка
Эта ошибка звучит страшнее, чем она есть на самом деле. На практике это довольно стандартная ошибка, которая может быть обусловлена разными причинами, и некоторые из них легко поправить. Попробуйте следующие решения:
Нажите кнопку Win, найдите поиском приложение Командная строка и запустите её. В открывшемся окне вбейте sfc /scannow и нажмите Enter.
Выберите другую папку установки. Возможно, что у нынешней папки есть ограничения доступа. Также удостоверьтесь, что не выбрали внешний или виртуальный жёсткий диск.
- Удалите AdGuard, используя наше специальное средство удаления, и затем повторите установку.
- Запустите и перерегиструйте службу установщика Microsoft. Для этого выполните следующие действия:
1) Нажмите комбинацию клавиш Win + R и введите services.msc.
2) Найдите его в списке и дважды щёлкните на Установщик Windows.
3) Нажмите кнопку Запустить под Service status и нажмите OK. Если статус Запущен, сначала нажмите Остановить и затем Запустить.
4) Нажмите Win + R, напечатайте msiexec /unregister и нажмите Enter.
5) Снова нажмите команду Win + R, напечатайте msiexec /regserver и нажмите Enter
- Получите полный доступ к диску. Возможно, что ошибка 1603 возникает, если у вас нет полного доступа к местоположению файла. Это решение также требует некоторой работы:
1) Откройте Проводник, щёлкните правой кнопкой на диск, содержащий местоположение установщика, и выберите Свойства.
2) Перейдите на вкладку Безопасность и нажмите Изменить. .
3) Кликните по кнопке СИСТЕМА один раз и удостоверьтесь, что в столбце Разрешить окошка Разрешения для группы СИСТЕМА стоят галочки напротив каждого элемента. Проверьте то же самое для вкладки Администраторы.
4) Нажмите OK, чтобы вернуться к диалоговому окну Свойства. Затем щёлкните на Дополнительно.
5) Выберите Изменить разрешения.
6) Во вкладке Разрешения дважды кликните Администраторы.
7) Выберите Для этой папки, её подпапок и файлов в поле Применяется к и отметьте все доступные Общие разрешения. После этого нажмите OK.
Повторите операцию из пункта 7 для СИСТЕМА.
9) Нажимайте OK до конца. Попробуйте установить AdGuard заново.
Ошибка 1618: Уже выполняется другая установка
Эта ошибка возникает, когда установщик AdGuard запущен несколько раз. Что делать:
- Перезагрузите компьютер и запустите установщик заново. Когда вы сделаете это, все текущие процессы будут остановлены, включая копии установщика.
- Не нажимайте на установщик несколько раз, если он не запускается сразу. Иногда отображение интерфейса может занять несколько секунд.
Ошибка 1638: Другая версия этой программы уже установлена
Очень вероятно, что вы ранее устанавливали AdGuard.
- Проверьте, установлен ли AdGuard у вас на компьютере. Вы можете сделать это, нажав клавишу Win и введя AdGuard.
- Может быть, у вас остались файлы от предыдущей установки AdGuard. Удалите AdGuard, используя наше специальное средство удаления и повторите установку.
Другие ошибки
Если вы обнаружили ошибку, которая не перечислена выше, возможно, что мы можем её решить. Но чтобы это сделать, нам нужны ваши логи (файлы журналов). Пожалуйста, выполните следующие шаги:
Adguard на Windows 7: проблемы с установкой
Защита ПК от рекламного контента – одна из самых серьезных задач каждого пользователя и настоящая «головная боль» при недолжном подходе. Современный Интернет переполнен блоками с рекламой, которые зачастую бывают очень агрессивными (а порой и опасными, так как содержат вирус).
К счастью, есть специальное программное обеспечение для блокировки всплывающих окон, скриптов, баннеров и прочих видов рекламы. Например, можно купить Adguard – мощный инструмент для безопасного серфинга. Он предотвращает кражу личных данных, загрузку подозрительных файлов, а также позволяет ограничить доступ к конкретным сайтам (родительский контроль). Программа полезная, но иногда могут возникнуть проблемы, например, не устанавливается Adguard на Windows 7. Как решить это?
Ошибки при инсталляции Adguard
Как правило, если с ПК нет никаких проблем, то программа устанавливается успешно. К тому же она не требует большой объем ресурсов, поэтому будет работать без сбоев даже на слабеньких устройствах. Но все же в некоторых ситуациях о себе дает знать ошибка. И даже не одна. Нужно разобраться, что они означают и как их исправить. Рассмотрим наиболее распространенные проблемы (номера ошибок).
- 1601. Конкретная формулировка будет зависеть от версии программы. Но в целом ее смысл сводится к тому, что ПО не может получить доступ к установщику Windows. Для решения проблемы необходимо открыть окно «Службы» (введя в поле «Выполнить» services.msc) и нажать на «Запустить службу» в левом кране окна.
- 1603. Что это? Эта ошибка возникает из-за проблем в записи данных об устанавливаемой программе в реестр. Чтобы решить неполадку, вам нужно полностью удалить Adguard через Панель управления, удалить всю папку программы с жесткого диска (в папке Program Files), открыть меню реестра (введите regedit в «Выполнить») и удалить здесь запись о программе по пути «HKEY_CURRENT_USER/Software». После повторно установить.
- Если программа не работает и выдает данную ошибку, то это означает нехватку прав на установку и запуск. В этом случае нужно пользователю предоставить соответствующие права. Для этого на файле-инсталляторе Адгуарда нажмите правой клавишей, выберите «Свойства», в новом меню перейдите во вкладку «Безопасность», выделите «Система» и нажмите «Изменить». Далее нажмите «Добавить» и в поле введите слово «Все», после нажмите «Проверить имена» и Ок. Далее поставьте галочку «Полный доступ» и нажмите Ок. Повторите установку.
Проблемы с загрузкой
Не забывайте, что источником всех проблем может быть и неправильная загрузка. Скачивая файл Adguard Windows 7, вы получаете лишь загрузчик, который скачает файлы программы под вашу версию ОС. И если в момент скачивания произошел сбой в работе Интернета, то ПО может не установиться. Поэтому следует повторно скачать загрузчик и проверить его целостность.
AdGuard не устанавливается — что делать?
Установка AdGuard на компьютер с ОС Windows завершается ошибкой из-за неправильного предыдущего удаления программы, прерванной установкой, которую запускали до этого, из-за поврежденных файлов и записей в реестре, связанных с AdGuard или устаревших компонентов операционной системы. Ниже 4 способа решения проблемы, которые подходят для каждой из перечисленных причин.
Способ 1
Сначала — перезагрузите компьютер. Затем скачайте последнюю версию AdGuard с нашего сайта, либо с сайта разработчика по этой ссылке. Закройте другие запущенные на компьютере программы (многие из них запускаются автоматически с Windows), самое главное, закройте браузеры. Затем запустите скачанный инсталлятор от имени администратора. Кликните правой кнопкой мыши по нему и выберите команду запуска, как показано на скриншоте ниже.
После этого, в некоторых случаях, потребуется ввести пароль администратора (от учетной записи на компьютере). Либо просто нажать да, когда система спросит подтверждения ваших действий.
После запуска инсталлятора следуйте появляющимся на экране подсказкам. Если что будет непонятно, смотрите инструкцию: Как установить AdGuard.
Способ 2
Произведите полное удаление AdGuard с компьютера. Эта ссылка ведет на инструкцию с подробным описанием процесса по шагам и с картинками. Если же стандартным способом это сделать не получается, либо до этого программа не устанавливалась ни разу, и следов на компьютере от нее на первый взгляд нет, воспользуйтесь утилитой «Uninstall Utility».
Этот, созданный разработчиками AdGuard, инструмент вычищает с компьютера следы программы, оставшиеся после неправильного удаления. Вы могли забыть, что когда-то устанавливали блокировщик на компьютер, возможно он поставлялся в комплекте с другой программой или был установлен другим членом семьи, и потом удален.
В любом случае, попробуйте почистить возможные оставшиеся следы этой утилитой. Сначала запустите Standard Uninstall, после окончания процесса перезагрузите компьютер и пробуйте заново установить AdGuard.
Если не помогло, запустите Advanced Uninstall, чтобы утилита внесла правки в реестр и поменяла настройки Windows. Этот способ удаления нужно пробовать, только если метод «Standard» не помог, ни в коем случае не наоборот.
Больше информации по использованию утилиты смотрите здесь.
Способ 3
Бывает, что AdGuard не устанавливается на Windows 10, 8 и 7 из-за того, что установщик не может получить доступ к серверам разработчика для загрузки файлов программы. Установка может запуститься и повиснуть в самом начале или в конце на целый день. В этом случае:
- Закройте инсталлятор и перезагрузите компьютер;
- Полностью удалите AdGuard по этой инструкции. На всякий случай рекомендуем пройтись еще раз Uninstall Utility (как написано в способе 2);
- Скачайте оффлайн-инсталлятор с этой страницы и запустите повторную установку (только качайте EXE файл, а не ZIP).
Способ 4
Обновите компоненты Windows, в частности Net.Framework и Visual C++. Вот ссылки на их загрузку с сайта Microsoft (просто качайте и устанавливайте, удалять перед этим ничего не нужно):
x86 — это ссылка для 32х рарядной операционной системы, а x64 — для 64х разрядной. Разрядность Windows можно глянуть в свойствах «моего компьютера». Если не знаете как это сделать — не заморачивайтесь, запускайте установщик каждой разрядности по очереди.
После установки компонентов перезагрузите компьютер и пробуйте установить AdGuard снова.
не устанавливается AdGuard
alex_sokl
Beta Tester
Сегодня столкнулся с такой проблемой: хотел обновить программу до версии 5.10 так как у меня была версия 5.9. как не пытался не получалось. Решил удалить программу полностью с компьютера и с вашего сайта скачать сразу же версию 5.10. при установке программы у меня вылезает окошечко (программа AdGuard уже установлена)
Я на этом не остановился решил по гуглить , нашел три способа:
1) Удаление в ветке реестра HKEY_LOCAL_MACHINESOFTWAREMicrosoftWindowsCurrentVersionUninstall
2) Вручную через удаление программ в панели управления
3) Удаление AdGuard через Windows Install Clean Up
После всего этого я естественно перезагружал компьютер, и уже весь на радостях начал пробовать снова установить AdGuard.
Сижу жду когда попрет установка, а у меня вылетает такая хрень опять:
Кто знает как это исправит будьте добры объясните или дайте инструкцию что можно еще попробовать сделать, на компе вообще не где эта программа не существует все обыскал где только можно и нельзя.
ajnao
Нарушитель
Сегодня столкнулся с такой проблемой: хотел обновить программу до версии 5.10 так как у меня была версия 5.9. как не пытался не получалось. Решил удалить программу полностью с компьютера и с вашего сайта скачать сразу же версию 5.10. при установке программы у меня вылезает окошечко (программа AdGuard уже установлена)
View attachment 1770
Я на этом не остановился решил по гуглить , нашел три способа:
1) Удаление в ветке реестра HKEY_LOCAL_MACHINESOFTWAREMicrosoftWindowsCurrentVersionUninstall
2) Вручную через удаление программ в панели управления
3) Удаление AdGuard через Windows Install Clean Up
После всего этого я естественно перезагружал компьютер, и уже весь на радостях начал пробовать снова установить AdGuard.
Сижу жду когда попрет установка, а у меня вылетает такая хрень опять: View attachment 1770
Кто знает как это исправит будьте добры объясните или дайте инструкцию что можно еще попробовать сделать, на компе вообще не где эта программа не существует все обыскал где только можно и нельзя.
1) Не в том разделе создал свою тему .
2) Сделай откат системы и установи время до удаления AdGuard .
3) Попробуй Uninstall Tool или похожую программу и заново попробуй удалить AdGuard .
У тебя программа в виде Repack , Portable или все же License ?
Содержание
- Как исправить код ошибки 2755 при установке программ или приложений —
- Способ 1: добавить папку установщика в каталог Windows
- Способ 2. Проверьте, не зашифрован ли файл установки
- Способ 3: добавьте пользователя SYSTEM в установщик
- Код ошибки 2755 при попытке установить Python 2.7.5 или 3.3.2
- Как исправить ошибку Windows Installer 2755
- Признаки ошибки 2755
- Причины ошибки 2755
- Ошибки во время выполнения в базе знаний
- Как исправить ошибку Windows Installer 2755
- Шаг 1: Восстановить записи реестра, связанные с ошибкой 2755
- Шаг 2: Проведите полное сканирование вашего компьютера на вредоносное ПО
- Шаг 3: Очистить систему от мусора (временных файлов и папок) с помощью очистки диска (cleanmgr)
- Шаг 4: Обновите драйверы устройств на вашем компьютере
- Шаг 5: Используйте Восстановление системы Windows, чтобы «Отменить» последние изменения в системе
- Шаг 6: Удалите и установите заново программу Windows Installer, связанную с Ошибка 2755
- Шаг 7: Запустите проверку системных файлов Windows («sfc /scannow»)
- Шаг 8: Установите все доступные обновления Windows
- Шаг 9: Произведите чистую установку Windows
- Информация об операционной системе
- Проблема с 2755 все еще не устранена?
Как исправить код ошибки 2755 при установке программ или приложений —
Ошибка с кодом 2755 при попытке установить что-то через Установщик Windows утверждает, что сервер возвратил неожиданную ошибку при попытке установить пакет. На простом английском языке это означает, что при попытке установить программное обеспечение произошла серьезная ошибка, и вам, скорее всего, не удастся это сделать.
Вы можете получить эту ошибку с несколькими различными установочными файлами, и это не их ошибка. Эта ошибка связана с папкой установщика Windows и определенными разрешениями, которые могут быть испорчены по ряду причин, например, из-за вредоносных программ, и не позволяют устанавливать что-либо в вашей системе.
Есть несколько решений, которые вы можете попробовать, и почти все из них имеют дело с другим аспектом, а это значит, что вам, возможно, придется попробовать все из них, прежде чем найти тот, который работает для вас. Имейте в виду, что их легко попробовать, вам просто нужно тщательно следовать инструкциям, описанным ниже, и вы можете установить необходимое программное обеспечение в кратчайшие сроки.
Способ 1: добавить папку установщика в каталог Windows
Эта ошибка часто связана с тем, что папка установщика отсутствует в каталоге Windows в разделе операционной системы. Мы предполагаем, что C: это раздел, где установлена ваша операционная система.
- открыто Мой компьютер или же Этот ПК, в зависимости от того, какая у вас версия Windows, и откройте раздел C: (или раздел, где установлена ваша ОС). Открой Windows папка внутри.
- Щелкните правой кнопкой мыши в любом месте на пустом месте и выберите Новый, а потом скоросшиватель из меню. Назовите папку монтажник и сохрани это. перезагружать вашей системы и попробуйте установить программное обеспечение снова.
Способ 2. Проверьте, не зашифрован ли файл установки
Если установка устанавливаемого вами программного обеспечения зашифрована, вы, скорее всего, столкнетесь с этой ошибкой. Однако проверить это и снять шифрование довольно легко.
- Найдите установочный файл, щелкните по нему правой кнопкой мыши и выберите свойства из выпадающего меню.
- Нажми на продвинутый кнопка в Атрибуты заголовок.
- Под нижним заголовком Сжать или зашифровать атрибуты, удостоверься что Шифрование содержимого для защиты данных является бесконтрольно. Нажмите Хорошо дважды чтобы закрыть диалоговые окна, и попробуйте снова установить программное обеспечение.
Способ 3: добавьте пользователя SYSTEM в установщик
- Снова, щелкните правой кнопкой мыши установочный файл и выберите свойства из выпадающего меню.
- Перейдите к Безопасность нажмите и нажмите Редактировать.
- Под Группы или имена пользователей: Нажмите Добавлять, и введите СИСТЕМА, с кепками, и ударил ХОРОШО.
Убедитесь, что все разрешения установлены Разрешать для СИСТЕМА пользователя. Закройте диалоговые окна, нажав Хорошо на них. Попробуйте установить программное обеспечение сейчас, и оно должно работать безупречно.
В конце концов, испорченные разрешения могут вызвать много головной боли и могут помешать вам установить программное обеспечение. Все, что вам нужно сделать, это следовать инструкциям вышеупомянутых методов, и вы сможете установить свое программное обеспечение без каких-либо проблем.
Код ошибки 2755 при попытке установить Python 2.7.5 или 3.3.2
Я пытаюсь установить Python на моем 32-разрядном компьютере под управлением Windows 7 Ultimate, но после прохождения всех настроек установки “n” это показывает это на некоторое время:
прежде чем показывать это, затем сообщение “Установщик выходит преждевременно” и выйдет:
Я попытался перезагрузиться, дважды перезагрузиться, попробовав 3.3.2 вместо 2.7.5 и т.д.
Может кто-нибудь мне помочь?
Убедитесь, что существует C:WindowsInstaller (если окна установлены на C:).
Если это не так, просто создайте его и запустите установщик еще раз.
Дважды проверьте разрешения файлов установщика.
- Щелкните правой кнопкой мыши и откройте окно “Свойства”.
- Перейдите на вкладку “Безопасность”.
- Убедитесь, что пользователь System имеет разрешения Read & Execute .
- Если он отсутствует, нажмите кнопку Edit и добавьте этого пользователя вручную.
Я уже сталкивался с этой проблемой. Зайдите в папку C:Windows, если есть папка с установщиком. Чтобы просмотреть эту папку, вам необходимо включить просмотр файлов Protected System. Если папка отсутствует, вы можете создать ее и обеспечить ее скрытие. Попробуйте установить еще раз.
Старый, но, наконец, понял это: ответ пришел из https://mail.python.org/pipermail/python-win32/2009-May/009090.html и исправил это для меня. Проблема в том, что служба MSI (msiexec) работает как пользователь SYSTEM и не имеет разрешений на чтение установщика. Чтобы исправить это, вам необходимо:
- Щелкните правой кнопкой мыши файл и откройте диалоговое окно “Свойства”.
- Перейдите на вкладку “Безопасность”.
- В поле Группа или имена пользователей выберите Добавить.
- Введите SYSTEM (все кепки), а затем нажмите OK.
- Убедитесь, что у пользователя есть разрешения на чтение и чтение и выполнение.
Как только я это сделал, он сработал.
Проверьте, не зашифрован ли сам установщик. Перейдите к установщику, щелкните правой кнопкой мыши, свойства, перейдите и снимите флажок с параметра шифрования. Это сработало для меня.
Попробуйте запустить как администратор и попробуйте установить для всех пользователей.
Если он все еще не работает, попробуйте установить из командной строки
Попробуйте все предложенные ответы, которые включают в себя материалы PERMISSION, для меня,
1. C:Windowsinstaller папка существует уже
2. Обеспечьте pemission для чтения и выполнения группы SYSTEM (щелкните правой кнопкой мыши msi и перейдите к security tab и edit и добавьте SYSTEM и дайте разрешение на чтение и выполнение)
3. Необходимо run as Administator . (щелкните правой кнопкой мыши msi, если он не показывает параметр run as admin , затем откройте cmd как run as admin и откройте файл msi в этой команде prmpt.)
Все это связано с извлечением содержимого файла msi и помещением его в правильный каталог в папке Windows, поэтому для него требуется РАЗРЕШЕНИЕ.
Попытайтесь удалить галочку с “зашифровать содержимое для защиты данных” для файла установки в “Свойства- > Дополнительно”
Попробуйте создать новый% windir%installer и сделать его скрытым. Внезапно моя Windows 8.1 не смогла ничего установить. Я сделал некоторое свободное пространство, удалив “некоторые несущественные” файлы: D
Я столкнулся с той же ошибкой из файлов MSI, потому что их загружают с другого компьютера. На общей вкладке свойств файла просто нажмите “Разблокировать”.
В моем случае проблема заключалась в том, что я запускал MSI с диска Sub’d (*). Открытие той же папки и того же MSI из ее реального пути позволило продолжить установку.
Как исправить ошибку Windows Installer 2755
| Номер ошибки: | Ошибка 2755 | |
| Название ошибки: | Windows Installer Error 2755 | |
| Описание ошибки: | Ошибка 2755: Возникла ошибка в приложении Windows Installer. Приложение будет закрыто. Приносим извинения за неудобства. | |
| Разработчик: | Microsoft Corporation | |
| Программное обеспечение: | Windows Installer | |
| Относится к: | Windows XP, Vista, 7, 8 |
Признаки ошибки 2755
- Появляется сообщение «Ошибка 2755» и окно активной программы вылетает.
- Ваш компьютер часто прекращает работу после отображения ошибки 2755 при запуске определенной программы.
- Отображается “Windows Installer Error 2755”.
- Windows медленно работает и медленно реагирует на ввод с мыши или клавиатуры.
- Компьютер периодически «зависает» на несколько секунд.
Такие сообщения об ошибках 2755 могут появляться в процессе установки программы, когда запущена программа, связанная с Microsoft Corporation (например, Windows Installer), при запуске или завершении работы Windows, или даже при установке операционной системы Windows. Отслеживание момента появления ошибки 2755 является важной информацией при устранении проблемы.
Причины ошибки 2755
- Поврежденная загрузка или неполная установка программного обеспечения Windows Installer.
- Повреждение реестра Windows Installer из-за недавнего изменения программного обеспечения (установка или удаление), связанного с Windows Installer.
- Вирус или вредоносное ПО, которые повредили файл Windows или связанные с Windows Installer программные файлы.
- Другая программа злонамеренно или по ошибке удалила файлы, связанные с Windows Installer.
Ошибки типа Ошибки во время выполнения, такие как «Ошибка 2755», могут быть вызваны целым рядом факторов, поэтому важно устранить каждую из возможных причин, чтобы предотвратить повторение ошибки в будущем.
Совместима с Windows 2000, XP, Vista, 7, 8 и 10
Ошибки во время выполнения в базе знаний
star rating here
Как исправить ошибку Windows Installer 2755
Ниже описана последовательность действий по устранению ошибок, призванная решить проблемы Ошибка 2755. Данная последовательность приведена в порядке от простого к сложному и от менее затратного по времени к более затратному, поэтому мы настоятельно рекомендуем следовать данной инструкции по порядку, чтобы избежать ненужных затрат времени и усилий.
Пожалуйста, учтите: Нажмите на изображение [ 

Шаг 1: Восстановить записи реестра, связанные с ошибкой 2755
Редактирование реестра Windows вручную с целью удаления содержащих ошибки ключей Ошибка 2755 не рекомендуется, если вы не являетесь специалистом по обслуживанию ПК. Ошибки, допущенные при редактировании реестра, могут привести к неработоспособности вашего ПК и нанести непоправимый ущерб вашей операционной системе. На самом деле, даже одна запятая, поставленная не в том месте, может воспрепятствовать загрузке компьютера!
В силу данного риска для упрощения процесса рекомендуется использовать программу для очистки реестра ОС. Программа для очистки реестра автоматизирует процесс поиска недопустимых записей реестра, отсутствующих ссылок на файлы (например, вызывающих ошибку Windows Installer Error 2755) и неработающих ссылок в реестре. Перед каждым сканированием автоматически создается резервная копия с возможностью отмены любых изменений одним щелчком мыши, что обеспечивает защиту от возможности повреждения ПК.
Будучи серебряным партнером Microsoft, мы предоставляем программное обеспечение, которое поможет вам устранить следующие проблемы:
Предупреждение: Если вы не являетесь опытным пользователем ПК, мы НЕ рекомендуем редактирование реестра Windows вручную. Некорректное использование Редактора реестра может привести к серьезным проблемам и потребовать переустановки Windows. Мы не гарантируем, что неполадки, являющиеся результатом неправильного использования Редактора реестра, могут быть устранены. Вы пользуетесь Редактором реестра на свой страх и риск.
Перед тем, как вручную восстанавливать реестр Windows, необходимо создать резервную копию, экспортировав часть реестра, связанную с Ошибка 2755 (например, Windows Installer):
- Нажмите на кнопку Начать.
- Введите «command» в строке поиска. ПОКА НЕ НАЖИМАЙТЕENTER!
- Удерживая клавиши CTRL-Shift на клавиатуре, нажмите ENTER.
- Будет выведено диалоговое окно для доступа.
- Нажмите Да.
- Черный ящик открывается мигающим курсором.
- Введите «regedit» и нажмите ENTER.
- В Редакторе реестра выберите ключ, связанный с Ошибка 2755 (например, Windows Installer), для которого требуется создать резервную копию.
- В меню Файл выберите Экспорт.
- В списке Сохранить в выберите папку, в которую вы хотите сохранить резервную копию ключа Windows Installer.
- В поле Имя файла введите название файла резервной копии, например «Windows Installer резервная копия».
- Убедитесь, что в поле Диапазон экспорта выбрано значение Выбранная ветвь.
- Нажмите Сохранить.
- Файл будет сохранен с расширением .reg.
- Теперь у вас есть резервная копия записи реестра, связанной с Windows Installer.
Следующие шаги при ручном редактировании реестра не будут описаны в данной статье, так как с большой вероятностью могут привести к повреждению вашей системы. Если вы хотите получить больше информации о редактировании реестра вручную, пожалуйста, ознакомьтесь со ссылками ниже.
Мы не несем никакой ответственности за результаты действий, совершенных по инструкции, приведенной ниже — вы выполняете эти задачи на свой страх и риск.
Шаг 2: Проведите полное сканирование вашего компьютера на вредоносное ПО
Есть вероятность, что ошибка 2755 может быть связана с заражением вашего компьютера вредоносным ПО. Эти вредоносные злоумышленники могут повредить или даже удалить файлы, связанные с Ошибки во время выполнения. Кроме того, существует возможность, что ошибка 2755 связана с компонентом самой вредоносной программы.
Совет: Если у вас еще не установлены средства для защиты от вредоносного ПО, мы настоятельно рекомендуем использовать Emsisoft Anti-Malware (скачать). В отличие от других защитных программ, данная программа предлагает гарантию удаления вредоносного ПО.
Шаг 3: Очистить систему от мусора (временных файлов и папок) с помощью очистки диска (cleanmgr)
Со временем ваш компьютер накапливает ненужные файлы в связи с обычным интернет-серфингом и повседневным использованием компьютера. Если такие ненужные файлы иногда не удалять, они могут привести к снижению быстродействия Windows Installer или к ошибке 2755, возможно вследствие конфликтов файлов или перегрузки жесткого диска. Удаление таких временных файлов при помощи утилиты Очистка диска может не только устранить ошибку 2755, но и существенно повысить быстродействие вашего компьютера.
Совет: Хотя утилита Очистки диска является прекрасным встроенным инструментом, она удаляет не все временные файлы с вашего компьютера. Другие часто используемые программы, такие как Microsoft Office, Firefox, Chrome, Live Messenger, а также сотни других программ не поддаются очистке при помощи программы Очистка диска (включая некоторые программы Microsoft Corporation).
В силу недостатков менеджера очистки диска Windows (cleanmgr) мы настоятельно рекомендуем выполнять очистку вашего компьютера с помощью специального программного обеспечения для очистки жесткого диска / защиты конфиденциальности.
Будучи серебряным партнером Microsoft, мы предоставляем программное обеспечение для очистки временных файлов:
Как запустить Очистку диска (cleanmgr) (Windows XP, Vista, 7, 8 и 10):
- Нажмите на кнопку Начать.
- Введите «command» в строке поиска. ПОКА НЕ НАЖИМАЙТЕENTER!
- Удерживая клавиши CTRL-Shift на клавиатуре, нажмите ENTER.
- Будет выведено диалоговое окно для доступа.
- Нажмите Да.
- Черный ящик открывается мигающим курсором.
- Введите «cleanmgr» и нажмите ENTER.
- Программа Очистка диска приступит к подсчету занятого места на диске, которое вы можете освободить.
- Будет открыто диалоговое окно Очистка диска, содержащее флажки, которые вы можете выбрать. В большинстве случаев категория «Временные файлы» занимает большую часть дискового пространства.
- Установите флажки напротив категорий, которые вы хотите использовать для очистки диска, и нажмите OK.
Шаг 4: Обновите драйверы устройств на вашем компьютере
Ошибки 2755 могут быть связаны с повреждением или устареванием драйверов устройств. Драйверы с легкостью могут работать сегодня и перестать работать завтра по целому ряду причин. Хорошая новость состоит в том, что чаще всего вы можете обновить драйверы устройства, чтобы устранить проблему с Ошибка 2755.
В силу времязатратности и сложности процесса обновления драйверов мы настоятельно рекомендуем использовать программное обеспечение для обновления драйверов. Средство обновления драйверов обеспечивает установку правильных версий драйверов для вашего оборудования, а также создает резервную копию ваших текущих драйверов перед внесением любых изменений. Сохранение резервной копии драйвера обеспечивает уверенность в том, что вы можете откатить любой драйвер до предыдущей версии (при необходимости).
Будучи серебряным партнером Microsoft, мы предоставляем программное обеспечение, которое поможет вам обновить следующие драйверы:
Пожалуйста, учтите: Ваш файл Ошибка 2755 может и не быть связан с проблемами в драйверах устройств, но всегда полезно убедиться, что на вашем компьютере установлены новейшие версии драйверов оборудования, чтобы максимизировать производительность вашего ПК.
Шаг 5: Используйте Восстановление системы Windows, чтобы «Отменить» последние изменения в системе
Восстановление системы Windows позволяет вашему компьютеру «отправиться в прошлое», чтобы исправить проблемы Ошибка 2755. Восстановление системы может вернуть системные файлы и программы на вашем компьютере к тому времени, когда все работало нормально. Это потенциально может помочь вам избежать головной боли от устранения ошибок, связанных с 2755.
Пожалуйста, учтите: использование восстановления системы не повлияет на ваши документы, изображения или другие данные.
Чтобы использовать Восстановление системы (Windows XP, Vista, 7, 8 и 10):
- Нажмите на кнопку Начать.
- В строке поиска введите «Восстановление системы» и нажмите ENTER.
- В окне результатов нажмите Восстановление системы.
- Введите пароль администратора (при появлении запроса).
- Следуйте инструкциям Мастера для выбора точки восстановления.
- Восстановить ваш компьютер.
Шаг 6: Удалите и установите заново программу Windows Installer, связанную с Ошибка 2755
Инструкции для Windows 7 и Windows Vista:
- Откройте «Программы и компоненты», нажав на кнопку Пуск.
- Нажмите Панель управления в меню справа.
- Нажмите Программы.
- Нажмите Программы и компоненты.
- Найдите Windows Installer в столбце Имя.
- Нажмите на запись Windows Installer.
- Нажмите на кнопку Удалить в верхней ленте меню.
- Следуйте инструкциям на экране для завершения удаления Windows Installer.
Инструкции для Windows XP:
- Откройте «Программы и компоненты», нажав на кнопку Пуск.
- Нажмите Панель управления.
- Нажмите Установка и удаление программ.
- Найдите Windows Installer в списке Установленные программы.
- Нажмите на запись Windows Installer.
- Нажмите на кнопку Удалить справа.
- Следуйте инструкциям на экране для завершения удаления Windows Installer.
Инструкции для Windows 8:
- Установите указатель мыши в левой нижней части экрана для показа изображения меню Пуск.
- Щелкните правой кнопкой мыши для вызова Контекстного меню Пуск.
- Нажмите Программы и компоненты.
- Найдите Windows Installer в столбце Имя.
- Нажмите на запись Windows Installer.
- Нажмите Удалить/изменить в верхней ленте меню.
- Следуйте инструкциям на экране для завершения удаления Windows Installer.
После того, как вы успешно удалили программу, связанную с Ошибка 2755 (например, Windows Installer), заново установите данную программу, следуя инструкции Microsoft Corporation.
Совет: Если вы абсолютно уверены, что ошибка 2755 связана с определенной программой Microsoft Corporation, удаление и повторная установка программы, связанной с Ошибка 2755 с большой вероятностью решит вашу проблему.
Шаг 7: Запустите проверку системных файлов Windows («sfc /scannow»)
Проверка системных файлов представляет собой удобный инструмент, включаемый в состав Windows, который позволяет просканировать и восстановить поврежденные системные файлы Windows (включая те, которые имеют отношение к Ошибка 2755).
Чтобы запустить проверку системных файлов (Windows XP, Vista, 7, 8 и 10):
- Нажмите на кнопку Начать.
- Введите «command» в строке поиска. ПОКА НЕ НАЖИМАЙТЕENTER!
- Удерживая клавиши CTRL-Shift на клавиатуре, нажмите ENTER.
- Будет выведено диалоговое окно для доступа.
- Нажмите Да.
- Черный ящик открывается мигающим курсором.
- Введите «sfc /scannow» и нажмите ENTER.
- Проверка системных файлов начнет сканирование на наличие проблем Ошибка 2755 и других системных файлов (проявите терпение — проверка может занять длительное время).
- Следуйте командам на экране.
Шаг 8: Установите все доступные обновления Windows
Microsoft постоянно обновляет и улучшает системные файлы Windows, связанные с Ошибка 2755. Иногда для решения проблемы Ошибки во время выполнения нужно просто напросто обновить Windows при помощи последнего пакета обновлений или другого патча, которые Microsoft выпускает на постоянной основе.
Чтобы проверить наличие обновлений Windows (Windows XP, Vista, 7, 8 и 10):
- Нажмите на кнопку Начать.
- Введите «update» в строке поиска и нажмите ENTER.
- Будет открыто диалоговое окно Обновление Windows.
- Если имеются доступные обновления, нажмите на кнопку Установить обновления.
Шаг 9: Произведите чистую установку Windows
Предупреждение: Мы должны подчеркнуть, что переустановка Windows займет очень много времени и является слишком сложной задачей, чтобы решить проблемы 2755. Во избежание потери данных вы должны быть уверены, что вы создали резервные копии всех важных документов, изображений, программ установки программного обеспечения и других персональных данных перед началом процесса. Если вы сейчас е создаете резервные копии данных, вам стоит немедленно заняться этим (скачать рекомендованное решение для резервного копирования [MyPCBackup]), чтобы защитить себя от безвозвратной потери данных.
Пожалуйста, учтите: Если проблема 2755 не устранена после чистой установки Windows, это означает, что проблема Ошибки во время выполнения ОБЯЗАТЕЛЬНО связана с аппаратным обеспечением. В таком случае, вам, вероятно, придется заменить соответствующее оборудование, вызывающее ошибку 2755.
Информация об операционной системе
Сообщения об ошибках 2755 могут появляться в любых из нижеперечисленных операционных систем Microsoft Windows:
- Windows 10
- Windows 8
- Windows 7
- Windows Vista
- Windows XP
- Windows ME
- Windows 2000
Проблема с 2755 все еще не устранена?
Обращайтесь к нам в любое время в социальных сетях для получения дополнительной помощи:
Об авторе: Джей Гитер (Jay Geater) является президентом и генеральным директором корпорации Solvusoft — глобальной компании, занимающейся программным обеспечением и уделяющей основное внимание новаторским сервисным программам. Он всю жизнь страстно увлекался компьютерами и любит все, связанное с компьютерами, программным обеспечением и новыми технологиями.
инструкции
|
Об авторе webcome
Заходите на мой блог webcome.wordpress.com )) Запись опубликована в рубрике компьютер с метками компьютер, совет. Добавьте в закладки постоянную ссылку. Содержание
Типичные ошибки установщика AdGuard Ошибка 5: Отказано в доступеЭта ошибка возникает, когда что-то не в порядке с разрешением на доступ. Почему у установщика AdGuard нет разрешения, которое требуется для завершения установки, может объясняться рядом причин. Выполните следующие действия: Временно отключите антивирусы. Некоторые из них могут мешать установке, это зависит от степени жёсткости ваших настроек. Выберите другую папку установки – возможно, что у текущей папки есть ограничения доступа. Также удостоверьтесь, что не выбрали внешний или виртуальный жёсткий диск. Перезагрузите компьютер. Иногда проблемы с разрешением временные, и их можно решить с помощью простой перезагрузки. Ошибка 112: Недостаточно места на диске, Ошибка 1632: Временная папка переполнена или к ней нет доступаДве разные ошибки с очень похожими решениями. Как видно из названия, в обоих случаях установщик AdGuard не нашёл достаточно места, чтобы завершить процесс. Вот что вы можете попробовать, чтобы устранить проблему: Удалите некоторые программы или ненужные файлы с вашего диска, на который вы пытались установить AdGuard. Загрузите, установите и запустите AdwCleaner, бесплатный инструмент от Malwarebytes. Помимо прочего, он очистит вашу систему от файлов, оставшихся после неправильно удалённых программ. Это освободит место на диске. Перезагрузите компьютер. Иногда временные файлы могут занимать много места на диске, и перезагрузка компьютера – самый надёжный способ избавиться от них. Ошибка 1601: Нет доступа к службе установки WindowsМожно сказать, что это частный случай Ошибки 1603. Возможные решения аналогичны: Запустите и пройдите перерегистрацию службы установщика Microsoft. На это потребуется некоторое время. Перезагрузите компьютер и запустите установщик заново. Иногда этого достаточно, чтобы устранить проблему. Ошибка 1602: Отменено пользователемЕсли у вас этот код ошибки, весьма вероятно, что вы тем или иным способом прервали процесс установки вручную. Что вы можете сделать: Не закрывайте окно установщика. Когда установка будет завершена, оно закроется автоматически. Если во время установки всплывает диалоговое окно, нажмите «Да», чтобы предоставить установщику необходимое разрешение. Нажатие «Нет» отменит установку. Не запускайте другие процессы во время установки. Ошибка 1603: Во время установки произошла неустранимая ошибкаЭта ошибка звучит страшнее, чем она есть на самом деле. На практике это довольно стандартная ошибка, которая может быть обусловлена разными причинами, и некоторые из них легко поправить. Попробуйте следующие решения: Нажмите кнопку Win, найдите поиском приложение Командная строка и запустите её. В открывшемся окне вбейте sfc /scannow и нажмите Enter. Выберите другую папку установки. Возможно, что у нынешней папки есть ограничения доступа. Также удостоверьтесь, что не выбрали внешний или виртуальный жёсткий диск. Перезагрузите компьютер. Иногда проблемы с разрешением временные, и их можно решить с помощью простой перезагрузки. - Удалите AdGuard, используя наше специальное средство удаления, и затем повторите установку. Ошибка 1618: Уже выполняется другая установкаЭта ошибка возникает, когда установщик AdGuard запущен несколько раз. Что делать: Ошибка 1638: Другая версия этой программы уже установленаОчень вероятно, что вы ранее устанавливали AdGuard. Другие ошибкиЕсли вы обнаружили ошибку, которая не перечислена выше, возможно, что мы можем её решить. Но чтобы это сделать, нам нужны ваши логи (файлы журналов). Пожалуйста, выполните следующие шаги: Источник Adguard не работаетAdGuard Антибаннер эффективно блокирует рекламу, а также защищает от фишинговых сайтов, посредством которых мошенники могут завладеть личной информацией посетителей данных ресурсов. Время от времени при его использовании пользователи сталкиваются с техническими проблемами. Что делать, если произошел сбой приложения? Что делать, если перестало работать расширение АдГуард для браузера
Если не работает АдГуард в Яндекс.Браузере, в Опере или другом браузере, попробуйте выполнить следующие действия. Способ 1: Перезапуск браузера и переустановка расширенияЕсли плагин раньше работал корректно, и ошибка произошла единожды (то есть не носит системный характер), то можно попробовать решить ее путем закрытия и повторного запуска браузера. Не сработало? Тогда попробуйте удалить и заново установить расширение. Способ 2: Установка программы AdGuard вместо расширенияВместо расширения для браузера, можно скачать АдГуард для ПК. Программа платная, но есть 14-дневный пробный период. Если она вас устроит, то можно будет потом установить взломанную версию. Интерфейс АдГуард простой и интуитивно понятный. В отличие от расширения, она работает также в приложениях. Способ 3: Отправка сообщения об ошибке через специальный сервисОбратиться за помощью в техподдержку можно через специальную форму. Вам придется ответить на несколько вопросов, выполнить ряд действий и, возможно, прикрепить файлы. Вся эта информация отправляется сразу разработчику, что убыстряет решение вопроса.
Так что лучше сразу обращаться в техподдержку или установить программу АдГуард вместо браузерного расширения. Она обладает более широким функционалом, и в случае возникновения какой-либо ошибки шанс найти работающее решение существенно выше. Источник После установки Adguard ошибкаAdguard — программа специально разработана для блокировки всевозможной рекламы, баннеров, всплывающих окон и прочего нежелательного контента который проявляется во время интернет серфинга. Программа доступна на Microsoft Windows, Linux, OS X, Android и iOS, также утилита имеет возможность добавления специального расширения для множеств популярных браузеров таких как Mozilla Firefox, Google Chrome, Opera, Safari, Яндекс.Браузер что позволяет быть программе кроссплатформенной. Основные функции AdguardЗагрузка AdguardДля того чтобы скачать Adguard нужно следовать простим действиям подробно показанными в данной статье.
После завершении установки перед вами появиться окно с двумя вариантами развития событий. Вы можете нажать «Пропустить» и сражу же начать пользоваться программой, или же нажать «Начать» тем самым подробно ознакомиться со всеми функциями и возможностями что предоставляет данная программа. Если же вы все сделали правильно, то программа должна работать без особых проблем и багов, но бывают случаи когда ошибки возникают именно вовремя самой установки, и сейчас мы постараемся разобрать всевозможные варианты решения данной проблемы. Вариант 1: Удаление программыЧасто ошибка при установке может возникать из-за того, что Adguard уже установлен либо поврежден, тем самым не позволяя нормально установить новую версию программы, поэтому для решение этой проблемы следует проверить наличие у вас данной программы и при обнаружении устранить.
После проделанных действий проблема должна решиться и вы спокойно сможете установить программу. Но если же ошибка не исчезла, то советуем вам обратится ко второму варианту. Вариант 2: Отключение Брандмауэра WindowsЧасто ошибка во время установки возникает из-за того что брандмауэр блокирует определенные файлы которые содержаться в установочном файле, брандмауэр воспринимает их как вирус и автоматически удаляет тем самым препятствуя нормальной установке. Поэтому возможным решением проблемы будет отключение брандмауэра на время установки. Вариант 3: Обращение в техническую поддержкуЕсли же после двух предыдущих вариантов ошибка все таки осталась, то тогда остается вариант обращение к самым разработчикам. Как только все пункты со всех вариантов будут соблюдены и выполнены правильно, программа должна безошибочно установиться. Дополнительные решенияИтогиAdguard — бесплатная и простая в использовании утилита для блокировки навязчивой рекламы в интернете, которую вы можете скачать по данной ссылке. Если у вас возникли трудности со скачиваем и установкой программой то предлагаем вам обратиться к началу статье, где все этапы установки подробно описаны и показаны. Также если у вас после правильно установки согласно инструкции появляется ошибка во время самой установки, то к вашему рассмотрению мы предоставляем 2 варианта решение данной проблемы, с которыми вы сможете ознакомиться прочитав статью полностью. Источник Проблема с установкой AdGuardmr-kavNew MemberБуквально только что купил «вечную лицензию» 1+1. На телефоне все прошло успешно. Ключ активировал. То бишь у меня уже установлена. AttachmentsPetrovicAlpha TesterПопоробавать Установить framework 3.5 через винду mr-kavNew MemberPetrovicAlpha Testervasily_bagirovAdministratorПопробуйте переустановить так, как там описано, и напишите здесь, получится ли. mr-kavNew MemberЧем дальше в лес, тем толще партизаны. Сбой установки, Windows осуществляет поиск и бла бла бла. Alex302Filters Developermr-kavNew MemberAlex302Filters DeveloperПечально. А есть возможность откатиться восстановлением системы? Перед неудачной установкой фреймворка должна была создаться точка восстановления. В первом логе вижу mr-kavNew MemberА черт ее знает. ОСи лет 5, минимум. Работает старушка давно, но исправно. Работала. mr-kavNew MemberBeta Testermr-kavNew MemberВсе три пункта выполнены. Последовательно и с перезагрузкой. NDP46-KB3045560-Web.exe Тут не понятно, по это ссылке идет версия: А 3.5, насколько я понял, предустановлена в Win7. По крайней мере у меня выставлена галочка в «Программы и компоненты». Пробую следующую ссылку. И наконец последняя. Честно, я пытался. Сдаюсь. Beta TesterВсе три пункта выполнены. Последовательно и с перезагрузкой. NDP46-KB3045560-Web.exe Тут не понятно, по это ссылке идет версия: А 3.5, насколько я понял, предустановлена в Win7. По крайней мере у меня выставлена галочка в «Программы и компоненты». Пробую следующую ссылку. И наконец последняя. Честно, я пытался. Сдаюсь. Панель управленияСистема и безопасностьСистема «Издание Windows» будет Service Pack 1 если установлен SP1. Источник Ошибка при установке AdguardAdguard – лучший на сегодняшний день сервис, предоставляющий комплексную защиту от рекламного контента на Windows. Программа позволяет отключить всевозможные баннеры, счетчики и предотвратить пагубное воздействие на систему иных угроз, в том числе ряда вирусов. Это позволяет существенно обезопасить работу в интернете, повысить быстродействие компьютера и ускорить загрузку страниц в браузере. Для защиты от рекламы достаточно просто установить соответствующий софт, загрузив с официального сайта. Ошибки при установке Adguard на компьютерК большому сожалению многих пользователей, отнюдь не всегда удается легко и проста установить Адгуард на персональный компьютер без каких бы то ни было проблем. Неисправности в данной процедуре возникают достаточно часто, при этом их решение не всегда лежит на поверхности. Это существенно мешает начать защиту ПК от рекламы и фишинга, поэтому нужно обязательно знать, как устранить ту или иную неисправность. Последние обновления Adguard загружаются и устанавливаются исправно, поэтому круг ошибок, возникающих в ходе данных процессов, довольно небольшой: Предыдущие версии имели ряд дополнительных проблем с установкой, которые в последующем были устранены:
Ошибка с кодом 1601Формулировка данной проблемы при инсталляции приложения может быть различной, поскольку каждая из сборок и версий Windows имеет свои обозначения. Общий же смысл ошибки 1601 заключается в том, что исполняемый файл, загруженный с официального сайта, не может получить доступ к установщику Windows. Подобная ситуация решается следующим образом:
Ошибка с кодом 1603Неполадка является следствием внутреннего конфликта системы и процесса инсталляции, при котором реестр Windows отказывается записывать сведения об устанавливаемом приложении. Ошибка 1603 возникает при обновлении на новые версии Adguard или повторной установке. Устранение неисправности требует несколько несложных действий:
Ошибка с кодом 5Доступ к совершению изменений в системе изначально имеют не все пользователи. Данный факт является основой ошибки 5, которая не позволяет установить Адгард на компьютер. Решить проблему можно лишь путем предоставления прав на запуск и установку исполняемого файла с программой, которое осуществляется следующим образом:
Неполадки с загрузкой дистрибутиваОфициальный сайт на главной странице предлагает скачать не саму программу, а лишь ее загрузчик. После запуска на компьютере он сначала скачивает установочный дистрибутив, и лишь потом запускает его в классическом интерфейсе установки. В ряде случаев, например, при неполадках на серверах Adguard, недостаточной скорости интернета или искажении внутренних данных, файл отказывается загружать необходимую информацию. В таком случае можно вручную установить Адгуард, скачав напрямую дистрибутив: Наличие установленного AdguardНазвание проблемы может создавать впечатление, что для ее решения достаточно просто переустановить приложение на ПК. Безусловно, это самое главное условие устранения неполадки. Но если бы оно было единственным, то неисправность как таковую можно было бы не рассматривать. Сложность проблемы заключается в том, что иногда ПК пишет, что уже установлен Adguard, даже при отсутствии последнего. Не состыковываются «показания» ПК и установочника за счет того, что в файловой системе могут оставаться следы программы. Обычно это случается либо при некорректном удалении, либо при попытке установить Адгард сразу же после деинсталляции. В обеих ситуациях помогает следующая группа действий: Ранние неполадки, отсутствующие в актуальных версияхПостепенно разработчики довели Адгуард до максимально стабильной и надежной работы. В ранних сборках программы существовал ряд ошибок, вызываемых проблемами взаимодействия с операционной системой. В частности, при случайном повторном запуске установочника мог происходить одновременный сбой обоих процессов. Данная неполадка обозначалась как ошибка 1618. Устранить ее можно было путем перезагрузки компьютера и повторным запуском через контекстное меню. Проблемы с установкой Adguard возникали довольно часто из-за несоответствия программной платформы, необходимой для работы сервиса. На компьютере в обязательном порядке требовалось наличие Microsoft Net Framework 4 и 4.5. На Windows Vista, и особенно на XP, работающей преимущественно с версией 3.5, обеспечить это было сложно, поскольку возникали конфликты с другими приложениями. Кроме того, возникали неполадки даже в тех случаях, если на ПК уже была соответствующая платформа. Стоит сказать, что иногда и на современных версиях для установки Adguard требуется Microsoft Net Framework. Для такой устранения достаточно: Работа с обратной связьюК сожалению, иногда случаются специфичные ошибки, помочь которым рассмотренные выше инструкции не могут. Это связано с индивидуальными для каждой системы особенностями, которые, помимо прочего, образуются и из внутренних конфликтов. Зависит это от установленного на компьютере софта, антивирусных сервисов, а также иных параметров. В таких ситуациях узнать, почему не устанавливается Adguard, лучше всего непосредственно у разработчика через электронную почту: support@adguard.com. Как правило, служба технической поддержки Adguard отвечает в течение 24-36 часов с момента отправления сообщения. В последнем лучше указать описание проблемы максимально подробным образом, указав следующее:
Возникновение ошибок при установке Adguard – не более, чем внутренний конфликт установочника и операционной системы. Проблемы не являются поводом для переживаний: достаточно учесть несколько рекомендаций, данных выше, и использовать подходящую инструкцию для устранения неисправностей. Источник Содержание
Ошибка с кодом 2755 при попытке установить что-то через Установщик Windows утверждает, что сервер возвратил неожиданную ошибку при попытке установить пакет. На простом английском языке это означает, что при попытке установить программное обеспечение произошла серьезная ошибка, и вам, скорее всего, не удастся это сделать. Вы можете получить эту ошибку с несколькими различными установочными файлами, и это не их ошибка. Эта ошибка связана с папкой установщика Windows и определенными разрешениями, которые могут быть испорчены по ряду причин, например, из-за вредоносных программ, и не позволяют устанавливать что-либо в вашей системе. Есть несколько решений, которые вы можете попробовать, и почти все из них имеют дело с другим аспектом, а это значит, что вам, возможно, придется попробовать все из них, прежде чем найти тот, который работает для вас. Имейте в виду, что их легко попробовать, вам просто нужно тщательно следовать инструкциям, описанным ниже, и вы можете установить необходимое программное обеспечение в кратчайшие сроки. Способ 1: добавить папку установщика в каталог WindowsЭта ошибка часто связана с тем, что папка установщика отсутствует в каталоге Windows в разделе операционной системы. Мы предполагаем, что C: это раздел, где установлена ваша операционная система.
Способ 2. Проверьте, не зашифрован ли файл установкиЕсли установка устанавливаемого вами программного обеспечения зашифрована, вы, скорее всего, столкнетесь с этой ошибкой. Однако проверить это и снять шифрование довольно легко.
Способ 3: добавьте пользователя SYSTEM в установщик
Убедитесь, что все разрешения установлены Разрешать для СИСТЕМА пользователя. Закройте диалоговые окна, нажав Хорошо на них. Попробуйте установить программное обеспечение сейчас, и оно должно работать безупречно. В конце концов, испорченные разрешения могут вызвать много головной боли и могут помешать вам установить программное обеспечение. Все, что вам нужно сделать, это следовать инструкциям вышеупомянутых методов, и вы сможете установить свое программное обеспечение без каких-либо проблем. Код ошибки 2755 при попытке установить Python 2.7.5 или 3.3.2Я пытаюсь установить Python на моем 32-разрядном компьютере под управлением Windows 7 Ultimate, но после прохождения всех настроек установки “n” это показывает это на некоторое время: прежде чем показывать это, затем сообщение “Установщик выходит преждевременно” и выйдет: Я попытался перезагрузиться, дважды перезагрузиться, попробовав 3.3.2 вместо 2.7.5 и т.д. Может кто-нибудь мне помочь? Убедитесь, что существует C:WindowsInstaller (если окна установлены на C:). Если это не так, просто создайте его и запустите установщик еще раз. Дважды проверьте разрешения файлов установщика.
Я уже сталкивался с этой проблемой. Зайдите в папку C:Windows, если есть папка с установщиком. Чтобы просмотреть эту папку, вам необходимо включить просмотр файлов Protected System. Если папка отсутствует, вы можете создать ее и обеспечить ее скрытие. Попробуйте установить еще раз. Старый, но, наконец, понял это: ответ пришел из https://mail.python.org/pipermail/python-win32/2009-May/009090.html и исправил это для меня. Проблема в том, что служба MSI (msiexec) работает как пользователь SYSTEM и не имеет разрешений на чтение установщика. Чтобы исправить это, вам необходимо:
Как только я это сделал, он сработал. Проверьте, не зашифрован ли сам установщик. Перейдите к установщику, щелкните правой кнопкой мыши, свойства, перейдите и снимите флажок с параметра шифрования. Это сработало для меня. Попробуйте запустить как администратор и попробуйте установить для всех пользователей. Если он все еще не работает, попробуйте установить из командной строки Попробуйте все предложенные ответы, которые включают в себя материалы PERMISSION, для меня, Все это связано с извлечением содержимого файла msi и помещением его в правильный каталог в папке Windows, поэтому для него требуется РАЗРЕШЕНИЕ. Попытайтесь удалить галочку с “зашифровать содержимое для защиты данных” для файла установки в “Свойства- > Дополнительно” Попробуйте создать новый% windir%installer и сделать его скрытым. Внезапно моя Windows 8.1 не смогла ничего установить. Я сделал некоторое свободное пространство, удалив “некоторые несущественные” файлы: D Я столкнулся с той же ошибкой из файлов MSI, потому что их загружают с другого компьютера. На общей вкладке свойств файла просто нажмите “Разблокировать”. В моем случае проблема заключалась в том, что я запускал MSI с диска Sub’d (*). Открытие той же папки и того же MSI из ее реального пути позволило продолжить установку. Как исправить ошибку Windows Installer 2755
Признаки ошибки 2755
Такие сообщения об ошибках 2755 могут появляться в процессе установки программы, когда запущена программа, связанная с Microsoft Corporation (например, Windows Installer), при запуске или завершении работы Windows, или даже при установке операционной системы Windows. Отслеживание момента появления ошибки 2755 является важной информацией при устранении проблемы. Причины ошибки 2755
Ошибки типа Ошибки во время выполнения, такие как «Ошибка 2755», могут быть вызваны целым рядом факторов, поэтому важно устранить каждую из возможных причин, чтобы предотвратить повторение ошибки в будущем. Совместима с Windows 2000, XP, Vista, 7, 8 и 10 Ошибки во время выполнения в базе знанийstar rating here Как исправить ошибку Windows Installer 2755Ниже описана последовательность действий по устранению ошибок, призванная решить проблемы Ошибка 2755. Данная последовательность приведена в порядке от простого к сложному и от менее затратного по времени к более затратному, поэтому мы настоятельно рекомендуем следовать данной инструкции по порядку, чтобы избежать ненужных затрат времени и усилий. Пожалуйста, учтите: Нажмите на изображение [ Шаг 1: Восстановить записи реестра, связанные с ошибкой 2755Редактирование реестра Windows вручную с целью удаления содержащих ошибки ключей Ошибка 2755 не рекомендуется, если вы не являетесь специалистом по обслуживанию ПК. Ошибки, допущенные при редактировании реестра, могут привести к неработоспособности вашего ПК и нанести непоправимый ущерб вашей операционной системе. На самом деле, даже одна запятая, поставленная не в том месте, может воспрепятствовать загрузке компьютера! В силу данного риска для упрощения процесса рекомендуется использовать программу для очистки реестра ОС. Программа для очистки реестра автоматизирует процесс поиска недопустимых записей реестра, отсутствующих ссылок на файлы (например, вызывающих ошибку Windows Installer Error 2755) и неработающих ссылок в реестре. Перед каждым сканированием автоматически создается резервная копия с возможностью отмены любых изменений одним щелчком мыши, что обеспечивает защиту от возможности повреждения ПК. Будучи серебряным партнером Microsoft, мы предоставляем программное обеспечение, которое поможет вам устранить следующие проблемы: Предупреждение: Если вы не являетесь опытным пользователем ПК, мы НЕ рекомендуем редактирование реестра Windows вручную. Некорректное использование Редактора реестра может привести к серьезным проблемам и потребовать переустановки Windows. Мы не гарантируем, что неполадки, являющиеся результатом неправильного использования Редактора реестра, могут быть устранены. Вы пользуетесь Редактором реестра на свой страх и риск. Перед тем, как вручную восстанавливать реестр Windows, необходимо создать резервную копию, экспортировав часть реестра, связанную с Ошибка 2755 (например, Windows Installer):
Следующие шаги при ручном редактировании реестра не будут описаны в данной статье, так как с большой вероятностью могут привести к повреждению вашей системы. Если вы хотите получить больше информации о редактировании реестра вручную, пожалуйста, ознакомьтесь со ссылками ниже. Мы не несем никакой ответственности за результаты действий, совершенных по инструкции, приведенной ниже — вы выполняете эти задачи на свой страх и риск. Шаг 2: Проведите полное сканирование вашего компьютера на вредоносное ПОЕсть вероятность, что ошибка 2755 может быть связана с заражением вашего компьютера вредоносным ПО. Эти вредоносные злоумышленники могут повредить или даже удалить файлы, связанные с Ошибки во время выполнения. Кроме того, существует возможность, что ошибка 2755 связана с компонентом самой вредоносной программы. Совет: Если у вас еще не установлены средства для защиты от вредоносного ПО, мы настоятельно рекомендуем использовать Emsisoft Anti-Malware (скачать). В отличие от других защитных программ, данная программа предлагает гарантию удаления вредоносного ПО. Шаг 3: Очистить систему от мусора (временных файлов и папок) с помощью очистки диска (cleanmgr)Со временем ваш компьютер накапливает ненужные файлы в связи с обычным интернет-серфингом и повседневным использованием компьютера. Если такие ненужные файлы иногда не удалять, они могут привести к снижению быстродействия Windows Installer или к ошибке 2755, возможно вследствие конфликтов файлов или перегрузки жесткого диска. Удаление таких временных файлов при помощи утилиты Очистка диска может не только устранить ошибку 2755, но и существенно повысить быстродействие вашего компьютера. Совет: Хотя утилита Очистки диска является прекрасным встроенным инструментом, она удаляет не все временные файлы с вашего компьютера. Другие часто используемые программы, такие как Microsoft Office, Firefox, Chrome, Live Messenger, а также сотни других программ не поддаются очистке при помощи программы Очистка диска (включая некоторые программы Microsoft Corporation). В силу недостатков менеджера очистки диска Windows (cleanmgr) мы настоятельно рекомендуем выполнять очистку вашего компьютера с помощью специального программного обеспечения для очистки жесткого диска / защиты конфиденциальности. Будучи серебряным партнером Microsoft, мы предоставляем программное обеспечение для очистки временных файлов: Как запустить Очистку диска (cleanmgr) (Windows XP, Vista, 7, 8 и 10):
Шаг 4: Обновите драйверы устройств на вашем компьютереОшибки 2755 могут быть связаны с повреждением или устареванием драйверов устройств. Драйверы с легкостью могут работать сегодня и перестать работать завтра по целому ряду причин. Хорошая новость состоит в том, что чаще всего вы можете обновить драйверы устройства, чтобы устранить проблему с Ошибка 2755. В силу времязатратности и сложности процесса обновления драйверов мы настоятельно рекомендуем использовать программное обеспечение для обновления драйверов. Средство обновления драйверов обеспечивает установку правильных версий драйверов для вашего оборудования, а также создает резервную копию ваших текущих драйверов перед внесением любых изменений. Сохранение резервной копии драйвера обеспечивает уверенность в том, что вы можете откатить любой драйвер до предыдущей версии (при необходимости). Будучи серебряным партнером Microsoft, мы предоставляем программное обеспечение, которое поможет вам обновить следующие драйверы: Пожалуйста, учтите: Ваш файл Ошибка 2755 может и не быть связан с проблемами в драйверах устройств, но всегда полезно убедиться, что на вашем компьютере установлены новейшие версии драйверов оборудования, чтобы максимизировать производительность вашего ПК. Шаг 5: Используйте Восстановление системы Windows, чтобы «Отменить» последние изменения в системеВосстановление системы Windows позволяет вашему компьютеру «отправиться в прошлое», чтобы исправить проблемы Ошибка 2755. Восстановление системы может вернуть системные файлы и программы на вашем компьютере к тому времени, когда все работало нормально. Это потенциально может помочь вам избежать головной боли от устранения ошибок, связанных с 2755. Пожалуйста, учтите: использование восстановления системы не повлияет на ваши документы, изображения или другие данные. Чтобы использовать Восстановление системы (Windows XP, Vista, 7, 8 и 10):
Шаг 6: Удалите и установите заново программу Windows Installer, связанную с Ошибка 2755Инструкции для Windows 7 и Windows Vista:
Инструкции для Windows XP:
Инструкции для Windows 8:
После того, как вы успешно удалили программу, связанную с Ошибка 2755 (например, Windows Installer), заново установите данную программу, следуя инструкции Microsoft Corporation. Совет: Если вы абсолютно уверены, что ошибка 2755 связана с определенной программой Microsoft Corporation, удаление и повторная установка программы, связанной с Ошибка 2755 с большой вероятностью решит вашу проблему. Шаг 7: Запустите проверку системных файлов Windows («sfc /scannow»)Проверка системных файлов представляет собой удобный инструмент, включаемый в состав Windows, который позволяет просканировать и восстановить поврежденные системные файлы Windows (включая те, которые имеют отношение к Ошибка 2755). Чтобы запустить проверку системных файлов (Windows XP, Vista, 7, 8 и 10):
Шаг 8: Установите все доступные обновления WindowsMicrosoft постоянно обновляет и улучшает системные файлы Windows, связанные с Ошибка 2755. Иногда для решения проблемы Ошибки во время выполнения нужно просто напросто обновить Windows при помощи последнего пакета обновлений или другого патча, которые Microsoft выпускает на постоянной основе. Чтобы проверить наличие обновлений Windows (Windows XP, Vista, 7, 8 и 10):
Шаг 9: Произведите чистую установку WindowsПредупреждение: Мы должны подчеркнуть, что переустановка Windows займет очень много времени и является слишком сложной задачей, чтобы решить проблемы 2755. Во избежание потери данных вы должны быть уверены, что вы создали резервные копии всех важных документов, изображений, программ установки программного обеспечения и других персональных данных перед началом процесса. Если вы сейчас е создаете резервные копии данных, вам стоит немедленно заняться этим (скачать рекомендованное решение для резервного копирования [MyPCBackup]), чтобы защитить себя от безвозвратной потери данных. Пожалуйста, учтите: Если проблема 2755 не устранена после чистой установки Windows, это означает, что проблема Ошибки во время выполнения ОБЯЗАТЕЛЬНО связана с аппаратным обеспечением. В таком случае, вам, вероятно, придется заменить соответствующее оборудование, вызывающее ошибку 2755. Информация об операционной системеСообщения об ошибках 2755 могут появляться в любых из нижеперечисленных операционных систем Microsoft Windows:
Проблема с 2755 все еще не устранена?Обращайтесь к нам в любое время в социальных сетях для получения дополнительной помощи: Об авторе: Джей Гитер (Jay Geater) является президентом и генеральным директором корпорации Solvusoft — глобальной компании, занимающейся программным обеспечением и уделяющей основное внимание новаторским сервисным программам. Он всю жизнь страстно увлекался компьютерами и любит все, связанное с компьютерами, программным обеспечением и новыми технологиями. How to fix “Error Code 2755” when installing programs or applicationsThe error with code 2755 when trying to install something via Windows Installer states that the server returned an unexpected error when attempting to install a package. Into plain English, it means that there is a serious error with your attempt of installing the software and you will most likely fail to do so. You might get this error with a number of different installation files, and it isn’t their fault. The error is related to Windows’ installer folder and certain permissions, which may get messed up due to a number of reasons, for example malware, and not allow you to install anything on your system. There are several solutions that you can try, and almost all of them deal with a different aspect, which means that you may need to try all of them before finding the one that works for you. Keep in mind that they are easy to try, you just need to carefully follow the instructions in the methods below, and you can install the software you need in little to no time. Method 1: Add an Installer folder in the Windows directoryThis error has been often connected to the fact that the Installer folder is missing from the Windows directory in your OS partition. We are going to assume that C: is the partition where your operating system is installed.
Method 2: Check if the setup file is encryptedIf the setup of the software you’re installing is encrypted, you will most likely face this error. However, checking this and removing the encryption is fairly easy.
Method 3: Add the SYSTEM user in the installer
Make sure that the permissions are all set to Allow for the SYSTEM user. Close the dialog boxes by pressing OK on them. Try installing your software now, and it should work flawlessly. At the end of the day, messed up permissions can cause a lot of headaches, and may mess with your ability to install software. All you need to do is to follow the steps in the aforementioned methods and you’ll be able to install your software without any problems whatsoever. Источник Ошибка 2755 server returned unexpected error 1632 attempting to install packageThis forum has migrated to Microsoft Q&A. Visit Microsoft Q&A to post new questions. Asked by:QuestionI’m trying to install sharepoint 2010 on a new windows 2k8r2 which is a member server on our domain. The server is fully updated. The SQL Server native client installation fails. This is the entry in the error log; 2010-09-15 08:57:26 — Beginning download of Microsoft SQL Server 2008 Native Client If I run the SQL native client installer manually I get the following error; The installer has encountered an unexpected error. The error code is 2755. Server returned unexpected error 1632 attempting to install package. Any ideas why this is happening? I’ve had a quick google and can’t see anything for SQL Native Client for that error code. Источник Как исправить код ошибки 2755 при установке программ или приложений —Ошибка с кодом 2755 при попытке установить что-то через Установщик Windows утверждает, что сервер возвратил неожиданную ошибку при попытке установить пакет. На простом английском языке это означает, что при попытке установить программное обеспечение произошла серьезная ошибка, и вам, скорее всего, не удастся это сделать. Вы можете получить эту ошибку с несколькими различными установочными файлами, и это не их ошибка. Эта ошибка связана с папкой установщика Windows и определенными разрешениями, которые могут быть испорчены по ряду причин, например, из-за вредоносных программ, и не позволяют устанавливать что-либо в вашей системе. Есть несколько решений, которые вы можете попробовать, и почти все из них имеют дело с другим аспектом, а это значит, что вам, возможно, придется попробовать все из них, прежде чем найти тот, который работает для вас. Имейте в виду, что их легко попробовать, вам просто нужно тщательно следовать инструкциям, описанным ниже, и вы можете установить необходимое программное обеспечение в кратчайшие сроки. Способ 1: добавить папку установщика в каталог WindowsЭта ошибка часто связана с тем, что папка установщика отсутствует в каталоге Windows в разделе операционной системы. Мы предполагаем, что C: это раздел, где установлена ваша операционная система.
Способ 2. Проверьте, не зашифрован ли файл установкиЕсли установка устанавливаемого вами программного обеспечения зашифрована, вы, скорее всего, столкнетесь с этой ошибкой. Однако проверить это и снять шифрование довольно легко.
Способ 3: добавьте пользователя SYSTEM в установщик
Убедитесь, что все разрешения установлены Разрешать для СИСТЕМА пользователя. Закройте диалоговые окна, нажав Хорошо на них. Попробуйте установить программное обеспечение сейчас, и оно должно работать безупречно. В конце концов, испорченные разрешения могут вызвать много головной боли и могут помешать вам установить программное обеспечение. Все, что вам нужно сделать, это следовать инструкциям вышеупомянутых методов, и вы сможете установить свое программное обеспечение без каких-либо проблем. Источник Как исправить «Код ошибки 2755» при установке программ или приложенийОшибка с кодом 2755 при попытке установить что-то через Установщик Windows заявляет, что сервер вернул непредвиденную ошибку при попытке установить пакет. Говоря простым языком, это означает, что при попытке установить программное обеспечение произошла серьезная ошибка, и вы, скорее всего, не сможете этого сделать. Вы можете получить эту ошибку с несколькими разными установочными файлами, и это не их вина. Ошибка связана с папкой установщика Windows и определенными разрешениями, которые могут быть сбиты с толку по ряду причин, например, из-за вредоносного ПО, и не позволяют устанавливать что-либо в вашей системе. Есть несколько решений, которые вы можете попробовать, и почти все они относятся к разным аспектам, а это значит, что вам, возможно, придется попробовать все из них, прежде чем найти то, что вам подходит. Имейте в виду, что их легко попробовать, вам просто нужно внимательно следовать инструкциям в приведенных ниже методах, и вы сможете установить необходимое программное обеспечение в кратчайшие сроки. Метод 1. Добавьте папку установщика в каталог Windows.Эта ошибка часто связана с тем, что папка установщика отсутствует в каталоге Windows в разделе вашей ОС. Предположим, что C: — это раздел, в котором установлена ваша операционная система.
Метод 2: проверьте, зашифрован ли установочный файлЕсли установка программного обеспечения, которое вы устанавливаете, зашифрована, вы, скорее всего, столкнетесь с этой ошибкой. Однако проверить это и удалить шифрование довольно просто.
Метод 3: добавить пользователя SYSTEM в установщик
Убедитесь, что все разрешения установлены на Позволять для Системный пользователь. Закройте диалоговые окна, нажав хорошо на них. Попробуйте установить свое программное обеспечение сейчас, и оно должно работать безупречно. В конце концов, испорченные разрешения могут вызвать много головной боли и могут помешать вашей способности устанавливать программное обеспечение. Все, что вам нужно сделать, это выполнить шаги, описанные выше, и вы сможете установить свое программное обеспечение без каких-либо проблем. Время экрана, ограничения приложений и время простоя: как использовать новый родительский контроль iOS 12Среди множества критических замечаний по поводу iO 11 одна из самых удивительных жалоб пришла от родителей, обеспокоенных тем, что Apple недостаточно делает, чтобы контролировать и контролировать испо. УзнатьСделайте прозрачным свой док-фон для iPhone в iOS 7Apple очень строга к изменению iPad, iPhone или iPod touch. Например, давайте посмотрим на док на устройствах iO 7. У вас есть только две опции для фона док-станции: морозная полупрозрачная по умолчан. УзнатьПолучите «Night Light» и «Moves», чтобы превратить ваш Nexus 6P в пиксельТеперь, когда Android 7.1.1 был выпущен, некоторые функции, которые ранее были эксклюзивными для новых телефонов Pixel от Google, теперь доступны на Nexu 6P. Тем не менее, Google, похоже, сдерживает л. Источник Как исправить время выполнения Ошибка 2755 Ошибка установщика Windows 2755В этой статье представлена ошибка с номером Ошибка 2755, известная как Ошибка установщика Windows 2755, описанная как Ошибка 2755: Возникла ошибка в приложении Windows Installer. Приложение будет закрыто. Приносим свои извинения за неудобства. Информация об ошибкеИмя ошибки: Ошибка установщика Windows 2755 Этот инструмент исправления может устранить такие распространенные компьютерные ошибки, как BSODs, зависание системы и сбои. Он может заменить отсутствующие файлы операционной системы и библиотеки DLL, удалить вредоносное ПО и устранить вызванные им повреждения, а также оптимизировать ваш компьютер для максимальной производительности. О программе Runtime Ошибка 2755Время выполнения Ошибка 2755 происходит, когда Windows Installer дает сбой или падает во время запуска, отсюда и название. Это не обязательно означает, что код был каким-то образом поврежден, просто он не сработал во время выполнения. Такая ошибка появляется на экране в виде раздражающего уведомления, если ее не устранить. Вот симптомы, причины и способы устранения проблемы. Определения (Бета)Здесь мы приводим некоторые определения слов, содержащихся в вашей ошибке, в попытке помочь вам понять вашу проблему. Эта работа продолжается, поэтому иногда мы можем неправильно определить слово, так что не стесняйтесь пропустить этот раздел!
Симптомы Ошибка 2755 — Ошибка установщика Windows 2755Ошибки времени выполнения происходят без предупреждения. Сообщение об ошибке может появиться на экране при любом запуске %программы%. Фактически, сообщение об ошибке или другое диалоговое окно может появляться снова и снова, если не принять меры на ранней стадии. Возможны случаи удаления файлов или появления новых файлов. Хотя этот симптом в основном связан с заражением вирусом, его можно отнести к симптомам ошибки времени выполнения, поскольку заражение вирусом является одной из причин ошибки времени выполнения. Пользователь также может столкнуться с внезапным падением скорости интернет-соединения, но, опять же, это не всегда так. Причины Ошибка установщика Windows 2755 — Ошибка 2755При разработке программного обеспечения программисты составляют код, предвидя возникновение ошибок. Однако идеальных проектов не бывает, поскольку ошибки можно ожидать даже при самом лучшем дизайне программы. Глюки могут произойти во время выполнения программы, если определенная ошибка не была обнаружена и устранена во время проектирования и тестирования. Ошибки во время выполнения обычно вызваны несовместимостью программ, запущенных в одно и то же время. Они также могут возникать из-за проблем с памятью, плохого графического драйвера или заражения вирусом. Каким бы ни был случай, проблему необходимо решить немедленно, чтобы избежать дальнейших проблем. Ниже приведены способы устранения ошибки. Методы исправленияОшибки времени выполнения могут быть раздражающими и постоянными, но это не совсем безнадежно, существует возможность ремонта. Вот способы сделать это. Если метод ремонта вам подошел, пожалуйста, нажмите кнопку upvote слева от ответа, это позволит другим пользователям узнать, какой метод ремонта на данный момент работает лучше всего. Источник Содержание
Как исправить ошибку Windows Installer 2755
Обзор «Windows Installer Error 2755»Люди часто предпочитают ссылаться на «Windows Installer Error 2755» как на «ошибку времени выполнения», также известную как программная ошибка. Чтобы убедиться, что функциональность и операции работают в пригодном для использования состоянии, разработчики программного обеспечения, такие как Microsoft Corporation, выполняют отладку перед выпусками программного обеспечения. К сожалению, инженеры являются людьми и часто могут делать ошибки во время тестирования, отсутствует ошибка 2755. Некоторые люди могут столкнуться с сообщением «Windows Installer Error 2755» во время работы программного обеспечения. После того, как об ошибке будет сообщено, Microsoft Corporation отреагирует и быстро исследует ошибки 2755 проблемы. Затем они исправляют дефектные области кода и сделают обновление доступным для загрузки. Если есть уведомление об обновлении Windows Installer, это может быть решением для устранения таких проблем, как ошибка 2755 и обнаруженные дополнительные проблемы. Что вызывает ошибку времени выполнения 2755?Сбой во время выполнения Windows Installer, как правило, когда вы столкнетесь с «Windows Installer Error 2755» в качестве ошибки во время выполнения. Причины сбоев обработки можно отличить, классифицируя ошибки 2755 следующим образом:. Ошибка 2755 Crash — она называется «Ошибка 2755», когда программа неожиданно завершает работу во время работы (во время выполнения). Обычно это происходит, когда Windows Installer не может обрабатывать предоставленный ввод или когда он не знает, что выводить. Утечка памяти «Windows Installer Error 2755» — ошибка 2755 приводит к постоянной утечке памяти Windows Installer. Потребление памяти напрямую пропорционально загрузке ЦП. Потенциальным фактором ошибки является код Microsoft Corporation, так как ошибка предотвращает завершение программы. Ошибка 2755 Logic Error — логическая ошибка возникает, когда компьютер производит неправильный вывод, даже если вход правильный. Это происходит, когда исходный код Microsoft Corporation вызывает уязвимость при обработке информации. Как правило, такие Microsoft Corporation ошибки возникают из-за повреждённых или отсутствующих файлов Windows Installer Error 2755, а иногда — в результате заражения вредоносным ПО в настоящем или прошлом, что оказало влияние на Windows Installer. Основной способ решить эти проблемы вручную — заменить файл Microsoft Corporation новой копией. Помимо прочего, в качестве общей меры по профилактике и очистке мы рекомендуем использовать очиститель реестра для очистки любых недопустимых записей файлов, расширений файлов Microsoft Corporation или разделов реестра, что позволит предотвратить появление связанных с ними сообщений об ошибках. Типичные ошибки Windows Installer Error 2755Наиболее распространенные ошибки Windows Installer Error 2755, которые могут возникнуть на компьютере под управлением Windows, перечислены ниже:
Проблемы Windows Installer Error 2755 с участием Windows Installers возникают во время установки, при запуске или завершении работы программного обеспечения, связанного с Windows Installer Error 2755, или во время процесса установки Windows. Выделение при возникновении ошибок Windows Installer Error 2755 имеет первостепенное значение для поиска причины проблем Windows Installer и сообщения о них вMicrosoft Corporation за помощью. Эпицентры Windows Installer Error 2755 Головные болиБольшинство проблем Windows Installer Error 2755 связаны с отсутствующим или поврежденным Windows Installer Error 2755, вирусной инфекцией или недействительными записями реестра Windows, связанными с Windows Installer. В первую очередь, проблемы Windows Installer Error 2755 создаются:
Совместима с Windows 2000, XP, Vista, 7, 8, 10 и 11 Источник Как исправить код ошибки 2755 при установке программ или приложений —Ошибка с кодом 2755 при попытке установить что-то через Установщик Windows утверждает, что сервер возвратил неожиданную ошибку при попытке установить пакет. На простом английском языке это означает, что при попытке установить программное обеспечение произошла серьезная ошибка, и вам, скорее всего, не удастся это сделать. Вы можете получить эту ошибку с несколькими различными установочными файлами, и это не их ошибка. Эта ошибка связана с папкой установщика Windows и определенными разрешениями, которые могут быть испорчены по ряду причин, например, из-за вредоносных программ, и не позволяют устанавливать что-либо в вашей системе. Есть несколько решений, которые вы можете попробовать, и почти все из них имеют дело с другим аспектом, а это значит, что вам, возможно, придется попробовать все из них, прежде чем найти тот, который работает для вас. Имейте в виду, что их легко попробовать, вам просто нужно тщательно следовать инструкциям, описанным ниже, и вы можете установить необходимое программное обеспечение в кратчайшие сроки. Способ 1: добавить папку установщика в каталог WindowsЭта ошибка часто связана с тем, что папка установщика отсутствует в каталоге Windows в разделе операционной системы. Мы предполагаем, что C: это раздел, где установлена ваша операционная система.
Способ 2. Проверьте, не зашифрован ли файл установкиЕсли установка устанавливаемого вами программного обеспечения зашифрована, вы, скорее всего, столкнетесь с этой ошибкой. Однако проверить это и снять шифрование довольно легко.
Способ 3: добавьте пользователя SYSTEM в установщик
Убедитесь, что все разрешения установлены Разрешать для СИСТЕМА пользователя. Закройте диалоговые окна, нажав Хорошо на них. Попробуйте установить программное обеспечение сейчас, и оно должно работать безупречно. В конце концов, испорченные разрешения могут вызвать много головной боли и могут помешать вам установить программное обеспечение. Все, что вам нужно сделать, это следовать инструкциям вышеупомянутых методов, и вы сможете установить свое программное обеспечение без каких-либо проблем. Источник Fix: “The system cannot open the device or file specified” Error 2755 in Windows 10This post is about how to fix the error “The system cannot open the device or file specified – Error code 2755” that you get when you run an installer in Windows 10 (especially a .msi extension installer). It’s not uncommon (esp in Windows) that the causes of such an error with little to no information at all can be very vast and difficult to be identified. It can be caused by literally anything that has to do with Windows Installer and the setup itself. However, I’ve listed a few of the most common causes of the error and their solutions respectively. “The system cannot open the device or file specified” Error 2755Fix 1: Make sure installer is not encryptedOne of the most common reason the system couldn’t open the file is due to the file being encrypted. Check if the installer and the directory it resides are being encrypted or not. If it is, disabling the content encryption would fix the issue immediately. Here’s how.
If you know that the directory is encrypted and you are not allowed to change the attributes of the directory, you can try to move the installer to another directory (or another drive) and run it again. Fix 2: Check if you have Symlink or directory junction set up for the Installer folderIf you have previously created a symbolic link or directory junction for the C:WindowsInstaller folder to save spaces on your system drive, this might be the cause of the issue. It seems that some msi installers have trouble recognizing the symlink and thus causing the “The system cannot open the device or file specified 2755” error. Note : If you have no idea what I’m talking about and have no memory of creating any symlink or dir junction for the WindowsInstaller folder before, please skip this fix and do not attempt to make changes to the Installer folder. Changing or deleting the installer folder may cause serious issue to your system. So, if you did create a symlink for the C:WindowsInstaller folder before, try moving back the files back to where it should be and remove the symlink. For detailed guide on how to do it, go to: https://www.windowsdigitals.com/windows-installer-folder-cleanup-windows-10-safe-to-delete/#update1. Fix 3: Disabling Antivirus softwareIf your antivirus program is preventing your system from opening or accessing the installer files, it would also cause the “cannot find file specified” error. This is especially common if you are using Trend Micro, Avast, AVG or Kaspersky Free as your antivirus software. If you are using an antivirus software with an active protection shield on, try to temporary disable the shield or your antivirus entirely and rerun the installer again. Fix 4: Cleaning temp files, and make sure C drive has enough spaceBefore an installer actually installs the files onto any directory of your choice, it will first extract its files into a temp folder usually in your system drive which by default is our C: drive. If the temp folder or your C: drive doesn’t have enough space, it could cause of the “system cannot open the device or file specified” error upon running the installer. To remove the temporary files in the temp folder:
Alternatively, you can clear up some space yourself on your system drive if it clearly has less than enough space for what you wanted to install. Once you have sufficient space, retry the installer again. Also, make sure that your drive is not encrypted (refer to fix 1). Источник Содержание
Типичные ошибки установщика AdGuard Ошибка 5: Отказано в доступе
Ошибка 112: Недостаточно места на диске, Ошибка 1632: Временная папка переполнена или к ней нет доступа Удалите некоторые программы или ненужные файлы с вашего диска, на который вы пытались установить AdGuard. Ошибка 1601: Нет доступа к службе установки Windows 1) Нажмите комбинацию клавиш Win + R и введите services.msc. 2) Найдите его в списке и дважды щёлкните на Установщик Windows. 3) Нажмите кнопку Запустить под Service status и нажмите OK. Если статус запущен, сначала нажмите Остановить и затем Запустить. 4) Нажмите Win + R, напечатайте msiexec /unregister и нажмите Enter. 5) Снова нажмите Win + R, напечатайте msiexec /regserver и нажмите Enter Ошибка 1602: Отменено пользователем
Ошибка 1603: Во время установки произошла неустранимая ошибка Нажите кнопку Win, найдите поиском приложение Командная строка и запустите её. В открывшемся окне вбейте sfc /scannow и нажмите Enter. Выберите другую папку установки. Возможно, что у нынешней папки есть ограничения доступа. Также удостоверьтесь, что не выбрали внешний или виртуальный жёсткий диск. - Удалите AdGuard, используя наше специальное средство удаления, и затем повторите установку.
Ошибка 1618: Уже выполняется другая установка
Ошибка 1638: Другая версия этой программы уже установленаОчень вероятно, что вы ранее устанавливали AdGuard.
Другие ошибки Adguard на Windows 7: проблемы с установкойЗащита ПК от рекламного контента – одна из самых серьезных задач каждого пользователя и настоящая «головная боль» при недолжном подходе. Современный Интернет переполнен блоками с рекламой, которые зачастую бывают очень агрессивными (а порой и опасными, так как содержат вирус). К счастью, есть специальное программное обеспечение для блокировки всплывающих окон, скриптов, баннеров и прочих видов рекламы. Например, можно купить Adguard – мощный инструмент для безопасного серфинга. Он предотвращает кражу личных данных, загрузку подозрительных файлов, а также позволяет ограничить доступ к конкретным сайтам (родительский контроль). Программа полезная, но иногда могут возникнуть проблемы, например, не устанавливается Adguard на Windows 7. Как решить это? Ошибки при инсталляции AdguardКак правило, если с ПК нет никаких проблем, то программа устанавливается успешно. К тому же она не требует большой объем ресурсов, поэтому будет работать без сбоев даже на слабеньких устройствах. Но все же в некоторых ситуациях о себе дает знать ошибка. И даже не одна. Нужно разобраться, что они означают и как их исправить. Рассмотрим наиболее распространенные проблемы (номера ошибок).
Проблемы с загрузкойНе забывайте, что источником всех проблем может быть и неправильная загрузка. Скачивая файл Adguard Windows 7, вы получаете лишь загрузчик, который скачает файлы программы под вашу версию ОС. И если в момент скачивания произошел сбой в работе Интернета, то ПО может не установиться. Поэтому следует повторно скачать загрузчик и проверить его целостность. AdGuard не устанавливается — что делать?Установка AdGuard на компьютер с ОС Windows завершается ошибкой из-за неправильного предыдущего удаления программы, прерванной установкой, которую запускали до этого, из-за поврежденных файлов и записей в реестре, связанных с AdGuard или устаревших компонентов операционной системы. Ниже 4 способа решения проблемы, которые подходят для каждой из перечисленных причин. Способ 1Сначала — перезагрузите компьютер. Затем скачайте последнюю версию AdGuard с нашего сайта, либо с сайта разработчика по этой ссылке. Закройте другие запущенные на компьютере программы (многие из них запускаются автоматически с Windows), самое главное, закройте браузеры. Затем запустите скачанный инсталлятор от имени администратора. Кликните правой кнопкой мыши по нему и выберите команду запуска, как показано на скриншоте ниже. После этого, в некоторых случаях, потребуется ввести пароль администратора (от учетной записи на компьютере). Либо просто нажать да, когда система спросит подтверждения ваших действий. После запуска инсталлятора следуйте появляющимся на экране подсказкам. Если что будет непонятно, смотрите инструкцию: Как установить AdGuard. Способ 2Произведите полное удаление AdGuard с компьютера. Эта ссылка ведет на инструкцию с подробным описанием процесса по шагам и с картинками. Если же стандартным способом это сделать не получается, либо до этого программа не устанавливалась ни разу, и следов на компьютере от нее на первый взгляд нет, воспользуйтесь утилитой «Uninstall Utility». Этот, созданный разработчиками AdGuard, инструмент вычищает с компьютера следы программы, оставшиеся после неправильного удаления. Вы могли забыть, что когда-то устанавливали блокировщик на компьютер, возможно он поставлялся в комплекте с другой программой или был установлен другим членом семьи, и потом удален. В любом случае, попробуйте почистить возможные оставшиеся следы этой утилитой. Сначала запустите Standard Uninstall, после окончания процесса перезагрузите компьютер и пробуйте заново установить AdGuard. Если не помогло, запустите Advanced Uninstall, чтобы утилита внесла правки в реестр и поменяла настройки Windows. Этот способ удаления нужно пробовать, только если метод «Standard» не помог, ни в коем случае не наоборот. Больше информации по использованию утилиты смотрите здесь. Способ 3Бывает, что AdGuard не устанавливается на Windows 10, 8 и 7 из-за того, что установщик не может получить доступ к серверам разработчика для загрузки файлов программы. Установка может запуститься и повиснуть в самом начале или в конце на целый день. В этом случае:
Способ 4Обновите компоненты Windows, в частности Net.Framework и Visual C++. Вот ссылки на их загрузку с сайта Microsoft (просто качайте и устанавливайте, удалять перед этим ничего не нужно): x86 — это ссылка для 32х рарядной операционной системы, а x64 — для 64х разрядной. Разрядность Windows можно глянуть в свойствах «моего компьютера». Если не знаете как это сделать — не заморачивайтесь, запускайте установщик каждой разрядности по очереди. После установки компонентов перезагрузите компьютер и пробуйте установить AdGuard снова. не устанавливается AdGuardalex_soklBeta TesterСегодня столкнулся с такой проблемой: хотел обновить программу до версии 5.10 так как у меня была версия 5.9. как не пытался не получалось. Решил удалить программу полностью с компьютера и с вашего сайта скачать сразу же версию 5.10. при установке программы у меня вылезает окошечко (программа AdGuard уже установлена) Я на этом не остановился решил по гуглить , нашел три способа: 1) Удаление в ветке реестра HKEY_LOCAL_MACHINESOFTWAREMicrosoftWindowsCurrentVersionUninstall После всего этого я естественно перезагружал компьютер, и уже весь на радостях начал пробовать снова установить AdGuard. Кто знает как это исправит будьте добры объясните или дайте инструкцию что можно еще попробовать сделать, на компе вообще не где эта программа не существует все обыскал где только можно и нельзя. ajnaoНарушительСегодня столкнулся с такой проблемой: хотел обновить программу до версии 5.10 так как у меня была версия 5.9. как не пытался не получалось. Решил удалить программу полностью с компьютера и с вашего сайта скачать сразу же версию 5.10. при установке программы у меня вылезает окошечко (программа AdGuard уже установлена) Я на этом не остановился решил по гуглить , нашел три способа: 1) Удаление в ветке реестра HKEY_LOCAL_MACHINESOFTWAREMicrosoftWindowsCurrentVersionUninstall После всего этого я естественно перезагружал компьютер, и уже весь на радостях начал пробовать снова установить AdGuard. Кто знает как это исправит будьте добры объясните или дайте инструкцию что можно еще попробовать сделать, на компе вообще не где эта программа не существует все обыскал где только можно и нельзя. 1) Не в том разделе создал свою тему . У тебя программа в виде Repack , Portable или все же License ? Содержание
Как исправить код ошибки 2755 при установке программ или приложений —Ошибка с кодом 2755 при попытке установить что-то через Установщик Windows утверждает, что сервер возвратил неожиданную ошибку при попытке установить пакет. На простом английском языке это означает, что при попытке установить программное обеспечение произошла серьезная ошибка, и вам, скорее всего, не удастся это сделать. Вы можете получить эту ошибку с несколькими различными установочными файлами, и это не их ошибка. Эта ошибка связана с папкой установщика Windows и определенными разрешениями, которые могут быть испорчены по ряду причин, например, из-за вредоносных программ, и не позволяют устанавливать что-либо в вашей системе. Есть несколько решений, которые вы можете попробовать, и почти все из них имеют дело с другим аспектом, а это значит, что вам, возможно, придется попробовать все из них, прежде чем найти тот, который работает для вас. Имейте в виду, что их легко попробовать, вам просто нужно тщательно следовать инструкциям, описанным ниже, и вы можете установить необходимое программное обеспечение в кратчайшие сроки. Способ 1: добавить папку установщика в каталог WindowsЭта ошибка часто связана с тем, что папка установщика отсутствует в каталоге Windows в разделе операционной системы. Мы предполагаем, что C: это раздел, где установлена ваша операционная система.
Способ 2. Проверьте, не зашифрован ли файл установкиЕсли установка устанавливаемого вами программного обеспечения зашифрована, вы, скорее всего, столкнетесь с этой ошибкой. Однако проверить это и снять шифрование довольно легко.
Способ 3: добавьте пользователя SYSTEM в установщик
Убедитесь, что все разрешения установлены Разрешать для СИСТЕМА пользователя. Закройте диалоговые окна, нажав Хорошо на них. Попробуйте установить программное обеспечение сейчас, и оно должно работать безупречно. В конце концов, испорченные разрешения могут вызвать много головной боли и могут помешать вам установить программное обеспечение. Все, что вам нужно сделать, это следовать инструкциям вышеупомянутых методов, и вы сможете установить свое программное обеспечение без каких-либо проблем. Код ошибки 2755 при попытке установить Python 2.7.5 или 3.3.2Я пытаюсь установить Python на моем 32-разрядном компьютере под управлением Windows 7 Ultimate, но после прохождения всех настроек установки “n” это показывает это на некоторое время: прежде чем показывать это, затем сообщение “Установщик выходит преждевременно” и выйдет: Я попытался перезагрузиться, дважды перезагрузиться, попробовав 3.3.2 вместо 2.7.5 и т.д. Может кто-нибудь мне помочь? Убедитесь, что существует C:WindowsInstaller (если окна установлены на C:). Если это не так, просто создайте его и запустите установщик еще раз. Дважды проверьте разрешения файлов установщика.
Я уже сталкивался с этой проблемой. Зайдите в папку C:Windows, если есть папка с установщиком. Чтобы просмотреть эту папку, вам необходимо включить просмотр файлов Protected System. Если папка отсутствует, вы можете создать ее и обеспечить ее скрытие. Попробуйте установить еще раз. Старый, но, наконец, понял это: ответ пришел из https://mail.python.org/pipermail/python-win32/2009-May/009090.html и исправил это для меня. Проблема в том, что служба MSI (msiexec) работает как пользователь SYSTEM и не имеет разрешений на чтение установщика. Чтобы исправить это, вам необходимо:
Как только я это сделал, он сработал. Проверьте, не зашифрован ли сам установщик. Перейдите к установщику, щелкните правой кнопкой мыши, свойства, перейдите и снимите флажок с параметра шифрования. Это сработало для меня. Попробуйте запустить как администратор и попробуйте установить для всех пользователей. Если он все еще не работает, попробуйте установить из командной строки Попробуйте все предложенные ответы, которые включают в себя материалы PERMISSION, для меня, Все это связано с извлечением содержимого файла msi и помещением его в правильный каталог в папке Windows, поэтому для него требуется РАЗРЕШЕНИЕ. Попытайтесь удалить галочку с “зашифровать содержимое для защиты данных” для файла установки в “Свойства- > Дополнительно” Попробуйте создать новый% windir%installer и сделать его скрытым. Внезапно моя Windows 8.1 не смогла ничего установить. Я сделал некоторое свободное пространство, удалив “некоторые несущественные” файлы: D Я столкнулся с той же ошибкой из файлов MSI, потому что их загружают с другого компьютера. На общей вкладке свойств файла просто нажмите “Разблокировать”. В моем случае проблема заключалась в том, что я запускал MSI с диска Sub’d (*). Открытие той же папки и того же MSI из ее реального пути позволило продолжить установку. Как исправить ошибку Windows Installer 2755
Признаки ошибки 2755
Такие сообщения об ошибках 2755 могут появляться в процессе установки программы, когда запущена программа, связанная с Microsoft Corporation (например, Windows Installer), при запуске или завершении работы Windows, или даже при установке операционной системы Windows. Отслеживание момента появления ошибки 2755 является важной информацией при устранении проблемы. Причины ошибки 2755
Ошибки типа Ошибки во время выполнения, такие как «Ошибка 2755», могут быть вызваны целым рядом факторов, поэтому важно устранить каждую из возможных причин, чтобы предотвратить повторение ошибки в будущем. Совместима с Windows 2000, XP, Vista, 7, 8 и 10 Ошибки во время выполнения в базе знанийstar rating here Как исправить ошибку Windows Installer 2755Ниже описана последовательность действий по устранению ошибок, призванная решить проблемы Ошибка 2755. Данная последовательность приведена в порядке от простого к сложному и от менее затратного по времени к более затратному, поэтому мы настоятельно рекомендуем следовать данной инструкции по порядку, чтобы избежать ненужных затрат времени и усилий. Пожалуйста, учтите: Нажмите на изображение [ Шаг 1: Восстановить записи реестра, связанные с ошибкой 2755Редактирование реестра Windows вручную с целью удаления содержащих ошибки ключей Ошибка 2755 не рекомендуется, если вы не являетесь специалистом по обслуживанию ПК. Ошибки, допущенные при редактировании реестра, могут привести к неработоспособности вашего ПК и нанести непоправимый ущерб вашей операционной системе. На самом деле, даже одна запятая, поставленная не в том месте, может воспрепятствовать загрузке компьютера! В силу данного риска для упрощения процесса рекомендуется использовать программу для очистки реестра ОС. Программа для очистки реестра автоматизирует процесс поиска недопустимых записей реестра, отсутствующих ссылок на файлы (например, вызывающих ошибку Windows Installer Error 2755) и неработающих ссылок в реестре. Перед каждым сканированием автоматически создается резервная копия с возможностью отмены любых изменений одним щелчком мыши, что обеспечивает защиту от возможности повреждения ПК. Будучи серебряным партнером Microsoft, мы предоставляем программное обеспечение, которое поможет вам устранить следующие проблемы: Предупреждение: Если вы не являетесь опытным пользователем ПК, мы НЕ рекомендуем редактирование реестра Windows вручную. Некорректное использование Редактора реестра может привести к серьезным проблемам и потребовать переустановки Windows. Мы не гарантируем, что неполадки, являющиеся результатом неправильного использования Редактора реестра, могут быть устранены. Вы пользуетесь Редактором реестра на свой страх и риск. Перед тем, как вручную восстанавливать реестр Windows, необходимо создать резервную копию, экспортировав часть реестра, связанную с Ошибка 2755 (например, Windows Installer):
Следующие шаги при ручном редактировании реестра не будут описаны в данной статье, так как с большой вероятностью могут привести к повреждению вашей системы. Если вы хотите получить больше информации о редактировании реестра вручную, пожалуйста, ознакомьтесь со ссылками ниже. Мы не несем никакой ответственности за результаты действий, совершенных по инструкции, приведенной ниже — вы выполняете эти задачи на свой страх и риск. Шаг 2: Проведите полное сканирование вашего компьютера на вредоносное ПОЕсть вероятность, что ошибка 2755 может быть связана с заражением вашего компьютера вредоносным ПО. Эти вредоносные злоумышленники могут повредить или даже удалить файлы, связанные с Ошибки во время выполнения. Кроме того, существует возможность, что ошибка 2755 связана с компонентом самой вредоносной программы. Совет: Если у вас еще не установлены средства для защиты от вредоносного ПО, мы настоятельно рекомендуем использовать Emsisoft Anti-Malware (скачать). В отличие от других защитных программ, данная программа предлагает гарантию удаления вредоносного ПО. Шаг 3: Очистить систему от мусора (временных файлов и папок) с помощью очистки диска (cleanmgr)Со временем ваш компьютер накапливает ненужные файлы в связи с обычным интернет-серфингом и повседневным использованием компьютера. Если такие ненужные файлы иногда не удалять, они могут привести к снижению быстродействия Windows Installer или к ошибке 2755, возможно вследствие конфликтов файлов или перегрузки жесткого диска. Удаление таких временных файлов при помощи утилиты Очистка диска может не только устранить ошибку 2755, но и существенно повысить быстродействие вашего компьютера. Совет: Хотя утилита Очистки диска является прекрасным встроенным инструментом, она удаляет не все временные файлы с вашего компьютера. Другие часто используемые программы, такие как Microsoft Office, Firefox, Chrome, Live Messenger, а также сотни других программ не поддаются очистке при помощи программы Очистка диска (включая некоторые программы Microsoft Corporation). В силу недостатков менеджера очистки диска Windows (cleanmgr) мы настоятельно рекомендуем выполнять очистку вашего компьютера с помощью специального программного обеспечения для очистки жесткого диска / защиты конфиденциальности. Будучи серебряным партнером Microsoft, мы предоставляем программное обеспечение для очистки временных файлов: Как запустить Очистку диска (cleanmgr) (Windows XP, Vista, 7, 8 и 10):
Шаг 4: Обновите драйверы устройств на вашем компьютереОшибки 2755 могут быть связаны с повреждением или устареванием драйверов устройств. Драйверы с легкостью могут работать сегодня и перестать работать завтра по целому ряду причин. Хорошая новость состоит в том, что чаще всего вы можете обновить драйверы устройства, чтобы устранить проблему с Ошибка 2755. В силу времязатратности и сложности процесса обновления драйверов мы настоятельно рекомендуем использовать программное обеспечение для обновления драйверов. Средство обновления драйверов обеспечивает установку правильных версий драйверов для вашего оборудования, а также создает резервную копию ваших текущих драйверов перед внесением любых изменений. Сохранение резервной копии драйвера обеспечивает уверенность в том, что вы можете откатить любой драйвер до предыдущей версии (при необходимости). Будучи серебряным партнером Microsoft, мы предоставляем программное обеспечение, которое поможет вам обновить следующие драйверы: Пожалуйста, учтите: Ваш файл Ошибка 2755 может и не быть связан с проблемами в драйверах устройств, но всегда полезно убедиться, что на вашем компьютере установлены новейшие версии драйверов оборудования, чтобы максимизировать производительность вашего ПК. Шаг 5: Используйте Восстановление системы Windows, чтобы «Отменить» последние изменения в системеВосстановление системы Windows позволяет вашему компьютеру «отправиться в прошлое», чтобы исправить проблемы Ошибка 2755. Восстановление системы может вернуть системные файлы и программы на вашем компьютере к тому времени, когда все работало нормально. Это потенциально может помочь вам избежать головной боли от устранения ошибок, связанных с 2755. Пожалуйста, учтите: использование восстановления системы не повлияет на ваши документы, изображения или другие данные. Чтобы использовать Восстановление системы (Windows XP, Vista, 7, 8 и 10):
Шаг 6: Удалите и установите заново программу Windows Installer, связанную с Ошибка 2755Инструкции для Windows 7 и Windows Vista:
Инструкции для Windows XP:
Инструкции для Windows 8:
После того, как вы успешно удалили программу, связанную с Ошибка 2755 (например, Windows Installer), заново установите данную программу, следуя инструкции Microsoft Corporation. Совет: Если вы абсолютно уверены, что ошибка 2755 связана с определенной программой Microsoft Corporation, удаление и повторная установка программы, связанной с Ошибка 2755 с большой вероятностью решит вашу проблему. Шаг 7: Запустите проверку системных файлов Windows («sfc /scannow»)Проверка системных файлов представляет собой удобный инструмент, включаемый в состав Windows, который позволяет просканировать и восстановить поврежденные системные файлы Windows (включая те, которые имеют отношение к Ошибка 2755). Чтобы запустить проверку системных файлов (Windows XP, Vista, 7, 8 и 10):
Шаг 8: Установите все доступные обновления WindowsMicrosoft постоянно обновляет и улучшает системные файлы Windows, связанные с Ошибка 2755. Иногда для решения проблемы Ошибки во время выполнения нужно просто напросто обновить Windows при помощи последнего пакета обновлений или другого патча, которые Microsoft выпускает на постоянной основе. Чтобы проверить наличие обновлений Windows (Windows XP, Vista, 7, 8 и 10):
Шаг 9: Произведите чистую установку WindowsПредупреждение: Мы должны подчеркнуть, что переустановка Windows займет очень много времени и является слишком сложной задачей, чтобы решить проблемы 2755. Во избежание потери данных вы должны быть уверены, что вы создали резервные копии всех важных документов, изображений, программ установки программного обеспечения и других персональных данных перед началом процесса. Если вы сейчас е создаете резервные копии данных, вам стоит немедленно заняться этим (скачать рекомендованное решение для резервного копирования [MyPCBackup]), чтобы защитить себя от безвозвратной потери данных. Пожалуйста, учтите: Если проблема 2755 не устранена после чистой установки Windows, это означает, что проблема Ошибки во время выполнения ОБЯЗАТЕЛЬНО связана с аппаратным обеспечением. В таком случае, вам, вероятно, придется заменить соответствующее оборудование, вызывающее ошибку 2755. Информация об операционной системеСообщения об ошибках 2755 могут появляться в любых из нижеперечисленных операционных систем Microsoft Windows:
Проблема с 2755 все еще не устранена?Обращайтесь к нам в любое время в социальных сетях для получения дополнительной помощи: Об авторе: Джей Гитер (Jay Geater) является президентом и генеральным директором корпорации Solvusoft — глобальной компании, занимающейся программным обеспечением и уделяющей основное внимание новаторским сервисным программам. Он всю жизнь страстно увлекался компьютерами и любит все, связанное с компьютерами, программным обеспечением и новыми технологиями. инструкции
Код ошибки 1632 обычно вызвано неверно настроенными системными настройками или нерегулярными записями в реестре Windows. Эта ошибка может быть исправлена специальным программным обеспечением, которое восстанавливает реестр и настраивает системные настройки для восстановления стабильности Если у вас есть код ошибки 1632, мы настоятельно рекомендуем вам Скачать (код ошибки 1632) Repair Tool. This article contains information that shows you how to fix Примечание: Ошибка или неточность, вызванная ошибкой, совершая просчеты о том, что вы делаете. Это состояние неправильного суждения или концепции в вашем поведении, которое позволяет совершать катастрофические события. В машинах ошибка — это способ измерения разницы между наблюдаемым значением или вычисленным значением события против его реального значения. Это отклонение от правильности и точности. Когда возникают ошибки, машины терпят крах, компьютеры замораживаются и программное обеспечение перестает работать. Ошибки — это в основном непреднамеренные события. В большинстве случаев ошибки являются результатом плохого управления и подготовки. Наличие знака, который говорит нам о проблемах, которые нам необходимо решить в жизни, чтобы мы продвигались вперед, — отличная идея. Хотя он не всегда работает в жизни, он работает в компьютерах. Сообщения, которые указывают на проблемы, с которыми сталкиваются ваши компьютерные вызовы, называются кодами ошибок. Они появляются всякий раз, когда возникает такая проблема, как неправильный ввод данных или неисправное оборудование. Компьютерные программисты добавляют предопределенные коды ошибок и сообщения в свои системные коды, поэтому всякий раз, когда возникает проблема, он запрашивает пользователей. Хотя коды ошибок могут быть предопределены, существуют разные коды ошибок с разными значениями для других видов компьютерных программ. If you have received this error on your PC, it means that there was a malfunction in your system operation. Common reasons include incorrect or failed installation or uninstallation of software that may have left invalid entries in your Windows registry, consequences of a virus or malware attack, improper system shutdown due to a power failure or another factor, someone with little technical knowledge accidentally deleting a necessary system file or registry entry, as well as a number of other causes. The immediate cause of the «Error Code 1632» error is a failure to correctly run one of its normal operations by a system or application component. More info on
|

























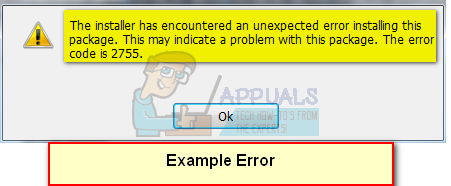
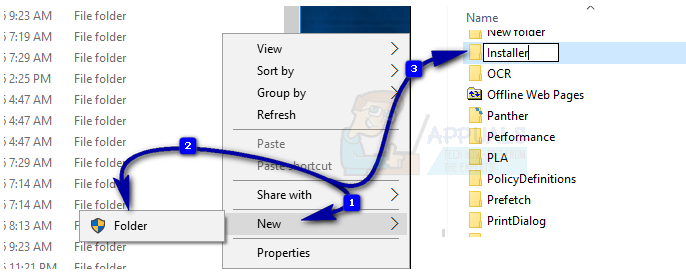







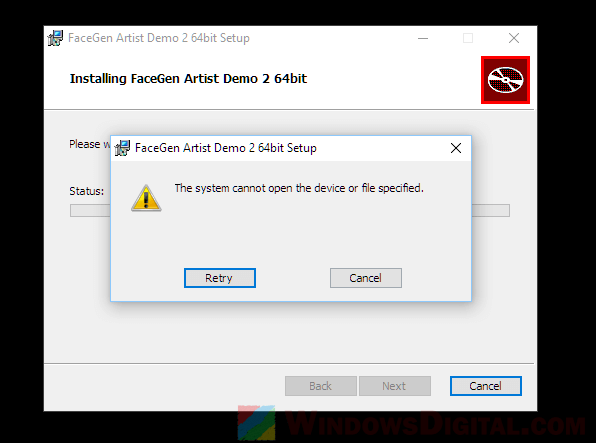
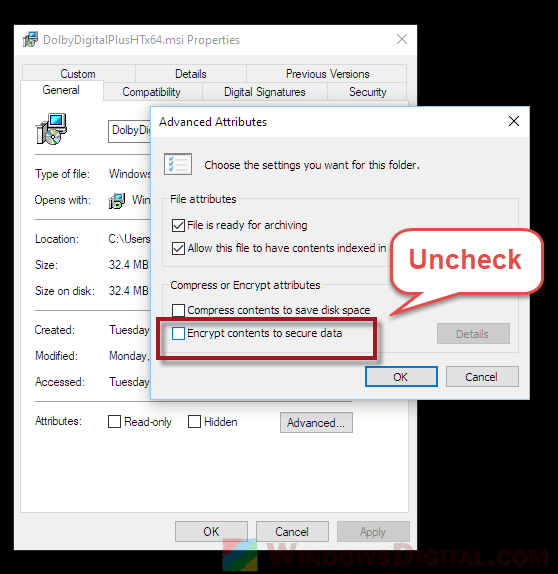
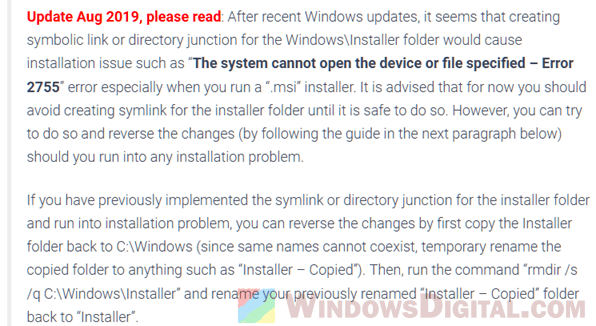
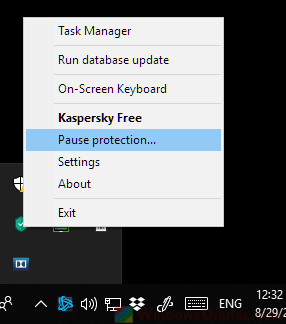
 Повторите операцию из пункта 7 для СИСТЕМА.
Повторите операцию из пункта 7 для СИСТЕМА. _08.png)




