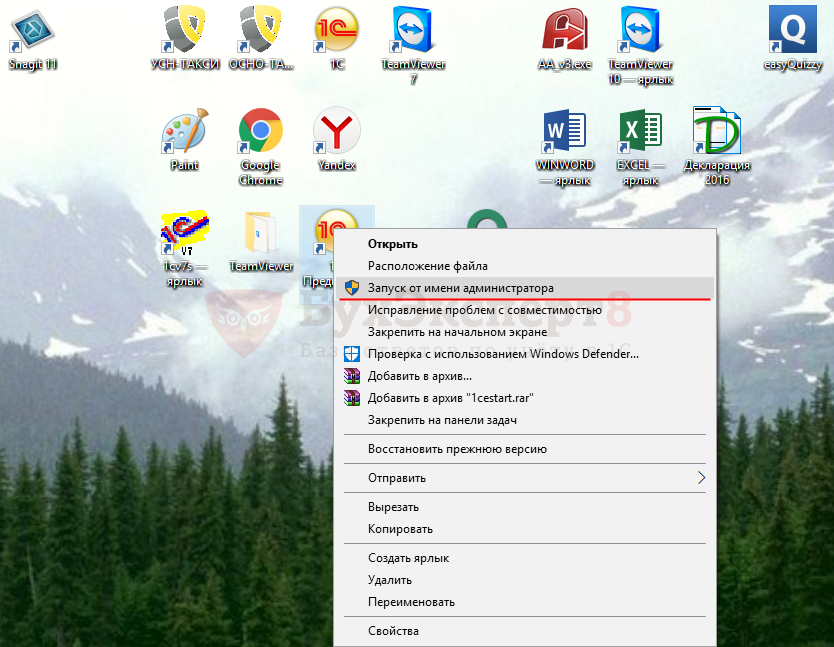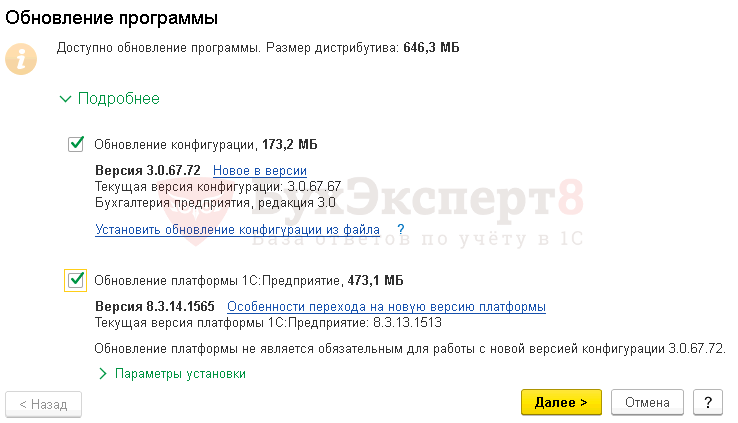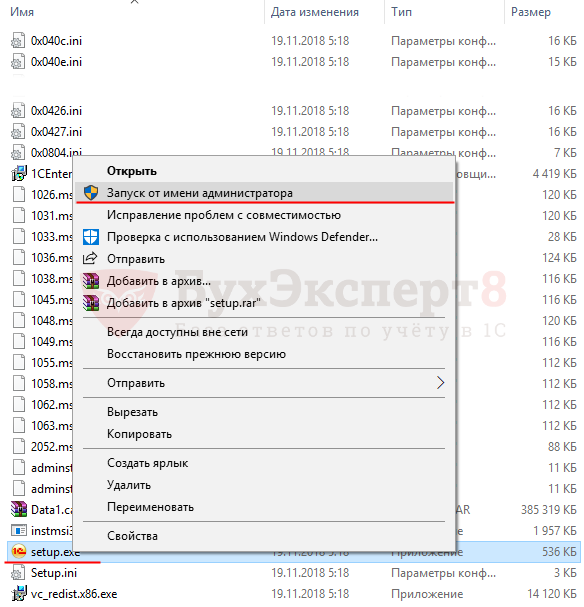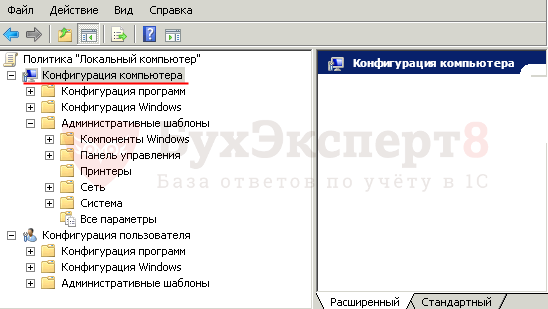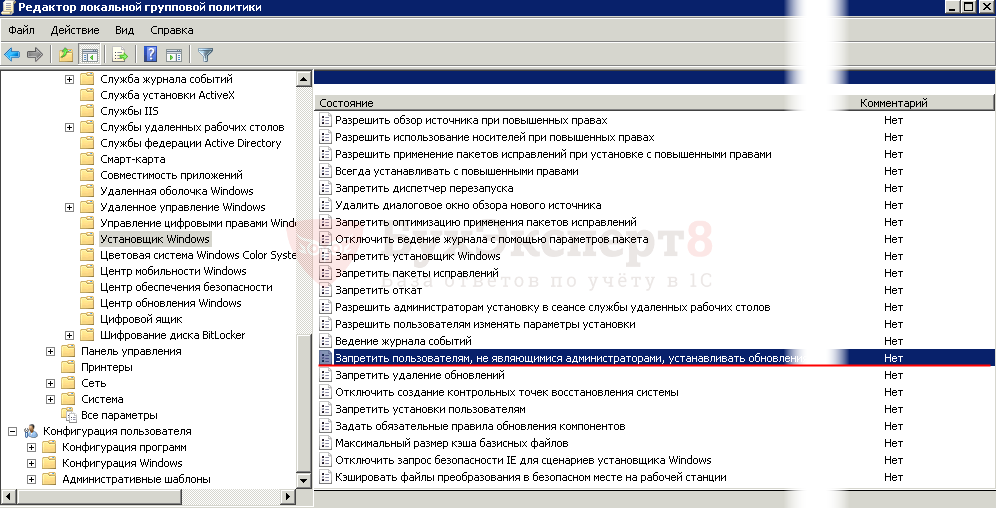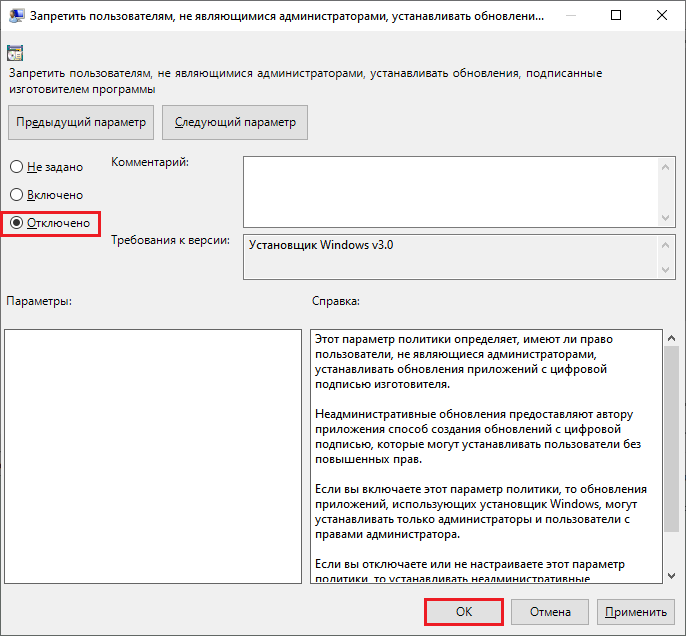Ошибка установки № 1625 — это ошибка Windows, которая обычно появляется во время установки, если в системе включена политика безопасности. Полное сообщение об ошибке выглядит следующим образом:
«Ошибка 1625. Эта установка запрещена системной политикой. Обратитесь к системному администратору».
Эта ошибка может возникать из-за того, что групповая политика Windows или контроль учетных записей (UAC) блокируют доступ администратора к текущей установке. В этой статье мы перечислили некоторые способы устранения ошибки установки № 1625. Прежде чем переходить к решениям проблемы, проверьте следующие обходные пути.
Обходные пути
1. Проверьте, помогает ли запуск программы установки от имени администратора решить проблему. Щелкните правой кнопкой мыши исполняемый файл и выберите «Запуск от имени администратора».
2. Посмотрите, устранит ли ошибка отключение всех брандмауэров в вашей системе.
3. Если вы получаете сообщение об ошибке при попытке установить драйверы вручную, попробуйте использовать онлайн-средство автоматического обновления драйверов, которое может помочь создать резервную копию существующих драйверов и автоматически установить правильные драйверы.
Способ 1 — отключить контроль учетных записей (UAC)
1. Нажмите Windows + R, чтобы открыть диалоговое окно «Выполнить». Введите msconfig, чтобы открыть окно конфигурации системы, и нажмите Enter.
2. Если UAC запрашивает разрешение, нажмите «Да», чтобы продолжить.
3. Перейдите на вкладку Инструменты.
4. Выберите «Изменить настройки UAC» и нажмите кнопку «Запустить» внизу.
5. Переместите ползунок в положение «Никогда не уведомлять» и нажмите «ОК».
6. Перезагрузите систему, если вам будет предложено это сделать. Проверьте, исправляет ли повторный запуск программы установки ошибку № 1625.
Способ 2 — Изменить локальную групповую политику
1. Введите gpedit.msc в диалоговом окне «Выполнить» (клавиша Windows + R) и нажмите клавишу Enter.
2. В редакторе локальной групповой политики выберите «Конфигурация компьютера», а затем «Административные шаблоны».
3. Дважды щелкните Компоненты Windows и найдите в нем установщик Windows.
4. Перейдите к пункту Отключить запись установщика Windows и дважды щелкните ее, чтобы изменить ее текущее состояние.
5. Выберите «Не настроено» и нажмите «ОК». Если он включен, это означает, что установка ограничена, что приводит к ошибке № 1625.
6. Дважды щелкните элемент Запретить пользователям, не являющимся администраторами, применять обновления, подписанные поставщиком, в установщике Windows.
7. Выберите параметр «Отключено», нажмите «Применить», а затем «ОК».
8. Теперь попробуйте переустановить приложение, которое выдавало ошибку, и проверьте, исправлена ли ошибка.
Способ 3 — проверьте настройки локальной политики безопасности
1. Откройте «Выполнить» (Windows + R) и введите secpol.msc, чтобы открыть редактор локальной политики безопасности.
2. Кроме того, его можно открыть из Панели управления -> Администрирование -> Локальная политика безопасности.
3. На левой панели выберите Политики ограниченного использования программ в разделе Параметры безопасности. С правой стороны вы увидите Политики ограниченного использования программ не определены.
4. Щелкните правой кнопкой мыши Политики ограниченного использования программ и выберите Новые политики ограниченного использования программ.
5. Откройте свойства принудительного исполнения, дважды щелкнув запись принудительного исполнения на правой панели.
6. В разделе Применить политики ограниченного использования программ к следующим пользователям выберите параметр Все пользователи, кроме локальных администраторов.
7. Нажмите «Применить», чтобы сохранить изменения, а затем «ОК». Попробуйте запустить установщик и проверьте, устранена ли ошибка.
Способ 4 — включить службу установщика Windows
1. Откройте Службы, введя services.msc в диалоговом окне «Выполнить» (Windows + R).
2. Перейдите к службе установщика Windows в окнах служб.
3. Щелкните его правой кнопкой мыши и выберите «Пуск», чтобы запустить службу.
4. Закройте Службы и запустите установщик, вызвавший ошибку № 1625, и проверьте, устранена ли она сейчас.
Способ 5 — изменить реестр Windows
1. Введите regedit в диалоговом окне «Выполнить» (Windows + R), чтобы открыть редактор реестра.
2. Нажмите Да, если UAC предложит.
3. Перейдите к следующему местоположению или скопируйте и вставьте это место на панели навигации редактора.
HKLMSoftwarePoliciesMicrosoftWindowsInstaller
4. Если вы не можете найти запись DisableMSI справа, создайте для нее новую запись.
5. Щелкните правой кнопкой мыши пустое место на правой панели и выберите «Создать» -> «Значение DWORD (32-разрядное)».
6. Назовите новую запись DisableMSI.
7. Дважды щелкните эту запись и установите для нее значение O в поле Value Data.
8. Нажмите ОК.
9. Перейдите в это место в реестре: HKEY_CLASSES_ROOTInstallerProducts
10. Найдите в нем свой товар и удалите все присутствующие там записи.
11. Закройте редактор и посмотрите, помог ли этот метод устранить ошибку установки.
Спасибо за чтение.
Теперь вы должны быть в состоянии запустить программу установки без каких-либо ошибок. Прокомментируйте и дайте нам знать, какое исправление сработало для вас.
Ошибка установки № 1625 -это ошибка Windows, которая обычно появляется во время установки, если в системе включена политика безопасности. Полное сообщение об ошибке выглядит следующим образом:
«Ошибка 1625-эта установка запрещена системной политикой. Обратитесь к системному администратору ».
Эта ошибка может возникать из-за того, что Групповая политика Windows или Контроль учетных записей (UAC) блокирует доступ администратора к текущей установке. В этой статье мы перечислили некоторые методы устранения ошибки установки # 1625. Прежде чем переходить к решениям проблемы, проверьте следующие обходные пути.
Временные решения
1. Проверьте, помогает ли запуск установщика от имени администратора решить проблему. Щелкните исполняемый файл правой кнопкой мыши и выберите Запуск от имени администратора .
2. Убедитесь, что отключение всех брандмауэров в вашей системе устраняет ошибку.
3. Если вы получаете сообщение об ошибке при попытке установить драйверы вручную, попробуйте использовать средство автоматического обновления драйверов в Интернете, которое может помочь в резервном копировании существующих драйверов и автоматически установить правильные драйверы.
Метод 1. Отключить Контроль учетных записей пользователей (UAC)
1. Нажмите Windows + R , чтобы открыть диалоговое окно Выполнить . Введите msconfig , чтобы открыть окно Конфигурация системы , и нажмите Enter .
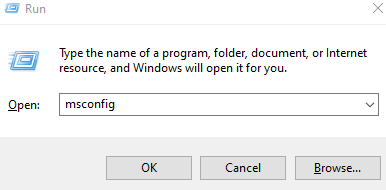
2. Если UAC запрашивает разрешение, нажмите Да , чтобы продолжить.
3. Перейдите на вкладку Инструменты .
4. Выберите Изменить настройки UAC и нажмите кнопку Запустить внизу.
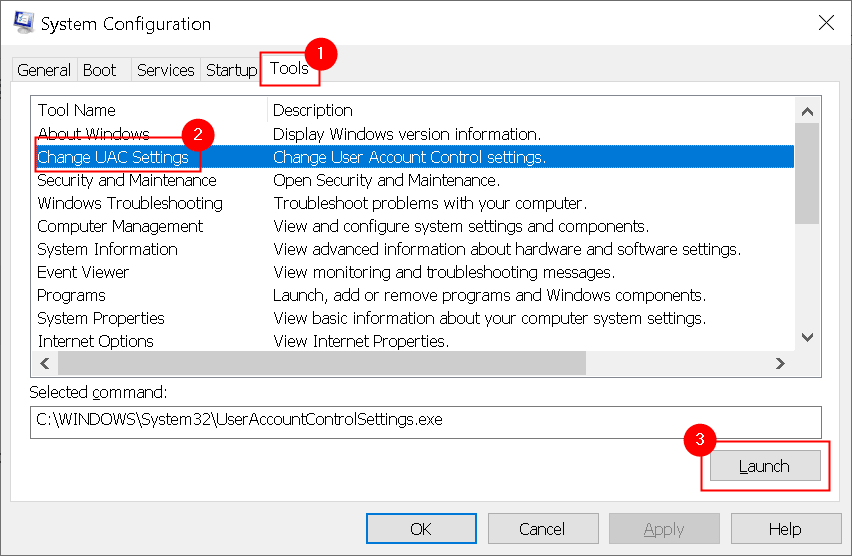
5. Переместите ползунок на Никогда не уведомлять и нажмите ОК .
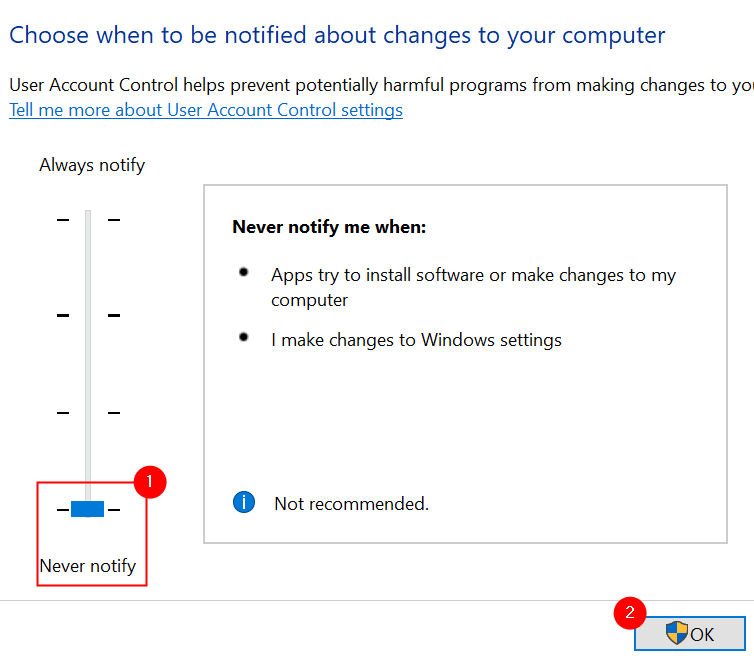
6. Перезагрузите систему, если вам будет предложено сделать это. Убедитесь, что повторный запуск установщика устраняет ошибку №1625.
Метод 2-изменение локальной групповой политики
1. Введите gpedit.msc в диалоговом окне Выполнить (клавиша Windows + R) и нажмите клавишу Ввод .
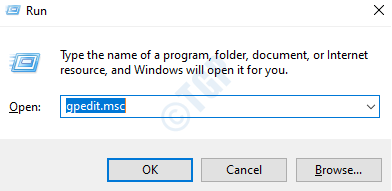
2. В редакторе локальной групповой политики выберите Конфигурация компьютера , а затем- Административные шаблоны .
3. Дважды щелкните Компоненты Windows и найдите в нем Установщик Windows .
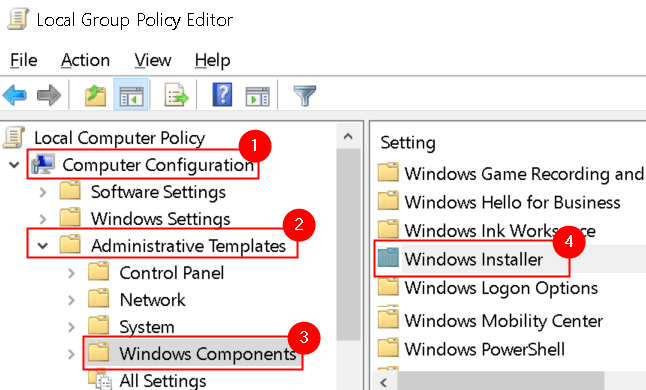
4. Перейдите к записи Отключить установщик Windows и дважды щелкните ее, чтобы изменить ее текущее состояние.
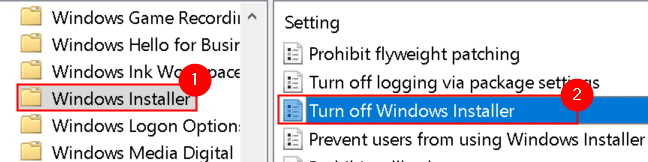
5. Выберите Не настроено и нажмите ОК . Если он включен, это означает, что установка ограничена, что приводит к ошибке # 1625.
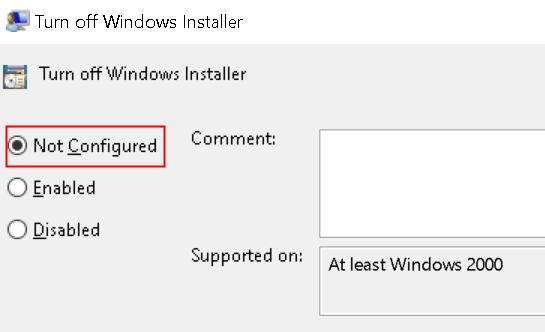
6. Дважды щелкните запись Запретить пользователям, не являющимся администраторами, применять обновления, подписанные поставщиками в установщике Windows.

7. Выберите параметр Отключено и нажмите Применить , а затем ОК .
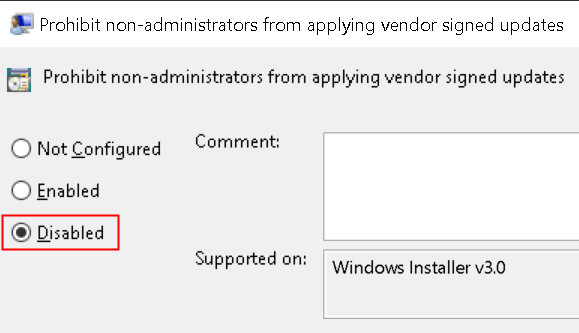
8. Теперь попробуйте переустановить приложение, которое выдавало ошибку, и проверьте, исправлена ли ошибка.
Метод 3-проверьте настройки локальной политики безопасности
1. Откройте Выполнить (Windows + R) и введите secpol.msc , чтобы открыть редактор локальной политики безопасности
2. Кроме того, его можно открыть из Панели управления-> Администрирование-> Локальная политика безопасности .
3. На левой панели выберите Политики ограниченного использования программ в разделе Настройки безопасности . С правой стороны вы увидите Политики ограниченного использования программ не определены .
4. Щелкните правой кнопкой мыши Политики ограниченного использования программ и выберите Новые политики ограниченного использования программ .

5. Откройте Свойства применения , дважды щелкнув запись Применение на правой панели.
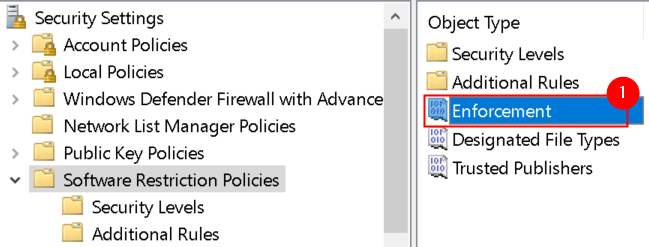
6. В разделе Применить политики ограниченного использования программ к следующим пользователям выберите вариант Все пользователи, кроме локальных администраторов .

7. Нажмите Применить , чтобы сохранить изменения, а затем ОК . Попробуйте запустить установщик и проверьте, устранена ли ошибка.
Метод 4-включить службу установщика Windows
1. Откройте Службы , введя services.msc в диалоговом окне Выполнить (Windows + R) .
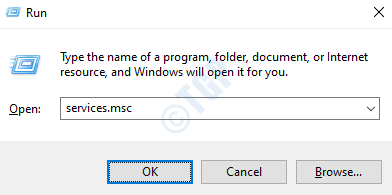
2. Перейдите к службе Установщик Windows в окнах служб.
3. Щелкните его правой кнопкой мыши и выберите Пуск , чтобы запустить службу.

4. Закройте службы и запустите программу установки, вызывающую ошибку # 1625, и проверьте, устранена ли она сейчас.
Метод 5-изменение реестра Windows
1. Введите regedit в диалоговом окне «Выполнить » (Windows + R) , чтобы открыть редактор реестра .
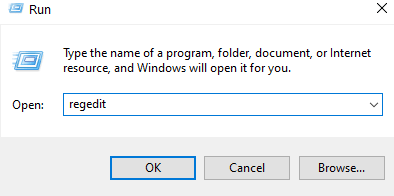
2. Нажмите Да , если появится запрос UAC .
3. Перейдите в следующее место или скопируйте и вставьте это место на панели навигации редактора.
HKLM Software Policies Microsoft Windows Installer
4. Если вы не можете найти запись DisableMSI справа, создайте для нее новую запись.
5. Щелкните правой кнопкой мыши пустое место на правой панели и выберите Создать-> Значение DWORD (32-битное) .
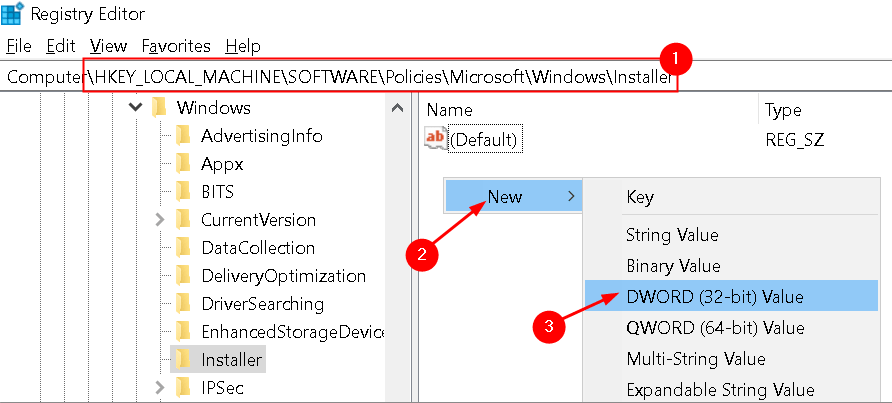
6. Назовите новую запись как DisableMSI .

7. Дважды щелкните эту запись и установите для нее значение O в поле Данные значения .

8. Нажмите ОК .
9. Перейдите в это место в реестре: HKEY_CLASSES_ROOT Installer Products
10. Найдите в нем свой продукт и удалите все присутствующие там записи.
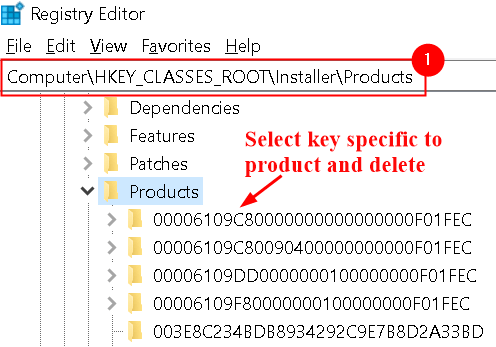
11. Закройте редактор и посмотрите, помог ли этот метод устранить ошибку установки.
Спасибо за чтение.
Теперь вы должны иметь возможность запустить установщик без каких-либо ошибок. Прокомментируйте и дайте нам знать, какое исправление сработало для вас.
Инженер-программист превратился в преподавателя с большим опытом преподавания в университетах. В настоящее время работаю над своим страстным желанием писать.
Если при обновлении Платформы 1С выдается сообщение о том, что установка запрещена на основании системной политики — это значит, что:
- вам запрещено устанавливать программы на вашем компьютере. Обновление Платформы — это установка программы;
- разработчики платформы внесли такие изменения, для чего нужен администраторский доступ.
Содержание
- Установка запрещена на основании системной политики 1С 8.3 — как исправить
- Запуск от имени Администратора
- Изменение Административных шаблонов Windows
Возможные действия при этой ошибке:
- запуск от имени Администратора;
- изменение Административных шаблонов Windows.
Запуск от имени Администратора
Если обновление в программе настроено и происходит автоматически из 1С, нажмите правой кнопкой мыши на значок 1С и выберите команду Запуск от имени администратора.
После этого выполните обновление, которое предложит программа в разделе Администрирование — Настройки программы — Интернет-поддержка и сервисы — Обновление версии программы — Обновление программы.
Административный доступ для установки теперь есть и обновление выполнится корректно.
Если устанавливаете Платформу 1С 8.3 вручную, то используйте запуск от имени Администратора при запуске дистрибутива установки setup.exe.
В этом случае вы также обладаете административным доступом на установку.
Если запуск от имени Администратора не помогает или у вас нет этих прав, поможет второй вариант.
Изменение Административных шаблонов Windows
В этом случае нужно снять запрет Windows для пользователей, не являющихся администраторами, устанавливать обновления.
Пошаговая инструкция изменения Административных шаблонов Windows.
Шаг 1. Открыть редактор локальной групповой политики.
Для этого нажмите кнопку Пуск и в строке выполнения команд наберите команду gpedit.msc.
Шаг 2. Перейдите в раздел Конфигурация компьютера.
Шаг 3. Откройте раздел Административные шаблоны — Компоненты Windows — Установщик Windows.
Шаг 4. В правом окне найдите параметр Запретить пользователям, не являющимися администраторами, устанавливать обновления, подписанные изготовителем программы. Кликом мышки откройте настройки этого параметра и установите переключатель в положение Отключить.
После нажатия на кнопку Применить настройка обновится.
После этого устанавливайте Платформу 1С как обычно, сообщение «Установка запрещена на основании системной политики» появляться не будет.
См. также:
- Обнаружено неправомерное использование данного программного продукта в 1С: как убрать
- Ошибка ввода пинкода. Пинкод не укомплектован в 1С 8.3
- Печатная форма недоступна 1С 8.3 при вызове внешней печатной формы
- Записи регистра сведений стали неуникальными при обновлении 1С
- Ошибка печати в 1С: как исправить
Если Вы еще не являетесь подписчиком системы БухЭксперт8:
Активировать демо-доступ бесплатно →
или
Оформить подписку на Рубрикатор →
После оформления подписки вам станут доступны все материалы по 1С Бухгалтерия, записи поддерживающих эфиров и вы сможете задавать любые вопросы по 1С.
Подписывайтесь на наши YouTube и Telegram чтобы не пропустить
важные изменения 1С и законодательства
Помогла статья?
Получите еще секретный бонус и полный доступ к справочной системе БухЭксперт8 на 14 дней бесплатно
Перейти к содержимому
Настройка 1С
Решения по использованию программ 1С. Техподдержка. Сопровождение. Услуги программистов.
Клиент столкнулся с ошибкой при обновлении платформы 1С: «При установке новой версии 1С:Предприятия произошла ошибка. Код возврата: 1 625».
Описание: ошибка связана с ограничениями системных политик безопасности. Рекомендуется установить платформу с ручными настройками, либо запустить программу от имени администратора.
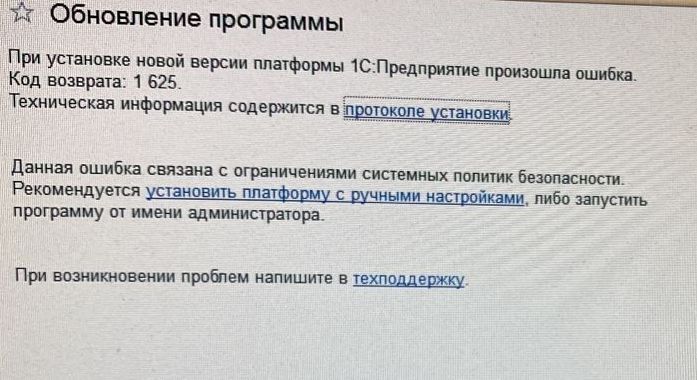
Решения
- Если вы обновляете платформу 1С через интерфейс 1С:Предприятия, запустите программу с рабочего стола в режиме «Запуск от имени администратора».
Либо в случае полученного дистрибутива новой платформы — так же открываете setup. - Для учетных записей Windows с правами Пользователь необходима настройка разрешений через редактор групповой политики. Обратитесь к администратору.
Административные шаблоны — Компоненты Windows — Установщик Windows — Запретить пользователям, не являющимися администраторами, устанавливать обновления, подписанные изготовителем программы = «Отключено»/«Отключить»
✅ Программе установки 1С не хватает повышенных привилегий или прав в системе — поэтому все сводится к повышению уровня доступа.
__________
Не получается? Зовите на помощь ИТ-специалиста или обратитесь с нашим джедаям техподдержки → +7-911-500-10-11
Ошибка установки # 1625 — это ошибка Windows, которая обычно появляется во время установки, если в системе включена политика безопасности. Полное сообщение об ошибке выглядит следующим образом:
«Ошибка 1625 — Эта установка запрещена системной политикой. Обратитесь к системному администратору ».
Эта ошибка может возникнуть из-за Групповая политика Windows или Контроль учетных записей пользователей (UAC) блокирует доступ администратора к текущей установке. В этой статье мы перечислили некоторые методы устранения ошибки установки # 1625. Прежде чем переходить к решениям проблемы, проверьте следующие обходные пути.
Обходные пути
1. Проверьте, помогает ли запуск установщика от имени администратора решить проблему. Щелкните исполняемый файл правой кнопкой мыши и выберите Запустить от имени администратора.
2. Видишь ли, если отключение всех брандмауэров в вашей системе сбрасывает ошибку.
3. Если вы получаете сообщение об ошибке при попытке установить драйверы вручную, попробуйте использовать автоматическое обновление драйверов
онлайн, который может помочь создать резервную копию существующих драйверов и автоматически установить правильные драйверы.
Метод 1 — отключить контроль учетных записей пользователей (UAC)
1. Нажмите Windows + R открыть Запустить диалог. Тип msconfig открыть Конфигурация системы окно и нажмите Входить.
2. Если ОАК запрашивает разрешение, нажмите на да продолжить.
3. Перейти к Инструменты таб.
4. Выбирать Изменить настройки UAC и нажмите на Запуск кнопку внизу.
5. Переместите ползунок на Никогда не уведомлять и нажмите на Ok.
6. Рестарт система, если вам будет предложено это сделать. Убедитесь, что повторный запуск установщика исправляет ошибку # 1625.
Метод 2 — изменение локальной групповой политики
1. Тип gpedit.msc в Запустить диалог (Клавиша Windows + R) и ударил Входить ключ.
2. в Редактор локальной групповой политики, Выбрать Конфигурация компьютера а потом Административные шаблоны под ним.
3. Дважды щелкните на Компоненты Windows и ищи Установщик Windows в этом.
4. Перейти к Отключить установщик Windows запись и дважды щелкните по ней, чтобы изменить ее текущее состояние.
5. Выбирать Не настроено и нажмите на Ok. Если он включен, это означает, что установка ограничена, что приводит к ошибке # 1625.
6. Дважды щелкните на Запретить пользователям, не являющимся администраторами, применять обновления, подписанные поставщиками запись в установщике Windows.
7. Выберите Отключено вариант и нажмите на Подать заявление а потом Ok.
8. Теперь попробуйте переустановить приложение, которое выдавало ошибку, и проверьте, исправлена ли ошибка.
Метод 3 — проверьте настройки локальной политики безопасности
1. Открытым Выполнить (Windows + R) и введите secpol.msc открыть Редактор локальной политики безопасности.
2. Как вариант, его можно открыть из Панель управления -> Администрирование -> Локальная политика безопасности.
3. На левой панели выберите Политики ограниченного использования программ под Настройки безопасности. Ты увидишь Политики ограниченного использования программ не определены на правой стороне.
4. Щелкните правой кнопкой мыши на Политики ограниченного использования программ и выберите Новые политики ограниченного использования программ.
5. Открытым Свойства принудительного исполнения двойным щелчком по Правоприменение запись в правой панели.
6. Под Применить политики ограниченного использования программ к следующим пользователям выберите вариант Все пользователи, кроме локальных администраторов.
7. Нажмите на Подать заявление чтобы сохранить изменения, а затем Ok. Попробуйте запустить установщик и проверьте, устранена ли ошибка.
Метод 4 — включить службу установщика Windows
1. Открытым Услуги набрав services.msc в Запустить диалог (Windows + R).
2. Перейдите к Установщик Windows Сервис в окнах Сервисов.
3. Щелкните его правой кнопкой мыши и выберите Начинать для запуска службы.
4. Закройте службы и запустите программу установки, вызывающую ошибку # 1625, и проверьте, устранена ли она сейчас.
Метод 5 — изменить реестр Windows
1. Тип regedit в Запустить диалог (Windows + R) открыть Редактор реестра.
2. Нажмите на да если будет предложено ОАК.
3. Перейдите в следующее место или скопируйте и вставьте это место на панели навигации редактора.
HKLM Software Policies Microsoft Windows Installer
4. Если вы не можете найти Отключить MSI запись справа, создайте для нее новую запись.
5. Щелкните правой кнопкой мыши пустое место на правой панели и выберите Новое -> Значение DWORD (32-бит).
6. Имя новая запись как Отключить MSI.
7. Дважды щелкните эту запись и установите для нее значение О в Данные значения поле.
8. Нажмите на Ok.
9. Перейдите в это место в реестре: HKEY_CLASSES_ROOT Установщик Продукты
10. Найдите в нем свой продукт и удалять любые записи, присутствующие там.
11. Закройте редактор и посмотрите, помог ли этот метод сбросить ошибку установки.
Спасибо за прочтение.
Теперь вы должны иметь возможность запустить установщик без ошибок. Прокомментируйте и дайте нам знать, какое исправление сработало для вас.