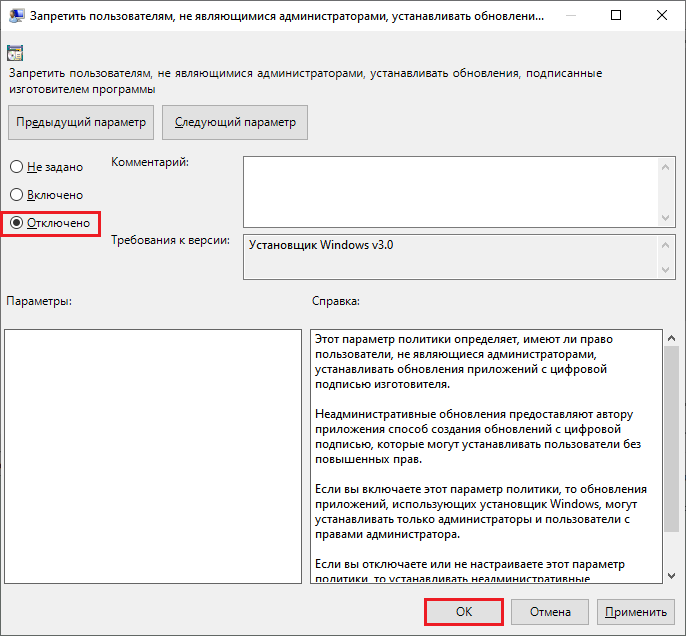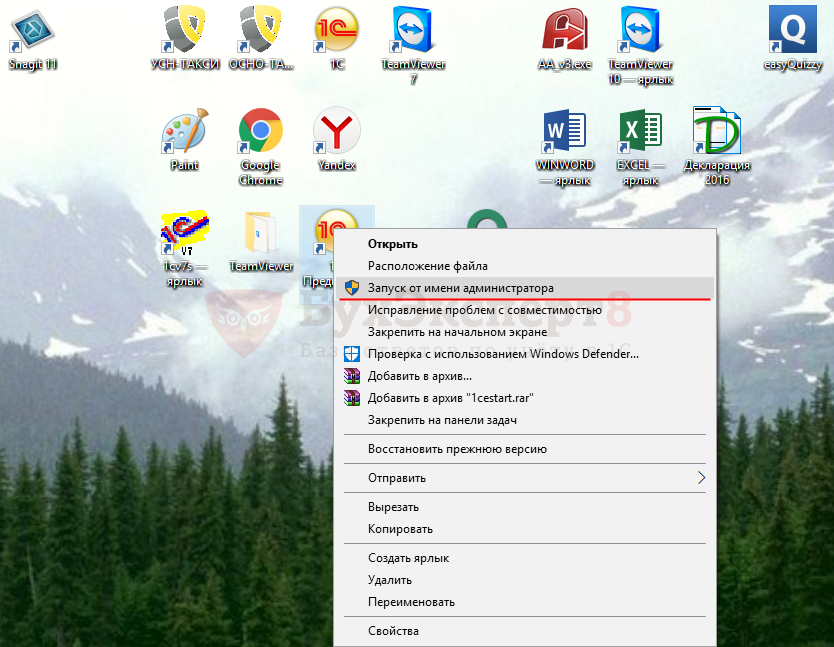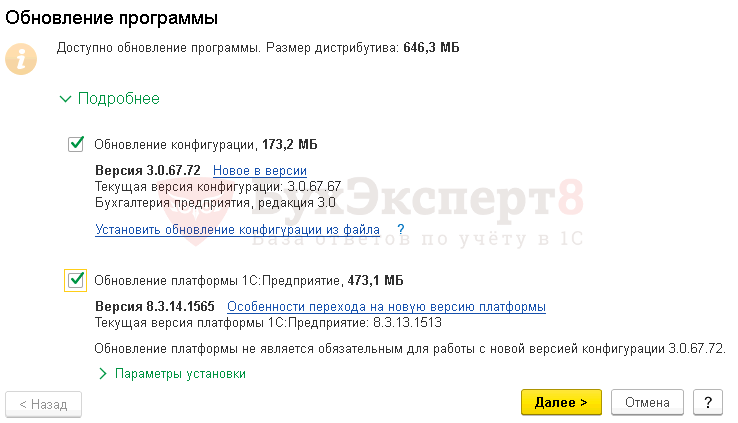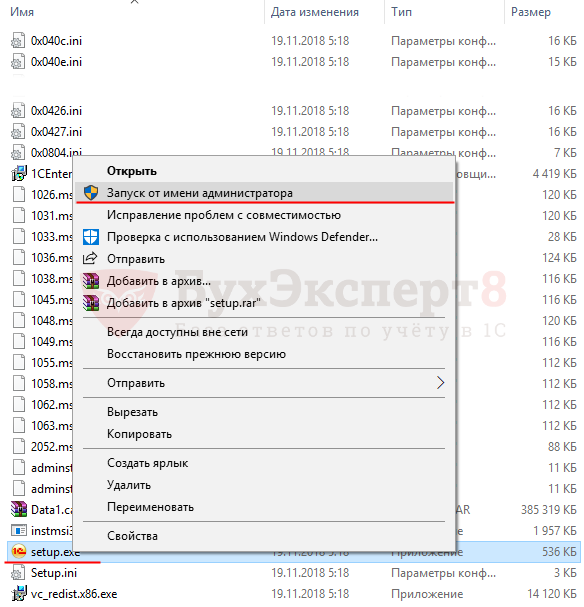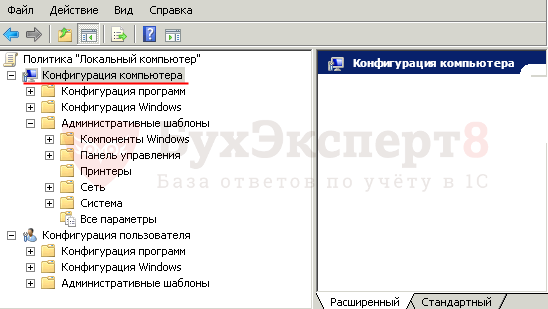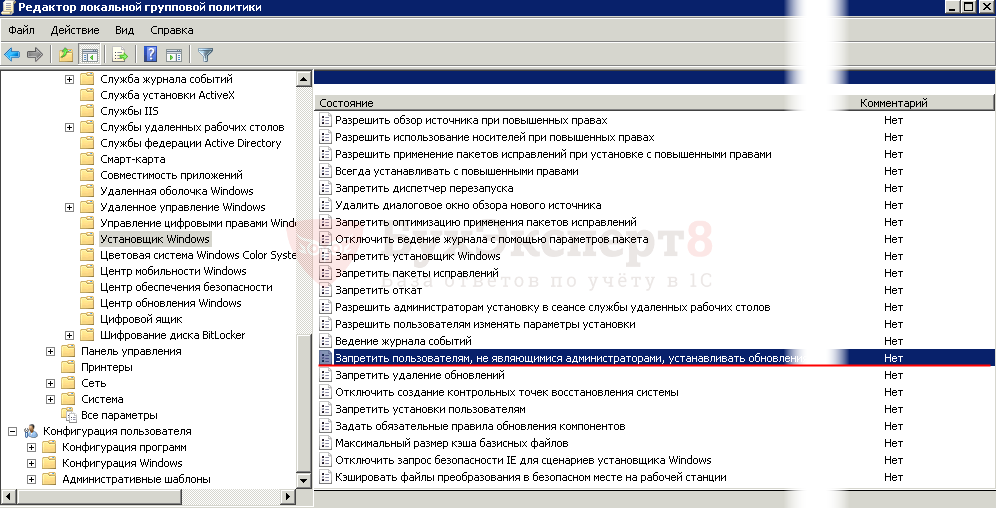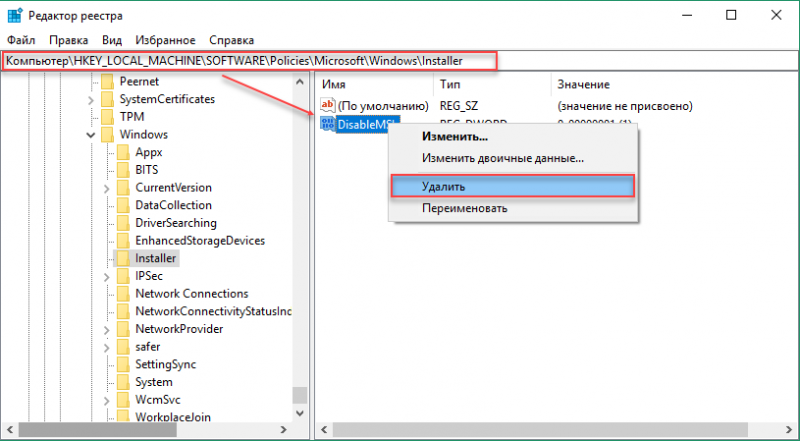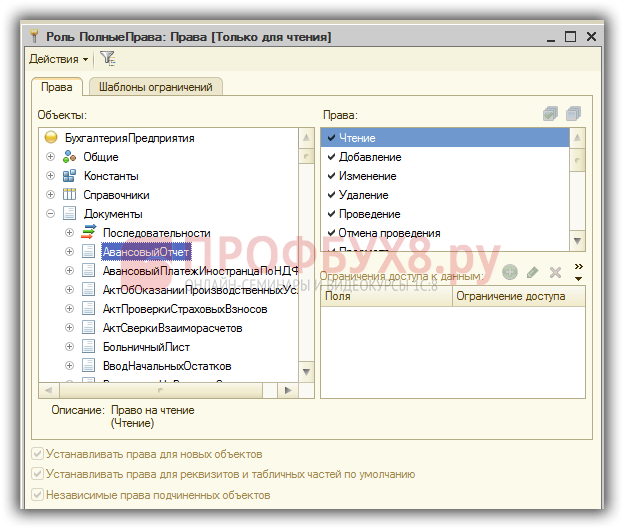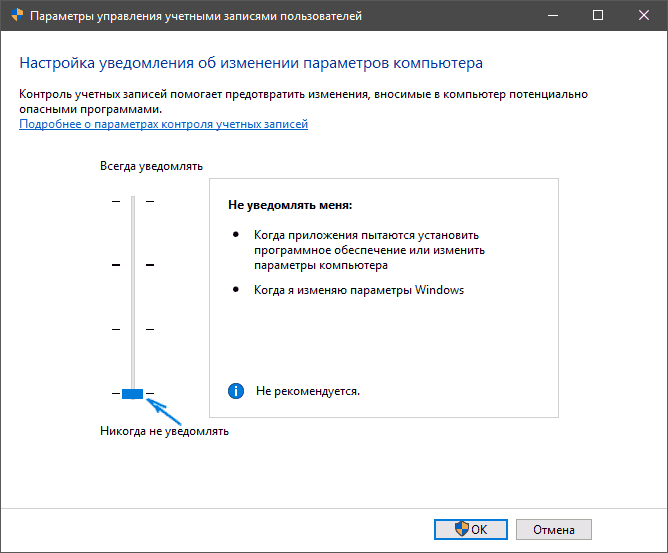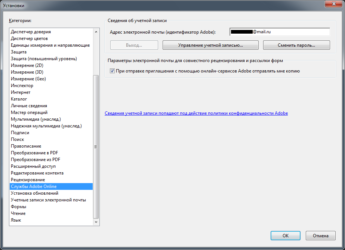Перейти к содержимому
Настройка 1С
Решения по использованию программ 1С. Техподдержка. Сопровождение. Услуги программистов.
Клиент столкнулся с ошибкой при обновлении платформы 1С: «При установке новой версии 1С:Предприятия произошла ошибка. Код возврата: 1 625».
Описание: ошибка связана с ограничениями системных политик безопасности. Рекомендуется установить платформу с ручными настройками, либо запустить программу от имени администратора.
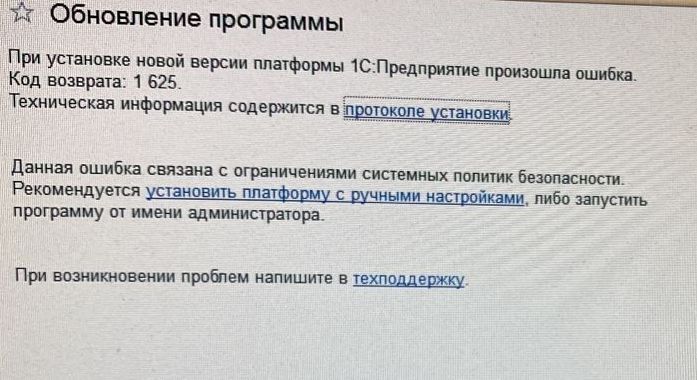
Решения
- Если вы обновляете платформу 1С через интерфейс 1С:Предприятия, запустите программу с рабочего стола в режиме «Запуск от имени администратора».
Либо в случае полученного дистрибутива новой платформы — так же открываете setup. - Для учетных записей Windows с правами Пользователь необходима настройка разрешений через редактор групповой политики. Обратитесь к администратору.
Административные шаблоны — Компоненты Windows — Установщик Windows — Запретить пользователям, не являющимися администраторами, устанавливать обновления, подписанные изготовителем программы = «Отключено»/«Отключить»
✅ Программе установки 1С не хватает повышенных привилегий или прав в системе — поэтому все сводится к повышению уровня доступа.
__________
Не получается? Зовите на помощь ИТ-специалиста или обратитесь с нашим джедаям техподдержки → +7-911-500-10-11
Содержание
Ошибка 1625
При установке обновления платформы появляется сообщение об ошибке Ошибка 1625 Установка запрещена на основании системной политики. Решение: 1)
Открыть редактор локальной групповой политики gpedit.msc, в разделе Конфигурация компьютера открыть Административные шаблоны, затем Компоненты Windows — Установщик Windows — Запретить пользователям, не являщимися администраторами, устанавливать обновления, подписанные изготовителем программы, значение — Отключена.
KonturEDI
Как делать обновление с расширениями конфигурации:
-
Запустили обновление из конфигуратора, обновились, обновили конфигурацию базы данных
-
Запустили меню расширений в конфигураторе, открыли через действия «Проверка возможности применения всех расширений»
-
Из конфигуратора в режиме отладки запустили пользовательский режим, чтобы в случае ошибки иметь максимум информации
-
Через конфигуратор — пользователи — прочие — право «Пользователь KonturEDI»
Установка запрещена на основании системной политики 1С 8.3 — как исправить
Возможные действия при этой ошибке:
Запуск от имени Администратора
Если обновление в программе настроено и происходит автоматически из 1С, нажмите правой кнопкой мыши на значок 1С и выберите команду Запуск от имени администратора .
После этого выполните обновление, которое предложит программа в разделе Администрирование — Настройки программы — Интернет-поддержка и сервисы — Обновление версии программы — Обновление программы .
Административный доступ для установки теперь есть и обновление выполнится корректно.
Если устанавливаете Платформу 1С 8.3 вручную, то используйте запуск от имени Администратора при запуске дистрибутива установки setup. exe.
В этом случае вы также обладаете административным доступом на установку.
Если запуск от имени Администратора не помогает или у вас нет этих прав, поможет второй вариант.
Изменение Административных шаблонов Windows
В этом случае нужно снять запрет Windows для пользователей, не являющихся администраторами, устанавливать обновления.
Пошаговая инструкция изменения Административных шаблонов Windows.
Шаг 1. Открыть редактор локальной групповой политики.
Для этого нажмите кнопку Пуск и в строке выполнения команд наберите команду gpedit. msc.
Шаг 2. Перейдите в раздел Конфигурация компьютера .
Шаг 3. Откройте раздел Административные шаблоны — Компоненты Windows — Установщик Windows .
Шаг 4. В правом окне найдите параметр Запретить пользователям, не являющимися администраторами, устанавливать обновления, подписанные изготовителем программы. Кликом мышки откройте настройки этого параметра и установите переключатель в положение Отключить .
После нажатия на кнопку Применить настройка обновится.
После этого устанавливайте Платформу 1С как обычно, сообщение «Установка запрещена на основании системной политики» появляться не будет.
Если Вы еще не являетесь подписчиком системы БухЭксперт8:
После оформления подписки вам станут доступны все материалы по 1С Бухгалтерия, записи поддерживающих эфиров и вы сможете задавать любые вопросы по 1С.
Получите еще секретный бонус и полный доступ к справочной системе БухЭксперт8 на 14 дней бесплатно
Похожие публикации
- Установка даты запрета редактирования данных ЗУП.
- Установка цен номенклатурыДалеко не каждый пользователь понимает, как программа подставляет цены в.
- Установка цен номенклатуры в 1С 8.3 БухгалтерияВ 1С 8.3 цена в документах покупки и продажи может.
- Установка допуска к работекак в программе ЗУП 3.1 установить КАДРОВИКУ допуск только к.
Карточка публикации
| Разделы: | Законодательство (ЗУП), Зарплата (ЗУП), Кадры (ЗУП), Настройки (ЗУП) |
|---|---|
| Рубрика: | Ошибки в 1С |
| Объекты / Виды начислений: | |
| Последнее изменение: | 13.04.2019 |
ID задана и содержит ID поста $termini = get_the_terms( $post->ID, ‘post_tag’ ); // так как функция вернула массив, то логично будет прокрутить его через foreach() foreach( $termini as $termin ) name . »; > /* * Также вы можете использовать: * $termin->ID — понятное дело, ID элемента * $termin->slug — ярлык элемента * $termin->term_group — значение term group * $termin->term_taxonomy_id — ID самой таксономии * $termin->taxonomy — название таксономии * $termin->description — описание элемента * $termin->parent — ID родительского элемента * $termin->count — количество содержащихся в нем постов */ —>
(6 оценок, среднее: 4,17 из 5)
Добавить комментарий Отменить ответ
Для отправки комментария вам необходимо авторизоваться.
Вы можете задать еще вопросов
Доступ к форме «Задать вопрос» возможен только при оформлении полной подписки на БухЭксперт8.
Оформить заявку от имени Юр. или Физ. лица вы можете здесь >>
Нажимая кнопку «Задать вопрос», я соглашаюсь с
регламентом БухЭксперт8.ру >>
Как исправить ошибку Windows Installer 1625
| Номер ошибки: | Ошибка 1625 |
| Название ошибки: | Windows Installer Error 1625 |
| Описание ошибки: | Ошибка 1625: Возникла ошибка в приложении Windows Installer. Приложение будет закрыто. Приносим извинения за неудобства. |
| Разработчик: | Microsoft Corporation |
| Программное обеспечение: | Windows Installer |
| Относится к: | Windows XP, Vista, 7, 8 |
Признаки ошибки 1625
- Появляется сообщение «Ошибка 1625» и окно активной программы вылетает.
- Ваш компьютер часто прекращает работу после отображения ошибки 1625 при запуске определенной программы.
- Отображается “Windows Installer Error 1625”.
- Windows медленно работает и медленно реагирует на ввод с мыши или клавиатуры.
- Компьютер периодически «зависает» на несколько секунд.
Такие сообщения об ошибках 1625 могут появляться в процессе установки программы, когда запущена программа, связанная с Microsoft Corporation (например, Windows Installer), при запуске или завершении работы Windows, или даже при установке операционной системы Windows. Отслеживание момента появления ошибки 1625 является важной информацией при устранении проблемы.
Причины ошибки 1625
- Поврежденная загрузка или неполная установка программного обеспечения Windows Installer.
- Повреждение реестра Windows Installer из-за недавнего изменения программного обеспечения (установка или удаление), связанного с Windows Installer.
- Вирус или вредоносное ПО, которые повредили файл Windows или связанные с Windows Installer программные файлы.
- Другая программа злонамеренно или по ошибке удалила файлы, связанные с Windows Installer.
Ошибки типа Ошибки во время выполнения, такие как «Ошибка 1625», могут быть вызваны целым рядом факторов, поэтому важно устранить каждую из возможных причин, чтобы предотвратить повторение ошибки в будущем.
Совместима с Windows 2000, XP, Vista, 7, 8 и 10
Ошибки во время выполнения в базе знаний
Как исправить ошибку Windows Installer 1625
Ниже описана последовательность действий по устранению ошибок, призванная решить проблемы Ошибка 1625. Данная последовательность приведена в порядке от простого к сложному и от менее затратного по времени к более затратному, поэтому мы настоятельно рекомендуем следовать данной инструкции по порядку, чтобы избежать ненужных затрат времени и усилий.
Пожалуйста, учтите: Нажмите на изображение [ 

Шаг 1: Восстановить записи реестра, связанные с ошибкой 1625
Редактирование реестра Windows вручную с целью удаления содержащих ошибки ключей Ошибка 1625 не рекомендуется, если вы не являетесь специалистом по обслуживанию ПК. Ошибки, допущенные при редактировании реестра, могут привести к неработоспособности вашего ПК и нанести непоправимый ущерб вашей операционной системе. На самом деле, даже одна запятая, поставленная не в том месте, может воспрепятствовать загрузке компьютера!
В силу данного риска для упрощения процесса рекомендуется использовать программу для очистки реестра ОС. Программа для очистки реестра автоматизирует процесс поиска недопустимых записей реестра, отсутствующих ссылок на файлы (например, вызывающих ошибку Windows Installer Error 1625) и неработающих ссылок в реестре. Перед каждым сканированием автоматически создается резервная копия с возможностью отмены любых изменений одним щелчком мыши, что обеспечивает защиту от возможности повреждения ПК.
Будучи серебряным партнером Microsoft, мы предоставляем программное обеспечение, которое поможет вам устранить следующие проблемы:
Предупреждение: Если вы не являетесь опытным пользователем ПК, мы НЕ рекомендуем редактирование реестра Windows вручную. Некорректное использование Редактора реестра может привести к серьезным проблемам и потребовать переустановки Windows. Мы не гарантируем, что неполадки, являющиеся результатом неправильного использования Редактора реестра, могут быть устранены. Вы пользуетесь Редактором реестра на свой страх и риск.
Перед тем, как вручную восстанавливать реестр Windows, необходимо создать резервную копию, экспортировав часть реестра, связанную с Ошибка 1625 (например, Windows Installer):
- Нажмите на кнопку Начать.
- Введите «command» в строке поиска. ПОКА НЕ НАЖИМАЙТЕENTER!
- Удерживая клавиши CTRL-Shift на клавиатуре, нажмите ENTER.
- Будет выведено диалоговое окно для доступа.
- Нажмите Да.
- Черный ящик открывается мигающим курсором.
- Введите «regedit» и нажмите ENTER.
- В Редакторе реестра выберите ключ, связанный с Ошибка 1625 (например, Windows Installer), для которого требуется создать резервную копию.
- В меню Файл выберите Экспорт.
- В списке Сохранить в выберите папку, в которую вы хотите сохранить резервную копию ключа Windows Installer.
- В поле Имя файла введите название файла резервной копии, например «Windows Installer резервная копия».
- Убедитесь, что в поле Диапазон экспорта выбрано значение Выбранная ветвь.
- Нажмите Сохранить.
- Файл будет сохранен с расширением. reg.
- Теперь у вас есть резервная копия записи реестра, связанной с Windows Installer.
Следующие шаги при ручном редактировании реестра не будут описаны в данной статье, так как с большой вероятностью могут привести к повреждению вашей системы. Если вы хотите получить больше информации о редактировании реестра вручную, пожалуйста, ознакомьтесь со ссылками ниже.
Мы не несем никакой ответственности за результаты действий, совершенных по инструкции, приведенной ниже — вы выполняете эти задачи на свой страх и риск.
Шаг 2: Проведите полное сканирование вашего компьютера на вредоносное ПО
Есть вероятность, что ошибка 1625 может быть связана с заражением вашего компьютера вредоносным ПО. Эти вредоносные злоумышленники могут повредить или даже удалить файлы, связанные с Ошибки во время выполнения. Кроме того, существует возможность, что ошибка 1625 связана с компонентом самой вредоносной программы.
Совет: Если у вас еще не установлены средства для защиты от вредоносного ПО, мы настоятельно рекомендуем использовать Emsisoft Anti-Malware (скачать). В отличие от других защитных программ, данная программа предлагает гарантию удаления вредоносного ПО.
Шаг 3: Очистить систему от мусора (временных файлов и папок) с помощью очистки диска (cleanmgr)
Со временем ваш компьютер накапливает ненужные файлы в связи с обычным интернет-серфингом и повседневным использованием компьютера. Если такие ненужные файлы иногда не удалять, они могут привести к снижению быстродействия Windows Installer или к ошибке 1625, возможно вследствие конфликтов файлов или перегрузки жесткого диска. Удаление таких временных файлов при помощи утилиты Очистка диска может не только устранить ошибку 1625, но и существенно повысить быстродействие вашего компьютера.
Совет: Хотя утилита Очистки диска является прекрасным встроенным инструментом, она удаляет не все временные файлы с вашего компьютера. Другие часто используемые программы, такие как Microsoft Office, Firefox, Chrome, Live Messenger, а также сотни других программ не поддаются очистке при помощи программы Очистка диска (включая некоторые программы Microsoft Corporation).
В силу недостатков менеджера очистки диска Windows (cleanmgr) мы настоятельно рекомендуем выполнять очистку вашего компьютера с помощью специального программного обеспечения для очистки жесткого диска / защиты конфиденциальности.
Будучи серебряным партнером Microsoft, мы предоставляем программное обеспечение для очистки временных файлов:
Как запустить Очистку диска (cleanmgr) (Windows XP, Vista, 7, 8 и 10):
- Нажмите на кнопку Начать.
- Введите «command» в строке поиска. ПОКА НЕ НАЖИМАЙТЕENTER!
- Удерживая клавиши CTRL-Shift на клавиатуре, нажмите ENTER.
- Будет выведено диалоговое окно для доступа.
- Нажмите Да.
- Черный ящик открывается мигающим курсором.
- Введите «cleanmgr» и нажмите ENTER.
- Программа Очистка диска приступит к подсчету занятого места на диске, которое вы можете освободить.
- Будет открыто диалоговое окно Очистка диска, содержащее флажки, которые вы можете выбрать. В большинстве случаев категория «Временные файлы» занимает большую часть дискового пространства.
- Установите флажки напротив категорий, которые вы хотите использовать для очистки диска, и нажмите OK.
Шаг 4: Обновите драйверы устройств на вашем компьютере
Ошибки 1625 могут быть связаны с повреждением или устареванием драйверов устройств. Драйверы с легкостью могут работать сегодня и перестать работать завтра по целому ряду причин. Хорошая новость состоит в том, что чаще всего вы можете обновить драйверы устройства, чтобы устранить проблему с Ошибка 1625.
В силу времязатратности и сложности процесса обновления драйверов мы настоятельно рекомендуем использовать программное обеспечение для обновления драйверов. Средство обновления драйверов обеспечивает установку правильных версий драйверов для вашего оборудования, а также создает резервную копию ваших текущих драйверов перед внесением любых изменений. Сохранение резервной копии драйвера обеспечивает уверенность в том, что вы можете откатить любой драйвер до предыдущей версии (при необходимости).
Будучи серебряным партнером Microsoft, мы предоставляем программное обеспечение, которое поможет вам обновить следующие драйверы:
Пожалуйста, учтите: Ваш файл Ошибка 1625 может и не быть связан с проблемами в драйверах устройств, но всегда полезно убедиться, что на вашем компьютере установлены новейшие версии драйверов оборудования, чтобы максимизировать производительность вашего ПК.
Шаг 5: Используйте Восстановление системы Windows, чтобы «Отменить» последние изменения в системе
Восстановление системы Windows позволяет вашему компьютеру «отправиться в прошлое», чтобы исправить проблемы Ошибка 1625. Восстановление системы может вернуть системные файлы и программы на вашем компьютере к тому времени, когда все работало нормально. Это потенциально может помочь вам избежать головной боли от устранения ошибок, связанных с 1625.
Пожалуйста, учтите: использование восстановления системы не повлияет на ваши документы, изображения или другие данные.
Чтобы использовать Восстановление системы (Windows XP, Vista, 7, 8 и 10):
- Нажмите на кнопку Начать.
- В строке поиска введите «Восстановление системы» и нажмите ENTER.
- В окне результатов нажмите Восстановление системы.
- Введите пароль администратора (при появлении запроса).
- Следуйте инструкциям Мастера для выбора точки восстановления.
- Восстановить ваш компьютер.
Шаг 6: Удалите и установите заново программу Windows Installer, связанную с Ошибка 1625
Инструкции для Windows 7 и Windows Vista:
- Откройте «Программы и компоненты», нажав на кнопку Пуск.
- Нажмите Панель управления в меню справа.
- Нажмите Программы.
- Нажмите Программы и компоненты.
- Найдите Windows Installer в столбце Имя.
- Нажмите на запись Windows Installer.
- Нажмите на кнопку Удалить в верхней ленте меню.
- Следуйте инструкциям на экране для завершения удаления Windows Installer.
Инструкции для Windows XP:
- Откройте «Программы и компоненты», нажав на кнопку Пуск.
- Нажмите Панель управления.
- Нажмите Установка и удаление программ.
- Найдите Windows Installer в списке Установленные программы.
- Нажмите на запись Windows Installer.
- Нажмите на кнопку Удалить справа.
- Следуйте инструкциям на экране для завершения удаления Windows Installer.
Инструкции для Windows 8:
- Установите указатель мыши в левой нижней части экрана для показа изображения меню Пуск.
- Щелкните правой кнопкой мыши для вызова Контекстного меню Пуск.
- Нажмите Программы и компоненты.
- Найдите Windows Installer в столбце Имя.
- Нажмите на запись Windows Installer.
- Нажмите Удалить/изменить в верхней ленте меню.
- Следуйте инструкциям на экране для завершения удаления Windows Installer.
После того, как вы успешно удалили программу, связанную с Ошибка 1625 (например, Windows Installer), заново установите данную программу, следуя инструкции Microsoft Corporation.
Совет: Если вы абсолютно уверены, что ошибка 1625 связана с определенной программой Microsoft Corporation, удаление и повторная установка программы, связанной с Ошибка 1625 с большой вероятностью решит вашу проблему.
Шаг 7: Запустите проверку системных файлов Windows («sfc /scannow»)
Проверка системных файлов представляет собой удобный инструмент, включаемый в состав Windows, который позволяет просканировать и восстановить поврежденные системные файлы Windows (включая те, которые имеют отношение к Ошибка 1625).
Чтобы запустить проверку системных файлов (Windows XP, Vista, 7, 8 и 10):
- Нажмите на кнопку Начать.
- Введите «command» в строке поиска. ПОКА НЕ НАЖИМАЙТЕENTER!
- Удерживая клавиши CTRL-Shift на клавиатуре, нажмите ENTER.
- Будет выведено диалоговое окно для доступа.
- Нажмите Да.
- Черный ящик открывается мигающим курсором.
- Введите «sfc /scannow» и нажмите ENTER.
- Проверка системных файлов начнет сканирование на наличие проблем Ошибка 1625 и других системных файлов (проявите терпение — проверка может занять длительное время).
- Следуйте командам на экране.
Шаг 8: Установите все доступные обновления Windows
Microsoft постоянно обновляет и улучшает системные файлы Windows, связанные с Ошибка 1625. Иногда для решения проблемы Ошибки во время выполнения нужно просто напросто обновить Windows при помощи последнего пакета обновлений или другого патча, которые Microsoft выпускает на постоянной основе.
Чтобы проверить наличие обновлений Windows (Windows XP, Vista, 7, 8 и 10):
- Нажмите на кнопку Начать.
- Введите «update» в строке поиска и нажмите ENTER.
- Будет открыто диалоговое окно Обновление Windows.
- Если имеются доступные обновления, нажмите на кнопку Установить обновления.
Шаг 9: Произведите чистую установку Windows
Предупреждение: Мы должны подчеркнуть, что переустановка Windows займет очень много времени и является слишком сложной задачей, чтобы решить проблемы 1625. Во избежание потери данных вы должны быть уверены, что вы создали резервные копии всех важных документов, изображений, программ установки программного обеспечения и других персональных данных перед началом процесса. Если вы сейчас е создаете резервные копии данных, вам стоит немедленно заняться этим (скачать рекомендованное решение для резервного копирования [MyPCBackup]), чтобы защитить себя от безвозвратной потери данных.
Пожалуйста, учтите: Если проблема 1625 не устранена после чистой установки Windows, это означает, что проблема Ошибки во время выполнения ОБЯЗАТЕЛЬНО связана с аппаратным обеспечением. В таком случае, вам, вероятно, придется заменить соответствующее оборудование, вызывающее ошибку 1625.
Информация об операционной системе
Сообщения об ошибках 1625 могут появляться в любых из нижеперечисленных операционных систем Microsoft Windows:
- Windows 10
- Windows 8
- Windows 7
- Windows Vista
- Windows XP
- Windows ME
- Windows 2000
Проблема с 1625 все еще не устранена?
Обращайтесь к нам в любое время в социальных сетях для получения дополнительной помощи:
Об авторе: Джей Гитер (Jay Geater) является президентом и генеральным директором корпорации Solvusoft — глобальной компании, занимающейся программным обеспечением и уделяющей основное внимание новаторским сервисным программам. Он всю жизнь страстно увлекался компьютерами и любит все, связанное с компьютерами, программным обеспечением и новыми технологиями.
Советы по настройке компьютера © 2021
Внимание! Информация, опубликованная на сайте, носит исключительно ознакомительный характер и не является рекомендацией к применению.
Установка запрещена на основании системной политики 1С 8.3
Установка запрещена на основании системной политики 1С 8.3 — как исправить
Возможные действия при этой ошибке:
Запуск от имени Администратора
Если обновление в программе настроено и происходит автоматически из 1С, нажмите правой кнопкой мыши на значок 1С и выберите команду Запуск от имени администратора .
После этого выполните обновление, которое предложит программа в разделе Администрирование — Настройки программы — Интернет-поддержка и сервисы — Обновление версии программы — Обновление программы .
Административный доступ для установки теперь есть и обновление выполнится корректно.
Если устанавливаете Платформу 1С 8.3 вручную, то используйте запуск от имени Администратора при запуске дистрибутива установки setup. exe.
В этом случае вы также обладаете административным доступом на установку.
Если запуск от имени Администратора не помогает или у вас нет этих прав, поможет второй вариант.
Изменение Административных шаблонов Windows
В этом случае нужно снять запрет Windows для пользователей, не являющихся администраторами, устанавливать обновления.
Пошаговая инструкция изменения Административных шаблонов Windows.
Шаг 1. Открыть редактор локальной групповой политики.
Для этого нажмите кнопку Пуск и в строке выполнения команд наберите команду gpedit. msc.
Шаг 2. Перейдите в раздел Конфигурация компьютера .
Шаг 3. Откройте раздел Административные шаблоны — Компоненты Windows — Установщик Windows .
Шаг 4. В правом окне найдите параметр Запретить пользователям, не являющимися администраторами, устанавливать обновления, подписанные изготовителем программы. Кликом мышки откройте настройки этого параметра и установите переключатель в положение Отключить .
После нажатия на кнопку Применить настройка обновится.
После этого устанавливайте Платформу 1С как обычно, сообщение «Установка запрещена на основании системной политики» появляться не будет.
- Обнаружено неправомерное использование данного программного продукта в 1С: как убрать
- Ошибка ввода пинкода. Пинкод не укомплектован в 1С 8.3
- Печатная форма недоступна 1С 8.3 при вызове внешней печатной формы
- Записи регистра сведений стали неуникальными при обновлении 1С
- Ошибка печати в 1С: как исправить
Помогла статья?
Получите еще секретный бонус и полный доступ к справочной системе БухЭксперт8 на 14 дней бесплатно
Похожие публикации
-
.Далеко не каждый пользователь понимает, как программа подставляет цены в.В 1С 8.3 цена в документах покупки и продажи может.как в программе ЗУП 3.1 установить КАДРОВИКУ допуск только к.
Карточка публикации
| Разделы: | Законодательство (ЗУП), Зарплата (ЗУП), Кадры (ЗУП), Настройки (ЗУП) |
|---|---|
| Рубрика: | Ошибки в 1С |
| Объекты / Виды начислений: | |
| Последнее изменение: | 13.04.2019 |
ID задана и содержит ID поста $termini = get_the_terms( $post->ID, ‘post_tag’ ); // так как функция вернула массив, то логично будет прокрутить его через foreach() foreach( $termini as $termin )< echo » . $termin->name . »; > /* * Также вы можете использовать: * $termin->ID — понятное дело, ID элемента * $termin->slug — ярлык элемента * $termin->term_group — значение term group * $termin->term_taxonomy_id — ID самой таксономии * $termin->taxonomy — название таксономии * $termin->description — описание элемента * $termin->parent — ID родительского элемента * $termin->count — количество содержащихся в нем постов */ —>
(6 оценок, среднее: 4,17 из 5)
Добавить комментарий Отменить ответ
Для отправки комментария вам необходимо авторизоваться.
Вы можете задать еще вопросов
Доступ к форме «Задать вопрос» возможен только при оформлении полной подписки на БухЭксперт8.
Оформить заявку от имени Юр. или Физ. лица вы можете здесь >>
Нажимая кнопку «Задать вопрос», я соглашаюсь с
регламентом БухЭксперт8.ру >>
Спасибо, Марине Аркадьевне за очень нужный и серьезный материал, много информации к изучению. Очень проработанная подача материала.
Содержание
Вы можете задать еще вопросов
Доступ к форме «Задать вопрос» возможен только при оформлении полной подписки на БухЭксперт8.
Оформить заявку от имени Юр. или Физ. лица вы можете здесь >>
Нажимая кнопку «Задать вопрос», я соглашаюсь с
регламентом БухЭксперт8.ру >>
Обновление 1с ошибка 1625.
Редактирование реестра Windows вручную с целью удаления содержащих ошибки ключей Ошибка 1625 не рекомендуется, если вы не являетесь специалистом по обслуживанию ПК. Ошибки, допущенные при редактировании реестра, могут привести к неработоспособности вашего ПК и нанести непоправимый ущерб вашей операционной системе. На самом деле, даже одна запятая, поставленная не в том месте, может воспрепятствовать загрузке компьютера!
В связи с подобным риском мы настоятельно рекомендуем использовать надежные инструменты очистки реестра, такие как WinThruster [Загрузить] (разработанный Microsoft Gold Certified Partner), чтобы просканировать и исправить любые проблемы, связанные с Ошибка 1625. Используя очистку реестра [Загрузить] , вы сможете автоматизировать процесс поиска поврежденных записей реестра, ссылок на отсутствующие файлы (например, вызывающих ошибку %%error_name%%) и нерабочих ссылок внутри реестра. Перед каждым сканированием автоматически создается резервная копия, позволяющая отменить любые изменения одним кликом и защищающая вас от возможного повреждения компьютера. Самое приятное, что устранение ошибок реестра [Загрузить] может резко повысить скорость и производительность системы.
Предупреждение: Если вы не являетесь опытным пользователем ПК, мы НЕ рекомендуем редактирование реестра Windows вручную. Некорректное использование Редактора реестра может привести к серьезным проблемам и потребовать переустановки Windows. Мы не гарантируем, что неполадки, являющиеся результатом неправильного использования Редактора реестра, могут быть устранены. Вы пользуетесь Редактором реестра на свой страх и риск.
Перед тем, как вручную восстанавливать реестр Windows, необходимо создать резервную копию, экспортировав часть реестра, связанную с Ошибка 1625 (например, Windows Installer):
- Нажмите на кнопку Начать .
- Введите «command » в строке поиска. ПОКА НЕ НАЖИМАЙТЕENTER !
- Удерживая клавиши CTRL-Shift на клавиатуре, нажмите ENTER .
- Будет выведено диалоговое окно для доступа.
- Нажмите Да .
- Черный ящик открывается мигающим курсором.
- Введите «regedit » и нажмите ENTER .
- В Редакторе реестра выберите ключ, связанный с Ошибка 1625 (например, Windows Installer), для которого требуется создать резервную копию.
- В меню Файл выберите Экспорт .
- В списке Сохранить в выберите папку, в которую вы хотите сохранить резервную копию ключа Windows Installer.
- В поле Имя файла введите название файла резервной копии, например «Windows Installer резервная копия».
- Убедитесь, что в поле Диапазон экспорта выбрано значение Выбранная ветвь .
- Нажмите Сохранить .
- Файл будет сохранен с расширением. reg .
- Теперь у вас есть резервная копия записи реестра, связанной с Windows Installer.
Следующие шаги при ручном редактировании реестра не будут описаны в данной статье, так как с большой вероятностью могут привести к повреждению вашей системы. Если вы хотите получить больше информации о редактировании реестра вручную, пожалуйста, ознакомьтесь со ссылками ниже.
Installation ended prematurely (ESET Smart Security Premium, ESET Internet Security, ESET NOD32 Antivirus
- To resolve this error, run the uninstall utility to remove the partial installation. Visit our
- You can also resolve this error by performing a manual installation. Visit our Knowledgbase article for instructions
Error 2878: Warning: Other security products were found OR Installation Error. Please try again or download and install and offline installer
To resolve this error, perform a manual uninstallation. Visit our Knowledgebase article for instructions
Installation has been interrupted, Error Code: WIN.1620
To resolve this error, Install your ESET home product using an offline installer. You can use the same ESET license after a successful installation. Visit our Knowledgebase article for instructions
SC Error Code 11
If you are installing ESET Remote Administrator on a server, make sure that you are logged into the administrator account while performing the installation.
Uninstallation of the previous version failed. Please uninstall it manually and run the installer again.
Visit our Knowledgebase article for instructions to: Perform a manual uninstallation
This product version is not intended for server operating systems .
For additional information about the system requirements for non-server ESET products, visit the appropriate Knowledgebase article:
Enter a valid Password to continue uninstallation.
Your ESET product has been protected by a settings password. Press the F5 key to access Advanced setup, expand Access setup → User interface → Password protect settings and enter the valid Password to continue uninstallation.
- If you do not know your user-defined password, you will need to use the ESET Unlock Utility to remove it and restore access to the configuration settings. There is not a way to recover a password that has been lost or forgotten.
This product version is not compatible with the installed version. It is therefore not possible to run the reinstallation. Please uninstall current product version and restart the installation.
Make sure that you are installing a newer version of the same ESET product that you had previously installed. For additional information, visit the following ESET Knowledgebase articles:
The header is corrupt.
This error occurs when a user tries to decompress (unRar) the. exe installation file instead of allowing the installer to automatically extract the files. If you have downloaded an ESET product installation file from ESET»s website, double-click the file to initiate installation. The install files will be automatically extracted and the wizard will guide you through the installation process.
This installation package is intended for 32-bit operating systems. Please use an installation package for 64-bit operating systems.
This error occurs if you try to install an ESET product with the wrong bitness for your operating system. For example, a 32-bit product on a 64-bit system. To install the correct version of ESET or to determine which type of operating system you are using, visit one of the following ESET Knowledgebase articles:
- Home users: Which version (32-bit or 64-bit) of ESET home product should I download?
- Business users: Which version (32-bit or 64-bit) of ESET endpoint products should I download?
A network error occurred while attempting to read from the file:
.msi or a record in Application Event log Product: ESET
This error message appears when the. msi installer has been renamed. File name of ESET. msi installer package has been changed.
- SOLUTION: Use ESET. msi installer package with its original file name. You can change the file name back to its original name. In case you do not know the original file name, we recommend you to download the. msi installer package again from the download section of ESET website while making sure its name does not change.
Installation has been interrupted (Install error 1618)
This error typically occurs when another Windows installation is trying to install or update on your computer. The other Windows installation may be active only in the background when the Windows Installer service continues to run as an active process.
- SOLUTION: Complete other Windows installations that are in progress. For more information about this error, visit this ESET Knowledgebase article .
The installation was not completed successfully (Error Code: MSI.1406, MSI.1303)
The error codes MSI.1406 and MSI.1303 indicate a conflict with your system permissions and the installation of ESET.
- SOLUTION: Right-click the ESET installer file, click Run as Administrator , and then follow the installation wizard. If you still receive the error, create the following three folders directly on the C: Drive: «ESET Security», «ESET Modules», and «ESET Data». Run the ESET installer and follow the instructions based on your method below to change the default installation file path:
- Live installer or offline installer: When prompted to Enable LiveGrid and Detection of PUAs, click Change installation folderContinue .
- Install from MSI: When prompted to Enable Detection of PUAs, click Advanced Settings . Change the installation paths to the folders you created above and click Continue .
На этой странице я буду описывать наиболее частые ошибки при использовании моей программы » «.
Первый и самый простой вариант
Суть ошибки и инструкция для её исправления указаны прямо в отчёте. Ну, например, мы указали неверные логин и пароль для базы и тогда в отчёте будут такие строки:
Второй и самый сложный вариант
Ошибка произошла на стороне 1с и обновлятор нам прямо об этом и говорит вот такой строчкой в отчёте:
В этом случае смотрим отчёт чуть выше и ищем там зелёные строки , начинающиеся с символов .
Эти строки передала обновлятору сама платформа 1с и именно их нужно анализировать.
Ниже я подготовил список наиболее частых ошибок от платформы 1с (те, что зелёным цветом) и способы их устранения:
Ошибка «Имя предопределенного элемента не уникально»
2. Где-нибудь достаньте файл конфигурации (.cf) версии базы — той, что мы видим в окне «О программе». Это самый сложный этап и тут я не дам готовых решений. Можно вытащить этот файл из другой базы этой версии, а можно попросить его у коллег. Сразу скажу, что у меня его просить бесполезно — я его вам предоставить не смогу.
3. Имея на руках файл конфигурации (с расширением. cf) нужной версии (той, что у вас в окне «О программе») в конфигураторе базы открываем пункт:
Файл обновления мы укажем сами:
Нажмите кнопку «Выполнить».
После обновления снова проверьте версию конфигурации поставщика — теперь она должна совпадать с той версией, что стоит в окне «О программе». После этого база будет обновляться обновлятором без каких либо проблем.
Какие ещё есть варианты проблем?
Имя сбойного модуля: frame. dll
(как запустить или гуглить).
- Если обновлятор установлен не на самом сервере 1с, то нужно убедиться, что порт PORT_NUMBER на сервере SERVER_IP действительно открыт. Проверить это можно при помощи команды telnet SERVER_IP PORT_NUMBER. Если подключение произошло — значит порт открыт.
- Далее нужно убедиться, что на компьютере, откуда запускается обновлятор ничего не блокирует его подключение к PORT_NUMBER на SERVER_IP. Для этого нужно временно отключить антивирус, брандмауэр, файрвол и другие подобные им программы (это нужно делать на компьютере, где установлен обновлятор). Если этот шаг поможет, то нужно прописать соответствующие исключения в блокирующей программе.
- Если и это не поможет, то нужно прописать адрес базы в обновляторе не через имя сервера, а напрямую через его IP (его IP будет указан в сообщение об ошибке SERVER_IP). Это нужно, чтобы исключить проблему с DNS.
Запуск программы невозможен, так как на компьютере отсутствует api-ms-crt-conio-l1. 1-0.dll
Если по требованиям всё ок, тогда зайдите в свойства ярлыка, через который запускаете обновлятор и перейдите на закладку «Совместимость». Нужно снять все галки на этой вкладке. Скорее всего вы по ошибке установили совместимость обновлятора с другой ОС — отсюда и возникшие проблемы с платформой (так как при внешнем подключении код платформы 1С загружается внутрь процесса обновлятора).
Очень долго запускается обновлятор
А в поле «Порт агента» указывается порт агента (по умолчанию 1540), который можно найти в свойствах центрального сервера 1с в консоль управления кластером 1с (как запустить или гуглить).
После обновления скрыто поле «Дата свертки» в обработке «Свертка информационной базы» для конфигурации «Управление торговлей»
В этом случае обновлятор сможет работать с базой, потому что не будет предпринимать попытки подключения к ней.
Но из-за этого не будут автоматически выполняться и будут недоступны некоторые операции обновлятора над базой.
Ошибка: подключение не установлено, т. к. конечный компьютер отверг запрос на подключение
Если нужна всё же выгрузка в dt, делайте это в 1 поток, по возможности с паузами между операциями. Периодически перезагружайте сервер 1с для профилактики.
С указанной ошибкой я сталкивался у пользователей практически на всех версиях сервера 1с и во всех случаях они решились переходом на архивацию средствами СУБД.
Ошибка: не удалось снять установленную блокировку новых сеансов с базой
Если этого сделать не удалось, то возможно:
- вы ошиблись в написании логина и/или пароля от ИТС
- у вас не оплачен доступ к ИТС
- у вас не зарегистрирована базовая версия конфигурации на сайте «1С» для получения обновлений
3. Предположим, что с доступом к обновлениям через сайт у вас всё ок. Осталось исключить проблемы в окружении у вас на компьютере и проблемы с сервером обновлений фирмы «1С».
Для этого попробуйте скачать новые обновления к вашей конфигурации через конфигуратор (именно этот способ использует обновлятор в своей работе).
3.1 Зайдите в конфигуратор вашей базы и выполните пункт меню «Конфигурация»-«Открыть конфигурацию».
3.5 Наконец, введите логин и пароль от ИТС (обязательно скопировав их из блокнота ):
И попробуйте скачать одно из обновлений, которое предложит вам конфигуратор для вашей базы.
Если этого сделать не удастся, то возможно:
- у вас проблемы в окружении на компьютере
- сервер обновлений фирмы «1С» временно не работает должным образом (при этом обновления через сайт могут по прежнему продолжать скачиваться)
- у вас нет доступа к обновлениям конкретно этой конфигурации (не оплачена подписка ИТС на неё; либо у вас базовая версия, которую вы не регистрировали на сайте)
4. Предположим, что конфигуратор успешно скачал обновление. В этом случае стоит скопировать логин и пароль от ИТС из блокнота в настройки обновлятора и проверить не пропала ли проблема.
Иначе есть какой-то нюанс именно на стороне обновлятора. В этом случае прошу вас написать в службу поддержки на [email protected] и мы продолжим разбираться уже детально по вашему случаю.
Ошибка СУБД: Microsoft SQL Server Native Client 11.0: Invalid object name «SchemaStorage»
5. Если проблема в каком-то конкретном обновлении (например, оно не находится или выдаётся ошибка при его загрузке в базу) — сожмите его в архив и приложите к письму . О том как загрузить большой архив в интернет — рассказано (с пункта 5) на примере базы 1с.
Вот. Информации я прошу, конечно, много и для начинающих пользователей собрать и прислать её мне может быть не так легко. Но в этом случае я прошу вас обратиться к более опытным товарищам, чтобы они вам помогли.
Источники:
https://meshok-sovetov. ru/kod-vozvrata-1625-pri-obnovlenii-1s-windows-10/
https://buhexpert8.ru/obuchenie-1s/oshibki-v-1s/ustanovka-zapreshhena-na-osnovanii-sistemnoj-politiki-1s-8-3.html
https://dshi-2.ru/obnovlenie-1s-oshibka-1625/
Ошибка установки № 1625 — это ошибка Windows, которая обычно появляется во время установки, если в системе включена политика безопасности. Полное сообщение об ошибке выглядит следующим образом:
«Ошибка 1625. Эта установка запрещена системной политикой. Обратитесь к системному администратору».
Эта ошибка может возникать из-за того, что групповая политика Windows или контроль учетных записей (UAC) блокируют доступ администратора к текущей установке. В этой статье мы перечислили некоторые способы устранения ошибки установки № 1625. Прежде чем переходить к решениям проблемы, проверьте следующие обходные пути.
Обходные пути
1. Проверьте, помогает ли запуск программы установки от имени администратора решить проблему. Щелкните правой кнопкой мыши исполняемый файл и выберите «Запуск от имени администратора».
2. Посмотрите, устранит ли ошибка отключение всех брандмауэров в вашей системе.
3. Если вы получаете сообщение об ошибке при попытке установить драйверы вручную, попробуйте использовать онлайн-средство автоматического обновления драйверов, которое может помочь создать резервную копию существующих драйверов и автоматически установить правильные драйверы.
Способ 1 — отключить контроль учетных записей (UAC)
1. Нажмите Windows + R, чтобы открыть диалоговое окно «Выполнить». Введите msconfig, чтобы открыть окно конфигурации системы, и нажмите Enter.
2. Если UAC запрашивает разрешение, нажмите «Да», чтобы продолжить.
3. Перейдите на вкладку Инструменты.
4. Выберите «Изменить настройки UAC» и нажмите кнопку «Запустить» внизу.
5. Переместите ползунок в положение «Никогда не уведомлять» и нажмите «ОК».
6. Перезагрузите систему, если вам будет предложено это сделать. Проверьте, исправляет ли повторный запуск программы установки ошибку № 1625.
Способ 2 — Изменить локальную групповую политику
1. Введите gpedit.msc в диалоговом окне «Выполнить» (клавиша Windows + R) и нажмите клавишу Enter.
2. В редакторе локальной групповой политики выберите «Конфигурация компьютера», а затем «Административные шаблоны».
3. Дважды щелкните Компоненты Windows и найдите в нем установщик Windows.
4. Перейдите к пункту Отключить запись установщика Windows и дважды щелкните ее, чтобы изменить ее текущее состояние.
5. Выберите «Не настроено» и нажмите «ОК». Если он включен, это означает, что установка ограничена, что приводит к ошибке № 1625.
6. Дважды щелкните элемент Запретить пользователям, не являющимся администраторами, применять обновления, подписанные поставщиком, в установщике Windows.
7. Выберите параметр «Отключено», нажмите «Применить», а затем «ОК».
8. Теперь попробуйте переустановить приложение, которое выдавало ошибку, и проверьте, исправлена ли ошибка.
Способ 3 — проверьте настройки локальной политики безопасности
1. Откройте «Выполнить» (Windows + R) и введите secpol.msc, чтобы открыть редактор локальной политики безопасности.
2. Кроме того, его можно открыть из Панели управления -> Администрирование -> Локальная политика безопасности.
3. На левой панели выберите Политики ограниченного использования программ в разделе Параметры безопасности. С правой стороны вы увидите Политики ограниченного использования программ не определены.
4. Щелкните правой кнопкой мыши Политики ограниченного использования программ и выберите Новые политики ограниченного использования программ.
5. Откройте свойства принудительного исполнения, дважды щелкнув запись принудительного исполнения на правой панели.
6. В разделе Применить политики ограниченного использования программ к следующим пользователям выберите параметр Все пользователи, кроме локальных администраторов.
7. Нажмите «Применить», чтобы сохранить изменения, а затем «ОК». Попробуйте запустить установщик и проверьте, устранена ли ошибка.
Способ 4 — включить службу установщика Windows
1. Откройте Службы, введя services.msc в диалоговом окне «Выполнить» (Windows + R).
2. Перейдите к службе установщика Windows в окнах служб.
3. Щелкните его правой кнопкой мыши и выберите «Пуск», чтобы запустить службу.
4. Закройте Службы и запустите установщик, вызвавший ошибку № 1625, и проверьте, устранена ли она сейчас.
Способ 5 — изменить реестр Windows
1. Введите regedit в диалоговом окне «Выполнить» (Windows + R), чтобы открыть редактор реестра.
2. Нажмите Да, если UAC предложит.
3. Перейдите к следующему местоположению или скопируйте и вставьте это место на панели навигации редактора.
HKLMSoftwarePoliciesMicrosoftWindowsInstaller
4. Если вы не можете найти запись DisableMSI справа, создайте для нее новую запись.
5. Щелкните правой кнопкой мыши пустое место на правой панели и выберите «Создать» -> «Значение DWORD (32-разрядное)».
6. Назовите новую запись DisableMSI.
7. Дважды щелкните эту запись и установите для нее значение O в поле Value Data.
8. Нажмите ОК.
9. Перейдите в это место в реестре: HKEY_CLASSES_ROOTInstallerProducts
10. Найдите в нем свой товар и удалите все присутствующие там записи.
11. Закройте редактор и посмотрите, помог ли этот метод устранить ошибку установки.
Спасибо за чтение.
Теперь вы должны быть в состоянии запустить программу установки без каких-либо ошибок. Прокомментируйте и дайте нам знать, какое исправление сработало для вас.
Почему возникает проблема в процессе установки?
Если подозрения падают на вирусы, то поспешу Вас успокоить, что трояны здесь не при чём. Виной всему вмешательство со стороны пользователей. Особенно часто подобная ситуация возникает на предприятиях и в прочих организациях, где на компах установлена «Корпоративная винда». Данная версия предусматривает блокировку обновления ПО для нового оборудования, чтобы юзеры (к примеру, офисные работники) не могли подсоединять к ПК свои флешки и прочее оборудование.
Или же человек сам случайно активирует защитный механизм, скрывающийся в настройках политик Виндовс. Следовательно, устраняется «неисправность» очень просто, но есть одно условие – вы должны обладать админ правами.
С помощью редактора реестра
Если вы по ошибке отредактируете не тот ключ, последствия могут быть довольно серьёзными. Поэтому, если вы не уверены в своих силах, лучше отложить этот способ на потом. Если данная установка по-прежнему запрещена политикой администратора, переходите к редактированию реестра.
- Щёлкните ПКМ в пустой области/Создать DWORD (32-разрядный).
- Переименуйте в DisableMSI и установите параметр 1.
- Перейдите к следующему местоположению и просматривайте список, пока не найдёте ПО, которое пытались установить на компьютер.
После этого попробуйте снова установить программное обеспечение и проверьте, не появилось ли сообщение об ошибке.
Установка прав доступа в 1С 8.3 Бухгалтерия 3.0
В 1С:Бухгалтерия 8 ред. 3.0 выделено 4 основных профиля для работы с программой:
- Администратор;
- Бухгалтер;
- Главный бухгалтер;
- Синхронизация с другими программами;
- Только чтение.
Чтобы понять принцип задания прав в 1С, обратимся к конфигуратору. При анализе объектов конфигурации увидим специальную ветку Роли
, где перечислены все заданные разработчиками 1С возможные доступы к данным базы:
Каждой роли соответствует набор возможностей для работы с объектами конфигурации, это –
- Чтение;
- Добавление;
- Проведение;
- Отмена проведения;
- Редактирование;
- Удаление.
Если открыть какую-то заданную роль, то по каждому объекту можно просмотреть – что можно делать с каждым объектом конфигурации:
Дополнительные методы исправить ошибку «Данная установка запрещена политикой…»
Просто попробуйте запустить файл установки от имени администратора. Это самое примитивное решение, но, тем не менее, во многих случаях оно срабатывало. Поэтому, прежде чем пытаться выполнить более сложные исправления, убедитесь, что вы попробовали запуск от админа и сэкономили себе пару часов. Найдите файл установки нужной программы и щёлкните по нему правой кнопкой мыши. В контекстном меню выберите параметр «Запуск от имени администратора» и согласитесь со всеми всплывающими предупреждениями, которые могут появиться.
Используйте «скрытую» учётную запись администратора
Возникновение такой ошибки означает, что вы на самом деле не являетесь админом своего ПК, даже если ваша учётная запись называется администратор. Этот метод заключается в том, чтобы запустить проблемный софт из учётки админа, а потом снова зайти под привычным логином.
- Нажмите Пуск или клавишу Win и введите cmd (или командная строка).
- Щёлкните его правой кнопкой мыши и выберите вариант «Запуск от имени администратора» (или выберите программу стрелками с клавиатуры и запустите её сочетанием клавиш Ctrl+Shift+Enter).
- Скопируйте и вставьте следующую команду в командной строке и нажмите «Ввод».
- Через пару секунд появится сообщение «Команда выполнена успешно».
- Скопируйте и вставьте следующую команду в командной строке и нажмите «Ввод».
- Вместо введите пароль учётки для входа в систему.
- Войдите в эту учётную запись администратора и подождите пару минут, прежде чем все будет готово.
Теперь вы можете попробовать перезагрузить компьютер, войти в новую учётную запись администратора и запустить установочный файл. После того, как вы закончите со скрытой учётной записью администратора, вы можете снова отключить её, открыв командную строку как админ и набрав следующую команду:
https://youtube.com/watch?v=rSfdHGc9o5k
После выполнения всех этих шагов ошибка «Данная установка запрещена политикой заданной системным администратором» больше не будет мешать нормальной работе вашего ПК.
Добрый вечер! При обновлении 1с на платформу 8.3.6.2237 пишет, что установка запрещена на основании системной политики. Обратитесь к системному администратору. Раньше такого никогда не было. Подскажите, что это может быть?
Это значит что разработчики платформы что то сделали, для чего нужен администраторский доступ.
Возможно поможет следующее действие: запустите файл установки от имени администратора. Для этого надо нажать правой кнопкой мыши на приложении и выбрать “Запуск от имени администратора”
Если не поможет, второй вариант:
Откройте реестр Windows.
Он запускается через: Пуск — Выполнить — вводим в окно “regedit” — ОК
Если есть параметры DisableMSI или DisablePatch — удалите их.
Групповая политика отключения установщика Windows
- Нажмите сочетание клавиш Win+R и введите команду «gpedit.msc».
- В левой части экрана перейдите в раздел GPO «Конфигурация компьютера» — «Административные шаблоны» — «Компоненты Windows» — «Установщик Windows» (Computer Configuration -> Administrative Templates -> Windows Components -> Windows Installer). Справа отобразятся допустимые для редактирования элементы.
- Найдите в списке «Отключение установщика Windows» (Disable Windows Installer), откройте его двойным нажатием и выберите «Отключено». Сохраните внесенные изменения с помощью кнопки «Применить».
Проверьте, что в политиках Политики ограниченного использования программ ( Software Restriction Policies) отсутствуют политики, запрещающие запуск указанного файла (типа файлов). Если такие политики есть, удалите их. Данные политики находятся в разделе Computer Configuration -> Windows Settings -> Security Settings -> Software Restriction Policies (Конфигурация компьютера -> Конфигурация Windows -> Параметры безопасности -> Политики ограниченного использования программ)
Откройте командную строку и выполните gpupdate /force.
Отключение политик запрещающих установку программ
В некоторых случаях при запуске установочного файла Виндовс выдаёт предупреждение и сообщение безопасности. Их можно отключить на время установки проблемного ПО.
- Откройте панель управления, выполнив поиск в меню «Пуск».
- Переключите параметр «Вид» на «Большие значки», и найдите «Учётные записи пользователей».
- Откройте пункт и нажмите «Изменить настройки управления учётными записями пользователей».
Вы заметите, что на слайдере можно выбрать несколько вариантов. Если ваш слайдер установлен на верхнем уровне, количество таких предупреждающих системных сообщений будет максимальным. При этом описанная выше ошибка чаще всего возникает именно из-за контроля учётных записей пользователей. Если установка запрещена на основании системной политики, для начала нужно отключить политики запрещающих установку программ. Попробуйте уменьшить значение на единицу, если оно находится на верхней отметке.
Проверьте, помогло ли это. Повторите этот процесс, если ошибка по-прежнему появляется или полностью отключается от UAC. Можно сразу установить минимальное значение и перейти к установке проблемного софта. Не зависимо от результата инсталляции, обязательно верните ползунок в прежнее положение.
Установка устройства запрещена на основании системной политики: что делать
Одна из ошибок, с которой может столкнуться пользователь компьютера под управлением операционной системы Windows, во время установки драйвера для устройства, сообщает, что “Установка устройства запрещена на основании системной политики”.
Чаще всего это происходит после попытки автоматически установить драйвера для подключенного нового USB-устройства. Операционная система не дает рекомендаций по устранения подобной ошибки, предлагая пользователю обратиться к администратору компьютера для решения проблемы.
Но зачастую возникает такая проблема именно при работе с компьютером с аккаунта администратора. В рамках данной статьи рассмотрим, как решить данную проблему двумя способами.
1. Почему возникает запрет на установку устройства 2. Что делать, если установка устройства запрещена на основании системной политики — Редактор локальной групповой политики — Редактор реестра
Ошибка “Установка устройства запрещена на основании системной политики” сообщает, что на компьютере установлены политики, которые препятствуют возможности установки драйверов. Зачастую такие политики активируются с целью повышения безопасности компьютера, чтобы исключить вероятность установки нежелательного программного обеспечения, которое может навредить системе.
Активироваться политики, запрещающие установку устройства, могут как случайно, так и специально.
Например, в коммерческих организациях активировать такую политику Windows намерено может системный администратор, чтобы сотрудники не имели возможности подключать к компьютеру свои собственные USB-устройства.
Случайно активировать данные политики пользователь компьютера может по незнанию, например, используя на компьютере специализированные программы, которые запрещают обновление драйверов — многие из них работают именно за счет активации данной политики.
Что делать, если установка устройства запрещена на основании системной политики
При наличии прав администратора компьютера, устранить рассматриваемую проблему можно довольно просто. Сделать это возможно через редактор локальной групповой политики или через реестр. Рассмотрим оба варианта.
Редактор локальной групповой политики
Важно: Редактор локальной групповой политики — специальная утилита, которая присутствует только в профессиональной, корпоративной и максимальной версии операционной системы Windows. Если на компьютере установлена другая редакция Windows, следует использовать способ устранения проблемы через реестр, описанный ниже
Чтобы разрешить установку устройства, необходимо выполнить следующие действия:
- Запустить редактор локальной групповой политики. Проще всего это сделать через строку “Выполнить”. Для этого нажмите на клавиатуре Win+R, после чего в открывшемся окне используйте команду gpedit.msc.
- В открывшемся окне редактора групповой политики раскройте следующие разделы: Конфигурация компьютера — Административные шаблоны — Система — Установка устройства — Ограничения на установку устройств. В правой части окна у всех доступных в данном разделе состояний должно быть установлено “Не задана”.
- Чтобы перевести один или несколько из имеющихся параметров в состояние “Не задана”, нужно дважды левой кнопкой нажать на состояние и выбрать в списке доступных вариантов “Не задана”, после чего подтвердить выбор.
После выполнения описанных выше действий проблема с запретом установки устройств более не должна возникать.
Редактор реестра
Вариант, который подойдет для пользователей с домашней версией операционной системы Windows, это редактирование реестра с целью отключить запрет на установку устройства. Для редактирования реестра также потребуются права администратора компьютера. Выполните следующие действия, чтобы снять ограничения:
- Запустите редактор реестра. Для этого нажмите на клавиатуре сочетание Win+R и используйте команду regedit;
- Откроется редактор реестра. В нем нужно перейти к следующему разделу:HKEY_LOCAL_MACHINESOFTWAREPoliciesMicrosoftWindowsDeviceInstallRestrictions
- В правой части окна вы увидите список доступных параметров. Он может быть как один, так и несколько. Удалите все параметры, которые имеются в разделе Restrictions.
Закройте редактор реестра и попробуйте вновь установить драйвер — более проблемы не должны возникнуть.
(37 голос., 4,54 из 5) Загрузка…