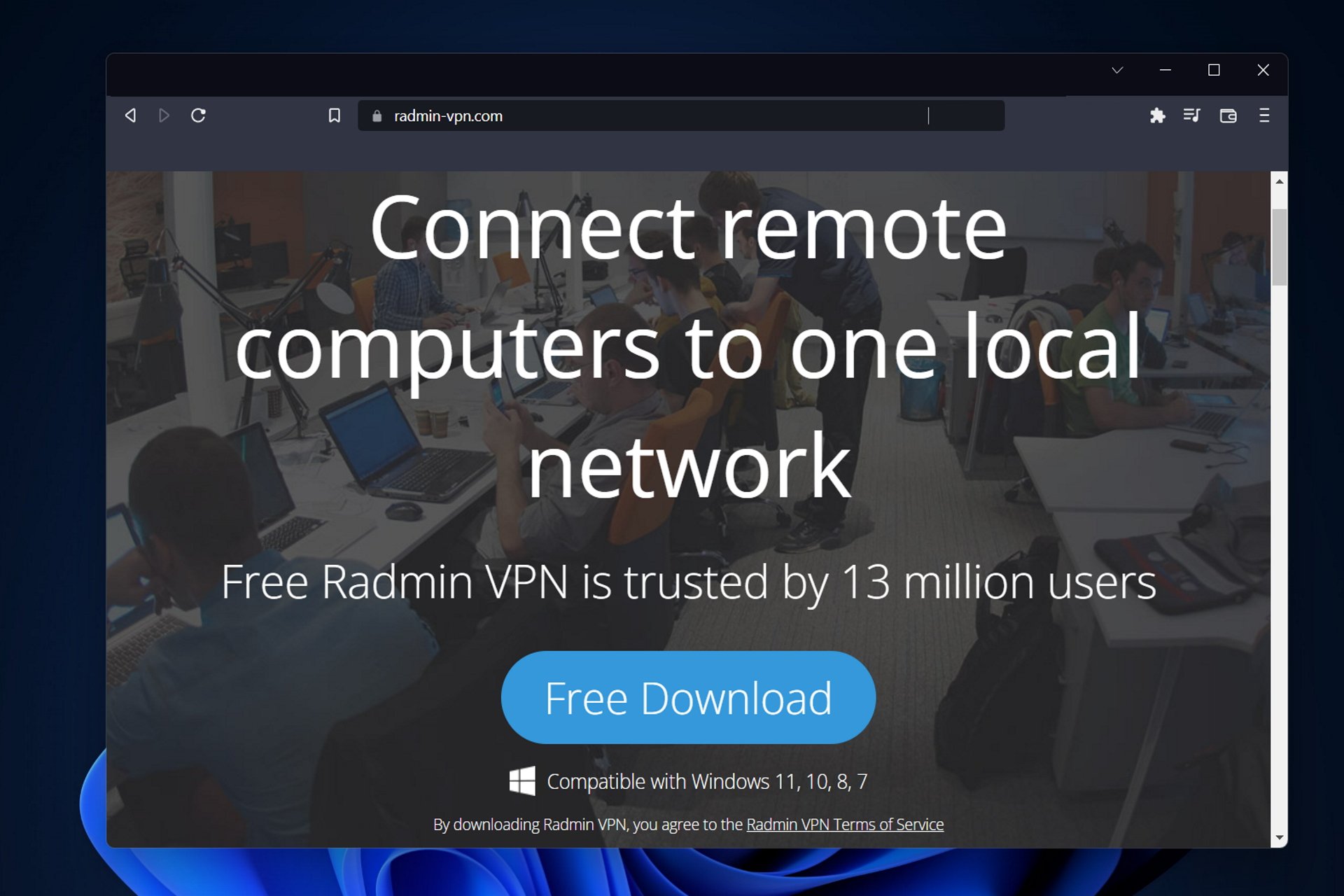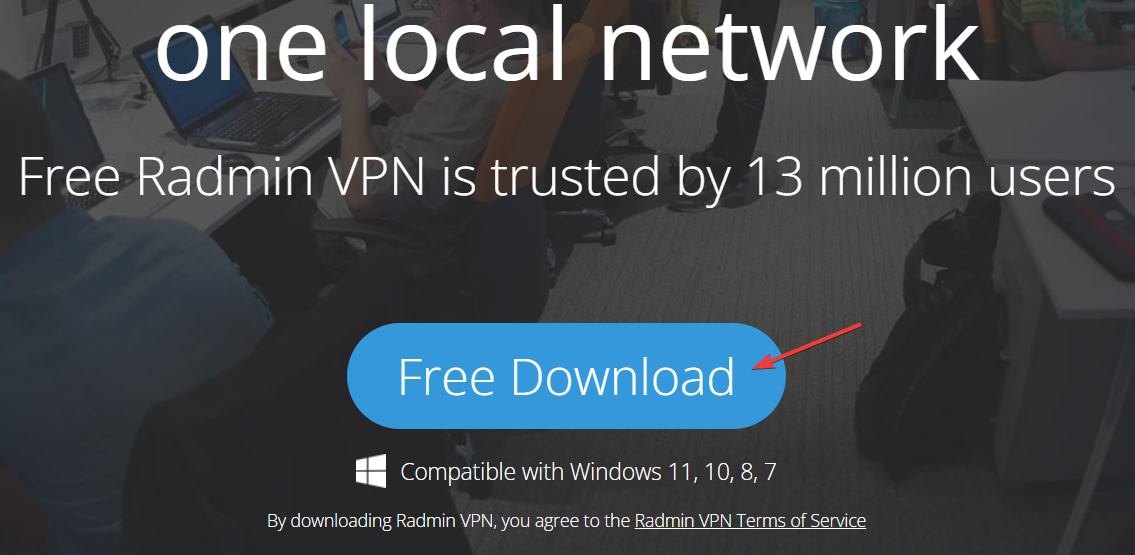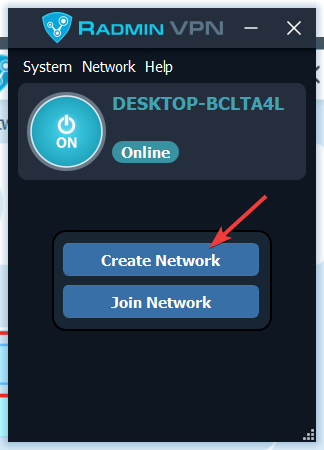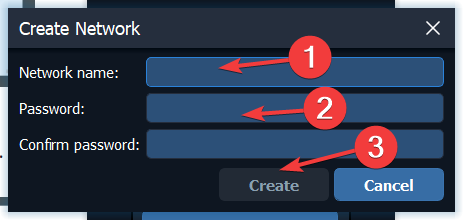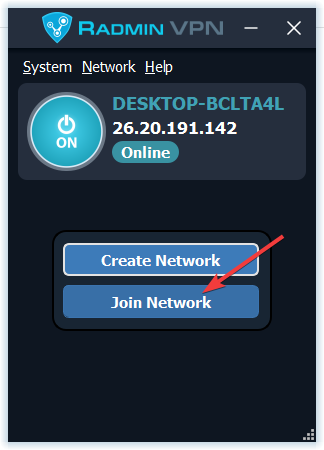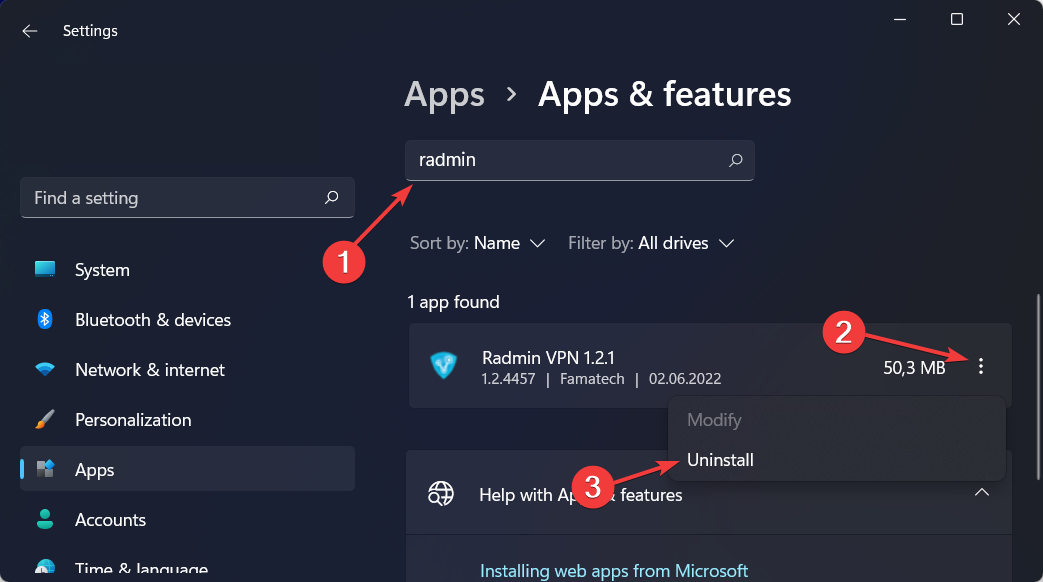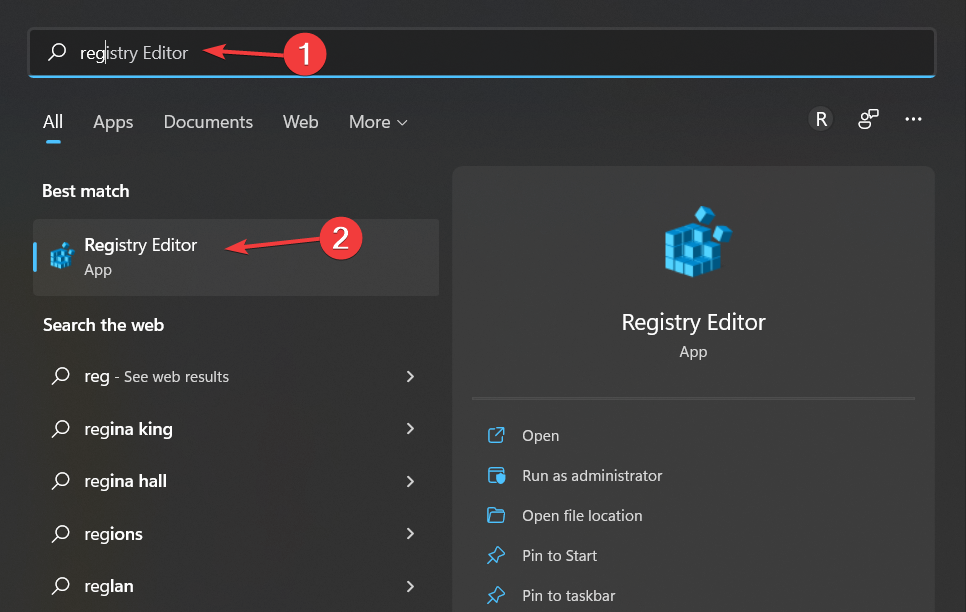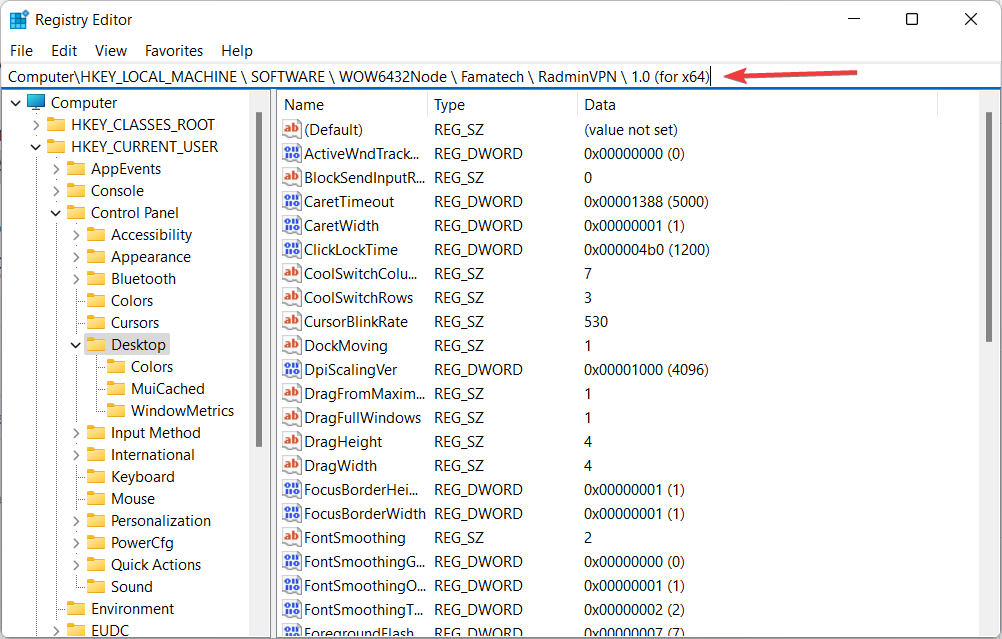Skype — мессенджер, устанавливаемый по умолчанию в Windows 10, и миллионы людей пользуются им каждый день. Несмотря на популярность Skype, иногда пользователи сталкиваются с проблемами при его установке, и сегодня мы расскажем, как разобраться с ошибками 1603, 1618 и 1619 при установке Skype.
Решение 1: Используем утилиту Microsoft Fix-It для полного удаления Skype
1. Откройте окно «Выполнить», нажав Win+R.
Если команда не работает, перезагрузите компьютер и попробуйте еще раз.
Решение 3: Используем утилиту SRT
Решение 4: Скачиваем Skype MSI
Некоторые версии Skype могут устанавливать приложение Skype Video, и это приложение может вмешиваться в процесс обновления Skype, вызывая ошибку 1603. Чтобы устранить проблему, удалите приложение Skype Video и попробуйте снова установить Skype.
Иногда ошибка 1603 возникает, если у вас нет нужных прав доступа в папке Temp. Чтобы изменить настройки доступа, проделайте следующее:
2. Откроется папка Temp. Нажав стрелку вверх, перейдите в папку Local.
4. Во вкладке «Безопасность» нажмите «Изменить».
6.В поле «Введите имена выбираемых объектов» введите Everyone («Все») и нажмите «Проверить имена». Нажмите OK.
Изменив настройки доступа, вы сможете без проблем установить Skype.
Иногда антивирусы вмешиваются в процесс установки Skype и вызывают ошибку 1603. Судя по отзывам пользователей, эта ошибка вызывалась антивирусом McAfee, и после его удаления проблема полностью решалась. Однако недостаточно просто деинсталлировать антивирус — нужно удалить все файлы и записи реестра, связанные с McAfee.
Для этого скачайте утилиту для удаления McAfee и запустите ее на своем компьютере. Помните, что практически любой антивирус может вызвать подобную проблему, так что даже если у вас установлен не McAfee, попробуйте удалить свой антивирус. Так, пользователи сообщали о проблемах со Spyware Doctor — если он установлен у вас, попробуйте удалить его и затем установить Skype.
Если вы столкнулись с ошибкой 1603, проверьте, не зашифрована ли установочная директория. Skype невозможно установить в зашифрованную папку, поэтому для решения проблемы нужно временно отключить шифровку.
Ошибка может возникать, если у вас нет достаточных прав в директории установки. Для этого откройте папку установки и проделайте шаги 3-7 из Решения 6. Только дайте полный доступ аккаунту System.
Контроль учетных записей — полезная функция, призванная предупреждать, если вы или кто-то другой пытается внести изменения в систему, требующие прав администратора. Хотя эта функция обеспечивает некоторую защиту, она может также и вызывать ошибку 1603 при установке Skype. Для ее исправления пользователи предлагают отключить Контроль учетных записей. Чтобы сделать это:
1. Нажмите Win+S и в меню выберите «Учетные записи».
3. Переместите бегунок до конца вниз.
Исправление ошибки 1618
Обычно ошибка 1618 возникает, когда вы пытаетесь установить более одного приложения одновременно. Например, она может возникнуть, если вы случайно запустили установку Skype дважды. Чтобы ее исправить, нужно завершить процесс msiexec.exe. Для этого:
2. В Диспетчере задач перейдите во вкладку «Подробнее».
4. После этого снова попробуйте установить Skype.
По отзывам пользователей, им удавалось исправить ошибку 1618 при установке Skype с помощью Windows Repair. Эта сторонняя утилита предназначена для решения проблем с реестром и с доступом к папкам. Скачайте Windows Repair и запустите — и проблем с установкой Skype решится.
Решение 3: Изменяем значения в реестре
2. На левой панели откройте ветку HKEY_LOCAL_MACHINESoftwareMicrosoftWindowsCurrentVersionInstaller
4. Затем откройте ветку HKEY_LOCAL_MACHINESystemCurrentControlSetControlSession Manager
6. Откройте ветку HKEY_LOCAL_MACHINESOFTWAREMicrosoftUpdates, найдите запись UpdateExeVolatile, дважды кликните ее и измените ее значение на 0.
Решение 4: Перезапуск Установщика Windows
1. Нажмите Win+R и введите services.msc. Нажмите Enter или кликните OK.
3. Измените «Тип запуска» на «Отключена».
5. После перезагрузки попробуйте снова установить Skype.
Многие приложения перед своей установкой загружают временные установочные файлы на ваш PC, и при попытке установить Skype эти временные файлы могут вызывать ошибку 1618. Чтобы разобраться с проблемой, нужно удалить эти временные файлы.
2. Удалите все файлы и папки из папки Temp.
Если процесс установки позволяет указать, куда вы хотите извлечь временные установочные файлы, откройте эту папку и удалите все из нее. После удаления всех временных файлов снова попробуйте установить Skype.
Несколько пользователей сообщили, что исправить ошибку 1618 можно, просто перерегистрировав файлы Установщика Windows.
2. Когда командная строка запустится, введите следующие команды:
msiexec /regserver
После перезагрузки Skype должен установиться без проблем.
Исправить ошибку 1618 можно, просто изменив настройки групповой политики.
2. Когда откроется редактор групповой политики, проследуйте в Конфигурация компьютера > Конфигурация Windows > Параметры безопасности > Локальные политики > Назначение прав пользователя в левой части окна.
4. Убедитесь, что в списке есть учетная запись «Администратор». Если ее нет, нажмите «Добавить пользователей или группу» и добавьте ее. Нажмите «Применить» и ОК, чтобы сохранить изменения.
Если все предыдущие рецепты не помогли, попробуйте запустить установку Skype как администратор. Для этого кликните правой кнопкой установочный файл Skype и выберите «Запуск от имени администратора».
Решение 1: Извлекаем файлы из MSI
Решение 2: Устанавливаем последнюю версию Skype
Ошибки 1603, 1618 и 1619 возникают нередко, но наши рецепты помогут вам разобраться с любой из них.
Skype — мессенджер, устанавливаемый по умолчанию в Windows 10, и миллионы людей пользуются им каждый день. Несмотря на популярность Skype, иногда пользователи сталкиваются с проблемами при его установке, и сегодня мы расскажем, как разобраться с ошибками 1603, 1618 и 1619 при установке Skype.
Решение 1: Используем утилиту Microsoft Fix-It для полного удаления Skype
1. Откройте окно «Выполнить», нажав Win+R.
Если команда не работает, перезагрузите компьютер и попробуйте еще раз.
Решение 3: Используем утилиту SRT
Решение 4: Скачиваем Skype MSI
Некоторые версии Skype могут устанавливать приложение Skype Video, и это приложение может вмешиваться в процесс обновления Skype, вызывая ошибку 1603. Чтобы устранить проблему, удалите приложение Skype Video и попробуйте снова установить Skype.
Иногда ошибка 1603 возникает, если у вас нет нужных прав доступа в папке Temp. Чтобы изменить настройки доступа, проделайте следующее:
2. Откроется папка Temp. Нажав стрелку вверх, перейдите в папку Local.
4. Во вкладке «Безопасность» нажмите «Изменить».
6.В поле «Введите имена выбираемых объектов» введите Everyone («Все») и нажмите «Проверить имена». Нажмите OK.
Изменив настройки доступа, вы сможете без проблем установить Skype.
Иногда антивирусы вмешиваются в процесс установки Skype и вызывают ошибку 1603. Судя по отзывам пользователей, эта ошибка вызывалась антивирусом McAfee, и после его удаления проблема полностью решалась. Однако недостаточно просто деинсталлировать антивирус — нужно удалить все файлы и записи реестра, связанные с McAfee.
Для этого скачайте утилиту для удаления McAfee и запустите ее на своем компьютере. Помните, что практически любой антивирус может вызвать подобную проблему, так что даже если у вас установлен не McAfee, попробуйте удалить свой антивирус. Так, пользователи сообщали о проблемах со Spyware Doctor — если он установлен у вас, попробуйте удалить его и затем установить Skype.
Если вы столкнулись с ошибкой 1603, проверьте, не зашифрована ли установочная директория. Skype невозможно установить в зашифрованную папку, поэтому для решения проблемы нужно временно отключить шифровку.
Ошибка может возникать, если у вас нет достаточных прав в директории установки. Для этого откройте папку установки и проделайте шаги 3-7 из Решения 6. Только дайте полный доступ аккаунту System.
Контроль учетных записей — полезная функция, призванная предупреждать, если вы или кто-то другой пытается внести изменения в систему, требующие прав администратора. Хотя эта функция обеспечивает некоторую защиту, она может также и вызывать ошибку 1603 при установке Skype. Для ее исправления пользователи предлагают отключить Контроль учетных записей. Чтобы сделать это:
1. Нажмите Win+S и в меню выберите «Учетные записи».
3. Переместите бегунок до конца вниз.
Исправление ошибки 1618
Обычно ошибка 1618 возникает, когда вы пытаетесь установить более одного приложения одновременно. Например, она может возникнуть, если вы случайно запустили установку Skype дважды. Чтобы ее исправить, нужно завершить процесс msiexec.exe. Для этого:
2. В Диспетчере задач перейдите во вкладку «Подробнее».
4. После этого снова попробуйте установить Skype.
По отзывам пользователей, им удавалось исправить ошибку 1618 при установке Skype с помощью Windows Repair. Эта сторонняя утилита предназначена для решения проблем с реестром и с доступом к папкам. Скачайте Windows Repair и запустите — и проблем с установкой Skype решится.
Решение 3: Изменяем значения в реестре
2. На левой панели откройте ветку HKEY_LOCAL_MACHINESoftwareMicrosoftWindowsCurrentVersionInstaller
4. Затем откройте ветку HKEY_LOCAL_MACHINESystemCurrentControlSetControlSession Manager
6. Откройте ветку HKEY_LOCAL_MACHINESOFTWAREMicrosoftUpdates, найдите запись UpdateExeVolatile, дважды кликните ее и измените ее значение на 0.
Решение 4: Перезапуск Установщика Windows
1. Нажмите Win+R и введите services.msc. Нажмите Enter или кликните OK.
3. Измените «Тип запуска» на «Отключена».
5. После перезагрузки попробуйте снова установить Skype.
Многие приложения перед своей установкой загружают временные установочные файлы на ваш PC, и при попытке установить Skype эти временные файлы могут вызывать ошибку 1618. Чтобы разобраться с проблемой, нужно удалить эти временные файлы.
2. Удалите все файлы и папки из папки Temp.
Если процесс установки позволяет указать, куда вы хотите извлечь временные установочные файлы, откройте эту папку и удалите все из нее. После удаления всех временных файлов снова попробуйте установить Skype.
Несколько пользователей сообщили, что исправить ошибку 1618 можно, просто перерегистрировав файлы Установщика Windows.
2. Когда командная строка запустится, введите следующие команды:
msiexec /regserver
После перезагрузки Skype должен установиться без проблем.
Исправить ошибку 1618 можно, просто изменив настройки групповой политики.
2. Когда откроется редактор групповой политики, проследуйте в Конфигурация компьютера > Конфигурация Windows > Параметры безопасности > Локальные политики > Назначение прав пользователя в левой части окна.
4. Убедитесь, что в списке есть учетная запись «Администратор». Если ее нет, нажмите «Добавить пользователей или группу» и добавьте ее. Нажмите «Применить» и ОК, чтобы сохранить изменения.
Если все предыдущие рецепты не помогли, попробуйте запустить установку Skype как администратор. Для этого кликните правой кнопкой установочный файл Skype и выберите «Запуск от имени администратора».
Решение 1: Извлекаем файлы из MSI
Решение 2: Устанавливаем последнюю версию Skype
Ошибки 1603, 1618 и 1619 возникают нередко, но наши рецепты помогут вам разобраться с любой из них.
Ошибка 1603 возникает в приложении Radmin VPN при установке, на самом последнем шаге. Причем, если нажать на кнопку ОК в поле сообщений, установка прервется. Пример такой ошибки отображен ниже на скриншоте:
Проблема кроется в особой бдительности windows к драйверам, а именно проверка на цифровую подпись. Для установки Radmin необходимо временно отключить такую проверку.
(Более развернутая инструкция со скриншотами находится ниже)Если коротко, то для этого переходим: Пуск — Параметры — Центр обновления Windows — Восстановление. В появившемся окне, в разделе «Особые варианты загрузки» нажимаем на кнопку «Перезагрузить сейчас».
После нажатия появится синий экран с вариантами действий. Выбираем: Поиск и устранение неисправностей — Параметры загрузки — Перезагрузить. Компьютер начнет перезагружаться. В этот момент нажмите клавишу F7 или Fn+F7 на ноутбуках.
После загрузки системы повторите установку Radmin VPN от имени администратора. На этот раз Windows запросит подтверждение: согласны ли мы установить драйвера без цифровой подписи. Необходимо согласиться и дождаться окончания установки. Теперь ошибка 1603 не возникнет.
by Loredana Harsana
Loredana is a passionate writer with a keen interest in PC software and technology. She started off writing about mobile phones back when Samsung Galaxy S II was… read more
Updated on April 25, 2023
- Radmin VPN gives users the ability to safely link machines that are isolated by firewalls.
- However, if you encounter connection problems you will have to reinstall it on your computer.
- Radmin VPN tracks activities while connected, including information about the domain, IP address, and operating system.
Users have been reporting that Radmin VPN is not connecting to their selected network. You’ve come to the right place as we will address this issue today.
The virtual private network (VPN) software program known as Radmin VPN is available without cost and is simple to operate. Users of the application are given the ability to safely link machines that are isolated by firewalls.
However, like any other software, it can malfunction from time to time. Follow along as we will show you how to fix the Radmin VPN connecting forever issue as well as other connection issues regarding it. Keep on reading!
How do you use Radmin?
- Navigate to Radmin VPN’s official website and hit the Free download button.
- Double-click on the executable file that was downloaded on your computer and follow the onscreen steps in order to install the VPN.
- Next, click on the Create Network button.
- Enter the name and password of the network and hit Create.
- Now you can download Radmin VPN on your other devices and then select Join Network.
- Enter the network name and password. The network created earlier and its nodes will be shown in the Radmin VPN Main window.
The computers have successfully formed a link with one another. You are able to examine the state of the connection by selecting ping from the context menu of the distant computer.
Is it safe to use Radmin VPN?
The 256-bit Advanced Encryption Standard (AES) encryption that is used end-to-end by Radmin VPN is the industry standard.
It is reasonable to claim that the 256-bit Advanced Encryption Standard (AES), which is used by the United States government to protect sensitive data, is one of the most secure techniques of securing data in use today.
In order to prohibit access to popular Windows services like shared files when using a gaming network, Radmin VPN’s Gaming Networks are equipped with an in-built firewall that is constantly activated. This feature is available to users.
🖊️Quick Tip:
Consider using a VPN service that includes an internet kill switch for apps. An internet kill switch disables all internet traffic until your connection is restored, thus avoiding server fatigue.
Some PC issues are hard to tackle, especially when it comes to corrupted repositories or missing Windows files. If you are having troubles fixing an error, your system may be partially broken.
We recommend installing Restoro, a tool that will scan your machine and identify what the fault is.
Click here to download and start repairing.
You may protect your geographic location, personal identity, and internet traffic by using a Radmin alternative like Private Internet Access VPN to avoid connection dropouts. From their extensive server network, you can choose an IP address from practically anywhere in the world and stay online without issues.
⇒ Get Private Internet Access
How do I fix my Radmin connection?
1. Disable your antivirus and reinstall Radmin VPN
- Right-click on your antivirus icon from your Taskbar and choose Disable for 10 minutes.
- Next, head to Settings by pressing Windows and I and go to Apps followed by Apps and features.
- Type in Radmin, then click on the three-dot menu next to it and choose Uninstall.
- Navigate to Radmin VPN’s website and hit the Free download button. The Radmin VPN can’t connect to server error will be resolved now.
An uninstall is the process of uninstalling software and all of the related files from the hard drive of a computer.
The delete function is not the same as the uninstall feature because the uninstall feature can remove all related files in a secure and efficient manner. While the delete function can only remove a portion of a program or a selected file.
- Radmin VPN Windows 11: installation, removal, and setup
- 6 best remote desktop tools for poor connections
- Securityhealthsystray.exe: What is It & How to Fix Its Errors
- CAA30194 Microsoft Team Error Code: How to Fix It
- How to Quickly Remove the Login Password From Windows 10
- Windows Migration Assistant Not Working? Fix it in 7 Steps
2. Check your Internet connection
Problems with one’s Internet connection are inevitable for anybody who uses it these days. If a certain website won’t load, you should try using a different website.
In case none of them load effectively, try to change your network connection to another source. If you don’t have any, simply disconnect and reconnect to your current one. The Radmin VPN stuck on connecting issue should be gone now.
3. Use Registry Editor
- Press Windows and S and type in Registry. Click on the topmost result in order to open Registry Editor.
- Paste the following location inside the search bar and press Enter:
ComputerHKEY_LOCAL_MACHINESOFTWAREWOW6432NodeFamatechRadminVPN1.0(forx64) - Right-click on the IPv4, IPv6 and RID keys and select Delete.
- Change the Alias key to reflect the intended machine name (can not exceed 32 characters). Also, please restart the service. Both parties need to take the same kind of action. As a result, there will be a clearing of the networks and the Radmin VPN cannot connect to AOL server will be resolved.
Is Radmin VPN an actual VPN?
Radmin VPN is a free and simple software application for creating virtual local networks. The application enables users to safely connect machines that are protected by firewalls.
It is a software used for remote administration that enables users to take control of another machine from a distance.
Does Radmin VPN hide your IP?
According to their privacy policy, Radmin VPN tracks activities while connected, including information about the domain, IP address, and operating system. However, they stress that this information does not include personally-identifying information.
What port does Radmin VPN use?
You will need to configure the router to redirect connections from a port on the router to a certain IP address and port (the default port for the Radmin server is 4899). Which will be located on the machine that will act as the target within your internal network.
Each of the computers that you need to access requires that you choose a specific port on the router. Check out how to use Radmin VPN to host a Minecraft LAN server for more information on how it works.
Was this guide useful to you? Let us know by leaving a comment in the section below and sharing your thoughts with us. Thanks for reading!
При попытке организовать виртуальную локальную сеть с использованием приложения Radmin VPN мы можем столкнуться с ошибкой, когда происходит бесконечное подключение к сети. Цель данной статьи – помочь пользователю исправить такую ситуацию одним из озвученных способов.
Причины ошибки
Рассмотрим основные причины, которые могут провоцировать ошибку бесконечного подключения к сети при работе с приложением Radmin VPN:
- нестабильное или отсутствующее подключение к сети;
- повреждение операционной системы;
- деятельность вредоносного ПО;
- устаревшая или не оригинальная программа;
- неправильный запуск или установка;
- блокировка со стороны провайдера.
Способы решения
Давайте в порядке актуальности рассматривать способы, позволяющие исправить нашу ошибку.
Правильная установка и запуск
Чаще всего встречается ситуация, когда Radmin VPN попросту не хватает полномочий. Это связано с тем, что приложение запускается с обычного пользовательского аккаунта и не может внести изменения в конфигурацию операционной системы. Исправляется ситуацию следующим образом:
- Удалите приложения через панель управления и заново скачайте оригинальный файл в самом конце этой странички.
- Делаем правый клик мышью на исполняемом файле и из контекстного меню выбираем пункт запуска от имени администратора.
- Появится маленькое окошко, в котором нам необходимо утвердительно ответить на запрос доступа к полномочиям администратора.
- Дальше заканчиваем установку программы.
Когда инсталляция будет завершена, мы должны запустить приложение. Делать это тоже нужно от имени администратора. Производим правый клик мышью на иконке, появившейся на рабочем столе Windows, после чего выбираем соответствующий пункт из контекстного меню.
Использование прокси-сервера
В последнее время в сети существует огромное количество различных блокировок. Не исключено, что кто-то из удалённых компьютеров, входящих в виртуальную сеть, испытывает проблемы с доступом. Ситуация исправляется таким образом:
- В общественном доступе находим любой подходящий прокси-сервер. В меню выбираем пункт «Дополнительно».
- Прописываем IP-адрес прокси-сервера, а также указываем порт. Если соединение нуждается в авторизации, также добавляем имя пользователя и пароль.
- Сохраняем внесённые изменения при помощи кнопки, расположенной в нижнем правом углу.
Попробуйте подключиться к сети, теперь проблема должна уйти.
Обновление клиента
Если ни один из изученных выше вариантов не оказалось полезным, скорее всего, проблема в самой программе. Скачайте новейшую версию Radmin VPN по прямой ссылке с официального сайта на соответствующей страничке. Дальше запустите установку от имени администратора (процесс описан выше) и переходите к работе с утилитой.
45 минут назад, Anastasia06 сказал:
Ошибка 1603 является типовой, она возникает из-за установщика Microsoft Windows (MSI). Обычно эта ошибка связана с работой системы, а не отдельного приложения.
Решение
Чтобы избежать этой ошибки, выполните указанные ниже действия. Если действие не приводит к устранению ошибки, переходите к следующему.
Файлы, оставшиеся от предыдущих установок
- Выполните полное удаление программы, чтобы удалить все файлы и папки, оставшиеся от предыдущих установок. Если не удается удалить программное обеспечение, попробуйте использовать инструмент Malwarebytes или CCleaner.
- Попробуйте установить программное обеспечение еще раз с помощью функции Загрузить сейчас.
Удаление и повторная установка Microsoft Visual C++
Файл заблокирован и не может быть перезаписан
Некоторые файлы на компьютере заблокированы, или программа установки пытается перезагрузить компьютер из-за такого заблокированного файла, что приводит к сбою. Чтобы убедиться, что заблокированный файл не вызывает ошибку, выполните следующие действия.
- Закройте все программы, работающие в фоновом режиме.
- Перезагрузите компьютер.
-
Запустите программу установки еще раз.
Папки Windows Temp заполнены
Не очищена системная папка Temp. Это временная папка, куда при установке распаковываются файлы и откуда они запускаются. Если в папке Temp недостаточно свободного места или находится слишком много файлов, это может привести к конфликту с файлами установки.
Очистите папку Temp по умолчанию и освободите пространство на жестком диске, удалив ненужные файлы.
- В меню «Пуск» Windows введите %TEMP% и нажмите ENTER.
- В папке Temp нажмите сочетание клавиш CTRL + A, чтобы выбрать все находящиеся в ней файлы и папки, и удалите их.
Недостаточно места на диске
Убедитесь, что на корневом диске компьютера достаточно свободного места. Примечание. Несмотря на то, что программу можно установить на другой диск, на корневом диске (где установлена операционная система Windows) должно быть в два раза больше места, чем занимают файлы установки.
Файлы установки повреждены при извлечении
Выйдите из конфликтующих программ или отключите их, включая антивирусные программы, текстовые редакторы, электронные таблицы, веб-браузеры. Затем запустите программу установки еще раз.
На целевом компьютере отключена функция создания короткого имени файла
- Включите поддержку создания имен 8.3 (например, коротких имен файлов) на целевом компьютере. Перейдите к следующей записи реестра:
HKEY_LOCAL_MACHINESYSTEMCurrentControlSetControlFileSystem
- Значение ноль (0) для NtfsDisable8dot3NameCreation позволяет использовать функцию создания коротких имен файлов. Значение один (1) отключает данную функцию.
- Чтобы внесенные в реестр изменения вступили в силу, перезагрузите целевой компьютер. Сделайте это перед повторным запуском установки.
- Примечание. На целевом компьютере функция создания коротких имен файлов обычно отключена. Ее можно отключить после завершения установки, вернув параметру NtfsDisable8dot3NameCreation исходное значение и перезагрузив компьютер еще раз.
Профиль пользователя поврежден
Создайте профиль пользователя Windows и попробуйте установить программное обеспечение.
Проверка установки
В крайнем случае проверьте журнал установки на предмет того, что установщику не удается установить несколько компонентов, например библиотеки C++, .NET, основную программу. Это может указывать на то, что установка блокируется параметрами безопасности. Отключите антивирусное программное обеспечение и выполните переустановку.
Ошибка 1603 возникает в приложении Radmin VPN при установке, на самом последнем шаге. Причем, если нажать на кнопку ОК в поле сообщений, установка прервется. Пример такой ошибки отображен ниже на скриншоте:
Проблема кроется в особой бдительности windows к драйверам, а именно проверка на цифровую подпись. Для установки Radmin необходимо временно отключить такую проверку.
(Более развернутая инструкция со скриншотами находится ниже)Если коротко, то для этого переходим: Пуск — Параметры — Центр обновления Windows — Восстановление. В появившемся окне, в разделе «Особые варианты загрузки» нажимаем на кнопку «Перезагрузить сейчас».
После нажатия появится синий экран с вариантами действий. Выбираем: Поиск и устранение неисправностей — Параметры загрузки — Перезагрузить. Компьютер начнет перезагружаться. В этот момент нажмите клавишу F7 или Fn+F7 на ноутбуках.
После загрузки системы повторите установку Radmin VPN от имени администратора. На этот раз Windows запросит подтверждение: согласны ли мы установить драйвера без цифровой подписи. Необходимо согласиться и дождаться окончания установки. Теперь ошибка 1603 не возникнет.
by Loredana Harsana
Loredana is a passionate writer with a keen interest in PC software and technology. She started off writing about mobile phones back when Samsung Galaxy S II was… read more
Updated on April 25, 2023
- Radmin VPN gives users the ability to safely link machines that are isolated by firewalls.
- However, if you encounter connection problems you will have to reinstall it on your computer.
- Radmin VPN tracks activities while connected, including information about the domain, IP address, and operating system.
Users have been reporting that Radmin VPN is not connecting to their selected network. You’ve come to the right place as we will address this issue today.
The virtual private network (VPN) software program known as Radmin VPN is available without cost and is simple to operate. Users of the application are given the ability to safely link machines that are isolated by firewalls.
However, like any other software, it can malfunction from time to time. Follow along as we will show you how to fix the Radmin VPN connecting forever issue as well as other connection issues regarding it. Keep on reading!
How do you use Radmin?
- Navigate to Radmin VPN’s official website and hit the Free download button.
- Double-click on the executable file that was downloaded on your computer and follow the onscreen steps in order to install the VPN.
- Next, click on the Create Network button.
- Enter the name and password of the network and hit Create.
- Now you can download Radmin VPN on your other devices and then select Join Network.
- Enter the network name and password. The network created earlier and its nodes will be shown in the Radmin VPN Main window.
The computers have successfully formed a link with one another. You are able to examine the state of the connection by selecting ping from the context menu of the distant computer.
Is it safe to use Radmin VPN?
The 256-bit Advanced Encryption Standard (AES) encryption that is used end-to-end by Radmin VPN is the industry standard.
It is reasonable to claim that the 256-bit Advanced Encryption Standard (AES), which is used by the United States government to protect sensitive data, is one of the most secure techniques of securing data in use today.
In order to prohibit access to popular Windows services like shared files when using a gaming network, Radmin VPN’s Gaming Networks are equipped with an in-built firewall that is constantly activated. This feature is available to users.
🖊️Quick Tip:
Consider using a VPN service that includes an internet kill switch for apps. An internet kill switch disables all internet traffic until your connection is restored, thus avoiding server fatigue.
Some PC issues are hard to tackle, especially when it comes to corrupted repositories or missing Windows files. If you are having troubles fixing an error, your system may be partially broken.
We recommend installing Restoro, a tool that will scan your machine and identify what the fault is.
Click here to download and start repairing.
You may protect your geographic location, personal identity, and internet traffic by using a Radmin alternative like Private Internet Access VPN to avoid connection dropouts. From their extensive server network, you can choose an IP address from practically anywhere in the world and stay online without issues.
⇒ Get Private Internet Access
How do I fix my Radmin connection?
1. Disable your antivirus and reinstall Radmin VPN
- Right-click on your antivirus icon from your Taskbar and choose Disable for 10 minutes.
- Next, head to Settings by pressing Windows and I and go to Apps followed by Apps and features.
- Type in Radmin, then click on the three-dot menu next to it and choose Uninstall.
- Navigate to Radmin VPN’s website and hit the Free download button. The Radmin VPN can’t connect to server error will be resolved now.
An uninstall is the process of uninstalling software and all of the related files from the hard drive of a computer.
The delete function is not the same as the uninstall feature because the uninstall feature can remove all related files in a secure and efficient manner. While the delete function can only remove a portion of a program or a selected file.
- Radmin VPN Windows 11: installation, removal, and setup
- 6 best remote desktop tools for poor connections
- What is Vssvc.exe & Should You Disable it?
2. Check your Internet connection
Problems with one’s Internet connection are inevitable for anybody who uses it these days. If a certain website won’t load, you should try using a different website.
In case none of them load effectively, try to change your network connection to another source. If you don’t have any, simply disconnect and reconnect to your current one. The Radmin VPN stuck on connecting issue should be gone now.
3. Use Registry Editor
- Press Windows and S and type in Registry. Click on the topmost result in order to open Registry Editor.
- Paste the following location inside the search bar and press Enter:
ComputerHKEY_LOCAL_MACHINESOFTWAREWOW6432NodeFamatechRadminVPN1.0(forx64) - Right-click on the IPv4, IPv6 and RID keys and select Delete.
- Change the Alias key to reflect the intended machine name (can not exceed 32 characters). Also, please restart the service. Both parties need to take the same kind of action. As a result, there will be a clearing of the networks and the Radmin VPN cannot connect to AOL server will be resolved.
Is Radmin VPN an actual VPN?
Radmin VPN is a free and simple software application for creating virtual local networks. The application enables users to safely connect machines that are protected by firewalls.
It is a software used for remote administration that enables users to take control of another machine from a distance.
Does Radmin VPN hide your IP?
According to their privacy policy, Radmin VPN tracks activities while connected, including information about the domain, IP address, and operating system. However, they stress that this information does not include personally-identifying information.
What port does Radmin VPN use?
You will need to configure the router to redirect connections from a port on the router to a certain IP address and port (the default port for the Radmin server is 4899). Which will be located on the machine that will act as the target within your internal network.
Each of the computers that you need to access requires that you choose a specific port on the router. Check out how to use Radmin VPN to host a Minecraft LAN server for more information on how it works.
Was this guide useful to you? Let us know by leaving a comment in the section below and sharing your thoughts with us. Thanks for reading!
При попытке организовать виртуальную локальную сеть с использованием приложения Radmin VPN мы можем столкнуться с ошибкой, когда происходит бесконечное подключение к сети. Цель данной статьи – помочь пользователю исправить такую ситуацию одним из озвученных способов.
Причины ошибки
Рассмотрим основные причины, которые могут провоцировать ошибку бесконечного подключения к сети при работе с приложением Radmin VPN:
- нестабильное или отсутствующее подключение к сети;
- повреждение операционной системы;
- деятельность вредоносного ПО;
- устаревшая или не оригинальная программа;
- неправильный запуск или установка;
- блокировка со стороны провайдера.
Способы решения
Давайте в порядке актуальности рассматривать способы, позволяющие исправить нашу ошибку.
Правильная установка и запуск
Чаще всего встречается ситуация, когда Radmin VPN попросту не хватает полномочий. Это связано с тем, что приложение запускается с обычного пользовательского аккаунта и не может внести изменения в конфигурацию операционной системы. Исправляется ситуацию следующим образом:
- Удалите приложения через панель управления и заново скачайте оригинальный файл в самом конце этой странички.
- Делаем правый клик мышью на исполняемом файле и из контекстного меню выбираем пункт запуска от имени администратора.
- Появится маленькое окошко, в котором нам необходимо утвердительно ответить на запрос доступа к полномочиям администратора.
- Дальше заканчиваем установку программы.
Когда инсталляция будет завершена, мы должны запустить приложение. Делать это тоже нужно от имени администратора. Производим правый клик мышью на иконке, появившейся на рабочем столе Windows, после чего выбираем соответствующий пункт из контекстного меню.
Использование прокси-сервера
В последнее время в сети существует огромное количество различных блокировок. Не исключено, что кто-то из удалённых компьютеров, входящих в виртуальную сеть, испытывает проблемы с доступом. Ситуация исправляется таким образом:
- В общественном доступе находим любой подходящий прокси-сервер. В меню выбираем пункт «Дополнительно».
- Прописываем IP-адрес прокси-сервера, а также указываем порт. Если соединение нуждается в авторизации, также добавляем имя пользователя и пароль.
- Сохраняем внесённые изменения при помощи кнопки, расположенной в нижнем правом углу.
Попробуйте подключиться к сети, теперь проблема должна уйти.
Обновление клиента
Если ни один из изученных выше вариантов не оказалось полезным, скорее всего, проблема в самой программе. Скачайте новейшую версию Radmin VPN по прямой ссылке с официального сайта на соответствующей страничке. Дальше запустите установку от имени администратора (процесс описан выше) и переходите к работе с утилитой.