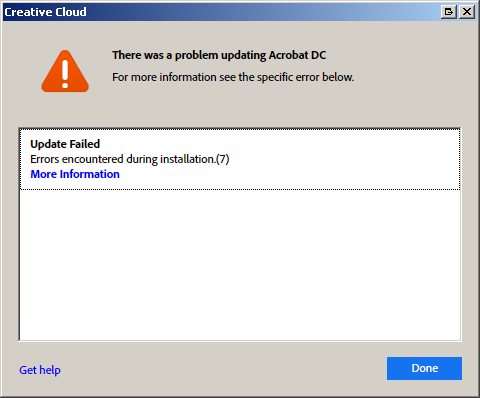Неустранимая ошибка 1603 во время установки Acrobat
Ошибка 1603 представляет собой код ошибки MSI, указывающий на типичный сбой, который при этом характерен для определенного компьютера. В этом документе перечислены возможные способы устранения этой ошибки. В следующей таблице перечислены известные причины появления ошибки 1603 при установке программного обеспечения Adobe.
- [DATE] [TIME] | [INFO] | | ASU | MSIInvoker | MSIInvoker | | | 6016 | utilLaunchApplicationDeelevated : код возврата в процессе создания (1603).
- [TIME] -(Adobe)- #_AdobeError_# 1603 [TIME] -(Adobe)- -*-*-*-*-*-*-*-*-*-*-*-*- END — Adobe_OEMFilesSetAttribute -*-*-*-*-*-*-*-*-*-*-*-*- Действие завершено [TIME]: EMSupportBlindCopyCommit.E35C3ECB_5FDA_49E1_AB1F_D472B7CB90171. Возвращенное значение 3. Действие завершено [TIME]: INSTALL. Возвращенное значение 3.
|
Код ошибки |
Подробности |
Решение |
|
Ошибка 1603. Неустранимая ошибка во время установки. (AdobeColorCommonSetRGB) |
Программа установки пытается установить файл sRGB Color Space Profile.icm поверх имеющейся заблокированной копии. |
Перейдите к Решению 1a и 1b |
|
Ошибка 1603. Неустранимая ошибка во время установки. (Google Desktop) |
Google Desktop установлена в целевой системе. |
Перейдите к Решению 2 |
|
Ошибка 1603. Неустранимая ошибка во время установки. (двухбайтовая папка) |
В однобайтовой операционной системе Windows имеется двухбайтовая папка. |
Перейдите к Решению 3 |
|
Все остальные ошибки 1603 («#_AdobeError_# 1603») |
Приведенные выше решения неприменимы или не работают. |
Перейдите к Решению 4 и выше |
Решение 1a. Отключите элементы автозагрузки и службы, не относящиеся к Microsoft
Решение 1b. Исправьте разрешения для папки цветовых профилей Windows
-
Перейдите в папку C:WindowsSystem32spooldrivers.
-
Щелкните правой кнопкой мыши папку Color и выберите во всплывающем меню пункт «Свойства».
-
Откройте вкладку «Безопасность».
-
Нажмите кнопку «Дополнительно».
-
Откройте вкладку «Владелец».
-
Если текущий владелец не относится к группе «Администраторы», выберите группу «Администраторы» в списке имен в поле «Изменить владельца на».
-
Установите флажок Заменить владельца подконтейнеров и объектов.
-
Если появляется сообщение о том, что для просмотра или изменения разрешений необходимо повторно открыть диалоговое окно свойств объекта, нажмите кнопку «OK» и продолжайте работу. Если нет, перейдите к шагу 14.
-
Нажимайте кнопку «ОК» в оставшихся диалоговых окнах до тех пор, пока не закроется диалоговое окно «Свойства цвета».
-
Щелкните правой кнопкой мыши папку Color и выберите во всплывающем меню пункт «Свойства».
-
Откройте вкладку «Безопасность».
-
Выберите пункт «Дополнительно».
-
На вкладке «Разрешения» нажмите кнопку «Редактировать».
-
Выберите группу «Администраторы» в списке разрешений.
-
Нажмите кнопку «Изменить».
-
Для параметра «Применить к параметру» выберите «Эта папка, подпапки и файлы».
-
Выберите параметр «Полный доступ» в столбце «Разрешить».
-
Выберите параметры с флажком «Заменить элементы разрешений для всех дочерних объектов».
-
Нажмите кнопку «ОК», чтобы закрыть диалоговое окно «Свойства цвета».
-
Попробуйте переустановить приложение Adobe.
Примечание. Если на экране появляется диалоговое окно «Безопасность» с запросом на удаление явно заданных разрешений, нажмите кнопку «Да».
Решение 2. Удалите Google Desktop
Известно, что иногда Google Desktop вызывает конфликт с программами установки приложений Adobe.
-
- В ОС Windows Vista
- Выберите «Пуск» > «Панель управления» и дважды щелкните значок «Программы и компоненты».
- Выберите Google Desktop и нажмите кнопку «Удалить». Следуйте инструкциям на экране, чтобы удалить продукт.
- Перезапустите компьютер.
- В Windows XP
- Выберите «Пуск» > «Настройки» > «Панель управления» и дважды щелкните пункт «Установка и удаление программ».
- Выберите Google Desktop и нажмите кнопку «Удалить». Следуйте инструкциям на экране, чтобы удалить программу.
- Перезапустите компьютер.
- В ОС Windows Vista
-
Попробуйте переустановить приложение Adobe.
Решение 3. Установите продукт Adobe в однобайтовую папку
-
Запустите программу установки Adobe.
-
Следуйте инструкциям на экране до тех пор, пока на экране не появится диалоговое окно «Папка для установки».
-
Нажмите кнопку «Обзор» и выберите папку без двухбайтовых символов.
Примечание. Двухбайтовые или символы с высоким значением ASCII — это любые символы, для описания которых требуется более 1 байта. Двухбайтовые символы используются в большинстве языков на основе глифов для отображения языковых символов, например японского языка.
Пример. В англоязычной версии ОС Windows невозможно выполнить установку в папку под названием
.
-
Попробуйте переустановить приложение Adobe.
Решение 4. Очистите содержимое временных папок системы и пользователя
-
Перейдите в папку C:WindowsTemp, выберите все файлы и затем нажмите клавишу Delete. Подтвердите удаление файлов.
-
Удалите содержимое пользовательской папки Temp:
- Windows XP: выберите «Пуск» > «Выполнить».
- Windows 7/Vista: выберите «Пуск» > «Все программы» > «Стандартные» > «Выполнить».
-
В поле «Открыть» введите %temp% и затем нажмите кнопку «OK». Появится содержимое папки временных файлов (Temp), содержащихся на компьютере.
-
Выберите все файлы в папке Temp, затем нажмите клавишу Delete. Подтвердите удаление файлов.
-
Попробуйте переустановить приложение Adobe.
Решение 5. Проверьте, запущена ли служба установщика Windows
-
Выполните одно из следующих действий:
- Windows XP: выберите «Пуск» > «Выполнить» и введите services.msc.
- Windows Vista: выберите «Пуск» и введите services.msc в поле «Начать поиск».
-
Дважды щелкните службу под названием Установщик Windows.
-
Убедитесь в том, что для поля «Тип запуска» установлено значение «Вручную».
-
Нажмите кнопку «OK», чтобы подтвердить значение.
-
Попробуйте переустановить приложение Adobe.
Решение 6. Зарегистрируйте заново службу установщика Windows
-
Выполните одно из следующих действий:
- Windows XP: выберите «Пуск» > «Выполнить».
- Windows Vista: выберите «Пуск» > «Все программы» > «Стандартные» > «Выполнить».
-
В поле «Открыть» введите msiexec /unreg, а затем нажмите клавишу Enter.
-
Выполните одно из следующих действий:
- Windows XP: выберите «Пуск» > «Выполнить».
- Windows Vista: выберите «Пуск» > «Все программы» > «Стандартные» > «Выполнить».
-
В поле «Открыть» введите msiexec /regserver, а затем нажмите клавишу Enter.
-
Попробуйте переустановить приложение Adobe.
Решение 7. Выполните установку в папку без шифрования
Зашифрованные папки защищены от дальнейших изменений, к которым относится добавление файлов или установка приложений. Удалите шифрование или выполните установку в другую папку.
ПРИМЕЧАНИЕ. Папки Program Files и Program Files (x86) невозможно зашифровать, даже если установка выполняется в другую папку. Некоторые компоненты приложений Adobe устанавливаются в папку Program Files операционной системы вне зависимости от заданных настроек.
-
Запустите программу установки Adobe.
-
Следуйте инструкциям на экране до тех пор, пока на экране не появится диалоговое окно «Папка для установки».
-
Нажмите кнопку «Обзор» и выберите папку без шифрования.
-
Попробуйте переустановить приложение Adobe.
Решение 8. Запустите инструмент Adobe Cleaner Tool
Чтобы получить инструмент Cleaner Tool и информацию о том, как его запустить, обратитесь к разделу «Использование CC Cleaner Tool для устранения неполадок при установке».
Решение 9. Устраните неполадки с помощью журналов установки
Если неполадка по-прежнему не устранена, обратитесь в службу поддержки Adobe.
Still same ??
Press Windows button (located between Ctrl and Alt buttons) along with R button together at a time , you will get a run command window.
Type in below command and hit ‘Enter’ key.
%appdata%
It will open a folder named Roaming .
Then navigate to Roaming > Microsoft > Crypto.
Open Crypto folder and rename RSA folder to RSA-old and try to install Acrobat pro DC again and check,
Решение 1a. Отключите элементы автозагрузки и службы, не относящиеся к Microsoft
https://helpx.adobe.com/ru/x-productkb/global/disable-startup-items-services-windows.html
Решение 1b. Исправьте разрешения для папки цветовых профилей Windows
Перейдите в папку C:WindowsSystem32spooldrivers.
Щелкните правой кнопкой мыши папку Color и выберите во всплывающем меню пункт «Свойства».
Откройте вкладку «Безопасность».
Нажмите кнопку «Дополнительно».
Откройте вкладку «Владелец».
Если текущий владелец не относится к группе «Администраторы», выберите группу «Администраторы» в списке имен в поле «Изменить владельца на».
Установите флажок Заменить владельца подконтейнеров и объектов.
Нажмите кнопку «OK».
Если появляется сообщение о том, что для просмотра или изменения разрешений необходимо повторно открыть диалоговое окно свойств объекта, нажмите кнопку «OK» и продолжайте работу. Если нет, перейдите к шагу 14.
Нажимайте кнопку «ОК» в оставшихся диалоговых окнах до тех пор, пока не закроется диалоговое окно «Свойства цвета».
Щелкните правой кнопкой мыши папку Color и выберите во всплывающем меню пункт «Свойства».
Откройте вкладку «Безопасность».
Выберите пункт «Дополнительно».
На вкладке «Разрешения» нажмите кнопку «Редактировать».
Выберите группу «Администраторы» в списке разрешений.
Нажмите кнопку «Изменить».
Для параметра «Применить к параметру» выберите «Эта папка, подпапки и файлы».
Выберите параметр «Полный доступ» в столбце «Разрешить».
Выберите параметры с флажком «Заменить элементы разрешений для всех дочерних объектов».
Нажмите кнопку «ОК», чтобы закрыть диалоговое окно «Свойства цвета».
Попробуйте переустановить приложение Adobe.
Решение 2. Удалите Google Desktop
Решение 3. Установите продукт Adobe в однобайтовую папку
Запустите программу установки Adobe.
Следуйте инструкциям на экране до тех пор, пока на экране не появится диалоговое окно «Папка для установки».
Нажмите кнопку «Обзор» и выберите папку без двухбайтовых символов.
Примечание. Двухбайтовые или символы с высоким значением ASCII — это любые символы, для описания которых требуется более 1 байта. Двухбайтовые символы используются в большинстве языков на основе глифов для отображения языковых символов, например японского языка.
Пример. В англоязычной версии ОС Windows невозможно выполнить установку в папку под названием .
Попробуйте переустановить приложение Adobe.
Решение 4. Очистите содержимое временных папок системы и пользователя
Решение 5. Проверьте, запущена ли служба установщика Windows
Решение 6. Зарегистрируйте заново службу установщика Windows
Код:
msiexec /unreg
msiexec /regserverРешение 7. Выполните установку в папку без шифрования
Решение 8. Запустите инструмент Adobe Cleaner Tool
http://helpx.adobe.com/ru/creative-s…-problems.html
Решение 9. Устраните неполадки с помощью журналов установки
https://helpx.adobe.com/ru/creative-…-logs-cs3.html
На чтение 7 мин. Просмотров 10.7k. Опубликовано 03.09.2019
Установщик Windows устанавливает и удаляет программное обеспечение с форматами пакетов MSI. Однако установщик Windows не всегда устанавливает программное обеспечение по мере необходимости и может иногда возвращать сообщение об ошибке, в котором говорится: « 1603 Фатальная ошибка во время установки. »
Таким образом, пользователи не могут устанавливать или удалять программу, когда появляется это сообщение об ошибке. Вот несколько исправлений, которые, вероятно, устранят ошибку 1603.
Содержание
- Исправьте ошибку установки 1603, используя эти решения
- 1. Закройте фоновое программное обеспечение
- 2. Проверьте, что программное обеспечение еще не установлено
- 3. Убедитесь, что для программы достаточно места на жестком диске
- 4. Откройте программу установки и удаления устранения неполадок
- 5. Стереть временные файлы из временной папки Windows
- 6. Перезапустите службу установщика Windows.
- 7. Измените значение реестра NtfsDisable8dot3NameCreation
- 8. Предоставьте разрешение на полный доступ к приводу установки
Исправьте ошибку установки 1603, используя эти решения
- Закрыть фоновое программное обеспечение
- Проверьте, что программное обеспечение еще не установлено
- Проверьте, достаточно ли места на жестком диске для программы
- Откройте программу установки и удаления устранения неполадок
- Стереть временные файлы из папки Windows Temp
- Перезапустите службу установщика Windows.
- Отредактируйте значение реестра NtfsDisable8dot3NameCreation
- Предоставить полное разрешение на доступ к инсталляционному диску
1. Закройте фоновое программное обеспечение
Фоновое программное обеспечение может подорвать установщик Windows при установке программы. Поэтому закройте большинство фоновых программ перед установкой программы.
Закройте все окна на панели задач и значки стороннего программного обеспечения в области уведомлений. Вы также можете закрыть другие программы с помощью диспетчера задач следующим образом.
- Нажмите клавишу Win + горячую клавишу X.
-
Выберите Диспетчер задач в меню, чтобы открыть его окно.
- Перейдите на вкладку «Процессы» в снимке экрана ниже.
- Закройте все программы из списка приложений, выбрав их и нажав кнопку Завершить задание .
- Вы также можете закрыть сторонние программные процессы, перечисленные на вкладке Процессы.
2. Проверьте, что программное обеспечение еще не установлено
Если вы получаете ошибку 1603 для одной конкретной программы, возможно, это программное обеспечение уже установлено. Убедитесь, что у вас еще нет более ранней версии программного обеспечения. Если это так, сначала удалите предыдущую версию программы.
- Чтобы удалить программу, нажмите сочетание клавиш Win + R, чтобы открыть Выполнить .
- Введите «appwiz.cpl» в текстовом поле «Выполнить».
-
При этом откроется вкладка «Панель управления программами и функциями», где вы можете выбрать программу для удаления и нажать Удалить .
-
Возможно, откроется диалоговое окно с вопросом, уверены ли вы в удалении программного обеспечения. Нажмите кнопку Да для подтверждения.
- Затем попробуйте установить нужную программу еще раз.
ТАКЖЕ ЧИТАЙТЕ . Как исправить ошибку установки 0xc000021a в Windows 10
3. Убедитесь, что для программы достаточно места на жестком диске
Также обратите внимание, что для программного обеспечения может быть недостаточно свободного места на жестком диске. Возможно, вам потребуется освободить место на жестком диске, если для программного обеспечения требуется более одного гигабайта памяти. Во-первых, перепроверьте минимальные требования программы к системе хранения HDD. Затем убедитесь, что на жестком диске достаточно места, как показано ниже.
- Откройте проводник, нажав его кнопку на панели задач Windows 10.
-
Нажмите Этот компьютер , чтобы открыть список папок и дисков, как показано ниже.
-
Нажмите правой кнопкой мыши на диске C: и выберите Свойства , чтобы открыть вкладку Общие, показанную ниже.
- Эта вкладка показывает, сколько свободного места на жестком диске. Если для программы недостаточно свободного места, удалите стороннее программное обеспечение или запустите утилиту очистки диска, чтобы освободить место на жестком диске.
4. Откройте программу установки и удаления устранения неполадок
Существует программа установки и удаления программ устранения неполадок для Windows 10, которая исправляет ошибки установки программного обеспечения. Это не встроенное средство устранения неполадок, но вы можете добавить его в Windows на этой странице веб-сайта.
Нажмите кнопку Загрузить на этой странице и откройте средство устранения неполадок из папки, в которой вы его сохранили. Нажмите кнопку Далее , чтобы выполнить действия по устранению неполадок.
5. Стереть временные файлы из временной папки Windows
Ошибка 1603 может быть связана с чрезмерно полной папкой Temp Windows, которая содержит временные файлы программного обеспечения. Удаление временных файлов из папки Temp также может помочь решить проблему. Существует множество сторонних утилит, с помощью которых вы можете удалить временные файлы, но вы также можете удалить ненужные файлы с помощью инструмента очистки диска Windows следующим образом.
- Откройте приложение Cortana, нажав кнопку на панели задач.
- Введите «Очистка диска» в поле поиска Cortana и выберите, чтобы открыть Очистка диска.
-
Выберите диск C: в раскрывающемся меню и нажмите кнопку OK.
-
Очистка диска скажет вам, сколько места на жестком диске он может освободить в своем окне ниже.
- Временные файлы и Временные интернет-файлы – это два основных флажка, которые необходимо выбрать здесь. Однако вы также можете выбрать удаление других категорий файлов.
- Нажмите кнопку ОК и выберите параметр Удалить файлы .

6. Перезапустите службу установщика Windows.
Служба установщика Windows, вероятно, не будет отключена. Однако перезапуск и перерегистрация установщика Windows может запустить эту службу и исправить ошибку 1603. Вот как вы можете перезапустить установщик Windows.
- Введите «services.msc» в «Выполнить» и нажмите кнопку ОК .
-
Прокрутите вниз до указанной службы установщика Windows.
-
Дважды щелкните установщик Windows, чтобы открыть окно на снимке экрана ниже.
- Нажмите кнопку Пуск в окне установщика Windows. Однако нажмите кнопку Стоп , если служба уже запущена; а затем нажмите Пуск .
- Нажмите кнопки Применить и ОК .
- Чтобы заново зарегистрировать установщик Windows, снова откройте «Выполнить».
-
Введите «msiexec/unregister» в текстовом поле «Выполнить» и нажмите кнопку ОК .
- После этого введите «msiexec/regserver» в «Выполнить», чтобы зарегистрировать установщик Windows.
7. Измените значение реестра NtfsDisable8dot3NameCreation
Ошибка 1603 может возникнуть, если создание короткого имени файла деактивировано. Таким образом, включение создания короткого имени файла – это еще один способ исправить ошибку 1603. Вы можете сделать это, отредактировав его значение NtfsDisable8dot3NameCreation в реестре следующим образом.
- Введите «regedit» в «Выполнить» и нажмите «ОК», чтобы открыть редактор реестра.
-
Затем перейдите в Компьютер> HKEY_LOCAL_MACHINE> SYSTEM> CurrentControlSet> Control> FileSystem в редакторе реестра, как показано ниже.
-
Дважды щелкните DWORD NtfsDisable8dot3NameCreation, чтобы открыть его окно «Изменить значение DWORD (32-разрядное)» ниже.
- Если значение DWORD в настоящее время равно 1, замените его значение, введя 0 в текстовое поле.
- Нажмите кнопку ОК , чтобы закрыть окно Изменить DWORD.
- Закройте редактор реестра и перезагрузите компьютер или ноутбук.
8. Предоставьте разрешение на полный доступ к приводу установки
Ошибка 1603 также может возникнуть, если ваша учетная запись SYSTEM не имеет разрешения «Полный доступ» для выбранной папки установки. Вы можете решить эту проблему, изменив разрешения для диска, на который вы устанавливаете программное обеспечение. Следуйте приведенным ниже инструкциям для редактирования разрешений СИСТЕМЫ.
- Откройте проводник и нажмите Этот компьютер .
- Затем щелкните правой кнопкой мыши установочный диск для программного обеспечения (обычно это C) и выберите Свойства .
-
Выберите вкладку «Безопасность», показанную ниже.
-
Нажмите кнопку Изменить , чтобы открыть окно, расположенное ниже.
-
Выберите «СИСТЕМА» и установите флажок «Разрешить» для Полный контроль , если этот параметр не выбран. Все флажки Разрешить должны быть установлены для SYSTEM.
- Нажмите кнопки Применить и ОК и закройте окно «Разрешения».
-
Нажмите кнопку Дополнительно в окне свойств накопителя, чтобы открыть окно, показанное ниже.
- Выберите параметр Изменить разрешения .
-
Выберите «СИСТЕМА» на вкладке «Разрешения» и нажмите кнопку Изменить , чтобы открыть окно «Разрешения».
- Выберите Эта папка, подпапки и файлы в раскрывающемся меню Применить к.
- Нажмите кнопку ОК в окне ввода разрешений.
- Нажмите кнопки ОК на всех других открытых окнах.
Это несколько решений для ошибки 1603, которые могут установить ваше программное обеспечение при необходимости. Помимо этих исправлений, инструменты восстановления Windows также могут решить эту проблему. В этом руководстве по программному обеспечению содержатся дополнительные сведения об утилитах восстановления Windows, которые могут пригодиться для устранения ошибки 1603.
Примечание редактора . Этот пост был первоначально опубликован в октябре 2017 года и с тех пор был полностью переработан и обновлен для обеспечения свежести, точности и полноты.
Я пытаюсь обновить Adobe Acrobat DC с помощью программы Adobe Creative Cloud. Обновление не удалось, и я получаю сообщение об ошибке:
ошибка: DW003: сторонний установщик полезных данных Adobe AcrobatSetup.exe ошибка с кодом выхода: 1603
какой может быть проблема?
полное сообщение об ошибке:
Exit Code: 7
Please see specific errors below for troubleshooting. For example, ERROR: DW003, DW071 ...
-------------------------------------- Summary --------------------------------------
- 0 fatal error(s), 2 error(s)
----------- Payload: Adobe Acrobat DC 18.11.20035.0 Adobe AcrobatSetup.exe_18.011.20035 -----------
ERROR: DW071:
ERROR: DW003: Third party payload installer Adobe AcrobatSetup.exe failed with exit code: 1603
-------------------------------------------------------------------------------------
Я использую Windows 7 SP1 x64 Ultimate.

 .
.