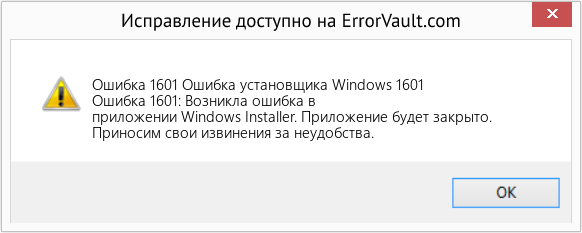| Номер ошибки: | Ошибка 1601 | |
| Название ошибки: | Windows Installer Error 1601 | |
| Описание ошибки: | Ошибка 1601: Возникла ошибка в приложении Windows Installer. Приложение будет закрыто. Приносим извинения за неудобства. | |
| Разработчик: | Microsoft Corporation | |
| Программное обеспечение: | Windows Installer | |
| Относится к: | Windows XP, Vista, 7, 8, 10, 11 |
Объяснение «Windows Installer Error 1601»
Эксперты обычно называют «Windows Installer Error 1601» «ошибкой времени выполнения». Разработчики программного обеспечения пытаются обеспечить, чтобы программное обеспечение было свободным от этих сбоев, пока оно не будет публично выпущено. Как и во всем в жизни, иногда такие проблемы, как ошибка 1601, упускаются из виду.
Ошибка 1601 также отображается как «Windows Installer Error 1601». Это распространенная ошибка, которая может возникнуть после установки программного обеспечения. Таким образом, конечные пользователи предупреждают поставщиков о наличии ошибок 1601 проблем, предоставляя информацию разработчику. Затем Microsoft Corporation исправляет эти дефектные записи кода и сделает обновление доступным для загрузки. Если есть запрос на обновление Windows Installer, это обычно обходной путь для устранения проблем, таких как ошибка 1601 и другие ошибки.
Что вызывает ошибку 1601 во время выполнения?
«Windows Installer Error 1601» чаще всего может возникать при загрузке Windows Installer. Это три основных триггера для ошибок во время выполнения, таких как ошибка 1601:
Ошибка 1601 Crash — это распространенная ошибка 1601 во время выполнения ошибки, которая приводит к полному завершению работы программы. Если данный ввод недействителен или не соответствует ожидаемому формату, Windows Installer (или OS) завершается неудачей.
Утечка памяти «Windows Installer Error 1601» — последствия утечки памяти Windows Installer связаны с неисправной операционной системой. Это может быть вызвано неправильной конфигурацией программного обеспечения Microsoft Corporation или когда одна команда запускает цикл, который не может быть завершен.
Ошибка 1601 Logic Error — логическая ошибка Windows Installer возникает, когда она производит неправильный вывод, несмотря на то, что пользователь предоставляет правильный ввод. Это связано с ошибками в исходном коде Microsoft Corporation, обрабатывающих ввод неправильно.
Большинство ошибок Windows Installer Error 1601 являются результатом отсутствия или повреждения версии файла, установленного Windows Installer. Для устранения неполадок, связанных с файлом Microsoft Corporation, большинство профессионалов ПК заменят файл на соответствующую версию. Кроме того, некоторые ошибки Windows Installer Error 1601 могут возникать по причине наличия неправильных ссылок на реестр. По этой причине для очистки недействительных записей рекомендуется выполнить сканирование реестра.
Распространенные проблемы Windows Installer Error 1601
Windows Installer Error 1601 Проблемы, связанные с Windows Installer:
- «Ошибка Windows Installer Error 1601. «
- «Недопустимый файл Windows Installer Error 1601. «
- «Извините, Windows Installer Error 1601 столкнулся с проблемой. «
- «Не удается найти Windows Installer Error 1601»
- «Отсутствует файл Windows Installer Error 1601.»
- «Проблема при запуске приложения: Windows Installer Error 1601. «
- «Windows Installer Error 1601 не выполняется. «
- «Windows Installer Error 1601 остановлен. «
- «Windows Installer Error 1601: путь приложения является ошибкой. «
Проблемы Windows Installer Windows Installer Error 1601 возникают при установке, во время работы программного обеспечения, связанного с Windows Installer Error 1601, во время завершения работы или запуска или менее вероятно во время обновления операционной системы. Документирование проблем Windows Installer Error 1601 в Windows Installer является ключевым для определения причины проблем с электронной Windows и сообщения о них в Microsoft Corporation.
Эпицентры Windows Installer Error 1601 Головные боли
Заражение вредоносными программами, недопустимые записи реестра Windows Installer или отсутствующие или поврежденные файлы Windows Installer Error 1601 могут создать эти ошибки Windows Installer Error 1601.
В частности, проблемы Windows Installer Error 1601 возникают через:
- Недопустимая или поврежденная запись Windows Installer Error 1601.
- Вирус или вредоносное ПО, повреждающее Windows Installer Error 1601.
- Вредоносное удаление (или ошибка) Windows Installer Error 1601 другим приложением (не Windows Installer).
- Другое программное обеспечение, конфликтующее с Windows Installer, Windows Installer Error 1601 или общими ссылками.
- Поврежденная установка или загрузка Windows Installer (Windows Installer Error 1601).
Продукт Solvusoft
Загрузка
WinThruster 2023 — Проверьте свой компьютер на наличие ошибок.
Совместима с Windows 2000, XP, Vista, 7, 8, 10 и 11
Установить необязательные продукты — WinThruster (Solvusoft) | Лицензия | Политика защиты личных сведений | Условия | Удаление
| Номер ошибки: | Ошибка 1601 | |
| Название ошибки: | Windows Installer Error 1601 | |
| Описание ошибки: | Ошибка 1601: Возникла ошибка в приложении Windows Installer. Приложение будет закрыто. Приносим извинения за неудобства. | |
| Разработчик: | Microsoft Corporation | |
| Программное обеспечение: | Windows Installer | |
| Относится к: | Windows XP, Vista, 7, 8, 10, 11 |
Объяснение «Windows Installer Error 1601»
Эксперты обычно называют «Windows Installer Error 1601» «ошибкой времени выполнения». Разработчики программного обеспечения пытаются обеспечить, чтобы программное обеспечение было свободным от этих сбоев, пока оно не будет публично выпущено. Как и во всем в жизни, иногда такие проблемы, как ошибка 1601, упускаются из виду.
Ошибка 1601 также отображается как «Windows Installer Error 1601». Это распространенная ошибка, которая может возникнуть после установки программного обеспечения. Таким образом, конечные пользователи предупреждают поставщиков о наличии ошибок 1601 проблем, предоставляя информацию разработчику. Затем Microsoft Corporation исправляет эти дефектные записи кода и сделает обновление доступным для загрузки. Если есть запрос на обновление Windows Installer, это обычно обходной путь для устранения проблем, таких как ошибка 1601 и другие ошибки.
«Windows Installer Error 1601» чаще всего может возникать при загрузке Windows Installer. Это три основных триггера для ошибок во время выполнения, таких как ошибка 1601:
Ошибка 1601 Crash — это распространенная ошибка 1601 во время выполнения ошибки, которая приводит к полному завершению работы программы. Если данный ввод недействителен или не соответствует ожидаемому формату, Windows Installer (или OS) завершается неудачей.
Утечка памяти «Windows Installer Error 1601» — последствия утечки памяти Windows Installer связаны с неисправной операционной системой. Это может быть вызвано неправильной конфигурацией программного обеспечения Microsoft Corporation или когда одна команда запускает цикл, который не может быть завершен.
Ошибка 1601 Logic Error — логическая ошибка Windows Installer возникает, когда она производит неправильный вывод, несмотря на то, что пользователь предоставляет правильный ввод. Это связано с ошибками в исходном коде Microsoft Corporation, обрабатывающих ввод неправильно.
Большинство ошибок Windows Installer Error 1601 являются результатом отсутствия или повреждения версии файла, установленного Windows Installer. Для устранения неполадок, связанных с файлом Microsoft Corporation, большинство профессионалов ПК заменят файл на соответствующую версию. Кроме того, некоторые ошибки Windows Installer Error 1601 могут возникать по причине наличия неправильных ссылок на реестр. По этой причине для очистки недействительных записей рекомендуется выполнить сканирование реестра.
Распространенные проблемы Windows Installer Error 1601
Windows Installer Error 1601 Проблемы, связанные с Windows Installer:
- «Ошибка Windows Installer Error 1601. «
- «Недопустимый файл Windows Installer Error 1601. «
- «Извините, Windows Installer Error 1601 столкнулся с проблемой. «
- «Не удается найти Windows Installer Error 1601»
- «Отсутствует файл Windows Installer Error 1601.»
- «Проблема при запуске приложения: Windows Installer Error 1601. «
- «Windows Installer Error 1601 не выполняется. «
- «Windows Installer Error 1601 остановлен. «
- «Windows Installer Error 1601: путь приложения является ошибкой. «
Проблемы Windows Installer Windows Installer Error 1601 возникают при установке, во время работы программного обеспечения, связанного с Windows Installer Error 1601, во время завершения работы или запуска или менее вероятно во время обновления операционной системы. Документирование проблем Windows Installer Error 1601 в Windows Installer является ключевым для определения причины проблем с электронной Windows и сообщения о них в Microsoft Corporation.
Эпицентры Windows Installer Error 1601 Головные боли
Заражение вредоносными программами, недопустимые записи реестра Windows Installer или отсутствующие или поврежденные файлы Windows Installer Error 1601 могут создать эти ошибки Windows Installer Error 1601.
В частности, проблемы Windows Installer Error 1601 возникают через:
- Недопустимая или поврежденная запись Windows Installer Error 1601.
- Вирус или вредоносное ПО, повреждающее Windows Installer Error 1601.
- Вредоносное удаление (или ошибка) Windows Installer Error 1601 другим приложением (не Windows Installer).
- Другое программное обеспечение, конфликтующее с Windows Installer, Windows Installer Error 1601 или общими ссылками.
- Поврежденная установка или загрузка Windows Installer (Windows Installer Error 1601).
Продукт Solvusoft
Загрузка
WinThruster 2022 — Проверьте свой компьютер на наличие ошибок.
Совместима с Windows 2000, XP, Vista, 7, 8, 10 и 11
Установить необязательные продукты — WinThruster (Solvusoft) | Лицензия | Политика защиты личных сведений | Условия | Удаление
Способы устранения проблемы
Любая проблема, которая возникает при работе с компьютером, решаема, только некоторые пользователи на конкретном этапе ещё не владеют полезной информацией, ориентированной на механизмы устранения проблем. Достаточно проявить небольшое усердие, покопаться в сети интернета, вследствие выполнения таких действий можно обнаружить массу полезных практических советов тех, кто уже сумел «победить» проблему, с которой вы пока что сталкиваетесь впервые.
Чтобы вам избежать потери времени, необходимого на поиски полезной информации, мы подготовили рекомендации, указывающие на то, какие действия вам следует предпринять, чтобы ошибка 1603 не стала выступать в качестве фатального препятствия при установке NOD32.
Признаки и причины ошибки
Если вовремя распознать проблему, с ней можно будет гораздо проще вести борьбу, соответственно, уверенно побеждать. Когда при установке NOD32 возникает ошибка 1603, не тревожьтесь, вы её точно не сможете пропустить. Во-первых, на экране будет появляться предупреждающее соответствующее сообщение, во-вторых, вы заметите странности в работе вашего ПК.
В частности если вы привыкли, что каждый вами созданный запрос компьютер быстро обрабатывал и выполнял, то после того как на ПК возникла ошибка 1603, вызванная неудачной инсталляцией ESET Smart Security, ваш компьютер начинает работать чрезмерно медлительно.
И также следует насторожиться, если ваш ПК без каких-либо видимых причин начинает перезагружаться. Должна вызвать у вас подозрение и ситуация, когда ввод любой информации с клавиатуры сопровождается видимыми затруднениями.
В большинстве случаев спровоцировать такие нежелательные последствия действительно могла ошибка 1603, которая возникла при попытке установить на компьютер NOD32. Причинами такого сбоя может быть некорректное проведение инсталляции , когда запускной файл NOD32 был закачан не с официального сайта ESET, а со стороннего непроверенного источника. Повреждённый загрузочный файл NOD32, действительно, часто провоцирует проблему, при которой возникает ошибка 1603, после этого процесс инсталляции прекращается.
А ещё в качестве причины могут выступать необдуманные действия неопытного пользователя, который принимает решение установить на своём ПК не только ESET Smart Security, но и другие антивирусные программы. К сожалению, некоторые программы способны конфликтовать друг с другом, вследствие такого конфликта автоматически удаляются важные файлы, без которых антивирусник ESET просто не сможет функционировать.
ВАЖНО. В качестве причины возникновения такой неожиданной проблемы может выступать повреждение реестра рукой неопытного пользователя, а также в результате действий вирусного ПО.
Как устранить ошибку
Можно, конечно, отказаться от затеи установить на компьютер антивирусную программу ESET, но большинство пользователей однозначно укажут, что такой выбор неправильный. Легче ознакомиться с алгоритмом устранения ошибки, нежели при возникновении проблемы прятать «голову в песок», словно страус.
Мы готовы вам помочь разобраться в том, какие действия следует предпринять, чтобы обеспечить корректную работу вашему компьютеру и позволить установить то программное обеспечение, которое вы пожелали видеть на ПК изначально до возникновения ошибки. Первоначально рекомендуем вам навести порядок на ПК, удалить лишний «мусор» . Вам не придётся работать метлой, но своеобразная очистка всё-таки будет проводиться на ПК.
Во временных хранилищах с течением времени накапливается много разных временных файлов, которые для вас не представляют никакой ценности. Они продолжают не только храниться на компьютере, занимая дисковое пространство, но ещё и вносят сумятицу при попытке инсталляции какого-либо программного обеспечения.
Чтобы устранить такие помехи, вам достаточно запустить утилиту «Очистка диска», найти которую можно, зайдя в «Пуск», проследовав в папку «Все программы», затем «Стандартные», а в завершение — в папку «Служебные».
А также отличным чистильщиком дискового пространства является программа CCleaner, которая удалит все временные файлы, быстро освободит дисковое пространство, соответственно, создаст условия для успешной инсталляции антивирусной программы NOD32.
Если вы давно обновляли операционную систему Windows, вам совсем не будет лишним это проделать сейчас. Иногда, обновляя ОС, удаётся сразу же устранить проблему.
В качестве препятствия, мешающего устанавливать антивирусное ПО, могут выступать устаревшие драйверы. Если обновить их, сразу же проблема устранится. Плохо то, что визуально определить проблемный драйвер пользователю никак нельзя, поэтому приходится обновлять каждый драйвер по очереди. Вы можете также просканировать систему, чтобы выявить повреждённые системные файлы. Проделать это несложно, достаточно активировать на выполнение команду «sfc /scannow».
Автоматизировать и значительно ускорить процесс устранения проблемы позволяет специальный инструмент, закачать который можно с официального сайта Microsoft. Эта утилита самостоятельно выявляет проблемы и сразу же их устраняет.
Рекомендуем вам также деинсталлировать старую версию антивирусника, почистить все его «следы», а только после этого осуществить его повторную инсталляцию, загрузив предварительно заново загрузочный файл обновлённой версии.
Итак, работать на компьютере без установленного антивирусного приложения не просто нельзя, а очень опасно, поэтому при возникновении ошибки 1603 не отказывайтесь от попыток установить антивирусник, воспользуйтесь нашими рекомендациями, обойдите все препятствия и добейтесь поставленной вами ранее цели.
Уважаемые пользователи! Если у вас возникают проблемы с активацией и есть жалобы на нестабильную работу ESET NOD32 на Windows 10, необходимо обновить антивирус до последней версии 8.0.319, которая полностью поддерживает новую ОС и работает стабильно.
Как обновить версию антивируса:
- Удалите текущую версию антивируса.
- Скачайте дистрибутив пробной версии ESET NOD32.
- В процессе установки антивируса поставьте галочку в пункте «Загрузить и установить последнюю версию».
Если мы Вам помогли — оставьте свой отзыв и поделитесь сайтом с друзьями в социальных сетях!
trialeset.ru
Ошибки 1603, 1618 и 1619 при установке Skype: как их исправить?
Skype – мессенджер, устанавливаемый по умолчанию в Windows 10, и миллионы людей пользуются им каждый день. Несмотря на популярность Skype, иногда пользователи сталкиваются с проблемами при его установке, и сегодня мы расскажем, как разобраться с ошибками 1603, 1618 и 1619 при установке Skype.
Исправление ошибки 1603
Решение 1: Используем утилиту Microsoft Fix-It для полного удаления Skype
Ошибка 1603 чаще всего возникает, когда вы пытаетесь обновить Skype, не удалив файлы и записи в реестре от предыдущей версии Skype. Чтобы исправить эту проблему, просто удалите Skype со своего PC.
После этого скачайте утилиту Fix-It и запустите ее. Fix-It найдет и удалит все поврежденные ключи и записи в реестре, которые могут мешать установить Skype.
Когда утилита закончит сканирование, скачайте последнюю версию Skype и попробуйте установить.
Решение 2: Используем диалоговое окно «Выполнить».
1. Откройте окно «Выполнить», нажав Win+R.
2. В строке введите wusa/uninstall/kb:2918614/quiet/norestart и нажмите Enter, чтобы запустить команду.
Если команда не работает, перезагрузите компьютер и попробуйте еще раз.
Решение 3: Используем утилиту SRT
Многие пользователи сообщали об ошибке 1603, и, согласно их данным, проблема вызывается оставшимися файлами, повреждением файлов или неправильной работой Установщика Windows. Большинство из этих проблем решаются утилитой SRT. Скачайте SRT и запустите, и проблема с ошибкой 1603 будет решена, и вы сможете установить Skype.
Решение 4: Скачиваем Skype MSI
Пользователи сообщают, что эта ошибка – стандартное сообщение об ошибке от MSI-установщика, и исправить ее можно, скачав Skype MSI. Если не сработало, используйте утилиты вроде Lessmsi, чтобы извлечь Skype.exe из MSI-файла Skype и установить его.
Решение 5: Удаляем приложение Skype Video
Некоторые версии Skype могут устанавливать приложение Skype Video, и это приложение может вмешиваться в процесс обновления Skype, вызывая ошибку 1603. Чтобы устранить проблему, удалите приложение Skype Video и попробуйте снова установить Skype.
Решение 6: Изменяем настройки доступа
Иногда ошибка 1603 возникает, если у вас нет нужных прав доступа в папке Temp. Чтобы изменить настройки доступа, проделайте следующее:
1. Нажмите Win+R и введите %temp%. Нажмите Enter или кликните OK.
2. Откроется папка Temp. Нажав стрелку вверх, перейдите в папку Local.
3. Найдите папку Temp, кликните правой кнопкой и выберите «Свойства».
4. Во вкладке «Безопасность» нажмите «Изменить».
5. Нажмите «Добавить».
6.В поле «Введите имена выбираемых объектов» введите Everyone («Все») и нажмите «Проверить имена». Нажмите OK.
7. В разделе «Группы или имена пользователей» выберите «Все» и о в столбце «Доступ». Нажмите «применить» и ОК, чтобы сохранить изменения.
Изменив настройки доступа, вы сможете без проблем установить Skype.
Решение 7: Полностью удаляем антивирус McAfee
Иногда антивирусы вмешиваются в процесс установки Skype и вызывают ошибку 1603. Судя по отзывам пользователей, эта ошибка вызывалась антивирусом McAfee, и после его удаления проблема полностью решалась. Однако недостаточно просто деинсталлировать антивирус – нужно удалить все файлы и записи реестра, связанные с McAfee.
Для этого скачайте утилиту для удаления McAfee и запустите ее на своем компьютере. Помните, что практически любой антивирус может вызвать подобную проблему, так что даже если у вас установлен не McAfee, попробуйте удалить свой антивирус. Так, пользователи сообщали о проблемах со Spyware Doctor – если он установлен у вас, попробуйте удалить его и затем установить Skype.
Решение 8: Проверяем, не зашифрована ли директория установки
Если вы столкнулись с ошибкой 1603, проверьте, не зашифрована ли установочная директория. Skype невозможно установить в зашифрованную папку, поэтому для решения проблемы нужно временно отключить шифровку.
Решение 9: Дать полный доступ аккаунту System
Ошибка может возникать, если у вас нет достаточных прав в директории установки. Для этого откройте папку установки и проделайте шаги 3-7 из Решения 6. Только дайте полный доступ аккаунту System.
Решение 10: Отключить Контроль учетных записей
Контроль учетных записей – полезная функция, призванная предупреждать, если вы или кто-то другой пытается внести изменения в систему, требующие прав администратора. Хотя эта функция обеспечивает некоторую защиту, она может также и вызывать ошибку 1603 при установке Skype. Для ее исправления пользователи предлагают отключить Контроль учетных записей. Чтобы сделать это:
1. Нажмите Win+S и в меню выберите «Учетные записи».
2. Нажмите «Изменить настройки контроля учетных записей»
3. Переместите бегунок до конца вниз.
После отключения Контроля учетных записей проблема будет решена.
Исправление ошибки 1618
Решение 1: Завершить процесс msiexec.exe
Обычно ошибка 1618 возникает, когда вы пытаетесь установить более одного приложения одновременно. Например, она может возникнуть, если вы случайно запустили установку Skype дважды. Чтобы ее исправить, нужно завершить процесс msiexec.exe. Для этого:
1. Откройте Диспетчер задач, нажав Ctrl + Shift + Esc.
2. В Диспетчере задач перейдите во вкладку «Подробнее».
3. Выберите msiexec.exe и нажмите «Завершить процесс».
4. После этого снова попробуйте установить Skype.
Решение 2: Используем утилиту Windows Repair
По отзывам пользователей, им удавалось исправить ошибку 1618 при установке Skype с помощью Windows Repair. Эта сторонняя утилита предназначена для решения проблем с реестром и с доступом к папкам. Скачайте Windows Repair и запустите – и проблем с установкой Skype решится.
Решение 3: Изменяем значения в реестре
1. Нажмите Win+R и введите regedit.
2. На левой панели откройте ветку HKEY_LOCAL_MACHINESoftwareMicrosoftWindowsCurrentVersionInstaller
3. Найдите и удалите строку InProgress.
4. Затем откройте ветку HKEY_LOCAL_MACHINESystemCurrentControlSetControlSession Manager
5. Удалите строку PendingFileRenameOperations.
6. Откройте ветку HKEY_LOCAL_MACHINESOFTWAREMicrosoftUpdates, найдите запись UpdateExeVolatile, дважды кликните ее и измените ее значение на 0.
Мы не знаем наверняка, сработает ли этот вариант, но попробуйте, только предварительно не забудьте сделать резервную копию реестра.
Решение 4: Перезапуск Установщика Windows
Иногда ошибка вызывается Установщиком Windows, но в этом случае ее легко решить, отключив и снова включив эту службу. Для этого:
1. Нажмите Win+R и введите services.msc. Нажмите Enter или кликните OK.
2. Найдите службу Установщик Windows и дважды кликните ее, чтобы открыть свойства.
3. Измените «Тип запуска» на «Отключена».
4. Сохраните изменения и перезагрузите компьютер.
5. После перезагрузки попробуйте снова установить Skype.
Некоторые пользователи также предлагают остановить службу Установщик Windows и снова попытаться установить Skype – попробуйте и этот вариант.
Решение 5: Удаляем временные установочные файлы
Многие приложения перед своей установкой загружают временные установочные файлы на ваш PC, и при попытке установить Skype эти временные файлы могут вызывать ошибку 1618. Чтобы разобраться с проблемой, нужно удалить эти временные файлы.
1. Нажмите Win+R, введите %temp% и нажмите ОК.
2. Удалите все файлы и папки из папки Temp.
3. Откройте папку C:WindowsTemp и удалите все файлы и папки из нее тоже.
Если процесс установки позволяет указать, куда вы хотите извлечь временные установочные файлы, откройте эту папку и удалите все из нее. После удаления всех временных файлов снова попробуйте установить Skype.
Решение 6: Перерегистрировать файлы Установщика Windows
Несколько пользователей сообщили, что исправить ошибку 1618 можно, просто перерегистрировав файлы Установщика Windows.
1. Нажмите Win+X выберите «Командная строка (с правами администратора)».
2. Когда командная строка запустится, введите следующие команды:
msiexec /unregister
msiexec /regserver
3. Когда команды выполнятся, закройте командную строку и перезагрузите компьютер.
После перезагрузки Skype должен установиться без проблем.
Решение 7: Изменение настроек групповой политики
Исправить ошибку 1618 можно, просто изменив настройки групповой политики.
1. Нажмите Win+R и введите gpedit.msc. Нажмите Enter или OK.
2. Когда откроется редактор групповой политики, проследуйте в Конфигурация компьютера > Конфигурация Windows > Параметры безопасности > Локальные политики > Назначение прав пользователя в левой части окна.
3. В правой части найдите пункт «Отладка программ» и дважды кликните.
4. Убедитесь, что в списке есть учетная запись «Администратор». Если ее нет, нажмите «Добавить пользователей или группу» и добавьте ее. Нажмите «Применить» и ОК, чтобы сохранить изменения.
Решение 8: Запускаем установку от имени администратора
Если все предыдущие рецепты не помогли, попробуйте запустить установку Skype как администратор. Для этого кликните правой кнопкой установочный файл Skype и выберите «Запуск от имени администратора».
Итак, какой же антивирус подходит для Windows 10.
- Информация о самой системе на этой странице.
- Часть вторая находится здесь. Некторые антивирусы подружились с новой операционной системой. Опытами и экспериментами делитесь в комментариях.
По состоянию на 1 октября 2014 года, ни один разработчик антивирусных решений не заявил о поддержке новой системы Windows 10 в своих продуктах, кроме самой Microsoft, которая выпустила новую виндовс уже со встроенным антивирусом Windows Defender.
Автор статьи опробовал еще несколько популярных антивирусов, и кроме Windows Defender, который уже предустановлен в системе, вот какие антивирусные программы удалось установить и использовать в новой версии операционной системы от Microsoft.
Если нужно больше скриншотов перейдите, щелкнув левой кнопкой мышки по картинке, на специальную страницу.
Прежде чем поставить сторонний антивирус на Windows 10, необходимо отключить встроенный антивирус Windows Defender. Сделать это можно в самой программе на вкладке Settings.
1.Windows Defender
Начнем с установленной Windows Defender. Антивирус самой майкрософт. Работы в режиме реального времени, сканер файлов и папок, тесная интеграция с системой.
2. Можно ли установить ESET nod32 на Windows 10?
Да, антивирус eset nod 32 можно установить на новую операционную систему и использовать его для защиты компьютера от вирусов. Скачать eset nod 32.
3. Можно ли установить антивирус Dr.Web на Windows 10?
Да, антивирус DrWeb можно установить на новую Виндовс, и защитить таким образом свои данные от вирусов и хакерских атак. Скачать Dr.Web.
4. Можно ли установить антивирус AVG на Windows 10?
Да, можно. AVG Internet Security и другие новые программы AVG свободно устанавливаются на новую десятую виндовс, и прекрасно работают, защищая пользователя. Скачать AVG.
Были пробы установить также антивирусы Kaspersky и Avast, в обоих случаях выводились предупреждения с ошибками при установке.
Если у вас есть информация от официальных разработчиков других антивирусов, или из личного опыта установки антивирусов других производителей, делитесь в комментариях.
no-viruses.ru
Чем отличается EsetNod32 от Nod32?
Вопрос о выборе антивируса является открытым почти всегда, но стоит отметить, что на рынке существует небольшое количество защитных программ, которых можно назвать лидерами в своей сфере. Одним из них, безусловно, считается Eset Nod32. Часто пользователи не видят разницы между Eset Nod32 и просто антивирусом Nod32 полагая, что это одно и то же. Несмотря на то, что это действительно одна и та же антивирусная программа, первая версия является полноценным защитником вашего ПК с постоянным мониторингом и встроенным фаерволлом, в то время как просто Nod32 скорее подходит для защиты ПК без подключения к интернету. Именно поэтому сейчас практически нигде нельзя встретить антивирус с названием, в которой нет приставки «Eset».
Ошибка установки NOD32
Если при переустановке антивируса ESET NOD32 вы получили следующую ошибку: «Установка ESET NOD32 Smart Security (ESET NOD32 Антивирус) завершена преждевременно» то, вероятнее всего, это произошло из-за неправильного удаления ESET NOD 32, прерванной установки или неудачного отката до более старой версии.
Так или иначе, в системе остались файлы ESET NOD32 или даже работающие службы, которые не дают установить программу заново. Нашей задачей будет удалить эти «остатки» правильно и безопасно для системы.
Читай также: Как удалить Nod 32 различными способами с компьютера или ноутбука?
Как удалить ESET NOD32 или Smart Security с компьютера
01.08.2013 лечение вирусов
Для того, чтобы удалить антивирусные программы ESET, такие как NOD32 или Smart Security, в первую очередь следует воспользоваться стандартной утилитой установки и удаления, доступ к которой можно получить в папке антивируса в меню пуск или через «Панель управления» — «Установка и удаление программ». К сожалению, не всегда такой вариант заканчивается успехом.
Возможны разные ситуации: например, после того, как вы удалили NOD32, при попытке установки антивируса Касперского тот пишет, что антивирус ESET все еще установлен, что говорит о том, что он был удален не полностью.
Также, при попытке удаления NOD32 с компьютера стандартными средствами могут возникать разнообразные ошибки, о которых мы подробнее поговорим ниже в этой инструкции.
См. также: Как полностью удалить антивирус с компьютера
Удаление антивируса ESET NOD32 и Smart Security стандартными методами
Первый способ, который следует использовать для удаления любой антивирусной программы — это вход в панель управления Windows, выбор пункта «Программы и компоненты» (Windows 8 и Windows 7) или «Установка и удаление программ» (Windows XP). (В Windows 8 Вы также можете открыть список «Все приложения» на начальном экране, кликнуть правой кнопкой мыши по антивирусу ESET и выбрать в нижней панели действий пункт «Удалить».)
После этого выберите в списке установленных программ Ваш антивирусный продукт ESET и нажмите кнопку «Удалить/Изменить» вверху списка. Запустится мастер установки и удаления продуктов Eset — вам достаточно просто следовать его указаниям. Если же он не запустился, выдал ошибку при удалении антивируса или произошло что-то еще, что помешало довести начатое до конца — читаем далее.
Возможные ошибки при удалении антивирусов ESET и способ их решения
При удалении, а также при установке ESET NOD32 Antivirus и ESET Smart Security могут возникать самые различные ошибки, рассмотрим наиболее распространенные из них, а также способы исправления этих ошибок.
Установка не удалась: откат действия, базовый механизм фильтрации отсутствует
Данная ошибка наиболее распространена на различных пиратских версиях Windows 7 и Windows 8: в сборках, в которых некоторые службы по молчанию отключены, якобы за ненужностью. Кроме этого, данные службы могут отключаться разным вредоносным программным обеспечением. Помимо указанной ошибки, могут появляться следующие сообщения:
- Службы не запущены
- Компьютер не был перезагружен после удаления программы
- Произошла ошибка при запуске служб
При возникновении данной ошибки, зайдите в панель управления Windows 8 или Windows 7, выберите пункт «Администрирование» (Если у Вас включен просмотр по категориям, включите крупные или мелкие значки, чтобы увидеть этот пункт), затем в папке Администрирование выберите «Службы». Также запустить просмотр служб Windows можно нажав Win + R на клавиатуре и введя в окно «Выполнить» команду services.msc.
Найдите в списке служб пункт «Служба базовой фильтрации» и проверьте, запущена ли она. В случае, если служба отключена, кликните по ней правой кнопкой мыши, выберите пункт «Свойства», затем в пункте «Тип запуска» укажите «Автоматически». Сохраните изменения и перезагрузите компьютер, после чего попробуйте удалить или установить ESET снова.
Код ошибки 2350
Данная ошибка может возникнуть как при установке, так и при удалении антивируса ESET NOD32 или Smart Security. Здесь я напишу о том, что делать, если из-за ошибки с кодом 2350 не удается удалить антивирус с компьютера. Если проблема при установке — возможны и другие варианты решения.
- Запустите командную строку от имени администратора. (Зайти в «Пуск» —»Программы» — «Стандартные», нажать правой кнопкой мыши по «Командная строка» и выбрать пункт «Запуск от имени администратора». Введите по порядку две команды, нажимая после каждой Enter.
- MSIExec /unregister
- MSIExec /regserver
- После этого перезагрузите компьютер и попробуйте удалить антивирус стандартными средствами Windows снова.
В этот раз удаление должно пройти успешно. Если же нет, то продолжаем читать это руководство.
При удалении программы произошла ошибка. Возможно удаление уже было совершено
Такая ошибка возникает, когда сначала Вы пробовали удалить антивирус ESET неправильно — просто удалив соответствующую папку с компьютера, чего делать ни в коем случае нельзя. Если же все-таки это произошло, то поступаем следующим образом:
- Отключаем все процессы и службы NOD32 в компьютере — через диспетчер задач и управление службами Windows в панели управления
- Убираем все файлы антивируса из автозагрузки (Nod32krn.exe, Nod32kui.exe) и другие
- Пробуем окончательно удалить каталог ESET. Если не удаляется, используем утилиту Unlocker.
- Используем утилиту CCleaner для того, чтобы убрать из реестра Windows все значения, имеющие отношение к антивирусу.
Стоит отметить, что несмотря на это в системе могут остаться файлы данного антивируса. Как это повлияет на работу в дальнейшем, в частности на установку другого антивируса — неизвестно.
Еще один возможный вариант решения данной ошибки — заново установить ту же версию антивируса NOD32, после чего удалить ее правильно.
Ресурс с установочными файлами недоступен 1606
Если у Вас возникают следующие ошибки при удалении антивируса ESET с компьютера:
- Нужный файл находится на сетевом ресурсе, который сейчас не доступен
- Ресурс с установочными файлами для этого продукта недоступен. Проверьте существование ресурса и доступ к нему
То поступаем следующим образом:
Заходим в пуск — панель управления — система — дополнительные параметры система и открываем вкладку «Дополнительно». Здесь следует зайти в пункт Переменные среды.
Найдите две переменные, указывающие путь к временным файлам: TEMP и TMP и задайте им значение %USERPROFILE%AppDataLocalTemp, также можно указать и еще одно значение C:WINDOWSTEMP.
После этого, удалите все содержимое этих двух папок (первая находится в C:UsersВаше_имя_пользователя), перезагрузите компьютер и попробуйте удалить антивирус снова.
Удаление антивируса с помощью специальной утилиты ESET Uninstaller
Ну и последний способ, чтобы полностью удалить антивирусы NOD32 или ESET Smart Security с Вашего компьютера, если ничто другое Вам не помогло — использовать специальную официальную программу от ESET для этих целей. Полное описание процедуры удаления с помощью данной утилиты, а также ссылка, по которой Вы можете скачать ее доступны на этой странице этой странице
Программу ESET Uninstaller следует запускать только в безопасном режиме, о том, как зайти в безопасный режим в Windows 7 написано по ссылке, а вот инструкция, как зайти в безопасный режим Windows 8.
В дальнейшем, для удаления антивируса просто следуйте указаниям на официальном сайте ESET. При удалении антивирусных продуктов с помощью ESET Uninstaller возможен сброс сетевых настроек системы, а также появление ошибок реестра Windows, будьте осторожны при применении и внимательно читайте руководство.
А вдруг и это будет интересно:
В этой статье представлена ошибка с номером Ошибка 1601, известная как Ошибка установщика Windows 1601, описанная как Ошибка 1601: Возникла ошибка в приложении Windows Installer. Приложение будет закрыто. Приносим свои извинения за неудобства.
О программе Runtime Ошибка 1601
Время выполнения Ошибка 1601 происходит, когда Windows Installer дает сбой или падает во время запуска, отсюда и название. Это не обязательно означает, что код был каким-то образом поврежден, просто он не сработал во время выполнения. Такая ошибка появляется на экране в виде раздражающего уведомления, если ее не устранить. Вот симптомы, причины и способы устранения проблемы.
Определения (Бета)
Здесь мы приводим некоторые определения слов, содержащихся в вашей ошибке, в попытке помочь вам понять вашу проблему. Эта работа продолжается, поэтому иногда мы можем неправильно определить слово, так что не стесняйтесь пропустить этот раздел!
- Программа установки — ОБЩАЯ ПОДДЕРЖКА УСТАНОВЩИКА НЕ ВОСПРИНИМАЕТСЯ
- Windows — ОБЩАЯ ПОДДЕРЖКА WINDOWS НЕ АКТУАЛЬНА
< li> Установщик Windows . Установщик Microsoft Windows — это служба установки и настройки, входящая в состав Windows.
Симптомы Ошибка 1601 — Ошибка установщика Windows 1601
Ошибки времени выполнения происходят без предупреждения. Сообщение об ошибке может появиться на экране при любом запуске %программы%. Фактически, сообщение об ошибке или другое диалоговое окно может появляться снова и снова, если не принять меры на ранней стадии.
Возможны случаи удаления файлов или появления новых файлов. Хотя этот симптом в основном связан с заражением вирусом, его можно отнести к симптомам ошибки времени выполнения, поскольку заражение вирусом является одной из причин ошибки времени выполнения. Пользователь также может столкнуться с внезапным падением скорости интернет-соединения, но, опять же, это не всегда так.
(Только для примера)
Причины Ошибка установщика Windows 1601 — Ошибка 1601
При разработке программного обеспечения программисты составляют код, предвидя возникновение ошибок. Однако идеальных проектов не бывает, поскольку ошибки можно ожидать даже при самом лучшем дизайне программы. Глюки могут произойти во время выполнения программы, если определенная ошибка не была обнаружена и устранена во время проектирования и тестирования.
Ошибки во время выполнения обычно вызваны несовместимостью программ, запущенных в одно и то же время. Они также могут возникать из-за проблем с памятью, плохого графического драйвера или заражения вирусом. Каким бы ни был случай, проблему необходимо решить немедленно, чтобы избежать дальнейших проблем. Ниже приведены способы устранения ошибки.
Методы исправления
Ошибки времени выполнения могут быть раздражающими и постоянными, но это не совсем безнадежно, существует возможность ремонта. Вот способы сделать это.
Если метод ремонта вам подошел, пожалуйста, нажмите кнопку upvote слева от ответа, это позволит другим пользователям узнать, какой метод ремонта на данный момент работает лучше всего.
Обратите внимание: ни ErrorVault.com, ни его авторы не несут ответственности за результаты действий, предпринятых при использовании любого из методов ремонта, перечисленных на этой странице — вы выполняете эти шаги на свой страх и риск.
Метод 1 — Закройте конфликтующие программы
Когда вы получаете ошибку во время выполнения, имейте в виду, что это происходит из-за программ, которые конфликтуют друг с другом. Первое, что вы можете сделать, чтобы решить проблему, — это остановить эти конфликтующие программы.
- Откройте диспетчер задач, одновременно нажав Ctrl-Alt-Del. Это позволит вам увидеть список запущенных в данный момент программ.
- Перейдите на вкладку «Процессы» и остановите программы одну за другой, выделив каждую программу и нажав кнопку «Завершить процесс».
- Вам нужно будет следить за тем, будет ли сообщение об ошибке появляться каждый раз при остановке процесса.
- Как только вы определите, какая программа вызывает ошибку, вы можете перейти к следующему этапу устранения неполадок, переустановив приложение.
Метод 2 — Обновите / переустановите конфликтующие программы
Использование панели управления
- В Windows 7 нажмите кнопку «Пуск», затем нажмите «Панель управления», затем «Удалить программу».
- В Windows 8 нажмите кнопку «Пуск», затем прокрутите вниз и нажмите «Дополнительные настройки», затем нажмите «Панель управления»> «Удалить программу».
- Для Windows 10 просто введите «Панель управления» в поле поиска и щелкните результат, затем нажмите «Удалить программу».
- В разделе «Программы и компоненты» щелкните проблемную программу и нажмите «Обновить» или «Удалить».
- Если вы выбрали обновление, вам просто нужно будет следовать подсказке, чтобы завершить процесс, однако, если вы выбрали «Удалить», вы будете следовать подсказке, чтобы удалить, а затем повторно загрузить или использовать установочный диск приложения для переустановки. программа.
Использование других методов
- В Windows 7 список всех установленных программ можно найти, нажав кнопку «Пуск» и наведя указатель мыши на список, отображаемый на вкладке. Вы можете увидеть в этом списке утилиту для удаления программы. Вы можете продолжить и удалить с помощью утилит, доступных на этой вкладке.
- В Windows 10 вы можете нажать «Пуск», затем «Настройка», а затем — «Приложения».
- Прокрутите вниз, чтобы увидеть список приложений и функций, установленных на вашем компьютере.
- Щелкните программу, которая вызывает ошибку времени выполнения, затем вы можете удалить ее или щелкнуть Дополнительные параметры, чтобы сбросить приложение.
Метод 3 — Обновите программу защиты от вирусов или загрузите и установите последнюю версию Центра обновления Windows.
Заражение вирусом, вызывающее ошибку выполнения на вашем компьютере, необходимо немедленно предотвратить, поместить в карантин или удалить. Убедитесь, что вы обновили свою антивирусную программу и выполнили тщательное сканирование компьютера или запустите Центр обновления Windows, чтобы получить последние определения вирусов и исправить их.
Метод 4 — Переустановите библиотеки времени выполнения
Вы можете получить сообщение об ошибке из-за обновления, такого как пакет MS Visual C ++, который может быть установлен неправильно или полностью. Что вы можете сделать, так это удалить текущий пакет и установить новую копию.
- Удалите пакет, выбрав «Программы и компоненты», найдите и выделите распространяемый пакет Microsoft Visual C ++.
- Нажмите «Удалить» в верхней части списка и, когда это будет сделано, перезагрузите компьютер.
- Загрузите последний распространяемый пакет от Microsoft и установите его.
Метод 5 — Запустить очистку диска
Вы также можете столкнуться с ошибкой выполнения из-за очень нехватки свободного места на вашем компьютере.
- Вам следует подумать о резервном копировании файлов и освобождении места на жестком диске.
- Вы также можете очистить кеш и перезагрузить компьютер.
- Вы также можете запустить очистку диска, открыть окно проводника и щелкнуть правой кнопкой мыши по основному каталогу (обычно это C
- Щелкните «Свойства», а затем — «Очистка диска».
Метод 6 — Переустановите графический драйвер
Если ошибка связана с плохим графическим драйвером, вы можете сделать следующее:
- Откройте диспетчер устройств и найдите драйвер видеокарты.
- Щелкните правой кнопкой мыши драйвер видеокарты, затем нажмите «Удалить», затем перезагрузите компьютер.
Метод 7 — Ошибка выполнения, связанная с IE
Если полученная ошибка связана с Internet Explorer, вы можете сделать следующее:
- Сбросьте настройки браузера.
- В Windows 7 вы можете нажать «Пуск», перейти в «Панель управления» и нажать «Свойства обозревателя» слева. Затем вы можете перейти на вкладку «Дополнительно» и нажать кнопку «Сброс».
- Для Windows 8 и 10 вы можете нажать «Поиск» и ввести «Свойства обозревателя», затем перейти на вкладку «Дополнительно» и нажать «Сброс».
- Отключить отладку скриптов и уведомления об ошибках.
- В том же окне «Свойства обозревателя» можно перейти на вкладку «Дополнительно» и найти пункт «Отключить отладку сценария».
- Установите флажок в переключателе.
- Одновременно снимите флажок «Отображать уведомление о каждой ошибке сценария», затем нажмите «Применить» и «ОК», затем перезагрузите компьютер.
Если эти быстрые исправления не работают, вы всегда можете сделать резервную копию файлов и запустить восстановление на вашем компьютере. Однако вы можете сделать это позже, когда перечисленные здесь решения не сработают.
Другие языки:
How to fix Error 1601 (Windows Installer Error 1601) — Error 1601: Windows Installer has encountered a problem and needs to close. We are sorry for the inconvenience.
Wie beheben Fehler 1601 (Windows Installer-Fehler 1601) — Fehler 1601: Windows Installer hat ein Problem festgestellt und muss geschlossen werden. Wir entschuldigen uns für die Unannehmlichkeiten.
Come fissare Errore 1601 (Errore 1601 del programma di installazione di Windows) — Errore 1601: Windows Installer ha riscontrato un problema e deve essere chiuso. Ci scusiamo per l’inconveniente.
Hoe maak je Fout 1601 (Windows Installer-fout 1601) — Fout 1601: Windows Installer heeft een probleem ondervonden en moet worden afgesloten. Excuses voor het ongemak.
Comment réparer Erreur 1601 (Erreur d’installation de Windows 1601) — Erreur 1601 : Windows Installer a rencontré un problème et doit se fermer. Nous sommes désolés du dérangement.
어떻게 고치는 지 오류 1601 (Windows 설치 프로그램 오류 1601) — 오류 1601: Windows Installer에 문제가 발생해 닫아야 합니다. 불편을 드려 죄송합니다.
Como corrigir o Erro 1601 (Erro 1601 do Windows Installer) — Erro 1601: O Windows Installer encontrou um problema e precisa fechar. Lamentamos o inconveniente.
Hur man åtgärdar Fel 1601 (Windows Installer Error 1601) — Fel 1601: Windows Installer har stött på ett problem och måste avslutas. Vi är ledsna för besväret.
Jak naprawić Błąd 1601 (Błąd instalatora Windows 1601) — Błąd 1601: Instalator Windows napotkał problem i musi zostać zamknięty. Przepraszamy za niedogodności.
Cómo arreglar Error 1601 (Error 1601 del instalador de Windows) — Error 1601: Windows Installer ha detectado un problema y debe cerrarse. Lamentamos las molestias.
(Только для примера)
Причины Ошибка установщика Windows 1601 — Ошибка 1601
При разработке программного обеспечения программисты составляют код, предвидя возникновение ошибок. Однако идеальных проектов не бывает, поскольку ошибки можно ожидать даже при самом лучшем дизайне программы. Глюки могут произойти во время выполнения программы, если определенная ошибка не была обнаружена и устранена во время проектирования и тестирования.
Ошибки во время выполнения обычно вызваны несовместимостью программ, запущенных в одно и то же время. Они также могут возникать из-за проблем с памятью, плохого графического драйвера или заражения вирусом. Каким бы ни был случай, проблему необходимо решить немедленно, чтобы избежать дальнейших проблем. Ниже приведены способы устранения ошибки.
Методы исправления
Ошибки времени выполнения могут быть раздражающими и постоянными, но это не совсем безнадежно, существует возможность ремонта. Вот способы сделать это.
Если метод ремонта вам подошел, пожалуйста, нажмите кнопку upvote слева от ответа, это позволит другим пользователям узнать, какой метод ремонта на данный момент работает лучше всего.
Обратите внимание: ни ErrorVault.com, ни его авторы не несут ответственности за результаты действий, предпринятых при использовании любого из методов ремонта, перечисленных на этой странице — вы выполняете эти шаги на свой страх и риск.
Метод 1 — Закройте конфликтующие программы
Когда вы получаете ошибку во время выполнения, имейте в виду, что это происходит из-за программ, которые конфликтуют друг с другом. Первое, что вы можете сделать, чтобы решить проблему, — это остановить эти конфликтующие программы.
- Откройте диспетчер задач, одновременно нажав Ctrl-Alt-Del. Это позволит вам увидеть список запущенных в данный момент программ.
- Перейдите на вкладку «Процессы» и остановите программы одну за другой, выделив каждую программу и нажав кнопку «Завершить процесс».
- Вам нужно будет следить за тем, будет ли сообщение об ошибке появляться каждый раз при остановке процесса.
- Как только вы определите, какая программа вызывает ошибку, вы можете перейти к следующему этапу устранения неполадок, переустановив приложение.
Метод 2 — Обновите / переустановите конфликтующие программы
Использование панели управления
- В Windows 7 нажмите кнопку «Пуск», затем нажмите «Панель управления», затем «Удалить программу».
- В Windows 8 нажмите кнопку «Пуск», затем прокрутите вниз и нажмите «Дополнительные настройки», затем нажмите «Панель управления»> «Удалить программу».
- Для Windows 10 просто введите «Панель управления» в поле поиска и щелкните результат, затем нажмите «Удалить программу».
- В разделе «Программы и компоненты» щелкните проблемную программу и нажмите «Обновить» или «Удалить».
- Если вы выбрали обновление, вам просто нужно будет следовать подсказке, чтобы завершить процесс, однако, если вы выбрали «Удалить», вы будете следовать подсказке, чтобы удалить, а затем повторно загрузить или использовать установочный диск приложения для переустановки. программа.
Использование других методов
- В Windows 7 список всех установленных программ можно найти, нажав кнопку «Пуск» и наведя указатель мыши на список, отображаемый на вкладке. Вы можете увидеть в этом списке утилиту для удаления программы. Вы можете продолжить и удалить с помощью утилит, доступных на этой вкладке.
- В Windows 10 вы можете нажать «Пуск», затем «Настройка», а затем — «Приложения».
- Прокрутите вниз, чтобы увидеть список приложений и функций, установленных на вашем компьютере.
- Щелкните программу, которая вызывает ошибку времени выполнения, затем вы можете удалить ее или щелкнуть Дополнительные параметры, чтобы сбросить приложение.
Метод 3 — Обновите программу защиты от вирусов или загрузите и установите последнюю версию Центра обновления Windows.
Заражение вирусом, вызывающее ошибку выполнения на вашем компьютере, необходимо немедленно предотвратить, поместить в карантин или удалить. Убедитесь, что вы обновили свою антивирусную программу и выполнили тщательное сканирование компьютера или запустите Центр обновления Windows, чтобы получить последние определения вирусов и исправить их.
Метод 4 — Переустановите библиотеки времени выполнения
Вы можете получить сообщение об ошибке из-за обновления, такого как пакет MS Visual C ++, который может быть установлен неправильно или полностью. Что вы можете сделать, так это удалить текущий пакет и установить новую копию.
- Удалите пакет, выбрав «Программы и компоненты», найдите и выделите распространяемый пакет Microsoft Visual C ++.
- Нажмите «Удалить» в верхней части списка и, когда это будет сделано, перезагрузите компьютер.
- Загрузите последний распространяемый пакет от Microsoft и установите его.
Метод 5 — Запустить очистку диска
Вы также можете столкнуться с ошибкой выполнения из-за очень нехватки свободного места на вашем компьютере.
- Вам следует подумать о резервном копировании файлов и освобождении места на жестком диске.
- Вы также можете очистить кеш и перезагрузить компьютер.
- Вы также можете запустить очистку диска, открыть окно проводника и щелкнуть правой кнопкой мыши по основному каталогу (обычно это C
- Щелкните «Свойства», а затем — «Очистка диска».
Метод 6 — Переустановите графический драйвер
Если ошибка связана с плохим графическим драйвером, вы можете сделать следующее:
- Откройте диспетчер устройств и найдите драйвер видеокарты.
- Щелкните правой кнопкой мыши драйвер видеокарты, затем нажмите «Удалить», затем перезагрузите компьютер.
Метод 7 — Ошибка выполнения, связанная с IE
Если полученная ошибка связана с Internet Explorer, вы можете сделать следующее:
- Сбросьте настройки браузера.
- В Windows 7 вы можете нажать «Пуск», перейти в «Панель управления» и нажать «Свойства обозревателя» слева. Затем вы можете перейти на вкладку «Дополнительно» и нажать кнопку «Сброс».
- Для Windows 8 и 10 вы можете нажать «Поиск» и ввести «Свойства обозревателя», затем перейти на вкладку «Дополнительно» и нажать «Сброс».
- Отключить отладку скриптов и уведомления об ошибках.
- В том же окне «Свойства обозревателя» можно перейти на вкладку «Дополнительно» и найти пункт «Отключить отладку сценария».
- Установите флажок в переключателе.
- Одновременно снимите флажок «Отображать уведомление о каждой ошибке сценария», затем нажмите «Применить» и «ОК», затем перезагрузите компьютер.
Если эти быстрые исправления не работают, вы всегда можете сделать резервную копию файлов и запустить восстановление на вашем компьютере. Однако вы можете сделать это позже, когда перечисленные здесь решения не сработают.
Другие языки:
How to fix Error 1601 (Windows Installer Error 1601) — Error 1601: Windows Installer has encountered a problem and needs to close. We are sorry for the inconvenience.
Wie beheben Fehler 1601 (Windows Installer-Fehler 1601) — Fehler 1601: Windows Installer hat ein Problem festgestellt und muss geschlossen werden. Wir entschuldigen uns für die Unannehmlichkeiten.
Come fissare Errore 1601 (Errore 1601 del programma di installazione di Windows) — Errore 1601: Windows Installer ha riscontrato un problema e deve essere chiuso. Ci scusiamo per l’inconveniente.
Hoe maak je Fout 1601 (Windows Installer-fout 1601) — Fout 1601: Windows Installer heeft een probleem ondervonden en moet worden afgesloten. Excuses voor het ongemak.
Comment réparer Erreur 1601 (Erreur d’installation de Windows 1601) — Erreur 1601 : Windows Installer a rencontré un problème et doit se fermer. Nous sommes désolés du dérangement.
어떻게 고치는 지 오류 1601 (Windows 설치 프로그램 오류 1601) — 오류 1601: Windows Installer에 문제가 발생해 닫아야 합니다. 불편을 드려 죄송합니다.
Como corrigir o Erro 1601 (Erro 1601 do Windows Installer) — Erro 1601: O Windows Installer encontrou um problema e precisa fechar. Lamentamos o inconveniente.
Hur man åtgärdar Fel 1601 (Windows Installer Error 1601) — Fel 1601: Windows Installer har stött på ett problem och måste avslutas. Vi är ledsna för besväret.
Jak naprawić Błąd 1601 (Błąd instalatora Windows 1601) — Błąd 1601: Instalator Windows napotkał problem i musi zostać zamknięty. Przepraszamy za niedogodności.
Cómo arreglar Error 1601 (Error 1601 del instalador de Windows) — Error 1601: Windows Installer ha detectado un problema y debe cerrarse. Lamentamos las molestias.
Об авторе: Фил Харт является участником сообщества Microsoft с 2010 года. С текущим количеством баллов более 100 000 он внес более 3000 ответов на форумах Microsoft Support и создал почти 200 новых справочных статей в Technet Wiki.
Следуйте за нами:
Последнее обновление:
20/06/22 05:05 : Пользователь Windows 10 проголосовал за то, что метод восстановления 2 работает для него.
Рекомендуемый инструмент для ремонта:
Этот инструмент восстановления может устранить такие распространенные проблемы компьютера, как синие экраны, сбои и замораживание, отсутствующие DLL-файлы, а также устранить повреждения от вредоносных программ/вирусов и многое другое путем замены поврежденных и отсутствующих системных файлов.
ШАГ 1:
Нажмите здесь, чтобы скачать и установите средство восстановления Windows.
ШАГ 2:
Нажмите на Start Scan и позвольте ему проанализировать ваше устройство.
ШАГ 3:
Нажмите на Repair All, чтобы устранить все обнаруженные проблемы.
СКАЧАТЬ СЕЙЧАС
Совместимость
Требования
1 Ghz CPU, 512 MB RAM, 40 GB HDD
Эта загрузка предлагает неограниченное бесплатное сканирование ПК с Windows. Полное восстановление системы начинается от $19,95.
ID статьи: ACX012845RU
Применяется к: Windows 10, Windows 8.1, Windows 7, Windows Vista, Windows XP, Windows 2000
Совет по увеличению скорости #64
Отключить Windows Vista и боковую панель 7:
Если вы не используете боковую панель Windows 7 или Windows Vista, лучше отключить ее. Он занимает огромное количество памяти и ресурсов процессора. Просто щелкните правой кнопкой мыши значок боковой панели и выберите свойства, затем снимите флажок «Начать боковую панель при запуске Windows».
Нажмите здесь, чтобы узнать о другом способе ускорения работы ПК под управлением Windows
Код ошибки win 1601 eset
01.08.2013 лечение вирусов
Для того, чтобы удалить антивирусные программы ESET, такие как NOD32 или Smart Security, в первую очередь следует воспользоваться стандартной утилитой установки и удаления, доступ к которой можно получить в папке антивируса в меню пуск или через «Панель управления» — «Установка и удаление программ». К сожалению, не всегда такой вариант заканчивается успехом.
Возможны разные ситуации: например, после того, как вы удалили NOD32, при попытке установки антивируса Касперского тот пишет, что антивирус ESET все еще установлен, что говорит о том, что он был удален не полностью.
Также, при попытке удаления NOD32 с компьютера стандартными средствами могут возникать разнообразные ошибки, о которых мы подробнее поговорим ниже в этой инструкции.
См. также: Как полностью удалить антивирус с компьютера
Удаление антивируса ESET NOD32 и Smart Security стандартными методами
Первый способ, который следует использовать для удаления любой антивирусной программы — это вход в панель управления Windows, выбор пункта «Программы и компоненты» (Windows 8 и Windows 7) или «Установка и удаление программ» (Windows XP). (В Windows 8 Вы также можете открыть список «Все приложения» на начальном экране, кликнуть правой кнопкой мыши по антивирусу ESET и выбрать в нижней панели действий пункт «Удалить».)
После этого выберите в списке установленных программ Ваш антивирусный продукт ESET и нажмите кнопку «Удалить/Изменить» вверху списка. Запустится мастер установки и удаления продуктов Eset — вам достаточно просто следовать его указаниям. Если же он не запустился, выдал ошибку при удалении антивируса или произошло что-то еще, что помешало довести начатое до конца — читаем далее.
Возможные ошибки при удалении антивирусов ESET и способ их решения
При удалении, а также при установке ESET NOD32 Antivirus и ESET Smart Security могут возникать самые различные ошибки, рассмотрим наиболее распространенные из них, а также способы исправления этих ошибок.
Установка не удалась: откат действия, базовый механизм фильтрации отсутствует
Данная ошибка наиболее распространена на различных пиратских версиях Windows 7 и Windows 8: в сборках, в которых некоторые службы по молчанию отключены, якобы за ненужностью. Кроме этого, данные службы могут отключаться разным вредоносным программным обеспечением. Помимо указанной ошибки, могут появляться следующие сообщения:
При возникновении данной ошибки, зайдите в панель управления Windows 8 или Windows 7, выберите пункт «Администрирование» (Если у Вас включен просмотр по категориям, включите крупные или мелкие значки, чтобы увидеть этот пункт), затем в папке Администрирование выберите «Службы». Также запустить просмотр служб Windows можно нажав Win + R на клавиатуре и введя в окно «Выполнить» команду services. msc.
Найдите в списке служб пункт «Служба базовой фильтрации» и проверьте, запущена ли она. В случае, если служба отключена, кликните по ней правой кнопкой мыши, выберите пункт «Свойства», затем в пункте «Тип запуска» укажите «Автоматически». Сохраните изменения и перезагрузите компьютер, после чего попробуйте удалить или установить ESET снова.
Код ошибки 2350
Данная ошибка может возникнуть как при установке, так и при удалении антивируса ESET NOD32 или Smart Security. Здесь я напишу о том, что делать, если из-за ошибки с кодом 2350 не удается удалить антивирус с компьютера. Если проблема при установке — возможны и другие варианты решения.
В этот раз удаление должно пройти успешно. Если же нет, то продолжаем читать это руководство.
При удалении программы произошла ошибка. Возможно удаление уже было совершено
Такая ошибка возникает, когда сначала Вы пробовали удалить антивирус ESET неправильно — просто удалив соответствующую папку с компьютера, чего делать ни в коем случае нельзя. Если же все-таки это произошло, то поступаем следующим образом:
Стоит отметить, что несмотря на это в системе могут остаться файлы данного антивируса. Как это повлияет на работу в дальнейшем, в частности на установку другого антивируса — неизвестно.
Еще один возможный вариант решения данной ошибки — заново установить ту же версию антивируса NOD32, после чего удалить ее правильно.
Ресурс с установочными файлами недоступен 1606
Если у Вас возникают следующие ошибки при удалении антивируса ESET с компьютера:
То поступаем следующим образом:
Заходим в пуск — панель управления — система — дополнительные параметры система и открываем вкладку «Дополнительно». Здесь следует зайти в пункт Переменные среды.
Найдите две переменные, указывающие путь к временным файлам: TEMP и TMP и задайте им значение %USERPROFILE%AppDataLocalTemp, также можно указать и еще одно значение C:WINDOWSTEMP.
После этого, удалите все содержимое этих двух папок (первая находится в C:UsersВаше_имя_пользователя), перезагрузите компьютер и попробуйте удалить антивирус снова.
Удаление антивируса с помощью специальной утилиты ESET Uninstaller
Ну и последний способ, чтобы полностью удалить антивирусы NOD32 или ESET Smart Security с Вашего компьютера, если ничто другое Вам не помогло — использовать специальную официальную программу от ESET для этих целей. Полное описание процедуры удаления с помощью данной утилиты, а также ссылка, по которой Вы можете скачать ее доступны на этой странице этой странице
Программу ESET Uninstaller следует запускать только в безопасном режиме, о том, как зайти в безопасный режим в Windows 7 написано по ссылке, а вот инструкция, как зайти в безопасный режим Windows 8.
В дальнейшем, для удаления антивируса просто следуйте указаниям на официальном сайте ESET. При удалении антивирусных продуктов с помощью ESET Uninstaller возможен сброс сетевых настроек системы, а также появление ошибок реестра Windows, будьте осторожны при применении и внимательно читайте руководство.
А вдруг и это будет интересно:
Как исправить ошибку 1603 в Windows 10 при установке Skype. —
Skype — это очень популярная программа и ежедневно используется миллионами пользователей. Когда эта программа впервые дебютировала, он показала нам, насколько невероятным может быть интернет. И это причина, что этот клиент обмена сообщениями по умолчанию установлен в Windows 10.
Это одна из самых ранних программ, которые предлагают бесплатные звонки и по-прежнему это наиболее предпочтительная программа для создания ых звонков, а также видео чата с вашего ПК/ноутбука.
Это популярный выбор многих пользователей, чтобы соединиться с друзьями или семьей издалека по всей стране. Но несмотря на свою популярность, многие пользователи сталкиваются с ошибками при установке Skype.
В этой статье мы написали, как исправить ошибку 1603, с которой сталкиваются пользователи при установке Skype. Такие ошибки, очень расстраивают, и в силу различных причин следуют их полное исправление.
Причины ошибки 1603 при установке Skype:
Существует множество неприятных причин ошибки 1603 при установке скайпа. Некоторые из них приведены ниже: Из-за ошибок в реестре Windows из-за недавних изменений Скайп связанных с изменениями программного обеспечения (установка или удаление).
Из-за вируса или вредоносной программы, так как они могут повредить системные файлы Windows, и это может привести к ошибке. Также из-за неполной установки приложения Skype. Во многих случаях установленная антивирусная программа также приводит к ошибке.
Другая программа злонамеренно или по ошибке удалила файлы Скайп.
Способы исправления ошибки 1603 при установке Skype
Исправление 1 – проверьте директорию
Чтобы исправить ошибку 1603 при установке скайпа, во-первых проверьте, что директория не шифруется. Так как Скайп не сможет установиться в зашифрованный каталог. Чтобы исправить ошибку, убедитесь, что директория не шифруется. Временно отключите шифрование и попробуйте установить Skype, так как это может помочь вам решить проблему.
Исправление 2 – скачать skype для MSI
Многие пользователи сообщили, что это распространенная ошибка, сообщение от MSI-установщика и может быть исправлена путём загрузки скайп для MSI. Это поможет вам исправить ошибку, а если нет, то вам нужно извлечь Skype. exe из скайпа MSI-файла. Для этого вы можете использовать инструменты, доступные онлайн.
Исправление 3 — использовать Microsoft Fix-it tool — инструмент от Microsoft
Установлено, что пользователи получают ошибки 1603 при попытке обновления Skype, не удаляя файлы и записи в реестре от предыдущей установки Скайп.
Поэтому, чтобы исправить ошибку, удалите Skype с компьютера и скачайте с Microsoft — Microsoft Fix-it tool —
инструмент ремонта и запустите его.
Этот инструмент будет сканировать и удалять поврежденные ключи и записи из реестра, которые могут препятствовать Skype с установкой. Как только инструмент завершит процесс сканирования, скачайте последнюю версию Skype и попробуйте установить его снова.
Исправление 4 – использовать инструмент СТО
По мнению некоторых пользователей, ошибка 1603 вызвана остаточными файлами, повреждёнными файлами или из-за проблем установщика Windows. И большинство этих проблем можно устранить, выполнив утилиту для СТО. Вы можете скачать инструмент для СТО с онлайн сайтов и запустить его. Надеюсь, что это поможет вам исправить ошибку 1603 и теперь вы сможете установить Skype без каких-либо проблем.
Исправление 5 – машинный диалог
Если вы по-прежнему сталкиваетесь с ошибкой 1603 и не смогли скачать Skype, выполните команду исправить ошибку. Следуйте инструкциям, приведенным ниже: Нажмите сочетание клавиш Windows + R чтобы открыть и запустить диалоговое окно.
Теперь, ввод wusa /uninstall /kb:2918614 /quiet /norestart с параметром /Quiet /norestart и нажмите Ввод, чтобы выполнить команду.
После этого перезагрузите компьютер и проверьте команду, работает или нет.
Исправление 6 – удалить видео приложение Skype
Установлено, что некоторые версии Skype могут установить видео приложение Skype и это приложение может вызвать ошибку 1603 во время процесса обновления. Поэтому, чтобы исправить эту проблему удалите видео приложение Skype и попробуйте обновить или повторно установить Skype.
Исправление 7 – изменить разрешения безопасности
В некоторых случаях было обнаружено, что ошибка 1603 с которой сталкиваются пользователи, если они не имеют достаточных привилегий на папку Temp. Следуйте инструкциям, чтобы изменить привилегии безопасности:
Нажмите клавишу Windows + R > введите команду %Temp% > нажмите Ввод или нажмите ОК.
Теперь, папка Temp откроется > и перейти на локальные папки.
Найдите временную папку > правой кнопкой мыши > выбираем свойства.
После чего перейдите к вкладке безопасность > щелкните кнопку отредактировать.
И нажмите кнопку Добавить.
Введите имена объектов для выбора введите все > нажмите кнопку проверить имена > затем ОК.
Из группы или раздела имена пользователя > выбрать все > проверить полный контроль в столбце разрешить > нажмите применить > ОК для сохранения изменений.
Теперь попытайтесь установить Skype, надеемся, что после изменения прав ошибка будет исправлена. Но если еще нет, тогда переходите к следующему исправлению.
Исправление 8 – Удалить антивирус
Во многих случаях, антивирус вызывает много проблем. И многие обнаружили, что из-за антивирусной программы установка Skype также приводит к ошибке 1603. Программа McAfee антивирусная программа вызывает такую ошибку. Так что удалите её затем попробуйте установить Skype. Надеюсь, что это сработает.
Исправление 9 – дать полный доступ учетной записи System
Вы могли бы получить ошибку, если Вы не имеете необходимых прав на директорию. Чтобы исправить ошибку, дайте полный доступ учетной записи System. Выполните шаги, чтобы сделать это: Во-первых, найдите директорию и найдите временную папку > правой кнопкой мыши > выбираем свойства. После чего перейти к вкладке безопасности > щелкните кнопку отредактировать. И нажмите кнопку Добавить.
Введите имена объектов для выбора введите все > нажмите кнопку проверить имена > нажать ОК. В группе имена пользователя > выбрать все > проверить полный контроль в столбце разрешить > нажмите применить > ОК для сохранения изменений.
Уверен, что если вы назначите полный доступ к системе, то установка Skype должна пройти гладко. Поэтому, проверьте, будет ли проблема исправлена или нет.
Исправление 10 – Отключить контроль учётных записей пользователей
Контроль учетных записей пользователей — очень полезная функция, так как она предупредит вас, когда вы или определенное приложение пытается изменить систему, которая требует права администратора.
Эти функции обеспечивают защиту пользователей, но они также могут мешать во время установки Skype и вызывать ошибку 1603. Поэтому, чтобы исправить ошибку, отключите Контроль учетных записей пользователей.
Нажмите клавишу Windows + S > введите учетные записи пользователей > из меню выберите учетные записи пользователей.
Нажмите на кнопку изменить параметры контроля учетных записей пользователей.
Далее перемещаем ползунок вниз на никогда не уведомлять.
Надеемся, что после отключения контроля учетных записей, ошибки пропадут.
Ошибки 1603, 1618 и 1619 при установке Skype: как их исправить?
Skype – мессенджер, устанавливаемый по умолчанию в Windows 10, и миллионы людей пользуются им каждый день. Несмотря на популярность Skype, иногда пользователи сталкиваются с проблемами при его установке, и сегодня мы расскажем, как разобраться с ошибками 1603, 1618 и 1619 при установке Skype.
Исправление ошибки 1603
Решение 1: Используем утилиту Microsoft Fix-It для полного удаления Skype
Ошибка 1603 чаще всего возникает, когда вы пытаетесь обновить Skype, не удалив файлы и записи в реестре от предыдущей версии Skype. Чтобы исправить эту проблему, просто удалите Skype со своего PC.
После этого скачайте утилиту Fix-It и запустите ее. Fix-It найдет и удалит все поврежденные ключи и записи в реестре, которые могут мешать установить Skype.
Когда утилита закончит сканирование, скачайте последнюю версию Skype и попробуйте установить.
Решение 2: Используем диалоговое окно «Выполнить».
1. Откройте окно «Выполнить», нажав Win+R.
2. В строке введите wusa/uninstall/kb:2918614/quiet/norestart и нажмите Enter, чтобы запустить команду.
Если команда не работает, перезагрузите компьютер и попробуйте еще раз.
Решение 3: Используем утилиту SRT
Многие пользователи сообщали об ошибке 1603, и, согласно их данным, проблема вызывается оставшимися файлами, повреждением файлов или неправильной работой Установщика Windows. Большинство из этих проблем решаются утилитой SRT. Скачайте SRT и запустите, и проблема с ошибкой 1603 будет решена, и вы сможете установить Skype.
Решение 4: Скачиваем Skype MSI
Пользователи сообщают, что эта ошибка – стандартное сообщение об ошибке от MSI-установщика, и исправить ее можно, скачав Skype MSI. Если не сработало, используйте утилиты вроде Lessmsi, чтобы извлечь Skype. exe из MSI-файла Skype и установить его.
Решение 5: Удаляем приложение Skype Video
Некоторые версии Skype могут устанавливать приложение Skype Video, и это приложение может вмешиваться в процесс обновления Skype, вызывая ошибку 1603. Чтобы устранить проблему, удалите приложение Skype Video и попробуйте снова установить Skype.
Решение 6: Изменяем настройки доступа
Иногда ошибка 1603 возникает, если у вас нет нужных прав доступа в папке Temp. Чтобы изменить настройки доступа, проделайте следующее:
1. Нажмите Win+R и введите %temp%. Нажмите Enter или кликните OK.
2. Откроется папка Temp. Нажав стрелку вверх, перейдите в папку Local.
3. Найдите папку Temp, кликните правой кнопкой и выберите «Свойства».
4. Во вкладке «Безопасность» нажмите «Изменить».
6.В поле «Введите имена выбираемых объектов» введите Everyone («Все») и нажмите «Проверить имена». Нажмите OK.
7. В разделе «Группы или имена пользователей» выберите «Все» и отметьте «Полный доступ» в столбце «Доступ». Нажмите «применить» и ОК, чтобы сохранить изменения.
Изменив настройки доступа, вы сможете без проблем установить Skype.
Решение 7: Полностью удаляем антивирус McAfee
Иногда антивирусы вмешиваются в процесс установки Skype и вызывают ошибку 1603. Судя по отзывам пользователей, эта ошибка вызывалась антивирусом McAfee, и после его удаления проблема полностью решалась. Однако недостаточно просто деинсталлировать антивирус – нужно удалить все файлы и записи реестра, связанные с McAfee.
Для этого скачайте утилиту для удаления McAfee и запустите ее на своем компьютере. Помните, что практически любой антивирус может вызвать подобную проблему, так что даже если у вас установлен не McAfee, попробуйте удалить свой антивирус. Так, пользователи сообщали о проблемах со Spyware Doctor – если он установлен у вас, попробуйте удалить его и затем установить Skype.
Решение 8: Проверяем, не зашифрована ли директория установки
Если вы столкнулись с ошибкой 1603, проверьте, не зашифрована ли установочная директория. Skype невозможно установить в зашифрованную папку, поэтому для решения проблемы нужно временно отключить шифровку.
Решение 9: Дать полный доступ аккаунту System
Ошибка может возникать, если у вас нет достаточных прав в директории установки. Для этого откройте папку установки и проделайте шаги 3-7 из Решения 6. Только дайте полный доступ аккаунту System.
Решение 10: Отключить Контроль учетных записей
Контроль учетных записей – полезная функция, призванная предупреждать, если вы или кто-то другой пытается внести изменения в систему, требующие прав администратора. Хотя эта функция обеспечивает некоторую защиту, она может также и вызывать ошибку 1603 при установке Skype. Для ее исправления пользователи предлагают отключить Контроль учетных записей. Чтобы сделать это:
1. Нажмите Win+S и в меню выберите «Учетные записи».
2. Нажмите «Изменить настройки контроля учетных записей»
3. Переместите бегунок до конца вниз.
После отключения Контроля учетных записей проблема будет решена.
Исправление ошибки 1618
Решение 1: Завершить процесс msiexec. exe
Обычно ошибка 1618 возникает, когда вы пытаетесь установить более одного приложения одновременно. Например, она может возникнуть, если вы случайно запустили установку Skype дважды. Чтобы ее исправить, нужно завершить процесс msiexec. exe. Для этого:
1. Откройте Диспетчер задач, нажав Ctrl + Shift + Esc.
2. В Диспетчере задач перейдите во вкладку «Подробнее».
3. Выберите msiexec. exe и нажмите «Завершить процесс».
4. После этого снова попробуйте установить Skype.
Решение 2: Используем утилиту Windows Repair
По отзывам пользователей, им удавалось исправить ошибку 1618 при установке Skype с помощью Windows Repair. Эта сторонняя утилита предназначена для решения проблем с реестром и с доступом к папкам. Скачайте Windows Repair и запустите – и проблем с установкой Skype решится.
Решение 3: Изменяем значения в реестре
1. Нажмите Win+R и введите regedit.
2. На левой панели откройте ветку HKEY_LOCAL_MACHINESoftwareMicrosoftWindowsCurrentVersionInstaller
3. Найдите и удалите строку InProgress.
4. Затем откройте ветку HKEY_LOCAL_MACHINESystemCurrentControlSetControlSession Manager
5. Удалите строку PendingFileRenameOperations.
6. Откройте ветку HKEY_LOCAL_MACHINESOFTWAREMicrosoftUpdates, найдите запись UpdateExeVolatile, дважды кликните ее и измените ее значение на 0.
Мы не знаем наверняка, сработает ли этот вариант, но попробуйте, только предварительно не забудьте сделать резервную копию реестра.
Решение 4: Перезапуск Установщика Windows
Иногда ошибка вызывается Установщиком Windows, но в этом случае ее легко решить, отключив и снова включив эту службу. Для этого:
1. Нажмите Win+R и введите services. msc. Нажмите Enter или кликните OK.
2. Найдите службу Установщик Windows и дважды кликните ее, чтобы открыть свойства.
3. Измените «Тип запуска» на «Отключена».
4. Сохраните изменения и перезагрузите компьютер.
5. После перезагрузки попробуйте снова установить Skype.
Некоторые пользователи также предлагают остановить службу Установщик Windows и снова попытаться установить Skype – попробуйте и этот вариант.
Решение 5: Удаляем временные установочные файлы
Многие приложения перед своей установкой загружают временные установочные файлы на ваш PC, и при попытке установить Skype эти временные файлы могут вызывать ошибку 1618. Чтобы разобраться с проблемой, нужно удалить эти временные файлы.
1. Нажмите Win+R, введите %temp% и нажмите ОК.
2. Удалите все файлы и папки из папки Temp.
3. Откройте папку C:WindowsTemp и удалите все файлы и папки из нее тоже.
Если процесс установки позволяет указать, куда вы хотите извлечь временные установочные файлы, откройте эту папку и удалите все из нее. После удаления всех временных файлов снова попробуйте установить Skype.
Решение 6: Перерегистрировать файлы Установщика Windows
Несколько пользователей сообщили, что исправить ошибку 1618 можно, просто перерегистрировав файлы Установщика Windows.
1. Нажмите Win+X выберите «Командная строка (с правами администратора)».
2. Когда командная строка запустится, введите следующие команды:
3. Когда команды выполнятся, закройте командную строку и перезагрузите компьютер.
После перезагрузки Skype должен установиться без проблем.
Решение 7: Изменение настроек групповой политики
Исправить ошибку 1618 можно, просто изменив настройки групповой политики.
1. Нажмите Win+R и введите gpedit. msc. Нажмите Enter или OK.
2. Когда откроется редактор групповой политики, проследуйте в Конфигурация компьютера > Конфигурация Windows > Параметры безопасности > Локальные политики > Назначение прав пользователя в левой части окна.
3. В правой части найдите пункт «Отладка программ» и дважды кликните.
4. Убедитесь, что в списке есть учетная запись «Администратор». Если ее нет, нажмите «Добавить пользователей или группу» и добавьте ее. Нажмите «Применить» и ОК, чтобы сохранить изменения.
Решение 8: Запускаем установку от имени администратора
Если все предыдущие рецепты не помогли, попробуйте запустить установку Skype как администратор. Для этого кликните правой кнопкой установочный файл Skype и выберите «Запуск от имени администратора».
Исправление ошибки 1619
Решение 1: Извлекаем файлы из MSI
Обычно установочные файлы упакованы в MSI-установщик, и в большинстве случаев вы можете извлечь и запустить их вручную. В одном из предыдущих рецептов мы вкратце описали, как это сделать.
Решение 2: Устанавливаем последнюю версию Skype
Ошибка 1619 при установке Skype может возникать, если вы пытаетесь установить более старую версию. В этом случае решить проблему нетрудно: все, что нужно сделать – скачать последнюю версию Skype и попробовать установить ее.
Ошибки 1603, 1618 и 1619 возникают нередко, но наши рецепты помогут вам разобраться с любой из них.
1603 ошибка в процессе установки нод 32
Скорее всего, вы использовали установщик, предназначенный для оперативной системы с другой разрядностью. Проверьте, соответствует ли версия пакета версии вашей операционной системы. Версия пакета — x86 или x64 — всегда указывается в имени пакета. Например: ESMC_Installer_x64_en_US.
Установка не завершена
Если установка завершилась неудачей и отобразилось указанное сообщение об ошибке, можно воспользоваться специализированным средством очистки ESET. Оно автоматически определяет и удаляет распространенные заражения и вредоносные программы. Дополнительные сведения см. в этой статье базы знаний ESET.
Недостаточно места на диске
Эта проблема возникает, если на диске, на который устанавливается агент ESET Management, недостаточно свободного места. Убедитесь, что на диске достаточно свободного места, и продолжите установку.
Выбрана недопустимая папка
Выбранная папка (или путь) для установки продукта не существует и не может быть создана. Выберите другую папку.
Невозможно запустить данное приложение на вашем компьютере
Для устранения этой проблемы необходимо создать новый установщик в веб-консоли ESMC или веб-консоли ECA.
ОС Windows блокирует запуск установщика из соображений безопасности. Для запуска установщика щелкните Дополнительные сведения, чтобы получить подробные сведения о файле, а затем щелкните Запустить в любом случае.
Если не отображается кнопка Запустить в любом случае или если загрузка или исполнение установщика блокируется ОС Windows, необходимо последовательно открыть разделы меню Центр безопасности Защитника Windows > Контроль приложений и браузера > Проверка приложений и файлов и выбрать пункт Предупредить или Выключить. Кроме того, вам может потребоваться отключить функцию защиты в реальном времени в разделе Защита от вирусов и угроз.
Установка не может быть продолжена, поскольку поврежден пакет установщика. Файл установщика может быть поврежден, или не была завершена загрузка. Повторно загрузите пакет установщика из веб-консоли ESMC или веб-консоли ECA.
У Windows нет доступа к указанному устройству, пути или файлу
Эта проблема возникает, если у вас нет необходимых разрешений для доступа к файлу, а также если файл был удален, перемещен или блокируется системой Windows. Дополнительные сведения см. в следующей статье службы поддержки Майкрософт.
Удаленное обновление агента ERA завершается ошибкой с кодом 20008
Оцифровка аудиозаписи
Если с проводом все в порядке, то можно приступать к самой оцифровке. Для этого соединяем гнездо для наушников на магнитофоне с линейным входом на компьютере. После этого нужно включить на компьютере какую-нибудь программу, способную считывать сигнал с линейного входа (например Nero Wave Editor или любой аудио редактор), и включить на ней запись с линейного входа. Далее включаем на магнитофоне Вашу оцифровываемую кассету. Таким образом можно переписать всю кассету на компьютер, а потом разбить её на отдельные треки в аудио редакторе. Вот, впрочем, все, желаю удачи!
Шаг 5. Тестирование
Поздравляем. Вы установили антивирус. Теперь пришло время протестировать его работу. Кликаем на вкладку Сканирование компьютера
:
При первом запуске вам ничего не надо нажимать, так как сканирование запустится автоматически. Ждем, пока антивирус проверит все разделы компьютера и создаст отчет о текущих проблемах.
Если вы захотите провести повторное сканирование, то для этого используйте опции Сканирование компьютера
или Расширенное сканирование
.
Быстрая и мощная программа защиты от вирусов
насладитесь более безопасными навигацией, играми и подключениями, воспользовавшись мощной защитой, которую предоставляет пакет ESET NOD32 Antivirus. Это решение устраняет широкий спектр интернет-угроз.
На данной странице Вы сможете воспользоваться пошаговой инструкцией по загрузке и установке пробной версии антивирусного программного продукта.
Шаг 3. Дополнительные опции
После этого придется выбрать тип установки. Систему отзывов ESET LiveGrid лучше оставить, а вот опцию обнаружения потенциально опасного ПО
можно отключить, так как она не усилит общей уровень защиты компьютера, а, скорее всего, только добавит лишних проблем:
По умолчанию NOD32 будет установлен в папку C:Program FilesEsetEset NOD32 Antivirus
. Если вы хотите изменить эту директорию, но нажмите Сменить папку установки
:
Как только определитесь со всеми параметрами, нажмите кнопку Установить
:
Как устранять приведенные ниже ошибки, сообщения о которых появляются в веб-консоли?
Не удалось войти. Не удалось подключиться. Текущее состояние: «Не подключено».
Этот инструмент восстановления может устранить такие распространенные проблемы компьютера, как синие экраны, сбои и замораживание, отсутствующие DLL-файлы, а также устранить повреждения от вредоносных программ/вирусов и многое другое путем замены поврежденных и отсутствующих системных файлов.
ШАГ 1:
Нажмите здесь, чтобы скачать и установите средство восстановления Windows.
ШАГ 2:
Нажмите на Start Scan и позвольте ему проанализировать ваше устройство.
ШАГ 3:
Нажмите на Repair All, чтобы устранить все обнаруженные проблемы.
СКАЧАТЬ СЕЙЧАС
Совместимость
Требования
1 Ghz CPU, 512 MB RAM, 40 GB HDD
Эта загрузка предлагает неограниченное бесплатное сканирование ПК с Windows. Полное восстановление системы начинается от $19,95.
ID статьи: ACX012845RU
Применяется к: Windows 10, Windows 8.1, Windows 7, Windows Vista, Windows XP, Windows 2000
Совет по увеличению скорости #64
Отключить Windows Vista и боковую панель 7:
Если вы не используете боковую панель Windows 7 или Windows Vista, лучше отключить ее. Он занимает огромное количество памяти и ресурсов процессора. Просто щелкните правой кнопкой мыши значок боковой панели и выберите свойства, затем снимите флажок «Начать боковую панель при запуске Windows».
Нажмите здесь, чтобы узнать о другом способе ускорения работы ПК под управлением Windows
Код ошибки win 1601 eset
01.08.2013 лечение вирусов
Для того, чтобы удалить антивирусные программы ESET, такие как NOD32 или Smart Security, в первую очередь следует воспользоваться стандартной утилитой установки и удаления, доступ к которой можно получить в папке антивируса в меню пуск или через «Панель управления» — «Установка и удаление программ». К сожалению, не всегда такой вариант заканчивается успехом.
Возможны разные ситуации: например, после того, как вы удалили NOD32, при попытке установки антивируса Касперского тот пишет, что антивирус ESET все еще установлен, что говорит о том, что он был удален не полностью.
Также, при попытке удаления NOD32 с компьютера стандартными средствами могут возникать разнообразные ошибки, о которых мы подробнее поговорим ниже в этой инструкции.
См. также: Как полностью удалить антивирус с компьютера
Удаление антивируса ESET NOD32 и Smart Security стандартными методами
Первый способ, который следует использовать для удаления любой антивирусной программы — это вход в панель управления Windows, выбор пункта «Программы и компоненты» (Windows 8 и Windows 7) или «Установка и удаление программ» (Windows XP). (В Windows 8 Вы также можете открыть список «Все приложения» на начальном экране, кликнуть правой кнопкой мыши по антивирусу ESET и выбрать в нижней панели действий пункт «Удалить».)
После этого выберите в списке установленных программ Ваш антивирусный продукт ESET и нажмите кнопку «Удалить/Изменить» вверху списка. Запустится мастер установки и удаления продуктов Eset — вам достаточно просто следовать его указаниям. Если же он не запустился, выдал ошибку при удалении антивируса или произошло что-то еще, что помешало довести начатое до конца — читаем далее.
Возможные ошибки при удалении антивирусов ESET и способ их решения
При удалении, а также при установке ESET NOD32 Antivirus и ESET Smart Security могут возникать самые различные ошибки, рассмотрим наиболее распространенные из них, а также способы исправления этих ошибок.
Установка не удалась: откат действия, базовый механизм фильтрации отсутствует
Данная ошибка наиболее распространена на различных пиратских версиях Windows 7 и Windows 8: в сборках, в которых некоторые службы по молчанию отключены, якобы за ненужностью. Кроме этого, данные службы могут отключаться разным вредоносным программным обеспечением. Помимо указанной ошибки, могут появляться следующие сообщения:
При возникновении данной ошибки, зайдите в панель управления Windows 8 или Windows 7, выберите пункт «Администрирование» (Если у Вас включен просмотр по категориям, включите крупные или мелкие значки, чтобы увидеть этот пункт), затем в папке Администрирование выберите «Службы». Также запустить просмотр служб Windows можно нажав Win + R на клавиатуре и введя в окно «Выполнить» команду services. msc.
Найдите в списке служб пункт «Служба базовой фильтрации» и проверьте, запущена ли она. В случае, если служба отключена, кликните по ней правой кнопкой мыши, выберите пункт «Свойства», затем в пункте «Тип запуска» укажите «Автоматически». Сохраните изменения и перезагрузите компьютер, после чего попробуйте удалить или установить ESET снова.
Код ошибки 2350
Данная ошибка может возникнуть как при установке, так и при удалении антивируса ESET NOD32 или Smart Security. Здесь я напишу о том, что делать, если из-за ошибки с кодом 2350 не удается удалить антивирус с компьютера. Если проблема при установке — возможны и другие варианты решения.
В этот раз удаление должно пройти успешно. Если же нет, то продолжаем читать это руководство.
При удалении программы произошла ошибка. Возможно удаление уже было совершено
Такая ошибка возникает, когда сначала Вы пробовали удалить антивирус ESET неправильно — просто удалив соответствующую папку с компьютера, чего делать ни в коем случае нельзя. Если же все-таки это произошло, то поступаем следующим образом:
Стоит отметить, что несмотря на это в системе могут остаться файлы данного антивируса. Как это повлияет на работу в дальнейшем, в частности на установку другого антивируса — неизвестно.
Еще один возможный вариант решения данной ошибки — заново установить ту же версию антивируса NOD32, после чего удалить ее правильно.
Ресурс с установочными файлами недоступен 1606
Если у Вас возникают следующие ошибки при удалении антивируса ESET с компьютера:
То поступаем следующим образом:
Заходим в пуск — панель управления — система — дополнительные параметры система и открываем вкладку «Дополнительно». Здесь следует зайти в пункт Переменные среды.
Найдите две переменные, указывающие путь к временным файлам: TEMP и TMP и задайте им значение %USERPROFILE%AppDataLocalTemp, также можно указать и еще одно значение C:WINDOWSTEMP.
После этого, удалите все содержимое этих двух папок (первая находится в C:UsersВаше_имя_пользователя), перезагрузите компьютер и попробуйте удалить антивирус снова.
Удаление антивируса с помощью специальной утилиты ESET Uninstaller
Ну и последний способ, чтобы полностью удалить антивирусы NOD32 или ESET Smart Security с Вашего компьютера, если ничто другое Вам не помогло — использовать специальную официальную программу от ESET для этих целей. Полное описание процедуры удаления с помощью данной утилиты, а также ссылка, по которой Вы можете скачать ее доступны на этой странице этой странице
Программу ESET Uninstaller следует запускать только в безопасном режиме, о том, как зайти в безопасный режим в Windows 7 написано по ссылке, а вот инструкция, как зайти в безопасный режим Windows 8.
В дальнейшем, для удаления антивируса просто следуйте указаниям на официальном сайте ESET. При удалении антивирусных продуктов с помощью ESET Uninstaller возможен сброс сетевых настроек системы, а также появление ошибок реестра Windows, будьте осторожны при применении и внимательно читайте руководство.
А вдруг и это будет интересно:
Как исправить ошибку 1603 в Windows 10 при установке Skype. —
Skype — это очень популярная программа и ежедневно используется миллионами пользователей. Когда эта программа впервые дебютировала, он показала нам, насколько невероятным может быть интернет. И это причина, что этот клиент обмена сообщениями по умолчанию установлен в Windows 10.
Это одна из самых ранних программ, которые предлагают бесплатные звонки и по-прежнему это наиболее предпочтительная программа для создания ых звонков, а также видео чата с вашего ПК/ноутбука.
Это популярный выбор многих пользователей, чтобы соединиться с друзьями или семьей издалека по всей стране. Но несмотря на свою популярность, многие пользователи сталкиваются с ошибками при установке Skype.
В этой статье мы написали, как исправить ошибку 1603, с которой сталкиваются пользователи при установке Skype. Такие ошибки, очень расстраивают, и в силу различных причин следуют их полное исправление.
Причины ошибки 1603 при установке Skype:
Существует множество неприятных причин ошибки 1603 при установке скайпа. Некоторые из них приведены ниже: Из-за ошибок в реестре Windows из-за недавних изменений Скайп связанных с изменениями программного обеспечения (установка или удаление).
Из-за вируса или вредоносной программы, так как они могут повредить системные файлы Windows, и это может привести к ошибке. Также из-за неполной установки приложения Skype. Во многих случаях установленная антивирусная программа также приводит к ошибке.
Другая программа злонамеренно или по ошибке удалила файлы Скайп.
Способы исправления ошибки 1603 при установке Skype
Исправление 1 – проверьте директорию
Чтобы исправить ошибку 1603 при установке скайпа, во-первых проверьте, что директория не шифруется. Так как Скайп не сможет установиться в зашифрованный каталог. Чтобы исправить ошибку, убедитесь, что директория не шифруется. Временно отключите шифрование и попробуйте установить Skype, так как это может помочь вам решить проблему.
Исправление 2 – скачать skype для MSI
Многие пользователи сообщили, что это распространенная ошибка, сообщение от MSI-установщика и может быть исправлена путём загрузки скайп для MSI. Это поможет вам исправить ошибку, а если нет, то вам нужно извлечь Skype. exe из скайпа MSI-файла. Для этого вы можете использовать инструменты, доступные онлайн.
Исправление 3 — использовать Microsoft Fix-it tool — инструмент от Microsoft
Установлено, что пользователи получают ошибки 1603 при попытке обновления Skype, не удаляя файлы и записи в реестре от предыдущей установки Скайп.
Поэтому, чтобы исправить ошибку, удалите Skype с компьютера и скачайте с Microsoft — Microsoft Fix-it tool —
инструмент ремонта и запустите его.
Этот инструмент будет сканировать и удалять поврежденные ключи и записи из реестра, которые могут препятствовать Skype с установкой. Как только инструмент завершит процесс сканирования, скачайте последнюю версию Skype и попробуйте установить его снова.
Исправление 4 – использовать инструмент СТО
По мнению некоторых пользователей, ошибка 1603 вызвана остаточными файлами, повреждёнными файлами или из-за проблем установщика Windows. И большинство этих проблем можно устранить, выполнив утилиту для СТО. Вы можете скачать инструмент для СТО с онлайн сайтов и запустить его. Надеюсь, что это поможет вам исправить ошибку 1603 и теперь вы сможете установить Skype без каких-либо проблем.
Исправление 5 – машинный диалог
Если вы по-прежнему сталкиваетесь с ошибкой 1603 и не смогли скачать Skype, выполните команду исправить ошибку. Следуйте инструкциям, приведенным ниже: Нажмите сочетание клавиш Windows + R чтобы открыть и запустить диалоговое окно.
Теперь, ввод wusa /uninstall /kb:2918614 /quiet /norestart с параметром /Quiet /norestart и нажмите Ввод, чтобы выполнить команду.
После этого перезагрузите компьютер и проверьте команду, работает или нет.
Исправление 6 – удалить видео приложение Skype
Установлено, что некоторые версии Skype могут установить видео приложение Skype и это приложение может вызвать ошибку 1603 во время процесса обновления. Поэтому, чтобы исправить эту проблему удалите видео приложение Skype и попробуйте обновить или повторно установить Skype.
Исправление 7 – изменить разрешения безопасности
В некоторых случаях было обнаружено, что ошибка 1603 с которой сталкиваются пользователи, если они не имеют достаточных привилегий на папку Temp. Следуйте инструкциям, чтобы изменить привилегии безопасности:
Нажмите клавишу Windows + R > введите команду %Temp% > нажмите Ввод или нажмите ОК.
Теперь, папка Temp откроется > и перейти на локальные папки.
Найдите временную папку > правой кнопкой мыши > выбираем свойства.
После чего перейдите к вкладке безопасность > щелкните кнопку отредактировать.
И нажмите кнопку Добавить.
Введите имена объектов для выбора введите все > нажмите кнопку проверить имена > затем ОК.
Из группы или раздела имена пользователя > выбрать все > проверить полный контроль в столбце разрешить > нажмите применить > ОК для сохранения изменений.
Теперь попытайтесь установить Skype, надеемся, что после изменения прав ошибка будет исправлена. Но если еще нет, тогда переходите к следующему исправлению.
Исправление 8 – Удалить антивирус
Во многих случаях, антивирус вызывает много проблем. И многие обнаружили, что из-за антивирусной программы установка Skype также приводит к ошибке 1603. Программа McAfee антивирусная программа вызывает такую ошибку. Так что удалите её затем попробуйте установить Skype. Надеюсь, что это сработает.
Исправление 9 – дать полный доступ учетной записи System
Вы могли бы получить ошибку, если Вы не имеете необходимых прав на директорию. Чтобы исправить ошибку, дайте полный доступ учетной записи System. Выполните шаги, чтобы сделать это: Во-первых, найдите директорию и найдите временную папку > правой кнопкой мыши > выбираем свойства. После чего перейти к вкладке безопасности > щелкните кнопку отредактировать. И нажмите кнопку Добавить.
Введите имена объектов для выбора введите все > нажмите кнопку проверить имена > нажать ОК. В группе имена пользователя > выбрать все > проверить полный контроль в столбце разрешить > нажмите применить > ОК для сохранения изменений.
Уверен, что если вы назначите полный доступ к системе, то установка Skype должна пройти гладко. Поэтому, проверьте, будет ли проблема исправлена или нет.
Исправление 10 – Отключить контроль учётных записей пользователей
Контроль учетных записей пользователей — очень полезная функция, так как она предупредит вас, когда вы или определенное приложение пытается изменить систему, которая требует права администратора.
Эти функции обеспечивают защиту пользователей, но они также могут мешать во время установки Skype и вызывать ошибку 1603. Поэтому, чтобы исправить ошибку, отключите Контроль учетных записей пользователей.
Нажмите клавишу Windows + S > введите учетные записи пользователей > из меню выберите учетные записи пользователей.
Нажмите на кнопку изменить параметры контроля учетных записей пользователей.
Далее перемещаем ползунок вниз на никогда не уведомлять.
Надеемся, что после отключения контроля учетных записей, ошибки пропадут.
Ошибки 1603, 1618 и 1619 при установке Skype: как их исправить?
Skype – мессенджер, устанавливаемый по умолчанию в Windows 10, и миллионы людей пользуются им каждый день. Несмотря на популярность Skype, иногда пользователи сталкиваются с проблемами при его установке, и сегодня мы расскажем, как разобраться с ошибками 1603, 1618 и 1619 при установке Skype.
Исправление ошибки 1603
Решение 1: Используем утилиту Microsoft Fix-It для полного удаления Skype
Ошибка 1603 чаще всего возникает, когда вы пытаетесь обновить Skype, не удалив файлы и записи в реестре от предыдущей версии Skype. Чтобы исправить эту проблему, просто удалите Skype со своего PC.
После этого скачайте утилиту Fix-It и запустите ее. Fix-It найдет и удалит все поврежденные ключи и записи в реестре, которые могут мешать установить Skype.
Когда утилита закончит сканирование, скачайте последнюю версию Skype и попробуйте установить.
Решение 2: Используем диалоговое окно «Выполнить».
1. Откройте окно «Выполнить», нажав Win+R.
2. В строке введите wusa/uninstall/kb:2918614/quiet/norestart и нажмите Enter, чтобы запустить команду.
Если команда не работает, перезагрузите компьютер и попробуйте еще раз.
Решение 3: Используем утилиту SRT
Многие пользователи сообщали об ошибке 1603, и, согласно их данным, проблема вызывается оставшимися файлами, повреждением файлов или неправильной работой Установщика Windows. Большинство из этих проблем решаются утилитой SRT. Скачайте SRT и запустите, и проблема с ошибкой 1603 будет решена, и вы сможете установить Skype.
Решение 4: Скачиваем Skype MSI
Пользователи сообщают, что эта ошибка – стандартное сообщение об ошибке от MSI-установщика, и исправить ее можно, скачав Skype MSI. Если не сработало, используйте утилиты вроде Lessmsi, чтобы извлечь Skype. exe из MSI-файла Skype и установить его.
Решение 5: Удаляем приложение Skype Video
Некоторые версии Skype могут устанавливать приложение Skype Video, и это приложение может вмешиваться в процесс обновления Skype, вызывая ошибку 1603. Чтобы устранить проблему, удалите приложение Skype Video и попробуйте снова установить Skype.
Решение 6: Изменяем настройки доступа
Иногда ошибка 1603 возникает, если у вас нет нужных прав доступа в папке Temp. Чтобы изменить настройки доступа, проделайте следующее:
1. Нажмите Win+R и введите %temp%. Нажмите Enter или кликните OK.
2. Откроется папка Temp. Нажав стрелку вверх, перейдите в папку Local.
3. Найдите папку Temp, кликните правой кнопкой и выберите «Свойства».
4. Во вкладке «Безопасность» нажмите «Изменить».
6.В поле «Введите имена выбираемых объектов» введите Everyone («Все») и нажмите «Проверить имена». Нажмите OK.
7. В разделе «Группы или имена пользователей» выберите «Все» и отметьте «Полный доступ» в столбце «Доступ». Нажмите «применить» и ОК, чтобы сохранить изменения.
Изменив настройки доступа, вы сможете без проблем установить Skype.
Решение 7: Полностью удаляем антивирус McAfee
Иногда антивирусы вмешиваются в процесс установки Skype и вызывают ошибку 1603. Судя по отзывам пользователей, эта ошибка вызывалась антивирусом McAfee, и после его удаления проблема полностью решалась. Однако недостаточно просто деинсталлировать антивирус – нужно удалить все файлы и записи реестра, связанные с McAfee.
Для этого скачайте утилиту для удаления McAfee и запустите ее на своем компьютере. Помните, что практически любой антивирус может вызвать подобную проблему, так что даже если у вас установлен не McAfee, попробуйте удалить свой антивирус. Так, пользователи сообщали о проблемах со Spyware Doctor – если он установлен у вас, попробуйте удалить его и затем установить Skype.
Решение 8: Проверяем, не зашифрована ли директория установки
Если вы столкнулись с ошибкой 1603, проверьте, не зашифрована ли установочная директория. Skype невозможно установить в зашифрованную папку, поэтому для решения проблемы нужно временно отключить шифровку.
Решение 9: Дать полный доступ аккаунту System
Ошибка может возникать, если у вас нет достаточных прав в директории установки. Для этого откройте папку установки и проделайте шаги 3-7 из Решения 6. Только дайте полный доступ аккаунту System.
Решение 10: Отключить Контроль учетных записей
Контроль учетных записей – полезная функция, призванная предупреждать, если вы или кто-то другой пытается внести изменения в систему, требующие прав администратора. Хотя эта функция обеспечивает некоторую защиту, она может также и вызывать ошибку 1603 при установке Skype. Для ее исправления пользователи предлагают отключить Контроль учетных записей. Чтобы сделать это:
1. Нажмите Win+S и в меню выберите «Учетные записи».
2. Нажмите «Изменить настройки контроля учетных записей»
3. Переместите бегунок до конца вниз.
После отключения Контроля учетных записей проблема будет решена.
Исправление ошибки 1618
Решение 1: Завершить процесс msiexec. exe
Обычно ошибка 1618 возникает, когда вы пытаетесь установить более одного приложения одновременно. Например, она может возникнуть, если вы случайно запустили установку Skype дважды. Чтобы ее исправить, нужно завершить процесс msiexec. exe. Для этого:
1. Откройте Диспетчер задач, нажав Ctrl + Shift + Esc.
2. В Диспетчере задач перейдите во вкладку «Подробнее».
3. Выберите msiexec. exe и нажмите «Завершить процесс».
4. После этого снова попробуйте установить Skype.
Решение 2: Используем утилиту Windows Repair
По отзывам пользователей, им удавалось исправить ошибку 1618 при установке Skype с помощью Windows Repair. Эта сторонняя утилита предназначена для решения проблем с реестром и с доступом к папкам. Скачайте Windows Repair и запустите – и проблем с установкой Skype решится.
Решение 3: Изменяем значения в реестре
1. Нажмите Win+R и введите regedit.
2. На левой панели откройте ветку HKEY_LOCAL_MACHINESoftwareMicrosoftWindowsCurrentVersionInstaller
3. Найдите и удалите строку InProgress.
4. Затем откройте ветку HKEY_LOCAL_MACHINESystemCurrentControlSetControlSession Manager
5. Удалите строку PendingFileRenameOperations.
6. Откройте ветку HKEY_LOCAL_MACHINESOFTWAREMicrosoftUpdates, найдите запись UpdateExeVolatile, дважды кликните ее и измените ее значение на 0.
Мы не знаем наверняка, сработает ли этот вариант, но попробуйте, только предварительно не забудьте сделать резервную копию реестра.
Решение 4: Перезапуск Установщика Windows
Иногда ошибка вызывается Установщиком Windows, но в этом случае ее легко решить, отключив и снова включив эту службу. Для этого:
1. Нажмите Win+R и введите services. msc. Нажмите Enter или кликните OK.
2. Найдите службу Установщик Windows и дважды кликните ее, чтобы открыть свойства.
3. Измените «Тип запуска» на «Отключена».
4. Сохраните изменения и перезагрузите компьютер.
5. После перезагрузки попробуйте снова установить Skype.
Некоторые пользователи также предлагают остановить службу Установщик Windows и снова попытаться установить Skype – попробуйте и этот вариант.
Решение 5: Удаляем временные установочные файлы
Многие приложения перед своей установкой загружают временные установочные файлы на ваш PC, и при попытке установить Skype эти временные файлы могут вызывать ошибку 1618. Чтобы разобраться с проблемой, нужно удалить эти временные файлы.
1. Нажмите Win+R, введите %temp% и нажмите ОК.
2. Удалите все файлы и папки из папки Temp.
3. Откройте папку C:WindowsTemp и удалите все файлы и папки из нее тоже.
Если процесс установки позволяет указать, куда вы хотите извлечь временные установочные файлы, откройте эту папку и удалите все из нее. После удаления всех временных файлов снова попробуйте установить Skype.
Решение 6: Перерегистрировать файлы Установщика Windows
Несколько пользователей сообщили, что исправить ошибку 1618 можно, просто перерегистрировав файлы Установщика Windows.
1. Нажмите Win+X выберите «Командная строка (с правами администратора)».
2. Когда командная строка запустится, введите следующие команды:
3. Когда команды выполнятся, закройте командную строку и перезагрузите компьютер.
После перезагрузки Skype должен установиться без проблем.
Решение 7: Изменение настроек групповой политики
Исправить ошибку 1618 можно, просто изменив настройки групповой политики.
1. Нажмите Win+R и введите gpedit. msc. Нажмите Enter или OK.
2. Когда откроется редактор групповой политики, проследуйте в Конфигурация компьютера > Конфигурация Windows > Параметры безопасности > Локальные политики > Назначение прав пользователя в левой части окна.
3. В правой части найдите пункт «Отладка программ» и дважды кликните.
4. Убедитесь, что в списке есть учетная запись «Администратор». Если ее нет, нажмите «Добавить пользователей или группу» и добавьте ее. Нажмите «Применить» и ОК, чтобы сохранить изменения.
Решение 8: Запускаем установку от имени администратора
Если все предыдущие рецепты не помогли, попробуйте запустить установку Skype как администратор. Для этого кликните правой кнопкой установочный файл Skype и выберите «Запуск от имени администратора».
Исправление ошибки 1619
Решение 1: Извлекаем файлы из MSI
Обычно установочные файлы упакованы в MSI-установщик, и в большинстве случаев вы можете извлечь и запустить их вручную. В одном из предыдущих рецептов мы вкратце описали, как это сделать.
Решение 2: Устанавливаем последнюю версию Skype
Ошибка 1619 при установке Skype может возникать, если вы пытаетесь установить более старую версию. В этом случае решить проблему нетрудно: все, что нужно сделать – скачать последнюю версию Skype и попробовать установить ее.
Ошибки 1603, 1618 и 1619 возникают нередко, но наши рецепты помогут вам разобраться с любой из них.
1603 ошибка в процессе установки нод 32
Скорее всего, вы использовали установщик, предназначенный для оперативной системы с другой разрядностью. Проверьте, соответствует ли версия пакета версии вашей операционной системы. Версия пакета — x86 или x64 — всегда указывается в имени пакета. Например: ESMC_Installer_x64_en_US.
Установка не завершена
Если установка завершилась неудачей и отобразилось указанное сообщение об ошибке, можно воспользоваться специализированным средством очистки ESET. Оно автоматически определяет и удаляет распространенные заражения и вредоносные программы. Дополнительные сведения см. в этой статье базы знаний ESET.
Недостаточно места на диске
Эта проблема возникает, если на диске, на который устанавливается агент ESET Management, недостаточно свободного места. Убедитесь, что на диске достаточно свободного места, и продолжите установку.
Выбрана недопустимая папка
Выбранная папка (или путь) для установки продукта не существует и не может быть создана. Выберите другую папку.
Невозможно запустить данное приложение на вашем компьютере
Для устранения этой проблемы необходимо создать новый установщик в веб-консоли ESMC или веб-консоли ECA.
ОС Windows блокирует запуск установщика из соображений безопасности. Для запуска установщика щелкните Дополнительные сведения, чтобы получить подробные сведения о файле, а затем щелкните Запустить в любом случае.
Если не отображается кнопка Запустить в любом случае или если загрузка или исполнение установщика блокируется ОС Windows, необходимо последовательно открыть разделы меню Центр безопасности Защитника Windows > Контроль приложений и браузера > Проверка приложений и файлов и выбрать пункт Предупредить или Выключить. Кроме того, вам может потребоваться отключить функцию защиты в реальном времени в разделе Защита от вирусов и угроз.
Установка не может быть продолжена, поскольку поврежден пакет установщика. Файл установщика может быть поврежден, или не была завершена загрузка. Повторно загрузите пакет установщика из веб-консоли ESMC или веб-консоли ECA.
У Windows нет доступа к указанному устройству, пути или файлу
Эта проблема возникает, если у вас нет необходимых разрешений для доступа к файлу, а также если файл был удален, перемещен или блокируется системой Windows. Дополнительные сведения см. в следующей статье службы поддержки Майкрософт.
Удаленное обновление агента ERA завершается ошибкой с кодом 20008
Оцифровка аудиозаписи
Если с проводом все в порядке, то можно приступать к самой оцифровке. Для этого соединяем гнездо для наушников на магнитофоне с линейным входом на компьютере. После этого нужно включить на компьютере какую-нибудь программу, способную считывать сигнал с линейного входа (например Nero Wave Editor или любой аудио редактор), и включить на ней запись с линейного входа. Далее включаем на магнитофоне Вашу оцифровываемую кассету. Таким образом можно переписать всю кассету на компьютер, а потом разбить её на отдельные треки в аудио редакторе. Вот, впрочем, все, желаю удачи!
Шаг 5. Тестирование
Поздравляем. Вы установили антивирус. Теперь пришло время протестировать его работу. Кликаем на вкладку Сканирование компьютера
:
При первом запуске вам ничего не надо нажимать, так как сканирование запустится автоматически. Ждем, пока антивирус проверит все разделы компьютера и создаст отчет о текущих проблемах.
Если вы захотите провести повторное сканирование, то для этого используйте опции Сканирование компьютера
или Расширенное сканирование
.
Быстрая и мощная программа защиты от вирусов
насладитесь более безопасными навигацией, играми и подключениями, воспользовавшись мощной защитой, которую предоставляет пакет ESET NOD32 Antivirus. Это решение устраняет широкий спектр интернет-угроз.
На данной странице Вы сможете воспользоваться пошаговой инструкцией по загрузке и установке пробной версии антивирусного программного продукта.
Шаг 3. Дополнительные опции
После этого придется выбрать тип установки. Систему отзывов ESET LiveGrid лучше оставить, а вот опцию обнаружения потенциально опасного ПО
можно отключить, так как она не усилит общей уровень защиты компьютера, а, скорее всего, только добавит лишних проблем:
По умолчанию NOD32 будет установлен в папку C:Program FilesEsetEset NOD32 Antivirus
. Если вы хотите изменить эту директорию, но нажмите Сменить папку установки
:
Как только определитесь со всеми параметрами, нажмите кнопку Установить
:
Как устранять приведенные ниже ошибки, сообщения о которых появляются в веб-консоли?
Не удалось войти. Не удалось подключиться. Текущее состояние: «Не подключено».





Проверьте, запущена ли служба ESMC Server и служба базы данных. Кроме того, убедитесь, что соединение не разорвано. Если службы не запущены, перезапустите их, обновите веб-консоль и попробуйте войти еще раз. Чтобы получить дополнительную информацию, см. файлы журналов службы базы данных (MS SQL, MySQL).
Не удалось войти: Ошибка связи.
Убедитесь, что решение Apache Tomcat запущено и работает должным образом. Ознакомьтесь с файлами журнала для Apache Tomcat.
Дополнительные сведения об этом вопросе см. в статье нашей базы знаний.
Полное удаление антивируса ESET NOD32 с компьютера
Антивирус ESET NOD32 является лучшим продуктом в своем классе. Он прост в использовании и, конечно же, хорошо защищает от многочисленных угроз, угрожающих безопасности компьютера.
Иногда возникают случаи, когда антивирус необходимо удалить, (например, для установки другого ПО), при которых многие пользователи сталкиваются с рядом определенных проблем.
Разработчики ПО защищают не только ваш ПК, но и свой продукт от вирусных угроз, ведь современные вирусные программы могут удалять антивирус с компьютера без ведома пользователя. Чтобы избежать этого, разработчики предусмотрели возможность удаления программы только при использовании конкретных способов.
С Уважением, Гумеров Ильшат.
Поврежденная база данных
В файле журнала ESMC Server отображается несколько ошибок SQL. Рекомендуем восстановить базу данных с помощью резервной копии. Если резервной копии нет, переустановите решение ESET Security Management Center.
Шаг 2 (Установка ESET NOD32)
Приступаем к установке. Запустите загруженный установочный файл. Сразу же откроется окно приветствия: (нажимаем «Продолжить
«)
Внимание!
Если во время установки появится сообщение о том, что у Вас на компьютере имеются другие программные продукты для обеспечения безопасности, то лучше всего удалить их, так как наличие двух и более одновременно установленных антивирусов может привести к нестабильной работе.
На следующем этапе соглашаемся с лицензионным соглашением.
Решение ESET может обнаруживать потенциально нежелательные приложения и запрашивать подтверждение перед их установкой. Потенциально нежелательные приложения могут не представлять угрозу безопасности, но могут снижать производительность, скорость работы и надежность компьютера или же приводить к изменению поведения. Как правило, для установки требуется разрешение пользователя. Поэтому рекомендую Вам включить обнаружение потенциально нежелательных приложений.
Переходим к следующему этапу. Нажмите «Установить» и дождитесь, пока установщик выполнит все необходимые действия для установки антивируса на Ваш компьютер.
Источники:
https://iclubspb. ru/ne-ustanavlivaetsya-nod-32/
https://prooneplus. ru/other/kak-ispravit-osibku-eset-nod32-antivirus-1603
I have a HP workstation that runs Windows 7 Pro 64-bit. It is nearing the end of its useful life, but I still use it for various legacy software that requires Windows 7 in order to work properly. I hadn’t turned on this machine for a while. When I fired it up, I received notice that the NOD32 license had expired. I was going to renew it, but then got off on other tasks and forgot. The machine eventually started blue screening, which I traced to the NOD32 software. I uninstalled Nod32, and the blue screens went away. Once I got the machine stabilized — it now runs fine — I bought another Eset license and tried to reinstall.
Not working: I already used the Eset Uninstaller and Uninstaller (Safe Mode, Run as Administrator) fix tools. I cannot get NOD32 to install beyond the Preparing Application window within Windows 7 — I get the «lack of permissions» error — from the version 12 installer I downloaded — recommended by Eset for Windows 7. From Safe Mode with Networking, I can get most of the way through the install process, which stalls out and fails at the «Installing Services» screen, 65% done, resulting in the error notice with the Win.1601 tag.
I have tried the variousd fixes I found online involving Windows Installer Service — no change in behavior.
No malware found on system via Malwarebytes check. I have also tried disabling Windows Defender — also no change in install failures.
Ideas?
TIA for your help!
Не удалось получить доступ к службе установщика Windows Installer — как исправить

В этой инструкции подробно о том, как исправить ошибку «Не удалось получить доступ к службе установщика Windows Installer» — представлено несколько способов, начиная с более простых и часто более эффективных и заканчивая более сложными.
Примечание: прежде чем приступать к следующим шагам, рекомендую проверить, а есть ли на компьютере точки восстановления (панель управления — восстановление системы) и использовать их, если они в наличии. Также, если у вас отключены обновления Windows, включите их и выполните обновление системы, часто это решает проблему.
Проверка работы службы «Установщик Windows», её запуск при необходимости
Первое, что следует проверить — не отключена ли служба «Установщик Windows» по какой-либо причине.
Для этого выполните следующие простые шаги
- Нажмите клавиши Win+R на клавиатуре, введите services.msc в окно «Выполнить» и нажмите Enter.
- Откроется окно со списком служб, найдите в списке «Установщик Windows» и дважды нажмите по этой службе. Если служба отсутствует в списке, посмотрите, есть ли там Windows Installer (это одно и то же). Если же нет и её, то о решении — далее в инструкции.
- По умолчанию, тип запуска для службы должен быть установлен в положение «Вручную», а обычное состояние — «Остановлена» (она запускается только в процессе установки программ).
- Если у вас Windows 7 или 8 (8.1), а тип запуска для службы Установщик Windows установлен в «Отключено», измените на «Вручную» и примените настройки.
- Если у вас Windows 10 и тип запуска установлен «Отключена», вы можете столкнуться с тем, что изменить тип запуска в этом окне нельзя (такое может быть и в 8-ке). В этом случае выполните шаги 6-8.
- Запустите редактор реестра (Win+R, ввести regedit).
- Перейдите к разделу реестраи дважды нажмите по параметру Start в правой панели.
- Установите для него значение 3, нажмите Ок и перезагрузите компьютер.
Также, на всякий случай проверьте тип запуска службы «Удаленный вызов процедур RPC» (от него зависит работа службы установщика Windows) — он должен быть установлен в «Автоматически», а сама служба — работать. Также на работу могут влиять отключенные службы «Модуль запуска процессов DCOM-сервера» и «Сопоставитель конечных точек RPC».
В следующем разделе описывается, как вернуть службу «Установщик Windows», но, помимо этого, предложенные исправления также возвращают и параметры запуска службы по умолчанию, что может помочь в решении проблемы.
Если нет службы «Установщик Windows» или «Windows Installer» в services.msc
Иногда может оказаться, что службы «Установщик Windows» отсутствует в списке служб. В этом случае вы можете попробовать восстановить её, использовав reg-файл.
Скачать такие файлы вы можете со страниц (на странице вы найдете таблицу со списком служб, скачайте файл для Windows Installer, запустите его и подтвердите объединение с реестром, после выполнения слияния, перезагрузите компьютер):
Проверьте политики службы установщика Windows
Иногда твики системы и изменение политик установщика Windows могут привести к рассматриваемой ошибки.
Если у вас Windows 10, 8 или Windows 7 Профессиональная (или Корпоративная), вы можете проверить, не были ли изменены политики установщика Windows следующим образом:
- Нажмите клавиши Win+R и введите gpedit.msc
- Перейдите к разделу Конфигурация компьютера — Административные шаблоны — Компоненты — Установщик Windows.
- Убедитесь, что для всех политик установлено «Не задана». Если это не так, дважды нажмите по политике с заданным состоянием и установите его в «Не задано».
- Проверьте политики в аналогичном разделе, но в «Конфигурация пользователя».
Если на вашем компьютере установлена домашняя редакция Windows, путь будет следующим:
- Зайдите в редактор реестра (Win+R — regedit).
- Перейдите к разделуи проверьте, есть ли в нем подраздел с именем Installer. Если есть — удалите его (правый клик по «папке» Installer — удалить).
- Проверьте наличие аналогичного раздела в
Если приведенные способы не помогли, попробуйте восстановить работу службы установщика Windows вручную — 2-й способ в отдельной инструкции Служба установщика Windows недоступна, также обратите внимание и на 3-й вариант, он может сработать.
А вдруг и это будет интересно:
Почему бы не подписаться?
Рассылка новых, иногда интересных и полезных, материалов сайта remontka.pro. Никакой рекламы и бесплатная компьютерная помощь подписчикам от автора. Другие способы подписки (ВК, Одноклассники, Телеграм, Facebook, Twitter, Youtube, Яндекс.Дзен)
Спасибо за правильное направление.
В службе при перезапуске выдавало ошибку, обратил внимание путь к файлу был неправильный исправил в реестре заработало!
Источник
Как исправить ошибку Windows Installer 1601
| Номер ошибки: | Ошибка 1601 | |
| Название ошибки: | Windows Installer Error 1601 | |
| Описание ошибки: | Ошибка 1601: Возникла ошибка в приложении Windows Installer. Приложение будет закрыто. Приносим извинения за неудобства. | |
| Разработчик: | Microsoft Corporation | |
| Программное обеспечение: | Windows Installer | |
| Относится к: | Windows XP, Vista, 7, 8 |
Признаки ошибки 1601
- Появляется сообщение «Ошибка 1601» и окно активной программы вылетает.
- Ваш компьютер часто прекращает работу после отображения ошибки 1601 при запуске определенной программы.
- Отображается “Windows Installer Error 1601”.
- Windows медленно работает и медленно реагирует на ввод с мыши или клавиатуры.
- Компьютер периодически «зависает» на несколько секунд.
Такие сообщения об ошибках 1601 могут появляться в процессе установки программы, когда запущена программа, связанная с Microsoft Corporation (например, Windows Installer), при запуске или завершении работы Windows, или даже при установке операционной системы Windows. Отслеживание момента появления ошибки 1601 является важной информацией при устранении проблемы.
Причины ошибки 1601
- Поврежденная загрузка или неполная установка программного обеспечения Windows Installer.
- Повреждение реестра Windows Installer из-за недавнего изменения программного обеспечения (установка или удаление), связанного с Windows Installer.
- Вирус или вредоносное ПО, которые повредили файл Windows или связанные с Windows Installer программные файлы.
- Другая программа злонамеренно или по ошибке удалила файлы, связанные с Windows Installer.
Ошибки типа Ошибки во время выполнения, такие как «Ошибка 1601», могут быть вызваны целым рядом факторов, поэтому важно устранить каждую из возможных причин, чтобы предотвратить повторение ошибки в будущем.
Совместима с Windows 2000, XP, Vista, 7, 8 и 10
Ошибки во время выполнения в базе знаний
Как исправить ошибку Windows Installer 1601
Ниже описана последовательность действий по устранению ошибок, призванная решить проблемы Ошибка 1601. Данная последовательность приведена в порядке от простого к сложному и от менее затратного по времени к более затратному, поэтому мы настоятельно рекомендуем следовать данной инструкции по порядку, чтобы избежать ненужных затрат времени и усилий.
Пожалуйста, учтите: Нажмите на изображение [ 

Шаг 1: Восстановить записи реестра, связанные с ошибкой 1601
Редактирование реестра Windows вручную с целью удаления содержащих ошибки ключей Ошибка 1601 не рекомендуется, если вы не являетесь специалистом по обслуживанию ПК. Ошибки, допущенные при редактировании реестра, могут привести к неработоспособности вашего ПК и нанести непоправимый ущерб вашей операционной системе. На самом деле, даже одна запятая, поставленная не в том месте, может воспрепятствовать загрузке компьютера!
В силу данного риска для упрощения процесса рекомендуется использовать программу для очистки реестра ОС. Программа для очистки реестра автоматизирует процесс поиска недопустимых записей реестра, отсутствующих ссылок на файлы (например, вызывающих ошибку Windows Installer Error 1601) и неработающих ссылок в реестре. Перед каждым сканированием автоматически создается резервная копия с возможностью отмены любых изменений одним щелчком мыши, что обеспечивает защиту от возможности повреждения ПК.
Будучи серебряным партнером Microsoft, мы предоставляем программное обеспечение, которое поможет вам устранить следующие проблемы:
Предупреждение: Если вы не являетесь опытным пользователем ПК, мы НЕ рекомендуем редактирование реестра Windows вручную. Некорректное использование Редактора реестра может привести к серьезным проблемам и потребовать переустановки Windows. Мы не гарантируем, что неполадки, являющиеся результатом неправильного использования Редактора реестра, могут быть устранены. Вы пользуетесь Редактором реестра на свой страх и риск.
Перед тем, как вручную восстанавливать реестр Windows, необходимо создать резервную копию, экспортировав часть реестра, связанную с Ошибка 1601 (например, Windows Installer):
- Нажмите на кнопку Начать.
- Введите «command» в строке поиска. ПОКА НЕ НАЖИМАЙТЕENTER!
- Удерживая клавиши CTRL-Shift на клавиатуре, нажмите ENTER.
- Будет выведено диалоговое окно для доступа.
- Нажмите Да.
- Черный ящик открывается мигающим курсором.
- Введите «regedit» и нажмите ENTER.
- В Редакторе реестра выберите ключ, связанный с Ошибка 1601 (например, Windows Installer), для которого требуется создать резервную копию.
- В меню Файл выберите Экспорт.
- В списке Сохранить в выберите папку, в которую вы хотите сохранить резервную копию ключа Windows Installer.
- В поле Имя файла введите название файла резервной копии, например «Windows Installer резервная копия».
- Убедитесь, что в поле Диапазон экспорта выбрано значение Выбранная ветвь.
- Нажмите Сохранить.
- Файл будет сохранен с расширением .reg.
- Теперь у вас есть резервная копия записи реестра, связанной с Windows Installer.
Следующие шаги при ручном редактировании реестра не будут описаны в данной статье, так как с большой вероятностью могут привести к повреждению вашей системы. Если вы хотите получить больше информации о редактировании реестра вручную, пожалуйста, ознакомьтесь со ссылками ниже.
Мы не несем никакой ответственности за результаты действий, совершенных по инструкции, приведенной ниже — вы выполняете эти задачи на свой страх и риск.
Шаг 2: Проведите полное сканирование вашего компьютера на вредоносное ПО
Есть вероятность, что ошибка 1601 может быть связана с заражением вашего компьютера вредоносным ПО. Эти вредоносные злоумышленники могут повредить или даже удалить файлы, связанные с Ошибки во время выполнения. Кроме того, существует возможность, что ошибка 1601 связана с компонентом самой вредоносной программы.
Совет: Если у вас еще не установлены средства для защиты от вредоносного ПО, мы настоятельно рекомендуем использовать Emsisoft Anti-Malware (скачать). В отличие от других защитных программ, данная программа предлагает гарантию удаления вредоносного ПО.
Шаг 3: Очистить систему от мусора (временных файлов и папок) с помощью очистки диска (cleanmgr)
Со временем ваш компьютер накапливает ненужные файлы в связи с обычным интернет-серфингом и повседневным использованием компьютера. Если такие ненужные файлы иногда не удалять, они могут привести к снижению быстродействия Windows Installer или к ошибке 1601, возможно вследствие конфликтов файлов или перегрузки жесткого диска. Удаление таких временных файлов при помощи утилиты Очистка диска может не только устранить ошибку 1601, но и существенно повысить быстродействие вашего компьютера.
Совет: Хотя утилита Очистки диска является прекрасным встроенным инструментом, она удаляет не все временные файлы с вашего компьютера. Другие часто используемые программы, такие как Microsoft Office, Firefox, Chrome, Live Messenger, а также сотни других программ не поддаются очистке при помощи программы Очистка диска (включая некоторые программы Microsoft Corporation).
В силу недостатков менеджера очистки диска Windows (cleanmgr) мы настоятельно рекомендуем выполнять очистку вашего компьютера с помощью специального программного обеспечения для очистки жесткого диска / защиты конфиденциальности.
Будучи серебряным партнером Microsoft, мы предоставляем программное обеспечение для очистки временных файлов:
Как запустить Очистку диска (cleanmgr) (Windows XP, Vista, 7, 8 и 10):
- Нажмите на кнопку Начать.
- Введите «command» в строке поиска. ПОКА НЕ НАЖИМАЙТЕENTER!
- Удерживая клавиши CTRL-Shift на клавиатуре, нажмите ENTER.
- Будет выведено диалоговое окно для доступа.
- Нажмите Да.
- Черный ящик открывается мигающим курсором.
- Введите «cleanmgr» и нажмите ENTER.
- Программа Очистка диска приступит к подсчету занятого места на диске, которое вы можете освободить.
- Будет открыто диалоговое окно Очистка диска, содержащее флажки, которые вы можете выбрать. В большинстве случаев категория «Временные файлы» занимает большую часть дискового пространства.
- Установите флажки напротив категорий, которые вы хотите использовать для очистки диска, и нажмите OK.
Шаг 4: Обновите драйверы устройств на вашем компьютере
Ошибки 1601 могут быть связаны с повреждением или устареванием драйверов устройств. Драйверы с легкостью могут работать сегодня и перестать работать завтра по целому ряду причин. Хорошая новость состоит в том, что чаще всего вы можете обновить драйверы устройства, чтобы устранить проблему с Ошибка 1601.
В силу времязатратности и сложности процесса обновления драйверов мы настоятельно рекомендуем использовать программное обеспечение для обновления драйверов. Средство обновления драйверов обеспечивает установку правильных версий драйверов для вашего оборудования, а также создает резервную копию ваших текущих драйверов перед внесением любых изменений. Сохранение резервной копии драйвера обеспечивает уверенность в том, что вы можете откатить любой драйвер до предыдущей версии (при необходимости).
Будучи серебряным партнером Microsoft, мы предоставляем программное обеспечение, которое поможет вам обновить следующие драйверы:
Пожалуйста, учтите: Ваш файл Ошибка 1601 может и не быть связан с проблемами в драйверах устройств, но всегда полезно убедиться, что на вашем компьютере установлены новейшие версии драйверов оборудования, чтобы максимизировать производительность вашего ПК.
Шаг 5: Используйте Восстановление системы Windows, чтобы «Отменить» последние изменения в системе
Восстановление системы Windows позволяет вашему компьютеру «отправиться в прошлое», чтобы исправить проблемы Ошибка 1601. Восстановление системы может вернуть системные файлы и программы на вашем компьютере к тому времени, когда все работало нормально. Это потенциально может помочь вам избежать головной боли от устранения ошибок, связанных с 1601.
Пожалуйста, учтите: использование восстановления системы не повлияет на ваши документы, изображения или другие данные.
Чтобы использовать Восстановление системы (Windows XP, Vista, 7, 8 и 10):
- Нажмите на кнопку Начать.
- В строке поиска введите «Восстановление системы» и нажмите ENTER.
- В окне результатов нажмите Восстановление системы.
- Введите пароль администратора (при появлении запроса).
- Следуйте инструкциям Мастера для выбора точки восстановления.
- Восстановить ваш компьютер.
Шаг 6: Удалите и установите заново программу Windows Installer, связанную с Ошибка 1601
Инструкции для Windows 7 и Windows Vista:
- Откройте «Программы и компоненты», нажав на кнопку Пуск.
- Нажмите Панель управления в меню справа.
- Нажмите Программы.
- Нажмите Программы и компоненты.
- Найдите Windows Installer в столбце Имя.
- Нажмите на запись Windows Installer.
- Нажмите на кнопку Удалить в верхней ленте меню.
- Следуйте инструкциям на экране для завершения удаления Windows Installer.
Инструкции для Windows XP:
- Откройте «Программы и компоненты», нажав на кнопку Пуск.
- Нажмите Панель управления.
- Нажмите Установка и удаление программ.
- Найдите Windows Installer в списке Установленные программы.
- Нажмите на запись Windows Installer.
- Нажмите на кнопку Удалить справа.
- Следуйте инструкциям на экране для завершения удаления Windows Installer.
Инструкции для Windows 8:
- Установите указатель мыши в левой нижней части экрана для показа изображения меню Пуск.
- Щелкните правой кнопкой мыши для вызова Контекстного меню Пуск.
- Нажмите Программы и компоненты.
- Найдите Windows Installer в столбце Имя.
- Нажмите на запись Windows Installer.
- Нажмите Удалить/изменить в верхней ленте меню.
- Следуйте инструкциям на экране для завершения удаления Windows Installer.
После того, как вы успешно удалили программу, связанную с Ошибка 1601 (например, Windows Installer), заново установите данную программу, следуя инструкции Microsoft Corporation.
Совет: Если вы абсолютно уверены, что ошибка 1601 связана с определенной программой Microsoft Corporation, удаление и повторная установка программы, связанной с Ошибка 1601 с большой вероятностью решит вашу проблему.
Шаг 7: Запустите проверку системных файлов Windows («sfc /scannow»)
Проверка системных файлов представляет собой удобный инструмент, включаемый в состав Windows, который позволяет просканировать и восстановить поврежденные системные файлы Windows (включая те, которые имеют отношение к Ошибка 1601).
Чтобы запустить проверку системных файлов (Windows XP, Vista, 7, 8 и 10):
- Нажмите на кнопку Начать.
- Введите «command» в строке поиска. ПОКА НЕ НАЖИМАЙТЕENTER!
- Удерживая клавиши CTRL-Shift на клавиатуре, нажмите ENTER.
- Будет выведено диалоговое окно для доступа.
- Нажмите Да.
- Черный ящик открывается мигающим курсором.
- Введите «sfc /scannow» и нажмите ENTER.
- Проверка системных файлов начнет сканирование на наличие проблем Ошибка 1601 и других системных файлов (проявите терпение — проверка может занять длительное время).
- Следуйте командам на экране.
Шаг 8: Установите все доступные обновления Windows
Microsoft постоянно обновляет и улучшает системные файлы Windows, связанные с Ошибка 1601. Иногда для решения проблемы Ошибки во время выполнения нужно просто напросто обновить Windows при помощи последнего пакета обновлений или другого патча, которые Microsoft выпускает на постоянной основе.
Чтобы проверить наличие обновлений Windows (Windows XP, Vista, 7, 8 и 10):
- Нажмите на кнопку Начать.
- Введите «update» в строке поиска и нажмите ENTER.
- Будет открыто диалоговое окно Обновление Windows.
- Если имеются доступные обновления, нажмите на кнопку Установить обновления.
Шаг 9: Произведите чистую установку Windows
Предупреждение: Мы должны подчеркнуть, что переустановка Windows займет очень много времени и является слишком сложной задачей, чтобы решить проблемы 1601. Во избежание потери данных вы должны быть уверены, что вы создали резервные копии всех важных документов, изображений, программ установки программного обеспечения и других персональных данных перед началом процесса. Если вы сейчас е создаете резервные копии данных, вам стоит немедленно заняться этим (скачать рекомендованное решение для резервного копирования [MyPCBackup]), чтобы защитить себя от безвозвратной потери данных.
Пожалуйста, учтите: Если проблема 1601 не устранена после чистой установки Windows, это означает, что проблема Ошибки во время выполнения ОБЯЗАТЕЛЬНО связана с аппаратным обеспечением. В таком случае, вам, вероятно, придется заменить соответствующее оборудование, вызывающее ошибку 1601.
Информация об операционной системе
Сообщения об ошибках 1601 могут появляться в любых из нижеперечисленных операционных систем Microsoft Windows:
- Windows 10
- Windows 8
- Windows 7
- Windows Vista
- Windows XP
- Windows ME
- Windows 2000
Проблема с 1601 все еще не устранена?
Обращайтесь к нам в любое время в социальных сетях для получения дополнительной помощи:
Об авторе: Джей Гитер (Jay Geater) является президентом и генеральным директором корпорации Solvusoft — глобальной компании, занимающейся программным обеспечением и уделяющей основное внимание новаторским сервисным программам. Он всю жизнь страстно увлекался компьютерами и любит все, связанное с компьютерами, программным обеспечением и новыми технологиями.
Источник