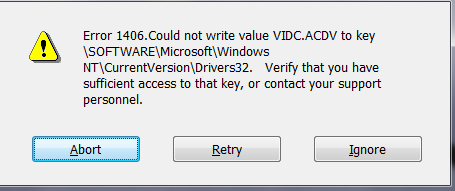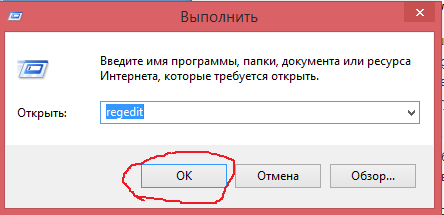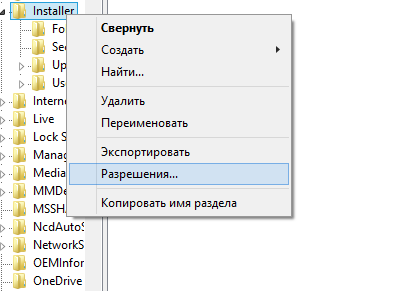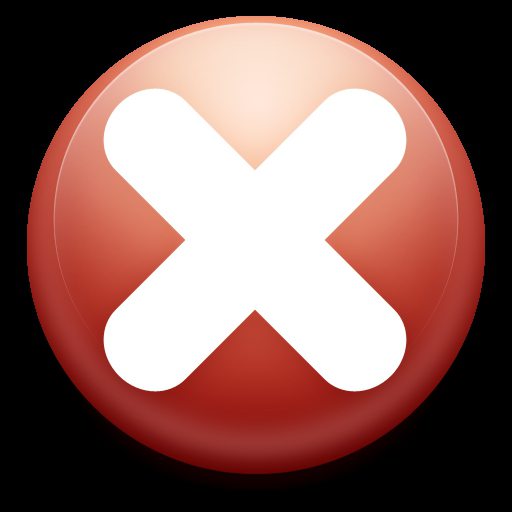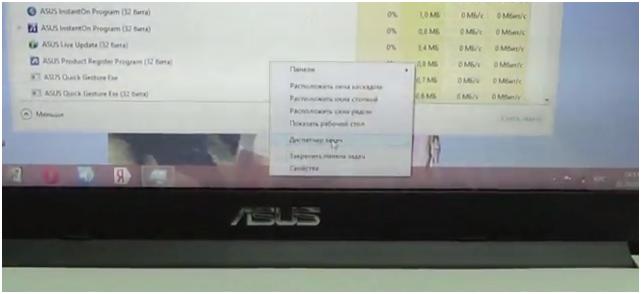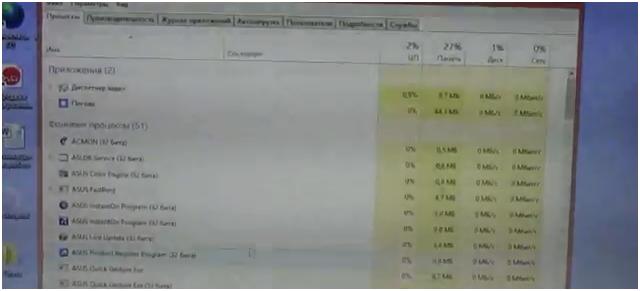Компьютерные ошибки бывают самых различных видов. Некоторые ошибки появляются при сбое интернет-подключения, а некоторые компьютерные ошибки могут появиться при обычной установке каких-либо программ. Все ошибки различаются по своему характеру и способу устранения. Но стоит заметить, что независимо от сложности компьютерной ошибки, любую из таковых можно исправить.
Давайте рассмотрим ошибку 1406. Во время этой ошибки появляется окно со следующим текстом: «Ошибка 1406 не удается записать значение в раздел SOFTWARE. Убедитесь в наличии необходимых прав доступа к разделу или обратитесь в службу поддержки». То есть не удается записать некоторые значения в реестр вашей системы. Чаще всего такая ошибка возникает при установке пакета приложений Microsoft Office.
Причин появления ошибки 1406 может быть несколько. Так, у пользователя, который устанавливает пакет приложений Microsoft Office, может быть недостаточно прав для изменения данных в реестре. Также в вашей системе может быть установлено стороннее приложение, которое блокирует доступ к определенному месту реестра. Исправить же ошибку 1406 можно несколькими способами.
Первым делом можно попробовать установить «Полный доступ» для записей реестра, которые указаны в ошибки 1406. Итак, чтобы перейти в реестр системы, то вам нужно будет вызвать меню «Выполнить» и ввести в окно команду «regedit«. После этого нажимайте кнопку «ОК«.
После этого вы попадете в меню, которое называется «Редактор реестра». Здесь вам нужно будет в левом углу меню выбрать следующий путь: «HKEY_LOCAL_MACHINESOFTWAREMicrosoftWindowsCurrentVersionInstaller«. На папке «Installer» нужно кликнуть правой кнопкой мыши и выбрать пункт «Разрешения», а в нем отметить пункт «разрешить полный доступ для своего пользователя».
Тоже самое нужно сделать для ветки реестра «HKEY_LOCAL_MACHINESOFTWAREMicrosoftWindowsCurrentVersionInstallerinprogress«.
Можно попробовать отключить на время установки сторонние приложения. Сделать это можно в меню «Автозагрузка«. После отключения стороннего приложения попробуйте еще раз установить пакет приложений MicrosoftOffice. Если все получилось, то перезагрузите компьютер и уже после этого можно снова включить стороннее приложение, которое вы отключали.
Ошибку 1406 можно решить несколькими способами. В большинстве случаев достаточно выполнить операции по разрешению в реестре системы, но если это не помогает, то можно воспользоваться вторым способом — отключение сторонних приложений.
Содержание
- Полное удаление Microsoft Office 2016 в Windows 10
- Способ 1: Microsoft Support and Recovery Assistant
- Способ 2: Программы от сторонних разработчиков
- Способ 3: Штатное средство Windows
- Ошибка 1401, 1402 или 1406 при установке программы Office или открытия программы Office или документа
- Симптомы
- Решение
- Способ 1
- Способ 2
- Способ 3
- Способ 4
- Удаление файла лицензии вручную
Полное удаление Microsoft Office 2016 в Windows 10
Комплекс программного обеспечения Microsoft Office 2016 устанавливают на компьютер многие пользователи по всему миру, однако иногда приходится удалить этот компонент из-за различных причин. Для обладателей Windows 10 существует целых три метода реализации поставленной задачи. При этом можно быть уверенным в том, что все остаточные файлы тоже будут очищены. Давайте по порядку рассмотрим каждый доступный вариант.
Способ 1: Microsoft Support and Recovery Assistant
В качестве первого метода хотим разобрать утилиту под названием Microsoft Support and Recovery Assistant, которая является официальной и предназначена для решения различных задач, возникающих во время взаимодействия с операционной системой. В функциональность этого приложения входит и опция, позволяющая избавиться от сегодняшнего компонента.
- Кликните по ссылке выше, чтобы попасть на страницу скачивания Microsoft Support and Recovery Assistant. Там нажмите по кнопке «Загрузить».
Ожидайте завершения скачивания инсталлятора и сразу же запустите его.
Произойдет проверка требований для приложения. Этот процесс займет буквально несколько минут, а от вас требуется лишь не закрывать активное окно.
Начнется скачивание и распаковка необходимых файлов. Прогресс данной операции можно отслеживать в этом же окне.
Далее от вас требуется подтвердить правила лицензионного соглашения, чтобы начать взаимодействие с установленным ПО.
Последний этап перед запуском программы — обновление языковых ресурсов. Вы можете даже пропустить его, ведь интерфейс и так будет отображаться на русском.
Здесь выберите пункт «I have Office installed, but I’m having trouble uninstalling it».
Отметьте маркером пункт «Да» при вопросе о затронутом компьютере и переходите далее.
Дождитесь автоматического решения задачи.
На экране появится уведомление о готовности к удалению Microsoft Office 2016. Вам следует лишь подтвердить начало деинсталляции и подождать, пока происходит очистка от всех файлов. По завершении операции на экране отобразится соответствующее сообщение об успешности ее выполнения.
Способ 2: Программы от сторонних разработчиков
Решения от сторонних разработчиков — лучший метод полностью деинсталлировать практически любое программное обеспечение для тех пользователей, кто не хочет самостоятельно выполнять все действия или кого не устраивает стандартная функциональность операционной системы. Тематических приложений существует огромное количество, но их всех мы не можем рассмотреть в рамках одного руководства, поэтому предлагаем остановиться на IObit Uninstaller.
- После скачивания и установки IObit Uninstaller запустите приложение, где перейдите в раздел «Все программы» и отметьте галочкой пункт с Microsoft Office 2016.
Теперь вверху активируется зеленая кнопка «Деинсталлировать», по которой и нужно кликнуть.
В появившемся окне отметьте галочкой пункт «Автоматически Удалять все остаточные файлы» и нажмите по кнопке «Деинсталлировать».
Подождите, пока выполняется операция, после чего на экране отобразится уведомление об успешном удалении компонента.
Как вы уже знаете, существует множество аналогов IObit Uninstaller, которые можно использовать в тех случаях, если рассмотренный софт по каким-либо причинам не подошел. Мы предлагаем ознакомиться с лучшими представителями такого ПО в отдельном обзоре на нашем сайте, перейдя по расположенной далее ссылке. Благодаря кратким описанием вы без проблем подберете оптимальное для себя решение и сможете удалить абсолютно любую программу с ее остаточными файлами.
Способ 3: Штатное средство Windows
Последний метод нашего сегодняшнего материала заключается в использовании стандартных опций Windows 10 для удаления Office 2016. Недостаток этого варианта заключается в том, что после деинсталляции вам придется самостоятельно открыть редактор реестра и удалить остаточные файлы, а также воспользоваться поиском по жесткому диску, чтобы найти другие связанные элементы. Давайте обо всем об этом поговорим далее.
- Для начала выполним основной этап удаления. Откройте «Пуск» и перейдите в меню «Параметры».
Откройте раздел «Приложения».
Здесь отыщите Microsoft Office 2016 и нажмите по надписи приложения.
В появившемся меню выберите пункт «Удалить».
Подтвердите начало деинсталляции.
В открывшемся окне вы можете отслеживать прогресс текущей операции.
В конце будет получено уведомление об успешном удалении.
Теперь откройте утилиту «Выполнить» через стандартное сочетание клавиш Win + R, где в поле напишите regedit и нажмите на Enter для применения команды.
Запустится «Редактор реестра», в котором откройте меню «Правка» и выберите пункт «Удалить». Открыть средство поиска можно и через комбинацию Ctrl + F.
В строке введите название программы и нажмите на «Найти далее».
Удалите все найденные ключи через контекстное меню, которое открывается путем клика правой кнопкой мыши по строке параметра.
Откройте «Проводник», через поиск снова отыщите сегодняшний компонент и удалите остаточные файлы. После не забудьте очистить «Корзину» от лишних элементов.
Только что вы ознакомились с тремя разными вариантами удаления Microsoft Office 2016 в операционной системе Windows 10. Вам осталось только подобрать подходящий способ, отталкиваясь от личных предпочтений, простоты реализации и эффективности.
Ошибка 1401, 1402 или 1406 при установке программы Office или открытия программы Office или документа
Office 365 ProPlus переименован в Майкрософт 365 корпоративные приложения. Для получения дополнительной информации об этом изменении прочитайте этот блог.
Симптомы
При установке Microsoft Office вы можете получить одно из следующих сообщений об ошибке во время или в конце процесса установки:
«Ошибка 1401: настройка не может создать ключ реестра»
«Ошибка 1402. Настройка не может открыть ключ реестра»
«Ошибка 1406. Настройка не может записать значение в ключ реестра»
В получаемом сообщении об ошибке перечислены подкайки реестра, которые вызывают ошибку.
После установки вы можете получить следующее сообщение об ошибке при запуске программы Office:
Местообладатель программы представляет имя программы Office, которую вы пытаетесь запустить.
Решение
Чтобы устранить эту проблему, используйте один из следующих методов.
Способ 1
Установите разрешение для группы Все подкайки реестра, перечисленные в сообщении об ошибке, на полный контроль.
Способ 2
Отключить сторонное приложение. Например, чтобы отключить подметатель веб-сайтов-шпионов, выполните следующие действия:
- Щелкните правой кнопкой мыши значок подмета для шпионов WebRoot, расположенный в области уведомлений справа от панели задач.
- Щелкните слева параметр **Shut Down.
- В диалоговом окне Ошибка установки **Office 1406 щелкните Retry.
- После завершения установки Office перезапустите компьютер и повторно встроите подметку WebRoot Spy.
Способ 3
Возьмите систему в состояние «чистая загрузка», а затем запустите установку Office. Это отключает сторонние приложения. Сторонное приложение, которое отказывает в доступе к подкайке реестра, больше не может отказать в доступе. Дополнительные сведения о том, как ввести систему в состояние «чистая загрузка», читайте в обзоре How to perform a clean boot in Windows.
Способ 4
Некоторые проблемы активации указывают на то, что файл лицензии поврежден. Если файл лицензии поврежден, проблему невозможно устранить, удалив и переустановив продукт Office. Файл лицензии не удаляется при удалении продукта Office. Кроме того, при переостановлении продукта Office файл лицензии не перезаписывается. Если файл лицензии поврежден, используйте один из следующих методов, чтобы удалить файл лицензии.
Этот метод применяется только к Office 2007, Office 2003 и Office XP. Office 2010 не использует файл лицензирования OPA.
Удаление файла лицензии вручную
Простое исправление 50302
Для Windows 7 или Windows Vista
Войдите на компьютер с помощью учетной записи пользователя Администратора.
Запустите Microsoft Windows Explorer.
В меню Упорядока щелкните папку и параметры поиска.
Щелкните вкладку Просмотр.
В скрытых файлах и папках нажмите кнопку Показать скрытые файлы, папки и диски.
Щелкните, чтобы очистить расширения Hide для известного окна типов файлов.
Щелкните, чтобы очистить файл защищенной операционной системы Hide (Рекомендуемый) и нажмите кнопку ОК.
В диалоговом окне Предупреждение нажмите кнопку Да.
Откройте следующую папку: C:UsersAll UsersMicrosoftOfficeData
Если вы работаете в Office 2007, щелкните правой кнопкой мыши Opa12.dat или если вы работаете Office 2003, щелкните правой кнопкой мыши Data.dat и нажмите кнопку Свойства.
Перейдите на вкладку Безопасность.
Нажмите кнопку Дополнительно.
Щелкните вкладку Permissions.
Щелкните, чтобы выбрать все в списке записей разрешений, а затем нажмите кнопку Изменить.
Щелкните, чтобы выбрать полный контрольный окне.
Щелкните ОК четыре раза. Если эти действия не устраняют эту проблему, удалите opa12.dat, файл Opa11.dat или файл Data.dat из следующей папки, а затем перезапустите программу Office 2007, программу Office 2003 или программу Office XP.
Для Windows XP или Windows Server 2003
Войдите на компьютер с помощью учетной записи пользователя Администратора.
Запустите Microsoft Windows Explorer.
В меню Tools щелкните Параметры папки.
Щелкните вкладку Просмотр.
В скрытых файлах и папках нажмите кнопку Показать скрытые файлы и папки.
Щелкните, чтобы очистить расширения Hide для известных типов файлов, а затем нажмите кнопку ОК.
Откройте следующую папку: C:Documents and SettingsAll UsersApplication DataMicrosoftOfficeData
Если вы работаете в Office 2007, щелкните правой кнопкой мыши Opa12.dat и нажмите кнопку Свойства. Если вы работаете в Office 2003, щелкните правой кнопкой мыши Opa11.dat и нажмите кнопку Свойства. Если вы работаете в Office XP, щелкните правой кнопкой мыши Data.dat и нажмите кнопку Свойства.
Перейдите на вкладку Безопасность.
Нажмите кнопку Дополнительно.
Щелкните вкладку Permissions.
Щелкните, чтобы выбрать все в списке записей разрешений, а затем нажмите кнопку Изменить.
Щелкните, чтобы выбрать полный контрольный окне.
Нажмите кнопку ОК три раза. Если эти действия не устраняют эту проблему, удалите файл Opa11.dat или файл Data.dat из следующей папки, а затем перезапустите программу Office 2003 или программу Office XP:
C:Documents and SettingsAll UsersApplication DataMicrosoftOfficeData
Эта проблема может возникнуть, если один из следующих сценариев является верным:
Содержание
- Во время работы установщика microsoft office возникла проблема так как на компьютере используется
- Установщик Office нажми и работай и проблема с MSI в Windows 10
- Office, установленный с помощью Click-to-Run и установщика MSI на том же компьютере, не поддерживается
- Как удалить Office нажми и работай в Windows 10
- Как удалить «Нажать для запуска» в Office 2010, 2013, 2016?
- Как я могу удалить Office Click-to-Run?
- Решение 1. Отключите функцию «нажми и работай» в службах
- Решение 2. Загрузите версию Office, которая не работает по принципу «нажми и работай»
- Решение 3. Отключите функцию «нажми и работай» с панели управления
- Решение 4. Отключите функцию “нажми и работай” с помощью диспетчера задач
- Что такое процесс Microsoft Office «Нажми и работай» и как его отключить
- Для чего нужна служба «Нажми и работай»
- Какие проблемы может вызвать отключение службы
- Устранение Office сбоев установки
- Включить подробный журнал
- Выполнение попытки установки
- Анализ журналов
- Анализ примера журнала 1: Office установки ProPlus 2010
- Анализ примера журнала 2. Установка автономных установок Access 2010
- Анализ журналов пример 3: Office ProPlus 2010
- Известные ошибки из подробных журналов и возможные разрешения
- Ошибка 1935
- Ошибка 1714
- Ошибка 1719
- Ошибка 1406
- Ошибка 1920
- Ошибка: IHxRegisterSession::CreateTransaction() возвращено 8004036e
- Ошибка. Не удалось зарегистрировать плагин. HResult: 0x80070005
- Ошибка 0x80070005: Сбой CAQuietExec
- Ошибка 0x800706b5: Сбой CAQuietExec
Во время работы установщика microsoft office возникла проблема так как на компьютере используется
В данной статье рассмотрим ошибку установки «Microsoft Office 2016» с выводом ошибки: Ошибка при установке Microsoft Office 2016.
Скачать оригинальные MSDN дистрибутивы Microsoft Office можете в нашем каталоге, хеш-сумми дистриубтивов указаны в описании.
2) Удаление реестра.
— Нажимаем горячие клавиши Win + R => Вводим в окно ввода команду regedit и нажимаем «Ок».
Удаляем следующие ветки реестра:
— КомпьютерHKEY_LOCAL_MACHINESOFTWAREMicrosoftOffice и удаляем в этой ветке папки 14.0, 15.0 и 16.0, если они есть.
— Так же удалите ветку: HKEY_LOCAL_MACHINESOFTWAREMicrosoftWindows NTCurrentVersionScheduleTaskCacheTreeMicrosoftOffice
3) Удаление и переименование папок.
При наличие рекомендуем удалить так же следующие папки:
Рекомендуем переименовать папку:
Зайдите в C:ProgramData (если не видите эту папку, отключите скрытие папок, инструкция со стороннего сайта)
И переименуйте папку «Справка Microsoft», либо «Microsoft Help» в любое другое название, например в «Microsoft Help.old».
5) Если все вышеперечисленные рекомендации не помогли, мы рекомендуем на время установки попробовать отключить брандмауэр и удалить (именно удалить, а не отключить) антивирус, т.к причина ошибки установки может быть в нем, из-за блокирования процессов установки.
Источник
Установщик Office нажми и работай и проблема с MSI в Windows 10
Вы не можете установить одну и ту же версию продуктов Office, которые используют две разные технологии установки, установленные на одном компьютере. В этом посте мы покажем вам, как можно разрешить конфликты между MSI Office и установщиком «нажми и работай» в Windows 10.
Две технологии установки продуктов Office:
Office, установленный с помощью Click-to-Run и установщика MSI на том же компьютере, не поддерживается
При попытке установить одну и ту же версию продуктов Office, которые используют две разные технологии установки, установленные на одном компьютере с Windows 10, вы получите следующее сообщение об ошибке, если Office обнаружит эту несовместимость:
К сожалению, установщик Office нажми и работай обнаружил проблему, потому что на вашем компьютере установлены эти программы Office на основе установщика Windows.
Это также относится к автономным приложениям, таким как Access, Visio, Project, Skype для бизнеса или OneDrive для бизнеса.
Чтобы разрешить этот конфликт, вы можете остаться с установочной версией MSI Office и не устанавливать версию Office 365 Click-to-Run, которую вы пытались установить. Или сделайте следующее:
Точно так же с этой проблемой можно столкнуться в корпоративной среде.
Клиент приобрел бессрочные копии Project 2016 и Visio 2016 с корпоративной лицензией. При миграции предприятия на Office 365 профессиональный плюс (2016) он обнаруживает, что версию Office 365 профессиональный плюс 2016 года, в которой используется функция «нажми и работай», установить нельзя. рядом с версией Project и Visio 2016 года, основанной на MSI. Это не позволяет клиентам обновить свои версии Project и Visio до 2016.
В соответствии с описанным выше сценарием — для решения проблемы с конечными точками пользователей на предприятии ИТ-администраторы могут загрузить последнюю версию средства развертывания Office для загрузки и установки Project 2016 и Visio 2016 на основе «нажми и работай», которые могут можно активировать с помощью корпоративной лицензии (KMS или MAK).
Новый инструмент развертывания Office поддерживает четыре новых идентификатора продукта, которые позволяют ИТ-администраторам загружать и устанавливать стандартные или профессиональные версии Project или Visio.
Вот и все! Надеюсь, эта информация окажется для вас полезной.
Источник
Как удалить Office нажми и работай в Windows 10
Как удалить «Нажать для запуска» в Office 2010, 2013, 2016?
Click-to-Run – это технология потоковой передачи и виртуализации от Microsoft, которая помогает сократить время, необходимое для установки Office. По сути, вы можете начать использовать продукт Office до того, как весь продукт будет установлен на ваш компьютер.
Кроме того, ваш Microsoft Office обновляется быстрее, а программы, установленные с помощью Click-and-Run, виртуализируются, поэтому они не конфликтуют с другими приложениями.
Тем не менее, если Office Click-to-Run не отвечает вашим потребностям и вы хотите удалить его, выполните действия, описанные ниже.
Но, прежде всего, вы должны проверить, установлен ли Office Click-to-Run в вашей системе или нет. Для этого нажмите меню «Файл», затем «Справка» и выполните поиск обновлений «нажми и работай».
Если вы видите обновления «нажми и работай», значит, они установлены на вашем компьютере.
Как я могу удалить Office Click-to-Run?
Решение 1. Отключите функцию «нажми и работай» в службах
Решение 2. Загрузите версию Office, которая не работает по принципу «нажми и работай»
Решение 3. Отключите функцию «нажми и работай» с панели управления
Решение 4. Отключите функцию “нажми и работай” с помощью диспетчера задач
Поскольку Click-to-Run предоставляет обновление пакета Office и является важным компонентом Microsoft Office, не рекомендуется удалять Click-to-Run. Если вы хотите получить его обратно, вот полное руководство о том, как его скачать.
Однако, если у вас все еще есть причины для этого, я надеюсь, что вы найдете полезные решения, описанные выше.
Имейте в виду, однако, что вы всегда должны поддерживать свое программное обеспечение в актуальном состоянии, так как многие обновления содержат исправления безопасности, которые очень важны для обеспечения безопасности ваших данных.
Источник
Что такое процесс Microsoft Office «Нажми и работай» и как его отключить
После установки пакта Microsoft Office в Диспетчере задач вы случайно можете обнаружить процесс Microsoft Office Click-To-Run (SxS), продолжающий работу даже после завершения работы приложений пакета. В связи с этим у многих пользователей возникает вопрос: а не является ли это следствием работы какого-нибудь маскирующего под Office вредоносного ПО или ошибки в работе самого пакета? Нет, данный процесс является службой самого Microsoft Office.
А если точнее — поставляемого вместе с пакетом компонента, предназначенного для решения ряда дополнительных задач. Название этого процесса переводится как «Нажми и работай», и встретить его вы можете во всех популярных Microsoft Office, в которых используется учетная запись Microsoft.
Для чего нужна служба «Нажми и работай»
Кроме того, Click-To-Run играет роль в управлении координацией используемых Офисом ресурсов и своевременным его обновлением. В более ранних версиях системы компонент Click-To-Run можно было удалить из классической панели управления, но в последних версиях Windows 10, похоже, с этим возникли трудности. Тем не менее, вы можете отключить данный модуль, если посчитаете его излишним. Например, существует расхожее мнение, что служба используется для телеметрии.
Итак, чтобы ее отключить, разверните в Диспетчере задач процесс Microsoft Office Click-To-Run (SxS), нажмите ПКМ по подпроцессу «Microsoft Office «Нажми и работай» и выберите в контекстном меню «Открыть службы».
Либо запустите оснастку управления службами командой services.msc и отыщите одноименную службу в списке прочих служб.
Системное имя этой службы — ClickToRunSvc. Открыв двойными кликом ее свойства, тип запуска выберите «Отключено», затем остановите ее, сохраните настройки и перезагрузите компьютер.
Какие проблемы может вызвать отключение службы
Отключение упомянутой службы приведет к невозможности автоматического обновления офисного пакета. Увы, отключение ClickToRunSvc с большой долей вероятности может привести и к тому, что Офис попросту перестанет запускаться. Если вдруг вы столкнитесь с такой проблемой, попробуйте в свойствах службы ClickToRunSvc установить тип «Вручную», то есть служба будет стартовать только при запуске Офиса. Для временного отключения же службы можно воспользоваться командой net stop ClickToRunSvc в командной строке после запуска Офиса.
Возможно, стоит подумать и об установке Microsoft Office без интегрированной в него функции ClickToRunSvc. А вообще, наличие этой службы не должно особо смущать, ресурсов она потребляет самый минимум, за исключением тех моментов, когда она активно выполняет порученную ей работу.
Источник
Устранение Office сбоев установки
Эта статья была написана Эриком Эштоном ( Eric Ashton),старшим инженером по эскалации поддержки.
В этой статье описываются методы определения и устранения Microsoft Office сбоев установки. Эти методы можно применять для всех Office, которые используют Windows установки (MSI).
Включить подробный журнал
При устранении неполадок Office установки убедитесь, что включена многословная ведение журнала MSI. В Office есть файл журнала setup.exe, созданный по умолчанию. Однако он не дает подробной информации, которая обычно требуется для диагностики сбоя установки. С помощью подробных журналов MSI вы получите подробный файл журнала для каждого компонента, Office установки. У вас будет подробный журнал для установки компонента Word, Excel и так далее.
Чтобы включить подробный журнал, установите следующие клавиши реестра:
«Отлаговорка«=dword:00000007
«Ведение журнала«=»голосовой рой «
Дополнительные сведения о журнале Windows установки см. в Windows.
Выполнение попытки установки
Если вы выполняете установку вручную на компьютере в качестве подписанного пользователя, дважды щелкнув setup.exe, файлы журнала будут созданы в каталоге %temp% пользователя, который выполняет установку.
Теперь, когда вы включили многословную регистрацию и знаете, где следует искать журналы, просто перенастрайте установку. Это не удалось ранее, ожидать, что он снова сбой. Однако на этот раз вы готовы захватить файлы журналов, которые будут достаточно подробны, чтобы помочь вам диагностировать точку сбоя.
Анализ журналов
После попытки установки вы найдете в каталоге temp от 1 до 20 журналов.
Вот снимок экрана из подробных журналов из попытки установки.
При просмотре журналов MSI обычно необходимо искать запись значения 3 в журналах. Windows установщик возвращает коды во время установки, которые указывают, является ли конкретная функция успешной или нет.
При хорошей установке в журналах обычно не будет значения 3 записей.
Таким образом, существует множество журналов, которые необходимо проверить. Рекомендуется начать с журнала setup.exe. В этом журнале обычно есть запись значения 3 при сбое. Однако этот журнал недостаточно понятен для диагностики проблемы. Если в нем нет записи значение 3, обратите внимание на первый экземпляр Перекатывания пакета _. Откат пакета показывает, что Office не удалось и Office пытается «откатать» установку. Вы должны быть в состоянии определить сбой сразу же в этот момент. Как только вы найдете _value 3 или пакет rolling back в журнале setup.exe, вы должны быть в состоянии определить, какой компонент не удается, а затем оттуда искать определенный журнал MSI, который соответствует этому компоненту.
Часто существует несколько значений 3 или откат записи пакета обратно. Вы должны сосредоточиться на первой записи, которую вы найдете.
Вот несколько примеров сбоев Office установки и определения точки сбоя.
Анализ примера журнала 1: Office установки ProPlus 2010
В этом примере в журнале setup.exe значение 3 не setup.exe журнала для отката назад.
Вы можете найти следующую ошибку:
Ошибка. Не удалось установить продукт: C:MSOCacheAll UsersGUID-CProPlusWW.msi ErrorCode: 1603 (0x643).
Уровень журнала изменен с: Стандартный на: Verbose
Пакет date/Time Rolling back: ProPlusWW
Ошибка не говорит, почему установка не удалась. Но это говорит о том, что сбой произошел во время установки ProPlusWW.msi файла. Затем необходимо найти подробный журнал MSI, который коррелирует с ProPlusWW.msi.
Например, в нижней части MSIb0bc7.LOG вы видите сведения, похожие на следующие:
MSI (s) (50:CC) [Время]: Примечание: 1: 1724
MSI (s) (50:CC) [Время]: Продукт: Microsoft Office Outlook MUI (английский язык) 2010 г. Удаление завершено успешно.
Это многословный журнал MSI для компонента MUI Office Outlook MUI, а компонент — из отката (сбой установки произошел раньше, чем этот откат).
Когда вы найдете журнал ProPlus (самый большой), вы увидите следующую информацию, которая указывает на то, что это журнал ProPlus:
Продукт: C:MSOCacheAll UsersGUID-CProPlusWW.msi
При поиске входа в журнал значение 3 вы можете не найти его, но в нижней части журнала может появиться следующая ошибка:
MSI (s) (B0:14) [Время]: внутреннее исключение во время операции установки: 0xc0000017 в 0x7C812AFB. MSI (s) (B0:14) [Time]: отчет WER отключен для тихой установки. MSI (s) (B0:14) [Время]: внутренняя ошибка MSI. Установка прекращается преждевременно. Из памяти. Отключай другие приложения перед повторной попытку. MSI (s) (B0:14) [Время]: MainEngineThread возвращает 1603.
Это известная проблема об установке Windows. Чтобы устранить эту проблему, установите hotfix. После установки горячейфиксии и перезапуска установка будет успешной.
Анализ примера журнала 2. Установка автономных установок Access 2010
В этом примере в журнале setup.exe значение 3 не setup.exe журнала для отката назад. Вы можете найти следующую ошибку:
Ошибка. Не удалось установить продукт: C:MSOCacheAll UsersGUID-CAccessRWW.msi ErrorCode: 1601 (0x641).
Уровень журнала изменен с: Стандартный на: Verbose
Пакет отката даты и времени: AccessRWW
Ошибка не говорит о сбое установки, но она говорит о том, что сбой произошел во время установки AccessRWW.msi файла. При поиске файлов журнала можно найти журнал для AccessRWW.msi:
Продукт: C:MSOCacheAll UsersGUID-CAccessRWW.msi
При поиске записи значение 3 вы найдете следующую ошибку:
CAInitSPPTokenStore.x86: OMSICA: инициализация CustomAction CAInitSPPTokenStore.x86 CAInitSPPTokenStore.x86: Ошибка: не удалось инициализировать хранилище маркеров SPP. HResult: 0x80070057. CAInitSPPTokenStore.x86: MSI (s) (2C:D0) [Время]: значение политики пользователя ‘DisableRollback’ — 0 MSI (s) (2C:D0) [Время]: значение политики машины ‘DisableRollback’ — 0 Время окончания действия: InstallExecute. Возврат значения 3.
Чтобы устранить эту проблему, убедитесь, что служба сети запущена, а затем убедитесь, что следующие ключи реестра присутствуют.
Анализ журналов пример 3: Office ProPlus 2010
В следующем примере в журнале setup.exe значение 3, напоминая следующее:
MSI (ОШИБКА): «Ошибка 1304. Запись ошибки в файл: C:WINDOWSwinsxsPoliciesx86_policy.8.0.Microsoft.VC80.ATL_1fc8b3b9a1e18e3b_x-ww_5f0bbcff8.0.50727.4053.policy. Убедитесь, что у вас есть доступ к этому каталогу.
Уровень журнала изменен с: Стандартный на: Verbose
Не показывать сообщение, так как подавляющие модалы были установлены. Название: «Установка», сообщение: «Ошибка 1304. Запись ошибки в файл: C:WINDOWSwinsxsPoliciesx86_policy.8.0.Microsoft.VC80.ATL_1fc8b3b9a1e18e3b_x-ww_5f0bbcff8.0.50727.4053.policy. Убедитесь, что у вас есть доступ к этому каталогу.
Возвращено сообщение: 2
MSI (USER): ‘Вы уверены, что хотите отменить?’
MSI (INFO): «Действие закончилось 14:03:01: InstallExecute. Возврат значения 3.»
При просмотре записи значения 3 в журнале setup.exe иногда вы сможете получить достаточно сведений, чтобы устранить проблему без просмотра многословного журнала MSI. В этом случае подробный журнал MSI только что повторил то, что мы нашли в setup.exe журнале.
Известные ошибки из подробных журналов и возможные разрешения
Некоторые из этих предложений обсуждают работу с ключами реестра.
Точно следуйте всем указаниям из этого раздела. При неправильном изменении реестра могут возникнуть серьезные проблемы. Перед его изменением необходимо создать реестр для восстановления в случае возникновения проблем.
Ошибка 1935
Ошибка 1935 г. Ошибка произошла при установке компонента сборки. HRESULT: 0x80070003. интерфейс сборки: IAssemblyCache, функция: CreateAssemblyCacheItem, имя сборки: Microsoft.VC90.ATL,version=»9.0.30729.4148″, type=»win32″, processorArchitecture=»amd64″, publicKeyToken=»PublicKeyToken»
MSI (s) (1C:9C) [Время]: значение политики пользователя ‘DisableRollback’ — 0
MSI (s) (1C:9C) [Время]: значение политики машины ‘DisableRollback’ — 0
Время окончания действия: InstallExecute. Возврат значения 3.
Решение
Чаще всего это происходит из-за проблем при обновлении Office. Первое, что нужно сделать, это удалить более раную версию Office, прежде чем установить новую версию. Вы можете удалить более ранную версию Office автоматически с помощью соответствующего средства отсюда. После удаления более ранней версии Office попробуйте установить более новую версию Office.
Ошибка 1913 г. Установка не может обновлять файл C:/windows/win.ini. Убедитесь, что файл существует в системе и у вас есть достаточно разрешений для его обновления.
Причина
Существует известная проблема с Trend Micro, которая может вызвать эту проблему и предотвратить Office установку.
Решение
Если вы используете антивирус или другое программное обеспечение безопасности, рассмотрите возможность его расстановки, перезагрузки и повторной попытки установки.
Ошибка 1714
Ошибка 1714. Настройка не может удалить старую версию Microsoft Office Product_Name 2007. Обратитесь за помощью в службы поддержки продуктов Майкрософт (PSS). Сведения о контакте с PSS см. в c:DOCUME
Решение
Ошибка 1719
Ошибка 1719. Windows Не удалось получить доступ к службе установки. Это может произойти, если Windows установщик не установлен правильно. Обратитесь за помощью к сотрудникам службы поддержки.
Причина
Эта проблема возникает, если клавиши реестра повреждены или некорректны в HKEY_LOCAL_MACHINESYSTEMCurrentControlSetServicesmsiserver.
Решение
Экспорт ключа реестра msiserver с известного хорошего компьютера, использующего ту же версию ОС Windows установки.
Back up and then delete the existing msiserver key on the bad computer under:
Импорт файла реестра с известного хорошего компьютера на плохой компьютер.
Перезапустите и повторите установку.
Ошибка 1406
Ошибка 1406.Установка не может записать значение в ключ реестра CLSIDGUID. Убедитесь, что у вас достаточно разрешений для доступа к реестру или для получения помощи обратитесь в службы поддержки продуктов Майкрософт. Сведения о том, как связаться с PSS, см. в приложении C:UsersADMINI
Уровень журнала изменен с: Стандартный на: Verbose
MSI (INFO): «Время окончания действия: InstallExecute. Возврат значения 3.
Причина
Эта ошибка указывает на неправильные разрешения реестра. В этом примере вы найдете неправильные разрешения реестра на HKEY_CLASSES_ROOTCLSIDGUID.
Решение
Учетная запись пользователя, используемая для установки Office должна иметь доступ к ключевому элементу реестра. Вы также можете сравнить разрешения реестра на устройстве, где установка успешно.
Ошибка 1920
Ошибка 1920. Не удалось запустить Office платформы защиты программного обеспечения (osppsvc). Убедитесь, что у вас достаточно привилегий для запуска системных служб.
Уровень журнала изменен с: Стандартный на: Verbose.
MSI (INFO): «Время окончания действия: InstallExecute. Возврат значения 3.
Причина
Эта ошибка указывает на возможные неправильные разрешения в папке OfficeSoftwareProtectionPlatform или неправильные разрешения на HKEY_CLASSES_ROOTAPPID.
Решение
Дайте учетной записи сетевой службы полное разрешение в папке OfficeSoftwareProtectionPlatform.
Ошибка: IHxRegisterSession::CreateTransaction() возвращено 8004036e
IHxRegisterSession::CreateTransaction() возвращено 8004036e Ошибка BeginTransaction() : попытка не удалась из-за запуска другой транзакции.
Попытка отката текущей транзакции () IHxRegisterSession::ContinueTransaction() 80004005.
Ошибка BeginTransaction() НЕ удалось перезапустить текущую транзакцию.
Ошибка BeginTransaction() : Не удалось откат текущей транзакции. Регистрация HelpFile будет прервана.
Сеанс регистрации не был создан.
Время окончания действия: InstallFinalize. Возврат значения 3.
Решение
Обратитесь к KB 927153 Пакет 2007 Officeили программа установки пакета Office 2010 года не будет перезапущена после прерываения начальной установки.
Ошибка. Не удалось зарегистрировать плагин. HResult: 0x80070005
MSI (s) (08:6C) [Время]: ссылки на удаленное пользовательское действие. DLL: C:WINDOWSInstallerMSI4D4.tmp, Entrypoint: CAInstallSppPlugin
CAInstallPlugin.x86: OMSICA: Инициализация CustomAction CAInstallPlugin.x86
CAInstallPlugin.x86: Регистрация плагина ‘C:Program FilesCommon FilesMicrosoft SharedOfficeSoftwareProtectionPlatformOSPPOBJS.DLL’ ‘C:Program FilesCommon FilesMicrosoft SharedOfficeSoftwareProtectionPlatformosppobjs-spp-plugin-manifest-signed.xrm-ms’
CAInstallPlugin.x86. Ошибка: не удалось зарегистрировать плагин. HResult: 0x80070005.
CAInstallPlugin.x86: MSI (s) (08:58) [Время]: значение политики пользователя ‘DisableRollback’ — 0 MSI (s) (08:58) [Время]: значение политики машины ‘DisableRollback’ — 0
Действие закончилось 12:32:42: InstallExecute. Возврат значения 3.
Причина
Политики на проблемном компьютере (локальные или через объект групповой политики(GPO)) неправильно сконфигурировали.
Решение
Дополнительные сведения см. в статью Клиент, службаи программа могут возникнуть при изменении параметров безопасности и назначений прав пользователей.
Ошибка 0x80070005: Сбой CAQuietExec
CAQuietExec: «wevtutil.exe» im «C:Program FilesMicrosoft OfficeOffice14BCSEvents.man» CAQuietExec: успешно устанавливаются издатели и каналы. Однако мы не можем включить один или несколько издателей и каналов. Доступ отказано.
CAQuietExec. Ошибка 0x80070005: командная строка вернула ошибку. CAQuietExec: ошибка 0x80070005: Сбой CAQuietExec
CustomAction RegisterEventManifest вернул фактический код ошибки 1603 (обратите внимание, что это может быть не на 100% точно, если перевод произошел в песочнице)
MSI (s) (88:04) [Время]: значение политики пользователя ‘DisableRollback’ — 0 MSI (s) (88:04) [Время]: значение политики машины ‘DisableRollback’ — 0
Время окончания действия: InstallExecute. Возврат значения 3.
Причина
Эта проблема может возникнуть из-за неправильного набора разрешений в папке «C:WindowsSystem32winevtLogs».
Решение
Предоставить всем полные права на эту папку, а затем повторить установку. Если это успешно, после этого можно удалить группу Everyone.
Ошибка 0x800706b5: Сбой CAQuietExec
CAQuietExec: «wevtutil.exe» im «C:Program FilesMicrosoft OfficeOffice14BCSEvents.man» CAQuietExec: успешно устанавливаются издатели и каналы. Однако мы не можем включить один или несколько издателей и каналов. Интерфейс неизвестен.
CAQuietExec. Ошибка 0x800706b5: командная строка вернула ошибку. CAQuietExec: ошибка 0x800706b5: Сбой CAQuietExec
CustomAction RegisterEventManifest вернул фактический код ошибки 1603 (обратите внимание, что это может быть не на 100% точно, если перевод произошел в песочнице) MSI (s) (6C:84) [Время]: значение политики пользователя ‘DisableRollback’ — 0 MSI (s) (6C:84) [Время]: значение политики машины ‘DisableRollback’ — 0
Время окончания действия: InstallExecute. Возврат значения 3.
Причина
Эта проблема может возникнуть, Windows служба журнала событий не запущена.
Решение
Вы можете получить ошибку, которая похожа на следующую:
Ошибка 4201. Переданное имя экземпляра не было признано допустимым поставщиком данных WMI.
Источник
| title | description | author | manager | localization_priority | search.appverid | audience | ms.custom | ms.topic | ms.author | appliesto | ms.date | |||
|---|---|---|---|---|---|---|---|---|---|---|---|---|---|---|
|
Office installation Error 1401, 1402 or 1406 |
Describes an issue that occurs when the Everyone group of the Microsoft Office registry subkey is not set to full control when you install an Office program. Provides a resolution. |
helenclu |
dcscontentpm |
Normal |
MET150 |
ITPro |
CSSTroubleshoot |
troubleshooting |
luche |
|
3/31/2022 |
Error 1401, 1402 or 1406 when you install an Office program or open an Office program or document
Symptoms
When you install a Microsoft Office program, you may receive one of the following error messages during or at the end of the installation process:
«Error 1401: Setup cannot create Registry Key»
«Error 1402: Setup cannot open Registry Key»
«Error 1406: Setup cannot write the value to the registry key»
The error message that you receive lists the registry subkey that is causing the error to occur.
After the installation, you may receive the following error message when you try to start your Office program:
Microsoft program has not been installed for the current user. Please run setup to install the application.
[!NOTE]
The program placeholder represents the name of the Office program that you are trying to start.
Resolution
To resolve this issue, use one of the following methods.
Method 1
Set the permission for the Everyone group of the registry subkeys that are listed in the error message to Full Control.
Method 2
Disable the third-party application. For example, to disable WebRoot Spy sweeper, follow these steps:
- Right-click the WebRoot Spy sweeper icon that is located in the notification area, at the far right of the taskbar.
- Left-click the **Shut Down option.
- In the **Office installation Error 1406 dialog box, click Retry.
- When the Office setup is completed, restart the computer, and then re-enable WebRoot Spy sweeper.
Method 3
Take the system into a «clean boot» state, and then run Office setup. This disables the third-party applications. The third-party application that is denying access to the registry subkey can no longer deny access. For more information about how to take the system into a «clean boot» state, view How to perform a clean boot in Windows.
Method 4
Some activation problems indicate that the license file is corrupted. If the license file is corrupted, you cannot resolve the problem by removing and then reinstalling the Office product. The license file is not removed when you remove the Office product. Additionally, the license file is not overwritten when you reinstall the Office product. If the license file is corrupted, use one of the following methods to delete the license file.
[!NOTE]
This method applies only to Office 2007, Office 2003 and Office XP. Office 2010 does not use the OPA licensing file.
Delete the license file manually
Easy fix 50302
For Windows 7 or Windows Vista
-
Log on to the computer by using an Administrator user account.
-
Start Microsoft Windows Explorer.
-
On the Organize menu, click Folder and search options.
-
Click the View tab.
-
Under Hidden files and folders, click Show hidden files, folders, and drives.
-
Click to clear the Hide extensions for known file types check box.
-
Click to clear the Hide protected operating system file (Recommended) check box, and then click OK.
-
On the Warning dialog box, click Yes.
-
Open the following folder: C:UsersAll UsersMicrosoftOfficeData
-
If you are running Office 2007, right-click Opa12.dat or if you are running Office 2003, right-click Data.dat, and then click Properties.
-
Click the Security tab.
-
Click Advanced.
-
Click the Permissions tab.
-
Click to select Everyone in the Permission entries list, and then click Edit.
-
Click to select the Full Control check box.
-
Click OK four times. If these steps do not resolve this issue, delete the Opa12.dat, the Opa11.dat file or the Data.dat file from the following folder, and then restart an Office 2007 program, an Office 2003 program or an Office XP program
C:UsersAll UsersMicrosoftOfficeData
For Windows XP or Windows Server 2003
-
Log on to the computer by using an Administrator user account.
-
Start Microsoft Windows Explorer.
-
On the Tools menu, click Folder Options.
-
Click the View tab.
-
Under Hidden files and folders, click Show hidden files and folders.
-
Click to clear the Hide extensions for known file types check box, and then click OK.
-
Open the following folder: C:Documents and SettingsAll UsersApplication DataMicrosoftOfficeData
-
If you are running Office 2007, right-click Opa12.dat, and then click Properties. If you are running Office 2003, right-click Opa11.dat, and then click Properties. If you are running Office XP, right-click Data.dat, and then click Properties.
-
Click the Security tab.
-
Click Advanced.
-
Click the Permissions tab.
-
Click to select Everyone in the Permission entries list, and then click Edit.
-
Click to select the Full Control check box.
-
Click OK three times. If these steps do not resolve this issue, delete the Opa11.dat file or the Data.dat file from the following folder, and then restart an Office 2003 program or an Office XP program:
C:Documents and SettingsAll UsersApplication DataMicrosoftOfficeData
This issue may occur if one of the following scenarios is true:
- The user who is installing the program, or the user who is opening the program or file does not have sufficient permissions to modify sections of the registry that is required to perform the action. The permission for the Everyone group of the registry subkey noted in the error message is not set to Full Control.
- There is a third-party application on the system that is denying the required access to the registry subkey. In most cases, this behavior is caused by WebRoot Spy sweeper.
- The nonadministrative user accounts on the computer do not have permission to modify specific files that are used by the Office 2003 Setup program or the Office XP Setup program. These files are used by the Office 2003 Setup program or the Office XP Setup program to register different accounts for access to the Office programs. This issue may occur if a Group Policy high-security template was applied to the computer and if the high-security template restricts access to the following file:
- For Windows XP or Windows Server 2003
- Office 2007 C:Documents and SettingsAll UsersApplication DataMicrosoftOfficeDataOpa12.dat
- Office 2003 C:Documents and SettingsAll UsersApplication DataMicrosoftOfficeDataOpa11.dat
- Office XP C:Documents and SettingsAll UsersApplication DataMicrosoftOfficeDataData.dat
- For Windows Vista or Windows 7
- Office 2007 C:UsersAll UsersMicrosoftOfficeDataOpa12.dat
- Office 2003 C:UsersAll UsersMicrosoftOfficeDataOpa11.dat
- Office XP C:UsersAll UsersMicrosoftOfficeDataData.dat
- For Windows XP or Windows Server 2003
If the non-administrative user accounts cannot modify this file, users cannot start any Office 2007 programs, 2003 programs, or Office XP programs on the computer. The Opa12.dat, the Opa11.dat file and the Data.dat file are hardware-specific. Additionally, these files are compiled during installation of Office.
Довольно часто пользователи жалуются на появление сообщения «MS Office 1406 Error». При этом они получают множество советов, которые абсолютно не помогают справиться с проблемой. Естественно, это очень обидно, поскольку офисное приложение от Майкрософт – это важный современный сервис, который крайне необходим пользователю. Несмотря на рост числа аналогичных программ, MS Office по-прежнему остается самой популярной из них.
Перед тем как рассмотреть способы борьбы с этой проблемой, следует отметить, чего не надо делать, если возникла ошибка 1406 при установке Office 2010. К наиболее распространенным советам, следование которым приведет лишь к пустой потере времени, относят следующие:
1. Почистить реестр. Осуществить это можно двумя способами. При помощи специальных программ и вручную. С автоматической чисткой все просто. Запускают программу, она оптимизирует работу системы, что очень полезно, но никак не влияет на возникновение описываемой ошибки.
Более радикальным способом является ручная чистка тех разделов, которые указываются в сообщении. Для этого открывают системный реестр, находят соответствующий каталог. Однако при попытке что-либо изменить в нем, получают категорический отказ системы. Не помогают ни права администратора, ни другие ухищрения.
Перед тем как рассмотреть способы борьбы с этой проблемой, следует отметить, чего не надо делать, если возникла ошибка 1406 при установке Office 2010. К наиболее распространенным советам, следование которым приведет лишь к пустой потере времени, относят следующие:
1. Почистить реестр. Осуществить это можно двумя способами. При помощи специальных программ и вручную. С автоматической чисткой все просто. Запускают программу, она оптимизирует работу системы, что очень полезно, но никак не влияет на возникновение описываемой ошибки.
Более радикальным способом является ручная чистка тех разделов, которые указываются в сообщении. Для этого открывают системный реестр, находят соответствующий каталог. Однако при попытке что-либо изменить в нем, получают категорический отказ системы. Не помогают ни права администратора, ни другие ухищрения.
2. Переустановить Виндовс. Несомненно, это очень полезная профилактическая процедура, которую хорошо проводить хотя бы раз в год. Переустановив систему и необходимый набор программ, пользователь при попытке установить MS Office наверняка повторно увидит «ошибка 1406».
3. Еще одним заблуждением является использование другого дистрибутива Майкрософт Офис. Прислушиваясь к этому совету, пользователи выкачивают десятки различных вариантов приложения, пытаясь найти «то самое».
Это самые распространенные советы из тех, что сваливаются на голову пользователя, указавшего, что у него на компьютере ошибка 1406.
Причина же возникновения такой надписи довольно проста. Она заключается в том, что некий системный процесс блокирует всякую попытку внести изменения в важные элементы системы. А поскольку реестр – это «основа основ», то поменять в нем что-либо не сможет ни пользователь, ни устанавливаемое приложение.
Следует отметить, что «жертвами» сообщения «Ошибка 1406» становятся не только любители Office 2010, но и пользователи многих других программ, таких как Акробат, Автокад и т. д. Аналогичную ошибку можно встретить и при установке некоторых драйверов.
Практически во всех случаях виновниками возникновения подобной проблемы являются средства защиты. В таких «грехах» были замечены Dr.Web, McAfee и др. Соответственно, чтобы провести инсталляцию нужного приложения, необходимо всего лишь на время выключить антивирусную программу.
Пользователям Dr.Web можно посоветовать зайти в настройки, где необходимо выбрать «Дополнительно». Там они наверняка смогут увидеть галочку, показывающую работу функции, запрещающей модификацию важных системных объектов. Если ее деактивировать, то ошибка 1406 исчезнет и больше не побеспокоит своим появлением. Таким образом, зная причину, легко будет побороть неприятные последствия.
Здравствуйте, сегодня я покажу вам интересный случай.
Сегодня мы будем рассматривать ошибку при установке программы Office.
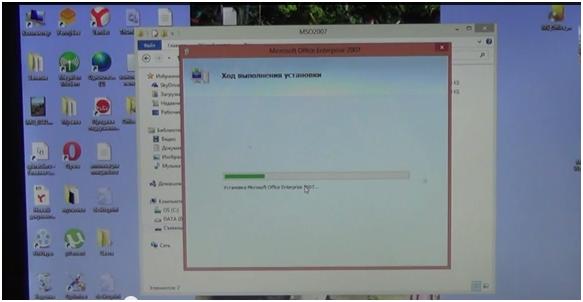
В данном случае установка происходит на Виндовс 8, ноутбук фирмы ASUS. Однако, это не существенно, подобная ошибка возникает и устраняется на других ноутбуках аналогичным способом, описанным ниже.
Когда мы устанавливаем Office у нас он падает в ошибку. Мы попробовали Office 2010, он тоже выпал в ошибку.
Теперь пытаемся поставить Office 2007, это уже повторный запуск.
При установке Office 2007 ближе к окончанию установки у нас появилась ошибка 1406. Не удается записать значение Library в раздел реестра, данном случае установки указан путь, в какое место он не может записать: SYSREMCurrentControlSetServisesOutlookPerformance.
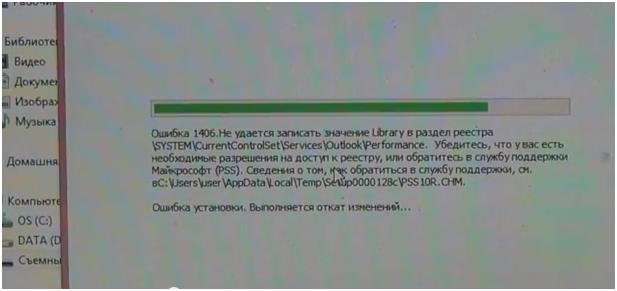
Также указано «убедитесь, что у вас есть необходимые разрешения на доступ к реестру, или обратитесь в службу поддержки Майкрософт.
Процесс установки был запущен от Администратора, и, несмотря на это все равно выпала такая ошибка.
Мы нашли решение, как поставить Office на этот ноутбук. Предложенный вариант не стопроцентно позволяет устранить указанные ошибки, однако в нашем случае это помогло установке Office.
Для того чтобы устранить ошибку, мы сделали следующее:
-
Заходим в диспетчер задач. Для этого правой клавишей один раз нажимаем на панель управления в нижней части экрана
Далее наводим курсор на «Диспетчер задач», выбираем его левой клавишей.
Перед нами возникает окно диспетчера задач.
-
Из диспетчера задач находясь во вкладке Процессы необходимо удалить все программы, которые связаны с программой Office.
В нашем случае в процессах находилось порядка 2 или 3 Setup Office.
Возможно, именно они блокировали запись программы Office и у нас выходила ошибка при установке.
-
После того, как все процессы программы Office удалены в диспетчере задач, необходимо перезагрузить ноутбук и запустили установку, поэтому этого программа Office поставилась.
Если что-то из описанного осталось не выясненным, а также если вы хотите более подробно узнать об устранении ошибки 1406, вы можете посмотреть видеоинструкцию, расположенную ниже.