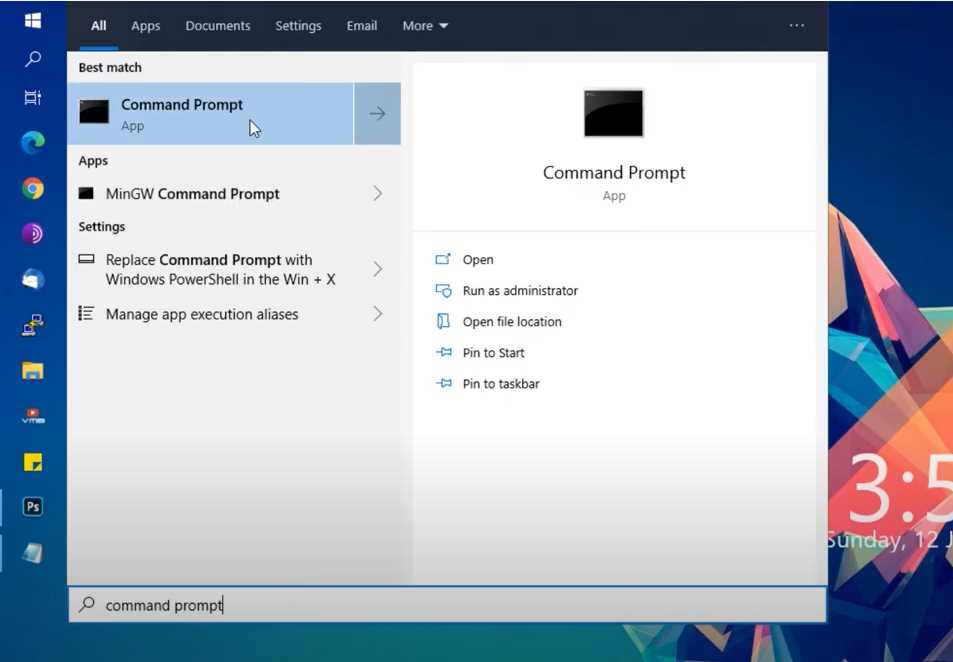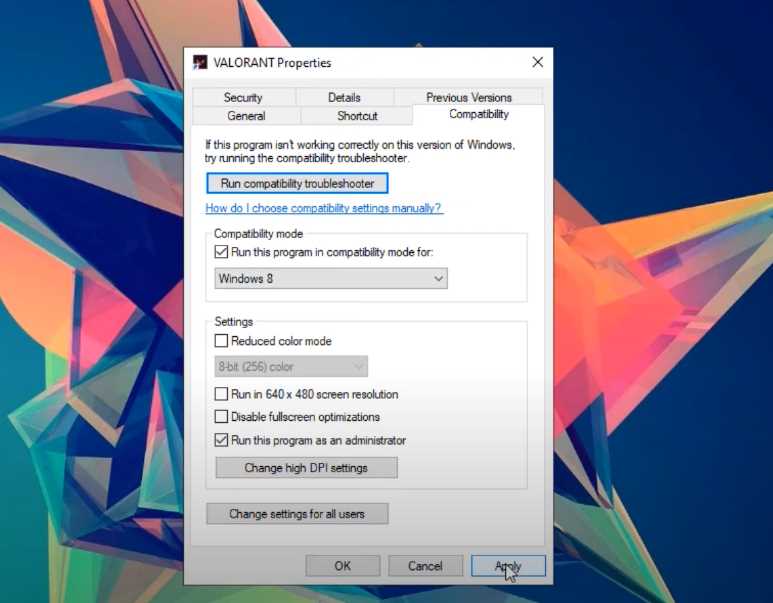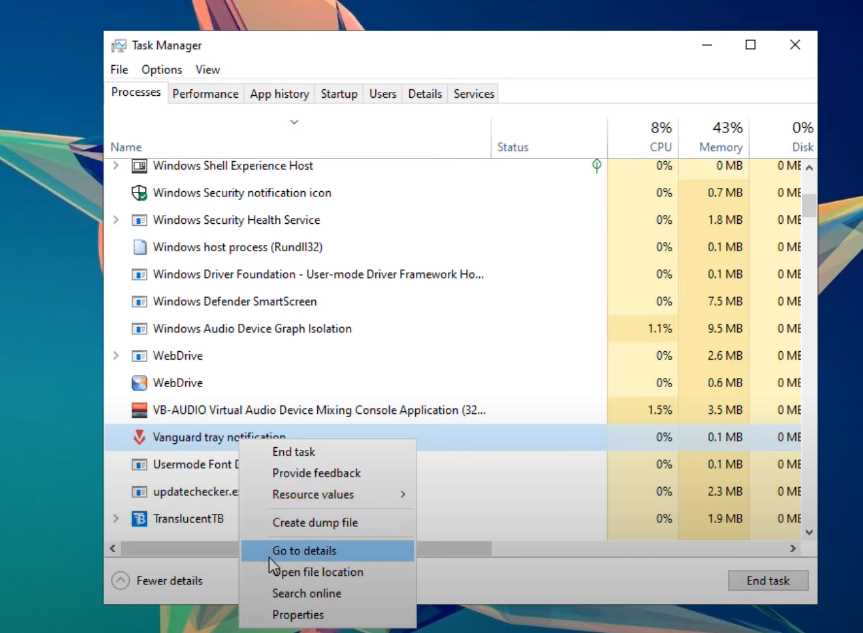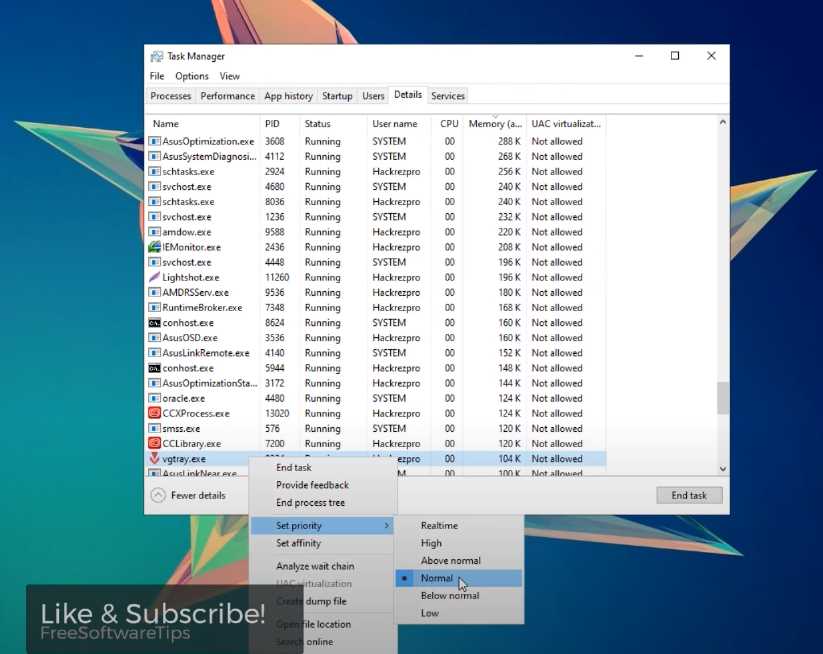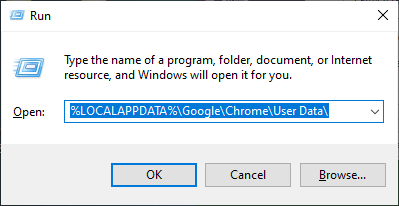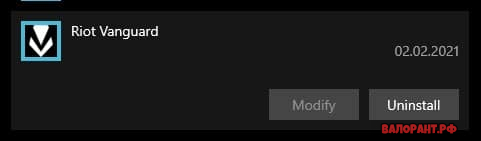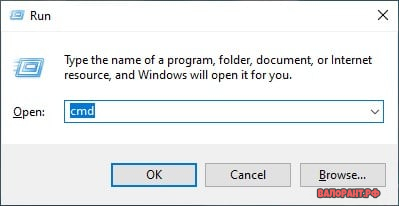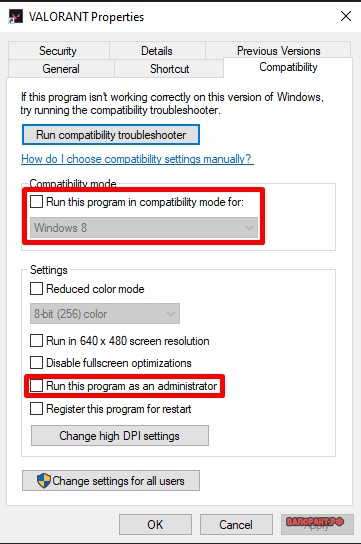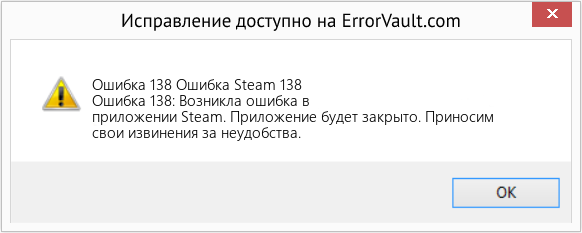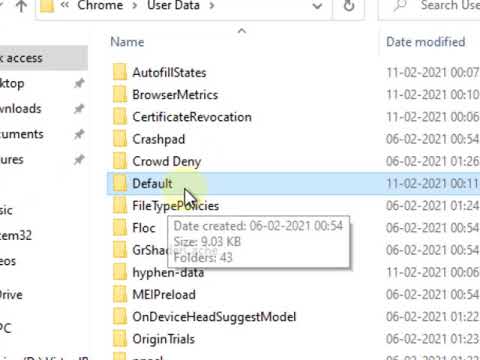Если вы ищете способы исправить Google Chrome ошибка 138читайте в статье ниже. Вы найдете несколько решений, которые помогут вам устранить ошибку браузера Chrome и вернуться к просмотру.
Ошибка Google Chrome 138 — распространенная проблема, с которой пользователи сталкиваются при попытке использовать браузер для просмотра веб-страниц.
Ошибка отображается, когда Chrome не может получить доступ к вашему Интернету.
Появится сообщение:
Код ошибки: Ошибка 138 (net :: ERR_NETWORK _ACCESS_DENIED): невозможно получить доступ к сети
Одна из причин, по которой вы сталкиваетесь с такой ошибкой браузера, связана с вашим интернет-соединение. Возможно, какое-то программное обеспечение или приложение блокирует ваше соединение.
Как решить ошибку Google Chrome 138?
Решение 1. Проверьте подключение к Интернету.
Сначала проверьте состояние вашего интернет-соединения. Вы также можете попытаться увидеть, если только Гугл Хром есть проблема с подключением. Если у вас есть возможность подключиться, попробуйте открыть другие браузеры. Если в других браузерах возникает такая же ошибка, перезагрузите маршрутизатор. Однако, если вы можете подключиться к Интернету с помощью других браузеров, возможно, программное обеспечение блокирует Chrome.
Решение 2. Добавьте Google Chrome в список брандмауэра.
Ваш брандмауэр Windows может блокировать ваш Google Chrome, поэтому лучше добавить его в список исключений.
- Щелкните «Пуск».
- В поле поиска введите Брандмауэр Windows и нажмите Enter.
- В Панели управления щелкните Разрешить запуск программы через брандмауэр Windows.
- Затем внизу нажмите кнопку Разрешить другую программу.
- Найдите в списке Google Chrome.
- Затем нажмите кнопку «Добавить».
- Вернитесь к предыдущему экрану и нажмите ОК.
- Перезагрузите компьютер и попробуйте открыть Google Chrome, если ошибка не исчезла.
Вы также можете проверить с помощью стороннего антивируса, находится ли Google Chrome в списке. Если нет, также добавьте браузер в список антивирусов.
Решение 3. Удалите свой профиль Chrome.
- Нажмите клавишу Windows + R, чтобы открыть диалоговое окно запуска.
- Тип: % LOCALAPPDATA% Google Chrome Данные пользователя
- Щелкните Enter.
- Найдите папку Default и переименуйте ее в Default.old.
- Перезагрузите компьютер и попробуйте снова запустить Google Chrome.
Статья вам помогла? Дайте нам знать в комментариях ниже.
Данный способ решения ошибки 138, мы взяли с англоязычного ресурса, как пишут пользователи, данный фикс решает проблему кода ошибки 138.
Присоединяйся к нам в телеграм 💸
Мы создали телеграм канал, поддержи нас 👉 Подпишись на наш канал в Telegram🙏 Мы зарабатываем на трейдинге и инвестициях в криптовалюту. Будем зарабатывать вместе!
Пошаговая инструкция
Решение 1: Настройка загрузчика Bcdedit
Откройте командную строку, перейдя в меню Пуск, найдите пункт “ Командная строка ” и убедитесь, что вы запустили ее от имени администратора.
Введите в командную строку следующие коды:
bcdedit.exe /set {current} nx OptInbcdedit.exe /set testsigning offbcdedit.exe /set nointegritychecks offПримечание: Если выдает “значение защищено политикой безопасной загрузки и не может быть изменено или удалено”, то сначала отключите опцию безопасной загрузки в вашем BIOS.
Затем перезагрузите компьютер и проверьте, правильно-ли работает Valorant. Если ошибка не пропала, то читаем ниже.
Решение 2. Совместимость для Windows 8
- Найдите ярлычок Valorant на рабочем столе или в меню Пуск.
- Щелкните правой кнопкой мыши на ярлыке и перейдите в раздел Свойства.
- Проверьте “запуск этой программы в режиме совместимости для: Windows 8 » и проверьте запуск этой программы от имени администратора. Нажмите кнопку Применить и ok.
- Применить и ok.
Решение 3: Установите приоритет процесса VGC на нормальный
Откройте Диспетчер задач и найдите процесс «Vanguard tray notification», щелкните по нему правой кнопкой мыши и нажмите кнопку Перейти к деталям.
Щелкните правой кнопкой мыши на процессе и убедитесь, что приоритет установлен на нормальный.
Поэтому смотрим гайд, включив русский перевод или читаем ниже.
Другой способ решения проблемы Valorant — Код ошибки 138
Если все способы не помогли то пожалуйста, проверьте, является ли ваш процессор — процессором AMD серии A, таким как AMD A6, A10 и так далее.
У некоторых пользователей Valorant с данными процессорамианти-чит-система Valorant имеет определенный конфликт / проблему с этими процессорами, а также с некоторыми другими неназванными процессорами.
Riot расследует этот вопрос на данный момент, и поэтому, если ничто не исправило вашу проблему, и она все еще показывает код ошибки 138, вам придется ждать патча от Riot, чтобы решить эту проблему.
by Teodor Nechita
Eager to help those in need, Teodor writes articles daily on subjects regarding Windows, Xbox, and all things tech-related. When not working, you may usually find him either… read more
Published on March 2, 2020
XINSTALL BY CLICKING THE DOWNLOAD FILE
This software will repair common computer errors, protect you from file loss, malware, hardware failure and optimize your PC for maximum performance. Fix PC issues and remove viruses now in 3 easy steps:
- Download Restoro PC Repair Tool that comes with Patented Technologies (patent available here).
- Click Start Scan to find Windows issues that could be causing PC problems.
- Click Repair All to fix issues affecting your computer’s security and performance
- Restoro has been downloaded by 0 readers this month.
When it comes to navigating the Internet, you need a solid web browser at your disposal. There are plenty out there to choose from, and Google Chrome is a top choice.
It is fast, powerful, customizable and probably the most popular web browser currently on the market.
However, Google chrome is still nothing but a piece of software, and it too has its own fair share of issues. One good, or in this case bad, an example is error 138 that many users have reported encountering.
While encountering this issue is indeed unfortunate, the good news is that there are a couple of fixes that you could try that will let your use Google Chrome again easily.
How do I fix Google Chrome Error 138?
1. Check to see your other browsers as well
If you encounter Error 138 in Google Chrome, then try opening other browsers to see if they encounter any similar issues connecting to the Internet.
Note: Even if Google Chrome is the only third-party web browser that you are using, remember that you can still use Internet Explorer or Microsoft Edge since they come pre-installed with Windows 10.
If you notice that all other browsers work, then your firewall might be blocking Google Chrome. As such, try turning it off or at least temporarily suspending it.
This method varies based on what firewall software tool you use. Thus, go to the developer’s website to check out how to unblock a program for your particular firewall choice.
While testing out your connectivity, you might end up keeping the new web browser as your new default one. As such, you might as well get a very reliable one. For some of our top choices, check out this detailed article.
2. Check router and connectivity settings
If you notice that all of your web browsers experience similar connectivity issues, then a good course of action would be to simply restart or reset your router settings. That being said, go to the manufacturer’s website and check out exactly how you can do this for your particular model.
3. Delete your Google Chrome profile
- Reboot your PC and make sure you don’t open Google Chrome during this session at all
- Press Windows + R
- Type in the following line, and press Enter:
- %LOCALAPPDATA%GoogleChromeUser Data
- Rename the Default folder to Default.old
- Make sure you make a backup of this folder somewhere just in case
- Launch Google Chrome and try connecting to a website
By following these steps, you should regain full functionality of your Google Chrome browser again, and no longer encounter error 138.
If you know of any fix for this browser error, leave us a message in the comments section below so that we may update the article accordingly.
Still having issues? Fix them with this tool:
SPONSORED
If the advices above haven’t solved your issue, your PC may experience deeper Windows problems. We recommend downloading this PC Repair tool (rated Great on TrustPilot.com) to easily address them. After installation, simply click the Start Scan button and then press on Repair All.
Newsletter
by Teodor Nechita
Eager to help those in need, Teodor writes articles daily on subjects regarding Windows, Xbox, and all things tech-related. When not working, you may usually find him either… read more
Published on March 2, 2020
XINSTALL BY CLICKING THE DOWNLOAD FILE
This software will repair common computer errors, protect you from file loss, malware, hardware failure and optimize your PC for maximum performance. Fix PC issues and remove viruses now in 3 easy steps:
- Download Restoro PC Repair Tool that comes with Patented Technologies (patent available here).
- Click Start Scan to find Windows issues that could be causing PC problems.
- Click Repair All to fix issues affecting your computer’s security and performance
- Restoro has been downloaded by 0 readers this month.
When it comes to navigating the Internet, you need a solid web browser at your disposal. There are plenty out there to choose from, and Google Chrome is a top choice.
It is fast, powerful, customizable and probably the most popular web browser currently on the market.
However, Google chrome is still nothing but a piece of software, and it too has its own fair share of issues. One good, or in this case bad, an example is error 138 that many users have reported encountering.
While encountering this issue is indeed unfortunate, the good news is that there are a couple of fixes that you could try that will let your use Google Chrome again easily.
How do I fix Google Chrome Error 138?
1. Check to see your other browsers as well
If you encounter Error 138 in Google Chrome, then try opening other browsers to see if they encounter any similar issues connecting to the Internet.
Note: Even if Google Chrome is the only third-party web browser that you are using, remember that you can still use Internet Explorer or Microsoft Edge since they come pre-installed with Windows 10.
If you notice that all other browsers work, then your firewall might be blocking Google Chrome. As such, try turning it off or at least temporarily suspending it.
This method varies based on what firewall software tool you use. Thus, go to the developer’s website to check out how to unblock a program for your particular firewall choice.
While testing out your connectivity, you might end up keeping the new web browser as your new default one. As such, you might as well get a very reliable one. For some of our top choices, check out this detailed article.
2. Check router and connectivity settings
If you notice that all of your web browsers experience similar connectivity issues, then a good course of action would be to simply restart or reset your router settings. That being said, go to the manufacturer’s website and check out exactly how you can do this for your particular model.
3. Delete your Google Chrome profile
- Reboot your PC and make sure you don’t open Google Chrome during this session at all
- Press Windows + R
- Type in the following line, and press Enter:
- %LOCALAPPDATA%GoogleChromeUser Data
- Rename the Default folder to Default.old
- Make sure you make a backup of this folder somewhere just in case
- Launch Google Chrome and try connecting to a website
By following these steps, you should regain full functionality of your Google Chrome browser again, and no longer encounter error 138.
If you know of any fix for this browser error, leave us a message in the comments section below so that we may update the article accordingly.
Still having issues? Fix them with this tool:
SPONSORED
If the advices above haven’t solved your issue, your PC may experience deeper Windows problems. We recommend downloading this PC Repair tool (rated Great on TrustPilot.com) to easily address them. After installation, simply click the Start Scan button and then press on Repair All.
Newsletter
| Номер ошибки: | Ошибка 138 | |
| Название ошибки: | Chrome Error 138 Windows 8 | |
| Описание ошибки: | Ошибка 138: Возникла ошибка в приложении Google Chrome. Приложение будет закрыто. Приносим извинения за неудобства. | |
| Разработчик: | Google Inc. | |
| Программное обеспечение: | Google Chrome | |
| Относится к: | Windows XP, Vista, 7, 8, 10, 11 |
Обзор «Chrome Error 138 Windows 8»
Люди часто предпочитают ссылаться на «Chrome Error 138 Windows 8» как на «ошибку времени выполнения», также известную как программная ошибка. Когда дело доходит до Google Chrome, инженеры программного обеспечения используют арсенал инструментов, чтобы попытаться сорвать эти ошибки как можно лучше. К сожалению, многие ошибки могут быть пропущены, что приводит к проблемам, таким как те, с ошибкой 138.
Ошибка 138 может столкнуться с пользователями Google Chrome, если они регулярно используют программу, также рассматривается как «Chrome Error 138 Windows 8». После того, как об ошибке будет сообщено, Google Inc. отреагирует и быстро исследует ошибки 138 проблемы. Разработчик сможет исправить свой исходный код и выпустить обновление на рынке. Поэтому, когда вы сталкиваетесь с запросом на обновление Google Chrome, это обычно связано с тем, что это решение для исправления ошибки 138 и других ошибок.
Что запускает ошибку времени выполнения 138?
В первый раз, когда вы можете столкнуться с ошибкой среды выполнения Google Chrome обычно с «Chrome Error 138 Windows 8» при запуске программы. Вот три наиболее распространенные причины, по которым происходят ошибки во время выполнения ошибки 138:
Ошибка 138 Crash — Ошибка 138 может привести к полному замораживанию программы, что не позволяет вам что-либо делать. Это возникает, когда Google Chrome не реагирует на ввод должным образом или не знает, какой вывод требуется взамен.
Утечка памяти «Chrome Error 138 Windows 8» — когда происходит утечка памяти Google Chrome, это приведет к вялой работе операционной системы из-за нехватки системных ресурсов. Возможные искры включают сбой освобождения, который произошел в программе, отличной от C ++, когда поврежденный код сборки неправильно выполняет бесконечный цикл.
Error 138 Logic Error — Ошибка программной логики возникает, когда, несмотря на точный ввод от пользователя, производится неверный вывод. Виновником в этом случае обычно является недостаток в исходном коде Google Inc., который неправильно обрабатывает ввод.
Большинство ошибок Chrome Error 138 Windows 8 являются результатом отсутствия или повреждения версии файла, установленного Google Chrome. Как правило, самый лучший и простой способ устранения ошибок, связанных с файлами Google Inc., является замена файлов. Кроме того, регулярная очистка и оптимизация реестра Windows предотвратит создание неправильных ссылок на пути к файлам Google Inc., поэтому мы настоятельно рекомендуем регулярно выполнять сканирование реестра.
Типичные ошибки Chrome Error 138 Windows 8
Частичный список ошибок Chrome Error 138 Windows 8 Google Chrome:
- «Ошибка программного обеспечения Chrome Error 138 Windows 8. «
- «Недопустимый файл Chrome Error 138 Windows 8. «
- «Chrome Error 138 Windows 8 столкнулся с проблемой и закроется. «
- «Файл Chrome Error 138 Windows 8 не найден.»
- «Chrome Error 138 Windows 8 не найден.»
- «Проблема при запуске приложения: Chrome Error 138 Windows 8. «
- «Chrome Error 138 Windows 8 не работает. «
- «Отказ Chrome Error 138 Windows 8.»
- «Неверный путь к приложению: Chrome Error 138 Windows 8.»
Обычно ошибки Chrome Error 138 Windows 8 с Google Chrome возникают во время запуска или завершения работы, в то время как программы, связанные с Chrome Error 138 Windows 8, выполняются, или редко во время последовательности обновления ОС. Запись ошибок Chrome Error 138 Windows 8 внутри Google Chrome имеет решающее значение для обнаружения неисправностей электронной Windows и ретрансляции обратно в Google Inc. для параметров ремонта.
Источники проблем Chrome Error 138 Windows 8
Проблемы Chrome Error 138 Windows 8 вызваны поврежденным или отсутствующим Chrome Error 138 Windows 8, недопустимыми ключами реестра, связанными с Google Chrome, или вредоносным ПО.
Более конкретно, данные ошибки Chrome Error 138 Windows 8 могут быть вызваны следующими причинами:
- Недопустимые разделы реестра Chrome Error 138 Windows 8/повреждены.
- Зазаражение вредоносными программами повредил файл Chrome Error 138 Windows 8.
- Chrome Error 138 Windows 8 злонамеренно удален (или ошибочно) другим изгоем или действительной программой.
- Другое приложение, конфликтующее с Chrome Error 138 Windows 8 или другими общими ссылками.
- Поврежденная установка или загрузка Google Chrome (Chrome Error 138 Windows 8).
Продукт Solvusoft
Загрузка
WinThruster 2022 — Проверьте свой компьютер на наличие ошибок.
Совместима с Windows 2000, XP, Vista, 7, 8, 10 и 11
Установить необязательные продукты — WinThruster (Solvusoft) | Лицензия | Политика защиты личных сведений | Условия | Удаление
К сожалению, с играми, включая Валорант, иногда случаются проблемы. Ошибка van 138 в Валорант — одна из тех проблем, которые приходится решать самостоятельно. Ниже мы рассмотрим несколько способов исправления ошибки, которые могут помочь исправить проблему и снова начать играть.
Но для начала всё-таки рекомендую попробовать универсальный метод исправления ошибок — Выключение и включение игры. Такой простой, но такой эффективный!
Первый способ
Первый способ — самый простой, от вас требуется лишь удаление античита Riot Vanguard.
Чтобы удалить античит, нужно проделать следующие действия:
- Открываем меню поиска Windows и вписываем «Установка или удаление программ» («Add or remove programs» в случае с английской версией);
- Выбираем в поиске подходящий вариант и вписываем «Riot Vanguard» в открывшемся окне;
- Выбираем в результатах поиска античит Riot Vanguard и жмём «Удалить»;
- После удаления перезагружаем компьютер и запускаем Валорант.
Эти 4 простых шага должны помочь устранить проблему. Однако, их может не хватить, и на такой случай есть дополнительные способы, которые так же стоит попробовать.
Второй способ
Второй способ уже сложнее — для него потребуется немножко стать хакером. Правда, Пентагон взламывать не придётся, так что справиться можно за пару минут.
- Открываем командную строку Windows от имени Администратора (Win + R -> cmd, либо поиск Windows, либо Win + X, далее ПКМ (Правая Кнопка Мыши) -> Запуск от имени Администратора);
- В командной строке последовательно вводим команды:
- bcdedit.exe /set {current} nx OptIn
- bcdedit.exe /set testigning off
- bcdedit.exe /set nointegritychecks off
- Перезагружаем ПК.
После этого игра должна заработать. Если же вы увидели предупреждение «Значение защищено политикой безопасной загрузки и не может быть изменено или удалено», нужно отключить безопасную загрузку в BIOS, после чего повторить ввод команд.
Открытие BIOS может осуществляться по-разному, но чаще всего это делается нажатием одной из F-кнопок или кнопки Delete во время запуска ПК.
Третий способ
Если вам совсем не повезло и даже 2 способа выше не помогли, есть ещё парочка. Начнём с 3-его, ведь, как правило, именно число 3 идёт после числа 2.
- Ищем ярлык Valorant на рабочем столе. Если его нет, пишем «Valorant» в поиске Windows, жмём по нужному результату ПКМ и выбираем вторую опцию, которая покажет расположение файла. В открывшейся папке будет ярлык игры;
- Жмём ПКМ по ярлыку игры и выбираем «Свойства» / «Properties»;
- Открываем вкладку «Совместимость»;
- Ставим галочку «Запускать эту программу в режиме совместимости» и галочку «Запускать это программу в режиме администратора»;
- Применяем изменения и запускаем игру.
Вот такие достаточно нехитрые махинации должны исправить ошибку van 138 и помочь игре заработать. Если же этого не произошло, переходим к способу №4.
Четвёртый способ
Вот мы и дошли до последнего способа. Раз вы ещё тут, значит, всё очень плохо, и, надеюсь, хотя бы этот способ вам поможет исправить ошибку 138 и поиграть в Валорант.
Теперь нам потребуется изменить приоритет для Riot Vanguard. Если не знаете, как это делается — далее есть гайд.
- Открываем диспетчер задач (Ctrl + Shift + Esc, либо Ctrl + Alt + Delete -> Диспетчер задач);
- Если открылось маленькое окно с малым количеством информации, жмём на стрелку снизу;
- Открываем вкладку «Подробности» / «Details»;
- Ищем в списке античит Vanguard;
- Жмём по нему ПКМ, выбираем пункт «Установить приоритет» и выбираем Нормальный приоритет.
Пятый и шестой способы
Если даже все способы выше вам не помогли, остаётся только два варианта. Первый — переустановить игру. Такое может занять много времени, но ведь и играть в неё из-за ошибки нельзя, так что такой вариант вполне имеет место.
Второй вариант — техподдержка. Техническая поддержка Валорант призвана решать многие проблемы, в том числе ошибку van 138. Если ни один из вышеописанных способов не решил ошибку 138, определённо стоит написать в техподдержку Валорант. На нашем сайте уже есть подробная статья о том, как это сделать: клик
Код ошибки van 138 в Валорант возникает на вашем дисплее и указывает на ошибки с соединением, однако, разработчики на настоящий момент не предлагают никаких советов по решению данной проблемы, поэтому, придется справляться самостоятельно.
Ошибка van 138 в Валорант может возникать из-за печально известного античита Riot Vanguard:
- перейдите в «Программы и компоненты»;
- найдите в списке «Riot Vanguard» и удалите его;
- перезапустите клиент Валорант, чтобы он установил античит снова самостоятельно;
- перезагрузите ПК;
- откройте игру.
Во многих случаях, это помогает игрокам, однако не всегда. Предлагаем рассмотреть еще один вариант:
- откройте командную строку (Win+X и выберите «Командная строка»);
- нажмите ПКМ по строке с названием и выберите «Запустить от имени администратора»;
- в командной строке введите следующие три кода:
- bcdedit.exe /set {current} nx OptIn
- bcdedit.exe /set testigning off
- bcdedit.exe /set nointegritychecks off
- перезагрузите ПК.
Если у вас появилось сообщение «Значение зачищено политикой безопасной загрузки и не может быть изменено или удалено», то отключите опцию безопасной загрузки в BIOS и снова попробуйте ввести три кода в командную строку.
Эти способы помогут вам решить ошибку van 138 в Валорант и продолжить комфортно играть.
Если вы ищете способы исправить Google Chrome ошибка 138читайте в статье ниже. Вы найдете несколько решений, которые помогут вам устранить ошибку браузера Chrome и вернуться к просмотру.
Ошибка Google Chrome 138 — распространенная проблема, с которой пользователи сталкиваются при попытке использовать браузер для просмотра веб-страниц.
Ошибка отображается, когда Chrome не может получить доступ к вашему Интернету.
Появится сообщение:
Код ошибки: Ошибка 138 (net :: ERR_NETWORK _ACCESS_DENIED): невозможно получить доступ к сети
Одна из причин, по которой вы сталкиваетесь с такой ошибкой браузера, связана с вашим интернет-соединение. Возможно, какое-то программное обеспечение или приложение блокирует ваше соединение.
Как решить ошибку Google Chrome 138?
Решение 1. Проверьте подключение к Интернету.
Сначала проверьте состояние вашего интернет-соединения. Вы также можете попытаться увидеть, если только Гугл Хром есть проблема с подключением. Если у вас есть возможность подключиться, попробуйте открыть другие браузеры. Если в других браузерах возникает такая же ошибка, перезагрузите маршрутизатор. Однако, если вы можете подключиться к Интернету с помощью других браузеров, возможно, программное обеспечение блокирует Chrome.
Решение 2. Добавьте Google Chrome в список брандмауэра.
Ваш брандмауэр Windows может блокировать ваш Google Chrome, поэтому лучше добавить его в список исключений.
- Щелкните «Пуск».
- В поле поиска введите Брандмауэр Windows и нажмите Enter.
- В Панели управления щелкните Разрешить запуск программы через брандмауэр Windows.
- Затем внизу нажмите кнопку Разрешить другую программу.
- Найдите в списке Google Chrome.
- Затем нажмите кнопку «Добавить».
- Вернитесь к предыдущему экрану и нажмите ОК.
- Перезагрузите компьютер и попробуйте открыть Google Chrome, если ошибка не исчезла.
Вы также можете проверить с помощью стороннего антивируса, находится ли Google Chrome в списке. Если нет, также добавьте браузер в список антивирусов.
Решение 3. Удалите свой профиль Chrome.
- Нажмите клавишу Windows + R, чтобы открыть диалоговое окно запуска.
- Тип: % LOCALAPPDATA% Google Chrome Данные пользователя
- Щелкните Enter.
- Найдите папку Default и переименуйте ее в Default.old.
- Перезагрузите компьютер и попробуйте снова запустить Google Chrome.
Статья вам помогла? Дайте нам знать в комментариях ниже.
- Гайды
Ошибка с кодом 138 в Валорант
Valorant — действительно интересная игра, которая разрабатывалась весьма популярной и состоятельной студией в лице компании Riot Games. У нее есть огромное количество ресурсов не только на создание, но и дальнейшее продвижение своего шедевра. Однако даже деньги и профессиональные программисты не спасают от ошибок. Они проявляются разным образом, но самый видимый — появление разных ошибок. С ними пользователи встречаются достаточно часто и единственный способ, позволяющий их решить, это выполнение каких-либо действий на компьютере. Это актуально и при ошибке 128, которая появляется весьма часто. О ней и нужно поговорить.
Код ошибки van 138 валорант
138 ошибка связана с тем, что компьютер пользователя не может присоединиться к серверам игры Valorant. Исправить это помогут сразу два простых способа. О каждом из них нужно поговорить отдельно.
- Первый способ решения связан с использованием загрузчика Bcdebit. Необходимо сделать следующее:
- Открыть на компьютере командную строку, воспользовавшись меню Пуск.
- Указать в появившуюся строку три команды: bcdebit.exe /set {current} nx OptIn, bcdebit.exe /set tastsigning off и bcdebit.exe /set nointegritychecks off.
- Перезагрузить компьютер.
- Важно: если команды не работают, то необходимо отключить функцию безопасной загрузки в настройках самого Bios.
Второй способ решения связан с применением совместимости в операционной системе. В целом, нужно сделать следующее:
- Обнаружить на рабочем столе или любом другом месте ярлык игры Valorant.
- Нажать на него правой кнопкой мыши и открыть свойства.
- Нажать на пункт запуска программы в режиме совместимости с операционной системой.
- Применить внесенные изменения.
Это и должно помочь пользователям избавиться от проблем, которые становятся причиной появления 138 ошибки.
Есть и еще один способ. Нужно изменить приоритет Vanguard Anticheat на нормальный в диспетчере задач, но это помогает очень редко.
В целом, если все указанные ранее способы не помогают, то рекомендуется обратиться к технической поддержке Riot Games. Только она может помочь избавиться от возникшей ошибки. Связаться с ней можно через официальный сайт игры.
В этой статье представлена ошибка с номером Ошибка 138, известная как Ошибка Steam 138, описанная как Ошибка 138: Возникла ошибка в приложении Steam. Приложение будет закрыто. Приносим свои извинения за неудобства.
О программе Runtime Ошибка 138
Время выполнения Ошибка 138 происходит, когда Steam дает сбой или падает во время запуска, отсюда и название. Это не обязательно означает, что код был каким-то образом поврежден, просто он не сработал во время выполнения. Такая ошибка появляется на экране в виде раздражающего уведомления, если ее не устранить. Вот симптомы, причины и способы устранения проблемы.
Определения (Бета)
Здесь мы приводим некоторые определения слов, содержащихся в вашей ошибке, в попытке помочь вам понять вашу проблему. Эта работа продолжается, поэтому иногда мы можем неправильно определить слово, так что не стесняйтесь пропустить этот раздел!
- Steam — Steam — это развлекательная платформа, платежная система и сообщество для видеоигр.
Симптомы Ошибка 138 — Ошибка Steam 138
Ошибки времени выполнения происходят без предупреждения. Сообщение об ошибке может появиться на экране при любом запуске %программы%. Фактически, сообщение об ошибке или другое диалоговое окно может появляться снова и снова, если не принять меры на ранней стадии.
Возможны случаи удаления файлов или появления новых файлов. Хотя этот симптом в основном связан с заражением вирусом, его можно отнести к симптомам ошибки времени выполнения, поскольку заражение вирусом является одной из причин ошибки времени выполнения. Пользователь также может столкнуться с внезапным падением скорости интернет-соединения, но, опять же, это не всегда так.
(Только для примера)
Причины Ошибка Steam 138 — Ошибка 138
При разработке программного обеспечения программисты составляют код, предвидя возникновение ошибок. Однако идеальных проектов не бывает, поскольку ошибки можно ожидать даже при самом лучшем дизайне программы. Глюки могут произойти во время выполнения программы, если определенная ошибка не была обнаружена и устранена во время проектирования и тестирования.
Ошибки во время выполнения обычно вызваны несовместимостью программ, запущенных в одно и то же время. Они также могут возникать из-за проблем с памятью, плохого графического драйвера или заражения вирусом. Каким бы ни был случай, проблему необходимо решить немедленно, чтобы избежать дальнейших проблем. Ниже приведены способы устранения ошибки.
Методы исправления
Ошибки времени выполнения могут быть раздражающими и постоянными, но это не совсем безнадежно, существует возможность ремонта. Вот способы сделать это.
Если метод ремонта вам подошел, пожалуйста, нажмите кнопку upvote слева от ответа, это позволит другим пользователям узнать, какой метод ремонта на данный момент работает лучше всего.
Обратите внимание: ни ErrorVault.com, ни его авторы не несут ответственности за результаты действий, предпринятых при использовании любого из методов ремонта, перечисленных на этой странице — вы выполняете эти шаги на свой страх и риск.
Метод 1 — Закройте конфликтующие программы
Когда вы получаете ошибку во время выполнения, имейте в виду, что это происходит из-за программ, которые конфликтуют друг с другом. Первое, что вы можете сделать, чтобы решить проблему, — это остановить эти конфликтующие программы.
- Откройте диспетчер задач, одновременно нажав Ctrl-Alt-Del. Это позволит вам увидеть список запущенных в данный момент программ.
- Перейдите на вкладку «Процессы» и остановите программы одну за другой, выделив каждую программу и нажав кнопку «Завершить процесс».
- Вам нужно будет следить за тем, будет ли сообщение об ошибке появляться каждый раз при остановке процесса.
- Как только вы определите, какая программа вызывает ошибку, вы можете перейти к следующему этапу устранения неполадок, переустановив приложение.
Метод 7 — Ошибка выполнения, связанная с IE
Если полученная ошибка связана с Internet Explorer, вы можете сделать следующее:
- Сбросьте настройки браузера.
- В Windows 7 вы можете нажать «Пуск», перейти в «Панель управления» и нажать «Свойства обозревателя» слева. Затем вы можете перейти на вкладку «Дополнительно» и нажать кнопку «Сброс».
- Для Windows 8 и 10 вы можете нажать «Поиск» и ввести «Свойства обозревателя», затем перейти на вкладку «Дополнительно» и нажать «Сброс».
- Отключить отладку скриптов и уведомления об ошибках.
- В том же окне «Свойства обозревателя» можно перейти на вкладку «Дополнительно» и найти пункт «Отключить отладку сценария».
- Установите флажок в переключателе.
- Одновременно снимите флажок «Отображать уведомление о каждой ошибке сценария», затем нажмите «Применить» и «ОК», затем перезагрузите компьютер.
Если эти быстрые исправления не работают, вы всегда можете сделать резервную копию файлов и запустить восстановление на вашем компьютере. Однако вы можете сделать это позже, когда перечисленные здесь решения не сработают.
Метод 2 — Обновите / переустановите конфликтующие программы
Использование панели управления
- В Windows 7 нажмите кнопку «Пуск», затем нажмите «Панель управления», затем «Удалить программу».
- В Windows 8 нажмите кнопку «Пуск», затем прокрутите вниз и нажмите «Дополнительные настройки», затем нажмите «Панель управления»> «Удалить программу».
- Для Windows 10 просто введите «Панель управления» в поле поиска и щелкните результат, затем нажмите «Удалить программу».
- В разделе «Программы и компоненты» щелкните проблемную программу и нажмите «Обновить» или «Удалить».
- Если вы выбрали обновление, вам просто нужно будет следовать подсказке, чтобы завершить процесс, однако, если вы выбрали «Удалить», вы будете следовать подсказке, чтобы удалить, а затем повторно загрузить или использовать установочный диск приложения для переустановки. программа.
Использование других методов
- В Windows 7 список всех установленных программ можно найти, нажав кнопку «Пуск» и наведя указатель мыши на список, отображаемый на вкладке. Вы можете увидеть в этом списке утилиту для удаления программы. Вы можете продолжить и удалить с помощью утилит, доступных на этой вкладке.
- В Windows 10 вы можете нажать «Пуск», затем «Настройка», а затем — «Приложения».
- Прокрутите вниз, чтобы увидеть список приложений и функций, установленных на вашем компьютере.
- Щелкните программу, которая вызывает ошибку времени выполнения, затем вы можете удалить ее или щелкнуть Дополнительные параметры, чтобы сбросить приложение.
Метод 3 — Обновите программу защиты от вирусов или загрузите и установите последнюю версию Центра обновления Windows.
Заражение вирусом, вызывающее ошибку выполнения на вашем компьютере, необходимо немедленно предотвратить, поместить в карантин или удалить. Убедитесь, что вы обновили свою антивирусную программу и выполнили тщательное сканирование компьютера или запустите Центр обновления Windows, чтобы получить последние определения вирусов и исправить их.
Метод 4 — Переустановите библиотеки времени выполнения
Вы можете получить сообщение об ошибке из-за обновления, такого как пакет MS Visual C ++, который может быть установлен неправильно или полностью. Что вы можете сделать, так это удалить текущий пакет и установить новую копию.
- Удалите пакет, выбрав «Программы и компоненты», найдите и выделите распространяемый пакет Microsoft Visual C ++.
- Нажмите «Удалить» в верхней части списка и, когда это будет сделано, перезагрузите компьютер.
- Загрузите последний распространяемый пакет от Microsoft и установите его.
Метод 5 — Запустить очистку диска
Вы также можете столкнуться с ошибкой выполнения из-за очень нехватки свободного места на вашем компьютере.
- Вам следует подумать о резервном копировании файлов и освобождении места на жестком диске.
- Вы также можете очистить кеш и перезагрузить компьютер.
- Вы также можете запустить очистку диска, открыть окно проводника и щелкнуть правой кнопкой мыши по основному каталогу (обычно это C
- Щелкните «Свойства», а затем — «Очистка диска».
Метод 6 — Переустановите графический драйвер
Если ошибка связана с плохим графическим драйвером, вы можете сделать следующее:
- Откройте диспетчер устройств и найдите драйвер видеокарты.
- Щелкните правой кнопкой мыши драйвер видеокарты, затем нажмите «Удалить», затем перезагрузите компьютер.
Другие языки:
How to fix Error 138 (Steam Error 138) — Error 138: Steam has encountered a problem and needs to close. We are sorry for the inconvenience.
Wie beheben Fehler 138 (Steam-Fehler 138) — Fehler 138: Steam hat ein Problem festgestellt und muss geschlossen werden. Wir entschuldigen uns für die Unannehmlichkeiten.
Come fissare Errore 138 (Errore vapore 138) — Errore 138: Steam ha riscontrato un problema e deve essere chiuso. Ci scusiamo per l’inconveniente.
Hoe maak je Fout 138 (Stoomfout 138) — Fout 138: Steam heeft een probleem ondervonden en moet worden afgesloten. Excuses voor het ongemak.
Comment réparer Erreur 138 (Erreur de vapeur 138) — Erreur 138 : Steam a rencontré un problème et doit se fermer. Nous sommes désolés du dérangement.
어떻게 고치는 지 오류 138 (스팀 오류 138) — 오류 138: Steam에 문제가 발생해 닫아야 합니다. 불편을 드려 죄송합니다.
Como corrigir o Erro 138 (Steam Error 138) — Erro 138: O Steam encontrou um problema e precisa fechar. Lamentamos o inconveniente.
Hur man åtgärdar Fel 138 (Steam-fel 138) — Fel 138: Steam har stött på ett problem och måste avslutas. Vi är ledsna för besväret.
Jak naprawić Błąd 138 (Błąd Steam 138) — Błąd 138: Steam napotkał problem i musi zostać zamknięty. Przepraszamy za niedogodności.
Cómo arreglar Error 138 (Error de Steam 138) — Error 138: Steam ha detectado un problema y debe cerrarse. Lamentamos las molestias.
(Только для примера)
Причины Ошибка Steam 138 — Ошибка 138
При разработке программного обеспечения программисты составляют код, предвидя возникновение ошибок. Однако идеальных проектов не бывает, поскольку ошибки можно ожидать даже при самом лучшем дизайне программы. Глюки могут произойти во время выполнения программы, если определенная ошибка не была обнаружена и устранена во время проектирования и тестирования.
Ошибки во время выполнения обычно вызваны несовместимостью программ, запущенных в одно и то же время. Они также могут возникать из-за проблем с памятью, плохого графического драйвера или заражения вирусом. Каким бы ни был случай, проблему необходимо решить немедленно, чтобы избежать дальнейших проблем. Ниже приведены способы устранения ошибки.
Методы исправления
Ошибки времени выполнения могут быть раздражающими и постоянными, но это не совсем безнадежно, существует возможность ремонта. Вот способы сделать это.
Если метод ремонта вам подошел, пожалуйста, нажмите кнопку upvote слева от ответа, это позволит другим пользователям узнать, какой метод ремонта на данный момент работает лучше всего.
Обратите внимание: ни ErrorVault.com, ни его авторы не несут ответственности за результаты действий, предпринятых при использовании любого из методов ремонта, перечисленных на этой странице — вы выполняете эти шаги на свой страх и риск.
Метод 1 — Закройте конфликтующие программы
Когда вы получаете ошибку во время выполнения, имейте в виду, что это происходит из-за программ, которые конфликтуют друг с другом. Первое, что вы можете сделать, чтобы решить проблему, — это остановить эти конфликтующие программы.
- Откройте диспетчер задач, одновременно нажав Ctrl-Alt-Del. Это позволит вам увидеть список запущенных в данный момент программ.
- Перейдите на вкладку «Процессы» и остановите программы одну за другой, выделив каждую программу и нажав кнопку «Завершить процесс».
- Вам нужно будет следить за тем, будет ли сообщение об ошибке появляться каждый раз при остановке процесса.
- Как только вы определите, какая программа вызывает ошибку, вы можете перейти к следующему этапу устранения неполадок, переустановив приложение.
Метод 7 — Ошибка выполнения, связанная с IE
Если полученная ошибка связана с Internet Explorer, вы можете сделать следующее:
- Сбросьте настройки браузера.
- В Windows 7 вы можете нажать «Пуск», перейти в «Панель управления» и нажать «Свойства обозревателя» слева. Затем вы можете перейти на вкладку «Дополнительно» и нажать кнопку «Сброс».
- Для Windows 8 и 10 вы можете нажать «Поиск» и ввести «Свойства обозревателя», затем перейти на вкладку «Дополнительно» и нажать «Сброс».
- Отключить отладку скриптов и уведомления об ошибках.
- В том же окне «Свойства обозревателя» можно перейти на вкладку «Дополнительно» и найти пункт «Отключить отладку сценария».
- Установите флажок в переключателе.
- Одновременно снимите флажок «Отображать уведомление о каждой ошибке сценария», затем нажмите «Применить» и «ОК», затем перезагрузите компьютер.
Если эти быстрые исправления не работают, вы всегда можете сделать резервную копию файлов и запустить восстановление на вашем компьютере. Однако вы можете сделать это позже, когда перечисленные здесь решения не сработают.
Метод 2 — Обновите / переустановите конфликтующие программы
Использование панели управления
- В Windows 7 нажмите кнопку «Пуск», затем нажмите «Панель управления», затем «Удалить программу».
- В Windows 8 нажмите кнопку «Пуск», затем прокрутите вниз и нажмите «Дополнительные настройки», затем нажмите «Панель управления»> «Удалить программу».
- Для Windows 10 просто введите «Панель управления» в поле поиска и щелкните результат, затем нажмите «Удалить программу».
- В разделе «Программы и компоненты» щелкните проблемную программу и нажмите «Обновить» или «Удалить».
- Если вы выбрали обновление, вам просто нужно будет следовать подсказке, чтобы завершить процесс, однако, если вы выбрали «Удалить», вы будете следовать подсказке, чтобы удалить, а затем повторно загрузить или использовать установочный диск приложения для переустановки. программа.
Использование других методов
- В Windows 7 список всех установленных программ можно найти, нажав кнопку «Пуск» и наведя указатель мыши на список, отображаемый на вкладке. Вы можете увидеть в этом списке утилиту для удаления программы. Вы можете продолжить и удалить с помощью утилит, доступных на этой вкладке.
- В Windows 10 вы можете нажать «Пуск», затем «Настройка», а затем — «Приложения».
- Прокрутите вниз, чтобы увидеть список приложений и функций, установленных на вашем компьютере.
- Щелкните программу, которая вызывает ошибку времени выполнения, затем вы можете удалить ее или щелкнуть Дополнительные параметры, чтобы сбросить приложение.
Метод 3 — Обновите программу защиты от вирусов или загрузите и установите последнюю версию Центра обновления Windows.
Заражение вирусом, вызывающее ошибку выполнения на вашем компьютере, необходимо немедленно предотвратить, поместить в карантин или удалить. Убедитесь, что вы обновили свою антивирусную программу и выполнили тщательное сканирование компьютера или запустите Центр обновления Windows, чтобы получить последние определения вирусов и исправить их.
Метод 4 — Переустановите библиотеки времени выполнения
Вы можете получить сообщение об ошибке из-за обновления, такого как пакет MS Visual C ++, который может быть установлен неправильно или полностью. Что вы можете сделать, так это удалить текущий пакет и установить новую копию.
- Удалите пакет, выбрав «Программы и компоненты», найдите и выделите распространяемый пакет Microsoft Visual C ++.
- Нажмите «Удалить» в верхней части списка и, когда это будет сделано, перезагрузите компьютер.
- Загрузите последний распространяемый пакет от Microsoft и установите его.
Метод 5 — Запустить очистку диска
Вы также можете столкнуться с ошибкой выполнения из-за очень нехватки свободного места на вашем компьютере.
- Вам следует подумать о резервном копировании файлов и освобождении места на жестком диске.
- Вы также можете очистить кеш и перезагрузить компьютер.
- Вы также можете запустить очистку диска, открыть окно проводника и щелкнуть правой кнопкой мыши по основному каталогу (обычно это C
- Щелкните «Свойства», а затем — «Очистка диска».
Метод 6 — Переустановите графический драйвер
Если ошибка связана с плохим графическим драйвером, вы можете сделать следующее:
- Откройте диспетчер устройств и найдите драйвер видеокарты.
- Щелкните правой кнопкой мыши драйвер видеокарты, затем нажмите «Удалить», затем перезагрузите компьютер.
Другие языки:
How to fix Error 138 (Steam Error 138) — Error 138: Steam has encountered a problem and needs to close. We are sorry for the inconvenience.
Wie beheben Fehler 138 (Steam-Fehler 138) — Fehler 138: Steam hat ein Problem festgestellt und muss geschlossen werden. Wir entschuldigen uns für die Unannehmlichkeiten.
Come fissare Errore 138 (Errore vapore 138) — Errore 138: Steam ha riscontrato un problema e deve essere chiuso. Ci scusiamo per l’inconveniente.
Hoe maak je Fout 138 (Stoomfout 138) — Fout 138: Steam heeft een probleem ondervonden en moet worden afgesloten. Excuses voor het ongemak.
Comment réparer Erreur 138 (Erreur de vapeur 138) — Erreur 138 : Steam a rencontré un problème et doit se fermer. Nous sommes désolés du dérangement.
어떻게 고치는 지 오류 138 (스팀 오류 138) — 오류 138: Steam에 문제가 발생해 닫아야 합니다. 불편을 드려 죄송합니다.
Como corrigir o Erro 138 (Steam Error 138) — Erro 138: O Steam encontrou um problema e precisa fechar. Lamentamos o inconveniente.
Hur man åtgärdar Fel 138 (Steam-fel 138) — Fel 138: Steam har stött på ett problem och måste avslutas. Vi är ledsna för besväret.
Jak naprawić Błąd 138 (Błąd Steam 138) — Błąd 138: Steam napotkał problem i musi zostać zamknięty. Przepraszamy za niedogodności.
Cómo arreglar Error 138 (Error de Steam 138) — Error 138: Steam ha detectado un problema y debe cerrarse. Lamentamos las molestias.
Об авторе: Фил Харт является участником сообщества Microsoft с 2010 года. С текущим количеством баллов более 100 000 он внес более 3000 ответов на форумах Microsoft Support и создал почти 200 новых справочных статей в Technet Wiki.
Следуйте за нами:
Последнее обновление:
13/12/22 10:48 : Пользователь Windows 10 проголосовал за то, что метод восстановления 7 работает для него.
Рекомендуемый инструмент для ремонта:
Этот инструмент восстановления может устранить такие распространенные проблемы компьютера, как синие экраны, сбои и замораживание, отсутствующие DLL-файлы, а также устранить повреждения от вредоносных программ/вирусов и многое другое путем замены поврежденных и отсутствующих системных файлов.
ШАГ 1:
Нажмите здесь, чтобы скачать и установите средство восстановления Windows.
ШАГ 2:
Нажмите на Start Scan и позвольте ему проанализировать ваше устройство.
ШАГ 3:
Нажмите на Repair All, чтобы устранить все обнаруженные проблемы.
СКАЧАТЬ СЕЙЧАС
Совместимость
Требования
1 Ghz CPU, 512 MB RAM, 40 GB HDD
Эта загрузка предлагает неограниченное бесплатное сканирование ПК с Windows. Полное восстановление системы начинается от $19,95.
ID статьи: ACX010912RU
Применяется к: Windows 10, Windows 8.1, Windows 7, Windows Vista, Windows XP, Windows 2000
Оглавление:
- Метод 1. Проверьте, работает ли программное обеспечение в вашей системе
- Метод 2: проверьте сеть / маршрутизатор
- Метод 3: удалить профиль Chrome
Ошибка ERR_NETWORK_ACCESS_DENIED является ошибкой Google Chrome и указывает на то, что к веб-сайту, к которому вы пытаетесь получить доступ, невозможно получить доступ, поскольку он был отклонен. Как правило, эта проблема обычно возникает, когда программное обеспечение или приложение блокируют соединение. Вспомните себя сейчас; и подумайте о запущенных вами приложениях, которые могут блокировать сайт.
Это также может произойти в результате того, что ваш сайт блокирует антивирусное программное обеспечение или брандмауэр. Чтобы исправить проблему; Следуй этим шагам.
Метод 1. Проверьте, работает ли программное обеспечение в вашей системе
Попробуйте открывать сайты в другом браузере, например Internet Explorer / Firefox. Если они открываются нормально; затем проверьте, не блокируется ли Google Chrome брандмауэром, убедитесь, что он добавлен в список разрешений и исключения в таблице брандмауэра.
Если вы не знаете, как это сделать; затем сбросьте настройки брандмауэра, в Norton это можно сделать на вкладке «Настройки» -> «Брандмауэр», где вы можете восстановить настройки по умолчанию ИЛИ вы можете просто удалить Norton или любое другое антивирусное приложение / брандмауэр и переустановить его позже. Это автоматически сбросит настройки.
Если вы используете PeerBlock, отключите и его
Теперь проверьте, можете ли вы открывать сайты; если он по-прежнему не открывается, выполните чистую загрузку.
Метод 2: проверьте сеть / маршрутизатор
Если сайты открывались в internet explorer / firefox, вам не нужно проверять маршрутизатор, потому что у нас есть подключение к Интернету; переехать в Способ 3.
Если сайты не открывались, перезагрузите роутер и компьютер.
Метод 3: удалить профиль Chrome
1. Удерживая клавишу Windows, нажмите R
2. В открывшемся диалоговом окне запуска введите
Если вы используете Windows XP
% USERPROFILE% Local Settings Application Data Google Chrome User Data
Если вы используете Windows 7 / Vista / 8 / 8.1 / 10
% LOCALAPPDATA% Google Chrome Данные пользователя
Щелкните ОК. Это откроет проводник Windows с кучей папок, щелкните правой кнопкой мыши папку по умолчанию и выберите переименовать, переименуйте эту папку в default.old. Если он сообщает вам, что Chrome уже используется, сохраните эти шаги, перезагрузите компьютер и, не пытаясь открыть Chrome, выполните эти действия.
После По умолчанию папка была успешно переименована в default.old
Популярные по теме
Если во время серфинга в Интернете вы столкнетесь с ошибкой «ERR_NETWORK_ACCESS_DENIED»И ваш доступ в Интернет заблокирован, обычно это может быть из-за того, что приложение или программа заблокировали соединение. Хотя вы можете проверить приложение, которое может вызывать эту проблему, ошибка также может возникнуть, когда брандмауэр или стороннее антивирусное программное обеспечение блокирует веб-сайт. Ошибка в основном связана с Google Chrome, однако вы можете столкнуться с ней и в других браузерах. Хорошая новость в том, что ошибка «ERR_NETWORK_ACCESS_DENIED”На вашем ПК с Windows 10 можно исправить. Посмотрим как.
Примечание: — Если у вас есть сторонний антивирус, например Mcaffee и т. Д. на вашем ПК, попробуйте отключить их и повторите попытку.
Метод 1. Удалите профиль браузера Google Chrome.
Прежде всего откройте браузер Chrome.
Шаг 1: нажмите Win + R сочетание клавиш на клавиатуре, чтобы открыть Команда Run окно.
Шаг 2: Теперь скопируйте и вставьте приведенную ниже команду в Команда Run поле поиска и нажмите Входить:
% LOCALAPPDATA% Google Chrome Данные пользователя
Шаг 3: Это откроет Chrome Данные пользователя папка в Проводник.
Теперь выберите По умолчанию папку и нажмите Удалить.
Теперь снова запустите Chrome и попробуйте еще раз.
Метод 2: внесите изменения в настройки брандмауэра
Шаг 1: Щелкните правой кнопкой мыши на Начинать меню и выберите Запустить открыть Команда Run.
Шаг 2: в Команда Run поле поиска, введите firewall.cpl и ударил Входить открыть Брандмауэр Защитника Windows окно в Панель управления.
Шаг 3: в Брандмауэр Защитника Windows окно, в левой части панели выберите Изменить настройки уведомлений.
Шаг 4: в Настроить параметры окно, перейдите в Настройки частной сети раздел и снимите флажок рядом с Блокировать все входящие подключения, в том числе в списке разрешенных приложений.
Теперь повторите тот же процесс для Настройки публичной сети.
Нажмите ОК для сохранения изменений и выхода.
Шаг 5: Теперь вернитесь к Брандмауэр Защитника Windows страница.
Перейдите в левую часть панели и нажмите Включение или отключение брандмауэра Защитника Windows.
Шаг 6: Вы снова пойдете к тому же Настроить параметры окно, как показано на Шаг 4.
Выполните тот же процесс, что и на Шаг 4.
Снимите флажок рядом с Блокировать все входящие подключения, в том числе в списке разрешенных приложений под Настройки частной сети а также Настройки публичной сети.
Нажмите ОК для сохранения изменений и выхода.
Шаг 7: Снова вернемся к Брандмауэр Защитника Windows странице и в левой части панели нажмите Восстановить значения по умолчанию.
Шаг 8: в Восстановить настройки по умолчанию окно, нажмите на Восстановить значения по умолчанию окно.
Шаг 9: в Подтверждение восстановления настроек по умолчанию всплывающее, нажмите на да чтобы подтвердить процесс восстановления.
Шаг 10: Теперь снова вернемся к Брандмауэр Защитника Windows страницу и выберите Расширенные настройки вариант слева.
Шаг 11: Теперь в Брандмауэр Защитника Windowsс повышенной безопасностью окна, перейдите в крайнюю правую часть и нажмите Восстановить политику по умолчанию.
Шаг 12: в Брандмауэр Защитника Windowsс повышенной безопасностью всплывающее, нажмите да кнопку, чтобы подтвердить действие.
Теперь перезагрузите компьютер, и теперь вы можете просматривать веб-страницы без появления ошибки.
Метод 3: отключить службы межсетевого экрана
Шаг 1: нажмите Win + R сочетание клавиш на клавиатуре, чтобы открыть Команда Run окно.
Шаг 2: в Команда Run поле поиска, введите services.msc и нажмите ОК открыть Услуга окно менеджера.
Шаг 3: в Услуги окна, перейдите в правую часть панели и под Имена столбец, ищите Брандмауэр Защитника Windows услуга.
Теперь дважды щелкните по нему, чтобы открыть его Характеристики окно.
Шаг 4: в Свойства брандмауэра Защитника Windows окно, под Общий вкладку, перейдите на вкладку Тип запуска поле. Теперь выберите Отключено из раскрывающегося меню рядом с ним.
Нажмите Применять а потом ОК для сохранения изменений и выхода.
Теперь перезагрузите компьютер и попробуйте поискать в Интернете. Вы не должны видеть «ERR_NETWORK_ACCESS_DENIED» больше.
Метод 4: отредактируйте настройки LAN
Вы можете попробовать отключить прокси-сервер (если он активен и вы видите ошибку) и проверить, не Ваш доступ в Интернет заблокирован ERR_NETWORK_ACCESS_DENIED ошибка устранена. Посмотрим, как:
Шаг 1: нажмите Победа + X вместе на клавиатуре и выберите Запустить.
Шаг 2: Он открывает Команда Run коробка. Здесь напишите inetcpl.cpl в поле поиска и нажмите Входить открыть Интернет-свойства окно.
Шаг 3: в Интернет-свойства окно, перейдите в Подключения вкладка, а затем нажмите на Настройки LAN кнопка.
Шаг 4: Теперь в Настройки LAN окна, снимите флажки рядом с Автоматически определять настройки а также Используйте прокси-сервер для вашей локальной сети.
Нажмите ОК для сохранения изменений и выхода.
Как только вы закончите, перезагрузите компьютер и теперь проверьте, исчезла ли ошибка, пока вы пытаетесь просматривать веб-страницы.
Метод 5: добавление DNS-серверов вручную
Шаг 1: Щелкните правой кнопкой мыши Начинать меню и выберите Запустить открыть Команда Run коробка.
Шаг 2: Тип ncpa.cpl в Команда Run поле поиска и нажмите ОК открыть Сетевые соединения окно.
Шаг 3: в Сетевые соединения щелкните правой кнопкой мыши активное интернет-соединение и выберите Характеристики.
Шаг 4: в Характеристики окно, выберите Интернет-протокол версии 4 (TCP / IPv4) и нажмите на Характеристики Кнопка ниже.
Шаг 4: в Свойства интернет-протокола версии 4 (TCP / IPv4) окно, под Общий вкладку, установите переключатель рядом с Используйте следующие адреса DNS-серверов.
Теперь введите Предпочтительный DNS-сервер в виде:
8. 8. 8. 8
А затем введите Альтернативный DNS-сервер в виде:
8. 8. 4. 4
Нажмите ОК для сохранения изменений и выхода.
Теперь перезагрузите компьютер и попробуйте открыть веб-сайт, чтобы узнать, исчезла ли ошибка.
Метод 6: очистить историю браузера или сбросить настройки браузера
Возможно, файлы cookie, кеш или история браузера Chrome блокируют IP-адрес веб-сайта, который вы пытаетесь открыть. Итак, чтобы решить эту проблему, вам необходимо очистить историю браузера. Посмотрим как.
Шаг 1: Запуск Хром а затем перейдите в верхнюю правую часть браузера. Нажмите на три вертикальные точки (Настройка и управление Google Chrome) и выберите История.
Шаг 2: в История раздел, перейдите в верхнюю левую часть окна и щелкните по трем горизонтальным линиям.
Шаг 3: От История список, выберите Очистить данные просмотра.
Шаг 4: Новый Настройки вкладка откроется с Очистить просмотрданные экран.
Выберите Передовой вкладка в нем, установите Временной интервал в виде Все время и установите все флажки ниже.
Теперь нажмите Очистить данные кнопка.
Теперь вы можете обновить или перезапустить браузер Chrome, и вы больше не должны видеть его во время просмотра.
Однако, если настройки браузера каким-то образом изменились или драйверы отключены, вы можете попробовать сбросить Chrome и проверить, исправлена ли ошибка. Посмотрим, как:
Шаг 1: Запуск Гугл Хром и нажмите на три вертикальные точки (Настройка и управление Google Chrome) в правом верхнем углу браузера.
Теперь нажмите на Настройки.
Шаг 2: в Настройки окно, прокрутите вниз и перейдите к Передовой. Разверните раздел.
Шаг 3: Теперь прокрутите вниз вниз и под Сбросить и очистить раздел, щелкните стрелку рядом с Восстановить исходные настройки по умолчанию.
Шаг 4: Появится окно подтверждения. нажмите Сбросить настройки кнопку, чтобы подтвердить действие.
После завершения сброса перезапустите браузер Chrome, и теперь вы сможете без проблем просматривать веб-сайты.
Метод 7: временно отключить антивирус
Шаг 1: нажмите Win + I вместе на клавиатуре, чтобы открыть Настройки окно.
Шаг 2: в Настройки окно, нажмите на Обновление и безопасность.
Шаг 3: В следующем окне нажмите на Безопасность Windows в левой части панели.
Шаг 4: Теперь перейдите в правую часть окна и под Области защиты раздел, нажмите на Защита от вирусов и угроз.
Шаг 5: В новом окне (Защита от вирусов и угроз), прокрутите вниз и под Защита от вирусов и угрознастройки, нажмите на Управлять настройками.
Шаг 6: в Защита от вирусов и угрознастройки окно, выключи Защита в режиме реального времени, Облачная защита, а также Автоматическая отправка образцов.
Теперь перезагрузите компьютер, откройте Chrome, и теперь вы сможете просматривать веб-сайты в браузере.
Метод 8: временно отключить брандмауэр Защитника Windows
Шаг 1: Щелкните правой кнопкой мыши на Начинать меню и выберите Запустить открыть Команда Run коробка.
Шаг 2: в Команда Run поле поиска, введите firewall.cpl и нажмите Входить открыть Брандмауэр Защитника Windows окно в Панель управления.
Шаг 3: в Брандмауэр Защитника Windows окна, в левой части панели нажмите на Включение или отключение брандмауэра Защитника Windows.
Шаг 4: Теперь в Настроить параметры в окне выберите переключатель рядом с Отключить брандмауэр Защитника Windows (не рекомендуется) вариант под обоими Настройки частной сети а также Настройки публичной сети.
Нажмите ОК для сохранения изменений и выхода.
Следуя этому методу, вы можете отключить брандмауэр. Однако не рекомендуется держать брандмауэр выключенным в течение длительного периода. Однако это должно исправить вашу ERR_NETWORK_ACCESS_DENIED ошибка временно.
Метод 9: удалить и повторно добавить Google Chrome в брандмауэре Windows
Шаг 1: нажмите Победа + X горячую клавишу на клавиатуре и выберите Запустить открыть Команда Run коробка.
Шаг 2: в Команда Run поле поиска, напишите firewall.cpl и нажмите ОК.
Шаг 3: в Брандмауэр Защитника Windows в открывшемся окне перейдите в левую часть панели и нажмите Разрешить приложение или функцию через брандмауэр Защитника Windows.
Шаг 4: Далее в Разрешенные приложения окно, нажмите на Изменить настройки кнопку в правом верхнем углу.
Шаг 5: Это включит список программ под Разрешенные приложения и функции раздел.
Найдите и выберите Гугл Хром приложение и нажмите Удалять ниже.
Шаг 6: После того, как вы удалили Хром приложение, теперь нажмите на Разрешить другое приложение кнопку внизу.
Шаг 7: в Добавить приложение всплывающая кнопка, нажмите на Просматривать.
Шаг 8: Это откроет Проводник окно. Здесь перейдите по указанному ниже пути:
C: Program Files (x86) Google Chrome Приложение
Теперь выберите chrome.exe файл и нажмите на Открыть Кнопка ниже.
Шаг 9: Нажмите на Добавлять чтобы закончить добавление Хром app в список разрешений программы.
Шаг 10: Теперь вы вернетесь к Разрешенные приложения окно, в которое вы добавили Гугл Хром приложение только что в список разрешений программы.
Установите флажок рядом с Гугл Хром app и установите флажок рядом с типами сетей (Частный / публичный или оба).
Нажмите ОК для сохранения изменений и выхода.
Теперь запустите Chrome и Ошибка 138 ERR_NETWORK_ACCESS_DENIED проблема с ошибкой должна быть решена.
Метод 10: сбросить настройки Интернета
Шаг 1: Щелкните правой кнопкой мыши Начинать меню и выберите Запустить.
Шаг 2: Тип inetcpl.cpl в Команда Run поле поиска и нажмите Входить открыть Интернет-свойства окно.
Шаг 3: в Интернет-свойства окно, перейдите к Передовой вкладку и нажмите на Сброс настроек.
Шаг 4: Как только у вас есть Сброс настроек настройки Интернета, нажмите Применять а потом ОК для сохранения изменений и выхода.
Метод 11: отключить сторонние расширения
Скорее всего, некоторые расширения Chrome вызывают ошибку из-за несанкционированного доступа или вредоносного программного обеспечения. Посмотрим, как это исправить:
Шаг 1: Запуск Хром, перейдите в правый верхний угол браузера и щелкните три вертикальные точки (Настройка и управление Google Chrome).
Выбирать Дополнительные инструменты а потом Расширения.
Шаг 2: в Расширения в окне перейдите к расширению, которое хотите удалить, и нажмите Удалять.
Теперь перезапустите браузер Chrome, и ошибка должна исчезнуть.
В качестве альтернативы вы можете просто перезапустить маршрутизатор один раз, чтобы проверить, решена ли проблема, потому что иногда ошибка может появляться, если маршрутизатор не работает должным образом. Проблема также может возникнуть, если в вашей стране запрещено или заблокировано использование определенных веб-сайтов. В таких случаях вы можете использовать VPN, чтобы скрыть свой IP-адрес и получить доступ к таким веб-сайтам. Если это также не помогает, вы также можете проверить, можно ли исправить ошибку, запустив сканирование на вирусы с помощью надежного стороннего антивирусного инструмента. Возможно, проблема связана с вредоносным ПО или рекламным ПО. Вы также можете сбросить настройки DNS или же переустановите сетевые драйверы чтобы проверить, есть ли «ERR_NETWORK_ACCESS_DENIED”Ошибка устранена.
Автор:
Marcus Baldwin
Дата создания:
18 Июнь 2021
Дата обновления:
3 Июнь 2023
Ошибка ERR_NETWORK_ACCESS_DENIED является ошибкой Google Chrome и указывает на то, что веб-сайт, к которому вы пытаетесь получить доступ, недоступен, потому что он был отклонен. Как правило, эта проблема обычно возникает, когда программное обеспечение или приложение блокируют соединение. Вспомните себя сейчас; и подумайте о запущенных вами приложениях, которые могут блокировать сайт.
Это также может произойти в результате того, что ваш сайт блокирует антивирусное программное обеспечение или брандмауэр. Чтобы исправить проблему; Следуй этим шагам.
Метод 1. Проверьте, работает ли программное обеспечение в вашей системе.
Попробуйте открывать сайты в другом браузере, например Internet Explorer / Firefox. Если они открываются нормально; затем проверьте, не блокируется ли Google Chrome брандмауэром, убедитесь, что он добавлен в список разрешений и исключения в таблице брандмауэра.
Если вы не знаете, как это сделать; затем сбросьте настройки брандмауэра, в Norton это можно сделать на вкладке «Настройки» -> «Брандмауэр», где вы можете восстановить настройки по умолчанию ИЛИ вы можете просто удалить Norton или любое другое антивирусное приложение / брандмауэр и переустановить его позже. Это автоматически сбросит настройки.
Если вы используете PeerBlock, отключите и его.
Теперь проверьте, можете ли вы открывать сайты; если он по-прежнему не открывается, выполните чистую загрузку.
Метод 2: проверьте сеть / маршрутизатор
Если сайты открывались в internet explorer / firefox, вам не нужно проверять маршрутизатор, потому что у нас есть подключение к Интернету; перейти к Способ 3.
Если сайты не открывались, перезагрузите роутер и компьютер.
Метод 3: удалить профиль Chrome
1. Удерживая клавишу Windows, нажмите R
2. В открывшемся диалоговом окне запуска введите
Если вы используете Windows XP
% USERPROFILE% Local Settings Application Data Google Chrome User Data
Если вы используете Windows 7 / Vista / 8 / 8.1 / 10
% LOCALAPPDATA% Google Chrome Данные пользователя
Щелкните ОК. Это откроет проводник Windows с кучей папок, щелкните правой кнопкой мыши папку по умолчанию и выберите переименовать, переименуйте эту папку в default.old. Если он сообщает вам, что Chrome уже используется, сохраните эти шаги, перезагрузите компьютер и, не пытаясь открыть Chrome, выполните эти действия.
После дефолт папка была успешно переименована в default.old